Много слайдов в презентации | Спецпроект «12 ошибок в презентациях»
По результатам исследования среди ТОП-организаторов конференций в России, эта ошибка занимает четвертое место среди всех часто встречающихся. 36% опрошенных экспертов сталкиваются с ней в своей работе. Большая часть экспертов считает, что 10 слайдов – оптимально, чтобы проиллюстрировать тему.
Победители в премии WOW!HR определяются на ежегодной конференции. Номинанты презентуют свои проекты, а потом сами решают, чей кейс был самым эффективным. Спикер, выступление которого стало наиболее ярким, как правило, получает больше голосов. Поэтому очень важно уместно показать видео, фото и самое важное – историю. На выступление мы отводим 20 минут с ответами на вопросы. Это значит, что если спикер покажет видео на 5 минут, то к нему он сможет добавить всего пару слайдов, не считая организационных. В этом случае аудитории может быть недостаточно контакта с выступающим. Потому очень важно продумать структуру, чтобы был баланс визуализации, фактажа и контакта со зрителем.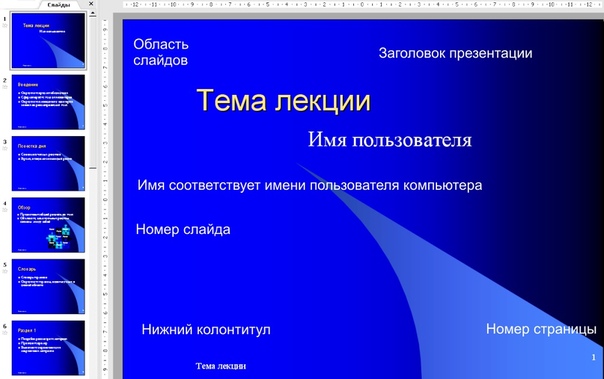
Комментирует
Гоар Ананян
Основатель HR-tv.ru и Международной бизнес- премии WOW!HR, организатор бизнес-туров для HRD в 14 стран мира.
Рекомендации от VisualMethod
Решение: один слайд на две минуты выступления
Эксперты, принявшие участие в исследовании, рекомендуют перед созданием презентаций узнавать формат мероприятия и смотреть записи успешных выступлений. Из таблицы вы можете узнать, сколько слайдов нужно для участия в современных форматах презентаций.
| Название | Длительность выступления | Количество слайдов | Наполнение слайдов | Смысл мероприятия |
|---|---|---|---|---|
| Печа-куча | 6 минут 40 секунд | 20 слайдов, которые автоматически сменяются через каждые 20 секунд | Картинки и схемы | Формат вечерних мероприятий, где в непринужденной атмосфере люди быстро получают обзор трендов и кейсов, которые обсуждают после каждого выступления. |
| Обращение президента на Новый год | 10 минут | Сторителлинг без слайдов | — | Презентация достижений и планов страны. |
| TED talks | Не дольше 18 минут | Слайды не обязательны | Часто используются фотографии-ассоциации | Лекции с яркими историями, которые читаются умнейшимии знаменитыми людьми планетыс 1984 года в рамках проекта TED. |
| Молитва Папы Римского | 20 минут | Сторителлинг без слайдов | — | Ремарки по поводу текущих событий в мире. |
| Бизнес стенд-ап | 20 минут | Слайды не обязательны | Иногда используются казусные фотографии | Монологи о бизнесе с легкой подачей и юмором. |
| Дискуссия на Гайдаровском форуме | 30 минутна 2 спикеров | Слайды не обязательны | Яркие факты и цифры | Презентация двух разных точек зрения на один вопрос. |
| Презентация проекта на Питерском международном экономическом форуме | 1 час 15 минут с участием до 5 спикеров | На усмотрение спикера | Схемы, карты проектов, инфографика | Презентация крупных сделок и программ. |
| Доклад на Давосском форуме (Всемирный экономический форум) | 1 час 15 минут с участием до 5 спикеров | Аналитика, фотографии-ассоциации | Презентация последних мировых трендов и достижений. |
«Как видим, самая популярная временная граница выступления составляет 20 минут и общее количество слайдов не превышает 20 с крупными фотографиями или 10 слайдов со схемами или текстом. Чем выше статус спикера, тем меньше текста и схем, потому что основное внимание приковано к говорящему. Если вы хотите, чтобы аудитория запоминала каждое ваше слово, то оставьте на слайдах только сильные эмоции в виде фото-ассоциаций, мощных цифр и крупно выделенных фактов.
Вы прочли один из 12 разделов исследования VisualMethod, посвященного распространенным ошибкам в презентациях. В течение трех месяцев маркетологи агентства информационного дизайна VisualMethod общались с организаторами ТОП-конференций в России. С помощью анкет и очного общения экспертам задавали вопросы о том, какие самые частые ошибки спикеров, как можно улучшить слайды, и что мешает зрителям получать пользу от выступлений.
Для дальнейшего изучения рекомендуем следующие материалы:
© «VisualMethod», при полном или частичном копировании материала ссылка на первоисточник обязательна.
Разбор слайдов №3. Текст и списки
1. Информационная презентация. Мы понимаем, что такая тема, такая задача. Но в презентации нет конфликта. Нет вопроса «А чем этот вид страхования лучше других?» или «Какую из моих проблем решает ДМС?». Мы считаем, что без конфликта эта презентация обречена отправиться в Корзину. И даже самый талантливый дизайн бессилен.
Нет вопроса «А чем этот вид страхования лучше других?» или «Какую из моих проблем решает ДМС?». Мы считаем, что без конфликта эта презентация обречена отправиться в Корзину. И даже самый талантливый дизайн бессилен.2. Много текста. Точнее, очень много текста. Но самое страшное — если его начнут читать во время выступления. Это будет означать, что кто-то здесь лишний: либо слайды, либо вы, как выступающий. Если нет ограничения по количеству слайдов — поделите информацию, соблюдая принцип «одна идея — один слайд», иначе вы потеряете слушателей. Не следует и засорять слайды, которые отправляете по почте. Получателям должно быть комфортно их читать.
3. Выравнивание текста по ширине. Такое выравнивание создает большие пробелы между словами, ухудшая читабельность. Лучше выровнять текст по левому краю либо по центру.
4. Маркированные списки (буллеты) почти на всех слайдах. С этим нужно быть осторожным. Буллеты — это не так просто, как кажется. Если материал «заставляет» их использовать, они нуждаются в правильном оформлении. Об этом я еще расскажу.
Буллеты — это не так просто, как кажется. Если материал «заставляет» их использовать, они нуждаются в правильном оформлении. Об этом я еще расскажу.
5. Изображения не работают. Они слишком мелкие, поэтому просто занимают драгоценное место на слайде. Основная задача изображений в презентациях — побудить эмоции. Если они служат дополнением к списку — это иконки. Если они служат элементом стиля — следует придать им более опрятный вид и позаботиться о высоком разрешении.
В самом начале анализа слайдов, мы заменили шрифт с Roboto Sans на два других: Bitter — для заголовков. Proxima Nova Lt — для основного текста.
Эти шрифты хорошо контрастируют между собой и смотрятся более привлекательно. Roboto Sans — хороший шрифт, но в презентациях его становится слишком много.
Мы скачали эти шрифты здесь:
Bitter — Google Fonts. Шрифт подходит как для кириллицы, так и для латиницы.
Шрифт подходит как для кириллицы, так и для латиницы.
Proxima Nova Lt — оказался платным. Купить этот шрифт можно довольно просто — поиск предлагает несколько популярных ресурсов, например MyFonts.
Итак, объекты нашего анализа — это слайды № 2, 4, 6 и 16.
как 1 слайд в PowerPoint убил 7 человек
Казалось бы, чем может обернуться плохая презентация в PowerPoint? В худшем случае слушатели просто будут зевать, пока спикер читает текст со слайдов. На самом деле PowerPoint может убить не только вдохновение и интерес. Эта история о том, как один неудачный слайд стоил жизни семерым людям.
Невезучая «Колумбия»
Было 16 января 2003 года. Миссия NASA STS-107 шла полным ходом: космический шаттл «Колумбия» с экипажем из семи человек запускали на низкую орбиту. У миссии была чисто научная цель — ученые хотели изучить влияние микрогравитации на организм человека, муравьев и пауков, которые были с ними.
Запуск прошел как обычно и экипаж приступил к выполнению своей задачи. Они должны были провести на орбите 16 дней и поставить 80 экспериментов. Но в какой-то момент команде на Земле стало ясно, что в миссии STS-107 что-то пошло не так.
Как и положено по протоколу, сотрудники NASA просмотрели записи с камеры на топливном баке. Через 82 секунды после запуска кусок теплоизоляционной пены выпал из крепления и ударил по левому крылу шаттла, повредив систему теплозащиты.
Это был не первый подобный случай — пена отделялась и во время 4 предыдущих запусков шаттла. Теоретически, «Колумбия» могла продолжить миссию в космосе, но вернуться на Землю с таким повреждением было проблематично. В NASA не знали, как крыло отреагирует на температуру атмосферы и начали продумывать варианты:
- космонавты могут выйти в открытый космос и оценить, насколько серьезны повреждения;
- за экипажем могут отправить другой корабль, который вернет их на Землю;
- команда может рискнуть и попробовать вернуться на корабле с поврежденным крылом.

NASA, у нас проблемы
Тогда представители NASA встретились с инженерами корпорации Boeing. Те презентовали им три доклада — в сумме 28 слайдов. На одном из них говорилось о том, что теплозащитное покрытие крыла корабля устойчиво к проникновению — то есть, удар пены ему не страшен. Загвоздка заключалась в том, что на испытаниях сила удара была
NASA засомневались в словах инженеров, но все данные в презентации указывали на то, что катастрофы быть не должно. Поэтому они решили, что экипаж вернется на Землю на своем корабле.
Шаттл должен был приземлиться 1 февраля 2003 года в 9:16 на взлетно-посадочную полосу №33 Космического центра имени Джона Кеннеди во Флориде. Но этого не произошло. Во время входа в атмосферу поврежденное крыло перегрелось и от него начали отваливаться обломки. За 16 минут до посадки команда NASA на Земле потеряла связь с экипажем. А в 9:12 жители Далласа заметили в небе шаттл, который распадается на части.
Расследование катастрофы «Колумбии» длилось 2 года. Причина была ясна: кусок теплоизоляционной пены все-таки повредил теплозащиту левого крыла, во время входа в атмосферу оно перегрелось и корабль распался на части.
Вопрос остался один: если в NASA знали, что данные из презентации Boeing отличались от условий шаттла «Колумбия», почему команду отправили на нем обратно?
Что было не так с презентацией
Профессор Йельского университета и эксперт по коммуникациям Эдвард Тафте проанализировал презентацию инженеров и сделал несколько выводов.
Вот как выглядел тот самый слайд из презентации BoeingВо-первых, заголовок на роковом слайде обнадеживает и вводит в заблуждение: «Данные испытаний указывают на устойчивость покрытия к проникновению». Это действительно так, но с оговоркой о силе удара. В случае с «Колумбией» удар был в 600 раз сильнее, чем во время испытаний. Но из-за того, что в заголовок вынесли именно эту фразу, создается впечатление, что это и есть главная мысль.
Во-вторых, на слайде 4 разных пункта, ни один из которых не объясняется. Первый пункт самый главный? Каждый следующий пункт менее важный, чем предыдущий, или наоборот? Обо всем этом читателю приходится догадываться самому.
В-третьих, на одном слайде слишком много текста — больше 100 слов и цифр. Два слова (SOFI и ramp) означают одно и то же — пену. А еще для описания степени тяжести повреждения в тексте используются неопределенные термины: significant (значительный) и sufficient (достаточный). В чем между ними разница и как это измерить?
Наконец самый важный факт — что удар о крыло «Колумбии» был сильнее, чем при испытаниях — написали
Осторожно, PowerPoint!
С момента выпуска в 1987 году PowerPoint стала очень популярна. Каждый день в мире проходит около 30 млн презентаций. Вместе с тем, ученые называют PowerPoint убийцей критического мышления, а CEO Amazon Джефф Безос даже запретил использовать эту программу для презентаций.
Если бы инженеры написали на слайде только одно предложение — «Удар пены по крылу “Колумбии” в 600 раз сильнее, чем во всех испытаниях» — то экипаж бы выжил. Поэтому в следующий раз, когда будете садиться за презентацию, убедитесь, что аудитория поймет ваш месседж.
Читайте нас в Telegram
Читайте также:
Презентации на заказ【Цена 250 грн за 1 слайд 】Мощный дизайн бизнес презентаций для компаний и спикеров
Презентация – это наглядная информация о вашей компании, бренде, товарах и услугах. И чтобы она долетела до вашей целевой аудитории и заставила ее совершить нужное вам действие, текст надо грамотно и выгодно подать. Усилить общее впечатление поможет современный и нестандартный дизайн презентации.
Усилить общее впечатление поможет современный и нестандартный дизайн презентации.
Забудьте о привлекательном оформлении. Создание дизайна – это не столько о том, чтобы сделать красиво, сколько о том, чтобы достучаться до зрителя, вызвать эмоции и получить результат.
Создаем вовлекающие и убедительные презентации под ваши задачи
Чтобы «раскачать» аудиторию, презентация должна соответствовать вашей цели. Одно дело, если вам предстоит публичное выступление на каком-либо мероприятии, и совсем другое – если необходимо быть во всеоружии на переговорах с бизнес-партнерами или инвесторами.
Задачи, которые решает презентация:
-
информирует о компании, ее миссии и видах деятельности;
-
рекламирует товары и услуги;
-
помогает продавать продукт;
-
убеждает на переговорах;
-
объясняет информацию широкой аудитории на конференциях, выставках и других мероприятиях;
-
демонстрирует результаты работы (отчеты, анализ, статистика).

В зависимости от того, для кого и с какой целью вы делаете презентацию, ее структура, наполнение и оформление будут отличаться.
Инфографика, картинки, цвета, шрифты и стили подбираются с учетом того, чтобы выгодно представить компанию или продукт, вызвать интерес у аудитории и подвести ее к желаемому действию.
Разработка презентации – простой и эффективный способ донести свою идею
Все презентации делятся на печатные и электронные. Последние, в свою очередь, могут быть статичными (текст и инфографика), анимированными и мультимедийными (с использованием интерактивных элементов, видео и звуков).
Но какой бы она не была, ее главная задача – заинтересовать, показать преимущества продукта и подтолкнуть к действию (купить, записаться, оставить контактные данные и т.д.).
Создание презентаций в Power Point – ничего лишнего |
Презентации в формате PDF – быстро и практично |
|
|
Это самый простой и популярный способ создания презентаций. Наши дизайнеры разработают всю инфографику и анимированные элементы для презентации в едином стиле, чтобы сформировать притягательный и запоминающийся образ. |
Готовый документ представляет собой небольшой по размеру файл с набором страниц, который удобно использовать для размещения на сайте или email-рассылки. Этот формат отлично подходит и для печати. Продумаем структуру, подготовим привлекательное и современное оформление, чтобы вы выгодно презентовали свой бренд и заинтересовали аудиторию. |
|
Разработка презентаций в Photoshop, inDesign – стильное и эффективное решение |
Анимированные презентации — добавление эффектов и фишек |
|
|
Графические редакторы дают безграничные возможности для создания презентации, способной изменить мнение и поведение слушателей. Чтобы получить сильную и увлекательную презентацию, обратитесь за помощью к нашим дизайнерам. Поверьте, вы сможете заинтриговать и увлечь вашу аудиторию. |
«Оживить» можно не только фигуры и графические элементы, но и текст. С помощью разных инструментов обекты будут появляться, перемещаться, исчезать, менять размер и цвет. Наши анимированные презентации корректно отображаются на всех видах устройств (компьютерах, планшетах и смартфонах), легко отправляются по почте и позволяют тут же выполнить целевое действие. |
Создание слайдов—Portal for ArcGIS (10.3 и 10.3.1)
В этом разделе
Слайды представляют собой отдельные виды трехмерных сцен. У них могут быть разные базовые карты, слои и экстенты. Их можно использовать в сценах, которые доступны другим, чтобы передать информацию наиболее доступно.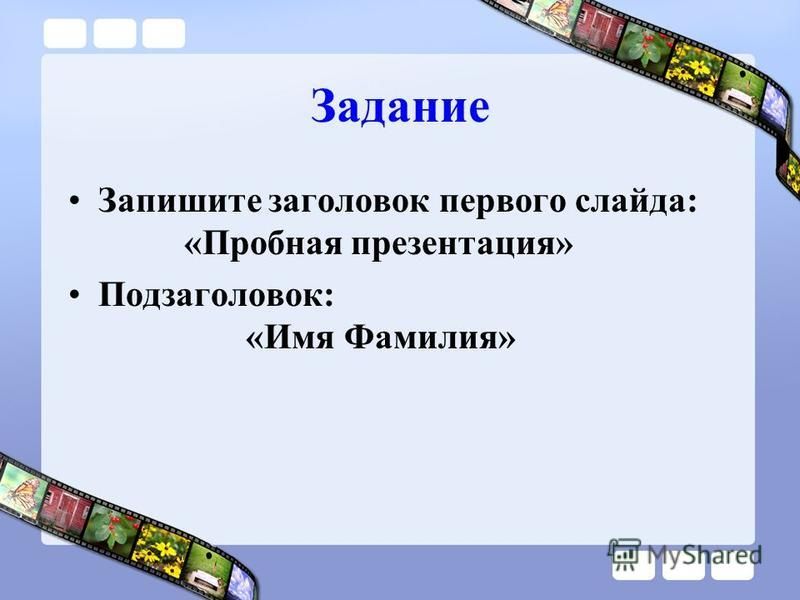 Их также можно использовать в качестве отправной точки при повторном открытии сцены.
Их также можно использовать в качестве отправной точки при повторном открытии сцены.
Что такое состояния?
В слайде хранится состояние сцены. Состояние – это положение камеры (или экстент сцены), выбранная базовая карта и статус видимости, который задается в меню Слои. Если вы перешли к другому виду или изменили видимость слоя, можно щелкнуть на слайде, чтобы вернуть сцену к состоянию, которое было в нем зафиксировано.
Слайды хранят состояние сцены и настройки слоев. Если они были изменены, слайд обновится и сохранит новые настройки слоя автоматически. Например, если был создан слайд Parks с символами парков в виде зеленых сфер, а затем символ поменялся на оранжевые кубики, то при выборе слайда Parks, они будут отображаться именно оранжевыми кубиками.
Создание слайда
Создайте слайд сцены, чтобы быстро вернуться к нему или опубликовать.
- Чтобы создать Слайды, щелкните пункт Слайды или кнопку Открыть внизу панели Ресурсы.

- Щелкните + Добавить слайд. Появится новый слайд с именем Слайд 1 внизу сцены.
- Щелкните имя Слайд 1, чтобы выделить его.
- Введите новое имя и нажмите Enter. В области просмотра внизу будет показан новый слайд с новым названием.
- Щелкните Готово, чтобы вернуться в Ресурсы.
Слайды создаются для того, чтобы зафиксировать конкретное состояние сцены и можно создавать дополнительные Слайды для перемещения по сцене и совместной работы.
Изменение слайдов
В слайде можно изменить настройки слоя, содержание и видимость.
- Измените экстент, добавьте или удалите слои, настройте слои по-другому. В слайде можно настраивать следующее:
- Нажмите кнопку Обновить слайд. , чтобы задать слайду новое состояние.
- Нажмите кнопку Удалить слайд. чтобы удалить слайд.
- Наведите курсор на слайд на панели Слайды и щелкните стрелку ниспадающего меню справа, чтобы получить доступ к дополнительным опциям Слайдов:
- Обновить слайд обновляет слайд до текущего состояния.

- Передвинуть вверх перемещает слайд на один уровень выше и меняет порядок слайдов внизу Области просмотра.
- Передвинуть вниз перемещает слайд на один уровень ниже и меняет порядок слайдов внизу Области просмотра.
- Переименовать позволяет изменить имя слайда.
- Удалить удаляет слайд.
- Обновить слайд обновляет слайд до текущего состояния.
- Щелкните Готово, чтобы вернуться в Ресурсы.
Отзыв по этому разделу?
папке. 1 слайд 1. Создайте 7 пустых слайдов 2. Сохраните презентацию под именем «Практическая работа 3» в своей Данный слайд является титульным.
«Утверждаю» зав. кафедрой З.А. Филимонова
«Утверждаю» зав. кафедрой З.А. Филимонова Методические рекомендации для выполнения самостоятельной работы студентов по информатике для студентов первого курса фармацевтического факультета Тема 4: Программа
кафедрой З.А. Филимонова Методические рекомендации для выполнения самостоятельной работы студентов по информатике для студентов первого курса фармацевтического факультета Тема 4: Программа
П РАКТИЧЕСКАЯ РАБОТА 1
П РАКТИЧЕСКАЯ РАБОТА 1 Создание, общее форматирование, сохранение документа MS Word Цель работы изучение функциональных возможностей текстового процессора Word 2007 и приобретение навыков практической
ПодробнееПРАКТИЧЕСКАЯ РАБОТА 1.
ПРАКТИЧЕСКАЯ РАБОТА 1. Тема 4.1. Интерфейс PowerPoint. Работа со структурой презентации. Практическая часть I. Тема и цель. В качестве темы первой презентации возьмем «Презентация о создании презентации»,
ПодробнееПРАКТИЧЕСКОЕ ЗАНЯТИЕ 6
ПРАКТИЧЕСКОЕ ЗАНЯТИЕ 6 ТЕМА: Редактирование объектов MS Office в PowerPoint ЦЕЛЬ РАБОТЫ: Научиться создавать слайды различной структуры, задавать необходимый фон, добавлять в презентацию рисунки, объекты
ПодробнееСпособы создания презентаций
Лекция посвящена созданию презентаций в Microsoft PowerPoint. Определены основные этапы создания презентации. Описаны способы создания презентаций. Показаны процедуры создания презентаций с использованием
Определены основные этапы создания презентации. Описаны способы создания презентаций. Показаны процедуры создания презентаций с использованием
Презентация должна иметь следующую структуру: 3, 4, 5,6-й слайды посвящены программам MS Word, MS Excel, MS Access, MS Power Point;
Задание. Создать презентацию, состоящую из 8 слайдов. Тема презентации изученные программы Micrsft Office. Презентация должна иметь следующую структуру: 1-й слайд титульный; 2 оглавление; 3, 4, 5,6-й слайды
ПодробнееЛАБОРАТОРНАЯ РАБОТА 5
ЛАБОРАТОРНАЯ РАБОТА 5 1. ТЕМА: «Ввод и форматирование документа Microsoft Word» 2. ОБЩАЯ ЦЕЛЬ РАБОТЫ: получить навыки форматирования символов, абзацев и документа в целом в среде текстового процессора
ПодробнееСоздание сайтов средствами сервиса Google
Создание сайтов средствами сервиса Google Краткие теоретические сведения Сервис Google Сайты позволяет быстро создать собственный сайт даже тем, кто не знаком с профессиональными инструментами веб-дизайна.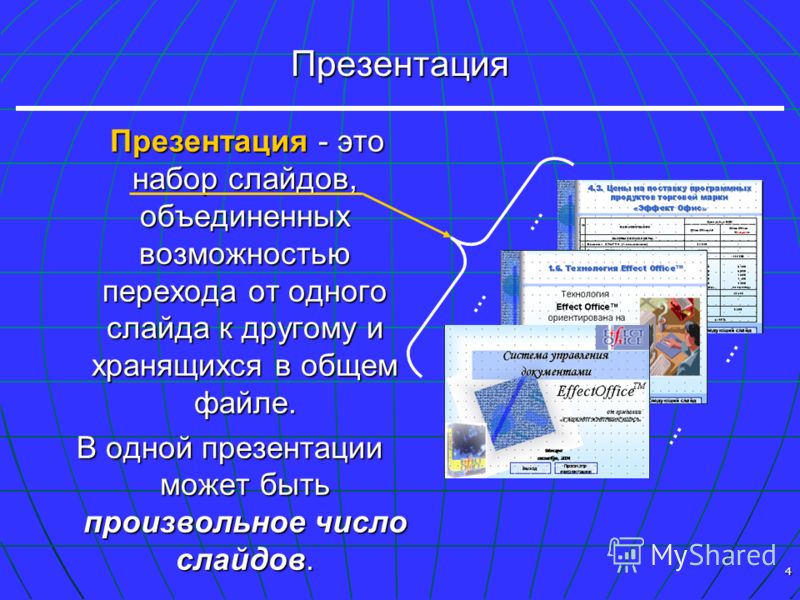
Характеристика тары. Количество сырья, кг, шт. Допустимая нагрузка, кг/м 2. Количество тары, шт. Скорректированная масса продукта, кг
Количество сырья, кг, шт. Длина Ширина Высота Ёмкость тары, кг, шт, л. Количество тары, шт Скорректированная масса продукта, кг Вид складского оборудования Количество оборудования Длина Ширина Высота Площадь
ПодробнееКраткое руководство по началу работы
Краткое руководство по началу работы Интерфейс Microsoft PowerPoint 2013 изменился по сравнению с предыдущими версиями, и мы создали это руководство, чтобы помочь вам быстрее освоиться с ним. Поиск нужных
ПодробнееПодготовка презентаций в Microsoft PowerPoint
Подготовка презентаций в Microsoft PowerPoint Интерфейс и режимы программы Режимы программы В Microsoft PowerPoint для удобства работы над презентациями существуют разные режимы, два основных Обычный и
ПодробнееPDF created with pdffactory Pro trial version
Практическая работа 3. 1. Создание, редактирование, форматирование документа MS Word Цель работы. Выполнив эту работу, Вы научитесь: вводить с клавиатуры, удалять, копировать, перемещать фрагменты текста;
1. Создание, редактирование, форматирование документа MS Word Цель работы. Выполнив эту работу, Вы научитесь: вводить с клавиатуры, удалять, копировать, перемещать фрагменты текста;
СОЗДАНИЕ ПРЕЗЕНТАЦИЙ
МУНИЦИПАЛЬНОЕ ОБЩЕОБРАЗОВАТЕЛЬНОЕ УЧРЕЖДЕНИЕ «СРЕДНЯЯ ОБЩЕОБРАЗОВАТЕЛЬНАЯ ШКОЛА 9» ИННОВАЦИОННАЯ ПЛОЩАДКА (ИРЦ) ПРАКТИЧЕСКИЙ СЕМИНАР ДЛЯ ПСИХОЛОГОВ «Скажи мне — и я забуду, Покажи — и я запомню, Дай мне
ПодробнееПриложение 1. Приложение 2
Приложение 1 Приложение 2 Создание Web сайта в программе FrontPage Прикладная программа FrontPage 2003 это визуальный html-редактор для быстрого создания сайта. Язык HTML является основным языком программирования
ПодробнееПрактическая работа 1
Порядок выполнения работы Практическая работа 1 1. Выполните упражнения 1, 2, 3, 4, 5, 6. Упражнение 1 1. Создайте новый документ. Сохраните документ с именем Текст1.doc. 2. Установите параметры страницы
Выполните упражнения 1, 2, 3, 4, 5, 6. Упражнение 1 1. Создайте новый документ. Сохраните документ с именем Текст1.doc. 2. Установите параметры страницы
PDF created with pdffactory Pro trial version
Практическая работа 3.3. Работа с программой MS Word. Создание и редактирование графических объектов. Вставка в документ формул. Структурирование документа Цель работы. Выполнив эту работу, Вы научитесь:
ПодробнееПрактическая работа Microsoft PowerPoint 2007
МДК 01.02 Подготовка педагога дополнительного образования в избранной области деятельности 44.02.03 «Педагогика дополнительного образования» 3курс, 32(1) группы 2014-15уч.г.г. 5,6 семестры Практическая
ПодробнееНачало создания новой. презентации:
Оглавление Начало создания новой презентации. Создание первого слайда презентации. Создание второго слайда презентации. Создание Фона презентации. Настройка эффектов показа презентации. Использование гиперссылок.
Создание первого слайда презентации. Создание второго слайда презентации. Создание Фона презентации. Настройка эффектов показа презентации. Использование гиперссылок.
ПРАКТИЧЕСКАЯ РАБОТА 1
ПРАКТИЧЕСКАЯ РАБОТА 1 Создание и редактирование таблиц, построение диаграмм Цель работы: Изучение возможностей пакета MS Excel при создании и редактировании таблиц. Приобретение навыков работы с таблицами
ПодробнееЛАБОРАТОРНАЯ РАБОТА 5
ЛАБОРАТОРНАЯ РАБОТА 5 «Работа с объектами в текстовом процессоре MS Word» Цель работы: Изучение возможностей текстового процессора MS Word для работы с объектами, а именно использование готовых рисунков
ПодробнееПРАКТИЧЕСКАЯ РАБОТА 3.
ПРАКТИЧЕСКАЯ РАБОТА 3. Тема 4.3. Настройка презентации: анимация, переходы, гиперссылки. Практическая часть I. Настройка перехода слайдов 1. Откройте презентацию, созданную на прошлом занятии. 2. На титульном
Практическая часть I. Настройка перехода слайдов 1. Откройте презентацию, созданную на прошлом занятии. 2. На титульном
Основные приемы работы в Microsoft PowerPoint 2013
Муниципальное бюджетное образовательное учреждение дополнительного образования детей Дворец творчества детей и молодежи городского округа Тольятти Основные приемы работы в Microsoft PowerPoint 2013 Автор:
ПодробнееПОЯСНИТЕЛЬНАЯ ЗАПИСКА
Рабочая программа кружка «Основы работы с презентацией в программе PowerPoint» Возраст обучающихся: 12-13 лет. Срок реализации программы: 1 год. ПОЯСНИТЕЛЬНАЯ ЗАПИСКА В настоящее время часто проводятся
ПодробнееГлава 1. ОСНОВЫ ВЕБ-КОНСТРУИРОВАНИЯ
5.2.Работа в редакторе FrontPage Рассмотрим основные приемы работы в редакторе FrontPage на примере разработки веб-страницы Озера Беларуси.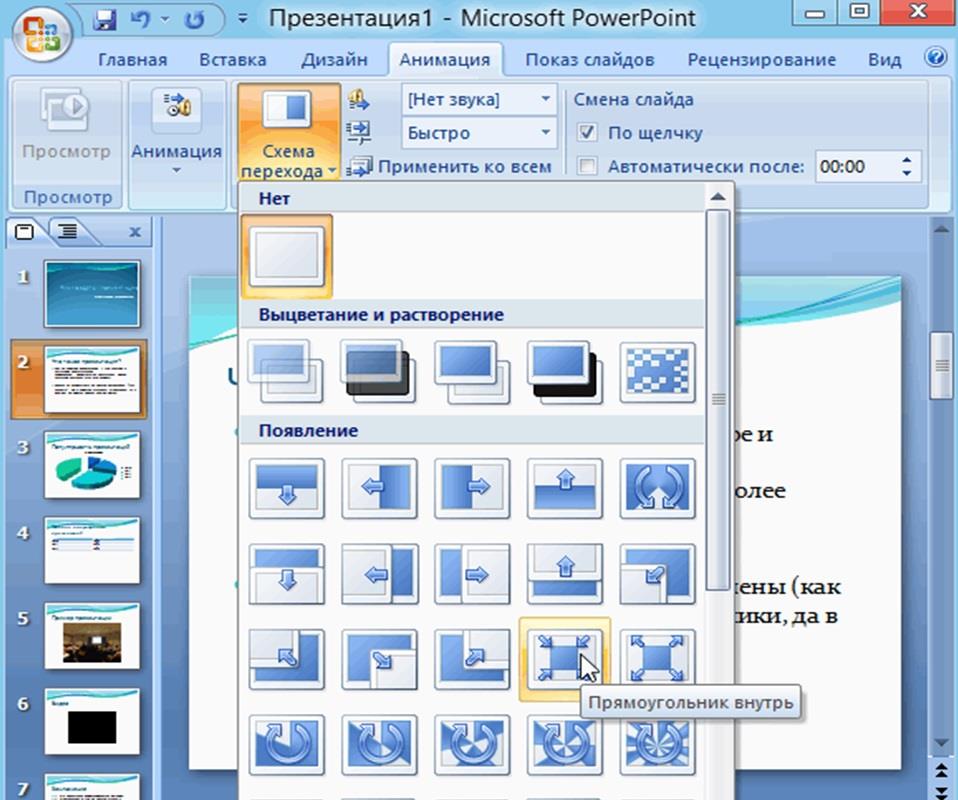 Она будет содержать текст и фотографии, которые следует подготовить
Она будет содержать текст и фотографии, которые следует подготовить
Тестовые задания для самоконтроля
Тестовые задания для самоконтроля Автор А.В. Литвинова «Создание и редактирование текстов в среде OpenOffice.org». Переработано и дополнено 10.10.12 в Центре СПО для текущей версии LibreOffice. Добавлено
ПодробнееРаздел 1 Текстовый процессор MS Word
Раздел 1 Текстовый процессор MS Word Оглавление Раздел 1 Текстовый процессор MS Word… 1 1 Окно MS Word… 3 1.1 Кнопка Office… 4 1.2 Панель быстрого доступа и настройка панели… 5 1.3 Настройка окна
Подробнее1. ЛАБОРАТОРНАЯ РАБОТА 1
1. ЛАБОРАТОРНАЯ РАБОТА 1 Цель работы: приобретение основных навыков работы с текстовым процессором Microsoft Word. Программа работы: 1. Получить у преподавателя вариант задания и соответствующий ему текстовый
Получить у преподавателя вариант задания и соответствующий ему текстовый
ЛАБОРАТОРНАЯ РАБОТА 6
ЛАБОРАТОРНАЯ РАБОТА 6 1. ТЕМА: «Создание и форматирование таблиц в текстовом документе» 2. ОБЩАЯ ЦЕЛЬ РАБОТЫ: получить навыки создания, редактирования, форматирования таблиц и выполнения вычислений в документах
ПодробнееКраткое руководство по началу работы
Краткое руководство по началу работы Интерфейс Microsoft Word 2013 изменился по сравнению с предыдущими версиями, и чтобы помочь вам быстрее освоиться с ним, мы создали это руководство. Настройте панель
ПодробнееОбрамление. Автор: Автор :14
Линии сетки, разделяющие ячейки, выводятся на экран лишь для удобства работы с таблицами. По умолчанию на печать они не выводятся. Для придания таблице более завершенного вида необходимо установить обрамление
ПодробнееФорматирование текста
Атрибуты абзаца Атрибуты символа Упражнение 5. Редактирование и форматирование текста Форматирование текста Откройте проект «Верстка». Перед форматированием необходимо выделить нужный фрагмент текста.
Редактирование и форматирование текста Форматирование текста Откройте проект «Верстка». Перед форматированием необходимо выделить нужный фрагмент текста.
Порядок выполнения заданий
Практическое занятие 21 Наименование занятия: «Создание и редактирование мультимедийных объектов» Цели: освоить приемы создания мультимедийных презентаций с помощью программы Microsoft Power Point 2010.
ПодробнееПРАКТИЧЕСКОЕ ЗАНЯТИЕ 4
ПРАКТИЧЕСКОЕ ЗАНЯТИЕ 4 ТЕМА: Оформление формул редактором MS Equation. ЦЕЛЬ РАБОТЫ: Научиться оперировать библиотекой математических символов при вставке в документ математических формул с помощью объекта
ПодробнееТекстовый процессор MS Word
Текстовый процессор MS Word Программные продукты, ориентированные на создание текстовых документов и работу с ними, можно классифицировать следующим образом: редакторы текстов; редакторы документов; издательские
ПодробнееПоделитесь одним слайдом PowerPoint с кем-нибудь еще
Поделиться слайдом из PowerPoint на устройстве Android
Отправить слайд или изображение слайда
Коснитесь слайда, который хотите отправить.
На панели команд нажмите Поделиться .
Выберите Изображение (для отправки изображения слайда) или Презентация (для отправки одного слайда.pptx файл).
Выберите приложение, с помощью которого вы хотите отправить изображение.
Приложение открывается с прикрепленным слайдом, и вы можете его отправить. Выберите получателей, а затем нажмите Отправить в сообщении.
Выберите получателей, а затем нажмите Отправить в сообщении.
Поделиться слайдом из PowerPoint на iPhone или iPad
Отправить слайд или изображение слайда
Коснитесь миниатюры слайда, который хотите отправить.
На панели команд нажмите Поделиться .
В диалоговом окне есть два параметра в разделе Формат , чтобы указать, следует ли отправлять изображение или файл .
 pptx:
pptx:Опция
Описание
Изображение
Картинка слайда
Презентация PowerPoint
Однослайд.pptx файл
(Вашим получателям будет проще напрямую комментировать файл .pptx и отправлять его вам)
Если желаемый формат не отображается под меткой Формат , коснитесь стрелки вправо, чтобы изменить выбор. Сделав выбор, нажмите Назад .

Менее Выберите «Как поделиться », выберите приложение, с помощью которого вы хотите отправить изображение, а затем нажмите Готово .
Приложение открывается с прикрепленным слайдом, и вы можете его отправить. Выберите получателей, а затем нажмите Отправить в сообщении.
Поделиться слайдом из PowerPoint в Windows
Отправить картинку слайда
В обычном режиме на панели эскизов слева щелкните слайд, которым хотите поделиться.
org/ListItem»>Переключитесь на свою почтовую программу, например Outlook.
Начать новое электронное сообщение. Щелкните область сообщения и вставьте скопированный слайд.
Слайд будет вставлен в ваше сообщение в виде изображения.Если вы хотите изменить размер изображения, перетащите маркер изменения размера.
После того, как вы отправите электронное сообщение, оно готово к отправке.

Скопируйте эскиз изображения (щелкните правой кнопкой мыши и выберите Копировать ).
Поделиться слайдом из PowerPoint на Mac
Отправить слайд или изображение слайда
В обычном режиме на панели эскизов слева щелкните слайд, которым хотите поделиться.
Скопируйте эскиз изображения (щелкните правой кнопкой мыши и выберите Копировать ).
Переключитесь в приложение предварительного просмотра на вашем Mac.
org/ListItem»>Сохраните изображение.
Переключитесь на свою почтовую программу, чтобы открыть новое электронное сообщение. Прикрепите к сообщению сохраненный файл изображения.
После того, как вы отправите электронное сообщение, оно готово к отправке.
В меню Файл выберите Создать из буфера обмена .
Изображение слайда, скопированного на шаге 2, появится в приложении «Предварительный просмотр».
Показывать номер слайда и общее количество слайдов на каждом слайде
PowerPoint может автоматически добавлять числа к слайдам, но не может автоматически показывать счетчик (например, «слайд 2 из 12»). Это нужно делать вручную. В этой статье описывается, как это сделать.
Это нужно делать вручную. В этой статье описывается, как это сделать.
На вкладке View в группе Master Views щелкните Slide Master , а затем щелкните миниатюру образца слайдов.
Мастер слайдов
Макеты слайдов, связанные с образцом слайдов
На вкладке Вставить в группе Текст щелкните Текстовое поле , а затем перетащите, чтобы нарисовать текстовое поле на образце слайдов, где вы хотите, чтобы номер слайда отображался на всех слайдах.
Удерживая курсор в текстовом поле, на вкладке Insert в группе Text щелкните Slide Number .
В текстовом поле поместите курсор перед <#> , а затем введите Slide .
Если вы не знаете общее количество слайдов в презентации и хотите легко узнать, сделайте следующее:
На вкладке View в группе Presentation Views щелкните Normal .
Посмотрите (или прокрутите вниз, если у вас более длинная презентация) эскиз последнего слайда на вкладке Slides .
 Миниатюры изображений пронумерованы (сразу за левым верхним углом каждого), поэтому номер последней миниатюры слайда совпадает с общим количеством слайдов в вашей презентации.
Миниатюры изображений пронумерованы (сразу за левым верхним углом каждого), поэтому номер последней миниатюры слайда совпадает с общим количеством слайдов в вашей презентации.
Поместите курсор после <#> , а затем введите из x , где x равно общему количеству слайдов в презентации (например, <#> из 10 , если у вас есть Всего 10 слайдов в вашей презентации ).
При такой нумерации слайдов общее количество слайдов в презентации не рассчитывается автоматически, поэтому вам нужно будет ввести общее количество вручную вместо x . Если вы добавите слайды позже, вам нужно будет вручную изменить общее количество в образце слайдов.
Если вы хотите увидеть, как выглядит нумерация слайдов, просмотрите презентацию в обычном режиме. На вкладке View в группе Presentation Views щелкните Normal .
На вкладке View в группе Presentation Views щелкните Normal .
Примечание: Поскольку эта процедура добавляет номера слайдов к образцу слайдов, номера слайдов не могут быть удалены или отредактированы в отдельных слайдах, и они не будут отображаться в диалоговом окне Верхний и нижний колонтитулы .
Как создать настраиваемое слайд-шоу в PowerPoint
Обычно настраиваемое слайд-шоу, используемое в большой презентации, представляет собой последовательность слайдов, которая выражает определенную идею или представляет конкретную подтему.Пользовательские слайд-шоу можно запускать, щелкнув гиперссылку во время воспроизведения презентации, или запускать на вкладке слайд-шоу PowerPoint, где вы видите список своих пользовательских шоу.
Как создать настраиваемое слайд-шоу
Чтобы создать настраиваемое слайд-шоу в PowerPoint 2013
- Создайте или откройте презентацию, состоящую из нескольких слайдов.

- Выберите вкладку СЛАЙД-ШОУ.
- Щелкните «Пользовательское слайд-шоу», чтобы развернуть меню, а затем выберите «Пользовательские слайд-шоу».
Примечание: если вы нажмете на название шоу выше, это настраиваемое шоу начнет воспроизводиться в PowerPoint. - Нажмите «Создать», чтобы создать собственное шоу или отредактировать существующее.
- Дайте своему шоу отличительное имя, выберите соответствующие слайды и нажмите кнопку «Добавить». Используйте стрелки справа, если вы хотите изменить порядок слайдов в настраиваемом шоу. Затем нажмите ОК, чтобы применить изменения.
Как воспроизвести настраиваемое слайд-шоу
Чтобы запустить настраиваемое слайд-шоу по гиперссылке
Щелкните правой кнопкой мыши текст или фигуру и выберите «Гиперссылка».
Выберите «Поместить в этот документ» в меню слева.
Прокрутите список вниз до пункта «Пользовательские шоу» и выберите нужное («Пользовательские шоу: птицы»).

Нажмите OK, чтобы применить.
Совет: если вы хотите вернуть пользователя в меню гиперссылки после завершения настраиваемого показа, установите флажок «Показать и вернуться» в окне «Редактировать гиперссылку». Если вы не отметите эту опцию, воспроизведение закончится с окончанием вашего персонализированного шоу.
Типы пользовательских шоу
Давайте применим эти идеи к реальным ситуациям. Ниже вы можете увидеть два настраиваемых типа шоу, которые могут улучшить вашу презентацию.
Тип: разные пути
Одна презентация может быть перепрофилирована для разных групп людей и предоставить каждой из них наиболее подходящий сценарий.
На схеме выше показаны шесть слайдов, которые можно просматривать подряд. Однако первый слайд содержит меню, которое позволяет выбрать конкретный путь в презентации.
Если зритель выбирает ссылку 1, будет показана «красная» последовательность (слайды 2, 3 и 6).
Если выбрана ссылка 2, появится «синяя» последовательность (слайды 4, 5 и 6).
Примечание. Пользовательские слайд-шоу могут иметь несколько общих слайдов, например, слайд 6 в этом примере.
Скачать образец бесплатного пользовательского слайд-шоу PowerPoint: разные пути ↓
Тип: дополнительная информация
Если вы хотите добавить некоторые пояснительные разделы (ветки) в свою презентацию, которые можно открыть только щелчком кнопки, вы можете сделать это применение комбинации скрытых слайдов и настраиваемых слайд-шоу.
На этой диаграмме выше вы можете увидеть презентацию, состоящую из шести слайдов, но слайды 3 и 4 скрыты. Эти слайды сгруппированы в настраиваемое слайд-шоу, которое можно активировать, нажав кнопку «Еще».
Для создания скрытого настраиваемого слайд-шоу
Выберите один или несколько слайдов в столбце эскизов слева.
Щелкните выделение правой кнопкой мыши и выберите «Скрыть слайд».
Перейдите в СЛАЙД-ШОУ> Пользовательское слайд-шоу и создайте шоу из скрытых слайдов, чтобы вы могли использовать эту дополнительную описательную ветвь.

Затем назначьте скрытое настраиваемое отображение для ссылки.
- Выберите объект (текст, фигуру, изображение и т. Д.), Чтобы назначить гиперссылку.
Щелкните правой кнопкой мыши и выберите «Гиперссылка».
Выберите «Место в этом документе», затем выберите настраиваемое шоу, которое мы только что создали.
Важно: установите флажок «Показать и вернуть».
Щелкните OK.
Загрузить бесплатный образец настраиваемого слайд-шоу PowerPoint: Дополнительная информация ↓
Создание настраиваемого слайд-шоу
Теперь, когда вы можете создавать настраиваемые представления и назначать их гиперссылкам, давайте немного попрактикуемся.Загрузите образец презентации ниже и добавьте к нему пользовательские слайд-шоу.
Загрузите бесплатный образец PowerPoint для создания пользовательских презентаций
После того, как вы закончите, опубликуйте свою презентацию с помощью iSpring в веб-формате и сравните со следующим результатом:
Если вам понравилась статья, сообщите нам об этом, нажав кнопку «Поделиться» .
Если у вас есть идеи, какие темы электронного обучения вы хотели бы видеть в обсуждении, не стесняйтесь оставлять комментарии; мы всегда рады написать для вас новый контент.
Сканируете тысячи слайдов? Попробуйте цифровую камеру
Сканируете тысячи слайдов? Попробуйте цифровую камеруwww.scantips.com
Пленочные сканеры очень хороши, но при этом очень медленные. У вас может получиться в среднем 10 слайдов в час в целом, поэтому создание тысяч слайдов может занять много месяцев, и это хороший шанс, что вы никогда не закончите. В пленочном сканере Nikon 5000 есть устройство автоматической подачи слайдов SF-210 (450 долларов США) для ночного прогона 50 слайдов, если оно не застревает.
Цифровая камера (с макрообъективом) может очень хорошо (и быстро) копировать слайды, но настоящий пленочный сканер может быть лучше для цветных негативов (с держателями пленки и лучшего качества для удаления оранжевой маски, на другом). страница). А некоторые пленочные сканеры предлагают функцию инфракрасной очистки от пыли и царапин (часто называемую Digital ICE или FARE), которую камера не может сделать, что чрезвычайно полезно, но добавляет еще больше времени (и может не подходить для слайдов Kodachrome на основе серебра). Но камера быстрая и отлично подходит для слайдов.Одно дело — сесть однажды вечером с одним рулоном слайдов, но совсем другое — увидеть несколько тысяч старых слайдов.
Но камера быстрая и отлично подходит для слайдов.Одно дело — сесть однажды вечером с одним рулоном слайдов, но совсем другое — увидеть несколько тысяч старых слайдов.
Я действительно сканировал своих лучших кандидатов, но я продолжал откладывать все мысли о сканировании всех из них. В конце концов я применил насадку для копирования слайдов на цифровой камере с макрообъективом. Тогда возможны сотни, даже тысяча слайдов в день, и это было сделано, включая большую часть рутинной постобработки. Камера работает очень быстро, примерно настолько быстро, насколько вы можете их загрузить.Возможно, этот метод был спешной работой, но иначе не получится. Я говорю о зеркальной фотокамере с хорошим макрообъективом, и оптическое качество может быть превосходным, но при просмотре тысяч можно упустить некоторые детали. Ниже представлены и другие варианты. Тем не менее, результатов более чем достаточно, если предположить, что слайды прилично выставлены, чистые и в хорошем состоянии. Я предполагаю, что вы, скорее всего, все равно передискретизируете их все меньше, чем размер экрана компьютера или телевизора. Если вы хотите снова просмотреть все свои старые слайды, цифровая камера может быть очень быстрым способом сделать это.
Если вы хотите снова просмотреть все свои старые слайды, цифровая камера может быть очень быстрым способом сделать это.
Приставка для копирования слайдов Nikon ES-1 на зеркальную фотокамеру Nikon с макрообъективом 60 мм f / 2,8 D и дополнительным удлинителем на 20 мм.
В ES-1 можно установить фильтр с резьбой 52 мм или подходящий адаптер. Для работы с камерой DX (1,5-кратное кадрирование) показанная установка также требует дополнительной 20-миллиметровой удлинительной трубки между объективом и ES-1 (показана, но не входит в комплект). ES-1 представляет собой пустую трубку, держатель слайдов без стеклянной линзы и предназначен для удержания слайда перед макрообъективом 1: 1 (рассчитанным на фокусное расстояние 55 мм на полнокадровом корпусе).Добавление удлинителя (между объективом и ES-1) позволяет ему работать на цифровой зеркальной фотокамере с обрезанным датчиком. Этот макрообъектив будет оптически превосходит фильтр для макросъемки с 10-кратным увеличением на обычном зум-объективе. 60 долларов могут показаться дорогими для держателя слайдов, но работа, которую он выполняет, бесценна.
60 долларов могут показаться дорогими для держателя слайдов, но работа, которую он выполняет, бесценна.
Эта статья написана для ES-1. Я не использовал более новый ES-2, я только посмотрел его пользовательский лист в Интернете. И ES-1, и ES-2 предназначены для полнокадровой камеры, и для них обоих требуется дополнительное расширение, как описано ниже, если оно используется на 1.Кузова с 5-кратным или 1,6-кратным увеличением (в любом случае одна и та же проблема). ES-2 также имеет резьбу 52 мм и два резьбовых переходника 62 мм, которые подходят для полнокадровой камеры как со старым, так и с новым 60-миллиметровым макрообъективом Nikon (ES-1 не имеет резьбовых переходников). Объектив Nikon 40 мм подойдет под резьбу 52 мм, но это объектив DX, который у нас вряд ли будет для полнокадровой камеры. В пользовательском листе ES-2 говорится, что 40-миллиметровый объектив «обрезает края» при использовании на полнокадровом теле. Я предполагаю, что это значительно занижено для объектива DX на полнокадровом корпусе при соотношении 1: 1 (но всегда можно добавить дополнительное расширение в качестве полного решения для 40-мм или 60-мм объективов на корпусах с обрезанными сенсорами. Использование правильного удлинителя с этим 40-миллиметровым объективом DX на полнокадровом корпусе для дальнейшего выдвижения держателя не приведет к кадрированию, но тогда это будет меньшее изображение, примерно 2/3 размера, как раз для кадрированного датчика, но которое не может затем заполните полнокадровый сенсор. ES-1 и 40-миллиметровый объектив были как раз подходящими для укороченного корпуса сенсора. Расширение, необходимое для ES-2, возможно, может немного отличаться от ES-1.
Использование правильного удлинителя с этим 40-миллиметровым объективом DX на полнокадровом корпусе для дальнейшего выдвижения держателя не приведет к кадрированию, но тогда это будет меньшее изображение, примерно 2/3 размера, как раз для кадрированного датчика, но которое не может затем заполните полнокадровый сенсор. ES-1 и 40-миллиметровый объектив были как раз подходящими для укороченного корпуса сенсора. Расширение, необходимое для ES-2, возможно, может немного отличаться от ES-1.
Говорят, что ES-2 разработан для камеры D850, очевидно, потому что D850 имеет режим прямой инверсии негативного цвета, что объясняет причину использования держателя пленки.Но это действительно означает полнокадровый корпус (если не используется дополнительное удлинение, как описано здесь). Любой полнокадровый корпус должен делать слайды одинаково (или черно-белые негативы, легко инвертируемые в редакторе). ES-2 примерно вдвое дороже ES-1, портативный ES-1 также должен легко справляться с установленными 35-миллиметровыми слайдами (но для обрезанных корпусов сенсоров потребуется добавить дополнительное расширение с любым копировальным аппаратом).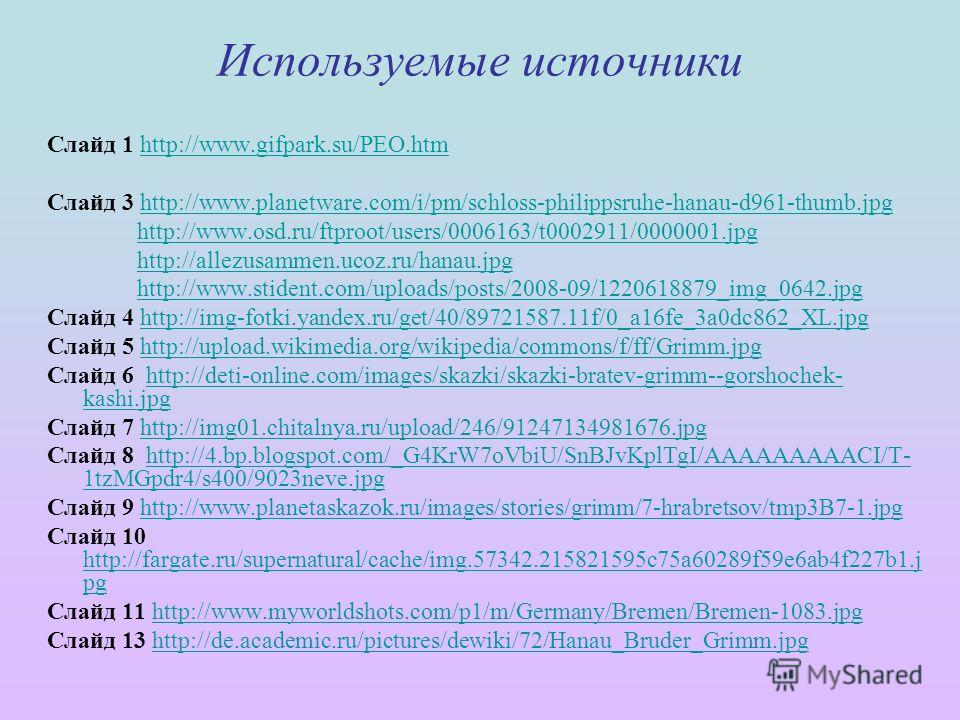
ES-1 НЕ обязателен для копирования слайдов. Он предназначен для 35-миллиметровых слайдов и предназначен для макрообъектива 55 мм 1: 1 и полнокадрового корпуса (кроп-фактор 1).Большинство других размеров пленки или более длинные линзы потребуют других настроек для правильного заполнения кадра. Обрезанный корпус сенсора APS (кроп-фактор 1,5) может использовать ES-1 с макрообъективами от 40 до 60 мм, но, возможно, потребуется подходящая короткая удлинительная трубка (ниже). Эта длина расширения не позволяет использовать более длинный объектив с ES-1. Тем не менее, несколько других типов настроек (без ES-1) могут легко работать, если вы можете удерживать слайд, чтобы нацелить на него любой макрообъектив, с равномерным освещением слайда сзади. Есть и другие приспособления для копирования слайдов, которые включают в себя одноэлементную увеличительную линзу с 10-кратной диоптрийностью для работы с обычными зум-объективами, но настоящий макрообъектив будет оптически лучше.
Еще раз повторю: ES-1 разработан для 55-миллиметрового макрообъектива с соотношением сторон 1: 1 на полнокадровой камере. ES-1 не подойдет для объективов очень длинных, например, 90 или 105 мм. Это все еще возможно, если возможно достаточное дополнительное расширение (несколько дюймов), но это не похоже на общий план. Но дешевле, чем покупать новый объектив. Однако другие планы, не использующие ES-1, должны работать с любым фокусным расстоянием на любом расстоянии.
ES-1 не подойдет для объективов очень длинных, например, 90 или 105 мм. Это все еще возможно, если возможно достаточное дополнительное расширение (несколько дюймов), но это не похоже на общий план. Но дешевле, чем покупать новый объектив. Однако другие планы, не использующие ES-1, должны работать с любым фокусным расстоянием на любом расстоянии.
В большинстве случаев при копировании слайдов камеры требуется обрезка каждой готовой копии для точных границ.Необработанные изображения и программное обеспечение могут сделать эту обрезку очень простой, возможно, выполненной как одна массовая операция для всех (или многих). А более плотное кадрирование часто может улучшить многие из наших исходных композиций слайдов, чтобы удалить навязчивое, постороннее или пустое окружение, отвлекающее от объекта.
Лучшие пленочные сканеры имели разрешение 4000 точек на дюйм, и тогда обсуждалось, что 3000 точек на дюйм — это достаточно для разрешения деталей пленки. Камера от 12 до 24 мегапикселей с макрообъективом 1: 1 вполне способна получить все разрешение, которое дает обычный 35-миллиметровый слайд. И высококачественный макрообъектив камеры превосходен по сравнению со сканерами за 200 долларов. Даже 2- или 3-мегапиксельная камера может создать копию, подходящую для HD-телевизора или монитора. Лучшим случаем является копия слайда, позволяющая одному размеру пленки заполнять кадр (слайды, размер которых меньше сенсора камеры, не будут заполнять кадр в масштабе 1: 1).
И высококачественный макрообъектив камеры превосходен по сравнению со сканерами за 200 долларов. Даже 2- или 3-мегапиксельная камера может создать копию, подходящую для HD-телевизора или монитора. Лучшим случаем является копия слайда, позволяющая одному размеру пленки заполнять кадр (слайды, размер которых меньше сенсора камеры, не будут заполнять кадр в масштабе 1: 1).
Использование ES-1
Эта статья об использовании ES-1. Однако ES-1 не обязательно нужен, это просто держатель слайдов. Конечно, есть и другие простые способы без него, или для пленки большего размера, или для более длинных объективов. Просто поставьте камеру на штатив и наведите ее на слайд, подсвеченный сзади. Если вы используете более длинный макрообъектив, например, 90 или 105 мм, то ES-1 все равно не подойдет — ES-1 потребуется нереальное удлинение держателя слайдов.Итак, вы можете просто придумать способ расположить пленку на нужном расстоянии перед макрообъективом. Держатель слайда будет единственной сложной частью, но он не должен быть сложным (вы закончите все свои слайды довольно рано, и от него больше не будет пользы). Объектив камеры должен быть под углом 90 градусов прямо к слайду.
Если вы используете более длинный макрообъектив, например, 90 или 105 мм, то ES-1 все равно не подойдет — ES-1 потребуется нереальное удлинение держателя слайдов.Итак, вы можете просто придумать способ расположить пленку на нужном расстоянии перед макрообъективом. Держатель слайда будет единственной сложной частью, но он не должен быть сложным (вы закончите все свои слайды довольно рано, и от него больше не будет пользы). Объектив камеры должен быть под углом 90 градусов прямо к слайду. Придумайте какой-нибудь рассеянный способ освещения пленки сзади (ES-1 обеспечивает адекватное рассеивание). Отражение вспышки на большом белом фоне карты должно работать очень хорошо (однако тогда фокусировка при тусклом свете без вспышки может быть затруднена, однако мигающий красный светодиодный индикатор помощи фокусировки, направленный непосредственно на ES-1, творит чудеса.Некоторые люди используют для этого белые пластиковые лотки для сортировки слайдов с подсветкой, просто фотографируя слайды, лежащие на них.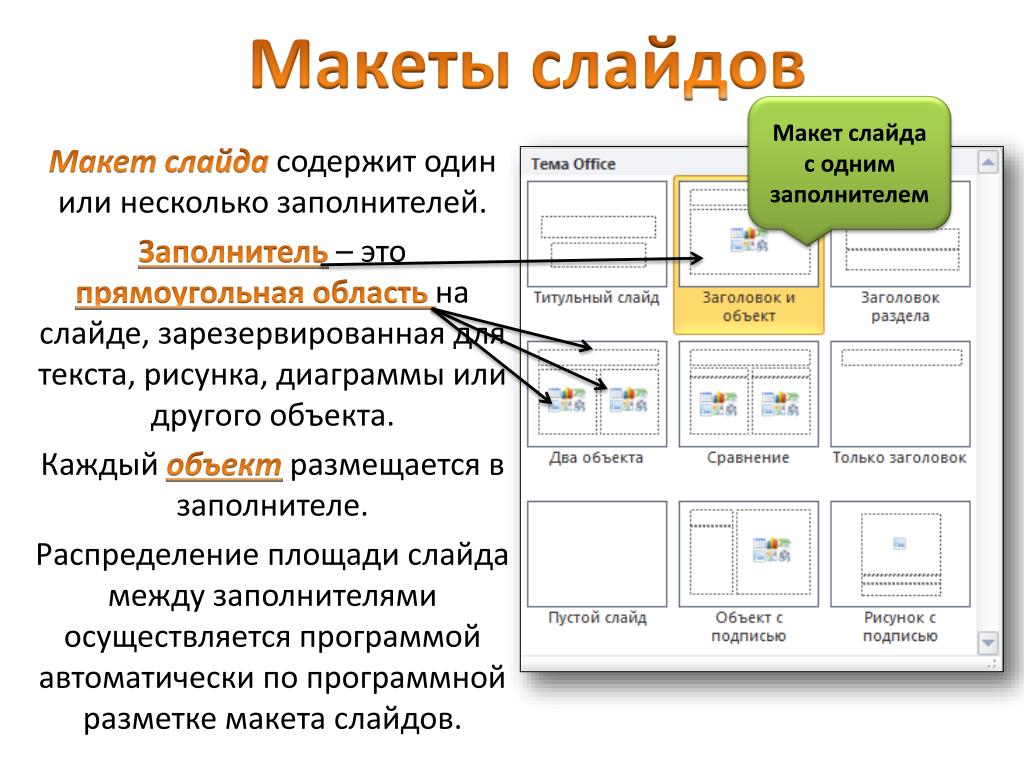 Или вырежьте прорезь в верхней части флакона с таблетками, чтобы установить слайд вверх. Или ES-1 — это держатель слайда, который с правильной линзой в значительной степени позаботится обо всем этом, очень удобно.
Или вырежьте прорезь в верхней части флакона с таблетками, чтобы установить слайд вверх. Или ES-1 — это держатель слайда, который с правильной линзой в значительной степени позаботится обо всем этом, очень удобно.
Преимущество того, что слайд физически прикреплен к объективу, — отсутствие дрожания камеры. ES-1 делает это. В противном случае, просто используйте короткую деревянную доску с винтом 1/4 «-20 UNC (обычный материал в любом хозяйственном магазине Северной Америки), чтобы удерживать камеру на одном конце с гнездом для штатива, и удерживая держатель слайда перед камерой. объектив (один из них с короткой прорезью для регулировки расстояния скольжения для установки расстояния фокусировки на слайд) должен работать нормально.
Объектив Nikon 60 мм, 1. БР-5 понижающий, 2. Кольцо К5, 3. ES-1
Этот макрообъектив Nikon 60 мм f / 2.8 D AF стоит около 500 долларов, есть и другие похожие объективы. Один человек сказал, что они арендовали макрообъектив за 40 долларов, чтобы сделать работу недорого. Кажется хорошей идеей поработать в основном над установкой слайда / освещением, прежде чем брать объектив в аренду.
Кажется хорошей идеей поработать в основном над установкой слайда / освещением, прежде чем брать объектив в аренду.
Для цифровых зеркальных фотокамер Nikon низкого уровня требуется объектив AF-S, чтобы иметь возможность выполнять автофокусировку, и это более старый объектив (это автофокус на более высоких моделях, но не AF / S).Теперь есть более новый 60-миллиметровый объектив AF / S и макрообъектив Nikon 40 мм AF / S DX, оба из которых имеют меньшее рабочее расстояние перед объективом и должны работать (на камере DX) без каких-либо дополнительных прокладок. . ES-1 прикрепляется к фильтру с резьбой 52 мм, поэтому он должен подходить к любой марке DSLR. Мой 60-миллиметровый D-объектив имеет резьбу фильтра 62 мм, поэтому ему требуется переходное кольцо для байонета Nikon BR-5, которое представляет собой просто понижающее кольцо для фильтра 62-52 мм (хорошее, с большим диаметром накатки). Существуют и другие аналогичные резьбовые переходники, гораздо менее дорогие.Приставка для копирования ES-1 представляет собой пустую пробирку или спейсер. Фактически, это две телескопические трубы с регулировкой длины на один дюйм. Он телескопически удерживает слайд на расстоянии от 45 до 68 мм перед резьбой фильтра объектива. Опять же, ES-1 представляет собой пустую трубку, только держатель слайда и рассеиватель света, и в нем нет оптики. Макрообъектив выполняет всю оптическую работу.
Фактически, это две телескопические трубы с регулировкой длины на один дюйм. Он телескопически удерживает слайд на расстоянии от 45 до 68 мм перед резьбой фильтра объектива. Опять же, ES-1 представляет собой пустую трубку, только держатель слайда и рассеиватель света, и в нем нет оптики. Макрообъектив выполняет всю оптическую работу.
Это важно для понимания использования ES-1
См. Инструкцию к Nikon ES-1.
Камеры DX: (APS-C, 1,5-кратный кроп-фактор) ES-1 разработан для полнокадровой камеры с макрообъективом Nikon 55 мм f / 2,8. Проблема в том, что для сегодняшней цифровой SLR DX с кроп-фактором объектива 1,5x или 1,6x 35-миллиметровый слайд вдвое больше, чем датчик DX. Таким образом, размер копии 1: 1 не подходит для DX для копирования слайдов, размер которых превышает размер сенсора. Для датчика кадрирования 1,5x теперь требуется меньшее изображение, больше похожее на размер репродукции 0,67 (что составляет 1: 1,5), чтобы установить больший слайд на меньший датчик. Это 1: 1,5 требует большего рабочего расстояния перед объективом, примерно вдвое больше, чем 1: 1. Но ES-1 не настраивается так далеко, а это означает, что обрезанный корпус сенсора (кроп-фактор 1,5 или 1,6) требует дополнительной прокладки перед объективом, чтобы ES-1 можно было отрегулировать, чтобы удерживать слайд дальше. спереди, чтобы он выглядел как меньший размер 0,67, поэтому он не будет чрезмерно обрезан.
Это 1: 1,5 требует большего рабочего расстояния перед объективом, примерно вдвое больше, чем 1: 1. Но ES-1 не настраивается так далеко, а это означает, что обрезанный корпус сенсора (кроп-фактор 1,5 или 1,6) требует дополнительной прокладки перед объективом, чтобы ES-1 можно было отрегулировать, чтобы удерживать слайд дальше. спереди, чтобы он выглядел как меньший размер 0,67, поэтому он не будет чрезмерно обрезан.
ПРИМЕЧАНИЕ: Для использования с ES-1 это дополнительное удлинение НЕ относится к обычному удлинителю, который проходит между камерой и объективом для достижения более близкого фокуса.Вместо этого речь идет о простой трубке длиной около 20 мм с резьбой 52 мм на обоих концах, которая проходит между линзой 60 мм и ES-1, чтобы удлинить ES-1 и удерживать слайд немного дальше. , чтобы добиться более отдаленной фокусировки на теле DX.
У меня был старый устаревший набор удлинительных трубок Nikon K (не для современных цифровых зеркальных фотоаппаратов), и в этот набор входят 20 мм трубка K5 и 10 мм трубка K4 с резьбой 52 мм. Поэтому я использовал показанную трубку K5 (только одну трубку с резьбой K5, а НЕ остальные удлинители), которая отлично работает с ES-1 на DX с 60-миллиметровым D-объективом.Трубка K5 представляет собой простую алюминиевую трубку длиной 20 мм с резьбой для фильтра 52 мм на каждом конце, которая используется между линзой и ES-1. Есть и другие подобные трубки (см. Следующую страницу). Телескоп ES-1 имеет размер почти на дюйм (24 мм), но 60 мм на телескопе DX требует гораздо большего (и телескопирование все еще позволяет регулировать).
Поэтому я использовал показанную трубку K5 (только одну трубку с резьбой K5, а НЕ остальные удлинители), которая отлично работает с ES-1 на DX с 60-миллиметровым D-объективом.Трубка K5 представляет собой простую алюминиевую трубку длиной 20 мм с резьбой для фильтра 52 мм на каждом конце, которая используется между линзой и ES-1. Есть и другие подобные трубки (см. Следующую страницу). Телескоп ES-1 имеет размер почти на дюйм (24 мм), но 60 мм на телескопе DX требует гораздо большего (и телескопирование все еще позволяет регулировать).
При необходимости см. Дополнительную информацию о дополнительном удлинителе трубки для цифровой зеркальной камеры с обрезанным датчиком изображения APS.Он также включает комментарии об измерениях, чтобы узнать, какая длина нужна вашей установке DX. На следующей странице показано расширение 21 мм (для этого объектива 60 мм D на DX), доступное в настоящее время. В противном случае попробуйте выполнить поиск по запросу «удлинительная трубка 52 мм».
В противном случае попробуйте выполнить поиск по запросу «удлинительная трубка 52 мм».
Различные ситуации:
- Несколько пользователей Nikon говорят мне, что макрообъектив Nikon 40 мм f / 2,8G DX хорошо работает с ES-1 без дополнительного удлинителя или переходного кольца (это объектив DX). Его короткое фокусное расстояние делает расстояние до объекта довольно близким для некоторых макросов, но это делает его идеальным для копирования слайдов с помощью ES-1.
- Для моего 60-миллиметрового объектива Nikon AF Micro Nikkor f2.8 D требуется дополнительная прокладка на 20 мм (добавленная между объективом и ES-1), чтобы закрыть всю рамку слайда на зеркальной фотокамере Nikon 1.5x DX.
ПРИМЕЧАНИЕ : Здесь упоминается более старый 60-миллиметровый объектив D. Но более новый 60-миллиметровый объектив AF-S, как утверждается, имеет меньшее рабочее расстояние перед объективом при соотношении 1: 1 (новый объектив 50 мм против старого объектива 71 мм).
 Таким образом, уменьшение удлинения на 20 мм может показаться плюсом для использования ES-1 на DX, но я сам не видел версию AF-S.
Таким образом, уменьшение удлинения на 20 мм может показаться плюсом для использования ES-1 на DX, но я сам не видел версию AF-S. - Старый Nikon 55 mm f / 3.5 для макрообъектива камеры DX требуется расширение примерно на 10 мм. Они работают в соотношении 1: 2, для чего требуется собственная удлинительная трубка (за линзой), чтобы достичь 1: 1. Но для копирования слайдов на DX требуется только 1: 1,5, и вместо этого 10-миллиметровое удлинение (перед линзой) уменьшает видимый размер слайда, чтобы обеспечить это.
- Один человек сказал, что для камеры Canon 7D (кроп-фактор 1,6x) с объективом Canon 60 мм f / 2,8 EF-S необходимо два 28-мм удлинителя (всего 56 мм перед объективом) для использования Nikon ES-1. Я не видел этот объектив, но говорят, что он имеет рабочее расстояние 90 мм при 1: 1, так что это звучит комфортно для слайдов при 1.6-кратный урожай.
- Более длинный макрообъектив (например, 105 мм) может копировать слайды, но использование ES-1 с ними кажется менее разумным (требуется значительное дополнительное расширение, но это возможно).
 ES-1 разработан для объектива 55 мм на полнокадровом корпусе и, возможно, 40-60 мм на DX, в зависимости от ситуации.
ES-1 разработан для объектива 55 мм на полнокадровом корпусе и, возможно, 40-60 мм на DX, в зависимости от ситуации.
Полнокадровые (FX) камеры: Nikon ES-1 был разработан для полнокадровых пленочных тел для копирования установленных слайдов с соотношением сторон 1: 1 с помощью макрообъектива 55 мм. В инструкции к ES-1 также входит 60 мм f / 2.8 D, указав, что он дает воспроизведение от 0,96 до 1,0 с монтажным кольцом BR-5 на полнокадровой камере. Для полного кадра дополнительное расширение не требуется.
Справа используется полнокадровый D800 с объективом D 60 мм с использованием ES-1 с максимальным расширением (только с BR-5). Он требует меньшего расширения для более близкого увеличенного кадрированного изображения, но этот более длинный 60-миллиметровый объектив не может фокусироваться ближе, чем 1: 1. Это существующее представление кажется очень удобным, если вы немного подрежете каждый (что вы, вероятно, захотите сделать в любом случае в большинстве случаев). В дополнение к композиционным улучшениям, кадрирование позволяет вращать, выравнивать и центрировать, а 36 или 24 мегапикселя позволяют делать много кадрирования. Для всех тех же, программное обеспечение Raw могло бы сделать это как одну пакетную операцию.
В дополнение к композиционным улучшениям, кадрирование позволяет вращать, выравнивать и центрировать, а 36 или 24 мегапикселя позволяют делать много кадрирования. Для всех тех же, программное обеспечение Raw могло бы сделать это как одну пакетную операцию.
Я измеряю ES-1 с помощью BR-5, чтобы получить регулируемый диапазон рабочего расстояния телескопирования (перед объективом) от 50 мм до 74 мм. Вот хорошая таблица, показывающая минимальное рабочее расстояние многих макрообъективов (WD в этой таблице). Я не пробовал, но этот источник говорит, что новый 60-миллиметровый объектив AF-S имеет рабочее расстояние 1: 1, равное 50 мм (против 71 мм для 60 мм D).Это означает, что он должен лучше подходить для ES-1 (без дополнительного расширения).
Если сканирование этих старых слайдов — ваша единственная цель, и если у вас уже есть зеркалка и вы можете найти удлинительную трубку для DX, вы можете сравнить расходы на макрообъектив со сканером пленки. Объектив не является пленочным сканером, и цифровой фотоаппарат НЕ подходит для копирования цветной негативной пленки , но он работает для слайдов.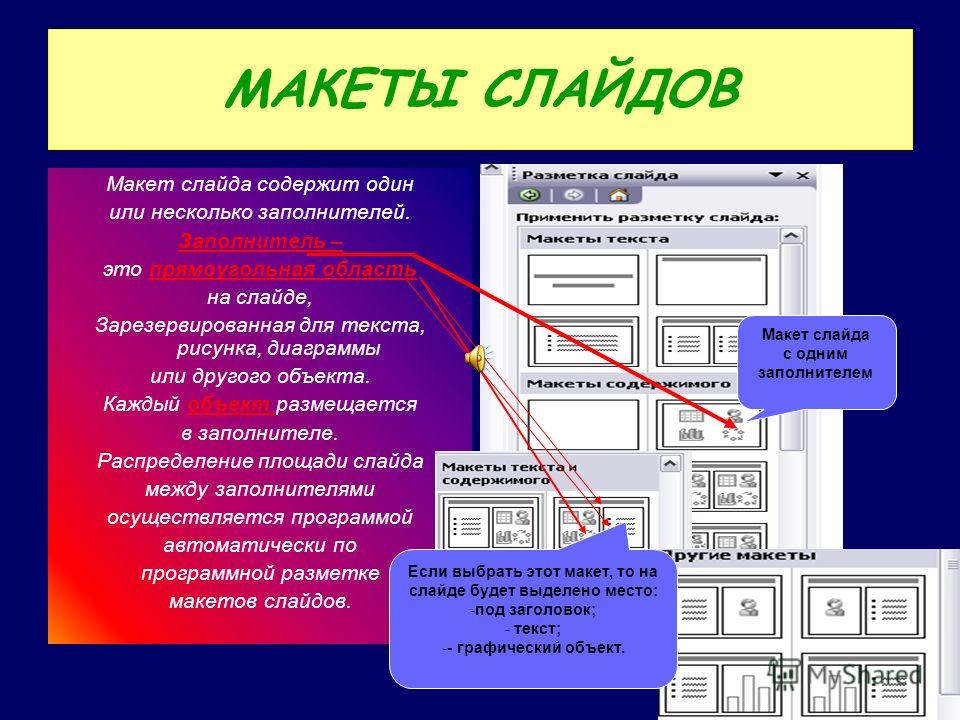 Макрообъектив имеет и множество других применений в фотографии — он сам по себе имеет большую ценность.Макрообъектив Nikon 60 мм отлично подходит для съемки крупным планом, и я предполагаю, что другие похожие объективы тоже хороши.
Я предсказываю, что макросъемка быстро станет вашим любимым объективом.
Макрообъектив имеет и множество других применений в фотографии — он сам по себе имеет большую ценность.Макрообъектив Nikon 60 мм отлично подходит для съемки крупным планом, и я предполагаю, что другие похожие объективы тоже хороши.
Я предсказываю, что макросъемка быстро станет вашим любимым объективом.
Эта установка ES-1 очень хорошо работает для быстрого сканирования установленных слайдов — как по волшебству после того, как вы освоите ее. Поистине фантастическая скорость. Оптическое качество макрообъектива исключительное, но другие аспекты, возможно, не совсем оптимальны (спешка, монтаж, кадрирование и т. Д.), Не такие, как у настоящего пленочного сканера. Но все же довольно легко, и этого более чем достаточно для этой цели, чтобы восстановить тысячи старых слайдов для ностальгических целей.Плюсы тоже есть, помимо большой светосилы макрообъектив отличного качества. Откровенно говоря, из-за месяцев работы, которая потребовалась бы для создания пленочного сканера, эта работа длилась годами, а вовсе не состоялась.
Выше приведен пример изображения, скопированного с 35-мм слайда Kodachrome 1990 года с использованием установки ES-1 с фотокамерой D70S, 6 мегапикселей (кадрированное тело с 1,5-кратным увеличением).
Щелкните изображение, чтобы увидеть файл изображения полного размера 3008×2000 пикселей, 900 КБ. Изображение значительно больше, чем экран вашего монитора, и для просмотра в полном размере вам, возможно, придется сохранить увеличенное изображение и просмотреть его с помощью редактора изображений, или вы можете отключить автоматическое изменение размера изображения в своем браузере.
Макрообъектив камеры кажется очевидным выбором для превосходного оптического качества. Обычно я использую вспышку для удобства и единообразия, но эта была снята с просветом (в основном, когда слайд держался до оконного света), и для этого в файле RAW был установлен баланс белого Облачно. ISO 200, f / 8, 1/20 секунды в режиме A (автоматическая экспозиция светового люка меняется в зависимости от дня и слайда). Это типичный хороший слайд, конечно, не худший из моих.
Я признаю, что большая часть моих слайдов является маргинальной, но если у вас есть достойные слайды, вы тоже можете получить хорошие изображения.Если не так прилично, то он должен воспроизвести и это. 🙂 Результаты явно достаточно хорошие. Я уже говорил, что это очень быстро?
Это типичный хороший слайд, конечно, не худший из моих.
Я признаю, что большая часть моих слайдов является маргинальной, но если у вас есть достойные слайды, вы тоже можете получить хорошие изображения.Если не так прилично, то он должен воспроизвести и это. 🙂 Результаты явно достаточно хорошие. Я уже говорил, что это очень быстро?
Тестирование крайностей, возможно, но вот тот же слайд, скопированный компактной камерой Canon A620 PowerShot (наведи и снимай) в макро-режиме. Никаких дополнительных приспособлений не использовалось — его режим макросъемки становится таким близким, если увеличить до широкоугольного. Щелкните изображение, чтобы увидеть файл изображения размером 7 мегапикселей 3072×2304 пикселей и размером 1 МБ (сжатый здесь больше, файл JPG камеры был 3.1 МБ). Размеры пикселей примерно эквивалентны сканированию с разрешением 2500 точек на дюйм.
Это была быстро запутанная установка для одного изображения здесь. (Мой метод: продолжать накапливать вещи, чтобы решить следующую сиюминутную проблему). Камера была на штативе. Горка буквально стояла на краю на опоре световой стойки, удерживаясь куском изоленты. Слайд находился всего в 1/2 дюйма от объектива и освещался сзади. Этот свет представлял собой бытовую лампу накаливания мощностью 150 Вт (возможно, 2900K?) В десятидюймовом накладном отражателе на подставке (примерно в 15 дюймах от слайда) через пластиковый лоток Tupperware (еще одна подставка), покрытый белым простыня, чтобы рассеять его в достаточной степени (эта освещенная область должна быть шириной в пару футов, слайд на 1/2 дюйма — это широкоугольная ситуация).
Камера была на штативе. Горка буквально стояла на краю на опоре световой стойки, удерживаясь куском изоленты. Слайд находился всего в 1/2 дюйма от объектива и освещался сзади. Этот свет представлял собой бытовую лампу накаливания мощностью 150 Вт (возможно, 2900K?) В десятидюймовом накладном отражателе на подставке (примерно в 15 дюймах от слайда) через пластиковый лоток Tupperware (еще одна подставка), покрытый белым простыня, чтобы рассеять его в достаточной степени (эта освещенная область должна быть шириной в пару футов, слайд на 1/2 дюйма — это широкоугольная ситуация).
Режим камеры A при f / 4 был установлен на баланс белого «Лампа накаливания». JPG был немного синим и был изменен здесь с помощью -Синий и + Красный.
Автоэкспозиция была ISO 100 и 1/80 секунды (затвор с временной задержкой, чтобы камера перестала дрожать). Эта камера делает снимки 4: 3, но слайд был 3: 2, поэтому края обрезаны. Или, чуть большее расстояние сделало бы изображение меньше, чтобы оно поместилось, а затем его можно было бы обрезать до 3: 2.
Верхний край получился недостаточно обрезанным из-за показанного бочкообразного искажения.Прямая кромка, прикрепленная к верхним перилам справа, показывает похожий изгиб, который заметен. Значительное виньетирование (темные углы). Это довольно экстремальная ситуация для маленького объектива компактной камеры. Не уверен, что вы действительно захотите попробовать это, но это может сработать. Я действительно почувствовал острую потребность в удобном держателе слайдов. Но все же хорошо снова увидеть старые слайды, и дело в том, что многое возможно. Компакты не указывают коэффициент воспроизведения макросов, поэтому калькулятор не может их включить.
Другие идеи
Конечно, возможны многие другие методы удержания и освещения слайда. Если у вас есть более длинный макрообъектив, вам наверняка понадобится что-то другое, кроме ES-1. Вам просто нужен рассеянный свет за слайдом, а перед ним — камера и макрообъектив. Любой макрообъектив с соотношением сторон 1: 1 сделает это таким образом (кадрированные сенсоры требуют чуть меньше 1: 1 для 35-миллиметровых слайдов). Одним из распространенных способов является размещение освещенной белой бумаги или пенопласта в футе или около того позади слайда, с камерой и макрообъективом на штативе впереди.Держатель слайда может быть пластиковой бутылкой для таблеток, прикрученной к доске, с прорезью наверху, чтобы слайд держался в вертикальном положении. Камеру можно установить на той же плате, что устраняет дрожание камеры. Винты штатива камеры — это обычный винт 1 / 4-20 UNC (унифицированный стандарт резьбы, крупная резьба, диаметр 1/4 дюйма, шаг 20 на дюйм), распространенный в любом строительном магазине Северной Америки. Вспышка Speedlight также отлично подходит для фиксации дрожания камеры. Или просто поставить слайд на обычный лоток для сортировки слайдов с подсветкой — это то же самое, направить на него линзу с задней подсветкой.
Одним из распространенных способов является размещение освещенной белой бумаги или пенопласта в футе или около того позади слайда, с камерой и макрообъективом на штативе впереди.Держатель слайда может быть пластиковой бутылкой для таблеток, прикрученной к доске, с прорезью наверху, чтобы слайд держался в вертикальном положении. Камеру можно установить на той же плате, что устраняет дрожание камеры. Винты штатива камеры — это обычный винт 1 / 4-20 UNC (унифицированный стандарт резьбы, крупная резьба, диаметр 1/4 дюйма, шаг 20 на дюйм), распространенный в любом строительном магазине Северной Америки. Вспышка Speedlight также отлично подходит для фиксации дрожания камеры. Или просто поставить слайд на обычный лоток для сортировки слайдов с подсветкой — это то же самое, направить на него линзу с задней подсветкой.
Есть некоторая работа с балансом белого и кадрированием, а затем сохранение файлов (raw делает все это проще), но держатель слайдов очень важен, потому что задание копирования в основном состоит из загрузки слайдов снова и снова, примерно так же быстро, как вы можно вставлять и перезагружать их. Держатель должен быть легким, быстрым и устойчивым, чтобы он не двигался.
Держатель должен быть легким, быстрым и устойчивым, чтобы он не двигался.
Вот отличная идея DIY, которую поделил Джим Симпсон из Новой Шотландии, Канада. Рифленое крепление для слайдов — это деревянные ручки 3/4 дюйма, которые выглядят очень удобными и простыми в использовании.Макрообъектив Tokina 100 мм на фотоаппарате Nikon D7100 с использованием приложения для фонарика с белым экраном (Apple, Android). Джим говорит, что типичная выдержка составляет 1/5 секунды f / 8 ISO 200. Баланс белого — облачный, иногда — тени (корректировка отдельных слайдов может немного отличаться).
Установка камеры и слайда на одной плате сводит к минимуму любую возможность дрожания камеры. Они должны быть установлены на правильном расстоянии, чтобы слайд заполнял вашу рамку на стандартном фокусном расстоянии 1: 1 или 1: 1,5.
Другой вариант: друг купил недорогой слайд-сканер Росомаха на 14 мегапикселей, и доволен им для слайдов. Это всего лишь сенсор камеры с объективом для макросъемки и горкой с подсветкой. Теперь он был обновлен до этой модели с разрешением 20 мегапикселей: Wolverine F2D Mighty 20MP 7-in-1 Film to Digital Converter.
Теперь он был обновлен до этой модели с разрешением 20 мегапикселей: Wolverine F2D Mighty 20MP 7-in-1 Film to Digital Converter.
Есть насадки для слайд-копиров, которые подходят для объектива компактных и цифровых зеркальных фотоаппаратов. У меня нет опыта работы с ними, но это держатель слайда и объектив для макросъемки +10 диоптрий (чрезвычайно прочное одноэлементное увеличительное стекло перед объективом камеры).Эти копировальные аппараты полагаются на диапазон увеличения вашего объектива, чтобы размер увеличения был правильным. В камерах типа «наведи и снимай» есть только зум-объективы, но ходят слухи, что вы должны использовать зум-объектив и на зеркалке с таким типом насадки.
Я не видел этих адаптеров (у меня только Nikon ES-1), но я обычно скептически отношусь к тому, что объектив для макросъемки может сохранять резкие края кадра, однако цифровой датчик меньшего размера был бы сильным плюсом. здесь, используя только центр поля. Я бы остановился на одном, по крайней мере, f / 11, попробовал бы f / 16 и тоже оценил бы это.У меня уже был хороший макрообъектив, поэтому я сильно склонялся к адаптеру держателя слайдов без какой-либо оптики, предполагая более качественные результаты от макрообъектива, чем от недорогой оптики (я использую с ним f / 8 для слайдов). Однако есть большая разница в стоимости, и у всех методов есть поклонники.
Роберт Каллен из Австралии поделился этим методом модификации слайд-проектора для использования с макрообъективом камеры 105 мм. В таких случаях, если вы перевернете слайды в держателе слайдов (спереди назад), они получатся правильными (справа налево) на изображении камеры.
Как к
Вы можете использовать дневной свет, вспышку или источник света накаливания, и баланс белого должен соответствовать этому источнику (не объекту слайда — однако баланс белого также может корректировать исходный баланс белого слайда). Его можно быстро направить в верхнюю часть окна в сторону небесного света (** НИКОГДА ** на солнце, которое может повредить ваши глаза), и для этого небесного света используйте баланс белого «Тень» или иногда «Облачно» (очень удобно, но немного меняет цвет при смене неба или дня).
При съемке в формате RAW вы определяете баланс белого позже на компьютере, с множеством возможностей, которые вы можете просматривать и оценивать на глаз. Вы также можете исправить исходный слайд. RAW — это фантастика, у его 12 бит больше для этого диапазона. Воспринимаемое преимущество света в крыше или лампы накаливания перед вспышкой заключается в том, что при фокусировке получается яркая. Используя световой люк, я использую автоматическую экспозицию в режиме A при f / 8. Слайд плоский, поэтому не требует большой глубины резкости. Оптимальная резкость объектива примерно равна f / 8, что должно учитывать вариации фокуса.С просветом моя типичная автоматическая выдержка варьируется от 1/10 до 1/4 секунды (световое окно и слайды различаются). Интенсивность вспышки позволила бы сделать затвор намного быстрее, но слайд в адаптере прикреплен к камере, поэтому дрожание камеры не проблема, даже при окружающем освещении.
Для компактной камеры вспышка НЕ подходит. Вы должны выключить внутреннюю вспышку (пленка должна освещаться сзади). Вероятно, нет возможности синхронизировать внешнюю вспышку, точно не с автоматической экспозицией. Но это по-прежнему оставляет световой люк или лампы накаливания для компактных камер.
Для DSLR вспышка TTL тоже отлично работает, думаю лучше. Я предпочитаю следующий метод: Вспышка SB-800 находилась в режиме TTL на удлинителе горячего башмака (например, Nikon SC-28, но на самом деле я использую более старую версию SC-17), на подставке в паре футов перед камерой и направлен обратно прямо в матовую переднюю панель ES-1. ES-1 хорошо заморожен, так что это отлично работает, действительно хороший метод. Поскольку при прямом наведении на ES-1 (вы можете прицелиться, увидев красный вспомогательный световой сигнал фокусировки в видоискателе через ES-1), зеркальная фотокамера Nikon будет фокусироваться в темноте, когда красный вспомогательный световой сигнал фокусировки на вспышке осторожно направьте на предметное стекло (в линзу).В режиме TTL автоматическая экспозиция определяется системой, автоматически изменяющей мощность вспышки. Шнур короткий и близкий, поэтому вспышка там потребляет очень мало энергии (батарейки служат очень долго). Для вспышек, которые могут переэкспонировать на таком близком расстоянии, вы можете отразить их от белого фона крафт-бумаги или пенопласта для большего общего пути (но тогда увидеть фокусировку может быть труднее).
С фокусировкой проблем не было (с мигающим красным вспомогательным светодиодом, видимым в видоискателе в точке фокусировки), но одна проблема заключалась в том, что комната была слишком темной, чтобы я мог хорошо видеть изображение в видоискателе.Поэтому я добавил небольшую настольную лампу впереди, просто чтобы лучше видеть. Или наличие дневного окна впереди тоже помогает увидеть это. В любом случае, вы хотите, чтобы выдержка была короткой (максимальная скорость синхронизации затвора), чтобы не допустить попадания этого окружающего света. Вспышка ярче. Экспозиция вспышки зависит исключительно от диафрагмы, поэтому выдержка не имеет значения, если она не превышает максимальную выдержку синхронизации затвора. Я использовал ISO 100 и f / 8 и самую быструю выдержку с синхронизацией в ручном режиме камеры M и вспышку в режиме TTL.При съемке в формате JPG вместо необработанного, баланса белого для вспышки или с подключенной вспышкой (шнур SC-17 или SC-28), автоматический баланс белого позволяет функции передачи информации о цвете вспышки сообщать фактическую цветовую температуру для используемого уровня мощности. . Поэкспериментируйте в первый день, но когда вы будете готовы начать, я предлагаю использовать один и тот же баланс белого для всех, чтобы все можно было настроить вместе за одну операцию RAW. Красный вспомогательный световой сигнал фокусировки, направленный в объектив, позволял отлично работать автофокусу, однако иногда датчик фокусировки находился на пустой области неба на слайде, поэтому приходилось выбирать другой датчик фокусировки, чтобы отображать некоторые фактические детали краев.Или использование одного фиксированного ручного уровня мощности (ручной режим вспышки) для всех слайдов почти тоже работает, поскольку все слайды, которые мы храним, имеют относительно одинаковую правильность (не смейтесь).
В любом случае, вспышка, лампа накаливания или световой люк, автоматический или ручной режим, позже может потребоваться небольшая индивидуальная настройка экспозиции, и RAW обеспечивает некоторый диапазон для этого, легко и качественно. Что касается как экспозиции, так и кадрирования, кажется неразумным ожидать, что все они выйдут из камеры в самый раз.
Об экспонометрах: Обычно я использую центрально-взвешенный замер, но не могу указать его в нужном месте на слайде, поэтому для этого я переключился в режим матричного замера. Экспонометры работают, предполагая, что средние значения любой сцены находятся в диапазоне среднего серого, что верно в большинстве случаев. Таким образом, измеритель считывает среднюю интенсивность сцены и пытается воспроизвести ее как средний серый цвет. Это хорошо для исходной сцены с исходной экспозицией. Он также хорош и хорош для хорошо экспонированного слайда, он видит средний серый цвет, и он выходит в среднем до среднего серого.Но это немного другое, когда вы видите черный слайд или один, выжженный до прозрачной пленки. Замер по-прежнему пытается сделать оба изображения средне-серыми (автоматическая выдержка длиннее для темных кадров и короче для светлых). Именно это и делают экспонометры. Поэтому может потребоваться значительная настройка, если вам нужно воссоздать черный или прозрачный. Вы можете решить эту проблему во время экспонирования копии для наиболее требовательного результата. Обычно я такой же привередливый, как и все остальные, но говорить о тысячах слайдов кажется немного другим.У меня не так много плохих, поэтому я решил проигнорировать это и пойти быстро и грязно, надеясь, что обработка RAW сможет с этим справиться. Я предполагал, что всегда могу вернуться снова, если это необходимо, но я еще не чувствовал в этом необходимости.
Большинство слайдов отлично справляются с автофокусировкой, и автофокус — лучший вариант. Лишь некоторые не могут сфокусироваться (чистое небо в этом месте, которое нельзя переместить в адаптере), поэтому я просто перемещаю центральную зону фокусировки туда, где есть какие-то края, на которых нужно сфокусироваться. Или вы можете переключиться на ручную фокусировку и сфокусировать ее на глаз — что легко, но занимает несколько секунд.Кажется важным не забыть восстановить его в Автофокус для следующих.
ES-1 имеет скользящие трубки, которые могут двигаться при нажатии. Если для всех слайдов используется ручная фокусировка, фокус нужно часто перепроверять, потому что он может смещаться, я думаю, может быть, из-за давления при загрузке слайда, в конечном итоге смещения трубок. Но автофокус обычно отлично работает почти со всеми из них. Однако это может показаться проблемой для компактной камеры для нескольких слайдов, которые не имеют автофокусировки.
Попав в ход, я могу снимать около 20 слайдов в минуту (автофокус, автоэкспозиция)… так быстро, как я могу загрузить их в ES-1. Это самая короткая часть работы. В него не входило время, чтобы смахнуть пыль со слайда, что казалось мне ненужным для моих слайдов. Играйте и учитесь в первый день, чтобы увидеть кое-что перед тем, как начать серьезную пробежку. ES-1 не особенно полезен при управлении положением ползуна. Вы центрируете его боком на глаз, оценивая положение в слоте снаружи, что легко сделать, ничего страшного. Я добавил пару слоев сложенной толстой бумаги в нижней части прорези, чтобы помочь центрировать ее по вертикали.Первоначальное выравнивание не совсем очевидно, вы обрезаете его так, чтобы рамка слайда не была видна, но если в видоискателе все равно отображается только около 95% кадра, трудно судить, пока не увидите результаты на компьютере. Незначительная обрезка поможет в этом, поэтому все, о чем вы беспокоитесь, — это сделать все правильно. Честно говоря, это место и часть кадрирования — это то место, где пленочный сканер вращается вокруг нас. Но сканирование камеры за доли секунды тоже может многое сказать. Достаточный метод проб и ошибок при первой настройке научит вас получению нужного размера увеличения, центрированию и прямому вращению, а затем вы сможете действовать очень быстро.
Я снимаю в формате RAW, 2 ГБ или 3 ГБ за раз, а для постобработки использую Adobe Camera RAW (ACR). ACR позволяет вам открыть все изображения сразу (сотни из них) и выбрать все, а затем выполнить баланс белого и насыщенность, и даже, возможно, автоматическую обработку CTRL-U за одну немедленную операцию. Это быстро. Фактически, любая операция (например, обрезка) может применяться к нескольким выбранным изображениям, когда это необходимо. Но если этого не сделать, будет больше кликов по каждому из них. Однако все они одинаковы, чтобы соответствовать вашей вспышке (если вам не нужно также корректировать исходный баланс белого).Я не всегда переживаю за каждую мелочь — помните, мы говорим о тысячах изображений. Но я смотрю на каждый из них (что является частью воспоминаний) и настраиваю обработку экспозиции на многих, поворачиваю их с портретной ориентацией и, возможно, обрезаю или выпрямляю их. Это всего лишь несколько щелчков мышью на каждом, может быть, от 10 до 20 секунд (быстро), но на всех этих сотнях изображений это занимает большую часть времени.
Тем не менее, моим лучшим днем было копирование и обработка 1000 слайдов (тяжелый рабочий день — 6 часов и более).Это включает в себя общую постобработку, включая проверку и коррекцию баланса белого, кадрирование и экспозицию (сделано много сокращений, в том числе много множественной обработки и т. Д., Но в целом очень адекватная работа. Несколько лучших могут получить еще один сеанс). несколько тяжелых недель работы, если сканирование … вероятно, много месяцев, так как есть другие дела, а сканирование тысяч, вероятно, просто не произойдет (здесь, конечно, никогда не было). Возможно, это не лучшая моя работа (из-за моей поспешности, а не из-за оборудования), но и не повод для стыда.Вы, вероятно, сможете запечатлеть его как заполненный полный кадр сенсора, который получит все мегапиксели, которые может предоставить ваша камера. Цифровая камера более чем хороша, нет проблем с качеством воспроизведения, но такая скорость не помогла таким деталям, как кадрирование (что можно исправить позже). В моем процессе не было времени на обработку пыли. Я даже не почувствовал необходимости чистить пленку. Моя пленка хранится хорошо, и проблема была легкой. Я могу найти небольшую пыль, если буду охотиться, но она исчезает при пересчете на размер экрана видео.Честно говоря, я думаю, может помочь то, что слайд не просидел 30 минут в лотке для слайдов сканера. С этим методом цифровой камеры поспешили сравнить, но изображения кажутся более чем достаточно хорошими, чтобы восстановить воспоминания на старых слайдах. Никаких оправданий, это определенно лучше, чем альтернатива многомесячной работы или отсутствию изображений для просмотра. Я очень рад, что сейчас их оцифровывают для просмотра.
RAW — это гораздо больше, чем просто возможность обойти JPG. FWIW, RAW действительно не имеет значения для сканера, который уже является изображением RGB, и мы не можем использовать изображение без гаммы, а обычный 16-битный TIF делает все, что мы когда-либо хотели.Но камеры и их фильтры Байера — это совсем другая ситуация, к тому же это способ обойти 8-битный и JPG, но, возможно, самым большим преимуществом является то, что инструменты камеры RAW настолько мощные и удобные (см. Почему Shoot Raw?). Обработанные файлы RAW — это мой архив, а затем в Photoshop есть пакетная обработка с действиями для преобразования всех файлов RAW в меньшие копии JPG для просмотра, размер которых соответствует ситуации. Изменение размера пакета из 1000 больших изображений может занять час, но вы можете пойти смотреть телевизор.Честно говоря, не знаю, как сейчас работать без raw. Я подозреваю, что этот метод копирования слайдов не для слабонервных, потому что это не наведи и снимай, и детали фотографии крупным планом могут быть немного сложнее, но наличие высококачественного макрообъектива — реальное преимущество, а Photoshop ACR raw и Пакетная обработка кажется крайне желательной. Adobe Elements также имеет тот же модуль ACR, но не включает в себя все причудливые опции (см. Грубые различия в элементах). Мне бы не хватало всего этого, но Elements должны быть удовлетворительными для общего случая.
Постобработка цветных негативов — это особая проблема, и для них лучше всего подойдет настоящий пленочный сканер. Но слайды довольно просты с цифровой камерой и хорошим макрообъективом.
Это, конечно, было слишком болтливо, извините, но, надеюсь, это кому-то поможет. Во всем этом задействовано множество деталей и несколько вариантов, но на самом деле цифровая камера — это хороший способ очень быстро «просканировать» тысячи старых слайдов.
Страницы, относящиеся к копированию слайдов
Меню других страниц с фотографиями здесь
Авторские права © 2007-2021 Уэйн Фултон — Все права защищены.
Один пункт за слайд: почему это важно и как это сделать
Презентации PowerPoint прошли долгий путь от маркированного списка и ClipArt.
Презентации менялись не только с ведущим и аудиторией, но и с нашим предпочтением перемещаться, а не продаваться. Это означает, что наши презентации сегодня не только выглядят по-другому, но и представлены по-другому.
Одна из самых популярных тенденций в презентации — использование только одного балла на слайде.Подумайте об инструкциях: каждый шаг разбит на удобоваримые части — по одному шагу в строке — и перечислены в четком хронологическом порядке. Презентации следуют одному и тому же формату, в котором одновременно отображается только одна точка, а каждый слайд основывается на следующем. Отличие от руководства состоит в том, что оно имеет дополнительную ценность в виде устной презентации, из которой можно извлечь контекст и детали.
Так почему же важно придерживаться одного пункта на слайде?
Люди могут сохранить только определенное количество информации
Ваша аудитория будет помнить только части вашей презентации, поэтому важно, чтобы ваши слайды представляли им ключевые моменты, которые вы хотите, чтобы они ушли.Когда вы даете слишком много информации одновременно, вы размываете свое сообщение и заставляете каждого человека вспоминать что-то свое. Если вы дадите им один ключевой момент, который вы хотели бы запомнить, это поможет им усвоить его и гарантирует, что все уносят одно и то же сообщение.
Люди пришли послушать вас
Никто не приходит на презентацию читать — они пришли послушать, как вы говорите. Использование слайдов в качестве телесуфлера естественным образом заставляет аудиторию читать ваш контент и отвлекает от вас внимание.Указание одного пункта на каждом слайде позволяет им быстро осмыслить его, а затем снова обратить внимание на вас, чтобы вы могли уточнить суть. Они должны быть в состоянии понять каждый слайд за 10 секунд или меньше и использовать его для поддержки вашей устной презентации.
Слишком много информации утомит вашу аудиторию
Длинный извилистый список — быстрый способ потерять вашу аудиторию. Представление блока текста скучно, и как только они его прочитают, они отключаются до следующего слайда, потому что уже знают, что вы собираетесь сказать.Наличие только одной точки позволяет использовать разные средства для передачи сообщения — например, впечатляющую визуальную или анимационную графику. Это сделает вашу презентацию интересной и стимулирующей.
Советы по созданию одной точки на слайд-презентацию:
- Думайте о своей презентации как о сочинении: слова, которые вы представляете на слайде, — это ваш заголовок или подзаголовок (обычно одно сокращенное предложение), а ваши вспомогательные аргументы — это то, что вы на самом деле говорите . На слайде должно быть достаточно слов, чтобы аудитория могла понять, о чем вы хотите рассказать.
- То, что у каждого слайда есть одна идея, не означает, что он стоит изолированно. Ваши слайды должны плавно переходить от одного к другому и иметь четкий переход. Прежде чем приступить к делу, сначала создайте план для каждого из своих пунктов, чтобы он был последовательно структурирован и не отклонялся от общей цели презентации.
- Избегайте нескольких маркированных пунктов на слайде, потому что они обозначают список. Вместо этого поместите каждый маркер на отдельный слайд и сосредоточьтесь на одной идее за раз.
- Используйте разные типы очков.Используйте шок или юмор, чтобы заинтересовать вашу аудиторию, или визуальный материал без текста, чтобы аудитория нуждалась в вас, чтобы помочь им понять, что они видят.
- Если вам нужно вдаваться в подробности или иметь техническую информацию для демонстрации, подумайте о том, чтобы раздать раздаточный материал после презентации. Этот раздаточный материал также может служить обзором для обобщения основных идей, которые вы уже рассмотрели.
- Использование одного пункта на макет слайда акцентирует внимание на вас как на докладчике и говорит аудитории, что вы действительно знаете свою тему.Это позволяет вам говорить естественно и передавать энтузиазм, который трудно проявить при чтении слайдов.
- Не беспокойтесь о том, чтобы количество слайдов увеличивалось — качество и последовательность содержания важнее.
- Добавление впечатляющих изображений и иллюстраций действительно может помочь осветить ваши мысли. Не можете решить, какие точки оставить, а какие оставить? Мы здесь, чтобы помочь! Просто свяжитесь с нами, и мы будем рады помочь.
Закрытие шоссе 1 Биг-Сур: работники AT&T восстанавливают службу
В конце января 2021 года возле Биг-Сура обрушилась часть шоссе 1, оборвав кабель связи AT&T.Предоставлено AT&TЭрик Нельсен и Майкл Мораска, технические специалисты AT&T в округе Сан-Луис-Обиспо, серьезно относятся к своей работе.
Но они, возможно, испытали маленькое мальчишеское веселье, когда использовали промышленную версию пистолета Нерф, чтобы выстрелить по временному коммуникационному кабелю через 150-футовую пропасть, где раньше была часть тротуара шоссе 1 Биг-Сура.
Два техника были в Рэт-Крик, в 30 милях к северу от границы округа Монтерей, и прибыли, как только Калтранс решил, что для них там безопасно.
Этот участок шоссе 1 был смыт оползнем в конце января после того, как проливной шторм выпал 17 дюймов дождя в этом районе. Дождь вытолкнул мусор от Dolan Fire в дренажные трубы этого района, забивая их и создавая резервную копию воды.
Около пяти миль шоссе 1 в настоящее время закрыто для автомобильного, пешеходного и велосипедного движения.
Кабель AT&T, который Нельсон и Мораска должны были там исправить, является единственной линией связи для жителей, живущих недалеко от Биг-Сура, что означало, что двое мужчин должны были двигаться быстро.
Но, как заявила в электронном письме представитель AT&T Сюзанна Трантоу, как исправить оборванный кабель, когда его концы свисают на 30 футов вниз со скалы и в океан внизу?
Нельсон вспомнил, что он и Мораска «решили, что если мы сможем извлечь два конца кабеля, как с южной, так и с северной стороны разрыва, мы сможем протянуть какой-нибудь временный кабель через каньон для восстановления услуг».
Пара направила своих внутренних владельцев ранчо, используя веревки в качестве арканов, чтобы зацепиться и натянуть тросы, свисающие с края обрыва.
«Мы никогда не считали себя ковбоями, — пошутил Нельсон, — но мы неплохо поработали, вытащив этот кабель со склона и благополучно потянув вверх».
Но им все еще нужно было придумать способ «прострелить проволоку через щель».
С помощью коллеги Скотта Кардинала они использовали фирменный пистолет для дротиков с пеной с привязанной тетивой.
Они расстреляли линию через 150-футовый каньон до Кардинала на другой стороне. Затем команда быстро подключила кабель и подтвердила, что телефонные линии восстановлены.
Как объяснил Трантов, этот метод используется часто, но редко в таких экстремальных обстоятельствах.
«Наши техники используют пистолеты для дротиков с пеной по многим причинам, например, для прокладки кабеля через чердаки, узкие места для ползания и другие сложные участки», — сказал он.
Джон Мохнике, менеджер группы, сказал, что команда восстановила обслуживание быстро, менее чем за 48 часов.
«Все мои ребята проработали в компании более 20 лет и знают, насколько важны телефонные линии для клиентов, особенно в таких удаленных районах», — сказал Мохнике.«Они относятся к клиентам, как к семье, и знают, что мы должны активнее выполнять свою работу, даже в сложных условиях».
И, как говорит Мораска, «неблагоприятные условия являются частью работы».
Нельсон сказал, что его команда также восстановила обслуживание в этом районе в 2020 году — за несколько минут до того, как жители получили обратный звонок службы экстренной помощи с просьбой об эвакуации из-за надвигающихся лесных пожаров.
После первоначального ремонта после оползня этой зимой команда AT&T снова перенесла временный кабель, пока строительные бригады ремонтировали дороги.
Работая в тесном сотрудничестве с другими командами в компании, включая строительные и инженерные, они отрегулировали кабель, проложив его вокруг близлежащей горы.
«Я чувствую, что мы ищем самую уникальную и трудную работу, потому что нам нравится то, что мы делаем», — сказал Хансен. «Зная, что, возможно, мы помогли кому-то в тот день, восстановив службу, мы чувствуем себя хорошо».
Истории, связанные с изданием San Luis Obispo Tribune
Кейт Таннер писала о людях и местах на северном побережье округа SLO с 1981 года, сначала как обозреватель, а затем как репортер.Ее карьера включала в себя работу в качестве владельца пекарни, директора по связям с общественностью, радиоведущей, путеводителя и дизайнера ювелирных изделий. Она жила в Камбрии более четырех десятилетий, и если это происходит в городе, Кейт знает об этом.
Hwy. 1 откроется в районе горки Биг-Сур в апреле
.Caltrans объявил в четверг, что откроет шоссе 1 между Камбрией и Кармелом к 30 апреля, примерно на два месяца раньше запланированной даты.
Шоссе Биг-Сур было закрыто.28 января после проливного дождя и урагана участок шоссе шириной 150 футов и обрыв скатился в океан.
К концу февраля Caltrans подсчитал, что дорожные работы на Рэт-Крик продлятся примерно до 1 июля. Однако после относительно хорошей погоды с тех пор, постоянных условий работы и продолжительных рабочих смен дорожное агентство штата смогло увеличить эту оценку.
Кевин Драбински, представитель Caltrans, заявил в четверг, что первоначальная оценка открытия была основана на предыдущем опыте и научных исследованиях.После такого сильного шторма в конце января «вы не думаете, что у нас больше не будет дождя» в этом сезоне, сказал он, и вы планируете соответственно.
У матери-природы были разные идеи на 2021 год.
Подрядчик «смог ускорить этот график с помощью благоприятных погодных условий», — говорится в сообщении Калтранса. «Бригады могут завершить оставшиеся строительные работы после открытия дороги».
Директор Caltrans Токс Омишакин сказал: «Открытие шоссе 1 в Рэт-Крик всего через три месяца после размыва такого масштаба — отличная новость для жителей, отдыхающих, владельцев бизнеса и тех, кто перемещает товары через этот регион.Caltrans уделяет особое внимание экстренным работам, необходимым для повышения устойчивости этого участка шоссе к экстремальным погодным условиям, и внесенные исправления позволят обеспечить безопасное путешествие ».
Директор округа 5 Калтранс Тим Габбинс добавил: «Наши бригады работали над созданием безопасной дороги в сложных условиях, и мы рады возобновить этот путь раньше, чем ожидалось».
После того, как Caltrans определила, как он собирается исправить глубокую трещину на мостовой — с помощью улучшенной стратегии ремонта конструкции насыпи — бригады работали семь дней в неделю в светлое время суток, чтобы заполнить каньон уплотненной грязью до уровня дороги, говорится в сообщении.
Caltrans заложит основу для новой дороги в течение следующих двух недель, после чего будет произведено мощение и нанесение полос.
Водители будут испытывать некоторые удары на месте в течение некоторого времени после открытия дороги. Бригады продолжат строительные работы, требующие периодического контроля движения в Рэт-Крик. Они установят новую резервную дренажную систему. Водопроводная труба диаметром 10 футов улучшит поток воды во время штормов и сделает проезжую часть более устойчивой к экстремальным погодным условиям.
Caltrans также будет работать над озеленением и установкой постоянных ограждений в течение всего лета.
Чтобы узнать о дорожной обстановке на других автомагистралях штата в округе Монтерей, путешественники могут связаться с отделом по связям с общественностью округа 5 Калтранс по телефону 805-549-3318 или посетить веб-сайт округа 5 по адресу: dot.ca.gov/caltrans-near-me/district- 5.
Caltrans напоминает автомобилистам о необходимости съехать и снизить скорость при движении через рабочие зоны на шоссе.
Истории, связанные с изданием San Luis Obispo Tribune
Кейт Таннер писала о людях и местах на северном побережье округа SLO с 1981 года, сначала как обозреватель, а затем как репортер.Ее карьера включала в себя работу в качестве владельца пекарни, директора по связям с общественностью, радиоведущей, путеводителя и дизайнера ювелирных изделий.



 Здесь можно легко и удобно добавлять, удалять и менять информацию, а также использовать анимацию и создавать динамичные переходы между слайдами.
Здесь можно легко и удобно добавлять, удалять и менять информацию, а также использовать анимацию и создавать динамичные переходы между слайдами. Но это эффективный инструмент только для тех, кто умеет с ним работать.
Но это эффективный инструмент только для тех, кто умеет с ним работать.

 pptx:
pptx:

 Миниатюры изображений пронумерованы (сразу за левым верхним углом каждого), поэтому номер последней миниатюры слайда совпадает с общим количеством слайдов в вашей презентации.
Миниатюры изображений пронумерованы (сразу за левым верхним углом каждого), поэтому номер последней миниатюры слайда совпадает с общим количеством слайдов в вашей презентации.


 Таким образом, уменьшение удлинения на 20 мм может показаться плюсом для использования ES-1 на DX, но я сам не видел версию AF-S.
Таким образом, уменьшение удлинения на 20 мм может показаться плюсом для использования ES-1 на DX, но я сам не видел версию AF-S. ES-1 разработан для объектива 55 мм на полнокадровом корпусе и, возможно, 40-60 мм на DX, в зависимости от ситуации.
ES-1 разработан для объектива 55 мм на полнокадровом корпусе и, возможно, 40-60 мм на DX, в зависимости от ситуации.