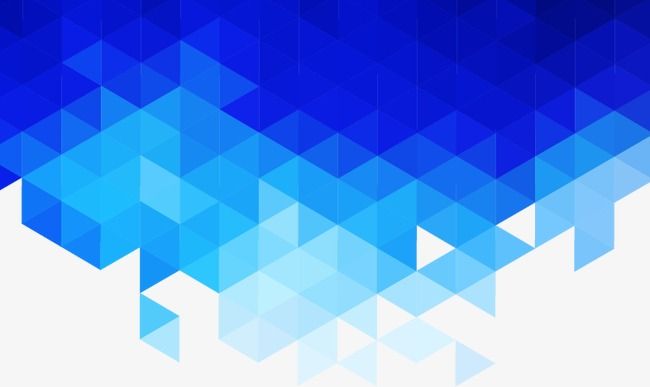Как сделать абстракцию в фотошопе
Абстрактные изображения достаточно популярны, их используют в основном для фонов. Дизайнеры и фотографы не редко применяют абстракции в качестве фона, что придает изображению красивый эффект глубины и фантастики. Довольно часто абстрактные фоны можно встретить в интерфейсах популярных программ, например операционные системы Windows, MacOS, Android и другие используют абстрактные фоны по умолчанию, так как они привлекательны и на их фоне хорошо видны элементы интерфейса (иконки, кнопки и т.п..).
Создание абстракции — это абсолютно творческий процесс, конкретно прямых инструкций просто не существует. В данном уроке мы сделаем абстракцию на основе фильтра фотошоп «скручивание», который возьмем за основу. С помощью применения различных фильтров к простому изображению мы сделаем красивую абстракцию.
Для того, чтобы абстракция получилась яркой и красочной я возьму изображение с ярким цветом и каким нибудь градиентным переходом, например пейзаж с закатом солнца.
Данное изображение в полном размере, а так же исходник работы вы можете скачать, кликнув справа в ленте «Материалы» по значку.
1. Открываем данное изображение программой Photoshop и первым делом преобразуем его в смарт-объект. Для этого в панели слоев кликаем по слою с изображением правой кнопкой мыши и выбираем «Преобразовать в смарт-объект».
В результате на слое с изображением должен появиться значок «смарт-объекта».
2. Теперь выбираем в верхней панели меню «Фильтр» — «Оформление» — «Меццо-тинто…»
В появившемся окне настроек фильтра устанавливаем тип «Cредние точки» и нажимаем «Ок».
В результате у вас должен получиться вот такой эффект:
3. Далее наложим фильтр «Радиальное размытие», для этого в верхней панели меню выбираем «Фильтр» — «Размытие» — «Радиальное размытие».
В появившемся окне настроек фильтра выставляем линейный метод, хорошее качество и количество ставим = 100, после чего применяем фильтр, нажав «Ок».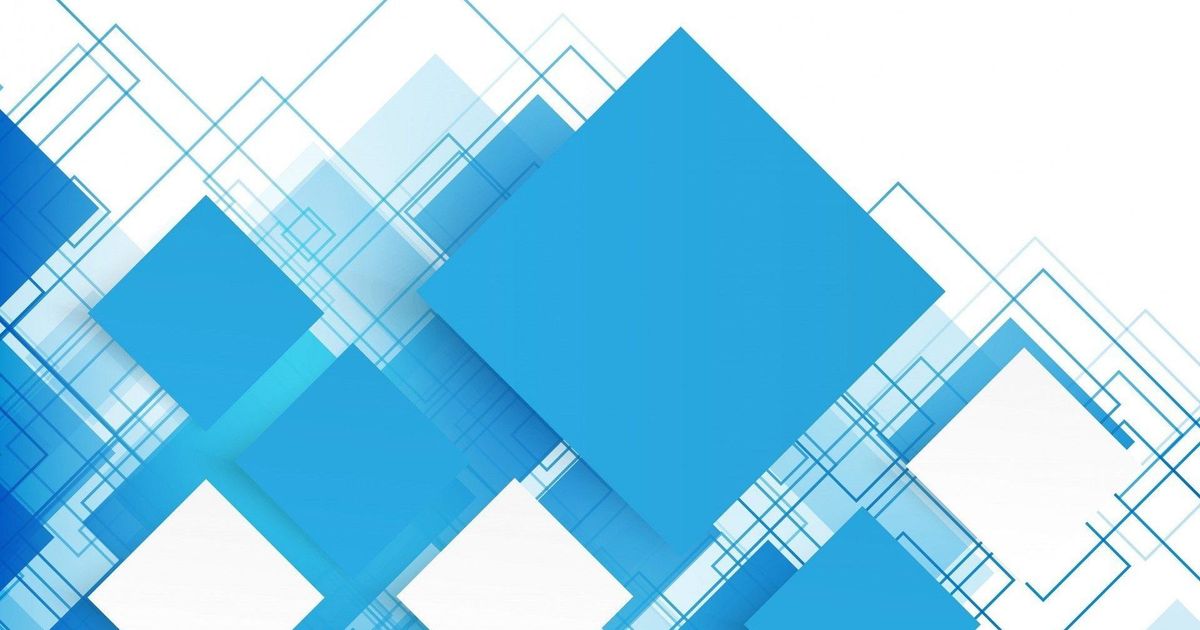
Фильтр «Радиальное размытие» с указанными настройками необходимо применить к изображению 3 раза, чтобы эффект получившихся линий стал более гладким. Для этого либо еще 2 раза повторяем описанную выше процедуру, либо воспользуемся быстрой командой клавиш Alt + Ctrl + F, вызвав функцию фильтра и нажав «Ок» (2 раза).
Таким образом мы получим сглаженное изображение:
4. Применим к полученному изображению фильтр «Скручивание». Для этого в верхней панели меню выбираем «Фильтр» — «Искажение» — «Скручивание».
В появившемся окне настроек фильтра выставляем угол = 100.
5. Теперь в панели слоев кликаем дважды левой кнопкой мыши по значку фильтра «Скручивание».
В появившемся окне настроек выставляем режим наложения «Замена светлым» и нажимаем «Ок».
6. Снова применяем фильтр «Скручивание», только в другую сторону. Для этого в верхней панели меню выбираем «Фильтр» — «Искажение» — «Скручивание» и в появившемся окне настроек фильтра устанавливаем угол = -100.
Таким образом мы изогнули линии в другую сторону и сделали их волнами, получив симпатичный эффект.
7. Теперь в панели слоев кликаем два раза левой кнопкой мыши по значку фильтра «Скручивание», как это делали в шаге №5. В появившемся окне настроек выставляем режим «Замена светлым» и нажимаем «Ок».
8. Далее мы сделаем изображение ярче и сочнее, для этого в панели слоев кликаем два раза левой кнопкой мыши по фильтру «Меццо-тинто». Только кликать нужно не по значку фильтра, как мы делали до этого, а по самому названию.
После чего, в появившемся окне настроек выставляем тип «Средние линии» и жмем «Ок».
9. Следующим шагом в верхней панели меню выбираем «Изображение» — «Коррекция» — «Уровни» и в появившемся окне настроек нажимаем кнопку «Авто», для автоматической коррекции и кликаем «Ок». После данного действия изображение станет контрастнее.
10. Теперь подкорректируем цветовой баланс. Выбираем в верхней панели меню «Изображение» — «Коррекция» — «Цветовой баланс» и в появившемся окне настроек ползунками настраиваем параметры «Тени», «Средние тона» и «Света» на свой вкус, смотря каких цветов вы хотите добиться.
Выбираем в верхней панели меню «Изображение» — «Коррекция» — «Цветовой баланс» и в появившемся окне настроек ползунками настраиваем параметры «Тени», «Средние тона» и «Света» на свой вкус, смотря каких цветов вы хотите добиться.
Сохраняем эффект, нажав «Ок».
11. Последним моментом будет настройка резкости, чтобы более четко отразить узоры абстракции. В верхней панели меню выбираем «Фильтр» — «Усиление резкости» — «Умная резкость» и в появившемся окне настроек фильтра корректируем параметры ползунками, подбирая понравившийся результат и нажимаем «Ок», для сохранения.
Таким образом мы с помощью программы Photoshop сделали абстрактную картинку с помощью различных фильтров, на основе «Скручивание». Как видите, получилось красивое абстрактное изображение, которое можно использовать, например, в качестве обоев рабочего стола.
Помогла ли вам статья?
Необычный фон для фотошопа — 94 фото
Необычный фон
Фон для фотошопа реалистичный
Объемный фон
Красивый фон
Облака сверху
Абстрактные картины
Яркие цвета
Красивая абстракция
Объемный фон
Красивый фон
Графический фон
Яркие краски
Фон яркий красочный
Rhfcbdstобои на рабочий стол
Фоны красивые и редкие
Обои на рабочий стол абстракция
Стильный фон
Телевизор Samsung ue48j5550au
Текстурный фон
Красивый фон для коллажа
Фоновые картинки
Абстрактные обои
Красивый задний фон
Крутые текстуры
Красивая абстракция
Зеркальная поверхность
Абстракция на рабочий стол
Современная абстракция
Абстрактные обои на рабочий стол
3д фон
Кот Чешир из Алисы в стране чудес
Красивые текстуры
Геометрическая абстракция
Магический фон для фотошопа
Креативный фон
Абстрактный фон круги
Красивый фон
Красочный фон
Необычные Абстракции
Необычный фон
Художественная абстракция
Акварельный фон для фотошопа
Креативный рабочий стол необычные
Геометрический фон
Необычный фон
Заставки на компьютерный стол темные
Фон арт Хаус
Обои на рабочий стол абстракция
Обои на рабочий стол абстракция
Креативный рабочий стол
Абстрактные фигуры
Стильный фен
Текстуры для фотошопа красивые
Трехмерный рабочий стол
Неон Лайтс
Абстрактные геометрические линии
Разноцветные тона
Райский сад
Крутой фон для фотошопа
Задний фон
Анчар Беннетта
Неоновая абстракция
Объемные обои
Необычный фон
Абстрактные узоры
Непонятный фон
Деревья в японском стиле
Красивый фон
Яркий фон для коллажа
Яркий фон для презентации
Необычный фон
Фон для фотошопа краски
Фон для рабочего стола
Гранж фон
Красивые переливающиеся цвета
Обои на рабочий стол сюрреализм
Абстрактные картинки
Геометрическая абстракция
Фон для коллажа
Современный фон
Необычный фон
Задний фон
Яркий фон для рекламы
Необычный фон профиля
Цветовая абстракция
Геометрическая абстракция
Абстрактный фон круги
Темный фон
Креативный фон
Обои абстракция
Красивый фон
Психоделические оптические иллюзии
Предыдущий пост: Сплошной фон для рабочего стола
Следующий пост: Крутые фоны для стима
Как превратить фотографию в абстрактный портрет с помощью Photoshop
Автор Крейг Боман
Хотите превратить фотографию в абстрактный портрет? Мы покажем вам, как в Photoshop.
Есть много вещей, которые Photoshop все еще может делать лучше, чем смартфон. Одним из них является превращение фотографии в абстрактное искусство.
В этом уроке мы покажем вам, как объединить две фотографии в Photoshop, чтобы создать потрясающее произведение искусства.
Если вы хотите продолжить, вы можете загрузить изображение женщины с Pexels и фон с Pexels. Или не стесняйтесь использовать два ваших собственных изображения. Давайте начнем.
Шаг 1: Вырежьте объект
Первым шагом является удаление объекта с фона, чтобы мы могли поместить его поверх фонового слоя.
- Загрузите первое изображение в Photoshop, затем перейдите к Выберите > Тема .
- Нажмите Выберите и замаскируйте в верхней строке меню.
- Выберите инструмент «Кисть» в верхнем левом углу экрана.

- Щелкните значок Добавить в выделение ( + ) в верхней части экрана.
- Используйте клавиши квадратных скобок на клавиатуре (
- Осмотрите изображение. Увеличение ( Ctrl + + ) и уменьшение ( Ctrl + — 9)0023 ) и используйте Ручной инструмент ( пробел ), чтобы найти недостающие части в выделении. Используйте мышь, чтобы заполнить недостающие части. Обратите внимание, что выбор не обязательно должен быть идеальным, потому что портрет будет резко изменен, а мелкие детали будут искажены.
- Измените вывод на на Новый слой с маской слоя и нажмите OK .
Теперь у вас есть неразрушающий выбор портрета, который можно перемещать по документу фонового слоя. Ознакомьтесь с нашим руководством для начинающих по использованию инструмента «Кисть», если вам нужна помощь в рисовании выделения.
Возможно, вы заметили, что мы не использовали несколько инструментов для этого выреза, один из них — инструмент «Уточнить край». Этот инструмент позволяет работать с мелкими деталями, чтобы сделать идеальный выбор.
Шаг 2. Отразите фоновую текстуру
После загрузки фоновой текстуры в Photoshop вам, возможно, придется перевернуть ее, чтобы она стала вертикальной и лучше совпадала с портретом. Перейти к
Шаг 3. Переместите выделенный портрет на документ с фоновой текстурой
Следующим шагом является перемещение портретного изображения поверх файла фоновой текстуры. Есть несколько способов сделать это.
В этом примере щелкните и перетащите фоновую копию женщины на документ фоновой текстуры и отпустите. Портрет женщины появится перед фоновой текстурой в стеке слоев.
Шаг 4: Создайте абстрактный портрет
Теперь, когда оба слоя готовы, мы собираемся преобразовать их в абстрактный портрет.
- Начните с преобразования портретного слоя в смарт-объект, чтобы обеспечить неразрушающий процесс редактирования. Щелкните правой кнопкой мыши портретный слой и выберите Convert to Smart Object .
- Нажмите Ctrl + T , чтобы вызвать Transform Tool , затем нажмите Ctrl + 0 для просмотра маркеров преобразования.
- Переместите маркеры с помощью мыши, чтобы поместить женщину в центр кадра, как показано ниже. Щелкните галочку или нажмите , введите , чтобы принять внесенные изменения.
- Дублируйте слой, нажав Ctrl + J .
- Щелкните значок глаз на слое Background Copy 2 (или верхнем слое), чтобы сделать его прозрачным.
- Нажмите на фоновую копию и измените режим наложения на Color Burn .

- При активном слое копирования фона нажмите Ctrl + L , чтобы создать корректирующий слой Levels . Введите числовые значения, как показано ниже, в меню «Уровни» и нажмите OK
- Щелкните значок настроек (круг) в правом нижнем углу экрана. Выберите Vibrance , затем измените Vibrance на +100 и Насыщенность от до +10 .
- Нажмите на слой Background Copy , чтобы активировать его. Перейдите к Фильтр > Искажение > Сдвиг .
- Переместите точки на белом квадрате так, чтобы изображение было похоже на приведенный ниже пример. Отметьте опцию Wrap Around и нажмите OK .
- Сделайте видимым слой Background Copy 2 и активируйте его. Измените режим наложения на Умножить .

- Перейти к Фильтр > Искажение > Волна . Измените настройки меню Wave на значения, показанные ниже, и нажмите OK .
- Щелкните значок settings справа от Wave в Background Copy 2 . Измените ползунок Opacity на 30 и нажмите OK .
- При активной фоновой копии 2 нажмите Shift + Ctrl + Alt + E для создания видимого слоя штампа.
- Преобразуйте слой 1 в смарт-объект, как мы это делали в первом шаге.
- Перейдите к Фильтр > Фильтр Camera Raw .
- Нажмите J для Радиальный фильтр и перетащите указатель мыши на портрет. Увеличьте ползунок Exposure до +1,45 и нажмите OK .
Большая часть работы над нашим абстрактным портретом завершена. Мы могли бы остановиться на этом, но есть несколько последних штрихов, которые могут еще больше улучшить портрет.
Мы могли бы остановиться на этом, но есть несколько последних штрихов, которые могут еще больше улучшить портрет.
Шаг 5: Последние штрихи
Вы можете пропустить этот шаг, но это отличный способ сделать изображение ярче. Давайте добавим несколько световых эффектов с помощью режима наложения Overlay.
- Щелкните значок плюса ( + ) в правом нижнем углу экрана, чтобы создать новый слой поверх набора слоев. Либо нажмите Shift + Ctrl + N и нажмите OK .
- Измените режим наложения на Наложение .
- Нажмите B для инструмента «Кисть». Переключайте клавишу X , пока цвет переднего плана не станет белым.
- Изменить Flow на 30 .
- Используя инструмент Кисть , нарисуйте эффект осветления по своему вкусу. Вы также можете уменьшить Opacity , если это необходимо.

Если у вас есть сторонние подключаемые модули для Photoshop, вы можете поэкспериментировать с ними для получения дополнительных улучшений. Например, Luminar AI — отличный выбор, чтобы выделить ваши изображения.
Создание абстрактного портрета в Photoshop
Photoshop предназначен не только для выполнения технических правок, это также пространство, где вы можете исследовать свои творческие способности и создавать искусство. Как видите, создание абстрактных портретов — длительный процесс, но мы обещаем, что конечный результат того стоит.
Попробуйте этот урок и превратите свои любимые фотографии в абстрактные портреты.
30 лучших руководств по абстрактным эффектам в Photoshop
Иногда вам может быть трудно найти некоторые из учебных пособий по фотошопу самого высокого качества с помощью поисковых систем. Как и в большинстве случаев, почти все уроки называют себя хорошими, высококачественными или даже лучшими уроками по фотошопу, которые вы можете найти. При поиске по всем этим учебникам ваше время тратится впустую.
При поиске по всем этим учебникам ваше время тратится впустую.
Чтобы сэкономить ваше время, Photoshop Lady подготовила 30 лучших руководств по абстрактным эффектам Photoshop всех времен. Они выбраны нашими пользователями Photoshop и читателями.
Создание простого яркого светового эффекта в Photoshop
— Photoshop рекомендуется для этого урока —
В этом уроке вы будете использовать несколько предметов домашнего обихода для создания суперфотографических ресурсов. Тогда следуйте этому руководству по Adobe Photoshop манипуле
16 людям нравится
Щелкните здесь для просмотра руководства
Создание специального цветового эффекта в Photoshop
— Photoshop рекомендуется для этого урока —
В этом уроке вы узнаете, как создать специальный цветовой эффект в Photoshop. Этот эффект в основном создается кистью. Поэтому много кисти
14 лайков
Нажмите здесь, чтобы просмотреть урок
Создание фона с суперабстрактными линиями
— для этого урока рекомендуется Photoshop —
В этом уроке вы продемонстрируете, как создавать сверхабстрактные линии на фоне. Это очень легко и просто. Вы можете создать это
Это очень легко и просто. Вы можете создать это
14 людям нравится
Нажмите здесь, чтобы просмотреть руководство
Создание Волшебного Пламени Радужного Цвета в Photoshop
— Для этого урока рекомендуется Photoshop —
В этом уроке мы покажем вам, как создать «Волшебное Пламя Радужного Цвета» в Photoshop. Это просто и приятно. Как ты просто п
9 людям нравится
Нажмите здесь, чтобы просмотреть руководство
Специальный дизайн с фиолетовым световым эффектом
— Для этого урока рекомендуется Photoshop —
В этом уроке вы продемонстрируете, как создать сцену со специальным пурпурным световым эффектом. Это похоже на наши предыдущие уроки по абстрактным эффектам. A l
14 людям нравится
Нажмите здесь, чтобы просмотреть руководство
Создание эффекта красочного спектра
— для этого урока рекомендуется Photoshop —
В этом уроке вы узнаете, как создать эффект красочного спектра в Photoshop. Всегда приятно создать что-то вроде мультяшного персонажа
Всегда приятно создать что-то вроде мультяшного персонажа
11 лайков
Нажмите здесь, чтобы просмотреть урок
Луч света
— Для этого урока рекомендуется Photoshop —
В этом уроке вы узнаете, как использовать инструменты Photoshop, чтобы сделать этот Луч света в качестве миниатюры. Для этого вам нужно будет использовать
15 лайков
Щелкните здесь, чтобы просмотреть руководство
Создание произведения абстрактного искусства — Lonium
— Для этого урока рекомендуется Photoshop —
В этом уроке вы узнаете, как создать очень красивую абстрактную комбинированную сцену. Множество сцен с хорошим дизайном основаны на разных изображениях
8 лайков
Нажмите здесь, чтобы просмотреть руководство
Luminescent Lines
— Photoshop рекомендуется для этого урока —
В этом уроке вы познакомитесь с техникой использования инструмента «Кисть», а также узнаете, как создавать собственные кисти и эффективно их использовать.
Эффекты космического освещения за 10 шагов
— Для этого урока рекомендуется Photoshop —
В этом уроке вы сможете научиться создавать эффекты космического освещения за 10 шагов. Создавать звезды очень просто. Создать ne
18 человек лайкнули
Нажмите здесь, чтобы просмотреть руководство
Leopard Aurora Borealis
— Photoshop рекомендуется для этого урока —
В этом уроке мы покажем вам, как создать изображение светового потока. Оригинальное изображение с сайта НАСА. Возьмите маленькую жесткую кисть и просто
17 лайков
Нажмите здесь, чтобы просмотреть урок
Windows Vista Aurora Effect
— для этого урока рекомендуется Photoshop —
В этом уроке показано, как создать «Эффект освещения Vista». Вы действительно можете превратить обычные обои во что-то новое.
Как создать яркие световые полосы
— для этого урока рекомендуется Photoshop —
В этом уроке будет показана простая техника создания ярких световых полос, которые можно использовать по-разному для добавления движения и яркости
14 человек лайкнули
Щелкните здесь, чтобы просмотреть руководство
Chroma Wallpapers
— Для этого урока рекомендуется Photoshop —
В этом уроке вы узнаете, как создать энергичные, яркие, красочные обои, подобные тем, которые доступны в Color Charge. Тогда вы сможете k
Тогда вы сможете k
23 людям нравится
Нажмите здесь, чтобы просмотреть учебник
Световые эффекты Photoshop Tutorial
— Photoshop рекомендуется для этого урока —
Это мой первый туториал за последние полтора года. Он покажет вам световой эффект!
40 лайков
Щелкните здесь, чтобы просмотреть руководство
Волшебный эффект освещения в фотошопе
— Для этого урока рекомендуется Photoshop —
Я решил написать еще один о некоторых эффектах фотошопа. Хотя я использую Photoshop ежедневно, я ни в коем случае не являюсь экспертом по фотошопу. The w
26 людям нравится
Нажмите здесь, чтобы просмотреть урок
Создание потрясающего ретро в Photoshop
— Photoshop рекомендуется для этого урока —
В этом уроке вы продемонстрируете, как создать потрясающее ретро. Иногда лучше применить ретро для фона, чем
18 лайков
Нажмите здесь, чтобы просмотреть урок
Awesome Colorful Bubble Effect
— Для этого урока рекомендуется Photoshop —
В этом уроке вы узнаете, как создать красивый эффект разноцветных пузырей в Photoshop. Для начала вам нужно создать фон черного цвета,
Для начала вам нужно создать фон черного цвета,
64 людям нравится
Нажмите здесь, чтобы просмотреть руководство
Создайте волнистый дизайн обоев в стиле ежевики
— Для этого урока рекомендуется Photoshop —
В этом уроке вы узнаете, как создать абстрактное фоновое изображение с помощью Photoshop. Дизайн имеет классный волнистый узор с интересными линиями
34 людям нравится
Нажмите здесь, чтобы просмотреть урок
Создание фона типа Mac в Photoshop
— Для этого урока рекомендуется Photoshop —
Этот урок посвящен созданию фона в стиле Mac. Вы можете использовать их в самых разных ситуациях, в том числе и в очевидной — ваш рабочий стол, как мы
29 лайков
Щелкните здесь, чтобы просмотреть руководство
Эффект стиля MSNBC
— Для этого урока рекомендуется Photoshop —
В этом уроке я создам эффект, подобный тому, что показан в шапке веб-сайта MSNBC. com. Этот эффект является учебником по просьбе читателя. Если тебе
com. Этот эффект является учебником по просьбе читателя. Если тебе
24 людям нравится
Нажмите здесь, чтобы просмотреть руководство
Создание абстрактного 3D-дизайна
— Для этого урока рекомендуется Photoshop —
В этом уроке вы продемонстрируете, как создать 3D-абстрактный дизайн. Для начала вам нужно сначала извлечь изображение. Конечно, вы можете p
31 лайков
Нажмите здесь, чтобы просмотреть урок
Создание впечатляющего эффекта исчезающего дыма
— для этого урока рекомендуется Photoshop —
В этом уроке я покажу вам, как преобразовать изображение с впечатляющим эффектом исчезновения дыма. Это выглядит очень сложно сделать, но это действительно так.
Создание реалистичного звездного поля
— Для этого урока рекомендуется Photoshop —
В этом уроке мы покажем вам, как создать реалистичное звездное поле. Во-первых, вам нужно инициировать его с черным фоном.