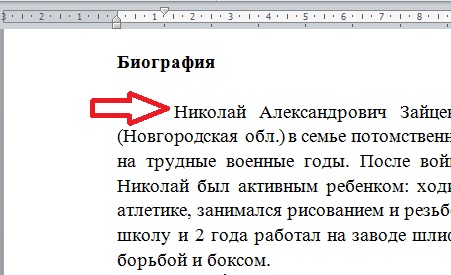Абзацы: основные правила | Агентство копирайтинга Text iS
Представим себя на месте среднестатистического читателя. Что важно для нас? Вы скажете: смысл, качество подаваемой информации, захватывающий слог, и будете правы. Но не меньшее значение имеет и то, как выглядит текст.
Большинство из нас объемные тексты умеет читать «по диагонали»: достаточно «выцепить» взглядом нужную и важную информацию. Что произойдет, если читатель увидит перед собой «простыню» пускай даже важного и информативного текста?
Возможно, он даже начнет ее читать, но быстро устанет от постоянного «спотыкания», будет постоянно терять вроде бы и верно оформленную словами, но не структурированную мысль. Чтобы этого не произошло, важно уметь «строить» текст, или проще говоря, разбивать его на абзацы.
Это вовсе не подразумевает разделения текста на абстрактные равные части, как придется. Нагрузку абзацы несут несколько иную. Первое, на что стоит обратить внимание, это на смысл частей текста. Каждый абзац должен быть начатой и законченной мыслью. Исключение может быть в том случае, если мы не можем уместить конкретный смысловой посыл в одном абзаце, не сделав его при этом слишком громоздким. В этом случае помогут абзацы по 3-4 предложения в каждом.
Исключение может быть в том случае, если мы не можем уместить конкретный смысловой посыл в одном абзаце, не сделав его при этом слишком громоздким. В этом случае помогут абзацы по 3-4 предложения в каждом.
Несколько частых вопросов об абзацах
Как понять, на сколько абзацев поделить текст? Есть универсальное правило: попробуйте мысленно поделить текст на части и присвоить каждой свой заголовок. Подзаголовок раскрывает суть абзаца, а текст соответствует подзаголовку? Тогда все сделано правильно.
Как определиться с наполнением абзаца? Попробуйте поставить перед каждым из них определенную задачу: абзац может отвечать на определенный вопрос, содержать необходимые пояснения, перечисления, описывать событие или какие-либо факты. Отдельно можно выделить вводный и заключительный абзац.
Сколько предложений должно быть в абзаце? Абзац может состоять как из одного большого предложения, состоящего из вводных конструкций, причастных или деепричастных оборотов, так и из нескольких небольших.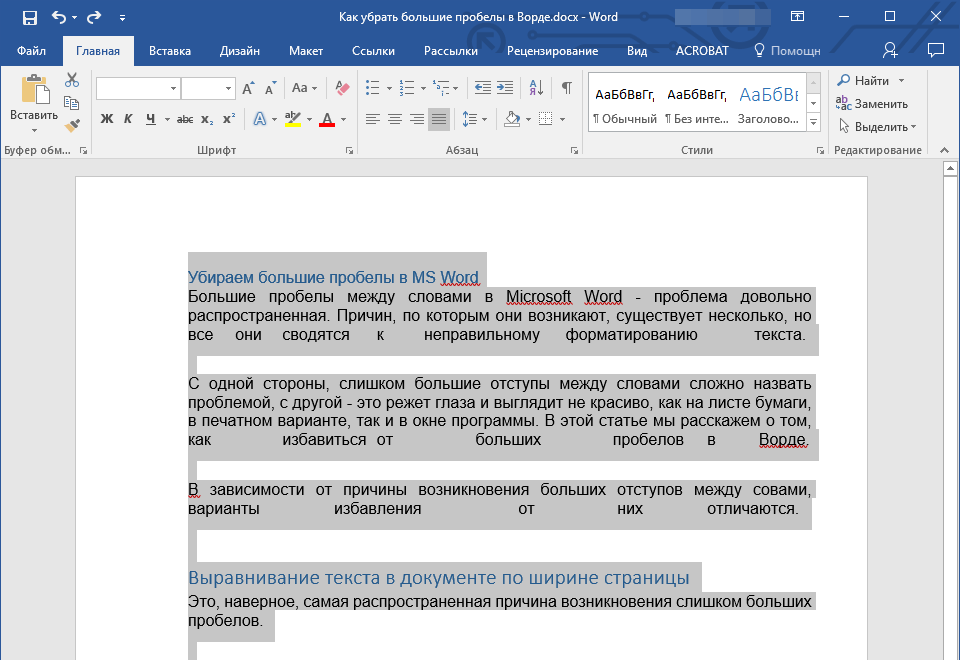 Чем менее громоздкими являются предложения, тем легче воспринимается текст. Наиболее гармонично выглядящий абзац состоит из 3-5 предложений.
Чем менее громоздкими являются предложения, тем легче воспринимается текст. Наиболее гармонично выглядящий абзац состоит из 3-5 предложений.
Не забывайте, что каждый абзац берет начало с «красной» строки, то есть, строки с отступом слева. Разделять абзацы можно как просто отступом, так и пустой строкой.
Написали текст? Перечитайте, лучше даже вслух. Насколько гармонично звучит каждая часть? Не запинаетесь ли вы во время чтения? Если текст читается легко, он понятен не только на слух, но и на письме — текст разбит на абзацы верно.
Поделиться
Твитнуть
Поделиться
Отправить
Оценить статью
Загрузка…Правила русского языка: кавычки/
§ 196.Предложение, стоящее при прямой речи и указывающее, кому она принадлежит («слова автора»), может:
а)
предшествовать прямой речи; в этом случае после него ставится двоеточие, а после прямой речи — знак препинания в соответствии с характером прямой речи, например:Он отвернулся и, отходя, пробормотал: «А всё-таки это совершенно против правил» (Лермонтов).

Наконец я ей сказал: «Хочешь, пойдём прогуляться на вал?» (Лермонтов).
Она взглянула и вскрикнула: «Это Казбич!» (Лермонтов).
б)
следовать за прямой речью; в этом случае после прямой речи ставится знак вопросительный, или восклицательный, или многоточие, или запятая (последняя вместо точки), а за этим знаком тире, например:
— А что Казбич? — спросил я нетерпеливо у штабс-капитана.«Как это скучно!» — воскликнул я невольно (Лермонтов).
— Как это скучно! — воскликнул я невольно.«Умерла…» — эхом откликнулась Аксинья (Шолохов).
— Умерла… — эхом откликнулась Аксинья.
«Вон окружной атаман», — шепнул Пантелей Прокофьевич, толкая сзади Григория (Шолохов).
— Вон окружной атаман, — шепнул Пантелей Прокофьевич, толкая сзади Григория.в)
разрывать прямую речь на две части; в этом случае ставятся:перед словами автора знак вопросительный, или знак восклицательный, или многоточие в соответствии с характером первой части прямой речи, или запятая (если ни один из указанных знаков не требуется), а после них тире;
после слов автора — точка, если первая часть прямой речи представляет собой законченное предложение, и запятая — если незаконченное, далее ставится тире; если при этом прямая речь выделяется кавычками, то они ставятся только перед началом прямой речи и в самом конце её, например:
— Не хотите ли подбавить рому? — сказал я моему собеседнику. — У меня есть белый из Тифлиса; теперь холодно (Лермонтов).

— Ну, полно, полно! — сказал Печорин, обняв его дружески. — Неужели я не тот же? (Лермонтов).
— Выслушайте меня… — сказала Надя, — когда-нибудь до конца (Чехов).
— Меня зовут Фомой, — отвечал он, — а по прозвищу Бирюк (Тургенев).
Примечание 1. Если в словах автора заключаются два глагола со значением высказывания, из которых один относится к первой части прямой речи, а другой ко второй, то после слов автора ставится двоеточие и тире, например:
— Идём, холодно, — сказал Макаров и угрюмо спросил: — Что молчишь? (М. Горький).
Примечание 2. Правила, изложенные в данном параграфе, относятся также к предложениям, содержащим цитаты с указаниями, кому они принадлежат.
Примечание 3. Внутренний монолог («мысленная речь»), имеющий форму прямой речи, также заключается в кавычки.
Связывание слов и абзацев — Word
Если слово не умещается на строке, Microsoft Office Word 2007 переносит его в начало следующей строки, вместо того чтобы вставлять перенос. Тем не менее вы можете автоматически или вручную расстанавливать переносы в тексте, вставлять мягкие переносы или неразрывные дефисы, а также задавать максимальное расстояние между словом и правым полем, при котором слово не будет переноситься.
При использовании автоматической расстановки переносов Office Word 2007 автоматически вставляет дефисы там, где они нужны. Если впоследствии отредактировать документ и изменить разрывы строк, Office Word 2007 повторно расставит переносы.
-
Убедитесь в том, что не выделен ни один фрагмент текста.

-
На вкладке Разметка страницы в группе Параметры страницы нажмите кнопку Расстановка переносов и выберите значение Автоматически.
-
На вкладке Главная в группе Абзац нажмите кнопку Показать или скрыть.
Щелкните слово, в которое вы хотите вставить мягкий перенос.

-
Нажмите клавиши CTRL+ДЕФИС.
Чтобы автоматически расставить переносы в части документа, сделайте следующее:
-
Выделите текст, в котором нужно расставить переносы.
На вкладке Разметка страницы в группе Параметры страницы нажмите кнопку Расстановка переносов и выберите значение Автоматически.
При расстановке переносов вручную Office Word 2007 ищет слова, в которых требуется перенос. Когда вы укажете, где нужно добавить переносы, Word вставит мягкие переносы. Если позже вы измените документ и измените разрывы строк, Office Word 2007 отображает и печатает только необязательные дефисы, которые по-прежнему находятся в конце строк.
-
Выделите текст, в котором нужно расставить переносы.
-
На вкладке Разметка страницы в группе Параметры страницы нажмите кнопку Расстановка переносов и выберите значение Вручную.
-
Если Office Word находит слово или фразу, в которые нужно добавить перенос, выполните одно из следующих действий:
-
Чтобы вставить мягкий перенос в предложенном месте, нажмите кнопку
-
Чтобы вставить мягкий перенос в другой части слова, переместите точку вставки в нужное место и нажмите кнопку Да.
-
Неразрывный дефисы предотвращают перенос слов и чисел с дефисами, которые находятся в конце строки. Например, можно предотвратить перенос в числе 555-0123; вместо этого все число переместится в начало следующей строки.
Например, можно предотвратить перенос в числе 555-0123; вместо этого все число переместится в начало следующей строки.
-
Щелкните место, в которое нужно вставить неразрывный дефис.
-
Нажмите клавиши CTRL+SHIFT+ДЕФИС.
Зона переноса слов — это максимальное расстояние между словом и правым полем, при котором оно не переносится. Вы можете настроить ширину зоны переноса слов. Чтобы уменьшить число переносов, расширьте зону переноса слов. Чтобы край правого поля был более ровным, сделайте зону переноса слов уже.
-
На вкладке Разметка страницы в группе Параметры страницы нажмите кнопку Расстановка переносов и выберите значение Параметры расстановки переносов.

-
В поле Ширина зоны переноса слов введите нужное значение.
Вы можете удалить все автоматически расставленные переносы и каждый из переносов, добавленных вручную, то есть мягких переносов и неразрывных дефисов.
-
Чтобы удалить переносы, расставленные автоматически, на вкладке Разметка страницы в группе Параметры страницы нажмите кнопку Расстановка переносов и выберите значение Нет.
-
Чтобы удалить переносы, добавленные вручную, на вкладке Главная в группе Редактирование выберите команду Заменить.
-
Если кнопка Специальный не отображается, нажмите кнопку Больше.

-
Нажмите кнопку Специальный и щелкните Мягкий перенос или Неразрывный дефис.
-
Поле Заменить на оставьте пустым.
-
Нажмите кнопку Найти далее, Заменить или Заменить все.
Как написать изложение на ОГЭ по русскому языку
В первой части ОГЭ по русскому языку нужно писать краткое изложение. На экзамене два раза включают аудиозапись, на которой актёр читает небольшой текст объёмом около 150 слов из трёх абзацев. Первый раз — для ознакомления, второй раз — чтобы закрепить услышанное. Аудиозапись длится 2,5–3 минуты. Между чтениями дают ещё 3–4 минуты, чтобы осмыслить текст и поработать с заметками в черновике. После второго прослушивания ученики начинают писать изложение.
После второго прослушивания ученики начинают писать изложение.
Люди воспринимают информацию по-разному. Есть визуалы, которые усваивают её зрительно: чтобы понять текст, они его читают. А есть аудиалы, которые легко воспринимают текст на слух.
От того, какой у вас тип восприятия, зависит то, что вам делать во время прослушивания аудиозаписи.
Если вы визуал, сразу записывайте тезисы в черновик. Не обращайте внимания, когда на экзамене скажут «сначала слушайте». Делайте так, как удобно — ведь с написанным текстом вам потом будет проще работать.
Если вы аудиал, то вначале внимательно слушайте аудиозапись.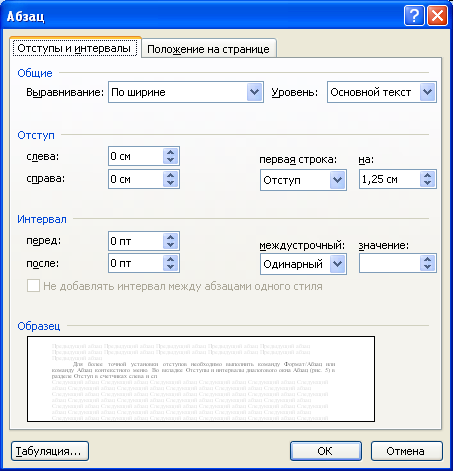 Даже когда все вокруг бросятся делать записи в черновиках, ничего не пишите: сидите и слушайте. Чтобы записать услышанное, у вас будет перерыв между чтениями.
Даже когда все вокруг бросятся делать записи в черновиках, ничего не пишите: сидите и слушайте. Чтобы записать услышанное, у вас будет перерыв между чтениями.
Если не можете определить свой тип восприятия — попросите кого-нибудь прочитать вам два текста. С первым поработайте как визуал: записывайте тезисы сразу во время чтения. Второй текст сначала послушайте, а потом на слух запишите всё, что запомнили. Затем посмотрите, как вам больше понравилось работать, и придерживайтесь этой стратегии при подготовке и на самом экзамене.
1. Первое прочтение.
Визуалы: сразу записывайте услышанное. Лучше делать это, сокращая слова и оставляя большие пробелы между строками. Не жалейте бумаги: вам выдадут столько черновиков, сколько вам нужно.
Аудиалы: мысленно выделяйте в тексте самое важное и делите его на смысловые части, чтобы понять, о чём говорится в каждой из них. Также сразу стоит определить главную тему текста.
Также сразу стоит определить главную тему текста.
2. Перерыв между чтениями.
Визуалы: допишите сокращённые слова и пробегите глазами написанное, чтобы осознать, о чём этот текст.
Аудиалы: запишите опорные слова, оставляя между ними большие пробелы. Постарайтесь сразу составить подробный план текста. Выделите микротемы каждой из трёх частей и сформулируйте 1–2 предложения, в которых содержится главная мысль каждого абзаца.
3. Второе прочтение.
Визуалы: вписывайте в оставленные пробелы то, что не записали в первый раз. Не беда, если останется место: это пока черновик.
Аудиалы: конкретизируйте первое впечатление от текста и по возможности дополните схему текста. Обратите внимание на логику авторского рассуждения и сравните её со своим планом: выделите опорные слова и соотнесите с ними абзацы.
Обратите внимание на логику авторского рассуждения и сравните её со своим планом: выделите опорные слова и соотнесите с ними абзацы.
4. Корректировка черновика: найдите микротемы, составьте план и отделите главную информацию от второстепенной.
Соедините всё, что написали, и сделайте черновик сжатого изложения. Обращайте внимание на выделенные микротемы: они должны быть связаны и вместе составлять логичный текст. Затем прочитайте то, что получилось.
5. Сжатие текста: сократите написанное.
В изложении должно быть не менее 70 слов. Ограничений по максимальному количеству нет, но если текст будет большим, с вас снимут баллы по критерию сжатия. Поэтому перечитайте текст и подумайте, как ещё его можно сократить. Затем сделайте окончательные исправления и дополнения.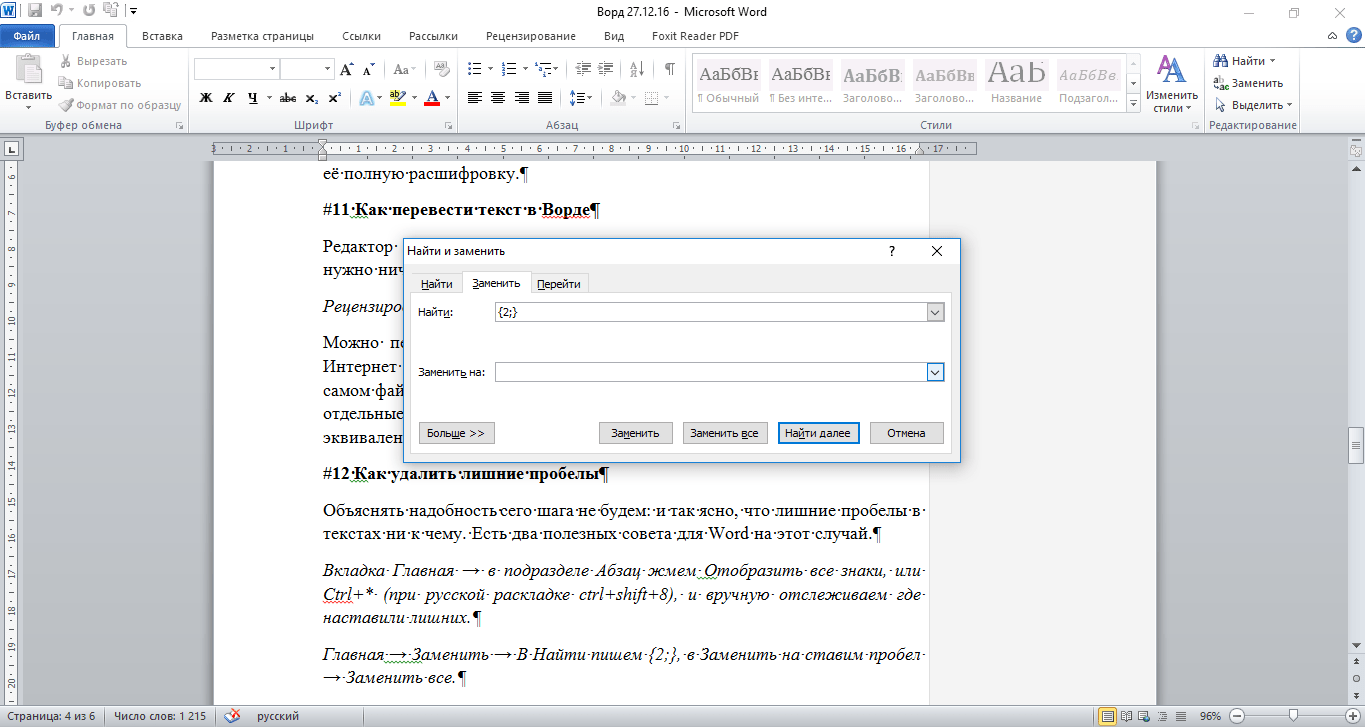
6. Работа над композицией изложения: перечитайте текст в третий раз.
В вашем тексте должно быть три абзаца. Одна микротема — один абзац. Если их будет меньше или больше, с вас снимут баллы. Проверьте черновик два раза, никуда не торопитесь. Если текст читается на одном дыхании и без запинок, значит у вас получилось хорошее изложение.
7. Корректировка содержания: исправьте ошибки и недочёты, проверьте орфографию и пунктуацию.
Подчеркните все слова, в написании которых сомневаетесь. Возьмите орфографический словарь и проверьте их. На экзамене обязательно предоставляют словарь, и вы имеете право им воспользоваться.
8. Переписывание чистовика на бланк.
Переписывание чистовика на бланк.
На этом этапе советуем отложить ваш текст и перейти к тесту или сочинению, а к первой части вернуться в конце экзамена. Так вы успеете отдохнуть от изложения и посмотрите на него более отсранённо. На переписывание изложения и сочинения в чистовик, а также на проверку написанного заложите не менее одного часа.
За изложение можно получить максимум 7 баллов. Чтобы их заработать, вы должны посмотреть на свою работу как эксперт. Для этого проверьте её по следующим критериям.
Тема — это то, о чём говорится в тексте. И она, как правило, раскрывается через несколько маленьких подтем.
Микротема — это главная мысль абзаца, она раскрывает одну проблему. В вашем изложении должно быть три микротемы и, соответственно, три абзаца.
| Содержание изложения | |
|---|---|
Экзаменуемый точно передал основное содержание прослушанного текста, отразив все важные для его восприятия микротемы. | |
| Экзаменуемый передал основное содержание прослушанного текста, но упустил или добавил одну микротему. | |
| Экзаменуемый передал основное содержание прослушанного текста, но упустил или добавил более одной микротемы. |
Первый критерий оценивания изложения на ОГЭ
Ваше изложение не должно быть многословным и подробным. Чтобы его сократить, используйте три способа сжатия:
1. Исключение повторов слов, однородных членов, причастных и деепричастных оборотов, вводных слов.
«Камни Кремля могут звучать. У каждой стены и купола особый звук, а все вместе они сливаются в богатырскую симфонию, исполняемую огромным оркестром из труб золотых куполов Кремля». → «Каждый камень, стена, купол Кремля имеет свой звук, который сливается в единую богатырскую симфонию».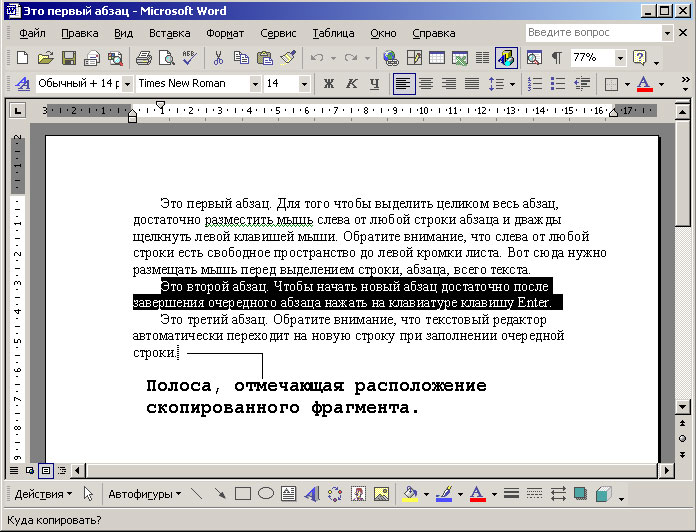
2. Замена слов синонимами или другими частями речи. Например, несколько существительных можно заменить одним местоимением.
«Мужчины и женщины, старики и подростки вышли на охрану родного города». → «Все жители вышли на охрану родного города».
3. Обобщение нескольких предложений в одно.
«Призвание — это маленький росточек таланта, превратившийся в крепкое, могучее дерево на благодатной почве трудолюбия. Без трудолюбия, без самовоспитания этот маленький росток может засохнуть на корню». → «Призвание — это маленький росточек таланта, который без трудолюбия может засохнуть».
Что нужно сохранить при сжатии текста:
- тип и стиль речи;
- последовательность изложения;
- три микротемы в трёх абзацах;
- ключевые слова.

Что можно исключить при сжатии текста:
- вводные слова, риторические вопросы и восклицания;
- примеры, доказательства, подробности, лирические отступления;
- обобщающие слова и предложения;
- однородные члены;
- повторы;
- прямую речь — её передаём косвенной;
- пространное описание природы, чувств и настроений.
Труднее всего сжимать первый абзац, потому что он лучше запоминается, и ученики записывают его подробно. А последний абзац забывается, поэтому его сокращают хорошо. Обязательно проверяйте первый абзац вашего изложения.
| Сжатие исходного текста | |
|---|---|
Экзаменуемый применил один или несколько приёмов сжатия текста, использовав их на протяжении всего текста. | |
| Экзаменуемый применил один или несколько приёмов сжатия текста, использовав их для сжатия двух микротем текста. | |
| Экзаменуемый применил один или несколько приёмов сжатия текста, использовав их для сжатия одной микротемы текста. | |
| Экзаменуемый не использовал приёмов сжатия текста. | 0 |
Второй критерий оценивания изложения на ОГЭ
В каждом абзаце должна быть законченная мысль.
| Смысловая цельность, речевая связность и последовательность изложения | |
|---|---|
Работа экзаменуемого характеризуется смысловой цельностью, речевой связностью и последовательностью изложения: логические ошибки отсутствуют, последовательность изложения не нарушена, в работе нет нарушений абзацного членения текста.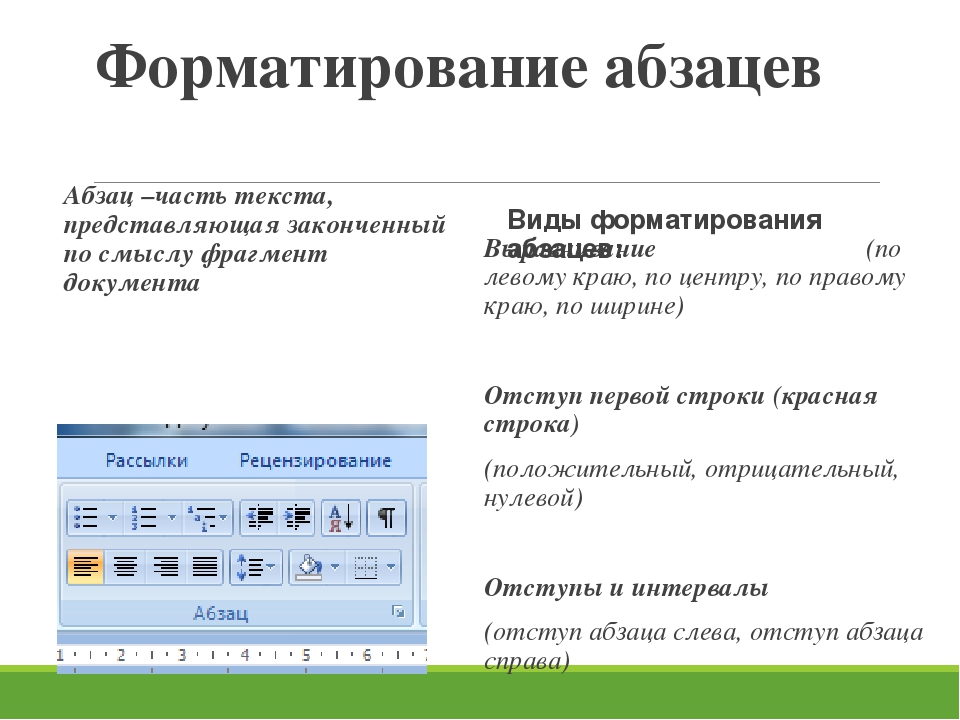 | |
| Работа экзаменуемого характеризуется смысловой цельностью, речевой связностью и последовательностью изложения, но допущена 1 логическая ошибка и/или в работе имеется 1 нарушение абзацного членения текста. | 1 |
| В работе экзаменуемого просматривается коммуникативный замысел, но допущено более 1 логической ошибки и/или имеется 2 случая нарушения абзацного членения текста. |
Третий критерий оценивания изложения на ОГЭ
На сайте ФИПИ есть открытый банк заданий с аудиозаписями, которые будут на экзамене. Открывайте материалы и тренируйтесь писать изложения. Возможно, один из этих текстов попадётся вам на ОГЭ.
Например, возьмём этот текст. Внимательно прослушайте его два раза и выпишите микротемы и ключевые слова. Затем сверьтесь с этой таблицей:
| микротемы | Ключевые слова | ||
|---|---|---|---|
| 1. Доброта — основа душевной красоты человека, и её не надо стесняться. | Вопрос — ответы, добрый, душевная красота. | ||
| 2. Добрые чувства должны воспитываться с детства вместе с познанием ценности жизни. | Забота, воспитываться в детстве, ценность жизни, поступки во имя добра. | ||
| 3. Добрые чувства, эмоциональная культура — это средоточие человечности. Путь добра — единственно верный жизненный путь человека. | Путь добра. В мире, где много зла. Полезен человеку и обществу |
Напишите изложение и проверьте его два раза. Отметьте, всем ли критериям оно соответствует:
- переданы все три микротемы;
- все три микротемы сжаты;
- текст чётко разделён на три абзаца;
- нет логических ошибок.
Чем больше изложений вы напишете и проверите, тем комфортней будете чувствовать себя на экзамене.
Иллюстрации: Xenia Voronicheva / Dribbble
Урок 8. какие части можно выделить в тексте (части текста) — Русский язык — 2 класс
Русский язык. 2 класс.
Урок 8. Какие части можно выделить в тексте (части текста)
Перечень вопросов, рассматриваемых в теме:
- Построение текста.
- Части текста: начало, основная часть, концовка.
Тезаурус:
Текст — это высказывание, состоящее из двух или нескольких предложений, объединённых общей темой и связанных друг с другом по смыслу.
Начало(вступление) текста — это введение читателя в текст.
Основная часть текста— это главная часть текста.
Концовка текста — это завершение текста, подведение итога сказанному, прочитанному.
Основная и дополнительная литература по теме урока
- Канакина В. П., Горецкий В. Г. Русский язык. 2 класс. Учебник для общеобразовательных организаций. В 2-х частях. Ч.1 (ФГОС) М.: Просвещение, 2017. — с. 20-22.
- Канакина В. П., Щеголёва Г.С. Русский язык. 2 класс. Проверочные работы. М.: Просвещение, 2018. — с. 10-11.
Открытый электронный ресурс по теме урока
Канакина В. П. и др. Русский язык. 2 класс. Электронное приложение. — М.: Просвещение, 2011. Ссылка для скачивания: http://catalog.prosv.ru/attachment/ca950bac-d794-11e0-acba-001018890642.iso
Теоретический материал для самостоятельного изучения
Сегодня вы поговорите о построении текста, узнаете, из каких частей состоит текст. Научитесь находить в тексте его части.
Вы уже знаете, что такое текст. Это высказывание, состоящее из двух или нескольких предложений, которые стоят в определённом порядке и связаны между собой по смыслу. Предложения в тексте объединены одной темой и основной мыслью. Признаки текста: целостность (раскрытие в тексте одной темы), связность (связь предложений в тексте с помощью различных языковых средств), законченность (полное раскрытие темы в тексте). Текст состоит из нескольких частей. Давайте узнаем из каких.
Прочитайте рассказ.
Осеннее утро
Было тёплое осеннее утро.
Светило нежаркое солнце. Дул прохладный ветерок. Деревья были покрыты красивыми листьями. Под лёгким дуновением ветра и ласковыми лучами солнца листочки переворачивались и будто переливались.
Природа радовалась последним тёплым денькам.
Прочитайте только первое и последнее предложение в рассказе.
Они связаны между собой по смыслу. В них говорится об осени. Но только по этим двум предложениям вы не можете судить о содержании всего текста.
Прочитайте середину рассказа. По этому отрывку вы не можете сказать, что рассказ об осеннем дне.
Значит, чтобы получился понятный текст, надо его правильно построить.
В тексте должны быть начало, середина и концовка. В первой части текста – начале – вы готовите собеседника к тому, о чём пойдёт речь дальше.
В основной части раскрывается содержание высказывания.
Заканчивается текст концовкой. Эта часть делает текст законченным. Текст завершается.
У каждой части свое назначение.
Чтобы текст было удобно читать, каждая новая часть в тексте записывается с красной строки. Каждая такая часть текста называется абзацем.
Перед вами текст сказки, который рассыпался. Прочитайте и поставьте части так, чтобы текст восстановился.
Как лисичка избавилась от крапивы на огороде
Уже хотела пойти в дом, да тут волк идет:
— Здравствуй, кума, что ты делаешь?
А хитрая лиса ему и отвечает:
— Ой, видишь, кум, сколько у меня крапивы уродилось. Завтра буду убирать да запасать её.
— А зачем? – спрашивает волк.
— Ну как же, — говорит лиса, — того, кто крапиву чует, собачий клык не берёт. Смотри кум, близко к моей крапиве не подходи.
Вышла как-то лисичка на огород и видит, что много крапивы на нём наросло. Хотела было её повыдергать, да решила, что не стоит даже и затеваться.
Повернулась и ушла в домик спать. Просыпается на утро и смотрит в окошко, а на её огороде пусто, ни одной крапивушки не осталось. Улыбнулась лиса и пошла завтрак готовить.
Найдите первую часть— начало текста.
Вышла как-то лисичка на огород и видит, что много крапивы на нём наросло. Хотела было её повыдергать, да решила, что не стоит даже и затеваться.
В первой части рассказывается, с чего началась история.
Найдите вторую часть текста— основную часть.
Уже хотела пойти в дом, да тут волк идёт:
— Здравствуй, кума, что ты делаешь?
А хитрая лиса ему и отвечает:
— Ой, видишь, кум, сколько у меня крапивы уродилось. Завтра буду убирать да запасать её.
— А зачем? — спрашивает волк.
— Ну как же, — говорит лиса, — того, кто крапиву чует, собачий клык не берёт. Смотри кум, близко к моей крапиве не подходи.
В этой части рассказывается сама история.
Осталось найти третью часть— концовку.
Повернулась и ушла в домик спать. Просыпается на утро и смотрит в окошко, а на её огороде пусто, ни одной крапивушки не осталось. Улыбнулась лиса и пошла завтрак готовить.
Последняя часть подводит итог, заканчивает рассказ.
Сегодня на уроке вы узнали, что текст имеет свои правила построения. Он состоит из начала (вступления), основной части и концовки (заключения).Начало подготавливает читателя (слушателя) к восприятию основного содержания текста.В основной части раскрывается содержание. В заключении подводится итог сказанному в тексте, иногда формулируется основная мысль.Каждая часть текста пишется с красной строки. Если пропустить какую-то часть, текст станет неполным, может стать непонятным.
Примеры и разбор решения заданий тренировочного модуля
Задание: Части текста.
Установите соответствия между частями текста и их названиями.
Ребята пошли в лес за грибами. | заглавие |
Рома нашёл под берёзой красивый подберёзовик. Валя увидела под сосной маленький маслёнок. Серёжа разглядел в траве огромный боровик. В роще они набрали полные корзины разных грибов. | начало текста |
Ребята весёлые и довольные вернулись домой. | основная часть |
Грибы | концовка |
Подсказка:Начало(вступление) текста — это введение читателя в текст.Основная часть текста —это главная часть текста.Концовка текста — это завершение текста, подведение итога сказанному, прочитанному.
Правильный ответ:
Ребята пошли в лес за грибами. | заглавие |
Рома нашёл под берёзой красивый подберёзовик. Валя увидела под сосной маленький маслёнок. Серёжа разглядел в траве огромный боровик. В роще они набрали полные корзины разных грибов. | начало текста |
Ребята весёлые и довольные вернулись домой. | основная часть |
Грибы | концовка |
Задание: Начало текста.
Что такое начало текста? Выберите один правильный ответ.
А) это то важное, о чём хотел сказать автор
Б) это главная часть текста
В) это введение читателя в содержание текста
Подсказка: Вспомните, что такое начало текста.
Правильный ответ:
В) это введение читателя в содержание текста
Абзац красная строка — Энциклопедия по экономике
Знак Z ставится для обозначения начала абзаца ( красная строка ). [c.24]Чтобы абзац начинался с красной строки, в меню Формат выберите команду Абзац. Откроется диалоговое окно Абзац. [c.101]
Начало текста и подпись начинают с новой строки. Текст излагают без красных строк и абзацев, переносы отдельных слов, не допускают. [c.80]
Когда в сплошном тексте надо выделить абзац или дать предложения с красной строки, это можно показать знаками [c.56]
Для написания письма с красной строки должна быть оставлена половина расстояния поля. Само же поле оставляется размером в 2,5—Зсм от левого края листа бумаги для ее подшивки в дело обычно новый-абзац следует начинать с шестого удара клавиша пишущей машинки на первой строке, а следующая строка текста начинается с поля всякий новый абзац письма должен начинаться на расстоянии полутора строк от предыдущего абзаца. После окончания текста письма внизу, под ним, с красной строки печатается слово Приложение . На этой же строке начинается перечень прилагаемых документов в последовательной форме, например первое — на первой строке, второе — на второй строке, третье — на третьей и т. д. [c.7]
Дело в том, что изложение каждого аспекта содержания рекомендуется начинать с нового абзаца. Новую тему или новый поворот темы следует также выделять красной строкой. Разбивая текст документа на абзацы, мы облегчаем его восприятие. [c.24]
Изложение каждого аспекта содержания рекомендуется начинать с нового абзаца. Новую тему или новый поворот темы следует также выделять красной строкой. Таким образом, абзац служит показателем перехода от одной мысли ( темы к другой. Разбивая текст официального письма на абзацы, мы облегчаем его восприятие. Кроме того, разделение текста на абзацы позволяет адресату делать небольшие остановки, мысленно возвращаться к прочитанному,сосредоточиваться перед очередной «порцией» информации. [c.39]
В телеграмме, направляемой в несколько адресов, каждый адрес указывается индивидуально. Печатается адресат прописными буквами. Текст телеграммы печатается на чистом листе бумаги на одной стороне через два интервала прописными буквами. Между словами в телеграммах делается пропуск в два удара. Текст печатается, начиная с абзаца, далее красные строки и абзацы не допускаются. Адрес и текст печатаются без переноса слов. Излагается текст предельно сжато. Он должен состоять из одного логического элемента — заключения. Лишь в исключительных случаях можно допустить краткое доказательство. [c.66]
П пара кнопок, предназначенная для изменения отступа в красной строке абзаца (этими кнопками пользуются редко). [c.60]
П выделение участка текста П форматирование символов П установка отступа в красной строке абзаца. [c.78]
П отступ в красной строке абзаца [c.94]
Не смешивайте границы страницы, которые устанавливаются в диалоговом окне команды [Параметры страницы…] (рис. 10.9) и границы (отступы) абзаца на странице. В частном случае эти границы могут совпадать (отступы нулевые). Верхний треугольник горизонтальной линейки определяет левую границу первой строки абзаца (отступ или выступ в красной строке). Левый нижний треугольник горизонтальной линейки определяет левую границу всех строк абзаца, кроме первой. Правый нижний треугольник горизонтальной линейки определяет правую границу всех строк абзаца. [c.95]
На рис. 10.5 показан выделенный абзац. Обратите внимание на положение верхнего треугольника и левого нижнего треугольника на горизонтальной линейке они указывают на отступ в красной строке и левую границу абзаца. Правый треугольник мы сдвинули влево, но еще не отпустили кнопку мыши (поэтому на экране видна вертикальная пунктирная линия). Как только мы отпустим кнопку, правый край абзаца сместится влево. [c.96]
Следующий уровень объединения элементов представляет составной комплекс, в который входят простые и сложные комплексы нескольких видов. Примером составного комплекса могут служить абзац, колонка, текст, если в них включены простой заголовочный комплекс или изобразительные элементы, иллюстрация с подписью заголовочный комплекс, в который кроме заголовка входят рубрики и подзаголовок и какой-либо из простых текстовых комплексов — врезка, эпиграф — или фотография титульный комплекс издания, состоящий из заголовочных и текстовых комплексов, изобразительных элементов. В каждом из перечисленных комплексов могут присутствовать дополнительные интерлиньяж, отбивки, линейки, подложки, украшения. За счет выключки заголовка и текстовых комплексов влево, вправо или в красную строку, дополнительных отбивок над и под заголовочным комплексом образуется воздух , который является его неотъемлемой частью. Составные комплексы отличаются не только более высоким по сравнению со сложными уровнем объединения, но и большей содержательной целостностью. [c.101]
А в этом абзаце используется отступ первой строки, который также называется «Красная строка». Этот прием достаточно часто используется при оформлении документов. [c.29]
Красная строка. Для лучшего восприятия каждую законченную мысль выделяют в отдельный абзац. Первую строку каждого абзаца принято выделять красной строкой, т.е. отступом от границы левого поля на 5 интервалов. [c.128]
Текст (реквизит 8) может печататься как от границы левого поля (современный вариант), так и с отступом начала каждого абзаца — с красной строки (классический вариант). [c.45]
При верстке текста могут использоваться различные способы выравнивания абзацев и установки красной строки, одно- или многоколонный набор текста, разбивка слов на слоги на границах строк для формирования переносов и т.д. Дизайн издания — его лицо — во многом определяется именно версткой. [c.108]
Абзац 109 абзацный отступ (красная строка)109 [c.267]
Международные телеграммы печатаются русским и латинским шрифтом. Текст международной телеграммы печатается через два интервала, прописными буквами, без красной строки, абзацев, переноса слов и исправлений. Адрес международной телеграммы включает отметку о категории телеграммы, наименования адресата, наименование пункта или страны назначения. Текст международной телеграммы подписывается руководителем предприятия, и заверяется печатью. В левом нижнем углу международной телеграммы указывается номер, дата, фамилия исполнителя, номер служебного телефона. Образец оформления международной телеграммы приведен в приложении 31. [c.47]
При печатании текстового материала каждый напечатанный в одну строку заголовок вместе с относящейся к нему подписью учитывается как 2 строки. В тех случаях, когда в тексте встречаются длинные заголовки или несколько подписей, необходимо пользоваться измерительной сеткой. Красная и напечатанная неполная строки в конце абзаца учитываются как полные строки. [c.10]
При печатании текстового материала каждый напечатанный в одну строку заголовок, красная и напечатанная неполная строка в конце абзаца учитываются как полные строки. [c.28]
Для установки отступа в красной (первой) строке абзаца перетащите мышью вправо (или влево) верхний треугольник на горизонтальной линейке (рис. 10.5). Перетаскивая мышью левый и правый нижние треугольники на горизонтальной линейке, вы можете установить левую и правую границы абзаца (т. е. установить отступы абзаца от левой и правой границы страницы — см. рис. 10.5). Этим приемом вы можете легко регулировать ширину и положение абзаца на странице. [c.95]
Абзацы — логически завершенные отрывки текста, отделенные друг от друга укороченной красной строкой. Величина абзацного отсту- [c.108]
Следует различать абзацы с отступом от левых и правых полей страниц. Поля определяют общую ширину области основного текста -другими словами, полем называется расстояние между текстом и краем страницы. Отступ абзаца определяет расстояние текста от поля. Отступы абзаца позволяют отделить текст одного абзаца от другого или выделить отдельные абзацы в тексте документа. Выделяют отступ первой строки абзаца — для абзацев с красной строкой или с выступом , отступ для последующих строк абзаца слева и справа. Абзац с выступом — это абзац, в котором отступ образуется для каждой строки, кроме первой. Этот тип форматирования используется обычно для создания маркированных или нумерованных списков. Ряд текстовых процессоров, например WordPerfe t, допускает установку величины отступа для отдельной строки текста абзаца. [c.412]
На горизонтальной линейке укреплены треугольники. Верхний треугольник (слева) предназначен для установки отступа в первой (красной) строке абзаца, а пара нижних треугольников (слева и справа), как правило, применяется для установки отступов абзаца от границ страницы (т. е. левой и правой границ абзаца). Эти отступы можно установить, передвигая треугольники вдоль линейки методом Drag-and-Drop (см. п.7.1). Кроме того, с помощью нижних треугольников можно переместить разделители столбцов таблицы. [c.55]
Абзац всегда начинается с новой строки, однако, в отличие от многих текстовых редакторов, Word не требует обязательного отступа вправо в первой (красной) строке абзаца. Первая строка может начинаться с отступом влево по отношению к остальным строкам абзаца ( висячая строка ), с нулевым отступом или, как обычно, с отступом вправо. Word фактически рассматривает абзац как одну длинную строку , размещая набранные слова в строке страницы и перенося слово на новую строку, если оно не уместилось в текущей. Параметры формата абзаца рассмотрены в п.10.2.3. [c.70]
Основная часть протокола состоит из разделов в соответствии с пунктами повестки дня, а каждый раздел строится по схеме СЛУШАЛИ — ВЫСТУПИЛИ — РЕШИЛИ (ПО-СТАНОВИЛЩ Эти слова, которыми начинается каждая часть раздела, пишутся прописными буквами, после них ставится двоеточие и на следующей строке с абзаца указываются фамилия и инициалы докладчика или выступающего (при необходимости после фамилии в скобках можно указать наименование должности). Затем через тире с прописной буквы пишется краткая запись текста доклада (сообщения, информации, отчета), изложенная в первом лице (без местоимения «Я», без слов «так сказать», «значит» и т.д.). При этом в тексте выступления каждую новую мысль целесообразно начинать с красной строки. [c.55]
Красная строка (Indent). Начало абзаца с отступа, как это делается при традиционном издании книг. [c.389]
Начало самой мелкой рубрикационно-компо-зиционной единицы текста, называемой абзацем, можно оформить по-разному. Обычно каждый новый абзац обозначается отступом в начале первой строки, которую иногда называют красной, но текст может быть набран и без абзацного отступа. В этом случае каждый абзац обозначается только концевым пробелом. Иногда первую строку абзаца делают выступающей по отношению к левому выровненному краю. По правилам набора абзацный отступ должен быть одинаковым для всего текста независимо от кегля шрифта. В некоторых случаях начало абзаца украшают буквицей. [c.109]
Как написать эссе на английском. Часть 2: Форматирование
Итак, вы сидите за столом, готовые произвести на свет отличную статью на английском. Броское название уже готово, основные мысли записаны в черновике – осталось только начать! Хотите, чтобы ваша работа произвела хорошее первое впечатление? Садясь за написание статей или эссе на английском, следует учесть некоторые нюансы форматирования, присущие этому языку. Соблюдая нижеописанные правила, вы сразу покажете, что владеете культурой английского письма и обладаете профессиональным подходом к делу.
Отсутствие «красной строки»
В отличие от русского языка, предложения в новых абзацах английских текстов пишутся без отступа (красной строки). А из этого вытекает следующее правило.
Выделение параграфов разрывом/ вводом
Для того, чтобы визуально отделить один абзац от другого, в английских текстах используется вертикальный отступ. Таким образом, ваш эссе будет выглядеть вот так:
Кавычки в английском языке состоят из одной запятой
В русском языке кавычки выглядят так: «», а в английском вот так: ‘’
Названия книг, журналов, фильмов и газет не выделяются кавычками
При этом в печатном тексте эти названия выделяются курсивом. Например:
After 50 years at the top of the Sight & Sound poll, Orson Welles’s debut film has been convincingly ousted by Alfred Hitchcock’s 45th feature Vertigo – and by a whopping 34 votes, compared with the mere five that separated them a decade ago. So what does it mean? Given that Citizen Kane actually clocked over three times as many votes this year as it did last time, it hasn’t exactly been snubbed by the vastly larger number of voters taking part in this new poll, which has spread its net far wider than any of its six predecessors.
Обязательное указание ссылки на источник информации
Обычно это имя автора, название работы и дата ее выхода.
Заполнение текста по всей странице, а не выравнивание слева
За счет такого форматирования статья будет выглядеть чище и легче восприниматься читателем.
Использование простых структур в предложениях
В английском языке приветствуется простая форма предложений: чем короче, тем лучше. Лучше разбить длинное предложение с вводной информацией на несколько коротких.
Довольно простые правила, не правда ли? Однако, зная их, вы сможете написать статью на английском, как носитель языка, а не аматор. Если же вам нужно попрактиковаться в написании самих эссе, то рекомендуем пройти один из курсов подготовки к экзаменам в Kaplan.
Упрямое выделение (Microsoft Word)
Джим написал о проблеме, которая возникла у него с выделенным текстом, от которого он не мог избавиться. Он напечатал список элементов, намереваясь позже отформатировать их с помощью нумерации. Перед форматированием нумерации он выделил первое слово одного элемента списка и выбрал Вставить | Комментарий, чтобы ввести комментарий в документ.
После отправки документа на рассмотрение Джим удалил комментарий, связанный с элементом списка. Число слева от текста оставалось выделенным, как и точка, следующая за числом.Он переместился назад по номеру и сделал это заново. Он по-прежнему возвращался выделенным, как и все числа для пунктов над ним.
Джим страдает от обычного недуга, хотите верьте, хотите нет. Форматирование нумерованных элементов в списке содержится в знаках абзаца для рассматриваемого элемента списка. Таким образом, если у вас есть нумерованный список и цифра 2 в списке (с ее периодом) отформатирована смешно, то форматирование для этого номера и точки содержится в знаке абзаца, который находится в конце этого конкретного абзаца.Вы избавляетесь от форматирования, выбирая знак абзаца, а затем внося изменения в выделение.
В случае Джима можно было выделить весь абзац (включая знак абзаца), а затем нажать Ctrl + Q (для сброса форматирования абзаца) и Ctrl + пробел (для сброса форматирования символов). Это должно позаботиться о любом упорном остаточном форматировании. Однако, если упрямое форматирование выделяется, оно не удаляется ни одним из этих ярлыков.В случае упрямого выделения необходимо убедиться, что знак абзаца включен в ваш выбор, а затем выбрать «Нет» в раскрывающемся списке «Выделение» на панели инструментов «Форматирование».
Интересно отметить, что эффект, который описывает Джим, когда затрагиваются все числа выше текущего (после того, как он отступил назад, нажал , введите и переделал элемент), согласуется с только что описанным решением. Когда вы помещаете точку вставки в начало нумерованного элемента списка, а затем возвращаетесь назад, вы в конечном итоге стираете знак абзаца в конце предыдущего элемента списка.Когда вы нажимаете , введите , Word помещает новый знак абзаца в конец элемента. На чем основан новый знак абзаца? На том, с ошибочным форматированием в конце текущего элемента списка. Таким образом, в вышеупомянутом элементе списка будет отображаться неправильное форматирование числа, а также текущее.
WordTips — ваш источник экономичного обучения работе с Microsoft Word. (Microsoft Word — самая популярная программа для обработки текстов в мире.) Этот совет (1453) применим к Microsoft Word 97, 2000, 2002 и 2003. Вы можете найти версию этого совета для ленточного интерфейса Word (Word 2007 и новее) здесь: Stubborn Highlighting .
Автор биография
Аллен Вятт
Аллен Вятт — всемирно признанный автор, автор более чем 50 научно-популярных книг и многочисленных журнальных статей.Он является президентом Sharon Parq Associates, компании, предоставляющей компьютерные и издательские услуги. Узнать больше о Allen …
Изменение цвета линии в объекте чертежа
Не нравится цвет линий, который Excel выбрал для вашего рисованного объекта? Выбрать цвет очень просто, так как …
Открой для себя большеСохранение встроенных изображений в отдельные файлы
Word уже давно позволяет вставлять картинки или изображения в создаваемые вами документы.Что, если вы хотите получить эти фотографии …
Открой для себя большеПерекрестная ссылка на автоматический номер
Word позволяет добавлять автоматическую нумерацию к различным элементам документа, например к заголовкам. Если вы хотите …
Открой для себя большеПочему красная линия подчеркивает, когда слова написаны неправильно
Дженни написала:
У меня есть файл с чрезмерным количеством красных волнистых подчеркиваний, где слова на самом деле , а не написаны с ошибками.Хотя в настройках правописания у меня есть слова с ошибками, отмеченные красным, я не могу понять, почему он считает основные слова такими, как «это», «скорее», «промышленность?» и т. д. ошибаются.
Мне нравятся такие проблемы: InDesign работает не так, как мы ожидаем. Проблема обычно не в InDesign, а в наших ожиданиях или предположениях. Например, вот какой-то текст:
Как видите, почти все слова имеют красные волнистые линии под ними, что указывает на то, что эти слова написаны неправильно.(Если вы не видите этих строк под словами с ошибками в ваших документах, попробуйте включить Правка> Орфография> Динамическое правописание.)
Можете ли вы придумать причину, по которой InDesign может подумать, что такие слова, как «иметь» или «пример», могут быть неправильными? Вот одна причина: орфография зависит от языка, назначенного тексту, и если вы выберете неправильный язык, InDesign не сможет правильно его проверить. Фактически, в этом случае, если вы щелкните внутри абзаца и посмотрите на панель управления (в режиме символьного формата), вы увидите, что InDesign считает эти слова испанскими:
Еще после прыжка! Продолжайте читать ниже ↓Пользователи Free и Premium видят меньше рекламы! Зарегистрируйтесь и войдите в систему сегодня.
Возможно, язык был настроен неправильно в стиле абзаца (на панели Advanced Character Formats диалогового окна Edit Paragraph Styles) или, возможно, кто-то просто выбрал не то, двигаясь слишком быстро.
Итак, я сделал это предложение Дженни, и, к сожалению, это был неправильный ответ. Язык был установлен на английский!
Если наши ожидания или предположения не были ошибочными, то, может быть, это действительно был InDesign? Я предложил ей экспортировать файл как IDML (или INX в CS3) и открыть этот файл в InDesign.И, к счастью, выполнил работу — красные волнистые линии исчезли.
Другими словами, в документ могло проникнуть какое-то незаметное повреждение. Экспорт в IDML и открытие этого файла имеет тенденцию устранять любые странности, подобные этому, оставляя вам чистый документ для работы.
Итак, урок таков: сначала подумайте о своих предположениях и посмотрите, нет ли у вас неправильных настроек; но если ничего не помогает, помните, что сам InDesign не безупречен!
Проверка орфографии Microsoft Word не работает? [5 решений]
Бывали ли дни, когда вы пытались достать важный документ, но обнаруживали, что проверка орфографии в Word не работает? Иногда вы не можете проверить конкретный документ, а иногда вы не можете проверить правописание в каких-либо документах.В любом случае вы можете попробовать некоторые из предлагаемых решений.
Я встречал обе версии этого раздражения. В некоторых случаях проблема была в моей собственной инициативе, а в других случаях я не знаю, чем она была вызвана. Может быть, это был плохой день копирования и вставки. Обычно я могу решить проблему, выполнив следующие действия, если это не защищенный документ.
Проблема: проверка орфографии не работает — 1 документ
Бывают случаи, когда вы обнаруживаете, что проверка орфографии Word не работает для одного документа. Вы можете открывать другие документы Microsoft Word, и проверка орфографии работает.В этих случаях проблема, вероятно, связана с выбранным языком документа или настройками форматирования.
Проверьте свой язык и параметры орфографии
- Откройте проблемный документ.
- Нажмите клавиши Ctrl + A , чтобы выделить весь текст.
- На вкладке Просмотр выберите Язык , затем Установить язык проверки…
- В диалоговом окне Язык убедитесь, что выбран правильный язык.
- Установите флажок Не проверять орфографию или грамматику не установлен.
- Щелкните ОК .
- Еще раз проверьте свой документ.
Хотел бы я сказать, что вышеупомянутый метод надежен. Можно подумать, что выделение всего документа приведет к перезаписи параметров абзаца на уровне абзаца. Иногда после выполнения вышеуказанных шагов я получаю следующее сообщение, как показано ниже.
Это сообщение предполагает, что в вашем документе все еще есть раздел, помеченный как « Не проверять орфографию или грамматику ».Я не знаю простого способа найти эти отметины. Вместо этого я обычно нахожу абзац с ошибкой, выделяю его и нажимаю Shift + F1 .
Откроется панель Показать форматирование , где вы можете проверить, соответствует ли ваш язык ожидаемому, и отключена ли проверка орфографии в абзаце. В приведенном ниже примере вы можете увидеть, что выделенный абзац закодирован, чтобы не проверять орфографию.
Чтобы устранить проблему, не снимайте выделения с абзаца и щелкните ссылку Language: в диалоговом окне Reveal Formatting .Откроется диалоговое окно «Язык», и вы сможете отменить выбор параметра проверки орфографии.
Проверьте параметры исключения проверки правописания
Есть еще один параметр, который вам, вероятно, следует проверить, поскольку в Word есть параметр файла, в котором вы можете скрыть орфографические ошибки. Эта настройка выполняется для каждого файла отдельно.
- На вкладке Файл выберите Параметры .
- На левой панели выберите Параметры .
- В диалоговом окне «Параметры Word» щелкните Правописание .
- Прокрутите до нижней области, которая называется Исключения для :
- Проверьте, активирована ли функция Скрыть орфографические ошибки только в этом документе .
Проблема: Проверка орфографии не работает — все документы
Эта вторая проблема может сильно раздражать с множеством вариаций. Предложения варьируются от простого до изменения реестра.
Решение 1. Убедитесь, что функция «Проверять орфографию по мере ввода» включена на
Эта функция не позволяет включать проверку орфографии.Вместо этого вы можете увидеть свои ошибки по мере их появления. В некоторых случаях я видел, как переключение этого флажка «включено» и «выключено» решает проблему. В некоторых случаях эти красные волнистые подчеркивания могут быть из Словаря исключений слов.
Для проверки орфографии и грамматики на ,
- На вкладке Просмотр щелкните Проверить документ .
- В диалоговом окне Орфография и грамматика: щелкните ссылку Настройки на панели редактора .
- В диалоговом окне Параметры Word установите флажки для Проверять орфографию при вводе и Отметить грамматические ошибки при вводе .
- Щелкните ОК .
Решение 2. Убедитесь, что другая надстройка Word не мешает
Проблема может быть вызвана сочетанием факторов, например другой надстройкой Word. Способ проверить это — посмотреть, работает ли проверка орфографии в «безопасном режиме». Безопасный режим — это состояние с ограниченной функциональностью, когда Microsoft Word загружается без надстроек.
- Удерживая нажатой клавишу Ctrl , нажмите значок или пункт меню для Microsoft Word.
- Нажмите Да , когда появится диалоговое окно безопасного режима.
- Открыть существующий документ.
- Нажмите F7 , чтобы запустить проверку орфографии.
Решение 3. Переименуйте шаблон Word
Возможно, ваша проблема связана с глобальным шаблоном, которым является normal.dot или normal.dotm (Word 2007 и более новые версии.) Эти файлы обычно находятся в папке Microsoft Templates. Когда вы переименуете шаблон, Word вернется к настройкам по умолчанию.
Поскольку ваш файл глобального шаблона имеет ваши настройки, я бы переименовал файл во что-то вроде normalPRV.dot или normalPRV.dotm, чтобы вы могли снова изменить имя, если это предложение не работает.
Если вы не знаете, где находится ваш шаблон, вы можете нажать клавишу Windows + R . Откроется диалоговое окно «Выполнить », в котором вы можете ввести команду «скопировать и вставить» ниже.
% appdata% \ Microsoft \ Templates Решение 4. Попробуйте обнаружить и исправить
Время от времени у меня функция проверки орфографии не работает после какого-либо другого обновления программного обеспечения или изменения оборудования. Возможно, повреждена запись в реестре. В этих редких случаях вам, возможно, придется отремонтировать вашу установку.
Решение 5. Переименуйте папку реестра Windows
Я не люблю давать инструкции по использованию реестра Windows. Но иногда решение кроется в этой области.Если вы не знакомы с этой областью, я настоятельно рекомендую вам ознакомиться с информацией реестра Microsoft Windows для опытных пользователей.
Как и в предыдущем случае, я переименовываю папку, а не удаляю ее. Некоторые люди полагаются на сторонние словари, которые могут использовать некоторые из этих записей. Если после переименования папки вы обнаружите, что партийный словарь 3 rd не работает, вы можете отменить изменения.
Чтобы переименовать папку Proofing Tools,
- Закройте Word.
- Нажмите клавишу Windows + R .
- В диалоговом окне Выполнить введите regedit .
- Щелкните ОК .
- Разверните левую панель до HKEY_CURRENT_USER | Программное обеспечение | Microsoft | Общий Инструменты | Инструменты проверки
- Щелкните правой кнопкой мыши папку с именем 1.0
- Выберите в меню Переименовать .
- Переименовать папку в 1PRV.0
- Закройте regedit.
- Перезапустите Microsoft Word.
Надеюсь, предоставленные решения разрешат вашу проблему с проверкой орфографии. Как говорится, «ваш пробег может отличаться» и требует другого решения. В таком случае я бы порекомендовал следующие ресурсы:
Вам также могут понравиться эти статьи
Заявление об ограничении ответственности: изображения из Amazon Product Advertising API. Я могу получить партнерскую комиссию за эти продукты, если вы их купите.Обновлено: 21.05.2021
Word: отключить проверку орфографии для абзаца?
Вы можете найти подробный ответ по каждой программе MS Office на Поддержка MS Office: проверка орфографии и грамматики не работает должным образом:
В Office 2010, Office 2013 и Office 2016
- Выделите текст, который вы хотите, чтобы средство проверки орфографии и грамматики игнорировало.
- На вкладке Просмотр в группе Язык щелкните Язык , а затем щелкните Установить язык проверки .
- Установите флажок Не проверять орфографию или грамматику .
В офисе 2007
- Выделите текст, который вы хотите, чтобы средство проверки орфографии и грамматики игнорировало.
- Откройте диалоговое окно Язык :
- В Word: на вкладке Просмотр в группе Проверка щелкните Установить язык .
- В Outlook: в раскрывающемся списке Правописание в группе Правописание щелкните Установить язык .
- В PowerPoint: на вкладке Просмотр в группе Проверка щелкните Язык .
- Установите флажок Не проверять орфографию или грамматику .
После выбора Не проверять орфографию или грамматику , я нашел очень полезным вариант создания нового стиля на основе выбора:
В Word 2010 можно создать специальный стиль, основанный на выделенный текст:
Щелкните выделение правой кнопкой мыши и выберите «Сохранить выделение как новый быстрый стиль».Дайте стилю имя, например, код, а затем нажмите OK.
Обратите внимание, что если вы не найдете новый быстрый стиль в контекстном меню, вы можете найти его в разделе Sytles как «Сохранить выделение как новый быстрый стиль …»
После этого вы можете назначить этот стиль всем частям текста, которые не нужно проверять.
Добавление или редактирование текста — Nitro Pro
Nitro Pro включает инструменты, позволяющие добавлять новый текст в документ PDF или вносить исправления и обновления в последнюю минуту без необходимости повторно открывать исходные файлы в программе разработки.
Инструмент Тип текста позволяет добавлять текст в любом месте документа PDF, даже если он не имеет интерактивных полей. Это дает вам полный контроль над цветом текста, типом шрифта и размером текста. Например, если вы получаете форму PDF, созданную из фотокопии или сканирования бумажной формы, вам не нужно распечатывать форму, а затем записывать информацию на бумаге. Вместо этого вы можете использовать инструмент Type Text для ввода текста в качестве примечания к форме.
Вы можете использовать инструмент Edit для обновления и перемещения существующих блоков текста как абзаца внутри ограничительной рамки, и вам не нужно управлять абзацами как набором отдельных строк.Когда вы редактируете текст или изменяете размер ограничивающей рамки во время редактирования, текст естественным образом перетекает на соседние строки.
| СОВЕТ: Повторное перетекание текста поддерживается в абзацах и обрабатывается как отдельные объекты. Чтобы переместить абзац, используйте инструмент «Правка». |
Nitro Pro включает инструменты, позволяющие добавлять текст на каждую страницу документа в виде верхних и нижних колонтитулов, а также номера Бейтса для уникальной нумерации страниц.
Для получения дополнительной информации см .:
| ПРИМЕЧАНИЕ: Если вы планируете внести в документ много мелких или несколько серьезных исправлений текста, мы рекомендуем вам вернуться к исходному файлу и внести в него изменения.Это дает более точный контроль над точным макетом и внешним видом, и может быть возможность автоматизировать исправления для экономии времени. Кроме того, можно преобразовать PDF в Microsoft Word или преобразовать PDF в форматированный текст, чтобы создать редактируемый файл DOC или RTF. |
Для добавления текста:
На вкладке Home в группе Tools щелкните Type Text
Чтобы ввести текст, щелкните страницу, на которую вы хотите вставить текст
На вкладке Формат используйте параметры текста, чтобы задать внешний вид текста, например шрифт и размер
Введите текст и нажмите Escape или щелкните Завершить по завершении
Если проверка орфографии указывает на ошибку, щелкните текст правой кнопкой мыши, чтобы просмотреть предложение или изменить язык проверки орфографии.
| СОВЕТ: При вводе текста он по умолчанию вставляется в слой аннотации.Чтобы вставить текст в слой содержимого, нажмите, удерживая клавишу Ctrl, страницу, на которой вы хотите вставить текст. Для получения дополнительной информации см. Слой аннотации и слой содержимого. |
Интеллектуальное выравнивание текста типа
Когда включено, интеллектуальное выравнивание предоставляет визуальные маркеры, которые позволяют легко выровнять новый текст по другим фразам, аннотациям или изображениям на странице перед тем, как вы начнете печатать. Если выбран инструмент «Тип текста», курсор будет прикрепляться к горизонтальным или вертикальным направляющим в зависимости от того, где вы расположите мышь.
Для включения / выключения интеллектуального выравнивания:
На вкладке Home щелкните Type Text
Щелкните страницу документа, чтобы начать ввод, появится вкладка Формат
В группе Выравнивание отметьте Интеллектуальное выравнивание , чтобы включить выравнивание
Снимите флажок Smart Alignment , чтобы отключить выравнивание
Для редактирования текста:
Нажмите кнопку Изменить , расположенную в левой части ленты
Дважды щелкните текст и поместите курсор в то место, где вы хотите вставить или отредактировать текст.По мере ввода размер ограничивающей рамки изменяется в соответствии с текстом
.
- При двойном щелчке по тексту появляется контекстная лента Format . На панели Edit Tool вы можете переключаться между редактированием целых абзацев или только строк только .
Выделение текста мышью открывает плавающую панель инструментов, которая позволяет изменять шрифт, регистр, цвет и размер текста. Когда вы закончите редактирование текста, нажмите Escape, щелкните в другом месте страницы или нажмите Finish
Если проверка орфографии выявляет ошибку, щелкните текст правой кнопкой мыши, чтобы просмотреть предложение или изменить язык проверки орфографии.
ПРИМЕЧАНИЕ. Если вы вводите символ с шрифтом, который не установлен, Nitro Pro автоматически пытается выбрать шрифт с похожим внешним видом.Вы можете заметить изменение названия шрифта во время редактирования текста. Если Nitro Pro не может определить связанный шрифт, он использует общий шрифт. Советуем подтвердить, что выбранные шрифты похожи по внешнему виду, и при необходимости применить другой шрифт. Для получения дополнительной информации см. Встроенные шрифты. |
Переместить текст
Чтобы переместить текст, щелкните инструмент Редактировать на абзаце или заголовке, чтобы выделить его, и выполните одно из следующих действий:
Чтобы удалить абзац или изображение:
Щелкните по нему один раз, чтобы отобразить голубую ограничивающую рамку для текста или изображения.
Нажмите Удалить или щелкните правой кнопкой мыши текст и выберите в меню Удалить .
Развернуть текст
Перемещение текста со слоя аннотации на слой содержимого называется сглаживанием текста.
Чтобы выровнять текст, выполните одно из следующих действий:
Чтобы перенести выделенную текстовую аннотацию на слой содержимого, щелкните правой кнопкой мыши текстовую аннотацию и выберите Flatten Selection из меню
Чтобы перенести весь текст из слоя аннотации в слой содержимого, щелкните правой кнопкой мыши текстовую аннотацию и выберите Flatten All из меню
Чтобы объединить все аннотации из аннотации позже в слой содержимого и сохранить PDF-файл за один шаг, в меню File выберите Save As , а затем Flattened PDF. Сглаживает все аннотации, включая поля формы, заметки, ссылки и другие аннотации разметки.
Для получения дополнительной информации см. Слой аннотации и уровень содержимого.
© 2018 Nitro Software, Inc. Все права защищены.
Как выделить слова в InDesign CC
При редактировании технической рукописи у вас могут быть ограниченные изменения, которые распространяются среди нескольких рецензентов. Один из вариантов — отправить файл Microsoft Word по умолчанию с отслеженными изменениями.Однако рецензенты могут захотеть просмотреть рукопись в ее «окончательном» формате с изображениями, текстом и форматированием, которое выглядит так, как она будет выглядеть при печати.
В этих случаях иногда вносить изменения в файл Adobe InDesign, выделять изменения и затем распространять рукопись в формате PDF (или в Интернете с помощью Adobe Publish Online). Поскольку в InDesign нет функции «выделения» по умолчанию, вы можете быстро создать стиль символа, который использует пользовательское подчеркивание для создания эффекта.Если вам нужно использовать его только один раз, вы также можете использовать диалоговое окно «Пользовательское подчеркивание».
Примечание. Это можно сделать, просто установив флажок «Пользовательское подчеркивание». Однако вам придется выполнять одни и те же шаги каждый раз, когда вы хотите выделить дополнительные символы. Зачем терпеть эти хлопоты? Эти шаги применит выделение / «подчеркивание» к любому символу одним легким щелчком (после того, как вы установили стиль символа).
Создать стиль
Начните с открытия Adobe InDesign CC, дважды щелкнув значок на рабочем столе, в меню «Пуск» или на панели задач.
- Если вы хотите, чтобы стиль символа был доступен в любом новом документе, выполните следующие шаги , не открывая файл InDesign . Это позволит отображать стиль символа глобально.
- Если вы хотите, чтобы стиль символа был доступен только в одном документе, откройте документ, над которым вы работаете первым, прежде чем приступить к созданию стиля.
Откройте панель «Стили символов». Если его нет в вашем рабочем пространстве, удерживайте Shift Key , одновременно нажимая F11 .Вы также можете найти его в Window и затем Styles и затем Character Styles.
Нажмите кнопку Options , а затем нажмите New Character Style.
Назовите его примерно так: «Стиль выделения (желтый)». Вы можете использовать любой цвет, какой захотите. Я часто использую разные цвета для разных рецензентов, поэтому у меня может быть желтый, красный и синий.
Выберите Параметры подчеркивания в левой строке меню.
- Turn Underline On , щелкнув — поле
- Вес: Это может варьироваться в зависимости от размера кегля, 12 пунктов — хороший размер для начала (и вы можете увеличить или уменьшить его после внесения изменений).
- Тип: Выбрать Solid ; не стесняйтесь проявить творческий подход и выбрать другой стиль.
- Смещение: Введите -3 в качестве смещения.
- Цвет: Выберите цвет, который хотите использовать. В этом примере я выберу 100% желтый.Иногда эти цвета могут затруднить чтение текста, поэтому я часто также устанавливаю Tint на 50% или меньше для более темных цветов, таких как красный.
Нажмите кнопку «ОК», чтобы закрыть диалоговое окно. Теперь он отображается в вашем поле «Стили персонажа»!
Выделите текст , для которого вы также хотите применить выделение, и затем щелкните созданный стиль. В этом примере мы бы щелкнули по Highlight Style (Yellow)
.
Диалоговое окно с настраиваемым подчеркиванием (когда оно вам просто нужно)
Откройте существующий файл или новый файл в Adobe InDesign CC.
Выделите текст, который хотите выделить.
Щелкните значок панели управления в меню панели инструментов, а затем, удерживая нажатой клавишу ALT , нажмите кнопку подчеркивания на панели управления.
Выберите Параметры подчеркивания в левой строке меню.
- Turn Underline On , щелкнув — поле
- Вес: Это может варьироваться в зависимости от размера кегля, 12 пунктов — хороший размер для начала (и вы можете увеличить или уменьшить его после внесения изменений).
- Тип: Выбрать Solid ; не стесняйтесь проявить творческий подход и выбрать другой стиль.
- Смещение: Введите -3 в качестве смещения.
- Цвет: Выберите цвет, который хотите использовать. В этом примере я выберу 100% желтый. Иногда эти цвета могут затруднить чтение текста, поэтому я часто также устанавливаю Tint на 50% или меньше для более темных цветов, таких как красный.
Нажмите кнопку «ОК», чтобы закрыть диалоговое окно.
Связанныеvim — Как изменить цвет выделенного слова с ошибкой?
Я обнаружил, что следующее наполовину работает для более сложного примера с цветовой схемой , но это зависит от порядка команд .vimrc. Я тестировал Cygwin / mintty и Git Bash, vim 8.0, с аналогичными результатами. Я отредактировал файл уценки со словами «с ошибками» в заголовках и абзацах, поэтому дополнительным фактором является автоматическое форматирование, которое vim делает для уценки.Если порядок .vimrc — это , заклинание , цветовая схема , а затем привет (попытка использовать белый текст на красном фоне), результатом для слов с ошибками будет белый передний план на черном фоне (изображение ниже), независимо от того, в уценка заголовка или абзаца. Это нормально, но я бы предпочел, чтобы фон для слов с ошибками был более привлекательным, поэтому я выбрал красный фон.
Однако, если порядок — , заклинание , hi, и цветовая схема , результат будет нормальным для абзацев, но нежелательный розовый на красном в заголовках (изображение ниже).На самом деле это исходное поведение без hi , что имеет смысл, потому что цветовая схема , вероятно, наступает на настройки hi . Основываясь на других тестах, важно взаимное расположение hi и цветовой схемы .
Я думаю, что выберу первый вариант, потому что, по крайней мере, кажется, что блики присутствуют во всем контенте, но было бы неплохо, если бы использовался красный фон. Следующее — мой.vimrc для первого случая. Будем признательны за любые рекомендации по исправлению этого положения.
"Включить проверку правописания
установить заклинание " Цветовая схема
"Чтобы выбрать из доступного списка, выполните:
": colorscheme _space_ Tab
"Разумными вариантами кажутся: Келер, Мерфи, Элфорд
цветовая схема koehler "Использование цветовой схемы с проверкой орфографии приводит к выделению
"розовый текст на красном фоне, который трудно читать, поэтому измените цвет выделения.