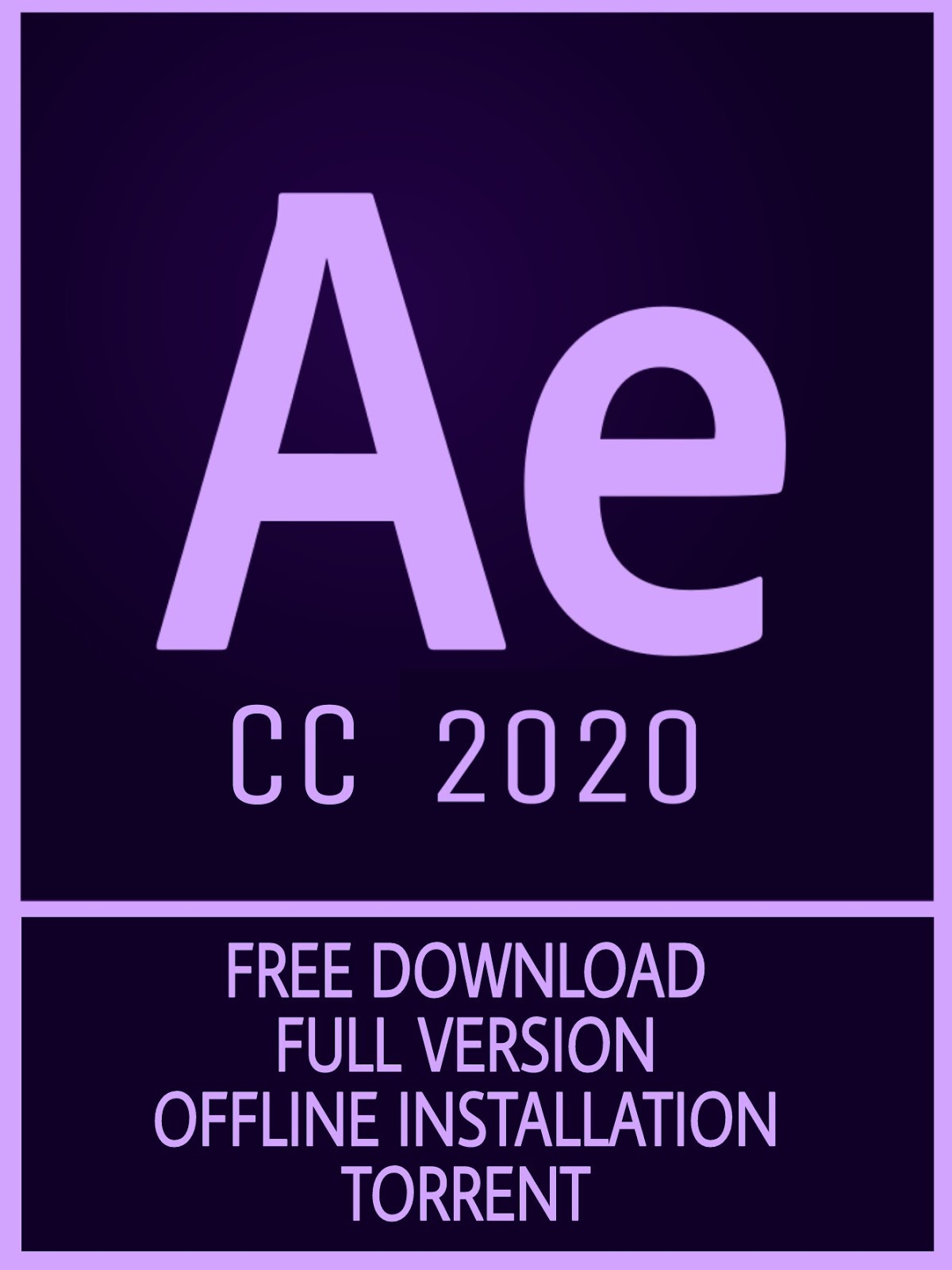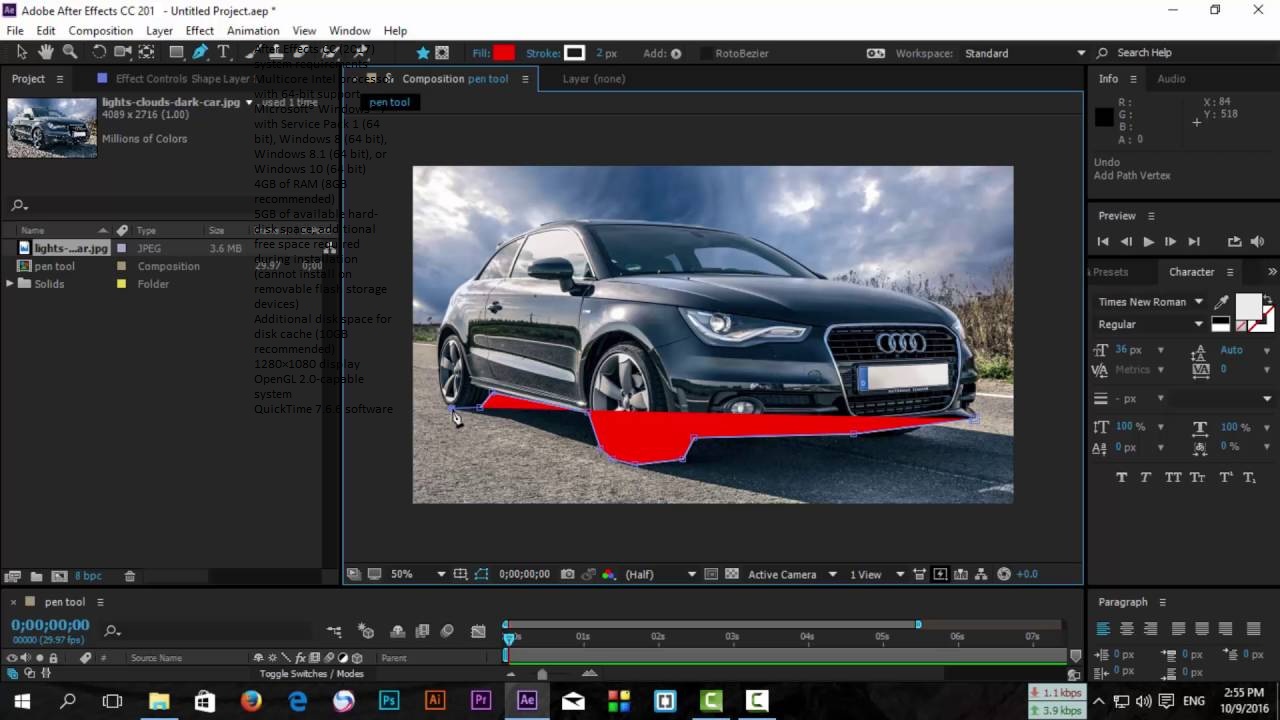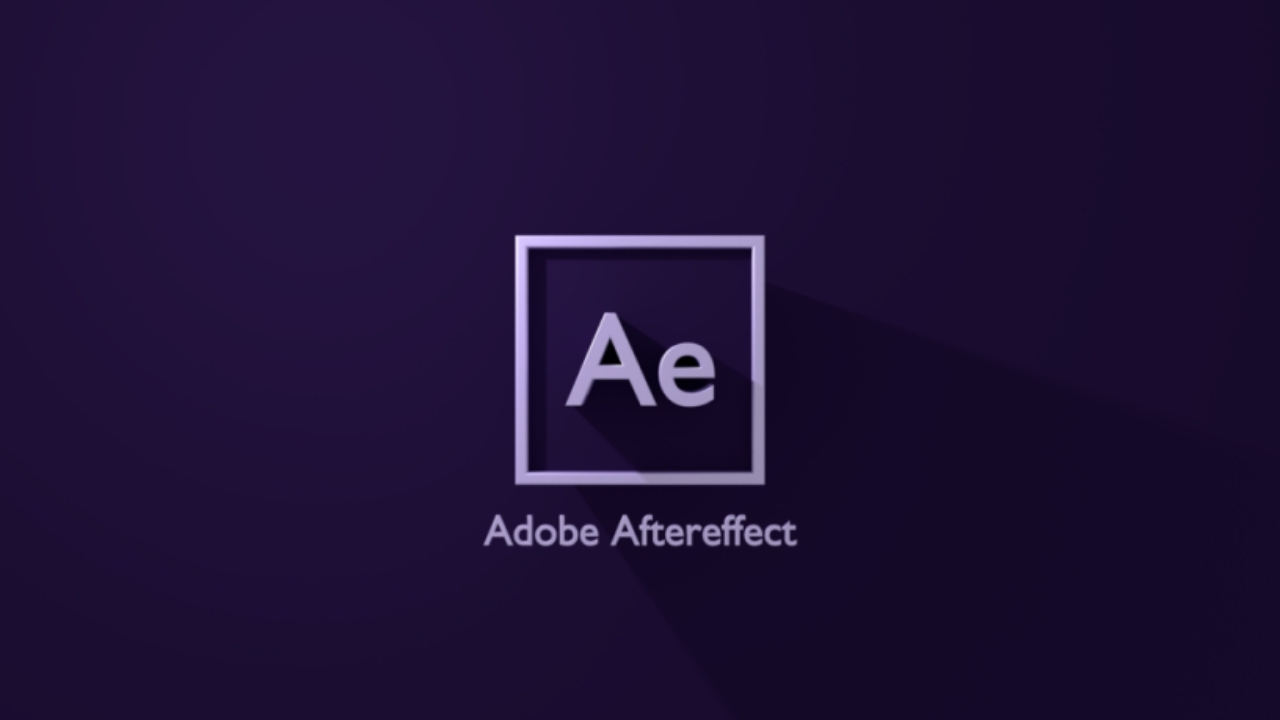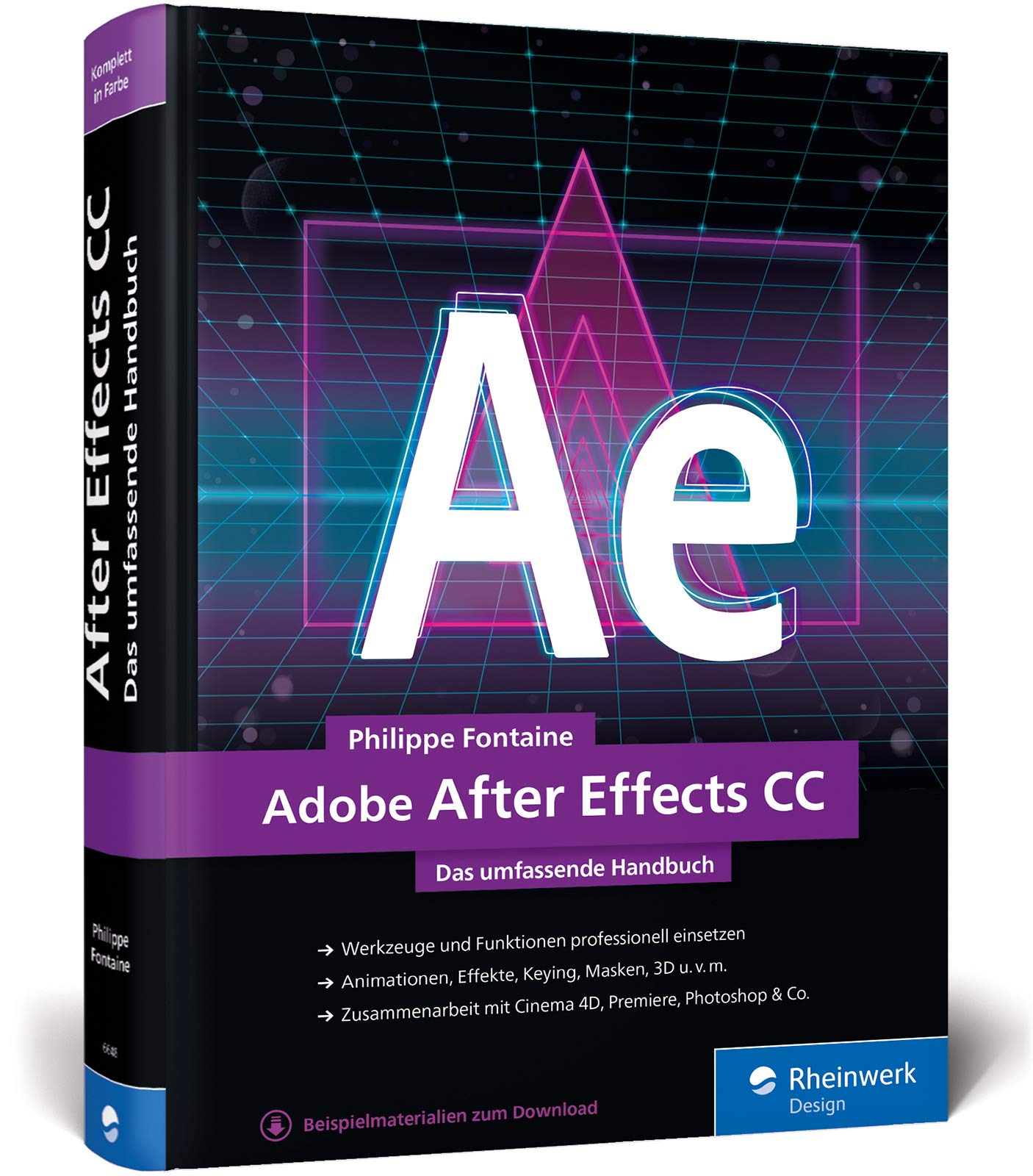изображения — Как снизить вес видео в adobe after effect?
Вопрос задан
Изменён 2 месяца назад
Просмотрен 1k раз
Когда я делаю видео в Adobe after effect вес короткого видео(~30 секунд) достигает 500 мегабайт, Как снизить вес видео?
- изображения
- видео
- adobe
- after-effects
Понимаю Вашу проблему, сталкивался с этим. Есть несколько вариантов:
- Уменьшить качество видео (например не 3840×2160, а 1920×1080).
- Если не можете пожертвовать качеством в разрешении, то можно уменьшить частоту кадров в секунду (например не 60fps, а 30 или вообще 24), большинству пользователей разницы будет не видно.

PS: Если и это Вам не поможет, пишите мне, покумекаем еще. Поподробнее опишите потом своё ТЗ(текст задание) и придумаем решение. Думаю 3 вариант это то что Вам нужно.
Зарегистрируйтесь или войдите
Регистрация через Google Регистрация через Facebook Регистрация через почтуОтправить без регистрации
ПочтаНеобходима, но никому не показывается
Отправить без регистрации
ПочтаНеобходима, но никому не показывается

Как замедлить видео с After Effects или без
Как использовать After Effects для замедления видео на вашем компьютере? Если вы хотите добавить замедленное движение и создать драматические эффекты в своих видео, вы можете рассмотреть возможность использования профессионального видеоредактора — Adobe After Effects. Использовать After Effects сложно, поэтому в этой статье подробно описаны шаги по
After Effects замедляет видео
- Часть 1: 3 метода использования After Effects для замедления видео [подробные инструкции]
- Часть 2: Самый простой способ замедлить видео без After Effects
- Часть 3: Часто задаваемые вопросы об использовании Adobe After Effects для замедления видео
Часть 1: 3 метода использования After Effects для замедления видео [подробные инструкции]
Обычно есть три способа использовать Adobe After Effects для замедления видео, включая растяжение по времени, переназначение времени и деформацию времени. Вы также можете добиться нарезка клипов с помощью After Effects. Здесь вы можете узнать подробные инструкции по следующему:
Вы также можете добиться нарезка клипов с помощью After Effects. Здесь вы можете узнать подробные инструкции по следующему:
Метод 1. Замедление видео в Adobe After Effects с помощью функции Time Stretch
1. Запустите программу и импортируйте нужные видео, которые вы хотите замедлить, в After Effects, чтобы создать новый проект. Затем перетащите видео на шкалу времени. Щелкните видеоклип правой кнопкой мыши и щелкните значок Время растянуть в Продолжительность опцию.
2. Теперь вы можете замедлять видео в After Effects, отрегулировав Коэффициент растяжения параметр. 200 означает половину скорости, а 400 означает четверть скорости. Вы также можете изменить Длительность возможность установить время, но не скорость. Затем нажмите кнопку OK чтобы сохранить настройки.
Метод 2: создание видеороликов с замедленной съемкой в After Effects с помощью Time Remapping
1. Добавьте нужные видео на шкалу времени, как указано. Затем щелкните видеоклип правой кнопкой мыши и выберите Продолжительность и нажмите Отображение времени кнопка. Вы также можете использовать Ctrl + Alt + T кнопки, чтобы открыть эту функцию.
Вы также можете использовать Ctrl + Alt + T кнопки, чтобы открыть эту функцию.
2. Затем добавляются два ключевых кадра в начале и в конце. Вы можете перетащить ключевой кадр в сторону от начальных ключевых кадров, чтобы замедлить видео в After Effects по своему усмотрению. Таким образом, вы можете регулировать скорость в реальном времени при предварительном просмотре эффектов.
Метод 3: замедление видеоклипов в After Effects с помощью эффекта искажения времени
1. После того, как вы добавите нужные видео на шкалу времени, щелкните их правой кнопкой мыши и выберите эффект вариант. Затем выберите Продолжительность и нажмите TIMEWARP кнопку.
2. После этого вы можете увидеть настройку Timewarp в верхнем левом углу. Выбрать Пиксельное движение вариант, а затем вы можете свободно регулировать скорость. 50 означает исходную скорость. Таким образом, вы можете уменьшить значение, чтобы использовать After Effects для замедления видео с указанной скоростью.
Часть 2: Самый простой способ замедлить видео без After Effects
Поскольку все три вышеперечисленных способа слишком сложны для замедлять видео в After Effects, AnyMP4 Video Converter Ultimate будет вашим лучшим выбором. Он предоставляет разработанный контроллер скорости для ускорения или замедления видео с 0.125X до максимум 8X. Он также поддерживает настройку параметров видео, чтобы поддерживать высокое качество ускоренного видео.
Он предоставляет разработанный контроллер скорости для ускорения или замедления видео с 0.125X до максимум 8X. Он также поддерживает настройку параметров видео, чтобы поддерживать высокое качество ускоренного видео.
1. Загрузите и установите эту лучшую альтернативу After Effects на свой рабочий стол. Откройте программу и перейдите на вкладку Панель инструментов. Затем выберите Контроллер скорости видео.
2. После ввода Контроллер скорости видео окна, нажмите + в центральной части добавить видео.
3. Далее вы получите 4 варианта замедления видео. Здесь вы можете выбрать скорость 0.125×, 0.25×, 0.5× или 0.75×. Наконец, нажмите на Экспортировать кнопку.
Помимо настройки скорости видео, вы также можете использовать программу для обрезки, обрезки, сжимать видео, И так далее.
Часть 3: Часто задаваемые вопросы об использовании Adobe After Effects для замедления видео
Могу ли я сохранить исходную частоту кадров после замедления видео в After Effects?
Нет, ты не можешь. После использования After Effects для замедления видео частота кадров автоматически уменьшится, и вы больше не сможете изменить настройки.
После использования After Effects для замедления видео частота кадров автоматически уменьшится, и вы больше не сможете изменить настройки.
С какой скоростью After Effects поддерживает ускорение или замедление?
На самом деле, вы можете ускорять или замедлять видео в After Effects до любой скорости в соответствии с вашими требованиями. Хотя это сложно использовать, вы можете свободно изменять значение скорости без ограничений. Но для простого управления скоростью вы можете положиться на AnyMP4 Video Converter Ultimate.
Как замедлить анимацию в Adobe After Effects?
После добавления анимации перейдите к настройке «Композиция» и измените продолжительность. Затем, как и в методе 1, вы можете изменить Time Stretch на значение больше 100. Таким образом вы можете легко замедлить анимацию.
Заключение
Поскольку After Effects слишком сложен для новичков, в этой статье представлены 3 метода использовать After Effects для замедления видео на любой желаемой скорости. Следуйте подробным инструкциям по созданию видеороликов с замедленной съемкой. Или вы можете выбрать AnyMP4 Video Converter Ultimate, отличный контроллер скорости видео, чтобы легко замедлять видео без After Effects. Чтобы узнать больше, нажмите, чтобы узнать, как ускорить видео в iMovie. Добро пожаловать, чтобы оставлять свои комментарии и советы ниже.
Следуйте подробным инструкциям по созданию видеороликов с замедленной съемкой. Или вы можете выбрать AnyMP4 Video Converter Ultimate, отличный контроллер скорости видео, чтобы легко замедлять видео без After Effects. Чтобы узнать больше, нажмите, чтобы узнать, как ускорить видео в iMovie. Добро пожаловать, чтобы оставлять свои комментарии и советы ниже.
Обзор Adobe After Effects 2022
Больше возможностей для и без того мощного приложения для создания визуальных эффектов
(Изображение: © Adobe)
ТехРадар Вердикт
Adobe After Effects — это мощная система визуальных эффектов, предлагающая так много универсальности и возможностей для начинающих и профессиональных видеодизайнеров. Это может быть ошеломляющее приложение VFX, но на самом деле вы мало что можете с ним сделать. Новые дополнения делают его еще более универсальным инструментом.
Предложения Adobe After Effects
Adobe After Effects
20,99 $/мес.
Посмотретьв Adobe
Adobe CC All Apps
$ 52,99/мес.
Посмотретьв Adobe
Почему вы можете доверять TechRadar Мы тратим часы на тестирование каждого продукта или услуги, которые мы рассматриваем, поэтому вы можете быть уверены, что покупаете лучшее. Узнайте больше о том, как мы тестируем.
Adobe After Effects — это профессиональный отраслевой стандарт класса A для программного обеспечения для создания визуальных эффектов. Используется бесчисленным количеством профессиональных редакторов, художников и композиторов, чтобы вывести на экран звездные визуальные эффекты.
Нетрудно понять, почему это один из лучших программных инструментов для создания визуальных эффектов на рынке: After Effects — это многофункциональная, интуитивно понятная программа для спецэффектов.
Когда мы в последний раз рассматривали инструмент Adobe для создания видеоэффектов, основное внимание уделялось улучшению производительности и функциям, позволяющим экономить время.
За последние два года было добавлено множество новых инструментов, и в ходе этого обзора мы рассмотрим некоторые из них, которые произвели на нас наибольшее впечатление.
- План на 12 месяцев — 20,99 долл. США в месяц (общая стоимость 251,88 долл. США) 003
Apple Silicon
Пользователи Mac будут рады узнать, что, как и Adobe Premiere Pro , After Effects 2022 (версия 22.3) предлагает встроенную поддержку нового семейства процессоров Apple M1.
Тех, кто предпочитает платформу Mac, очень обнадеживает тот факт, что предпочитаемое ими программное обеспечение переходит на новую архитектуру. Благодаря этой поддержке пользователи получат более короткое время запуска, улучшенную отзывчивость пользовательского интерфейса и более быструю визуализацию.
Frame.io
Возможно, одним из самых больших улучшений After Effects (и Premiere Pro) является включение Frame.io. Вам необходимо войти в свою учетную запись Creative Cloud , чтобы воспользоваться этими функциями, и Frame.
 io включает 100 ГБ хранилища в дополнение к вашему обычному разрешению Creative Cloud.
io включает 100 ГБ хранилища в дополнение к вашему обычному разрешению Creative Cloud.Вы можете поделиться до 5 проектами с 2 пользователями и неограниченным количеством рецензентов. Доступ к нему можно получить из веб-браузера или непосредственно в After Effects.
Существует расширенная версия этой услуги (вы можете попробовать ее бесплатно в течение 30 дней) под названием Frame.io Team Plan, которая включает в себя дополнительное хранилище и возможность совместного использования неограниченного количества проектов с 15 пользователями.
Как видно из того, что предлагается, эта услуга позволяет вам делиться проектами и получать в режиме реального времени точную обратную связь о текущей работе с точностью до тайм-кода. Это идеальный и чрезвычайно полезный инструмент при обсуждении работы с коллегами и клиентами, а также при контроле того, что и где следует внести в совместный проект.
Нужно обсудить свою работу с коллегами или клиентами? Тогда включение Frame. io в After Effects будет для вас благом (Изображение предоставлено Adobe)
io в After Effects будет для вас благом (Изображение предоставлено Adobe)Замена носителя
Замена носителя — еще одна впечатляющая новая функция. Это работает очень просто: используйте After Effects для создания шаблона, как обычно. После этого перетащите различные элементы на панель «Основные графические элементы», выберите их редактируемые свойства, экспортируйте их, и все готово.
Однако обратите внимание, что не всеми свойствами элемента можно управлять и изменять их из Premiere Pro, но список достаточно велик, чтобы удовлетворить большинство, если не все, потребности.
Такие объекты, как текст, изображения и видеоклипы, можно заменять, превращая ваши шаблоны в очень полезные и универсальные инструменты с любыми необходимыми параметрами редактирования. Также возможно создание различных версий (в зависимости от ваших потребностей), что еще больше расширяет ваши возможности.
Это отличный способ заставить дизайнера создать шаблон, в то же время предоставляя редактору Premiere Pro гибкость, необходимую для внесения изменений, без необходимости связываться с дизайнером для каждого необходимого изменения.
Создавайте шаблоны и позволяйте редакторам Premiere Pro с легкостью настраивать их (Изображение предоставлено Adobe) Это своего рода акцент на эффективных рабочих процессах, который обязательно повысит продуктивность постпродакшна.
Это своего рода акцент на эффективных рабочих процессах, который обязательно повысит продуктивность постпродакшна.Работа в 3D
Создание 3D-моделирования Проекты могут быть сложными, особенно когда все это делается через 2D-интерфейс, поэтому дизайнеры Adobe работали, чтобы облегчить этот процесс.
Одним из недавних улучшений является включение дополнительной 3D Ground Plane. При его активации вы получите горизонтальную плоскость, уходящую в бесконечность, которую можно использовать в качестве системы отсчета при создании сцены.
Это то, что можно быстро включить или выключить, чтобы оно никогда не мешало и было рядом только тогда, когда вам это нужно. Чем сложнее творение, тем легче в нем заблудиться, так что это очень полезное дополнение, которое поможет вам сориентироваться.
Еще одна замечательная новая функция — Предварительный просмотр.
 До этого вы могли получить доступ к «быстрому черновику», развернув кучу меню. Теперь это кнопка, расположенная на панели инструментов. Переключение очень полезно, если у вас старый компьютер или ваш проект становится очень сложным.
До этого вы могли получить доступ к «быстрому черновику», развернув кучу меню. Теперь это кнопка, расположенная на панели инструментов. Переключение очень полезно, если у вас старый компьютер или ваш проект становится очень сложным.В зависимости от мощности вашего компьютера для редактирования видео и сложности вашей работы, при активации качество, скорее всего, ухудшится. Но вы сможете манипулировать объектами быстрее и проще, что сэкономит вам много времени, а вернуться к полному качеству можно всего одним щелчком мыши.
Рабочее пространство 3D было улучшено за счет добавления нескольких очень полезных новых функций (Изображение предоставлено Adobe). В After Effects было внесено множество тонких изменений, призванных улучшить рабочий процесс.Например, была проделана большая работа по оптимизации программного обеспечения для создания визуальных эффектов. After Effects теперь использует преимущества нескольких ядер на вашем компьютере или ноутбуке для редактирования видео при предварительном просмотре и рендеринге, перенимая мощность за счет других процессов и другого работающего программного обеспечения.

Эта функция может быть не включена по умолчанию, но вы можете найти ее в настройках After Effects. Вы также заметите, что можете выбрать, сколько процессоров вашего компьютера зарезервировано для других приложений (по умолчанию 10%).
Кроме того, если вы работаете с видеоформатом HEVC, новое декодирование с аппаратным ускорением используется для улучшения воспроизведения и редактирования, особенно с 10-битными файлами, независимо от того, работаете ли вы на Mac или ПК.
Хотите контролировать, сколько энергии выделять After Effects (за счет других приложений)? Что ж, теперь вы можете (Изображение предоставлено Adobe)Гибкие языки
Одним из больших преимуществ пакета Adobe является перекрестное опыление функций от одного приложения к другому, и это прекрасно продемонстрировано их новым универсальным текстовым движком.
Мы были в восторге от этой функции в нашем обзоре Premiere Pro. Это позволяет вам работать с несколькими языками намного проще, без необходимости постоянно переходить к настройкам, чтобы переключаться с одного на другой.

Имеется поддержка нескольких языков, последним добавлением является кантонский диалект, с настройками чтения слева направо и справа налево, доступными непосредственно с панели Essential Graphics. Вы даже можете применять разные скрипты внутри одного и того же графического элемента. Как вам гибкость?
Окончательный вердикт
Все это на самом деле лишь малая часть того, что было улучшено с тех пор, как мы в последний раз взглянули на Adobe After Effects.
Версия AE 22.3 впечатляет. Он построен на прочном фундаменте и предлагает множество новых функций, призванных сделать визуальные эффекты быстрее и проще. Неудивительно, что After Effects считается популярным видеокомпозитором.
И Adobe далеко не останавливаются на достигнутом, регулярно предлагая новые функции, что делает их модель подписки действительно привлекательной, если вы профессиональный дизайнер и редактор.
Adobe Premiere Pro и Adobe After Effects: в чем разница?
Premiere Pro и After Effects — это флагманские инструменты постпроизводства Adobe для видеоредакторов, дизайнеров и художников-аниматоров.

Когда речь заходит о сходствах и различиях между Premiere Pro и After Effects, самым важным является следующее: Adobe Premiere Pro — это программное обеспечение для редактирования видео , а Adobe After Effects — это программное обеспечение для визуальных эффектов.
Вы по-прежнему можете вырезать видео и добавлять базовые эффекты с помощью любой программы. Оба обеспечивают знакомый и простой пользовательский интерфейс Adobe, что делает их инструменты доступными как для новичков, так и для профессионалов. И мы наградили обеими звездами 5 в наших обзорах за каждый инструмент, устанавливающий отраслевой стандарт и предлагающий подлинные мощные инструменты для создателей контента и креативщиков в кино и на телевидении.
Когда вы сравниваете Premiere Pro и After Effects, не совсем правильно думать о вбрасывании. На самом деле это не случай Adobe Premiere Pro против Adobe After Effects. Эти два инструмента созданы для разных частей процесса и безупречно работают вместе, обеспечивая эффективный рабочий процесс постпродакшна и профессиональные результаты.

Чтобы получить дополнительную помощь в поиске лучших приложений для видеоредактора, ознакомьтесь с нашим руководством по лучшим альтернативам Adobe Premiere Pro .
Предложения Adobe After Effects
Adobe After Effects
20,99 $/мес.
Посмотретьв Adobe
Adobe CC All Apps
$ 52,99/мес.
Посмотретьв Adobe
Стив пишет о технологиях с 2003 года. Начав с Digital Creative Arts, он добавил свой технический опыт в такие издания, как iCreate, MacFormat, MacWorld, MacLife и TechRadar. Его внимание сосредоточено на творчестве, таком как создание веб-сайтов, обработка изображений и программное обеспечение для кинопроизводства, но он также не уклоняется от более ориентированного на бизнес программного обеспечения. Он использует многие приложения, о которых пишет, в своей личной и профессиональной жизни. Стиву нравится, как компьютеры позволяют каждому раскрыть творческие возможности, и он всегда рад поделиться своими знаниями, опытом и знаниями с читателями.

Adobe After Effects (MDIA 1280)
Подробности курса
Этот курс знакомит вас с искусством анимированной графики и визуальных эффектов с использованием Adobe After Effects. Вы изучите различные методы постобработки, которые необходимы для создания безупречных видеороликов для онлайн-, теле- или кинопроизводства. Мы рассмотрим интерфейс программы, построим композиции, импортируем различные элементы векторного и растрового видеоряда, а также подробно изучим анимацию, выражения и анимационные кривые. Вы познакомитесь с различными методами маскирования, в том числе с ротаскопированием и матированием слоев. Вы будете работать со светом и 3D-камерами, а также строить виртуальные декорации. Вы будете применять кеинг синих или зеленых снимков экрана, а также 2D- и 3D-трекинг. Вы будете создавать различные стили заголовков и последовательностей титров, применяя текстовую анимацию.
Предварительные условия
- Для этого курса предварительные условия не требуются.

Кредиты
3.0
Стоимость
$586,24
Курсы
- Осень 2023
Fall 2023
Ниже представлено одно предложение MDIA 1280 на осень 2023 года.
CRN 43422
Продолжительность
Пн 11 сентября — Пн 11 декабря (11 недель)
- 11 недель
- КРН 43422
- 586,24 $
Время занятий
Финики Дней раза Места 11 сентября — 11 декабря Пн 18:00 — 21:15 Центр города DTC Rm. 850 Инструктор
Махмуд Абдель-Хай
План курса
План курса подлежит уточнению — см. промежуточные результаты обучения.
Стоимость
$586,24
Важная информация
- Важная информация о курсе будет отправлена вам до даты начала курса.

Нет занятий в следующие дни: 2 октября, 9 октября и 13 ноября. Это занятие будет проводиться лично в кампусе BCIT Downtown. Для прохождения этого курса вам потребуется доступ к Adobe Creative Cloud. Для доступа к Adobe Creative Cloud на ваших личных устройствах для использования за пределами кампуса потребуется подписка. Стоимость вашей подписки Adobe будет добавлена к плате за обучение по этому курсу. Информация о том, как получить подписку Adobe со скидкой, доступна на веб-странице BCIT Software Access www.bcit.ca/it-services/software-access/
Результаты обучения
После успешного завершения учащийся сможет:
- Создавать анимированную графику и визуальные эффекты с помощью Adobe After Effects.
- Применяйте методы постобработки для создания безупречных видео.
- Создавайте новые проекты, импортируйте и упорядочивайте медиафайлы, включая изображения, иллюстрации, видео- и аудиофайлы.

- Создание, управление и размещение композиций.
- При необходимости анимируйте свойства преобразования варианта для слоя.
- Управляйте поведением анимации, регулируя ее кривую.
- Добавьте выражения для автоматизации анимации.
- Маска векторных слоев.
- Ротоскопирование или анимация маски слоя.
- Создавайте базовые виртуальные наборы, используя 3D-освещение, камеры и выравнивание слоев в 3D-пространстве.
- Изменить воспроизведение видеоклипа с помощью перераспределения времени.
- Анимируйте текстовые слои с помощью инструмента «Выбор диапазона».
- Создайте текст, который следует по изогнутой траектории.
- Ключевые снимки синего или зеленого экрана.
- Отслеживайте детали в видеоклипе и сопоставляйте их положение с другими визуальными элементами.
- Визуализация окончательных результатов в виде фильма QuickTime.
- Создавайте различные стили заголовков и последовательностей титров, применяя текстовую анимацию.

- Для этого курса предварительные условия не требуются.


 io включает 100 ГБ хранилища в дополнение к вашему обычному разрешению Creative Cloud.
io включает 100 ГБ хранилища в дополнение к вашему обычному разрешению Creative Cloud.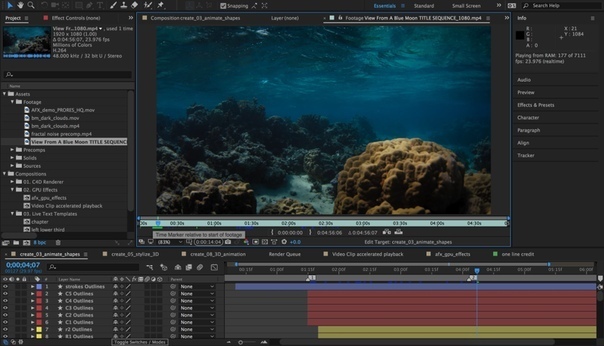 io в After Effects будет для вас благом (Изображение предоставлено Adobe)
io в After Effects будет для вас благом (Изображение предоставлено Adobe) Это своего рода акцент на эффективных рабочих процессах, который обязательно повысит продуктивность постпродакшна.
Это своего рода акцент на эффективных рабочих процессах, который обязательно повысит продуктивность постпродакшна.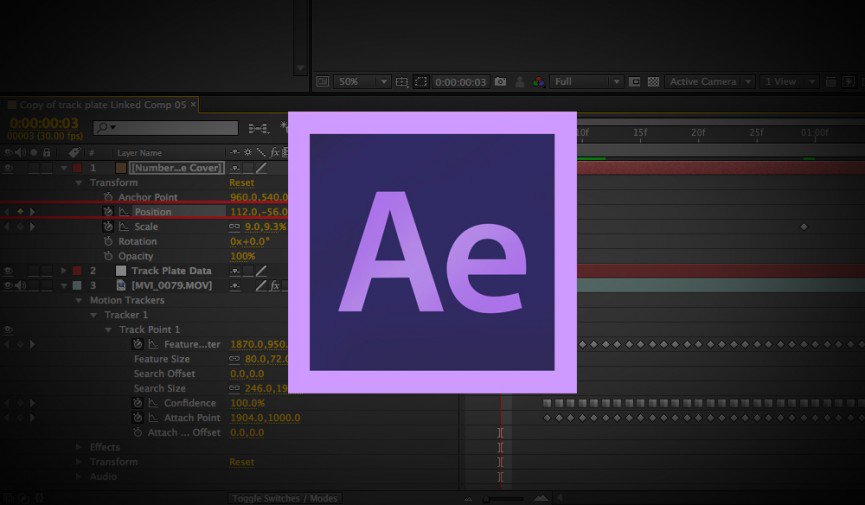 До этого вы могли получить доступ к «быстрому черновику», развернув кучу меню. Теперь это кнопка, расположенная на панели инструментов. Переключение очень полезно, если у вас старый компьютер или ваш проект становится очень сложным.
До этого вы могли получить доступ к «быстрому черновику», развернув кучу меню. Теперь это кнопка, расположенная на панели инструментов. Переключение очень полезно, если у вас старый компьютер или ваш проект становится очень сложным.