10 Лучших альтернатив After Effects на Mac, Windows и Linux
Sep 08, 2021• Проверенные решения
After Effects является одной из уникальнейших программ для цифрового композитинга и редактирования на рынке.
С Adobe After Effects вы можете создавать великолепную моушн-графику и модные визуальные эффекты, используя свою креативность и воображение.
Судя по моему опыту, начинать в этой сфере совсем непросто, хотя в последствии можно использовать шаблоны After Effects. Изучение программы занимает довольно много времени, к тому же ее стоимость также заставляет очень многих людей подыскивать альтернативы After Effects.
Итак, существует ли программа подобная After Effects, которая позволяет быстро и легко улучшить качество видео с помощью привлекательных эффектов?
Ответ — Да.
FilmoraPro — это самая лучшая альтернатива After Effects для тех, кто считает программу After Effects довольно сложной в использовании.
В FilmoraPro имеется более 100 хорошо организованных настроек эффектов, что означает, что у вас будет больше возможностей для управления видеоэффектами, включая 360-градусное видео, кеинг, огни и блики, резкость и т.д.
С FilmoraPro вы можете создавать анимированные заголовки и титры из внутренних пресетов.
Вы можете использовать FilmoraPro для создания естественных эффектов, используя удаление подложки (matte cleaner), стилизацию или траектории движения более простым способом. Кроме того, FilmoraPro поддерживает неограниченное количество видеодорожек и автоматическую синхронизацию звука.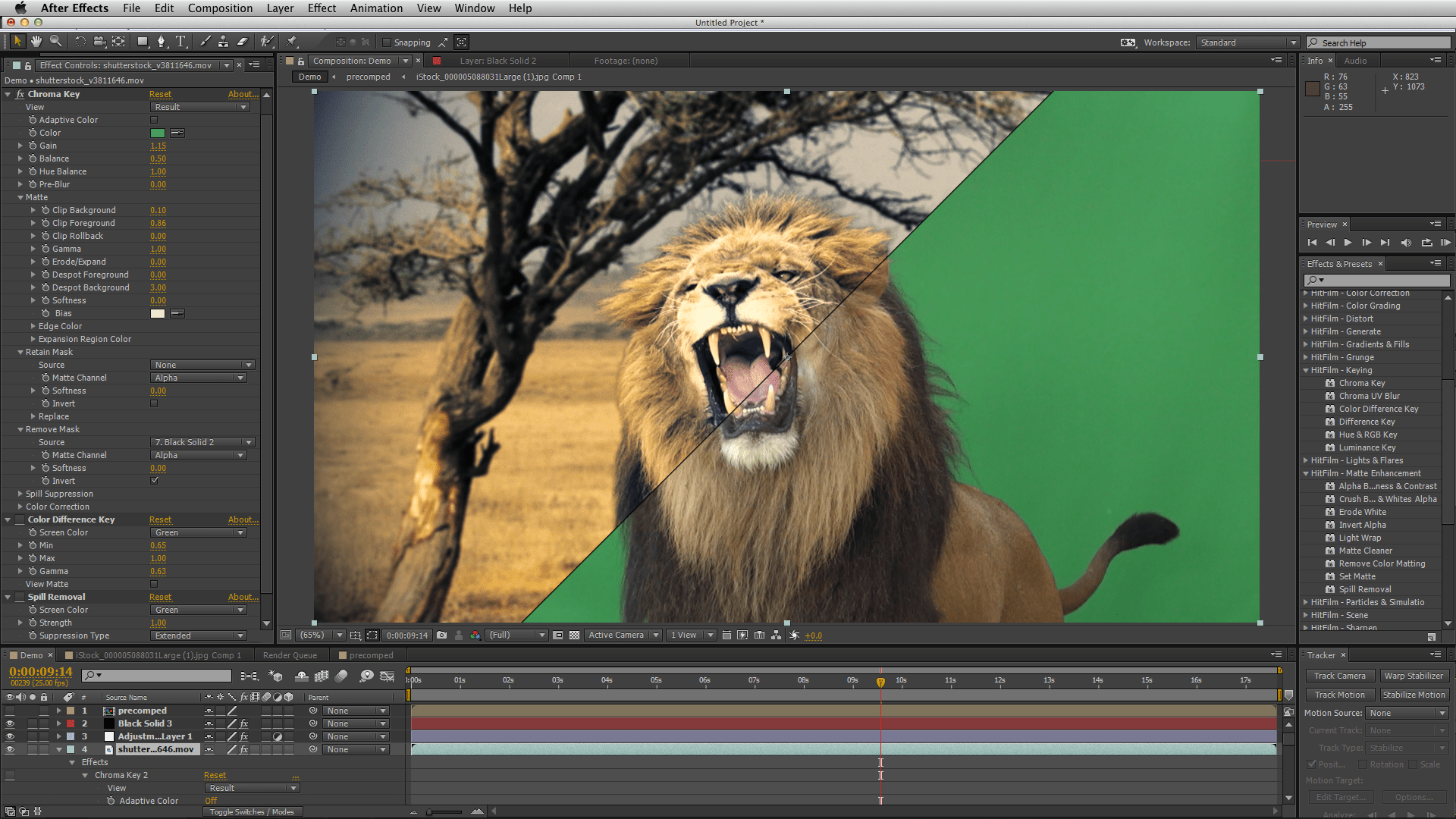 Если вы хотите сделать профессиональные эффекты с простыми в использовании функциями.
Если вы хотите сделать профессиональные эффекты с простыми в использовании функциями.
А теперь скачайте программу на Windows и Mac, чтобы получить возможность испытать ее самостоятельно!
Часть 1: Лучшие бесплатные альтернативы After Effects
2. Wax — Бесплатная альтернатива After Effects на Windows
Преимущества:
- Вы можете добавлять больше плагинов с помощью функции Transition и SDK-плагина.
- Более сотни встроенных пресетов, доступных к использованию
Недостатки:
- Что касается импорта, программа поддерживает только AVI и WAV
Вы также можете использовать Wax в качестве облегченной совершенно бесплатной альтернативы After Effects исключительно для Windows. С помощью Wax вы можете создавать композиции и специальные эффекты, что и в After Effects.
Используя адаптер плагинов, вы даже можете использовать в качестве плагинов Wax плагины DirectX/пресеты Windows Movie Maker/фильтры VirtualDub. Для большинства графических карт это обеспечивает некоторые эффекты в реальном времени или почти в реальном времени.
Основные характеристики:
- Возможность создавать 2D/3D-эффекты видео
- Может использоваться в качестве плагина для Premiere
- Возможность использования для обработки графического ускорения
3. Hitfilm — Альтернатива After Effects для Windows и Mac
Преимущества:
- Многоядерная и GPU-ускоренная система обеспечит вам опыт быстрого создания эффектов
- Активный форум Hitfilm может помочь решить вашу проблему
Недостатки:
- Новичкам для освоения принципа создания визуальных эффектов потребуется некоторое время
HitFilm Pro — это универсальный видеоредактор, а также программа для композитинга и создания визуальных эффектов. Она позволяет существенно упростить запутанный процесс, который имеет место в After Effects. В программе имеется множество пресетов эффектов, которые позволяют легко и быстро создавать видео с голливудской картинкой.
Она позволяет существенно упростить запутанный процесс, который имеет место в After Effects. В программе имеется множество пресетов эффектов, которые позволяют легко и быстро создавать видео с голливудской картинкой.
Основные характеристики:
- В Hitfilm имеется более 820 визуальных эффектов и пресетов
- Поддерживает практически все медиаформаты
4. Blender — Еще одна бесплатная программа, похожая на After Effects, для Windows, macOS, Linux и steam
Преимущества:
- Создана специально для создания анимированных эффектов
- Поддерживает все виды визуальных эффектов — моделирование, скульптурирование, VFX и рисование
Недостатки:
- Требуется некоторое время для адаптации к программе, поскольку рабочий процесс отличается от аналогичного в Adobe Effects
Blender — это БЕСПЛАТНАЯ программа с открытым исходным кодом, подобная After Effects, которая может использоваться для создания анимированной графики, визуальных эффектов, интерактивных 3D-приложений или видеоигр.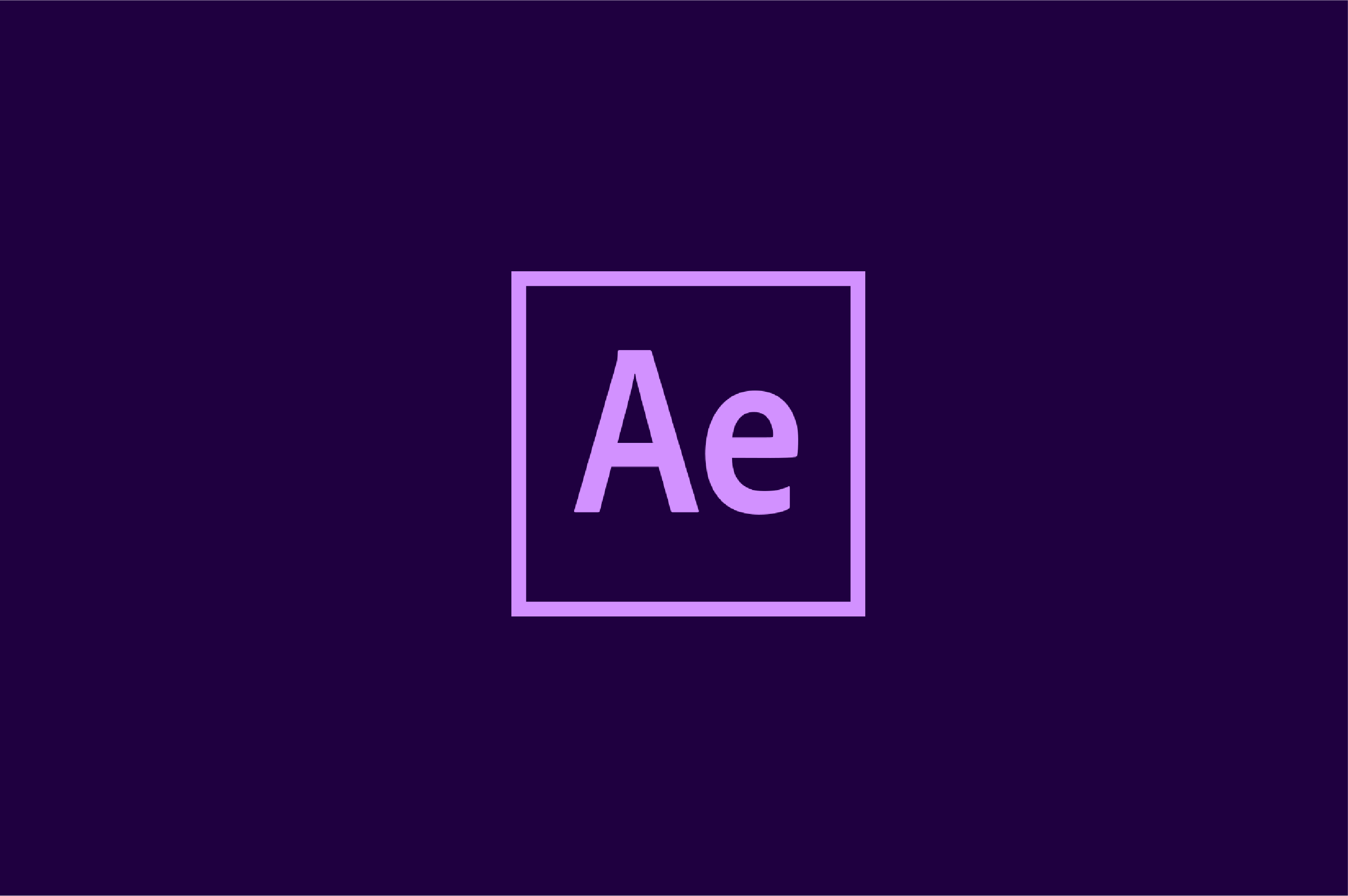
Основные характеристики:
- Программа по созданию 3D-эффектов с открытым исходным кодом
- Доступен ультрареалистичный рендеринг
5. Natron — Бесплатная программа с открытым исходным кодом на Win/Mac/Linux
Преимущества:
- Это кроссплатформенный инструмент по созданию визуальных эффектов
- Более 250 плагинов для создания эффектов, предлагаемых людьми по всему миру
Недостатки:
- Поддерживает создание 2D/2.5D-эффектов, но с его помощью нельзя создавать 3D-эффекты
Natron — это альтернатива After Effects с открытым исходным кодом для тех, кто любит подстраивать под себя функции и интерфейс. В сравнении с After Effects, в архитектуре OpenFX у вас будет больше возможностей управлять процессом.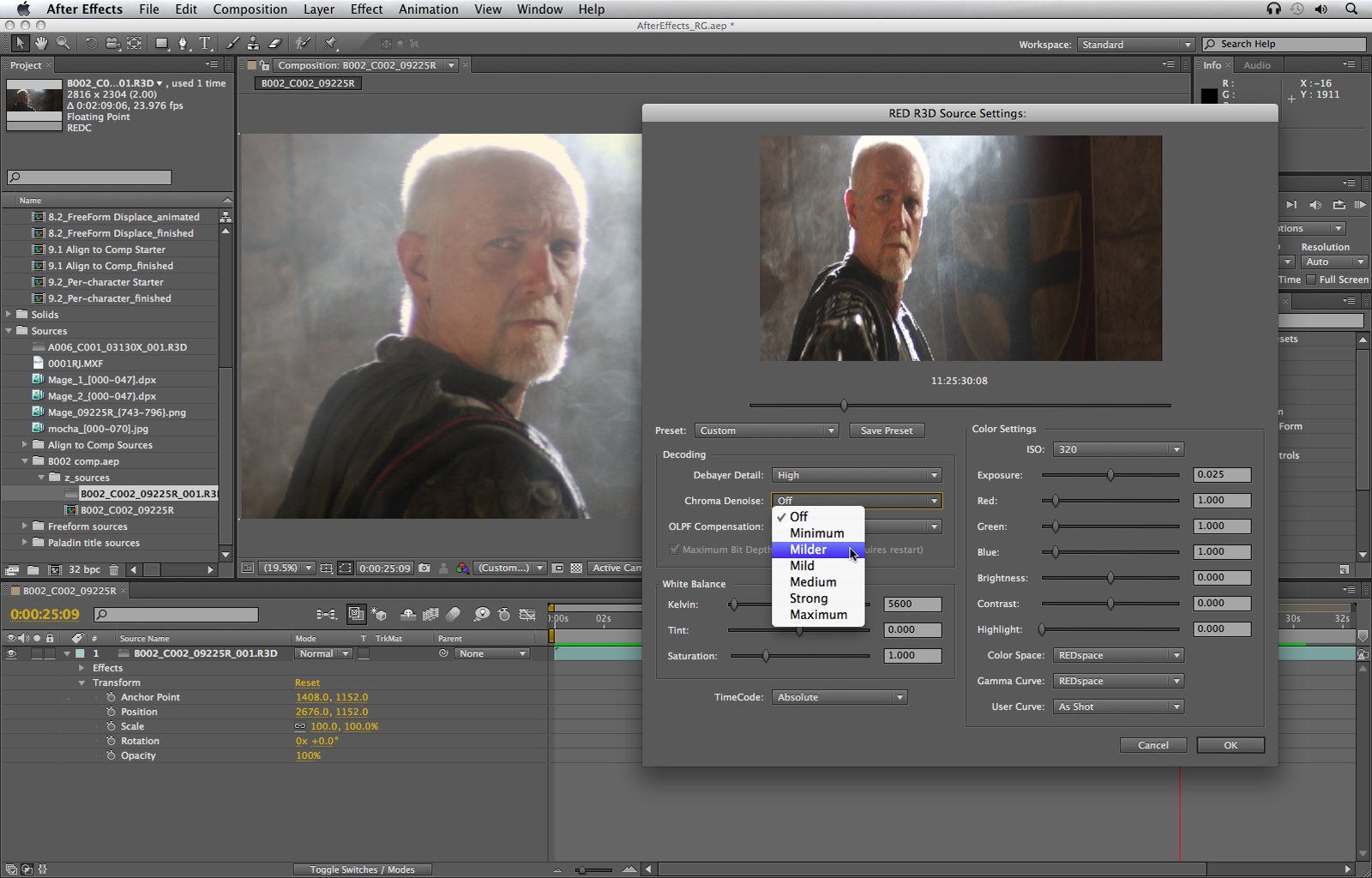
Интерфейс на Windows, Mac и Linux абсолютно одинаковый, поэтому вас не стоит переживать о проблемах кроссплатформенности. Программа может генерировать большое количество слоев масок, подложек и форм, которые можно использовать для создания эффектов.
Основные характеристики:
- GPU-рендеринг для ускорения
- Предоставляет плагины в сообществе
Часть 2: Лучшие платные альтернативы After Effects
6. Apple Motion — Программа на подобе After Effects для Mac
Преимущества:
- Создавайте высококачественные эффекты на всех уровнях редактирования видео
- Быстрый опыт редактирования, позволяющий в любое время сохранять промежуточный результат, а затем продолжать редактирование с того же момента
Недостатки:
- Логика редактирования и рабочий процесс в целом полностью отличается от аналогичных в After Effects
Стоимость: $299.99
Motion от Apple — это приложение для создания графики и композитинга, похожее на After Effects, которое позволяет создавать собственные великолепные анимации в 2D или 3D-пространстве или настраивать стильные титры, переходы и эффекты для Final Cut Pro, приложения для редактирования видео, также разработанного Apple.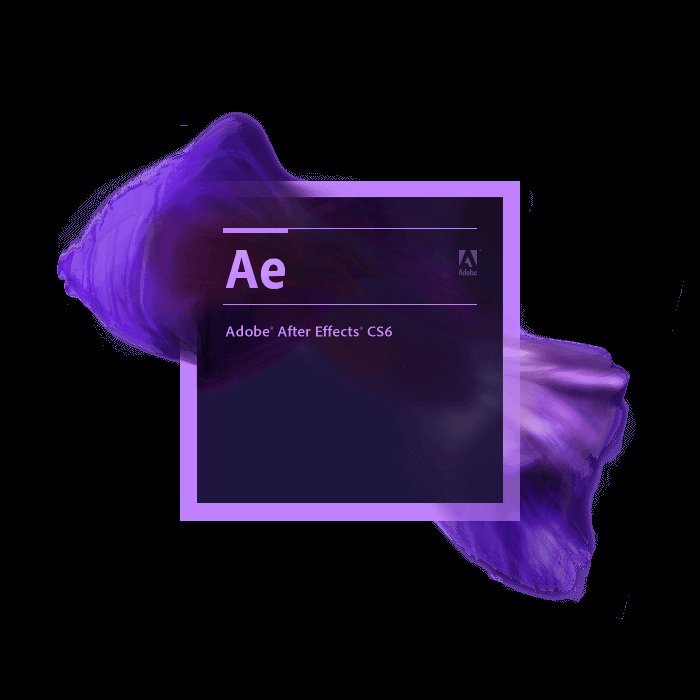
В отличие от After Effects, Motion предоставляет обратную связь в режиме реального времени. Нет необходимости рендеринга для просмотра вашей работы.
Основные характеристики:
- Вы можете создавать 2D/3D заголовки с помощью передовых инструментов
- Для создания эффектов достаточно перетаскивания
- Более 200 фильтров
7. Eyeon Fusion — Альтернатива After Effects для Windows и Linux
Преимущества:
- Это инструмент для профессионалов в киноиндустрии
Недостатки:
- Большинству пользователей требуется немало времени для освоения программы
Стоимость: $299
Fusion — это программное обеспечение для композитинга видео, даже еще более продвинутое, чем After Effects, разработанное Eyeon Software Inc. Оно широко используется для создания визуальных эффектов и цифрового композитинга для фильмов, HD и рекламных роликов. Например, при создании таких фильмов и сериалов как «Аватар», «Город грехов», «Остаться в живых», «Терминатор: Да придет спаситель» и т.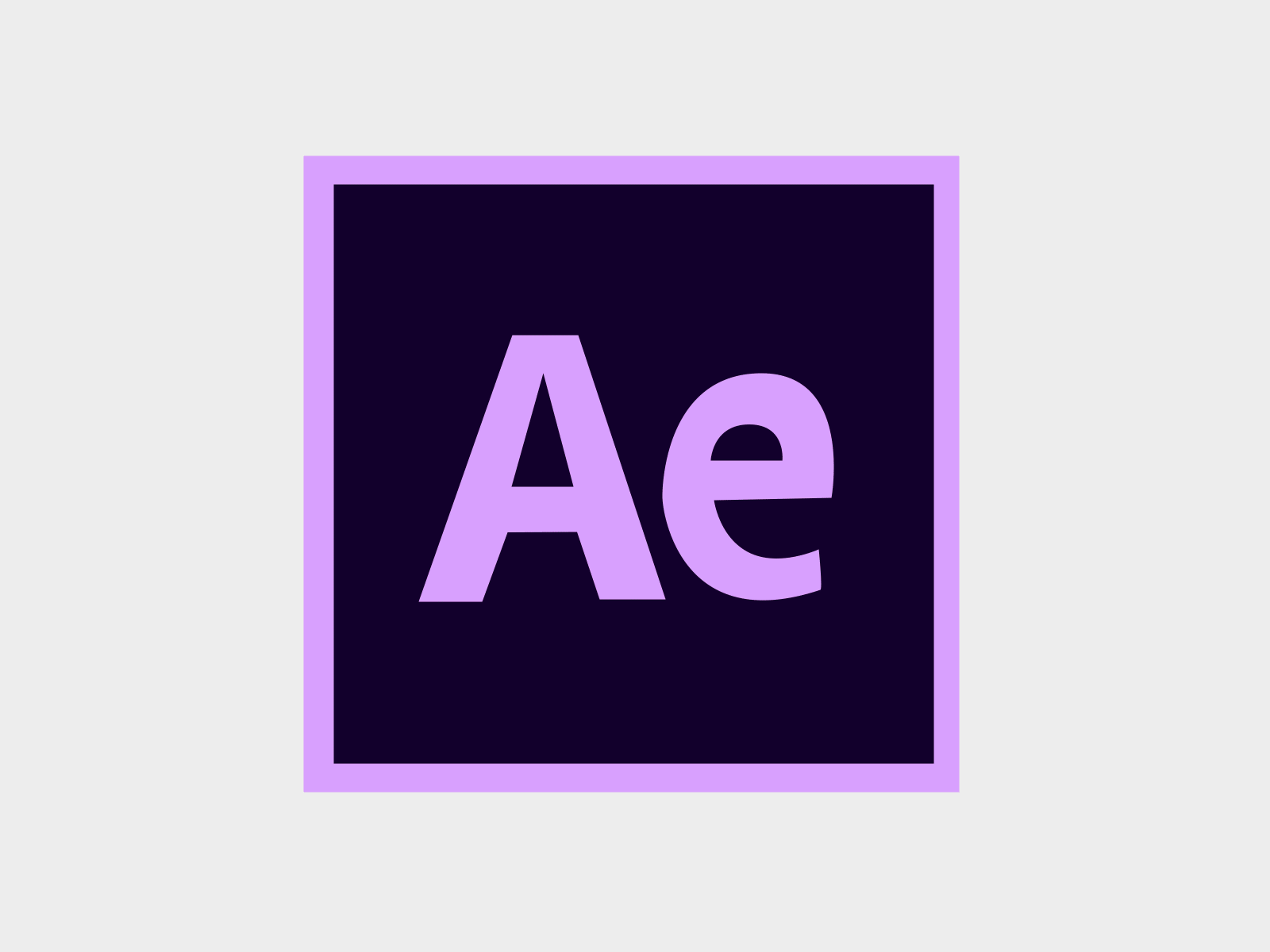
Основные характеристики:
- Поддерживает создание 3D-анимации
- Используется при создании голливудских блокбастеров
Wondershare Filmora предоставляет более 300 визуальных эффектов, способных вывести ваше видео на качественно новый уровень. В ней есть все привычные функции редактирования видео, которые только могут вам пригодиться.
С ее помощью вы можете создавать домашние фильмы голливудского уровня с переходами, титрами, эффектами из широких форматов видео, аудио и фотографий. Использовать расширенные функции, такие как «картинка-в-картинке», быстрая/медленная съемка, смена голоса, запись видео/аудио, очень просто.
К тому же делиться своими видео с друзьями и семьей еще никогда не было так просто. Вы можете поделиться видео при помощи легкой загрузки на YouTube. Сохраните настроенные пресеты для воспроизведения на портативных устройствах, таких как iPhone, iPad, iPod, Kindle Fire и т.д., или запишите DVD для лучшего сохранения своих видео. Wondershare Filmora может быть отличной альтернативой After Effects, которая с легкостью находит компромисс между простотой использования и мощностью.
Сохраните настроенные пресеты для воспроизведения на портативных устройствах, таких как iPhone, iPad, iPod, Kindle Fire и т.д., или запишите DVD для лучшего сохранения своих видео. Wondershare Filmora может быть отличной альтернативой After Effects, которая с легкостью находит компромисс между простотой использования и мощностью.
9. NUKE — Win/Mac/Linux
Преимущества:
- Nuke, NukeX и Nuke Studio с легкостью работают вместе для создания эффектов
- Используется многими фильмами для создания потрясающих эффектов
Недостатки:
- Для новичков это пугающе сложная программа
Стоимость: $1629/квартал, $4758/бессрочно
Это мощный инструмент композитинга и создания визуальных эффектов, в чем он схож с After Effects. Для коммерческого использования вы можете легко совмещать его с другими программами, так как он предлагает инструментарий для создания эффектов независимо от того, где вы находитесь. NUKE настраивается при помощи многоканальной обработки. Вы можете использовать его для создания эффектов фильма или использовать его для своих собственных. Если рассматривать его в качестве альтернативы After Effects, то стоит заметить, что его стоимость намного выше, чем у аналогов.
NUKE настраивается при помощи многоканальной обработки. Вы можете использовать его для создания эффектов фильма или использовать его для своих собственных. Если рассматривать его в качестве альтернативы After Effects, то стоит заметить, что его стоимость намного выше, чем у аналогов.
Основные характеристики:
- Для пользователей доступно большое количество обучающих материалов
- Можно использовать для создания VR-проекта
10. Autodesk Smoke — ИСКЛЮЧИТЕЛЬНО для Mac
Преимущества:
- Поддерживает создание 3D текста/заголовков с анимацией
- Точное создание FCP X в редакторе с временной шкалой, подобном редактору Adobe Effects
Недостатки:
- Отсутствует возможность единоразового платежа
Стоимость: $1545/год
Для изучения Autodesk Smoke вам потребуется много времени и терпения, поскольку это профессиональный редактор, подобный After Effects, но в то же время он немного проще, чем Effects.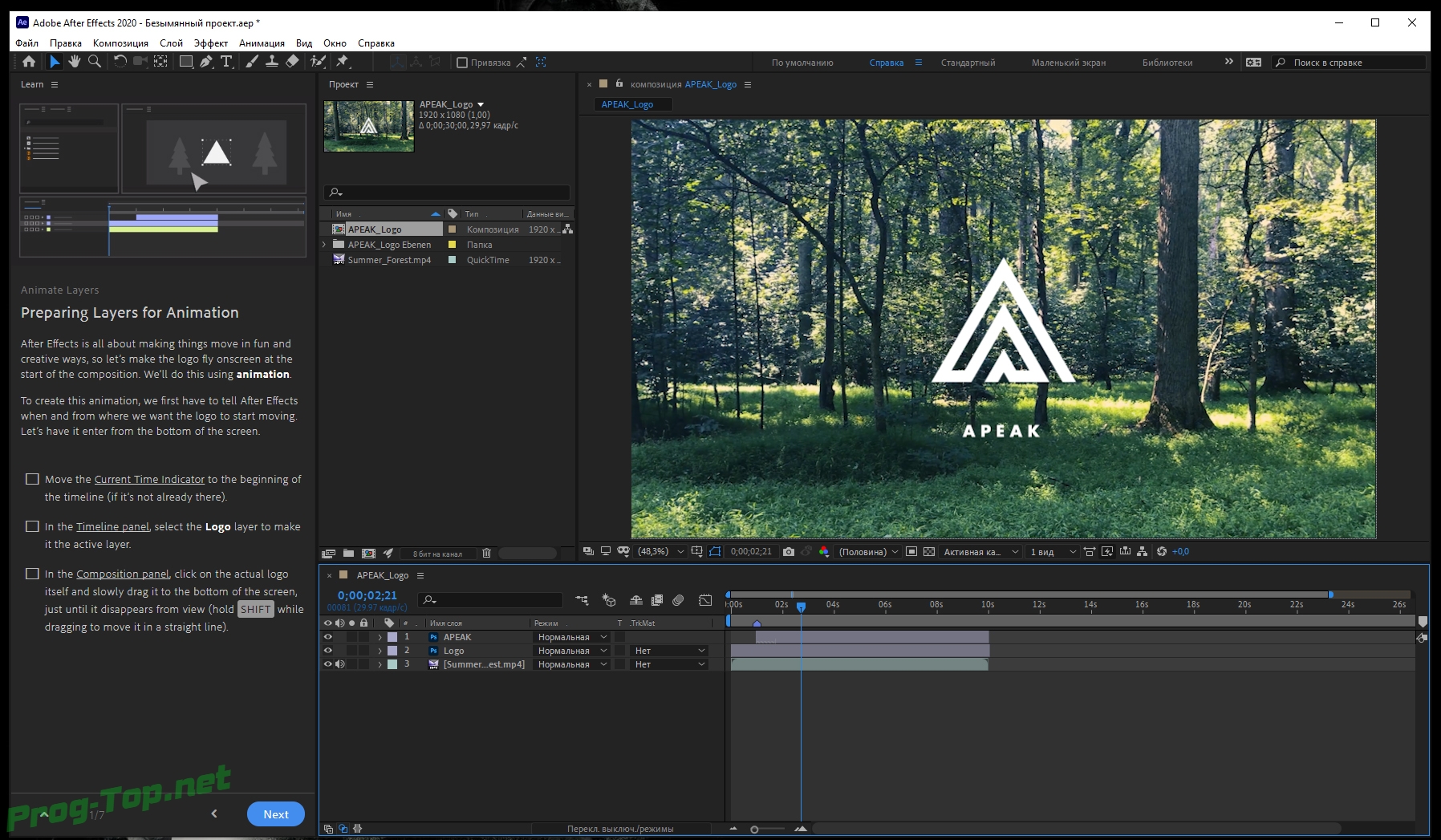 Он доступен только пользователям Mac, а его стоимость равна $1,505 в год. Также есть бесплатный пробный период — 30 дней. При помощи этой альтернативы After Effects вы можете создавать эффекты, даже не покидая временной шкалы. Вы даже можете создавать текстовые 3D-эффекты.
Он доступен только пользователям Mac, а его стоимость равна $1,505 в год. Также есть бесплатный пробный период — 30 дней. При помощи этой альтернативы After Effects вы можете создавать эффекты, даже не покидая временной шкалы. Вы даже можете создавать текстовые 3D-эффекты.
Основные характеристики:
- Создание эффектов на временной шкале
- Возможность использовать в течение 3 лет для студентов
Часть 3: ЧЗВ об альтернативах After Effects
1. Существует ли бесплатная альтернатива After Effects?
Adobe After Effects это впечатляющее приложение – и вас можно простить за убежденность в том, что это единственное сложное приложение в своем роде. Программа предоставляет бесплатный тестовый период, но за дальнейшее использование вскоре придется заплатить.
2. Существует ли альтернатива After Effects?
В качестве альтернативы After Effects вы можете использовать FilmoraPro от Wondershare. Filmora достаточно хороша как для новичков, так и для профессионалов. Эта альтернатива After Effects является одной из лучших на рынке и может предоставить вам все функции, необходимые для анимации любого материала.
Эта альтернатива After Effects является одной из лучших на рынке и может предоставить вам все функции, необходимые для анимации любого материала.
EduCBA выбрали программу Wondershare как лучшую доступную альтернативу, к тому же, если говорить о цифровых технологиях и возможностях обучения, то стоит заметить, что они фактически представляют онлайн-стандарт качества.
Среди других рекомендуемых альтернатив After Effects: WAX, HitFilm и Blender.
3. Может ли Blender заменить After Effects?
Вы можете использовать Blender в качестве альтернативы After Effects; однако, это программу не всегда можно считать лучшим выбором. Все из-за огромного количества функций в Blender. У них нет пошаговых инструкций, онлайн-учебников или библиотек, которые помогут вам понять весь рабочий процесс. Мы советуем вам пробовать заменить After Effects на Blender только в том случае, если вы являетесь компетентным аниматором.
Некоторые люди заявляют о том, что они не пользуются более новыми версиями Blender из-за их сложности.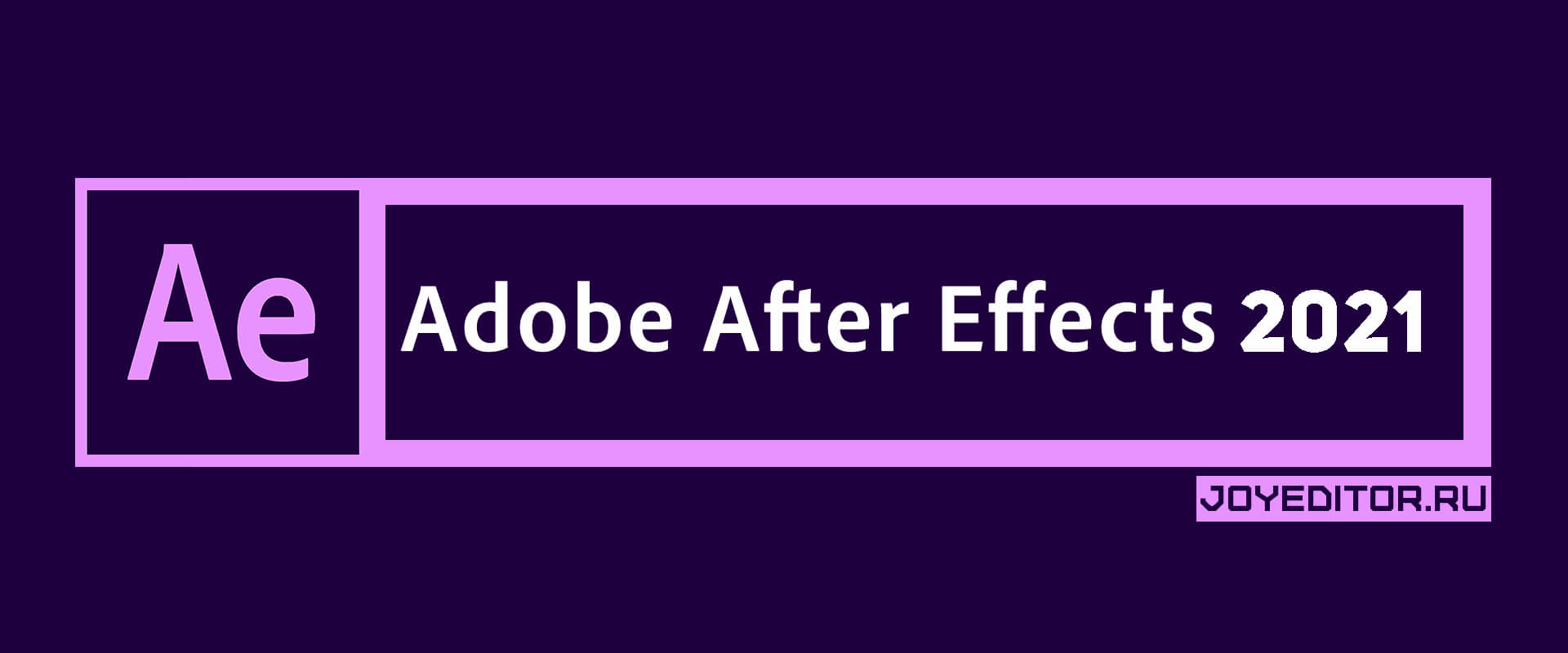
Вывод
Выше вы узнали о 10 альтернативах After Effects, так какая из них вам понравилась? Если вы до сих пор не знаете, какую же выбрать, то мы рекомендуем вам программу FilmoraPro. Она предназначена для пользователей со средними навыками. Она проще в использовании, чем After Effects, но в то же время обладает мощными функциями для создания эффектов. Загрузите ее прямо сейчас!
Загрузите бесплатные эффекты After Effects с Filmstock
Если вы задаетесь вопросом — где же достать бесплатные видеоэффекты и шаблоны для after effects, вы можете посетить недавно выпущенный магазин эффектов Filmstock, который предоставляет различные шаблоны видеоэффектов для After Effects, в том числе шаблоны титров и текстовых видеоэффектов нижних третьих, а также эффекты слайд-шоу и взрывов и многое другое. Кроме того, некоторые видеоэффекты для вашего проекта в AE будут абсолютно бесплатными.
Filmstock — это универсальный магазин бесплатных видеоэффектов, музыки, звуковых эффектов, видео и других материалов. На Filmstock вы можете скачать как бесплатные, так и платные шаблоны эффектов для Adobe After Effects, бесплатные видео и фотографии, а также бесплатную музыку и звуковые эффекты.
Liza Brown
Liza Brown является писателем и любителем всего видео.
Подписаться на @Liza Brown
Рабочая станция для Adobe After Effects✅ лето 2020
Практически все пользователи не имеют времени, чтобы полностью разбираться в тонкостях компьютерного оборудования. Люди просто хотят получить ответ на «простой» вопрос о том, какая рабочая станция лучше всего подходит для их нужд. Сегодня мы дадим ответ на него для тех пользователей, которые будут работать в Adobe After Effects.
Это невероятно популярное приложение для работы с анимированной графикой, а также визуальными эффектами (VFX). After Effects требует процессор с высокой производительностью каждого ядра и большим количеством оперативной памяти (ОЗУ). Другое оборудование, такое как графический процессор и внутреннее хранилище, также может иметь большое значение, но все же оно меньше, чем ЦП и ОЗУ. В ролике ниже вы можете видеть, что можно сделать в Adobe After Effects и какие задачи способна выполнять данная программа. Также больше информации можно получить на официальном сайте adobe.com.
After Effects требует процессор с высокой производительностью каждого ядра и большим количеством оперативной памяти (ОЗУ). Другое оборудование, такое как графический процессор и внутреннее хранилище, также может иметь большое значение, но все же оно меньше, чем ЦП и ОЗУ. В ролике ниже вы можете видеть, что можно сделать в Adobe After Effects и какие задачи способна выполнять данная программа. Также больше информации можно получить на официальном сайте adobe.com.
Содержание:
- Рабочие станции
- Компьютеры
- Хорошая конфигурация для After Effects. Рекомендации
- Лучшая конфигурация для After Effects. Рекомендации
- Наилучшая конфигурация для After Effects. Рекомендации
- Как купить рабочую станцию для Adobe After Effects?
Хорошая конфигурация для After Effects
Процессор | Intel Core i7 10700K 8-core |
Видеокарта | NVIDIA GeForce RTX 2060 SUPER 8GB |
Оперативная память | 32GB, тип DDR4 |
Жесткий диск | 500GB SSD NVMe (основной) |
Мы начнем с надежной рабочей станции для After Effects, которая обеспечит хорошую производительность. Процессор Intel Core i7 10700K работает в разы лучше, чем предыдущие поколения ЦП. Например, если сравнивать его с Intel Core i5 10600K, мы увидим хороший производительности скачок при «живых» испытаниях оперативной памяти. В After Effects информация обрабатывается (выполняется сохранение проектов, демонстрация и другие задачи) практически в 2 раза быстрее.
Процессор Intel Core i7 10700K работает в разы лучше, чем предыдущие поколения ЦП. Например, если сравнивать его с Intel Core i5 10600K, мы увидим хороший производительности скачок при «живых» испытаниях оперативной памяти. В After Effects информация обрабатывается (выполняется сохранение проектов, демонстрация и другие задачи) практически в 2 раза быстрее.
Это делает данный ЦП нашим первостепенным вариантом в хорошей конфигурации. Intel Core i7 10700K с небольшим отрывом превосходит аналогичные процессоры AMD Ryzen. А то, что в процессорах Intel используется технология Thunderbolt (вот статья из Википедии о ней, которая позволит понять, действительно ли вам это нужно), делает их немного более сильными по сравнению с AMD.
Что касается графического процессора, то After Effects использует его для обработки эффектов с ускорением. Но вы все равно будете ограничены производительностью вашего центрального процессора. В ходе тестирования мы обнаружили, что особой разницы между видеокартами среднего и высокого уровня при работе в данной программе нет. Поэтому мы имеем полное право использовать NVIDIA GeForce RTX 2060 SUPER 8GB в этой и всех остальных конфигурациях.
Поэтому мы имеем полное право использовать NVIDIA GeForce RTX 2060 SUPER 8GB в этой и всех остальных конфигурациях.
After Effects требует большого количества оперативной памяти. Каждый кадр, который вы визуализируете, сохраняется в предварительном просмотре ОЗУ. Поэтому программе не нужно повторно визуализировать его каждый раз, когда вы нажимаете кнопку воспроизведения. Исходя из этих соображений, мы считаем, что лучше всего использовать 32 ГБ. К тому же, с большим объемом оперативной памяти вы можете хранить больше уже обработанных кадров, поэтому After Effects не придется повторно визуализировать кадры, которые не изменились.
Наши эксперты советуют использовать основной жесткий диск SSD NVMe емкостью 500 ГБ (для операционной системы и приложений). В качестве вспомогательного возьмем твердотельный накопитель SSD емкостью 1 ТБ. Здесь будут храниться файлы проекта и дисковый кэш.
В тестах PugetBench (один из самых объективных бенчмарков, то есть систем тестирования на сегодняшний день) она набирает 980 баллов при работе с After Effects.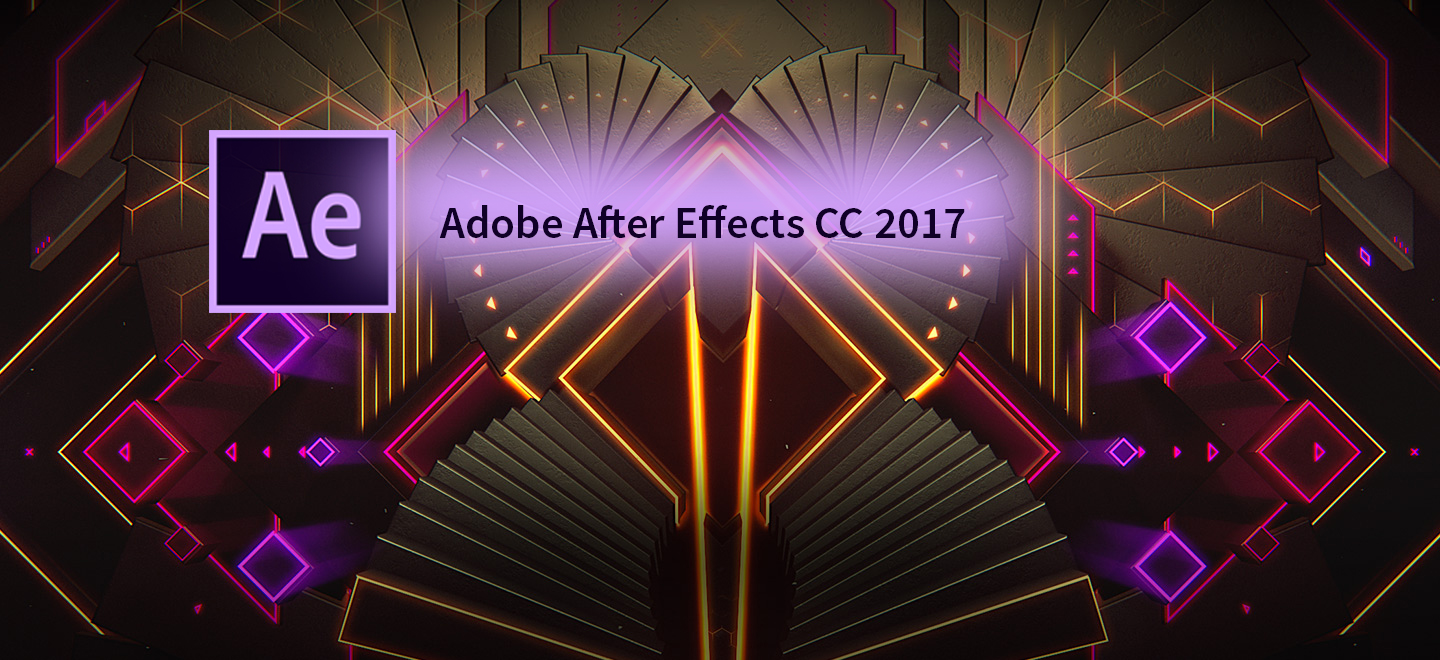
Рекомендации
Пример хорошей рабочей станции для After Effects:
Dell Precision 3630v37
- Процессор: Intel Core i7 9700F 8-core
- Тактовая частота: до 4.7 ГГц
- Оперативная память: 32 GB (DDR4 2666 A-brand)
- Видеокарта: NVIDIA Quadro P2200 5 GB
- Накопитель: SSD M.2 NVME (480GB)
- Накопитель: HDD (1TB)
*Конфигурацию компьютера можно изменить, или сделать сборку под заказ.
Лучшая конфигурация для After Effects
Процессор | Intel Core i9 10900K 10-core |
Видеокарта | NVIDIA GeForce RTX 2060 SUPER 8GB |
Оперативная память | 128GB, тип DDR4 |
Жесткий диск | 500GB SSD NVMe (основной) 512GB SSD NVMe (для дискового кэша) |
Для увеличения производительности рекомендуем использовать процессор Intel Core i9 10900K 10-core. Он будет работать немного быстрее, чем Core i7 10700K. Прямо сейчас он является самым быстрым процессором для After Effects как от Intel, так и от AMD.
Он будет работать немного быстрее, чем Core i7 10700K. Прямо сейчас он является самым быстрым процессором для After Effects как от Intel, так и от AMD.
Что касается графического процессора, можно оставить тот же NVIDIA GeForce RTX 2060 SUPER 8 Гб. Видеокарта более высокого уровня не даст крупного увеличения производительности в After Effects. Но если, кроме этой программы, вы также работаете с Premiere Pro или DaVinci Resolve, вы можете увеличить производительность путем использования RTX 2080 SUPER или даже до RTX 2080 Ti.
Но поскольку этот материал посвящен After Effects, вместо этого лучше сделать акцент на оперативную память и увеличить ее до 128 ГБ. Также лучше добавить выделенный диск SSD на 512 ГБ для дискового кеша. Даже при 128 ГБ оперативной памяти наличие выделенного диска для кеша даст отличный прирост производительности. Это связано с тем, что на этом диске будут храниться кадры из предварительного просмотра ОЗУ между рабочими сессиями.
Внутреннее хранилище такое же, как и в предыдущей конфигурации. Такой вариант сможет набрать около 1050 баллов в PugetBench при работе в After Effects. Это примерно на 10% лучше, чем раньше. Имейте в виду, что чистая производительность – не единственное, что вы получаете с этой конфигурацией. С ней вы также получаете гораздо больший объем оперативной памяти, что окажет огромное влияние на рабочий процесс. На данный момент эта конфигурация является одна из самых популярных на рынке.
Такой вариант сможет набрать около 1050 баллов в PugetBench при работе в After Effects. Это примерно на 10% лучше, чем раньше. Имейте в виду, что чистая производительность – не единственное, что вы получаете с этой конфигурацией. С ней вы также получаете гораздо больший объем оперативной памяти, что окажет огромное влияние на рабочий процесс. На данный момент эта конфигурация является одна из самых популярных на рынке.
Рекомендации
Лучшая рабочая станция для After Effects:
ARTLINE WorkStation W99v22
- Процессор: Intel Core i9 10900Х 10-core
- Тактовая частота: до 4.5 ГГц
- Оперативная память: 128 GB (DDR4 3200 Gaming)
- Видеокарта: NVIDIA Quadro RTX 6000 24GB
- Накопитель: SSD M.2 NVME (500GB)
- Накопитель: SSD (1TB)
*Конфигурацию компьютера можно изменить, или сделать сборку под заказ.
Наилучшая конфигурация для After Effects
Процессор | AMD Threadripper 3960X 24-core |
Видеокарта | NVIDIA GeForce RTX 2060 SUPER 8GB |
Оперативная память | 256GB, тип DDR4 |
Жесткий диск | 500GB SSD NVMe (основной) 1TB SSD NVMe (для дискового кэша) |
Для максимальной производительности в After Effects мы будем использовать 24-ядерный процессор AMD Threadripper 3960X. У AMD есть процессоры с еще большим количеством ядер (32 в Threadripper 3970X и 64 в 3990X), но рабочие станции с ними работают медленнее в After Effects.
У AMD есть процессоры с еще большим количеством ядер (32 в Threadripper 3970X и 64 в 3990X), но рабочие станции с ними работают медленнее в After Effects.
Единственным недостатком Threadripper 3960X является то, что технология Thunderbolt не так широко распространена, как на Intel. Поэтому если ее наличие является важным для вас, вы можете выбрать «лучшую» конфигурацию.
Видеокарта NVIDIA GeForce RTX 2060 SUPER 8GB отлично подойдет для любой конфигурации. Но, опять же, если вы также используете Premiere Pro или DaVinci Resolve, лучше взять RTX 2080 SUPER 8GB или RTX 2080 Ti 11GB.
Благодаря использованию AMD Threadripper 3960X мы получили возможность иметь 256 ГБ оперативной памяти, что дает значительный прирост производительности. Это позволяет хранить больше кадров.
Для хранения файлов можно взять тот же вариант, что и в «лучшей» конфигурации, только увеличить диск для проектов до 2 ТБ, а кэш-диск – до 1 ТБ. Конечно, каждый пользователь самостоятельно определяет, какой объем хранилища будет оптимальным для него.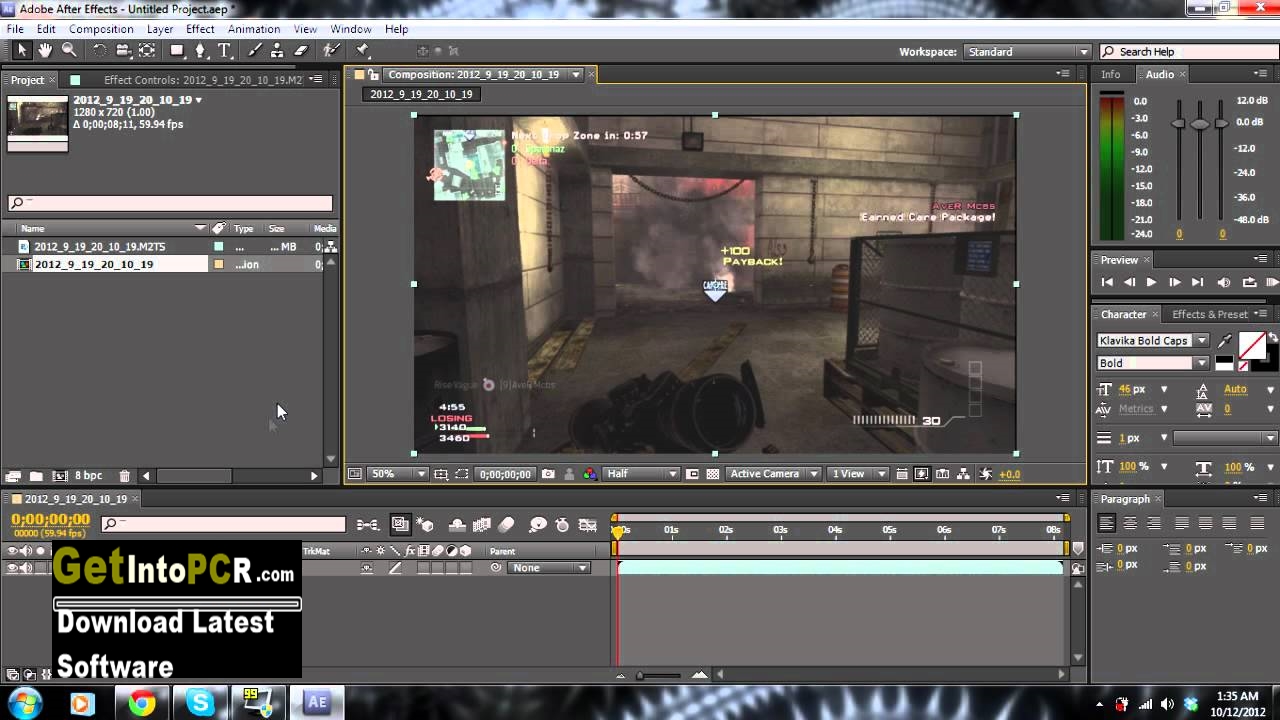
Поэтому вам лучше самостоятельно посчитать, сколько видеоматериалов и файлов вы собираетесь хранить в системе. Вы можете взять диск с еще большим объемом памяти. В качестве альтернативы классическим жестким дискам можно использовать сетевое хранилище. Неплохой вариант – сетевая карта 10 Gigabit PCI-E.
Эта конфигурация набирает около 1100 баллов в тесте PugetBench с запущенным After Effects. Это не намного быстрее, чем предыдущий вариант с точки зрения скорости работы. Но увеличенный объем оперативной памяти способен оказать гораздо большее влияние, чем показывают результаты тестов. В целом, эту конфигурацию можно смело назвать одной из лучших для After Effects из всех, которые вообще можно собрать из доступного на сегодняшний день оборудования.
Рекомендации
Наилучшая рабочая станция для After Effects:
ARTLINE WorkStation W98v35
- Процессор: AMD 32-core Ryzen Threadripper
- Тактовая частота: до 4.5 ГГц
- Оперативная память: 128 GB (DDR4 3200 Gaming)
- Видеокарта: NVIDIA GeForce RTX 2080 Ti 11GB
- Накопитель: SSD M.2 NVME (1TB)
- Накопитель: SSD SATA (1TB)
*Конфигурацию компьютера можно изменить, или сделать сборку под заказ.
Как купить рабочую станцию для Adobe After Effects?
Чтобы заказать одну из предложенных выше рабочих станций или заказать свою конфигурацию, обращайтесь в магазин Artline. Наши специалисты готовы ответить на все ваши вопросы и помочь с выбором. Звоните или пишите, мы всегда вам рады!
г. Киев, ул. Кирилловская, 104
- (080) 033-10-06
- (044) 338-10-06
- (066) 356-10-01
- (097) 356-10-01
- (063) 356-10-01
Adobe After Effects CC 2021 18.4.1
С каждым днем появляется все больше и больше профессионалов в области изображений, графики и анимации, способных максимально эффективно использовать полные и сложные программы, такие как от Adobe. В этот раз мы хотим поговорить с вами о Adobe After Effects, приложении для создания креативной композиции и анимаций этого бренда, которое сумело стать стандартом в своем секторе.
Эта программа специализируется на видео и анимации. Благодаря последней, профессионалы в области кино, телевидения и аудиовизуальных средств могут создавать анимации, применять всевозможные эффекты к движущимся изображениям или работать со всеми тремя измерениями своих видео.
Для чего можно использовать Adobe After Effects?Создавайте анимированную графику на профессиональном уровне и невероятные визуальные эффекты для фильмов, телевидения и Интернета.
Это программное обеспечение для создания анимации и графики поставляется со следующими основными функциями:
- Комбинировать 2D и 3D элементы в одной композиции.
- Работать с текстовой анимацией и векторной графикой.
- Огромное количество визуальных эффектов, таких как Размытие и Резкость, Цветокоррекция, Стилизация, Симуляция, Шум и Градиент…
- Интеграция с Adobe Kuler для создания полных цветовых схем.
- Анимация графики, видео и текстов с помощью ключевых кадров.
- Совместимость с Creative Cloud Libraries, так что пользователь может использовать файлы Look, цвета, изображения и другие творческие ресурсы.
Последняя версия этой программы от Adobe удивила своих пользователей всевозможными новыми функциями, которые упрощают работу профессионалов и превращают ее в самое полноценное программное обеспечение в своей области:
- Позволяет пользователям совместно работать над командными проектами с использованием общих шаблонов.
- Включает новый 3D-процессор, который позволяет быстро создавать 3D-логотипы и текст.
- Повышение производительности благодаря более качественной и умной обработке процессора видеокарты.
Некоторые эффекты были ускорены, такие как яркость, контрастность, мозаика или блеск.
- Установленные шрифты TypeKit автоматически синхронизируются с программным обеспечением.
- Возможность сохранить композиции в виде текстового шаблона, чтобы поделиться им с другими редакторами.
- Возможность заморозить последний кадр слоя до конца композиции.
- Настройка названий и шаблонов местоположения модулей вывода с указанием времени и даты.
- Собственный экспорт файлов из QuickTime с кодеком Avid DNxHD/HR.
Хотя вы не можете скачать After Effects бесплатно, Adobe предлагает своим клиентам бесплатную месячную пробную версию через платформу Creative Cloud Connection. Если по истечении этих 30 дней вы считаете, что программное обеспечение соответствует вашим потребностям, вам следует приобрести одну из лицензий с ежемесячной оплатой, стоимость которых составляет около 60 евро для частных клиентов, 70 евро для компаний и 20 евро для студентов и преподавателей.
Что нового в последней версии- Исправлены ошибки.
Рендер в After Effects
Расскажу самые базовые вещи о рендере в Adobe After Effects. Будет как небольшая подсказка для новичков.
Рендерить можно двумя способами. Через Render Queue внутри After Effects и через стороннюю программу Adobe Media Encoder.
Для слабых компьютеров или тяжёлых проектов советую Render Queue. А для всего остального — Media Encoder.
Две заметки перед началом
1) Если АЕ 2017 года или ниже — скачайте кодеки Quicktime. На macOS не нужно.
2) Если рендерите через Media Encoder проверьте, чтобы он был того же года, что и After Effects.
К настройкам рендера
Рендерим видео с оптимальным соотношением веса и качества через Media Encoder
Сейчас самый распространённый стандарт сжатия видео — H.264. Мало весит, не убивает качество и везде поддерживается.
— Открываем композицию, которую хотим отрендерить.
— Заходим в Composition → Add to Adobe Media Encoder Queue. Немного ждём, открывается Media Encoder.
— Нажимаем на стрелочку в Format и выбираем H.264.
— В Preset выбираем Match Source High Bitrate.
— Output File выбираем куда сохранить. Нажимаем Enter или на зелёный треугольничек справа. Рендер пошёл.
В итоге, минутное видео больше не будет весит несколько гигабайт, а останется где-то в пределах сотни мегабайт.
Рендерим видео с оптимальным соотношением веса и качества через Render Queue
— Открываем композицию, которую хотим отрендерить.
— Заходим в Composition → Add to Render Queue.
— Нажимаем на синий текст рядом с Output Module.
— В Format выбираем Quicktime.
— Нажимаем Format Options.
— В Video Codec выбираем H.264.
Если АЕ 2018 или старше, то H.264 в списке не будет. Выбирайте Animation.
Файл получится тяжеловатый, но легче, чем совсем без сжатия. Поэтому для последних версий АЕ лучше использовать Media Encoder, где есть H.264.
— Кликаем ОК в двух окошках.
— Справа от Output To нажимаем на синий текст и выбираем куда сохранить.
— Нажимаем Enter или кнопку «Render» справа.
Готово! Рендер начался.
Рендерим видео на альфа-канале через Media Encoder
А сейчас рассмотрим как отрендерить анимацию с прозрачным фоном. Это уже чуть-чуть посложнее.
— Открываем нужную композицию.
— Composition → Add To Adobe Media Encoder Queue
— В Format выбираем Quicktime
— В Preset ничего не выбираем, просто нажимаем на синий текст
— Теперь выбираем Video Codec в зависимости от версии AE:
AE 2017 и ниже — PNG.
АЕ 2018 — Animation.
AE 2019 или любая версия на macOS — ProRes 4444.
— Нажимаем кнопку Match Source.
— Проматываем чуть-чуть вниз, в Depth выбираем параметр у которого написано +alpha или 32 bit.
— Нажимаем ОК, в Output выбираем место куда сохранится файл и запускаем рендер.
Всё, теперь ролик отрендерится с прозрачностью, будет потяжелее. Зато на фон можно подставить всё, что угодно.
Рендерим видео на альфа-канале через Render Queue
— Открываем нужную композицию.
— Composition → Add To Adobe Media Encoder Queue
— Кликаем на синий текст рядом с Output Module.
— В Format выбираем Quicktime.
— Нажимаем «Format Options».
— Теперь выбираем Video Codec в зависимости от версии AE:
AE 2017 и ниже — PNG.
АЕ 2018 — Animation.
AE 2019 или любая версия на macOS — ProRes 4444.
— Нажимаем ОК.
— В Channels выбираем RGB+Alpha.
— Нажимаем ОК.
— В Output To выбираем куда сохранить файл.
— Нажимаем Enter или кнопку «Render».
Есть!
Создаём шаблоны для рендера в Media Encoder
Как в Media Encoder, так и в Render Queue можно создавать шаблоны на все случаи жизни: для H.264, альфа-канала, MP3, PNG-секвенций. Один раз настраиваете рендер, сохраняете в темплейт и в нужный момент переключаетесь между ними.
— Чтобы сохранить шаблон достаточно настроить рендер под себя и нажать на эту кнопку
— После этого, созданный темплейт будет доступен в выборе пресетов
Создаём шаблоны для рендера в Render Queue
— Настраиваем рендер, нажимаем справа от Output Module на стрелочку и выбираем Make Template
— Задаём имя шаблону — готово, можно рендерить
— Чтобы сделать шаблон рендером по умолчанию просто выбираем его в Movie Default
Рендерим один кадр из видео
Сохранить текущий кадр можно двумя способами. Одной кнопкой в плагине FX Console.
Или штатными средствами After Effects. Единственное, по умолчанию картинка сохраняется в PSD, но это быстро исправить.
— Создаём любую композицию
— Нажимаем Composition → Add To Render Queue
— Справа от Output Module нажимаем на маленькую стрелочку и выбираем Make Template
— В появившемся меню нажимаем Edit
— Format ставим PNG Sequence
— Channels — RGB + Alpha
— Нажимаем ОК
— Переименовываем шаблон
— Ставим его во Frame Default. Нажимаем ОК
— Возвращаемся обратно в нашу композицию
— Выбираем Composition → Save Frame As → File и сохраняем кадр куда нужно. Если будет прозрачность, сохранит с прозрачностью.
Теперь в любом проекте можно нажать Save Frame As или Ctrl+Alt+S и кадр сохранится. Настраивать темплейт снова больше не нужно.
Думаю на этом всё.
Надеюсь, что эта заметка поможет кому-нибудь с рендером. Если что-то непонятно — пишите в комментарии, разберёмся.
шаблонов After Effects — шаблоны AE
Ах, все, что вы можете делать с Adobe After Effects! Его впечатляющий набор инструментов и функций сделал его предпочтительным выбором режиссеров, видеодизайнеров и аниматоров — профессионалов и любителей. Созданное Adobe, это монстр-приложение для редактирования было создано для создания видео-анимации, визуальных эффектов, анимированной графики и композиций. Просто включите телевизор на несколько минут — значительная часть того, что вы смотрите, вероятно, создается с помощью After Effects.
Хотя его рабочий процесс очень похож на многие существующие программы для редактирования видео, и его действительно можно использовать для редактирования видео, то, что действительно отличает After Effects, — это его ориентация на визуальные эффекты. Так что не думайте, что это продукт, похожий на Premiere Pro — это не так! Premiere Pro идеально подходит для редактирования, а его шкала времени позволяет без проблем работать как с видео, так и со звуком. After Effects создан для создания творческих композиций, спецэффектов и анимированной графики. Эти два могут работать вместе также: вы можете редактировать видео, вырезая и добавляя клипы вместе в Premiere Pro, а затем использовать After Effects для добавления специальных эффектов к определенным частям вашего клипа.Здесь есть место для всего творчества, которое вы сможете освоить!
С помощью файлов проекта After Effects или шаблонов ваша работа с анимированной графикой и визуальными эффектами станет намного проще. Короче говоря, это настраиваемых файлов After Effect, аккуратно организованных и помеченных. Вы можете легко изменять цвета, текст и другие элементы дизайна, не тратя время на создание временных шкал и эффектов. Все это есть — вам просто нужно настроить его в соответствии с вашим проектом.
VideoHive — это ведущая мировая торговая площадка для шаблонов After Effects, так что, как вы можете себе представить, существует множество высококачественных ресурсов на выбор.Лучше всего иметь представление о том, что вы хотите сделать, и смотреть на различные типы файлов, которые у нас есть. Вот некоторые из них:
- Openers идеально подходят, если вы хотите создать отличное введение в свое видео,
- Broadcast пакеты позволяют вам сосредоточиться на содержании вашего шоу, не создавая при этом визуальных эффектов,
- Такие элементы, как нижняя треть, фон, переходы и наложения, имеют решающее значение для добавления текста и других двумерных эффектов к вашему клипу.
- Рекламные объявления продуктов — отличный способ продемонстрировать ваши продукты,
- Видео дисплеи предлагают красивые, творческие способы презентации. идеи, продукты, истории и многое другое,
- Заголовки включают трейлерные видеоролики и все, что вам нужно для добавления текста в ваш клип.
Вы обнаружите, что шаблоны After Effects, созданные авторами VideoHive, хорошо структурированы, просты для понимания и поставляются с подробной документацией о том, как их использовать. Вот что делает эти файлы такими ценными активами для креативщиков и разработчиков проектов: они позволяют сэкономить много времени.
И если вы впервые с After Effects … мы вас слышим. Будучи настолько богатым и сложным, как новичок, подход к программному обеспечению может быть немного пугающим. Но не бойтесь! Инструктор Tuts + и опытный профессионал в области видео Дэйв Скотланд составил отличный видеокурс, который поможет вам начать работу с After Effects. Проверьте это и получайте удовольствие!
Начало работы с Adobe After Effects
Хотите начать работу с Adobe After Effects? Для тех, кто только начинает свой путь редактирования видео, нет ничего страшнее, чем открыть AE в первый раз. Есть , много , чтобы сдать.
Но не позволяйте визуальным эффектам, анимированной графике и программному обеспечению для композитинга Adobe слишком сильно вас напугать: за его сложным интерфейсом на самом деле скрывается интуитивно понятный дизайн, который на удивление легко освоить.
Итак, прежде чем погрузиться в After Effects в первый раз, сделайте глубокий вдох, наполните легкие сознательным и позитивным воздухом и следуйте этому руководству по началу работы с Adobe After Effects…
Как начать работу в After Effects?Как и в случае с любой платформой для редактирования видео, уловка для изучения After Effects состоит в том, чтобы просто понять, почему она существует и что делает ее такой уникальной. After Effects действительно очень мощное приложение, однако все его основные функции сосредоточены на предоставлении визуальным создателям достаточного количества инструментов и элементов управления для быстрого и легкого создания видеокомпозиций, которые могут быть как довольно простыми, так и продвинутыми.
Краткое введение в Adobe Creative Cloud
Если вы не знакомы, After Effects является частью Adobe Creative Cloud. (Это то, что означает CC на случай, если вам интересно.) Чтобы использовать After Effects, вам нужно будет либо приобрести его напрямую, либо вам нужно будет подписаться на Creative Cloud — именно так большинство его пользователей платят за приложение .
Присоединение к Creative Cloud позволит вам мгновенно получать доступ, устанавливать и даже переключаться между различными платформами Adobe, такими как Photoshop, Illustrator, Premiere Pro и Media Composer.Если посмотреть конкретно на After Effects, то наличие этой кросс-функциональности особенно важно для создания и редактирования различных ресурсов, которые могут потребоваться для перемещения между приложениями.
Что отличает After Effects от Adobe Premiere Pro?
Как мы уже говорили ранее, Premiere Pro — это еще одна устаревшая программа для редактирования видео, предлагаемая Adobe, которая является настоящей опорой в кино- и видеоиндустрии. (А если вам интересно, вот полезное руководство по Premiere Pro от профессионалов, которое вы должны добавить в закладки для дальнейшего использования.)
Однако, хотя Premiere Pro — отличный нелинейный редактор (нелинейный редактор) для редактирования ваших видеопроектов на простой временной шкале и с некоторыми базовыми эффектами, After Effects — намного лучшая система редактирования, которая предлагает гораздо больше с точки зрения визуальных эффектов, движения графика и композитинг.
Почему я должен попробовать After Effects?
Если честно, After Effects не для всех. По крайней мере, когда вы только начинаете сниматься в кино и видео. Для многих профессионалов в области видео вполне подойдут такие приложения, как Premiere Pro, Final Cut Pro от Apple или DaVinci Resolve от Blackmagic.
Тем не менее, для тех, кто действительно хочет улучшить свою игру потрясающими визуальными эффектами и анимированной графикой, After Effects на сегодняшний день является одним из самых мощных и доступных.
Еще несколько часто задаваемых вопросов по After Effects
Что я могу делать с After Effects?В отличие от других приложений нелинейного редактирования (NLE), After Effects — одна из лучших программ для создания более сложных визуальных эффектов, анимированной графики и других анимационных композиций.
Подходит ли Adobe After Effects для редактирования видео?Хотя вы, безусловно, можете редактировать видео в Adobe After Effects, оно в основном используется для визуальных эффектов, анимированной графики и базовой анимации. Если вы ищете строгое редактирование видео, возможно, вам стоит изучить более простые программы, такие как Premiere Pro, Final Cut Pro или DaVinci Resolve.
Насколько сложно освоить After Effects новичкам?After Effects может быть немного сложно изучить для тех, кто открывает его впервые. Однако, если вы воспользуетесь множеством обучающих ресурсов, доступных в Интернете, вы сможете довольно быстро изучить основы.
Сколько времени нужно, чтобы изучить After Effects?Все зависит от того, сколько времени и энергии вы планируете вложить, но при правильном подходе вы можете изучить After Effects от нескольких недель до нескольких месяцев.
Зачем мне изучать After Effects?After Effects — один из лучших инструментов для редактирования визуальных эффектов, анимационной графики и анимации. При использовании вместе с другими приложениями NLE, такими как Premiere Pro, ваши возможности редактирования видео действительно безграничны.
Как добавить ключевой кадр в After EffectsДавайте начнем с добавления ключевых кадров, одного из самых фундаментальных строительных блоков в любую композицию After Effects. Вот быстрые шаги, которые вам нужно выполнить, чтобы приступить к созданию своих композиций.
- Щелкните значок секундомера рядом с названием свойства
- Выберите «Анимация»> «Добавить ключевой кадр».
Сделав выбор, вы сможете перемещать и настраивать ключевые кадры по своему усмотрению при добавлении дополнительных эффектов.
Как создать гифку в After Effects
After Effects также является одной из лучших программ для создания анимированных GIF-файлов. Вы можете создавать эти GIF-файлы либо с нуля, либо путем извлечения предыдущих видеоресурсов. Следуя приведенному выше видео, вы пытаетесь выполнить следующие действия:
- Выберите свою композицию
- Нажмите «Добавить в Adobe Media Encoder».
- Щелкните значок треугольника рядом с «Форматом» на панели рендеринга.
- Выберите «Анимированный GIF» и выберите размер.
- Выберите имя и расположение выходного файла.
- Нажмите кнопку Render
Создание GIF-файлов само по себе является формой искусства. Если вы хотите узнать немного больше о процессе, вы можете прочитать о преобразовании видео в GIF с помощью нескольких различных программ Adobe.
Как импортировать медиафайлы в After EffectsЧтобы помочь вам начать работу, вам также следует убедиться, что вы знаете, как импортировать файлы мультимедиа в After Effects. Эти файлы могут включать в себя массив видео- и аудиоклипов и ресурсов. Вот два основных способа добавления медиафайлов в AE:
- Выберите Файл > Импорт > Файл (или несколько файлов)
- Дважды щелкните на панели проекта
Вы также можете просто перетащить любые медиафайлы на панель проекта.Довольно просто, правда?
Как экспортировать видео из After EffectsС другой стороны, экспорт отснятого материала немного сложнее, так как у вас будет гораздо больше возможностей для рассмотрения. Однако не волнуйтесь, основные команды для экспорта видео в After Effects следующие:
- Выберите композицию, из которой вы хотите экспортировать
- Выберите Композиция > Добавить в очередь рендеринга (или перетащите композицию в очередь рендеринга)
- Выберите имя и расположение для выходного файла
- Выберите Render и Log Type settings (или используйте шаблоны)
- Выберите настройки модуля вывода (или воспользуйтесь шаблонами)
После того, как все было выбрано, ваша запись в столбце Render будет автоматически выбрана и изменена на Queued и будет готова для визуализации и экспорта.
Как анимировать шрифт в After Effects (всего за 8 шагов!)
Это проще, чем вы думаете, создать вневременную анимацию, которая сразу повысит ценность вашего видео и поможет увеличить количество просмотров в кратчайшие сроки.
Используя функции анимации в текстовых слоях в After Effects, вы можете копировать и вставлять свою анимацию в любые другие заголовки по вашему желанию. Давайте начнем.
- Откройте композицию After Effects.Инструмент «Текст» находится в верхнем левом углу между инструментом «Перо» и «Кисть».
- Введите заголовок, который хотите анимировать.
- Перейти к Анимация > Позиция .
- Когда появится аниматор, щелкните по нему. Откроется селектор диапазонов и позиция . Измените значение «Позиция», чтобы слово полностью не отображалось на экране (вверх или вниз, по выбору дилера). Чтобы оставаться организованным, переименуйте аниматора в «Позиция».
- Теперь анимируйте Range Selector .С помощью переключателя диапазонов обратите внимание, что начало имеет значение 100, а конец — 0. Когда вы переключаете их, буквы будут летать на экране одна за другой. Мы хотим, чтобы первая буква была первой, поэтому, установив для End значение 100 и значение Start 0, установите ключевой кадр. Прокрутите вперед примерно на 1 секунду и установите другой ключевой кадр, установив для параметра Start значение 100. Когда вы воспроизводите его сейчас, каждая буква должна встать на место одна за другой. Если мы остановимся на этом, ваша анимация будет хорошо смотреться. Но давайте сделаем отличным.
- Опустите расширенную настройку в селекторе диапазонов.В разделе «Форма» установите для него значение «Наращивание». Это на секунду сделает вашу анимацию странной и потребует от нас исправить смещение. Включите ключевой кадр в начале со смещением на 0, а затем новый ключевой кадр через одну секунду увеличится до 100. Теперь он должен анимироваться более плавно, буквы должны сливаться вместе, а не одна за другой.
- Теперь опустите столбец Animate и добавьте Непрозрачность . Start Animator автоматически изменит непрозрачность вашего шрифта с 0 до 100, чтобы ваши буквы плавно анимировались.
- И последнее, но не менее важное: в Advanced поверните значение Ease Low до 100 . Теперь у вас есть плавные буквы, анимированные на экране.
Бонус: Если вы уже являетесь профессионалом в After Effects, вы можете перейти к графику скорости, чтобы правильно рассчитать время. Обязательно попробуйте и поиграйте со всеми различными параметрами в раскрывающемся списке Animate — есть вероятность, что вы наткнетесь на что-то потрясающее.
Как маскировать в After EffectsДобавление анимации позади объекта в видео может придать ему дополнительный характер в статичной сцене.Чтобы добиться этого шикарного вида, вам нужно замаскировать объект из вашего видео, а затем вы можете добавить за ним графику или слова. Сегодня мы познакомим вас с основами маскирования (или ротоскопирования) с использованием инструмента «Перо» и анимации контура.
Приступим.
Как сделать маску в After Effects (за 9 шагов)
В этом очень простом обзоре мы замаскируем красивое здание штаб-квартиры Vimeo, поскольку оно имеет уникальную форму, которая потребует от нас использования кривых.
- Загрузите видео в область проекта, а затем перетащите и добавьте его на свою шкалу времени.
- Теперь добавьте корректирующий слой над видео на временной шкале. Перейдите в Layer> New> Adjustment Layer . Назовите этот слой «Маска». Сделайте это вместо того, чтобы маскировать прямо на ваше видео. Это сверхбезопасный метод сохранения вашей работы. Таким образом, у вас всегда будет исходный видеофайл , целым и невредимым , если что-то пойдет не так.
- Теперь переместите курсор воспроизведения к первому кадру на временной шкале.Щелкните свой корректирующий слой.
- В верхнем левом углу экрана щелкните значок пера. Щелкните и перетащите инструмент «Перо», чтобы начать обводку объекта, который вы хотите замаскировать. Не торопитесь, чтобы получить правильные линии и и убедитесь, что вы закрыли путь. Сделайте это, подключившись к первому созданному узлу. Маска не сработает, если путь не закрыт. Вы узнаете, что путь замкнут, когда при наведении курсора на узел рядом с инструментом «Перо» появляется маленький кружок.
- Когда вы начнете рисовать на этом корректирующем слое, вы заметите, что маска появляется в раскрывающемся меню слоя. Перейдите в Properties и щелкните значок секундомера рядом с параметром Mask Path. Вы увидите ключевой кадр (маленький ромб), появившийся на шкале времени.
- Шаг 6: Переместите точку воспроизведения на 4–6 кадров вперед по временной шкале. Вы увидите, что движется либо ваш объект, либо выстрел. Вам нужно будет переместить маску, чтобы она идеально подчеркивала ваш объект. Отрегулируйте свой путь, убедившись, что вы видите другой ключевой кадр на временной шкале.Затем переместите узлы, чтобы снова очертить форму. Да, это утомительно, но конечный результат того стоит.
- Шаг 7: Повторяйте шаг 6 снова и снова (сколько бы кадров это ни потребовалось). К концу вы станете настоящим мастером работы с пером.
- Шаг 8: Перетащите нужную анимацию за объект на шкалу времени между видео и слоем маски.
- Шаг 9: Наконец, включите функцию Track Matte на временной шкале анимации.Чтобы отобразить параметры подложки дорожки, щелкните маленький значок в нижнем левом углу, который выглядит как перекрывающиеся круг и квадрат (это середина из трех). Это откроет столбец TrkMat. В этом раскрывающемся меню выберите None> Alpha Inverted Matte «Mask» .
Убедитесь, что ваша инвертированная маска альфа-канала включена, и воспроизведите ее, чтобы увидеть вашу анимацию в действии!
Pr o-tip: Чтобы изменить путь, щелкните за пределами пути, узлы станут крошечными закрашенными кружками.Теперь, когда вы нажимаете на них, вы можете перемещать их и настраивать ручки по своему усмотрению.
Как начать анимацию файлов Illustrator в After EffectsАнимация графики — важный навык, который нужно держать в рулевой рубке кинопроизводства. Независимо от того, дорабатываете ли вы красивые бамперы или создаете привлекательные нижние трети, вам, несомненно, придется пересекаться с After Effects во время вашего анимационного путешествия.
Для правильной работы в After Effects вам понадобится полный контроль над элементами вашего изображения.Лучший способ добиться этого — создать графику в Adobe Illustrator сначала , а затем , а затем , импортировать ее в After Effects как отдельные слои. Мы проведем вас через процесс, описанный ниже.
Почему Illustrator предпочтительнее After Effects?
Это не совсем одно над другим. Более того: сначала Illustrator, а затем After Effects. Хотя вы можете использовать After Effects для некоторых своих дизайнерских нужд, правда в том, что Illustrator просто проще, интуитивно понятнее и функциональнее.
Для простых форм и текстовой анимации создание в After Effects может быть более быстрым путем, но для более сложной графики Illustrator сэкономит ваше время и рассудок.
Создание вашей графики
Для начала создайте в Illustrator монтажную область того же размера, что и ваше видео. В нашем примере мы используем 1920 × 1080. Финальная версия будет векторным изображением, которое можно масштабировать бесконечно, но было бы неплохо проектировать в том же размере кадра, что и ваше видео, для перспективы.
После создания изображения подумайте, какие его части нужно будет контролировать в After Effects. Вы можете обнаружить, что хотите контролировать каждый отдельный элемент, или может иметь смысл держать определенные элементы вместе. Как только вы определились с тем, чем хотите управлять, вам нужно будет разделить их на отдельные слои.
Слои по слоям по слоям
Чтобы создать эти отдельные элементы, вам нужно будет создать новые слои (щелкните поле со загнутым углом).Каждый из них будет работать как отдельный слой в After Effects, поэтому создайте столько, сколько вам нужно, а затем начинайте перетаскивать элементы, которыми вы хотите управлять, в каждый новый слой.
Обязательно храните слои в том порядке, в котором они были созданы, чтобы нужные элементы находились наверху. Когда вы перетаскиваете элементы в отдельные слои, дайте им имя. Это поможет вам оставаться организованным и отслеживать их всех. Бонус: эти имена сохранятся, когда вы переместите свою работу в After Effects.
Переход в After Effects
Когда вы закончите работу в Illustrator, сохраните файл.ai файл.
Затем откройте After Effects и перетащите файл .ai на панель «Проект». Когда появится меню, обязательно выберите «Композиция» для типа импорта и «Размер слоя» для размеров видеоряда. Когда вы нажмете «ОК», на панели «Проект» появится новая композиция.
Откройте композицию и boom ваши слои появятся, красиво разделенные, организованные и готовые к анимации.
Перед тем, как начать анимацию, обязательно проверьте свои точки привязки. Это хорошая практика, поскольку точки привязки могут сбиваться, создавая проблемы с масштабированием анимации в дополнение к другим типам анимации.Вы можете перемещать свои опорные точки с помощью инструмента «Панорама за спиной» (Y).
Если вам нужна возможность бесконечно масштабировать слои, включите «Непрерывно растеризовать» для каждого слоя. Вы также можете щелкнуть правой кнопкой мыши на слое и выбрать «Создать фигуры из векторного слоя», чтобы получить еще больший контроль над своим слоем (-ами).
Счастливой анимации!
Дополнительные сведения о редактировании видеоЕсли вы хотите еще больше отточить свои навыки и технику нарезки видео, ознакомьтесь с некоторыми из этих других статей от Vimeo, посвященных редактированию, например:
Первоначально написано Нико Брауном , Коко МакГуайр и Марком Черсозимо .Обновлено в 2021 году: Jourdan Aldredge .
After Effects будет работать быстрее, а для Premiere Pro
появятся другие обновленияAdobe представила новую публичную бета-версию для AE, а также новые функции для Premiere. Давайте взглянем.
Через месяц после анонса новой публичной бета-версии Premiere Pro Adobe вернулась с новостями, касающимися еще большего количества обновлений для After Effects и Premiere Pro.
Однако главные заголовки относятся к After Effects.Эти новые обновления и настройки обещают ускорить работу с цифровыми визуальными эффектами, анимированной графикой и приложением для композитинга, а также добавить некоторые улучшения для предварительного просмотра, мониторинга, экспорта и эффектов.
ВPremiere Pro также внесены некоторые новые дополнения и улучшения, поскольку он обещает стать «единственным NLE с автоматическими субтитрами» для элементов управления и настроек преобразования речи в текст. Premiere Pro также получает обновления для устаревших заголовков (наконец), заголовков и их стиля, а также других усовершенствований рабочего процесса.
Итак, прежде чем вы протестируете новую публичную бета-версию AE или решите погрузиться в какие-либо из этих новых улучшений Premiere Pro, давайте взглянем на весь этот шведский стол обновлений Adobe, включая несколько приятных сюрпризов в отношении скорости и функциональности других программ. как Character Animator.
After Effects растет быстрее
В зависимости от того, на каком этапе редактирования видео вы находитесь, After Effects либо уже слишком мощный, либо просто недостаточно мощный.Это удобная программа для широкого спектра анимационных изображений, визуальных эффектов и других задач композитинга. Но для некоторых он все еще должен поднять его на ступеньку выше с точки зрения скорости и плагинов.
Adobe объявила, что предлагает новые дополнительные функции в общедоступной бета-версии, которые «обещают еще больше ускорить рабочий процесс» с более быстрым предварительным просмотром, улучшенным мониторингом, более быстрым экспортом и уведомлениями, более быстрыми эффектами, а также новыми партнерскими плагинами и оборудованием.
От Adobe эти общедоступные бета-функции включают:
- Более быстрый просмотр и рендеринг: Предварительный просмотр до 3 раз быстрее.After Effects автоматически регулирует использование ресурсов, чтобы максимально быстро визуализировать композицию на вашем оборудовании.
- Обновленная очередь рендеринга с удаленными уведомлениями: Выделяет наиболее важную информацию, например, о ходе рендеринга. Получайте уведомления о завершении рендеринга через Creative Cloud для настольных ПК, мобильных приложений или по электронной почте.
- Спекулятивный предварительный просмотр: Визуализирует композиции в режиме ожидания, чтобы они были готовы к предварительному просмотру, когда вы вернетесь.
- Более быстрый экспорт с Adobe Media Encoder: До 3 раз быстрее.Работайте над своими композициями, пока Adobe Media Encoder выполняет рендеринг в фоновом режиме.
Обновления аниматора персонажей
Аналогичным образом, Adobe удваивает свою программу Character Animator с помощью собственной общедоступной бета-версии и улучшений, разработанных для лучшей работы с новыми Mac M1, включая ускорение импорта и экспорта, новый интерфейс Puppet Maker и отслеживание тела. контролирует.
Также от Adobe, вот что нового в Character Animator:
- Character Animator на компьютерах Mac M1: Импорт марионеток и иллюстраций выполняется в 2 раза быстрее, а переключение между рабочими пространствами — в 3 раза быстрее.
- Puppet Maker (общедоступная бета-версия): Благодаря простому интерфейсу каждый может выбирать прически, оттенки кожи, аксессуары и многое другое. Наблюдайте, как ваш персонаж реагирует на ваши движения и голос в режиме реального времени.
- Body Tracker (общедоступная бета): На платформе Adobe Sensei создатели могут анимировать все свое тело одновременно, используя движения и жесты для анимации своих марионеток. Персонажи оживают, отслеживая руки, туловище и ноги.
Обновления для Premiere Pro
Для тех из нас, кто все еще использует Premiere Pro для большинства своих задач по редактированию видео, самой интересной новостью могут быть эти обновления, которые Adobe анонсировала для Premiere Pro.Как упоминалось выше, Premiere Pro, наконец, получит функцию преобразования речи в текст, которая станет бесплатной частью вашей подписки Premiere Pro (или Creative Cloud).
Это означает, что вы сможете автоматически создавать и легко редактировать расшифровки аудио в ваших видео. Это ОГРОМНАЯ новость для документального кино или любого другого типа интервью, который довольно часто встречается в профессиональном видеопроизводстве. Есть также несколько новых интересных настроек субтитров, которые позволяют управлять тем, как эти субтитры выглядят и ощущаются на экране.
Вот основные моменты этих новых обновлений Premiere Pro от Adobe:
- Улучшенные инструменты заголовков и стилизации подписей на панели Essential Graphics:
- Несколько теней для текстовых слоев
- Улучшение фона текста
- Расширенная замена шрифтов
- Обновление старых заголовков: Переход к современным средствам создания заголовков с новыми командами для преобразования старых заголовков в исходную графику.
- Усовершенствования рабочего процесса: Обновления для функций цвета и совместной работы, чтобы помочь вам работать быстрее.
- Тетраэдрическая интерполяция LUT
- Больше контроля с названиями клипов и цветами меток
- Оптимизированное обнаружение редактирования сцены (на базе Adobe Sensei) : До 2 раз быстрее в Windows и macOS и почти в 3 раза быстрее на Apple M1 .
- Автоматическое переключение устройств в Windows (все приложения) : Видеоприложения Creative Cloud автоматически переключаются при замене аудиоустройств, таких как интерфейсы, микрофоны или наушники.
В целом, эти обновления должны полностью сфокусироваться на скорости и надежности рабочего процесса, поскольку Adobe, похоже, удваивает усилия по улучшению как Premiere Pro, так и After Effects по мере того, как они выходят на обычно загруженное Adobe MAX время года.
Все эти новые функции должны быть доступны для использования в Adobe Creative Cloud с 20 июля 2021 года, а общедоступная бета-версия After Effects будет доступна для загрузки с настоящего момента до Adobe MAX в конце октября.
До тех пор мы будем держать вас в курсе всех новых обновлений и улучшений.
Если вы хотите узнать больше об использовании Adobe After Effects и Premiere Pro, ознакомьтесь со следующими статьями и руководствами:
Изображение обложки предоставлено Adobe.
Adobe After Effects для кинематографистов: вводный семинар
ФИЛЬМ ТВ X 477.85
Познакомьтесь с Adobe After Effects и научитесь создавать проекты, аналогичные тем, которые используются в реальном мире мультимедийных развлечений цифровых эффектов и анимации.
УЗНАТЬ БОЛЬШЕ ОБ ЭТОМ КУРСЕНачиная с 699 долларов США
Всего 11 недель
Что можно узнать.
- Обсудить такие темы, как интерфейс Adobe, работа с более поздними версиями и маскирование, ротоскопирование и др.
- Работа с анимированной графикой, закрепка с помощью Mocha и создание расширений набора
- Узнайте, как совмещать компьютерные изображения с видеоматериалами и корректировать цвета
- Создавайте практические проекты для использования этих навыков
Об этом курсе:
Используя Adobe After Effects, научитесь создавать проекты, аналогичные тем, которые используются в реальном мире мультимедийных развлечений цифровых эффектов и анимации.Темы включают введение в интерфейс, работу со слоями и маскированием, ротоскопирование, графику движения, отслеживание и стабилизацию с помощью Mocha для After Effects (плагин, входящий в состав AE), создание расширений набора, наложение компьютерных изображений на видео. кадры и цветокоррекция. Наконец, объедините все это вместе с практическими проектами, в которых вы узнаете ярлыки, советы и приемы. ПредпосылкиЗнакомство с цифровым видео и базовыми техниками Photoshop и Illustrator.Студенты должны иметь доступ к Photoshop, After Effects, Illustrator и Adobe CS6 или выше.
График на осень 2021 года
—
В этом разделе нет установленного времени встреч.
Регистрация закрыта
Смотрите подробности онлайнБанкноты
Рекомендуется ранняя запись.Требуется доступ в Интернет.
Срок возврата
После 24 сентября 2021 г. возврату не подлежат
Требования к курсу
Для доступа к материалам курса требуется доступ в Интернет.
ОбзорAdobe After Effects CC: цены, плюсы, минусы и особенности
Основными преимуществами Adobe After Effects CC являются его универсальность в инструментах и общий потенциал для создания высококачественного контента.Эта программа может предложить вам эти преимущества.
Анимация на основе данных
Последняя версияAfter Effects CC демонстрирует новый инструмент, который позволяет пользователям создавать интерактивную графику и анимацию с файлами данных. С помощью этой функции пользователи могут импортировать файлы данных JSON в приложение для добавления анимации в композицию.
JSON — это адаптируемый формат файла для сбора данных в реальном времени из разных источников. Файлы JSON также могут содержать такие данные, как результаты опросов, статистика выборов или отчеты о погоде.Когда пользователи импортируют эти файлы в приложение, данные можно использовать в качестве основы для создания анимированных графиков, ползунков, персонажей и другой движущейся графики.
Реалистичные видео в виртуальной реальности
After Effects CC предоставляет множество инструментов и функций, которые помогают пользователям создавать привлекательные видео для игроков и аудитории. С помощью этих композиций зрители могут почувствовать себя вовлеченными и погруженными в то, что они играют или смотрят.
Редактор композиции видео виртуальной реальности
С помощью приложения пользователи могут редактировать виртуальную реальность или панорамное видео с помощью редактора VR Comp Editor, который имеет множество инструментов для композитинга.Создавая видеоролики VR / 360 с помощью инструментов, пользователи смогут видеть свои видеоролики так, как они будут отражаться в гарнитуре VR.
Создание сред виртуальной реальности
Кроме того, пользователи могут создавать среды виртуальной реальности с помощью инструмента приложения, названного «Create VR Environment». Благодаря этой функции пользователи могут сразу настроить композицию, кинематографию и другие важные аспекты для создания отличного видео 360 / VR.
Применение эффектов виртуальной реальности
After Effects CC также предоставляет множество функций и инструментов, которые позволяют пользователям добавлять эффекты VR к своим видео 360 / VR.С помощью этого инструмента можно улучшить видео, одновременно удаляя искажения видео. Инструменты также позволяют добавлять другие эффекты, динамические переходы и переходы заголовков к видео 360 / VR.
Ускорение процесса анимации с помощью выражений
After Effects CC также имеет надежный инструмент, который упрощает и ускоряет анимацию видеообъектов и сцен. Приложения также могут использовать «выражения», которые на самом деле являются кодами и линиями, которые управляют анимацией за более короткое время.
Выражения для управления точками маски и формы
С помощью этого приложения пользователи также могут анимировать определенные объекты, такие как маски и формы, с помощью выражений для точек пути. С помощью выражений приложение автоматически отображает координаты x и y точек пути этих объектов. Конечным продуктом является упрощение объектной анимации, поскольку пользователям не придется работать над ней покадрово. Более того, After Effects CC также считывает заданные значения в выражении и автоматически применяет их к кадрам объекта в видео, чтобы сэкономить время при анимации.
Визуальный редактор сочетаний клавиш
ИнструментыAfter Effects CC также включают визуальный редактор сочетаний клавиш, который позволяет пользователям регистрировать собственные сочетания клавиш. Ярлыки можно редактировать и просматривать с помощью пользовательского интерфейса клавиатуры приложения. Настроив ярлыки, пользователи могут с комфортом редактировать и анимировать свои видео, поскольку они могут быстрее открывать инструменты и функции с помощью простого нажатия клавиш.
Командные проекты и функция автосохранения
В довершение ко всему, After Effects CC также имеет функцию автоматического сохранения, которая является новой для After Effects CC и доступна в командных проектах.Коллективные проекты — это функция, которая позволяет командам редактирования видео делиться друг с другом различными версиями композиций. Благодаря функции автосохранения пользователи могут просто брать ранее сохраненные версии своих работ, обновлять их до самых последних и даже запускать новые проекты из автоматически сохраненных версий.
Adobe After Effects CC — Старый университет Доминиона
Связанная информация
Узнайте об этом на LinkedIn Learning
Обзор
Adobe Creative Cloud — это идеальная среда проектирования для творческого самовыражения.С приложениями и сервисами Creative Cloud у вас есть все инструменты и ресурсы, необходимые для создания потрясающей работы на настольных и мобильных устройствах.
Включенное программное обеспечение:
InDesign : Дизайн и макет страницы для печати и цифровых публикаций
Photoshop: Редактирование и композитинг изображений
Иллюстратор: Векторная графика и иллюстрации
Dreamweaver: Веб- и мобильный дизайн
After Effects: Кинематографические визуальные эффекты и анимированная графика
Premiere Pro: Создание и редактирование видео
Acrobat Pro DC: Создание, редактирование и подписание документов и форм PDF
…и более
Кроме того, те, у кого есть подписка на ODU, имеют доступ к следующим сервисам Creative Cloud:
Spark: Создание графики, веб-страниц и видео-рассказов (веб-приложение)
Наличие: Найдите идеальные стоковые изображения высокого разрешения без лицензионных отчислений
Шрифтов: Выбирайте из тысяч шрифтов в приложениях Creative Cloud без необходимости устанавливать что-либо непосредственно на свой компьютер
Доступен для:
Где взять:
- ITS Labs (в ограниченном количестве)
- Студенты и преподаватели могут приобрести персональную ежемесячную подписку Creative Cloud по адресу https: // www.adobe.com/creativecloud/buy/students.html. Acrobat Professional и другое программное обеспечение Adobe можно приобрести со скидкой для академических учреждений в интернет-магазинах, таких как Academic Superstore, JourneyEd, Studica и т. Д.
- Программа лицензирования ODU Site (только для преподавателей и сотрудников)
После того, как отдел приобретает подписку Creative Cloud для сотрудника, сотрудник может загрузить программное обеспечение на свой компьютер, управляемый ODU, а также на один персональный компьютер. Инструкции можно найти здесь: Windows | Mac- Стоимость: 170 долларов в год (могут быть изменены в начале финансового года)
Годовая подписка продлевается в июле.Подписка, приобретенная с января по июнь, стоит 130 долларов до продления.
- Стоимость: 170 долларов в год (могут быть изменены в начале финансового года)
Требования к платформе
Premiere Pro против After Effects
В чем разница между Adobe Premiere Pro и Adobe After Effects и какое программное обеспечение следует использовать для каких целей? Давайте перейдем к мельчайшим деталям двух передовых приложений Adobe для постпроизводства.
Программное обеспечение для редактирования видео проделало большой путь за последнее десятилетие.В частности, большое внимание привлекают два продукта Adobe — After Effects и Premiere Pro. Вы можете использовать оба этих инструмента для различных задач видеопроизводства, но у каждого из них есть свои особенности. Adobe After Effects — это инструмент, созданный с учетом визуальных эффектов, а Adobe Premiere Pro — это инструмент для редактирования видео. Хотя у каждого из них есть своя специализация, некоторые люди используют только одно вместо другого. Опять же, все сводится к личным предпочтениям. Если вы знаете одну программу лучше другой, вы с большей вероятностью воспользуетесь ею, если она выполнит поставленную задачу.Но давайте разберемся с этим и обсудим преимущества каждого инструмента, где один лучше другого, и лучшие способы начать работу!
Для чего используется After Effects?
Adobe After Effects — инструмент, который лучше всего использовать для видеоэффектов. Сюда входят анимационная графика, специальные эффекты (VFX), текстовые эффекты и т. Д. Из-за природы этих эффектов большая часть работы, которую люди делают в After Effects, приходится на пост-продакшн. Это не значит, что в нем нельзя редактировать видео — в нем есть элементарные функции редактирования.Но многие сочтут систему медленной и не имеющей простых функций временной шкалы, которые предлагает Premiere Pro. Использование After Effects в тандеме с Premiere Pro обеспечивает более гибкий рабочий процесс создания видео.
Для чего используется Premiere Pro?
Adobe Premiere Pro — это программа для редактирования видео, которая считается одной из лучших (если не САМОЙ). Он имеет простую временную шкалу с несколькими видео и аудиоканалами. Premiere Pro упрощает редактирование видео с помощью таких функций, как обрезка, позиционирование щелчком и перетаскиванием, а также легкое добавление переходов или заголовков.В Premiere есть возможность добавлять видеоэффекты, что делает его идеальным для начинающих; однако After Effects — гораздо лучший инструмент для этого типа работы. Premiere Pro требуется немного времени, чтобы полностью разобраться, но когда вы это сделаете, вы быстро задумаетесь, как вы жили без него.
Исследуйте 35 000 треков, 90 538 и 90 000 звуковых эффектов.
→ Найдите свой следующий саундтрек
5 вещей, которые After Effects делает лучше, чем Premiere Pro
- After Effects — одна из лучших программ для аниматоров.Анимация (или ротоскопирование) с использованием After Effects позволяет создавать настоящие мультфильмы с помощью программного обеспечения, чего вы не можете эффективно сделать с помощью Premiere.
- Предположим, вы хотите добавить визуальные эффекты, такие как контуры, взрывы, отслеживание движения и т. Д. — After Effects явный победитель. Инструмент разработан с учетом таких задач.
- И After Effects, и Premiere Pro могут выполнять некоторое маскирование видео. Но After Effects предоставляет гораздо больше точности, контроля и инструментов, позволяющих делать это кадр за кадром для более плавного просмотра.
- Коррекцию цвета можно выполнять как в Premiere Pro, так и в After Effects. Это относительно новая функция для Premiere, но она всегда была основной в After Effects. Наследие участия в After Effects означает, что в целом она лучше, но этот пробел сокращается.
- Анимация текста в Premiere Pro довольно проста, но в After Effects она невероятно надежна. After Effects предлагает множество возможностей для управления и анимации каждого элемента текста.
5 вещей, которые Premiere Pro делает лучше, чем After Effects
- Premiere Pro редактирует видео лучше, чем After Effects.Вся программа разработана с учетом редактирования видео. Если вы знаете, как использовать After Effects, вы быстро разберетесь с Premiere Pro. Уже одно это — веская причина научиться его использовать.
- Adobe Premiere Pro намного проще в освоении, чем After Effects. Он имеет интуитивно понятный и простой для понимания макет — идеально подходит для новичков.
- Premiere Pro требует меньше времени для рендеринга видео, чем After Effects. Это потому, что ему не нужно обрабатывать интенсивные покадровые эффекты.Это ускорит ваш рабочий процесс при создании видео.
- Premiere имеет встроенные базовые переходы, эффекты и параметры цветокоррекции. Однако, если вы плохо разбираетесь в цветокоррекции или добавлении перехода между сценами, стандартные варианты Premiere отлично подходят для новичков.
- Adobe предлагает автономную программу редактирования аудио под названием Audition, НО редактирование аудио в Premiere Pro является высокоуровневым и надежным. Вы можете независимо регулировать громкость на каждом канале, добавлять эффекты и многое другое.After Effects не может даже конкурировать в этом.
Premiere Pro против After Effects — что лучше для начинающих?
Если вы только начинаете заниматься видеопроизводством, вам следует изучить Adobe Premiere Pro. Premiere Pro — это профессиональный инструмент, который новичок может освоить самостоятельно. Существует также широкий спектр учебных пособий и форумов поддержки, которые помогут вам справиться с любыми трудностями, с которыми вы сталкиваетесь.
