Adobe After Effects – программа для видеоэффектов! Обзор и сравнение.
Adobe After Effects — программа для редактирования видео и динамических изображений, а также применения цифровых видеоэффектов и др. Чаще всего используется при создании рекламных роликов, музыкальных клипов, титров для телевизионных и художественных клипов, при производстве анимации (для web и телевидения) и т.п.
Современные графические дизайнеры, художники (режиссеры) и редакторы видео все чаще используют программу Adobe After Effects в своей работе. Можно сказать, что данная программа стала промышленным стандартом для создания видеоэффектов и графики движения.
Почему Adobe After Effects так популярна?
Сегодня мы можем видеть образы, созданные в After Effects, практически во всем: начиная с динамических изображений для мобильных телефонов, заканчивая анимацией для веб-сайтов. Многие специалисты отмечают, что Adobe After Effects — это лучшая программа для создания видео с эффектами.
Такая популярность и востребованность данной программы обусловлена, в первую очередь, тем, что Афтер Эффектс предлагает гибкие инструменты, которые легко могут быть использованы для получения различной динамической информации. Также большим плюсом является хорошая интеграция с другими популярными программами и инструментами.
Про возможности Adobe After Effects можно говорить почти бесконечно. Если Вы пока мало знакомы с данной программой, предлагаю Вам посмотреть урок одного из авторов нашего проекта и увидеть примеры видео, которые можно создавать с помощью Адоб Афтер Эффектс. Поверьте, что это лишь одиночный пример, а возможности данной программы поистине безграничны!
Уверен, что данное видео произвело на Вас впечатление и Вы получили мощный заряд мотивации для изучения возможностей After Effects. Ведь почти каждый человек, который работает с видео, может найти применение данной программе.
На нашем сайте имеется целый раздел, который содержит бесплатные видеоуроки по Adobe After Effects. Все уроки записаны в простой пошаговой форме и будут понятны даже абсолютному новичку. Раздел постоянно обновляется новыми обучающими видео. Если Вам интересно обучение After Effects, то наш ресурс будет для Вас очень полезен.
Все уроки записаны в простой пошаговой форме и будут понятны даже абсолютному новичку. Раздел постоянно обновляется новыми обучающими видео. Если Вам интересно обучение After Effects, то наш ресурс будет для Вас очень полезен.
Если Вы цените свое время и хотите изучить Афтер Эффектс в максимально короткие сроки, тогда Вас заинтересуют комплексные обучающие курсы After Effects.
Можно ещё очень много и долго говорить об этом замечательном творении компании Adobe Systems, но лучше быстрее перейти к его использованию на практике. Если Ваша деятельность так или иначе связана с обработкой отснятого видеоматериала, разработкой композиций, анимации, созданием различных видеоэффектов, то объяснять Вам необходимость использования Adobe After Effects в Вашей работе будет лишним.
Лучшим описанием данной программы будут отзывы ведущих специалистов видеоиндустрии, которые Вы можете прочитать ниже:
13 лучших плагинов для After Effects 2020 года – Сей-Хай
Правильные плагины могут в корне изменить ваш рабочий процесс. Сегодня Adobe After Effects CC – это основной инструмент для многих моушн дизайнеров, потому что он дает неограниченные возможности для креатива. А плагины – это больше функций и более оптимизированный рабочий процесс.
Сегодня Adobe After Effects CC – это основной инструмент для многих моушн дизайнеров, потому что он дает неограниченные возможности для креатива. А плагины – это больше функций и более оптимизированный рабочий процесс.
В этой статье мы окунемся в мир наилучших плагинов After Effects CC 2020 года. Они помогут улучшить рабочий процесс, добавят новые функции и сделают ваши работы круче.
• Стоимость: Бесплатно
Можно подумать, что создание 3D планет простая задача – создали сферу, наложили текстуры, и вуаля! Однако заставить мир выглядеть правильно намного сложнее, чем предполагалось. Например, как при создании модели населенной планеты, скорректировать грань между ночным и дневным временем так, чтобы города были видны ночью, но не днем?
Orb фокусируется на создании реалистичных планет и предлагает целый ряд уникальных инструментов, облегчающих их создание.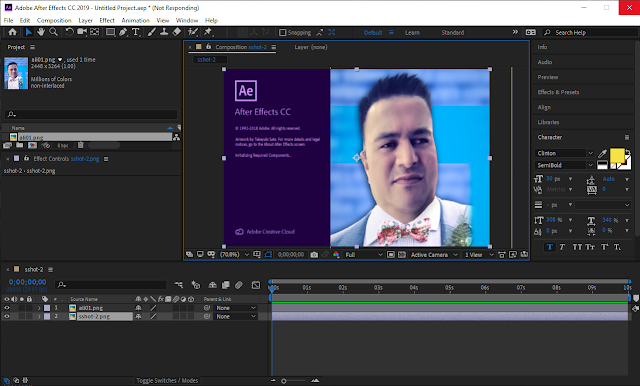
• Стоимость: от $295/год
Хотя After Effects предлагает довольно хорошие инструменты отслеживания (в том числе подключаемый плагин Mocha AE от Boris FX), если вам нужна более продвинутая версия, стоит перейти на многофункциональный Mocha Pro. Этот мощный, универсальный плагин поддерживает как AE, так и Premiere. Он позволяет вычислять векторы движения каждого пикселя и может легко обрабатывать даже самые сложные проекты по отслеживанию, маскировке и стабилизации.
• Стоимость: $18
Добавление теней может быть достаточно трудоемким и дорогостоящим процессом, особенно если это делается с помощью трассировки лучей.
• Стоимость: $39,99
Намеренное использование артефактов сжатия может быть прекрасным решением для вашей работы, и вот простой способ получить этот эффект. Отбрасывая I-кадры и дублируя дельта-кадры, Datamoshсоздает сюрреалистические, грязные эффекты, которые вы можете увидеть только в поврежденных видеофайлах. Для создания этих эффектов вам обычно приходилось использовать шестнадцатеричный редактор, Datamosh позволяет сделать это в After Effects одним нажатием кнопки и с гораздо более точным контролем элементов.
• Стоимость: $249,99
Plexus от Rowbyte Software стал одним из немногих плагинов, от которого каждый знает, чего ожидать. Дело в том, что при некоторых манипуляциях он способен выдать гораздо большее, чем просто точки и линии. Это определенно касается третьей версии, которая имеет еще больше эффектов и улучшений. Мой фаворит – панель объектов Plexus, которая предлагает простой способ управления сценой. Это именно то, что я хотел бы видеть в других сложных плагинах After Effects.
• Стоимость: $49
PQ FUI Toys 3 – это просто спасение, если вам нужно быстро добавить необычную графику в пользовательский интерфейс.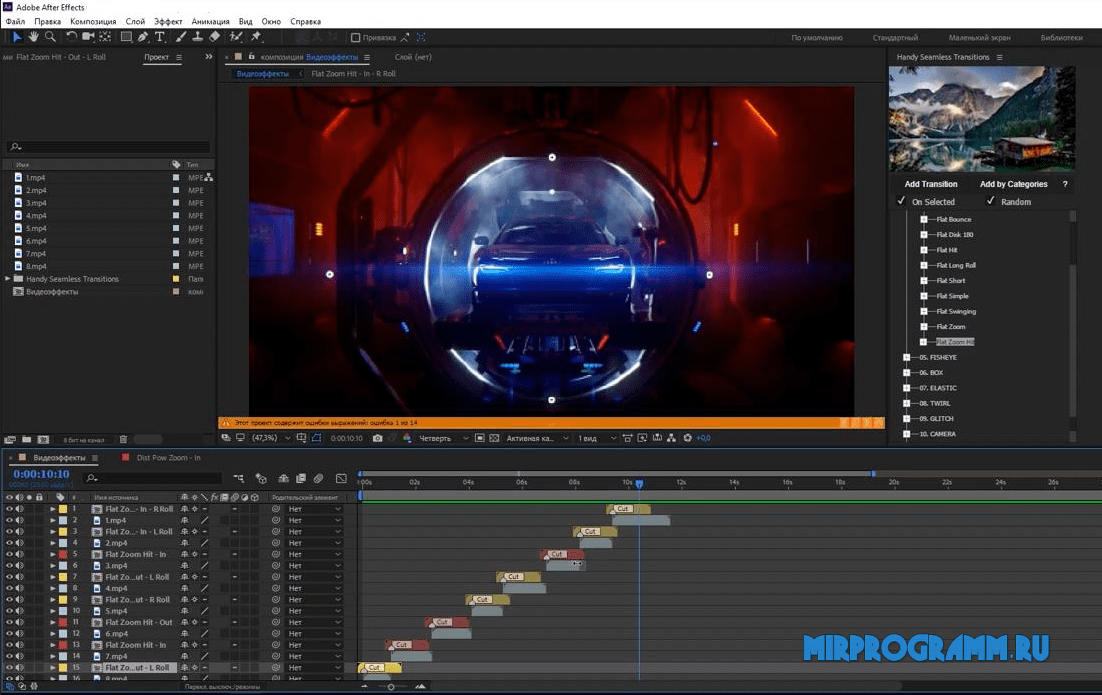 Этот плагин After Effects предлагает большой выбор небольших графических элементов, которые можно использовать для улучшения дизайна пользовательского интерфейса. В то время как художник внутри вас может насмехаться над идеей использования готовых композиций, каждый из этих графиков легко редактируется до базового уровня, и они могут значительно сэкономить время, если есть ограничения.
Этот плагин After Effects предлагает большой выбор небольших графических элементов, которые можно использовать для улучшения дизайна пользовательского интерфейса. В то время как художник внутри вас может насмехаться над идеей использования готовых композиций, каждый из этих графиков легко редактируется до базового уровня, и они могут значительно сэкономить время, если есть ограничения.
• Стоимость: $199
Colorista существует уже много лет и является популярным инструментом для создания цветовых и градационных эффектов в After Effects. Red Giant превратил IV версию Colorista в жизненно важный плагин After Effects для моушн дизайнеров любого уровня. Новый набор инструментов управляемой цветовой коррекции поможет вам получить максимальную отдачу от имеющегося материала.
• Стоимость: Бесплатно
У After Effects хорошая базовая система риггинга (оснастки), но Duik выводит риггинг на совершенно новый уровень. Все чаще клиенты просят использовать Duik для любой продвинутой анимационной работы, и плагин становится основой анимации для широкого спектра проектов. О, и стоит упомянуть, что он абсолютно бесплатен, наряду с остальными плагинами Rainbox After Effects!
• Стоимость: $299
Nodes 3 способен создавать огромный спектр изображений, от продвинутых элементов трехмерного пользовательского интерфейса до более абстрактных, которыми можно манипулировать и перемещать в трехмерном пространстве.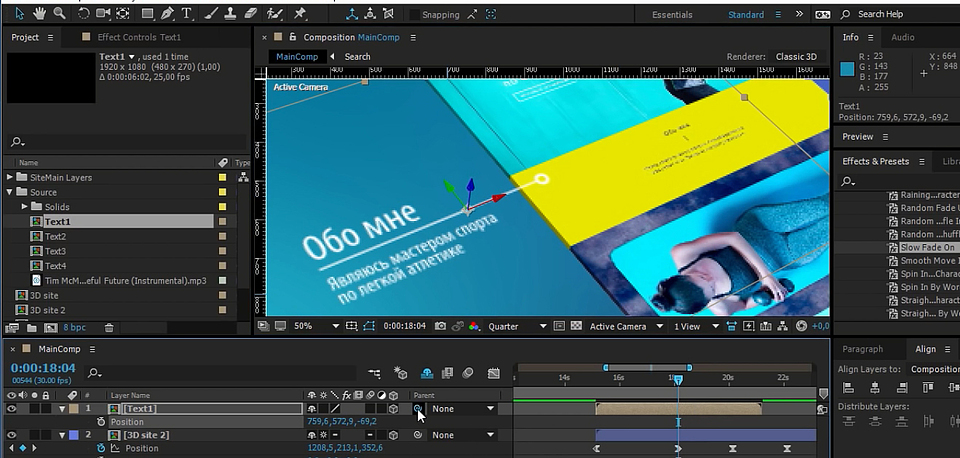 Единственным недостатком этого плагина является то, что он все еще не работает на Windows. Однако, если вы работаете на Mac, определенно стоит попробовать Nodes.
Единственным недостатком этого плагина является то, что он все еще не работает на Windows. Однако, если вы работаете на Mac, определенно стоит попробовать Nodes.
• Стоимость: $89,99
Одна из самых больших проблем, с которой сталкиваются многие дизайнеры в области анимации, – это то, как правильно кодировать кадры. Проблема усугубляется несколькими факторами: количество специалистов, переходящих на Windows, и прекращение поддержки Adobe QuickTime, которое привело к неравномерной поддержке популярных кодеков, таких как Apple ProRes.
К счастью, AfterCodecs предоставляет решение. AfterCodecs делает возможным кодирование ProRes в Windows, а также предлагает дополнительные возможности, такие как возможность экспорта h364s размером более 8 КБ. Он доступен как для Windows, так и для Mac.
Он доступен как для Windows, так и для Mac.
• Стоимость: Бесплатно
Video CoPilot имеет вполне заслуженную репутацию одного из самых инновационных создателей плагинов After Effects. Тем не менее, так как многие из его плагинов достаточно дорогостоящие, приятно видеть, что компания выпустила бесплатный. Saber – чрезвычайно мощный инструмент для освещения и создания эффектов широкого спектра. Его можно использовать не только для создания световых лучей. Он также славится широким выбором пресетов и возможностью работы со слоями масками.
• Цена: $199
Если есть один плагин After Effects, который стал повсеместно популярным среди дизайнеров и студий, то это Lenscare от Frischluft.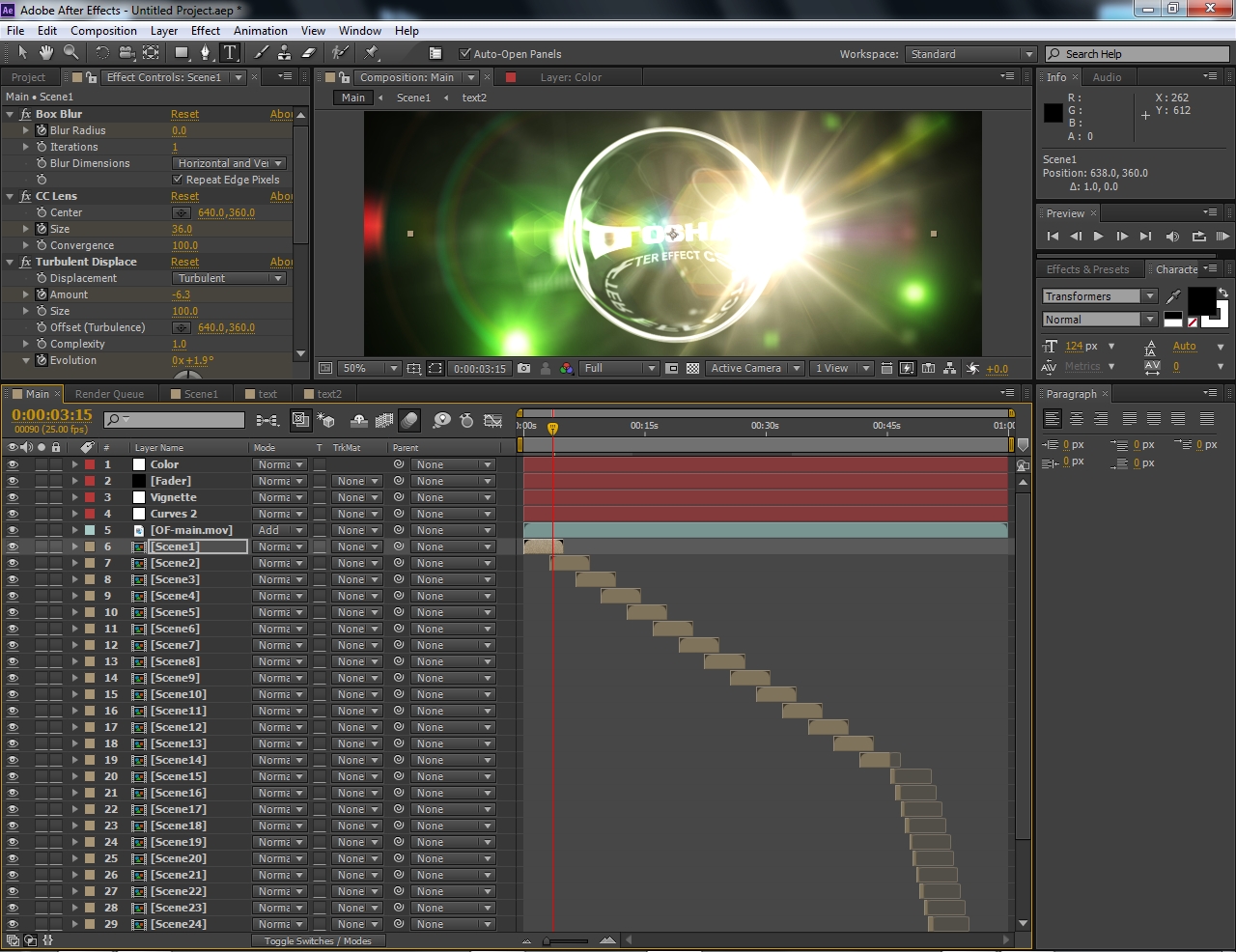 Lenscare – это в действительности два плагина. FL Depth of Field использует данные глубины от 3D-рендеринга для создания реалистичной глубины резкости в компьютерной графике без временных затрат на рендеринг. С этим плагином точку фокусировки и величину глубины можно анимировать. FL Out of Focus – более быстрая версия без ввода глубины. Он использует движок Frischluft для создания красивых размытий.
Lenscare – это в действительности два плагина. FL Depth of Field использует данные глубины от 3D-рендеринга для создания реалистичной глубины резкости в компьютерной графике без временных затрат на рендеринг. С этим плагином точку фокусировки и величину глубины можно анимировать. FL Out of Focus – более быстрая версия без ввода глубины. Он использует движок Frischluft для создания красивых размытий.
• Стоимость: $249
В течение долгого времени Form и Particular от Red Giants были популярными плагинами для моушн дизайнеров, стремящихся создавать системы частиц и новые образы с помощью 3D-моделей. Это было до тех пор, пока не появился Stardust Superluminal.
Stardust вводит совершенно новую парадигму в системы частиц After Effects благодаря потоку действий на основе узлов. Он позволяет пользователям легко создавать индивидуализированную графику движения, которую практически невозможно добиться в других плагинах. Stardust предлагает огромный выбор пресетов и безусловно заслуживает внимания любого пользователя After Effect.
Он позволяет пользователям легко создавать индивидуализированную графику движения, которую практически невозможно добиться в других плагинах. Stardust предлагает огромный выбор пресетов и безусловно заслуживает внимания любого пользователя After Effect.
Читайте также:
Полное руководство для веб-дизайнеров: HTML метатеги, которые по-настоящему важны
Подробное руководство: сколько CTA должно быть на одной странице для максимальной конверсии
5 советов по UX, которые сделают ваше приложение лучше
Источник
10 Лучших альтернатив After Effects на Mac, Windows и Linux (Бесплатные и Платные)
Jan 06, 2021• Проверенные решения
After Effects является одной из уникальнейших программ для цифрового композитинга и редактирования на рынке.
С Adobe After Effects вы можете создавать великолепную моушн-графику и модные визуальные эффекты, используя свою креативность и воображение.
Судя по моему опыту, начинать в этой сфере совсем непросто, хотя в последствии можно использовать шаблоны After Effects. Изучение программы занимает довольно много времени, к тому же ее стоимость также заставляет очень многих людей подыскивать альтернативы After Effects.
Итак, существует ли программа подобная After Effects, которая позволяет быстро и легко улучшить качество видео с помощью привлекательных эффектов?
Ответ — Да. На этой странице изложено несколько альтернатив Adobe After Effects, частично похожих на After Effects для Mac, Linux и Windows. А также здесь вы найдете бесплатную альтернативу After Effects, так что не останавливайтесь!
FilmoraPro — это самая лучшая альтернатива After Effects для тех, кто считает программу After Effects довольно сложной в использовании.
В FilmoraPro имеется более 100 хорошо организованных настроек эффектов, что означает, что у вас будет больше возможностей для управления видеоэффектами, включая 360-градусное видео, кеинг, огни и блики, резкость и т.д.
С FilmoraPro вы можете создавать анимированные заголовки и титры из внутренних пресетов.
Вы можете использовать FilmoraPro для создания естественных эффектов, используя удаление подложки (matte cleaner), стилизацию или траектории движения более простым способом. Кроме того, FilmoraPro поддерживает неограниченное количество видеодорожек и автоматическую синхронизацию звука. Если вы хотите сделать профессиональные эффекты с простыми в использовании функциями.
А теперь скачайте программу на Windows и Mac, чтобы получить возможность испытать ее самостоятельно!
Часть 1: Лучшие бесплатные альтернативы After Effects
2.
 Wax — Бесплатная альтернатива After Effects на Windows
Wax — Бесплатная альтернатива After Effects на WindowsПреимущества:
- Вы можете добавлять больше плагинов с помощью функции Transition и SDK-плагина.
- Более сотни встроенных пресетов, доступных к использованию
Недостатки:
- Что касается импорта, программа поддерживает только AVI и WAV
Вы также можете использовать Wax в качестве облегченной совершенно бесплатной альтернативы After Effects исключительно для Windows. С помощью Wax вы можете создавать композиции и специальные эффекты, что и в After Effects. Эта бесплатная программа, представляющая собой альтернативу After Effects, может работать как автономное приложение или как плагин для программного обеспечения, такого как Sony Vegas.
Используя адаптер плагинов, вы даже можете использовать в качестве плагинов Wax плагины DirectX/пресеты Windows Movie Maker/фильтры VirtualDub. Для большинства графических карт это обеспечивает некоторые эффекты в реальном времени или почти в реальном времени.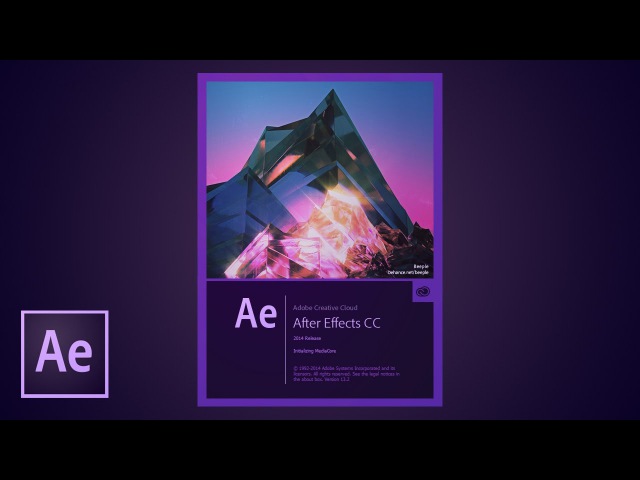
Основные характеристики:
- Возможность создавать 2D/3D-эффекты видео
- Может использоваться в качестве плагина для Premiere
- Возможность использования для обработки графического ускорения
3. Hitfilm — Альтернатива After Effects для Windows и Mac
Преимущества:
- Многоядерная и GPU-ускоренная система обеспечит вам опыт быстрого создания эффектов
- Активный форум Hitfilm может помочь решить вашу проблему
Недостатки:
- Новичкам для освоения принципа создания визуальных эффектов потребуется некоторое время
HitFilm Pro — это универсальный видеоредактор, а также программа для композитинга и создания визуальных эффектов. Она позволяет существенно упростить запутанный процесс, который имеет место в After Effects. В программе имеется множество пресетов эффектов, которые позволяют легко и быстро создавать видео с голливудской картинкой.
Основные характеристики:
- В Hitfilm имеется более 820 визуальных эффектов и пресетов
- Поддерживает практически все медиаформаты
4.
 Blender — Еще одна бесплатная программа, похожая на After Effects, для Windows, macOS, Linux и steam
Blender — Еще одна бесплатная программа, похожая на After Effects, для Windows, macOS, Linux и steamПреимущества:
- Создана специально для создания анимированных эффектов
- Поддерживает все виды визуальных эффектов — моделирование, скульптурирование, VFX и рисование
Недостатки:
- Требуется некоторое время для адаптации к программе, поскольку рабочий процесс отличается от аналогичного в Adobe Effects
Blender — это БЕСПЛАТНАЯ программа с открытым исходным кодом, подобная After Effects, которая может использоваться для создания анимированной графики, визуальных эффектов, интерактивных 3D-приложений или видеоигр. К основным функциям Blender относится: 3D-моделирование, редактирование видео, развертывание в УФ-диапазоне, текстурирование, моделирование жидкости и дыма, моделирование частиц, анимация и композитинг.
Основные характеристики:
- Программа по созданию 3D-эффектов с открытым исходным кодом
- Доступен ультрареалистичный рендеринг
5.
 Natron — Бесплатная программа с открытым исходным кодом на Win/Mac/Linux
Natron — Бесплатная программа с открытым исходным кодом на Win/Mac/LinuxПреимущества:
- Это кроссплатформенный инструмент по созданию визуальных эффектов
- Более 250 плагинов для создания эффектов, предлагаемых людьми по всему миру
Недостатки:
- Поддерживает создание 2D/2.5D-эффектов, но с его помощью нельзя создавать 3D-эффекты
Natron — это альтернатива After Effects с открытым исходным кодом для тех, кто любит подстраивать под себя функции и интерфейс. В сравнении с After Effects, в архитектуре OpenFX у вас будет больше возможностей управлять процессом.
Интерфейс на Windows, Mac и Linux абсолютно одинаковый, поэтому вас не стоит переживать о проблемах кроссплатформенности. Программа может генерировать большое количество слоев масок, подложек и форм, которые можно использовать для создания эффектов.
Основные характеристики:
- GPU-рендеринг для ускорения
- Предоставляет плагины в сообществе
Часть 2: Лучшие платные альтернативы After Effects
6.
 Apple Motion — Программа на подобе After Effects для Mac
Apple Motion — Программа на подобе After Effects для MacПреимущества:
- Создавайте высококачественные эффекты на всех уровнях редактирования видео
- Быстрый опыт редактирования, позволяющий в любое время сохранять промежуточный результат, а затем продолжать редактирование с того же момента
Недостатки:
- Логика редактирования и рабочий процесс в целом полностью отличается от аналогичных в After Effects
Стоимость: $299.99
Motion от Apple — это приложение для создания графики и композитинга, похожее на After Effects, которое позволяет создавать собственные великолепные анимации в 2D или 3D-пространстве или настраивать стильные титры, переходы и эффекты для Final Cut Pro, приложения для редактирования видео, также разработанного Apple.
В отличие от After Effects, Motion предоставляет обратную связь в режиме реального времени. Нет необходимости рендеринга для просмотра вашей работы.
Основные характеристики:
- Вы можете создавать 2D/3D заголовки с помощью передовых инструментов
- Для создания эффектов достаточно перетаскивания
- Более 200 фильтров
7.
 Eyeon Fusion — Альтернатива After Effects для Windows и Linux
Eyeon Fusion — Альтернатива After Effects для Windows и LinuxПреимущества:
- Это инструмент для профессионалов в киноиндустрии
Недостатки:
- Большинству пользователей требуется немало времени для освоения программы
Стоимость: $299
Fusion — это программное обеспечение для композитинга видео, даже еще более продвинутое, чем After Effects, разработанное Eyeon Software Inc. Оно широко используется для создания визуальных эффектов и цифрового композитинга для фильмов, HD и рекламных роликов. Например, при создании таких фильмов и сериалов как «Аватар», «Город грехов», «Остаться в живых», «Терминатор: Да придет спаситель» и т.д. в пост-продакшне использовали именно Fusion. Fusion может работать на Windows и Linux (используя настроенный Wine).
Основные характеристики:
- Поддерживает создание 3D-анимации
- Используется при создании голливудских блокбастеров
8.
 Wondershare Filmora — Удобная программа для начинающих
Wondershare Filmora — Удобная программа для начинающихWondershare Filmora предоставляет более 300 визуальных эффектов, способных вывести ваше видео на качественно новый уровень. В ней есть все привычные функции редактирования видео, которые только могут вам пригодиться.
С ее помощью вы можете создавать домашние фильмы голливудского уровня с переходами, титрами, эффектами из широких форматов видео, аудио и фотографий. Использовать расширенные функции, такие как «картинка-в-картинке», быстрая/медленная съемка, смена голоса, запись видео/аудио, очень просто.
К тому же делиться своими видео с друзьями и семьей еще никогда не было так просто. Вы можете поделиться видео при помощи легкой загрузки на YouTube. Сохраните настроенные пресеты для воспроизведения на портативных устройствах, таких как iPhone, iPad, iPod, Kindle Fire и т.д., или запишите DVD для лучшего сохранения своих видео. Wondershare Filmora может быть отличной альтернативой After Effects, которая с легкостью находит компромисс между простотой использования и мощностью.
9. NUKE — Win/Mac/Linux
Преимущества:
- Nuke, NukeX и Nuke Studio с легкостью работают вместе для создания эффектов
- Используется многими фильмами для создания потрясающих эффектов
Недостатки:
- Для новичков это пугающе сложная программа
Стоимость: $1629/квартал, $4758/бессрочно
Это мощный инструмент композитинга и создания визуальных эффектов, в чем он схож с After Effects. Для коммерческого использования вы можете легко совмещать его с другими программами, так как он предлагает инструментарий для создания эффектов независимо от того, где вы находитесь. NUKE настраивается при помощи многоканальной обработки. Вы можете использовать его для создания эффектов фильма или использовать его для своих собственных. Если рассматривать его в качестве альтернативы After Effects, то стоит заметить, что его стоимость намного выше, чем у аналогов.
Основные характеристики:
- Для пользователей доступно большое количество обучающих материалов
- Можно использовать для создания VR-проекта
10. Autodesk Smoke — ИСКЛЮЧИТЕЛЬНО для Mac
Преимущества:
- Поддерживает создание 3D текста/заголовков с анимацией
- Точное создание FCP X в редакторе с временной шкалой, подобном редактору Adobe Effects
Недостатки:
- Отсутствует возможность единоразового платежа
Стоимость: $1545/год
Для изучения Autodesk Smoke вам потребуется много времени и терпения, поскольку это профессиональный редактор, подобный After Effects, но в то же время он немного проще, чем Effects. Он доступен только пользователям Mac, а его стоимость равна $1,505 в год. Также есть бесплатный пробный период — 30 дней. При помощи этой альтернативы After Effects вы можете создавать эффекты, даже не покидая временной шкалы. Вы даже можете создавать текстовые 3D-эффекты.
Основные характеристики:
- Создание эффектов на временной шкале
- Возможность использовать в течение 3 лет для студентов
Часть 3: ЧЗВ об альтернативах After Effects
1. Существует ли бесплатная альтернатива After Effects?
Adobe After Effects это впечатляющее приложение – и вас можно простить за убежденность в том, что это единственное сложное приложение в своем роде. Программа предоставляет бесплатный тестовый период, но за дальнейшее использование вскоре придется заплатить.
2. Существует ли альтернатива After Effects?
В качестве альтернативы After Effects вы можете использовать FilmoraPro от Wondershare. Filmora достаточно хороша как для новичков, так и для профессионалов. Эта альтернатива After Effects является одной из лучших на рынке и может предоставить вам все функции, необходимые для анимации любого материала.
EduCBA выбрали программу Wondershare как лучшую доступную альтернативу, к тому же, если говорить о цифровых технологиях и возможностях обучения, то стоит заметить, что они фактически представляют онлайн-стандарт качества.
Среди других рекомендуемых альтернатив After Effects: WAX, HitFilm и Blender.
3. Может ли Blender заменить After Effects?
Вы можете использовать Blender в качестве альтернативы After Effects; однако, это программу не всегда можно считать лучшим выбором. Все из-за огромного количества функций в Blender. У них нет пошаговых инструкций, онлайн-учебников или библиотек, которые помогут вам понять весь рабочий процесс. Мы советуем вам пробовать заменить After Effects на Blender только в том случае, если вы являетесь компетентным аниматором.
Некоторые люди заявляют о том, что они не пользуются более новыми версиями Blender из-за их сложности.
Вывод
Выше вы узнали о 10 альтернативах After Effects, так какая из них вам понравилась? Если вы до сих пор не знаете, какую же выбрать, то мы рекомендуем вам программу FilmoraPro. Она предназначена для пользователей со средними навыками. Она проще в использовании, чем After Effects, но в то же время обладает мощными функциями для создания эффектов.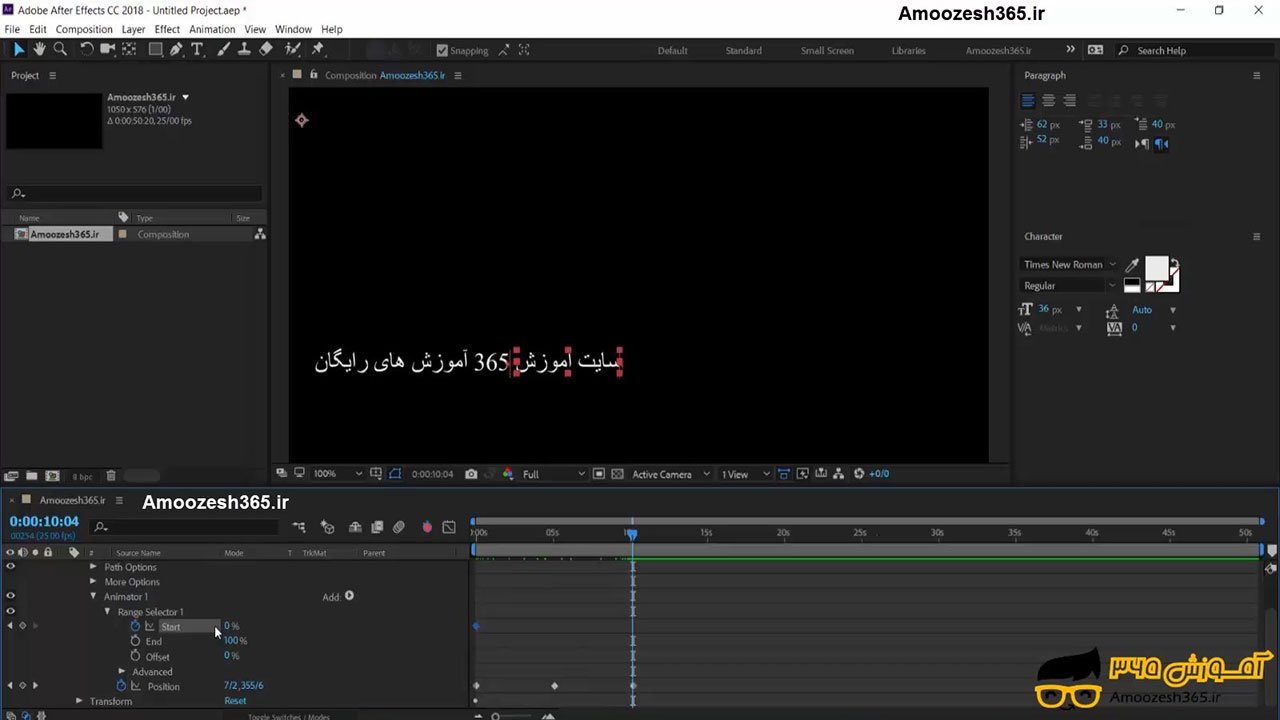 Загрузите ее прямо сейчас!
Загрузите ее прямо сейчас!
Загрузите бесплатные эффекты After Effects с Filmstock
Если вы задаетесь вопросом — где же достать бесплатные видеоэффекты и шаблоны для after effects, вы можете посетить недавно выпущенный магазин эффектов Filmstock, который предоставляет различные шаблоны видеоэффектов для After Effects, в том числе шаблоны титров и текстовых видеоэффектов нижних третьих, а также эффекты слайд-шоу и взрывов и многое другое. Кроме того, некоторые видеоэффекты для вашего проекта в AE будут абсолютно бесплатными.
Filmstock — это универсальный магазин бесплатных видеоэффектов, музыки, звуковых эффектов, видео и других материалов. На Filmstock вы можете скачать как бесплатные, так и платные шаблоны эффектов для Adobe After Effects, бесплатные видео и фотографии, а также бесплатную музыку и звуковые эффекты.
Liza Brown
Liza Brown является писателем и любителем всего видео.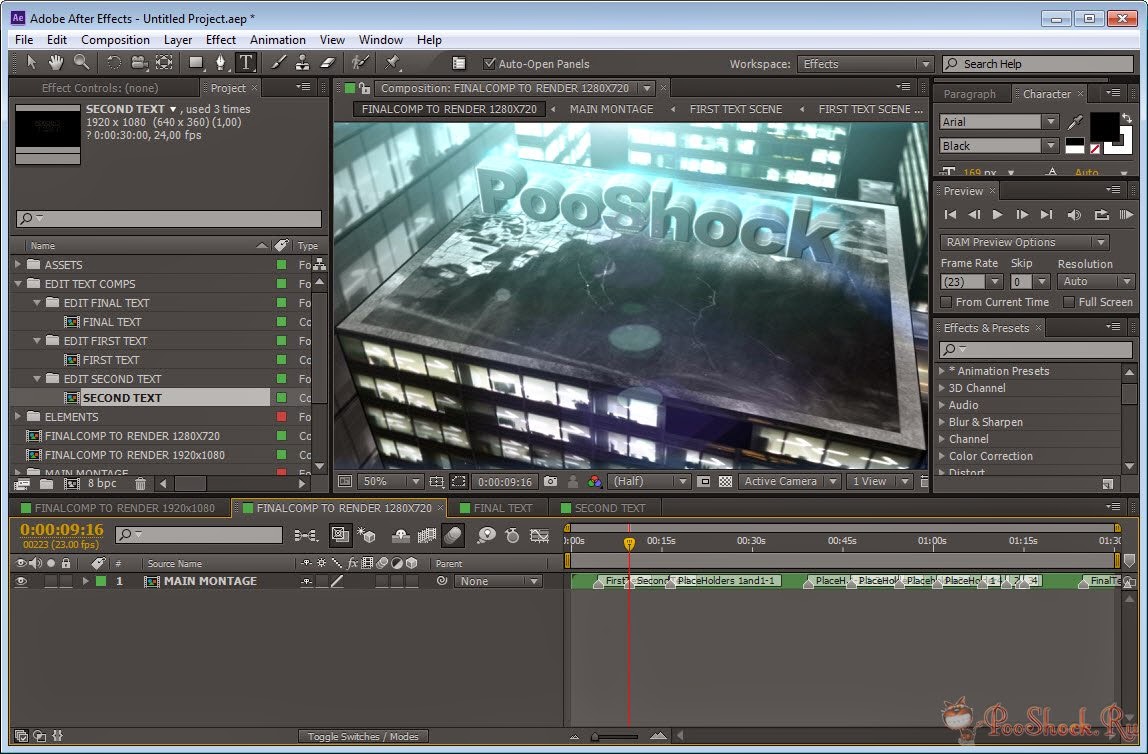
Подписаться на @Liza Brown
Как анимировать интерфейсы в After Effects со скоростью света — Дизайн на vc.ru
Это статья для тех, кто только ознакамливается с данной программой, но уже знаком с интерфейсом AE.
{«id»:147563,»url»:»https:\/\/vc.ru\/design\/147563-kak-animirovat-interfeysy-v-after-effects-so-skorostyu-sveta»,»title»:»\u041a\u0430\u043a \u0430\u043d\u0438\u043c\u0438\u0440\u043e\u0432\u0430\u0442\u044c \u0438\u043d\u0442\u0435\u0440\u0444\u0435\u0439\u0441\u044b \u0432 After Effects \u0441\u043e \u0441\u043a\u043e\u0440\u043e\u0441\u0442\u044c\u044e \u0441\u0432\u0435\u0442\u0430″,»services»:{«facebook»:{«url»:»https:\/\/www.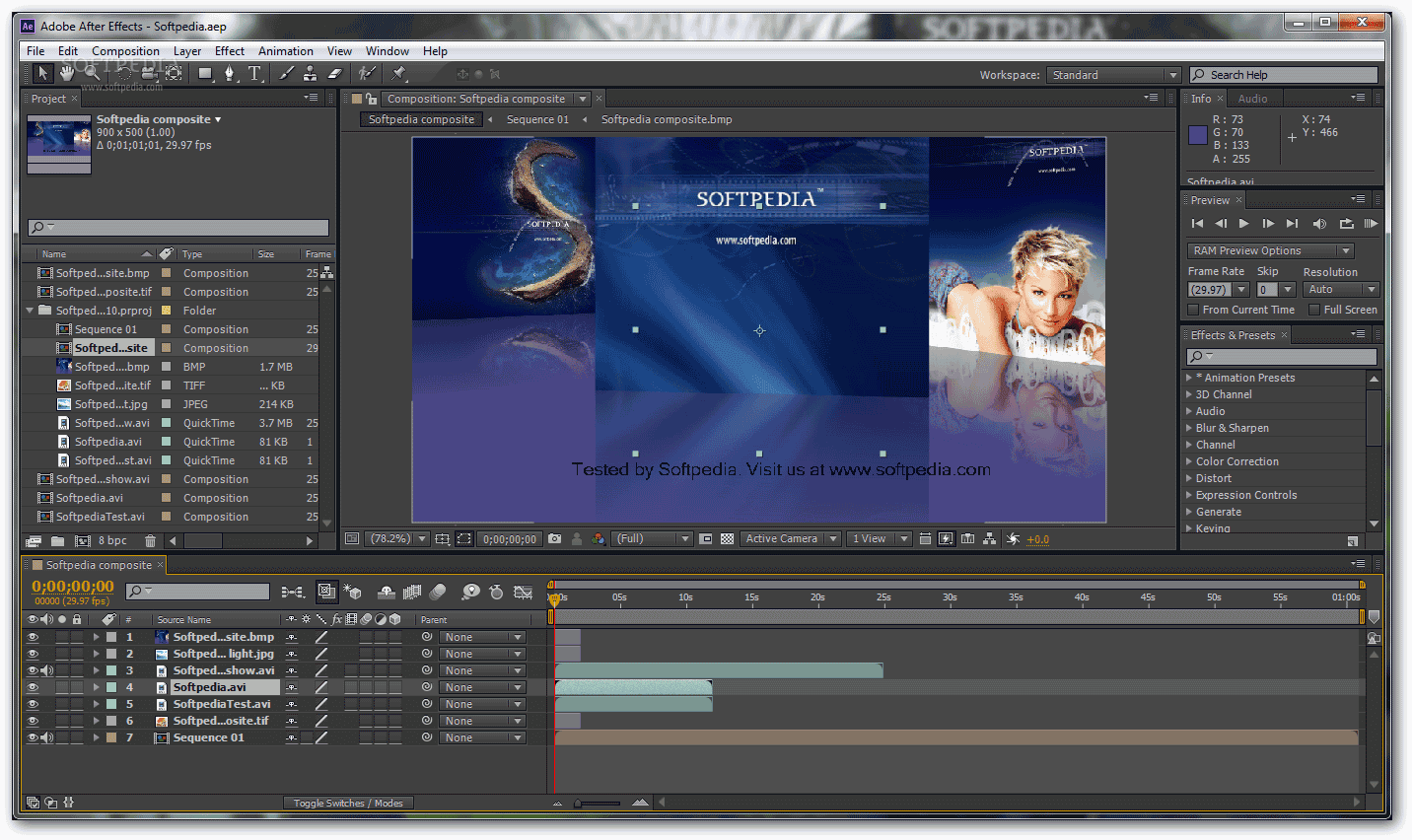 facebook.com\/sharer\/sharer.php?u=https:\/\/vc.ru\/design\/147563-kak-animirovat-interfeysy-v-after-effects-so-skorostyu-sveta»,»short_name»:»FB»,»title»:»Facebook»,»width»:600,»height»:450},»vkontakte»:{«url»:»https:\/\/vk.com\/share.php?url=https:\/\/vc.ru\/design\/147563-kak-animirovat-interfeysy-v-after-effects-so-skorostyu-sveta&title=\u041a\u0430\u043a \u0430\u043d\u0438\u043c\u0438\u0440\u043e\u0432\u0430\u0442\u044c \u0438\u043d\u0442\u0435\u0440\u0444\u0435\u0439\u0441\u044b \u0432 After Effects \u0441\u043e \u0441\u043a\u043e\u0440\u043e\u0441\u0442\u044c\u044e \u0441\u0432\u0435\u0442\u0430″,»short_name»:»VK»,»title»:»\u0412\u041a\u043e\u043d\u0442\u0430\u043a\u0442\u0435″,»width»:600,»height»:450},»twitter»:{«url»:»https:\/\/twitter.com\/intent\/tweet?url=https:\/\/vc.ru\/design\/147563-kak-animirovat-interfeysy-v-after-effects-so-skorostyu-sveta&text=\u041a\u0430\u043a \u0430\u043d\u0438\u043c\u0438\u0440\u043e\u0432\u0430\u0442\u044c \u0438\u043d\u0442\u0435\u0440\u0444\u0435\u0439\u0441\u044b \u0432 After Effects \u0441\u043e \u0441\u043a\u043e\u0440\u043e\u0441\u0442\u044c\u044e \u0441\u0432\u0435\u0442\u0430″,»short_name»:»TW»,»title»:»Twitter»,»width»:600,»height»:450},»telegram»:{«url»:»tg:\/\/msg_url?url=https:\/\/vc.
facebook.com\/sharer\/sharer.php?u=https:\/\/vc.ru\/design\/147563-kak-animirovat-interfeysy-v-after-effects-so-skorostyu-sveta»,»short_name»:»FB»,»title»:»Facebook»,»width»:600,»height»:450},»vkontakte»:{«url»:»https:\/\/vk.com\/share.php?url=https:\/\/vc.ru\/design\/147563-kak-animirovat-interfeysy-v-after-effects-so-skorostyu-sveta&title=\u041a\u0430\u043a \u0430\u043d\u0438\u043c\u0438\u0440\u043e\u0432\u0430\u0442\u044c \u0438\u043d\u0442\u0435\u0440\u0444\u0435\u0439\u0441\u044b \u0432 After Effects \u0441\u043e \u0441\u043a\u043e\u0440\u043e\u0441\u0442\u044c\u044e \u0441\u0432\u0435\u0442\u0430″,»short_name»:»VK»,»title»:»\u0412\u041a\u043e\u043d\u0442\u0430\u043a\u0442\u0435″,»width»:600,»height»:450},»twitter»:{«url»:»https:\/\/twitter.com\/intent\/tweet?url=https:\/\/vc.ru\/design\/147563-kak-animirovat-interfeysy-v-after-effects-so-skorostyu-sveta&text=\u041a\u0430\u043a \u0430\u043d\u0438\u043c\u0438\u0440\u043e\u0432\u0430\u0442\u044c \u0438\u043d\u0442\u0435\u0440\u0444\u0435\u0439\u0441\u044b \u0432 After Effects \u0441\u043e \u0441\u043a\u043e\u0440\u043e\u0441\u0442\u044c\u044e \u0441\u0432\u0435\u0442\u0430″,»short_name»:»TW»,»title»:»Twitter»,»width»:600,»height»:450},»telegram»:{«url»:»tg:\/\/msg_url?url=https:\/\/vc. ru\/design\/147563-kak-animirovat-interfeysy-v-after-effects-so-skorostyu-sveta&text=\u041a\u0430\u043a \u0430\u043d\u0438\u043c\u0438\u0440\u043e\u0432\u0430\u0442\u044c \u0438\u043d\u0442\u0435\u0440\u0444\u0435\u0439\u0441\u044b \u0432 After Effects \u0441\u043e \u0441\u043a\u043e\u0440\u043e\u0441\u0442\u044c\u044e \u0441\u0432\u0435\u0442\u0430″,»short_name»:»TG»,»title»:»Telegram»,»width»:600,»height»:450},»odnoklassniki»:{«url»:»http:\/\/connect.ok.ru\/dk?st.cmd=WidgetSharePreview&service=odnoklassniki&st.shareUrl=https:\/\/vc.ru\/design\/147563-kak-animirovat-interfeysy-v-after-effects-so-skorostyu-sveta»,»short_name»:»OK»,»title»:»\u041e\u0434\u043d\u043e\u043a\u043b\u0430\u0441\u0441\u043d\u0438\u043a\u0438″,»width»:600,»height»:450},»email»:{«url»:»mailto:?subject=\u041a\u0430\u043a \u0430\u043d\u0438\u043c\u0438\u0440\u043e\u0432\u0430\u0442\u044c \u0438\u043d\u0442\u0435\u0440\u0444\u0435\u0439\u0441\u044b \u0432 After Effects \u0441\u043e \u0441\u043a\u043e\u0440\u043e\u0441\u0442\u044c\u044e \u0441\u0432\u0435\u0442\u0430&body=https:\/\/vc.
ru\/design\/147563-kak-animirovat-interfeysy-v-after-effects-so-skorostyu-sveta&text=\u041a\u0430\u043a \u0430\u043d\u0438\u043c\u0438\u0440\u043e\u0432\u0430\u0442\u044c \u0438\u043d\u0442\u0435\u0440\u0444\u0435\u0439\u0441\u044b \u0432 After Effects \u0441\u043e \u0441\u043a\u043e\u0440\u043e\u0441\u0442\u044c\u044e \u0441\u0432\u0435\u0442\u0430″,»short_name»:»TG»,»title»:»Telegram»,»width»:600,»height»:450},»odnoklassniki»:{«url»:»http:\/\/connect.ok.ru\/dk?st.cmd=WidgetSharePreview&service=odnoklassniki&st.shareUrl=https:\/\/vc.ru\/design\/147563-kak-animirovat-interfeysy-v-after-effects-so-skorostyu-sveta»,»short_name»:»OK»,»title»:»\u041e\u0434\u043d\u043e\u043a\u043b\u0430\u0441\u0441\u043d\u0438\u043a\u0438″,»width»:600,»height»:450},»email»:{«url»:»mailto:?subject=\u041a\u0430\u043a \u0430\u043d\u0438\u043c\u0438\u0440\u043e\u0432\u0430\u0442\u044c \u0438\u043d\u0442\u0435\u0440\u0444\u0435\u0439\u0441\u044b \u0432 After Effects \u0441\u043e \u0441\u043a\u043e\u0440\u043e\u0441\u0442\u044c\u044e \u0441\u0432\u0435\u0442\u0430&body=https:\/\/vc. ru\/design\/147563-kak-animirovat-interfeysy-v-after-effects-so-skorostyu-sveta»,»short_name»:»Email»,»title»:»\u041e\u0442\u043f\u0440\u0430\u0432\u0438\u0442\u044c \u043d\u0430 \u043f\u043e\u0447\u0442\u0443″,»width»:600,»height»:450}},»isFavorited»:false}
ru\/design\/147563-kak-animirovat-interfeysy-v-after-effects-so-skorostyu-sveta»,»short_name»:»Email»,»title»:»\u041e\u0442\u043f\u0440\u0430\u0432\u0438\u0442\u044c \u043d\u0430 \u043f\u043e\u0447\u0442\u0443″,»width»:600,»height»:450}},»isFavorited»:false}
11 424 просмотров
Анимация — неотъемлемый скилл для UX/UI дизайнера, если вы претендуете на позицию выше, чем Junior. Ни для кого из дизайнеров не секрет, что самый продвинутый инструмент для анимации — After Effects.
Нужно ли разбираться в таком сложном инструменте, если есть более простые программы. Мой ответ — да. Вы не сделаете в Principle, Proto.io… то, что можно сделать в AE, и рано или поздно придется изучать возможности этой программы. Тем более YouTube кишит туториалами практически под любую задачу.
Тем более YouTube кишит туториалами практически под любую задачу.
Все учат делать анимацию, но не показывают, как её делать быстрее. Я покажу вам свои фишки, которые помогают сэкономить мне лишний час для похода в Starbucks.
1. AEUX выгружает исходники за тебя
Одним действием переносим макет в AE
AEUX – это плагин, который экспортирует все слои из Sketch или Figma в After Effects. Установка займет не более 15 минут, а в будущем это сэкономит вам уйму времени для выгрузки исходников в проект AE.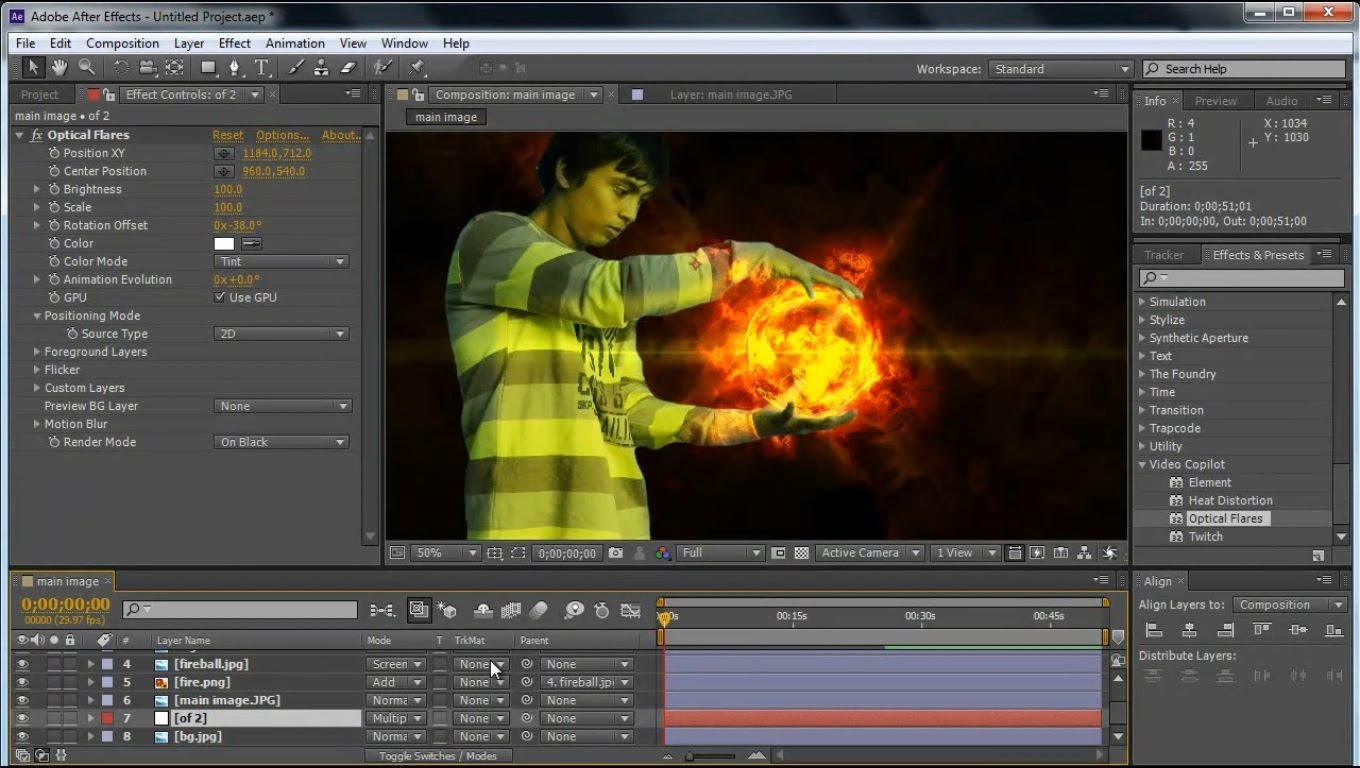
2. Если используете что-то не один раз — сделайте шаблон
В каждом проекте использую свой шаблонный кастомный курсор, который показывает *tap, *swipe, *scroll и другие интерактивные состояния. Мне остается лишь поменять цвет курсоров для анимации. Это позволяет уйти от стандартных стрелочек и экономит время на создания новых курсоров.
Внимание на курсоры
{«url»:»https:\/\/booster.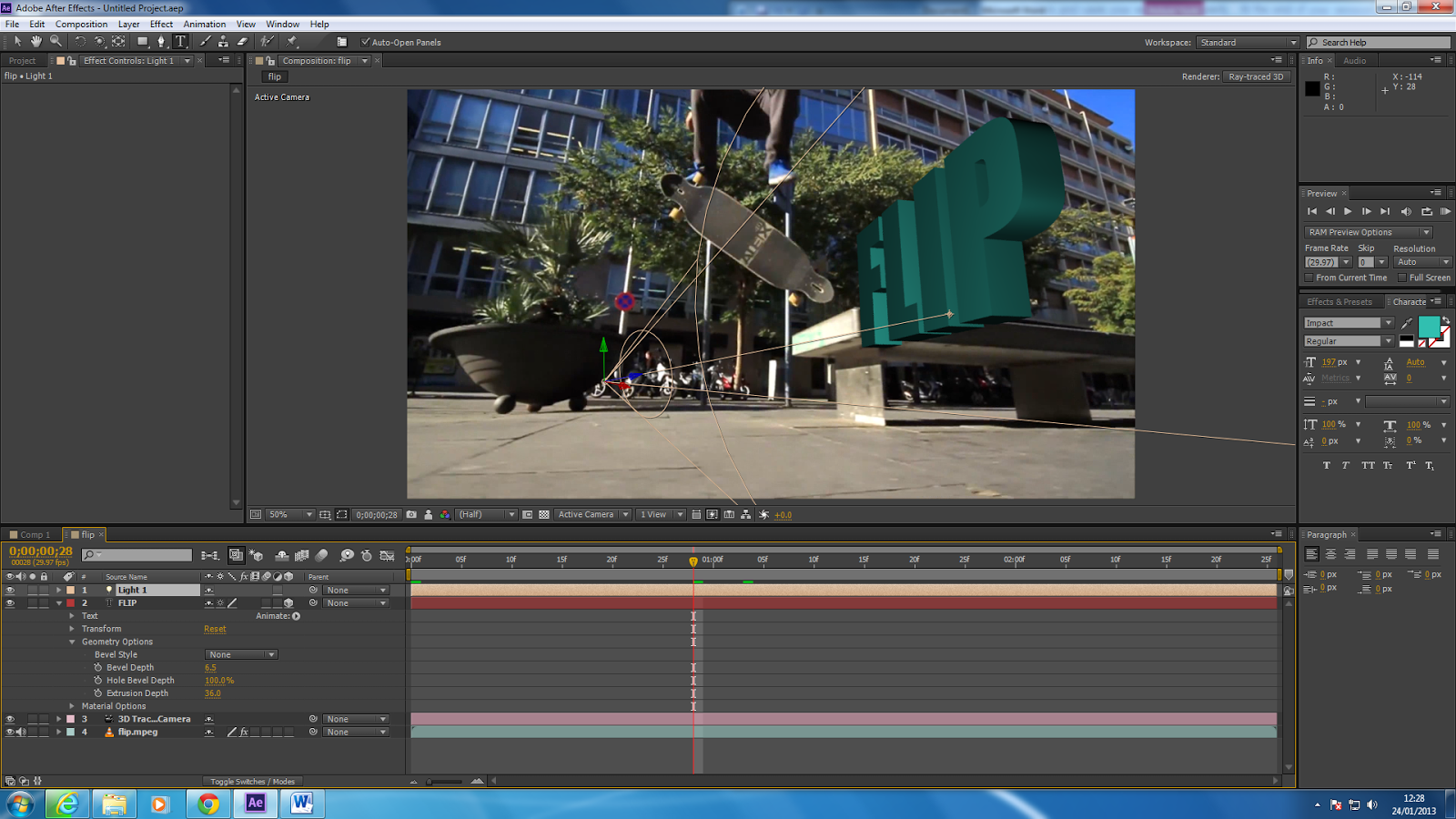 osnova.io\/a\/relevant?site=vc»,»place»:»between_entry_blocks»,»site»:»vc»,»settings»:{«modes»:{«externalLink»:{«buttonLabels»:[«\u0423\u0437\u043d\u0430\u0442\u044c»,»\u0427\u0438\u0442\u0430\u0442\u044c»,»\u041d\u0430\u0447\u0430\u0442\u044c»,»\u0417\u0430\u043a\u0430\u0437\u0430\u0442\u044c»,»\u041a\u0443\u043f\u0438\u0442\u044c»,»\u041f\u043e\u043b\u0443\u0447\u0438\u0442\u044c»,»\u0421\u043a\u0430\u0447\u0430\u0442\u044c»,»\u041f\u0435\u0440\u0435\u0439\u0442\u0438″]}},»deviceList»:{«desktop»:»\u0414\u0435\u0441\u043a\u0442\u043e\u043f»,»smartphone»:»\u0421\u043c\u0430\u0440\u0442\u0444\u043e\u043d\u044b»,»tablet»:»\u041f\u043b\u0430\u043d\u0448\u0435\u0442\u044b»}},»isModerator»:false}
osnova.io\/a\/relevant?site=vc»,»place»:»between_entry_blocks»,»site»:»vc»,»settings»:{«modes»:{«externalLink»:{«buttonLabels»:[«\u0423\u0437\u043d\u0430\u0442\u044c»,»\u0427\u0438\u0442\u0430\u0442\u044c»,»\u041d\u0430\u0447\u0430\u0442\u044c»,»\u0417\u0430\u043a\u0430\u0437\u0430\u0442\u044c»,»\u041a\u0443\u043f\u0438\u0442\u044c»,»\u041f\u043e\u043b\u0443\u0447\u0438\u0442\u044c»,»\u0421\u043a\u0430\u0447\u0430\u0442\u044c»,»\u041f\u0435\u0440\u0435\u0439\u0442\u0438″]}},»deviceList»:{«desktop»:»\u0414\u0435\u0441\u043a\u0442\u043e\u043f»,»smartphone»:»\u0421\u043c\u0430\u0440\u0442\u0444\u043e\u043d\u044b»,»tablet»:»\u041f\u043b\u0430\u043d\u0448\u0435\u0442\u044b»}},»isModerator»:false}
3. Скрипт Motion V2 быстро создает нужные графики
Интерфейс Motion V2
Прежде чем использовать дополнительные скрипты/плагины для графиков, вы должны понимать как они работают. Если вы понимаете как дергать усики и за что они отвечают, тогда этот скрипт поможет не переходить каждый раз в графики для точечной настройки усиков. Отличным плюсом является доп. панель с созданием различных анимаций, например, анимации подпрыгивания. Честно говоря, дополнительной панелью я практически не пользуюсь, но они могут пригодиться вам в любой момент.
Если вы понимаете как дергать усики и за что они отвечают, тогда этот скрипт поможет не переходить каждый раз в графики для точечной настройки усиков. Отличным плюсом является доп. панель с созданием различных анимаций, например, анимации подпрыгивания. Честно говоря, дополнительной панелью я практически не пользуюсь, но они могут пригодиться вам в любой момент.
Интерфейс Flow
Есть похожий скрипт — Flow, если вдруг Motion V2 вам не подошел. Он предоставляет простой интерфейс для адаптации анимационных кривых. Все тоже самое, только с уже готовыми шаблонами анимаций и без дополнительных приколов с анимацией прыжков.
4.![]() Bodymovin и Lottie помогут выгрузить анимации в разработку
Bodymovin и Lottie помогут выгрузить анимации в разработку
Хватит выгружать прелоудеры и другие элементы анимации в mp4/gif. Если вы хотите, чтобы ваша анимация не теряла качества и не нагружала ваш сайт/приложение, используйте Bodymovin или Lottie. Давайте разбираться что это такое:
- Bodymovin — это open-source библиотека для экспорта анимаций из After Effects в код. Она делает парсинг всей анимации в АЕ и создает *.json файл со всеми необходимыми данными, которые можно отправлять разработчику. Однако, будьте внимательны при выгрузке анимации и сначала проверьте поддержку, т.к не все эффекты поддерживаются данным форматом. Обязательно проверяйте ваш исходник на адекватность вашей анимации. Простой пример, я сделал анимацию для своего CV, но на выходе оказалось что обводка и свечение не поддерживаются, поэтому мне пришлось упростить анимацию в конечном варианте.

Открытие Bodymovin
- LottieFiles работает аналогично Bodymoving и позволяет просматривать анимацию, загружать её на платформу LottieFiles, сохранять на пк. Вот хорошая статья для более информативного объяснения.
5. Привязывайте объекты к Null Object для переходов, слайдеров и др.
Приведу простой и распространенный пример. Чтобы сделать анимацию прокрутки экрана, я собираю все блоки в отдельные композиции. После чего привязываю их к Null Object (переименовываю в «scroll»), чтобы привязать все мои блоки к одному объекту. Смотрите пример этого кейса на скриншотах ниже.
Смотрите пример этого кейса на скриншотах ниже.
1. Создаю новый Null Object
2. Переименовываю его в «Scroll» и привязываю всё композиции к «Scroll»
3. Ставлю нужные брейкпоинты для плавного скрола блоков
4. Готовый вариант. Внимание на слой Scroll и его ключи. Всё привязано к одному слою. Легко ориентироваться в проекте и не нужно настраивать каждую позицию у композиции.
Я использую этот метод в каждом интерфейсе для задач, когда анимирую любое последовательное движение, например для анимации слайдеров. Это очень экономит время, когда ты собираешь сложную анимацию с несколькими экранами и помогает использовать меньше ключей.
Это очень экономит время, когда ты собираешь сложную анимацию с несколькими экранами и помогает использовать меньше ключей.
6. Собирайте все файлы для анимации в одну папку
Если вы собираете композиции из локальных исходников, советую собирать всё в одну папку. Это решит 2 проблемы:
- Если путь к вашим файлам потеряется, вы сможете показать AE путь к одному файлу и все остальные файлы обновятся сами собой
- Это поможет избавиться от беспорядка в вашем проекте и быстрее ориентироваться в файлах. Очень важно для больших проектов
Мой вариант
7. AfterCodecs для рендера видео с минимальным весом в mp4
AfterCodecs для рендера видео с минимальным весом в mp4
В новых версиях AE нет возможности рендерить видео с нормальным сжатием, поэтому ваши видео будут весить по 2 гигабайта за 2-х минутное видео. Раньше, мне приходилось рендерить видео в mov, перекидывать его в HandBrake (очень полезное бесплатное приложение для mac, если нужно сжать видео) и сжимать до нужного веса. AfterCodecs скрипт добавляет возможность сжимать по-старинке через кодек H.264 в mp4, не делая дополнительных движений.
Интерфейс скрипта AfterCodecs
В заключение
Надеюсь, эта статья была полезна не только новичкам AE.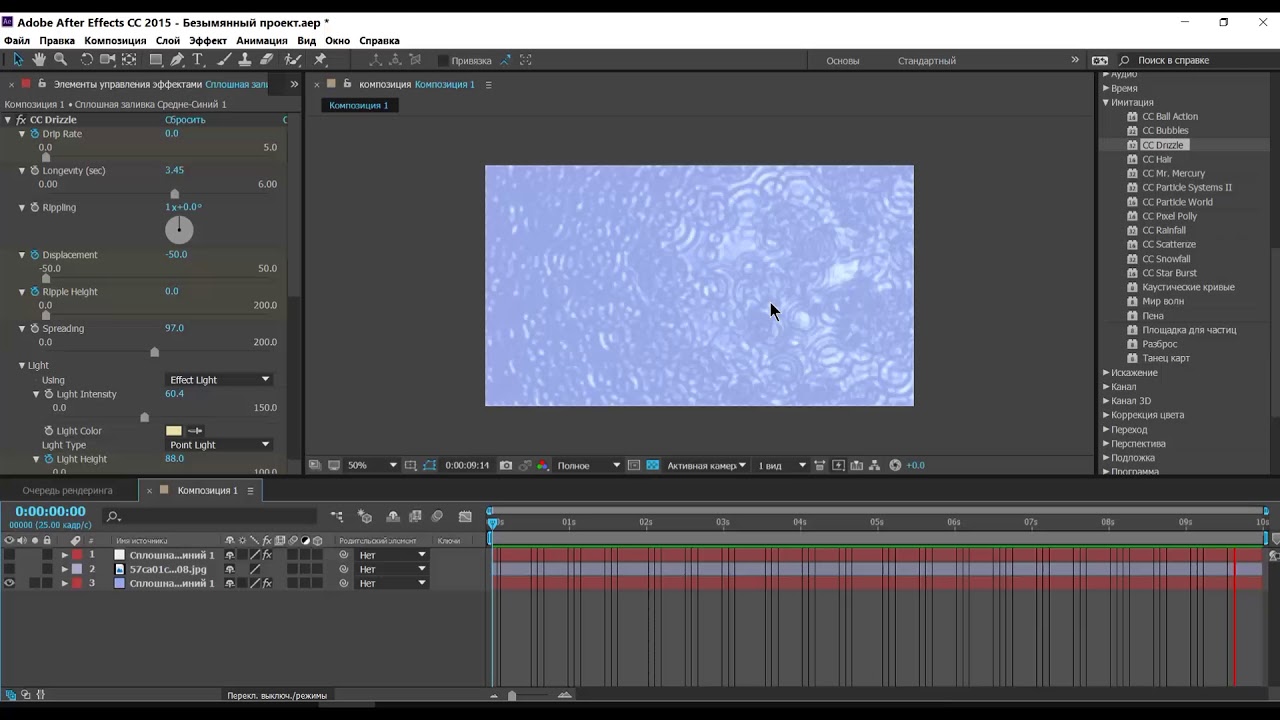 Эти принципы помогают мне работать быстрее и продуктивнее. Не стесняйтесь оставлять в комментариях свои фишки для ускорения процесса.
Эти принципы помогают мне работать быстрее и продуктивнее. Не стесняйтесь оставлять в комментариях свои фишки для ускорения процесса.
Процесс сохранения проекта в готовое видео — Adobe After Effects
В данной статье, речь пойдёт о процессе рендеринга (сохранения готового видео, в программе Adobe after Effects.
Adobe After Effects – это мощная программа, для создания сложных и зрелищных видеоэффектов, анимации, титров.
А сейчас давайте перейдем непосредственно к процессу сохранения готового видео в вышеуказанной программе:
1–ый этап. После того как вы создали свой проект и композицию В главном меню программы переходим во вкладку «Composition», и нажимаем «Add to Render Queue» (рис.1).
Рис. 1
В левом нижнем углу экрана у вас должно появиться окно изображенное на (рис. 2).
2).
Рис. 2
В данном окне мы видим 3 активные строчки:
- Render Settings (Best Settings)
- Output Module (Lossless)
- Output To
2–ой этап. Нажав на текст возле «Output To», в данном случае это «Comp 1_5.avi», в открывшемся окне (рис.3), вы сможете выбрать папку в которую собираетесь сохранить готовое видео, а также задать имя файла.
Рис.3
На данном этапе можно было бы закончить статью, ведь если указать путь сохранения файла и нажать кнопку «Render», то видео успешно сохранится, но есть одно «но». Сохраняя видео со стандартным кодеком, вы получаете 20 –ти секундное видео размером 1 Гбайт, многовато не так ли:)? Правда, если вас не беспокоит размер файла, то можете нажимать вышеуказанную кнопку.Но если же вам нужен более экономный файл, то идём дальше.
3–ый этап. Если у вас в системе не установлен пакет «quick time», то вам нужно скачать кодеки «Quick time» (ссылку не дам я думаю «гуглить» все умеют), а затем перезапустить After Effects и проделать предыдущие два пункта.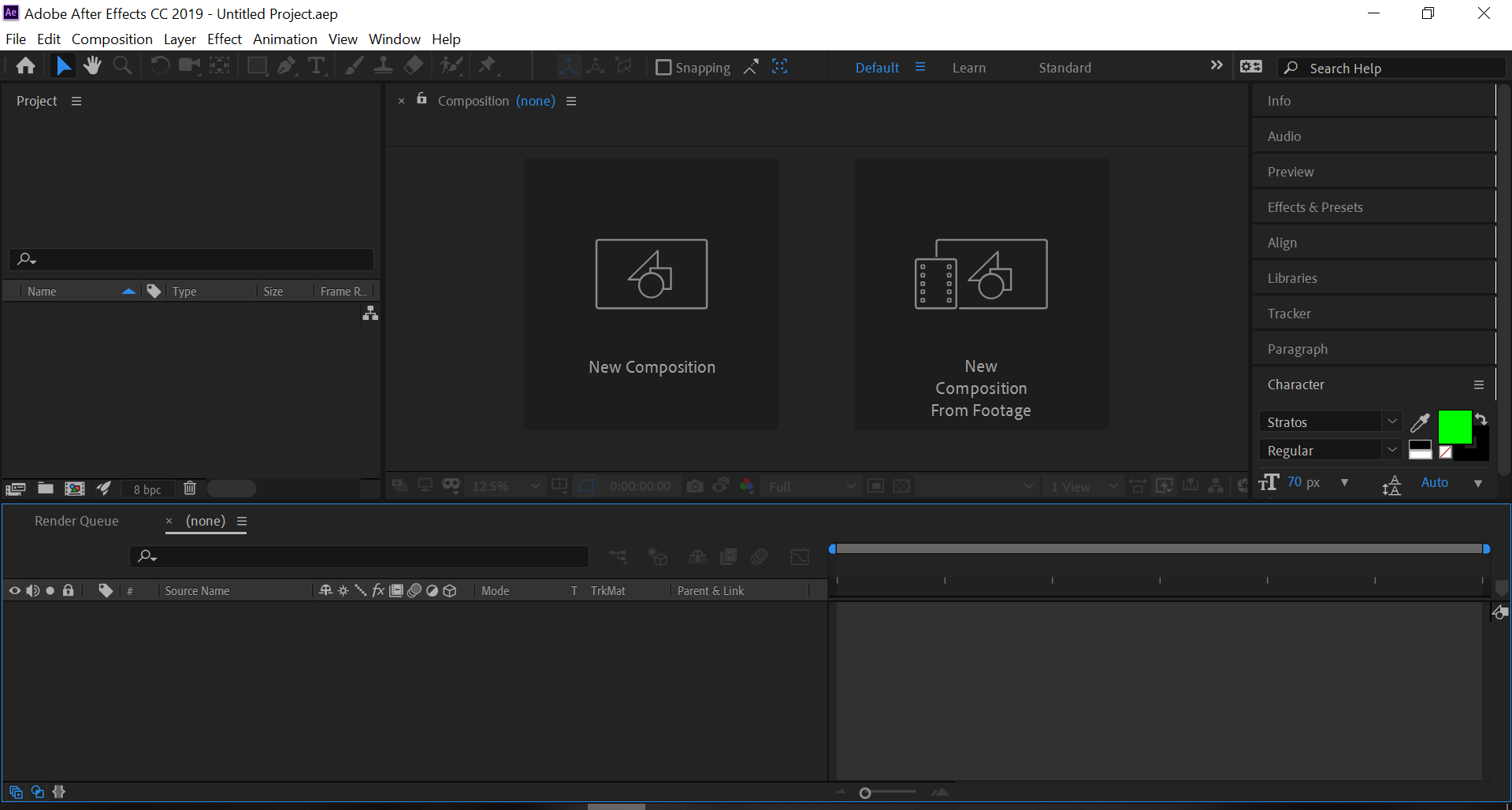 Если же у вас установлен данный пакет, то переходим к следующему этапу.
Если же у вас установлен данный пакет, то переходим к следующему этапу.
4–ый этап. Нажимаем на «Lossless» в окне «Render queue», у вас должно появиться окно как на (рис. 4).
Рис.4
В этом окне кликаем по вкладке «Format». В выпадающем меню, как видим, по умолчанию выбран кодек «Video for Windows», нам же нужно выбрать «Quick Time Movie». После этого вы можете увидеть на рис. 4, кнопку «Format Options». Жмём эту кнопку, и в открывшемся окне раскрываем вкладку Тип сжатия и выбираем там «H.264». Если уж совсем невмоготу и необходимо отрендерить огромное по длине и по размеру видео, то в этом же окне параметров сжатия, имеется ползунок «Компрессии», с помощью которого вы можете уменьшить качество видео, для того чтобы, соответственно, уменьшить размер видео на выходе. Но я этого делать не рекомендовал бы.
Для того чтобы сохранить видео со звуком, необходимо также поставить галочку в пункте «Audio Output».
Далее нажимаем «ОК». Перед нами опять окно как на (рис.2), но теперь нам интересна его левая часть (рис. 5), в которой находится ранее упомянутая кнопка «Render», нажимаем на эту кнопку.
Перед нами опять окно как на (рис.2), но теперь нам интересна его левая часть (рис. 5), в которой находится ранее упомянутая кнопка «Render», нажимаем на эту кнопку.
Рис.5
Далее пойдет сам процесс сохранения видео, который завершится через несколько минут (все зависит от того насколько мощный у вас компьютер).
Хотелось бы отметить одну особенность данных параметров рендеринга, эти параметры предназначены для не очень продолжительных композиций, где-то до 3 минут(а в основном больше и не надо). Конечно же видео на выходе уменьшается в размерах в несколько раз по сравнению со стандартными кодеками, но увы не до разумных пределов. Почему всёравно на выходе у нас получается видео 100, 200, 300 Мб, учитывая то, что композиции очень короткие? Всё очень просто — мы пытаемся сохранить качество, ведь если мы будем сильно сжимать видео и в After Effects, и в Sony Vegas, а потом ещё ютуб «дожмёт», то от нашего хорошего качества останется лишь мокрое место, поэтому создавайте короткие объёмные композиции в After Effects, а потом уже совмещайте их в Sony Vegas и выводите (сохраняйте) оттуда, и будет вам счастье 🙂 Спасибо за внимание.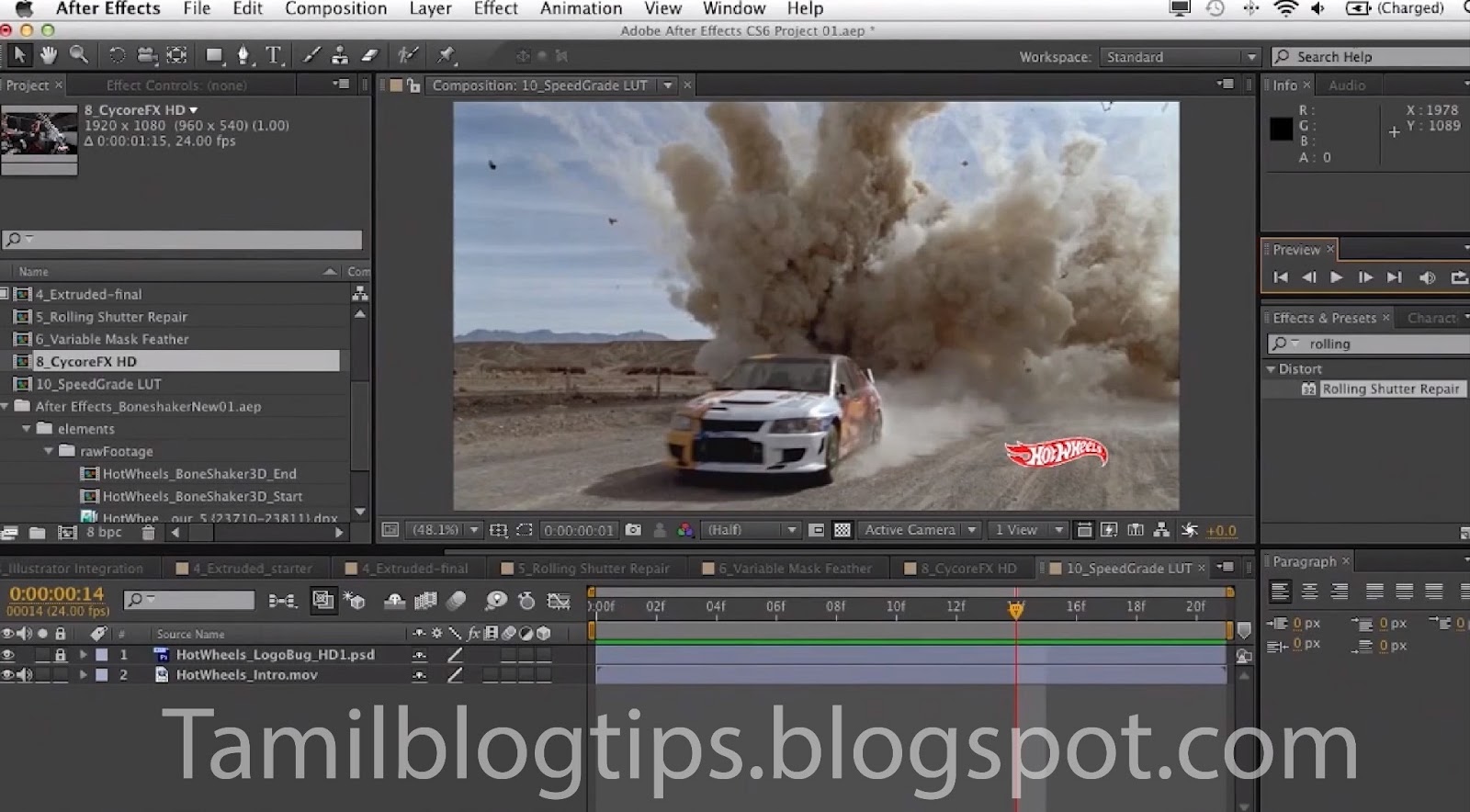
P.S. Если у вас возникли проблемы с рендерингом, или же если есть вопросы по некоторым нюансам оного, то можете смело задать их в комментариях 🙂
Горячие клавиши Adobe After Effects
Горячие клавиши Adobe After Effects
Ctrl+Alt+N – создать новый проект
Ctrl+Alt+Shift+P – открыть последний редактированный проект
Ctrl+/ — поместить исходники в композицию
Ctrl+Alt+Shift+K – свойства проекта
Ctrl +W – закрыть проект
Ctrl+Q – выход из программы
TAB – скрыть все палитры
CapsLock – запретить обновление окна композиции
Ctrl+I – импортировать файлы
Ctrl+F – интерпретировать исходник
Ctrl+Alt+C – скопировать интерпретацию
Ctrl+Alt+V – вставить интерпретацию
Ctrl+Shift+G – найти
Ctrl+Alt+G – найти далее
Alt+doubleClick на анимационном файле – открыть анимационный файла в окне footage
Перетащить footage на выделенный layer с зажатым Alt – замена footage для layer
Ctrl+G – открыть диалог «go to time»
Ctrl+A – выделить все
Ctrl+Shift+A – отменить выделение всего
Ctrl+Y – создать новый слой
Ctrl+Z – undo
Ctrl+Shift+Z – redo
Ctrl+E – редактировать оригинал
Ctrl+R – показать\скрыть линейки
Shift +’, Shift+ клик на safe margins – показать
Alt+’, Alt+клик на safe margins – показать про
Ctrl+ ; — показать направляющие
PageDown, Ctrl+→ – на кадр вперед
PageUp, Ctrl+← – на кадр назад
Ctrl+D – дублировать
Ctrl+ Shift +D – разрезать слой
Клавиши на цифровой клавиатуре – выбор слоя по номеру
0 – предварительный просмотр (RAM)
. – прослушать аудио
– прослушать аудио
Alt+. – прослушать аудио на протяжении комп
Ctrl+↑ — выделение на слой выше
Ctrl +↓ — выделение на слой ниже
Ctrl+[ — перемещение слоя на уровень вниз
Ctrl+] — перемещение слоя на уровень вверх
Ctrl+ Shift +[ — перемещение слоя назад
Ctrl+ Shift+] – перемещение слоя вперед
Alt+[ — перемещение in point
Alt+] – перемещение out point
Shift+F5(F6,F7,F8) – снимок композиции
Shift+Ctrl+F5(F6,F7,F8) – стереть снимок
F5(F6,F7,F8) – просмотреть снимок 1(2,3,4)
F4 – панель switches\modes
F3, Ctrl+SHIFT+T – отобразить палитру управления эффектами слоя
— — уменьшить масштаб времени
+ — увеличить масштаб времени
Ctrl+- — уменьшить масштаб композиции
Ctrl++ — увеличить масштаб композиции
[ — выровнять точку входа с текущим временем
] — выровнять точку выхода с текущим временем
Shift+0(1,2,3,4,5,6,7,8,9) – добавить маркер композиции
0 (1,2,3,4,5,6,7,8,9) – перейти на маркер композиции
* (на цифровой клавиатуре) – поставить маркер слоя
. (на цифровой клавиатуре) – предварительно прослушать только аудио
(на цифровой клавиатуре) – предварительно прослушать только аудио
Просмотр свойств слоя
А – точка привязки
Р – позиция
S – масштаб
R – вращение
Т – непрозрачность
М – форма маски
F – границы маски
ТТ – непрозрачность маски
Е – эффекты
L – уровни аудио
AA — свойства материала трехмерного слоя
EE – просмотреть выражения
Shift+горячая клавиша свойства – добавить\убрать из структуры
U – все анимированные свойства
Диалоги свойств
Ctrl+Alt+Shift+А – диалог точки привязки
Ctrl+ Shift+О – диалог непрозрачности слоя
Ctrl+ Shift+горячая клавиша свойства – диалог остальных свойств
Перетаскивание значений свойств
С зажатым SHIFT – перемещение по десяткам
С зажатым Ctrl – перемещение по десятичным дробям
С зажатым Alt – без изменений в окне композиции
С зажатым SHIFT — ограничение по осям и привязка по углу 90
Изменение свойств слоя
←,→,↑,↓ — Изменение позиции
+ на цифровой клавиатуре – изменение угла на + 1 градус
— на цифровой клавиатуре – изменение угла на — 1 градус
Alt++ на цифровой клавиатуре – изменение масштаба на + 1 %
Alt+ — на цифровой клавиатуре – изменение масштаба на — 1 %
SHIFT + сочетание клавиш изменения – изменения * 10
Прокрутка маркера текущего времени с зажатым Ctrl– прокрутка звука
B – определить начало рабочей области
N – определить конец рабочей области
Home – в начало композиции
End – в конец композиции
I – в начало выделенного слоя
O – в конец выделенного слоя
Предварительный просмотр
SHIFT+left click на RAM preview – просмотр с настройками по SHIFT+left
Ctrl+left click на RAM preview – сохранение RAM preview на жестком диске
Панель инструментов
V – selection
W – rotation
G – pen
Q – masks
C – orbit camera
Y – pan behind
H – hand
Z – zoom
Ctrl+B – инструменты рисования (кисть, ластик, штамп)
Ctrl+T — текст
Ctrl+SHIFT+C – прекомпозиция
Alt+Ctrl+O – автоориентация слоя по траектории
SHIFT+Ctrl+K – темп или скорость свойства
Alt+Ctrl+K – диалог изменения интерполяции
Alt+Ctrl+O – переключение между интерполяциями hold и linear
J – к предыдущему ключевому кадру, в начало рабочей зоны
K – к следующему ключевому кадру, в конец рабочей зоны
Alt+SHIFT+= — добавить выражение
Работа с трехмерными композициями
SHIFT+F10(F11,F12) – назначение горячей клавиши виду
F10(F11,F12) – отображение вида назначенного на горячую клавишу
Alt+click на инструменте rotation – переключение между настройкой rotation и orientation
Ctrl+Alt+Shift+L – создать источник света
Ctrl+Alt+Shift+C – создать камеру
Рендеринг
Ctrl+M – make movie
SHIFT+Ctrl+\ — в очередь композиции
Alt+Ctrl+V – вставка слоя в текущее время
Список терминов
Adjustment layer (Регулировочный слой) — слой, который автоматически определяет примененные к нему эффекты для всех слоев, расположенных ниже него.
Anchor control (Управление привязкой) — установка композиции, задающая привязку изображения кадров при масштабировании слоев (к углу или к центру).
Anchor point (Точка привязки) — выделенная точка кадра композиции, жестко привязанная к слою, которая не влияет на его внешний вид, но играет определяющую роль при некоторых операциях со слоем (при вращении и отражении она является его центром и т. п.).
Alpha Channel (Альфа-канал) — дополнительная информация о прозрачности каждого пиксела изображения, хранящаяся в файлах соответствующих форматов наряду с информацией о цвете каждого пиксела.
Alpha Mask (Альфа-маска) — дополнительное изображение-маска, надеваемое на изображение слоя и показывающее, насколько прозрачным является его каждый пиксел.
Animation (Анимация) — прием, заключающийся в перемещении в пределах кадра фильма одних слоев на фоне других.
Aspect Ratio (Отношение размеров) — отношение размеров кадра по горизонтали и вертикали.
Audio (Аудио) — звуковой клип или слой.
Brush (Кисть) — инструмент для рисования графических примитивов на слоях.
Brush Tips (Наконечники кисти) — опция инструмента Brush (Кисть), задающая форму и размер рисованных линий.
Camera (Камера) — инструмент для управления спецэффектом камеры.
Camera (Камера) — трехмерный спецэффект, имитирующий просмотр 3D-слоя с некоторой точки пространства через камеру.
Capture (Оцифровка) — процесс преобразования видеосигнала с внешнего устройства, подключенного к компьютеру (например, камеры или видеомагнитофона) в медиа-файл.
Clone Stamp (Клонирование) — инструмент для создания масок специального вида.
Codec (Кодек) — программа для сжатия видеоизображения или звукозаписи.
Color (Выбор цвета) — диалоговые окна с палитрой цветов для определения текущего цвета в различных инструментах.
Composition (Композиция) — окно, которое служит для (статического или динамического) отображения определенного кадра фильма;
Compressor (Компрессор) — кодек (codec, по аббревиатуре compressor/ decompressor), программа для сжатия видеоизображения или звукозаписи;
context, pop-up menu (Контекстные или всплывающие меню ) — меню, появляющиеся при нажатии правой кнопки мыши;
Current-time indicator (Индикатор текущего кадра) — ползунковый регулятор на шкале времени, отмечающий на ней текущий кадр;
Data Rate (Поток данных) — число килобайт информации в секунду, кодирующих видеофильм.
Depth (Глубина пиксела) — число цветов, которыми характеризуется каждый пиксел видеоизображения.
Digital Video (Цифровое видео) — видеосигнал, кодируемый с помощью цифровых технологий (в отличие от традиционных аналоговых средств). В частности, можно с легкостью организовать передачу такого сигнала с компьютера на внешнее цифровое устройство (камеру или магнитофон).
Duration (Длительность) — общая продолжительность композиции.
Effect Controls (Управление эффектом) — палитра для управления всеми спецэффектами, назначенными выделенному слою.
Elliptical Mask (Эллиптическая маска) — инструмент для создания масок круглой и эллиптической формы.
Eraser (Ластик) — инструмент для стирания фрагментов на масках.
Extract (Сжать) — удаляет из фильма фрагмент выделенного слоя (соответствующий рабочей области композиции), сдвигая оставшуюся часть слоя вправо на промежуток времени длительности удаленного фрагмента.
Flow (Заливка) — параметр рисованных линий, задающий интенсивность цвета ее заливки;
Footage (Источник или материал) — исходный клип, фактически являющийся ссылкой на анимационные, звуковые или графические файлы.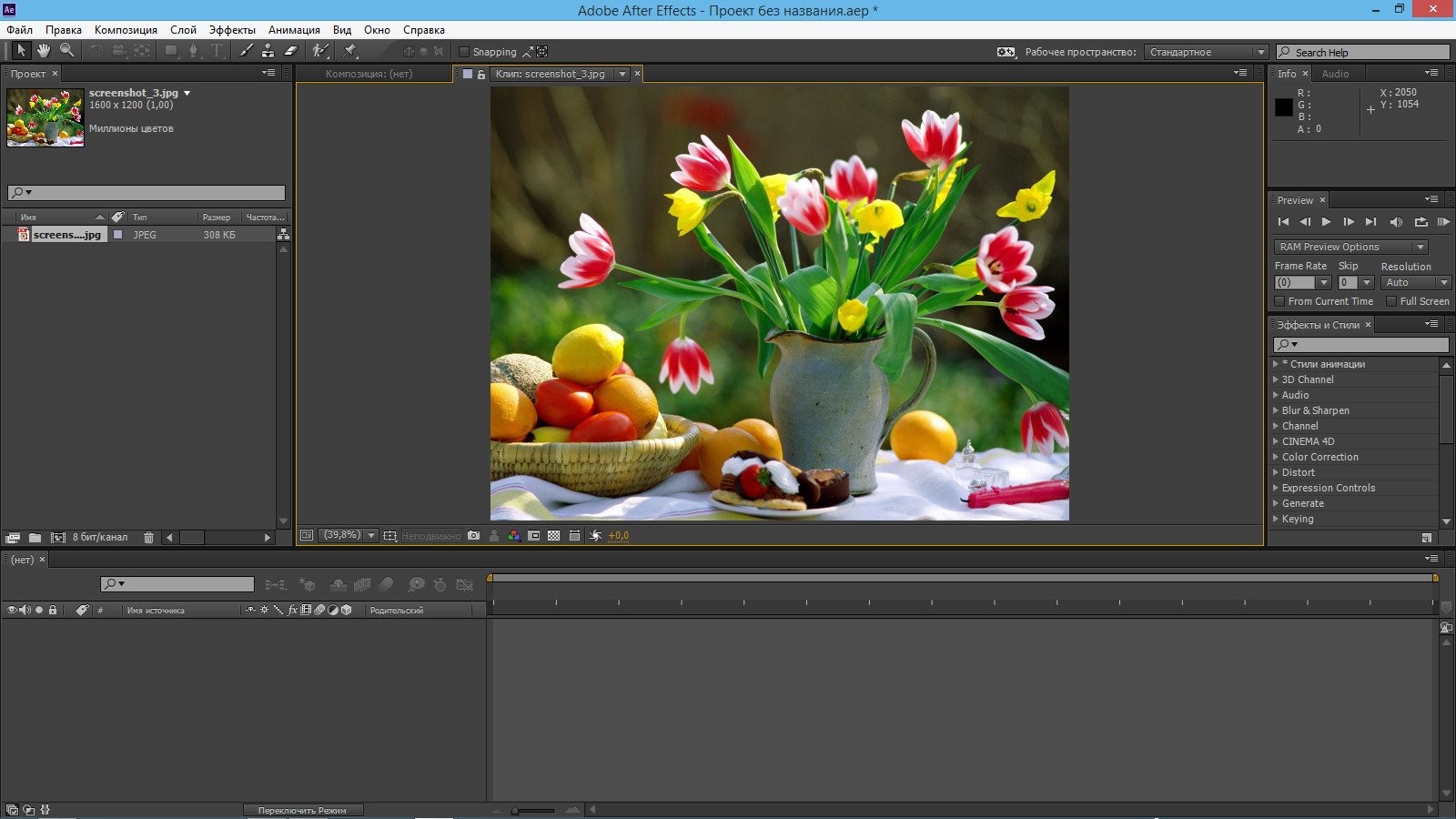
Footage Window (Окно клипа) — окно для просмотра отдельных исходных клипов.
Frame Back (Кадр назад) — кнопка в палитре Time Controls (Управление воспроизведением), перемещает текущий кадр на один кадр назад.
Frame Blending (Спецэффект плавного перехода кадров) — алгоритм, улучшающий качество анимации при помощи сглаживания динамики изменений от кадра к кадру.
Frame Forward (Кадр вперед) — кнопка в палитре Time Controls (Управление воспроизведением), перемещает текущий кадр на один кадр вперед.
Frame Jog (Полоса протяжки) — средство покадрового просмотра фильма в палитре Time Controls (Управление воспроизведением).
Frame Rate (Частота кадров) — число кадров видео, демонстрирующихся в течение одной секунды.
Hand (Рука) — инструмент для визуального перемещения видимой области по кадру.
Help (Справка) — справочная система Adobe After Effects;
History (Журнал) — палитра для просмотра и возможной отмены последних действий по редактированию.
Image (Статическое изображение) — графический клип со статическим изображением.
Import (Импорт) — процедура помещения медиа-файлов в проект в виде клипов.
In Point (Входной маркер) — начало слоя.
Index (Индекс) — система выбора статьи в справке After Effects из алфавитного указателя;
Info (Информация) — информационная палитра, в которой отображаются некоторые сведения о выделенном объекте.
Key (Прозрачное наложение или Ключ прозрачности) — разновидность назначения спецэффекта прозрачности слою. Может быть назначена полная прозрачность какого-либо участка клипа, диапазон прозрачных цветов и т. п. Прозрачные наложения реализованы в виде эффектов.
Keyframe (Ключевой кадр) — кадр, который определяет в фильме некоторое положение, в котором происходят качественные изменения (добавляется спецэффект и т. п.).
Lift (Поднять) — удаляет из фильма фрагмент (соответствующий рабочей области) выделенного слоя, без изменения общей длительности фильма.
Loop (Цикл) — проигрывает клип или фильм циклически от входного до выходного маркера, без остановки.
Marker (Маркер) — отметка пользователя, выделяющая кадр фильма (маркер фильма) и служащая для упрощения поиска отдельных кадров.
Marker Menu (Меню маркеров) — служит для установки, навигации и удаления маркеров клипов.
Mask (Маска, или Альфа-маска) — вспомогательное изображение, размечающее те участки кадра клипа, которые следует сделать сплошными, прозрачными или частично прозрачными. Используется в спецэффектах прозрачности.
Matte (Слой-маска) — слой, изображение которого используется для разметки прозрачности другого слоя (находящегося непосредственно под ним).
Menu bar (Верхнее меню) — меню, находящееся под заголовком окна After Effects;
Mode (Режим прозрачности) — столбец окна Timeline (Монтаж), который позволяет, в зависимости от определенных свойств изображения слоя, назначить пикселам определенный процент прозрачности.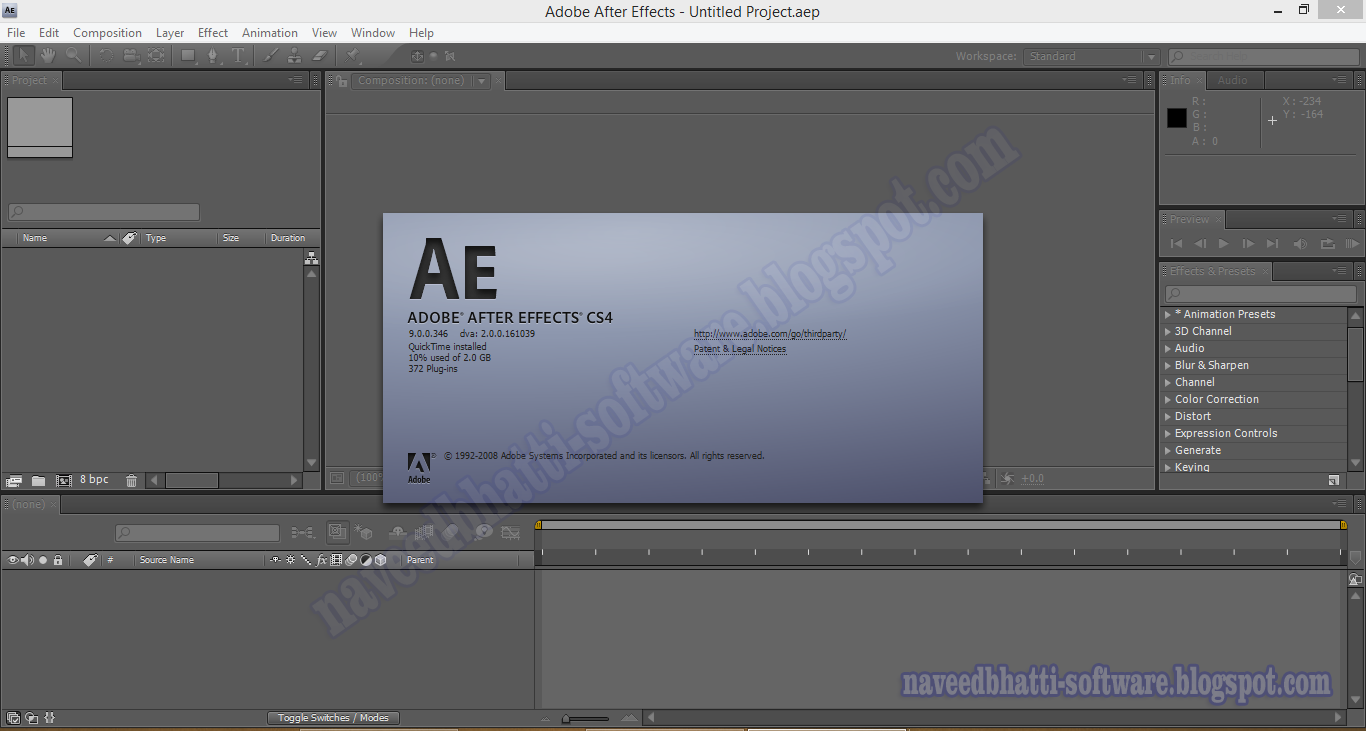
Motion Blur (Эффект размытия при движении) — спецэффект, размывающий контуры объектов, которым назначена анимация, что делает ее восприятие более реалистичной и похожей на просмотр стандартного кинофильма (снятого объективом со шторкой затвора).
Multimedia (Мультимедиа) — технология просмотра мультимедийных (т. е. видео- и звуковых файлов) на компьютере.
Navigator (Навигатор) — элемент управления, облегчающий перемещение по ключевым кадрам анимации.
NTSC — североамериканский стандарт телевещания.
Offline file (Отключенный файл) — клип, заменяющий отсутствующий по каким-либо причинам на прежнем месте файл;
Opacity (Непрозрачность) — параметр, задающий (в процентах, %) степень непрозрачности слоя.
Out Marker (Выходной маркер) — маркер, выделяющий последний кадр фильма.
PAL — европейский стандарт телевещания.
Palette (Палитра) — набор цветов, используемый для кодирования видеоизображения.
Palette (Палитра) — элемент интерфейса After Effects, представляющий собой окно небольшого размера и служащий для различных вспомогательных целей.
Pan Behind (Панорама) — инструмент для управления местоположением точки привязки относительно слоя.
Parent (Родительский, или Ведущий слой) — слой, все настройки которого (кроме прозрачности) автоматически будут применяться к дочернему слою.
Реn (Перо) — инструмент для рисования масок сложной формы.
Pixel Aspect Ratio (Пропорции пиксела) — отношение размеров пиксела изображения по горизонтали и вертикали.
Play (Проиграть) — равномерно проигрывает фильм от текущего кадра, при повторном нажатии останавливает фильм.
Presets (Предустановки) — комбинации установок композиции, имеющихся в After Effects, т. е. предопределенных для создания различных типов фильмов (для TV, мультимедиа и т. п.).
Project (Окно проекта) — окно, управляющее исходными клипами.
Project (Проект) — перечень клипов, применяемых для монтажа отдельного фильма, наряду с записью действий по его редактированию.
Properties (Свойства) — параметры клипа или фильма.
QuickTime — программный продукт компании Apple, ряд мультимедийных возможностей которого доступен для использования в After Effects;
RAM Preview (Предварительный просмотр) — режим просмотра композиции, при котором сначала осуществляется ее рендеринг, а затем уже композиция проигрывается в окне Composition (Композиция).
Rectangular Mask (Прямоугольная маска) — инструмент для создания масок прямоугольной формы.
Rendering (Рендеринг) — процесс построения изображения каждого кадра по его описанию в программе. Рендеринг производится для осуществления предварительного просмотра или экспорта фильма.
Resolution (Разрешение) — параметр установок композиций, который позволяет выбрать разрешение кадра, демонстрирующегося в окне Composition (Композиция) при редактировании и рендеринге фильма.
Rotation (Вращение) — инструмент, служащий для поворотов слоев.
Safe Margins (Безопасные зоны) — зоны в кадре композиции, за пределами которых некоторые телевизионные системы могут искажать или не показывать поле кадра.
Search (Поиск) — система поиска статей в справке Adobe After Effects no ключевому слову.
SECAM — стандарт телевещания в ряде стран (в том числе, и в России).
Selection (Выбор) — инструмент, служащий для выделения и масштабирования слоев и их атрибутов.
Settings (Установки) — комбинация свойств фильма, включая размер кадра, частоту кадров, качество звука и т. д. Различают два типа установок: одни влияют на фильм, который монтируется в рамках проекта и просматривается в окне Composition (установки композиции), а другие определяют параметры итогового фильма (установки экспорта).
Shortcuts (Горячие клавиши) — эффективный способ для опытных пользователей. Если вы часто применяете определенные команды, намного быстрее выполнять их нажатием сочетания клавиш на клавиатуре, чем вызовом меню или инструментов.
SMPTE — формат таймкода (счетчика кадров).
Source Name (Название источника) — столбец с названиями исходных клипов, размещенных в слоях в окне Timeline (Монтаж).
Stop (Стоп) — останавливает проигрывание клипа.
Text (Текст) — инструмент для создания текстовых титров.
Thumbnail (Миниатюра) — маленькое изображение кадра клипа или фильма, имеющееся в ряде окон.
Timecode (Таймкод) — номер кадра в фильме или слое. Формат нумерации зависит от установок;
Time Controls (Управление воспроизведением) — палитра, предназначенная для динамического просмотра композиций.
Timeline (Монтаж) — окно, в котором производится монтаж слоев относительно временной шкалы фильма.
Time ruler (Шкала времени) — шкала в верхней правой части окна Timeline (Монтаж), определяющая место каждого кадра для каждого слоя композиции.
Title (Титры) — текстовые титры.
Toolbar (Панель инструментов) — многочисленные панели, помещенные на окна и комбинирующие различные элементы управления.
Transition (Переход) — тип эффектов для создания переходов между планами композиции.
Video (Видео) — клип с анимацией.
Volume (Громкость) — громкость звука.
Window menu (Меню окон и палитр) — меню, специфические для After Effects, которые вызываются нажатием кнопки с треугольной стрелкой в правой верхней части окна или палитры.
Work area (Рабочая область) — фрагмент композиции, выделенный на шкале времени окна Timeline (Монтаж), который обрабатывается в ходе рендеринга и экспорта композиции.
Как ускорить работу Adobe After Effects? Ускоряем рендеринг видео и предпросмотр
Если вы работаете в After Effects на медленном компьютере, время ожидания может быть длительным. Программа может запускаться медленно, даже несколько минут, а рендеринг может занять еще больше времени.
Узнайте, сколько оперативной памяти требуется вашему компьютеру.
Добавив оперативную память в систему и установив один или два твердотельных накопителя, вы сможете значительно ускорить практически каждый этап рабочего процесса.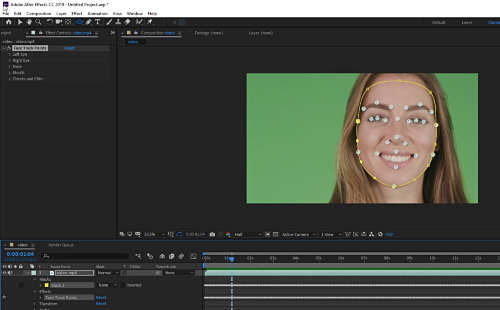 Однако не ограничивайтесь тем, чтобы просто верить нам на слово. Компания Adobe рекомендует аналогичное решение: узнайте в этом разделе, как ускорить работу After Effects и почему это следует сделать.
Однако не ограничивайтесь тем, чтобы просто верить нам на слово. Компания Adobe рекомендует аналогичное решение: узнайте в этом разделе, как ускорить работу After Effects и почему это следует сделать.
Ускорение работы After Effects
Как больший объем ОЗУ и твердотельные накопители способствуют ускорению работы After Effects
- Быстрая загрузка при включении
- Быстрая передача изображений с камеры на компьютер
- Быстрая загрузка After Effects и других приложений
- Быстрая загрузка файлов и бесперебойная работа с After Effects
- Ускорение рендеринга и многопроцессорной обработки
- Быстрое сохранение
- Ускорение работы в многозадачном режиме
Почему больший объем ОЗУ и твердотельные накопители способствуют ускорению работы After Effects
Роль памяти в работе After Effects
Ежедневные операции, которые зависят от памяти: Создание анимированной графики, применение эффектов, предварительный просмотр файлов, воспроизведение видео в режиме реального времени, функции предварительного просмотра с использованием ОЗУ и общей кэш-памяти ОЗУ, а также одновременная работа в After Effects и других приложениях.
Что говорят специалисты Adobe о роли памяти в работе After Effects: «Если вы планируете интенсивно использовать After Effects CC, вы получите прямую выгоду от установки большего объема ОЗУ. Несмотря на то, что заявленный минимум составляет 4 ГБ памяти, если вы планируете использовать преимущества многопроцессорной обработки, следует рассмотреть возможность установки 48 ГБ для системы с 12-ядерным процессором и 64 ГБ для системы с 16-ядерным процессором (обратитесь к производителю, чтобы узнать оптимальную конфигурацию памяти для конкретного процессора). Вы можете установить еще больше ОЗУ для более длительного предварительного просмотра и общей кэш-памяти ОЗУ, чтобы запускать другие программы одновременно с After Effects».1
Почему память настолько важна: Память позволяет воспроизводить видео в режиме реального времени в After Effects, а также задействовать функции предварительного просмотра с использованием ОЗУ и общей кэш-памяти ОЗУ, которая удерживает и вызывает кадры и композиции из недавно просмотренных проектов. Больший объем памяти означает, что вы можете кэшировать кадры большего объема в течение более длительного времени, улучшая воспроизведение видео. Поскольку After Effects интенсивно использует память, ее объем может быстро закончиться при рендеринге больших последовательностей, что еще больше повышает важность твердотельных накопителей, поскольку вы будете часто задействовать виртуальную память. В ходе рендеринга небольшой 14-секундной 3D-модели, которая показана на видео, мы обнаружили, что только эта операция потребляет более 50 % доступной памяти (16 ГБ). И это всего лишь рендеринг 14-секундного клипа!
Больший объем памяти означает, что вы можете кэшировать кадры большего объема в течение более длительного времени, улучшая воспроизведение видео. Поскольку After Effects интенсивно использует память, ее объем может быстро закончиться при рендеринге больших последовательностей, что еще больше повышает важность твердотельных накопителей, поскольку вы будете часто задействовать виртуальную память. В ходе рендеринга небольшой 14-секундной 3D-модели, которая показана на видео, мы обнаружили, что только эта операция потребляет более 50 % доступной памяти (16 ГБ). И это всего лишь рендеринг 14-секундного клипа!
Еще одна причина, по которой память имеет решающее значение, заключается в том, что она используется для запуска мощной функции многопроцессорной обработки, доступной в After Effects. При включении многопроцессорной обработки After Effects дублируется, и каждая «копия» программы обрабатывает отдельные кадры для предварительного просмотра и окончательного рендеринга через ОЗУ. Для каждого включенного фонового процесса необходимо выделить не менее 4 ГБ памяти.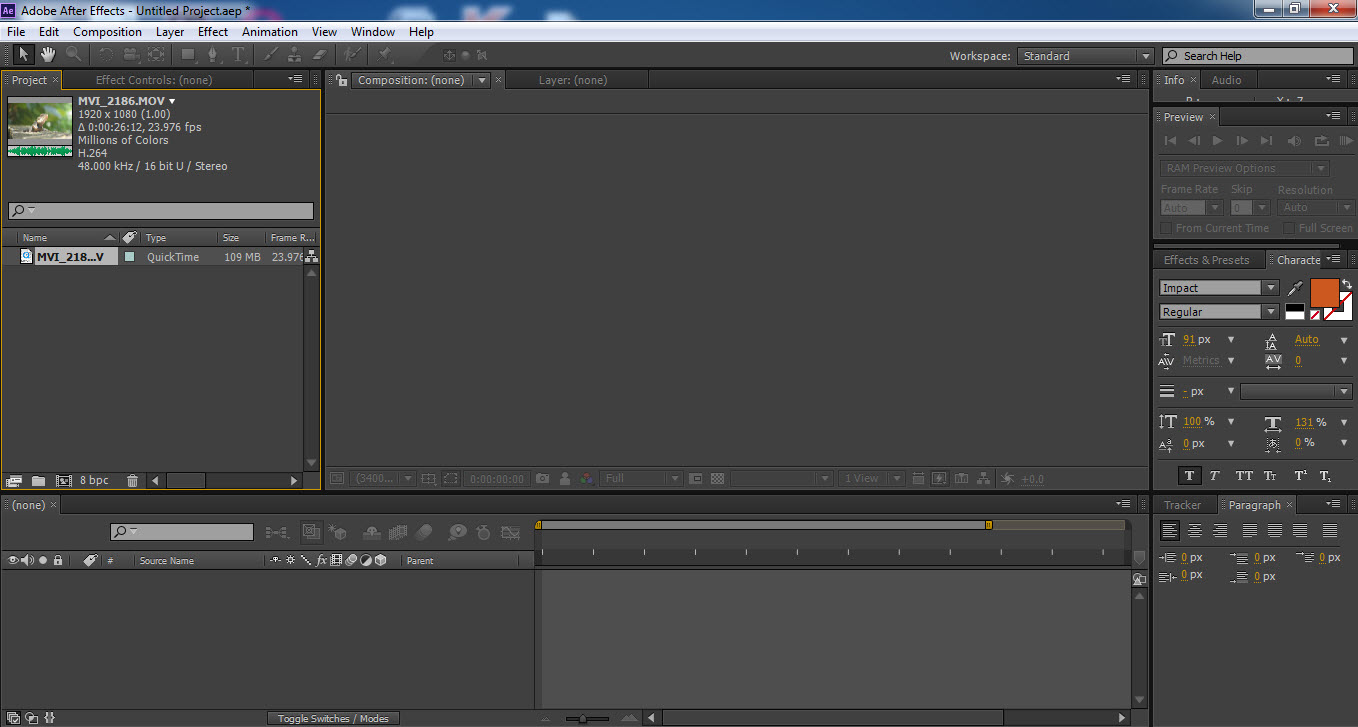 Поэтому если в конечном итоге вы используете процессор с 16 физическими ядрами для многопроцессорной обработки предварительного просмотра и рендеринга, вам понадобится 64 ГБ оперативной памяти, при этом больший объем оперативной памяти обеспечит более длительный предварительный просмотр, бесперебойную многозадачность и работу в целом.
Поэтому если в конечном итоге вы используете процессор с 16 физическими ядрами для многопроцессорной обработки предварительного просмотра и рендеринга, вам понадобится 64 ГБ оперативной памяти, при этом больший объем оперативной памяти обеспечит более длительный предварительный просмотр, бесперебойную многозадачность и работу в целом.
Однако эффективность многопроцессорной обработки зависит не только от объема ОЗУ. Поскольку этот процесс интенсивно использует память, объем физической памяти может быстро закончиться, а это значит, что скорость выполнения работы будет зависеть от скорости накопителя в случаях, когда система обращается к виртуальной памяти. Вот почему мы всегда рекомендуем максимально увеличить объем ОЗУ и использовать твердотельные накопители (SSD). Не имеет смысла повышать производительность After Effects за счет добавления памяти, если она снизится в дальнейшем при обращении системы к медленному жесткому диску в случае использования виртуальной памяти.
Роль хранилища для After Effects
Ежедневные операции, зависящие от хранилища: Рендеринг, композитинг исходных файлов в память, сохранение кадров в кэш-память диска и постоянные режимы дискового кэша для быстрого доступа, загрузка и чтение исходных файлов, запись и вывод файлов анимированной графики, начальная загрузка и загрузка After Effects и других приложений
Что говорят специалисты Adobe о роли хранилища в After Effects: «. ..Скорость хранилища влияет на скорость считывания источников в память для композитинга, а также на скорость рендеринга кадров обратно на диск… Скорость кэш-накопителя напрямую влияет на скорость обмена кадрами между ОЗУ и дисковым кэшем, а более быстрый кэш-накопитель позволяет сохранять больше кадров, а не повторно визуализировать их».1
..Скорость хранилища влияет на скорость считывания источников в память для композитинга, а также на скорость рендеринга кадров обратно на диск… Скорость кэш-накопителя напрямую влияет на скорость обмена кадрами между ОЗУ и дисковым кэшем, а более быстрый кэш-накопитель позволяет сохранять больше кадров, а не повторно визуализировать их».1
Почему настолько важен твердотельный накопитель: Типичная рабочая нагрузка After Effects выглядит следующим образом: Загрузка программы и нескольких исходных файлов. Преобразование исходных файлов в память. Работа с исходными файлами, а затем их рендеринг в дисковом кэше для последующего воспроизведения и редактирования. Сохранение файлов по окончании работы. Завершение проекта и отправка клиенту. Твердотельный накопитель ускоряет каждый шаг этого процесса, и, основываясь на результатах проведенных нами тестов (которые подробно представлены ниже), мы обнаружили, что пользователи могут выполнить типовой рабочий процесс в 3 раза быстрее. * Начиная от загрузки приложения до рендеринга и использования режима дисковой кэш-памяти After Effects — твердотельный накопитель оказывает настолько значительный эффект, что вам, скорее всего, понадобятся несколько больших дисков, которые позволят хранить больше необработанных кадров и выделять как можно больше места для дисковой кэш-памяти и постоянной кэш-памяти диска.
* Начиная от загрузки приложения до рендеринга и использования режима дисковой кэш-памяти After Effects — твердотельный накопитель оказывает настолько значительный эффект, что вам, скорее всего, понадобятся несколько больших дисков, которые позволят хранить больше необработанных кадров и выделять как можно больше места для дисковой кэш-памяти и постоянной кэш-памяти диска.
Что касается конфигурации ваших дисков, мы рекомендуем использовать как минимум два твердотельных накопителя объемом 1 ТБ. Один должен служить в качестве основного хранилища, где находится операционная система, After Effects и прочие приложения. А другой следует использовать для хранения данных мультимедиа, а также в качестве дискового кэш-накопителя. Это важный момент, который часто упускают из виду, поскольку когда вы в конечном итоге обращаетесь к виртуальной памяти (ежедневная операция), вам не нужно, чтобы программа After Effects выполняла чтение и запись на один и тот же диск одновременно. Когда After Effects работает с виртуальной памятью, она выполняет обмен данными между ОЗУ и хранилищем (чтение с диска), одновременно пытаясь записать данные в дисковую кэш-память — такой сценарий определенно замедлит работу. Решение: предотвратить эту проблему в первую очередь.
Решение: предотвратить эту проблему в первую очередь.
Узнайте подробнее о преимуществах твердотельных накопителей.
Результаты проведенных нами тестов производительности в After Effects
Хотя хорошо известно, что больший объем памяти и более быстрое хранилище ускоряют работу After Effects, мы хотели проверить теорию на практике и количественно оценить разницу. Протестировав четыре конфигурации одной и той же базовой системы, мы смогли выделить переменные производительности и оценить, как DRAM и твердотельные накопители повлияли на стандартный проект анимированной графики — рендеринг 14-секундной 3D-модели. Прежде чем открыть After Effects и начать рендеринг, мы открыли шесть других приложений, поскольку большинство художников-аниматоров постоянно работают в многозадачном режиме, переключаясь между компонентами проекта, и мы хотели как можно точнее сымитировать реальную производительность. Несмотря на то, что система, которую мы тестировали, являлась устаревшей моделью, предусматривающей установку только 16 ГБ памяти, она обеспечивала достаточные базовые условия для оценки роли памяти и хранилища в выполнении примера рабочего процесса.
Несмотря на то, что система, которую мы тестировали, являлась устаревшей моделью, предусматривающей установку только 16 ГБ памяти, она обеспечивала достаточные базовые условия для оценки роли памяти и хранилища в выполнении примера рабочего процесса.
Задача (все результаты в минутах:секундах) | HDD 4 ГБ | HDD 16 ГБ | SSD 4 ГБ | SSD 16 ГБ |
|---|---|---|---|---|
Загрузка системы | 01:39 | 01:41 | 00:54 | 00:57 |
Открыть 6 приложений* | 23:29 | 07:19 | 02:12 | 01:40 |
Открыть файл After Effects | 06:08 | 01:41 | 00:37 | 00:38 |
Рендеринг 14-секундной 3D-модели | 04:37 | 04:20 | 01:26 | 01:17 |
Очистить кэш | 00:56 | 01:01 | 00:20 | 00:22 |
Общее время | 36:49 | 16:02 | 05:29 | 04:54 |
Компонент | Модель |
|---|---|
Система | HP® Elitebook® 8460p |
Процессор | Intel® Core™ i5-2520M 2,50 ГГц |
Память | DDR-1333 Crucial® 4 ГБ (максимальный объем 16 ГБ) |
Операционная система | Microsoft® Windows® 7 Pro 64-разрядная |
Жесткий диск | HGST Travelstar® 320 ГБ 7200 об/мин |
Твердотельный накопитель | Crucial® MX200 1 ТБ |
BIOS | Версия BIOS F06 (28 июля 2011 г. |
Программное обеспечение | Adobe® Creative Cloud® |
Как проводилось тестирование: За исключением системы с объемом жесткого диска 4 ГБ, каждая конфигурация была протестирована трижды, а показатели превысили среднестатистические. Мы протестировали систему с объемом жесткого диска 4 ГБ только один раз, поскольку она являлась базовой конфигурацией системы с необычно низким объемом памяти для выполнения дизайнерских работ — тестирование проводилось исключительно в репрезентативных целях. Все тесты начались с новой загрузки, поэтому другие факторы и приложения не повлияли на полученные результаты. На диски были установлены и сохранены только те файлы и приложения, которые использовались в ходе тестирования. Тестирование было проведено в феврале 2016 г.
Тестирование было проведено в феврале 2016 г.
*Шесть открытых приложений, которые работали в фоновом режиме: Premiere® Pro, Photoshop®, Illustrator®, Acrobat Reader®, Microsoft® Word®, Outlook®
Полученные результаты говорят сами за себя. Однако возможности увеличения скорости, вероятно, недооцениваются. В чем заключается причина? Мы не использовали дисковый кэш-накопитель или функции многопроцессорной обработки для рендеринга нашей тестовой 3D-модели. Кроме того, мы выполнили рендеринг только 14-секундного кадра. Во время рендеринга и работы с большими файлами задействуется больший объем памяти. Кроме того, вам необходимо перемещать больше данных. В этом случае твердотельный накопитель значительно ускорит работу. Хотя мы не тестировали системы, в которых установлено более 16 ГБ оперативной памяти, согласно данным Adobe, увеличение объема оперативной памяти означает, что вы можете сделать больше, прежде чем обратиться к виртуальной памяти. Поскольку After Effects интенсивно использует память, рекомендуется использовать как можно больше памяти DRAM (как правило, 64 ГБ), хотя объем устанавливаемой памяти должен соответствовать интенсивности рабочей нагрузки.
Независимо от типа используемого компьютера или потребностей, связанных с рабочей нагрузкой, больший объем памяти и твердотельные накопители — это верный способ ускорить рабочий процесс, особенно если речь идет о многозадачности.
Какой объем памяти и хранилища вам необходим, чтобы ускорить работу After Effects в многозадачном режиме?
Многие художники-аниматоры тратят много времени, переключаясь между After Effects и другими приложениями в многозадачном режиме. Как правило, это необходимость. Для большинства проектов необходимо сверяться с электронными сообщениями клиента, графически отображать данные для моделирования, проверять проектную документацию, выполнять поиск в сети, а также транслировать музыку в потоковом режиме. Если это ваш случай, вы получите преимущества от максимального увеличения объема памяти, поскольку оперативная память используется для работы всех приложений, которые вы открыли. Именно это позволяет работать в многозадачном режиме. Однако необходимо помнить, что многозадачность — это не просто одновременное выполнение нескольких задач. Она также связана с одновременным запуском нескольких приложений, и именно поэтому также помогает твердотельный накопитель.
Однако необходимо помнить, что многозадачность — это не просто одновременное выполнение нескольких задач. Она также связана с одновременным запуском нескольких приложений, и именно поэтому также помогает твердотельный накопитель.
Ускорьте работу After Effects, ускорив соответствующие компоненты
Программное обеспечение позволяет заниматься цифровым дизайном, но именно компьютерное оборудование определяет его скорость. Увеличьте производительность оборудования, гарантировав максимально быструю работу всех обновляемых компонентов. Недостаточно просто использовать быстрый ЦП. Вам необходимо достаточно памяти, чтобы непрерывно подпитывать каждое ядро процессора, а также многочисленные твердотельные накопители, чтобы мгновенно загружать и сохранять всю свою работу. Скорость вашей работы зависит от тонкого равновесия. Вы ожидаете отклика системы или система ожидает ваших действий?
Что такое Adobe After Effects? Изучите основы
Adobe After Effects — это стандартный в отрасли инструмент для создания анимированной графики и визуальных эффектов.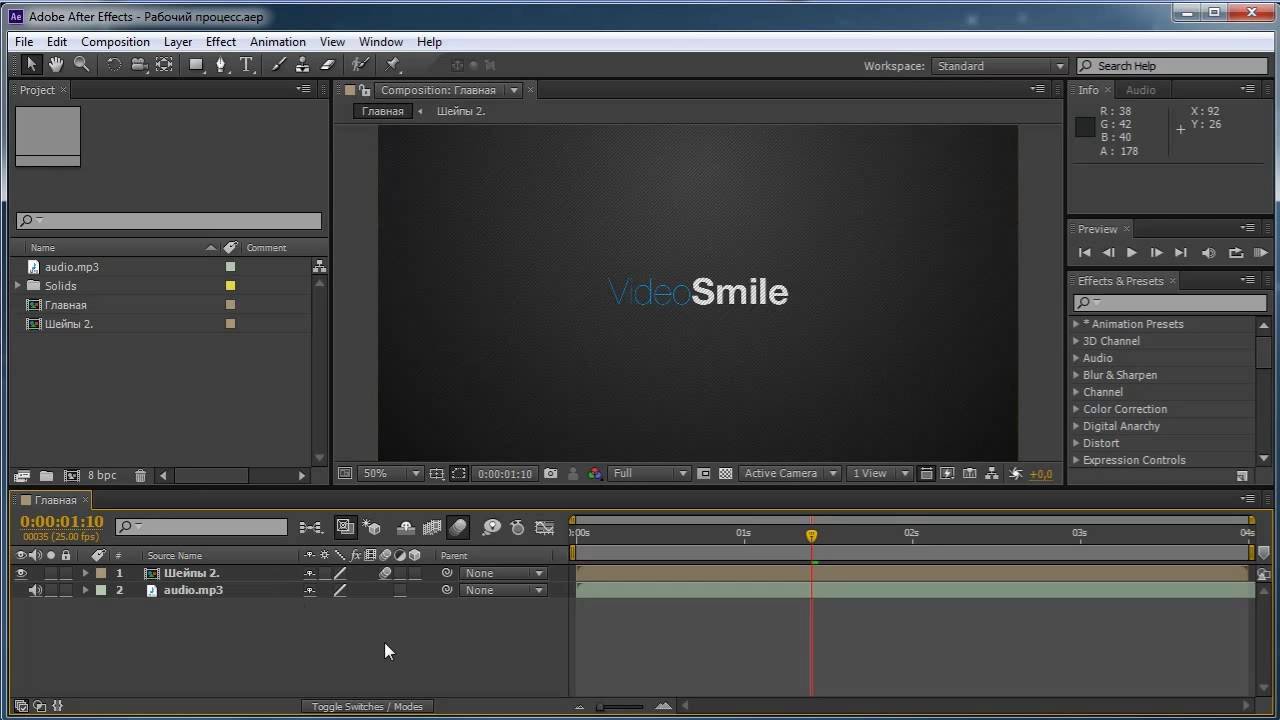 Художники и профессионалы постпродакшна полагаются на After Effects, чтобы создавать потрясающие работы для фильмов, телевидения, видео и Интернета. After Effects привносит «жизнь» и движение в графику, будь то простая анимация заголовка на экране или такая сложная, как построение трехмерного мира. Анимируйте текст и фигуры для создания последовательностей заголовков и анимированной графики, которые удивят ваших клиентов.
Художники и профессионалы постпродакшна полагаются на After Effects, чтобы создавать потрясающие работы для фильмов, телевидения, видео и Интернета. After Effects привносит «жизнь» и движение в графику, будь то простая анимация заголовка на экране или такая сложная, как построение трехмерного мира. Анимируйте текст и фигуры для создания последовательностей заголовков и анимированной графики, которые удивят ваших клиентов.
After Effects есть сотни эффектов, которые позволяют добавить блеска вашим снимкам, добавить гранжа, стилизовать отснятый материал или создать совершенно новые миры. Инструменты компоновки After Effects позволяют легко объединять несколько слоев видео и изображений в одну сцену. Используйте эффекты наложения, чтобы удалить фон, или используйте инструменты ротоскопирования и маскирования, чтобы изолировать любой объект.
С помощью инструментов отслеживания движения After Effects вы можете стабилизировать отснятый материал, применять эффекты к движущимся объектам или вставлять новые элементы в сцену, которая следует за камерой.
Чтобы помочь вам открыть больше творческих возможностей при работе в 3D, в After Effects включена облегченная версия популярного программного обеспечения для моделирования и анимации MAXON Cinema 4D. Объекты и сцены из Cinema 4D можно использовать как видеоматериал непосредственно в After Effects без дополнительной визуализации.
After Effects тесно интегрируется с другими приложениями Adobe Creative Cloud: технология Dynamic Link позволяет беспрепятственно работать между Adobe Premiere Pro и Adobe Media Encoder: добавлять графику и анимацию в свой проект без промежуточного рендеринга и экспортировать готовые проекты в фоновом режиме во время работы.
При установке After Effects вы также получаете Adobe Character Animator, который оживляет изображения, созданные в Adobe Photoshop или Adobe Illustrator. Вы можете управлять марионеткой, выполняя или используя клавиатуру, мышь или даже мультитач для записи действий. Создание мультфильма — это быстро и весело.
С After Effects у вас под рукой есть инструменты для композитинга и анимации мирового класса, которые улучшат ваши творческие результаты и сделают ваши цифровые проекты поистине потрясающими.
Что такое Adobe After Effects (и для чего он используется?)
Adobe After Effects — это инструмент на основе видео и анимации, который используется для добавления элементов в движущиеся изображения и анимацию.Большинство дизайнеров используют его для создания заголовков, вступлений и переходов между клипами для более плавного производства видео.
After Effects входит в состав продуктов Adobe Creative Suite и входит в облачные планы. Пользователи полного пакета уже имеют доступ к этому инструменту, или вы можете получить его отдельно, если это все, что вам нужно.
Как и в случае с другими инструментами Adobe, в использовании этого набора инструментов замечательно то, что функции и взаимодействия имеют внешний вид, к которому вы, вероятно, уже привыкли, что упрощает обучение на лету.
Вот обзор Adobe After Effects, что это такое и как узнать, следует ли использовать его в проектах.
Более 2 миллионов шаблонов After Effects, заставок, нижних третей, логотипов и т.
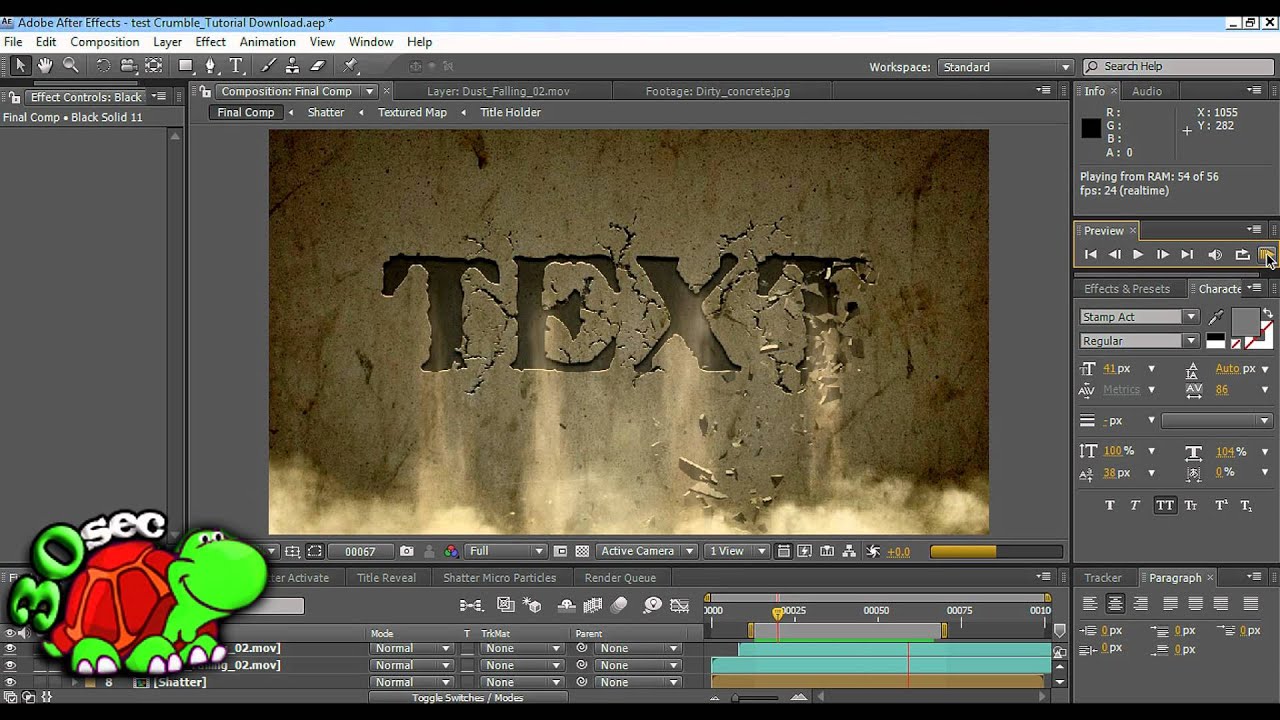 Д. С неограниченными загрузками
Д. С неограниченными загрузкамиЗагрузите тысячи универсальных шаблонов Adobe After Effects, логотипов, заставок, шаблонов слайд-шоу, нижних третей и многого другого с членством на Envato Elements. Он начинается с 16 долларов в месяц и дает вам неограниченный доступ к растущей библиотеке, состоящей из более чем 2000000 шаблонов Adobe After Effects, дизайнерских ресурсов, фотографий, видео и многого другого.
Изучите шаблоны After Effects
Что такое After Effects?
After Effects — это инструмент, который используется для создания эффектов анимации и анимированной графики. В отличие от Adobe Premiere Pro, который больше ориентирован на редактирование видео, After Effects разработан, чтобы помочь создать все интересные дополнения, которые делают вашу анимированную графику сияющей.
Самое замечательное в работе с After Effects заключается в том, что он без проблем работает с другими инструментами Adobe.
Он используется различными профессионалами в области кино, телевидения и видео для веб-сайтов и социальных сетей.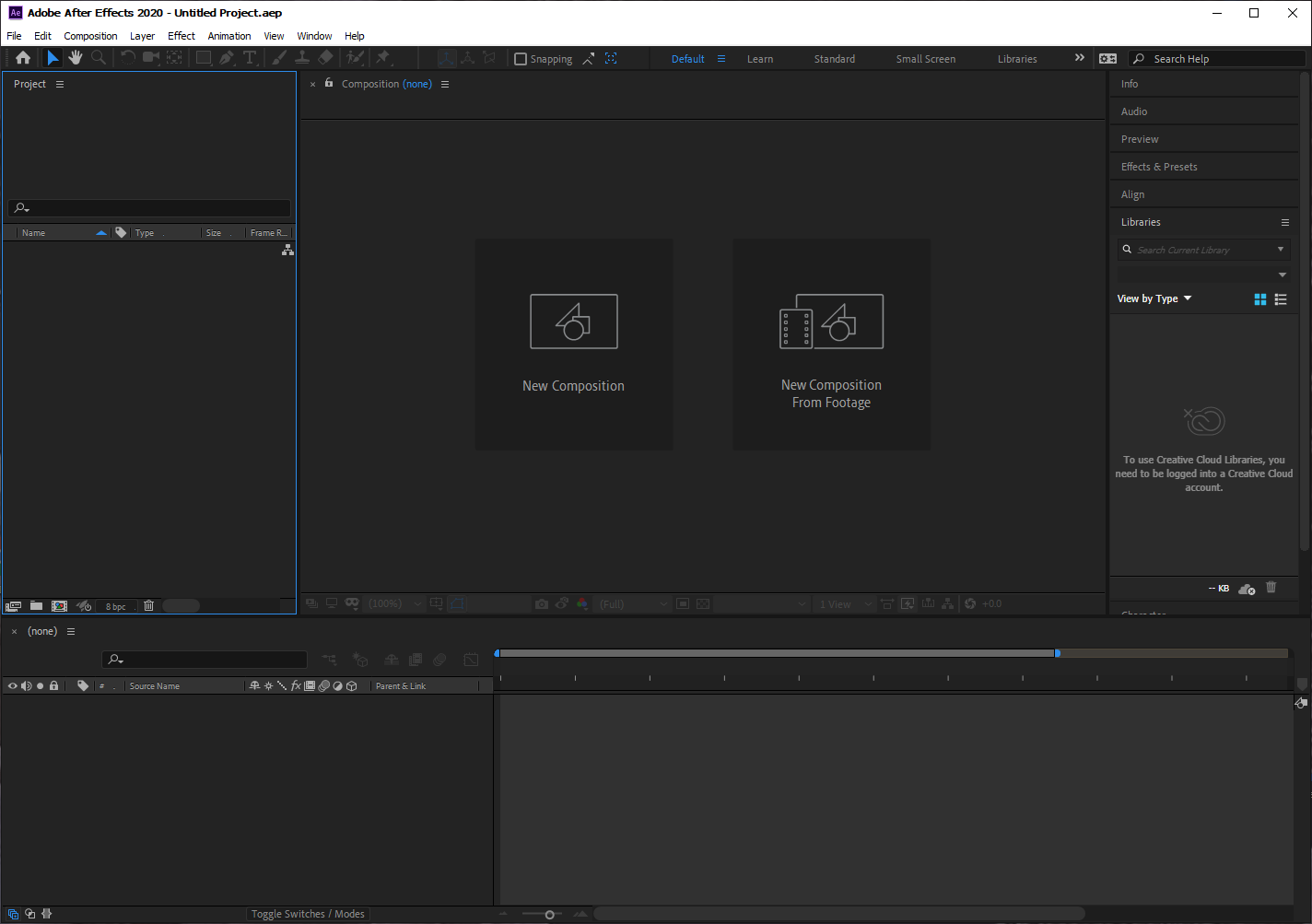
Как и другие инструменты Adobe, работа с After Effects очень хороша тем, что он без проблем работает с другими инструментами Adobe и позволяет импортировать и работать с собственными файлами из других программ Adobe, включая Photoshop, Illustrator, Character Animator, Adobe. XD и Animate.
Plus, это отмеченный наградами инструмент. Академия кинематографических искусств и наук вручила две награды в области науки и техники Adobe After Effects и Photoshop.
Лучший способ начать работу с инструментом, если вы еще не используете его, — это справочные руководства Adobe.Они познакомят вас с основами и помогут лучше понять, как и когда использовать After Effects по сравнению с другим программным обеспечением Adobe при работе над видеопроектами. (многие дизайнеры обнаружат, что на самом деле они используют After Effects и Premiere Pro для многих задач, связанных с видео или анимированной графикой и анимацией).
Что вы можете с этим сделать?
При таком большом количестве инструментов на выбор возникает вопрос: что вы можете делать с Adobe After Effects?
Он в основном предназначен для создания анимированной графики и работы с ней.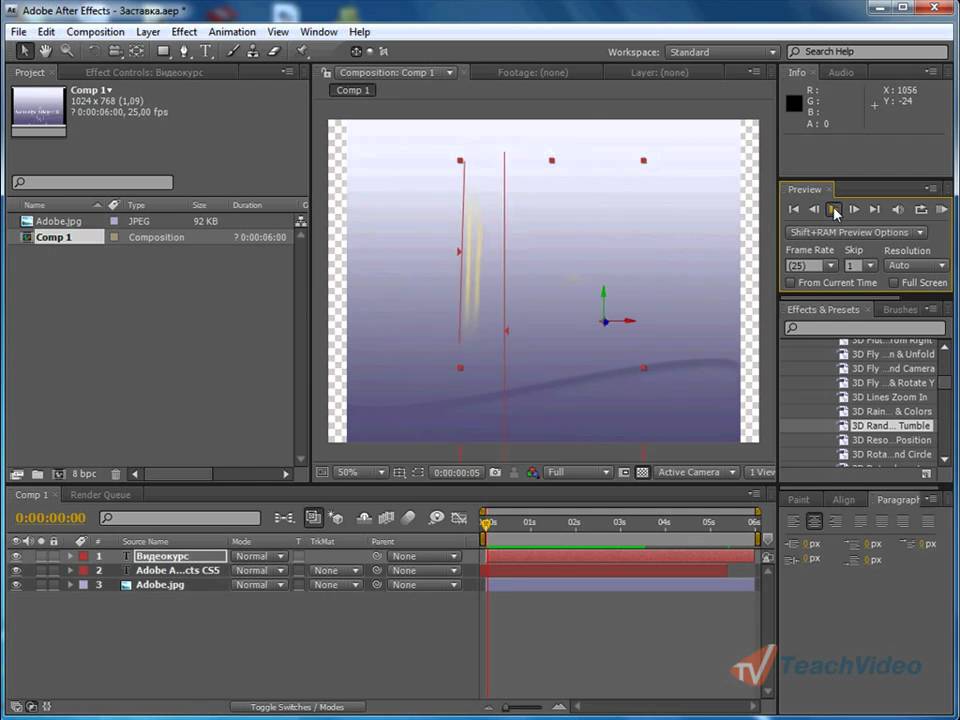 Вы можете работать с двухмерным материалом и слоями в более трехмерном пространстве.
Вы можете работать с двухмерным материалом и слоями в более трехмерном пространстве.
Некоторые вещи, которые вы можете делать с After Effects, включают:
- Создание последовательности заголовков для фильма или видео
- Компост 3D-рендеринг кадры
- Создание мультипликационных 2D-анимаций или персонажей
Simple, After Effects разработан, чтобы помочь улучшить отснятый материал или анимацию, а также добавить эффекты. Но это не инструмент для редактирования. (Для этого используйте Premiere Pro.)
Cool Особенности
After Effects содержит множество функций для различных проектов.В зависимости от того, какой тип работы вы выполняете, некоторые параметры могут быть более полезными, чем другие.
- Текстовая анимация оживляет буквы с помощью кинетической типографики. Вы можете анимировать логотипы, добавлять движение к трехмерному тексту и даже запускать эти проекты с помощью предустановленного шаблона.
- Используйте предустановленные эффекты для создания анимации, о которой вы не подозревали, включая вращение, смахивание и слайды.

- Удалите элементы или объекты из видеоклипов с помощью отличной заливки с учетом содержимого и добавьте новые эффекты для полного впечатления от виртуальной реальности.
- Анимируйте практически все в любом пространстве.
- Используйте инструменты моделирования сетки, чтобы сделать движение и анимацию более реалистичными.
- Обширная палитра 3D-эффектов позволяет улучшить клипы.
3 шаблона After Effects, которые стоит попробовать
Начать работу с After Effects, вероятно, проще всего, если вы начнете с шаблона After Effects и узнаете, как он работает, а затем продолжите работу. Это может дать некоторое представление об инструментах и о том, какие типы эффектов возможны.
Вот три варианта, которые можно попробовать:
Американский футбол
Готовы ли вы к футбольному сезону? Этот шаблон After Effects имеет тему игрового дня, которая идеально подходит для видео об американском футболе.
Открывалка истории
Этот шаблон для открытия After Effects разработан для проектов с исторической темой и содержит несколько довольно изящных эффектов.
Блестящий логотип
Этот модный шаблон After Effects поможет вам добавить искрящуюся текстуру и эффект к логотипу для модного и модного вступления или финала для видеопроекта.
Как это получить?
Adobe After Effects поставляется с полными планами Creative Cloud. Если вы уже работаете с несколькими инструментами Adobe, вы, вероятно, уже подписались на эту версию, и After Effects готов к загрузке из вашей учетной записи.
Если вы не используете Creative Cloud, After Effects — это загружаемый программный инструмент, который поставляется с лицензией на использование. Вы можете приобрести его как отдельное приложение, если вам не нужны другие программы или инструменты Adobe.
Есть также варианты лицензирования для студентов и преподавателей по льготным ценам.(За подробностями обращайтесь в Adobe.)
After Effects также поставляется с лицензиями Adobe для облачного бизнеса. Цены основаны на ежемесячной подписке и зависят от типа плана.
Заключение
Если вы хотите добавить эффекты к видео или анимированным клипам, стоит изучить After Effects. Этот инструмент наверняка поможет вам вывести вашу графику движений и анимационную игру на новый уровень.
Это уже часть полной подписки Adobe Creative Cloud, поэтому все, что вам нужно для этого, загрузить (и, возможно, шаблон), чтобы начать.Этот инструмент открывает множество возможностей, и поскольку видео становится все более важной частью рабочего процесса дизайнера, важно иметь этот навык в вашем распоряжении.
Шаблоны After Effects
В нашей серии статей рассказывается, как использовать шаблоны After Effects, где их найти, а также собраны некоторые из наших любимых шаблонов для самых разных целей и сценариев.
Прочитать статью →Что можно делать с Adobe After Effects?
Что можно делать с Adobe After Effects? На самом деле очень много! Давайте подробно рассмотрим это захватывающее приложение для композитинга видео.

Верхнее изображение через Shutterstock
В мире мало программ, способных создавать потрясающие произведения визуального искусства, например, Adobe After Effects . Однако, если вы новичок в Adobe After Effects, , вы можете немного запутаться в том, что может делать AE . Чтобы устранить некоторую путаницу, мы собрали этот пост, в котором объясняются творческие и технические возможности Adobe After Effects .Если у вас есть какие-либо вопросы о том, что вы можете сделать в After Effects, , я буду более чем счастлив ответить на них в комментариях ниже.
Итак, что вы можете сделать с Adobe After Effects?
С помощью Adobe После Effects вы можете создавать, объединять и стилизовать 2D-слои видеоряда в 3D-пространстве. Adobe After Effects выполняет различную роль в зависимости от потребностей пользователя. Например, инди-художник VFX может использовать только After Effects для создания 3D-рендеринга.Видеоредактор может использовать After Effects еще для дизайна заголовков, а аниматор может использовать его для создания 2D-персонажей мультфильмов. Причина, по которой так много людей не могут определить, что делает After Effects , просто из-за того, что он делает так много вещей — и делает их хорошо.
Adobe After Effects выполняет различную роль в зависимости от потребностей пользователя. Например, инди-художник VFX может использовать только After Effects для создания 3D-рендеринга.Видеоредактор может использовать After Effects еще для дизайна заголовков, а аниматор может использовать его для создания 2D-персонажей мультфильмов. Причина, по которой так много людей не могут определить, что делает After Effects , просто из-за того, что он делает так много вещей — и делает их хорошо.
Следует отметить, что, хотя After Effects — потрясающая программа, она не идеальна для редактирования отснятого материала. В основном это связано с тем, что у него нет таких же возможностей воспроизведения или макета, как у приложения для редактирования видео.В контексте редактирования Adobe After Effects обычно используется для применения эффектов после грубого редактирования вашего видеоряда. Имеет ли теперь смысл название?
Имеет ли теперь смысл название?
Несмотря на высокую функциональность, After Effects на самом деле очень проста по своей структуре. Как и любое приложение для редактирования видео в мире, After Effects использует систему слоев. Лучший способ подумать об этом — изобразить стопку бумаги.Бумага внизу не будет отображаться из-за бумаги над ней. Это, конечно, если вы работаете с 2D-композицией.
Если вы настроили свои слои на 3D, вы можете поместить их перед другими 3D-слоями, если они находятся ближе к вашей камере в 3D-пространстве. Если это звучит сбивающе с толку, просто посмотрите пример ниже. Когда слой проходит мимо фонового слоя к камере, он становится видимым. Когда он уходит за задний план, он становится затемненным.
Для чего большинство людей используют After Effects?
Библиотека эффектов
То, что действительно отличает After Effects от всех других видеоприложений, — это его обширная библиотека эффектов. Существуют буквально сотни встроенных эффектов, которые можно комбинировать, чтобы создать неограниченное количество творческих возможностей. Это может звучать слишком хорошо, чтобы быть правдой, но в After Effects — если вы можете мечтать об этом, вы можете это сделать. Давайте рассмотрим несколько категорий эффектов, включенных в Adobe After Effects.
Существуют буквально сотни встроенных эффектов, которые можно комбинировать, чтобы создать неограниченное количество творческих возможностей. Это может звучать слишком хорошо, чтобы быть правдой, но в After Effects — если вы можете мечтать об этом, вы можете это сделать. Давайте рассмотрим несколько категорий эффектов, включенных в Adobe After Effects.
Эффекты моделирования
Есть 18 эффектов моделирования , встроенных в Adobe After Effects .Эти эффекты моделирования можно использовать для создания чего угодно, от дождя до волос. Все эти эффекты полностью настраиваемы. Когда вы объединяете их с другими эффектами, вы можете значительно расширить их функциональность. Ниже приведен пример эффекта CC Snowfall , встроенного в After Effects .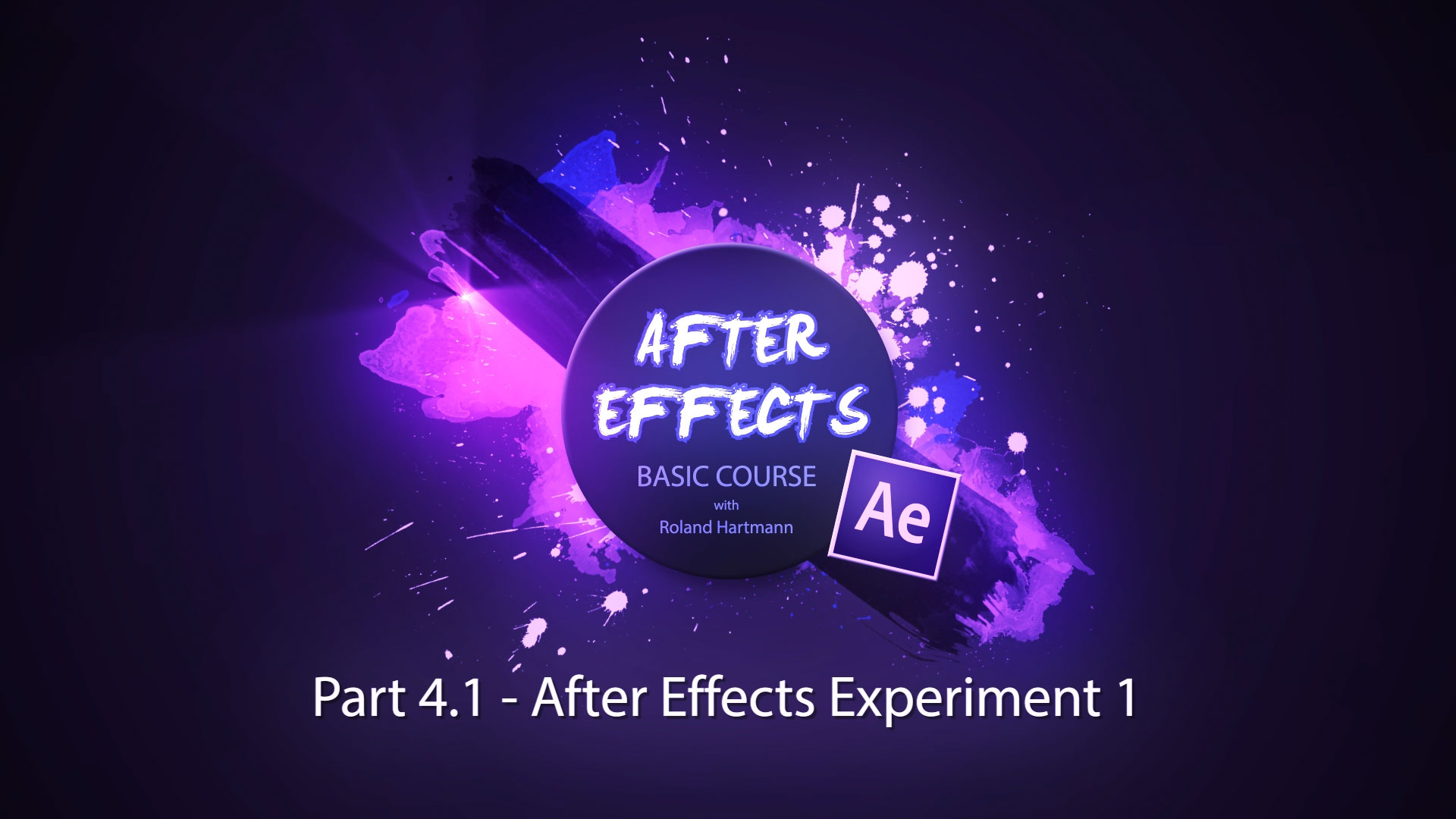 Чтобы создать эффект, я буквально просто перетаскивал. Никакой настройки не потребовалось.
Чтобы создать эффект, я буквально просто перетаскивал. Никакой настройки не потребовалось.
Эффекты стилизации
Стилизованные эффекты из After Effects полезны для придания вашим видео и слоям стилей, которые в противном случае были бы невозможны.Этими эффектами перетаскивания можно легко управлять для создания потрясающих образов и стилей. К заметным эффектам в этой категории относятся эффект CC Glass и эффект постеризации . В приведенном ниже примере показано изображение из Shutterstock с примененным к нему эффектом Find Edges .
Изображение с ShutterstockВсе категории других эффектов
В дополнение к категориям эффектов, упомянутым выше, есть десятки других категорий, каждая из которых делает что-то свое.Например, есть целая категория эффектов, посвященная различным типам размытия . Существует Color Correction категория с эффектами, которые могут создать любой вид, который вы хотите придать вашему отснятому материалу.
Существует Color Correction категория с эффектами, которые могут создать любой вид, который вы хотите придать вашему отснятому материалу.
Существует также категория Perspective , которая включает эффект 3D Camera Tracker , который упрощает отслеживание видеозаписей. На гифке ниже показан используемый эффект Linear Wipe . Вы можете найти эффект Linear Wipe transition в папке Transition Effects .
Шаблоны Adobe After Effects
After Шаблоны эффектов — огромная причина, по которой большинство видеоредакторов используют After Effects . Вы можете посвятить всю свою карьеру развитию навыков моушн-дизайнера. Однако у видеоредакторов в крайний срок может не хватать времени или опыта, необходимых для создания дизайна, который им нужен или нужен. Вместо этого дизайнеры движения со всего мира создали файлы проекта After Effects таким образом, чтобы пользователи могли просто перетаскивать отснятый материал для получения потрясающих результатов.
Online After Effects template На торговых площадках , таких как RocketStock, есть простые в использовании проекты, поэтому даже самые новые из After Effects пользователи могут создавать потрясающие дизайны для своих видеопроектов. В приведенном ниже примере показаны творческие возможности шаблона After Effects.
Дизайн заголовка
Обладая такими же разнообразными функциями дизайна титров, как Photoshop, After Effects — фантастическая программа для создания идеальных титров для ваших видеопроектов.Инструмент заголовка, встроенный в After Effects , работает аналогично тем, которые используются в большинстве текстовых редакторов.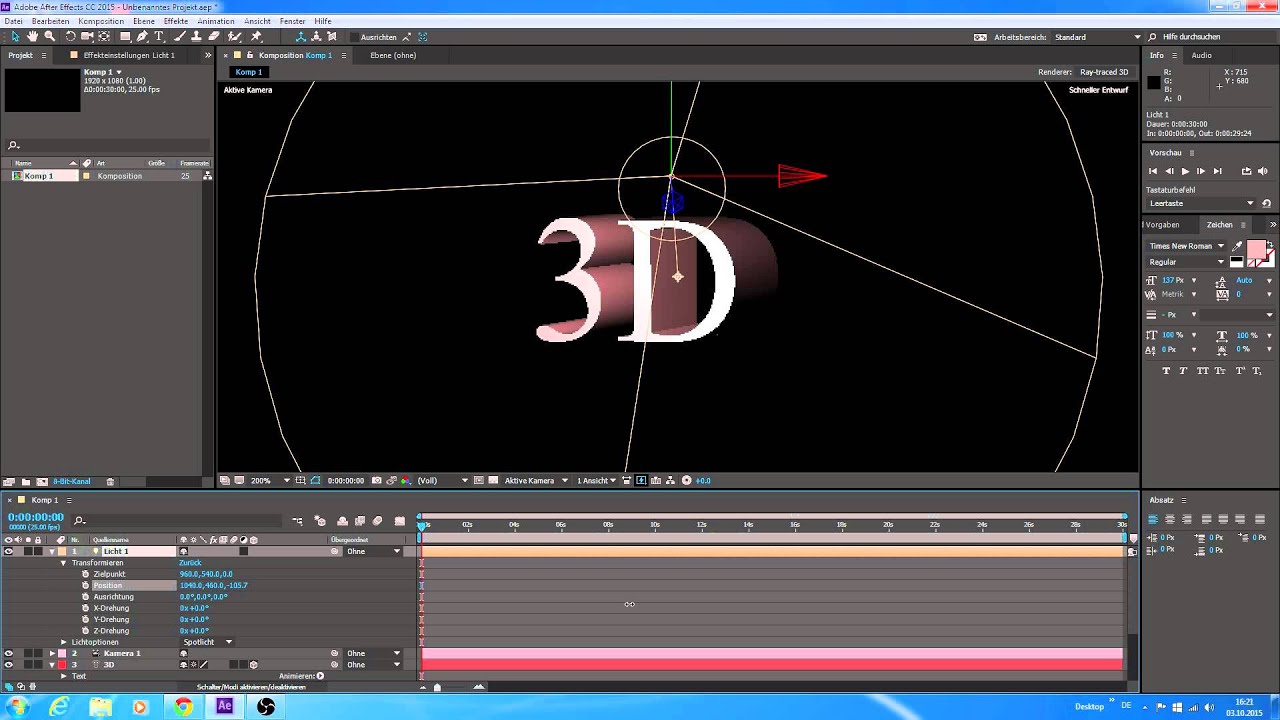 Сюда входят параметры абзаца и настраиваемые элементы управления для таких вещей, как интерлиньяж и кернинг.
Сюда входят параметры абзаца и настраиваемые элементы управления для таких вещей, как интерлиньяж и кернинг.
Однако то, что действительно ставит возможности дизайна заголовков After Effects на первое место, — это аниматоры заголовков, которые позволяют пользователям автоматически анимировать символы, слова или строки в зависимости от потребностей вашего проекта.
Все эффекты, упомянутые выше, также могут быть применены к тексту, поэтому на самом деле нет ограничений на типы заголовков, которые вы можете создать в After Effects .Однако следует отметить, что в After Effects нет отличного собственного способа создания 3D-заголовков. Некоторые люди могут имитировать 3D, используя технику, известную как наложение слоев, но большинство людей просто используют плагин Element 3D для создания экструдированного 3D-текста.
В Интернете можно найти статьи, в которых говорится, что для создания трехмерных заголовков можно использовать процесс, известный как «3D с трассировкой лучей», но этот метод не работает, поэтому его следует избегать практически в любой ситуации.
Композит
Программное обеспечение для композитинга — это просто программное обеспечение, которое можно использовать для объединения нескольких ресурсов для создания законченной сцены.Например, для одного снимка VFX может потребоваться, чтобы зеленая пластина экрана, фон, некоторые элементы взрыва, пыль и дым были объединены в одну сцену. Это было бы невероятно сложно сделать внутри приложения для редактирования видео, поэтому специальное приложение, такое как After Effects , — это то, что вам нужно.
Изображение через Video CopilotОднако большинство видеоредакторов используют возможности композитинга After Effects для менее ярких проектов. Нередко использование After Effects для быстрой замены экрана для демонстрации продукта или размытия логотипа с помощью средства отслеживания 3D-камеры.
Как и в Photoshop, After Effects Слои могут использовать определенные режимы наложения, которые влияют на то, как ваш слой интерпретируется с отснятым материалом за ним.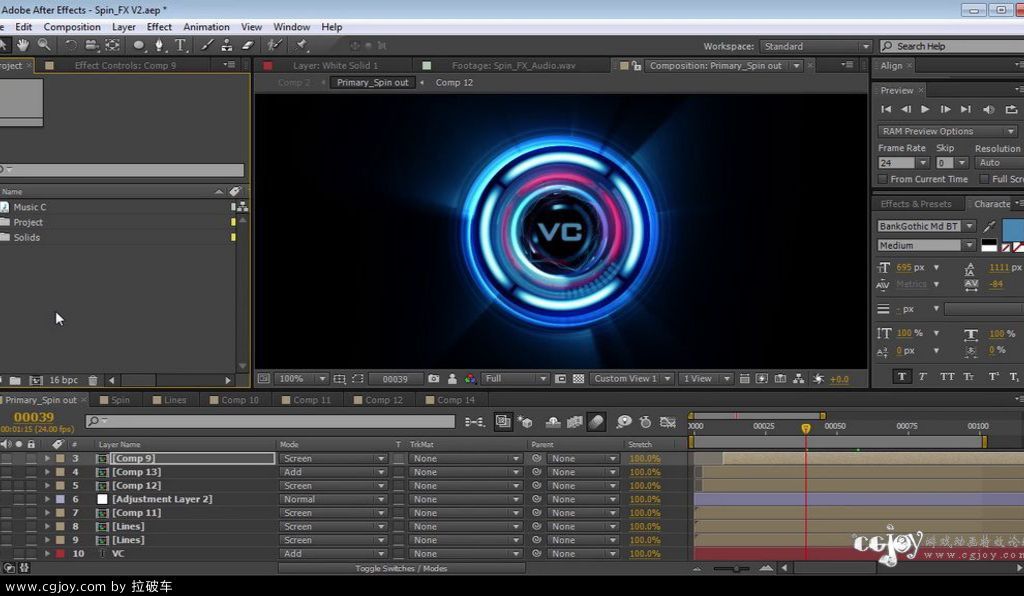 Это отлично подходит для 3D-моделей и проектов, так как вы часто выполняете многопроходную визуализацию, в которой разные элементы будут объединены вместе для создания окончательного 3D-изображения. В этом случае у вас может быть теневой слой, в котором вы хотите видеть только темные части изображения, и слой светлых участков, в котором вы хотите видеть только светлые части.
Это отлично подходит для 3D-моделей и проектов, так как вы часто выполняете многопроходную визуализацию, в которой разные элементы будут объединены вместе для создания окончательного 3D-изображения. В этом случае у вас может быть теневой слой, в котором вы хотите видеть только темные части изображения, и слой светлых участков, в котором вы хотите видеть только светлые части.
Режим наложения идеально подходит для объединения всех этих элементов. На практическом уровне вы можете использовать режимы наложения для добавления элементов поверх видеоряда. Одним из примеров, которые вы можете распознать, являются утечки света. Используя режим наложения «Добавить» или «Экран», пользователи могут легко объединить световые блики на своем видеоматериале в After Effects для создания стилизованного видеоматериала.
Скрипты
В отличие от плагинов, скрипты не разблокируют то, что After Effects еще не может сделать — они просто автоматизируют процесс, который обычно занимает больше времени у кого-то. Например, есть несколько скриптов, таких как AE Sweets, которые создают анимацию форм простым нажатием кнопки. Вот небольшая демонстрация набора анимированных значков, который можно создать с помощью скрипта After Effects .
Например, есть несколько скриптов, таких как AE Sweets, которые создают анимацию форм простым нажатием кнопки. Вот небольшая демонстрация набора анимированных значков, который можно создать с помощью скрипта After Effects .
Если бы вы были опытным Adobe После Effects ветеран, у вас, вероятно, не было бы проблем с созданием анимации форм, но возможность создавать их всего несколькими щелчками мыши значительно ускоряет весь процесс проектирования.Несколько секунд, сохраненных здесь или там, могут составлять до часов, сэкономленных в ходе проекта.
Существует множество других скриптов, которые можно использовать для выполнения ряда различных задач, от смещения слоев до рендеринга композиций. Самое важное, что нужно помнить при работе над повторяющейся задачей в After Effects: осмотритесь… вы, скорее всего, найдете сценарий, который сэкономит ваше время.
Самое важное, что нужно помнить при работе над повторяющейся задачей в After Effects: осмотритесь… вы, скорее всего, найдете сценарий, который сэкономит ваше время.
выводят After Effects на новый уровень
В дополнение ко всем эффектам, упомянутым выше, есть сотни других дополнительных эффектов, которые можно установить, чтобы расширить функциональность After Effects .Эти плагины по сути представляют собой миниатюрные приложения, разработанные сторонними компаниями, которые могут быть установлены и использованы внутри After Effects .
Существует множество различных плагинов, но некоторые из самых популярных плагинов, доступных для After Effects , — это Element 3D, Trapcode Particular, Plexus и Optical Flares. Плагин Element 3D, возможно, является самым впечатляющим плагином стороннего производителя, поскольку он позволяет пользователям импортировать, текстурировать, раскрашивать, освещать и создавать 3D-объекты внутри After Effects . Он не заменяет полностью приложение для 3D-моделирования, но если вы работаете с 3D-объектами лишь от случая к случаю, это полезный инструмент для ускорения процесса 3D-проектирования.
Он не заменяет полностью приложение для 3D-моделирования, но если вы работаете с 3D-объектами лишь от случая к случаю, это полезный инструмент для ускорения процесса 3D-проектирования.
Изучение Adobe After Effects
Нет никакого пути — изучение Adobe After Effects требует времени. Хотя есть много разных способов выучить After Effects , лучше всего просто пройти курс основ. Когда вы изучите основы, просто начните искать темы, которые вам интересны.
Думаете, вам захочется заниматься моушн-графическим дизайном? Мы сделаем это! Хотите создавать эффекты «Звездных войн», не выходя из гостиной? Вы тоже можете это сделать! Если вы все еще заблудились и не знаете, где сделать первый шаг, я рекомендую ознакомиться с нашей публикацией 5 замечательных мест для изучения основ After Effects , где вы найдете наши любимые ресурсы для обучения After Эффекты со всего Интернета. Вот фундаментальный урок After Effects от наших друзей из PremiumBeat.
Вот фундаментальный урок After Effects от наших друзей из PremiumBeat.
Есть ли что-нибудь, что не может сделать After Effects?
Вопрос о том, что невозможно в After Effects , является очень сложным; Хотя вы можете делать большинство вещей в After Effects , это не обязательно идеальный инструмент для использования в каждом проекте анимированной графики или VFX. Практически для каждого проекта есть «хак» After Effects , который можно использовать для имитации желаемого эффекта.Ниже приведены две вещи, которые вы не можете (или, по крайней мере, делать хорошо) в Adobe After Effects .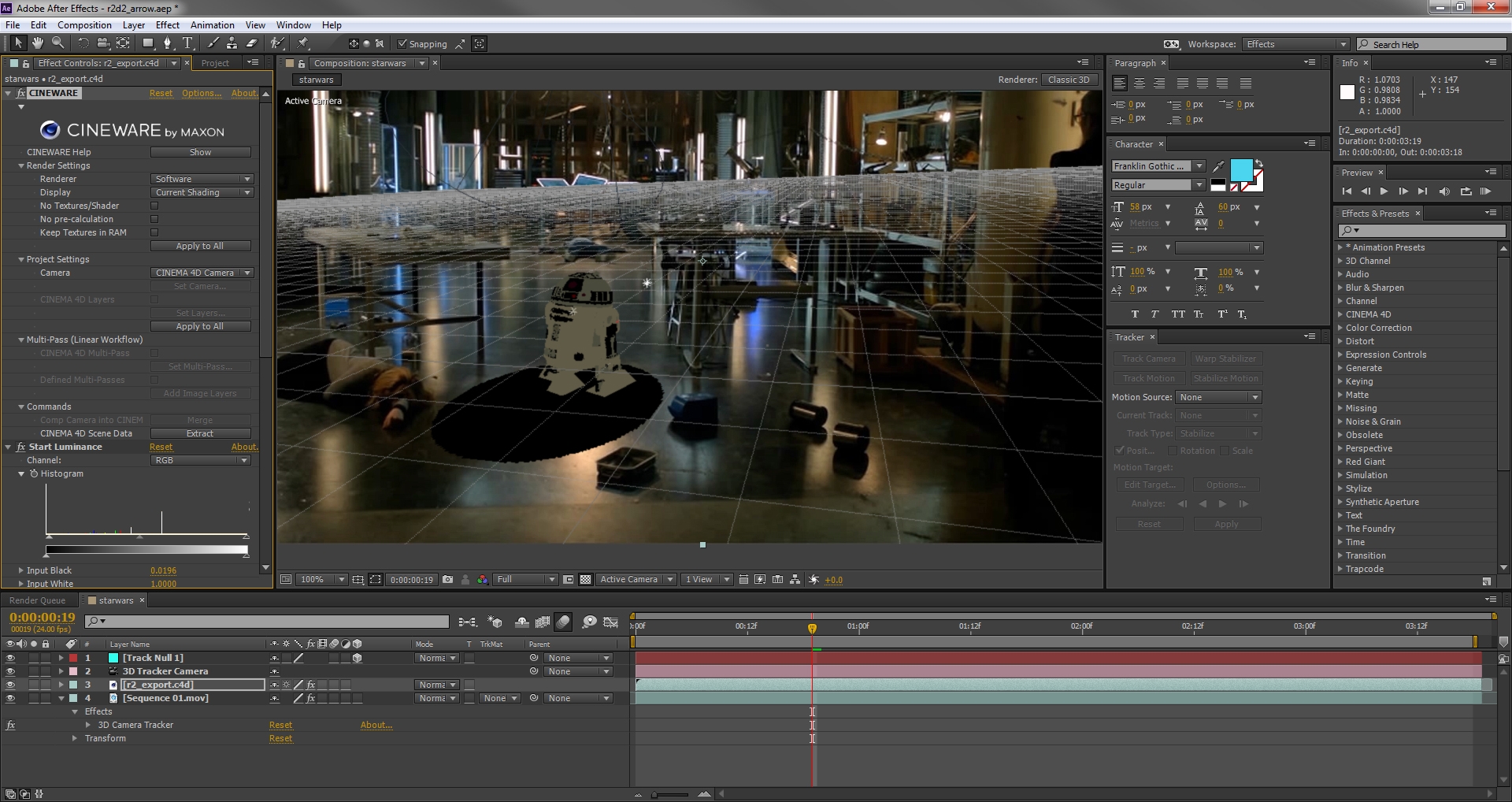
3D-моделирование и анимация
Изображение через ShutterstockИспользуя Element 3D, вы можете импортировать 3D-объекты в After Effects — , но вы ограничены, когда дело доходит до их анимации, поэтому вы никогда не сможете заменить традиционное программное обеспечение для 3D-моделирования / анимации. Вы также будете невероятно ограничены в типах моделей, которые можете создавать.Если вы серьезно относитесь к 3D-дизайну, вам действительно нужно начать изучать программное обеспечение для 3D, такое как Cinema 4D или Maya.
Монтаж видео (вроде)
Изображение с Shutterstock Как мы уже писали в этой публикации, After Effects — не лучшее программное обеспечение для редактирования аудио или видео. Конечно … вы могли бы выполнить работу, если бы у вас было , но оно не предназначено для этого. Adobe After Effects лучше всего работает в сочетании с программным обеспечением для редактирования видео. Premiere Pro лучше всего сочетается с After Effects , но вы всегда можете использовать такое программное обеспечение, как Final Cut Pro или Media Composer, чтобы выполнить свою работу.
Premiere Pro лучше всего сочетается с After Effects , но вы всегда можете использовать такое программное обеспечение, как Final Cut Pro или Media Composer, чтобы выполнить свою работу.
Опять же, если у вас есть какие-либо вопросы о том, что вы можете сделать в After Effects, , я буду более чем счастлив ответить на них в комментариях ниже!
Adobe After EffectsAfter EffectsMotion Графика Designmotionруководств по After Effects: 53 урока для улучшения ваших навыков движения
Учебные пособия по After Effects: быстрые ссылки
Изучение учебных пособий по After Effects отточит вашу способность использовать мощное и универсальное программное обеспечение Adobe.Здесь есть советы как для начинающих, так и для опытных профессионалов, поэтому, независимо от уровня ваших навыков, вы можете прямо сейчас улучшить свое понимание визуальных эффектов, композитинга или анимированной графики.
Adobe After Effects — это стандартное программное обеспечение, используемое большинством художников VFX, 3D и анимированной графики, а также аниматорами. Его обширный набор функций включает в себя возможность создания всего, от простых титров до полноценного трехмерного стерео композитинга. Поскольку существует так много руководств, мы собрали лучшие из них в одном месте (здесь), что сэкономит вам время и усилия при поиске нужных.Кроме того, мы сгруппировали их по разделам, чтобы у вас не было проблем с поиском того, что вы ищете.
Его обширный набор функций включает в себя возможность создания всего, от простых титров до полноценного трехмерного стерео композитинга. Поскольку существует так много руководств, мы собрали лучшие из них в одном месте (здесь), что сэкономит вам время и усилия при поиске нужных.Кроме того, мы сгруппировали их по разделам, чтобы у вас не было проблем с поиском того, что вы ищете.
Возможно, вы захотите начать с ознакомления с интерфейсом или основными функциями, или, возможно, вы хотите понять такие методы, как ввод текста, настраиваемые переходы и стабилизация деформации. Или, если вы более продвинутый пользователь, вам могут понадобиться такие проекты, как ротоскопирование природных материалов или создание макетов эффектов AR. Мы нашли руководства для всех этих и многих других целей. У вас еще нет программного обеспечения? Ознакомьтесь с нашим обзором последних скидок на Adobe Creative Cloud.
Если вы хотите попробовать больше инструментов, вот наше руководство по лучшему программному обеспечению для 3D-моделирования.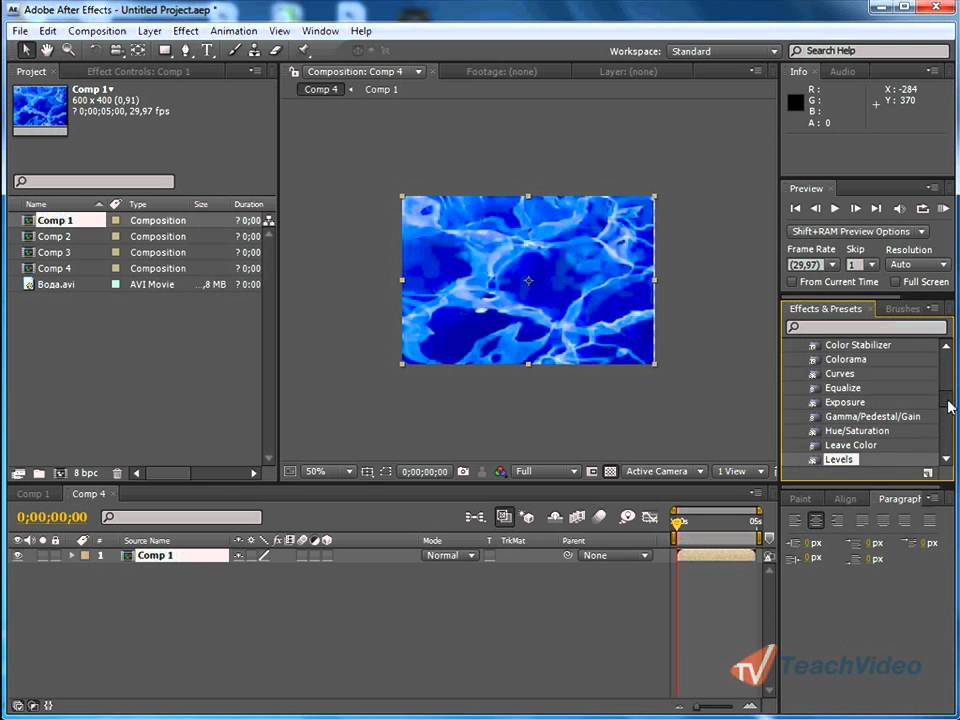 Хотите узнать больше о рисовании? Посмотрите наш обзор учебника, как рисовать.
Хотите узнать больше о рисовании? Посмотрите наш обзор учебника, как рисовать.
Начать работу с AE
Новичок в программном обеспечении и хотите, чтобы его показали на простом английском языке? Вот лучшие уроки After Effects для начинающих, которые помогут вам встать на правильный путь.
01. Основное обучение After Effects 2020
Этот курс предназначен для информирования и вдохновения новичков, использующих Adobe After Effects.Вы изучите основную терминологию фильмов, видео и анимации и познакомитесь с интерфейсом AE. Затем вы отправитесь на курс-заставку, который приведет к пониманию того, как создавать композиции, работать со слоями, анимировать, добавлять эффекты, проектировать в 3D и визуализировать.
02. Узнайте ВСЕ об After Effects
В этом подробном видео внештатный видеоредактор, видеооператор и YouTube Джек Коул с глубоким пониманием и большим энтузиазмом объясняет, что такое After Effects и как его использовать.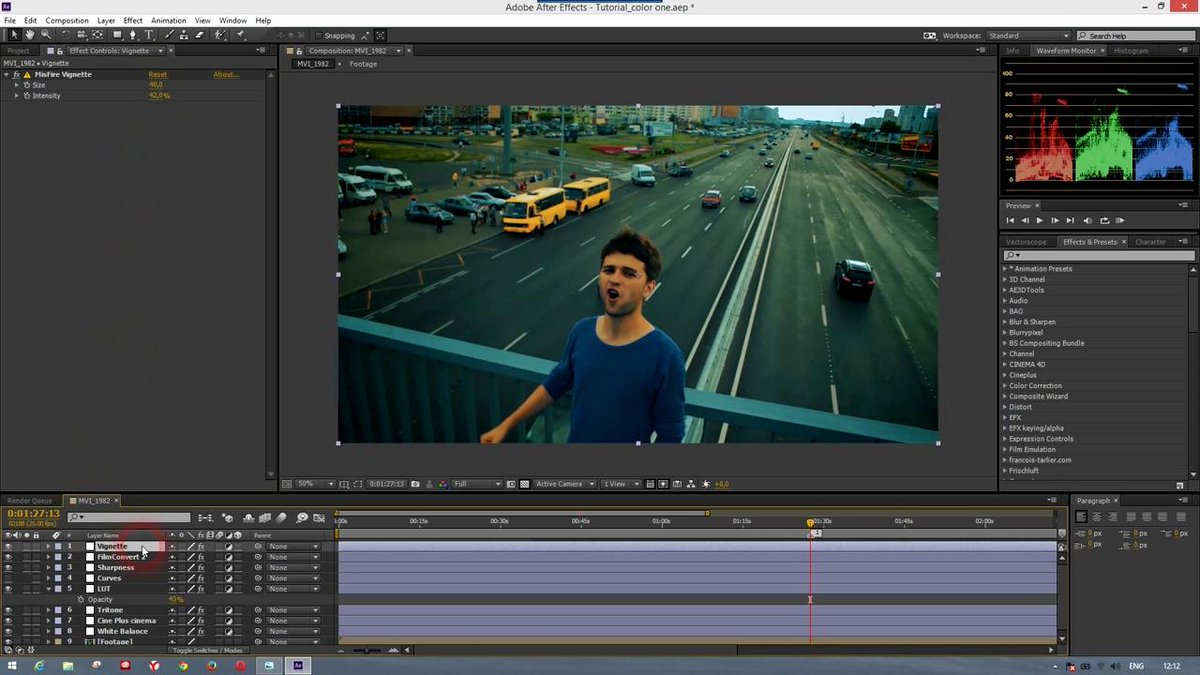 Это не столько отдельный урок, сколько целый курс: весь курс длится более 11 часов. Джек начинает с основ, представляя макет (7:19), создавая композицию (13:42) и импортируя медиафайлы (19:41), а затем переходит к более сложным учебным материалам по After Effects. Он рассказывает вам о программе в течение первых двух минут видео, или вы можете прочитать все уроки и время на странице YouTube.
Это не столько отдельный урок, сколько целый курс: весь курс длится более 11 часов. Джек начинает с основ, представляя макет (7:19), создавая композицию (13:42) и импортируя медиафайлы (19:41), а затем переходит к более сложным учебным материалам по After Effects. Он рассказывает вам о программе в течение первых двух минут видео, или вы можете прочитать все уроки и время на странице YouTube.
03. Основы After Effects
У вас мало времени? Это 25-минутное видео — одно из лучших руководств по After Effects для быстрого и полного знакомства с программным обеспечением.С огромным энтузиазмом и энтузиазмом фотограф, оператор и ютубер Питер Маккиннон начинает с изучения различных элементов интерфейса. Затем он демонстрирует, как все это работает, с помощью быстрого проекта, в котором он анимирует заголовок, который отслеживается в трехмерном пространстве.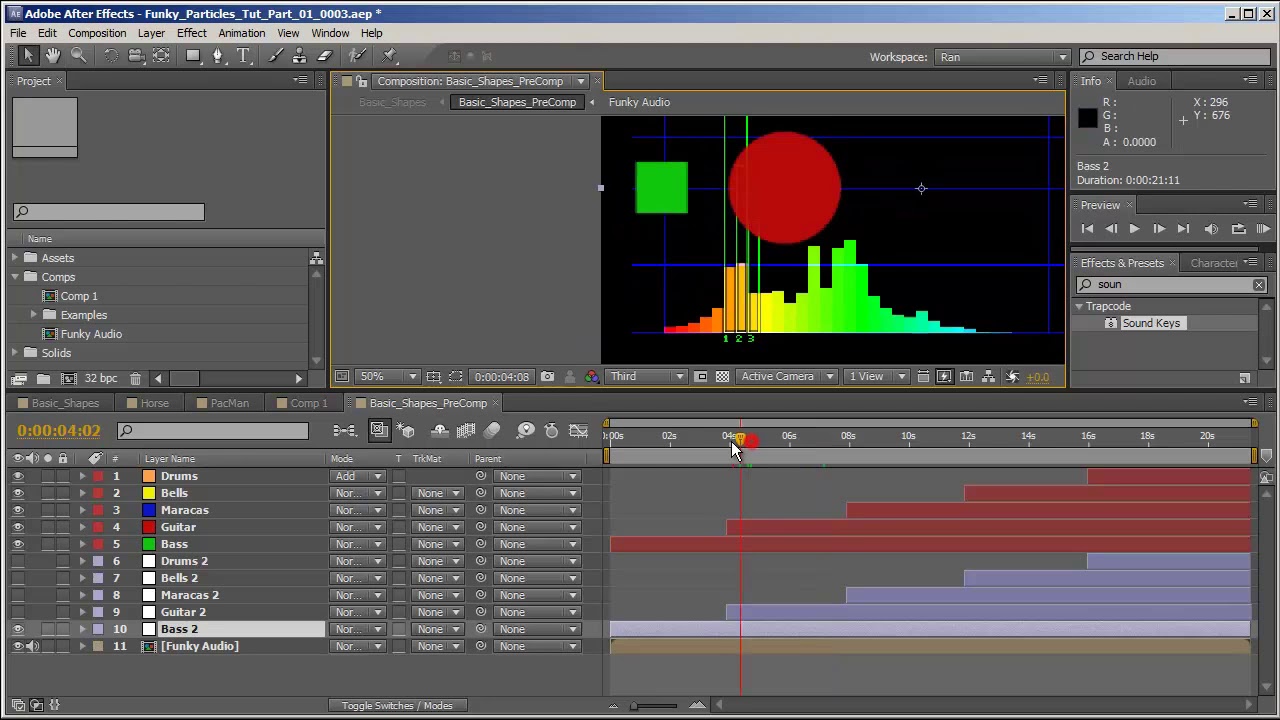
04. Руководство для начинающих по After Effects
Если вы хотите расширить свои знания о Photoshop и Illustrator и перейти к AE, вот одно из лучших руководств по After Effects, которым вы можете следовать.В этом уроке Майка Григгса для Creative Bloq вы узнаете, как начать работу с программным обеспечением, и познакомитесь с основами работы со слоями, выражениями, анимированной типографикой, ротационными инструментами и многим другим.
05. Познакомьтесь с After Effects
Вот одно из лучших руководств по After Effects, созданных самой Adobe. Это учебное пособие для начинающего пользователя представляет собой хорошее введение в After Effects, объясняя, как запускать приложение, импортировать файлы и организовывать ресурсы на панели «Проект».
06. Основы After Effects всего за 18 минут
В этом руководстве по After Effects Оуэн из Motion Array дает пошаговое руководство по созданию анимированного логотипа, по ходу объясняя различные основные элементы программного обеспечения.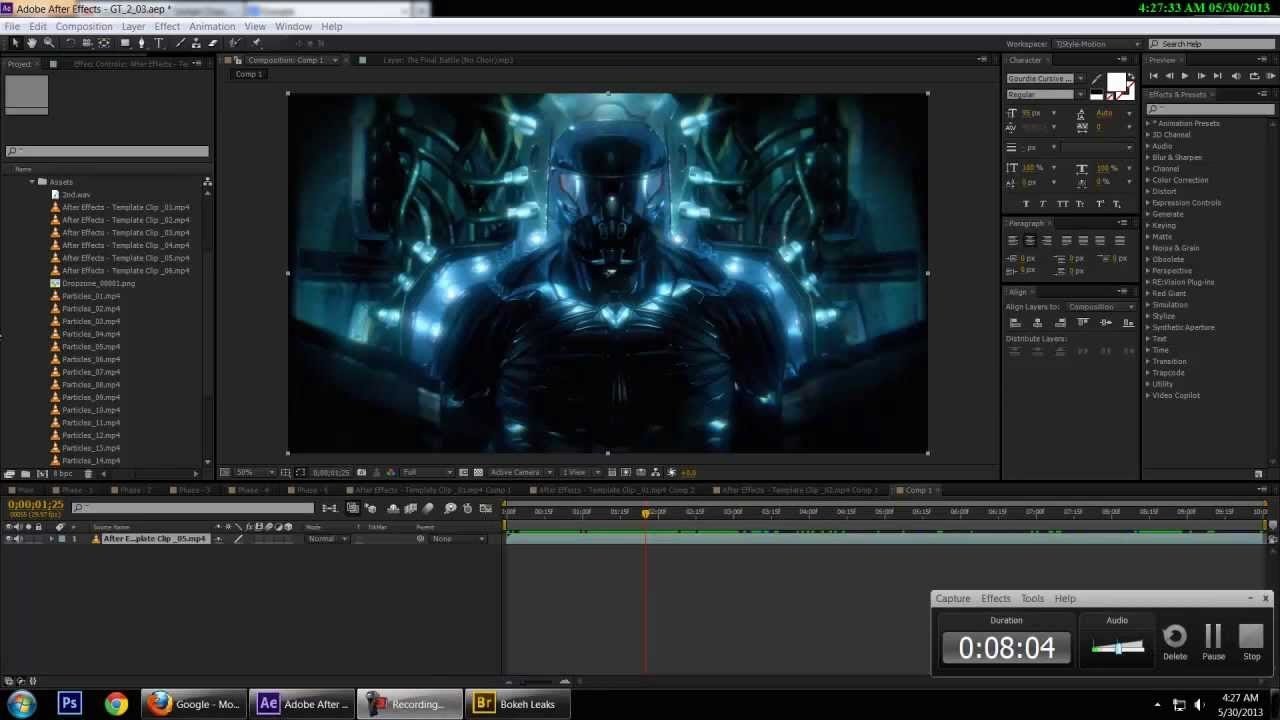
07. Начните работу с анимацией в After Effects
Когда вы поймете некоторые основные концепции, вы сможете создавать различные стили анимации с помощью After Effects CC. В этом руководстве Сары Барнс дается несколько основных советов по анимации иллюстраций в After Effects, начиная с основ.
08. Как анимировать линию в After Effects
Motion Array — отличное место для поиска руководств по After Effects для начинающих, а вот и отличное. В этом видео-пошаговом руководстве Оуэн показывает вам, как анимировать линию в After Effects от одной точки к другой на карте.
09. Как создать простое вступление в After Effects
Одна из самых популярных причин следовать руководствам по After Effects — это то, что вы можете создать профессионально выглядящее название для своего видео. Это руководство от Tech Infusion покажет вам, как сделать чистое и привлекательное вступление, которое действительно привлекает внимание, и проведет вас через весь процесс всего за восемь минут.
Это руководство от Tech Infusion покажет вам, как сделать чистое и привлекательное вступление, которое действительно привлекает внимание, и проведет вас через весь процесс всего за восемь минут.
10. Как перейти от Photoshop к After Effects
Попадание в моушн-дизайн может показаться довольно пугающим, но этот урок Роба Карни показывает, как много общего между моушн-графикой, анимацией и инструментом редактирования видео Adobe и Photoshop. Узнайте, как применить свои навыки Photoshop для создания движущихся изображений.
11. Работа с композицией в After Affects
Это руководство от Adobe поможет вам изучить основы создания вашей первой композиции в After Effects, а также то, как добавлять анимацию, применять эффекты и многое другое. Вы научитесь создавать свою первую композицию с несколькими слоями, размещать слои в композиции и записывать несколько ключевых кадров для создания анимации.
12. Создание и анимация текста в After Effects
Эта серия руководств по After Effects научит вас основам, необходимым для создания и анимации текстовых слоев. Здесь вы научитесь добавлять текст в композицию, применять и редактировать предварительно созданные текстовые анимации и создавать посимвольные анимации.
Здесь вы научитесь добавлять текст в композицию, применять и редактировать предварительно созданные текстовые анимации и создавать посимвольные анимации.
13. Изучите технику написания текста в After Effects
Эффект написания текста — один из наиболее часто используемых методов в моушн-дизайне. Он включает в себя использование масок для имитации естественного движения рукописных слов, что может пригодиться, например, при анимации раскрытия логотипов, заголовков и других элементов анимированной графики.Вы найдете множество руководств по After Effects по этой теме, но этот видеоурок от Black Mixture — наш лучший выбор.
14. Создание пользовательских переходов в After Effects
Узнайте, как создавать пользовательские переходы с помощью этих руководств по After Effects. В этих трех уроках вы узнаете, как анимировать маски для создания настраиваемого перехода, создавать анимированную графику с использованием слоев формы и создавать прозрачность в слое с помощью подложки дорожки.
15. Основы After Effects Учебник по VFX
Обучающий вас, как создать эффект зажженного огня, это одно из самых увлекательных руководств по After Effects для начинающих, о которых мы знаем.Как объясняет ведущий Black Mixture, этот процесс включает в себя разнообразные методы, лежащие в основе создания множества различных спецэффектов, так что это отличный набор передаваемых навыков, которым можно научиться как новичок.
16. Создайте собственный эффект сбоя.
Замечательно, когда конечной целью обучающих программ After Effects является крутой эффект, и этот не является исключением. Узнайте, как создать крутой эффект сбоя в этом руководстве, полностью в приложении и не требуя исходных материалов.
17. Создание визуальных эффектов в After Effects
Вот отличная серия руководств по After Effects, посвященных методам создания нескольких популярных визуальных эффектов. Эти пять уроков объясняют, как: использовать эффект 3D Camera Tracker, чтобы поместить текст в сцену, добавить размытие в определенную область видеоматериала, изолировать элементы, нажав клавишу с зеленым экраном, очистить отснятый материал с ключами с помощью подложки для мусора и ретайм видео для создания визуального впечатления.
Эти пять уроков объясняют, как: использовать эффект 3D Camera Tracker, чтобы поместить текст в сцену, добавить размытие в определенную область видеоматериала, изолировать элементы, нажав клавишу с зеленым экраном, очистить отснятый материал с ключами с помощью подложки для мусора и ретайм видео для создания визуального впечатления.
18.Создание анимированного фона
В этих уроках After Effects объясняется, как использовать эффект «Создать» для создания анимированного фона. Здесь есть два урока. Во-первых, вы создадите с нуля анимированные графические элементы, которые можно использовать для создания анимированного фона. Затем вы создадите цельный фон, используя параметры эволюции.
19. Выбор и анимация слоев
Эта коллекция руководств по After Effects проведет вас через методы и инструменты, которые упрощают процесс выбора и анимации нескольких слоев в вашей композиции.В этих трех уроках вы будете работать с несколькими слоями в композиции, использовать предварительную компоновку для анимации групп слоев и использовать нулевые объекты для управления анимацией нескольких слоев.
20. Работа с 3D
Этот набор руководств по After Effects посвящен созданию и работе с 3D в композициях. Из трех уроков вы узнаете о различных средствах рендеринга, доступных в After Effects, о том, как включить 3D на слое, чтобы расположить 2D-слои в 3D-пространстве, и как добавить источники света в композицию, содержащую 3D-слои.
21. After Effects 17.0: Новые функции
Большинству руководств по After Effects для начинающих уже год или два, но в программное обеспечение постоянно добавляются новые функции. Итак, чтобы быстрее освоиться, ознакомьтесь с этим учебным пособием School of Motion от ноября прошлого года, в котором вы познакомитесь с последним крупным обновлением программного обеспечения.
Развивайте свои навыки
Когда вы овладеете основами, пора начинать развивать свои навыки. Есть еще много чего, что нужно узнать — хотите ли вы начать повышать квалификацию в области анимированной графики, анимации и видео, повысить свою производительность или более эффективно организовать свои проекты. Вот лучшие руководства по After Effects, которые помогут вам в этом.
Вот лучшие руководства по After Effects, которые помогут вам в этом.
23. Как создать простое вступление в After Effects CC 2020
Из этого руководства Tech Infusion вы узнаете, как создать простое вступление с помощью After Effects. Некоторые люди говорят, что руководство немного быстрое, но мы обнаружили, что щедрого использования кнопки паузы было достаточно, чтобы не отставать. Это супер-полезный урок с отличными результатами.
24. Организуйте активы проекта
Работа в After Effects может стать непосильной, если все не организовано должным образом.В этом руководстве объясняется, как перемещаться по Adobe After Effects, чтобы вы могли систематизировать свои проекты, включая импортированные ресурсы, предварительные композиции и слои временной шкалы, и эффективно применять эффекты.
25. Визуализация вашей работы
В этом руководстве по After Effects научитесь визуализировать композицию видео.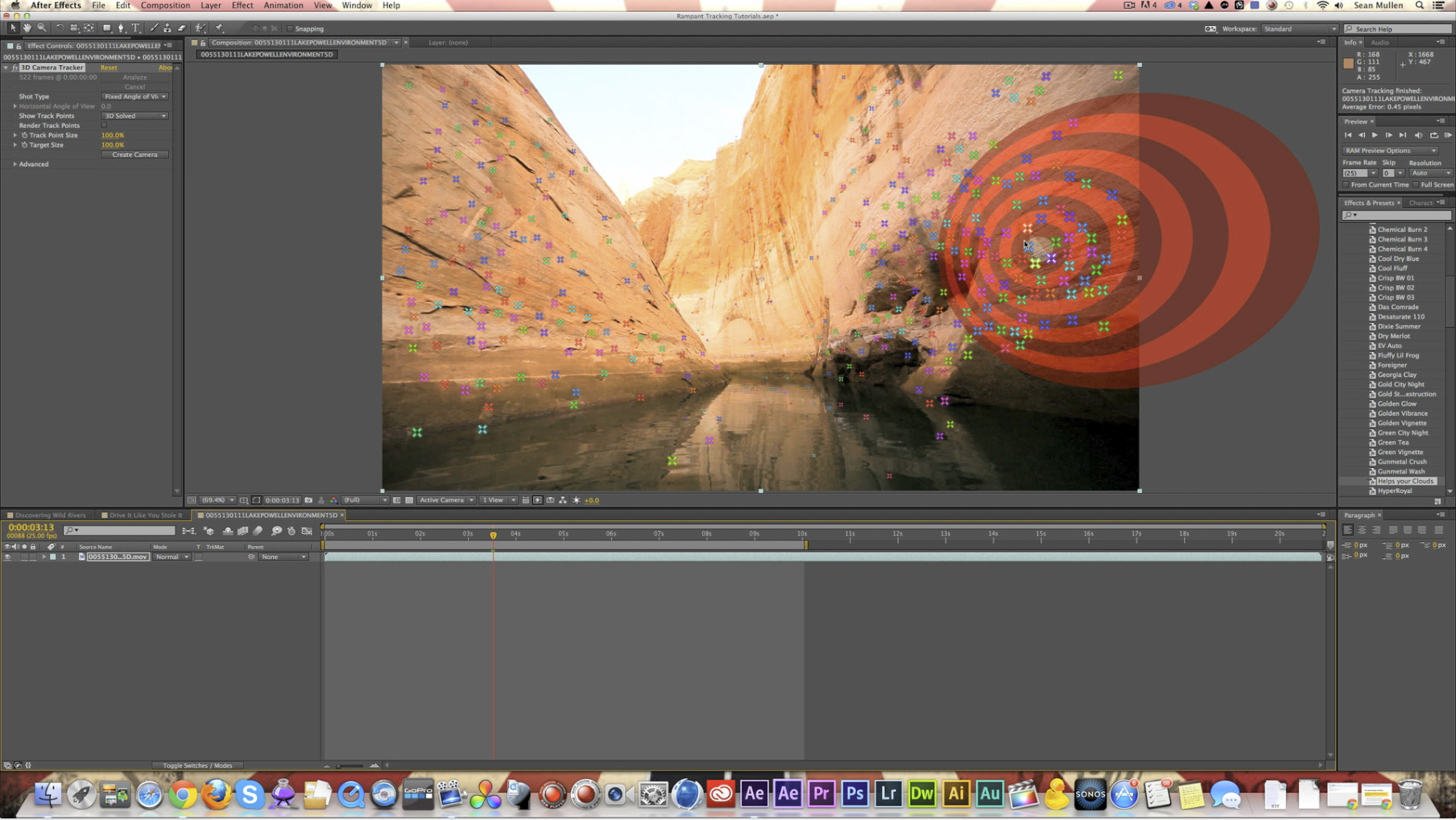 Начните работу с очередью рендеринга и узнайте, как рендерить файлы нескольких форматов с помощью Adobe Media Encoder.
Начните работу с очередью рендеринга и узнайте, как рендерить файлы нескольких форматов с помощью Adobe Media Encoder.
26. Понять анимацию
В этом руководстве от Линды.com и Иэна Робинсона, вы откроете для себя мощные возможности After Effects для анимации. Рассматриваемые темы включают основные концепции анимации, терминологию и функции анимации.
27. Добавление текста с форматированием и эффектами
Хотите добавить и настроить текстовые элементы в свои композиции? В этом руководстве по After Effects вы можете узнать, как сделать текст доступным для редактирования, настроить форматирование символов и затемнить текст в клипе.
В этом руководстве по After Effects вас научат исправлять несовершенные видеоматериалы с помощью инструментов, которые решают общие проблемы.Исправьте дрожащий ручной снимок с помощью эффекта VFX стабилизатора деформации, а затем используйте Camera Shake Deblur, чтобы повысить резкость всех кадров, прежде чем применять эффект Lumetri Color для исправления цветового дисбаланса.
29. Регулировка для неустойчивой работы камеры
Узнайте, как сгладить съемку с рук, выбрать, какие объекты в сцене будут стабилизированы, и даже отменить стабилизацию для отслеживания объекта в нестабильной сцене с помощью VFX стабилизатора деформации.
30. Захват цветов, форм и кистей на ходу
В этом уроке Сергей Майдуков показывает, как быстро захватывать, создавать и редактировать пользовательские кисти, цветовые темы, векторные формы и уникальный внешний вид в Capture CC, которую вы можете затем можно использовать в After Effects (см. ниже).
31. Превратите захваченные формы в анимированную графику
Нам нравятся учебные пособия по After Effects, в которых демонстрируется, как воспользоваться преимуществами широкого спектра инструментов Creative Cloud, и вот отличный вариант. В этом пошаговом руководстве Мэтти Ньютон объясняет, как сделать рукописную подпись с помощью Adobe Capture и превратить ее в анимацию в After Effects.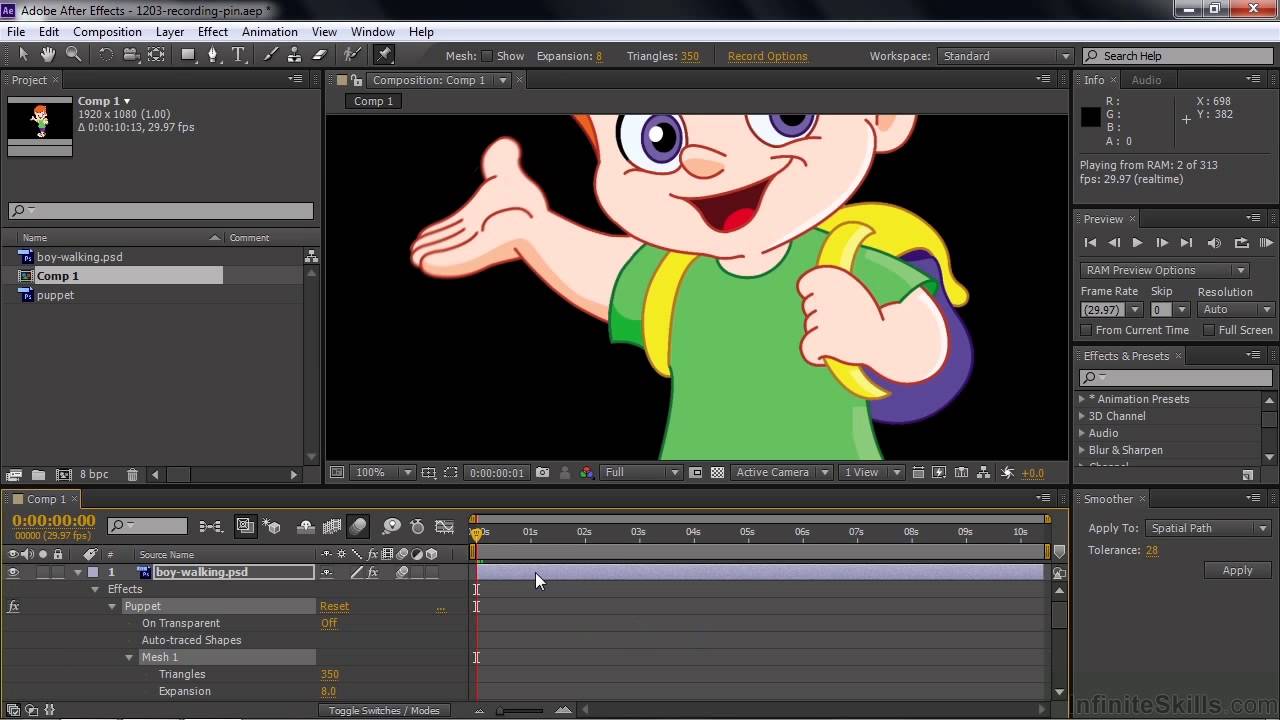
32. Создание анимированных солнечных лучей
В этом руководстве объясняется, как всего за несколько шагов нарисовать и анимировать простую форму солнца с помощью After Effects.
Следующая страница: Дополнительные руководства — инструменты, эффекты и другое программное обеспечение
5 обязательных инструментов для творчества
After Effects против Premiere Pro: что вам нужно?
After Effects и Premiere Pro — два флагманских приложения Adobe для постпроизводства. Но какой из них вам нужен для какой задачи? Давай выясним.
Когда вы создаете новый проект, знание того, когда использовать Premiere, а когда — After Effects, может улучшить ваш проект или испортить его.Это обе чрезвычайно мощные программы, которые иногда могут выполнять одни и те же функции, но в большинстве случаев одна из них в чем-то лучше, чем другая.
Теперь разница между этими двумя программами очевидна для любого, кто использовал их раньше. Но если вы новичок в этом пакете, может быть сложно определить, какой из них вам нужно изучить для конкретной задачи постпроизводства.
Давайте взглянем на два основных инструментария Adobe для создания видео и посмотрим, что они делают — и когда использовать один вместо другого.
Adobe Premiere Pro
Adobe Premiere Pro — это NLE (нелинейный редактор) с основной функцией редактирования видеоклипов вместе в последовательности. Это программа, которую открывают большинство новичков для создания простого видео с несколькими клипами и музыкой. Он невероятно масштабируемый — прост в использовании для новичков и достаточно мощный для главного редактора.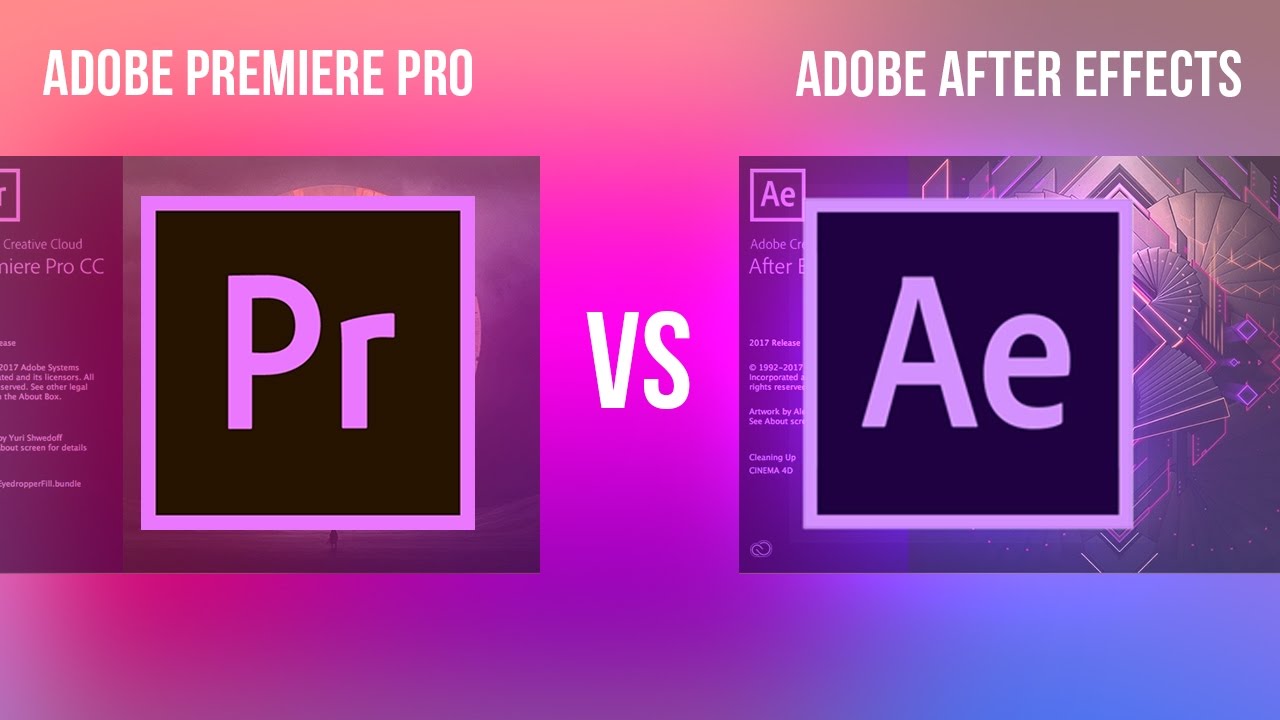 В нем есть все, что вам нужно для создания профессионального видео: редактор клипов, инструменты цветокоррекции, аудиопрограммы и даже графические программы.
В нем есть все, что вам нужно для создания профессионального видео: редактор клипов, инструменты цветокоррекции, аудиопрограммы и даже графические программы.
Задач на премьеру:
- Редактирование видео с существующими клипами, импортированными с камеры.
- Редактирование звука в видео — аудиофункции Premiere намного превосходят AE.
- Размещение переходов между клипами на шкале времени.
- Создание / полировка любого типа видео — короткометражных фильмов, музыкальных клипов, социальных роликов и т. Д.
Adobe After Effects
Adobe After Effects — это платформа цифровой анимированной графики, используемая для создания простых анимаций или сложных графических последовательностей. Если вы когда-нибудь слышали об «эксперте по анимационной графике», скорее всего, они хорошо разбираются в After Effects. Программа добавляет к слоям и ресурсам движение, чего нельзя было сделать в Premiere. Его инструменты движения намного лучше, чем у Premiere, и это предпочтительный инструмент для добавления движения к видео, изображениям и дизайнам. Это программа типа «трудно выучить, легко освоить», но как только вы освоите ее, она станет незаменимой для создания анимированной графики или визуальных эффектов для ваших проектов.
Если вы когда-нибудь слышали об «эксперте по анимационной графике», скорее всего, они хорошо разбираются в After Effects. Программа добавляет к слоям и ресурсам движение, чего нельзя было сделать в Premiere. Его инструменты движения намного лучше, чем у Premiere, и это предпочтительный инструмент для добавления движения к видео, изображениям и дизайнам. Это программа типа «трудно выучить, легко освоить», но как только вы освоите ее, она станет незаменимой для создания анимированной графики или визуальных эффектов для ваших проектов.
Задачи для After Effects:
- Создание пакетов анимированной графики для ваших проектов.
- Добавление размытия в движении и движения к ресурсам и слоям.
- Управление многослойными последовательностями, требующими подробных ключевых кадров.
- Создание последовательностей заголовков, включающих анимацию на основе ключевых кадров.
After Effects Vs. Premiere Pro: в чем разница?
youtube.com/embed/R3Y4iX0qfYA?version=3&rel=1&showsearch=0&showinfo=1&iv_load_policy=1&fs=1&hl=en-US&autohide=2&wmode=transparent» allowfullscreen=»true» sandbox=»allow-scripts allow-same-origin allow-popups allow-presentation»/>
Подводя итог, Premiere собирает все ваши ресурсы и создает окончательный видеопродукт, в то время как After Effects в основном является инструментом для создания ресурсов.Тем не менее, люди постоянно завершают проекты в After Effects — он отлично подходит для создания социальных видеороликов на основе движения, в которых есть только песня, или даже для создания полной анимации.
Итак, на самом деле нет настоящего «против». в этом аргументе. Это похоже на обсуждение PowerPoint и Word — вы используете их для разных задач, хотя у них есть схожие функции. Однако они очень хорошо связаны — и, как и многие редакторы, я все время использую их одновременно. После знакомства с обеими программами вы узнаете, как динамически связывать композиции After Effects с вашими проектами Premiere, чтобы иметь доступ к обоим ресурсам одновременно. (Для получения дополнительной информации о динамической компоновке посмотрите видео Джастина Одишо выше.)
(Для получения дополнительной информации о динамической компоновке посмотрите видео Джастина Одишо выше.)
Хотите узнать больше о Premiere и After Effects? Проверьте это.
Какой выбрать? (2021)
(последнее обновление 4 января 2021 г.)
Adobe Animate или After Effects? какое программное обеспечение подходит для ваших нужд?
Мы тщательно протестировали обе эти платформы и прочитали сотни обзоров, чтобы провести окончательное сравнение этих двух, чтобы помочь вам решить, какая из них является лучшей платформой для редактирования для вас.
Adobe создала ряд мультимедийных приложений, которые подходят практически любому творцу. Два фантастических варианта наложения и анимации — это Adobe Animate и Adobe After Effects. Хотя эти программы сильно различаются, они могут давать схожие результаты, но очень разными способами.
Следует отметить, что продукты Adobe предлагаются как для операционных систем Mac OS, так и для Windows.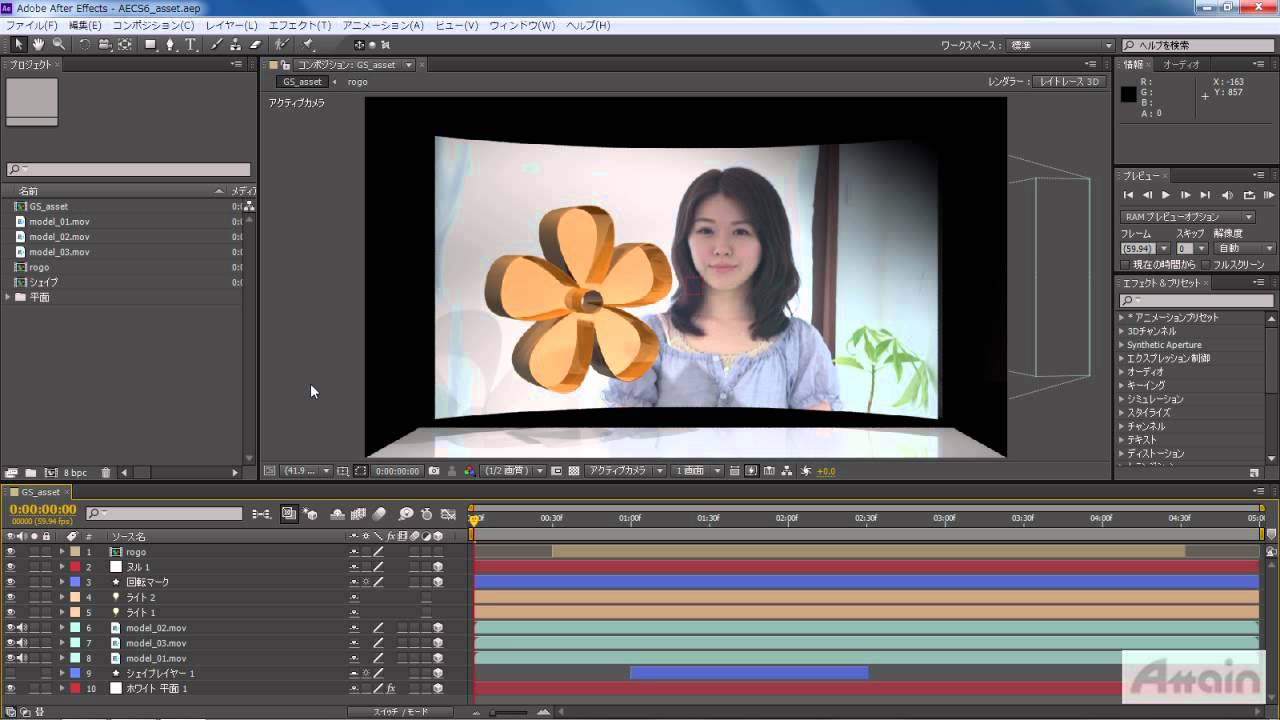
1. Простота использования
Победитель: Adobe Animate.Не секрет, что программное обеспечение для анимации обычно требует приличного времени на изучение. Однако Adobe Animate стремится ограничить эту кривую обучения и позволить пользователям создавать высококачественные анимации с меньшими затратами времени. After Effects имеет гораздо более широкий спектр возможностей, что делает его более крутым. Отсутствие лишних инструментов делает Adobe Animate более удобным для пользователя.
2. Анимация персонажей
Победитель: Adobe Animate. Adobe Animate был разработан специально для мультипликационной анимации.Хотя After Effects предлагает многие из тех же эффектов, что и Adobe Animate, другие функции и интерфейс могут быть громоздкими при простой анимации персонажей. Интерфейс и инструменты Adobe Animate специально разработаны для анимации персонажей мультфильмов.
3. Композиция
Композиция
Победитель: Adobe After Effects. After Effects является отраслевым стандартом для композитинга и визуальных эффектов. After Effects с его интерфейсом, инструментами маскирования и широким стилем наложения слоев разработан для расширенного композитинга.Его также можно связать с Adobe Premiere Pro CC через Adobe Dynamic Link для создания бесшовного VFX-приложения.
4. Характеристики
Победитель: Adobe After Effects. Крутизну обучения After Effect можно объяснить обширным списком сложных и расширенных функций. Но не считайте это недостатком, это означает, что After Effects можно использовать как универсальный инструмент. After Effects — одна из немногих программ на рынке, предлагающих такое множество функций, от многослойной композиции до трехмерного текста, слежения за камерой и ротоскопирования.
5. Инструменты
Победитель: Adobe After Effects. Подобно своему списку функций, After Effects предлагает широкий спектр инструментов, подходящих для расширенного композитинга, визуальных эффектов и мультипликационной анимации. В то время как Adobe Animate фокусируется на анимации персонажей.
В то время как Adobe Animate фокусируется на анимации персонажей.
6. Интерфейс
Победитель: After Effects. Как и Adobe Animate, After Effects предлагает настраиваемый интерфейс. Однако шкала времени в After Effects представляет собой уникальное сочетание анимации и редактирования видео, что соответствует дизайну композиции, который эффективно действует как гибрид анимации и редактирования видео.
7. Цена
Победитель: ничья. И Adobe Animate, и After Effects можно приобрести по подписке Adobe Create Cloud. Благодаря этому вы также получаете доступ ко многим стандартным в отрасли мультимедийным программам, таким как Photoshop, Lightroom, Audition и многим другим. Adobe Creative Cloud стоит 52,99 доллара в месяц.
After Effects — это стандартный в отрасли инструмент для компоновки, визуальных эффектов и анимированной графики, а Adobe Animate используется для разработки векторной графики и интерактивной анимации для веб-сайтов, игр и телешоу. В целом After Effects — гораздо более универсальный инструмент, чем Adobe Animate.
В целом After Effects — гораздо более универсальный инструмент, чем Adobe Animate.
Получите специальную скидку на наши лучшие предложения!
ЛУЧШИЙ ОБЩИЙ ВЫБОР ДЛЯ ПРОФЕССИОНАЛОВ
Adobe Creative Cloud
Получите все 20+ приложений и сервисов для творчества в области фотографии, дизайна, видео, пользовательского интерфейса и многого другого.
на сайте adobe.com
скидка до 60%
Попробовать бесплатно »
НАИЛУЧШИЕ ДЛЯ ДВИЖЕНИЯ ГРАФИКИ И ВИЗУАЛЬНЫХ ЭФФЕКТОВ
Adobe After Effects
Стандартное программное обеспечение для анимированной графики и визуальных эффектов.
на сайте adobe.com
Скидка 35%
Попробовать бесплатно »
ЛУЧШИЙ ДЛЯ ДИЗАЙНА АНИМАЦИИ И ВЕКТОРНОЙ ГРАФИКИ
Adobe Animate
Используется для разработки векторной графики и анимации для телевидения и цифровых медиа.
1. Простота использованияНе секрет, что освоение анимации требует много времени. Из-за этого как Adobe Animate, так и After Effects нужно освоить сложную кривую обучения.Но как только вы преодолеете препятствия, у вас будет несколько ограничений на то, что вы можете делать на этих платформах.
Если бы мы выбрали более удобное приложение, это был бы Adobe Animate. Интерфейс настроен на простое использование; шкала времени больше предназначена для анимации, поэтому имеет смысл выбирать кадры и добавлять ключевые кадры для создания движения. Это, однако, не означает, что вам не нужно смотреть несколько руководств и немного повозиться с платформой, прежде чем даже создавать простые анимации.
After Effects требует еще более сложного обучения. Поскольку многие инструменты присутствуют в интерфейсе, программа на первый взгляд может показаться запутанной и устрашающей. After Effects также представляет собой гибрид анимации и редактирования видео. Это означает, что временная шкала и интерфейс разработаны так, чтобы иметь функции как для анимации, так и для редактирования видео, что может сильно сбивать с толку, пока вы не используете их в течение длительного периода времени, чтобы осмыслить маневры.
По этим причинам Adobe Animate немного более удобен для пользователя, и мы рекомендуем использовать его новичкам для простой мультипликационной анимации.
Победитель: Adobe Animate.
2. Анимация персонажейЭто то, для чего был разработан Adobe Animate. Благодаря функциям создания ключевых кадров сетки и синхронизации губ эта программа лучше всего подходит для мультипликационной анимации и анимации персонажей.
Adobe Animate предлагает инструменты, специально разработанные для мультипликационной анимации, и многое из этого проявляется в персонажах.Эти инструменты являются векторными, поэтому вы можете создавать оригинальные масштабируемые изображения внутри программы. Вдобавок ко всему, инструменты предназначены для того, чтобы вы также имели доступ к свободному рисованию определенных векторов внутри программы.
Еще один аспект Adobe Animate, который делает его отличным для анимации персонажей, — это использование точек сетки. При перетаскивании и анимации персонажа Animate объединяет точки, которые вместе анимируются на теле персонажа, чтобы заставить его двигаться, как если бы он был одним целым. Это позволяет делать реалистичные и реалистичные движения.
After Effect, хотя и уступает мультипликационной анимации Adobe Animate, также имеет возможности анимации персонажей. С помощью инструмента марионетки After Effect вы можете добавить персонажам обширную анимацию по ключевым кадрам.
After Effects полностью поддерживает анимацию персонажей, однако интерфейс и простой доступ к инструментам для этой конкретной цели не так четко изложены, как в Adobe Animate. Это позволяет Adobe Animate по-настоящему сиять при анимации персонажей мультфильмов на этой платформе.
Победитель: Adobe Animate.
3. КомпозитныйПодобно анимации персонажей в Adobe Animate, композитинг — это то, где After Effects показывает свои силы. Благодаря интерфейсу, инструментам и функциям, специально разработанным для обширной композиторской работы, After Effects — это машина мечты по визуальным эффектам.
С помощью After Effects можно комбинировать 2D-анимацию и необработанные видеоматериалы в реальном времени. С помощью инструментов, которые соответствуют шуму и размытию отснятого материала, After Effects позволяет пользователям создавать плавные и потрясающие эффекты.
Возможно, наиболее впечатляюще то, что After Effects позволяет создавать несколько 3D-слоев друг на друге. С его помощью вы можете разместить огонь, объекты или два разных слоя видеосъемки в одном кадре. Вы также можете управлять освещением и тенями размещаемых объектов, чтобы они соответствовали параметрам видеоряда для получения полностью реалистичного вида.
Если вы хотите отклониться от программы исключительно мультипликационной анимации и ищете более полнофункциональную машину для создания визуальных эффектов, After Effects, несомненно, вам подойдет.
Победитель: Adobe After Effects.
4. ХарактеристикиAdobe Animate имеет большой набор функций, которые помогают в профессиональной мультипликационной анимации. Одна из таких функций — векторные кисти. Векторные кисти позволяют использовать сенсорное устройство с пером или стилусом для создания двухмерных узоров, форм, кривых или линий.
Еще одна функция Adobe Animate — Animate Camera. С помощью камеры вы можете сопоставить стиль анимации, который вы ищете, с движением камеры на месте.Это означает, что если есть сцена действия, вы можете сопоставить драматическое масштабирование и панорамирование камеры с анимацией на месте.
Настоящей мощной функцией мультипликации в Adobe Animate является синхронизация губ. Это автоматически сопоставит звуковой диалог с движением рта вашего мультяшного персонажа. Хотя это правда, что у вас должны быть свои собственные феномены для рта, их много доступно в Интернете. Оттуда вы сопоставляете звуки с феноменом рта и автоматически синхронизируете эти анимации. Программа работает довольно хорошо, хотя вам, возможно, придется внести некоторые незначительные корректировки для улучшения.
Несмотря на эти чрезвычайно мощные функции, After Effects предлагает больше. Помимо ранее упомянутых функций Adobe Animate, After Effects предлагает композитинг и расширенные функции текста.
Возможно, самая мощная функция After Effect — это композитинг. Хотя его можно обычно использовать для 2D-рабочих пространств, функции композитинга действительно эффективны при использовании в 3D-средах. С помощью трекера камеры After Effect вы можете управлять пространством необработанного материала, добавляя взрывы, снегопад, атмосферу и многое другое.Это дает потребителям доступ к расширенным визуальным эффектам.
Еще одна функция, обычно используемая в After Effects, — это дизайн титров. Это используется для анимации графики или текста. Часто это можно увидеть во время анимации логотипа в начале или в конце видео. Поскольку все композиции, сценарии и плагины также могут применяться к тексту, заголовками и логотипами также можно управлять в трехмерном пространстве.
Победитель: Adobe After Effects.
5. ИнструментыНе секрет, что Adobe Animate и After Effects предлагают обширный набор инструментов для композитинга и анимации.Однако, если нам нужно выбрать один, это определенно будут инструменты, предлагаемые в After Effects. Это потому, что он предлагает не только инструменты для анимации мультфильмов и персонажей, но и инструменты для текста, компоновки, визуальных эффектов и марионеточной анимации.
Во-первых, давайте взглянем на инструменты, предлагаемые в Adobe Animate. Инструмент деформации ресурсов Adobe Animate — один из выдающихся инструментов. Этот инструмент обеспечивает реалистичное движение объектов и персонажей 2D-анимации. Используя сетку на объекте, вы можете добавлять точки, которые могут трансформироваться и вращаться.Это также перемещает сетку, которая перемещает объект, создавая реалистичные движения.
Adobe Animate также предлагает инструмент синхронизации губ, о котором мы упоминали ранее. Еще один мощный инструмент Adobe Animate — это инструмент синхронизации звука. Это синхронизирует ваш звук с движениями в вашей анимации.
ВAfter Effects так много эффектов, что невозможно вникнуть во все в сравнительной статье. Однако мы можем осветить основные достопримечательности. Устаревший инструмент марионетки After Effect похож на инструмент деформации ресурсов Adobe Animate.Здесь вы можете расположить сеткообразную структуру на 2D-объекте и анимировать по своему вкусу, создавая реалистичные движения.
С помощью ключевого кадра в After Effects вы можете применять и настраивать замедление как в него, так и вне его. Лучше всего то, что вы можете скопировать эти настройки легкости и применить их к другим входам и выходам легкости. Еще один забавный инструмент — это гифка, с помощью которой вы можете визуализировать и экспортировать гифку одним нажатием кнопки. Это может значительно сэкономить время, если вы создаете много гифок.
Слежение за камерой в After Effects является лучшим в линейке.С его помощью вы можете выбрать точку в кадре и нажать кнопку воспроизведения. After Effects автоматически отслеживает движение камеры. После этого вы можете применить это движение к другим слоям, чтобы они соответствовали видеоматериалу, над которым вы работаете. Это может быть очень полезно при добавлении и наложении слоев в необработанный видеоматериал в реальном времени, который хранится на руках. Тот же эффект можно применить к 3D-композициям.
Наконец, нельзя говорить об инструментах After Effects, не упомянув его возможности ротоскопирования.Думайте об этом как о процессе нажатия клавиш на зеленом экране без зеленого экрана, а скорее применительно к объектам, конечностям, головам, окнам или чему-либо еще! Этот сложный инструмент будет автоматически отслеживать объект, который вы хотите ротоскопировать, на протяжении всего отснятого материала. Очевидно, что для достижения совершенства вам может потребоваться некоторая тонкая настройка отдельных кадров. Однако этот инструмент невероятно мощный.
Победитель: Adobe After Effects.
6. ИнтерфейсИнтерфейсы в Adobe Animate и After Effects во многом отличаются.Во-первых, интерфейс Adobe Animate намного понятнее для новичка. К After Effects нужно гораздо больше привыкнуть. Однако, поигравшись несколько дней, вы обязательно узнаете основы сложного композитинга.
ИнтерфейсAdobe Animate можно настраивать, так как каждую панель можно перемещать по местоположению и размеру, чтобы полностью соответствовать намерениям пользователя. Однако универсальный интерфейс предпочтительнее большинства. Здесь вы увидите временную шкалу вверху, где каждый отдельный кадр можно легко выбрать и изменить, в отличие от многих платформ для редактирования видео.Панель «Библиотека» справа обеспечивает быстрый доступ к ресурсам. Панели цвета, выравнивания и сцены слева обеспечивают легкий доступ к инструментам анимации.
Теперь давайте рассмотрим, как выглядит интерфейс After Effects.
Интерфейс After Effects настроен как гибрид между программами для редактирования анимации и видео. Временная шкала в нижней части интерфейса довольно стандартна для большинства платформ. Но быстрый доступ к эффектам в правом верхнем углу дает результаты поиска для размещения эффектов на клипах.
Элементы управления эффектами находятся в левой части интерфейса, где эта программа демонстрирует свои возможности. Здесь вы можете глубоко погрузиться в каждый эффект и создать ключевые кадры. Также отсюда можно добавлять маски на панель программы и композиции слоев.
Победитель: After Effects.
7. Стоимость| Продукт | Обычная цена | Цена со скидкой |
|---|---|---|
| Adobe Creative Cloud | 52 $.99 / месяц | Отметьте здесь |
| Adobe After Effects | 20,99 $ / месяц | Отметьте здесь |
| Adobe Animate | 20,99 $ / месяц | Отметьте здесь |
Если вам нужен доступ к обоим из них эти программы и многие другие приложения Adobe Creative Suite, такие как Photoshop, Lightroom, Illustrator, InDesign, Animate, Dreamweaver и Audition, имеют для этого план подписки. Эта цена составит 52,99 доллара в месяц или 599 долларов.88 в год.
Есть студенческие планы, которые значительно дешевле. Также есть планы для учителей, школы и бизнес-планы.
Для Adobe Animate или After Effects по отдельности подписка стоит 20,99 долларов в месяц или 239,88 долларов в год.
Победитель: ничья.
8. ПользователиВажнейшим фактором, определяющим при выборе подходящей программы, является ваш тип пользователя. И это может зависеть от того, какую работу вы выполняете или собираетесь делать.
Adobe Animate в первую очередь предназначена для пользователей, которые создают мультфильмы, сериалы, рекламу, фильмы, игры и интерактивный контент для публикации в Flash Player & Air, HTML5 Canvas, пользовательских платформах, таких как Snap SVG или WebGL.
Например,Adobe Animate использовался для телешоу Nickelodeon. Его функции, инструменты и интерфейс достаточно просты в использовании и работают эффективно и результативно для создания супер-высококачественных мультипликационных анимаций.
Работа с Adobe Animate многими описывается как интересная и увлекательная.Хотя существует кривая обучения, как и многие мощные анимационные платформы, Adobe Animate существует уже много лет и продолжает стремиться к отраслевому стандарту. По этой причине Adobe Animate является отличным ресурсом для пользователей, стремящихся создавать высококачественные мультипликационные анимации, подходящие для большого экрана и не только.
Однако уAdobe After Effects другая пользовательская база. After Effects в основном используется для создателей, создающих композицию 2D-материала или текста в 3D-пространстве, обширного художественного оформления VFX, анимации персонажей, анимации текста и заголовков, стиля зеленого экрана и ротоскопа.
Поскольку After Effects предлагает больше функций, пользовательская база более обширна и обширна, чем у Adobe Animate. Большинство пользователей After Effects берут отснятый материал с другой платформы, чтобы сфокусироваться на одном клипе или разделе, требующем композитинга или визуальных эффектов. Фактически, многие видеоредакторы используют Adobe Dynamic Link, беря отснятый материал из Premiere Pro в After Effects для работы с VFX.
Как и Adobe Animate, многие пользователи использовали After Effects в течение многих лет, как и в медиаиндустрии в течение многих лет.Это делает After Effects безопасным выбором для изучения, так как он наверняка будет существовать еще много лет и останется отраслевым стандартом в композитинге и видео-графике.
Последние мыслиAfter Effects предлагает беспрецедентные функции композитинга и стал отраслевым стандартом в области визуальных эффектов и анимированной графики, а Adobe Animate используется для разработки интерактивных анимаций. Adobe Animate проще в использовании, если вы новичок, а After Effects требует более сложного обучения.
Крис — режиссер и видеоредактор из Лос-Анджелеса, который страстно любит писать и создавать видеоконтент. Он подготовил и отредактировал широкий спектр проектов, в первую очередь его серию документальных фильмов «Off the Cuf», в которой исследуются самые интересные и малоизвестные сообщества мира. У него за плечами более 10 лет опыта, и он известен тем, что объясняет сложные концепции простым и понятным языком.
Он прекрасно знаком со всеми ведущими программами для редактирования видео, такими как Adobe Premiere Pro, Adobe After Effects, Final Cut Pro, iMovie, Adobe Animate и DaVinci Resolve.Крис также обладает обширными знаниями в области лучших инструментов графического дизайна и редактирования фотографий, включая Photoshop, GIMP, Canva, Snappa и другие.
ОбзорAdobe After Effects CC: цены, плюсы, минусы и особенности
Основными преимуществами Adobe After Effects CC являются его универсальность в инструментах и общий потенциал для создания высококачественного контента. Эта программа может предложить вам эти преимущества.
Анимация на основе данных
Последняя версияAfter Effects CC демонстрирует новый инструмент, который позволяет пользователям создавать интерактивную графику и анимацию с файлами данных.С помощью этой функции пользователи могут импортировать файлы данных JSON в приложение для добавления анимации в композицию.
JSON — это адаптируемый формат файла для сбора данных в реальном времени из разных источников. Файлы JSON также могут содержать такие данные, как результаты опросов, статистика выборов или отчеты о погоде. Когда пользователи импортируют эти файлы в приложение, данные можно использовать в качестве основы для создания анимированных графиков, ползунков, персонажей и другой движущейся графики.
Реалистичные видео в виртуальной реальности
After Effects CC предоставляет множество инструментов и функций, которые помогают пользователям создавать привлекательные видео для игроков и аудитории.С помощью этих композиций зрители могут почувствовать себя вовлеченными и погруженными в то, что они играют или смотрят.
Редактор композиции видео в виртуальной реальности
С помощью приложения пользователи могут редактировать виртуальную реальность или панорамное видео с помощью редактора VR Comp Editor, который имеет множество инструментов для композитинга. Создавая видеоролики VR / 360 с помощью инструментов, пользователи смогут видеть свои видеоролики так, как они будут отражаться в гарнитуре VR.
Создание сред виртуальной реальности
Кроме того, пользователи могут создавать среды виртуальной реальности с помощью инструмента приложения, метко названного «Создать среду виртуальной реальности.«Благодаря этой функции пользователи могут сразу настроить композицию, кинематографию и другие важные аспекты для создания великолепного видео 360 / VR.
Применение эффектов виртуальной реальности
After Effects CC также предоставляет множество функций и инструментов, которые позволяют пользователям добавлять эффекты VR к своим видео 360 / VR. С помощью этого инструмента можно улучшить видео, одновременно удаляя искажения. Инструменты также позволяют добавлять другие эффекты, динамические переходы и переходы заголовков к видео 360 / VR.
Ускорение процесса анимации с помощью выражений
After Effects CC также имеет надежный инструмент, который упрощает и ускоряет анимацию видеообъектов и сцен. Приложения также могут использовать «выражения», которые на самом деле являются кодами и линиями, которые управляют анимацией за более короткое время.
Выражения для управления точками маски и формы
С помощью этого приложения пользователи также могут анимировать определенные объекты, такие как маски и формы, с помощью выражений для точек пути.С помощью выражений приложение автоматически отображает координаты x и y точек пути этих объектов. Конечным продуктом является упрощение объектной анимации, поскольку пользователям не придется работать над ней покадрово. Более того, After Effects CC также считывает заданные значения в выражении и автоматически применяет их к кадрам объекта в видео, чтобы сэкономить время при анимации.
Визуальный редактор сочетаний клавиш
ИнструментыAfter Effects CC также включают визуальный редактор сочетаний клавиш, который позволяет пользователям регистрировать свои собственные сочетания клавиш.Ярлыки можно редактировать и просматривать с помощью пользовательского интерфейса клавиатуры приложения. Настроив ярлыки, пользователи могут с комфортом редактировать и анимировать свои видео, поскольку они могут быстрее открывать инструменты и функции с помощью простого нажатия клавиш.
Командные проекты и функция автосохранения
В довершение ко всему, After Effects CC также имеет функцию автоматического сохранения, которая является новой для After Effects CC и доступна в командных проектах.

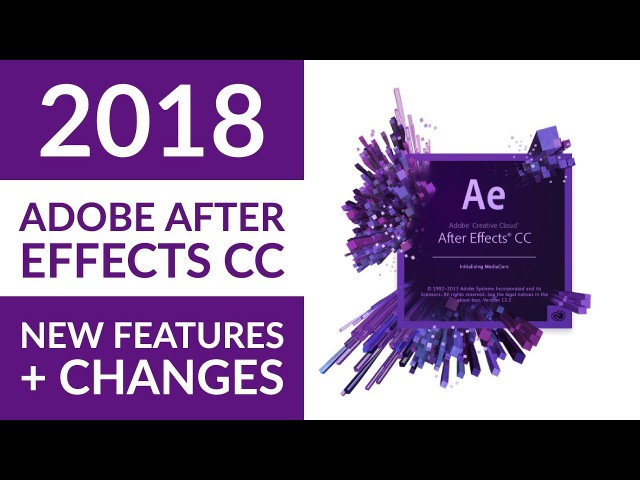 )
)