Импортируйте файлы в InDesign из других приложений
Способ импорта графических объектов в Adobe Illustrator зависит от того, какой объем редактирования будет к ним применяться после импорта. InDesign позволяет сделать это в собственном формате Illustrator (.ai).
Настройка видимости слоев в InDesign
Импортируйте графический объект с помощью функции «Поместить». Откройте графический объект в Illustrator, чтобы отредактировать его с помощью меню Изменить > Изменить оригинал.
Например, для публикации на нескольких языках можно создать единую иллюстрацию, включающую по одному текстовому слою для каждого из языков. Иллюстрация может быть преобразована в InDesign в единый объект, однако после этого в ней невозможно будет редактировать контуры, объекты и текст.
Многослойный файл, содержащий слои для испанского и английского языковРедактирование объектов и контуров в InDesign
Скопируйте любую иллюстрацию из Illustrator и вставьте ее в документ InDesign.
Например, при работе над журналом в каждом номере можно использовать одни и те же элементы оформления, каждый месяц меняя их цвет. После вставки графических объектов в InDesign цвет, контур и прозрачность объекта можно изменить с помощью предназначенных для этих целей инструментов InDesign.
Импорт графических объектов Illustrator, содержащих несколько монтажных областей
При импорте графических объектов Illustrator, содержащих несколько монтажных областей, в меню Параметры импорта можно указать, какую монтажную область или страницу импортировать.
Создание слоеного PDF в Adobe Illustrator
Графика Illustrator может быть сохранена в виде слоеного PDF, что позволит управлять видимостью слоев в InDesign. Настройка видимости слоя в InDesign позволяет управлять отображением иллюстрации в зависимости от контекста. Вместо создания нескольких версий одной и той же иллюстрации (например, для публикации на разных языках), в документ можно поместить всего одну, изменив соответствующим образом видимость слоев в ней.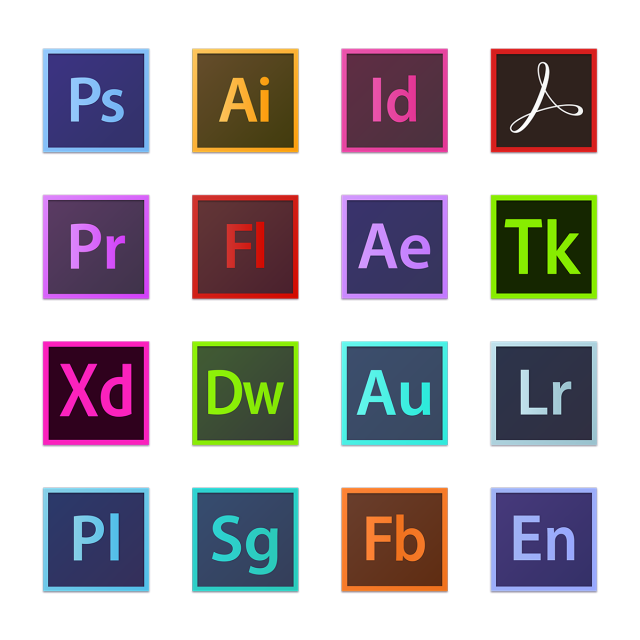
К PDF могут применяться трансформации, как к единому объекту (например, его можно повернуть или изменить размер), однако редактирование контуров, объектов и текста в нем будет невозможно.
При помещении файла Illustrator, содержащего несколько рабочих областей, можно указать используемую рабочую область, как при помещении многостраничных файлов PDF.
Не помещайте слои во вложенные наборы слоев, если необходима последующая возможность их изменения в InDesign.
В меню программы Illustrator выберите Файл > Сохранить как.
В диалоговом окне Сохранить как введите имя файла и выберите его местоположение.
В поле Формат выберите Adobe PDF (.pdf) и нажмите кнопку Сохранить.
В диалоговом окне «Параметры Adobe PDF» в поле «Совместимость» выберите значение «Acrobat 6 (1.5)» или более позднюю версию.
Выберите параметр Создать слои программы Acrobat из слоев верхнего уровня и нажмите кнопку Сохранить PDF.

При вставке изображения из Illustrator оно отображается в InDesign в виде сгруппированного набора редактируемых объектов. Например, если вставить в InDesign рисунок футбольного мяча, где каждый фрагмент выполнен в виде отдельного объекта, все они будут вставлены группой, но каждый объект можно будет выделить из группы и отредактировать отдельно инструментами InDesign. Изменять видимость слоев в иллюстрации нельзя.
Перед вставкой изображений убедитесь, что в Illustrator настроено копирование в формате AICB (см. справку по Illustrator). Проверьте также, что в InDesign в разделе установок «Обработка буфера» не установлен параметр «Вставлять в формате PDF». Если указанные параметры не настроены соответствующим образом, редактирование графических объектов Illustrator в InDesign будет невозможно.
Проблемы, которые могут возникнуть при вставке или перетаскивании иллюстрации из Illustrator в InDesign
Illustrator поддерживает цветовые режимы «Градации серого», RGB, HSB, CMYK и «Веб-цвета RGB». | |
Градиенты | Линейные и радиальные градиенты, созданные в Illustrator, можно изменить в InDesign при помощи инструмента или палитры «Градиент».
Градиенты, содержащие несколько плашечных цветов или сложных узоров, могут оказаться в InDesign недоступными для редактирования. |
Прозрачность | |
Стили графики | При вставке или перетаскивании графические стили Illustrator не превращаются в стили объектов InDesign. |
Объекты Illustrator, залитые или заштрихованные узорами, при вставке или перетаскивании в InDesign становятся встроенными изображениями EPS. | |
При перетаскивании текста из Illustrator в InDesign он преобразуется в кривые и становится недоступным для редактирования с помощью инструмента «Текст». Если выделить текст в Illustrator с помощью инструмента «Текст» и скопировать его в текстовый фрейм в InDesign, его форматирование теряется, однако он остается доступным для редактирования. Если перетащить текст в InDesign без выделения фрейма, текст теряет форматирование и становится недоступен для редактирования. При вставке текста из Illustrator он импортируется как один или несколько объектов, которые могут быть преобразованы и тонированы в InDesign, однако его редактирование будет недоступно. Например, если создать в Illustrator текст по контуру и затем вставить его в InDesign, его можно будет тонировать, вращать, изменять масштаб, однако редактировать его при помощи инструмента «Текст» будет нельзя. | |
Графический объект | Графический объект при копировании из Illustrator и вставке в InDesign встраивается в документ InDesign. Связь с исходным файлом Illustrator при этом не создается. |
Импорт файлов Adobe Photoshop (.psd)
Графические объекты, созданные в Adobe Photoshop, можно помещать непосредственно в макет InDesign.
Слои и композиции слоев | 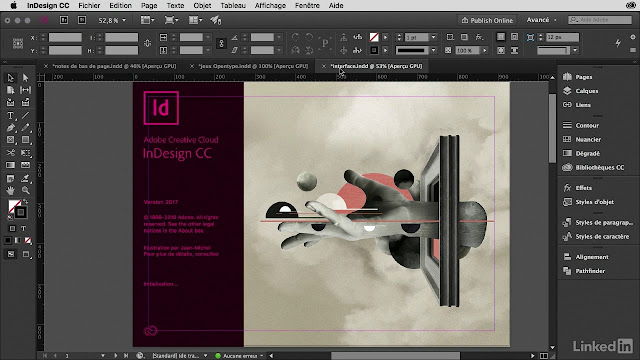 Изменение видимости слоя или композиции слоев в InDesign не приводит к изменению исходного файла Photoshop. Изменение видимости слоя или композиции слоев в InDesign не приводит к изменению исходного файла Photoshop. |
Контуры, маски и альфа-каналы | Если в файле Photoshop сохранены контуры, маски и альфа-каналы, InDesign может пользоваться ими для удаления фона или для обтекания текста вокруг графических объектов. Графические объекты, которые содержат контуры, маски и альфа-каналы, импортируются как прозрачные. |
Профиль управления цветом ICC | При помещении изображения Photoshop со встроенным профилем управления цветом ICC InDesign считывает и активирует его при условии, что включено управление цветом. |
Каналы плашечных красок | Каналы плашечных красок в файлах Adobe Photoshop PSD и TIFF отображаются в InDesign как смесевые цвета в палитре «Образцы». Если в изображении присутствует плашечный цвет, который InDesign не в состоянии распознать, он будет отображен в документе серым, а при печати ошибочно выведен как совмещенный (хотя на цветоделении изображение будет напечатано верно). Чтобы имитировать совмещенный оттиск, можно создать плашечный цвет с правильными значениями цвета и указывающий на него псевдоним цвета PSD. |
Импорт страниц PDF
С помощью команды «Поместить» можно указать страницы, которые необходимо импортировать из многостраничного файла PDF или файла Illustrator, содержащего несколько рабочих областей. Можно поместить одну страницу, заданный диапазон или все страницы. Многостраничные PDF-файлы позволяют дизайнерам собрать в одном файле несколько иллюстраций для публикации.
Выбор параметра Показать параметры импорта в диалоговом окне «Поместить» позволяет отобразить настройки диапазона страниц. См. Параметры импорта Acrobat (. pdf) и Illustrator (.ai). В диалоговом окне есть область просмотра, которая позволяет просматривать миниатюры страниц перед их помещением. При помещении нескольких страниц InDesign загружает графический значок для следующей страницы, позволяя помещать их одну за другой. Импорт видеоклипов, звуков, связей и кнопок из PDF-файла не производится.
pdf) и Illustrator (.ai). В диалоговом окне есть область просмотра, которая позволяет просматривать миниатюры страниц перед их помещением. При помещении нескольких страниц InDesign загружает графический значок для следующей страницы, позволяя помещать их одну за другой. Импорт видеоклипов, звуков, связей и кнопок из PDF-файла не производится.
Разрешение экрана и печатающего устройства для помещенных PDF-страниц
Помещенная PDF-страница отображается в разрешении, максимально возможном для данного масштаба и размеров экрана. При выводе на печатающее устройство PostScript помещенный PDF-файл всегда печатается с разрешением устройства, а при выводе на принтер без поддержки PostScript с тем же разрешением, что и все остальные объекты в документе InDesign. Например, векторные объекты будут напечатаны с тем же разрешением, что и все остальные векторные объекты в документе. Растровые изображения распечатываются с наилучшим разрешением, которое может обеспечить помещенный PDF.
Связывание с помещенными PDF-файлами
Помещенная PDF-страница отображается в документе InDesign в виде области экранного просмотра, связанной с указанной страницей исходного PDF-файла. После помещения PDF-файла эти связи могут стать неработающими по следующим причинам.
После помещения PDF-файла эти связи могут стать неработающими по следующим причинам.
После защиты исходного PDF-файла паролем. При обновлении связи InDesign попросит ввести пароль.
При удалении страниц из исходного PDF и обновлении связи. В этом случае номер страницы в ссылке меняется, указывая на изначально помещенную страницу.
После переупорядочивания страниц в исходном PDF-файле при обновлении связи помещенная страница PDF может отличаться от ожидаемой. В этом случае придется повторить ее помещение.
Цвета в помещенных PDF-страницах
Встроенные в PDF-страницы цвета сохраняются, даже те, которые были взяты из библиотек, не установленных в InDesign (например, из библиотеки PANTONE). Кроме того, сохраняются все треппинги цвета, содержащиеся в помещенной PDF-странице.
Если включено управление цветом, InDesign отображает помещенные PDF-страницы с помощью встроенных в них цветовых профилей ICC или профилей способа вывода (только для PDF/X). Если управление цветом отключено или помещаемый PDF-документ не содержит профилей ICC и способа вывода, калибровка цветов в нем производится по цветовому профилю документа InDesign.
Если управление цветом отключено или помещаемый PDF-документ не содержит профилей ICC и способа вывода, калибровка цветов в нем производится по цветовому профилю документа InDesign.
При выполнении экспорта или печати документа можно либо сохранить ICC-профиль, встроенный в помещаемый PDF, либо заменить его профилем документа. Профили способа вывода используются для отображения и включаются при экспорте в формате PDF/X. Они не используются при печати документа и не включаются при экспорте в другом формате.
Параметры защиты помещаемых PDF-страниц
Поскольку помещаемая PDF-страница связана с исходным PDF-файлом, сохраняются также и параметры защиты исходного файла. Если впоследствии параметры защиты будут изменены, они обновятся в помещенной PDF-странице в момент обновления связи.
Если при помещении PDF-страницы был введен основной пароль, любые ограничения будут сняты, что позволит экспортировать PDF-страницу так, как надо.
Импорт страниц InDesign (.
 indd)
indd)Команда «Поместить» позволяет импортировать страницы из одного документа InDesign в другой. Это может быть отдельная страница, диапазон или все страницы документа. Страницы импортируются как объекты (наподобие PDF-файлов).
Чтобы в импортируемом документе содержались все необходимые страницы, добавьте их в документ. Выбрав пункт меню «Файл» > «Поместить» и INDD-файл и установив параметр Показать параметры импорта, можно указать страницы для импорта, определить видимость слоев и кадрирование импортируемых страниц. Прокрутка в окне просмотра позволяет более внимательно изучить миниатюры страниц. Выбранные для импорта страницы загружаются в значок графического объекта. При помещении нескольких страниц InDesign перезагружает графический значок для следующей страницы, позволяя импортировать их одну за другой.
Панель «Связи» содержит имена всех импортированных страниц. Если импортированная страница содержит графический объект или другой элемент, который ранее был в нее импортирован, то этот элемент также включается в список на панели «Связи».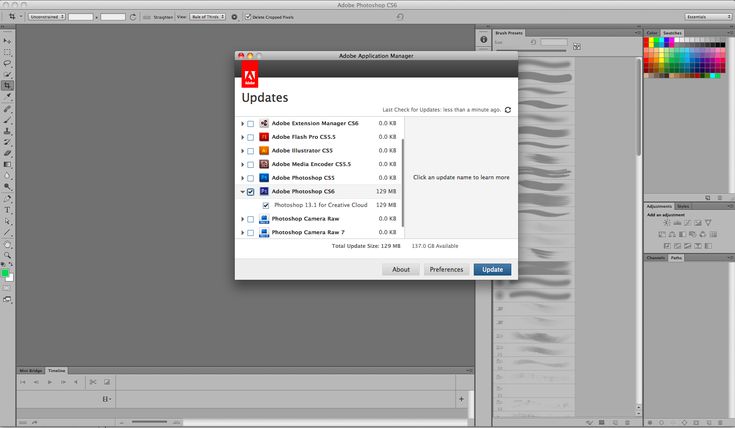 Перечень имен вторично импортированных элементов представлен под треугольником на панели «Связи», что позволяет отличить их от импортированных страниц.
Перечень имен вторично импортированных элементов представлен под треугольником на панели «Связи», что позволяет отличить их от импортированных страниц.
InDesign поддерживает ряд графических форматов, включая растровые (TIFF, GIF, JPEG и BMP) и векторные (EPS). Поддерживаются также следующие форматы: DCS, PICT, WMF, EMF, PCX, PNG и Scitex CT (.sct). SWF-файл может быть импортирован как видеофайл.
Файлы TIFF (TIF)
TIFF представляет собой гибкий растровый графический формат, поддерживаемый практически всеми приложениями для рисования, обработки изображений и верстки. Кроме того, почти все настольные сканеры умеют сохранять изображения в этом формате.
Формат TIFF поддерживает цветовые режимы CMYK, RGB, градации серого, Lab, индексированные цвета и растровые файлы с альфа-каналами и каналами плашечных красок. При помещении TIFF-файла можно выбрать альфа-канал. Каналы плашечных красок отображаются в InDesign как плашечные цвета в палитре «Образцы».
Для создания в TIFF-изображении прозрачного фона можно подготовить обтравочный контур при помощи графической программы, например Photoshop. InDesign поддерживает обтравочные контуры в TIFF-изображениях и распознает закодированные комментарии OPI.
InDesign поддерживает обтравочные контуры в TIFF-изображениях и распознает закодированные комментарии OPI.
Файлы GIF
Формат GIF является стандартом для отображения графических объектов в интернете и веб-сервисах. Этот метод сжатия называется без потери качества, поскольку детали изображения при этом не теряются. Он хорошо подходит для изображений, содержащих небольшое число сплошных цветов, например логотипов, диаграмм и т. п., но не рассчитан на изображения, содержащие более 256 цветов. Поэтому он менее эффективен при отображении фотографий в Интернете (пользуйтесь вместо него форматом JPEG) и не рекомендуется для типографской печати. Если импортируемый GIF-файл содержит прозрачность, взаимодействие с изображением будет осуществляться только там, где фон является прозрачным.
Файлы JPEG (.jpg)
Формат JPEG (Joint Photographic Experts Group) обычно применяется для представления фотографий и других нерастрированных изображений на веб-страницах и других электронных ресурсах. Формат JPEG поддерживает цветовые режимы CMYK, RGB и градации серого. В отличие от GIF формат JPEG сохраняет всю цветовую информацию в изображении RGB.
Формат JPEG поддерживает цветовые режимы CMYK, RGB и градации серого. В отличие от GIF формат JPEG сохраняет всю цветовую информацию в изображении RGB.
JPEG использует настраиваемую схему сжатия с потерей качества, которая эффективно снижает размер файла, выявляя и отбрасывая данные, несущественные для отображения изображения. Чем выше уровень сжатия, тем ниже качество изображения, и наоборот: чем ниже уровень сжатия, тем лучше качество, но больше размер файла. В большинстве случаев сжатие изображения с максимальным качеством позволяет получить изображение, неотличимое от исходного. При открытии изображения в формате JPEG производится его автоматическое распаковывание.
При JPEG-кодировании, которое может быть применено к EPS или DCS-файлам в графическом редакторе вроде Photoshop, не создается JPEG-файл. Вместо этого файл сжимается с помощью описанного выше алгоритма JPEG.
JPEG хорошо подходит для фотографий, однако изображения со сплошными тонами (то есть содержащие большие участки, заполненные одним цветом) часто теряют резкость. InDesign распознает и поддерживает в JPEG-файлах обтравочные контуры, созданные в Photoshop. Этот формат можно использовать как в электронных документах, так и в документах, предназначенных для типографской печати. Чтобы сохранить качество JPEG при печати, обратитесь к своему поставщику услуг допечатной подготовки.
InDesign распознает и поддерживает в JPEG-файлах обтравочные контуры, созданные в Photoshop. Этот формат можно использовать как в электронных документах, так и в документах, предназначенных для типографской печати. Чтобы сохранить качество JPEG при печати, обратитесь к своему поставщику услуг допечатной подготовки.
Растровые файлы (BMP)
BMP — это стандартный формат растровых файлов для компьютеров, совместимых с DOS и Windows. Этот формат не поддерживает цветовой режим CMYK, а глубина цвета в нем может составлять 1, 4, 8 или 24 бита. Он неплохо подходит для коммерческой печати и электронных документов, однако не поддерживается некоторыми веб-браузерами. Графика в формате BMP обеспечивает приемлемое качество при выводе на принтеры с низким разрешением или без поддержки PostScript.
Файлы Encapsulated PostScript (.eps)
Формат Encapsulated PostScript (EPS) предназначен для передачи графический объект на языке PostScript между различными приложениями и поддерживается большинством программ подготовки иллюстраций и верстки. Обычно EPS-файл содержит одну иллюстрацию или таблицу, помещаемую в макет, однако может содержать и целую страницу.
Обычно EPS-файл содержит одну иллюстрацию или таблицу, помещаемую в макет, однако может содержать и целую страницу.
Поскольку информация в нем представляется на языке PostScript, файлы в формате EPS могут содержать текст, векторные и растровые изображения. Так как PostScript не предназначен для отображения на экране, InDesign формирует для просмотра EPS-файла растровую карту. InDesign распознает в EPS-файлах обтравочные контуры, созданные в Photoshop.
При импорте EPS-файла в InDesign все плашечные цвета, которые содержатся в нем, добавляются в палитру «Образцы». EPS обеспечивает разрешение, точность и цвета, достаточные для допечатной подготовки. Этот формат включает все цвета и графические данные, необходимые для цветоделения DCS-изображений, встроенных в EPS-файл. EPS не является оптимальным выбором для интернет-публикаций на HTML-страницах, однако хорошо подходит для интернет-публикаций в формате PDF.
В EPS-файлах могут содержаться комментарии открытого допечатного интерфейса, который позволяет использовать для позиционирования на странице быстро работающие экранные версии изображений в низком разрешении. Для окончательного вывода InDesign или поставщик услуг допечатной подготовки может автоматически заменить их версиями в высоком разрешении.
Для окончательного вывода InDesign или поставщик услуг допечатной подготовки может автоматически заменить их версиями в высоком разрешении.
Файлы DCS
Формат DCS (Desktop Color Separations), разработанный компанией Quark, является версией стандартного формата EPS. Формат DCS 2.0 поддерживает цветовой режим CMYK с несколькими каналами плашечных красок (они отображаются в палитре «Цветовые образцы» в InDesign как плашечные). Формат DCS 1.0 поддерживает цветовой режим CMYK без каналов плашечных красок. InDesign распознает в файлах DCS 1.0 и DCS 2.0 обтравочные контуры, созданные в Photoshop.
DCS-файлы применяют в тех случаях, когда процесс цветоделения осуществляется непосредственно на компьютере, до полиграфического растрирования. В большинстве случаев файлы цветоделения, связанные с изображением DCS, исключаются при печати или экспорте совмещенного оттиска в PDF, EPS или PostScript файл (единственное исключение сделано для 8-битных DCS-файлов, которые подготовлены в Photoshop и не содержат векторных изображений).![]()
InDesign способен заново воссоздать совмещенное изображение из файлов цветоделения DCS 2.0 или 1.0, если они созданы в Photoshop. При подготовке совмещенных цветопроб с высоким разрешением или цветоделении документа in-RIP или из совмещенного файла лучше не включать файлы DCS 1.0 и DCS 2.0, созданные не в Photoshop.
Файлы Macintosh PICT (PICT)
Формат Macintosh PICT (или Picture) широко применяется в приложениях компьютерной верстки и обработки графики Mac OS, а также при передаче данных между приложениями. Формат PICT позволяет сжимать изображения, которые содержат сплошные цветовые области большого размера. InDesign поддерживает импорт PICT-файлов, полученных снимком экрана в Mac OS или при помощи ряда других приложений, а также файлов из коллекций изображений. Однако PICT-файлы не рекомендуется использовать для коммерческой печати высокого разрешения.
InDesign поддерживает PICT-изображения в цветовом режиме RGB с различными разрешениями и встроенными изображениями QuickTime.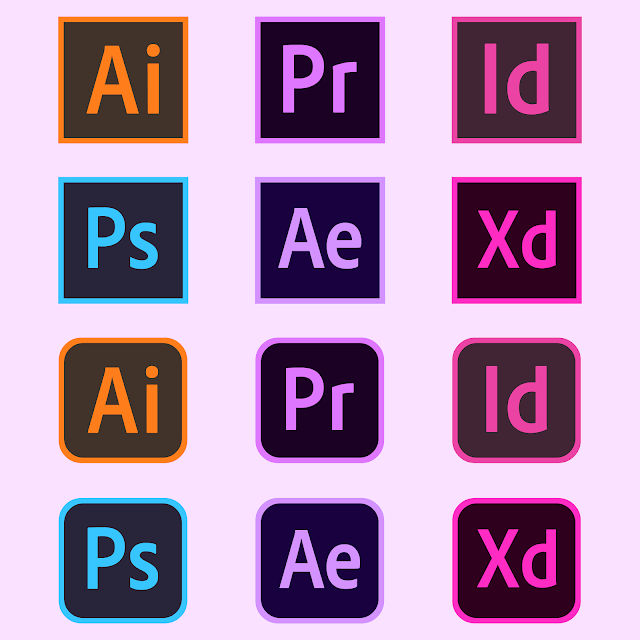 Для графических объектов PICT цветоделение не поддерживается, они зависят от устройства и не рекомендуются к применению для типографской печати с высоким разрешением. Формат PICT обеспечивает приемлемое качество только при выводе на принтеры с низким разрешением или без поддержки PostScript.
Для графических объектов PICT цветоделение не поддерживается, они зависят от устройства и не рекомендуются к применению для типографской печати с высоким разрешением. Формат PICT обеспечивает приемлемое качество только при выводе на принтеры с низким разрешением или без поддержки PostScript.
Файлы в формате метафайла Windows (WMF) и расширенного метафайла Windows (EMF)
Форматы метафайла Windows (WMF) и расширенного метафайла Windows (EMF) — это собственные форматы Windows, главным образом предназначенные для хранения векторных изображений, совместно используемых приложениями Windows.
Метафайлы могут содержать информацию о растровых изображениях. InDesign распознает векторные изображения и обеспечивает ограниченную поддержку растровых операций.
Поддерживаемые цвета ограничены режимом RGB глубиной 16 бит. Цветоделение не поддерживается. В большинстве случаев постарайтесь избегать использования форматов метафайла в документах, предназначенных для типографской печати.
Файлы PCX (.pcx)
Формат PCX главным образом применяется в системах Windows. Большинство приложений поддерживают версию 5 данного формата.
Формат PCX поддерживает цветовые режимы RGB, индексированные цвета, градации серого и растровые изображения, а также метод сжатия RLE без потери качества. Альфа-каналы не поддерживаются. Изображения могут иметь битовую глубину цвета 1, 4, 8 или 24 бита. Этот формат не сосем подходит для типографской печати и документов для Интернета. Графика в формате PCX может давать приемлемое качество при выводе на принтеры с низким разрешением или без поддержки PostScript.
Файлы PNG (.png)
Формат PNG (Portable Network Graphics) реализует настраиваемое сжатие без потери качества, представляя 24-битные фотографии или изображения со сплошными цветами для Интернета и других видов электронных публикаций. PNG был разработан в качестве свободной от лицензионных ограничений альтернативы формату GIF. Он поддерживает прозрачность в альфа-канале или назначенном цвете. PNG лучше всего подходит для электронных документов. Цветные графические объекты в формате PNG, помещенные в документ InDesign, являются растровыми изображениями в цветовом режиме RGB.
PNG лучше всего подходит для электронных документов. Цветные графические объекты в формате PNG, помещенные в документ InDesign, являются растровыми изображениями в цветовом режиме RGB.
Файлы Scitex CT (.sct)
Формат CT (Scitex Continuous Tone) предназначен для высококачественной обработки изображений на компьютерах Scitex. Очень часто такие изображения получены со сканеров Scitex, которые используются для высококачественного сканирования при типографской печати. Формат Scitex CT поддерживает цветовые режимы CMYK, RGB и градации серого, однако не обеспечивает поддержку альфа-каналов. За программами для передачи файлов в формате Scitex CT обращайтесь в компанию Scitex.
Связанные ресурсы
- Публикация электронных книг
- Брошюры
- Листовки
- Открытки
- Плакаты
- Интерактивные макеты страниц
- Управление режимом отображения графических объектов
- Вставка и перетаскивание графических объектов
- Управление цветом
- Создание псевдонима краски для плашечного цвета
- Параметры импорта Acrobat (.
 pdf) и Illustrator (.ai)
pdf) и Illustrator (.ai) - Управление видимостью слоев в импортированных изображениях
- Параметры импорта графических объектов
- Управление видимостью слоев в импортированных изображениях
- Помещение (импорт) графических объектов
- Параметры импорта графических объектов
- Экспорт
- Импорт цветовых образцов
- Видео и аудио
Обращайтесь к нам
Мы будем рады узнать ваше мнение. Поделитесь своими мыслями с сообществом Adobe InDesign.
Курс Adobe Indesign | КПиД ИТМО
федеральное государственное автономное образовательное учреждение высшего образования
Паспорт курса
Описание курса
Отзывы выпускников
Аннотация курса
Предварительные требования
Программа курса
- Тема 1. Основные сведения о программах верстки. Интерфейс программы InDesign. Просмотр документа. Обзор палитр
Для чего нужны программы верстки.
 Отличия InDesign от PageMaker. Преобразование документов Adobe PageMaker. Интерфейс программы. Восстановление настроек по умолчанию. Просмотр и перемещения. Изменение масштаба отображения документа. Перемещение по документу. Прокрутка документа. Использование палитры Navigator (Навигатор). Обзор палитры инструментов. Управляющая палитра в режимах графики, символов и абзацев. Приемы работы со слоями и страницами документа. Основные клавиатурные сокращения. Команды меню File (Файл).
Отличия InDesign от PageMaker. Преобразование документов Adobe PageMaker. Интерфейс программы. Восстановление настроек по умолчанию. Просмотр и перемещения. Изменение масштаба отображения документа. Перемещение по документу. Прокрутка документа. Использование палитры Navigator (Навигатор). Обзор палитры инструментов. Управляющая палитра в режимах графики, символов и абзацев. Приемы работы со слоями и страницами документа. Основные клавиатурные сокращения. Команды меню File (Файл).
- Тема 2. Создание документа. Параметры и установки документа. Импорт объектов. Использование мастер-страниц
- Тема 3. Работа с объектами. Параметры и виды фреймов. Основные операции с объектами
Создание фреймов и их виды. Назначение цвета. Линии (контуры, обводки). Палитры Stroke (Обводка) и Parhfinder (Обработка контуров). Команды меню Object (Объект). Группировка объектов. Дублирование. Изменение порядка объектов. Fitting – подгонка фрейма. Работа стрелками.
 Трансформация и изменение положения объектов. Использование узлов для изменения формы фрейма. Модификация графических фреймов. Изменение размера графического фрейма. Изменение размеров рисунка и его перемещение внутри фрейма. Изменение формы фрейма. Модификация фрейма внутри сгруппированных объектов
Трансформация и изменение положения объектов. Использование узлов для изменения формы фрейма. Модификация графических фреймов. Изменение размера графического фрейма. Изменение размеров рисунка и его перемещение внутри фрейма. Изменение формы фрейма. Модификация фрейма внутри сгруппированных объектов
- Тема 4. Текстовые фреймы. Текст и графика
Текст во фреймах. Свойства текстовых фреймов. Использование возможностей текстовых фреймов. Выравнивание текста с помощью сетки базовых линий. Размещение текста из внешних программ. Размещение текста вручную. Автоматическое размещение текста. Команды меню Type (Текст). Выбор гарнитуры, размера, начертания шрифта. Настройка междустрочного интервала. Контекстное меню при выделенном тексте. Форматирование текста. Палитры параметров символов и абзацев. Текст и графика. Преобразование текста в графику. Расположение текста по траектории. Использование табуляций, размещение текста в колонках.
- Тема 5.
 Стили и параметры текста
Стили и параметры текста - Тема 6. Работа с цветом. Градиентные заливки. Управление цветом
- Тема 7. Импортированные изображения. Связанные файлы
Импортирование и связывание изображений. Палитра Links (Связи). Идентификация импортированных изображений. Просмотр информации об импортированных файлах. Обновление измененных изображений, динамическое обновление иллюстраций. Помещение файла программы Photoshop и настройка качества отображения. Удаление фона белого цвета в программе InDesign. Импортирование файла программы Photoshop и альфаканалов. Использование альфа-каналов программы Photoshop в программе InDesign. Обтравочные контуры и обтекание текстом. Команды меню View (Просмотр). Команды меню Window (Окно).
- Тема 8. Работа с таблицами
Команды меню Table (Таблица). Палитра таблица, управляющая панель в режиме таблица. Параметры таблицы. Параметры ячейки. Импортирование и форматирование таблицы. Форматирование границ и чередование цветов строк.
 Добавление границ ячеек. Форматирование ячеек шапки таблицы. Установка фиксированного размера строк и столбцов. Помещение изображений в ячейки таблицы. Изменение размера столбца посредством перетаскивания. Работа с таблицами внутри существующих текстовых фреймов.
Добавление границ ячеек. Форматирование ячеек шапки таблицы. Установка фиксированного размера строк и столбцов. Помещение изображений в ячейки таблицы. Изменение размера столбца посредством перетаскивания. Работа с таблицами внутри существующих текстовых фреймов.
- Тема 9. Печать и экспорт документа
Команда Preflight (Предпечатная проверка). Диалоговое окно Print (Печать). Управление параметрами печати. Варианты печати в файл, в масштабе, с разбиением. Цветоделенный оригинал-макет. Треппинг. Overprint (Надпечатка). Просмотр цветоделений. Просмотр объединенной прозрачности. Печать пробного оттиска. Печать в файл. Экспорт в PDF. Выбор качества файла. Спуск полос (буклет). Команда Package (Запаковать).
- Тема 10. Сложные многостраничные документы
Преподаватели курса
Дарья Полякова
Дизайнер, преподаватель
Флеров Александр Викторович
Дизайнер-верстальщик, старший преподаватель
Пономаренко Сергей Иванович
Дизайнер, член союза дизайнеров, преподаватель
Светлана Деркунская
Дизайнер, преподаватель
Информация © 1993ー2022 Университет ИТМО
Разработка: выпускник ОЦКПиД Сивинский Станислав
Дизайн: выпускник ОЦКПиД Марина Хренкова
Photoshop, Illustrator и InDesign
НАЧИНАЮЩИЙ · 8 МИН
Adobe Photoshop, Illustrator и InDesign — мощные программы для графического дизайна.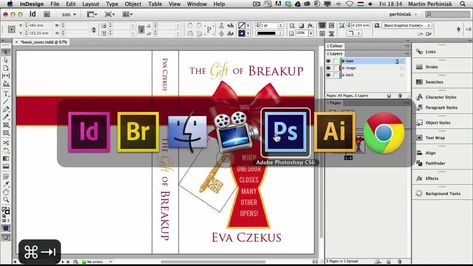 Узнайте, что лучше всего делает каждое приложение, и разработайте эффективный рабочий процесс проектирования.
Узнайте, что лучше всего делает каждое приложение, и разработайте эффективный рабочий процесс проектирования.
Узнайте, что лучше всего делает каждое дизайнерское приложение
Наши дизайнерские приложения — Photoshop, Illustrator и InDesign — обладают уникальными функциями, благодаря которым каждое из них лучше всего подходит для определенных типов задач и проектов. Вы также можете использовать их вместе, чтобы создать все различные элементы вашего дизайна и подготовить его для любого типа цифрового или печатного вывода.
Если вы не знаете, какое приложение использовать для своего следующего проекта, рассмотрите задачи, в которых каждое приложение проявляет себя.
Illustrator позволяет создавать точную редактируемую векторную графику, которая остается четкой при масштабировании до любого размера. Используйте гибкие инструменты формы и рисования, чтобы создавать логотипы, значки и другие иллюстрации, которые одинаково хорошо смотрятся на визитных карточках, флаерах или рекламных щитах. Редактируйте и настраивайте текст разными способами, чтобы создать яркую типографику.
Редактируйте и настраивайте текст разными способами, чтобы создать яркую типографику.
Используйте Illustrator для создания иллюстраций, которые будут использоваться в различных средах и для различных типов иллюстраций, включая нестандартную типографику, инфографику и макеты одностраничного дизайна, такие как формы или листовки. Посмотреть руководство Узнайте, что можно создать в Illustrator, чтобы узнать больше.
Photoshop — это приложение для работы с пиксельными изображениями, предназначенное для печати, веб-приложений и мобильных приложений. Мощные инструменты редактирования позволяют корректировать экспозицию и цветовой баланс, обрезать и выпрямлять изображения, изменять цвета на фотографии, удалять дефекты с портрета или объединять несколько изображений в новую сцену.
Используйте Photoshop для создания флаеров, плакатов, веб-дизайна и дизайна приложений, видео и анимации, а также для редактирования 3D-контента. Посмотреть учебник Мечтайте.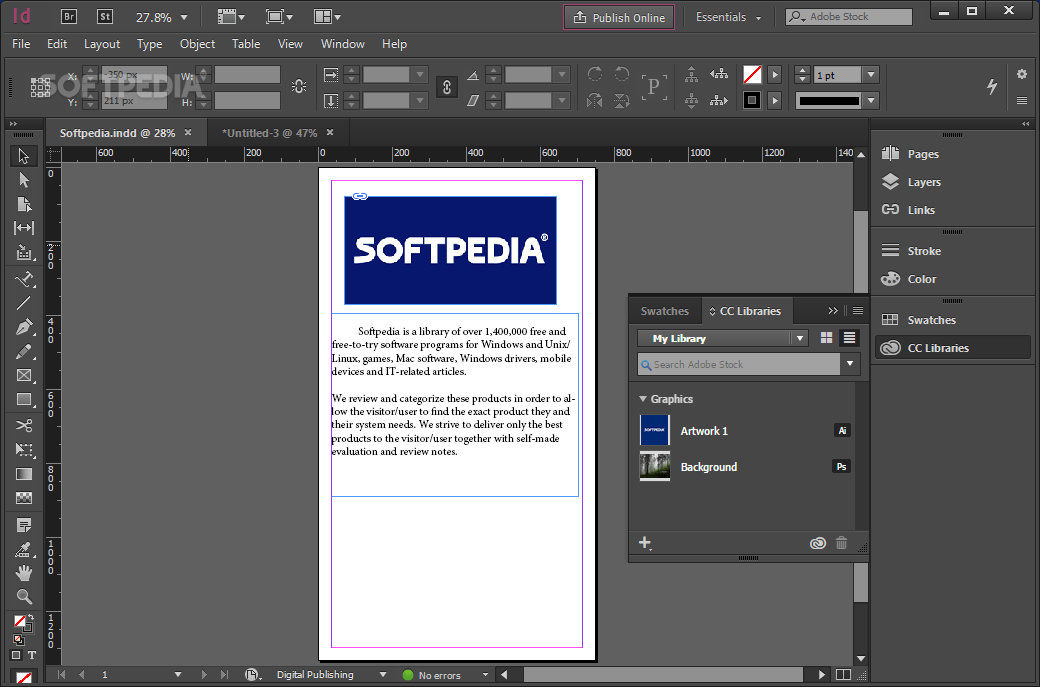 Сделай это. для деталей.
Сделай это. для деталей.
InDesign — лучший выбор для разработки и публикации многостраничных документов, содержащих текст, векторные рисунки и изображения. Используйте точные сетки и направляющие для размещения элементов страницы и создания безупречных макетов. Воспользуйтесь преимуществами профессиональных функций верстки для единообразного форматирования текста на всех страницах, в главах и публикациях. Вы также можете опубликовать свой документ в Интернете и поделиться им одним щелчком мыши.
Используйте InDesign для создания различных цифровых и печатных материалов, таких как канцелярские товары, резюме, брошюры, годовые отчеты, каталоги, интерактивные цифровые публикации, EPUB, книги, журналы и многое другое. Просмотр учебника Узнайте, что можно создать с помощью InDesign, чтобы узнать подробнее.
Разработка бесшовного и эффективного рабочего процесса
Наши приложения созданы для совместной работы. Взгляните на эффективный рабочий процесс, в котором используются все три элемента для создания хорошо оформленного каталога.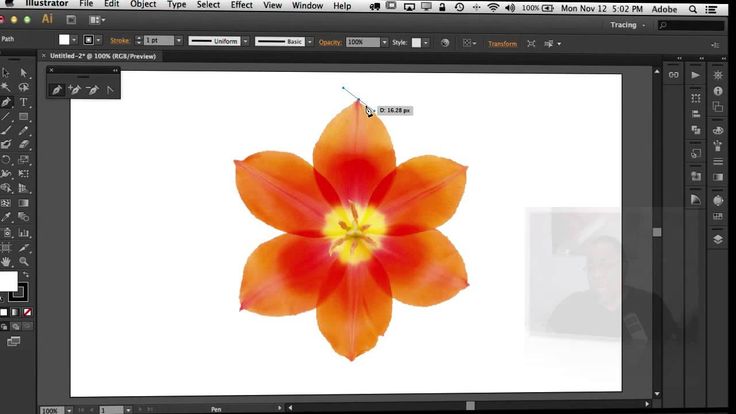
Создайте эффектный логотип в Illustrator, используя простые векторные фигуры и изысканный шрифт. В Photoshop поместите готовый логотип на новый фон. Затем измените цвета и внесите простые корректировки, чтобы создать реалистичную композицию. Добавьте это составное изображение в макет с несколькими столбцами в InDesign и завершите стильным текстом разных размеров. Теперь вы можете распечатать, отправить по электронной почте и поделиться своим каталогом в Интернете.
Максимально используйте то, что у вас есть
Использование наших приложений в любой комбинации позволяет вам делать больше, но даже если у вас есть только одно приложение, вы все равно можете создать полноценный профессиональный дизайн. Обратите внимание, как каждый флаер, показанный в приведенных выше примерах, максимально использует возможности одного приложения, используемого для его создания.
Узнайте больше о программном обеспечении Adobe для графического дизайна.
В чем разница между Adobe InDesign и Adobe Illustrator?
Adobe Creative Suite включает в себя множество различных программ, большая тройка для всех дизайнеров — это Photoshop, Illustrator и InDesign, но на самом деле для чего они все используются?
Наиболее часто используется Photoshop, основанный на растровом изображении, что означает, что каждое изображение состоит из крошечных точек или пикселей. Photoshop используется исключительно для редактирования изображений на основе пикселей.
Photoshop используется исключительно для редактирования изображений на основе пикселей.
Однако между Adobe Illustrator и InDesign есть несколько размытых линий, поэтому некоторым людям трудно увидеть, в чем разница…
Для чего используется Adobe Illustrator?
Illustrator — это векторная программа, это означает, что в отличие от Photoshop, который основан на растровом изображении и использует пиксели, Illustrator использует математическую сетку для сопоставления создаваемого изображения, поэтому все изображения, созданные в Illustrator, можно масштабировать, вы можете изменять размер как меньшего, так и настолько большой, насколько вам нравится, и вы никогда не потеряете качество. Каждая компания должна иметь векторную версию своего логотипа, чтобы ее можно было последовательно наносить на стены зданий, а также на фирменные бланки. Если у вас есть только Jpeg-версия вашего логотипа из Photoshop, вы всегда будете ограничены размером, который вы можете напечатать, чтобы он не стал пиксельным.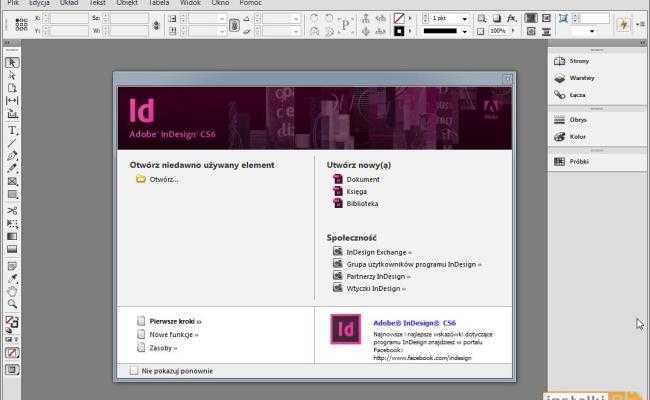
Adobe Illustrator можно использовать для создания логотипов и рисования кистями, он также имеет множество очень мощных инструментов для создания динамических макетов, в последних версиях Illustrator появилась возможность работать более чем с одной монтажной областью или страницей , чтобы вы могли создать двухсторонний буклет формата A4, не используя два документа, однако Illustrator не очень мощен с несколькими страницами или разворотами, для этого вам понадобится InDesign…
Для чего используется Adobe InDesign?
InDesign также является векторной программой, почти такой же, как Illustrator, однако сильные стороны InDesign действительно заключаются в ее способности обрабатывать несколько страниц и создавать эталонные страницы, вы можете легко создавать макеты книг или журналов с автоматической нумерацией страниц и согласованными шаблонами на каждой странице. все связаны с редактируемой главной страницей.
InDesign — это исключительно программа макетирования страниц, вы можете объединить все свои рисунки из Illustrator и Photoshop для создания нескольких разворотов и макетов страниц.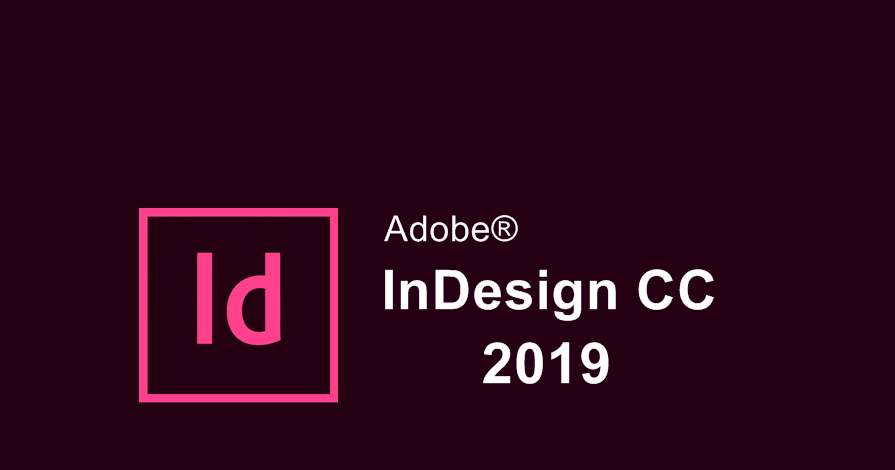 В последних версиях InDesign появилось гораздо больше вариантов интерактивного вывода, вы можете создавать электронные книги для таких устройств, как Kindle, вы также можете создавать макеты для просмотра на планшетах, таких как iPad, вы даже можете добавлять видео и экспортировать интерактивные PDF-файлы. . 9ОБНОВЛЕНИЕ 0003
В последних версиях InDesign появилось гораздо больше вариантов интерактивного вывода, вы можете создавать электронные книги для таких устройств, как Kindle, вы также можете создавать макеты для просмотра на планшетах, таких как iPad, вы даже можете добавлять видео и экспортировать интерактивные PDF-файлы. . 9ОБНОВЛЕНИЕ 0003
. См. мой новый блог «Когда использовать Adobe Photoshop, Adobe Illustrator и Adobe InDesign»
Новинка 2022 года — приложения Photoshop и Illustrator!
С момента написания этой статьи в 2014 году многое произошло! Как вы знаете, в наши дни существует приложений Adobe для всего, и это не ограничивается InDesign и Illustrator. В последние годы приложений Adobe появилось очень много, было время, когда было довольно ограничительно то, что вы могли создавать в приложении Adobe Photoshop или Illustrator, но теперь приложения полностью работают и используются профессионалами каждый день. Для тех из вас, кто уже знаком с Adobe InDesign и Illustrator, у вас не возникнет проблем с навигацией по приложению рабочей области, а для тех, кто не знаком с этим, приложения могут быть гораздо более удобной точкой входа.

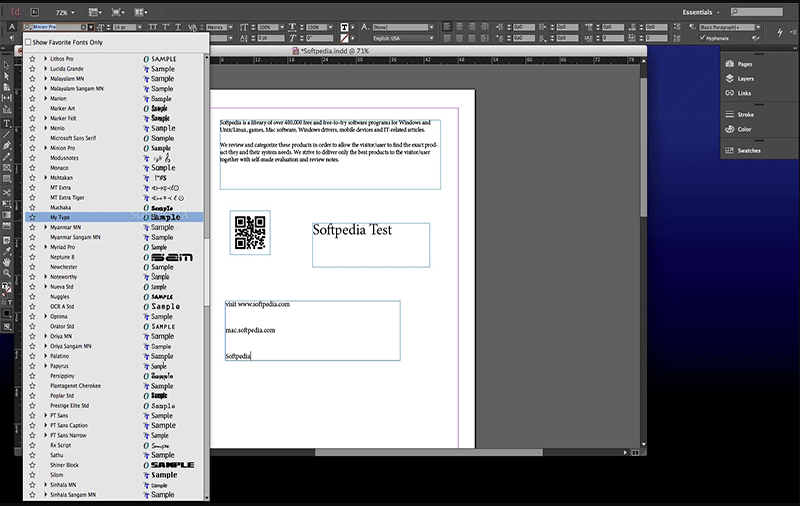
 InDesign поддерживает цветовые режимы LAB, CMYK, RGB и HSB. При вставке или перетаскивании графического объекта из Illustrator в InDesign цвета RGB и CMYK преобразуются в соответствующий цветовой режим. Цвета режима «Градации серого» InDesign преобразует в соответствующие значения «K» в цветового режима CMYK. Объекты HSB и веб-цвета RGB преобразуются в цветовой режим RGB. InDesign позволяет редактировать цвета в сглаженных тенях и градиентах.
InDesign поддерживает цветовые режимы LAB, CMYK, RGB и HSB. При вставке или перетаскивании графического объекта из Illustrator в InDesign цвета RGB и CMYK преобразуются в соответствующий цветовой режим. Цвета режима «Градации серого» InDesign преобразует в соответствующие значения «K» в цветового режима CMYK. Объекты HSB и веб-цвета RGB преобразуются в цветовой режим RGB. InDesign позволяет редактировать цвета в сглаженных тенях и градиентах.
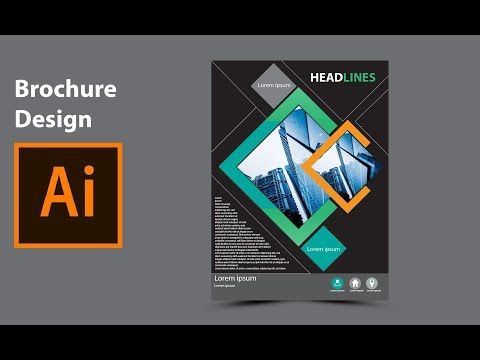

 Встроенный профиль управления цветом можно переопределить в диалоговом окне «Параметры импорта» или заменить другим. При этом встроенный профиль в изображении Photoshop не удаляется и не изменяется.
Встроенный профиль управления цветом можно переопределить в диалоговом окне «Параметры импорта» или заменить другим. При этом встроенный профиль в изображении Photoshop не удаляется и не изменяется.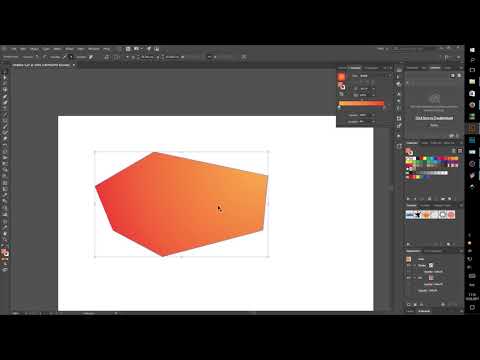 После этого изображение будет правильно напечатано как совмещенный оттиск, а также верно отобразится на экране, если включен параметр «Наложение красок» (выберите меню «Просмотр» > «Наложение красок»). Обязательно удалите этот псевдоним перед печатью цветоделения, чтобы печать изображения выполнялась на правильной печатной форме.
После этого изображение будет правильно напечатано как совмещенный оттиск, а также верно отобразится на экране, если включен параметр «Наложение красок» (выберите меню «Просмотр» > «Наложение красок»). Обязательно удалите этот псевдоним перед печатью цветоделения, чтобы печать изображения выполнялась на правильной печатной форме. pdf) и Illustrator (.ai)
pdf) и Illustrator (.ai)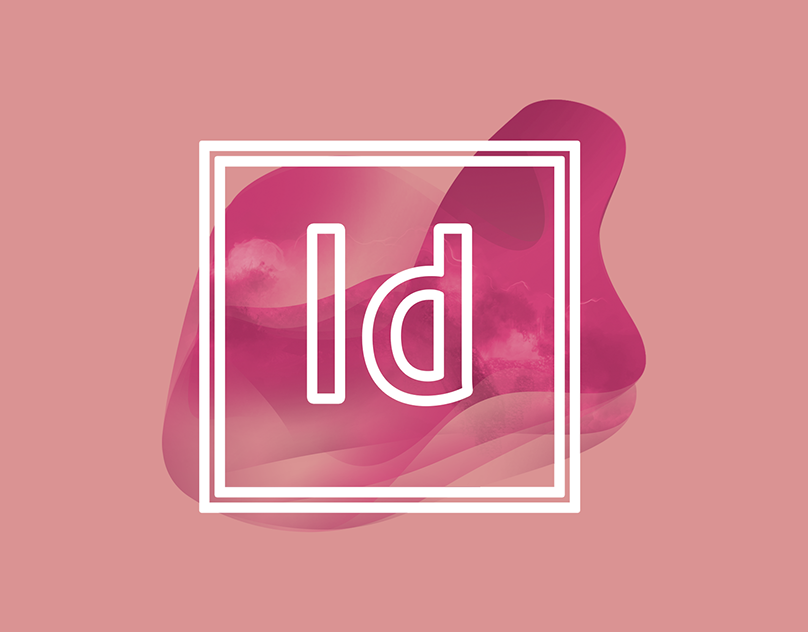 Отличия InDesign от PageMaker. Преобразование документов Adobe PageMaker. Интерфейс программы. Восстановление настроек по умолчанию. Просмотр и перемещения. Изменение масштаба отображения документа. Перемещение по документу. Прокрутка документа. Использование палитры Navigator (Навигатор). Обзор палитры инструментов. Управляющая палитра в режимах графики, символов и абзацев. Приемы работы со слоями и страницами документа. Основные клавиатурные сокращения. Команды меню File (Файл).
Отличия InDesign от PageMaker. Преобразование документов Adobe PageMaker. Интерфейс программы. Восстановление настроек по умолчанию. Просмотр и перемещения. Изменение масштаба отображения документа. Перемещение по документу. Прокрутка документа. Использование палитры Navigator (Навигатор). Обзор палитры инструментов. Управляющая палитра в режимах графики, символов и абзацев. Приемы работы со слоями и страницами документа. Основные клавиатурные сокращения. Команды меню File (Файл).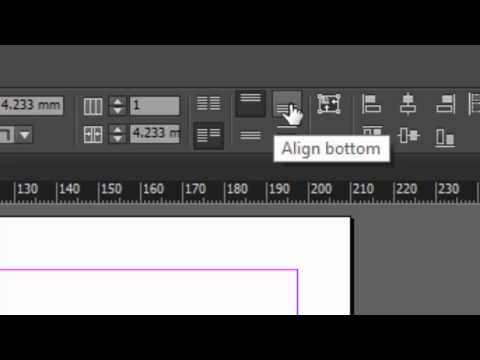 Трансформация и изменение положения объектов. Использование узлов для изменения формы фрейма. Модификация графических фреймов. Изменение размера графического фрейма. Изменение размеров рисунка и его перемещение внутри фрейма. Изменение формы фрейма. Модификация фрейма внутри сгруппированных объектов
Трансформация и изменение положения объектов. Использование узлов для изменения формы фрейма. Модификация графических фреймов. Изменение размера графического фрейма. Изменение размеров рисунка и его перемещение внутри фрейма. Изменение формы фрейма. Модификация фрейма внутри сгруппированных объектов Стили и параметры текста
Стили и параметры текста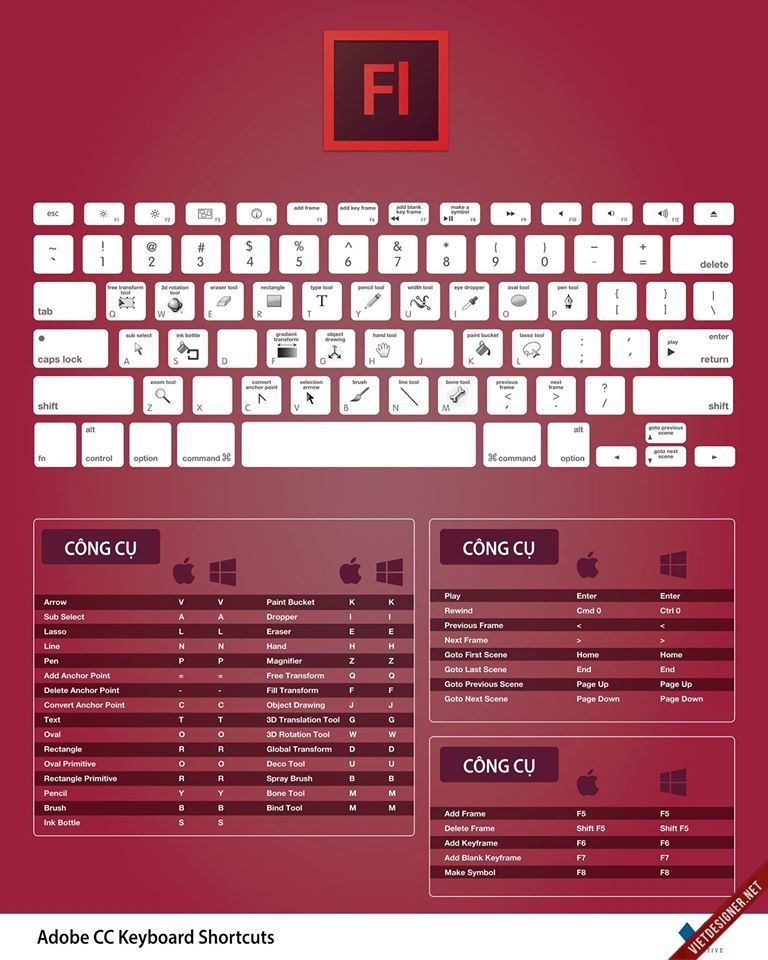 Добавление границ ячеек. Форматирование ячеек шапки таблицы. Установка фиксированного размера строк и столбцов. Помещение изображений в ячейки таблицы. Изменение размера столбца посредством перетаскивания. Работа с таблицами внутри существующих текстовых фреймов.
Добавление границ ячеек. Форматирование ячеек шапки таблицы. Установка фиксированного размера строк и столбцов. Помещение изображений в ячейки таблицы. Изменение размера столбца посредством перетаскивания. Работа с таблицами внутри существующих текстовых фреймов.