Основы Adobe Illustrator
Описание мероприятия
Формат обучения: очно-заочный
Язык обучения: русский
Адрес проведения: Малая Пионерская, д.12 (м. Павелецкая)
Для кого эта программа
Курс рассчитан на широкую аудиторию и будет полезен как начинающим дизайнерам, так и тем, кто уже знаком с программой, но не имеет фундаментальных и систематизированных знаний по ней.
Выдаваемые документы
Удостоверение о повышении квалификации.
Описание программы
Практический курс направлен на формирование профессиональных навыков работы в графическом редакторе Adobe Illustrator. Каждое занятие посвящено отдельной теме, таким образом слушатели постоянно получают новые знания и компетенции, которые могут широко применяться в повседневной работе независимо от их сферы деятельности.
Учебный план:
1. Знакомство с программой. Создание геометрических объектов
- Познакомитесь с программой, ее интерфейсом и возможностями
- Научитесь создавать новый документ и правильно выставлять параметры в соответствии с задачей
- Научитесь создавать базовые геометрические объекты различными способами
- Научитесь создавать сложные композиции на основе геометрических объектов
- Узнаете о базовых свойствах объекта
- Научитесь сохранять документ
2. Модификация формы объектов
Модификация формы объектов
- Познакомитесь с кривыми Безье
- Научитесь модифицировать форму объекта различными способами
- Научитесь организовывать расположение объектов с помощью панели Align
- Узнаете о различных типах объектов в Иллюстраторе (замкнутые, незамкнутые кривые, составные объекты и шейпы)
- Научитесь создавать сложные формы из нескольких объектов с помощью Pathfinder и Shape Builder
3. Работа с кривыми Безье, практика применения
- Узнаете об основных ошибках при отрисовке объектов.
- Научитесь создавать объекты криволинейной формы любой сложности.
- Узнаете, какими свойствами должна обладать форма объекта, чтобы выглядеть красивой и гармоничной
- Узнаете, как модифицировать форму уже созданных объектов.
- Научитесь пользоваться инструментами- и командами-модификаторами для корректировки формы объекта
- Узнаете о работ инструмента карандаш для свободной отрисовки.

4. Кисти и обводки — создаем выразительные иллюстрации
- Познакомитесь с панелью Stroke и настройками обводки объекта
- Научитесь работать с инструментом Width tool для создания более выразительных штрихов
- Узнаете о различных типах кистях и научитесь их создавать и использовать
- Научитесь создавать выразительные иллюстрации и стилизованные отрисовки на основе кистей
5. Работа с цветом и режимами наложения
- Научитесь работать с панелями Color, Swatches, Color Guide
- Научитесь создавать гармоничные цветовые сочетания
- Узнаете как перекрашивать уже созданные элементы композиции в заданную палитру
- Узнаете о прозрачности и режимах наложения
- Научитесь создавать и использовать эффекты на основе режимов наложения
6. Визуальные эффекты на основе инструментов Blend и Gradient Mesh
- Узнаете основные методы и подходы к работе с инструментом Blend
- Научитесь создавать актуальные и современные эффекты на основе данного инструмента
- Научитесь создавать красивые векторные тени
- Узнаете о способах работы с инструментом Gradient Mesh
- Узнаете, как создавать фотореалистичные векторные изображения на основе данного инструмента
- Узнаете, как создавать эффектные композиции на основе фотографий и Gradient Mesh
7.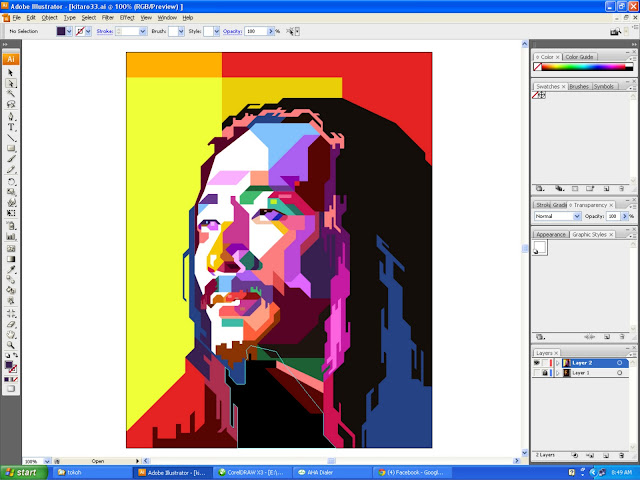 Работа с текстом
Работа с текстом
- Узнаете о правильной организации шрифтов на компьютере
- Узнаете о способах подбора гармоничных шрифтовых сочетаний
- Научитесь работать с панелями Charecter, Paragraph, Glyph
- Научитесь создавать связанные текстовые блоки и работать с большими объемами текста
- Научитесь создавать эффектные текстовые композиции (афиши, плакаты, листовки)
8. Динамические эффекты
- Узнаете как настроить программу для работы с динамическими эффектами
- Научитесь создавать и использовать графические стили
- Научитесь использовать множественные обводки и заливки
- Научитесь использовать эффекты для создания сложных динамических объектов
- Научитесь использовать эффекты группы 3D
9. Экспорт, подготовка макетов к печати
- Узнаете о цветовых моделях CMYK и RGB
- Узнаете, как работать с растровыми объектами в программе
- Узнаете особенности настроек документа для полиграфии и для экрана
- Узнаете о назначении различных форматов векторных файлов Ai, Eps, Pdf
- Узнаете способы экспорта растровых изображений (jpg, png, tiff, psd)
- Научитесь готовить макеты сайтов и мобильных приложений для последующей верстки
- Научитесь готовить макеты для печати (листовки, лифлеты, визитки)
- Научитесь готовить макеты для широкоформатной печати (ролл-апы, баннеры)
- Узнаете особенности подготовки файлов для микростоков
10.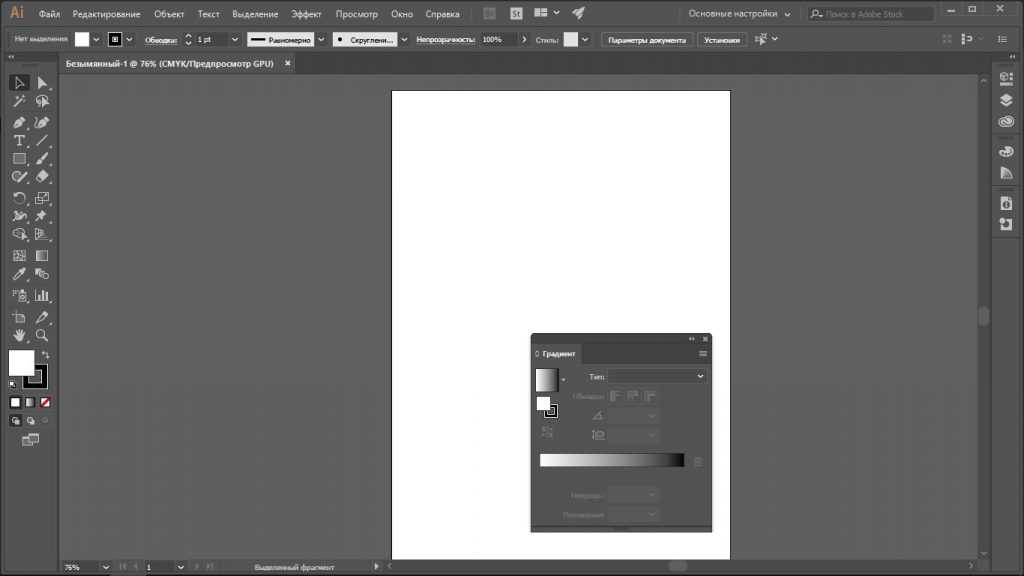 Mad tricks
Mad tricks
- Финальное занятие на котором преподаватель делится секретами мастерства.
- Сборник наиболее эффектных приемов и техник, которые в той или иной степени затрагивают все аспекты программы
Помимо основной программы преподаватели поделятся своими секретами, наработками и излюбленными приемами, накопленными за годы продуктивной работы.
Курс ведется в англоязычной версии программы Adobe Illustrator CS6.
Преподаватели
Николай Миронов
преподаватель Школы дизайна НИУ ВШЭ
Иван Якушев
Требования к поступающим:
Документы для приема
- Оригинал и копия паспорта или документа, заменяющего его
- Оригинал диплома и приложения к нему и копия документа об образовании или справка об обучении для лиц, получающих высшее образование
- Оригинал и копия документа об изменении фамилии, имени, отчества (при необходимости)
Оставить заявку на обучение
Введите имя и фамилию Введите номер вашего телефона Введите ваш email адрес Введите город проживанияКурсы Adobe Illustrator CC/CS6.
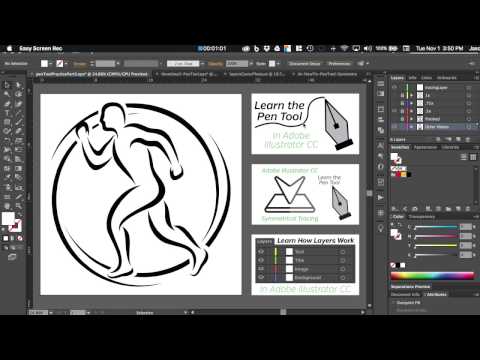 Основы работы с AI
Основы работы с AIЦель и задачи курса: изучение возможностей новейшей версии самого распространенного векторного редактора Adobe Illustrator, позволяющего создавать и редактировать рисунки, импортировать и обрабатывать фотографии, корректно форматировать и эффектно оформлять текст.
Вы научитесь грамотно подготавливать рисунки к печати и для Internet, профессионально подбирая оптимальные настройки для каждого конкретного случая.
Курс позволит освоить слушателям основные инструменты программы Adobe Illustrator, научит редактированию формы объектов, созданию и раскрашиванию рисунков, работе с текстом и сохранению готовых работ для Web и полиграфии.
Категория слушателей: лица с любым образованием, имеющие базовую компьютерную подготовку.
По окончании обучения Вы будете уметь:
— Профессионально ориентироваться в интерфейсе программы;
— Проводить основные операции с объектами;
— Создавать необходимые иллюстрации используя базовые объекты и инструменты рисования;
— Правильно работать со слоями;
— Верстать рекламные листовки, визитки, логотипы и т.
 д. по техническому заданию;
д. по техническому заданию;— Грамотно использовать инструменты для оформления текста;
— Подбирать цветовое оформление для рисунка;
— Корректно сохранять файлы для типографской печати и WEB-страниц. Обучение проходит в современных специализированных аудиториях оснащенных новой техникой и оборудованием!
Документы об образовании, выдаваемые выпускникам института, заносятся в «Государственный Федеральный реестр сведений документов об образовании и (или) о квалификации, документах об обучении», оформлены в соответствии с законодательством и требованиями новых профстандартов РФ.
Учебные аудитории
Выдаваемые Документы
*Документы об образовании, выдаваемые выпускникам института, заносятся в «Государственный Федеральный реестр сведений документов об образовании и (или) о квалификации, документах об обучении», оформлены в соответствии с законодательством и требованиями новых профстандартов РФ.
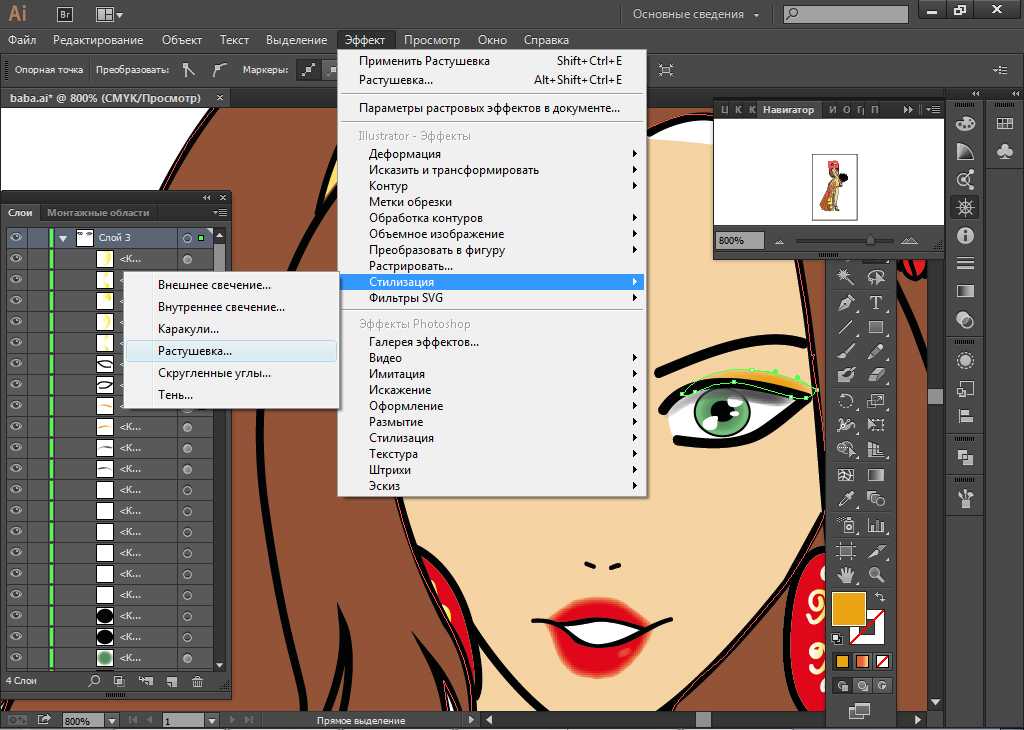
Учебный план
Тема 1. Введение в компьютерную графику. Основы работы с программой
• Применение компьютерной графики. Графические редакторы. Векторная и растровая графика.
• Программа Adobe Illustrator: состав, особенности, использование в полиграфии и Internet.
• Типы документов в Иллюстраторе. Создание нового документа.
• Настройка программного интерфейса. Сохранение и редактирование рабочего пространства программы.
• Рисование стандартных объектов.
• Выделение и преобразование объектов. Инструменты выделения.
• Управление масштабом просмотра объектов. Режимы просмотра документов.
• Перемещение объектов в стопке. Группировка. Выравнивание и распределение.
• Использование Control Palette для быстрого редактирования объектов.
• Практическая работа.
Тема 2. Использование слоев для работы со сложными рисунками.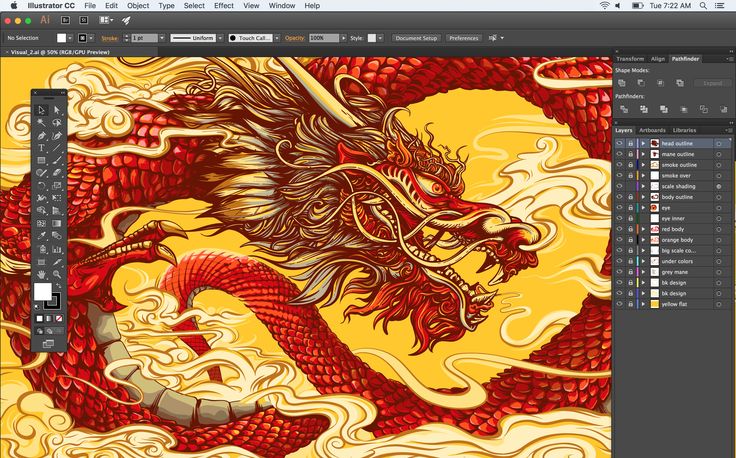 Свободное рисование
Свободное рисование
• Размещение объектов на слоях. Настройка параметров слоя. Использование слоев для блокировки частей рисунка.
• Перемещение объектов между слоями. Шаблонные слои. Слияние слоев. Изолированный режим.
• Рисование и редактирование объектов произвольной формы.
• Кривые Безье.
• Редактирование формы объектов по точкам.
• Практическая работа.
Тема 3. Рисование сложных объектов. Использование разметки для точного планирования рисунка
• Использование логических операций для рисования объектов сложной формы.
• Соединение и разделение объектов. Фигурная обрезка.
• Перспективное, свободное и пропорциональное искажения с помощью виджетов инструмента Free Transform Tool.
• Использование разметки документа для точного позиционирования рисунка.
• Управление разметкой. Линейки. Направляющие. Сетка.
• «Умные» направляющие. Создание направляющей из объекта.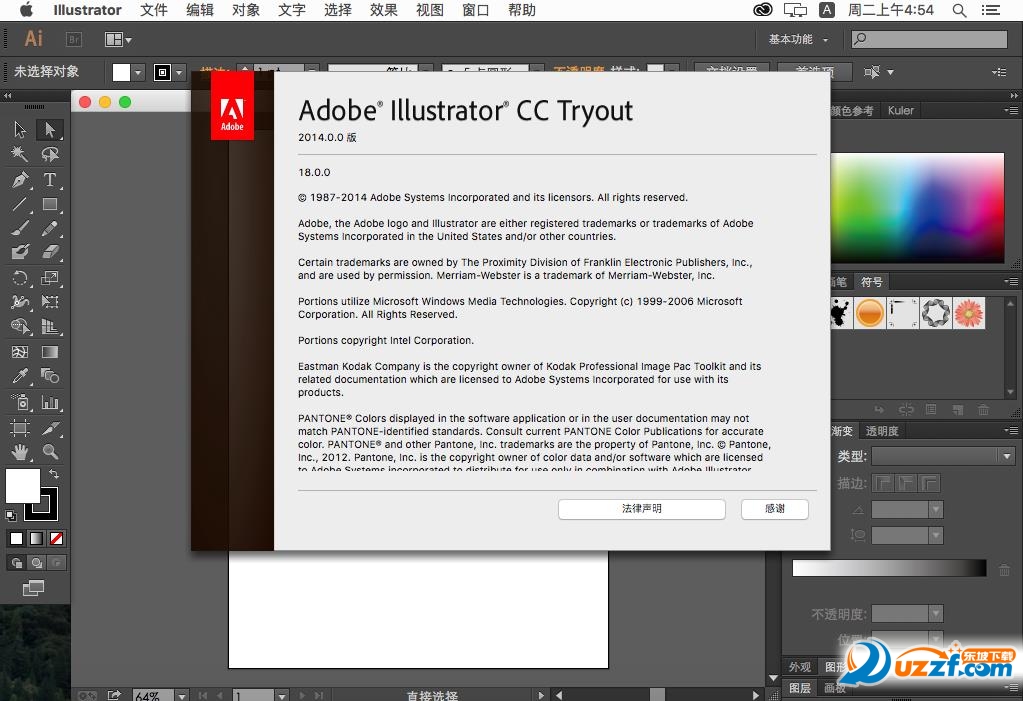
• Настройка элементов разметки.
Практическая работа.
Тема 4. Работа с цветом. Способы окрашивания объектов
• Цветовые модели.
• Способы окрашивания объектов. Редактирование цвета.
• Формирование собственного каталога цветов. Использование палитры Color Guide для выбора цвета. Создание групп цветов.
• Создание, применение и редактирование узоров и градиентов.
• Использование генератора узоров.
• Отрисовка узоров для печати.
• Копирование цвета. Способы выделения объектов с одинаковыми атрибутами.
• Практическая работа.
Тема 5. Работа с текстом
• Способы ввода текста. Инструменты и палитры для работы с текстом.
• Touch Type tool — управление параметрами одной буквы текстового объекта.
• Ввод, редактирование и форматирование текста.
• Размещение текста вдоль кривой. Редактирование кривой.
• Создание текстовых блоков.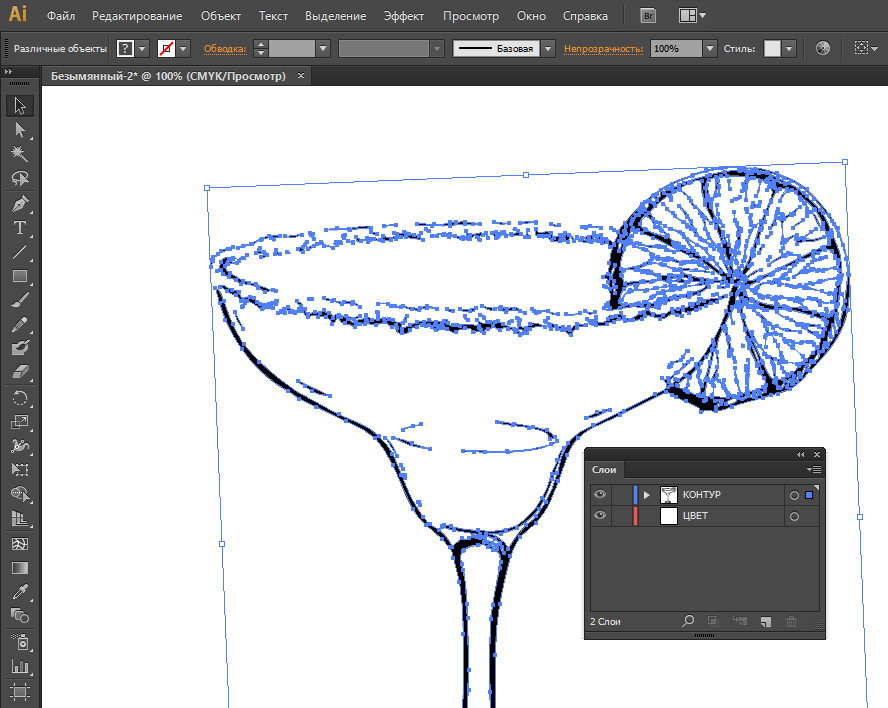 Работа с блочным текстом.
Работа с блочным текстом.
• Связанные блоки. Настройка параметров обтекания объекта текстом.
• Импорт текста из других приложений. Перевод текста в контуры.
• Роль текста в дизайне.
• Практическая работа: Создание печатей, штампов. Разработка визитки
Тема 6. Сохранение и печать документа
• Выбор оптимального формата для сохранения документа. Обзор наиболее популярных форматов для печати и Internet.
• Предварительный контроль документа при сохранении для Web – выбор оптимального соотношения веса и качества рисунка.
• Подготовка документа к печати. Настройки печати.
• Настройка параметров композитной печати.
• Итоговая работа: Контрольное тестирование по программе Иллюстратор
Аудиторная нагрузка в классе с преподавателем 32 ак.ч.
Общая учебная нагрузка, включая консультации и самостоятельные занятия 72 ак. ч.
ч.
Рабочее пространство в Adobe Illustrator. Основы. Настройка рабочей среды. ⋆
Из этой статьи вы узнаете что такое рабочее пространство в Adobe Illustrator, как его настроить под собственные нужды и как, в случае необходимости, убрать домашний экран.
Рабочее пространство – это совокупность окон, панелей и других элементов программы, расположенных на экране. Размер и расположение панелей можно адаптировать под собственные нужды и под свой стиль работы.
Программа также дает возможность выбрать из нескольких предустановленных рабочих пространств, которые адаптированы под выполнение определенных задач.
Рабочее пространство в Adobe Illustrator можно с легкостью настроить под собственные нужды.Домашний экран
Перед тем как непосредственно перейти к обзору рабочего пространства в программе Adobe Illustrator, нам необходимо рассмотреть такой важный элемент, как домашний экран.
Домашний экран (англ.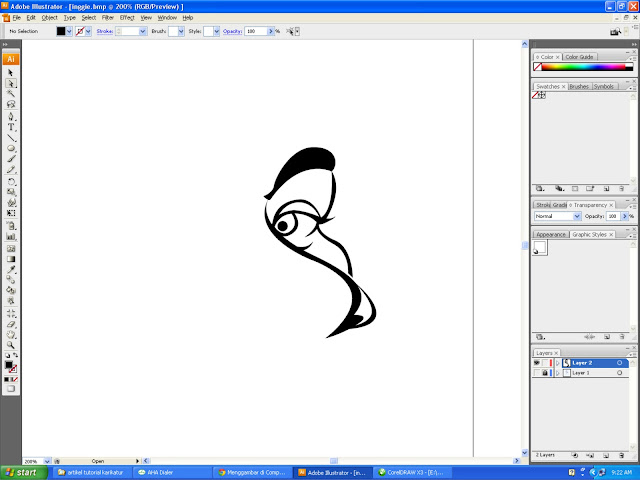 Home Screen) – это своеобразная заставка, которая появляется в программе Adobe Illustrator после запуска. Что обычно в ней отображается?
Home Screen) – это своеобразная заставка, которая появляется в программе Adobe Illustrator после запуска. Что обычно в ней отображается?
Домашний экран содержит следующий контент:
- Обучающие уроки.
- Последние документы с которыми вы работали.
- Популярные шаблоны для новых документов.
- Последние изменения в программе.
Контент, находящийся на главном экране, зависит как от оформленного плана подписки на продукты от Adobe, так и на основе вашего знакомства с программой.
При постоянном использовании Иллюстратора, скорее всего вам захочется отключить домашний экран. Как это сделать, читайте в этой статье:
- Как отключить начальный экран в Adobe Illustrator?
Обзор рабочего пространства
Виды предустановленных рабочих пространств
По умолчанию, в программе Adobe Illustrator, на выбор доступны десять предустановленных рабочих пространств:
- Automation
- Essentials
- Essentials Classic
- Layout
- Painting
- Painting and Proofing
- Tracing
- Typography
- Web
- Touch
Дефолтное рабочее пространство – Essentials.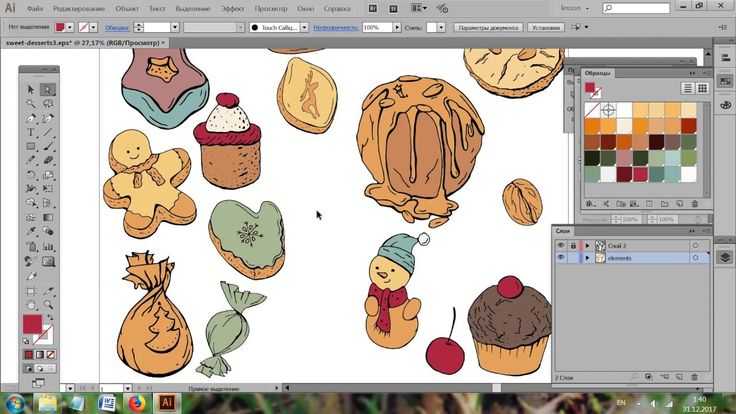 Если вы только начинаете работать с программой, то выбирайте именно его. Рабочее пространство Touch – разработано и применяется на сенсорных устройствах. Все остальные рабочие пространства отличаются лишь расположением и составом открытых панелей и окон. При смене рабочего пространства – функциональность программы не меняется. В любом случае, все функции будут доступны и функционировать на 100%.
Если вы только начинаете работать с программой, то выбирайте именно его. Рабочее пространство Touch – разработано и применяется на сенсорных устройствах. Все остальные рабочие пространства отличаются лишь расположением и составом открытых панелей и окон. При смене рабочего пространства – функциональность программы не меняется. В любом случае, все функции будут доступны и функционировать на 100%.
Как переключиться между рабочими пространствами?
Первый способ
В панели приложения, справа от основного меню, есть специальная кнопка, предназначенная для смены рабочих пространств. Нажав на нее вы можете быстро сменить пространство и начать в нем работать:
Essentials – это дефолтное рабочее пространство.Второй способ
Рабочее пространство можно сменить также через основное меню. Для этого необходимо нажать Window -> Workspace:
Структура рабочего пространства
Перед тем как перейти к обзору структуры рабочего пространства, необходимо познакомиться с таким понятием как Фрейм приложения (англ. Application frame). Фрейм приложения – это область рабочего пространства, в которой группируются все элементы рабочей среды в единое интегрированное окно.
Application frame). Фрейм приложения – это область рабочего пространства, в которой группируются все элементы рабочей среды в единое интегрированное окно.
Фрейм приложения позволяет работать с программой как с единым целым. При масштабировании фрейма, все элементы рабочего пространства продолжают взаимодействовать между собой и не перекрывают друг друга. На компьютерах с системой Mac, если вы привыкли к традиционному интерфейсу, вы можете отключить фрейм приложения. Чтобы это сделать, в меню выбираем следующий пункт: Window -> Application Frame.
Рабочее пространство Adobe Illustrator состоит из следующих элементов:
- Панель приложения (англ. Application bar) – это область, находящаяся в верхней части рабочего пространства. Содержит в себе: главное меню, переключатель рабочих сред, строку поиска и другие элементы управления приложением. Если работаете с системой Mac, то панель приложения включается только при отключении фрейма приложения.

- Панель инструментов (англ. Toolbar) – это область, расположенная в левой части рабочего пространства. Содержит в себе все инструменты, необходимые для создания графических элементов, работы с текстом, редактирования изображений и др.
- Панель управления (англ. Control panel) – это область, которая появляется при создании нового документа и располагается под панелью приложения. Панель управления показывает опции конкретно выбранного объекта в документе.
- Окно документа (англ. Document window) – это область, в которой отображается находящийся в работе документ. В этой области также могут располагаться вкладки документов, если вы работаете с несколькими файлами одновременно.
- Палитры или Панели (англ. Panels) – это небольшие области, которые помогают вам работать с документом, изменять его и следить за различными параметрами. Панели можно, группировать, прикреплять или свертывать.
1.
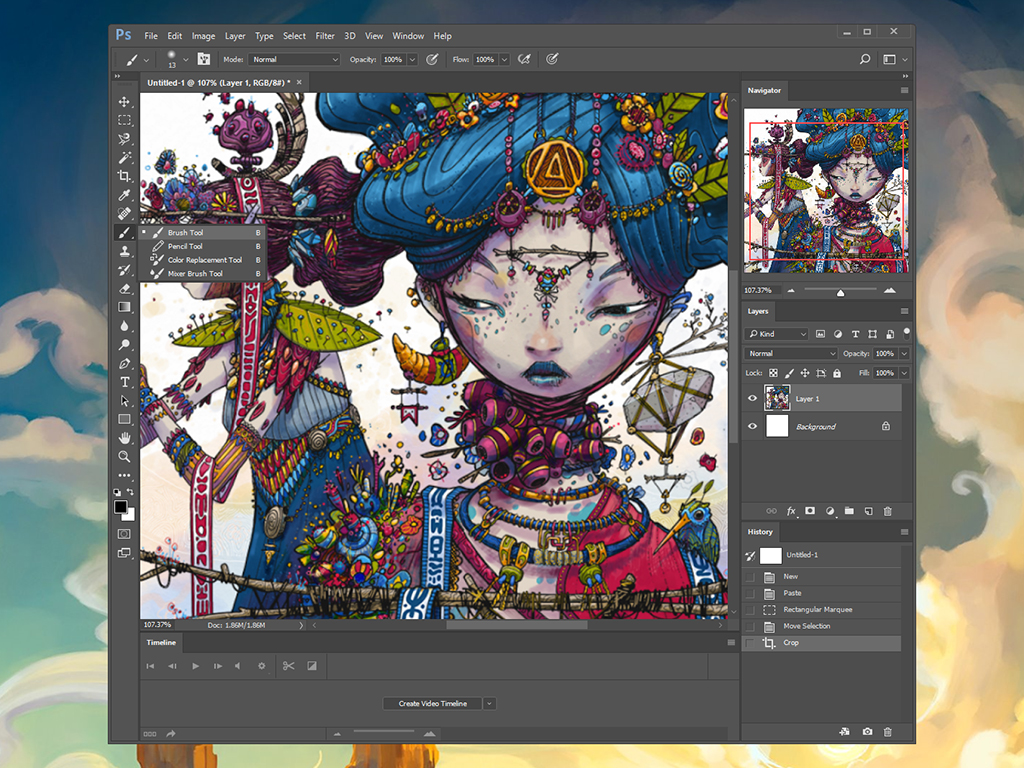 Панель приложения
Панель приложенияПанель приложения (англ. Application bar) – это стандартная часть любого приложения от компании Adobe. В панели приложения Adobe Illustrator находятся следующие элементы:
- Кнопка Домой
- Главное меню приложения
- Кнопка для расположения документов
- Кнопка для приглашения для совместного редактирования документа
- Кнопка для смены рабочего пространства
- Кнопка для изучения уроков и инструкций
- Строка поиска
- Системные кнопки свертывания/развертывания/закрытия приложения
2. Панель инструментов
Панель инструментов (англ. Toolbar) – это часть рабочего пространства, в которой находятся различные инструменты, которые используются при работе с документами. Инструменты помогают выполнять самые разнообразные задачи: перемещение объектов, создание и редактирование точек кривых, раскрашивание, работа с текстом и др.
Панель инструментов бывает двух типов:
- Basic – эта панель инструментов включает в себя выборочный набор инструментов, которые используются чаще всего.
 Открывается по умолчанию при открытии Adobe Illustrator. Чтобы просмотреть или добавить другие инструменты, необходимо кликнуть на значок Edit Toolbar, расположенный в нижней части панели инструментов. Откроется панель All Tools. Простым перетаскиванием вы сможете добавить недостающие инструменты.
Открывается по умолчанию при открытии Adobe Illustrator. Чтобы просмотреть или добавить другие инструменты, необходимо кликнуть на значок Edit Toolbar, расположенный в нижней части панели инструментов. Откроется панель All Tools. Простым перетаскиванием вы сможете добавить недостающие инструменты. - Advanced – эта панель инструментов включает в себя все инструменты, доступные в Adobe Illustrator.
Как переключиться с одной панели на другую?
Переключиться можно через меню приложения. Выбираем пункт Window -> Toolbars -> Advanced/Basic.
3. Панель управления
Панель управления (англ. Control panel) – это область рабочего пространства, которая дает быстрый доступ к параметрам выделенных объектов. По умолчанию, она размещается под панелью приложения в верхней части рабочего окна.
Стоит обратить внимание, что ее внешний вид и внутреннее содержание зависит от объекта, с которым идет работа. Ниже на скриншоте вы можете убедиться в этом:
Ниже на скриншоте вы можете убедиться в этом:
Панель управления можно закреплять либо в верхней части рабочего пространства, либо в нижней. Делается это с помощью простого перетаскивания за область захвата, располагающуюся в левой части панели, либо через меню панели:
Чтобы закрепить панель в верхней части, выбираем Dock to Top, в нижней части – Dock to Bottom.При необходимости панель управления можно сделать плавающей. Для этого, ее необходимо потянуть за область захвата и расположить в нужном месте. Чтобы вернуть ее на место, нужно перетащить ее либо к верхней, либо к нижней границе рабочего пространства. Она автоматически примагнитится.
Кастомизация панели управления
Через меню панели управления, вы можете настроить показ тех или иных элементов управления.
Снимая или устанавливая флажки, вы соответственно включаете или отключаете показ элементов управления.4. Окно документа
Окно документа (англ.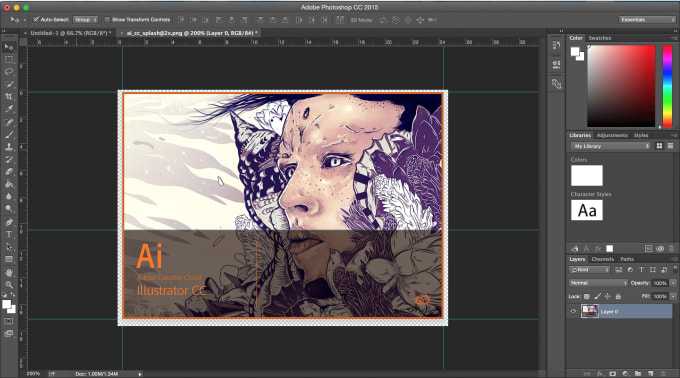 Document window) – это область рабочего пространства в которой происходит вся основная работа с документами. В Adobe Illustrator с открытыми документами мы можем работать двумя основными способами: документы как вкладки и документы как плавающие окна. Чуть ниже вы узнаете в чем основные отличия и как переключаться между этими двумя способами.
Document window) – это область рабочего пространства в которой происходит вся основная работа с документами. В Adobe Illustrator с открытыми документами мы можем работать двумя основными способами: документы как вкладки и документы как плавающие окна. Чуть ниже вы узнаете в чем основные отличия и как переключаться между этими двумя способами.
Документы как вкладки
По умолчанию, Adobe Illustrator открывает все новые документы как вкладки, которые располагаются в верхней части рабочего пространства. Это очень удобный и зачастую единственно предпочтительный способ работы. Открывая документы во вкладках, вы можете видеть и работать только с одним документом одновременно.
- Чтобы переключаться между документами с вкладками, просто нажимайте на нужную вкладку.
- Чтобы изменить порядок вкладок открытых документов, просто перетащите ее в новое место. Перетаскивание необходимо производить строго в горизонтальной плоскости.

- Чтобы отстыковать/закрепить/открепить вкладку открытого документа от группы вкладок, просто перетащите ее в другое место.
Переключение между вкладками с помощью клавиатуры
Переключаться между вкладками в Adobe Illustrator можно не только мышкой но и с помощью горячих клавиш на клавиатуре. Нажмите Ctrl + Tab для перехода слева направо от одной вкладки к другой. Чтобы переместиться между вкладками справа налево, нажмите Shift + Ctrl + Tab.
Документы как плавающие окна
Второй способ просмотреть документы в Adobe Illustrator – отобразить их с помощью плавающих окон. Чтобы превратить одну из вкладок в плавающее окно, необходимо кликнуть по ней мышкой и удерживая открепить от группы вкладок:
Превратить вкладку в плавающее окно можно и через меню: Window -> Arrange -> Float in Window
Отпуская кнопку мышки, документ отобразиться в плавающем окне, перед документами во вкладках.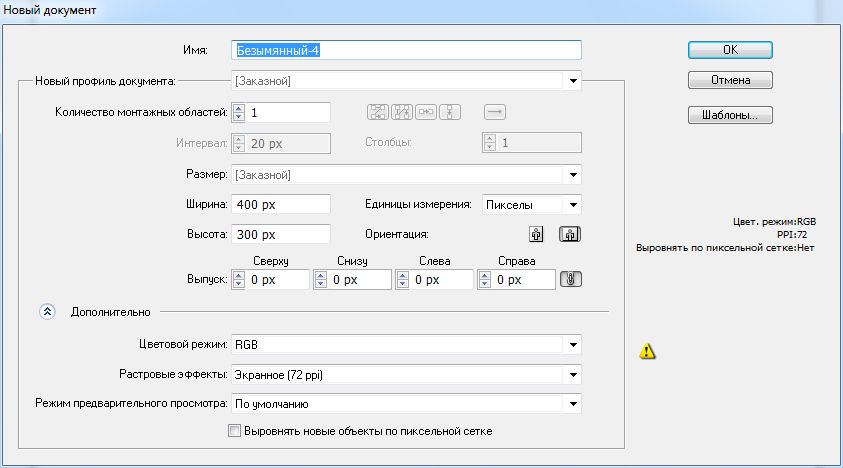 Плавающие окна можно перемещать по экрану, зацепив курсором мышки за область с заголовком.
Плавающие окна можно перемещать по экрану, зацепив курсором мышки за область с заголовком.
Если вы работаете с несколькими мониторами, то плавающие окна – один из способов расширить свое рабочее пространство. Используйте их!
Отображение всех открытых документов в виде плавающих окон
Если вы хотите, чтобы все открытые документы превратились из вкладок в плавающие окна, необходимо выбрать следующий пункт меню: Window -> Arrange -> Float All in Windows
После этого, каждый открытый документ будет отображен в собственном плавающем окне. Текущее активное окно будет отображаться поверх остальных.
Возврат к документам со вкладками
Чтобы переключиться с плавающих окон обратно на документы с вкладками, необходимо выбрать следующий пункт меню: Window -> Arrange -> Consolidate All Windows:
После этого, все документы будут отображаться в виде вкладок.
Распределение открытых окон по рабочему пространству
Если у вас возникает необходимость расположить несколько открытых документов перед собой на рабочем пространстве, то программа Adobe Illustrator дает нам эту возможность.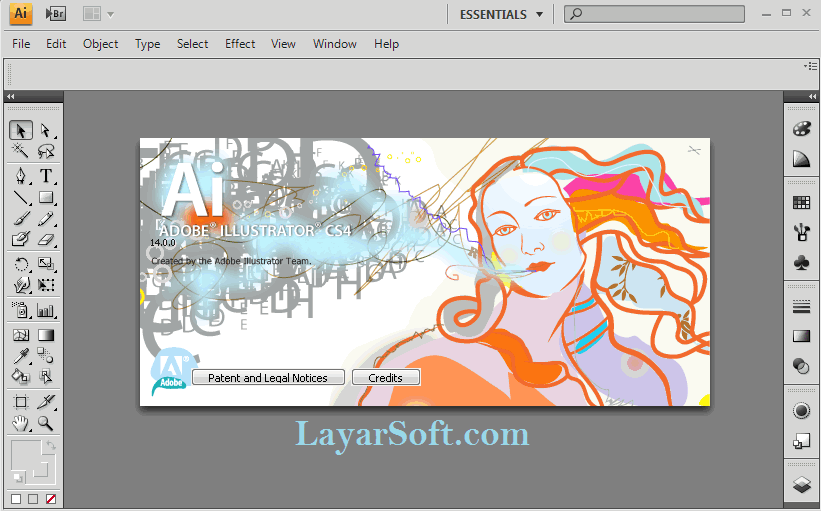 Чтобы это сделать, необходимо нажать на специальную кнопку справа от основного меню:
Чтобы это сделать, необходимо нажать на специальную кнопку справа от основного меню:
Просмотр списка открытых документов
Одним из преимуществ просмотра изображений в виде плавающих окон является то, что мы можем видеть более одного изображения одновременно. Но если у нас открыто множество окон, это может стать проблемой. Слишком много открытых окон могут загромождать экран и перекрывать друг друга. Но в Adobe Illustrator есть простой способ, благодаря которому можно выбрать любое изображение, даже если вы не видите его.
Для этого нам необходимо обратиться к меню Window. Прокручиваем его до самого низа. Там вы увидите удобный список, в котором будут все открытые изображения. То изображение, которое активно в данный момент, будет помечено галочкой. Щелкните любое изображение в списке, чтобы выбрать его, это сделает его активным и выведет на передний план:
Строка состояния
Строка состояния – это часть рабочего пространства, которая располагается в самом низу экрана.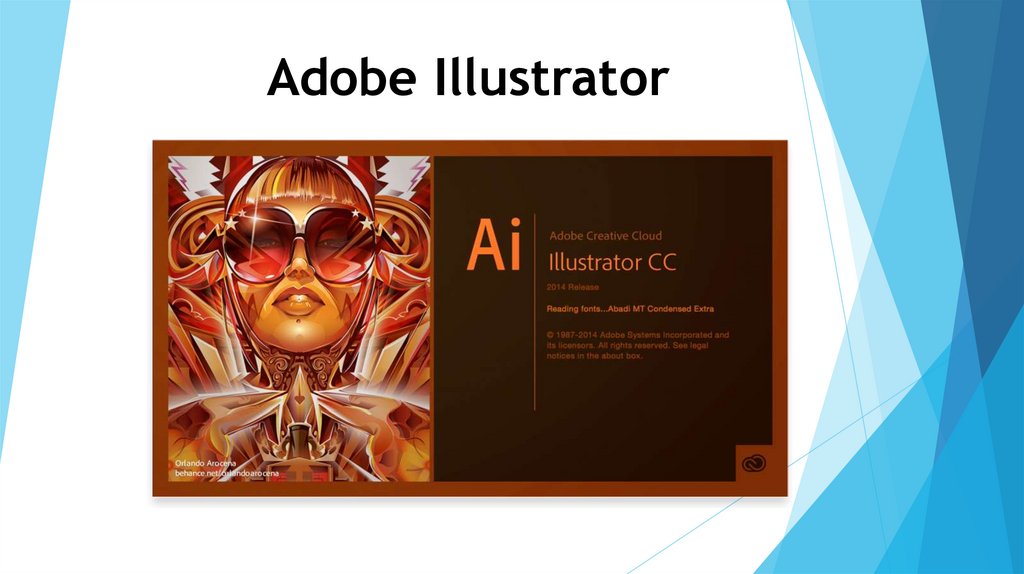 Она состоит из четырех областей, в которых отображается следующая информация:
Она состоит из четырех областей, в которых отображается следующая информация:
- Текущий уровень масштаба
- Уровень наклона холста документа
- Номер текущего артборда
- Используемый инструмент
Секция №4 является настраиваемой. В ней можно показывать следующую информацию:
- Название артборда
- Используемый инструмент
- Дата и время
- Количество действий которые можно отменить
- Цветовой профиль документа
Панель свойств
В рамках рассмотрения и изучения структуры рабочего пространства программы Adobe Illustrator нельзя пройти мимо панели Свойств (англ. Properties Panel). Это совсем недавно разработанная панель, которая призвана облегчить работу с приложением и помочь новым пользователям соориентироваться в многообразии настроек и свойств используемых инструментов.
По умолчанию, панель свойств доступна в рабочем пространстве Essentials. Если вы ее отключили, и хотите вернуть обратно, необходимо в меню выбрать пункт: Window -> Properties.
Если вы ее отключили, и хотите вернуть обратно, необходимо в меню выбрать пункт: Window -> Properties.
Панель свойств призвана заменить панель управления, которая располагается сверху рабочего пространства. Я пользуюсь Иллюстратором начиная с версии 15.1 и лично мне удобнее и привычнее использовать панель управления. Мне морально очень сложно перейти на использование панели свойств. Поэтому у меня она отключена. Если же вы только начинаете использовать Иллюстратор, то у вас есть все шансы попробовать вписать эту панель в свой рабочий процесс.
Управление окнами и панелями
Пользовательское рабочее пространство поддается многочисленным изменениям и настройкам. Вы можете открывать и перемещать необходимые вам панели, изменять их размер и отображение, а также сохранять все настройки в отдельное рабочее пространство.
Настройка яркости интерфейса
Первое на что необходимо обратить внимание при настройке рабочего пространства – это яркость пользовательского интерфейса и различных панелей. Как ее настроить?
Как ее настроить?
Шаг 1. Отрываем настройки программы. В меню выбираем пункт Edit -> Preferences -> General (Ctrl+K).
Шаг 2. Настраиваем яркость. Выбираем подраздел User Interface и подбираем яркость интерфейса под собственный вкус.
Программа предлагает четыре варианта яркости интерфейса: Dark, Medium Dark, Medium Light и Light. По умолчанию цвет холста за пределами артборда подстраивается под яркостную схему, выбранную пользователем. Если вам хочется сделать холст белым, то для этого есть специальная настройка. За это отвечает пункт Canvas Color. Чтобы сделать холст белым необходимо переключить опцию с варианта Match User Interface Brightness на White.
Программа Adobe Illustrator предлагает четыре варианта яркости интерфейса: Dark, Medium Dark, Medium Light и Light.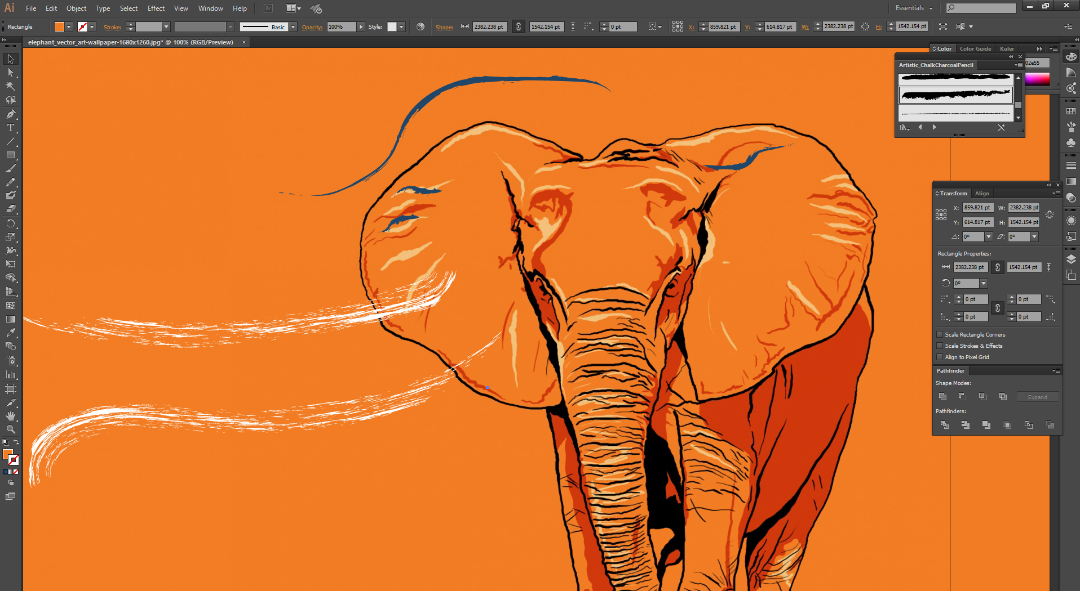
Режимы просмотра
Устанавливая тот или иной режим просмотра, вы можете отключать видимость отдельных элементов рабочего пространства. Данная функция используется достаточно редко, но знать о ней необходимо.
Используйте клавишу F для переключения между режимами просмотра.
В программе Adobe Illustrator существует четыре режима просмотра документа:
- Режим презентации (англ. Presentation Mode) (Shift+F) – при его активации скрываются все панели, меню и рамки.
- Обычный экранный режим (англ. Normal Screen Mode) – при его активации показываются все элементы рабочего пространства. Верхнее меню остается активированным, отображаются полосы прокрутки по бокам.
- Полноэкранный режим со строкой меню (англ. Full Screen Mode with Menu Bar) – при его активации документ отображается в полноэкранном режиме. Верхнее меню остается активированным, полосы прокрутки не отображаются.

- Полноэкранный режим (англ. Full Screen Mode) – при его активации документ отображается в полноэкранном режиме. Верхнее меню и полосы прокрутки отключаются. Чтобы получить доступ к панелям, в этом режиме, необходимо поместить курсор мышки к левому или правому краю экрана, панели появятся.
Что делать, если на панели инструментов нет кнопки переключения режимов?
Если по каким-то причинам с панели инструментов пропала данная кнопка, то ее можно легко туда вернуть.
Шаг 1. Редактируем панель инструментов. Необходимо нажать на кнопку с тремя точками в самом низу панели инструментов.
Шаг 2. Включаем отображение кнопки смены режимов просмотра. Кликаем по кнопке Show Screen Mode Controls:
Ввод значений в панелях и диалоговых окнах
Программа Adobe Illustrator предлагает всем пользователям очень удобную систему ввода различных цифровых значений.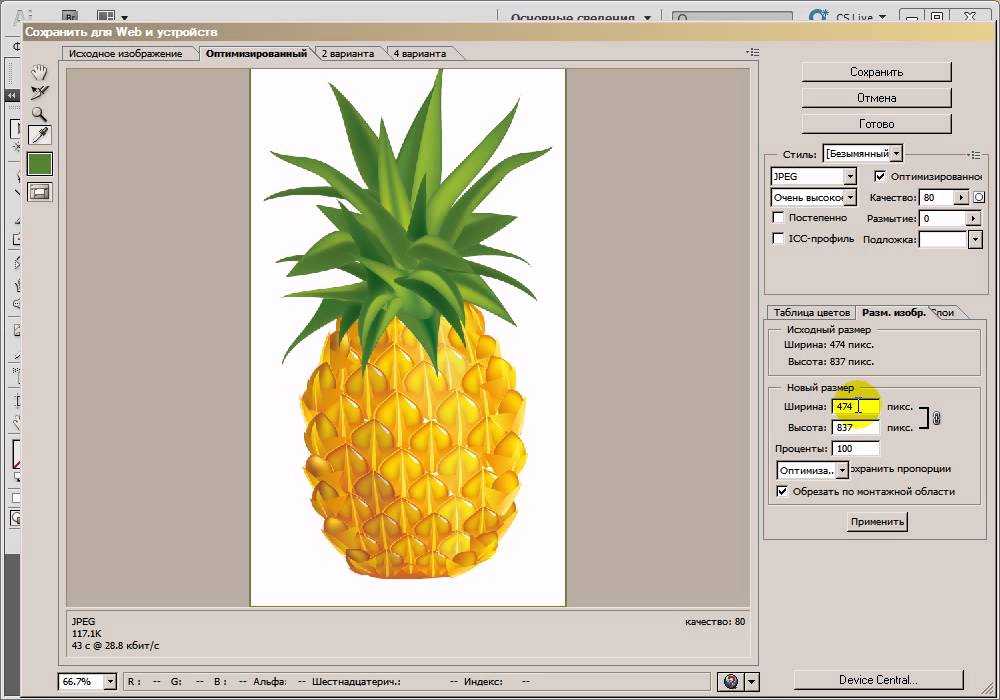 В чем ее прелесть? В-первую очередь она прекрасна тем, что позволяет делать базовые математические вычисления прямо в окне ввода. Вы спокойно можете проводить операции умножения, деления, сложения и вычитания. Система все просчитает самостоятельно.
В чем ее прелесть? В-первую очередь она прекрасна тем, что позволяет делать базовые математические вычисления прямо в окне ввода. Вы спокойно можете проводить операции умножения, деления, сложения и вычитания. Система все просчитает самостоятельно.
При зажатии клавиши Cmd/Ctrl одновременно с клавишами стрелок вверх/вниз, мы будем дробно увеличивать числовые значения. Например, при одновременном зажатии клавиш Cmd/Ctrl и стрелки вверх, мы увеличим размер шрифта на 0,1 пункт.
При зажатии клавиши Shift одновременно с клавишами стрелок вверх/вниз, мы будем увеличивать числовые значения сразу на 10. Например, при одновременном зажатии клавиш Shift и стрелки вверх, мы увеличим толщину обводки с 1 пикселя до 10.
В полях ввода, вы можете выполнять операции только с одним математическим оператором: + (сложение), – (вычитание), / (деление), * (умножение) или % (процент). Если вы введете два оператора сразу, то система не поймет это выражение. Не забывайте нажимать на Enter для выполнения операции.
Допустимые выражения:
- 10mm+10=20mm
- 5cm+20%=5cm+0,2*5cm=6cm
- 20pt*10%=2pt
Недопустимые выражения:
- 10mm+50-30
- 7cm+10%*10
- 20pt-10%*5
Строка поиска
Строка поиска в Adobe Illustrator находится в правой части панели приложения. Условно, поиск в программе Adobe Illustrator разделен на две части:
- Поиск по справке Adobe
- Поиск по микростоку Adobe Stock
Переключение между поиском происходит через выпадающее меню поля поиска:
Чтобы переключить поиск, необходимо нажать на стрелочку рядом с лупой.
Поиск по справке Adobe
Поиск по справочным материалам от Adobe позволяет найти ответы на многие возникающие вопросы. Данная функция работает только при активном подключении к сети интернет. При его отсутствии, поиск будет выполняться по скудным материалам, установленным вместе с программой, а то и вовсе не будет работать.
Поиск по микростоку Adobe Stock
Используя строку поиска в Adobe Illustrator вы также можете искать различные материалы в микростоке Adobe Stock. В вашем распоряжении тысячи бесплатных векторных иллюстраций и миллионы платных изображений. Результаты поискового запроса будут отображаться в новом окне браузера.
Поиск по микростоку также можно запустить через меню приложения: File -> Search Adobe Stock
Онлайн-курс — Adobe Illustrator: графический дизайн для начинающих (Джилиан Гомес)
Активируйте курс с кодом подарка
Португальский с английскими субтитрами
- 99% положительных отзывов (595)
- 27337 студентов
- 39 уроков (4ч 47м)
- 6 курсов
- 39 загрузок (27 файлов)
- Онлайн и в своем собственном темпе
- Доступно в приложении
- Аудио: португальский
- Португальский, испанский, английский, немецкий, итальянский, французский, польский, нидерландский
- Уровень: Начинающий
- Неограниченный доступ навсегда
Основы домашней жизни · 6 курсов включены
Откройте для себя бесконечные возможности графического дизайна, изучив весь потенциал Adobe Illustrator.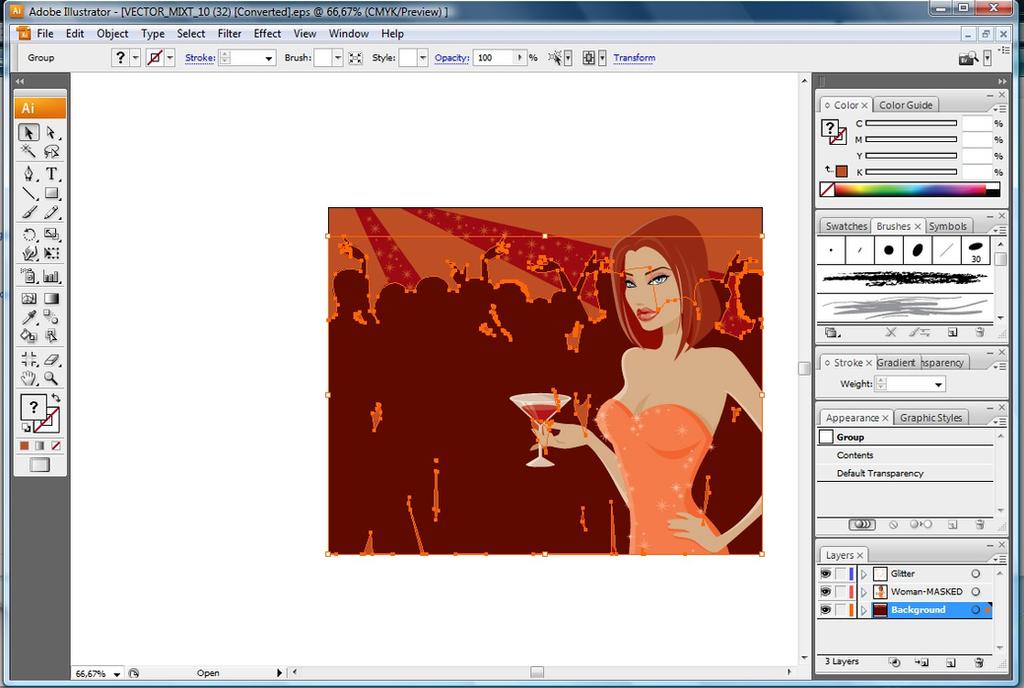 Узнайте, шаг за шагом, как применять инструменты и методы, наиболее часто используемые такими профессионалами, как Джилиан Гомес, дизайнер и иллюстратор, который использует это программное обеспечение для создания сильных и значимых концепций дизайна.
Узнайте, шаг за шагом, как применять инструменты и методы, наиболее часто используемые такими профессионалами, как Джилиан Гомес, дизайнер и иллюстратор, который использует это программное обеспечение для создания сильных и значимых концепций дизайна.
В этом 6-курсе «Основы домашней жизни» вы узнаете, как легко освоить Illustrator. Погрузитесь во вселенную иллюстраций, логотипов и значков и узнайте с помощью практических упражнений, как использовать каждый инструмент для создания профессиональных графических произведений.
Для начала изучите основные функции и инструменты Illustrator. Создайте свой первый документ, познакомьтесь с интерфейсом программы и научитесь управлять основными функциями, такими как направляющие и слои.
На втором курсе Гилиан покажет вам, как работать с готовыми, геометрическими и произвольными формами. Узнайте, как упорядочивать, выравнивать, преобразовывать и объединять объекты, а также узнайте, как работать со скругленными углами, контурами и другими функциями.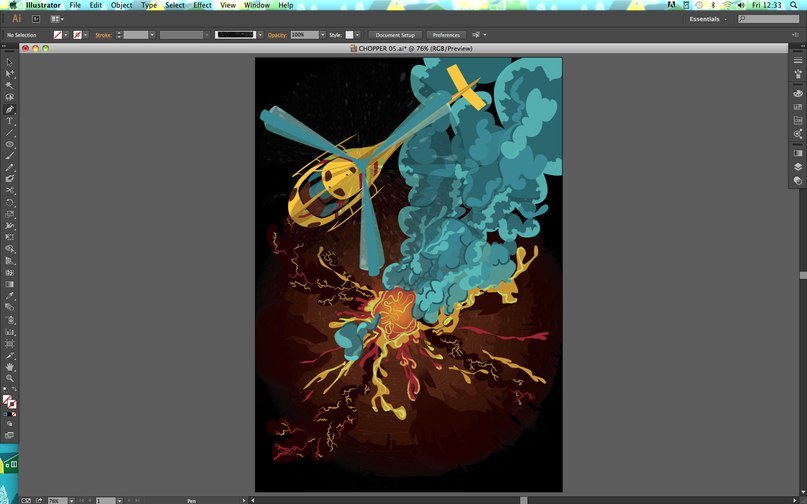
В следующем курсе вы узнаете, как особое сочетание цветов может существенно повлиять на результат вашего проекта. Ознакомьтесь с различными цветовыми режимами, узнайте, как их применять и изменять, а также узнайте о градиентах.
Затем Гилиан объясняет, как дизайнеры передают свои идеи с помощью слов. Узнайте, как использовать текст в качестве ресурса дизайна, познакомьтесь с передовыми методами и основными инструментами Illustrator.
Пятый курс очень практичен, в нем вы начинаете собирать графическое произведение. Кроме того, начните создавать первый логотип и этикетку для своего портфолио.
На заключительном этапе изучения основ Domestika вы узнаете, как поделиться своими проектами. Ознакомьтесь с последними рекомендациями по экспорту файлов для печати или цифровой публикации.
Технические требования
⦁ Базовые знания графического дизайна желательны, но не обязательны.
⦁ Компьютер с установленным Adobe Illustrator (вы можете скачать пробную версию программы с сайта Adobe и использовать ее в течение 7 дней).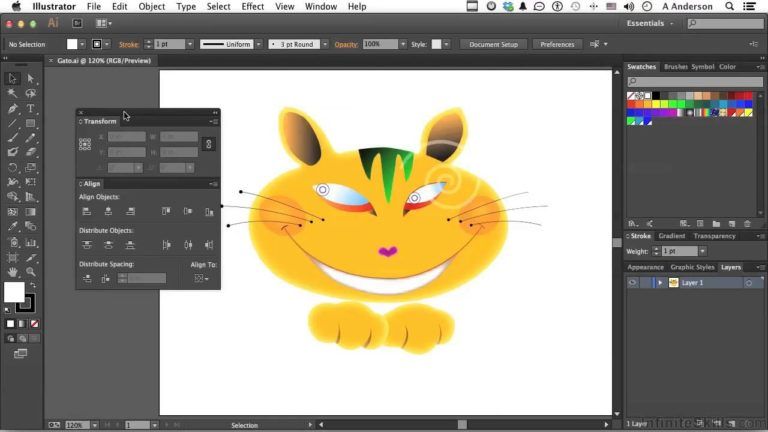
Отзывы
Гилиан Гомес — дизайнер и иллюстратор, а также энтузиаст типографики и художественного направления. Он родился в Порту-Алегри, Бразилия, имеет степень в области дизайна и аспирантуру в области брендинга. Он имеет более чем 15-летний опыт работы в отрасли и сейчас занимается брендингом и упаковкой.
Его творческий процесс исследует дизайны, которые выражают мощные и уникальные значения. Используя свои навыки иллюстрации и типографики, Гилиан добивается уникальных и впечатляющих результатов.
На протяжении всей своей карьеры он работал с крупными корпорациями, рекламными агентствами и студиями дизайна, такими как Sweety & Co. и Raison Pure. Некоторые из его крупнейших клиентов включают O Boticário, Sebrae, Grupo Zaffari, Enjoei и Wordbank. В настоящее время он работает внештатным специалистом, сотрудничая с клиентами по всему миру.
Содержание
Курс 1: Знай свои инструменты
Курс 2: Формы, мир возможностей на экране
Курс 3: Воплоти свои проекты в жизнь
Курс 4: Вырази себя с помощью слов
Курс 5: Открой свой стиль
Курс 6: Покажите свою работу миру
У1
Файлы для печати
Файлы для печати
У2
Сохранение в PDF
Сохранение в PDF
У3
Веб-файлы
Веб-файлы
У4
Упражняться
Практика
Посмотреть содержание 6 курсов
О Основах Домастики
Domestika Basics — это серия курсов, направленных на обучение наиболее часто используемому программному обеспечению творческими профессионалами во всем мире.
Контент был тщательно подобран и предназначен как для студентов, осваивающих новую творческую область, так и для более опытных профессионалов, которые хотят отточить свои навыки.
Учитесь у лучших учителей Domestika с помощью практических уроков, множества ресурсов и возрастающей сложности, которые позволят вам увидеть результаты с первого дня.
Основы Domestika позволят вам улучшить свои профессиональные навыки и подготовиться к лучшим проектам.
Без предварительных знаний.
Domestika Basics дает вам все необходимое, чтобы начать работу в новой творческой сфере и стать в ней экспертом.
Сосредоточился на инструменте.
Откройте для себя его основные компоненты, методы и проверенные методы, необходимые для его освоения.
Быстро учиться
Благодаря прямому пошаговому подходу наши выдающиеся профессионалы научат вас, как получить максимальную отдачу от программы.

Сертификаты Плюс
Если вы являетесь участником Plus или PRO, получите специальный сертификат, подписанный вашим учителем для каждого курса. Поделитесь им в своем портфолио, социальных сетях или где угодно.
Знакомство с Adobe Illustrator: бесплатный онлайн-курс
На этом семинаре вы познакомитесь с основами Illustrator и сможете начать использовать его для создания графики для логотипов, значков и многого другого! Adobe Illustrator может быть безумно полезен для создания графики для Интернета, печати, вывесок и чего угодно! К сожалению, это не очень интуитивно понятно для начинающих. На этом семинаре мы покажем вам основы Illustrator таким образом, чтобы сделать их доступными для тех, кто только начинает. Опыт работы с другим графическим приложением Adobe поможет, но не обязателен.
Подробнее
Продолжайте учиться на наших обширных курсах Illustrator (посещайте онлайн или в Нью-Йорке):
Курсы Illustrator
Сертификат графического дизайна
На этом видеосеминаре вы узнаете:
- Вектор Графика по сравнению с пиксельной графикой
- Рисование основных фигур
- Создавайте сложные фигуры, комбинируя простые для рисования фигуры
- Раскрытие тайны инструмента «Перо»
- Цвета заливки и обводки
- Добавление эффектов, таких как тени
- Использование панели внешнего вида
- Как сохранять файлы (подходящие форматы файлов для печати и Интернета)
Этот семинар предназначен для новичков в Illustrator.
Слайды
Слайды, показанные на этом онлайн-семинаре, можно просмотреть по адресу nobledesktop.com/presentation/intro-to-illustrator
.- Бесплатные занятия
- Adobe
- Иллюстратор
Узнайте больше на этих курсах
Сертификат графического дизайна
- Будние дни, будни или выходные
- 78 часов
- Открыт для начинающих
- Доступное финансирование
- 1:1 Наставничество
Станьте графическим дизайнером.
Посмотреть курс Узнайте о дизайне, типографике, ретуши фотографий, векторной графике и многом другом, изучая Adobe Photoshop, InDesign и Illustrator. Изучите концепции дизайна в учебном лагере по графическому дизайну на основе проектов, где вы будете работать над дизайном для своего портфолио, чтобы продемонстрировать его потенциальным работодателям или клиентам.
Узнайте о дизайне, типографике, ретуши фотографий, векторной графике и многом другом, изучая Adobe Photoshop, InDesign и Illustrator. Изучите концепции дизайна в учебном лагере по графическому дизайну на основе проектов, где вы будете работать над дизайном для своего портфолио, чтобы продемонстрировать его потенциальным работодателям или клиентам.Учебный курс Adobe Illustrator
- Выходные, будние дни или будние вечера
- 18 часов
- Открыт для начинающих
Получите четкое представление об Illustrator, чтобы рисовать и редактировать векторную графику для создания логотипов, значков, шаблонов, упаковки, типографики и многого другого.
Посмотреть курс В этом классе вы начнете с основ, а затем перейдете к промежуточным и продвинутым функциям. Мы поможем вам освоить инструмент «Перо», а также составные контуры, эффекты, слои, маски, узоры, наложения, цвета, способы сохранения файлов для печати/веб-сайта и многое другое.
В этом классе вы начнете с основ, а затем перейдете к промежуточным и продвинутым функциям. Мы поможем вам освоить инструмент «Перо», а также составные контуры, эффекты, слои, маски, узоры, наложения, цвета, способы сохранения файлов для печати/веб-сайта и многое другое.Сертификат цифрового дизайна
- будние дни или будние ночи
- 132 часа
- Открыт для начинающих
- Доступное финансирование
- 1:1 Наставничество
Станьте всесторонним цифровым дизайнером: графический дизайн и дизайн пользовательского интерфейса.
Посмотреть курс Покорите основные приложения Adobe; изучить концепции и теорию дизайна; и разрабатывать портфолио проектов для демонстрации работодателей и клиентов
Покорите основные приложения Adobe; изучить концепции и теорию дизайна; и разрабатывать портфолио проектов для демонстрации работодателей и клиентовСертификат видеомонтажа и анимационного дизайна
- будние дни или будние ночи
- 114 часов
- Открыт для начинающих
- Доступное финансирование
- 1:1 Наставничество
Станьте видеоредактором и дизайнером анимированной графики. Изучите редактирование видео, анимационную графику (анимация и видеоэффекты) и редактирование звука с помощью Adobe Premiere Pro, After Effects, Cinema 4D Lite и Audition.
Посмотреть курс Затем продемонстрируйте, чему вы научились, создав демонстрационный ролик с проектами редактирования видео и анимированной графики.
Затем продемонстрируйте, чему вы научились, создав демонстрационный ролик с проектами редактирования видео и анимированной графики.- Курсы Adobe Illustrator
Сертификат дизайна пользовательского интерфейса
- будние дни или будние ночи
- 114 часов
- Открыт для начинающих
- Доступное финансирование
- 1:1 Наставничество
Дизайн мобильных и веб-интерфейсов, изучение основ графического дизайна и создание портфолио.
Посмотреть курс Наш сертификат дизайна пользовательского интерфейса включает занятия по Figma, Photoshop, Illustrator, графическому дизайну и дизайну пользовательского интерфейса.
Наш сертификат дизайна пользовательского интерфейса включает занятия по Figma, Photoshop, Illustrator, графическому дизайну и дизайну пользовательского интерфейса.Иллюстратор для Fashion Design Bootcamp
- В настоящее время не запланировано
- 12 часов
- Необходимые условия
Изучите основы работы с векторами и используйте фундаментальные методы для создания технических пакетов, концепт-артов и многого другого. На этом практическом занятии вы узнаете, как создавать иллюстрации с помощью сложных векторных инструментов, создавать сложную модную графику, используя эффективные стратегии дизайна.
Посмотреть курс
Учебный курс Adobe Creative Cloud
- Только будние дни
- 102 часа
- Открыт для начинающих
- Доступный план оплаты
Освойте лучшие приложения Adobe Creative Cloud для цифровых дизайнеров: Photoshop, InDesign, Illustrator, Premiere Pro, After Effects и Adobe XD. Узнайте, как создавать дизайн для печати, Интернета и моушн-графики. Оттачивайте свои навыки, работая над несколькими дизайнерскими проектами.
Посмотреть курс- Adobe Классы
20 лучших учебных пособий по Adobe Illustrator для графических дизайнеров
Если вы начинающий графический дизайнер или у вас нет ресурсов, чтобы нанять его, и вам нужно выполнять работу по дизайну самостоятельно, разбираясь в программном обеспечении, таком как Photoshop или Adobe Illustrator, и наборы навыков, которые вам нужны, чтобы освоить их, — это первый шаг.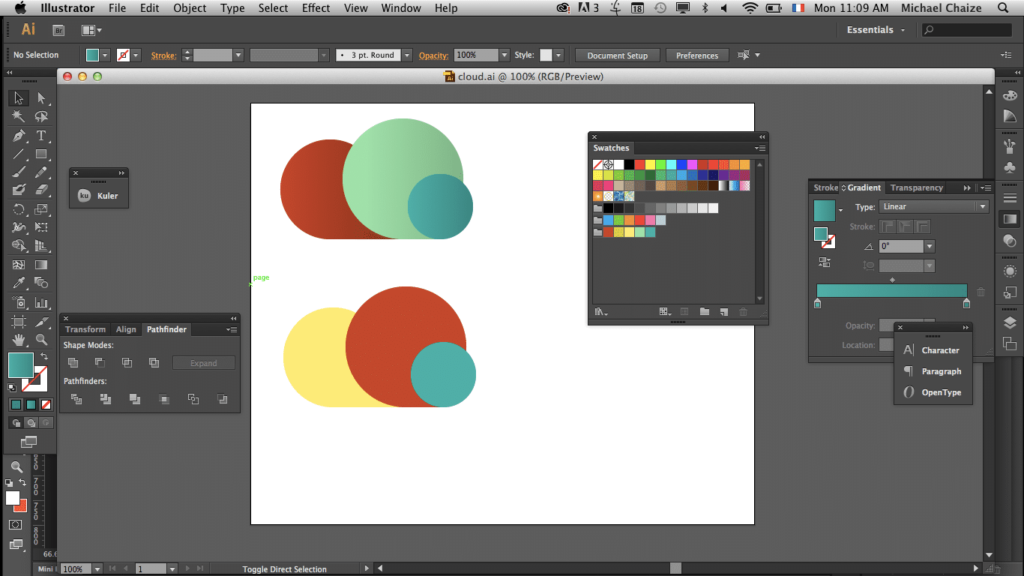
Adobe Illustrator и Photoshop — два приложения, которые выполняют схожие задачи, но между ними есть некоторые ключевые отличия. Самая большая разница в том, что Photoshop предназначен для редактирования фотографий, а Illustrator — для создания векторной графики. Давайте просто кратко обсудим разницу между ними.
В чем разница между фотографией и векторным изображением?
Цифровая фотография — это изображение, состоящее из определенного количества пикселей. Подумайте, когда вы делаете снимок с помощью телефона и увеличиваете изображение. При определенном размере изображение становится размытым, пикселизированным и теряет всю четкость. Фотографии также часто имеют более яркие цвета, чем векторные изображения, но если вы планируете увеличить фотографию для рекламного щита или плаката, вам необходимо убедиться, что разрешение в пикселях подходит.
Векторное изображение состоит из точек, линий, фигур и кривых, основанных на математических принципах. Это означает, что изображение можно увеличивать до бесконечности. Если вы хотите увеличить дизайн рекламных щитов, плакатов или даже кружки или футболки, векторные изображения — лучший вариант.
Это означает, что изображение можно увеличивать до бесконечности. Если вы хотите увеличить дизайн рекламных щитов, плакатов или даже кружки или футболки, векторные изображения — лучший вариант.
Является ли Adobe Illustrator лучшим для графического дизайна?
Adobe Illustrator — это программное обеспечение, предназначенное для создания упаковки, логотипов, веб-графики и масштабируемых дизайнов. Эти графические рисунки могут быть увеличены до размеров футбольного поля или размером с булавочную головку! Как выразились сами Adobe; «Illustrator работает с векторами, поэтому дизайн всегда четкий, а не пиксельный».
Хотя существует множество бесплатных программ для графического дизайна, Adobe Illustrator является наиболее надежным и современным программным обеспечением для графических дизайнеров. Выгоды намного перевешивают затраты, и если вы стремитесь сделать графический дизайн частью своей повседневной или еженедельной деятельности, инвестировать в надежное программное обеспечение с регулярными обновлениями и исправлениями ошибок не составляет труда.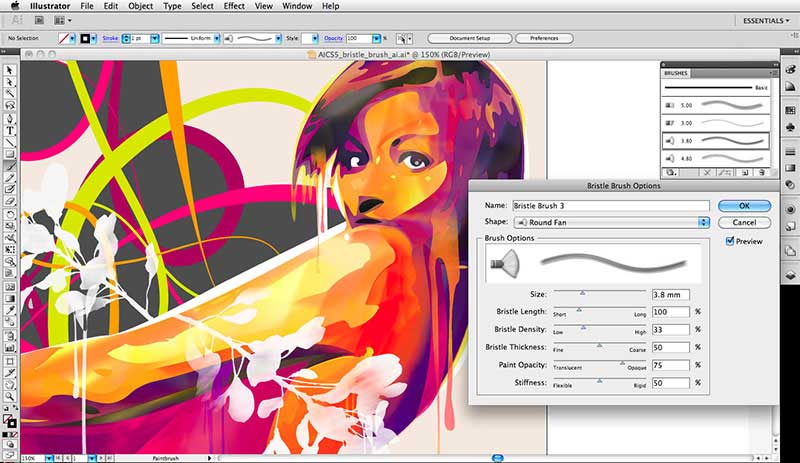
Сколько времени нужно, чтобы изучить Adobe Illustrator?
Как и в случае с любым новым программным обеспечением, если вы не знакомы с терминологией и используемыми инструментами, кривая обучения может быть немного более крутой. Мы не можем сказать вам, что вы приобретете навык через определенное время, но мы можем с уверенностью сказать, что вы вкладываете то, что получаете. Когда вы регулярно практикуетесь, следуете инструкциям и усердно работаете над своим ремеслом, вы можете довольно быстро освоить основы. Чтобы освоить Illustrator, может потребоваться некоторое время, но чем больше вы практикуетесь, тем быстрее вы достигнете своих целей.
Есть ли в Adobe Illustrator учебные пособия?
К счастью, есть несколько замечательных учебных пособий, с которыми вы можете поработать и узнать, что можно и чего нельзя делать в графическом дизайне и Adobe Illustrator. Adobe разработала учебные пособия для начинающих и продвинутых, поэтому независимо от вашего уровня опыта обязательно найдутся те, которые пощекочут ваше воображение и улучшат ваши знания о программном обеспечении и его применении в графическом дизайне.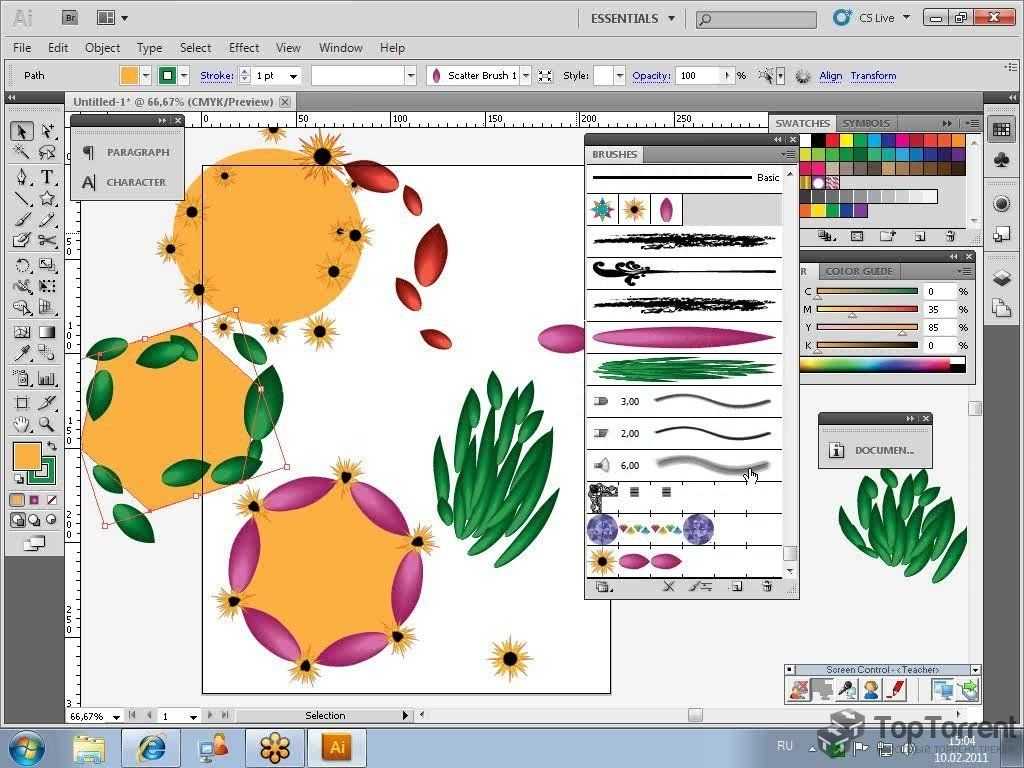
Самое лучшее во всем этом то, что учебные пособия абсолютно бесплатны для использования и даже поставляются с ресурсами, которые вам нужны, чтобы следовать учебным пособиям до конца. Но если вы ищете что-то более нишевое или просто хотите получить информацию из источников, отличных от Adobe, давайте взглянем на наши 20 лучших руководств по Adobe Illustrator.
20 Учебные пособия по Illustrator
1. Знакомство с Illustrator
Ваше путешествие начинается здесь. Если вы новичок в Illustrator или хотите освежить память о том, как устроен пользовательский интерфейс и какие инструменты вы можете использовать, этот учебник идеально подходит для вас.
2. Как создать красочный узор в стиле венгерского народного искусства в Adobe Illustrator
Вторым в наших 20 лучших учебниках по Illustrator является этот красивый венгерский художественный стиль. В этом уроке вы узнаете о глобальных влияниях, шаблонах, основах Adobe Illustrator и векторных изображениях.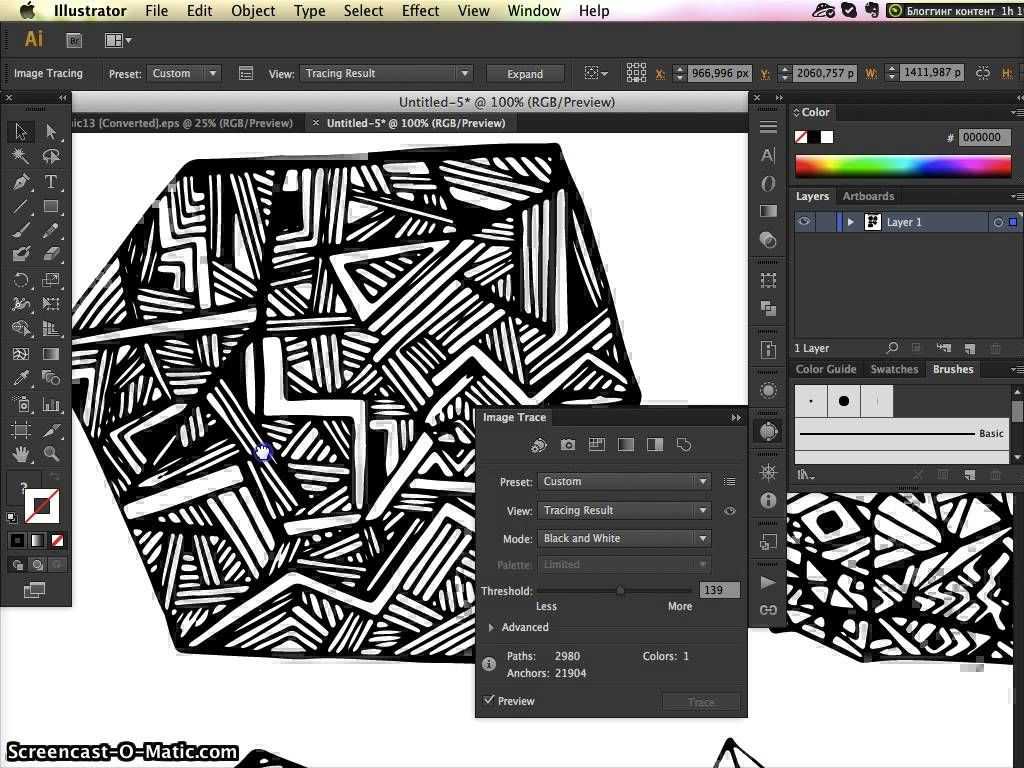 Если вы заинтересованы в создании узоров, этот урок заложит основу для красивых узоров и ярких дизайнов.
Если вы заинтересованы в создании узоров, этот урок заложит основу для красивых узоров и ярких дизайнов.
3. Как создать индикатор выполнения для игр в Adobe Illustrator
Если вы играли в игры в прошлом, вы могли заметить индикаторы выполнения, которые показывают счет, здоровье или другие особенности игры. Это отличный навык, который покажет вам, как создавать анимированные и геймифицированные изображения для интерактивных веб-сайтов и игр.
Создайте свой индикатор выполнения
4. Создайте футуристический интерфейс HUD
Это руководство особенно полезно для создания инфо-арта или эксплейнеров. Основное внимание здесь уделяется методам, необходимым для создания футуристического интерфейса с динамическими цветами, графиками и информацией.
5. Узнайте, как создать низкополигональный портрет
Искусство низкополигональной графики становится все более популярным, и в этом уроке Брено Битенкур проведет вас через процесс создания потрясающих визуальных низкополигональных портретов.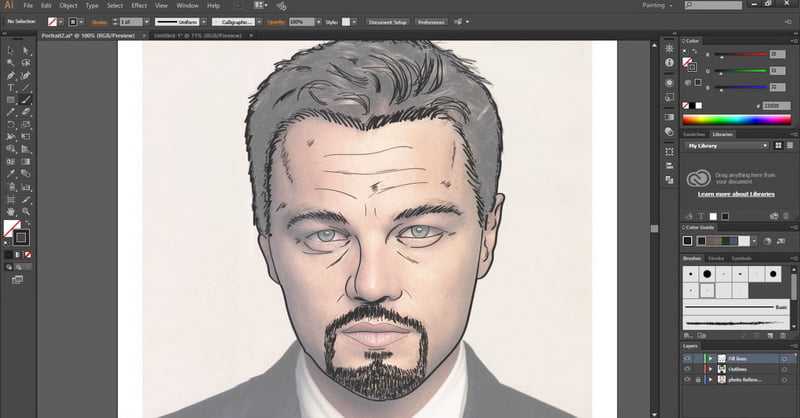 От выбора хорошей эталонной фотографии до того, как подойти к ней в Photoshop и Illustrator.
От выбора хорошей эталонной фотографии до того, как подойти к ней в Photoshop и Illustrator.
Создайте низкополигональный портрет
6. Создайте геометрический калейдоскопический дизайн
Калейдоскопические эффекты всегда эффективны, чтобы занять ваши глаза и развлечь ум. Изображение состоит из множества более мелких и простых рисунков, но если собрать их все вместе в зеркальном отображении, эффект будет довольно ошеломляющим. Этот урок покажет вам, как перейти от эскиза к впечатляющему многофункциональному дизайну.
7. Создайте векторный портрет
В этом уроке вы научитесь создавать векторный портрет. Этот тип дизайна отлично подходит для профессионально выглядящих иллюстраций — и самое главное — вам не нужно уметь рисовать! Начните с простого изображения и проложите свой путь к вдохновляющему портрету, размер которого можно увеличивать до бесконечности.
8. Создание веб-иконки
Поскольку Интернет используется чаще, чем любые другие средства массовой информации, способность создавать веб-иконки является важным навыком для любого дизайнера.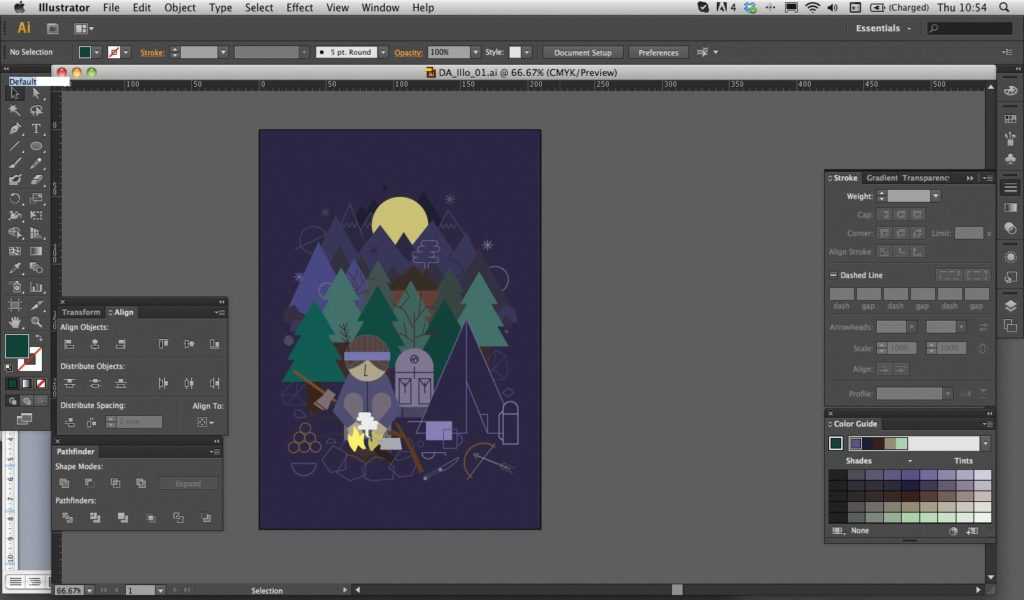 Этот учебник предлагает научить вас, как комбинировать формы и дизайны в запоминающиеся значки для любого цифрового проекта.
Этот учебник предлагает научить вас, как комбинировать формы и дизайны в запоминающиеся значки для любого цифрового проекта.
9. Добавляйте и создавайте текстуры в Illustrator
Ищете ли вы способ добавить эффектный фон, привлекательный текст или просто оживите свой дизайн, добавление свежей и уникальной текстуры — это верный способ добавить немного бликов. Этот урок поможет вам начать с основ.
10. Сочетания клавиш Illustrator
Как только вы освоите Illustrator, вы, вероятно, потратите значительное количество времени на выполнение одних и тех же задач (например, переключение между инструментами, вырезание, копирование, вставка, обрезка, добавление и удаление слоев). так далее). В этом руководстве показано, какие именно ярлыки наиболее удобны для мгновенного ускорения вашего рабочего процесса.
11. Создайте градиентный логотип
Градиентные логотипы — это забавный и интересный способ вдохнуть жизнь в безвкусный логотип.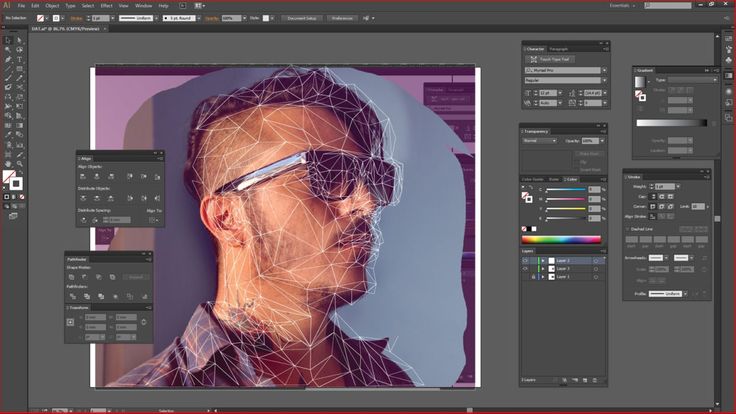 Это техника, которую вы можете использовать, чтобы смешать цвета вашего логотипа с другим фоном. В этом руководстве вы узнаете обо всех инструментах, подходах и методах, которые вам понадобятся, чтобы убедиться, что ваш следующий дизайн логотипа соответствует даже самым требовательным потребностям.
Это техника, которую вы можете использовать, чтобы смешать цвета вашего логотипа с другим фоном. В этом руководстве вы узнаете обо всех инструментах, подходах и методах, которые вам понадобятся, чтобы убедиться, что ваш следующий дизайн логотипа соответствует даже самым требовательным потребностям.
12. Как создать потрясающий 3D-текст
3D-типографика — это фантастический способ превратить скучный текстовый дизайн в привлекательный и привлекательный заголовок или текст. Этот урок покажет вам именно то, что вам нужно — от выбора высоты и ширины до настройки освещения и теней с помощью Gaussian Blur.
13. Создание акварельных кистей
Рисование акварелью на холсте — это одно, а делать это в Illustrator — совсем другое дело. В этом простом в использовании уроке вы узнаете, где скачать акварельные кисти, чтобы создать потрясающие акварельные рисунки и текст.
14. Превратите простые фигурки в стильные графические фигуры
Будь то инфографика, анимация или просто простой дизайн, создание уникальных персонажей, похожих на фигурки, — это полезный способ добавить изюминку вашим проектам. Начните с простой фигурки в стиле палача и работайте над ней, пока не получите потрясающую художественную фигурку!
Начните с простой фигурки в стиле палача и работайте над ней, пока не получите потрясающую художественную фигурку!
Создайте графическую фигуру
15. Создайте эффект молнии
Иллюстрации с молнией обязательно должны быть в вашем арсенале навыков, и этот урок охватывает именно это. Начните с настройки сетки, добавляя штрихи, смешения и наложения, чтобы создать наиболее убедительный дизайн молнии.
16. Создайте фон в стиле ретро 70-х
Ретро-фоны остались в прошлом. В этом уроке вы узнаете, как создать векторное изображение с эффектами трансформации, различными узорами и как сшить все это вместе, чтобы создать фантастические ретро-фоны 70-х годов.
17. Создание фэнтезийной иллюстрации
Этот урок представляет собой вебинар, на котором показано, как создать фэнтезийную иллюстрацию снизу вверх. Вы научитесь пользоваться цифровой акварелью, акриловыми красками и гуашью, кистью Sergeant и различными блендерами.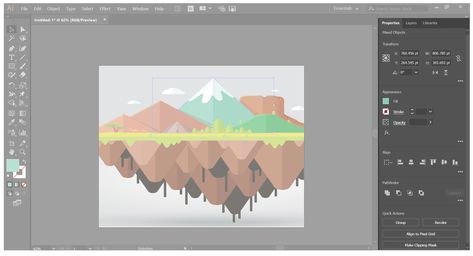


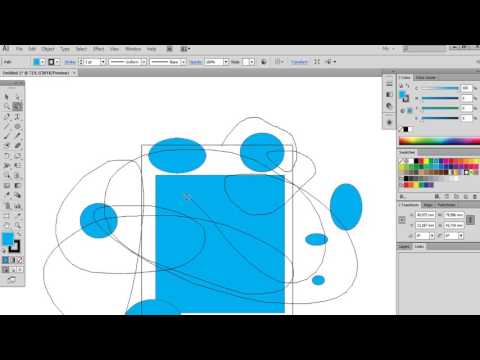
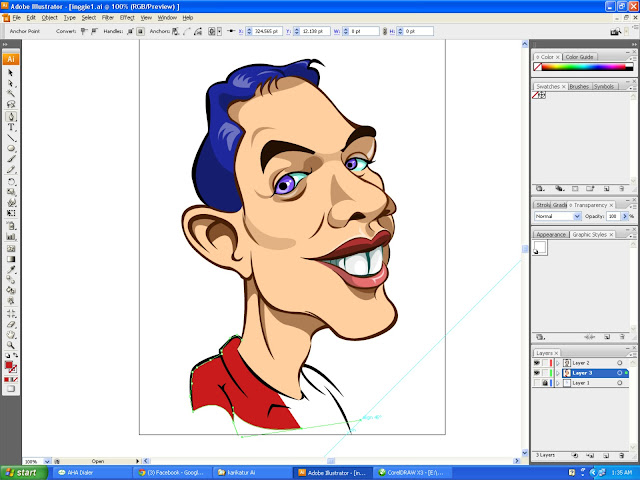 Открывается по умолчанию при открытии Adobe Illustrator. Чтобы просмотреть или добавить другие инструменты, необходимо кликнуть на значок Edit Toolbar, расположенный в нижней части панели инструментов. Откроется панель All Tools. Простым перетаскиванием вы сможете добавить недостающие инструменты.
Открывается по умолчанию при открытии Adobe Illustrator. Чтобы просмотреть или добавить другие инструменты, необходимо кликнуть на значок Edit Toolbar, расположенный в нижней части панели инструментов. Откроется панель All Tools. Простым перетаскиванием вы сможете добавить недостающие инструменты.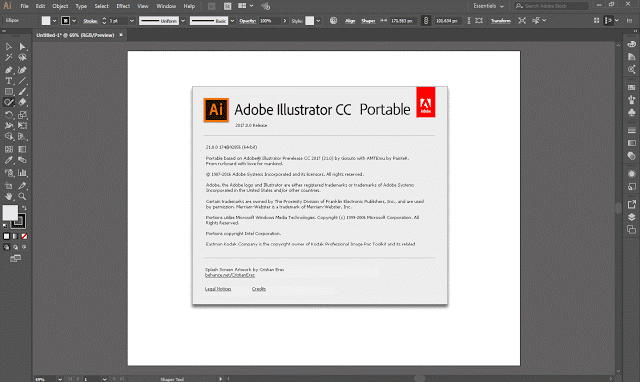
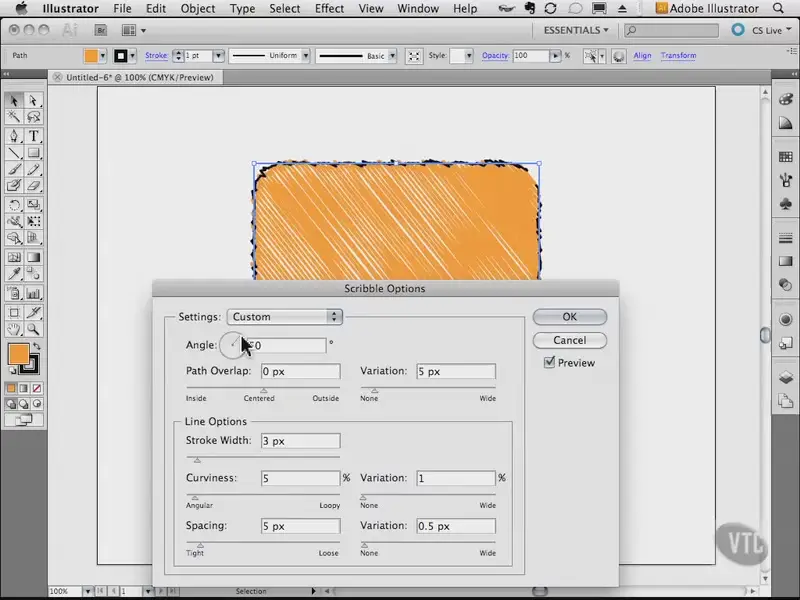


 Узнайте о дизайне, типографике, ретуши фотографий, векторной графике и многом другом, изучая Adobe Photoshop, InDesign и Illustrator. Изучите концепции дизайна в учебном лагере по графическому дизайну на основе проектов, где вы будете работать над дизайном для своего портфолио, чтобы продемонстрировать его потенциальным работодателям или клиентам.
Узнайте о дизайне, типографике, ретуши фотографий, векторной графике и многом другом, изучая Adobe Photoshop, InDesign и Illustrator. Изучите концепции дизайна в учебном лагере по графическому дизайну на основе проектов, где вы будете работать над дизайном для своего портфолио, чтобы продемонстрировать его потенциальным работодателям или клиентам.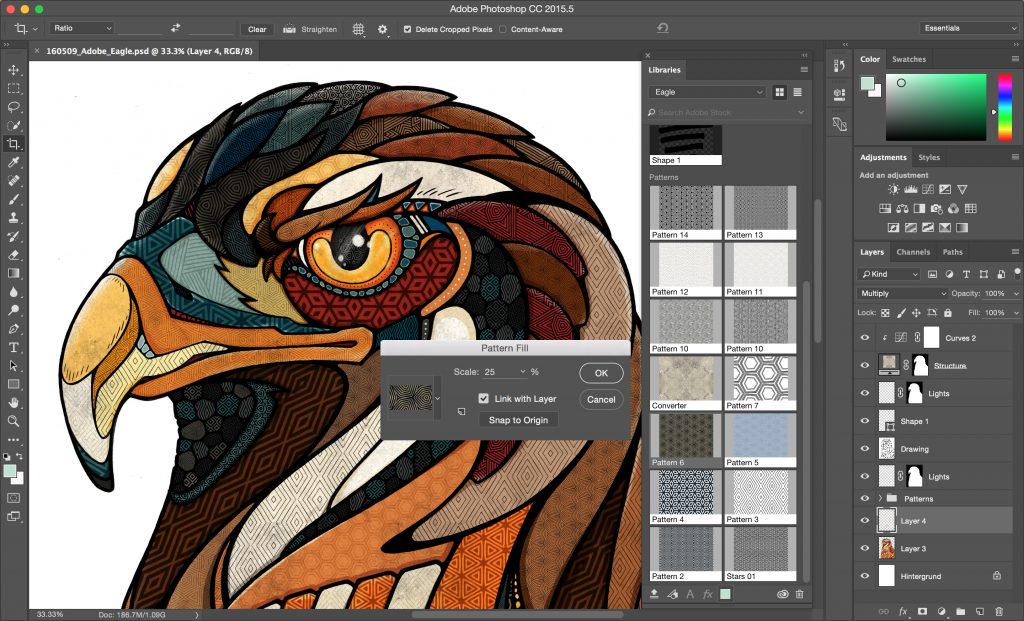 В этом классе вы начнете с основ, а затем перейдете к промежуточным и продвинутым функциям. Мы поможем вам освоить инструмент «Перо», а также составные контуры, эффекты, слои, маски, узоры, наложения, цвета, способы сохранения файлов для печати/веб-сайта и многое другое.
В этом классе вы начнете с основ, а затем перейдете к промежуточным и продвинутым функциям. Мы поможем вам освоить инструмент «Перо», а также составные контуры, эффекты, слои, маски, узоры, наложения, цвета, способы сохранения файлов для печати/веб-сайта и многое другое. Покорите основные приложения Adobe; изучить концепции и теорию дизайна; и разрабатывать портфолио проектов для демонстрации работодателей и клиентов
Покорите основные приложения Adobe; изучить концепции и теорию дизайна; и разрабатывать портфолио проектов для демонстрации работодателей и клиентов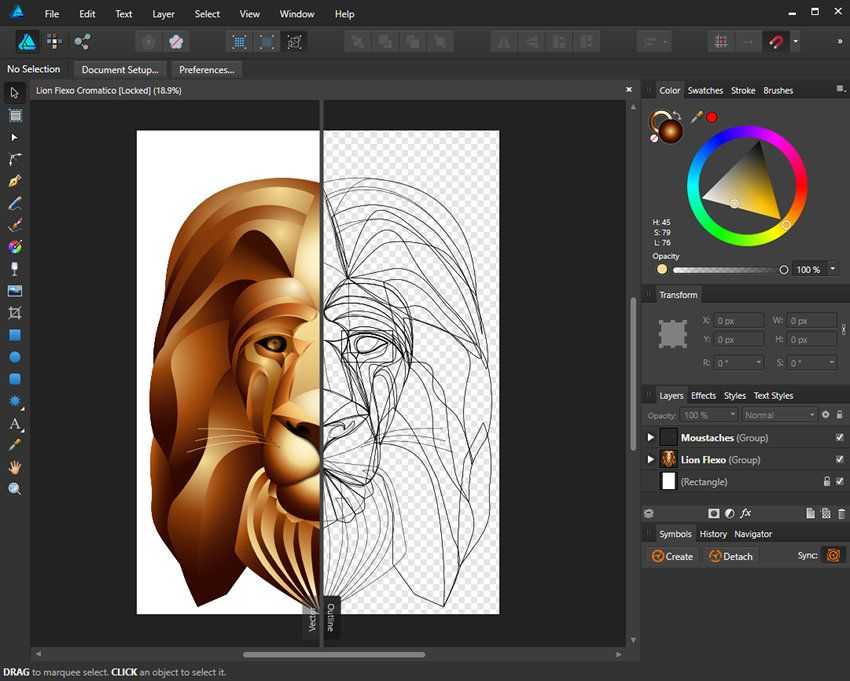 Затем продемонстрируйте, чему вы научились, создав демонстрационный ролик с проектами редактирования видео и анимированной графики.
Затем продемонстрируйте, чему вы научились, создав демонстрационный ролик с проектами редактирования видео и анимированной графики. Наш сертификат дизайна пользовательского интерфейса включает занятия по Figma, Photoshop, Illustrator, графическому дизайну и дизайну пользовательского интерфейса.
Наш сертификат дизайна пользовательского интерфейса включает занятия по Figma, Photoshop, Illustrator, графическому дизайну и дизайну пользовательского интерфейса.