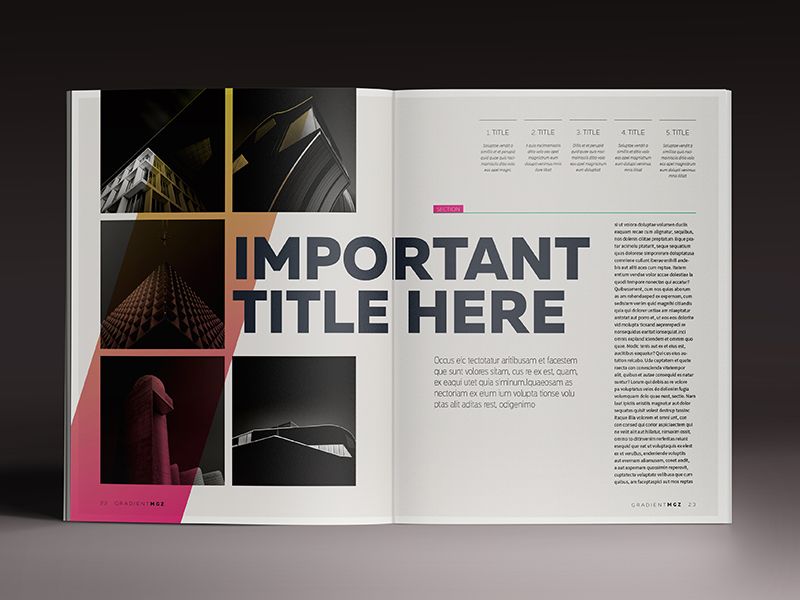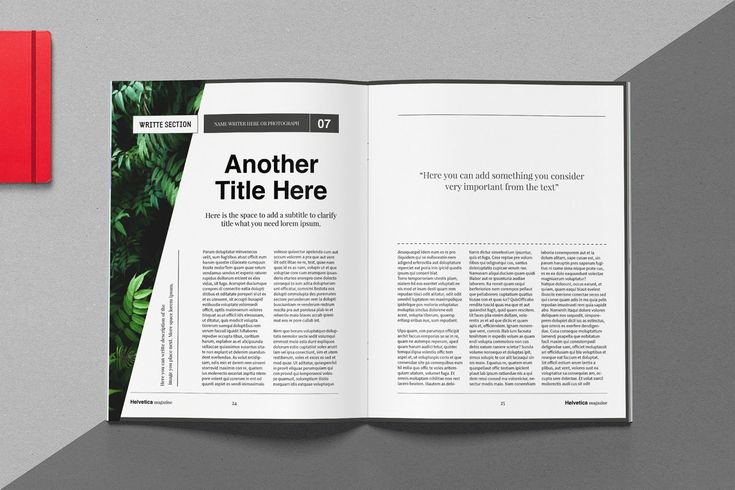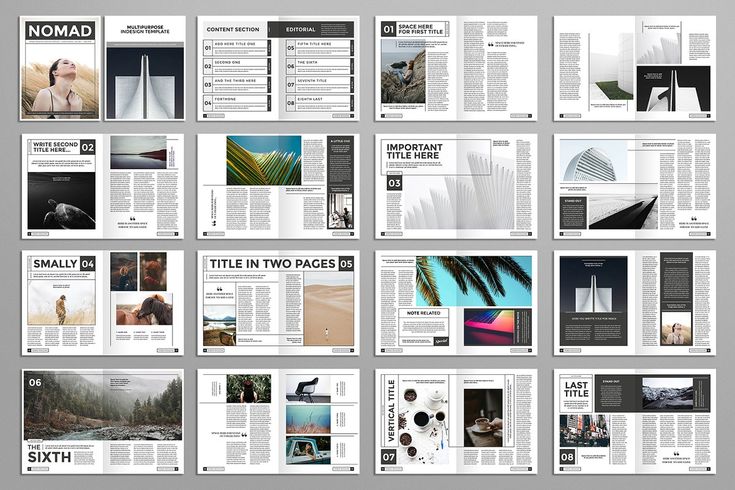Графический дизайн Adobe InDesign Верстка журнала, дизайн, шаблон, текст png
Графический дизайн Adobe InDesign Верстка журнала, дизайн, шаблон, текст pngтеги
- шаблон,
- текст,
- дисплей Реклама,
- СМИ,
- брошюры,
- стихи,
- страницы,
- макет страницы,
- мультимедиа,
- журнал,
- indesign,
- graphicriver,
- графический дизайн,
- бренд,
- искусство,
- реклама,
- Adobe InDesign,
- png,
- прозрачный png,
- без фона,
- бесплатная загрузка
- Размер изображения
- 1500x750px
- Размер файла
- 843.31KB
- MIME тип
- Image/png
изменить размер PNG
ширина(px)
высота(px)
Некоммерческое использование, DMCA Contact Us
 37KB
37KB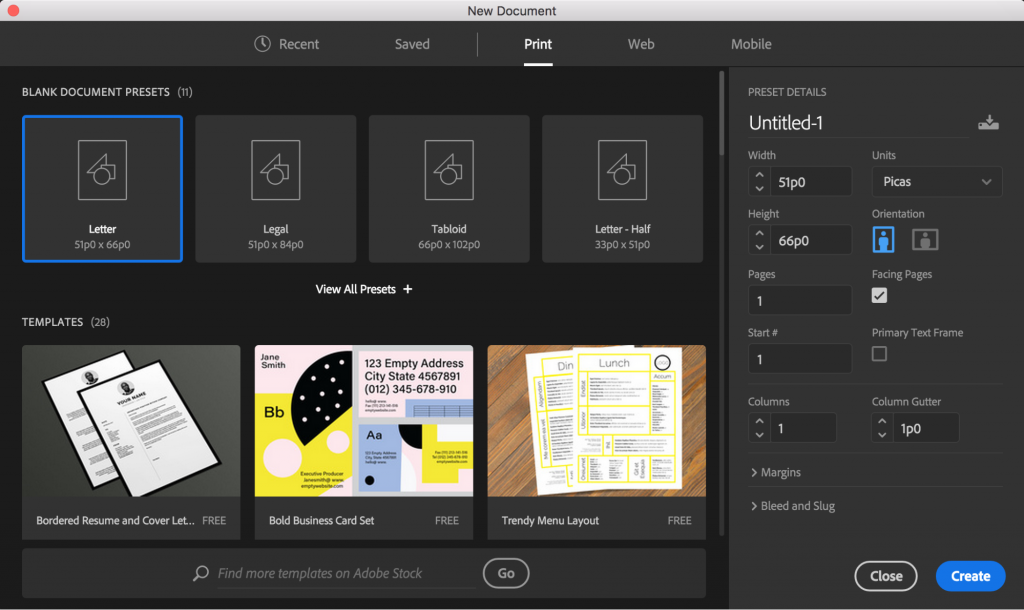
Использование мастер-страниц в Adobe InDesign CS
Главная страница — это специальная страница, которая не будет печатать, если вы не сообщите InDesign об этом. Это страница, где вы можете установить базовый макет, а затем все остальные страницы, которые вы добавите в свой документ и которые основаны на этой главной странице, будут выглядеть одинаково.
Чтобы настроить мастер-страницы, мы работаем с палитрой «Страницы». Если вы прочитаете учебное пособие по рабочей области, вы узнаете, как его найти. Поэтому откройте палитру «Страницы», если она еще не открыта.
Вы можете видеть, что палитра «Страницы» разделена на две части. Верхняя часть — это то, где находятся ваши основные страницы, а в нижней части — фактические страницы документов.
Давайте посмотрим на верхнюю часть.
- У вас есть главная страница, называемаяХозяин
- У вас есть страница выше A-MasterНикто.

- Если вы перетащите страницу с главной страницы в нижнюю часть палитры, вы получите новую страницу на основе этого мастера.
- Если вы перетащите страницу «Нет», у вас будет совершенно пустая страница, которая не будет основана на каком-либо хозяине.
- Если вы перетащите страницу с именем «Нет» вНовая страница кнопка, что вы получаете? Сюрприз! Вы получаете новую главную страницу под названием B-Master.
- Если вы продолжите это делать, вы получите C-Master, D-Master и так далее.
- Вы также можете получить нового мастера, нажав на стрелку в правом верхнем углу палитры, чтобы открыть меню палитры «Страницы», а затем выбратьНовый мастер.
01 из 02
Дополнительные способы добавления страниц
Существуют и другие способы добавления страниц.
- Вместо перетаскивания основных страниц вниз в нижнюю часть палитры, где находятся обычные страницы, вы можете либо просто нажать кнопку «Новая страница», либо перейти в меню палитры «Пейджика» и выбрать Вставить страницы.

- Затем вы можете выбрать количество страниц, которые вы хотите выбрать, куда поместить эти страницы (после или до уже существующей страницы) и какой мастер использовать их.
- Если у вас несколько мастеров, и вы добавляете страницы, нажав кнопку «Новая страница», а не «Вставить страницы» в меню «Палитра страниц», новые страницы будут основаны на последнем хозяине, выбранном в опции «Вставить страницы». Например, давайте скажите, что у вас есть Мастер A и Мастер B. Вы только что перешли к опции «Вставить страницы», и вы добавили 10 страниц на основе «Мастер Б.». Если теперь вы хотите добавить другую страницу с помощью кнопки «Новая страница» в нижней части палитры «Страница» , ваша новая страница также будет основана на Master B.
02 из 02
Изменение элементов на главных страницах
Теперь скажем, что у вас есть только один мастер, мастер. У вас есть окно для изображения на каждой странице, и изображение будет отличаться на каждой странице (даже если оно помещено в ту же самую позицию, и именно поэтому вы положили его на главную страницу).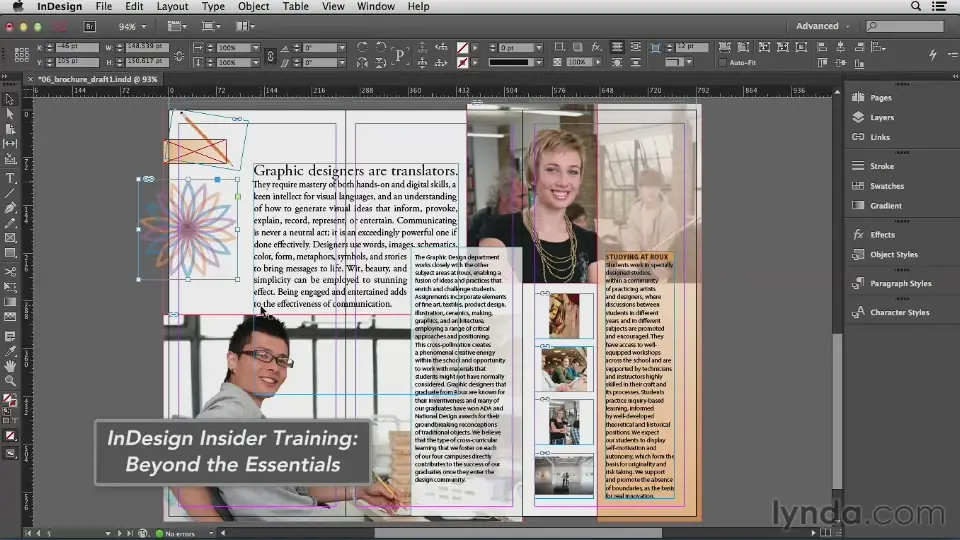 Если вы просто нажмете на это поле на любой из страниц документа, вы увидите, что вы не можете его редактировать (если вы не работаете на главной странице). Так в чем смысл, вы говорите. Итак, у вас есть несколько вариантов, которые позволяют вам вносить изменения во все эти двойные страницы.
Если вы просто нажмете на это поле на любой из страниц документа, вы увидите, что вы не можете его редактировать (если вы не работаете на главной странице). Так в чем смысл, вы говорите. Итак, у вас есть несколько вариантов, которые позволяют вам вносить изменения во все эти двойные страницы.
- Если вы хотите изменить только один элемент на любой странице, основанной на главной странице, нажмите Control + Shift (Windows) или Command + Shift (Macintosh), когда вы выбираете элемент на странице. Теперь вы можете делать то, что хотите.
- Если вы хотите изменить все элементы на рассылке, сначала нажмите на рассылку, а затем перейдите в меню палитры «Страницы» и выберите Переопределить все позиции мастер-страниц.
Indesign Template — Etsy.de
Etsy больше не поддерживает более старые версии вашего веб-браузера, чтобы обеспечить безопасность пользовательских данных. Пожалуйста, обновите до последней версии.
Воспользуйтесь всеми преимуществами нашего сайта, включив JavaScript.
ГЕРМАНИЯ Найдите уникальные предметы со всего мира, которые доставляются в Германию
(более 1000 релевантных результатов)
шаблонов Adobe InDesign | Как использовать шаблоны Adobe InDesign?
Шаблоны Adobe InDesign могут понимать предварительно разработанный макет InDesign для различных типов оформления документов.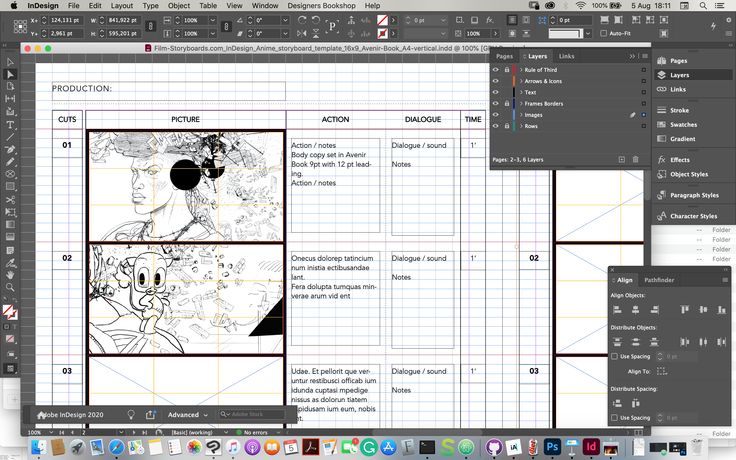 Adobe предлагает нам множество шаблонов, которые высококвалифицированные специалисты разрабатывают в этом программном обеспечении. Кроме того, многие шаблоны, предлагаемые Adobe, бесплатны для использования, что означает, что вы можете получить к ним доступ (без оплаты) в рамках своего плана подписки. Кроме того, некоторые из них платные, поэтому вы должны платить за их наличие.
Adobe предлагает нам множество шаблонов, которые высококвалифицированные специалисты разрабатывают в этом программном обеспечении. Кроме того, многие шаблоны, предлагаемые Adobe, бесплатны для использования, что означает, что вы можете получить к ним доступ (без оплаты) в рамках своего плана подписки. Кроме того, некоторые из них платные, поэтому вы должны платить за их наличие.
Обзоры шаблонов Adobe InDesign
Здесь мы увидим, как можно работать с шаблонами InDesign, но прежде чем перейти к этому контексту, давайте посмотрим обзор шаблонов InDesign. Шаблоны — это предварительно разработанные макеты для различных документов, которые помогают нам упростить работу при их разработке. В InDesign вы можете искать любой шаблон в соответствии с вашими требованиями на веб-сайте Adobe.
Как использовать шаблоны Adobe InDesign?
После запуска InDesign у вас появится этот экран приветствия. Поэтому нажмите кнопку «Создать новый» на этом экране приветствия или нажмите кнопку Ctrl + N на клавиатуре в качестве сочетания клавиш для создания нового документа.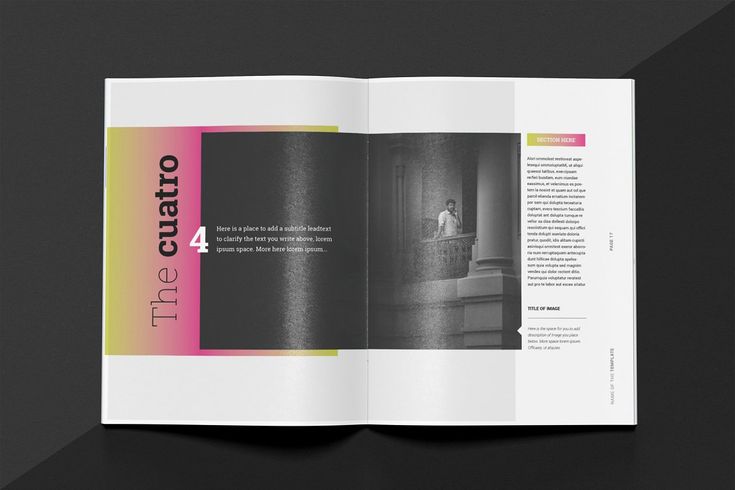
После нажатия этой кнопки откроется диалоговое окно «Новый документ». В этом диалоговом окне щелкните любую предустановленную категорию документа, например «Печать», «Интернет» или «Мобильный». Например, здесь ниже у вас будут предустановки шаблонов для предустановок документа. Я выбрал категорию «Печать».
Если вы прокрутите вниз до раздела «Шаблоны», у вас будет больше пресетов. Вы можете видеть, что они свободны, потому что в правом нижнем углу у нас есть тег «Свободно».
Щелкните нужный шаблон, и в правой части этого диалогового окна появится подробный раздел этого шаблона. В этом разделе содержится информация об имени шаблона, имени дизайнера и другой важный контент. Вы можете сначала просмотреть эти детали, прежде чем начать использовать какой-либо шаблон.
Для предварительного просмотра выбранного шаблона нажмите кнопку «Просмотреть предварительный просмотр» в конце раздела сведений.
Как только вы нажмете на эту кнопку, она покажет вам предварительный просмотр выбранного вами шаблона; как только вы удовлетворите любой шаблон, нажмите кнопку загрузки в этом диалоговом окне. Если вы недовольны выбранным, вы можете попробовать другие шаблоны, закрыв этот предварительно просмотренный шаблон.
Если вы недовольны выбранным, вы можете попробовать другие шаблоны, закрыв этот предварительно просмотренный шаблон.
Если вы хотите изучить другие категории, перейдите в поле поиска этого диалогового окна, введите здесь нужную категорию и нажмите кнопку «Перейти».
После того, как вы нажмете кнопку «Перейти» в окне поиска, вы попадете на страницу шаблона InDesign на веб-сайте Adobe.
Здесь вы можете просмотреть несколько шаблонов в соответствии с требуемой категорией. Здесь некоторые из них можно использовать бесплатно, а некоторые платно. По вашему требованию, вы можете пойти с кем угодно.
Вы найдете бесплатный шаблон с тегом Лицензия и платный с тегом Купить. Я выберу этот бесплатный. Нажмите одну кнопку «Лицензия для бесплатной загрузки», чтобы загрузить ее.
Он загрузится и покажет сообщение «Сохранить в библиотеку по умолчанию».
Нажмите кнопку «Сохранить в библиотеку», чтобы сохранить его в своей библиотеке InDesign.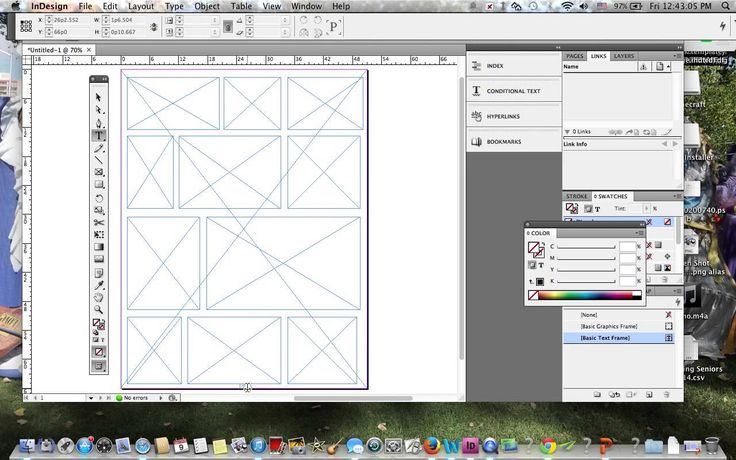
Перейдите в раздел «Библиотека» программы InDesign, чтобы просмотреть загруженные шаблоны. Вы можете найти Библиотеку в правой части рабочего экрана. Теперь сделайте, нажмите на нужный загруженный шаблон, чтобы открыть его. Как только вы откроете его, в окне сообщения будет показан отсутствующий шрифт. Вы можете найти этот шрифт в Adobe, потому что почти каждый шрифт входит в коллекцию шрифтов Adobe. Для этого шрифта нажмите кнопку «Найти шрифты» в этом диалоговом окне.
Если отсутствующие шрифты относятся к семейству Adobe, их можно активировать.
Бесплатно с использованием шаблонов InDesign
Этот шаблон открывается следующим образом. Вы можете увидеть детали этого шаблона в различных разделах этого программного обеспечения, таких как настройка страницы, стиль абзаца и так далее.
Вы можете изменить шрифт, используемый в этом шаблоне, и перейти на панель символов. Вы можете открыть эту панель из пункта «Тип и таблица» меню «Окно» или нажать кнопку Ctrl + I в качестве ее сочетания клавиш.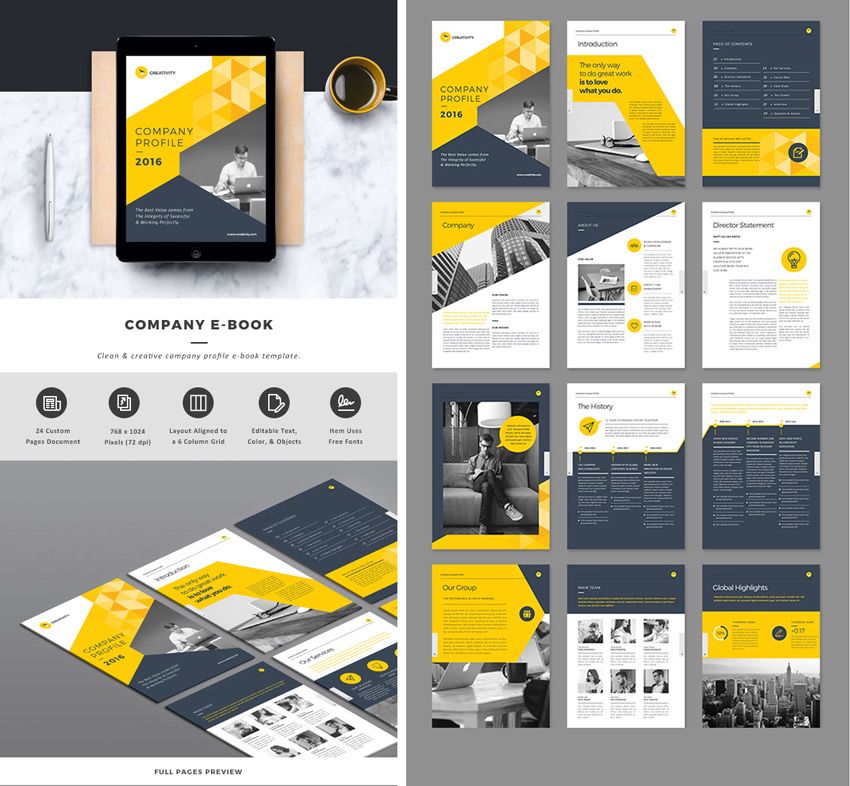
Теперь выберите содержимое шаблона, который вы хотите изменить, и выберите желаемый шрифт и другие настройки на панели символов.
Теперь я хочу разместить здесь изображение.
Таким образом, для размещения изображения перейдите в меню «Файл» строки меню и щелкните пункт «Поместить» в раскрывающемся списке этого меню, или вы можете нажать кнопку Ctrl + D на клавиатуре в качестве ее сочетания клавиш. .
Щелкните выделенную область, чтобы перетащить сюда выбранное изображение.
Вы можете поместить выбранное изображение в рамку, если оно не помещается, и для этого щелкните его правой кнопкой мыши, перейдите к опции «Подгонка» и выберите опцию «Подогнать содержимое к рамке».
Я размещу это здесь и изменю размер вот так. Вы также можете изменить цвет. Поэтому для изменения цвета выберите элемент, который хотите изменить, откройте окно цвета и выберите нужный цвет. Вы также можете выбрать цвет на панели образцов.