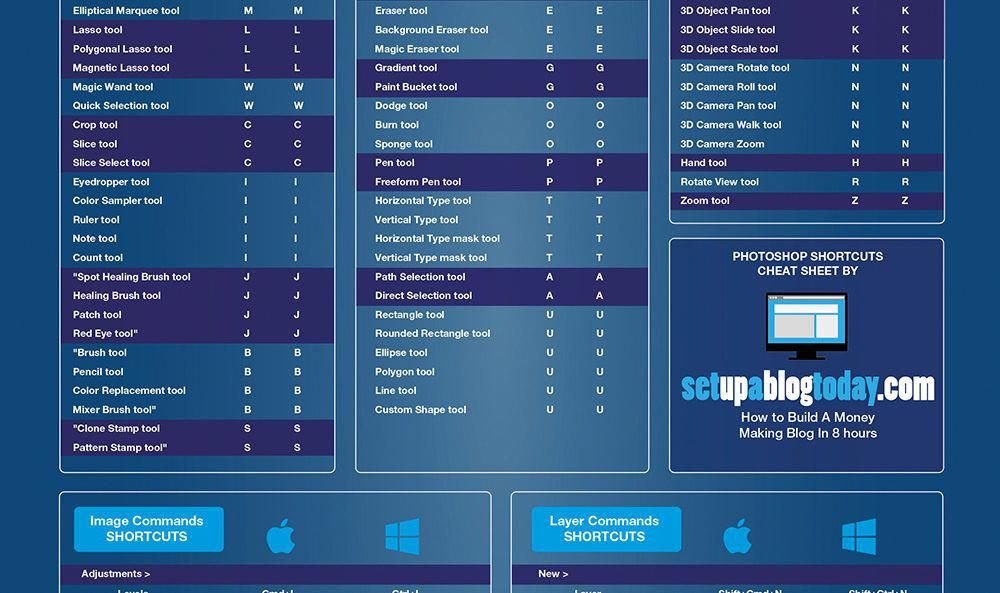Узнайте, как быстрее выполнять поиск с помощью панели «Новые возможности» Photoshop
Руководство пользователя Отмена
Поиск
- Руководство пользователя Photoshop
- Введение в Photoshop
- Мечтайте об этом. Сделайте это.
- Новые возможности Photoshop
- Редактирование первой фотографии
- Создание документов
- Photoshop | Часто задаваемые вопросы
- Системные требования Photoshop
- Перенос наборов настроек, операций и настроек
- Знакомство с Photoshop
- Photoshop и другие продукты и услуги Adobe
- Работа с графическим объектом Illustrator в Photoshop
- Работа с файлами Photoshop в InDesign
- Материалы Substance 3D для Photoshop
- Photoshop и Adobe Stock
- Работа со встроенным расширением Capture в Photoshop
- Библиотеки Creative Cloud Libraries
- Библиотеки Creative Cloud в Photoshop
- Работа в Photoshop с использованием Touch Bar
- Сетка и направляющие
- Создание операций
- Отмена и история операций
- Photoshop на iPad
- Photoshop на iPad | Общие вопросы
- Знакомство с рабочей средой
- Системные требования | Photoshop на iPad
- Создание, открытие и экспорт документов
- Добавление фотографий
- Работа со слоями
- Рисование и раскрашивание кистями
- Выделение участков и добавление масок
- Ретуширование композиций
- Работа с корректирующими слоями
- Настройка тональности композиции с помощью слоя «Кривые»
- Применение операций трансформирования
- Обрезка и поворот композиций
- Поворот, панорамирование, масштабирование и восстановление холста
- Работа с текстовыми слоями
- Работа с Photoshop и Lightroom
- Получение отсутствующих шрифтов в Photoshop на iPad
- Японский текст в Photoshop на iPad
- Управление параметрами приложения
- Сенсорные ярлыки и жесты
- Комбинации клавиш
- Изменение размера изображения
- Прямая трансляция творческого процесса в Photoshop на iPad
- Исправление недостатков с помощью восстанавливающей кисти
- Создание кистей в Capture и их использование в Photoshop
- Работа с файлами Camera Raw
- Создание и использование смарт-объектов
- Коррекция экспозиции изображений с помощью инструментов «Осветлитель» и «Затемнитель»
- Бета-версия веб-приложения Photoshop
- Часто задаваемые вопросы | Бета-версия веб-приложения Photoshop
- Общие сведения о рабочей среде
- Системные требования | Бета-версия веб-приложения Photoshop
- Комбинации клавиш | Бета-версия веб-приложения Photoshop
- Поддерживаемые форматы файлов | Бета-вервия веб-приложения Photoshop
- Открытие облачных документов и работа с ними
- Совместная работа с заинтересованными сторонами
- Ограниченные возможности редактирования облачных документов
- Облачные документы
- Облачные документы Photoshop | Часто задаваемые вопросы
- Облачные документы Photoshop | Вопросы о рабочем процессе
- Работа с облачными документами и управление ими в Photoshop
- Обновление облачного хранилища для Photoshop
- Не удается создать или сохранить облачный документ
- Устранение ошибок с облачными документами Photoshop
- Сбор журналов синхронизации облачных документов
- Общий доступ к облачным документам и их редактирование
- Общий доступ к файлам и комментирование в приложении
- Рабочая среда
- Основные сведения о рабочей среде
- Более быстрое обучение благодаря панели «Новые возможности» в Photoshop
- Создание документов
- Работа в Photoshop с использованием Touch Bar
- Галерея инструментов
- Установки производительности
- Использование инструментов
- Сенсорные жесты
- Возможности работы с сенсорными жестами и настраиваемые рабочие среды
- Обзорные версии технологии
- Метаданные и комментарии
- Комбинации клавиш по умолчанию
- Возможности работы с сенсорными жестами и настраиваемые рабочие среды
- Помещение изображений Photoshop в другие приложения
- Установки
- Комбинации клавиш по умолчанию
- Линейки
- Отображение или скрытие непечатных вспомогательных элементов
- Указание колонок для изображения
- Отмена и история операций
- Панели и меню
- Помещение файлов
- Позиционирование элементов с привязкой
- Позиционирование с помощью инструмента «Линейка»
- Наборы настроек
- Настройка комбинаций клавиш
- Сетка и направляющие
- Разработка содержимого для Интернета, экрана и приложений
- Photoshop для дизайна
- Монтажные области
- Просмотр на устройстве
- Копирование CSS из слоев
- Разделение веб-страниц на фрагменты
- Параметры HTML для фрагментов
- Изменение компоновки фрагментов
- Работа с веб-графикой
- Создание веб-фотогалерей
- Основные сведения об изображениях и работе с цветом
- Изменение размера изображений
- Работа с растровыми и векторными изображениями
- Размер и разрешение изображения
- Импорт изображений из камер и сканеров
- Создание, открытие и импорт изображений
- Просмотр изображений
- Ошибка «Недопустимый маркер JPEG» | Открытие изображений
- Просмотр нескольких изображений
- Настройка палитр цветов и образцов цвета
- HDR-изображения
- Подбор цветов на изображении
- Преобразование между цветовыми режимами
- Цветовые режимы
- Стирание фрагментов изображения
- Режимы наложения
- Выбор цветов
- Внесение изменений в таблицы индексированных цветов
- Информация об изображениях
- Фильтры искажения недоступны
- Сведения о цвете
- Цветные и монохромные коррекции с помощью каналов
- Выбор цветов на панелях «Цвет» и «Образцы»
- Образец
- Цветовой режим (или режим изображения)
- Цветовой оттенок
- Добавление изменения цветового режима в операцию
- Добавление образцов из CSS- и SVG-файлов HTML
- Битовая глубина и установки
- Слои
- Основные сведения о слоях
- Обратимое редактирование
- Создание слоев и групп и управление ими
- Выделение, группировка и связывание слоев
- Помещение изображений в кадры
- Непрозрачность и наложение слоев
- Слои-маски
- Применение смарт-фильтров
- Композиции слоев
- Перемещение, упорядочение и блокировка слоев
- Управление слоями и группами
- Эффекты и стили слоев
- Редактирование слоев-масок
- Извлечение ресурсов
- Отображение слоев с помощью обтравочных масок
- Формирование графических ресурсов из слоев
- Работа со смарт-объектами
- Режимы наложения
- Объединение нескольких фрагментов в одно изображение
- Объединение изображений с помощью функции «Автоналожение слоев»
- Выравнивание и распределение слоев
- Копирование CSS из слоев
- Загрузка выделенных областей на основе границ слоя или слоя-маски
- Просвечивание для отображения содержимого других слоев
- Слой
- Сведение
- Совмещенные изображения
- Фон
- Выделения
- Рабочая среда «Выделение и маска»
- Быстрое выделение областей
- Начало работы с выделениями
- Выделение при помощи группы инструментов «Область»
- Выделение при помощи инструментов группы «Лассо»
- Выбор цветового диапазона в изображении
- Настройка выделения пикселей
- Преобразование между контурами и границами выделенной области
- Основы работы с каналами
- Перемещение, копирование и удаление выделенных пикселей
- Создание временной быстрой маски
- Сохранение выделенных областей и масок альфа-каналов
- Выбор областей фокусировки в изображении
- Дублирование, разделение и объединение каналов
- Вычисление каналов
- Выделение
- Ограничительная рамка
- Коррекции изображений
- Деформация перспективы
- Уменьшение размытия в результате движения камеры
- Примеры использования инструмента «Восстанавливающая кисть»
- Экспорт таблиц поиска цвета
- Корректировка резкости и размытия изображения
- Общие сведения о цветокоррекции
- Применение настройки «Яркость/Контрастность»
- Коррекция деталей в тенях и на светлых участках
- Корректировка «Уровни»
- Коррекция тона и насыщенности
- Коррекция сочности
- Настройка насыщенности цвета в областях изображения
- Быстрая коррекция тона
- Применение специальных цветовых эффектов к изображениям
- Улучшение изображения при помощи корректировки цветового баланса
- HDR-изображения
- Просмотр гистограмм и значений пикселей
- Подбор цветов на изображении
- Кадрирование и выпрямление фотографий
- Преобразование цветного изображения в черно-белое
- Корректирующие слои и слои-заливки
- Корректировка «Кривые»
- Режимы наложения
- Целевая подготовка изображений для печатной машины
- Коррекция цвета и тона с помощью пипеток «Уровни» и «Кривые»
- Коррекция экспозиции и тонирования HDR
- Фильтр
- Размытие
- Осветление или затемнение областей изображения
- Избирательная корректировка цвета
- Замена цветов объекта
- Adobe Camera Raw
- Системные требования Camera Raw
- Новые возможности Camera Raw
- Введение в Camera Raw
- Создание панорам
- Поддерживаемые объективы
- Виньетирование, зернистость и удаление дымки в Camera Raw
- Комбинации клавиш по умолчанию
- Автоматическая коррекция перспективы в Camera Raw
- Обратимое редактирование в Camera Raw
- Инструмент «Радиальный фильтр» в Camera Raw
- Управление настройками Camera Raw
- Обработка, сохранение и открытие изображений в Camera Raw
- Совершенствование изображений с улучшенным инструментом «Удаление точек» в Camera Raw
- Поворот, обрезка и изменение изображений
- Корректировка цветопередачи в Camera Raw
- Краткий обзор функций | Adobe Camera Raw | Выпуски за 2018 г.

- Обзор новых возможностей
- Версии обработки в Camera Raw
- Внесение локальных корректировок в Camera Raw
- Исправление и восстановление изображений
- Удаление объектов с фотографий с помощью функции «Заливка с учетом содержимого»
- Заплатка и перемещение с учетом содержимого
- Ретуширование и исправление фотографий
- Коррекция искажений изображения и шума
- Основные этапы устранения неполадок для решения большинства проблем
- Преобразование изображений
- Трансформирование объектов
- Настройка кадрирования, поворотов и холста
- Кадрирование и выпрямление фотографий
- Создание и редактирование панорамных изображений
- Деформация изображений, фигур и контуров
- Перспектива
- Использование фильтра «Пластика»
- Масштаб с учетом содержимого
- Трансформирование изображений, фигур и контуров
- Деформация
- Трансформирование
- Панорама
- Рисование и живопись
- Рисование симметричных орнаментов
- Варианты рисования прямоугольника и изменения обводки
- Сведения о рисовании
- Рисование и редактирование фигур
- Инструменты рисования красками
- Создание и изменение кистей
- Режимы наложения
- Добавление цвета в контуры
- Редактирование контуров
- Рисование с помощью микс-кисти
- Наборы настроек кистей
- Градиенты
- Градиентная интерполяция
- Заливка и обводка выделенных областей, слоев и контуров
- Рисование с помощью группы инструментов «Перо»
- Создание узоров
- Создание узора с помощью фильтра «Конструктор узоров»
- Управление контурами
- Управление библиотеками узоров и наборами настроек
- Рисование при помощи графического планшета
- Создание текстурированных кистей
- Добавление динамических элементов к кистям
- Градиент
- Рисование стилизованных обводок с помощью архивной художественной кисти
- Рисование с помощью узора
- Синхронизация наборов настроек на нескольких устройствах
- Текст
- Добавление и редактирование текста
- Универсальный текстовый редактор
- Работа со шрифтами OpenType SVG
- Форматирование символов
- Форматирование абзацев
- Создание эффектов текста
- Редактирование текста
- Интерлиньяж и межбуквенные интервалы
- Шрифт для арабского языка и иврита
- Шрифты
- Поиск и устранение неполадок, связанных со шрифтами
- Азиатский текст
- Создание текста
- Ошибка Text Engine при использовании инструмента «Текст» в Photoshop | Windows 8
- Добавление и редактирование текста
- Видео и анимация
- Видеомонтаж в Photoshop
- Редактирование слоев видео и анимации
- Общие сведения о видео и анимации
- Предварительный просмотр видео и анимации
- Рисование кадров в видеослоях
- Импорт видеофайлов и последовательностей изображений
- Создание анимации кадров
- 3D-анимация Creative Cloud (предварительная версия)
- Создание анимаций по временной шкале
- Создание изображений для видео
- Фильтры и эффекты
- Использование фильтра «Пластика»
- Использование эффектов группы «Галерея размытия»
- Основные сведения о фильтрах
- Справочник по эффектам фильтров
- Добавление эффектов освещения
- Использование фильтра «Адаптивный широкий угол»
- Фильтр «Масляная краска»
- Эффекты и стили слоев
- Применение определенных фильтров
- Растушевка областей изображения
- Сохранение и экспорт
- Сохранение файлов в Photoshop
- Экспорт файлов в Photoshop
- Поддерживаемые форматы файлов
- Сохранение файлов в других графических форматах
- Перемещение проектов между Photoshop и Illustrator
- Сохранение и экспорт видео и анимации
- Сохранение файлов PDF
- Защита авторских прав Digimarc
- Сохранение файлов в Photoshop
- Печать
- Печать 3D-объектов
- Печать через Photoshop
- Печать и управление цветом
- Контрольные листы и PDF-презентации
- Печать фотографий в новом макете раскладки изображений
- Печать плашечных цветов
- Дуплексы
- Печать изображений на печатной машине
- Улучшение цветной печати в Photoshop
- Устранение неполадок при печати | Photoshop
- Автоматизация
- Создание операций
- Создание изображений, управляемых данными
- Сценарии
- Обработка пакета файлов
- Воспроизведение операций и управление ими
- Добавление условных операций
- Сведения об операциях и панели «Операции»
- Запись инструментов в операциях
- Добавление изменения цветового режима в операцию
- Набор средств разработки пользовательского интерфейса Photoshop для внешних модулей и сценариев
- Управление цветом
- Основные сведения об управлении цветом
- Обеспечение точной цветопередачи
- Настройки цвета
- Работа с цветовыми профилями
- Управление цветом документов для просмотра в Интернете
- Управление цветом при печати документов
- Управление цветом импортированных изображений
- Выполнение цветопробы
- Подлинность контента
- Подробнее об учетных данных для содержимого
- Идентичность и происхождение токенов NFT
- Подключение учетных записей для творческой атрибуции
- 3D-объекты и технические изображения
- 3D в Photoshop | Распространенные вопросы об упраздненных 3D-функциях
- 3D-анимация Creative Cloud (предварительная версия)
- Печать 3D-объектов
- 3D-рисование
- Усовершенствование панели «3D» | Photoshop
- Основные понятия и инструменты для работы с 3D-графикой
- Рендеринг и сохранение 3D-объектов
- Создание 3D-объектов и анимаций
- Стеки изображений
- Процесс работы с 3D-графикой
- Измерения
- Файлы формата DICOM
- Photoshop и MATLAB
- Подсчет объектов на изображении
- Объединение и преобразование 3D-объектов
- Редактирование 3D-текстур
- Коррекция экспозиции и тонирования HDR
- Настройки панели «3D»
Ищите справку и находите инструменты, практические руководства, статьи и быстрые действия для ускорения рабочих процессов с помощью Панели «Новые возможности».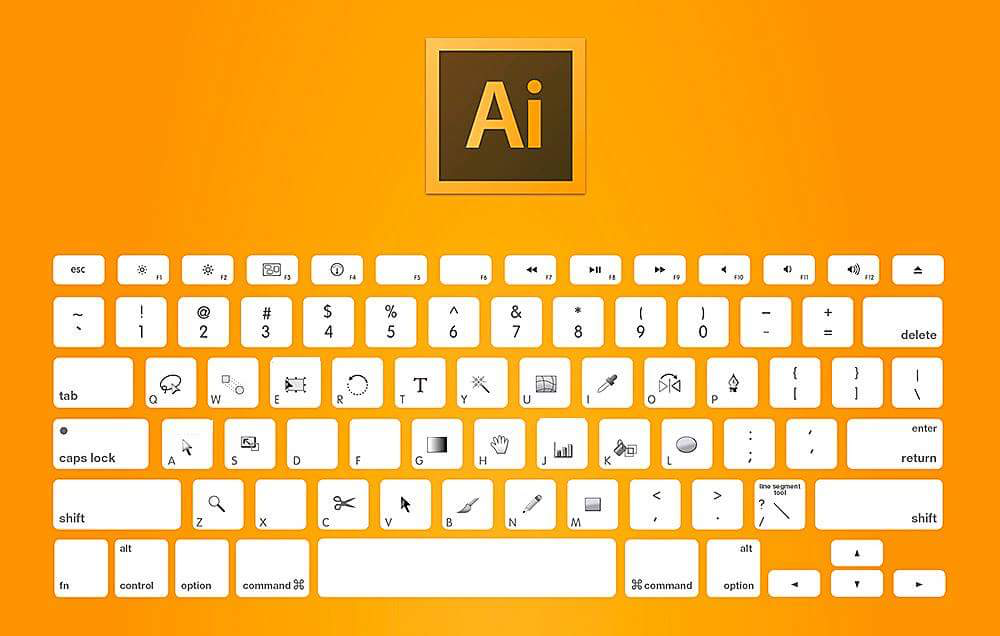
На панели «Новые возможности» представлена справочная информация, зависящая от контекста, и учебные ресурсы, чтобы помочь вам достичь нового уровня и справиться с новыми задачами в Photoshop.
На панели отображаются рекомендации в зависимости от ваших навыков и выполняемой работы. Эти рекомендации включают в себя советы и руководства о том, как ускорить рабочие процессы, состоящие из нескольких этапов. Также на панели доступны быстрые действия (запускаемые одним нажатием кнопки) для наиболее часто используемых в Photoshop рабочих процессов, например удаления и размытия фона.
Чтобы получить доступ к новой Панели «Новые возможности» в любое время в Photoshop, выполните одно из следующих действий:
- Используйте сочетание клавиш Cmd/Ctrl + F
- Щелкните значок Поиск () в правом верхнем углу интерфейса
- Выберите Справка > Справка по Photoshop на панели меню
Чтобы выйти из панели «Новые возможности» в любой момент, нажмите клавишу Esc. Если вы ввели поисковый запрос, сначала нажмите клавишу Esc, чтобы выйти из режима поиска, а затем снова нажмите клавишу Esc, чтобы выйти из панели «Новые возможности».
Если вы ввели поисковый запрос, сначала нажмите клавишу Esc, чтобы выйти из режима поиска, а затем снова нажмите клавишу Esc, чтобы выйти из панели «Новые возможности».
В разделе «Новые функции» на главной странице панели «Новые возможности» приводится краткая информация о новых функциях Photoshop.
Строку поиска панели Новые возможности можно использовать для доступа к исчерпывающему репозиторию инструментов, встроенных в приложение руководств, статей и быстрых действий, которые помогут развить навыки. В строке поиска отображаются предложения автозаполнения, в том числе предлагаемое содержимое, сочетания клавиш инструментов и ссылки для быстрого перехода.
Используйте значок стрелки назад, чтобы вернуться на предыдущую страницу, или щелкните значок начальной страницы, чтобы начать сначала.
Поиск по Neural Filters
Панель «Новые возможности» предоставляет возможность поиска по новому набору фильтров, доступных в рамках функции Neural Filters. Кроме того, при вводе поискового запроса она автоматически предлагает подходящие названия фильтра Neural Filters для автозаполнения.
Кроме того, при вводе поискового запроса она автоматически предлагает подходящие названия фильтра Neural Filters для автозаполнения.
На странице результатов поиска рекомендованное содержимое организовано по легко узнаваемым категориям.
Оптимизированный быстрый поиск
Быстрее находите важную информацию благодаря улучшенному отображению результатов оптимизированного быстрого поиска. Теперь инструменты и функции располагаются в верхней части, быстрые действия — в середине, а рекомендованные поиски — в нижней части.
Инструменты
На панели Новые возможности представлены инструменты и элементы меню на основе поисковых запросов. Если нажать результаты поиска, отобразится плавающая синяя подсказка, которая поможет найти инструменты и элементы меню.
Практические руководства
В Photoshop есть встроенные руководства, в которых объясняются методы и рабочие процессы для быстрого выполнения задач. Просто щелкните Обзор > Практические руководства, чтобы начать пошаговое изучение.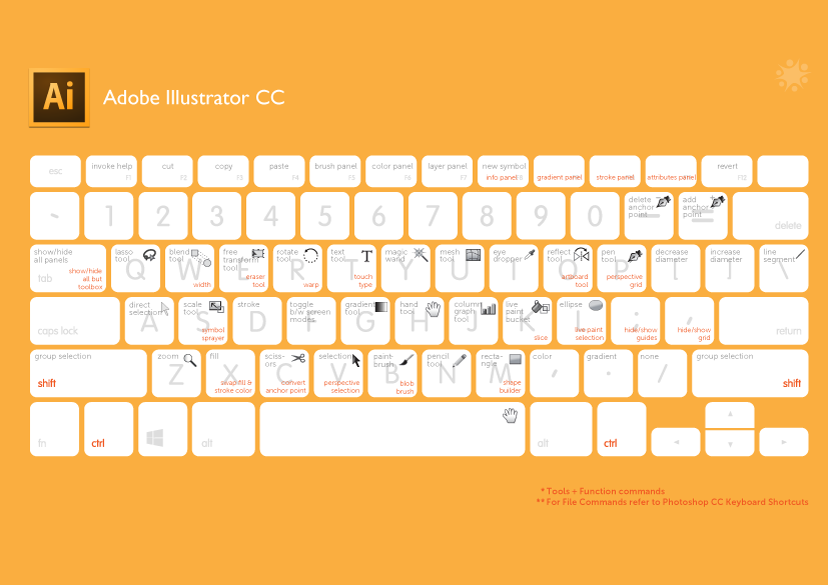 Синий индикатор рядом с пунктом Практические руководства указывает на наличие новых практических руководств.
Синий индикатор рядом с пунктом Практические руководства указывает на наличие новых практических руководств.
Начиная с версии Photoshop 22.4.2 возможности просмотра руководств были улучшены.
Обзор руководств: руководства теперь можно просматривать по категориям и плейлистам. Теперь легко получить доступ к дополнительным руководствам, которые находятся в том же плейлисте, для лучшей поддержки получения помощи и обучения.
Улучшенный обзор практических руководств: во время обзора практических руководств теперь можно выполнять фильтрацию по категории и уровню навыков.
Быстрые действия
Сейчас появились автоматические Быстрые действия на панели Новые возможности Photoshop. Они помогут ускорить рабочий процесс и выполнять сложные преобразования одним нажатием кнопки мыши. Синий индикатор рядом с пунктом Обзор > Быстрые действия указывает на наличие новых быстрых действий.
Возможность пропустить предварительный просмотр быстрых действий:
Теперь можно легко применять быстрые действия, щелкнув карточку Быстрое действие.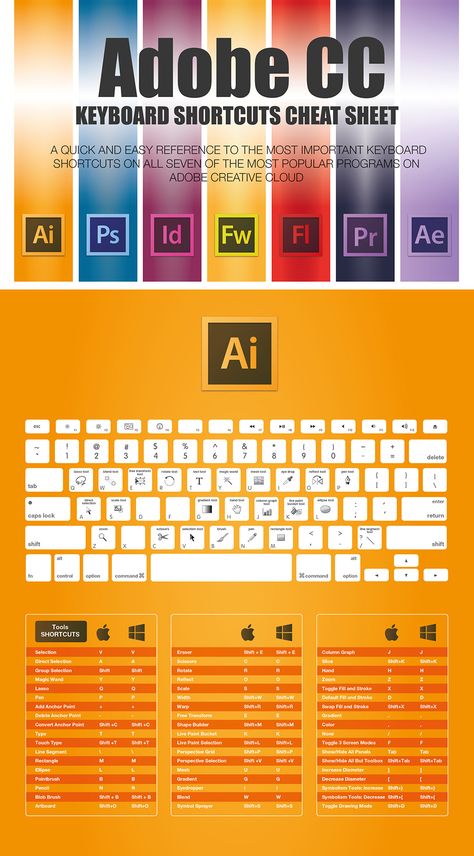 Чтобы получить дополнительные сведения о том или ином быстром действии, щелкните значок «Информация» (i).
Чтобы получить дополнительные сведения о том или ином быстром действии, щелкните значок «Информация» (i).
Просто откройте нужное быстрое действие и нажмите кнопку Применить, и Photoshop быстро выполнит задачу в открытом документе:
- Удалить фон: автоматическое обнаружение и удаление фона с изображения
- Blur background (Размыть фон): размытие фона изображения.
- Make B/W background (Сделать фон черно-белым): преобразование фона в черно-белое изображение с сохранением цветов объектом на переднем плане.
- Enhance image (Улучшить изображение): автоматическое улучшение изображения за счет внесения изменений в такие элементы, как яркость, резкость, цветовой тон и контрастность.
- Эффект дуплекса: дает драматический, красочный эффект, который идеально подходит для фотографий с высокой контрастностью.
- Гладкая кожа: уменьшает недостатки на лице, такие как прыщи и угревая сыпь.
- Перенос стиля: принимает внешний вид или визуальный стиль исходного изображения и помогает применить его к вашему собственному изображению.

- Добавить виньетку: сделайте края изображения более темными, чтобы слегка выделить его центр.
- Фильтр «Рассеянное свечение»: имитируйте эффект фильтра «Рассеянное свечение», чтобы получить туманный, сказочный вид.
- Удалить артефакты JPEG: сделайте изображение более четким с помощью этого фильтра, который очищает недостатки, возникшие в результате сжатия.
- Сделать изображение черно-белым: преобразуйте цветную фотографию в черно-белую, уменьшив насыщенность цветов.
- Фильтр «Витраж»: разбейте изображение на ярко окрашенные области. Уточняйте размер ячейки и используйте многие другие функции, чтобы ваш предмет выглядел правильно.
- Примените винтажный вид: используйте комбинацию корректировок и фильтров, чтобы ваша фотография выглядела так, как будто она из другой эпохи.
- Карикатурное лицо: преувеличивайте черты лица и стилизуйте цвета, чтобы получить мультяшный вид, дополненный большими «щенячьими» глазами.
- Добавьте тропическое голубое небо: подчеркните свой объект или добавьте удивительный контраст, сделав небо безмятежным и ярким.

- Угольный фильтр: придайте фотографии четкий и выразительный вид рисунка углем.
- Выделить предмет: автоматически выделяйте предмет на изображении, чтобы сразу приступать к редактированию.
- Выделить фон : автоматически выделяйте фон на изображении, чтобы сразу приступать к редактированию.
- Выбелить небо: автоматически выбирайте небо на изображении для коррекции или замены.
Нажмите кнопку Восстановление, если необходимо отменить изменения. Кроме того, можно использовать панель «История» для отмены изменений, внесенных с помощью функции «Быстрые действия», целиком или поэтапно.
Содержимое справки (только при подключении к Интернету)
При наличии активного подключения к Интернету теперь можно получить доступ к справке и изучить содержимое непосредственно в Photoshop. Просто щелкните содержимое справки, чтобы начать изучение.
- Инструменты и функции, упомянутые в статьях, будут отображаться в верхней части панели.
- Меню и инструменты, упомянутые в статьях, выделены и отображают плавающую синюю подсказку при наведении курсора, из которой можно узнать, где находятся соответствующие инструменты или элементы меню.

- Связанное содержимое также отображается в нижней части статьи, чтобы вы могли продолжить изучение.
В нижней части страницы результатов поиска находятся полезные ресурсы для дизайна. Здесь можно выполнять поиск фотографий Adobe Stock, шрифтов и плагинов из Creative Cloud прямо в Photoshop.
Теперь можно легко получать дополнительные сведения о панели «Новые возможности» и задать установки на свое усмотрение.
Чтобы открыть настройки панели Новые возможности, нажмите значок «Настройки» в правом нижнем углу панели «Новые возможности». Значок «Настройки» открывает два пункта: Инструкции по использованию и Установки.
Инструкции по использованию
Пункт «Инструкции по использованию» открывает статью Helpx, в которой описаны все функции панели «Новые возможности»
Установки
Пункт «Установки» позволяет изменить несколько настроек панели Новые возможности на свое усмотрение.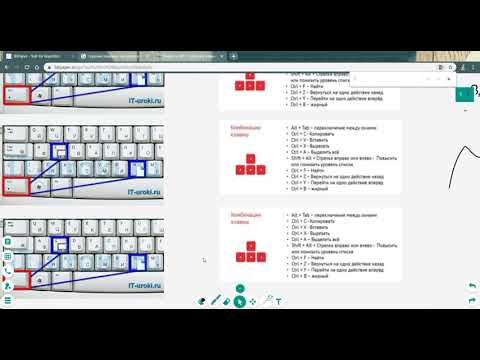 По умолчанию эти установки включены.
По умолчанию эти установки включены.
Подсказки по местоположению.
Наведите указатель на результат поиска инструмента или функции, чтобы знать, где они находятся в приложении.
Быстрое выделение:
Нажмите клавишу Ввод, чтобы выбрать первый инструмент или функцию в списке при вводе текста в поле поиска. Если этот параметр отключен, то нажатие клавиши Ввод отображает все результаты и закрывает панель «Новые возможности».
Похожие темы
- Основные сведения о рабочей среде
- Быстрые советы: удаление фонов простым щелчком мыши
- Краткие советы: запускаемые одним щелчком рабочие процессы и многое другое
Вход в учетную запись
Войти
Управление учетной записью
Горячие клавиши в программе Adobe Photoshop CC — сборник таблиц
Горячие клавиши в программе Adobe Photoshop CC
Функциональные клавиши
|
Результат |
Windows |
macOS |
|
Вызов справки |
F1 |
Справка |
|
Отмена/Повтор |
|
F1 |
|
Вырезание |
F2 |
F2 |
|
Скопировать |
F3 |
F3 |
|
Вклеить |
F4 |
F4 |
|
Показать/скрыть панель «Кисть» |
F5 |
F5 |
|
Показать/скрыть панель «Цвет» |
F6 |
F6 |
|
Показать/скрыть панель «Слои» |
F7 |
F7 |
|
Показать/скрыть панель «Информация» |
F8 |
F8 |
|
Показать/скрыть панель «Операции» |
F9 |
«Option» + «F9» |
|
Восстановление |
F12 |
F12 |
|
Заливка |
«Shift» + «F5» |
«Shift» + «F5» |
|
Растушевать выделенную область |
«Shift» + «F6» |
«Shift» + «F6» |
|
Инвертировать изображение в выделенной области |
«Shift» + «F7» |
«Shift» + «F7» |
Клавиши выбора инструментов
Удерживание
клавиши временно активирует инструмент.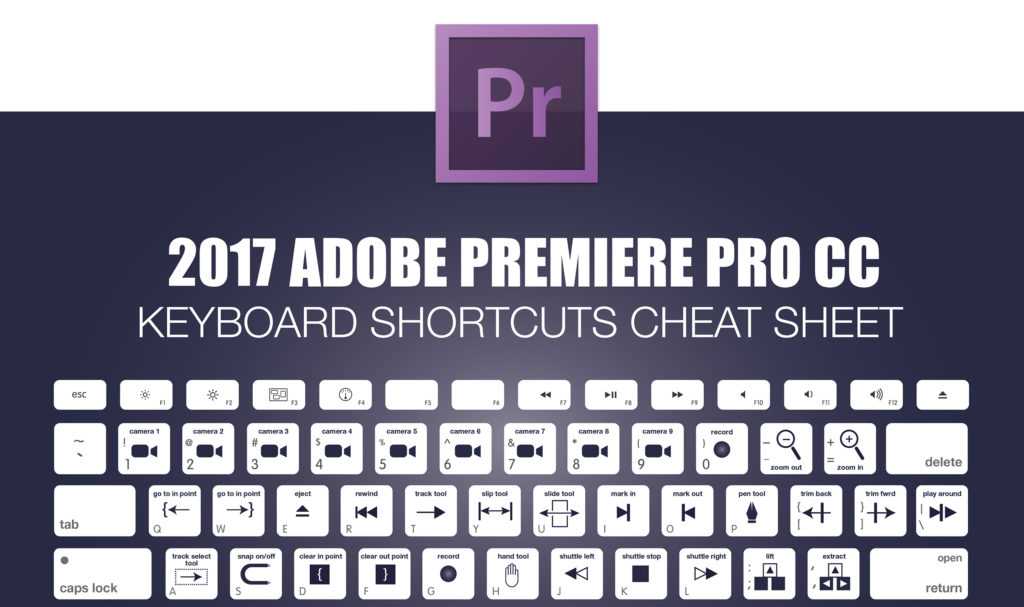 При отпускании клавиши снова выбирается
предыдущий инструмент. Чтобы настроить комбинации клавиш, см. раздел Определение новых
комбинаций клавиш. Комбинации клавиш для функций, появившихся в
Photoshop CS6, см. в разделе «Комбинации клавиш для
функций CS6».
При отпускании клавиши снова выбирается
предыдущий инструмент. Чтобы настроить комбинации клавиш, см. раздел Определение новых
комбинаций клавиш. Комбинации клавиш для функций, появившихся в
Photoshop CS6, см. в разделе «Комбинации клавиш для
функций CS6».
Примечание.
В строках с несколькими инструментами неоднократно нажимайте ту же самую комбинацию клавиш, чтобы по очереди переключать все инструменты в группе.
|
Результат |
Windows |
macOS |
|
Переключение между инструментами, связанными с одной комбинацией клавиш |
Нажмите комбинацию клавиш, удерживая нажатой клавишу «Shift» (если активирован параметр «Смена инструмента клавишей Shift») |
Нажмите комбинацию клавиш, удерживая нажатой клавишу «Shift» (если активирован параметр «Смена инструмента клавишей Shift») |
|
Переключение между скрытыми инструментами |
Щелчок мышью с удерживаемой клавишей «Alt» + инструмент (за исключением инструментов «Добавить опорную точку», «Удалить опорную точку» и «Угол») |
Щелчок мышью с удерживаемой клавишей «Option» + инструмент (за исключением команд «Добавить опорную точку», «Удалить опорную точку» и «Угол») |
|
Инструмент «Перемещение» |
V |
V |
|
Инструмент «Прямоугольная область»† Инструмент «Овальная область» |
М |
М |
|
Инструмент «Лассо» инструмент «Прямолинейное лассо» инструмент «Магнитное лассо» |
L |
L |
|
Инструмент «Волшебная палочка» Инструмент «Быстрое выделение» |
W |
W |
|
Инструмент «Рамка» Инструмент «Раскройка» Инструмент «Выделение фрагмента» |
C |
C |
|
Инструмент «Пипеткໆ Инструмент «Цветовой эталон» Инструмент «Линейка» Инструмент «Комментарий» Инструмент «Счетчик»* |
I |
I |
|
Инструмент «Точечная восстанавливающая кисть» Инструмент «Восстанавливающая кисть» Инструмент «Заплатка» Инструмент «Красные глаза» |
К |
К |
|
Инструмент «Кисть» Инструмент «Карандаш» Инструмент «Замена цвета» Инструмент «Микс-кисть» |
B |
B |
|
Инструмент «Штамп» Инструмент «Узорный штамп» |
S |
S |
|
Инструмент «Архивная кисть» Инструмент «Архивная художественная кисть» |
Y |
Y |
|
Инструмент «Ласти껆 Инструмент «Фоновый ластик» Инструмент «Волшебный ластик» |
E |
E |
|
Инструмент «Градиент» Инструмент «Быстрая заливка» |
G |
G |
|
Инструмент «Осветлитель» Инструмент «Затемнитель» Инструмент «Губка» |
O |
O |
|
Инструмент «Перо» Инструмент «Свободное перо» |
P |
P |
|
Инструмент «Горизонтальный текст» Инструмент «Вертикальный текст» Инструмент «Горизонтальный текст-маска» Инструмент «Вертикальный текст-маска» |
T |
T |
|
Инструмент «Выделение контура» Инструмент «Частичное выделение» |
Файл |
Файл |
|
Инструмент «Прямоугольник» Инструмент «Прямоугольник со скругленными углами» Инструмент «Эллипс» Инструмент «Многоугольник» Инструмент «Линия» Инструмент «Произвольная фигура» |
U |
U |
|
Инструмент «Поворот 3D-объекта»* Инструмент «Вращение 3D-объекта»* Инструмент «3D-панорама»* Инструмент «Скольжение 3D-объекта»* Инструмент «Масштабирование 3D-объекта»* |
K |
K |
|
Инструмент «Поворот 3D-камеры»* Инструмент «Вращение 3D-камеры»* Инструмент «Панорама 3D-камеры»* Инструмент «Перемещение 3D-камеры»* Инструмент «Наезд/отъезд 3D-камеры»* |
N |
N |
|
Инструмент «Рукໆ |
H |
H |
|
Инструмент «Поворот вида» |
R |
R |
|
Инструмент «МасштаỆ |
Z |
Z |
|
†Используйте ту же комбинацию клавиш для инструмента «Пластика» *Только для Photoshop Extended |
||
Комбинации клавиш для просмотра изображений
В этом неполном списке перечислены комбинации клавиш, которые не
отображаются в командах меню или всплывающих подсказках.
|
Результат |
Windows |
macOS |
|
Переключение между окнами открытых документов |
«Ctrl» + «Tab» |
«Ctrl» + «Tab» |
|
Переход к предыдущему окну |
«Shift» + «Ctrl» + «Tab» |
«Shift» + «Command» + «’» (апостроф) |
|
Закрывание файла в Photoshop и запуск программы Bridge |
«Shift» + «Ctrl» + «W» |
«Shift» + «Command» + «W» |
|
Переключение между режимами «Стандартный» и «Быстрая маска» |
Q |
Q |
|
Переключение (прямое) между стандартным режимом, полноэкранным режимом с меню и полноэкранным режимом |
F |
F |
|
Переключение (обратное) между стандартным режимом, полноэкранным режимом с меню и полноэкранным режимом |
«Shift» + «F» |
«Shift» + «F» |
|
Переключение (вперед) цвета холста |
«Пробел» + «F» (либо щелкните правой кнопкой мыши фон холста и выберите цвет) |
«Пробел» + «F» (либо, удерживая нажатой клавишу «Ctrl», щелкните правой кнопкой мыши фон холста и выберите цвет) |
|
Переключение (назад) цвета холста |
«Пробел» + «Shift» + «F» |
«Пробел» + «Shift» + «F» |
|
Подогнать изображение под размер окна |
Дважды щелкните инструмент «Рука» |
Дважды щелкните инструмент «Рука» |
|
Увеличение на 100% |
Дважды щелкните инструмент «Масштаб» или CTRL+1 |
Дважды щелкните инструмент «Масштаб» или COMMAND+1 |
|
Переключение на инструмент «Рука» (не в режиме редактирования текста) |
«Пробел» |
«Пробел» |
|
Одновременное панорамирование нескольких документов с помощью инструмента «Рука» |
Перетаскивание с нажатой клавишей «Shift» |
Перетаскивание с нажатой клавишей «Shift» |
|
Переключение на инструмент «Увеличение» |
«Ctrl» + «Пробел» |
«Command» + «Пробел» |
|
Переключение на инструмент «Уменьшение» |
«Alt» + «Пробел» |
«Option» + «Пробел» |
|
Перемещение области масштабирования при перемещении с инструментом «Масштаб» |
Перетаскивание с нажатой клавишей «Пробел» |
Перетаскивание с нажатой клавишей «Пробел» |
|
Применение настроек масштаба, не закрывая окно масштабирования |
В поле ввода значения масштаба панели «Навигатор» нажмите клавиши «Shift» + «Enter» |
В поле ввода значения масштаба панели «Навигатор» нажмите клавиши «Shift» + «Return» |
|
Увеличение масштаба заданной области изображения |
Удерживая нажатой клавишу «Ctrl», обведите область в окне просмотра панели «Навигатор» |
Удерживая нажатой клавишу «Command», обведите область в окне просмотра панели «Навигатор» |
|
Увеличьте на время масштаб изображения |
Нажмите и удерживайте клавишу «H», затем щелкните изображение и не отпускайте кнопку мыши |
Нажмите и удерживайте клавишу «H», затем щелкните изображение и не отпускайте кнопку мыши |
|
Прокручивание изображения с помощью инструмента «Рука» |
Удерживая нажатой клавишу «Пробел» (или без нее), перетащите рамку области просмотра панели «Навигатор» |
Удерживая нажатой клавишу «Пробел» (или без нее), перетащите рамку области просмотра панели «Навигатор» |
|
Прокручивание на один экран вниз или вверх |
«Page Up» или «Page Down»† |
«Page Up» или «Page Down»† |
|
Прокручивание на 10 позиций вниз или вверх |
«Shift» + «Page Up» или «Page Down»† |
«Shift» + «Page Up» или «Page Down»† |
|
Перемещение области просмотра в верхний левый или нижний правый угол |
«Home» или «End» |
«Home» или «End» |
|
Включение и выключение слой-маски как рубилитовой (необходимо выбрать слой-маску) |
\ (обратная косая черта) |
\ (обратная косая черта) |
|
†Используйте клавиши «Page Up» и «Page Down», удерживая нажатой клавишу «Ctrl» (для ОС Windows) или «Command» (для macOS), для прокрутки влево или вправо соответственно |
||
Комбинации клавиш для инструмента «Марионеточная деформация»
В этом неполном списке перечислены комбинации клавиш, которые не
отображаются в командах меню или всплывающих подсказках.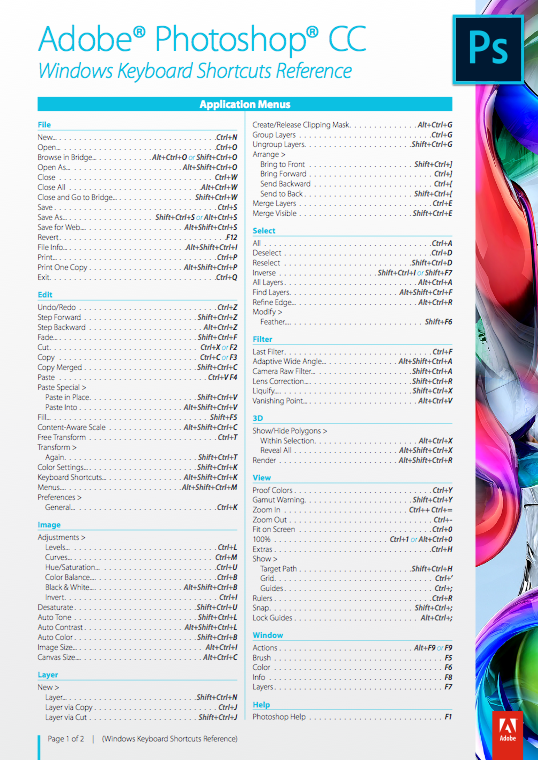
|
Результат |
Windows |
macOS |
|
Полная отмена |
«Esc» |
«Esc» |
|
Отмена последней коррекции булавки |
«Ctrl»+«Z» |
«Command» + «Z» |
|
Выделение всех булавок |
«Ctrl»+«A» |
«Command» + «A» |
|
Отмена выделения всех булавок |
«Ctrl»+«D» |
«Command» + «D» |
|
Выделение нескольких булавок |
Щелчок при нажатой клавише «Shift» |
Щелчок при нажатой клавише «Shift» |
|
Перемещение нескольких выделенных булавок |
Перетаскивание с нажатой клавишей «Shift» |
Перетаскивание с нажатой клавишей «Shift» |
|
Временное скрытие булавок |
H |
H |
Комбинации клавиш для инструмента «Уточнить край»
|
Результат |
Windows |
macOS |
|
Открывание диалогового окна «Уточнить край» |
«Ctrl» + «Alt» + «R» |
«Command» + «Option» + «R» |
|
Переключение (вперед) между режимами просмотра |
F |
F |
|
Переключение (назад) между режимами просмотра |
«Shift» + «F» |
«Shift» + «F» |
|
Переключение между исходным изображением и просмотром выделенной области |
X |
X |
|
Переключение между исходным выделением и уточненной версией |
P |
P |
|
Включение/выключение просмотра радиуса |
К |
К |
|
Переключение инструментов «Уточнить радиус» и «Стереть уточнение» |
«Shift» + «E» |
«Shift» + «E» |
Комбинации клавиш для работы с окном «Галерея фильтров»
|
Результат |
Windows |
macOS |
|
Применение нового фильтра поверх выделенной области |
Щелкните фильтр, удерживая нажатой клавишу «Alt» |
Щелкните фильтр, удерживая нажатой клавишу «Option» |
|
Повторное применение последнего использованного фильтра |
«Control» + «Alt» + «F» |
«Command» + «Alt» + «F» |
|
Открывание/закрывание всех треугольников |
Щелкните треугольник, удерживая нажатой клавишу «Alt» |
Щелкните треугольник, удерживая нажатой клавишу «Option» |
|
Замена кнопки «Отмена» на кнопку «По умолчанию» |
Ctrl |
«Command» |
|
Замена кнопки «Отмена» на кнопку «Восстановить» |
«Alt» |
«Option» |
|
Отмена/Повтор |
«Ctrl» + «Z» |
«Command» + «Z» |
|
Шаг вперед |
«Ctrl» + «Shift» + «Z» |
«Command» + «Shift» + «Z» |
|
Шаг назад |
«Ctrl» + «Alt» + «Z» |
«Command» + «Option» + «Z» |
Комбинации клавиш для инструмента «Пластика»
|
Результат |
Windows |
macOS |
|
Инструмент «Деформация» |
W |
W |
|
Инструмент «Реконструировать» |
R |
R |
|
Инструмент «Скручивание по часовой стрелке» |
C |
C |
|
Инструмент «Сморщивание» |
S |
S |
|
Инструмент «Раздувание» |
B |
B |
|
Инструмент «Смещение пикселов» |
O |
O |
|
Инструмент «Отражение» |
М |
М |
|
Инструмент «Турбулентность» |
T |
T |
|
Инструмент «Заморозить» |
F |
F |
|
Инструмент «Разморозить» |
D |
D |
|
Изменение
направления действия инструментов «Раздувание», «Втягивание», «Смещение
пикселов» и «Отражение». |
«Alt» + инструмент |
«Option» + инструмент |
|
Непрерывное измерение искажения
|
Перетащите, удерживая нажатой клавишу «Alt», в режиме просмотра и с помощью выбранного инструмента «Реконструировать» в режиме «Смещение», «Амплитвист» или «Афинный» |
Перетащите, удерживая нажатой клавишу «Option», в режиме просмотра и с помощью выбранного инструмента «Реконструировать» в режиме «Смещение», «Амплитвист» или «Афинный» |
|
Уменьшение/увеличение размера кисти на 2 либо плотности, чувствительности, скорости и колебания на 1 |
Клавиши «Стрелка вниз»/«Стрелка вверх» при работе с текстовыми полями «Размер кисти», «Плотность», «Чувствительность», «Скорость» и «Колебания»† |
Клавиши «Стрелка вниз»/«Стрелка вверх» при работе с текстовыми полями «Размер кисти», «Плотность», «Чувствительность», «Скорость» и «Колебания»† |
|
Уменьшение/увеличение размера кисти на 2 либо плотности, чувствительности, скорости и колебания на 1 |
Клавиши «Стрелка влево»/«Стрелка вправо» при работе с ползунками «Размер кисти», «Плотность», «Чувствительность», «Скорость» и «Колебания»† |
Клавиши «Стрелка влево»/«Стрелка вправо» при работе с ползунками «Размер кисти», «Плотность», «Чувствительность», «Скорость» и «Колебания»† |
|
Переключение между элементами управления справа, начиная с верхнего |
Tab |
Tab |
|
Переключение между элементами управления справа, начиная с нижнего |
«Shift» + «Tab» |
«Shift» + «Tab» |
|
Замена кнопки «Отмена» на кнопку «Восстановить» |
«Alt» |
«Option» |
|
†Удерживайте клавишу «Shift», чтобы увеличить/уменьшить параметр на 10 |
||
Комбинации клавиш для работы с окном «Исправление перспективы»
|
Результат |
Windows |
macOS |
|
Увеличение в 2 раза (временно) |
X |
X |
|
Увеличение масштаба |
«Ctrl» + «+» (плюс) |
«Command» + «+» (плюс) |
|
Уменьшение масштаба |
«Ctrl» + «-» (дефис) |
«Command» + «-» (дефис) |
|
Показать во все окно |
Дважды щелкните инструмент «Рука», удерживая нажатыми клавиши «Ctrl» + «0» (нуль) |
Дважды щелкните
инструмент «Рука», удерживая нажатыми клавиши «Command» + «0» (нуль). |
|
Поместить по центру с масштабом 100% |
Дважды щелкните инструмент «Масштаб» |
Дважды щелкните инструмент «Масштаб» |
|
Увеличение размера кисти (для инструментов «Кисть» и «Штамп») |
] |
] |
|
Уменьшение размера кисти (для инструментов «Кисть» и «Штамп») |
[ |
[ |
|
Увеличение жесткости кисти (для инструментов «Кисть» и «Штамп») |
Shift + ] |
Shift + ] |
|
Уменьшение жесткости кисти (для инструментов «Кисть» и «Штамп») |
Shift + [ |
Shift + [ |
|
Отмена последнего действия |
«Ctrl» + «Z» |
«Command» + «Z» |
|
Повторить последнее действие |
«Ctrl» + «Shift» + «Z» |
«Command» + «Shift» + «Z» |
|
Отмена всех выделений |
«Ctrl» + «D» |
«Command» + «D» |
|
Скрыть выделенную область и плоскости |
«Ctrl» + «H» |
«Command» + «H» |
|
Перемещение выделенной области на 1 пиксел |
Клавиши со стрелками |
Клавиши со стрелками |
|
Перемещение выделенной области на 10 пикселов |
«Shift» + клавиши стрелок |
«Shift» + клавиши стрелок |
|
Скопировать |
«Ctrl» + «C» |
«Command» + «C» |
|
Вклеить |
«Ctrl» + «V» |
«Command» + «V» |
|
Повторение последнего создания дубликата и перемещение |
«Ctrl» + «Shift» + «T» |
«Command» + «Shift» + «T» |
|
Создание плавающей области на основе текущей выделенной области |
«Ctrl» + «Alt» + «T» |
|
|
Заполнение выделенной области изображением под курсором |
Перетаскивание с нажатой клавишей «Ctrl» |
Перетаскивание с нажатой клавишей «Command» |
|
Создание дубликата выделения в качестве плавающего выделения |
Перетаскивание с нажатыми клавишами «Ctrl» + «Alt» |
Перетаскивание с нажатыми клавишами «Command» + «Option» |
|
Закрепление за выделением вращения под углом 15° |
«Alt» + «Shift» + поворот |
«Option» + «Shift» + поворот |
|
Выбор плоскости, находящейся под другой выделенной плоскостью |
Щелкните плоскость, удерживая нажатой клавишу «Ctrl» |
Щелкните плоскость, удерживая нажатой клавишу «Command» |
|
Создание повернутой на 90 градусов копии плоскости |
Перетаскивание с нажатой клавишей «Ctrl» |
Перетаскивание с нажатой клавишей «Command» |
|
Удаление последнего узла при создании плоскости |
Backspace |
Удаление |
|
Создание полной плоскости холста, перпендикулярной направлению обзора |
Дважды щелкните инструмент «Создать плоскость» |
Дважды щелкните инструмент «Создать плоскость» |
|
Отображение/скрытие измерений (Photoshop Extended) |
«Ctrl» + «Shift» + «H» |
«Command» + «Shift» + «H» |
|
Экспорт в файл формата DFX (только в Photoshop Extended) |
«Ctrl» + «E» |
«Command» + «E» |
|
Экспорт в файл формата 3DS (только в Photoshop Extended) |
«Ctrl» + «Shift» + «E» |
«Command» + «Shift» + «E» |
Комбинации клавиш для работы с диалоговым окном «Camera Raw»
Примечание.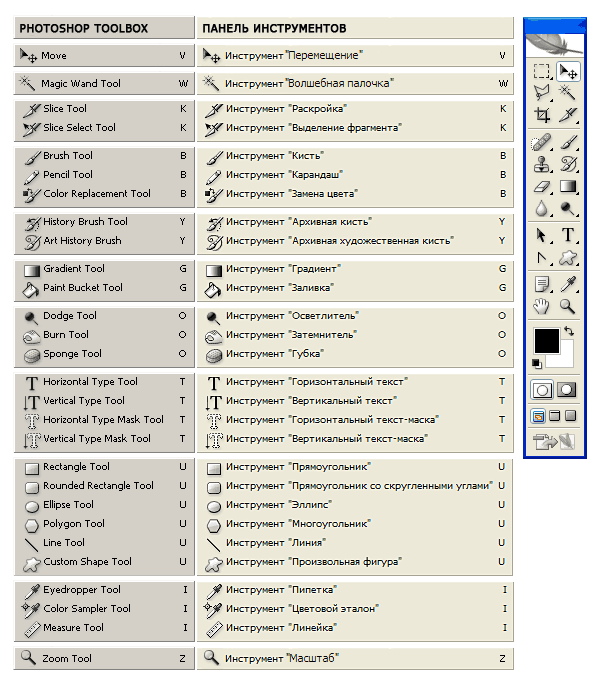
Удерживание клавиши временно активирует инструмент. При отпускании клавиши снова выбирается предыдущий инструмент.
|
Результат |
Windows |
macOS |
|
Инструмент «Масштаб» |
Z |
Z |
|
Инструмент «Рука» |
H |
H |
|
Инструмент «Баланс белого» |
I |
I |
|
Инструмент «Цветовой эталон» |
S |
S |
|
Инструмент «Рамка» |
C |
C |
|
Инструмент «Выпрямление» |
Файл |
Файл |
|
Инструмент «Удаление точек» |
B |
B |
|
Инструмент «Удаление эффекта «красных глаз»» |
E |
E |
|
Основная панель |
«Ctrl»+«Alt»+«1» |
«Command»+«Option»+«1» |
|
Панель «Кривая тона» |
«Ctrl»+«Alt»+«2» |
«Command»+«Option»+«2» |
|
Панель «Детали» |
«Ctrl»+«Alt»+«3» |
«Command»+«Option»+«3» |
|
Панель «HSL/Градации серого» |
«Ctrl»+«Alt»+«4» |
«Command»+«Option»+«4» |
|
Панель «Расщепленный тон» |
«Ctrl»+«Alt»+«5» |
«Command»+«Option»+«5» |
|
Панель «Коррекция дисторсии» |
«Ctrl»+«Alt»+«6» |
«Command»+«Option»+«6» |
|
Панель «Калибровка камеры» |
«Ctrl»+«Alt»+«7» |
«Command»+«Option»+«7» |
|
Панель «Наборы» |
«Ctrl»+«Alt»+«9» |
«Command» + «Option» + «9» (в системных настройках ОС macOS необходимо отключить клавиатурное сокращение универсального доступа для изменения масштаба) |
|
Панель «Открыть снимки экранов» |
«Ctrl»+«Alt»+«9» |
«Command»+«Option»+«9» |
|
Инструмент «Целенаправленная коррекция параметрической кривой» |
«Ctrl»+«Alt»+«Shift»+«T» |
«Command»+«Option»+«Shift»+«T» |
|
Инструмент «Целенаправленная коррекция цветового тона» |
«Ctrl»+«Alt»+«Shift»+«H» |
«Command»+«Option»+«Shift»+«H» |
|
Инструмент «Целенаправленная коррекция насыщенности» |
«Ctrl»+«Alt»+«Shift»+«S» |
«Command»+«Option»+«Shift»+«S» |
|
Инструмент «Целенаправленная коррекция светимости» |
«Ctrl»+«Alt»+«Shift»+«L» |
«Command»+«Option»+«Shift»+«L» |
|
Инструмент «Целенаправленная коррекция смешивания градаций серого» |
«Ctrl»+«Alt»+«Shift»+«G» |
«Command»+«Option»+«Shift»+«G» |
|
Последний использованный инструмент «Целенаправленная коррекция» |
T |
T |
|
Инструмент «Кисть коррекции» |
K |
K |
|
Инструмент «Градуированный фильтр» |
G |
G |
|
Увеличение/уменьшение размера кисти |
] / [ |
] / [ |
|
Увеличение/уменьшение растушевки кисти |
«Shift» + «]» / «Shift» + «[» |
«Shift» + «]» / «Shift» + «[» |
|
Увеличение/уменьшение потока инструмента «Кисть коррекции» с шагом 10 |
«=» (равно) / «-» (дефис) |
«=» (равно) / «-» (дефис) |
|
Временное переключение инструмента «Кисть коррекции» с режима «Добавить» на «Стереть» или обратно |
«Alt» |
«Option» |
|
Временное увеличение/уменьшение размера инструмента Кисть коррекции |
«Alt»+«]» / «Alt»+«[» |
«Option» + «]» / «Option» + «[» |
|
Временное увеличение/уменьшение растушевки инструмента Кисть коррекции |
«Alt» + «Shift» + «]» / «Alt» + «Shift» + «[» |
«Option» + «Shift» + «]» / «Option» + «Shift» + «[» |
|
Временное уменьшение/увеличение потока инструмента Кисть коррекции с шагом 10 |
«Alt» + «=» (равно) / «Alt» + «-» (дефис) |
«Option» + «=» (равно) / «Option» + «-» (дефис) |
|
Переключение из режимов «Добавить» или «Стереть» в режим «Новый» для инструментов «Кисть коррекции» или «Градуированный фильтр» |
N |
N |
|
Включение и выключение режима «Автомаска» для инструмента «Кисть коррекции» |
М |
М |
|
Включение и выключение режима «Показать маску» для инструмента «Кисть коррекции» |
Y |
Y |
|
Включение и выключение инструмента «Кисть коррекции» |
V |
V |
|
Включение и
выключение перекрытия для инструмента «Градуированный фильтр»,
инструмента «Удаление пятен» или
инструмента «Удаление эффекта «красных глаз»». |
V |
V |
|
Поворот изображения против часовой стрелки |
«L» или «Ctrl» + «]» |
«L» или «Command» + «]» |
|
Поворот изображения по часовой стрелке |
«R» или «Ctrl» + «[» |
«R» или «Command» + «[» |
|
Увеличение масштаба |
«Ctrl» + «+» (плюс) |
«Command» + «+» (плюс) |
|
Уменьшение масштаба |
«Ctrl» + «-» (дефис) |
«Command» + «-» (дефис) |
|
Временное переключение на инструмент «Увеличение» (Не работает при
выбранном инструменте «Выпрямление». |
«Ctrl» |
«Command» |
|
Временное переключение на инструмент «Уменьшение», изменение кнопки «Открыть изображение» на «Открыть копию», а кнопки «Отмена» — на «Сброс». |
«Alt» |
«Option» |
|
Переключение в режим предварительного просмотра |
P |
P |
|
Полноэкранный режим |
F |
F |
|
Временная
активация инструмента «Баланс белого» и
изменение кнопки «Открыть изображение» на
«Открыть объект». (Не работает, если активен инструмент «Кадрирование») |
«Shift» |
«Shift» |
|
Выделение нескольких точек на панели «Кривые» |
Щелкните первую точку, затем, удерживая нажатой клавишу «Shift», щелкните дополнительные точки |
Щелкните первую точку, затем, удерживая нажатой клавишу «Shift», щелкните дополнительные точки |
|
Добавление точки на панели «Кривые» |
Щелкните при просмотре, удерживая нажатой клавишу «Ctrl» |
Щелкните при просмотре, удерживая нажатой клавишу «Command» |
|
Перемещение выделенной точки на панели «Кривые» (на 1 деление) |
Клавиши со стрелками |
Клавиши со стрелками |
|
Перемещение выделенной точки на панели «Кривые» (на 10 делений) |
«Shift» + клавиша стрелки |
«Shift» + клавиша стрелки |
|
Открытие выбранных изображений в диалоговом окне «Camera Raw» из приложения Bridge |
«Ctrl»+«R» |
«Command» + «R» |
|
Открытие выбранных изображений из приложения Bridge, пропустив диалоговое окно «Camera Raw» |
Дважды щелкните изображение, удерживая нажатой клавишу «Shift» |
Дважды щелкните изображение, удерживая нажатой клавишу «Shift» |
|
Отображение светлых тонов, которые будут обрезаны при просмотре |
Удерживая клавишу «Alt», передвиньте ползунки «Экспозиция», «Восстановление» или «Черный» |
Удерживая клавишу «Option», передвиньте ползунки «Экспозиция», «Восстановление» или «Черный» |
|
Предупреждение об отсечении светов |
O |
O |
|
Предупреждение об отсечении теней |
U |
U |
|
(Режим «Кинопленка») Добавить оценку: 1–5 звездочек |
«Ctrl»+«1–5» |
«Command» + «1–5» |
|
(Режим «Кинопленка») Увеличить/уменьшить оценку |
«Ctrl»+точка (точка) / «Ctrl» + «,» (запятая) |
«Command» + «. |
|
(Режим «Кинопленка») Добавить красную метку |
«Ctrl»+«6» |
«COMMAND»+«6» |
|
(Режим «Кинопленка») Добавить желтую метку |
«Ctrl»+«7» |
«Command» + «7» |
|
(Режим «Кинопленка») Добавить зеленую метку |
«Ctrl»+«8» |
«Command» + «8» |
|
(Режим «Кинопленка») Добавить синюю метку |
«Ctrl»+«9» |
«Command» + «9» |
|
(Режим «Кинопленка») Добавить лиловую метку |
«Ctrl»+«Shift»+«0» |
«Command»+«Shift»+«0» |
|
Настройки Camera Raw |
«Ctrl»+«K» |
«Command»+«K» |
|
Настройки Adobe Camera Raw удаляются |
«Ctrl»+«Alt» (для открытия) |
«Option»+«Shift» (для открытия) |
Комбинации клавиш для работы с диалоговым окном «Черно-белый режим»
|
Результат |
Windows |
macOS |
|
Открытие диалогового окна «Черно-белый режим» |
«Shift» + «Ctrl» + «Alt» + «B» |
«Shift» + «Command» + «Option» + «B» |
|
Уменьшение/увеличение значения выбранного параметра на 1% |
«Стрелка вверх»/«Стрелка вниз» |
«Стрелка вверх»/«Стрелка вниз» |
|
Уменьшение/увеличение значения выбранного параметра на 10% |
«Shift» + «Стрелка вверх»/«Стрелка вниз» |
«Shift» + «Стрелка вверх»/«Стрелка вниз» |
|
Изменение значения ближайшего ползунка цвета |
Щелкните и перетащите на изображение |
Щелкните и перетащите на изображение |
Комбинации клавиш для работы с окном «Кривые»
|
Результат |
Windows |
macOS |
|
Открытие диалогового окна «Кривые» |
«Ctrl» + «M» |
«Command» + «M» |
|
Выбор следующей точки кривой |
«+» (плюс) |
«+» (плюс) |
|
Выбор предыдущей точки кривой |
«-» (минус) |
«-» (минус) |
|
Выбор нескольких точек кривой |
Щелкните точки, удерживая нажатой клавишу «Shift» |
Щелкните точки, удерживая нажатой клавишу «Shift» |
|
Отмена выделения точки |
«Ctrl» + «D» |
«Command» + «D» |
|
Удаление точки кривой |
Выберите точку и нажмите клавишу «Delete» |
Выберите точку и нажмите клавишу «Delete» |
|
Перемещение выбранной точки на 1 деление |
Клавиши со стрелками |
Клавиши со стрелками |
|
Перемещение выбранной точки на 10 делений |
«Shift» + клавиши стрелок |
«Shift» + клавиши стрелок |
|
Отображение светлых тонов и теней, которые будут обрезаны |
Удерживая нажатой клавишу «Alt», передвиньте ползунки черной и белой точек |
Удерживая нажатой клавишу «Option», передвиньте ползунки черной и белой точек |
|
Установка точки на совмещенной кривой |
Щелкните изображение, удерживая нажатой клавишу «Ctrl» |
Щелкните изображение, удерживая нажатой клавишу «Command» |
|
Установка точки на кривых каналов |
Щелкните изображение, удерживая нажатыми клавиши «Shift» + «Ctrl» |
Щелкните изображение, удерживая нажатыми клавиши «Shift» + «Command» |
|
Изменение шага сетки |
Щелкните поле, удерживая нажатой клавишу «Alt» |
Щелкните поле, удерживая нажатой клавишу «Option» |
Клавиши для выбора и перемещения объектов
В этом неполном списке перечислены комбинации клавиш, которые не
отображаются в командах меню или всплывающих подсказках.
|
Результат |
Windows |
macOS |
|
Перемещение области при выделении‡ |
Любой инструмент группы «Область» (кроме отдельного столбца или строки) + перетаскивание с нажатой клавишей «Пробел» |
Любой инструмент группы «Область» (кроме отдельного столбца или строки) + перетаскивание с нажатой клавишей «Пробел» |
|
Добавление к выделенной области |
Любой инструмент выделения + перетаскивание с нажатой клавишей «Shift» |
Любой инструмент выделения + перетаскивание с нажатой клавишей «Shift» |
|
Вычитание из выделенной области |
Любой инструмент выделения + перетаскивание с нажатой клавишей «Alt» |
Любой инструмент выделения + перетаскивание с нажатой клавишей «Option» |
|
Пересечение с выделенной областью |
Любой инструмент выделения (кроме инструмента «Быстрое выделение») + перетаскивание с нажатыми клавишами «Shift» + «Alt» |
Любой инструмент выделения (кроме инструмента «Быстрое выделение») + перетаскивание с нажатыми клавишами «Shift» + «Option» |
|
Выделение области в виде квадрата или окружности (при отсутствии других выделенных областей)‡ |
Перетаскивание с нажатой клавишей «Shift» |
Перетаскивание с нажатой клавишей «Shift» |
|
Выделение начиная от центра (при отсутствии других выделенных областей)‡ |
Перетаскивание с нажатой клавишей «Alt» |
Перетаскивание с нажатой клавишей «Option» |
|
Ограничение фигуры и выделение, начиная от центра (при отсутствии других выделенных областей)‡ |
Перетаскивание с нажатыми клавишами «Shift» + «Alt» |
Перетаскивание с нажатыми клавишами «Shift» + «Option» |
|
Переключение на инструмент «Перемещение» |
«Ctrl» (кроме случаев использования инструментов «Рука», «Фрагмент», «Контур», «Форма» или «Перо») |
«Command» (кроме случаев использования инструментов «Рука», «Фрагмент», «Контур», «Форма» или «Перо») |
|
Переключение между инструментами «Магнитное лассо» и «Лассо» |
Перетаскивание с нажатой клавишей «Alt» |
Перетаскивание с нажатой клавишей «Option» |
|
Переключение между инструментами «Магнитное лассо» и «Прямолинейное лассо» |
Щелчок при нажатой клавише «Alt» |
Щелчок при нажатой клавише «Option» |
|
Применение/отмена операций с инструментом «Магнитное лассо» |
«Ввод»/«Esc» или
«Ctrl» + «. |
«Return»/«Esc» или «Command» + «.» (точка) |
|
Перемещение копии области выделения |
Инструмент «Перемещение» + перетаскивание с нажатой клавишей «Alt»‡ |
Инструмент «Перемещение» + перетаскивание с нажатой клавишей «Option»‡ |
|
Перемещение выделенной области на 1 пиксел |
Любая выделенная область + «Стрелка вправо», «Стрелка влево», «Стрелка вверх» или «Стрелка вни细 |
Любая выделенная область + «Стрелка вправо», «Стрелка влево», «Стрелка вверх» или «Стрелка вни细 |
|
Перемещение выделенной области на 1 пиксел |
Инструмент «Перемещение» + «Стрелка вправо», «Стрелка влево», «Стрелка вверх» или «Стрелка вни细‡ |
Инструмент «Перемещение» + «Стрелка вправо», «Стрелка влево», «Стрелка вверх» или «Стрелка вни细‡ |
|
Перемещение слоя без выделения на 1 пиксел |
«Ctrl» + «Стрелка вправо», «Стрелка влево», «Стрелка вверх», «Стрелка вни细 |
«Command» + «Стрелка вправо», «Стрелка влево», «Стрелка вверх», «Стрелка вни细 |
|
Уменьшение/увеличение ширины выделения |
Инструмент «Магнитное лассо» + «[» или «]» |
Инструмент «Магнитное лассо» + «[» или «]» |
|
Применить или отменить кадрирование |
Инструмент «Рамка» + «Ввод» или «Esc» |
Инструмент «Рамка» + «Return» или «Esc» |
|
Включение или выключение поля кадрирования |
/ (косая черта) |
/ (косая черта) |
|
Измерение угла |
Инструмент «Линейка» + перетаскивание конечной точки с нажатой клавишей «Alt» |
Инструмент «Линейка» + перетаскивание конечной точки с нажатой клавишей «Option» |
|
Привязывание направляющих к делениям линейки (только если выбран параметр «Просмотр» > «Привязка») |
Перетаскивание направляющих с нажатой клавишей «Shift» |
Перетаскивание направляющих с нажатой клавишей «Shift» |
|
Преобразование между горизонтальными и вертикальными направляющими |
Перетаскивание направляющих с нажатой клавишей «Alt» |
Перетаскивание направляющих с нажатой клавишей «Option» |
|
†Удерживайте клавишу «Shift», чтобы увеличить передвинуть на 10 пикселов ‡Применяется также к инструментам группы «Фигура» |
||
Комбинации клавиш, используемые для трансформации выделенных областей, границ выделенной области и контуров
В этом неполном списке перечислены комбинации клавиш, которые не
отображаются в командах меню или всплывающих подсказках.
|
Результат |
Windows |
macOS |
|
Преобразование от центра или отражение |
«Alt» |
«Option» |
|
Сохранение пропорций |
«Shift» |
«Shift» |
|
Искажение |
Ctrl |
«Command» |
|
Применить |
«Ввод» |
Return |
|
Отмена |
«Ctrl» + «.» (точка) или «Esc» |
«Command» + «. |
|
Свободное трансформирование дубликата данных |
«Ctrl» + «Alt» + «T» |
«Command» + «Option» + «T» |
|
Повторное трансформирование дубликата данных |
«Ctrl» + «Shift» + «Alt» + «T» |
«Command» + «Shift» + «Option» + «T» |
Комбинации клавиш для редактирования контуров
В этом неполном списке перечислены комбинации клавиш, которые не отображаются в командах меню или всплывающих подсказках.
|
Результат |
Windows |
macOS |
|
Выделение нескольких узловых точек |
Инструмент
«Стрелка» + щелчок с нажатой клавишей «Shift». |
Инструмент «Стрелка» + щелчок с нажатой клавишей «Shift». |
|
Выбор всего контура |
Инструмент «Стрелка» + щелчок с нажатой клавишей «Alt» |
Инструмент «Стрелка» + щелчок с нажатой клавишей «Option» |
|
Создание дубликата контура |
Любой инструмент группы «Перо»; либо инструменты «Выделение контура» или «Стрелка» + перетаскивание с нажатыми клавишами «Ctrl» + «Alt» |
Любой инструмент группы «Перо»; либо инструменты «Выделение контура» или «Стрелка» + перетаскивание с нажатыми клавишами «Command» + «Option» |
|
Переключение с инструментов «Выделение контура», «Перо», «Добавить узловую точку», «Удалить узловую точку» или «Угол» на инструмент «Частичное выделение» |
Ctrl |
«Command» |
|
Переключение с инструментов «Перо» или «Свободное перо» на инструмент «Угол» при нахождении курсора над узловой или направляющей точкой |
«Alt» |
«Option» |
|
Замыкание контура |
Двойной щелчок инструмента «Магнитное перо» |
Двойной щелчок инструмента «Магнитное перо» |
|
Замыкание контура прямой линией |
Инструмент «Магнитное перо» + двойной щелчок с нажатой клавишей «Alt» |
Инструмент «Магнитное перо» + двойной щелчок с нажатой клавишей «Option» |
Комбинации клавиш, используемые для рисования
В этом неполном списке перечислены комбинации клавиш, которые не
отображаются в командах меню или всплывающих подсказках.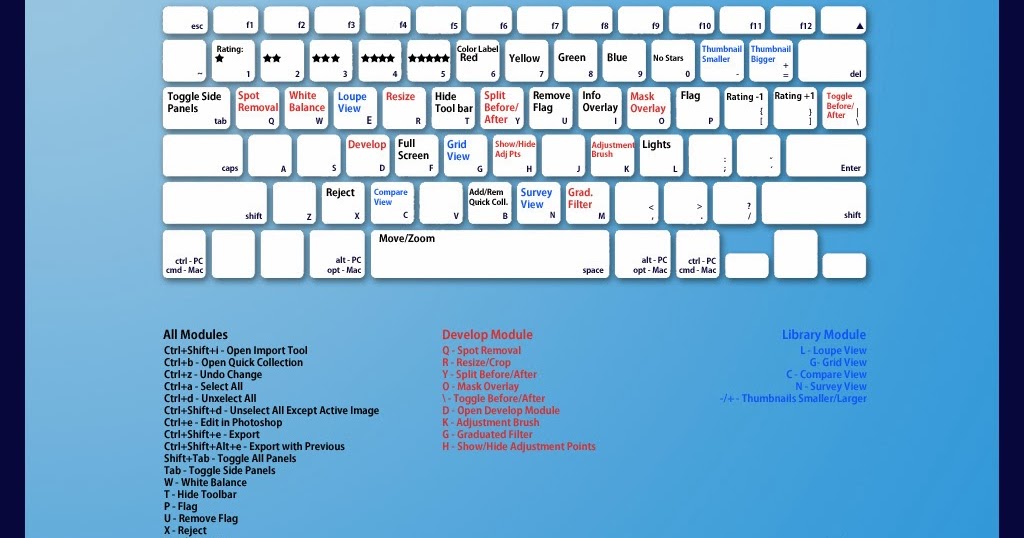
|
Результат |
Windows |
macOS |
|
Выбор основного цвета на палитре цветов |
Любой инструмент рисования + клавиша «Shift» + клавиша «Alt» + щелчок правой кнопкой и перетаскивание |
Любой инструмент рисования + клавиша «Control» + клавиша «Option» + клавиша «Command» и перетаскивание |
|
Выбор основного цвета на изображении с помощью инструмента «Пипетка» |
Любой инструмент рисования + клавиша «Alt» или любой инструмент группы «Фигура» + клавиша «Alt» (кроме случаев, когда выбран параметр «Контуры») |
Любой инструмент рисования + клавиша «Option» или любой инструмент группы «Фигура» + клавиша «Option» (кроме случаев, когда выбран параметр «Контуры») |
|
Выбор фонового цвета |
Инструмент «Пипетка» + щелчок с нажатой клавишей «Alt» |
Инструмент «Пипетка» + щелчок с нажатой клавишей «Option» |
|
Инструмент «Цветовой эталон» |
Инструмент «Пипетка» + «Shift» |
Инструмент «Пипетка» + «Shift» |
|
Удаление цветового эталона |
Инструмент «Цветовой эталон» + щелчок с нажатой клавишей «Alt» |
Инструмент «Цветовой эталон» + щелчок с нажатой клавишей «Option» |
|
Задание значений параметров «Непрозрачность», «Допуск» и «Экспозиция» для режима рисования |
Любой инструмент рисования или редактирования + цифровые клавиши (например, 0 = 100%, 1 = 10%, быстрое последовательное нажатие клавиш «4» + «5» = 45%) (если включен параметр «Аэрограф», необходимо удерживать нажатой клавишу «Shift») |
Любой инструмент рисования или редактирования + цифровые клавиши (например, 0 = 100%, 1 = 10%, быстрое последовательное нажатие клавиш «4» + «5» = 45%) (если включен параметр «Аэрограф», необходимо удерживать нажатой клавишу «Shift») |
|
Задание количества краски для режима рисования |
Любой инструмент рисования или редактирования + «Shift» + цифровые клавиши (например, 0 = 100%, 1 = 10%, быстрое последовательное нажатие клавиш «4» + «5» = 45%) (когда включен параметр «Аэрограф», нет необходимости удерживать нажатой клавишу «Shift») |
Любой инструмент рисования или редактирования + «Shift» + цифровые клавиши (например, 0 = 100%, 1 = 10%, быстрое последовательное нажатие клавиш «4» + «5» = 45%) (когда включен параметр «Аэрограф», нет необходимости удерживать нажатой клавишу «Shift») |
|
Микс-кисть изменяет настройку «Смешение» |
«Alt» + «Shift» + число |
«Option» + «Shift» + число |
|
Микс-кисть изменяет настройку «Влажность» |
Цифровые клавиши |
Цифровые клавиши |
|
Микс-кисть обнуляет настройки «Влажность» и «Смешение» |
00 |
00 |
|
Переключение между режимами наложения |
«Shift» + «+» (плюс) или «–» (минус) |
«Shift» + «+» (плюс) или «–» (минус) |
|
Откройте диалоговое окно «Заливка» для основного или стандартного слоя |
Backspace или Shift + Backspace |
Delete или Shift + Delete |
|
Заливка цветом переднего плана или фоновым цветом |
Alt + Backspace or Control + Backspace† |
Option + Delete or Command + Delete† |
|
Заливка от истории |
«Ctrl» + «Alt» + «Backspace»† |
«Command» + «Option» + «Delete»† |
|
Отображение диалогового окна «Заливка» |
«Shift» + «Backspace» |
«Shift» + «Delete» |
|
Закрепление/отпускание прозрачных пикселов |
/ (косая черта) |
/ (косая черта) |
|
Соединение точек прямой линией |
Любой инструмент рисования + щелчок с нажатой клавишей «Shift» |
Любой инструмент рисования + щелчок с нажатой клавишей «Shift» |
|
†Чтобы сохранить прозрачность, удерживайте нажатой клавишу «Shift» |
||
Комбинации клавиш для режимов наложения
|
Результат |
Windows |
macOS |
|
Переключение между режимами наложения |
«Shift» + «+» (плюс) или «–» (минус) |
«Shift» + «+» (плюс) или «–» (минус) |
|
Обычный |
«Shift» + «Alt» + «N» |
«Shift» + «Option» + «N» |
|
Растворение |
«Shift» + «Alt» + «I» |
«Shift» + «Option» + «I» |
|
«Подложка» (только для инструмента «Кисть») |
«Shift» + «Alt» + «Q» |
«Shift» + «Option» + «Q» |
|
«Очистка» (только для инструмента «Кисть») |
«Shift» + «Alt» + «R» |
«Shift» + «Option» + «R» |
|
Замена темным |
«Shift» + «Alt» + «K» |
«Shift» + «Option» + «K» |
|
Умножение |
«Shift» + «Alt» + «M» |
«Shift» + «Option» + «M» |
|
Затемнение основы |
«Shift» + «Alt» + «B» |
«Shift» + «Option» + «B» |
|
Линейный затемнитель |
«Shift» + «Alt» + «A» |
«Shift» + «Option» + «A» |
|
Замена светлым |
«Shift» + «Alt» + «G» |
«Shift» + «Option» + «G» |
|
Осветление |
«Shift» + «Alt» + «S» |
«Shift» + «Option» + «S» |
|
Осветление основы |
«Shift» + «Alt» + «D» |
«Shift» + «Option» + «D» |
|
Линейный осветлитель |
«Shift» + «Alt» + «W» |
«Shift» + «Option» + «W» |
|
Перекрытие |
«Shift» + «Alt» + «O» |
«Shift» + «Option» + «O» |
|
Рассеянный свет |
«Shift» + «Alt» + «F» |
«Shift» + «Option» + «F» |
|
Направленный свет |
«Shift» + «Alt» + «H» |
«Shift» + «Option» + «H» |
|
Яркий свет |
«Shift» + «Alt» + «V» |
«Shift» + «Option» + «V» |
|
Линейный свет |
«Shift» + «Alt» + «J» |
«Shift» + «Option» + «J» |
|
Точечный свет |
«Shift» + «Alt» + «Z» |
«Shift» + «Option» + «Z» |
|
Жесткое смешение |
«Shift» + «Alt» + «L» |
«Shift» + «Option» + «L» |
|
Разница |
«Shift» + «Alt» + «E» |
«Shift» + «Option» + «E» |
|
Исключение |
«Shift» + «Alt» + «X» |
«Shift» + «Option» + «X» |
|
Тон |
«Shift» + «Alt» + «U» |
«Shift» + «Option» + «U» |
|
Насыщенность |
«Shift» + «Alt» + «T» |
«Shift» + «Option» + «T» |
|
Цвет |
«Shift» + «Alt» + «C» |
«Shift» + «Option» + «C» |
|
Свечение |
«Shift» + «Alt» + «Y» |
«Shift» + «Option» + «Y» |
|
Снизить насыщенность |
Инструмент «Губка» + «Shift» + «Alt» + «D» |
Инструмент «Губка» + «Shift» + «Option» + «D» |
|
Повысить насыщенность |
Инструмент «Губка» + «Shift» + «Alt» + «S» |
Инструмент «Губка» + «Shift» + «Option» + «S» |
|
Осветление/затемнение теней |
Инструмент «Осветлитель»/«Затемнитель» + «Shift» + «Alt» + «S» |
Инструмент «Осветлитель»/«Затемнитель» + «Shift» + «Option» + «S» |
|
Осветление/затемнение средних тонов |
Инструмент «Осветлитель»/«Затемнитель» + «Shift» + «Alt» + «M» |
Инструмент «Осветлитель»/«Затемнитель» + «Shift» + «Option» + «M» |
|
Осветление/затемнение светлых тонов |
Инструмент «Осветлитель»/«Затемнитель» + «Shift» + «Alt» + «H» |
Инструмент «Осветлитель»/«Затемнитель» + «Shift» + «Option» + «H» |
|
Задание режима
наложения «Порог» для растровых изображений, режим «Нормальный» для всех
других изображений. |
«Shift» + «Alt» + «N» |
«Shift» + «Option» + «N» |
Комбинации клавиш для выделения и редактирования текста
В этом неполном списке перечислены комбинации клавиш, которые не отображаются в командах меню или всплывающих подсказках.
|
Результат |
Windows |
macOS |
|
Перемещение текста в изображении |
Выделите слой «Текст» и, удерживая нажатой клавишу «Ctrl», перетащите текст |
Выделите слой «Текст» и, удерживая нажатой клавишу «Command», перетащите текст |
|
Выделение одного символа слева/справа или одной строчки снизу/сверху либо слова слева/справа |
«Shift» + «Стрелка вправо»/«Стрелка влево» или «Стрелка вверх»/«Стрелка вниз» либо «Ctrl» + «Shift» + «Стрелка вправо»/«Стрелка влево» |
«Shift» + «Стрелка вправо»/«Стрелка влево» или «Стрелка вверх»/«Стрелка вниз» либо «Command» + «Shift» + «Стрелка вправо»/«Стрелка влево» |
|
Выделение символов, расположенных между точкой вставки и курсором |
Щелчок при нажатой клавише «Shift» |
Щелчок при нажатой клавише «Shift» |
|
Перемещение одного символа влево/вправо или одной строчки вниз/вверх либо слова влево/вправо |
«Стрелка вправо»/«Стрелка влево», «Стрелка вверх»/«Стрелка вниз» либо «Ctrl» + «Стрелка вправо»/«Стрелка влево» |
«Стрелка вправо»/«Стрелка влево», «Стрелка вверх»/«Стрелка вниз» либо «Command» + «Стрелка вправо»/«Стрелка влево» |
|
Создание нового текстового слоя при выбранном текстовом слое на панели «Слои» |
Щелчок при нажатой клавише «Shift» |
Щелчок при нажатой клавише «Shift» |
|
Выделение слова, строки, абзаца или всего текста |
Двойной, тройной, четверной или пятерной щелчок |
Двойной, тройной, четверной или пятерной щелчок |
|
Отображение/скрытие выделения выделенной области |
«Ctrl» + «H» |
«Command» + «H» |
|
Отображение ограничительной рамки для редактируемого текста, либо (в случае нахождения курсора внутри ограничительной рамки) активирование инструмента «Перемещение» |
Ctrl |
«Command» |
|
Изменение масштаба текста изменением размера ограничительной рамки |
Перетаскивание маркера ограничительной рамки с нажатой клавишей «Ctrl» |
Перетаскивание маркера ограничительной рамки с нажатой клавишей «Command» |
|
Перемещение текстового окна при создании текстового элемента |
Перетаскивание с нажатой клавишей «Пробел» |
Перетаскивание с нажатой клавишей «Пробел» |
Комбинации клавиш, используемые для форматирования текста
В этом неполном списке перечислены комбинации клавиш, которые не
отображаются в командах меню или всплывающих подсказках.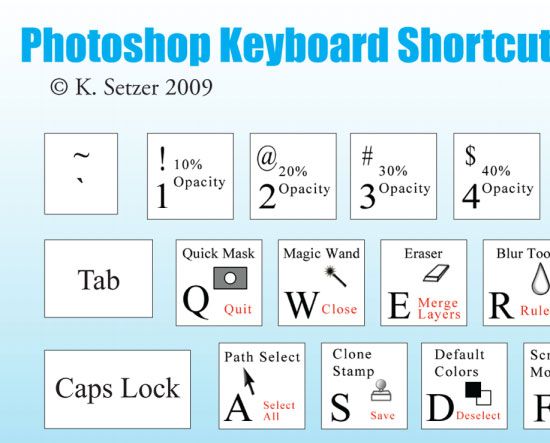
|
Результат |
Windows |
macOS |
|
Выравнивание по левому краю, центру, правому краю |
Инструмент «Горизонтальный текст» + «Ctrl» + «Shift» + «L», «C» или «R» |
Инструмент «Горизонтальный текст» + «Command» + «Shift» + «L», «C» или «R» |
|
Выравнивание по верхнему краю, по центру или по нижнему краю |
Инструмент «Вертикальный текст» + «Ctrl» + «Shift» + «L», «C» или «R» |
Инструмент «Вертикальный текст» + «Command» + «Shift» + «L», «C» или «R» |
|
Масштаб 100% по горизонтали |
«Ctrl» + «Shift» + «X» |
«Command» + «Shift» + «X» |
|
Масштаб 100% по вертикали |
«Ctrl» + «Shift» + «Alt» + «X» |
«Command» + «Shift» + «Option» + «X» |
|
Выбор параметра «Автоинтерлиньяж» |
«Ctrl» + «Shift» + «Alt» + «A» |
«Command» + «Shift» + «Option» + «A» |
|
Установить для трекинга значение «0» |
«Ctrl» + «Shift» + «Q» |
«Command» + «Ctrl» + «Shift» + «Q» |
|
Выключка, последняя строка по левому краю |
«Ctrl» + «Shift» + «J» |
«Command» + «Shift» + «J» |
|
Выключка абзаца, полное выравнивание |
«Ctrl» + «Shift» + «F» |
«Command» + «Shift» + «F» |
|
Включение/выключение расстановки переносов |
«Ctrl» + «Shift» + «Alt» + «H» |
«Command» + «Ctrl» + «Shift» + «Option» + «H» |
|
Включение/выключение однострочного/многострочного компоновщика |
«Ctrl» + «Shift» + «Alt» + «T» |
«Command» + «Shift» + «Option» + «T» |
|
Уменьшение/увеличение размера шрифта выделенного текста на 2 пункта или пиксела |
«Ctrl» + «Shift» + «<» или «>»† |
«Command» + «Shift» + «<» или «>»† |
|
Уменьшение/увеличение интерлиньяжа на 2 пункта или пиксела |
«Alt» + «Стрелка вверх»/«Стрелка вни细† |
«Option» + «Стрелка вверх»/«Стрелка вни细† |
|
Уменьшение/увеличение отклонение от базовой линии на 2 пункта или пиксела |
«Shift» + «Alt» + «Стрелка вверх»/«Стрелка вни细† |
«Shift» + «Option» + «Стрелка вверх»/«Стрелка вни细† |
|
Уменьшение/увеличение значения кернинга или трекинга на 20/1000 цицеро |
«Alt» + «Стрелка влево»/«Стрелка вправ† |
«Option» + «Стрелка влево»/«Стрелка вправ† |
|
†Чтобы изменить параметр на 10 единиц, удерживайте клавишу «Alt» (для ОС Windows) или «Option» (для macOS) ††Чтобы изменить параметр на 10 единиц, удерживайте клавишу «Ctrl» (для ОС Windows) или «Command» (для macOS) |
||
Комбинации клавиш, используемые для фрагментирования и оптимизации
|
Результат |
Windows |
macOS |
|
Переключение между инструментами «Раскройка» и «Выделение фрагмента» |
Ctrl |
«Command» |
|
Рисование квадратного фрагмента |
Перетаскивание с нажатой клавишей «Shift» |
Перетаскивание с нажатой клавишей «Shift» |
|
Рисование от центра |
Перетаскивание с нажатой клавишей «Alt» |
Перетаскивание с нажатой клавишей «Option» |
|
Рисование квадратного фрагмента от центра |
Перетаскивание с нажатыми клавишами «Shift» + «Alt» |
Перетаскивание с нажатыми клавишами «Shift» + «Option» |
|
Изменение положения фрагмента при создании |
Перетаскивание с нажатой клавишей «Пробел» |
Перетаскивание с нажатой клавишей «Пробел» |
|
Открытие контекстного меню |
Щелкните фрагмент правой кнопкой мыши |
Щелкните фрагмент с нажатой клавишей «Ctrl» |
Клавиши для работы с панелями
В этом неполном списке перечислены комбинации клавиш, которые не
отображаются в командах меню или всплывающих подсказках.
|
Результат |
Windows |
macOS |
|
Задание параметров для новых элементов (кроме панелей «Операции», «Анимация», «Стили», «Кисти», «Наборы параметров для инструментов» и «Композиции слоев») |
Удерживая нажатой клавишу «Alt», нажмите кнопку «Новый» |
Удерживая нажатой клавишу «Option», нажмите кнопку «Новый» |
|
Удаление без запроса подтверждения (кроме панели «Кисть») |
Удерживая нажатой клавишу «Alt», нажмите кнопку «Удалить» |
Удерживая нажатой клавишу «Option», нажмите кнопку «Удалить» |
|
Применение значения параметра, не закрывая окна масштабирования |
«Shift» + «Ввод» |
«Shift» + «Return» |
|
Показ/скрытие всех панелей |
Tab |
Tab |
|
Отображение/скрытие всех панелей, кроме панели инструментов и панели параметров |
«Shift» + «Tab» |
«Shift» + «Tab» |
|
Выбор панели параметров |
Выберите инструмент и нажмите клавишу «Ввод» |
Выберите инструмент и нажмите клавишу «Return» |
|
Уменьшение/увеличение выбранных значений на 10 |
«Shift» + «Стрелка вверх»/«Стрелка вниз» |
«Shift» + «Стрелка вверх»/«Стрелка вниз» |
Клавиши для палитры «Операции»
|
Результат |
Windows |
macOS |
|
Включение команды, выключая все остальные команды, либо включение всех команд |
Удерживая нажатой клавишу «Alt», щелкните флажок рядом с командой |
Удерживая клавишу «Option», щелкните флажок рядом с командой |
|
Включение текущее модальное управление и выключить все остальные модальные управления |
Щелчок при нажатой клавише «Alt» |
Щелчок при нажатой клавише «Option» |
|
Изменение операции или параметров набора операций |
Двойной щелчок при нажатой клавише «Alt» по операции или набору операций |
Двойной щелчок при нажатой клавише «Option» по операции или набору операций |
|
Отображение диалогового окна «Параметры» для записанных команд |
Двойной щелчок по записанной команде |
Двойной щелчок по записанной команде |
|
Выполнить операцию полностью |
Дважды щелкните операцию, удерживая нажатой клавишу «Ctrl» |
Дважды щелкните набор, удерживая нажатой клавишу «Command» |
|
Сворачивание/разворачивание всех компонентов операции |
Щелкните треугольник, удерживая нажатой клавишу «Alt» |
Щелкните треугольник, удерживая нажатой клавишу «Option» |
|
Выполнение команды |
Нажмите кнопку «Воспроизведение», удерживая нажатой клавишу «Ctrl» |
Нажмите кнопку «Воспроизведение», удерживая нажатой клавишу «Command» |
|
Создание новой операции и начало записи без подтверждения |
Удерживая нажатой клавишу «Alt», нажмите кнопку «Новая операция» |
Удерживая нажатой клавишу «Option», нажмите кнопку «Новая операция» |
|
Выделение последовательность элементов одного типа |
Щелкните операцию/команду, удерживая нажатой клавишу «Shift» |
Щелкните операцию/команду, удерживая нажатой клавишу «Shift» |
|
Выделение непоследовательного набора элементов одного типа |
Щелкните операцию/команду, удерживая нажатой клавишу «Ctrl» |
Щелкните операцию/команду, удерживая нажатой клавишу «Command» |
Клавиши для корректирующих слой
Примечание.
Если для красного цвета вы предпочитаете использовать сочетания клавиш, которые начинаются с Alt/Option + 1, выберите «Редактирование» > «Клавиатурные сокращения» и выберите «Использовать предыдущие сокращения для каналов». Затем перезапустите Photoshop.
|
Результат |
Windows |
macOS |
|
Выбор определенного канала для настройки |
Клавиша «Alt» + «3» (красный), «4» (зеленый), «5» (синий) |
Клавиша «Option» + «3» (красный), «4» (зеленый), «5» (синий) |
|
Выбор комбинированного канала для настройки |
«Alt» + «2» |
«Option» +»2» |
|
Удаление корректирующего слоя |
Клавиша «Delete» или «Backspace» |
Удаление |
|
Определение автоматический операций для уровней и кривых |
Нажмите кнопку «Авто», удерживая клавишу «Alt» |
Нажмите кнопку «Авто», удерживая клавишу «Option» |
Комбинации клавиш для панели «Анимация» в режиме «Кадры»
|
Результат |
Windows |
macOS |
|
Выделение/снятие выделения с последовательности кадров |
Щелкните второй кадр, удерживая нажатой клавишу «Shift» |
Щелкните второй кадр, удерживая нажатой клавишу «Shift» |
|
Выделение/снятие выделения с непоследовательного набора кадров |
Щелкните группу кадров, удерживая нажатой клавишу «Ctrl» |
Щелкните группу кадров, удерживая нажатой клавишу «Command» |
|
Вставка с использованием предыдущих настроек без отображения диалогового окна |
Клавиша «Alt» + команда «Вклеить кадры» из раскрывающегося меню панели |
Клавиша «Option» + команда «Вклеить кадры» из раскрывающегося меню панели |
Комбинации клавиш для работы с панелью «Анимация» в режиме «Временная шкала» (Photoshop Extended)
Примечание.
Чтобы активировать все комбинации клавиш, в меню панели «Анимация (временная шкала)» выберите команду «Включить сочетания клавиш временной шкалы».
|
Результат |
Windows |
macOS |
|
Запуск воспроизведения временной шкалы или панели «Анимация» |
«Пробел» |
«Пробел» |
|
Переключение между временным кодом и кадрами (при просмотре текущего времени) |
Удерживая нажатой клавишу «Alt», щелкните значение текущего времени в левом верхнем углу временной шкалы |
Удерживая нажатой клавишу «Option», щелкните значение текущего времени в левом верхнем углу временной шкалы |
|
Развертывание и свертывание списка слоев |
Щелчок при нажатой клавише «Alt» |
Щелкните список треугольников, удерживая нажатой клавишу «Option» |
|
Переход на следующее/предыдущее целое значение секунд временной шкалы |
Удерживайте клавишу «Shift» при нажатии кнопок «Предыдущий кадр»/«Следующий кадр» (вне зависимости от расположения относительно кнопки «Воспроизведение») |
Удерживайте клавишу «Shift» при нажатии кнопок «Предыдущий кадр»/«Следующий кадр» (вне зависимости от расположения относительно кнопки «Воспроизведение») |
|
Увеличение скорости воспроизведения |
При перемещении текущего времени необходимо удерживать нажатой клавишу «Shift» |
При перемещении текущего времени необходимо удерживать нажатой клавишу «Shift» |
|
Уменьшение скорости воспроизведения |
При перемещении текущего времени необходимо удерживать нажатой клавишу «Ctrl» |
При перемещении текущего времени необходимо удерживать нажатой клавишу «Command» |
|
Привязывание
объекта (ключевого кадра, текущего времени, начальной точки слоя и т. |
Перетаскивание с нажатой клавишей «Shift» |
Перетаскивание с нажатой клавишей «Shift» |
|
Масштабирование (равномерное растяжение или сжатие) выделенной группы ключевых кадров |
Перетаскивание (первого или последнего ключевого кадра выделенной области), удерживая нажатой клавишу «Alt» |
Перетаскивание (первого или последнего ключевого кадра выделенной области), удерживая нажатой клавишу «Option» |
|
Переход на один кадр назад |
Клавиша «Стрелка влево» или «Page Up» |
Клавиша «Стрелка влево» или «Page Up» |
|
Переход на один кадр вперед |
Клавиша «Стрелка вправо» или «Page Down» |
Клавиша «Стрелка вправо» или «Page Down» |
|
Переход на 10 кадров назад |
Клавиша «Shift» + «Стрелка влево» или «Shift» + «Page Up» |
Клавиша «Shift» + «Стрелка влево» или «Shift» + «Page Up» |
|
Переход на 10 кадров вперед |
Клавиша «Shift» + «Стрелка вправо» или «Shift» + «Page Down» |
Клавиша «Shift» + «Стрелка вправо» или «Shift» + «Page Down» |
|
Переход в начало временной шкалы |
Home |
Home |
|
Переход в конец временной шкалы |
End |
End |
|
Переход в начало рабочего участка |
«Shift» + «Home» |
«Shift» + «Home» |
|
Переход в конец рабочего участка |
«Shift» + «End» |
«Shift» + «End» |
|
Переход к точке начала текущего слоя |
«Стрелка вверх» |
«Стрелка вверх» |
|
Переход к точке окончания текущего слоя |
«Стрелка вниз» |
«Стрелка вниз» |
|
Переход на 1 секунду назад |
«Shift»+«Стрелка вверх» |
«Shift»+«Стрелка вверх» |
|
Переход на 1 секунду вперед |
Клавиша «Shift» + «Стрелка вниз» |
Клавиша «Shift» + «Стрелка вниз» |
|
Возврат повернутого документа в исходное положение |
«Esc» |
«Esc» |
Комбинации клавиш для панели «Кисть»
|
Результат |
Windows |
macOS |
|
Удаление кисти |
Щелкните кисть, удерживая нажатой клавишу «Alt» |
Щелкните кисть, удерживая нажатой клавишу «Option» |
|
Переименование кисти |
Дважды щелкните кисть |
Дважды щелкните кисть |
|
Изменение размера кисти |
«Alt» + щелчок правой кнопкой + перетаскивание влево или вправо |
Клавиша «Ctrl»·+ клавиша «Option» + перетаскивание влево или вправо |
|
Уменьшение/увеличение мягкости/жесткости кисти |
Клавиша «Alt» + щелчок правой кнопкой + перетаскивание вверх или вниз |
Клавиша «Ctrl» + клавиша «Option» + перетаскивание вверх или вниз |
|
Выбор предыдущего/следующего размера кисти |
»,» (запятая) или
«. |
»,» (запятая) или «.» (точка) |
|
Выбор первой/последней кисти |
«Shift» + «,» (запятая) или «.» (точка) |
«Shift» + «,» (запятая) или «.» (точка) |
|
Отображение курсора-перекрестья для кисти |
«Caps Lock» или «Shift» + «Caps Lock» |
«Caps Lock» |
|
Включение аэрографа |
«Shift» + «Alt» + «P» |
«Shift» + «Option» + «P» |
Комбинации клавиш для панели «Каналы»
Примечание.
Если требуется использовать комбинации клавиш каналов, начиная с
«Ctrl»/«Command» + «1» для красного, выберите «Редактирование» > «Комбинации
клавиш» и установите флажок «Использовать старые клавиши каналов».
|
Результат |
Windows |
macOS |
|
Выбор отдельных каналов |
Клавиша «Ctrl» + «3» (красный), «4» (зеленый), «5» (синий) |
Клавиша Command + «3» (красный), «4» (зеленый), «5» (синий) |
|
Выбор совмещенного канала |
«Ctrl» +«2» |
«Command» + «2» |
|
Загрузка содержимого канала как выделенной области |
Щелкните миниатюру канала, удерживая клавишу «Ctrl», или нажмите клавиши «Alt» + «Ctrl» + «3» (красный), «4» (зеленый), «5» (синий) |
Щелкните миниатюру канала, удерживая клавишу «Command», или нажмите клавиши «Option» + «Command» + «3» (красный), «4» (зеленый), «5» (синий) |
|
Добавление к выделенной области |
«Control» + «Shift» + щелчок миниатюры канала |
Щелкните
миниатюру канала, удерживая клавиши «Command» + «Shift». |
|
Вычитание из выделенной области |
Щелкните миниатюру канала, удерживая клавиши «Ctrl» + «Alt». |
Щелкните миниатюру канала, удерживая клавиши «Command» + «Option». |
|
Пересечение с выделенной областью |
Щелкните миниатюру канала, удерживая клавиши «Ctrl» + «Shift» + «Alt». |
Щелкните миниатюру канала, удерживая клавиши «Command» + «Shift» + «Option». |
|
Задание параметров кнопки «Сохранить выделенную область в новом канале» |
Щелкните, удерживая клавишу «Alt», чтобы «Сохранить выделенную область в новом канале» |
Щелкните, удерживая клавишу «Option», чтобы «Сохранить выделенную область в новом канале» |
|
Создание нового канала смесевой краски |
Удерживая нажатой клавишу «Ctrl», нажмите кнопку «Создать новый канал» |
Удерживая нажатой клавишу «Command», нажмите кнопку «Создать новый канал» |
|
Выделение/снятие выделения с многоканальной выделенной области |
Щелкните цветовой канал, удерживая нажатой клавишу «Shift» |
Щелкните цветовой канал, удерживая нажатой клавишу «Shift» |
|
Выделение/снятие выделения с альфа-канала и отображение/скрытие рубилитового наложения |
Щелкните альфа-канал, удерживая нажатой клавишу «Shift» |
Щелкните альфа-канал, удерживая нажатой клавишу «Shift» |
|
Отображение параметров канала |
Дважды щелкните миниатюру смесевого канала или альфа-канала |
Дважды щелкните миниатюру смесевого канала или альфа-канала |
|
Переключение комбинированной маски и маски оттенков серого в режиме «Быстрая маска» |
«~» (тильда) |
«~» (тильда) |
Комбинации клавиш для панели «Источник клонов»
|
Результат |
Windows |
macOS |
|
Отображение источника клонирования (накладывается на изображение) |
«Shift» + «Alt» |
OPTION+SHIFT |
|
Сдвиг источника клонирования |
«Shift» + «Alt» + клавиши стрелок |
«Option» + «Shift» + клавиши стрелок |
|
Поворот источника клонирования |
«Shift» + «Alt» + «<» или «>» |
«Option» + «Shift» + «<» или «>» |
|
Масштабирование (изменение размера) источника клонирования |
«Shift» + «Alt» + «[» или «]» |
«Option» + «Shift» + «[» или «]» |
Клавиши для палитры «Цвет»
|
Результат |
Windows |
macOS |
|
Выбор фонового цвета |
Щелкните цвет на цветовой шкале, удерживая нажатой клавишу «Shift» |
Щелкните цвет на цветовой шкале, удерживая нажатой клавишу «Option» |
|
Отображение меню «Цветовая шкала» |
Щелкните цветовую шкалу правой кнопкой мыши |
Щелкните цветовую шкалу, удерживая нажатой клавишу «Ctrl» |
|
Переключение между цветами |
Щелкните цветовую шкалу, удерживая нажатой клавишу «Shift» |
Щелкните цветовую шкалу, удерживая нажатой клавишу «Shift» |
Комбинации клавиш для панели «История»
|
Результат |
Windows |
macOS |
|
Создание нового снимка |
«Alt» + команда «Новый снимок» |
«Option» + команда «Новый снимок» |
|
Переименование снимка |
Дважды щелкните имя снимка |
Дважды щелкните имя снимка |
|
Переход по состояниям изображения вперед |
«Ctrl» + «Shift» + «Z» |
«Command» + «Shift» + «Z» |
|
Переход по состояниям изображения назад |
«Ctrl» + «Alt» + «Z» |
«Command» + «Option» + «Z» |
|
Создание дубликата состояния изображения (кроме текущего) |
Щелкните состояние изображения, удерживая нажатой клавишу «Alt» |
Щелкните состояние изображения, удерживая нажатой клавишу «Option» |
|
Окончательная очистка истории (невозможно отменить) |
Клавиша «Alt» + команда «Очистить панель «История» (в раскрывающемся меню панели «История») |
Клавиша «Option» + команда «Очистить панель «История» (в раскрывающемся меню панели «История») |
Комбинации клавиш для панели «Информация»
|
Результат |
Windows |
macOS |
|
Переключение режимов цветовой модели |
Щелкните значок пипетки |
Щелкните значок пипетки |
|
Выбор единиц измерения |
Щелкните значок перекрестия |
Щелкните значок перекрестия |
Клавиши для палитры «Слои»
|
Результат |
Windows |
macOS |
|
Загрузка прозрачности слоя как выделенной области |
Щелкните миниатюру слоя, удерживая нажатой клавишу «Ctrl» |
Щелкните миниатюру слоя, удерживая нажатой клавишу «Command» |
|
Добавление к выделенной области |
«Control» + «Shift» + щелчок миниатюры слоя |
«Command» + «Shift» + щелчок миниатюры слоя |
|
Вычитание из выделенной области |
«Control» + «Alt» + щелчок миниатюры слоя |
«Command» + «Option» + щелчок миниатюры слоя |
|
Пересечение с выделенной областью |
«Control» + «Shift» + «Alt» + щелчок миниатюры слоя |
«Control» + «Shift» + «Option» + щелчок миниатюры слоя |
|
Загрузка слой-маски как выделенной области |
Щелкните миниатюру слой-маски, удерживая нажатой клавишу «Ctrl» |
Щелкните миниатюру слой-маски, удерживая нажатой клавишу «Command» |
|
Группирование слоев |
«Ctrl» + «G» |
«Command» + «G» |
|
Разгруппирование слоев |
«Ctrl» + «Shift» + «G» |
COMMAND+SHIFT+G |
|
Создание/отмена обтравочной маски |
«Ctrl» + «Alt» + «G» |
COMMAND+OPTION+G |
|
Выделение всех слоев |
«Ctrl» + «Alt» + «A» |
«Command» + «Option» + «A» |
|
Объединение видимых слоев |
«Ctrl» + «Shift» + «E» |
«Command» + «Shift» + «E» |
|
Создание нового пустого слоя с вызовом диалогового окна |
Удерживая нажатой клавишу «Alt», нажмите кнопку «Новый слой» |
Удерживая нажатой клавишу «Option», нажмите кнопку «Новый слой» |
|
Создание нового слоя, расположенного под указанным |
Удерживая нажатой клавишу «Ctrl», нажмите кнопку «Новый слой» |
Удерживая нажатой клавишу «Command», нажмите кнопку «Новый слой» |
|
Выделение верхнего слоя |
«Alt» + «. |
«Option» + «.» (точка) |
|
Выделение нижнего слоя |
«Alt» + «,» (запятая) |
«Option» + «,» (запятая) |
|
Добавление к выделенному слою на панели «Слои» |
«Shift» + «Alt» + «[» или «]» |
«Shift» + «Option» + «[» или «]» |
|
Выделение следующего снизу/сверху слоя |
«Alt» + «[» или «]» |
«Option» + «[» или «]» |
|
Перемещение целевого слоя вниз/вверх |
«Ctrl» + «[» или «]» |
«Command» + «[» или «]» |
|
Объединение копий всех видимых слоев в целевой слой |
«Ctrl» + «Shift» + «Alt» + «E» |
«Command» + «Shift» + «Option» + «E» |
|
Объединение слоев |
Выделите слои, которые требуется объединить, затем нажмите «Ctrl» + «E» |
Выделите слои, которые требуется объединить, затем нажмите «Cmd» + «E» |
|
Перемещение слоя вниз или вверх |
«Ctrl» + «Shift» + «[» или «]» |
«Command» + «Shift» + «[» или «]» |
|
Копирование текущего слоя в нижний слой |
Клавиша «Alt» + команда «Объединить с предыдущим» из раскрывающегося меню панели |
Клавиша «Option» + команда «Объединить с предыдущим» из раскрывающегося меню панели |
|
Объединение всех видимых слоев в новый слой, расположенный поверх выбранного слоя |
Клавиша «Alt» + команда «Объединить видимые» из раскрывающегося меню панели |
Клавиша «Option» + команда «Объединить видимые» из раскрывающегося меню панели |
|
Отображение/скрытие слоя, группы слоев или всех слоев/групп слоев |
Правой кнопкой мыши щелкните значок просмотра |
Щелкните значок просмотра, удерживая нажатой клавишу «Ctrl» |
|
Отображение/скрытие всех остальных видимых слоев |
Щелкните значок просмотра, удерживая нажатой клавишу «Alt» |
Щелкните значок просмотра, удерживая нажатой клавишу «Option» |
|
Включение режима блокировки прозрачности целевого слоя либо последнего использованного режима блокировки |
/ (косая черта) |
/ (косая черта) |
|
Редактирование эффекта/стиля слоя, настроек |
Дважды щелкните значок эффекта/стиля слоя |
Дважды щелкните значок эффекта/стиля слоя |
|
Скрытие эффекта/стиля слоя |
Дважды щелкните значок эффекта/стиля слоя, удерживая нажатой клавишу «Alt» |
Дважды щелкните значок эффекта/стиля слоя, удерживая нажатой клавишу «Option» |
|
Редактирование стиля слоя |
Дважды щелкните слой |
Дважды щелкните слой |
|
Включение/выключение векторной маски |
Щелкните значок «Векторная маска», удерживая нажатой клавишу «Shift» |
Щелкните значок «Векторная маска», удерживая нажатой клавишу «Shift» |
|
Открытие диалогового окна «Параметры отображения слой-маски» |
Дважды щелкните миниатюру слой-маски |
Дважды щелкните миниатюру слой-маски |
|
Включение/выключение слой-маски |
Щелкните миниатюру слой-маски, удерживая нажатой клавишу «Shift» |
Щелкните миниатюру слой-маски, удерживая нажатой клавишу «Shift» |
|
Включение/выключение фильтр-маски |
Щелкните миниатюру фильтр-маски, удерживая нажатой клавишу «Shift» |
Щелкните миниатюру фильтр-маски, удерживая нажатой клавишу «Shift» |
|
Переключение между изображением слой-маски и совмещенным изображением |
Щелкните миниатюру слой-маски, удерживая нажатой клавишу «Alt» |
Щелкните миниатюру слой-маски, удерживая нажатой клавишу «Option» |
|
Переключение между изображением фильтр-маски и совмещенным изображением |
Щелкните миниатюру фильтр-маски, удерживая нажатой клавишу «Alt» |
Щелкните миниатюру фильтр-маски, удерживая нажатой клавишу «Option» |
|
Включение/выключение режима рубилитового покрытия для слой-маски |
«\» (обратная косая черта) или щелчок мышью с нажатыми клавишами «Shift» + «Alt» |
«\» (обратная косая черта) или щелчок мышью с нажатыми клавишами «Shift» + «Option» |
|
Выделение всего текста; временный выбор инструмента «Текст» |
Дважды щелкните миниатюру текстового слоя |
Дважды щелкните миниатюру текстового слоя |
|
Создание обтравочной маски |
Щелкните линию, разделяющую два слоя, удерживая нажатой клавишу «Alt» |
Щелкните линию, разделяющую два слоя, удерживая нажатой клавишу «Option» |
|
Переименование слоя |
Дважды щелкните имя слоя |
Дважды щелкните имя слоя |
|
Редактирование параметров фильтра |
Дважды щелкните эффект фильтра |
Дважды щелкните эффект фильтра |
|
Редактирование параметров наложения фильтра |
Дважды щелкните значок «Параметры наложения фильтра» |
Дважды щелкните значок «Параметры наложения фильтра» |
|
Создание новой группы слоев ниже текущего слоя или набора |
Нажатие кнопки «Новая группа» при удерживаемой клавише «Ctrl» |
Нажатие кнопки «Новая группа» при удерживаемой клавише «Command» |
|
Создание новой группы слоев с вызовом диалогового окна |
Нажатие кнопки «Новая группа» при удерживаемой клавише «Alt» |
Нажатие кнопки «Новая группа» при удерживаемой клавише «Option» |
|
Создание маски, скрывающей изображение/выделенную область |
Удерживая нажатой клавишу «Alt», нажмите кнопку «Добавить слой-маску» |
Удерживая нажатой клавишу «Option», нажмите кнопку «Добавить слой-маску» |
|
Создание векторной маски, открывающей изображение/выделенную область |
Удерживая нажатой клавишу «Ctrl», нажмите кнопку «Добавить слой-маску» |
Удерживая нажатой клавишу «Command», нажмите кнопку «Добавить слой-маску» |
|
Создание векторной маски, скрывающей изображение или отображающей выделенную область |
Удерживая нажатыми клавиши «Ctrl» + «Alt», нажмите кнопку «Добавить слой-маску» |
Удерживая нажатыми клавиши «Command» + «Option», нажмите кнопку «Добавить слой-маску» |
|
Отображение свойств группы слоев |
Щелкните правой кнопкой мыши по группе слоев и выберите «Свойства группы» либо дважды щелкните группу |
Щелкните по группе слоев, удерживая клавишу «Control», и выберите «Свойства группы» либо дважды щелкните группу |
|
Выделение/снятие выделения с последовательности слоев |
Щелчок при нажатой клавише «Shift» |
Щелчок при нажатой клавише «Shift» |
|
Выделение/снятие выделения с непоследовательно расположенных слоев |
Щелкните, удерживая нажатой клавишу «Ctrl» |
Щелкните, удерживая нажатой клавишу «Command» |
Примечание.
Если у вас выбрана японская раскладка клавиатуры «Котоэри», комбинация клавиш «Включение/выключение режима рубилитового покрытия для слоя-маски» выполнит действие на соответствующем языке. Перейдите в другой режим (например, США), чтобы задействовать эту комбинацию.
Комбинации клавиш для панели «Композиции слоев»
|
Результат |
Windows |
macOS |
|
Создание новой композиции слоев без использования диалогового окна «Новая композиция слоев» |
Удерживая нажатой клавишу «Alt», нажмите кнопку «Создать новую композицию слоев» |
Удерживая нажатой клавишу «Option», нажмите кнопку «Создать новую композицию слоев» |
|
Открывание диалогового окна «Параметры композиции слоев» |
Дважды щелкните композицию слоя |
Дважды щелкните композицию слоя |
|
Переименование |
Дважды щелкните имя композиции слоя |
Дважды щелкните имя композиции слоя |
|
Выделение/снятие выделения с последовательности композиций слоев |
Щелчок при нажатой клавише «Shift» |
Щелчок при нажатой клавише «Shift» |
|
Выделение/снятие выделения с непоследовательного набора из композиций слоев |
Щелкните, удерживая нажатой клавишу «Ctrl» |
Щелкните, удерживая нажатой клавишу «Command» |
Комбинации клавиш для панели «Контуры»
|
Результат |
Windows |
macOS |
|
Загрузка контура как выделенной области |
Щелкните имя контура, удерживая клавишу «Ctrl» |
Щелкните имя контура, удерживая клавишу «Command» |
|
Добавление контура к выделенной области |
Щелкните имя контура, удерживая нажатыми клавиши «Ctrl» + «Shift» |
Щелкните имя контура, удерживая нажатыми клавиши «Command» + «Shift» |
|
Вычитание контура из выделенной области |
Щелкните имя контура, удерживая нажатыми клавиши «Ctrl» + «Alt» |
Щелкните имя контура, удерживая нажатыми клавиши «Command» + «Option» |
|
Сохранение пересечения контуров как выделенной области |
Щелкните имя контура, удерживая нажатыми клавиши «Ctrl» + «Shift» + «Alt» |
Щелкните имя контура, удерживая нажатыми клавиши «Command» + «Shift» + «Option» |
|
Скрытие контура |
«Ctrl» + «Shift» + «H» |
«Command» + «Shift» + «H» |
|
Задание параметров для кнопок «Выполнить заливку контура основным цветом», «Выполнить обводку контура кистью», «Загрузить контур как выделенную область», «Сделать из выделенной области рабочий контур» и «Создать новый контур» |
Нажмите кнопку, удерживая нажатой клавишу «Alt» |
Нажмите кнопку, удерживая нажатой клавишу «Option» |
Клавиши для палитры «Образцы»
|
Результат |
Windows |
macOS |
|
Создание нового образца из основного цвета |
Щелкните пустое пространство панели |
Щелкните пустое пространство панели |
|
Задайте цвет образца в качестве фонового цвета |
Щелкните образец, удерживая нажатой клавишу «Ctrl» |
Щелкните образец, удерживая нажатой клавишу «Command» |
|
Удалить образец |
Щелкните образец, удерживая нажатой клавишу «Alt» |
Щелкните образец, удерживая нажатой клавишу «Option» |
Комбинации клавиш для 3D-инструментов (Photoshop Extended)
|
Результат |
Windows |
macOS |
|
Активирование 3D-инструментов |
K |
K |
|
Активирование инструментов 3D-камеры |
N |
N |
|
Скрытие ближайшей поверхности |
Клавиши «Alt» + «Ctrl» + «X» |
Клавиши «Option» + «Command» + «X» |
|
Отображение всех поверхностей |
Клавиши «Shift» + «Ctrl» + «X» |
Клавиши «Option» + «Shift» + «Command» + «X» |
|
Инструмент «3D-объект» |
Щелчок правой кнопкой мыши (Windows)/Щелчок при удерживаемой клавише «Control» (macOS) |
«Alt» (Windows)/«Option» (macOS) |
|
Поворот |
Включается инструмент «Перетаскивание» |
Включается инструмент «Вращение» |
|
Прокрутка |
Включается инструмент «Скольжение» |
Включается инструмент «Поворот» |
|
Перетаскивание |
Включается инструмент «Орбита» |
Включается инструмент «Скольжение» |
|
Скольжение |
Включается инструмент «Вращение» |
Включается инструмент «Перетаскивание» |
|
Масштаб |
Масштабирование в плоскости Z |
Масштабирование в плоскости Z |
Примечание.
Чтобы изменить масштаб плоскости Y, нажмите и удерживайте в нажатом положении клавишу SHIFT.
|
Инструмент «Камера» |
Щелчок правой кнопкой мыши (Windows)/Щелчок при удерживаемой клавише «Control» (macOS) |
«Alt» (Windows)/«Option» (macOS) |
|
Ориентация |
Включается инструмент «Перетаскивание» |
Включается инструмент «Вращение» |
|
Прокрутка |
Включается инструмент «Скольжение» |
Включается инструмент «Поворот» |
|
Панорама |
Включается инструмент «Орбита» |
Включается инструмент «Скольжение» |
|
Обход |
Включается инструмент «Вращение» |
Включается инструмент «Перетаскивание» |
Комбинации клавиш для инструмента «Измерения» (Photoshop Extended)
|
Результат |
Windows |
macOS |
|
Запись измерения |
«Shift» + «Control» + «M» |
«Shift» + «Command» + «M» |
|
Отмена всех измерений |
«Ctrl» + «D» |
«Command» + «D» |
|
Выбор всех измерений |
«Ctrl» + «A» |
«Command» + «A» |
|
Отображение/скрытие всех измерений |
«Ctrl» + «Shift» + «H» |
«Command» + «Shift» + «H» |
|
Удаление измерения |
Backspace |
Удаление |
|
Сдвиг измерения |
Клавиши со стрелками |
Клавиши со стрелками |
|
Относительный сдвиг измерения |
«Shift» + клавиши стрелок |
«Shift» + клавиши стрелок |
|
Увеличение/уменьшение измерения |
«Ctrl» + «Стрелка влево»/«Стрелка вправо» |
«Command» + «Стрелка влево»/«Стрелка вправо» |
|
Относительное увеличение/уменьшение измерения |
«Shift» + «Ctrl» «Стрелка влево»/«Стрелка вправо» |
«Shift» + «Command» «Стрелка влево»/«Стрелка вправо» |
|
Поворот измерения |
«Ctrl» + «Стрелка вверх»/«Стрелка вниз» |
«Command» + «Стрелка вверх»/«Стрелка вниз» |
|
Относительный поворот измерения |
«Shift» + «Ctrl» + «Стрелка вверх»/«Стрелка вниз» |
«Shift» + «Command» + «Стрелка вверх»/«Стрелка вниз» |
Комбинации клавиш для файлов в формате DICOM (Photoshop Extended)
|
Результат |
Windows |
macOS |
|
Инструмент «Масштаб» |
Z |
Z |
|
Инструмент «Рука» |
H |
H |
|
Инструмент «Уровень окна» |
W |
W |
|
Выделение всех кадров |
«Ctrl» + «A» |
«Command» + «A» |
|
Отмена выделения всех кадров, кроме текущего |
«Ctrl» + «D» |
«Command» + «D» |
|
Просмотреть кадры |
Клавиши со стрелками |
Клавиши со стрелками |
Комбинации клавиш для дополнительных внешних модулей «Извлечь» и «Конструктор узоров»
|
Результат (команды «Извлечь» и «Конструктор узоров») |
Windows |
macOS |
|
По размеру окна |
«Control» + «0» |
«Command» + «0» |
|
Увеличение |
«Ctrl» + «+» (плюс) |
«Command» + «+» (плюс) |
|
Уменьшение |
«Ctrl» + «-» (дефис) |
«Command» + «-» (дефис) |
|
Переключение между элементами управления справа, начиная с верхнего |
Tab |
Tab |
|
Переключение между элементами управления справа, начиная с нижнего |
«Shift» + «Tab» |
«Shift» + «Tab» |
|
Временный выбор инструмента «Рука» |
«Пробел» |
«Пробел» |
|
Замена кнопки «Отмена» на кнопку «Восстановить» |
«Alt» |
«Option» |
|
Результат (только команда «Извлечь») |
Windows |
macOS |
|
Инструмент «Подсветка краев» |
B |
B |
|
Инструмент «Заливка» |
G |
G |
|
Инструмент «Пипетка» |
I |
I |
|
Инструмент «Очистка краев» |
C |
C |
|
Инструмент «Обработка краев» |
T |
T |
|
Переключение между инструментами «Подсветка краев» и «Ластик» |
«Alt» + инструмент «Подсветка краев»/«Ластик» |
«Option» + инструмент «Подсветка краев»/«Ластик» |
|
Активация инструмента «Быстрая обводка» |
«Ctrl» + инструмент «Подсветка краев» |
«Command» + инструмент «Подсветка краев» |
|
Отмена текущего выделения |
«Alt» + «Delete» |
«Option» + «Delete» |
|
Выделение всего изображения |
«Ctrl» + «Delete» |
«Command» + «Delete» |
|
Заполнение основной области и просмотр результата извлечения |
Выбор инструмента «Заливка» и щелчок с нажатой клавишей «Shift» |
Выбор инструмента «Заливка» и щелчок с нажатой клавишей «Shift» |
|
Перемещение маски при выбранном инструменте «Обработка краев» |
Перетаскивание с нажатой клавишей «Ctrl» |
Перетаскивание с нажатой клавишей «Command» |
|
Увеличение непрозрачности при выбранном инструменте «Очистка краев» |
Перетаскивание с нажатой клавишей «Alt» |
Перетаскивание с нажатой клавишей «Option» |
|
Переключение параметров меню «Показать» в режиме просмотра между режимами «Оригинал» и «Извлеченная область» |
X |
X |
|
Перед просмотром необходимо выбрать инструменты «Очистка краев» и «Обработка краев» |
«Shift» + «X» |
«Shift» + «X» |
|
Переключение между пунктами меню «Фон», начиная сверху |
F |
F |
|
Переключение между пунктами меню «Фон», начиная снизу |
«Shift» + «F» |
«Shift» + «F» |
|
Уменьшение/увеличение размера кисти на 1 |
Клавиши «Стрелка вниз»/«Стрелка вверх» при работе в текстовом поле «Размер кист軆 |
Клавиши «Стрелка вниз»/«Стрелка вверх» при работе в текстовом поле «Размер кист軆 |
|
Уменьшение/увеличение размера кисти на 1 |
Клавиши «Стрелка влево»/«Стрелка вправо» при работе с ползунком «Размер кист軆 |
Клавиши «Стрелка влево»/«Стрелка вправо» при работе с ползунком «Размер кист軆 |
|
Установка интенсивности инструмента «Очистка краев» или «Обработка краев» |
0–9 |
0–9 |
|
†Удерживайте клавишу «Shift», чтобы увеличить/уменьшить параметр на 10 |
||
|
Результат (только для команды «Конструктор узоров») |
Windows |
macOS |
|
Удаление текущего выделения |
«Ctrl» + «D» |
«Command» + «D» |
|
Отмена перемещения выделенной области |
«Ctrl» + «Z» |
«Command» + «Z» |
|
Создание или повторное создание |
«Ctrl» + «G» |
«Command» + «G» |
|
Пересечение с выделенной областью |
«Shift» + «Alt» + выделение |
«Shift» + «Option» + выделение |
|
Переключение режима просмотра: исходный/созданный узор |
X |
X |
|
Переход к первому фрагменту истории мозаики |
Home |
Home |
|
Переход к последнему фрагменту истории мозаики |
End |
End |
|
Переход к предыдущему фрагменту истории мозаики |
«Стрелка влево», «Page Up» |
«Стрелка влево», «Page Up» |
|
Переход к следующему фрагменту истории мозаики |
«Стрелка вправо», «Page Down» |
«Стрелка вправо», «Page Down» |
|
Удаление текущего фрагмента истории мозаики |
Удаление |
Удаление |
|
Сдвиг выделенной области при просмотре исходного изображения |
«Стрелка вправо», «Стрелка влево», «Стрелка вверх», «Стрелка вниз» |
«Стрелка вправо», «Стрелка влево», «Стрелка вверх», «Стрелка вниз» |
|
Увеличение сдвига выделенной области при просмотре исходного изображения |
«Shift» + «Стрелка вправо», «Стрелка влево», «Стрелка вверх», «Стрелка вниз» |
«Shift» + «Стрелка вправо», «Стрелка влево», «Стрелка вверх», «Стрелка вниз» |
Горячие клавиши русского и английского Фотошопа
Дизайн и графика » Photoshop
Автор Дмитрий Евсеенков На чтение 4 мин Просмотров 255 Обновлено
В данной таблице указаны все клавиатурные сокращения (горячие клавиши), используемые по умолчанию в Adobe Photoshop CS6 с русским и английским интерфейсом по порядку вкладок главного меню и по порядку пунктов в этих вкладках.
| Русский | Английский | Сочетание клавиш |
| Создать… | New… | Ctrl+N |
| Открыть… | Open… | Ctrl+O |
| Обзор в Bridge… | Browse in Bridge… | Att+Ctrl+O |
| Открыть как… | Open As… | Att+Shift+Ctrl+O |
| Закрыть | Close | Ctrl+W |
| Закрыть все | Close All | Alt+Ctrl+W |
| Закрыть и перейти в Bridge… | Close and Go To Bridge… | Shift+Ctrl+W |
| Сохранить | Save | Ctrl+S |
| Сохранить как… | Save As… | Shift+Ctrl+S |
| Сохранить для Web и устр… | Save for Web & Devices… | Att+Shift+Ctrl+S |
| Восстановить | Revert | F12 |
| Сведения о файле… | File Info… | Att+Shift+Ctrl+I |
| Печатать… | Print… | Ctrl+P |
| Печать одного экземпляра | Print One Copy | Att+Shift+Ctrl+P |
| Выход | Exit | Ctrl+Q |
| Русский | Английский | Сочетание клавиш |
| Отменить/Повторить | Undo/Redo | Отменить/Повторить |
| Шаг вперед | Step Forward | Shift+Ctrl+Z |
| Шаг назад | Step Backward | Alt+Ctrl+Z |
| Ослабить… | Fade… | Shift+Ctrl+F |
| Вырезать | Cut | Ctrl+X |
| Скопировать | Copy | Ctrl+C |
| Скопировать совмещенные… | Copy Merged… | Shift+Ctrl+C |
Спец.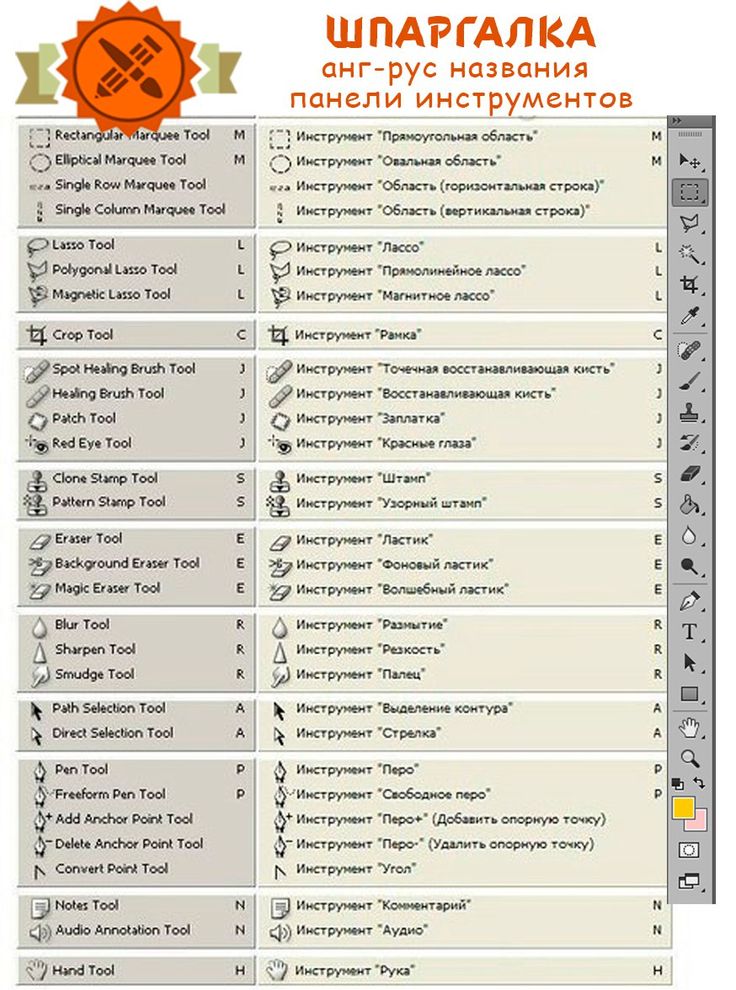 вставка -> Вставить вместо вставка -> Вставить вместо | Paste Special -> Paste In Place | Shift+Ctrl+V |
| Спец. вставка -> Вставить в | Paste Special -> Paste Into | Att+Shift+Ctrl+V |
| Выполнить заливку.. | Fill… | Shift+F5 |
| Масштаб с учетом содержимого… | Content-Aware Scale | Alt+Shift+Ctrl+C |
| Свободное трансформиров… | Free Transform | Ctrl+T |
| Трансформирование -> Применить снова | Transform -> Again | Shift+Ctrl+T |
| Настройка цветов… | Color Settings… | Shift+Ctrl+K |
| Клавиатурные сокращения… | Keyboard Shortcuts… | Att+Shift+Ctrl+K |
| Меню… | Menus… | Alt+Shift+Ctrl+M |
| Установки -> Основные | Preferences -> General | Ctrl+K |
| Русский | Английский | Сочетание клавиш |
Уровни. . . | Levels… | Ctrl+L |
| Кривые… | Curves… | Ctrl+M |
| Цветовой тон/Насыщенность… | Hue/Saturation… | Ctrl+U |
| Цветовой баланс… | Color Balance… | Ctrl+B |
| Черно-белое… | Black a White… | Alt+Shift+Ctrl+B |
| Инверсия | Invert | Ctrl+I |
| Обесцветить | Desaturate | Shift+Ctrl+U |
| Автотон | Auto Tone | Shift+Ctrl+L |
| Автоконтраст | Auto Contrast | Alt+Shift+Ctrl+L |
| Автоматическая цветовая коррекция | Auto Color | Shift+Ctrl+B |
| Размер изображения… | Image Size… | Alt+Ctrl+I |
| Размер холста | Canvas Size | Alt+Ctrl+C |
| Русский | Английский | Сочетание клавиш |
| Новый слой | New Layer | Shift+Ctrl+N |
| Скопировать на новый слой | Layer via Copy | Ctrl+J |
| Вырезать на новый слой | Layer via Cut | Shift+Ctrl+J |
| Создать/Отменить обтравочную маску | Create/Release Clipping Mask | Alt+Ctrl+G |
| Сгруппировать слои | Group Layers | Ctrl+G |
| Разгруппировать слои | Ungroup Layers | Shift+Ctrl+G |
| Упорядочить->Переместить слой вверх | Arrange->Bring to Front | Shift+Ctrl+] |
| Упорядочить->Перейти на слой вверх | Arrange->Bring Forward | Ctrl+] |
| Упорядочить->Перейти на слой вниз | Arrange->Send Backward | Ctrl+[ |
| Упорядочить->Переместить слой вниз | Arrange->Send to Back | Shift+Ctrl+[ |
| Объединить слои | Merge Layers | Ctrl+E |
| Объединить видимые | Merge Visible | Shift+Ctrl+E |
| Русский | Английский | Сочетание клавиш |
| Вылелить всё | Select all | Ctrl+A |
| Отменить выделение | Deselect | Ctrl+D |
| Выделить снова | Reselect | Shift+Ctrl+D |
| Инверсия выделения | Inverse | Shift+Ctrl+I |
| Уточнить край | Refine Edge | Alt+Ctrl+R |
| Модификация -> Растушевка | Modify->Feather | Shift+F6 |
| Русский | Английский | Сочетание клавиш |
| Применить последний фильтр | Last Filter | Ctrl+F |
| Коррекция дисторсии | Lens Correction | Shift+Ctrl+R |
| Пластика | Liquify | Shift+Ctrl+X |
| Исправление перспективы | Vanishing Point | Alt+Ctrl+V |
| Русский | Английский | Сочетание клавиш |
| Цветопроба | Proof Colors | Ctrl+Y |
Предупр. при выходе за прелелы цв. охвата при выходе за прелелы цв. охвата | Gamut Warning | Shift+Ctrl+Y |
| Реальный размер | Actual Pixels | Alt+Ctrl+0 |
| Реальный размер | Actual Pixels | Ctrl+1 |
| Увеличить | Zoom In | Ctrl++ |
| Уменьшить | Zoom Out | Ctrl+- |
| Показать во весь экран | Fit on Screen | Ctrl+0 |
| Вспомогательные элементы | Extras | Ctrl+H |
| Показать->Целевой контур | Show->Target Path | Shift+Ctrl+H |
| Показать->Сетку | Show->Grid | Ctrl+’ |
| Показать->Направляющие | Show->Guides | Ctrl+; |
| Линейки | Rulers | Ctrl+R |
| Привязка | Snap | Shift+Ctrl+; |
| Закрепить направляющие | Lock Guides | Alt+Ctrl+; |
| Русский | Английский | Сочетание клавиш |
| Инфо | Info | F8 |
| Кисть | Brush | F5 |
| Операции | Actions | F9 |
| Операции | Actions | Alt+F9 |
| Слои | Layers | F7 |
| Цвет | Color | F6 |
Оцените автора
( 22 оценки, среднее 4 из 5 )
Горячие клавиши Photoshop: список
Любая профессиональная и даже любительская программа имеет свой интерфейс, обеспечивающий удобство и комфорт.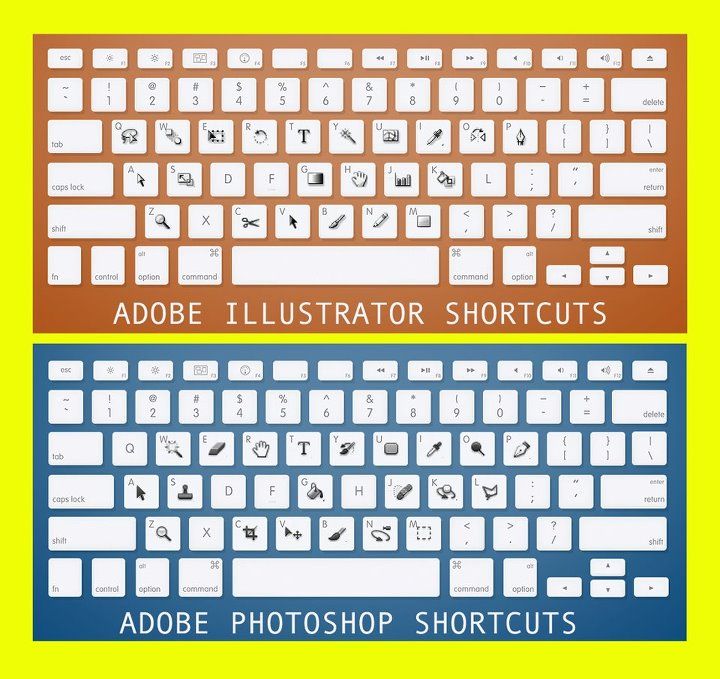 Но далеко не каждый интерфейс быстро функционирует. Чтобы это исправить, разработчики приложений поддерживают идею горячих клавиш, которые предоставляют оперативный режим работы. Эта функция работы была введена довольно давно и успела обрести популярность у всех профессиональных и перспективных программ на то время. Горячие клавиши в Photoshop появились еще в самых ранних версиях — сейчас их число увеличилось. Пользователь, который знает горячие клавиши, значительно упрощает свою работу.
Но далеко не каждый интерфейс быстро функционирует. Чтобы это исправить, разработчики приложений поддерживают идею горячих клавиш, которые предоставляют оперативный режим работы. Эта функция работы была введена довольно давно и успела обрести популярность у всех профессиональных и перспективных программ на то время. Горячие клавиши в Photoshop появились еще в самых ранних версиях — сейчас их число увеличилось. Пользователь, который знает горячие клавиши, значительно упрощает свою работу.
Работа с изображением
При ретуши фотографий часто используются горячие клавиши, так как без них приходится тратить дополнительное время на поиск нужных инструментов. В данном блоке горячие клавиши отвечают в основном за открытие диалоговых окон.
Сочетания клавиш:
- Ctrl + Alt + I. Отображение окна «Размер изображения» позволяет регулировать размер объекта.
- Ctrl + L. Отображение окна «Уровни». Позволяет корректировать цветовую гамму при помощи ползунков в специальном окне.
 Стандартный вызов окна: «Изображение» — «Коррекция» — «Уровни».
Стандартный вызов окна: «Изображение» — «Коррекция» — «Уровни». - Ctrl + M. Необходимо для того, чтобы открыть вкладку «Кривые». Редактирование происходит при помощи увеличения/уменьшения радиуса кривизны кривой и создания новых опорных точек вытягивания. Стандартное расположение: «Изображение» — «Коррекция» — «Кривые».
- Ctrl + B. Открытие вкладки «Цветовой баланс». Корректирует цвета и их соотношения. Располагается окно в разделе «Изображение», категория «Коррекция», пункт «Цветовой баланс».
- Ctrl + U. Отражение окна «Цветовой фон». Редактирует контраст и насыщенность. Стандартный вызов окна: «Изображение» — «Коррекция» — «Цветовой фон».
- Ctrl + T. Применение функции «Свободное трансформирование». Позволяет менять размерность слоя или изображения в быстром режиме. Является незаменимым помощником для создания графических объектов.
- Shift + Ctrl + B. Применение функции «Автоматическая цветовая коррекция». Функция самостоятельно балансирует и настраивает цветовую гамму.
 Находится в разделе «Изображение» — «Автоматическая цветовая коррекция».
Находится в разделе «Изображение» — «Автоматическая цветовая коррекция». - Shift + Ctrl + U. Опция «Обесцветить». Обесцвечивает выделенную область (удаление цветовой палитры на изображении — применение градации серого). Стандартное расположение функции: «Изображение» — «Коррекция» — «Обесцветить».
Горячие клавиши для слоев
Работа со слоями в некоторых случаях может оказаться трудной. Это бывает из-за большого числа слоев или их активного взаимозамещения. Иногда требуется добавить слой в «Фотошопе». Иногда нужно удалить большое число ненужных. В таких случаях полезно использовать горячие клавиши в Photoshop для экономии времени и нервов.
- Ctrl + J. Создание нового слоя путем копирования активного на данный момент слоя.
- Shift + Ctrl + J. При таком сочетании клавиш образуется новый слой методом вырезания.
- Shift + Ctrl + N. Данная комбинация позволяет как добавить слой в «Фотошопе», так и редактировать его впоследствии.
- Shift + Ctrl + E.
 С помощью этих горячих клавиш возможно объединить все слои в один общий.
С помощью этих горячих клавиш возможно объединить все слои в один общий. - Shift + Ctrl + ]. Выбранный ранее слой располагается выше всех остальных. Функция может понадобиться для того, чтобы оценить общее расположение слоев и исправить недочеты в работе с ними.
- Shift + Ctrl + [. Помещает выделенный слой в самый конец списка слоев.
- Ctrl + ]. Перемещает выбранный слой на одну позицию выше, чем было прежде.
- Ctrl + [. Выделенный слой спускается на слой ниже в общем списке слоев.
Быстрые клавиши для кистей
Некоторые могут не понять, зачем для кистей нужны горячие клавиши. Ведь куда проще нажать на ПКМ, и все настройки этого инструмента будут у пользователя перед глазами. Но на самом деле быстрые сочетания клавиш могут позволить пользователю и вовсе не открывать вспомогательную вкладку. Чтобы пользоваться горячими клавишами в Photoshop для кистей, достаточно просто выбрать одноименный инструмент на панели доступа (смысловые кавычки служат только для визуального восприятия — горячие клавиши вводятся без кавычек):
- «[«.
 Нажатие на клавишу приведет к уменьшению размера кисти.
Нажатие на клавишу приведет к уменьшению размера кисти. - «]». Увеличение размера кисти после ввода.
- «{«. Уменьшает жесткость, позволяя делать след более расплывчатым.
- «}». Ввод этой клавиши увеличивает жесткость кисти. Граница раздела между слоем и кистью становится более резкой.
- «,». Выбор предыдущей кисти, которая предшествует текущей в общем наборе.
- «.». Переключение на следующую кисть в наборе.
- «<«. Выбор самой первой кисти в наборе. По умолчанию ставится «белая круглая».
- «>». Выбор самой последней кисти в списке. Если пользователь не создал сборку кистей для быстрого доступа, то у него последними будут те, что были загружены в последнюю очередь.
Редактирование текста
Чтобы использовать клавиатурные сокращения для текста, необходимо выбрать инструмент «Текст» и создать рабочую область.
- Shift + Ctrl + C. Настраивает текст таким образом, что он будет выровнен по центру.
- Shift + Ctrl + L.
 Активирует поднастройку, которая будет выравнивать текст по левому краю.
Активирует поднастройку, которая будет выравнивать текст по левому краю. - Shift + Ctrl + R. Активация функции выравнивания по правому краю.
- Shift + Ctrl + >. Увеличивает размерность. Если символы будут больше, чем рабочая область, то буквы перестанут отображаться. Чтобы исправить это, необходимо увеличить и рабочую область.
- Shift + Ctrl + <. Уменьшает размерность текста. Часто используется для того, чтобы уместить все символы на маленькой рабочей области.
- Alt + «стрелка вправо». Увеличение расстояния между буквами.
- Alt + «стрелка влево». Уменьшает интервал между буквами.
Сочетания клавиш при выделении
Порой приходится использовать быстрые клавиши Photoshop для работы с выделением. Функции, связанные с этим параметром, спрятаны внутри разделов, что побуждает пользователей запоминать клавиши.
- Ctrl + D. Сбрасывает выделение какого-либо участка.
- Shift + Ctrl + D. Восстанавливает предыдущее выделение.

- Ctrl + Alt + A. Выделяет область по всем слоям.
Как поменять горячие клавиши в Photoshop
Если пользователя не устраивают назначенные по умолчанию клавиши, то он может изменить их назначение. Также можно удалить и скрыть ненужные функции, освободив при этом удобные для него поднастройки клавиатуры.
Чтобы избавить себя от ненужных клавиш, нужно зайти в раздел «Редактирование», где необходимо выбрать пункт «Клавиатурные сокращения». Произойдет открытие диалогового окна. Там можно откалибровать некоторые свои клавиши и назначить на них действительно нужные функции. В любом случае все настройки можно заново вернуть к стандартным значениям.
Горячие клавиши Adobe Photoshop – Программирование и не только
Photoshop Графика
admin 0 Комментариев 11332
Если Вам приходилось работать с такой графической программой как Adobe Photoshop, то вы прекрасно знакомы с её богатыми возможностями.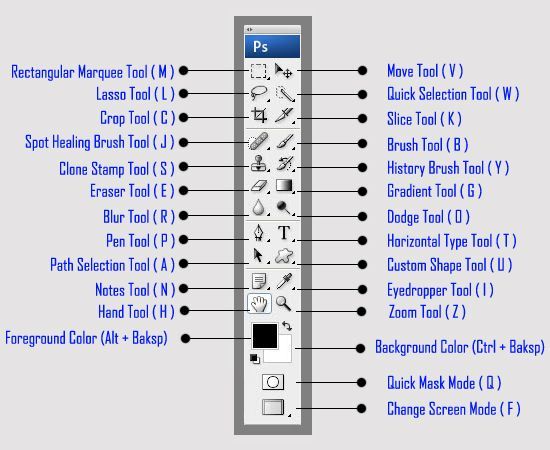 Для того, чтобы автоматизировать и уменьшить время для выполнения определенных функций, были придуманы горячие клавиши. В данной статье я укажу лишь часть наиболее полезных горячих клавиш (остальное можно будет посмотреть в справочной системе).
Для того, чтобы автоматизировать и уменьшить время для выполнения определенных функций, были придуманы горячие клавиши. В данной статье я укажу лишь часть наиболее полезных горячих клавиш (остальное можно будет посмотреть в справочной системе).
Управление файлом
| Windows | macOS | ||
| New document | Новый документ | Ctrl+N | Cmd+N |
| Open document | Открыть документ | Ctrl+O | Cmd+O |
| Close current document | Закрыть текущий документ | Ctrl+W | Cmd+W |
| Save file | Сохранить файл | Ctrl+S | Cmd+S |
| Save file as… | Сохранить файл как… | Shift+Ctrl+S | Cmd+Shift+S |
| Export file as… | Экспортировать файл как… | Alt+Shift+Ctrl+W | Cmd+Option+Shift+W |
Отображение панелей
| Windows | macOS | ||
| Show/Hide Brush panel | F5 | F5 | |
| Show/Hide Color panel | F6 | F6 | |
| Show/Hide Layers panel | F7 | F7 | |
| Show/Hide Info panel | F8 | F8 | |
| Show/Hide Actions panel | F9 | Option+F9 | |
| Fill | Shift+F5 | Shift+F5 | |
| Feather Selection | Shift+F6 | Shift+F6 | |
| Inverse Selection | Shift+F7 | Shift+F7 |
Изображение
| Windows | macOS | ||
| Levels | Открытие диалогового окна «Уровни» | Ctrl+L | Cmd+L |
| Open the Curves dialog box | Открытие диалогового окна «Кривые» | Ctrl+M | Cmd+M |
| Color balance | Открытие диалогового окна «Цветовой баланс» | Ctrl+B | Cmd+B |
| Hue / Saturation | Открытие диалогового окна «Цветовой тон / Насыщенность» | Ctrl+U | Cmd+U |
| Image size | Открытие диалогового окна «Размер изображения» | Ctrl+Alt+I | Cmd+Option+I |
| Auto Tone | Открытие диалогового окна «Автотон» | Shift+Ctrl+L | Shift+Cmd+L |
Слои
| Windows | macOS | ||
| New layer | Новый слой | Shift+Ctrl+N | Shift+Cmd+N |
| New layer via copy | Скопировать на новый слой | Ctrl+J | Cmd+J |
| New layer via cut | Вырезать на новый слой | Shift+Ctrl+J | Shift+Cmd+J |
| Group layers | Группировать слои | Ctrl+G | Cmd+G |
| Ungroup layers | Разгруппировать слои | Ctrl+Shift+G | Cmd+Shift+G |
| Merge layers | Объединить слои с предыдущим | Ctrl+E | Cmd+E |
| Merge visible layers | Объединить видимые слои | Shift+Ctrl+E | Shift+Cmd+E |
| Move layer to bottom or top | Переместить слой вниз или вверх | Ctrl+Shift+[ или ] | Cmd+Shift+[ или ] |
| Move target layer down/up | Переместить выбранный слой вниз / вверх | Ctrl+[ или ] | Cmd+[ или ] |
Кисти
| Windows | macOS | ||
| Increase brush size | Уменьшить размер кисти | [ | [ |
| Decrease brush size | Увеличить размер кисти | ] | ] |
| Decrease Brush Hardness | Уменьшить жёсткость кисти | { | { |
| Increase Brush Hardness | Увеличить жёсткость кисти | } | } |
| Previous Brush | Предыдущая кисть | , (запятая) | , (запятая) |
| Next Brush | Следующая кисть | .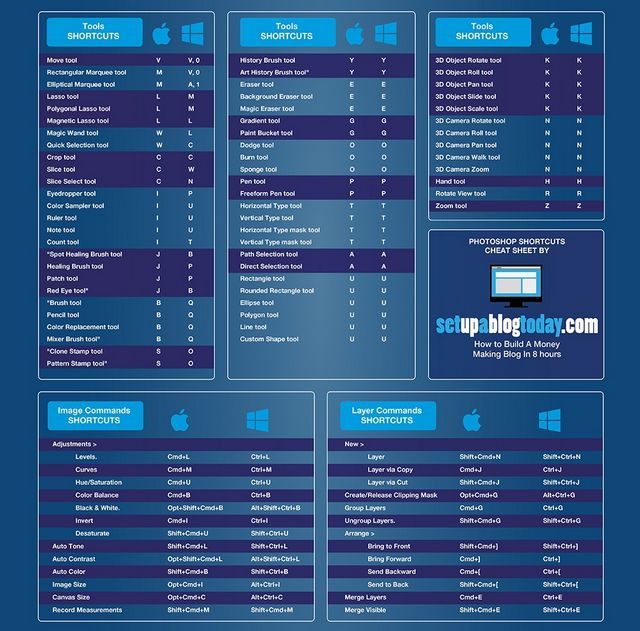 (точка) (точка) | . (точка) |
| Toggle airbrush option | Shift+Alt+P | Shift+Option+P |
Текст
| Windows | macOS | ||
| Align left | Выровнять текст по левому краю | Shift+Ctrl+L | Shift+Cmd+L |
| Align center | Выровнять текст по центру | Shift+Ctrl+C | Shift+Cmd+C |
| Align right | Выровнять текст по правому краю | Shift+Ctrl+R | Shift+Cmd+R |
| Decrease or increase type size of selected text 2 points or pixels | Уменьшить или увеличить размер шрифта выделенного текста на 2 точки или пикселя | Ctrl+Shift + < или > | Cmd+Shift + < или > |
| Toggle paragraph hyphenation on/off | Включить / выключить перенос абзаца | Ctrl+Shift+Alt+H | Cmd+Ctrl+Shift+Option+H |
Выделение
| Windows | macOS | ||
| Select all | Выбрать все | Ctrl+A | Cmd+A |
| Deselect all | Снять выделение | Ctrl+D | Cmd+D |
| Select again | Выделить снова | Shift+Ctrl+D | Shift+Cmd+D |
| Select inverse | Инвертировать выделение | Shift+Ctrl+I | Shift+Cmd+I |
| Select all layers | Выбрать все слои | Ctrl+Alt+A | Cmd+Option+A |
| Select top layer | Выбрать верхний слой | Alt + .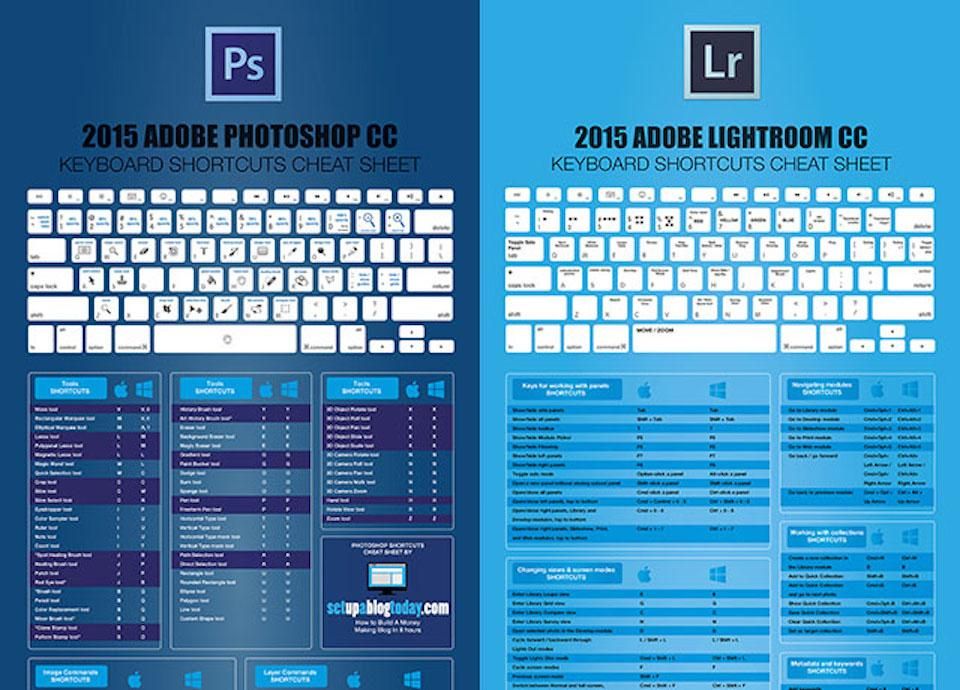 (точка) (точка) | Option + . (точка) |
| Select bottom layer | Выбрать нижний слой | Alt + , (запятая) | Option + , (запятая) |
Инструменты
Горячие клавиши Фотошоп для различных действий и инструментов
Автор Алексей На чтение 33 мин Просмотров 1.3к. Опубликовано Обновлено
Содержание
- Действия с файлами
- Работа с меню
- Базовые команды
- Просмотр, масштабирование и размер изображения
- Действия со слоями
- Действия с выделением
- Коррекция изображений
- Работа с инструментами
- Работа с кистью
- Работа с цветом
- Выделение
- Преобразование и кадрирование
- Маски и каналы
- Корректировка цвета
- Измерения, линейки и направляющие
- Отмена и повторение операций
- Редактирование и рисование
- Работа со слоями
- Работа с фильтрами
- Другие сочетания клавиш
- Настройка быстрых клавиш в Photoshop
Для тех кто часто использует Фотошоп в своей работе, сочетания клавиш экономят огромное количество времени. Быстрые клавиши Photoshop подходят для выполнения различных рутинных задач. Более того, для часто выполняемых действий можно настроить собственные сочетания.
Быстрые клавиши Photoshop подходят для выполнения различных рутинных задач. Более того, для часто выполняемых действий можно настроить собственные сочетания.
В материале подобраны и разбиты по группам, самые популярные сочетания клавиш как для версии Photoshop для Windows, так и для macOS.
Действия с файлами
| Действие | Windows | macOS |
| Создать новый файл | Ctrl + N | Command + N |
| Открыть файл | Ctrl + O | Command + O |
| Сохранить файл как | Shift + Ctrl + S | Shift + Command + S |
| Сохранить файл в том же формате, в котором он был открыт. По умолчанию PSD | Ctrl + S | Command + S |
| Сохранить для Web | Shift + Ctrl + Alt + S | Shift + Command + Opt + S |
| Показать/скрыть панель операций | Alt + F9 | Opt + F9 |
| Закрыть все открытые документы, кроме текущего | Ctrl + Alt + P | Command + Opt + P |
Работа с меню
| Действие | Windows | macOS |
| Actual Pixel (Реальный размер) | Ctrl + Alt + 0 | Command + Option + 0 |
| Auto Levels (Автоуровни) | Ctrl + Shift + L | Command + Shift + L |
| Передвинуть слой вверх | Ctrl + ] | Command + ] |
| Установить слой сверху | Cirl + Shift + ] | Cirl + Shift + ] |
| Очистить | Backspace или Delete | Backspace или Delete |
| Закрыть | Ctrl + W или Ctrl + F4 | Command + W или Command + F4 |
| Color Balance (Цветовой баланс) | Ctrl + B | Command + B |
| Color Balance, прежняя установка | Ctrl + Alt + B | Command + Option + B |
| Сору (Копирование) | Ctrl + C или F3 | Command + C или F3 |
| Copy Merged (Копирование со слиянием) | Ctrl + Shift + C | Command + Shift + C |
| Curves (Кривые) | Ctrl + M | Command + M |
| Curves, последние установки | Ctrl + Alt + M | Command + Option + M |
| Cut (Вырезать) | Ctrl + X или F2 | Command + X или F2 |
| Desaturate (Уменьшить насыщенность) | Ctrl + Shift + U | Command + Shift + U |
| Exit (Выйти) | Ctrl + Q или Alt + F4 | Command + Q или Option + F4 |
| Fade Filter (Ослабить фильтрацию) | Ctrl + Shift + F | Command + Shift + F |
| Растушевать выделенную область | Ctrl + Alt + D или Shift + F6 | Command + Option + D или Shift + F6 |
| Fill (Заливка) | Shift + Backspace или Shift + F5 | Shift + Backspace или Shift + F5 |
| Заливка из предыдущих состояний | Ctrl + Alt + Backspace | Command + Option + Backspace |
| Повторить фильтрацию с последними установками | Ctrl + F | Command + F |
| Повторить фильтрацию с новыми установками | Ctrl + Alt + F | Command + Option + F |
| Screen (По размерам экрана) | Ctrl + 0 | Command + 0 |
| Free Transform (Свободное преобразование) | Ctrl + T | Command + T |
| Gamut Warning (Предупреждение о выходе из диапазона) | Ctrl + Shift + Y | Command + Shift + Y |
| Отобразить/скрыть сетку | Ctrl + « | Command + « |
| Сгруппировать с предыдущим слоем | Ctrl + G | Command + G |
| Отобразить/скрыть направляющие | Ctrl + ; | Command + ; |
| Оглавление справки | F1 | F1 |
| Контекстная справка | Shift + F1 | Shift + F1 |
| Скрыть края выделения | Ctrl + H | Command + H |
| Скрыть дорожку | Ctrl + Shift + H | Command + Shift + H |
| Hue/Saturation (Тон/Насыщенность) | Ctrl + U | Command + U |
| Hue/Saturation (Тон/Насыщенность), прежние установки | Ctrl + Alt + U | Command + Option + U |
| Размер изображения | F11 | F11 |
| Инвертировать выделение | Ctrl + Shift + j или Shift + F7 | Command + Shift + j или Shift + F7 |
| Invert (Инвертировать) | Ctrl + I | Command + I |
| Создать слой посредством копирования | Ctrl + J | Command + J |
| Создать слой посредством вырезания | Ctrl + Shift + J | Command + Shift + J |
| Levels (Уровни) | Ctrl + L | Command + L |
| Levels (Уровни), прежние установки | Ctrl + Alt + L | Command + Option + L |
| Зафиксировать направляющие | Ctrl + Alt + ; | Command + Option + ; |
| Merge Visible (Слияние видимых слоев) | Ctrl + Shift + E | Command + Shift + E |
| Merge Down (Слияние с нижележащим) | Ctrl + E | Command + E |
| New (Новый) | Ctrl + N | Command + N |
| New (Новый), установки по умолчанию | Ctrl + Alt + N | Command + Option + N |
| Новый слой | Ctrl + Shift + N | Command + Shift + N |
| Open (Открыть) | Ctrl + 0 | Command + 0 |
| Open As (Открыть как) | Ctrl + Alt + 0 | Command + Option + 0 |
| Открыть изображение, которое редактировалось последним | Alt + Р + клавиши цифровой клавиатуры (от 1 до 4) | Option + Р + клавиши цифровой клавиатуры (от 1 до 4) |
| Page Setup (Параметры страницы) | Ctrl + Shift + P | Command + Shift + P |
| Paste (Вставить) | Ctrl + V или F4 | Command + V или F4 |
| Paste Into (Вставить в) | Ctrl + Shift + V | Command + Shift + V |
| Preferences (Установки) | Ctrl + K | Command + K |
| Preferences (Установки), последняя вкладка | Ctrl + Alt + K | Command + Option + K |
| Предварительный просмотр CMYK Print (Печать) | Ctrl + Y Ctrl + P | Command + Y Command + P |
| Redo (Повторить операцию) | Ctrl + Z | Command + Z |
| Revert (Возврат) | F12 | F12 |
| Отобразить/скрыть линейки | Ctrl + R | Command + R |
| Save (Сохранить) | Ctrl + S | Command + S |
| Save as (Сохранить как) | Ctrl + Shift + S | Command + Shift + S |
| Сохранить копию | Ctrl + Alt + S | Command + Option + S |
| Select All (Выделить все) | Ctrl + A | Command + A |
| Select none (Отменить выделение) | Ctrl + D | Command + D |
| Переместить слой назад | Ctrl + [ | Command + [ |
| Сделать слой последним | Ctrl + Shift + [ | Command + Shift + [ |
| Шаг назад | Ctrl + Alt + Z | Command + Option + Z |
| Шаг вперед | Ctrl + Shift + Z | Command + Shift + Z |
| Привязать к сетке | Ctrl + Shift + « | Command + Shift + « |
| Привязать к направляющим | Ctrl + Shift + ; | Command + Shift + ; |
| Undo (Отменить операцию) | Ctrl + Z | Command + Z |
| Разгруппировать слои | Ctrl + Shift + G | Command + Shift + G |
| Увеличить | Ctrl + «+» | Command + «+» |
| Уменьшить | Ctrl + «-« | Command + «-« |
Базовые команды
| Действие | Windows | macOS |
| Отменить последнее действие | Ctrl + Z | Command + Z |
| Повторить последнее действие | Ctrl + Shift + Z | Command + Shift + Z.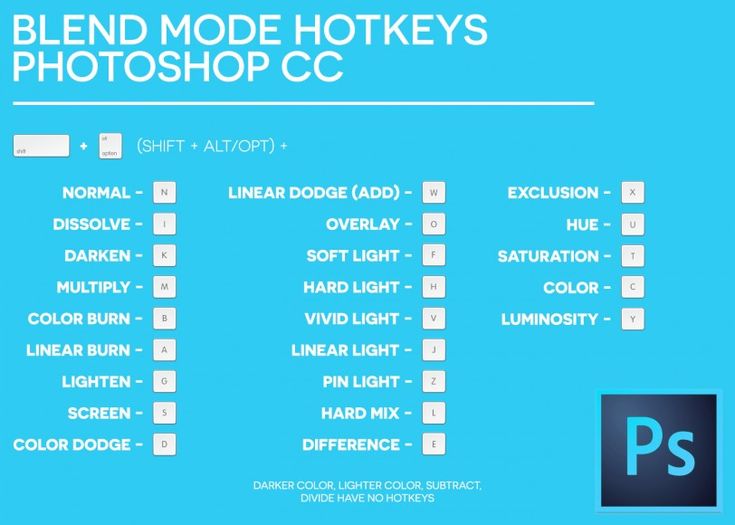 |
| Вырезать | F2 | F2 |
| Скопировать | Ctrl + C или F3 | Command + C |
| Вставить | Ctrl + V или F4 | Command + V |
| Восстановить | F12 | F12 |
Просмотр, масштабирование и размер изображения
| Действие | Windows | macOS |
| Переключиться между стандартным режимом, полноэкранным с меню и полноэкранным | F | F |
| Просмотреть изображение в масштабе 100% | Ctrl + Alt + 0 | Command + Option + 0 |
| Увеличить изображение (приблизить) | Ctrl + «+» | Command + «+» |
| Уменьшить изображение (отдалить) | Ctrl + «–» | Command + «–» |
| Настроить изображения под масштаб экрана | Ctrl + 0 | Command + 0 |
| Изменить размер фото | Ctrl + Alt + I | Command + Opt + I |
| Изменить размер источника клонирования | Shift + Alt + «[» или «]» | Option + Shift + «[» или «]» |
| Переключиться на инструмент «Масштаб» | Z | Z |
Действия со слоями
| Действие | Windows | macOS |
| Показать/скрыть панель «Слои» | F7 | F7 |
| Создать слой | Ctrl + Shift + N | Command + Shift + N |
| Создать копию слоя | Ctrl + J | Command + J |
| Создать новый слой путём вырезания | Shift + Ctrl + J | Shift + Command + J |
| Сгруппировать слои | Ctrl + G | Command + G |
| Разгруппировать слои | Ctrl + Shift + G | Command + Shift + G |
| Выделить все слои | Ctrl + Alt + A | Command + Opt + A |
| Выделить верхний слой | Alt + «.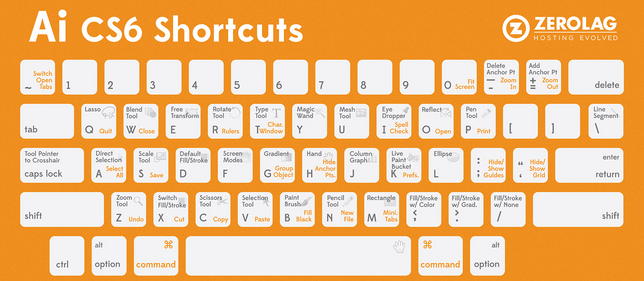 » » | Opt + «.» |
| Выделить нижний слой | Alt + «,» | Opt + «,» |
| Опустить выбранный слой на один уровень | Ctrl + «[« | Command + «[« |
| Поднять выбранный слой на один уровень | Ctrl + «]» | Command + «]» |
| Сделать выбранный слой самым верхним | Shift + Ctrl + «]» | Shift + Command + «[« |
| Сделать выбранный слой самым нижним | Shift + Ctrl + «[« | Shift + Command + «[« |
| Объединить выделенные слои | Ctrl + E | Command + E |
| Объединить все видимые слои | Ctrl + Shift + Alt + E | Command + Shift + Option + E |
| Переместить слой без выделения на один пиксель | Ctrl + стрелка | Command + стрелка |
| Выполнить заливку фонового или стандартного слоя | Backspace | Command + Delete |
| Удалить корректирующий слой | Backspace | Delete |
| Скопировать все слои в выделенной области в буфер обмена | Shift + Ctrl + C | Shift + Command + C |
Действия с выделением
| Действие | Windows | macOS |
| Инвертировать изображение в выделенной области | Shift + F7 | Shift + F7 |
| Переключиться между исходным изображением и просмотром выделенной области | X | X |
| Убрать выделение | Ctrl + D | Command + D |
| Вернуть выделение | Shift + Ctrl + D | Shift + Command + D |
| Инвертировать выделение | Shift + F7 | Shift + F7 |
| Исключить часть выделенной области | Alt + выделение | Opt + выделение |
| Добавить новую область к уже выделенной | Shift + выделение | Shift + выделение |
| Растушевать выделенную область | Shift + F6 | Shift + F6 |
| Залить выделенную область | Shift + F5 | Shift + F5 |
Коррекция изображений
| Действие | Windows | macOS |
| Повернуть на 15 градусов | Ctrl + T + Shift + прокрутка мышкой | Command + T + Shift + прокрутка мышкой |
| Обесцветить выделенную область или слой | Shift + Ctrl + U | Shift + Command + U |
| Залить | Shift + F5 | Shift + F5 |
| Обрезать | Инструмент «Выделить» + Enter | Инструмент «Выделить» + Enter |
| Инвертировать изображение | Shift + Ctrl + I | Shift + Command + I |
| Переключить режим прозрачности | «/» | «/» |
| Перейти в режим свободного трансформирования | Ctrl + T | Command + T |
| Создать или отменить обтравочную маску | Ctrl + Alt + G | Command + Opt + G |
| Повернуть холст | R | R |
| Открыть окно «Кривые» | Ctrl + M | Command + M |
| Открыть окно «Уточнить край» | Ctrl + Alt + R | Command + Opt + R |
| Открыть окно «Цветовой тон» | Ctrl + U | Command + U |
| Открыть окно «Уровни» | Ctrl + L | Command + L |
| Открыть окно «Цветовой баланс» | Ctrl + B | Command + B |
| Применить «Автотон» | Shift + Ctrl + L | Shift + Command + L |
| Применить «Автоконтраст» | Shift + Command + L | Opt + Shift + Command + L |
| Применить автоматическую цветовую коррекцию | Shift + Ctrl + B | Shift + Command + B |
| Переключиться из стандартного режима в режим «Быстрая маска» | Q | Q |
| Переключить цвет холста вперёд | «пробел» + F | «пробел» + F |
| Переключить цвет холста назад | «пробел» + Shift + F | «пробел» + Shift + F |
Работа с инструментами
| Действие | Windows | macOS |
| Волшебная палочка | W | W |
| Выделение контура | A | A |
| Кадрирование перспективы | C | C |
| Кисть | B | B |
| Лассо | L | L |
| Ластик | E | E |
| Осветлитель | O | O |
| Перо | P | P |
| Перемещение | V | V |
| Пипетка | I | I |
| Поворот вида | R | R |
| Прямоугольник | U | U |
| Рамка | C | C |
| Рука | H | H |
| Текст | T | T |
| Штамп | S | S |
Небольшой лайфхак! Подойдет в случае если вам необходимо кратковременно воспользоваться каким либо инструментом.
Нажмите и удерживайте клавишу и не отпуская ее выполните требуемое действие. После того как отпустите клавишу, вы вернетесь к предыдущему инструменту.
Работа с кистью
| Действие | Windows | macOS |
| Показать или скрыть панель кистей | F5 | F5 |
| Уменьшить размер кисти | «[« | «[« |
| Увеличить размер кисти | «]» | «]» |
| Уменьшить жёсткость кисти | «{« | «{« |
| Увеличить жёсткость кисти | «}» | «}» |
| Повернуть кисть на 1 градус по часовой стрелке | «→» | «→» |
| Повернуть кисть на 1 градус против часовой стрелки | «←» | «←» |
| Повернуть кисть на 15 градусов по часовой стрелке | Shift + «→» | Shift + «→» |
| Повернуть кисть на 15 градусов против часовой стрелки | Shift + «←» | Shift + «←» |
| Предыдущая кисть | «,» | «,» |
| Следующая кисть | «. » » | «.» |
| Первая кисть | «<« | «<« |
| Последняя кисть | «>» | «>» |
Работа с цветом
| Действие | Windows | macOS |
| Выбрать основной цвет из изображения | Alt + щелчок инструментом рисования или «Пипетка» | Option + щелчок инструментом рисования или «Пипетка» |
| Выбрать цвет фона из изображения | Alt + щелчок инструментом «Пипетка» | Option + щелчок инструментом «Пипетка» |
| Отобрать цвет в изображении | Щелчок инструментом выборки цвета | Щелчок инструментом выборки цвета |
| Удалить цветовую выборку | Alt + щелчок на удаляемой цветовой выборке инструментом выборки цвета | Option + щелчок на удаляемой цветовой выборке инструментом выборки цвета |
| Отобразить/скрыть палитру Color (Цвет) | F6 | F6 |
| Выбрать цвет переднего плана в линейке цветов внизу палитры Color (Цвет) | Щелчок на линейке цветов | Щелчок на линейке цветов |
| Выбрать цвет фона в линейке цветов внизу палитры Color (Цвет) | Alt + щелчок на линейке цветов | Option + щелчок на линейке цветов |
| Сменить цветовую панель | Shift + щелчок на цветовой панели | Shift + щелчок на цветовой панели |
| Задать новую цветовую панель | Щелчок правой кнопкой мыши на цветовой панели или Ctrl + щелчок для открытия диалогового окна | Щелчок правой кнопкой мыши на цветовой панели или Command + щелчок для открытия диалогового окна |
| Выбрать цвет переднего плана в каталоге Swatches (Образцы) | Щелчок на образце | Щелчок на образце |
| Выбрать цвет фона в каталоге Swatches (Образцы) | Alt + щелчок на образце | Option + щелчок на образце |
| Удалить образец цвета из каталога Swatches (Образцы) | Alt + щелчок на образце | Option + щелчок на образце |
| Заменить образец основным цветом | Shift + щелчок на образце | Shift + щелчок на образце |
| Ввести новый образец цвета в каталог Swatches (Образцы) | Щелчок на свободном месте каталога или Shift + Alt + щелчок на образце | Щелчок на свободном месте каталога или Shift + Option + щелчок на образце |
| Заполнить выделение или слой цветом переднего плана | Alt + Backspace | Option + Backspace |
| Заполнить слой цветом переднего плана, сохранив прозрачность | Shift + Alt + Backspace | Shift + Option + Backspace |
| Заполнить выделение на фоновом слое цветом фона | Backspace или Delete | Backspace или Delete |
| Заполнить выделение на любом слое цветом фона | Ctrl + Backspace | Command + Backspace |
| Заполнить слой цветом фона, сохранив прозрачность | Ctrl + Shift + Backspace | Command + Shift + Backspace |
| Заполнить выделение исходным состоянием в палитре предыдущих состояний | Ctrl + Alt + Backspace | Command + Option + Backspace |
| Открыть диалоговое окно Fill (Заполнение) | Shift + Backspace или Shift + F5 | Shift + Backspace или Shift + F5 |
Выделение
| Действие | Windows | macOS |
| Выделить все | Ctrl + A | Command + A |
| Отменить выделение | Ctrl + D | Command + D |
| Восстановить выделение после деселектирования | Ctrl + Shift + D | Command + Shift + D |
| Включить/выключить режим выделения | Ctrl + H | Command + H |
| Растушевать выделенную область | Ctrl + Alt + D или Shift + F6 | Command + Option + D или Shift + F6 |
| Инвертировать выделение | Ctrl + Shift + I или Shifl + F7 | Command + Shift + I или Shifl + F7 |
| Сменить инструмент выделения области (включая инструмент кадрирования) | Alt + щелчок на значке инструмента выделения области | Option + щелчок на значке инструмента выделения области |
| Переключение между инструментами выделения прямоугольной и эллиптической области | Shift + M | Shift + M |
| Выделение области движением из центра наружу | Alt + перетаскивание | Option + перетаскивание |
| Ограничение области квадратом или кругом | Вычерчивая форму, удерживать нажатой клавишу Shift | Вычерчивая форму, удерживать нажатой клавишу Shift |
| Перемещение выделяемой области в ходе ее вычерчивания | Пробел | Пробел |
| Смена инструмента из семейства «Лассо» | Alt + щелчок на значке инструмента «Лассо», или Shift + L | Option + щелчок на значке инструмента «Лассо», или Shift + L |
| Добавить угол к контуру выделения с прямыми сторонами | Alt + щелчок инструментом «Лассо», или щелчок инструментом «Лассо» в режиме многоугольника | Option + щелчок инструментом «Лассо», или щелчок инструментом «Лассо» в режиме многоугольника |
| Добавить точку к магнитному выделению | Щелчок инструментом «Магнитное лассо» | Щелчок инструментом «Магнитное лассо» |
| Удалить последнюю точку, добавленную инструментом «Магнитное лассо» | Backspace | Backspace |
| Увеличить или уменьшить ширину «Магнитного лассо | [или ] | [или ] |
| Закрыть выделение инструментом «Лассо» в многоугольном или магнитном режиме | Щелкнуть дважды соответствующим инструментом «Лассо», или Enter | Щелкнуть дважды соответствующим инструментом «Лассо», или Enter |
| Закрыть выделение инструментом «Лассо» в магнитном режиме с прямым сегментом | Alt + двойной щелчок, или Alt + Enter | Option + двойной щелчок, или Option + Enter |
| Отменить выделение инструментом «Лассо» в многоугольном или магнитном режиме | Esc | Esc |
| Добавить к выделенной области | Shift + перетаскивание, или Shift + щелчок инструментом выделения | Shift + перетаскивание, или Shift + щелчок инструментом выделения |
| Вычесть из выделенной области | Alt + перетаскивание, или Alt +щелчок инструментом выделения | Option + перетаскивание, или Option +щелчок инструментом выделения |
| Оставить пересечение выделенных областей | Shift + Alt + перетаскивание, или Alt + Shift + щелчок инструментом выделения | Shift + Option + перетаскивание, или Option + Shift + щелчок инструментом выделения |
| Добавить в выделенную область контуры символов | Shift + щелчок текст-маской | Shift + щелчок текст-маской |
| Вычесть из выделенной области контуры символов | Alt + щелчок текст- маской | Option + щелчок текст- маской |
| Пересечение контуров символов с выделением | Shift + Alt + щелчок текст-маской | Shift + Option + щелчок текст-маской |
| Активировать инструмент «Перемещение» | V, или нажать и удерживать Ctrl | V, или нажать и удерживать Command |
| Переместить выделение | Перетаскивание инструментом перемещения, или Ctrl + перетаскивание другим инструментом | Перетаскивание инструментом перемещения, или Command + перетаскивание другим инструментом |
| Ограничить перемещение по вертикали или горизонтали | Перетаскивать выделение, удерживая Shift | Перетаскивать выделение, удерживая Shift |
| Перемещать выделение с шагом в 1 пиксел | Ctrl + клавиши управления курсором | Command + клавиши управления курсором |
| Перемещать выделение с шагом в 10 пикселов | Ctrl + Shift + клавиши управления курсором | Command + Shift + клавиши управления курсором |
| Клонировать выделение | Alt + перетаскивание инструментом перемещения, или Ctrl + Alt + перетаскивание другим инструментом | Option + перетаскивание инструментом перемещения, или Command + Option + перетаскивание другим инструментом |
| Клонировать выделение с шагом в 1 пиксел | Ctrl + Alt + клавиши управлением курсором | Command + Option + клавиши управлением курсором |
| Клонировать выделение с шагом в 10 пикселов | Ctrl +Shift + Alt + клавиши управления курсором | Command +Shift + Option + клавиши управления курсором |
| Клонировать выделение в другое изображение | Ctrl + перетаскивание выделения из одного окна в другое | Command + перетаскивание выделения из одного окна в другое |
| Переместить контур выделения без содержимого | Перетаскивание инструментом выделения | Перетаскивание инструментом выделения |
| Перемещение контура выделения с шагом в 1 пиксел | клавиши управления курсором при активном инструменте выделения | клавиши управления курсором при активном инструменте выделения |
| Перемещение контура выделения с шагом в 10 пикселов | Shift + клавиши управления курсором при активном инструменте выделения | Shift + клавиши управления курсором при активном инструменте выделения |
| Копировать пустой контур выделения в другое изображение | Перетащить выделение из одного окна в другое инструментом выделения | Перетащить выделение из одного окна в другое инструментом выделения |
| Менять непрозрачность плавающего выделения | Ctrl + Shift + F | Command + Shift + F |
| Paste Into (Вставить изображение в выделение) | Ctrl + Shift + V | Command + Shift + V |
| Вставить изображение позади выделения | Ctrl + Shift + Alt + V | Command + Shift + Option + V |
Преобразование и кадрирование
| Действие | Windows | macOS |
| Выбрать инструмент кадрирования | С | С |
| Перемещение границ кадра | Перетаскивание внутри рамки | Перетаскивание внутри рамки |
| Изменение размеров кадра | Перетаскивание маркера рамки | Перетаскивание маркера рамки |
| Вращение кадра | Перетаскивание за пределами рамки | Перетаскивание за пределами рамки |
| Принять кадр | Двойной щелчок внутри кадра, или Enter | Двойной щелчок внутри кадра, или Enter |
| Отменить кадр | Esc | Esc |
| Произвольное преобразование выделения или слоя | Ctrl + T | Command + T |
| Дублировать выделение и произвольное преобразование | Ctrt + Alt + T | Ctrt + Option + T |
| Перемещение изображения в режиме произвольного преобразования | Перетаскивание внутри границы | Перетаскивание внутри границы |
| Перемещение начальной точки преобразования | Перетаскивание перекрестия | Перетаскивание перекрестия |
| Изменение размеров изображения | Перетаскивание маркера рамки | Перетаскивание маркера рамки |
| Изменение размеров относительно начальной точки | Alt + перетаскивание маркера рамки | Option + перетаскивание маркера рамки |
| Вращение изображения (всегда относительно начальной точки) | Перетаскивание вне границы | Перетаскивание вне границы |
| Масштабирование относительно центральной точки | Alt + перетаскивание угла | Option + перетаскивание угла |
| Скос изображения | Ctrl + перетаскивание бокового маркера | Command + перетаскивание бокового маркера |
| Скос изображения вдоль определенной оси | Ctrl + Shift + перетаскивание бокового маркера | Command + Shift + перетаскивание бокового маркера |
| Скос изображения относительно начальной точки | Ctrl + Alt + перетаскивание бокового маркера | Command + Option + перетаскивание бокового маркера |
| Скос изображения вдоль определенной оси относительно начальной точки | Ctrl + Shift + Alt + перетаскивание бокового маркера | Command + Shift + Option + перетаскивание бокового маркера |
| Искажение изображения | Ctrl + перетаскивание углового маркера | Command + перетаскивание углового маркера |
| Симметричное искажение противоположных углов | Ctrl + Alt + перетаскивание углового маркера | Command + Option + перетаскивание углового маркера |
| Ограниченное искажение для получения эффекта перспективы | Ctrl + Shift + перетаскивание углового маркера | Command + Shift + перетаскивание углового маркера |
| Ограниченное искажение для получения эффекта симметричной перспективы | Ctrl + Shift + Alt + перетаскивание углового маркера | Command + Shift + Option + перетаскивание углового маркера |
| Применить указанное преобразование в режиме произвольного преобразования | Щелчок правой кнопкой мыши в окне изображения | Щелчок правой кнопкой мыши в окне изображения |
| Принять границы преобразования | Щелкнуть дважды внутри границ, или Enter | Щелкнуть дважды внутри границ, или Enter |
| Отменить преобразование | Esc | Esc |
| Повторить последнее преобразование | Ctrl + Shift + T | Command + Shift + T |
| Дублировать выделение и повторить последнее преобразование | Ctrl + Shift + Alt + T | Command + Shift + Option + T |
Маски и каналы
| Действие | Windows | macOS |
| Переключение между независимыми каналами цветов и масок | Ctrl + клавиши цифровой клавиатуры (от1до9) | Command + клавиши цифровой клавиатуры (от1до9) |
| Просмотр составного (композитного) цветного изображения | Ctrl + ~ | Command + ~ |
| Активировать или деактивировать цветовой канал | Shift + щелчок на имени канала в палитре Каналы | Shift + щелчок на имени канала в палитре Каналы |
| Создать маску канала, заполненную черным цветом | Щелчок на значке страницы внизу палитры Каналы | Щелчок на значке страницы внизу палитры Каналы |
| Создать маску канала, заполненную черным цветом, и установить опции | Alt + щелчок на значке страницы внизу палитры Каналы | Option + щелчок на значке страницы внизу палитры Каналы |
| Создать маску канала из контура выделения | Щелчок на значке маски внизу палитры Каналы | Щелчок на значке маски внизу палитры Каналы |
| Создать маску канала из контура выделения и установить опции | Alt + щелчок на значке маски внизу палитры Каналы | Option + щелчок на значке маски внизу палитры Каналы |
| Просмотр маски канала в виде рубилитового покрытия | Щелчок на верхнем значке с изображением глаза в палитре Каналы, или ~ | Щелчок на верхнем значке с изображением глаза в палитре Каналы, или ~ |
| Преобразовать канал маски в контур выделения | Ctrl + щелчок на имени канала в палитре Каналы, или Ctrl + Alt + клавиши цифровой клавиатуры (от 1 до 0) | Command + щелчок на имени канала в палитре Каналы, или Command + Option + клавиши цифровой клавиатуры (от 1 до 0) |
| Заменить маску канала на контур выделения | Ctrl + щелчок правой кнопкой на имени канала в палитре Каналы | Command + щелчок правой кнопкой на имени канала в палитре Каналы |
| Добавить маску канала в выделение | Ctrl + Shift + щелчок на имени канала в палитре Каналы | Command + Shift + щелчок на имени канала в палитре Каналы |
| Убрать маску канала из выделения | Ctrl + Alt + щелчок на имени канала в палитре Каналы | Command + Option + щелчок на имени канала в палитре Каналы |
| Сохранить пересечение маски канала и выделения | Ctrl + Shift + Alt + щелчок на имени канала в палитре Каналы | Command + Shift + Option + щелчок на имени канала в палитре Каналы |
| Переключить цвет покрытия над маскированной и выделенной областью | Alt + щелчок на кнопке быстрого маскирования в панели инструментов | Option + щелчок на кнопке быстрого маскирования в панели инструментов |
| Изменить цвет покрытия в режиме быстрого маскирования | Двойной щелчок на кнопке быстрого маскирования в панели инструментов | Двойной щелчок на кнопке быстрого маскирования в панели инструментов |
| Просмотр быстрой маски вне изображения | Щелчок на верхнем значке с изображением глаза в палитре Каналы, или ~ | Щелчок на верхнем значке с изображением глаза в палитре Каналы, или ~ |
| Создать маску слоя, закрашенную белым цветом | Щелчок на значке маски внизу палитры Layers (Слои) | Щелчок на значке маски внизу палитры Layers (Слои) |
| Создать маску слоя, закрашенную черным цветом | Alt + щелчок на значке маски | Option + щелчок на значке маски |
| Создать маску слоя на контуре выделения | Щелчок на значке маски | Щелчок на значке маски |
| Создать маску слоя, которая скрывает выделение | Alt + щелчок на значке маски | Option + щелчок на значке маски |
| Переключить фокус со слоя маски на изображение | Ctrl + ~ | Command + ~ |
| Переключить фокус с изображения на слой маски | Ctrl + \ | Command + \ |
| Просмотр маски слоя вне изображения | Alt + щелчок в окне предварительного просмотра слоя маски палитры Layers (Слои) или \, а затем ~ | Option + щелчок в окне предварительного просмотра слоя маски палитры Layers (Слои) или \, а затем ~ |
| Просмотр маски слоя в виде рубилитового покрытия | Shift + Alt + щелчок в окне предварительного просмотра слоя маски или \ | Shift + Option + щелчок в окне предварительного просмотра слоя маски или \ |
| Установить/снять связь между слоем и маской слоя | Щелчок между изображением предварительного просмотра слоя и маски в палитре Layers (Слои) | Щелчок между изображением предварительного просмотра слоя и маски в палитре Layers (Слои) |
| Преобразовать маску слоя в контур выделения | Ctrl + Alt + \ | Command + Option + \ |
| Добавить маску слоя в выделение | Ctrl + Alt + щелчок в окне предварительного просмотра маски слоя | Command + Option + щелчок в окне предварительного просмотра маски слоя |
| Убрать маску слоя из выделения | Ш + Alt + щелчок в окне предварительного просмотра маски слоя | Ш + Option + щелчок в окне предварительного просмотра маски слоя |
| Сохранить пересечение слоя маски и выделения | Ctrl + Alt + Shift + щелчок в окне предварительного просмотра маски слоя | Command + Option + Shift + щелчок в окне предварительного просмотра маски слоя |
| Добавить цветовой канал | Ctrl + щелчок на значке страницы внизу палитры Каналы | Command + щелчок на значке страницы внизу палитры Каналы |
Корректировка цвета
| Действие | Windows | macOS |
| Добавление точки в диалоговом окне Curves (Кривые) | Щелкнуть на графической линии | Щелкнуть на графической линии |
| Добавление определенного цвета в качестве новой точки на составной кривой | Shift + щелчок в окне изображения | Shift + щелчок в окне изображения |
| Добавление цвета в качестве новой точки на независимых кривых канала | Ctrl + Shift + щелчок в окне изображения | Command + Shift + щелчок в окне изображения |
| Продвинуть выделенную точку кривой | Клавиши управления курсором | Клавиши управления курсором |
| Выделить следующую точку кривой | Ctrl + Tab | Command + Tab |
| Выделить предыдущую точку кривой | Ctrl + Shift + Tab | Command + Shift + Tab |
| Удалить точку кривой | Ctrl + щелчок на точке | Command + щелчок на точке |
| Выделить несколько точек кривой | Shift + щелчок на точке | Shift + щелчок на точке |
| Деселектировать все точки | Ctrl + D | Command + D |
| Переместить диапазон Hue/Saturation (Тон/Насыщенность) на новое место | Щелчок в окне изображения | Щелчок в окне изображения |
| Добавить цвет в диапазон Hue/Saturation (Тон/Насыщенность) | Shift + щелчок или перетаскивание в окне изображения | Shift + щелчок или перетаскивание в окне изображения |
| Вычесть цвета из диапазона Hue/Saturation (Тон/Насыщенность) | Alt + щелчок или перетаскивание в окне изображения | Option + щелчок или перетаскивание в окне изображения |
| Редактирование всех цветов в диалоговом окне Hue/Saturation (Тон/Насыщенность) | Ctrl + ~ | Command + ~ |
| Редактирование заранее определенного цветового диапазона | Ctrl + клавиши цифровой клавиатуры (от 1 до 6) | Command + клавиши цифровой клавиатуры (от 1 до 6) |
Измерения, линейки и направляющие
| Действие | Windows | macOS |
| Отобразить/скрыть линейки | Ctrl + R | Command + R |
| Отобразить/скрыть палитру Info | F8 | F8 |
| Изменить единицу измерения | Перетаскивание из раскрывающегося списка X, Y в палитре Info или двойной щелчок на линейке | Перетаскивание из раскрывающегося списка X, Y в палитре Info или двойной щелчок на линейке |
| Активировать инструмент «Измеритель» | U | U |
| Измерение расстояния и угла | Перетаскивание инструментом «Измеритель» | Перетаскивание инструментом «Измеритель» |
| Перемещение измерительной линии | Перетаскивание измерительной линии | Перетаскивание измерительной линии |
| Изменение длины и угла измерительной линии | Перетаскивание точки на любом конце измерительной линии | Перетаскивание точки на любом конце измерительной линии |
| Изменение угла между двумя линиями (опция транспортира) | Alt + перетаскивание конечной точки | Option + перетаскивание конечной точки |
| Отобразить/скрыть направляющие Создать направляющую | Ctrl + ; Перетаскивание из линейки | Command + ; Перетаскивание из линейки |
| Перемещение направляющей | Перетаскивание направляющей инструментом перемещения, или Ctrl + перетаскивание другим инструментом | Перетаскивание направляющей инструментом перемещения, или Command + перетаскивание другим инструментом |
| Превращение вертикальной направляющей в горизонтальную и наоборот | Нажатие Alt при перетаскивании направляющей | Нажатие Option при перетаскивании направляющей |
| Привязка направляющей к меткам на линейке | Shift + перетаскивание направляющей | Shift + перетаскивание направляющей |
| Включить/выключить «намагниченность» направляющей | Ctrl + Shift + ; | Command + Shift + ; |
| Зафиксировать/освободить направляющую | Ctrl + Alt + ; | Command + Option + ; |
| Отобразить/скрыть сетку | Ctrl + « | Command + « |
| Включить/выключить «намагниченность» сетки | Ctrl + Shift + « | Command + Shift + « |
| Изменение цвета направляющих и шага сетки | Ctrl + двойной щелчок на направляющей | Command + двойной щелчок на направляющей |
Отмена и повторение операций
| Действие | Windows | macOS |
| Отменить или повторить последнюю операцию | Ctrl + Z | Command + Z |
| Отменить операцию перед последней выполненной | Ctrl + Alt + Z | Command + Option + Z |
| Повторить отмененную операцию | Ctrl + Shift + Z | Command + Shift + Z |
| Отменить до определенной точки | Щелчок на элементе в палитре предыдущих состояний | Щелчок на элементе в палитре предыдущих состояний |
| Продублировать ранее выполненную операцию | Alt + щелчок на элементе в палитре предыдущих состояний | Option + щелчок на элементе в палитре предыдущих состояний |
| Указать состояние, к которому следует вернуться, с помощью кисти предыдущих состояний | Щелчок перед элементом в палитре предыдущих состояний | Щелчок перед элементом в палитре предыдущих состояний |
| Создать снимок из активного состояния | Щелчок на значке страницы внизу палитры предыдущих состояний | Щелчок на значке страницы внизу палитры предыдущих состояний |
| Создать дубликатное изображение из активного состояния | Щелчок на значке рамки внизу палитры предыдущих состояний | Щелчок на значке рамки внизу палитры предыдущих состояний |
| Возврат к запомненному изображению | F12, или щелчок на первом элементе в палитре предыдущих состояний | F12, или щелчок на первом элементе в палитре предыдущих состояний |
Редактирование и рисование
| Действие | Windows | macOS |
| Открыть палитру Options | Enter, или двойной щелчок на значке инструмента | Enter, или двойной щелчок на значке инструмента |
| Установить курсор «перекрестие» | Caps Lock | Caps Lock |
| Вернуть изображение в прежнее состояние ‘Волшебным ластиком» | Alt + перетаскивание ластиком | Option + перетаскивание ластиком |
| Активировать инструмент «Карандаш», ‘Кисть» или «Аэрограф» | N, B или J | N, B или J |
| Смена инструмента семейства «Ластик» | Alt + щелчок на значке «Ластик» или Shift + E | Option + щелчок на значке «Ластик» или Shift + E |
| Задание области для клонирования | Alt + щелчок штампом | Option + щелчок штампом |
| Смена типа штампа | Alt + щелчок на значке «Штамп», или Shift + S | Option + щелчок на значке «Штамп», или Shift + S |
| Смена инструмента фокусировки | Alt + щелчок на значке инструмента фокусировки | Option + щелчок на значке инструмента фокусировки |
| Настройка резкости инструментом «Размытие» или размывка инструментом «Резкость» | Alt + перетаскивание | Option + перетаскивание |
| Погружение в цвет переднего плана при размазывании | Alt + перетаскивание инструментом «Палец» | Option + перетаскивание инструментом «Палец» |
| Смена инструмента тонирования | Alt + щелчок на значке инструмента тонирования или Shift + O | Option + щелчок на значке инструмента тонирования или Shift + O |
| Затемнить осветлителем или осветлить затемнителем | Alt + перетаскивание | Option + перетаскивание |
| Рисование или редактирование прямой линии | Щелчок, затем Shift + щелчок | Щелчок, затем Shift + щелчок |
| Изменение непрозрачности , нажима или экспозиции с шагом в 1% | клавиши цифровой клавиатуры (от 1 до 0) | клавиши цифровой клавиатуры (от 1 до 0) |
| Изменение непрозрачности, нажима или экспозиции в 1 % | Нажать две клавиши цифровой клавиатуры подряд | Нажать две клавиши цифровой клавиатуры подряд |
| Выбрать режим кисти | Щелчок (правой кнопкой мыши) инструментом рисования или редактирования, или Shift + Alt + буква | Щелчок (правой кнопкой мыши) инструментом рисования или редактирования, или Shift + Option + буква |
| Смена режимов кисти | Shift + +, или Shift + — | Shift + +, или Shift + — |
| Возврат в режим нормальной кисти | Shift + Alt + N | Shift + Option + N |
| Отобразить или спрятать палитру Кисти | F5 | F5 |
| Сменить форму кисти | [или ] | [или ] |
| Выбрать первую форму в палитре Кисти | Shift + [ | Shift + [ |
| Выбрать последнюю форму | Shift + ] в палитре Кисти | Shift + ] в палитре Кисти |
| Удалить форму из палитры Кисти | Shift + щелчок на форме кисти в палитре Кисти | Shift + щелчок на форме кисти в палитре Кисти |
| Создать новую форму кисти | Щелчок на свободном месте в палитре Кисти | Щелчок на свободном месте в палитре Кисти |
| Редактировать форму кисти | Двойной щелчок на форме кисти в палитре Кисти | Двойной щелчок на форме кисти в палитре Кисти |
Работа со слоями
| Действие | Windows | macOS |
| Отобразить или спрятать палитру Слои | F7 | F7 |
| Просмотреть отдельный слой | Alt + щелчок на изображении глаза в палитре Слои | Option + щелчок на изображении глаза в палитре Слои |
| Создать новый слой и установить параметры смешивания (Blend) | Alt + щелчок на значке страницы внизу палитры Слои, или Ctrl + Shift + N | Option + щелчок на значке страницы внизу палитры Слои, или Command + Shift + N |
| Создать новый слой и обойти установку параметров смешивания (Blend) | Щелчок на значке страницы внизу палитры Слои, или Ctrl + Shift + Alt + N | Щелчок на значке страницы внизу палитры Слои, или Command + Shift + Option + N |
| Клонировать выделение в новый слой | Ctrl + J | Command + J |
| Преобразовать выделение в новый слой, удалив его из фонового слоя | Ctrl + Shift + J | Command + Shift + J |
| Преобразовать плавающее выделение в новый слой | Ctrl + Shift + J | Command + Shift + J |
| Дублировать слой в новый слой | Перетащить имя слоя на значок страницы, или Ctrl + A, Ctrl + J | Перетащить имя слоя на значок страницы, или Command + A, Command + J |
| На один слой вверх | Alt + ] | Option + ] |
| На один слой вниз | Alt + [ | Option + [ |
| Перейти на верхний слой | Shift + Alt + ] | Shift + Option + ] |
| Перейти на нижний слой | Shitt + Alt + ( | Shitt + Option + ( |
| Перейти на слой, содержащий указанное изображение | Shitt + Alt + щелчок правой кнопкой на изображении любым инструментом | Shitt + Option + щелчок правой кнопкой на изображении любым инструментом |
| Сохранить прозрачность активного слоя | / | / |
| Преобразовать маску прозрачности слоя в контур выделения | Ctrl + щелчок на имени слоя в палитре Слои | Command + щелчок на имени слоя в палитре Слои |
| Добавить маску прозрачности слоя в контур выделения | Ctrl + Shift + щелчок на имени слоя в палитре Слои | Command + Shift + щелчок на имени слоя в палитре Слои |
| Вычесть маску прозрачности из выделения | Ctrl + Alt + щелчок на имени слоя в палитре Слои | Command + Option + щелчок на имени слоя в палитре Слои |
| Пересечение маски прозрачности и выделения | Ctrl + Shift + Alt + щелчок на имени слоя в палитре Слои | Command + Shift + Option + щелчок на имени слоя в палитре Слои |
| Переместить целый слой | Перетаскивание инструментом перемещения, или Ctrl + перетаскивание другим инструментом | Перетаскивание инструментом перемещения, или Command + перетаскивание другим инструментом |
| Перемещать целый слой с шагом в 1 пиксел | Ctrl + клавиши управления курсором | Command + клавиши управления курсором |
| Перемещать целый слой с шагом в 10 пикселов | Ctrl + Shift + клавиши управления курсором | Command + Shift + клавиши управления курсором |
| Переместить слой на один уровень вперед | Ctrl + ] | Command + ] |
| Переместить слой на передний план | Ctrl + Shift + ] | Command + Shift + ] |
| Переместить слой на один уровень назад | Ctrl + [ | Command + [ |
| Переместить слой назад, расположив перед фоновым слоем | Ctrl + Shift + [ | Command + Shift + [ |
| Связать слой с активным слоем | Щелчок перед именем слоя | Щелчок перед именем слоя |
| Разорвать связь между слоем и активным слоем | Щелчок на значке цепочки перед именем слоя | Щелчок на значке цепочки перед именем слоя |
| Разорвать связи всех слоев с активным слоем | Alt + щелчок на значке кисти перед именем активного слоя | Option + щелчок на значке кисти перед именем активного слоя |
| Менять непрозрачность активного слоя с шагом в 1 0% | клавиши цифрой клавиатуры (от 1 до0) при активном инструменте выделения | клавиши цифрой клавиатуры (от 1 до0) при активном инструменте выделения |
| Менять непрозрачность активного слоя с шагом в 1 % | Нажать подряд две клавиши цифрой клавиатуры при активном инструменте выделения | Нажать подряд две клавиши цифрой клавиатуры при активном инструменте выделения |
| Редактирование опции смешивания для слоя | Двойной щелчок на имени слоя в палитре Слои | Двойной щелчок на имени слоя в палитре Слои |
| Активировать режим смешивания | Shift + Alt + буква | Shift + Option + буква |
| Смена режимов смешивания | Shift + + или Shift + — при активном инструменте выделения | Shift + + или Shift + — при активном инструменте выделения |
| Вернуться в режим нормального смешивания | Shift + Alt + N | Shift + Option + N |
| Настройка «расплывчатости» в диалоговом | Alt + перетаскивание треугольного ползунка в окне Layer Options | Option + перетаскивание треугольного ползунка в окне Layer Options |
| Объединение слоя со следующим | Ctrl + E | Command + E |
| Объединение связанных слоев | Ctrl + E | Command + E |
| Объединение всех видимых слоев | Ctrl + Shift + E | Command + Shift + E |
| Копировать объединенный вариант выделения в буфер обмена | Ctrl + Shift + C | Command + Shift + C |
| Клонировать содержимое слоя в следующий слой | Ctrl + Alt + E | Command + Option + E |
| Клонировать содержимое связанных слоев в активный слой | Ctrl + Alt + E | Command + Option + E |
| Клонировать содержимое всех видимых слоев в активный слой | Ctrl + Shift + Alt + E | Command + Shift + Option + E |
| Сгруппировать соседние слои | Alt + щелчок на горизонтальной прямой в палитре Слои, или Ctrl + G | Option + щелчок на горизонтальной прямой в палитре Слои, или Command + G |
| Разгруппировать соседние слои | Alt + щелчок на пунктирной прямой в палитре Слои, или Ctrl + Shift + G | Option + щелчок на пунктирной прямой в палитре Слои, или Command + Shift + G |
| Переключение между эффектами слоя | От Ctrl + 1 до Ctrl + 5 в диалоговом окне Effects (Эффекты) | От Command + 1 до Command + 5 в диалоговом окне Effects (Эффекты) |
| Переключение между эффектами слоя вне диалогового окна | Щелчок правой кнопкой мыши на [ f ] в палитре Слои | Щелчок правой кнопкой мыши на [ f ] в палитре Слои |
| Редактирование эффекта слоя | Двойной щелчок на [ f ] в палитре Слои | Двойной щелчок на [ f ] в палитре Слои |
| Перемещение тени при открытом диалоговом окне Effects (Эффекты) | Перетаскивание в окне изображения | Перетаскивание в окне изображения |
| Заблокировать эффект последнего слоя | Alt + двойной щелчок на [ f ] в палитре Слои | Option + двойной щелчок на [ f ] в палитре Слои |
| Заблокировать эффект определенного слоя | Alt + команда LayersEffects | Option + команда LayersEffects |
| Создать слой настройки | Ctrl + щелчок на значке страницы внизу палитры Слои | Command + щелчок на значке страницы внизу палитры Слои |
| Сохранить «плоскую» копию изображения со слоями | Ctrl + Shift + S | Command + Shift + S |
Работа с фильтрами
| Действие | Windows | macOS |
| Повторить фильтрацию с прежними установками | Ctrl + F | Command + F |
| Повторить фильтрацию с новыми установками | Ctrl + Alt + F | Command + Option + F |
| Прокрутка в поле предварительного просмотра диалогового окна корректирующих фильтров | Перетаскивание в поле предварительного просмотра, или щелчок в окне изображения | Перетаскивание в поле предварительного просмотра, или щелчок в окне изображения |
| Масштабирование в поле предварительного просмотра диалогового окна корректирующих фильтров | Ctrl + щелчок, Alt + щелчок | Command + щелчок, Option + щелчок |
| Увеличить значение в поле опции на 1 (или 0, 1 ) | < — > | < — > |
| Уменьшить значение на 1 (или 0,1) | < > | < > |
| Увеличить значение на 10 (или 1) | Shift + < > | Shift + <> |
| Уменьшить значение на 10 (или 1 ) | Shift + <> | Shift + <> |
| регулирование угла с шагом в 15 | Shift + перетаскивание в круге | Shift + перетаскивание в круге |
| Сброс опций в диалоговых окнах корректирующих фильтров | Alt + щелчок на кнопке Cancel (Отмена) | Option + щелчок на кнопке Cancel (Отмена) |
| Клонирование источника света в диалоговом окне Lighting Effects | Alt + перетаскивание источника света | Option + перетаскивание источника света |
| Удаление источника света в диалоговом окне Lighting Effects | Delete | Delete |
| Регулировка размера освещенной области без изменения угла освещения | Shift + перетаскивание маркера | Shift + перетаскивание маркера |
| Регулировка угла освещения без изменения размера освещенной области | Ctrl + перетаскивание маркера | Command + перетаскивание маркера |
| Переходы между инструментами «Стрелка» в диалоговом окне пространственного преобразования | V или А, или Ctrl + Tab | V или А, или Command + Tab |
| Активировать инструмент «Куб», «Сфера» или «Цилиндр» | М, N или С | М, N или С |
| Редактирование формы с помощью камеры или трекбола | Е или R | Е или R |
| Удаление выделенной формы пространственного преобразования | Backspace | Backspace |
Другие сочетания клавиш
| Действие | Windows | macOS |
| Отобразить/скрыть палитру Actions | F9 | F9 |
| Отобразить/скрыть все палитры, панель инструментов и строку состояния | Tab | Tab |
| Отобразить/скрыть палитры, за исключением панели инструментов | Shift + Tab | Shift + Tab |
| Скрыть панель инструментов и строку состояния | Tab, Shift + Tab | Tab, Shift + Tab |
| Извлечь вкладку из палитры | Перетаскивание ярлыка вкладки | Перетаскивание ярлыка вкладки |
| Закрепить палитру у края окна | Shift + щелчок на заголовке палитры | Shift + щелчок на заголовке палитры |
| Полностью свернуть палитру | Alt + щелчок на кнопке свертывания или двойной щелчок на ярлыке вкладки | Option + щелчок на кнопке свертывания или двойной щелчок на ярлыке вкладки |
| Воспроизвести сценарий | Ctrl + двойной щелчок на элементе в палитре Actions | Command + двойной щелчок на элементе в палитре Actions |
| Навсегда удалить элемент из палитры, в которой предусмотрена мусорная корзина | Alt + щелчок на значке мусорной корзины внизу палитры | Option + щелчок на значке мусорной корзины внизу палитры |
| Просмотреть расположение изображения на печатной странице | Щелчок в информационном поле | Щелчок в информационном поле |
| Просмотреть размер и разрешение изображения | Alt + щелчок в информационном поле | Option + щелчок в информационном поле |
| Изменить установки | Ctrl + K | Command + K |
| Вернуться к последней используемой вкладке диалогового окна Preferences | Ctrl + Alt + K | Command + Option + K |
| Отмена текущей операции | Esc | Esc |
| Активизация кнопки No при закрытии изображения | N | N |
| Активизация кнопки Don’t Flattern | D | D |
Настройка быстрых клавиш в Photoshop
Если имеющиеся сочетания вас не устраивают, либо есть действие для которого его просто нет. У Photoshop имеется отличная функция создания собственных горячих клавиш.
У Photoshop имеется отличная функция создания собственных горячих клавиш.
Переходим во вкладку «Редактирование» — «Клавиатурные сокращения», создаем требуемые сочетания и сохраняем их.
Комбинации клавиш по умолчанию в Adobe Photoshop
Результат | Windows | macOS |
|---|---|---|
Загрузить прозрачность слоя как выделение | Миниатюра слоя, удерживая нажатой клавишу Control | Щелкните миниатюру слоя, удерживая клавишу Command |
Добавить к текущему выбору | Control + Shift щелкните миниатюру слоя | Command + Shift щелкните миниатюру слоя |
Вычесть из текущего выбора | Control + Alt-клик по миниатюре слоя | Command + Option, щелкните миниатюру слоя |
Пересечение с текущим выбором | Control + Shift + Alt-щелчок миниатюры слоя | Command + Shift + Option, щелкните миниатюру слоя |
Загрузить маску фильтра как выбор | Миниатюра маски фильтра, удерживая нажатой клавишу Control | Удерживая нажатой клавишу Command, щелкните эскиз маски фильтра |
| Новый слой | Control + Shift+ N | Команда + Shift+ N |
| Новый слой через копию | Управление + J | Команда + J |
| Новый слой через разрез | Shift + Control + J | Shift + Command + J |
Группа слоев | Управление + G | Команда + G |
Разгруппировать слои | Контрол + Shift + G | Команда + Shift + G |
Создать/снять обтравочную маску | Контрол + Alt + G | Команда + Опция + G |
Выбрать все слои | Контрол + Alt + А | Команда + Опция + А |
Объединить видимые слои | Control + Shift + E | Команда + Shift + E |
Создать новый пустой слой с диалоговым окном | Удерживая нажатой клавишу Alt, нажмите кнопку «Новый слой» | Удерживая нажатой клавишу «Option», нажмите кнопку «Новый слой» |
Создать новый слой ниже целевого слоя | Удерживая клавишу Control, нажмите кнопку «Новый слой» | Удерживая нажатой клавишу Command, нажмите кнопку «Новый слой» |
Выбрать верхний слой | Alt + . | Опция + . (период) |
Выбрать нижний слой | Alt + , (запятая) | Опция + , (запятая) |
Добавить к выделению слоя на панели «Слои» | Shift + Alt + [ или ] | Shift + Option + [ или ] |
Выбор следующего слоя вниз/вверх | Alt + [ или ] | Опция + [ или ] |
Переместить целевой слой вниз/вверх | Управление + [ или ] | Команда + [ или ] |
Объединить копию всех видимых слоев в целевой слой | Control + Shift + Alt + E | Команда + Shift + Опция + E |
Объединить слои | Выделите слои, которые хотите объединить, затем нажмите Control + E | Выделите слои, которые вы хотите объединить, затем Command + E |
Переместить слой вниз или вверх | Control + Shift + [ или ] | Команда + Shift + [ или ] |
Копировать текущий слой на слой ниже | Команда Alt + Merge Down из всплывающего меню панели | Параметр + команда «Объединить вниз» из всплывающего меню «Панель» |
Объединить все видимые слои в новый слой над текущим выбранным слоем | Команда Alt + Merge Visible из всплывающего меню панели | Опция + команда «Объединить видимые» из всплывающего меню «Панель» |
Показать/скрыть только этот слой/группу слоев или все слои/группы слоев | Щелкните правой кнопкой мыши значок глаза | Щелкните значок глаза, удерживая клавишу Control |
Показать/скрыть все другие видимые в данный момент слои | Удерживая нажатой клавишу Alt, щелкните значок глаза | Удерживая нажатой клавишу Option, щелкните значок глаза |
Переключить прозрачность блокировки для целевого слоя или последней примененной блокировки | / (косая черта) | / (косая черта) |
Редактировать эффект/стиль слоя, параметры | Эффект/стиль слоя двойного щелчка | Эффект/стиль слоя двойного щелчка |
Скрыть эффект/стиль слоя | Alt-двойной щелчок эффект/стиль слоя | Option-двойной щелчок эффект/стиль слоя |
Редактировать стиль слоя | Дважды щелкните слой | Дважды щелкните слой |
Включить/выключить векторную маску | Миниатюра векторной маски, удерживая клавишу Shift | Миниатюра векторной маски, удерживая клавишу Shift |
Открыть диалоговое окно «Параметры отображения маски слоя» | Дважды щелкните эскиз маски слоя | Дважды щелкните эскиз маски слоя |
Включить/выключить маску слоя | Миниатюра маски слоя, удерживая нажатой клавишу Shift | Миниатюра маски слоя, удерживая нажатой клавишу Shift |
Включение/выключение маски фильтра | Миниатюра маски фильтра, удерживая нажатой клавишу Shift | Миниатюра маски фильтра, удерживая нажатой клавишу Shift |
Переключение между маской слоя и составным изображением | Миниатюра маски слоя, удерживая нажатой клавишу «Alt» | Миниатюра маски слоя, удерживая клавишу Option |
Переключение между маской фильтра и составным изображением | Миниатюра маски фильтра, удерживаемая при нажатой клавише Alt | Миниатюра маски фильтра, удерживая клавишу Option |
Включение/выключение режима рубилита для маски слоя | \ (обратная косая черта) или Shift + Alt-щелчок | \ (обратная косая черта) или Shift + Option-щелчок |
Выбрать все типы; временно выберите инструмент Type | Миниатюра текстового слоя с двойным щелчком | Миниатюра текстового слоя с двойным щелчком |
Создать обтравочную маску | Удерживая клавишу Alt, щелкните линию, разделяющую два слоя | Удерживая клавишу Option, щелкните линию, разделяющую два слоя |
Переименовать слой | Дважды щелкните имя слоя | Дважды щелкните имя слоя |
Изменить настройки фильтра | Дважды щелкните эффект фильтра | Дважды щелкните эффект фильтра |
Изменить параметры наложения фильтра | Дважды щелкните значок смешивания фильтров | Дважды щелкните значок смешивания фильтров |
Создать новую группу слоев ниже текущего слоя/набора слоев | Удерживая клавишу Control, нажмите кнопку «Новая группа» | Удерживая нажатой клавишу Command, нажмите кнопку «Новая группа» |
Создать новую группу слоев с диалоговым окном | Удерживая нажатой клавишу Alt, нажмите кнопку «Новая группа» | Удерживая клавишу Option, нажмите кнопку «Новая группа» |
Создать маску слоя, которая скрывает все/выделение | Удерживая нажатой клавишу «Alt», нажмите кнопку «Добавить маску слоя» | Удерживая нажатой клавишу «Option», нажмите кнопку «Добавить маску слоя» |
Создать векторную маску, показывающую всю область пути | Удерживая клавишу Control, нажмите кнопку «Добавить маску слоя» | Удерживая нажатой клавишу «Command», нажмите кнопку «Добавить маску слоя» |
Создать векторную маску, которая скрывает всю или отображает область контура | Control + Alt-щелчок по кнопке «Добавить маску слоя» | Удерживая нажатой клавишу Command + Option, нажмите кнопку «Добавить маску слоя» |
Показать свойства группы слоев | Щелкните правой кнопкой мыши группу слоев и выберите «Свойства группы» или дважды щелкните группу | Удерживая нажатой клавишу Control, щелкните группу слоев и выберите «Свойства группы» или дважды щелкните группу 9. |
Выбор/отмена выбора нескольких смежных слоев | Щелчок с нажатой клавишей Shift | Shift-щелчок |
Выбор/отмена выбора нескольких несмежных слоев | Удерживая нажатой клавишу Control, | Command-щелчок |
Если Kotoeri является вашим методом ввода японского языка, ярлык «Включить/выключить режим рубилита для маски слоя» запускает действие в Kotoeri. Пожалуйста, переключитесь в другой режим (например, «США»), чтобы активировать этот ярлык.
| Выбор | |
| Нарисовать область выделения из центра | Опция-шатер |
| Добавить к выбору | Смена |
| Вычесть из выделения | Опция |
| Пересечение с выделением | Shift-опция |
| Сделать копию выделения с помощью инструмента «Переместить» | Option-Drag Selection |
| Сделать копию выделения, когда он не используется в инструменте «Перемещение» | Cmd-Option-Drag Selection |
| Переместить выделение (с шагом 1 пиксель) | Клавиши со стрелками |
| Переместить выделение (с шагом 10 пикселей) | Клавиши со стрелками Shift |
| Выбрать все непрозрачные пиксели на слое | Удерживая нажатой клавишу Cmd, щелкните миниатюру слоя (на панели «Слои») | .
| Восстановить последний выбор | Cmd-Shift-D |
| Выбор перьев | Shift-F6 |
| Переместить область выделения при рисовании выделения | Удерживать пробел при рисовании бегущей строки |
| Просмотр | |
| Подходит для экрана | Дважды щелкните инструмент «Рука» или Cmd-0 |
| Уровень просмотра 100% (фактические пиксели) | Дважды щелкните инструмент масштабирования или Cmd-Option-0 |
| Увеличить | Cmd-Пробел-Щелкните или Cmd-Плюс(+) |
| Уменьшить | Option-Пробел-Щелчок или Cmd-Минус(-) |
| Скрыть все инструменты и панели | Вкладка |
| Скрыть все панели, кроме панели инструментов и панели параметров | Shift-Tab |
| Поворот в полноэкранном режиме | Ф |
| Прокрутка изображения влево или вправо в окне | Cmd-Shift-Page Up/Down |
| Перейти/Увеличить часть изображения | Cmd-перетаскивание в панели Navigator |
| Включает/выключает маску слоя как рубиллит | \ |
| Ярлыки слоев | |
| Создать новый слой | Cmd-Shift-N |
| Выбрать несмежные слои | Cmd-клик по слоям |
| Выбор смежных слоев | Щелкните один слой, затем, удерживая клавишу Shift, щелкните другой слой |
| Удалить слой | Удалить ключ |
| Просмотр содержимого маски слоя | Удерживая нажатой клавишу «Option», значок маски слоя |
| Временно отключить маску слоя | Щелкните значок маски слоя, удерживая нажатой клавишу Shift |
| Клонирование слоя при его перемещении | Опция-перетаскивание |
| Найти/выбрать слой, содержащий объект | Удерживая нажатой клавишу Control, щелкните объект с помощью инструмента «Перемещение» |
| Изменить непрозрачность слоя | Цифровые клавиши (с выбранным инструментом перемещения) |
| Циклический переход вниз или вверх по режимам наложения | Shift-плюс(+) или минус(-) |
| Переход к определенному режиму наложения | (с инструментом «Перемещение») Shift-Option-буква (т.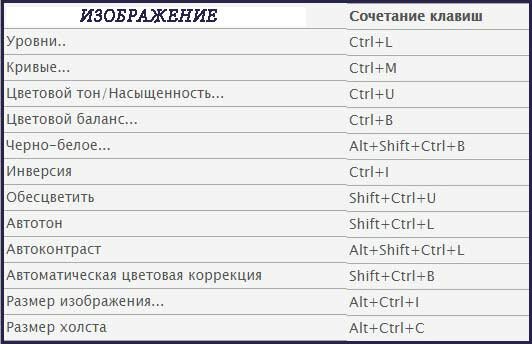 е.: N = обычный, M = умножение и т. д.) е.: N = обычный, M = умножение и т. д.) |
| Переключиться на слой ниже/выше текущего слоя | Опция-[ или Опция-] |
| Переместить слой ниже/выше текущего слоя | Cmd-[ или Cmd-] |
| Ярлыки ввода | |
| Выделить весь текст на слое | Дважды щелкните миниатюру T на панели «Слои» |
| Увеличение/уменьшение размера выделенного текста на 2 пункта | Cmd-Shift->/< |
| Увеличение/уменьшение размера выделенного текста на 10 пунктов | Cmd-Option-Shift->/< |
| Увеличение/уменьшение кернинга/трекинга | Вариант-стрелка вправо/влево |
| Выровнять текст по левому/центру/справа | Cmd-Shift-L/C/R |
| Окраска | |
| Заливка выделения фоновым цветом | Cmd-Удалить |
| Заливка выделения цветом переднего плана | Опция-Удалить |
| Залейте выделение цветом переднего плана с помощью блокировки прозрачных пикселей | Option-Shift-Удалить |
| Заполнить выделение исходным состоянием на панели истории | Cmd-Option-Удалить |
| Отображение диалогового окна «Заливка» | Shift-Delete |
| Образец в качестве фонового цвета | Option-Click с инструментом «Пипетка» |
| Чтобы получить инструмент перемещения | Находясь в любом инструменте рисования/редактирования, удерживайте Cmd |
| Чтобы получить Пипетку с инструментами для рисования | Опция |
| Изменить непрозрачность краски (с выключенным аэрографом) | Цифровые клавиши |
| Изменение непрозрачности краски (с включенной аэрографом) | Shift-цифровые клавиши |
| Изменить поток аэрографа (при включенном аэрографе) | Цифровые клавиши |
| Изменить поток аэрографа (с выключенным аэрографом) | Shift-цифровые клавиши |
| Перекрестный курсор | Любой инструмент для рисования/редактирования с включенным Caps Lock |
| Уменьшение/увеличение размера кисти | [ или ] |
| Уменьшение/увеличение жесткости кисти | Shift-[ или Shift-] |
| Переключение между предустановленными кистями | < или > |
| Всплывающая панель «Открыть кисти» | Ctrl-щелчок в окне изображения |
| Стереть исходное состояние панели истории | Опция-Ластик |
| Переход вниз или вверх по режимам наложения | Shift-плюс(+) или минус(-) |
| Переход к определенному режиму наложения | Shift-Opt-letter (т.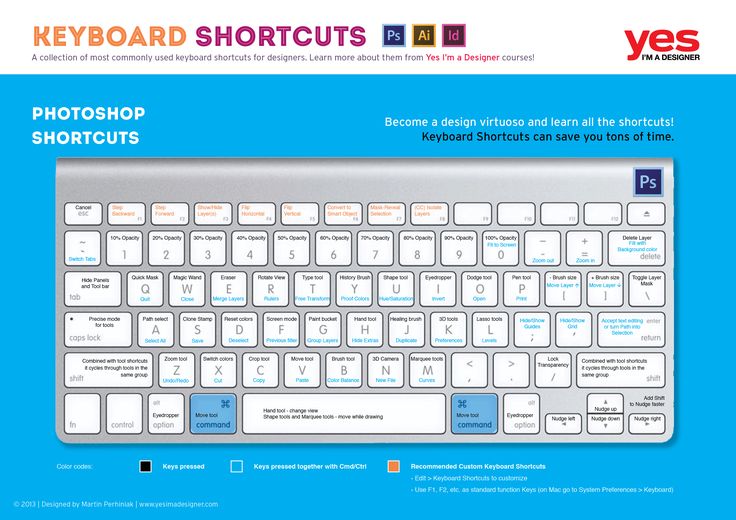 е.: N=Нормальный, M=Умножение и т.д.) е.: N=Нормальный, M=Умножение и т.д.) |
| Создание цели фиксированного цвета из диалогового окна | Щелкните, удерживая клавишу Shift, в окне изображения |
| Удалить цель фиксированного цвета | Option-Щелкните цель с помощью инструмента Color Sampler |
| Создать новый канал плашечного цвета из текущего выделения | Удерживая нажатой клавишу Cmd, нажмите кнопку «Новый канал» на панели «Каналы» | .
| Сочетания клавиш инструмента «Перо» | |
| Чтобы получить инструмент «Прямой выбор» при использовании пера | Команда |
| Переключение между инструментами «Добавить якорь» и «Удалить опорную точку» | Опция |
| Переключиться с инструмента «Выбор пути» на инструмент «Преобразовать точку», когда указатель находится над точкой привязки | Командная опция |
| Чтобы выбрать весь путь с помощью инструмента «Прямой выбор» | Option-щелчок |
| Преобразование пути в выделение | Удерживая нажатой клавишу Cmd, щелкните имя пути (на панели «Пути») |
| Ярлыки панели | |
| Показать/скрыть панель «Кисти» | Ф5 |
| Показать/скрыть цветовую панель | Ф6 |
| Показать/скрыть панель слоев | Ф7 |
| Показать/скрыть информационную панель | Ф8 |
| Показать/скрыть панель действий | Опция-F9 |
| Открыть Adobe Bridge | Cmd-Option-O |
| Другие ярлыки | |
| Переключение между открытыми документами | Cmd-тильда (~) |
| Отменить или повторить операции после последней | Cmd-Option-Z/-Shift-Z |
| Применить последний фильтр | Команд-F |
| Открывает диалоговое окно последнего фильтра | Cmd-Опция-F |
| Ручной инструмент | Пробел |
| Диалоговое окно сброса | Опция «Удержание», «Отмена» превращается в кнопку «Сброс», нажмите ее |
| Увеличение/уменьшение значения (в любом поле параметров) на 1 единицу | Стрелка вверх/вниз |
| Увеличение/уменьшение значения (в любом поле параметров) на 10 единиц | Shift-стрелка вверх/вниз |
| Повторить последнее преобразование | Cmd-Shift-T |
| Измерение угла между линиями (функция транспортира) | После того, как линейка нарисована, Option-перетащите конец линии с помощью инструмента «Линейка» |
| Переместить область обрезки при создании | Удерживайте пробел при рисовании |
| Snap Guide для штрихов линейки | Удерживайте Shift при перетаскивании |
| Выделение полей на панели параметров (нет данных для всех инструментов) | Возврат |
| Не привязывать край объекта при перемещении | Удерживайте Control при перетаскивании |
Сочетания клавиш для Adobe Photoshop → UseTheKeyboard
Популярные сочетания клавиш
Свободная трансформация
- Ctrl
- Т
Уменьшить размер кисти
- [
Увеличить размер кисти
- ]
Уменьшить жесткость щетки
- Сдвиг
- [
Увеличение жесткости кисти
- Смена
- ]
Цвета переднего плана/фона по умолчанию
- D
Переключение основного/фонового цветов
- X
Новый слой через копирование
- Ctrl
- Дж
Новый слой через вырез
- Ctrl
- Смена
- Дж
Отмена любого модального диалогового окна (включая начальное рабочее пространство)
- Esc
Выберите первое поле редактирования панели инструментов
- Введите
Переход между полями
- Вкладка
Переход между полями в обратном направлении
- Сдвиг
- Вкладка
Изменить отмену на сброс
- Alt
Вызвать опыт поиска
- Ctrl
- Ф
Используйте функциональные клавиши
Помощь при запуске
- F1
Копия
- F3
Паста
- F4
Показать/скрыть панель кистей
- F5
Показать/скрыть панель цветов
- F6
Показать/скрыть панель слоев
- F7
Показать/скрыть информационную панель
- F8
Показать/скрыть панель действий
- F9
Реверс
- F12
Заполнение
- Смена
- Ф5
Выбор перьев
- Сдвиг
- Ф6
Обратный выбор
- Смена
- F7
Выберите инструменты
Переместить инструмент
- В
Инструмент для прямоугольного выделения
- M
Инструмент для лассо
- L
Инструмент «Волшебная палочка» > инструмент быстрого выбора
- W
Инструмент обрезки > инструмент среза > инструмент выбора среза
- C
Инструмент «Пипетка» > инструмент «Линейка» > инструмент «Заметка»
- Я
Инструмент «Точечная восстанавливающая кисть» > инструмент «Лечащая кисть» > инструмент «Заплатка» > инструмент «красные глаза»
- J
Инструмент «Кисть» > инструмент «Карандаш» > инструмент замены цвета > инструмент «Микс-кисть»
- Б
Инструмент для клонирования штампа > инструмент для штампа шаблона
- S
Инструмент «Кисть истории» > Инструмент «Кисть истории искусства»
- Y
Инструмент «Ластик» > инструмент «Стирание фона» > инструмент «Волшебный ластик»
- E
Инструмент «Градиент» > инструмент «Ведро с краской»
- G
Инструмент Dodge > инструмент для выжигания > губка
- О
Инструмент «Перо» > Инструмент «Перо произвольной формы»
- P
Инструмент горизонтального типа > Инструмент вертикального типа > Инструмент маски горизонтального типа > Инструмент маски вертикального типа
- Т
Инструмент выбора пути > инструмент прямого выбора
- A
Инструмент «Прямоугольник» > инструмент «Прямоугольник со скругленными углами» > инструмент «Эллипс» > инструмент «Многоугольник» > инструмент «Линия»
- U
Ручной инструмент
- H
Инструмент «Повернуть вид»
- R
Инструмент масштабирования
- Z
Цвета переднего плана/фона по умолчанию
- D
Переключение основного/фонового цветов
- X
Переключение режимов стандартной/быстрой маски
- Q
Инструмент перемещения с учетом содержимого
- J
Инструмент для обрезки перспективы
- C
Инструмент для монтажной области
- V
Инструмент поворота
- R
Включение сохранения прозрачности
- /
Предыдущая щетка
- ,
Следующая щетка
- .

Первая щетка
- Смена
- ,
Последняя щетка
- Смена
- .
Просмотр изображений
Циклический просмотр открытых документов
- Ctrl
- Вкладка
Перейти к предыдущему документу
- Ctrl
- Смена
- Закладка
Закройте файл в Photoshop и откройте Bridge
- Ctrl
- Смена
- Вт
Переключение вперед между Стандартный экран > Полноэкранный режим со строкой меню > Полноэкранные режимы
- F
Переключение назад между Стандартным экраном > Полноэкранный режим со строкой меню > Полноэкранные режимы
- Shift
- Ф
Переключить цвет холста вперед
- Пробел
- Ф
Переключение цвета холста назад
- Смена
- Космос
- Ф
Переключение на ручной инструмент (если не в режиме редактирования текста)
- Пробел
Переключиться на инструмент увеличения
- Ctrl
- Космос
Переключение на инструмент уменьшения масштаба
- Alt
- Космос
Применить масштабирование в процентах и оставить активным поле процента масштабирования
- Shift
- Введите
Прокрутка вверх или вниз на 1 экран
- PgUp/PgDn
Прокрутка вверх или вниз на 10 единиц
- Shift
- ПгВп/ПгДн
Переместить вид в левый верхний угол
- Домой
Переместить вид в правый нижний угол
- Конец
Включить/выключить маску слоя как рубиллит (маска слоя должна быть выбрана)
- \
Использование марионеточной деформации
Отменить полностью
- Esc
Отменить последнюю настройку штифта
- Ctrl
- З
Выделить все контакты
- Ctrl
- А
Отменить выбор всех контактов
- Ctrl
- Д
Временно скрыть штифты
- Н
Использовать «Уточнить край»
Открыть диалоговое окно «Уточнить край»
- Ctrl
- Альт.

- Р
Переключение вперед по режимам предварительного просмотра
- F
Переключение назад по режимам предварительного просмотра
- Shift
- Ф
Переключение между исходным изображением и предварительным просмотром выбора
- Х
Переключение между исходным выбором и улучшенной версией
- P
Включение и выключение предварительного просмотра радиуса
- J
Переключение между инструментами «Уточнить радиус» и «Стереть уточнение»
- Shift
- Е
Используйте галерею фильтров
Повторно применить последний использованный фильтр
- Ctrl
- Альт.

- Ф
Изменить кнопку отмены на значение по умолчанию
- Ctrl
Изменить кнопку отмены на сброс
- Alt
Отменить/Повторить
- Контр.
- З
Шаг вперед
- Ctrl
- Смена
- З
Шаг назад
- Ctrl
- Альт.

- З
Используйте фильтр «Пластика»
Инструмент для деформации вперед
- W
Инструмент для реконструкции
- R
Инструмент для вращения по часовой стрелке
- C
Инструмент для стягивания
- S
Инструмент для вздутия
- B
Толкающий левый инструмент
- O
Инструмент для зеркал
- M
Инструмент турбулентности
- T
Инструмент для замораживания
- F
Инструмент для защиты от оттаивания
- D
Обратное направление для инструментов Bloat, Pucker, Push Left и Mirror
- Alt
- (инструмент)
Перебор элементов управления справа сверху
- Вкладка
Переключение элементов управления справа снизу
- Shift
- Закладка
Изменить отмену на сброс
- Альт
Использовать точку схода
Увеличение 2x (временно)
- X
Увеличение
- Ctrl
- +
Уменьшить
- Ctrl
- —
Подходит для просмотра
- Ctrl
- 0
Отменить последнее действие
- Ctrl
- З
Повторить последнее действие
- Ctrl
- Смена
- З
Отменить выбор всего
- Ctrl
- Д
Скрыть выделение и панели
- Ctrl
- Н
Переместить выделение 1 пиксель
- Стрелки
Переместить выделение 10 пикселей
- Сдвиг
- Стрелы
Копия
- Контр.

- С
Вставить
- Контрол
- В
Повторить последний дубликат и переместить
- Ctrl
- Смена
- Т
Создать плавающее выделение из текущего выделения
- Ctrl
- Альт.

- Т
Ограничение выбора поворотом на 15 градусов
- Alt
- Смена
Удалить последний узел при создании плоскости
- Backspace
Использование диалогового окна Camera Raw
Инструмент масштабирования
- Z
Ручной инструмент
- H
Инструмент баланса белого
- I
Инструмент для выборки цветов
- S
Инструмент для обрезки
- C
Инструмент для выпрямления
- A
Инструмент для удаления пятен
- B
Средство для удаления эффекта красных глаз
- E
Основная панель
- Ctrl
- Альт.

- 1
Панель кривой тона
- Ctrl
- Альт.
- 2
Детальная панель
- Ctrl
- Альт.

- 3
Панель HSL/Оттенки серого
- Ctrl
- Альт.
- 4
Раздельная тонированная панель
- Ctrl
- Альт.

- 5
Панель коррекции объектива
- Ctrl
- Альт.
- 6
Панель калибровки камеры
- Ctrl
- Альт.

- 7
Панель пресетов
- Ctrl
- Альт.
- 8
Открыть панель снимков
- Ctrl
- Альт.

- 9
Инструмент целевой настройки параметрической кривой
- Ctrl
- Альт.
- Смена
- Т
Инструмент целевой настройки оттенка
- Ctrl
- Альт.

- Смена
- Ч
Инструмент целевой настройки насыщенности
- Ctrl
- Альт.

- Смена
- С
Инструмент целевой регулировки яркости
- Ctrl
- Альт.
- Смена
- л
Инструмент целевой настройки смешивания оттенков серого
- Ctrl
- Альт.

- Смена
- Г
Последний использовавшийся инструмент целевой регулировки
- T
Щетка для регулировки
- K
Градуированный фильтр
- G
Временный переход из режима «Добавить» в режим «Стирание» для инструмента «Корректирующая кисть» или из режима «Стереть» в режим «Добавить»
- Дополнительный
Увеличить/уменьшить размер кисти временной регулировки
- Альтернативный вариант
- ]/[
Увеличить/уменьшить перо кисти инструмента временной регулировки
- Альтернативный вариант
- Смена
- ]/[
Увеличить/уменьшить поток размера временной регулировочной кисти с шагом 10
- Дополнительный
- =/-
Переключение в режим «Новый» из режима «Добавить» или «Стереть» инструмента «Корректирующая кисть» или «Градуированный фильтр»
- Н
Переключение автоматической маски для инструмента «Кисть настройки»
- M
Включение/выключение показа маски для инструмента «Кисть настройки»
- Y
Переключатели для инструмента «Кисть настройки»
- V
Повернуть изображение влево
- L
Повернуть изображение вправо
- R
Временно переключиться на инструмент увеличения
- Ctrl
Временно переключитесь на инструмент уменьшения масштаба и измените кнопку открытия изображения, чтобы открыть копию
- Alt
Включить предварительный просмотр
- Р
Полноэкранный режим
- F
Временно активируйте инструмент «Баланс белого» и измените кнопку открытия изображения, чтобы открыть объект
- Shift
Переместить выделенную точку на панели кривых на 1 пиксель
- Стрелки
Переместить выделенную точку на панели кривых на 10 пикселей
- Сдвиг
- стрел
Открытие выбранных изображений в диалоговом окне Camera Raw из Bridge
- Ctrl
- р
Предупреждение об отсечении светлых участков
- O
Предупреждение обрезания теней
- U
Добавить рейтинг от 1 до 5 звезд (режим диафильма)
- Ctrl
- 1-5
Увеличение/уменьшение рейтинга (режим диафильма)
- Контр.

- ./,
Добавить красную метку (режим диафильма)
- Ctrl
- 6
Добавить желтую метку (режим диафильма)
- Ctrl
- 7
Добавить зеленую метку (режим диафильма)
- Ctrl
- 8
Добавить синюю метку (режим диафильма)
- Ctrl
- 9
Добавить фиолетовую метку (режим диафильма)
- Контр.

- Смена
- 0
Настройки Camera Raw
- Ctrl
- К
Удалить настройки Adobe Camera Raw (при открытии)
- Ctrl
- Альт.

Использование черно-белого диалогового окна
Открытие диалогового окна «Черно-белое»
- Ctrl
- Смена
- Альт.
- Б
Увеличение/уменьшение выбранного значения на 1%
- Вверх/вниз
Увеличение/уменьшение выбранного значения на 10 %
- Сдвиг
- вверх/вниз
Использовать кривые
Открытие диалогового окна «Кривые»
- Ctrl
- М
Выбор следующей точки на кривой
- +
Выбор предыдущей точки на кривой
- —
Отменить выбор точки
- Ctrl
- Д
Удалить точку на кривой
- Дел
Переместить выбранную точку на 1 пиксель
- Стрелки
Переместить выбранную точку на 10 пикселей
- Сдвиг
- Стрелы
Преобразование выделения, границ выделения и контуров
Преобразование из центра или отражение
- Альт
Ограничение
- Сдвиг
Искажение
- Контр.

Применить
- Введите
Отмена
- Контр.
- .
Свободное преобразование с повторяющимися данными
- Контрол
- Альт.

- Т
Повторное преобразование с повторяющимися данными
- Ctrl
- Смена
- Альт.

- Т
Редактировать пути
Переключиться с выбора контура, пера, добавить опорную точку, удалить опорную точку или преобразовать точечные инструменты в инструмент прямого выбора
- Ctrl
Переключение с инструмента «Перо» на инструмент «Перо произвольной формы» для преобразования инструмента «Точка», когда указатель находится над опорной точкой или точкой направления
- Альт.

Использование для покраски
Миксерная кисть изменяет настройки смешивания
- Alt
- Смена
- 0-9
Миксерная щетка меняет режим влажной уборки
- 0-9
Смесительная щетка заменяется мокрой и перемешивается до нуля
- 00
Переключение между режимами наложения
- Shift
- +/-
Открыть диалоговое окно заливки на фоновом или стандартном слое
- Backspace
Заливка цветом переднего плана
- Альт
- Возврат
Заливка фоновым цветом
- Ctrl
- Возврат
Заполнить из истории
- Ctrl
- Альт.

- Возврат
Отображает диалоговое окно заполнения
- Shift
- Возврат
Блокировка прозрачных пикселей вкл./выкл.
- /
Используйте для режимов наложения
Тип формата
Выровнять по левому краю, по центру или по правому краю
- Ctrl
- Смена
- Л/К/Р
Выберите масштаб 100% по горизонтали
- Ctrl
- Смена
- х
Выберите масштаб 100% по вертикали
- Ctrl
- Смена
- Альт.

- х
Выбрать авто интерлиньяж
- Ctrl
- Смена
- Альт.
- А
Выберите 0 для отслеживания
- Ctrl
- Смена
- В
Выровнять абзац по ширине, последняя строка выравнивается по левому краю
- Ctrl
- Смена
- Дж
Выровнять абзац, выровнять все по ширине
- Ctrl
- Смена
- Ф
Включение/выключение переноса абзаца
- Ctrl
- Смена
- Альт.

- Н
Включение/выключение компоновщика одной/каждой строки
- Ctrl
- Смена
- Альт.

- Т
Уменьшить или увеличить размер шрифта выделенного текста 2 пункта или пикселя
- Ctrl
- Смена
Уменьшить или увеличить опережающие 2 точки или пикселя
- Альт
- Вверх/Вниз
Уменьшить или увеличить смещение базовой линии на 2 точки или пикселя
- смена
- Альт.

- вверх/вниз
Уменьшить или увеличить кернинг/трекинг 20/1000 ems
- Альт.
- Левый/правый
Используйте панели
Применить значение и оставить текстовое поле активным
- Shift
- Введите
Показать/скрыть все панели
- Вкладка
Показать/скрыть все панели, кроме панели инструментов и панели параметров
- Shift
- Вкладка
Панель параметров выделения (сначала выберите инструмент)
- Введите
Увеличение/уменьшение выбранных значений на 10
- Сдвиг
- Вверх/Вниз
Использовать корректирующие слои
Выберите красный канал для настройки
- Alt
- 3
Выбор зеленого канала для настройки
- Alt
- 4
Выберите синий канал для настройки
- Дополнительный
- 5
Выбрать композитный канал для настройки
- Альтернативный вариант
- 2
Удалить корректирующий слой
- Backspace
Использование панели «Кисть»
Выбор предыдущего/следующего размера кисти
- ,/.

Выбор первой/последней кисти
- Shift
- г./.
Отображение точного перекрестия для кистей
- Caps Lock
Переключение режима аэрографа
- Shift
- Альт.

- Р
Использование панели «Источник клонирования»
Показать исходный код клона (оверлеи)
- Альт.
- Смена
Подтолкнуть источник клонирования
- Альт.

- Смена
- (стрелки)
Повернуть источник клонирования
- Альт.
- Смена
Масштаб (увеличение или уменьшение размера) Источник клонирования
- Альтернативный вариант
- Смена
- [/]
Использование панели «Слои»
Новый слой
- Ctrl
- Смена
- Н
Новый слой через копирование
- Ctrl
- Дж
Новый слой через вырез
- Ctrl
- Смена
- Дж
Группа слоев
- Контр.

- Г
Разгруппировать слои
- Ctrl
- Смена
- Г
Создать/снять обтравочную маску
- Ctrl
- Альт.

- Г
Выбрать все слои
- Ctrl
- Альт.
- А
Объединить видимые слои
- Ctrl
- Смена
- Е
Выбрать верхний слой
- Альт
- .

Выбрать нижний слой
- Альт.
- .
Добавить к выделению слоя на панели «Слои»
- Shift
- Альт.
- [/]
Выбор следующего слоя вниз/вверх
- Alt
- [/]
Перемещение целевого слоя вниз/вверх
- Контр.

- [/]
Объединить копию всех видимых слоев в целевой слой
- Контрол
- Смена
- Альт.

- Е
Объединить слои (пока слои выделены)
- Ctrl
- Е
Переместить слой вниз или вверх
- Ctrl
- Смена
- [/]
Переключить прозрачность блокировки для целевого слоя или последней примененной блокировки
- /
Включение/выключение режима рубилита для маски слоя
- \
Сочетания клавиш Adobe Photoshop 101
Вы всегда можете определить профессионала Adobe Photoshop по тому, как мало он касается мыши.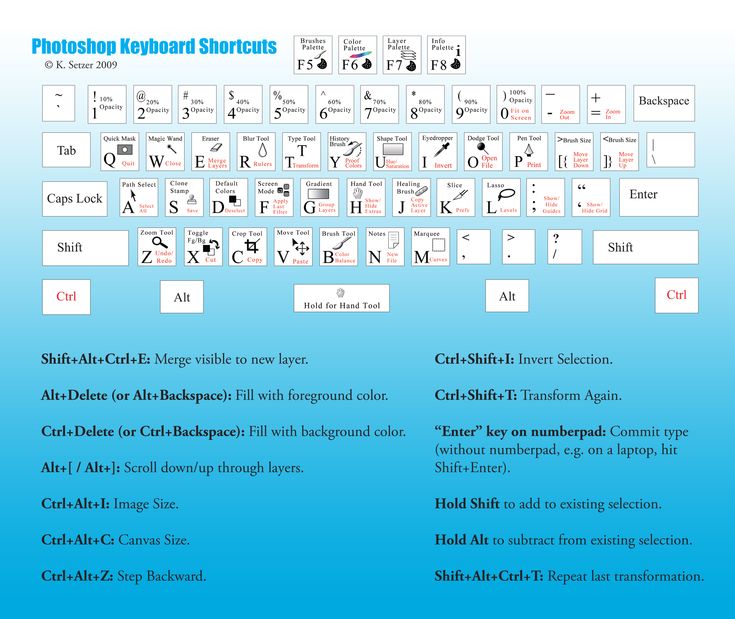 Возможно, вы знаете все, что нужно знать о пользовательском интерфейсе Photoshop. Тем не менее, если вы хотя бы немного не знакомы с сотнями клавиатурных команд Photoshop, которые находятся прямо за кончиками ваших пальцев, вы всегда будете терпеть неудачу.
Возможно, вы знаете все, что нужно знать о пользовательском интерфейсе Photoshop. Тем не менее, если вы хотя бы немного не знакомы с сотнями клавиатурных команд Photoshop, которые находятся прямо за кончиками ваших пальцев, вы всегда будете терпеть неудачу.
Ниже приведен список клавиатурных команд Photoshop, которые вам обязательно нужно знать. Имейте в виду, никто не говорит, что вы должны запоминать все горячие клавиши Photoshop. Практикуйтесь регулярно, и вы выучите их быстрее. И добавьте эту страницу в закладки, чтобы вы всегда могли быстро вернуться, когда вам нужно освежить знания.
Далее приведены сочетания клавиш Adobe Photoshop, которые необходимо знать.
Примечание: Вы можете загрузить эти сочетания клавиш в формате PDF ниже.
Основные сочетания клавиш для Adobe Photoshop
Базовые команды позволяют пользователям быстро исправлять простые ошибки.
Чтобы отменить одно действие в вашем проекте:
- Ctrl + Z (Windows)
- Cmd + Z (macOS)
Чтобы отменить несколько действий в вашем проекте:
- Ctrl + Alt + Z (Windows)
- Несколько раз Cmd + Z (macOS)
Z: : Получите доступ к инструменту «Масштаб» с помощью ярлыка «Масштаб» в Photoshop.
Чтобы отменить выбор Photoshop:
- Ctrl + D (Windows)
- Cmd + D (macOS)
Сочетания клавиш пользовательского интерфейса для Adobe Photoshop
Команды пользовательского интерфейса (UI) влияют на интерфейс Photoshop и список окон. Чтобы удалить все диалоговые окна из окна Photoshop:
- Вкладка (Windows)
- Вкладка (macOS)
Вы также можете переключаться между различными размерами экрана, нажимая клавишу F как в macOS, так и в Windows.
Щелкните правой кнопкой мыши [фон рабочей области] : это изменяет фон рабочей области по умолчанию как в macOS, так и в Windows. Щелкните фон правой кнопкой мыши и выберите один из следующих параметров (темно-серый — по умолчанию).
В диалоговом окне, удерживая нажатой Alt , вы измените параметр Cancel на Параметр сброса в Windows. В macOS удержание Option сделает то же самое.
В macOS удержание Option сделает то же самое.
Нажмите кнопку «Сброс», чтобы сбросить все изменения, сделанные в окне.
Чтобы быстро выбрать элемент из подменю инструментов на панели инструментов (например, ластик или фоновый ластик), удерживайте Shift и нажмите горячую клавишу инструмента либо Windows , либо macOS .
Чтобы прокрутить влево на артборде:
- Удерживайте нажатой Ctrl + прокрутка вверх [колесо мыши] для Windows.
- Удерживайте нажатой Cmd + прокрутка вверх [колесо мыши] для macOS.
Чтобы прокрутить вправо на артборде:
- Удерживайте нажатой Ctrl + прокрутка вниз [колесо мыши] для Windows.
- Удерживайте нажатой Cmd + прокрутка вниз [колесо мыши] для macOS.
Ctrl + Tab : эта команда циклически переключает вкладки слева направо как для Windows, так и для macOS.
Для переключения справа налево нажмите Ctrl + Shift + Tab в Windows или macOS. Это похоже на перемещение между вкладками в вашем браузере.
Комбинации команд кисти для Adobe Photoshop
Команды кисти позволяют пользователям быстро изменять различные аспекты кисти. Не забывайте, что вы также можете создавать свои собственные кисти Photoshop для максимальной настройки.
[ или ] : Уменьшает или увеличивает размер кисти с помощью ярлыка размера кисти (Windows или macOS).
{ или } : увеличивает или уменьшает жесткость кисти как для Windows, так и для macOS.
Caps Lock: Использование этой команды в Windows или macOS изменит курсор вашей кисти с предварительного просмотра кисти на перекрестие.
Ярлыки команд управления цветом для Adobe Photoshop
Команды цвета позволяют пользователям внедрять цвета в свои рисунки с помощью клавиатуры.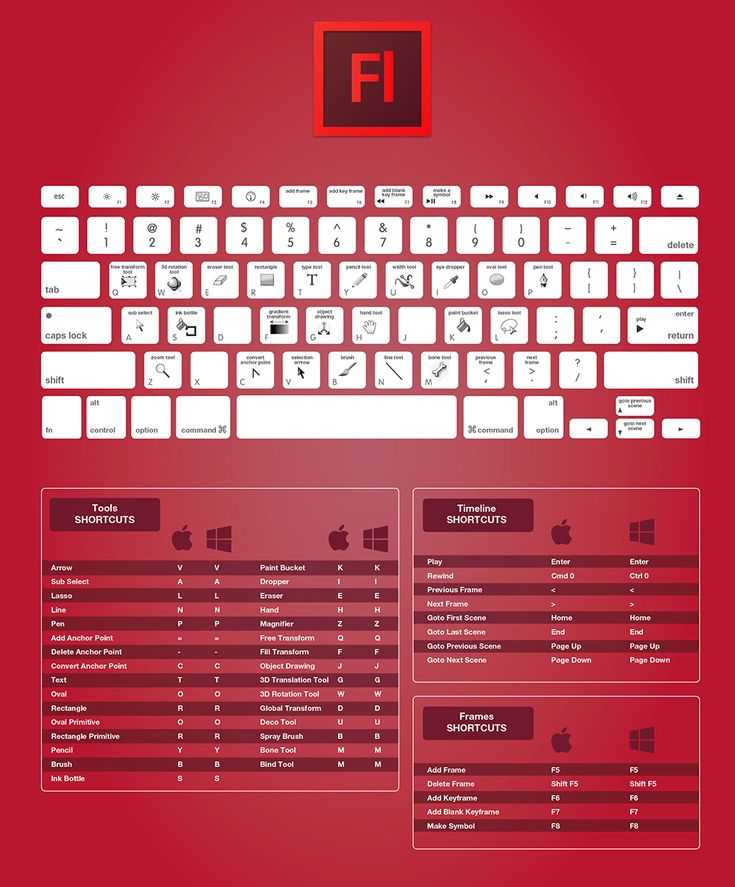
D : устанавливает цвета переднего плана и фона по умолчанию (черный и белый) в Windows или macOS.
Чтобы заполнить выделение или слой цветом переднего плана:
- Alt + Backspace (Windows)
- Option + Delete (macOS)
Чтобы заполнить выделение или слой фоновым цветом:
- Ctrl + Backspace (Windows)
- Cmd + Delete (macOS)
X (Windows или macOS): переключение между цветами переднего плана и фона.
ярлыка команд слоя для Adobe Photoshop
Наложение слоев — один из самых важных, если не самый важный, аспект Photoshop. Вот почему эти сочетания клавиш Photoshop являются одними из самых полезных.
Цифровые клавиши (1, 2, 3…) : Выбор определенного слоя и нажатие цифровой кнопки (либо в Windows, либо в macOS) автоматически отрегулирует непрозрачность этого слоя. Таким образом, «1» = непрозрачность 10%, «2» = 20%, «3» = 30% и так далее.
Таким образом, «1» = непрозрачность 10%, «2» = 20%, «3» = 30% и так далее.
Быстрый выбор двух чисел изменит непрозрачность слоя на нажатый процент (3 и 4 дадут вам непрозрачность 34%).
Shift + щелкните [Панель слоев] : чтобы выбрать несколько слоев на панели «Слои» (в Windows или macOS), выберите один слой, удерживайте нажатой клавишу Shift и выберите другой слой.
Эта команда «выбрать все» выберет каждый слой между первым и вторым выбранными слоями.
Чтобы выбрать более одного слоя на панели «Слои», но не все:
- Нажмите и удерживайте клавишу Ctrl , щелкая отдельные слои на Windows .
- Нажмите и удерживайте клавишу Cmd , нажимая отдельные слои на macOS .
Чтобы дублировать слой на панели «Слои»:
- Выберите слой и нажмите Ctrl + J на клавиатуре для Windows .

- Выберите слой и нажмите Cmd + J на клавиатуре для macOS .
Чтобы добавить новый слой в Photoshop под текущий выбранный слой:
- Удерживайте Ctrl и нажмите кнопку New Layer на Windows .
- Удерживайте Cmd и нажмите кнопку New Layer на macOS .
Чтобы добавить новый слой поверх текущего выбранного слоя, удерживайте Shift и нажмите кнопку Новый слой как в macOS, так и в Windows.
Чтобы скопировать и вставить все видимые элементы на артборде в новый слой:
- Ctrl + Shift + Alt + E (Windows)
- Cmd + Shift + Option + E (macOS)
Для автоматического выбора границ слоя:
- Удерживая Ctrl , щелкните миниатюру слоя на панели «Слои» Windows .

- Удерживая Cmd , щелкните миниатюру слоя на панели «Слои» в macOS .
Shift + «+» или «-» [Панель слоев] : Это переключает режимы наложения на панели слоев как для Windows, так и для macOS.
Ярлыки команд преобразования для Adobe Photoshop
Инструмент преобразования позволяет пользователям изменять размер и наклон слоев по желанию.
Чтобы выбрать изображение слоя и изменить его размер:
- Ctrl + T в Windows.
- Cmd + T в macOS.
Чтобы исказить вместо изменения размера, удерживайте Ctrl (Windows) или Cmd (macOS) после выбора образа. Перетащите окружающие квадратные маркеры.
Чтобы изменить размер изображения по центру:
- Alt + Shift + Drag (Windows)
- Option + Shift + Drag (macOS)
Чтобы изменить размер изображения с сохранением соотношения размеров:
- Shift + перетаскивание [Инструмент преобразования] в Windows.

- Option + перетаскивание [Инструмент преобразования] в macOS.
БЕСПЛАТНАЯ ЗАГРУЗКА: Эта шпаргалка доступна в виде загружаемого PDF-файла у нашего партнера по распространению, TradePub. Вам нужно будет заполнить короткую форму, чтобы получить к ней доступ только в первый раз. Загрузите шпаргалку по сочетаниям клавиш Adobe Photoshop.
Шпаргалка по сочетаниям клавиш Adobe Photoshop
| Ярлык (Mac) | Ярлык (Windows) | Действие | ||||||||||||||||||||||||||||||||
|---|---|---|---|---|---|---|---|---|---|---|---|---|---|---|---|---|---|---|---|---|---|---|---|---|---|---|---|---|---|---|---|---|---|---|
| Основные сочетания команд | ||||||||||||||||||||||||||||||||||
| CMD + Z | CTRL + Z | UNDO Единственное действие в вашем проекте | ||||||||||||||||||||||||||||||||
| CMD + Z (повторно). project | ||||||||||||||||||||||||||||||||||
| Z | Z | Zoom tool | ||||||||||||||||||||||||||||||||
| Cmd + «+» | Ctrl + «+» | Zoom in | ||||||||||||||||||||||||||||||||
| Cmd + «-» | Ctrl + «-» | Уменьшить | ||||||||||||||||||||||||||||||||
| Cmd + D | Ctrl + D | Deselect a Photoshop selection | ||||||||||||||||||||||||||||||||
| H | H | Hand tool | ||||||||||||||||||||||||||||||||
| S | S | Color Sampler tool | ||||||||||||||||||||||||||||||||
| C | C | Инструмент по урожаю | ||||||||||||||||||||||||||||||||
| G | G | Инструмент градуированного фильтра | ||||||||||||||||||||||||||||||||
| T | T | Текстовый инструмент | ||||||||||||||||||||||||||||||||
| 7474747447474747474747474747474474474744744744744744744744744744744744744744744447443475 | ||||||||||||||||||||||||||||||||||
| Tab | Tab | Удалите все диалоговые окна из вашего фотошопа | ||||||||||||||||||||||||||||||||
| F | F | Toggle между размерами экрана | Прямо на клакке. background background | Изменить фон рабочего пространства по умолчанию | ||||||||||||||||||||||||||||||
| Option | Alt | Сброс в диалоговом окне | ||||||||||||||||||||||||||||||||
| Shift + Горячая клавиша инструмента | Shift + Tool hotkey | Select an item from a tool submenu in your toolbar | ||||||||||||||||||||||||||||||||
| Cmd + Scroll Up | Ctrl + Scroll Up | Scroll left on artboard | ||||||||||||||||||||||||||||||||
| Cmd + Scroll Down | Cmd + Прокрутка вниз | Прокрутка вправо по монтажной области | ||||||||||||||||||||||||||||||||
| Ctrl + Tab | Ctrl + Tab | Переключение между вкладками | ||||||||||||||||||||||||||||||||
| Ctrl + Shift + Tab | Ctrl 2 Shift2 Tab9 90 +90 + | 5 Цикл цикл сразу до лета через вкладки | ||||||||||||||||||||||||||||||||
| Команда кисточков | ||||||||||||||||||||||||||||||||||
| [ | [ | 5] | ] | |||||||||||||||||||||||||||||||
| ] | ] | |||||||||||||||||||||||||||||||||
| ] | ] | 0. | 00 0900. | 00 0 0900. | 900 0. | 00. | { или } | Увеличение или уменьшение жесткости кисти | ||||||||||||||||||||||||||
| Caps Lock | Caps Lock | Изменение предварительного просмотра кисти на перекрестие | ||||||||||||||||||||||||||||||||
| Инструмент «Пипетка» + Option + Щелчок | Инструмент Eyedropper + Alt + Click | Выбрать цвет фона | ||||||||||||||||||||||||||||||||
| Shift + опция + R | Shift + Alt + R | Clear Brush Tool | ||||||||||||||||||||||||||||||||
| Опция + Click | ALT + Click + Click Click Brush | 9009 | . Удалить кисть | |||||||||||||||||||||||||||||||
| Дважды щелкнуть по имени кисти | Дважды щелкнуть по имени кисти | Переименовать кисть | ||||||||||||||||||||||||||||||||
| Цветовые сочетания клавиш | ||||||||||||||||||||||||||||||||||
| Установите на переднем плане и фоне цвета по умолчанию | ||||||||||||||||||||||||||||||||||
| Опция + DEDETE | ALT + BACKSPACE | Выбор заполнения или слой с цветом переднего плана | ||||||||||||||||||||||||||||||||
| CMD + DELETE | 8 | |||||||||||||||||||||||||||||||||
| CMD + DELETE | 8 CTRLESPACE | CMD + DELETE | CTRLES + CTRLES + CTRLECESSPACE | .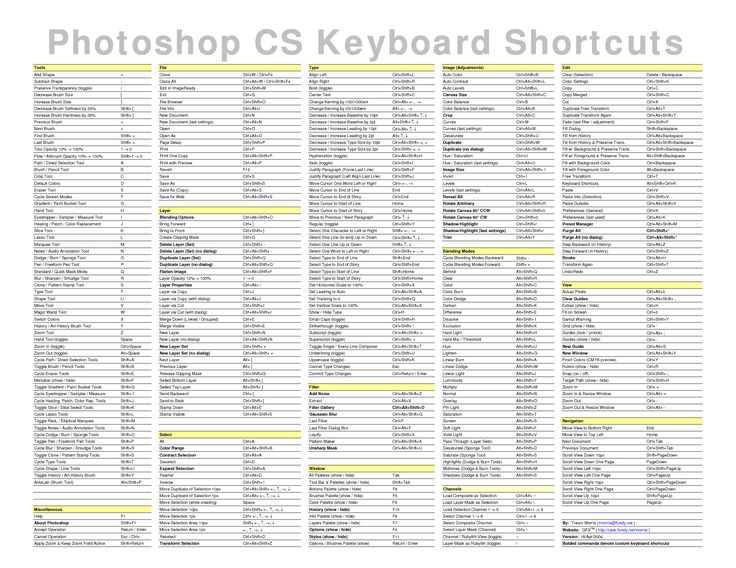 или слой с фоновым цветом или слой с фоновым цветом | ||||||||||||||||||||||||||||||
| X | X | Переключение между основным и фоновым цветами | ||||||||||||||||||||||||||||||||
| Control + Click Color Bar | Щелкните правой кнопкой мыши Цветную полосу | Отобразите цветовую полосу | ||||||||||||||||||||||||||||||||
| Ярлыки команд слоя | ||||||||||||||||||||||||||||||||||
| Выберите слой и нажмите цифровую клавишу (1-9) | Выберите слой и нажмите цифровую клавишу (1-9) 9) | Настройка непрозрачности слоя | ||||||||||||||||||||||||||||||||
| Shift + щелчок на панели «Слои» | Shift + щелчок на панели «Слои» | Выберите несколько слоев на панели «Слои» в пределах заданного диапазона | ||||||||||||||||||||||||||||||||
| Нажмите и удерживайте клавишу Cmd при щелчке по отдельным слоям | Нажмите и удерживайте клавишу Ctrl, щелкая отдельные слои | Выберите несколько отдельных слоев на панели слоев | ||||||||||||||||||||||||||||||||
| Cmd + J | Ctrl + J | Дублируйте слой | Скопируйте слой | 90Удерживайте Cmd и нажмите кнопку «Новый слой» | Добавьте новый слой под текущим выделенным слоем | |||||||||||||||||||||||||||||
| Удерживая Shift, нажмите кнопку «Новый слой» | Удерживая нажатой клавишу Shift, нажмите кнопку «Новый слой» | Добавьте новый слой над текущим выделенным слоем | ||||||||||||||||||||||||||||||||
| Cmd + Shift + Option + E | Ctrl + Shift + Alt + E новый слой | |||||||||||||||||||||||||||||||||
| Удерживая Cmd, щелкните миниатюру на панели слоев | Удерживая Ctrl, щелкните миниатюру на панели слоев | Автоматически выбирает границы слоя | ||||||||||||||||||||||||||||||||
| Shift + «+» или «-» на панели слоев | Shift + «+» или «-» на панели «Слои» | Переключение режимов наложения на панели «Слои» | ||||||||||||||||||||||||||||||||
| Cmd + Shift + N | Ctrl + Shift + N | Новый слой | CmCtrl + G | Групповые слои | ||||||||||||||||||||||||||||||
| CMD + Shift + G | Ctrl + Shift + G | Ungroup Layers | ||||||||||||||||||||||||||||||||
CMD + опция + A. | ||||||||||||||||||||||||||||||||||
| CMD + опция + | CMD + опция | CTRL + Aptian + Antail + | CTRL. | |||||||||||||||||||||||||||||||
| CMD + Shift + E | Ctrl + Shift + E | Слияние видимых слоев | ||||||||||||||||||||||||||||||||
| Командовые сочетания | ||||||||||||||||||||||||||||||||||
| CMD + T | 8 | |||||||||||||||||||||||||||||||||
| CMD + T | . CTRL + T | 8 | .||||||||||||||||||||||||||||||||
| Удерживайте Cmd и перетащите квадратные маркеры | Удерживайте Ctrl и перетащите квадратные маркеры | Искажение изображения вместо изменения его размера после выбора изображения | ||||||||||||||||||||||||||||||||
| Option + Shift + Drag | Alt + Shift + Drag | Изменение размера изображения по центру | ||||||||||||||||||||||||||||||||
| Option + Drag | Shift + Drag | Изменение размера изображения с сохранением соотношения размеров | ||||||||||||||||||||||||||||||||
| Короткие ключи - функция | Windows | MacOS | ||||||||||||||||||||||||||||||||
| Изображение изменения | CONTROL + ALT + I | COMMON + 9008 COMPLE + 9008 CANS + CANS + 9008. + Alt + c | Command + Option + c | |||||||||||||||||||||||||||||||
| Увеличить | Control + + | Command + + | ||||||||||||||||||||||||||||||||
| Уменьшить | Control + - | Command + - | ||||||||||||||||||||||||||||||||
| Масштабировать пропорционально | Удерживать клавишу Shift при выборе объекта | Удерживать клавишу Shift при выборе объекта | ||||||||||||||||||||||||||||||||
| Масштабировать на месте (от центра объекта) | Удерживать Shift + option при выборе объекта | Удерживайте Shift + option при выборе объекта | ||||||||||||||||||||||||||||||||
| Показать линейки | Control + r | Command + r | ||||||||||||||||||||||||||||||||
Показать или скрыть сетку (автоматически генерируемые горизонтальные и вертикальные линии, которые помогают выравнивать объекты на холсте).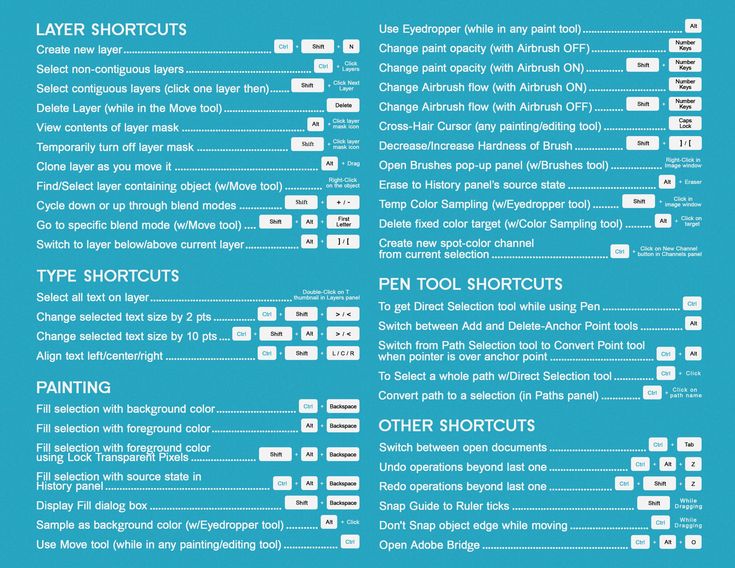 Short keys - Function Short keys - Function | Windows | macOS | ||||||||||||||||||||||||||||||||
| Start help | F1 | Help Key | ||||||||||||||||||||||||||||||||
| Undo/Redo | Control + Z | F1 | ||||||||||||||||||||||||||||||||
| CUT | F2 | F2 | ||||||||||||||||||||||||||||||||
| COPY | F3 | F3 | PASTER | F3 | PAST | F5 | F5 | |||||||||||||||||||||||||||
| Show/Hide Color panel | F6 | F6 | ||||||||||||||||||||||||||||||||
| Show/Hide Layers panel | F7 | F7 | ||||||||||||||||||||||||||||||||
| Show/Hide info panel | F8 | F8 | ||||||||||||||||||||||||||||||||
| Show/Hide Actions panel | F9 | F9 | ||||||||||||||||||||||||||||||||
| Show/Hide Actions panel | F10 | F10 | ||||||||||||||||||||||||||||||||
| Revert | F12 | F12 | ||||||||||||||||||||||||||||||||
| Заливка | Shift + F5 | Shift + F5 | ||||||||||||||||||||||||||||||||
| Растушевка выделения | Shift + F6 | Shift + F6 |
| Короткие ключи - функция | Windows | MacOS | ||||||||||||||||||||||||||||||||
| Выберите все объекты | CONTROL + A | |||||||||||||||||||||||||||||||||
| All Objects | CONTROL + A | |||||||||||||||||||||||||||||||||
| ALL ALLS | . | Command + d | ||||||||||||||||||||||||||||||||
| Выбрать инверсию выбранных объектов | Shift + Control + i | Shift + Command + i | ||||||||||||||||||||||||||||||||
| Выделить все слои | Control + Alt + | Command + Option + | ||||||||||||||||||||||||||||||||
| Объединить все слои | Control + Shift + E | Command + Shift + e | Опция + . | |||||||||||||||||||||||||||||||
| Выбрать нижний слой | ALT +, | Опция +, | ||||||||||||||||||||||||||||||||
| Выберите Следующий слой вниз или вверх | ALT + [OR] | Опция + [или | ||||||||||||||||||||||||||||||||
| Control + [ OR ] | Command + [ OR ] | |||||||||||||||||||||||||||||||||
| Переместить слой вниз или вверх Layer | Shift + Control + N | Shift + Command + N | ||||||||||||||||||||||||||||||||
| Группа Выбранные слои | Control + G | Команда + G | ||||||||||||||||||||||||||||||||
| Выбранные слои | CONTROL + GA | 888888. Шифт + г Шифт + г | ||||||||||||||||||||||||||||||||
| Объединить и свести выбранные слои | Control + e | Command + e | ||||||||||||||||||||||||||||||||
| Объединить все слои в новый слой поверх других слоев | Control + Shift + Alt + e | Command + 900 + Option + e|||||||||||||||||||||||||||||||||
| Преобразование объекта (включая изменение размера и вращение) | Control + t | Command + t | ||||||||||||||||||||||||||||||||
| Множественная отмена | Control + Alt + 5 Command + z | 0028
Хотя работать в Photoshop весело и интересно, вероятность того, что файл документов Photoshop будет поврежден, высока. Особенно при работе со слоем вы должны быть очень осторожны. Незначительная ошибка при использовании этих клавиш приведет к повреждению слоя изображений. К счастью, есть специальное программное обеспечение, которое может пригодиться при повреждении Photoshop. Remo Repair PSD — это один из таких профессиональных инструментов для восстановления PSD, который может быть очень полезен, если у вас есть поврежденный или испорченный PSD-файл.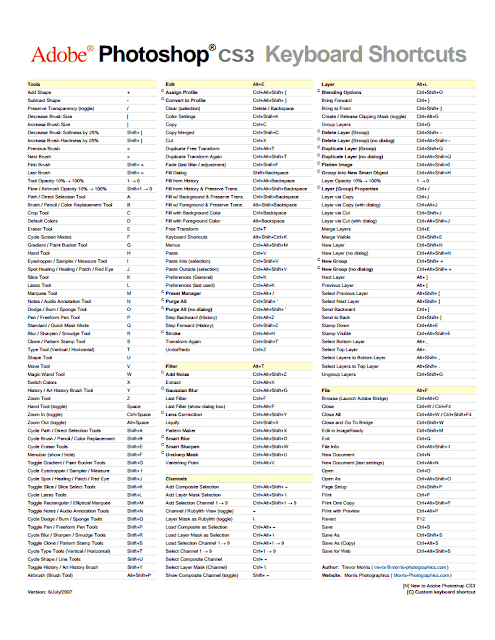
Ярлыки для цвета заливки
- Alt + Backspace: для заливки цветом переднего плана
- Ctrl + Backspace : для заливки фоновым цветом
- Shift + Backspace: для открытия диалогового окна файла Редактирование PSD-файла
- Для «Сохранить как» — Control + Shift + s (Command + Shift + s)
- Сохранить для Интернета и устройств — Control + Shift + Alt + s (Command + Shift + Option + s)
Вывод
Надеюсь, эта статья помогла вам изучить некоторые ключевые сочетания клавиш Photoshop. Сохраните эту статью, она может сопровождать вас в вашем путешествии по Photoshop, и поделитесь словом, если эта статья помогла вам. Используйте раздел комментариев ниже, чтобы сообщить нам, если мы пропустили какие-либо важные ярлыки Photoshop.
Молли Оуэн
Молли — ведущий технический специалист с выдающимися знаниями и пониманием компьютеров Mac и операционных систем. Будучи опытным фотографом и специалистом по восстановлению видео, опыт Молли в форматах видео и восстановлении файлов помог восстановить множество видео и заветных воспоминаний пользователей.




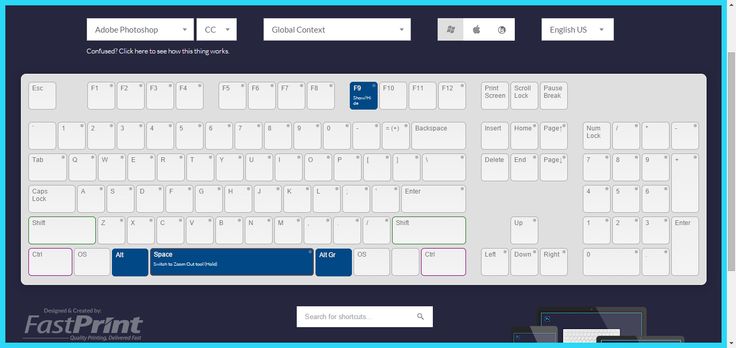


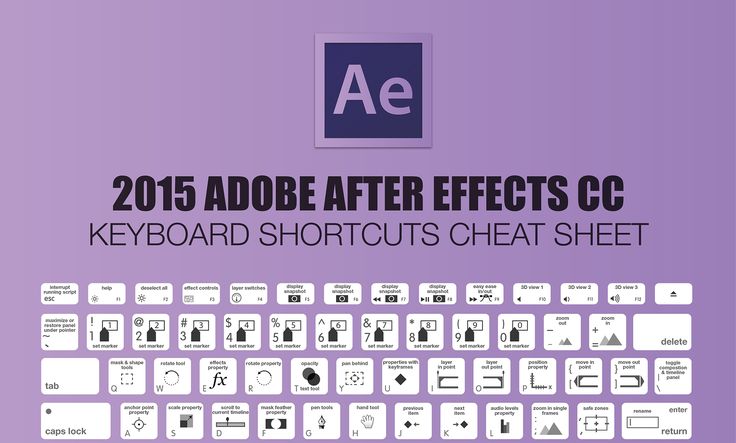
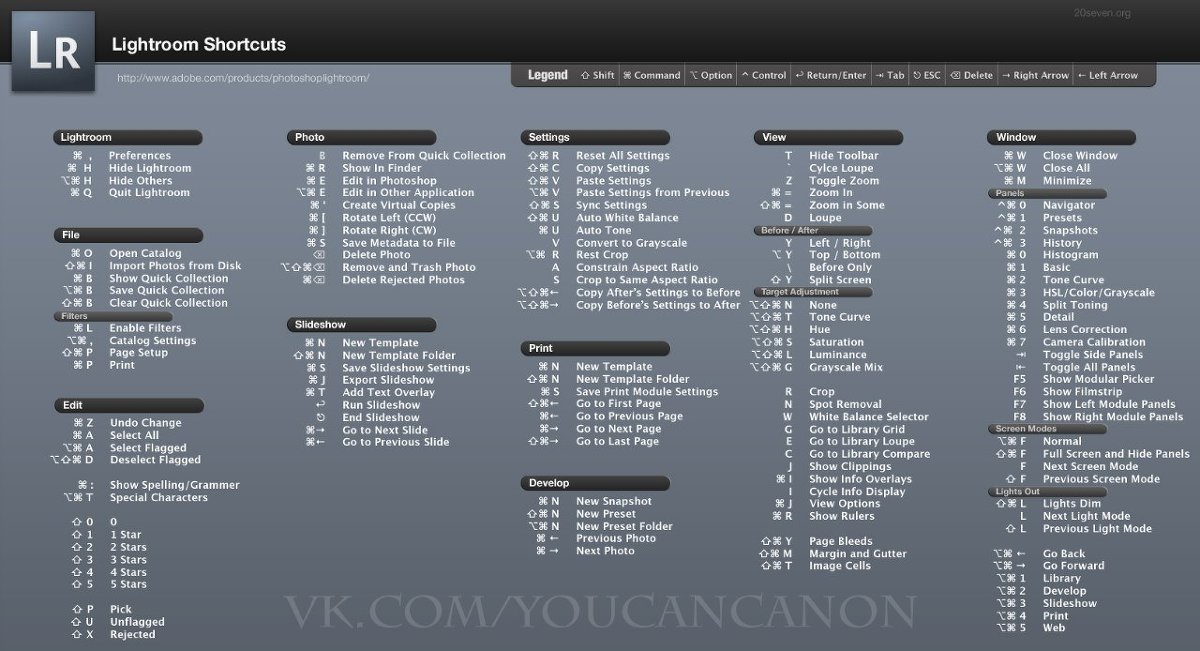
 Если выбран инструмент «Рамка», временно
переключается на инструмент «Выпрямление».)
Если выбран инструмент «Рамка», временно
переключается на инструмент «Выпрямление».)
 »
(точка) / «Command» + «,» (запятая)
»
(точка) / «Command» + «,» (запятая)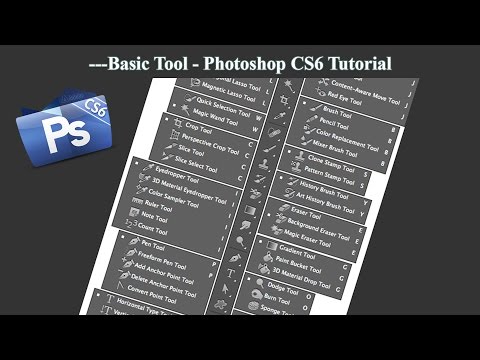 » (точка)
» (точка) »
(точка) или «Esc»
»
(точка) или «Esc»
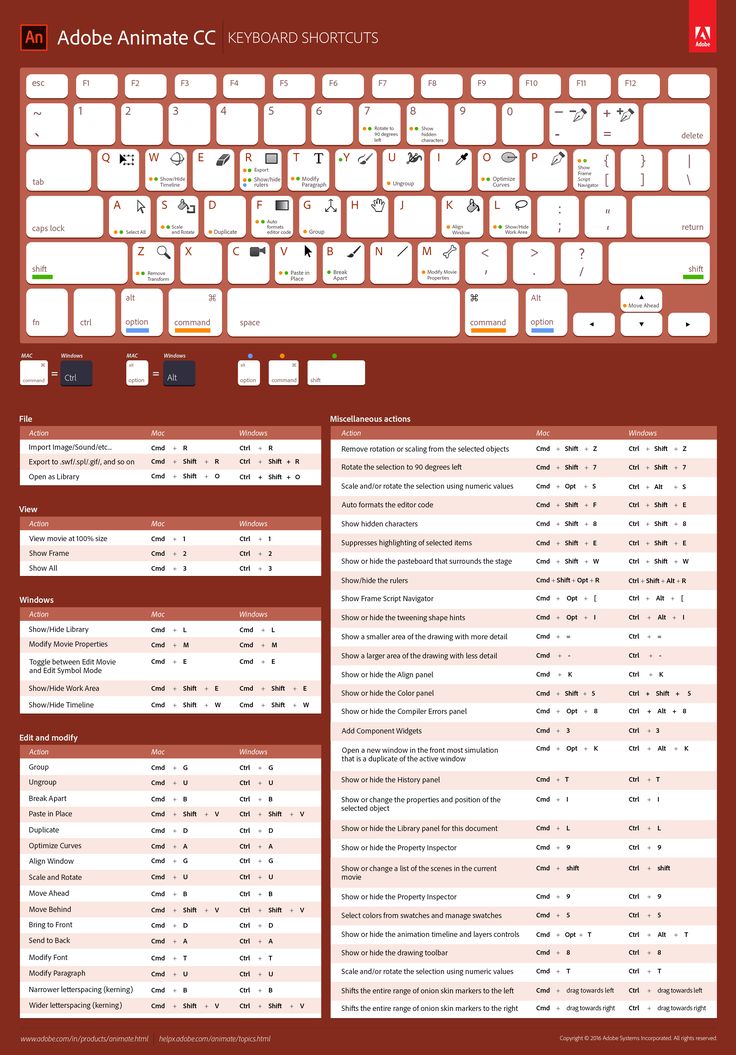
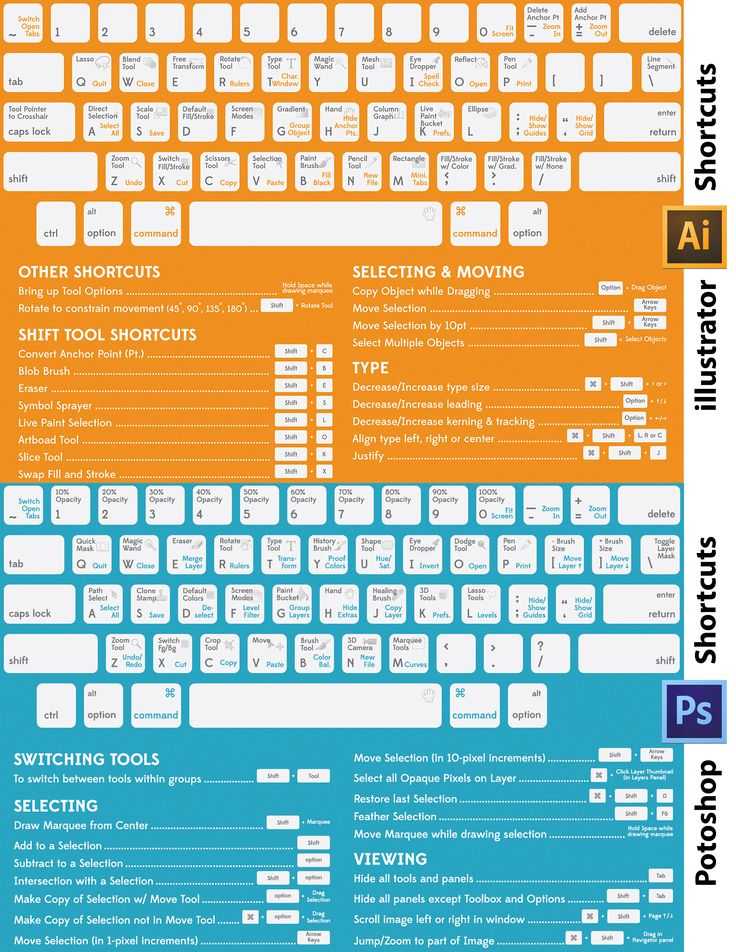 п.) к
ближайшему объекту временной шкалы
п.) к
ближайшему объекту временной шкалы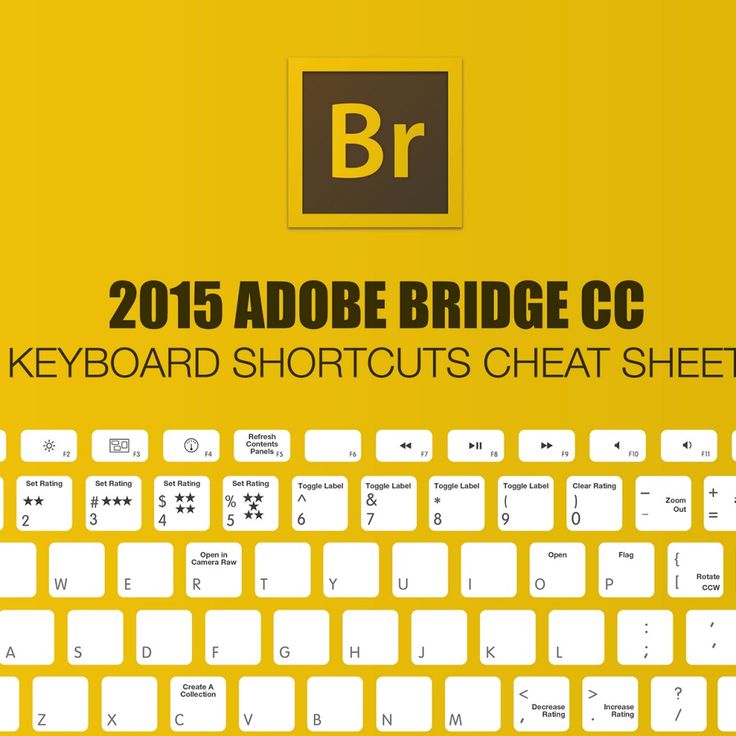 » (точка)
» (точка)
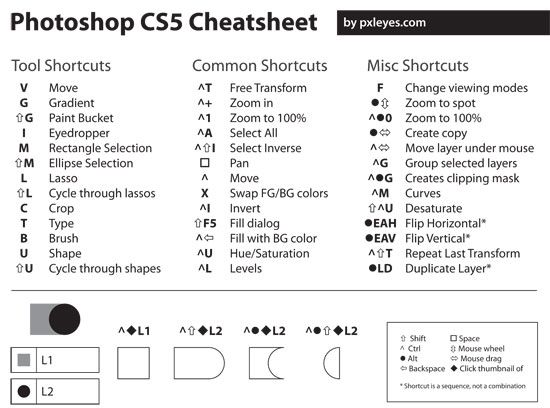 »
(точка)
»
(точка)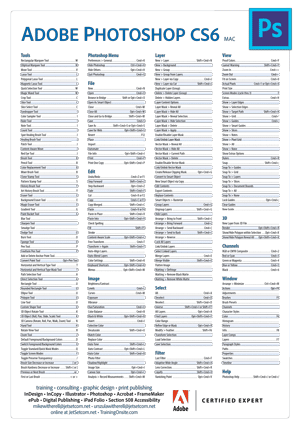 Стандартный вызов окна: «Изображение» — «Коррекция» — «Уровни».
Стандартный вызов окна: «Изображение» — «Коррекция» — «Уровни».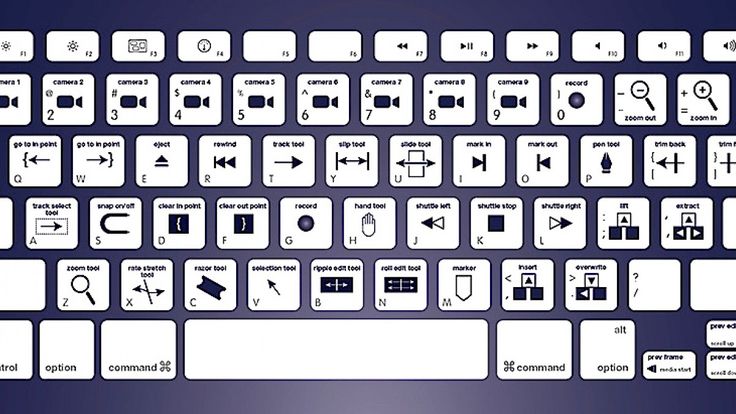 Находится в разделе «Изображение» — «Автоматическая цветовая коррекция».
Находится в разделе «Изображение» — «Автоматическая цветовая коррекция». С помощью этих горячих клавиш возможно объединить все слои в один общий.
С помощью этих горячих клавиш возможно объединить все слои в один общий. Нажатие на клавишу приведет к уменьшению размера кисти.
Нажатие на клавишу приведет к уменьшению размера кисти. Активирует поднастройку, которая будет выравнивать текст по левому краю.
Активирует поднастройку, которая будет выравнивать текст по левому краю.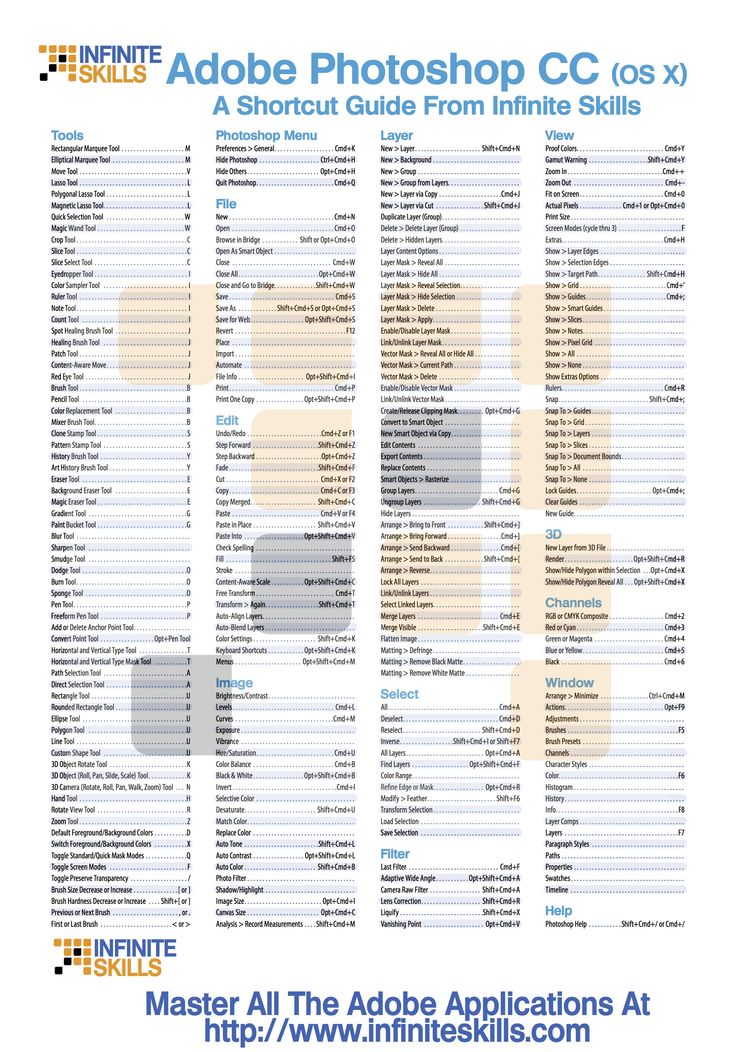
 Нажмите и удерживайте клавишу и не отпуская ее выполните требуемое действие. После того как отпустите клавишу, вы вернетесь к предыдущему инструменту.
Нажмите и удерживайте клавишу и не отпуская ее выполните требуемое действие. После того как отпустите клавишу, вы вернетесь к предыдущему инструменту.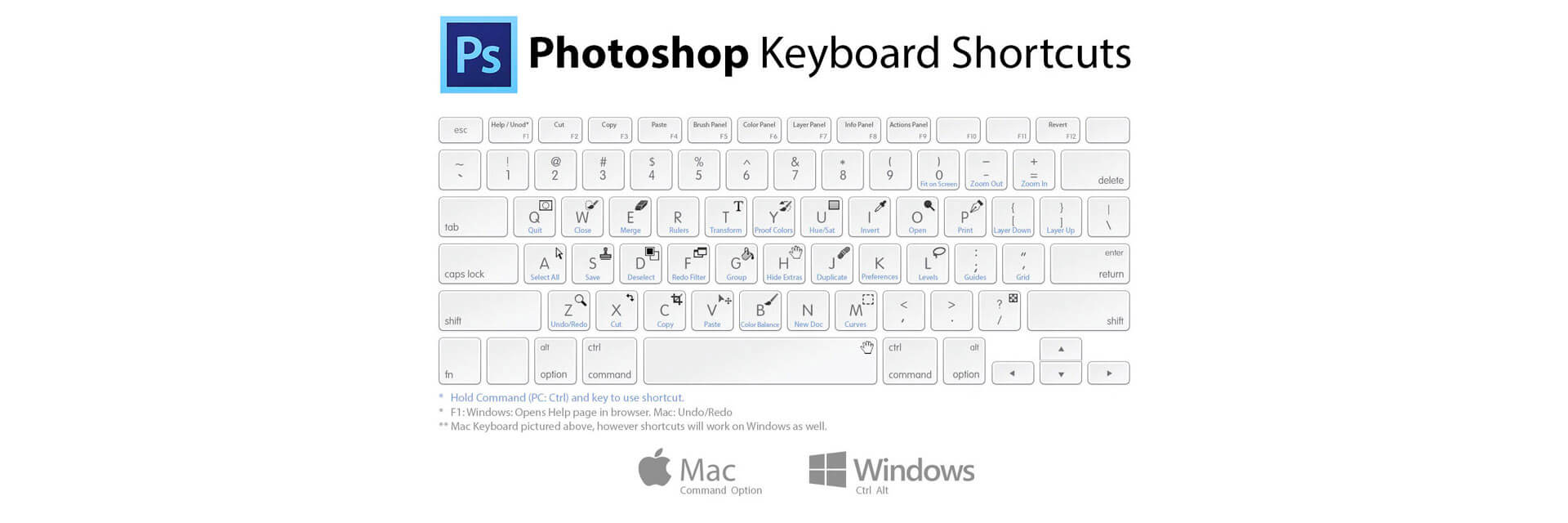 (период)
(период)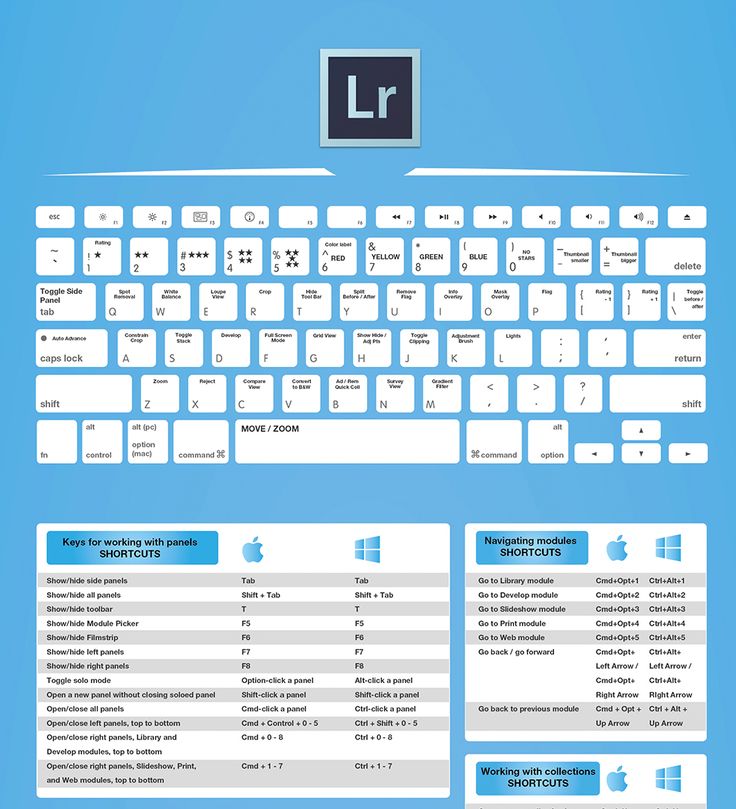 0009
0009
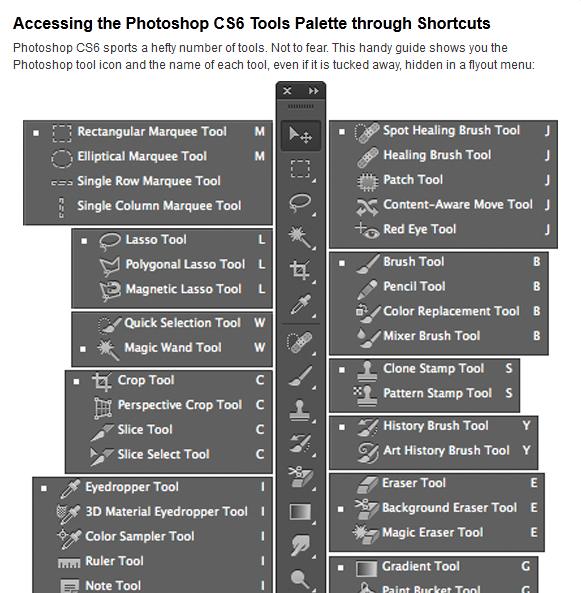





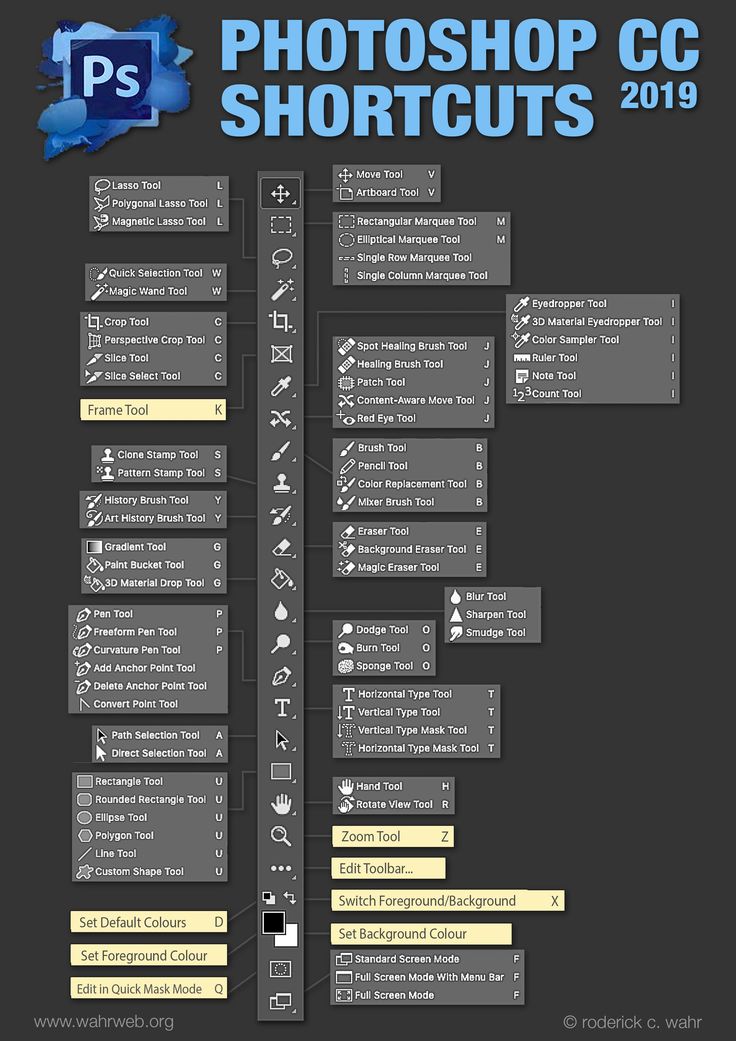
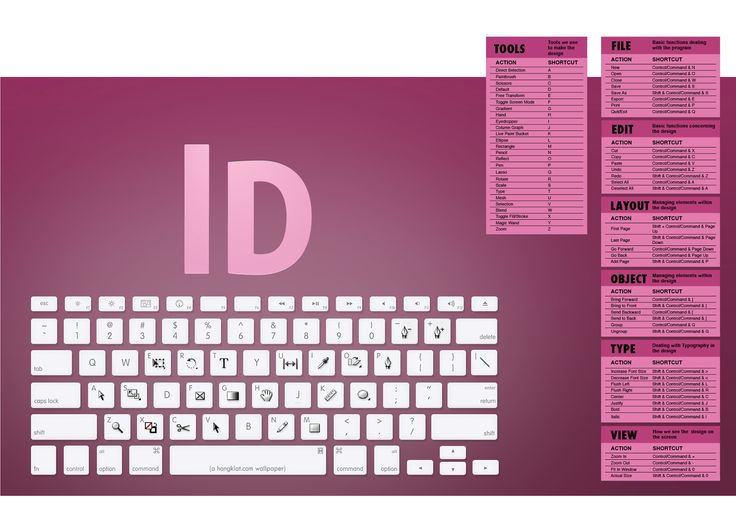
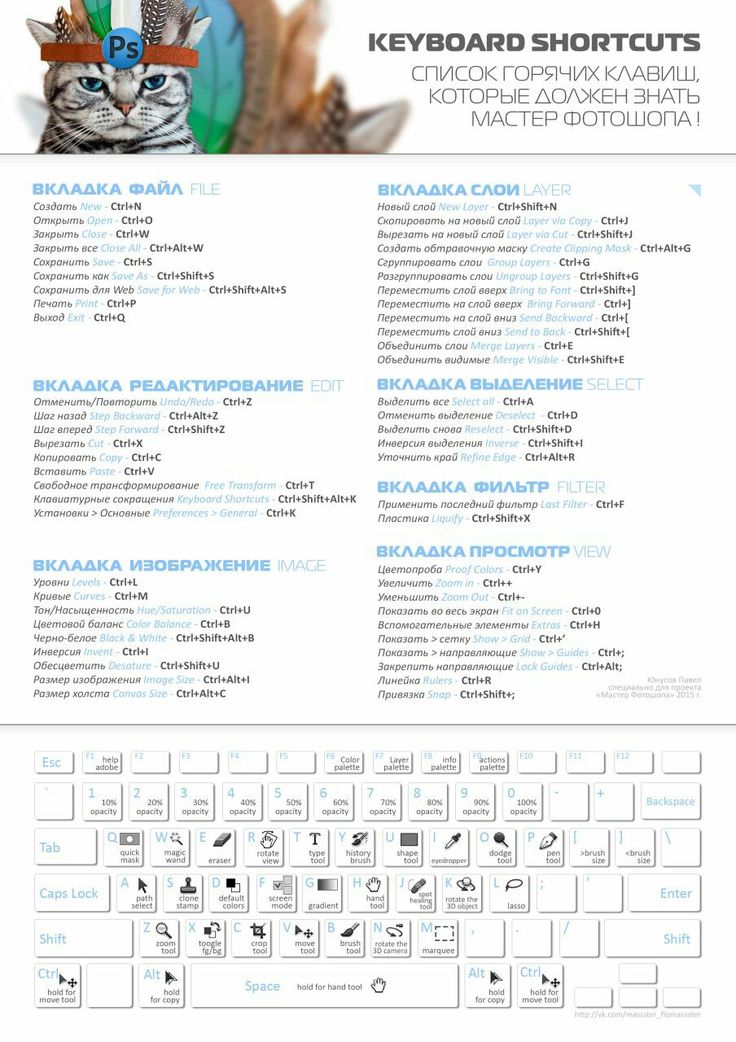
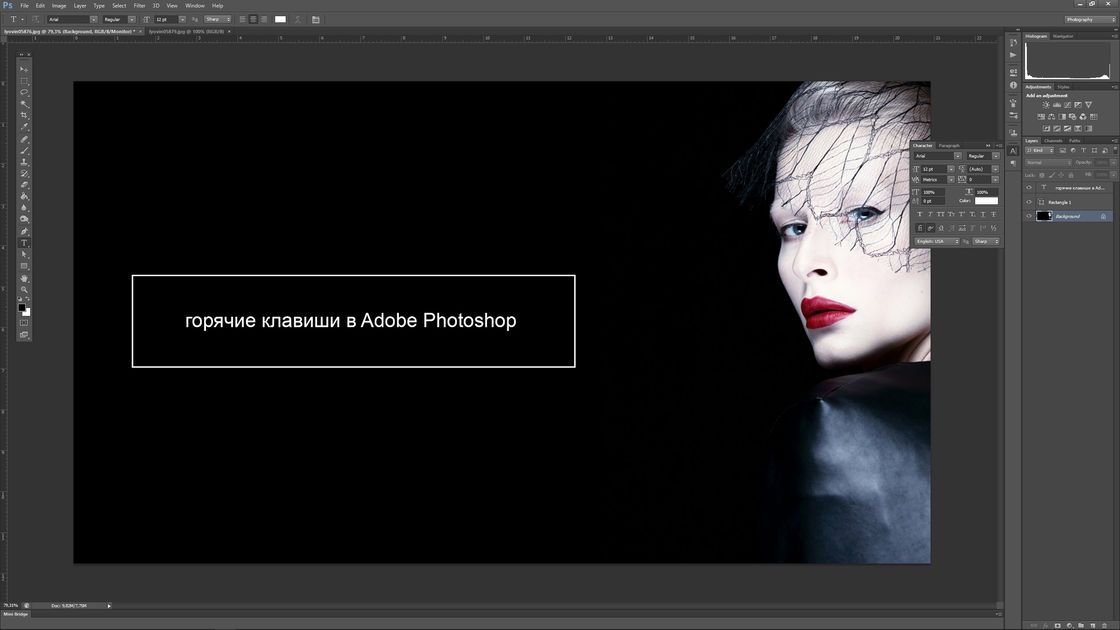

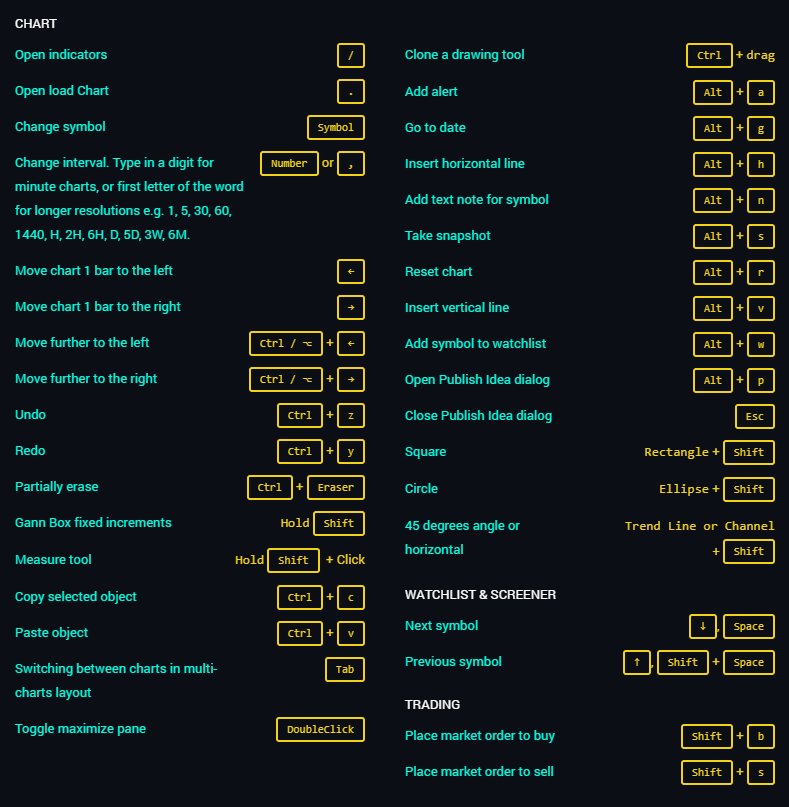
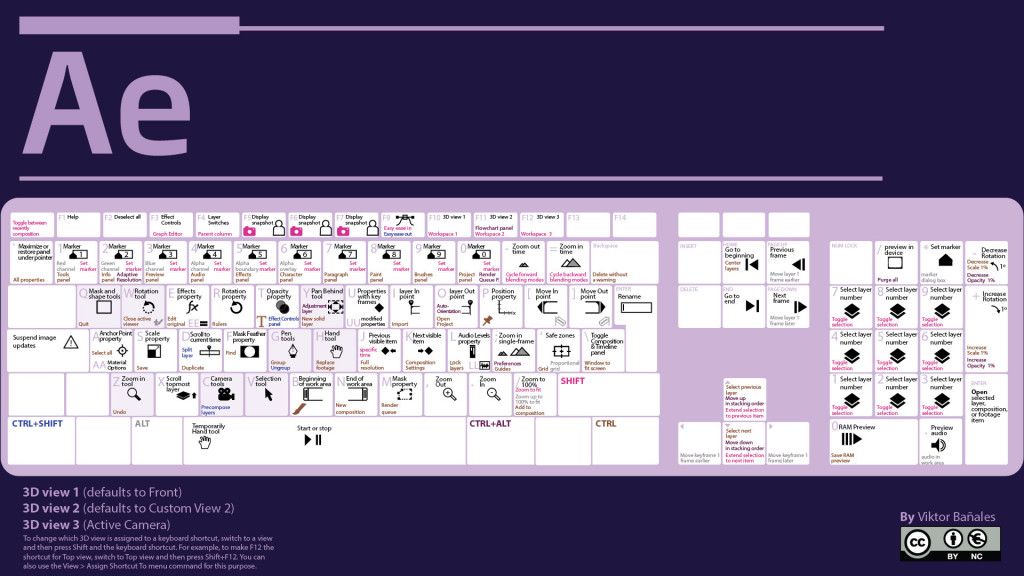





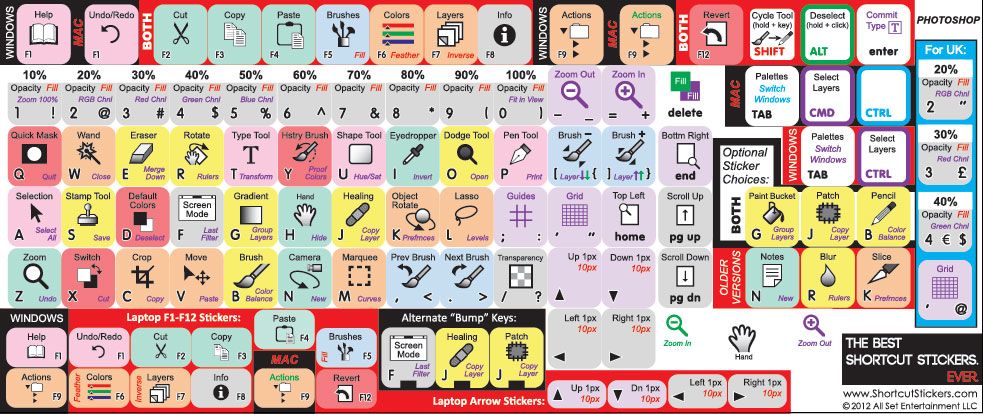
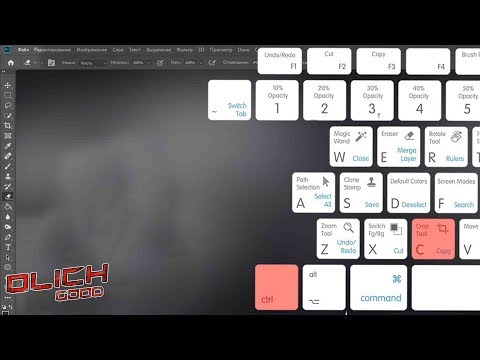
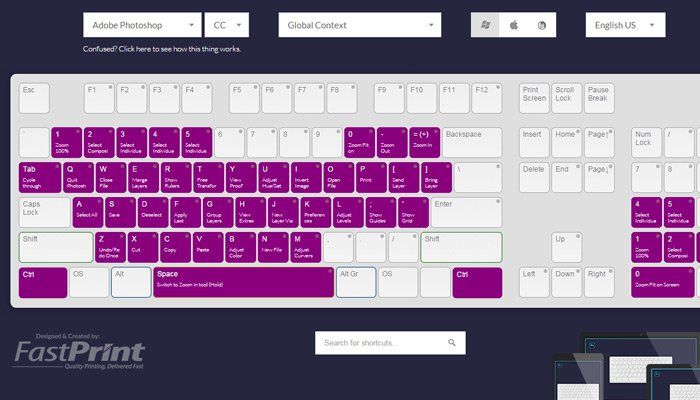


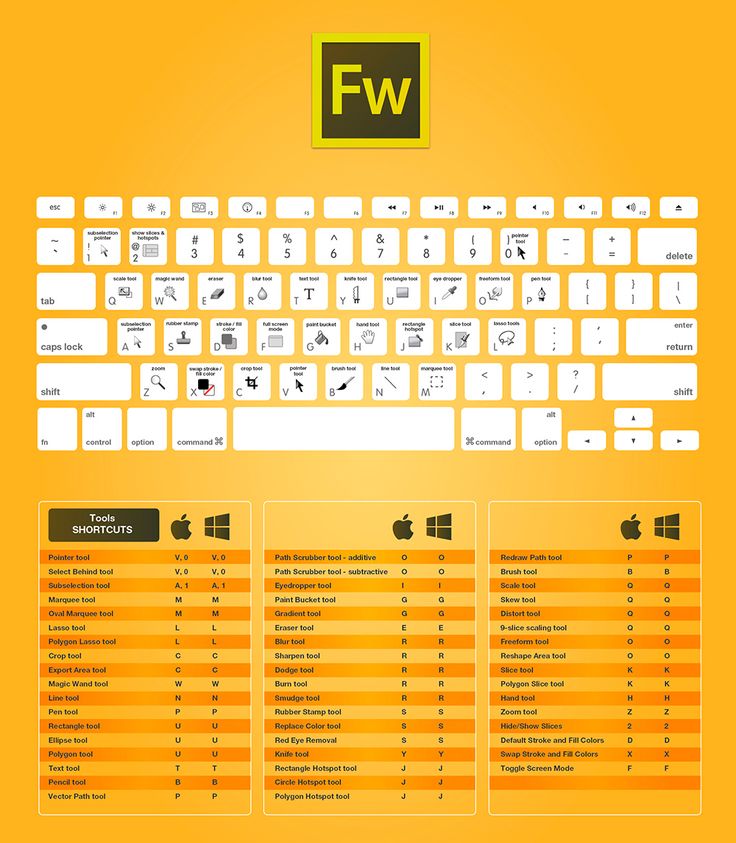

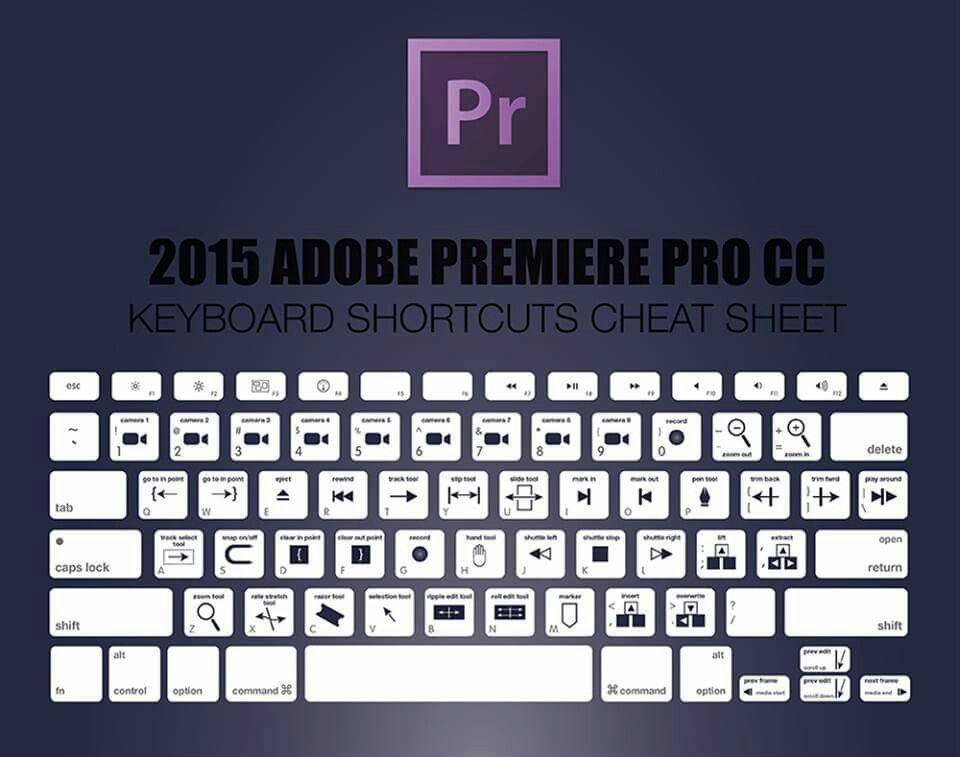
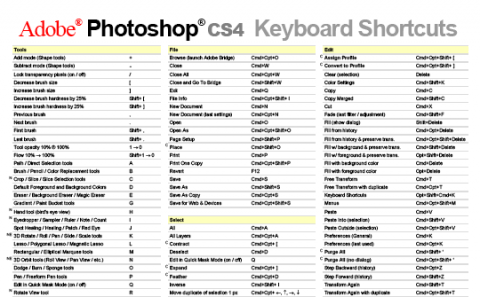
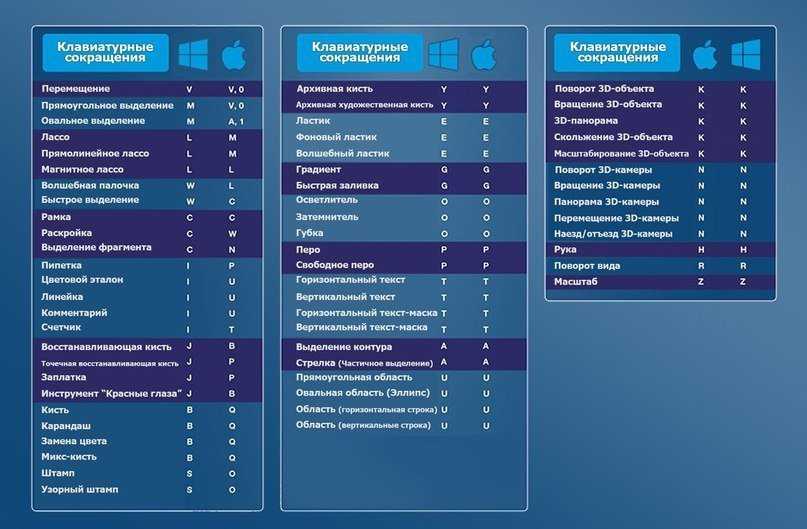

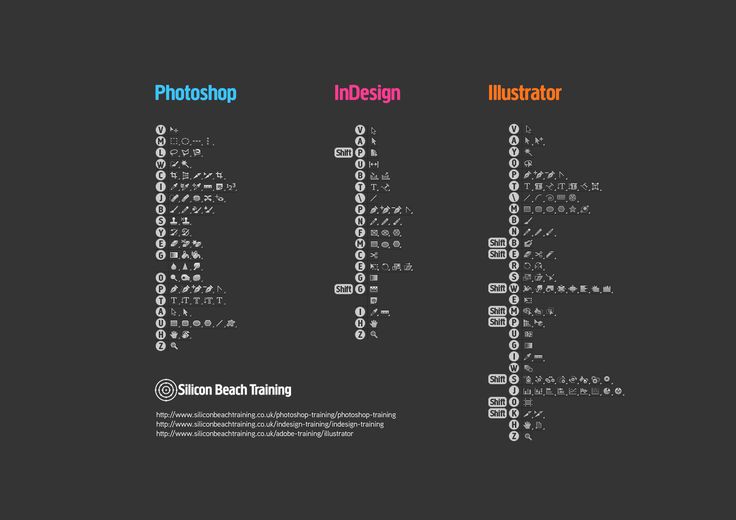


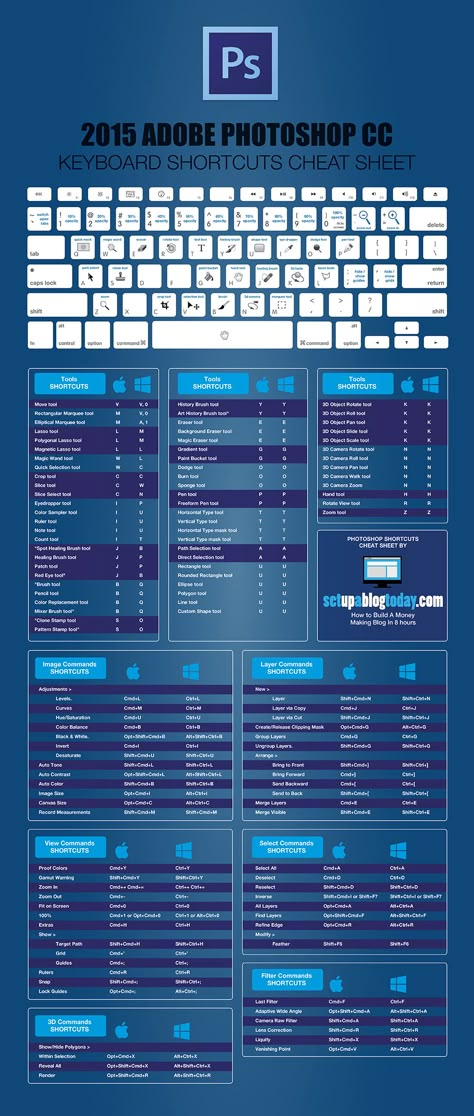
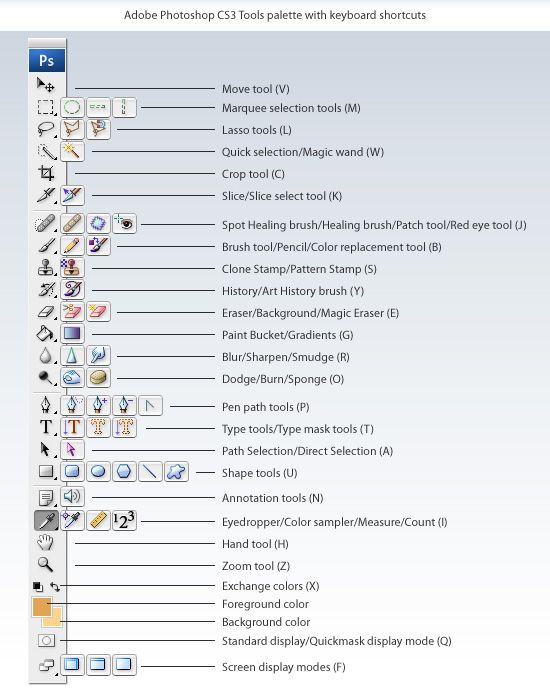
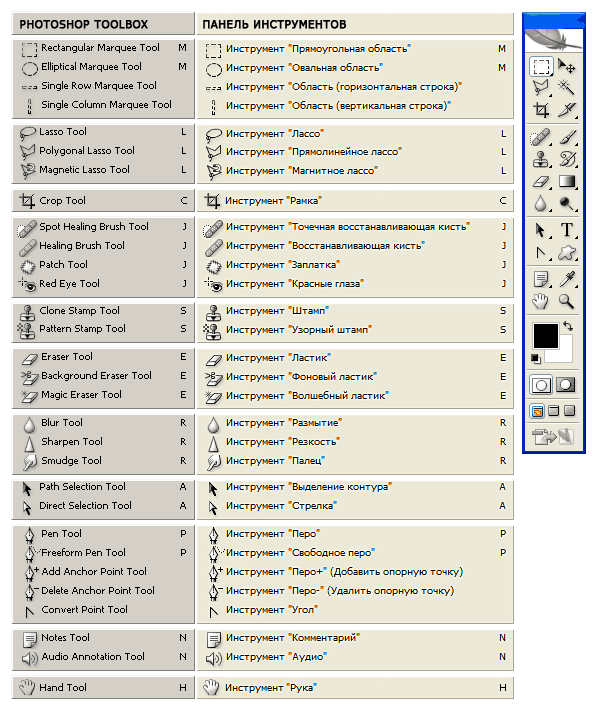
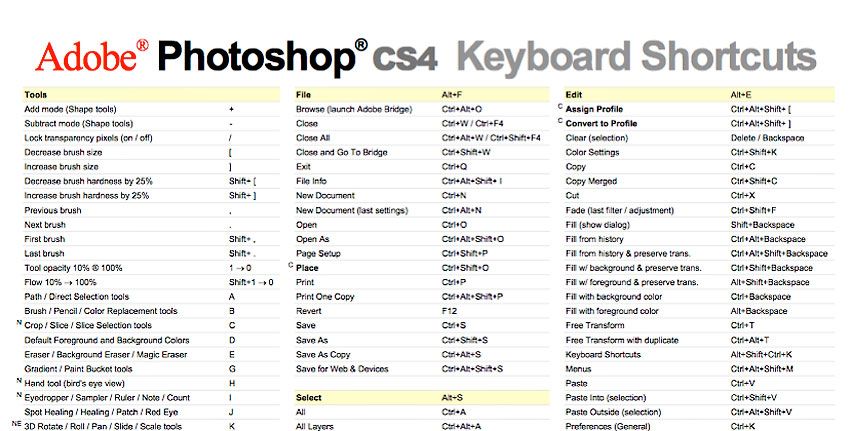
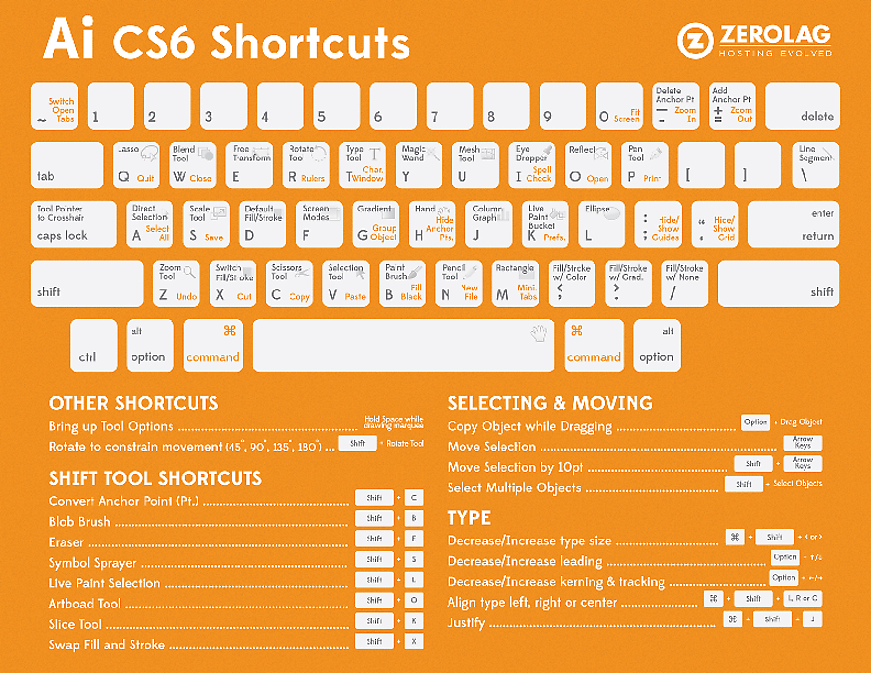
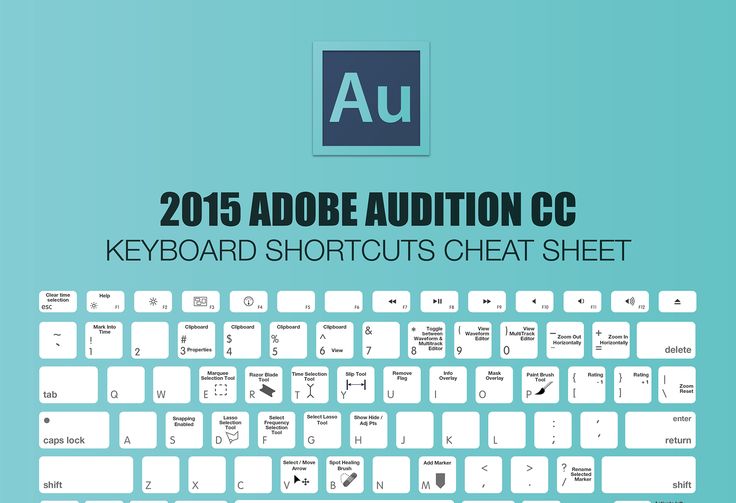
 Только так вы запомните их все (и начнете понимать основы Photoshop). Это лишь небольшая часть доступных сочетаний клавиш — проверьте официальные сочетания клавиш Adobe Photoshop, если вы нам не верите.
Только так вы запомните их все (и начнете понимать основы Photoshop). Это лишь небольшая часть доступных сочетаний клавиш — проверьте официальные сочетания клавиш Adobe Photoshop, если вы нам не верите.

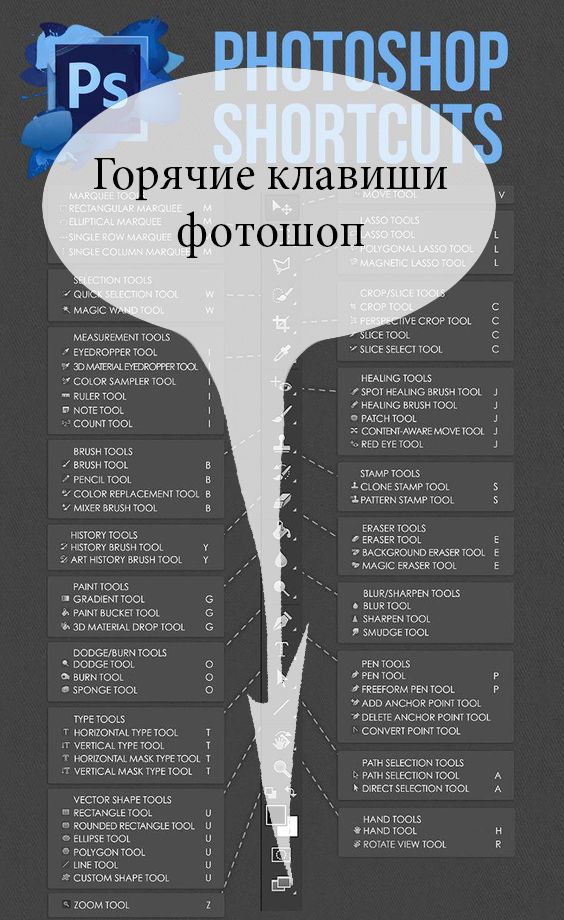 Щелкнув правой кнопкой мыши с помощью инструмента «Перемещение», вы вызовете контекстное меню, содержащее список всех слоев, расположенных под курсором. Если ваши слои правильно названы, вы сможете быстро выбрать нужный слой. Удерживая Shift при использовании любого из вышеперечисленных методов выделения можно выбрать несколько слоев. После выбора нескольких слоев вы можете связать слои вместе, щелкнув правой кнопкой мыши и выбрав «Связать слои».
Щелкнув правой кнопкой мыши с помощью инструмента «Перемещение», вы вызовете контекстное меню, содержащее список всех слоев, расположенных под курсором. Если ваши слои правильно названы, вы сможете быстро выбрать нужный слой. Удерживая Shift при использовании любого из вышеперечисленных методов выделения можно выбрать несколько слоев. После выбора нескольких слоев вы можете связать слои вместе, щелкнув правой кнопкой мыши и выбрав «Связать слои».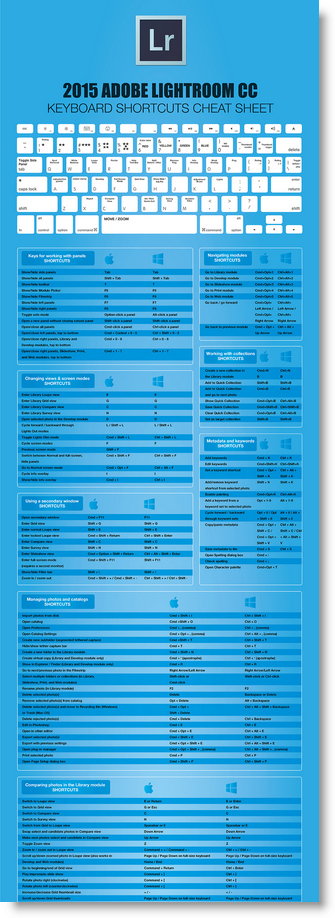
 В качестве альтернативы, щелчок правой кнопкой мыши по стрелке открывает меню для выполнения тех же действий; но это будет работать с вложенными группами слоев.
В качестве альтернативы, щелчок правой кнопкой мыши по стрелке открывает меню для выполнения тех же действий; но это будет работать с вложенными группами слоев.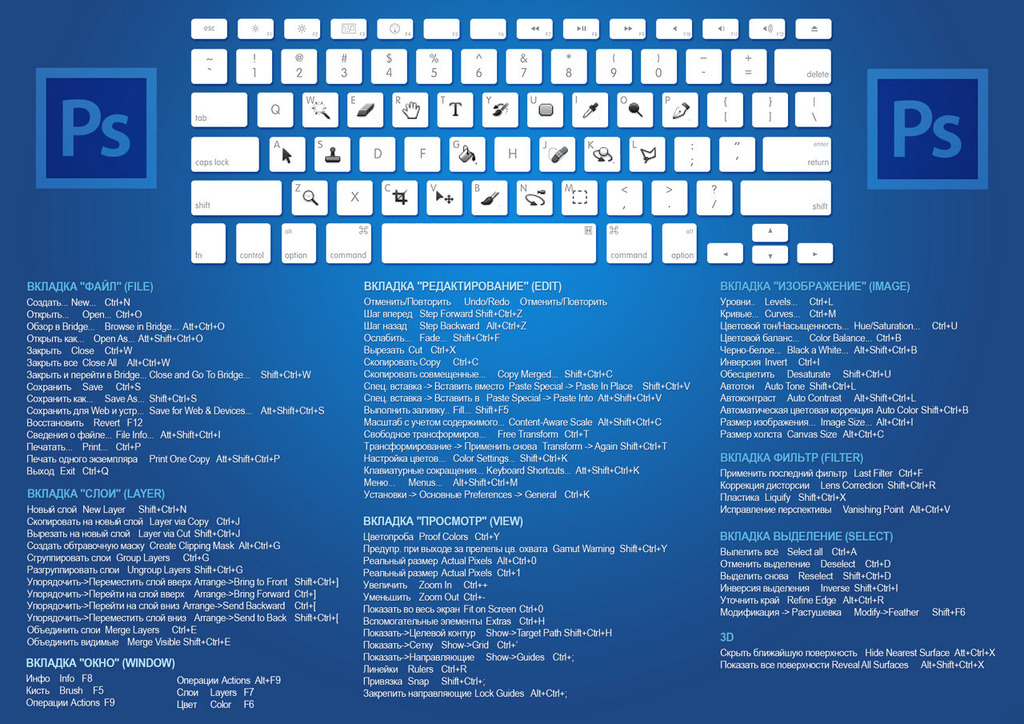 Затем вы можете вставить его на новый слой ( Command + Option + Shift + N , Command + V). Если вы хотите создать плоскую копию всего документа, используйте ярлык Command + Option + Shift + E : композиция всех видимых слоев будет добавлена в качестве нового слоя в верхнюю часть стека слоев.
Затем вы можете вставить его на новый слой ( Command + Option + Shift + N , Command + V). Если вы хотите создать плоскую копию всего документа, используйте ярлык Command + Option + Shift + E : композиция всех видимых слоев будет добавлена в качестве нового слоя в верхнюю часть стека слоев.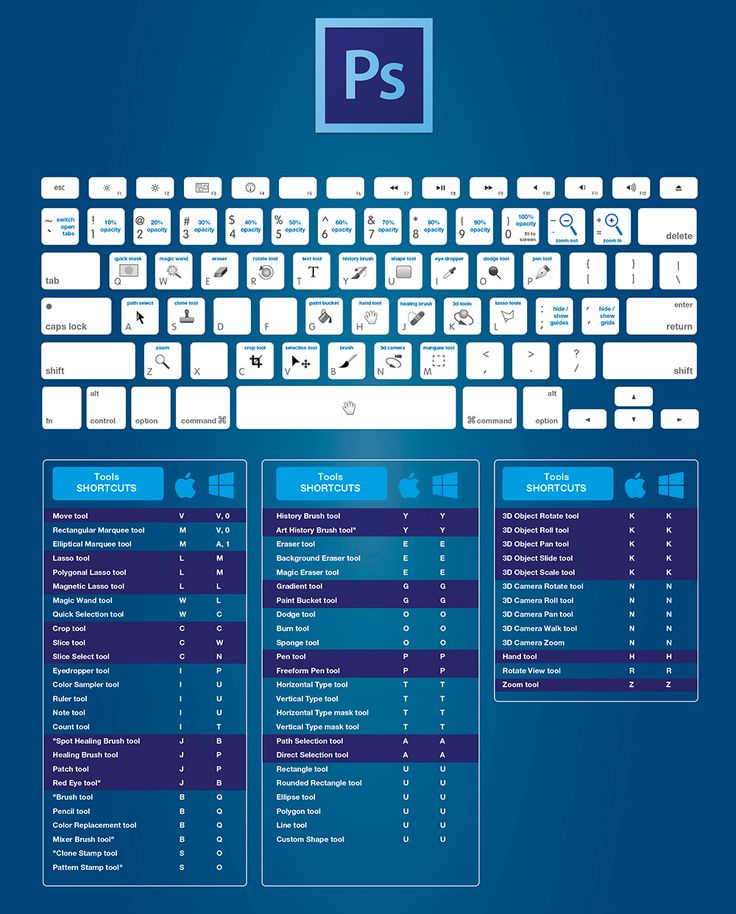
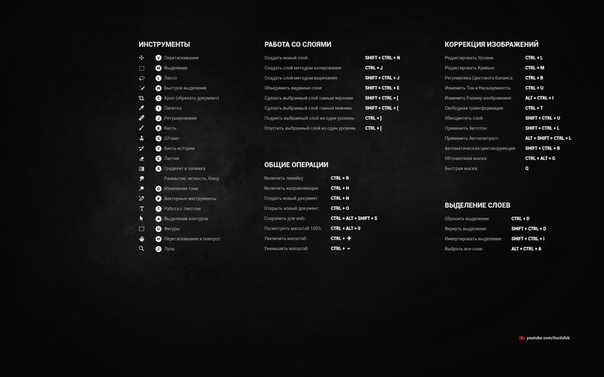
 Нажав Option + Shift + + или Option + Shift + - , вы можете переключаться между доступными режимами вперед или назад. Кроме того, вы можете установить определенный режим, используя приведенные ниже ярлыки.
Нажав Option + Shift + + или Option + Shift + - , вы можете переключаться между доступными режимами вперед или назад. Кроме того, вы можете установить определенный режим, используя приведенные ниже ярлыки.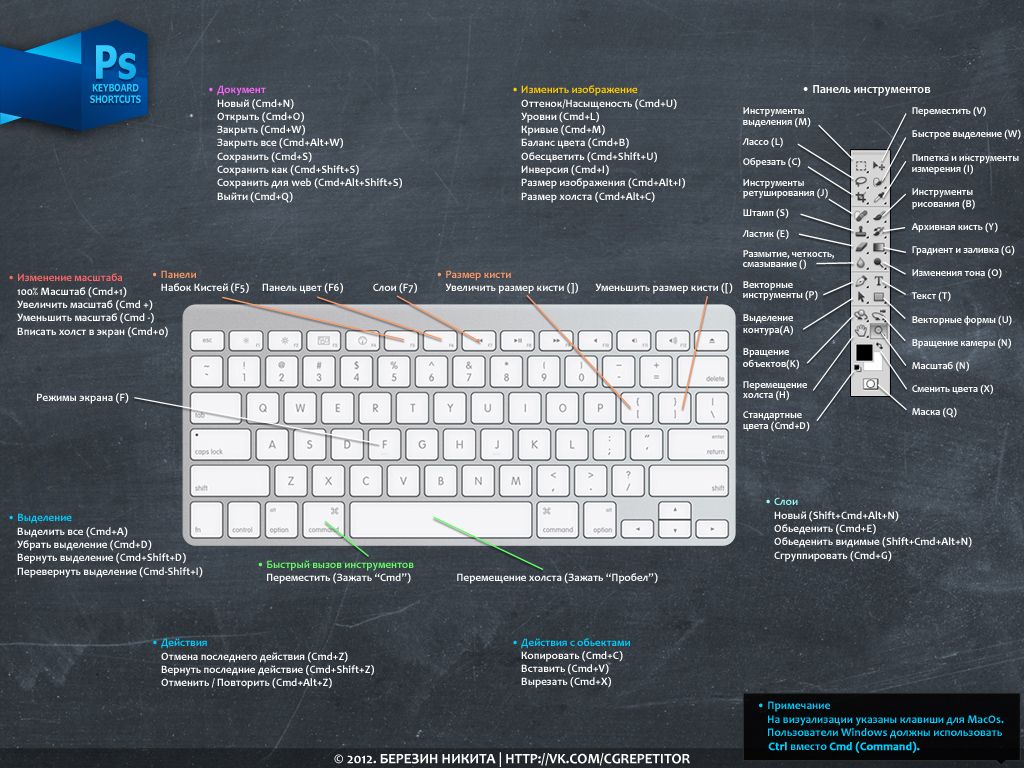 Эти поддельные варианты не одобряются в типосфере, и их очень легко обнаружить. Итак, если вы используете эти сочетания клавиш, убедитесь, что Photoshop выбрал реальный вариант, а не подделал его. Теперь о ярлыках:
Эти поддельные варианты не одобряются в типосфере, и их очень легко обнаружить. Итак, если вы используете эти сочетания клавиш, убедитесь, что Photoshop выбрал реальный вариант, а не подделал его. Теперь о ярлыках: Интерлиньяж также можно изменить с шагом в 2 или 10 пунктов с помощью Option + Up или Down arrow или Command + Option + Up или Down arrow .
Интерлиньяж также можно изменить с шагом в 2 или 10 пунктов с помощью Option + Up или Down arrow или Command + Option + Up или Down arrow .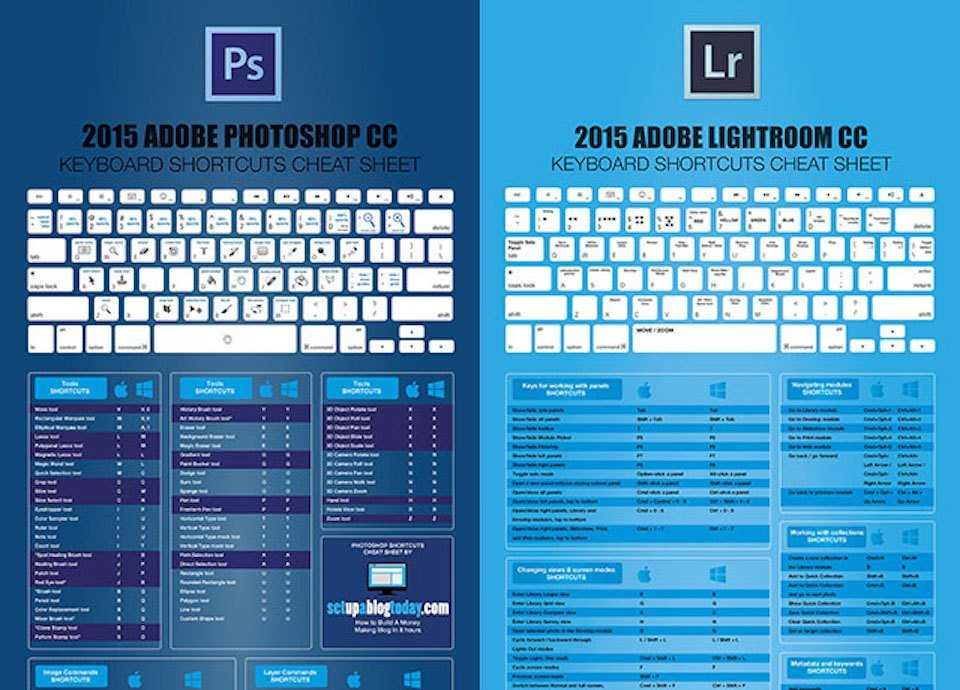
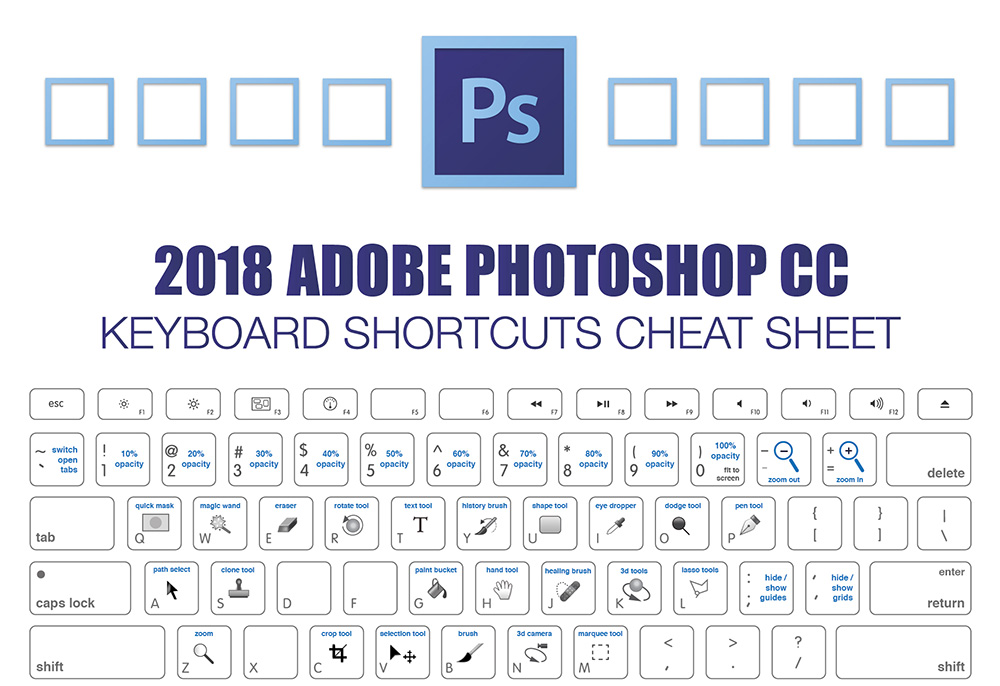 Однако дополнительные инструменты доступны через подпружиненные ярлыки. Доступ к инструментам масштабирования можно получить с помощью команды (для увеличения) и опции 9 .4307 (для уменьшения) или Command + Пробел (для увеличения) и Command + Option + Пробел (для уменьшения). Доступ к ручному инструменту также можно получить, удерживая клавишу пробела.
Однако дополнительные инструменты доступны через подпружиненные ярлыки. Доступ к инструментам масштабирования можно получить с помощью команды (для увеличения) и опции 9 .4307 (для уменьшения) или Command + Пробел (для увеличения) и Command + Option + Пробел (для уменьшения). Доступ к ручному инструменту также можно получить, удерживая клавишу пробела. Удержание Shift в сочетании с клавишами со стрелками перемещает точку на 16 единиц. При работе с меню настройки вы можете включать и выключать параметр предварительного просмотра, нажимая P. У корректирующих слоев нет параметра предварительного просмотра, но вы можете временно отключить его, нажав и удерживая .
Удержание Shift в сочетании с клавишами со стрелками перемещает точку на 16 единиц. При работе с меню настройки вы можете включать и выключать параметр предварительного просмотра, нажимая P. У корректирующих слоев нет параметра предварительного просмотра, но вы можете временно отключить его, нажав и удерживая .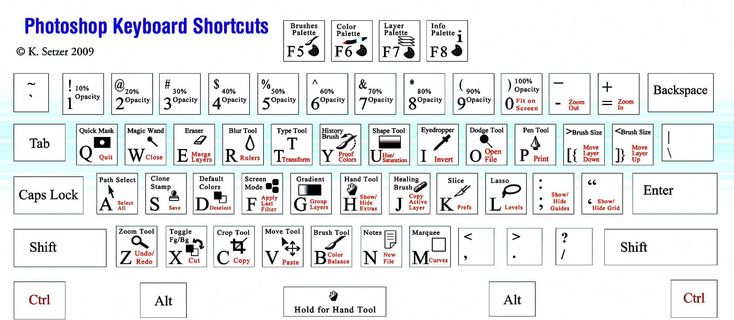 Изучение сочетаний клавиш в Adobe Photoshop — это первый шаг к тому, чтобы стать профессионалом в PS. В этой статье вы узнаете все необходимые ключевые слова для быстрого доступа к Photoshop, которые можно использовать в различных сценариях во всех версиях Adobe Photoshop, включая последнюю версию Adobe Photoshop CC.
Изучение сочетаний клавиш в Adobe Photoshop — это первый шаг к тому, чтобы стать профессионалом в PS. В этой статье вы узнаете все необходимые ключевые слова для быстрого доступа к Photoshop, которые можно использовать в различных сценариях во всех версиях Adobe Photoshop, включая последнюю версию Adobe Photoshop CC.