Онлайн-школа цифровых искусств. Обучаем программам Adobe, вдохновляем и мотивируем.
Итак, вы установили на свой компьютер Adobe Photoshop (или какую-то другую программу Adobe), а он оказался русифицированным. И (судя по тому, что вы читаете эту статью) вы хотели бы изменить язык интерфейса на традиционный — английский.
Причин для этого, к сожалению, больше, чем могло быть. Прежде всего это проблемы с терминологией. Большая часть современных компьютерных терминов в русском языке — это заимствование из английского, что полностью игнорируется в переводе Photoshop. В результате возникает большая путаница.
Переводчики программы проявляют недюжинную фантазию вместо того, чтобы изучить современную русскую терминологию в том виде, в котором мы ей на самом деле пользуемся. Вот один из бесчисленного количества анекдотов: в «галерее размытия» (что это могло бы означать, кстати?) мы видим фильтр, который называется «размытие поля». Какого поля, хотелось бы узнать? Можно много фантазировать на эту тему, однако, на поверку выясняется, что это очередной пример совершенно бездумного и бессмысленного перевода английского термина на русский язык.
Вторая причина неудобств с русским интерфейсом — это сложности в поддержке. Большая часть специалистов по компьютерной графике обучалась работе в те времена, когда никаких русских переводов программ не существовало. Для этих людей никогда не было никаких причин переходить на другой интерфейс, даже наоборот, многие из них испытывают трудности при необходимости что-то сделать в русскоязычных программах. Конечно, когда вы обращаетесь к ним за советом, им трудно вам помочь, если вы используете загадочную русскую псевдотерминологию.
И третье причиной, которая, впрочем, сейчас становится все менее актуальной — русскоязычные приложения всегда были менее стабильны, говоря проще — чаще глючили, чем оригинальные.
В совокупности причин мы приходим к мысли, что пока рано работать с русским интерфейсом, поэтому, кстати, в нашем компьютерном классе для всех курсов установлено программное обеспечение на английском языке.
Переключение языка в Creative Cloud
Прежде всего — язык самого приложения Creative Cloud всегда соответствует языку вашей операционной системы, никаких опций по его переключению нет.
Шаг 1.
Зайдите в установки приложения Creative Cloud:
Перейдите к настройкам:
В закладке Apps, в выпадающем списке «язык приложений» выберите English (International):
Шаг 2.
Выйдите из установок приложения Creative Cloud:
Как вы видите, теперь Photoshop как будто бы и не был никогда установлен! Нажмите кнопку «Установить»:
Начнется процесс установки:
Дождитесь окончания установки.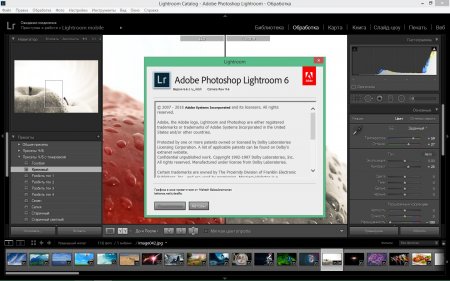
Шаг 3.
Откройте Photoshop. Как вы видите, программа по-прежнему русская:
Перейдите к её настройкам:
В закладке «Интерфейс» измените язык интерфейса
Перезапустите программу.
Если вы все сделали правильно, ваш Photoshop теперь имеет оригинальный, английский интерфейс. При этом у вас остается возможность при необходимости переключаться на русский в настройках программы.
Когда я уже дописал статью, мне пришла в голову мысль, что кто-то захочет перевести интерфейс Adobe Photoshop с английского на русский. Что же — алгоритм действий абсолютно такой же!
P.S.
Если у вас по каким-то причинам нет возможности скачивать приложение из Creative Cloud, то существует особый, аварийный, способ сделать Photoshop из русского английским (но не наоборот). В папке программы найдите файл tw10428.dat, он лежит в папке Locales/ru_RU/Support Files.
Переименуйте или перенесите куда-нибудь этот файл. Программа станет английской.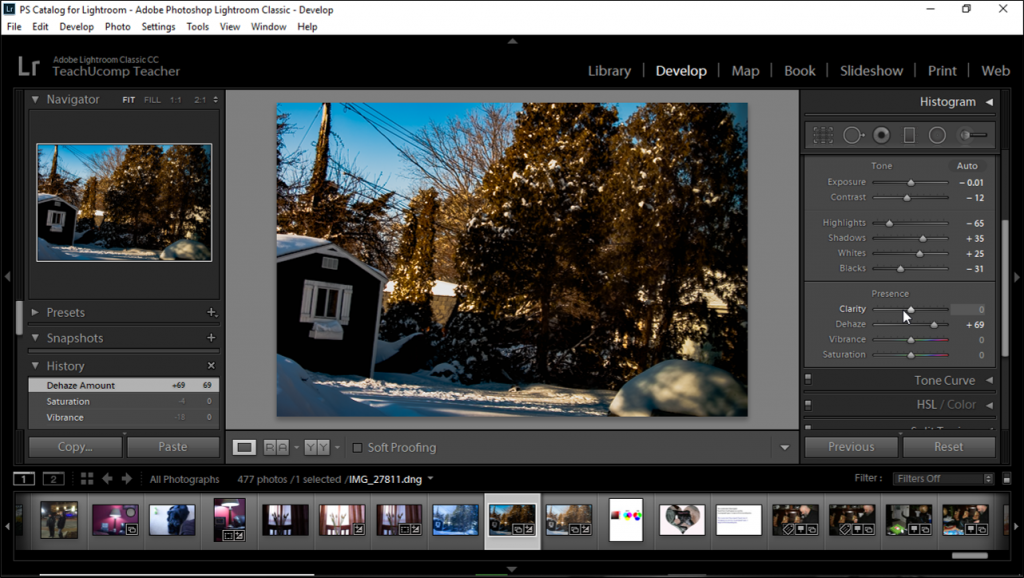 На OS Windows делается аналогично.
На OS Windows делается аналогично.
Adobe Photoshop CS4 | Фотошоп и фотоэффекты онлайн 2021. Кисти и рамки для фотошопа.
Adobe Photoshop — это самый известный графический редактор, определяющий стандарты в области работы с цифровыми изображениями.
Фотошоп позволяет редактировать существующие изображения, а также создавать новые. Применений данному графическому редактору очень много: создание фотореалистических изображений, работа с отсканированными изображениями, цветокоррекция, ретуширование, трансформация графики, коллажирование, цветоделения и многое другое.
Новая версия самого популярного пакета Фотошоп для обработки изображений — Adobe® Photoshop® CS4.
Как и предыдущая версия CS3, photoshop cs4 есть двух версий — обычной и расширенной (Extended).
Новая версия Photoshop содержит в себе много улучшений и нововведений, о которые мы и рассмотрим в данной статье. Прежде всего улучшена производительность программы, расширены возможности редактирования фотошоп. Изменен интерфейс фотошопа: документы могут отображаться не только стандартно, в отдельных окнах, но также в виде вкладок. Повышена интуитивность пользовательского интерфейса.
Новые функции в Photoshop CS4.
Панель «Маски».
Быстро создавайте точные маски на панели «Маски». В этой панели есть параметры и инструменты, позволяющие создавать редактируемых векторных и пиксельных масок, корректировать плотности и растяжки, выбирать несмежные объекты.
Панель «Коррекция».
Панель позволит вам быстро получить доступ к недеструктивным регулировкам тона и цвета изображения на панели «Коррекция». Панель содержит настройки управления изображением и также стилями.
Ведущие в отрасли средства коррекции цвета.
Для интеллектуальной обработки оттенков и цветов можно использовать улучшенные инструменты цветокоррекции, это инструменты «Губка»,»Осветлитель» и «Затемнитель».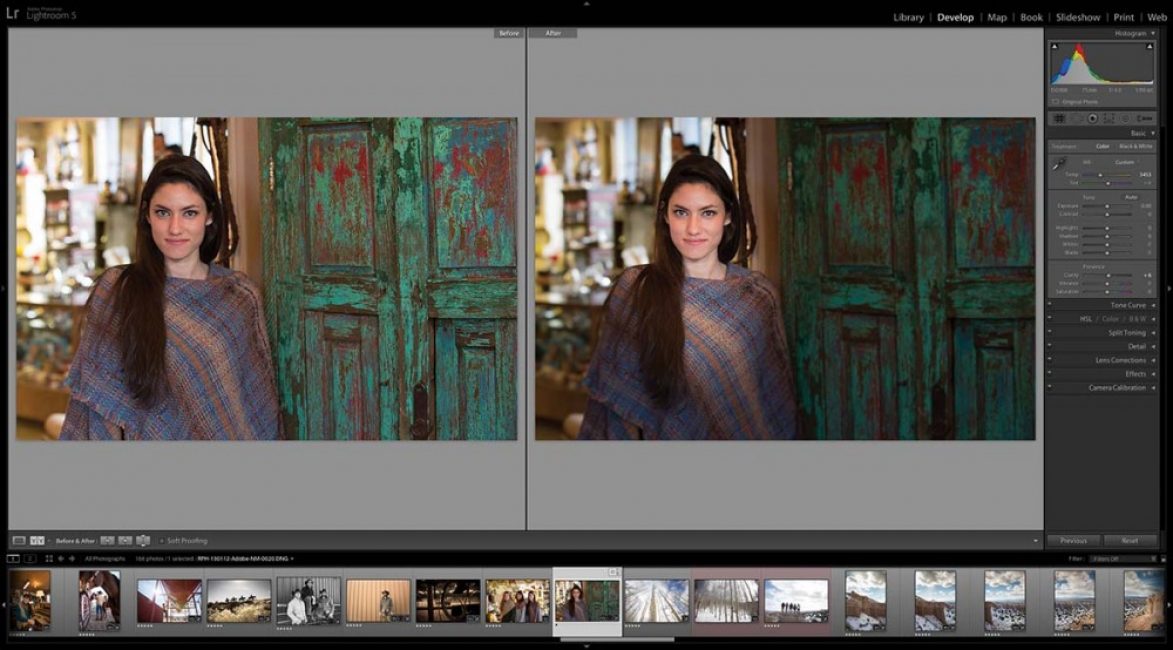
Улучшено автоматическое наложение изображений.
Объединяйте снимки с различной экспозицией, цветом, точкой фокуса в одно изображение благодаря возможности сохранения тонов и цветов.
Улучшенная компоновка в фотошопе cs4.
Команда «Автоматическое выравнивание слоев» реализовывает компоновку более эффективно и результативно, а сферическое выравнивание окажет вам помощь в создании панорамы с углом обзора 360°. Улучшенная команда «Автоматическое наложение слоев» выполняет качественное смешение оттенков и цветов. Команда также может увеличить глубину резкости путем корректировки виньетирования и дисторсии объектива.
Читайте статью: Ретуширование и трансформирование.
Поворот холста.
Дабы повернуть холст без потери качества для его просмотра под любым углом можно просто нажать на кнопку.
Подробнее: Настройка кадрирования, поворотов и холста.
Повышенная производительность в работе с очень большими изображениями (только для Windows).
За счет задействования дополнительной оперативной памяти ускоряется работа с масштабными изображениями.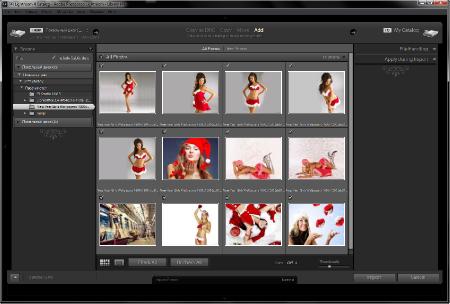 Для этого нужен компьютер с 64-разрядной версией Microsoft Windows Vista® и 64-разрядным процессором.
Для этого нужен компьютер с 64-разрядной версией Microsoft Windows Vista® и 64-разрядным процессором.
Масштабирование с учетом содержания изображения
Новая функция масштабирования с учетом содержания изображения. С ее помощью вы можете автоматически перестраивать композицию изображения при масштабировании и сохранять наиболее важные области по мере приспособления изображения к новым размерам. Теперь одним щелчком мыши можно создать безукоризненные изображения без использования утомительного ретуширования и кадрирования.
Более плавное панорамирование и увеличение.
Используйте более плавное увеличение и панорамирование для того, чтобы легко и непринужденно осуществить переход к любой области. Эта функция не размазывает изображение при увеличении до масштаба отдельных пикселей. Новая «Пиксельная сетка» упрощает редактирование изображения при его максимальном увеличении.
Просмотр изображений – дополнительные сведения.
Улучшенная грубая обработка в режиме «Camera Raw».

Теперь вы можете делать изменения в отдельных областях изображения с помощью внешнего модуля Camera Raw 5.0, Он обеспечивает преобразование с высочайшим качеством, а также дозволяет применять эффект виньетки после кадрирования. Модуль Adobe Photoshop Camera Raw 5 обеспечивает поддержку более 190 моделей камер и обработку изображений в формате JPEG и TIFF.
Широкие возможности отображения файлов.
Новый дисплей с вкладками или же мозаичное размещение изображений упрощают и делают удобной работу с несколькими открытыми файлами.
Улучшенная интеграция с Photoshop Lightroom.
С улучшенной интеграцией Photoshop® Lightroom® 2 и Photoshop CS4 вы можете свободно открывать фотографии из Photoshop в Lightroom и наоборот. Объединяйте автоматически фотографии из Lightroom в панорамы, открывайте их как HDR-изображения, или же как многослойные файлы Photoshop.
Эффективное управление файлами в Adobe® Bridge CS4.
Эффективное управление ресурсами в Adobe Bridge CS4 — это прежде всего предоставление рабочих областей, нужных для выполнения текущего задания и уменьшение времени запуска. Создавайте страницы, контрольные листы и веб-галереи в формате Adobe PDF.
Создавайте страницы, контрольные листы и веб-галереи в формате Adobe PDF.
Далее в статье Работа с Adobe Bridge.
Продвинутые параметры печати Photoshop CS4.
Система печати позволит вам выполнить предварительный просмотр областей изображения, выходящих за пределы цветового диапазона и осуществить печать в 16-битном режиме в Mac OS. Система имеет очень высокий уровень совместимости со всеми наиболее популярными моделями печатных устройств,.
3D-ускорение в фотошоп CS4.
Чтобы ускорить трехмерные операции, можно подключить параметр «Использовать для отрисовки режим OpenGL».
Статья OpenGL.
Полный набор 3D-инструментов.
Теперь можно создавать 3D-объекты из градиентов, рисовать прямо на 3D-моделях, разрабатывать объемные фигуры и надписи, накладывать изображения на 3D-объекты и сохранять, всю сделанную работу в наиболее распространенных 3D-форматах.
3D и технические изображения в Photoshop CS4.
Системные требования Adobe Photoshop CS4
Платформа Windows
- Процессор с тактовой частотой 1,8 ГГц и выше
- 512 МБ оперативной памяти (рекомендуем 1 ГБ)
- 1 ГБ свободного места на жестком диске для установки; дополнительное свободное пространство, необходимое для установки (нельзя установить на устройства хранения флэш)
- DVD-ROM
- Разрешение монитора 1024×768, рекомендуемое 1280×800, 16-разрядная видеокарта
- Microsoft® Windows® XP with Service Pack 2 (рекомендуется установить Service Pack 3) или же Windows Vista® Home Premium, Business, Ultimate,либо Enterprise with Service Pack 1 (certified for 32-bit Windows XP and 64-bit Windows Vista)
- Некоторые функции ускорения GPU требуют поддержки графики Shader Model 3.
 0 и OpenGL 2.0
0 и OpenGL 2.0 - Shader Model 3.0
- Программное обеспечение QuickTime 7.2 — необходимо для мультимедийных функций
- Широкополосное интернет-соединение, которое необходимо для онлайн-услуг
Платформа Mac OS
- Процессор PowerPC® G5 или многоядерный процессор Intel®
- 512 МБ оперативной памяти (рекомендуется 1 ГБ)
- 2 ГБ свободного места на жестком диске для установки; дополнительное свободное пространство, необходимое для установки (не устанавливается на диск, для которого используется файловая система, чувствительная к регистру, или на устройства хранения флэш)
- DVD-ROM
- Разрешение монитора 1024×768, рекомендуемое 1280×800, с 16-разрядная видеокарта
- Некоторые функции ускорения GPU требуют поддержки графики OpenGL 2.0 и Shader Model 3.0
- Mac OS X v10.4.11–10.5.4
- Программное обеспечение QuickTime 7.2 — необходимо для мультимедийных функций
- Широкополосное интернет-соединение, которое необходимо для онлайн-услуг
Источник информации: www.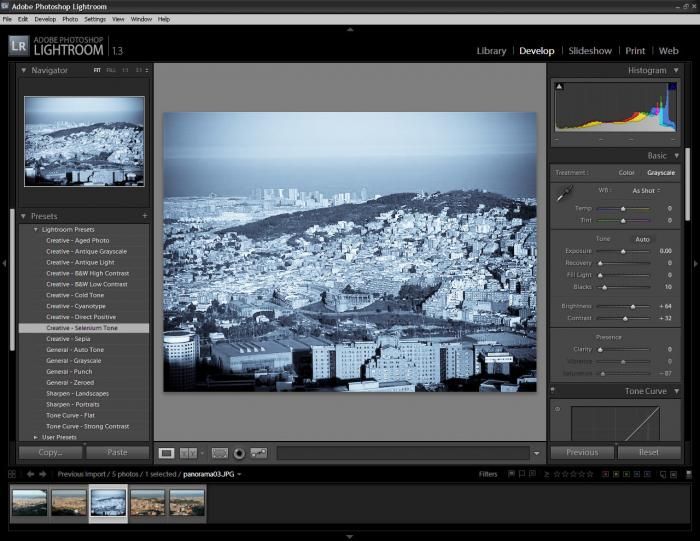
Добавить в закладки:
- бесплатное онлайн фотошоп по соединению фоток
- фотошоп онлайн на русском где можно увеличить объекты
- фотоэффекты на windows
- работать онлайн в фотошопе cs4
- фотошоп cs4 он лайн
В чем разница между Lightroom и Lightroom Classic? — Northlandscapes
С 2017 года у Adobe есть две разные версии Lightroom. Вы все еще ломаете голову над тем, что это на самом деле означает?
Давайте кратко рассмотрим, что их отличает. Это поможет вам решить, какой из них является правильным выбором для вашей фотографии и рабочего процесса.
Облако и локальное хранилище
Основное различие заключается в том, что Lightroom Classic — это настольное приложение, а Lightroom (старое название: Lightroom CC) — интегрированный пакет облачных приложений. Lightroom доступен на мобильных устройствах, компьютерах и в веб-версии.
Lightroom сохраняет ваши изображения в облаке. У вас всегда будет доступ к вашим изображениям в полном разрешении со всех подключенных устройств, и они всегда резервируются. Если вам регулярно нужно быстро редактировать и обмениваться изображениями, пока вы находитесь в пути, это может быть идеальным. Когда вы используете Lightroom Classic, ваши изображения хранятся на ваших локальных дисках и устройствах. Вам будет доступен полный набор функций и элементов управления. Это продолжение оригинального настольного приложения, которое фотографы называют Lightroom.
У вас всегда будет доступ к вашим изображениям в полном разрешении со всех подключенных устройств, и они всегда резервируются. Если вам регулярно нужно быстро редактировать и обмениваться изображениями, пока вы находитесь в пути, это может быть идеальным. Когда вы используете Lightroom Classic, ваши изображения хранятся на ваших локальных дисках и устройствах. Вам будет доступен полный набор функций и элементов управления. Это продолжение оригинального настольного приложения, которое фотографы называют Lightroom.
Рабочий процесс для ваших изображений
Импорт и систематизация изображений в Lightroom значительно упрощены. Все ваши изображения будут рассортированы по легко управляемым альбомам и папкам. Изображения сначала загружаются на ваше локальное устройство. Это может быть ваш рабочий стол или мобильный телефон. Вы можете начать редактирование сразу и синхронизировать с облаком, когда захотите.
Lightroom Classic использует более сложную систему каталогов и коллекций . Их можно выборочно передавать на другие устройства. Но, только низкое разрешение Smart Previews будут доступны. Когда вы закончите редактирование, Lightroom Classic предоставит вам больше возможностей и гибкости для экспорта изображений. Модули для книги, слайд-шоу, печати и веб-вывода также доступны только в Lightroom Classic.
Их можно выборочно передавать на другие устройства. Но, только низкое разрешение Smart Previews будут доступны. Когда вы закончите редактирование, Lightroom Classic предоставит вам больше возможностей и гибкости для экспорта изображений. Модули для книги, слайд-шоу, печати и веб-вывода также доступны только в Lightroom Classic.
Редактирование изображений
Lightroom значительно расширил набор инструментов редактирования, выпустив серию обновлений. Теперь нет большой разницы в том, какие правки можно выполнять в этих двух программах.
Организация была переработана, но все стандартные инструменты, которые вы ожидаете, есть в Lightroom. Регулировка цвета, регулировка тона, градуированные и радиальные фильтры, инструменты для лечения и кисти, раздельное тонирование, шумоподавление, обрезка и так далее.
Вам все еще нужно дважды подумать, какой инструмент использовать? Или не совсем уверен, что делает каждая настройка? Если вы фотограф, который плохо знаком с редактированием изображений, вы можете обнаружить, что Lightroom более интуитивно понятен.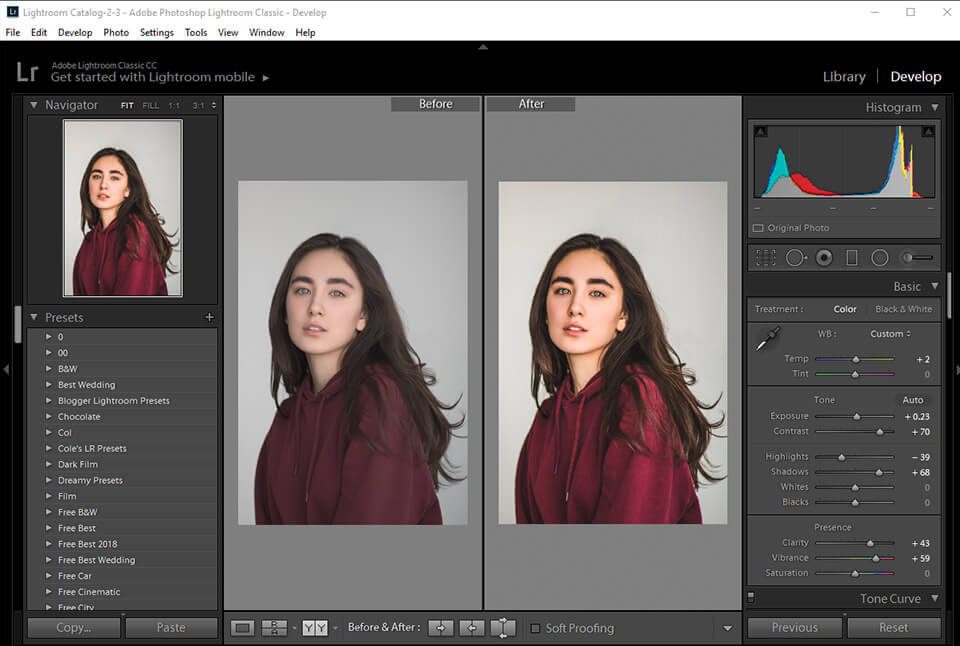 Вы найдете полезные пояснения, которые появляются при наведении курсора на название инструмента. Есть также несколько видеоуроков в приложении, которые помогут вам в дальнейшем.
Вы найдете полезные пояснения, которые появляются при наведении курсора на название инструмента. Есть также несколько видеоуроков в приложении, которые помогут вам в дальнейшем.
Для согласованности и скорости вы можете использовать пресеты Lightroom в обеих программах . Вы также можете легко перенести свои изображения в Photoshop с помощью любого из них.
Откройте для себя пресеты Lightroom от Northlandscapes:
Откройте для себя все пакеты пресетов Lightroom
Управление изображениями
Когда пришло время отсортировать изображения и отметить их как избранные, это несложно. Оценку и пометку можно легко выполнить в обеих программах. Использование искусственного интеллекта — одно из преимуществ Lightroom. Поскольку он основан на облаке, он может автоматически помечать ваши изображения на основе их содержимого.
Это означает, что если вы ищете изображение с лодками, которое вы сняли, вам нужен быстрый поиск. Это отобразит все ваши изображения, на которых были идентифицированы лодки, даже если вы никогда не тратили время на добавление ключевых слов.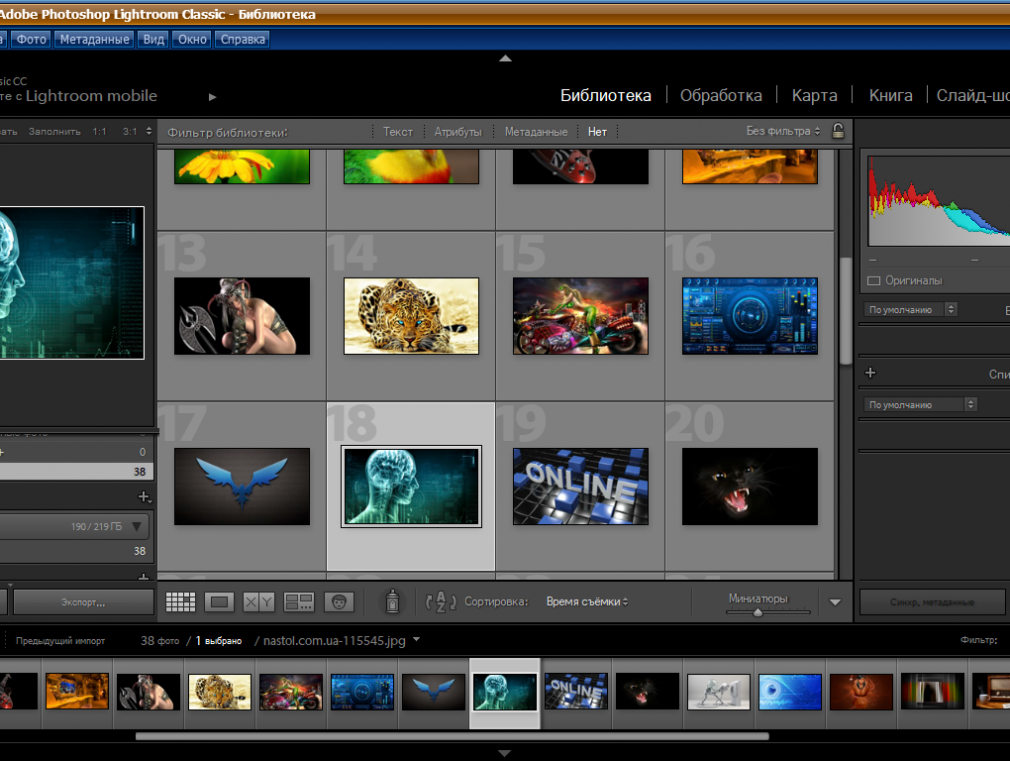
Это основная информация о двух программах.
Какой бы вариант вы ни выбрали, вам потребуется подписка Adobe Creative Cloud для использования программы. Для Lightroom вам также необходимо приобрести облачное пространство
Другие статьи о фотографии и Lightroom
Самые популярные статьи : Как установить пресеты Lightroom | Что такое раздельное тонирование и как его использовать в Lightroom? | Ускорьте Adobe Lightroom и Lightroom Classic
Подпишитесь на мою рассылку … и не пропустите новые статьи!
Об авторе – Ян Эрик Вайдер
Я визуальный художник и фотохудожник из Гамбурга. Моя работа посвящена атмосферным и абстрактным пейзажным фотографиям Севера: Норвегии, Исландии, Гренландии и не только. – Узнайте больше обо мне, откройте для себя мою серию изобразительного искусства, приобретите репродукции изобразительного искусства или загрузите мои последние пресеты Lightroom или стили Capture One.
Контакт | Информационный бюллетень | НОВИНКА : Магазин
Master Collection: 8 наборов пресетов Lightroom для пейзажной и туристической фотографии
Откройте для себя коллекцию Master Collection от Northlandscapes для профессиональных пейзажных и аэрофотосъемок с 8 наборами настроений. Получите в общей сложности 362 пресетов Lightroom по цене $258 всего за $69! И самое приятное: все будущие выпуски продуктов также включены!
$69 | Откройте для себя Master Collection
Включено в Master Collection:
- Темные и драматические пресеты Lightroom 35 $
- Фирменные пресеты Lightroom 35 $
- Основы ландшафта: 20 пресетов Lightroom (39 долларов США)
- Лесные пейзажи Пресеты Lightroom 35 $
- Пресеты Lightroom для антенн и дронов 35 $
- Полярные пейзажи Пресеты Lightroom $35
- Черно-белые пресеты Lightroom 29 $
- Пресеты Cinematic Lightroom 15 $
- .
 .. плюс все будущие версии продукта !
.. плюс все будущие версии продукта !
Узнать больше
Если вы только начинаете работать или являетесь профессиональным фотографом, это идеальная коллекция пресетов, которая ускорит ваш рабочий процесс редактирования.
Как добавить текст в Lightroom
Adobe Lightroom — популярное программное обеспечение, любимое свадебными фотографами за его функции каталогизации и организации. Тем не менее, не все в Lightroom так просто, как кажется в Adobe, особенно когда речь идет о знании того, как добавлять текст к вашим изображениям. Здесь, в ShootDotEdit, мы предоставляем услуги по цветокоррекции фотографий для профессиональных фотографов. Мы также делимся советами по редактированию свадебных фотографий, например, почему вам нужно добавить текст в Lightroom и как это сделать. Продолжайте читать, чтобы узнать больше о добавлении текста к фотографиям в Lightroom.
Добавить текст в Lightroom
Возможно, вы спросите: «Можно ли добавить текст в Lightroom?» Ответ — да, и есть множество причин, по которым вы можете захотеть научиться добавлять текст в Lightroom.
Некоторые клиенты хотят добавить описания или названия к своим фотографиям для идентификации. Многие фотографы временно добавляют к фотографиям водяные знаки и идентификационные номера, чтобы клиенты не использовали фотографии, за которые они не платят.
Некоторые из наиболее распространенных причин использования функций добавления текста в Lightroom включают:
- Добавление подписи к фотографии
- Добавить метаданные к фотографии
- Пометить фото
- Добавление водяного знака или идентификационной таблички на фотографию
Например, мы добавили текст поверх изображений, чтобы создать нашу статью о лучших цитатах из фотографий.
Советы по добавлению текста в Lightroom
Точно так же, как вы хотите, чтобы ваш стиль был выбран для параметров в Lightroom, таких как пакетное редактирование ваших свадебных фотографий, постарайтесь иметь представление о тексте, который вы хотите добавить к каждой фотографии, прежде чем начать настройка вашего текста. Есть несколько модулей и много шагов, которые вам нужно будет выполнить, чтобы добавить текст в Lightroom по разным причинам.
Есть несколько модулей и много шагов, которые вам нужно будет выполнить, чтобы добавить текст в Lightroom по разным причинам.
Было бы прискорбно пройти половину процесса только для того, чтобы решить, что вы понятия не имеете, какой тип текста вы хотите добавить к своим фотографиям. Последовательный процесс для ваших изображений также может сократить время, необходимое вам для добавления текста к вашим свадебным изображениям.
Иногда Lightroom требует, чтобы вы добавляли текст к фотографиям при их импорте в программу (например, с помощью тегов метаданных), но в других случаях вам потребуется добавить текст позже в процессе (обычно перед экспортом изображений на другие платформы) . Будьте организованы, сохраняя список данных и текста, которые вы хотите добавить к каждой фотографии. Это может быть постоянной частью вашего рабочего процесса после свадьбы, поэтому вы каждый раз выполняете одни и те же шаги (и становитесь максимально быстрыми, сохраняя при этом точность и эффективность).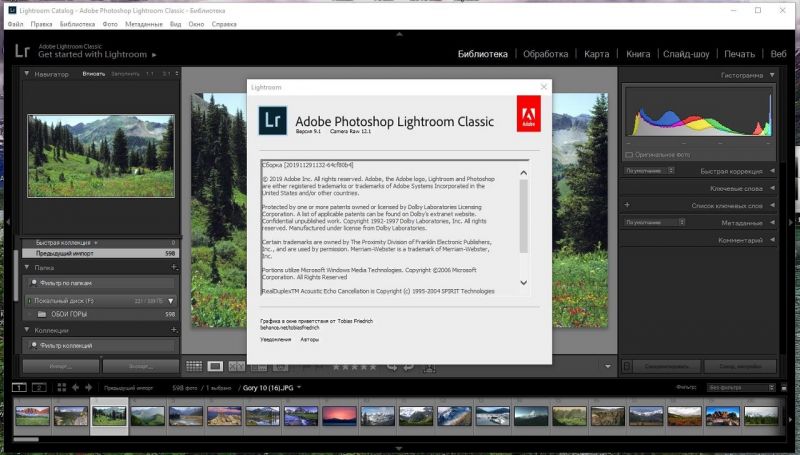
Добавление подписи к фотографии, ярлыка или метаданных
Прежде чем вы сможете добавлять подписи, ярлыки или метаданные непосредственно к своим свадебным фотографиям, вы должны добавить эту информацию в инструмент метаданных в программном обеспечении. Чтобы добавить текст к фотографии в Lightroom, в частности, метаданные, выполните следующие действия:
Шаг 1: Откройте модуль библиотеки и найдите фотографию, с которой хотите работать. Как только вы найдете его, выберите фотографию.
Images by Brian Hatton PhotographyШаг 2: Должна появиться панель метаданных. Прокрутите вниз, пока не увидите поле заголовка на панели метаданных.
Images by Brian Hatton PhotographyШаг 3: Введите желаемый заголовок или текст в это поле.
Images by Brian Hatton PhotographyИногда фотографы добавляют текст к своим фотографиям, потому что хотят использовать фотографии в коллаже или слайд-шоу Lightroom. Если вы хотите использовать свой текст в слайд-шоу, просто повторите шаги 1–3 для всех фотографий, которые вы хотите использовать в слайд-шоу, а затем:
Шаги 4 и 5: Войдите в режим слайд-шоу и нажмите кнопку ABC.
Шаг 6: Нажмите кнопку «Пользовательский текст» (справа от кнопки ABC) и измените ее на «Заголовок».
Image by Brian Hatton PhotographyТеперь ваш текст должен появиться под вашей фотографией на слайде. Вы можете манипулировать текстом, изменяя цвет и шрифт с помощью панели наложения текста.
Image by Brian Hatton PhotographyПросто убедитесь, что текстовое поле активно, прежде чем пытаться изменить настройки текста. С любым текстом, добавленным к вашим свадебным фотографиям, которые могут видеть клиенты, убедитесь, что он соответствует вашему общему бренду и стилю. Даже текст на ваших изображениях должен указывать на ваш уникальный стиль фотографии, чтобы клиенты знали, чего от вас ожидать.
Добавление водяного знака или идентификационной таблички
Другой способ добавления текста к фотографиям в Lightroom — добавление водяного знака или идентификационной таблички. Добавление водяных знаков и идентификационных табличек к изображениям немного проще, чем добавление других типов текста к фотографиям в Lightroom.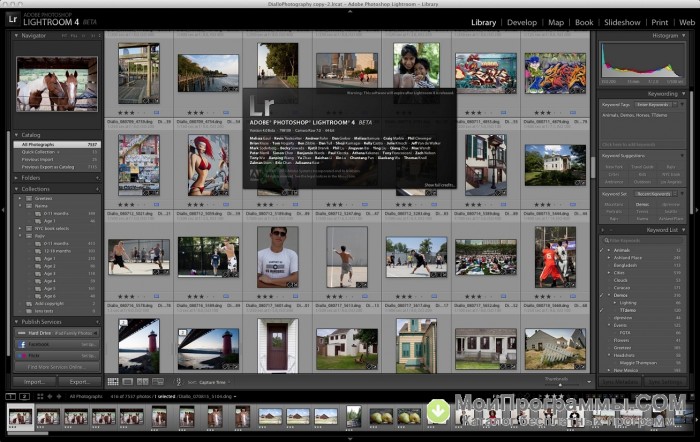
Чтобы добавить водяной знак на фотографию, выполните следующие действия:
Шаг 1: Войдите в любой модуль в Lightroom.
Шаг 2: Выберите Lightroom, а затем отредактируйте водяной знак (в зависимости от вашей версии Lightroom).
Images by Brian Hatton PhotographyШаг 3: Выберите, какой водяной знак вам нужен: текстовый или графический. Поскольку это учебник по добавлению текста, мы будем говорить здесь только о тексте.
Images by Brian Hatton PhotographyШаг 4: Введите желаемый текст в поле.
Images by Brian Hatton PhotographyШаги 5 и 6: Выберите шрифт, цвет текста и выравнивание. На том же экране выберите непрозрачность, размер, вставку и расположение привязки водяного знака.
Images by Brian Hatton PhotographyЕсли вы не хотите закрывать свою свадебную фотографию, а просто хотите добавить к ней идентификационную табличку, выполните следующие действия:
Шаг 1: Войдите в модуль печати.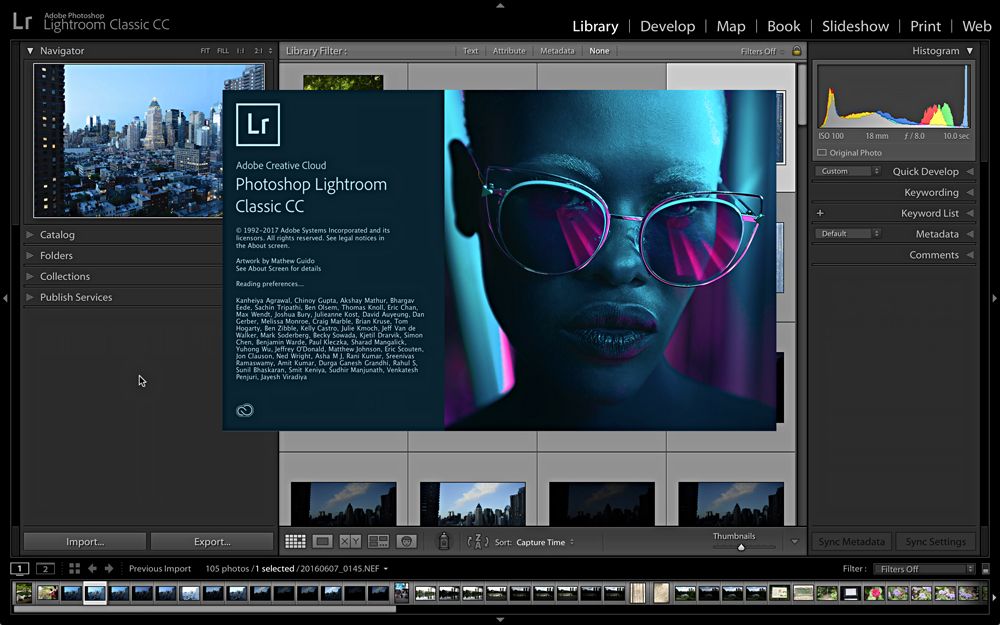
Шаг 2: Нажмите «Предварительный просмотр идентификационной таблички».
Изображение Brian Hatton PhotographyШаг 3: Когда появится меню, нажмите «Изменить».
Image by Brian Hatton PhotographyШаг 4: Выберите «Использовать стилизованную текстовую идентификационную табличку», чтобы создать текстовую идентификационную табличку.
Изображение Brian Hatton PhotographyШаг 5: Сохраните идентификационную табличку, чтобы позже вставить ее в свадебные фотографии.
Image by Brian Hatton Photography Если вы хотите добавить текст в Lightroom, к счастью, это относительно безболезненный процесс. Единственным недостатком является то, что требуется множество шагов, и ваш рабочий процесс после свадьбы, вероятно, будет достаточно долгим. Вот почему передача ваших свадебных фотографий на аутсорсинг службе редактирования фотографий, такой как ShootDotEdit, полезна для того, чтобы позаботиться о большей части работы за вас, поэтому добавление текста в Lightroom — это единственная корректировка, которую вам нужно сделать.

 0 и OpenGL 2.0
0 и OpenGL 2.0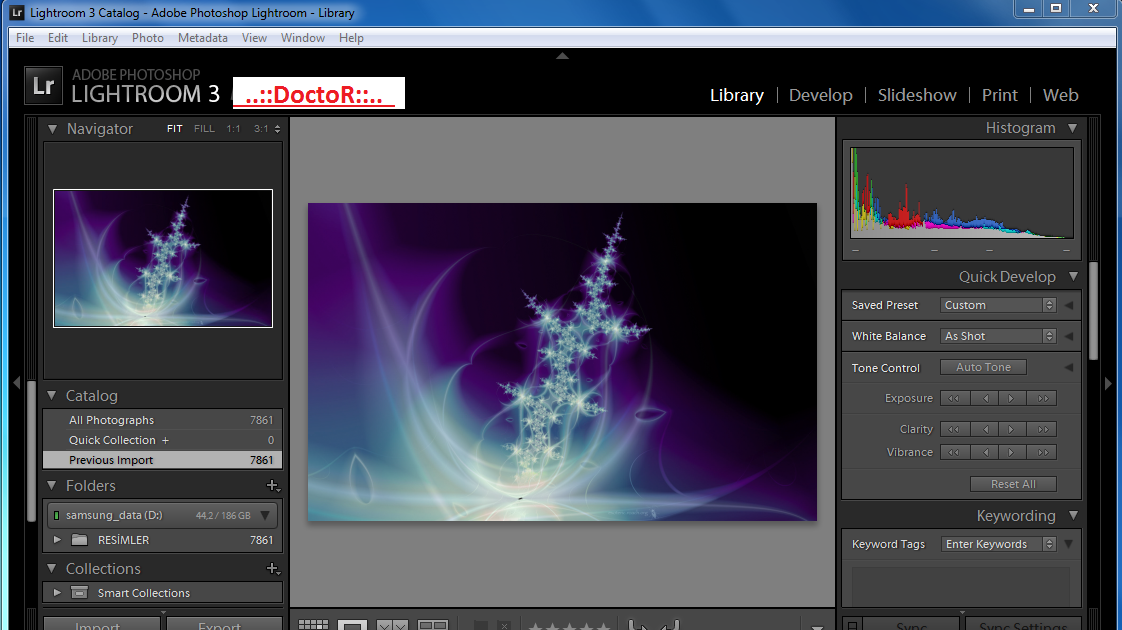 .. плюс все будущие версии продукта !
.. плюс все будущие версии продукта !