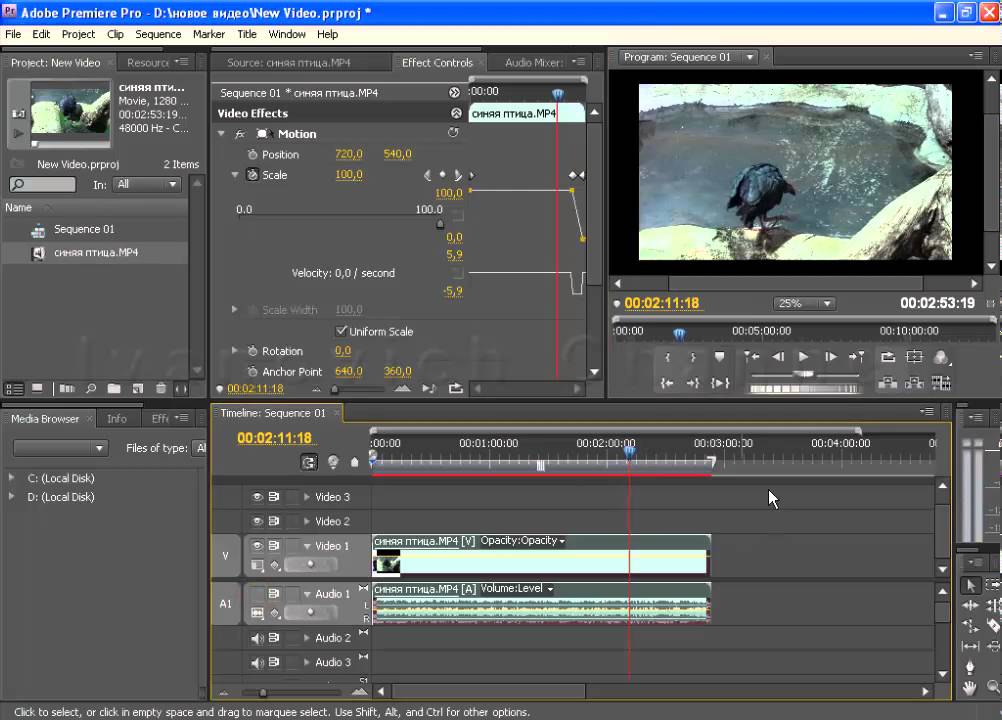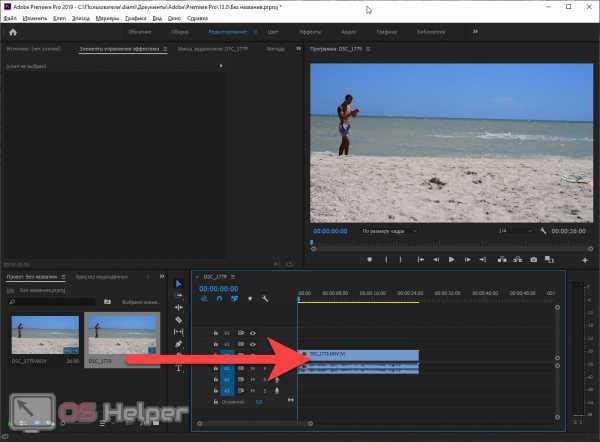Уроки Adobe Premiere от iuraf
1. Управление панелями.
См. Adobe Premiere урок 1: Использование видеофрагментов в Adobe Premiere. Рабочая среда.
В программах Adobe окна располагаются на панелях, которые можно: добавлять, удалять, перемещать и настраивать. На предыдущих уроках мы рассмотрели как можно добавлять и удалять панели. Могу рекомендовать настроить рабочую среду следующим образом см. рис.
В дальнейшем, по мере освоения программ Adobe Вы можете рабочую среду настраивать по-своему.
2. Настройка панели Таймлайн.
Панель Таймлайн — основная рабочая панель Adobe Premiere, без нее редактировать фильм практически невозможно. Другие панели мы будем закрывать и открывать по мере надобности — панель Таймлайн будет отображаться всегда. Я, при работе, могу изменять лишь ее размер. Поэтому рекомендую внимательно изучить настройки панели и параметры отображения Таймлайн (Ключик под кружочком.)
Размеры панели Таймлайн (как и других панелей) можно менять «схватив» мышкой границу.
Для настройки панели нажмите на значок «Три полоски». Отобразится меню. Часть пунктов меню нам уже знакомо — например верхняя группа — «Управление панелью». Остальные параметры будем рассматривать по мере необходимости.
Для дальнейшей работы импортируйте в проект любой видеофайл, и перетащите его на Таймлайн.
3. Параметры панели Таймлайн.
Ниже находятся параметры панели Таймлайн.
- «Время» — указывает положение Курсора воспроизведения (указателя позиции) в окне Таймлайн в формате ЧЧ:ММ:СС:МС. Если навести мышь нажать и двигать в право или влево будет меняться время и позиция курсора воспроизведения.
- «Магнит» — Привязать — при перемещении клипов и совмещении границ они будут «Прилипать к друг другу». Желательно включить!
- Добавить маркер — для добавления маркеров на Таймлайн.
- Значок «Гаечный ключ» (Параметры отображения Таймлайн). Попробуйте изменять параметры и посмотрите, как Таймлайн будет меняться.
 Будет удобно чтобы отображались: Имена видео и аудио, Звуковая волна, Маркеры эффектов и Маркеры клипов.
Будет удобно чтобы отображались: Имена видео и аудио, Звуковая волна, Маркеры эффектов и Маркеры клипов. - «Замок» — блокирует дорожку от изменений.
- «Глаз» включает/выключает показ дорожки.
- «Треугольник влево, ромбик и треугольник вправо» — управление ключевыми кадрами.
- Остальные рассмотрим по мере изучения Adobe Premiere, сейчас объяснить их назначение будет затруднительно.
4. Параметры отображения Таймлайн.
Если щелкнуть мышкой по ключику откроется меню «Параметры отображения Таймлайн» — здесь все интуитивно понятно — разберемся с меню в процессе обучения. Главное — знать его содержимое.
5. Zoom-полоса.
Видео формат «.mp4» не поддерживается вашим браузером. Видео можно скачать.
Научитесь пользоваться zoom-полосой в Adobe Premiere (C zoom-полосой мы познакомились в Уроке 01 Adobe Audition) Здесь она находится в нижней части окна «Таймлайн».
zoom-полоски есть и в правой части окна Таймлайн, но здесь легче попробовать как они работают, чем объяснить (см.видео).
Изменение высоты дорожки. Если навести мышь на границу между дорожками V1 и V2 на Таймлайн и начать двигать вниз или вверх можно изменять вид дорожки на Таймлайн.
6. Панель Инструменты.
Рассмотрим панель «Инструменты». Будем двигаться сверху вниз. Названия инструментов всплывают при наведении мыши.
- «Выделение» — основной рабочий инструмент, функции следуют из названия. Выделять можно наведением и шёлком мыши, обводкой области с нажатой левой клавишей мыши, а также в комбинации с клавишами ctrl или shift (для выделения нескольких объектов).
- «Выбор дорожки вперед» — выделяет все дорожки правее курсора.
- «Выбор дорожки назад» — выделяет все дорожки левее курсора.

- Монтаж со сдвигом — позволяет перемещать клипы не изменяя продолжительности.
- Монтаж с совмещением — то же что и Монтаж со сдвигом, но с изменением продолжительности клипа.
- Растягивание по скорости — позволяет растянуть/сжать видеоклип с изменением скорости воспроизведения.
- «Подрезка» — позволяет разрезать клип на части.
- Прокрутка с совмещением — чтобы понять работу этого инструмента установите на Таймлайн минимум 3 клипа, выберите инструмент прокрутка с совмещением, наведите на границу между клипами, двигайте в лево/право, удерживая левую кнопку мыши. Смотрите что получается.
- Прокрутка — то же что и Прокрутка с совмещением только без совмещения.
- Перо — инструмент выделения произвольной области — научимся пользоваться позже.
- «Рука» — позволяет «хватать» и перемещать содержимое Таймлайн (проще пользоваться полосой прокрутки).
- Лупа — инструмент увеличения (так же проще пользоваться полосой прокрутки).

7. Панель Программа и панель Источник.
Это две панели с абсолютно одинаковым интерфейсом для работы с клипами, отличаются они тем что панель программа позволяет отображать содержиое Таймлайн, и работать со всеми клипами, расположенными на Таймлайн, а панель Источник только с 1 выбранным клипом. Работа с этими панелями не должна вызвать вопросов.
Функции кнопок, внизу панелей, вытекают из их названия, и по аналогии с панелью Таймлайн. (Если что-то пока не понятно — разберетесь в процессе обучения.)
Главная кнопка «Переключатель Воспроизведение-стоп» — гораздо удобней пользоваться клавишей «Пробел» на клавиатуре.
Кроме этого надо научиться устанавливать точки входа и выхода. Для этого лучше научиться устанавливать их в панели источник — для 1 клипа.
- Установите курсор воспроизведения в панели Источник в произвольное время и щелкните по кнопке «Пометить точку входа» (быстрая клавиша «I» input).
- Установите курсор воспроизведения в панели Источник в произвольное большее время (правее) и щелкните по кнопке «Пометить точку выхода» (быстрая клавиша «O» — output).

- Поместите клип на Таймлайн (можно мышью прямо из панели Источник). Видим — мы клип обрезали.
Видео формат «.mp4» не поддерживается вашим браузером. Видео можно скачать.
То же самое можно делать и на панели Программа — для всех клипов.
Для удаления точек входа и выхода — наведите мышь на маркер и нажмите правую кнопку мыши, в меню выберите пункт очистить точку входа или выхода.
Теперь мы можем переходить к следующему уроку.
Урок 04. Переходы в Adobe Premiere.
9 альтернатив Adobe Premiere Pro
Несмотря на то, что Adobe Premiere Pro считается одной из лучших программ для редактирования видео, есть несколько альтернатив, которые ничуть не хуже её (а в некоторых аспектах даже лучше). Я нашёл аж девять таких софтин.
Sony VEGAS Pro (Windows)
Универсальное решение для редактирования аудио и видео, которое отлично подойдёт как новичкам, так и продвинутым пользователям.
Поначалу интерфейс может показаться немного сложным, однако после того как вы настроите его под себя, будет легче.
Что касается инструментов редактирования, то здесь вы найдёте всё необходимое для воплощения любых задумок.
Разумеется, такой мощный набор функций стоит денежек. Вы можете получить VEGAS Pro 18, заплатив единовременную сумму в размере 399,99$, но при этом вам не будут доступны новые функции последующих версий. Чтобы получать апдейты, подпишитесь на VEGAS Pro 365 за 15,99$ в месяц.
Скачать
PowerDirector (Windows/Mac)
Довольно популярный видеоредактор, который позволяет на лету добавлять в видео маски, эффект хромакея, анимацию и пр. Также он разрешает работать с аудио.
Что касается стоимости, то программа поставляется в двух редакциях — Ultra и Ultimate (первая стоит 99,99$ и представляет собой урезанную по функциям версию, а вторая обойдётся в 139,99$ и включает полный набор функций). При этом оплата будет единовременная.
Ещё есть подписка PowerDirector 365 за 69,99$ в год (либо 19,99$ в месяц), которая откроет доступ к внушительной библиотеке стоковых видео, картинок и аудио.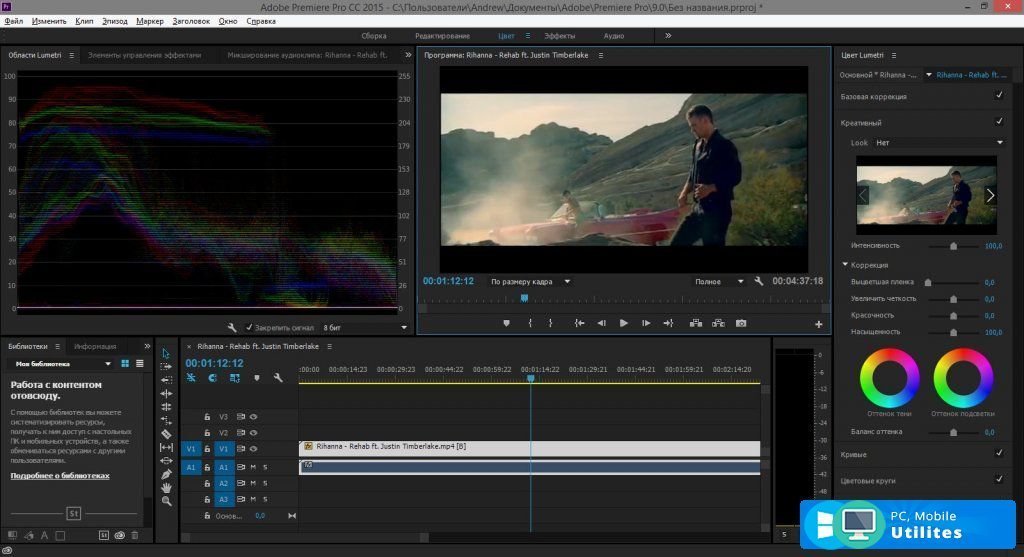
Скачать
Corel VideoStudio Pro (Windows)
Отличная программа с набором эффектов и фильтров, чистым интерфейсом и некоторыми продвинутыми фишками (например, возможность работать с 360-градусным видео).
Для новичков есть готовые шаблоны, которые в разы упростят процесс редактирования. А для более опытных пользователей предусмотрена функция Multi-cam, которая позволяет легко синхронизировать кадры, снятые с разных ракурсов.
Программу можно приобрести в двух версиях — Pro за 79,99$ или Ultimate за 99,99$. Последняя включает такие продвинутые инструменты, как цветокоррекция и маскинг.
Скачать
Если вы ищете простое решение для редактирования видео, то эта программа для вас. Кроме того, вы сможете легко работать с масками, зелёным экраном и цветокоррекцией.
Вы даже сможете выложить свою работу на популярные площадки (например, в Instagram и YouTube).
Приобрести Filmora X можно, заплатив единоразово 79,99$.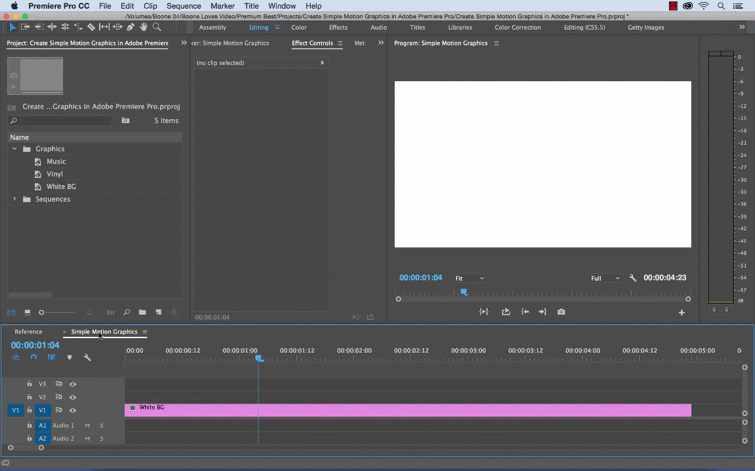 Или купив годовую подписку за 49,99$.
Или купив годовую подписку за 49,99$.
Скачать
DaVinci Resolve (Windows/Mac/Linux)
Довольно известная утилита, которая ценится за отличнейший набор инструментов для цветокоррекции. И самое крутое то, что ими можно пользоваться совершенно бесплатно.
Также здесь вы найдёте всё необходимое для обработки видео и звука. Надо сказать, что в использовании прога крайне проста, поэтому подойдёт даже новичкам.
Можно прикупить платную версию программы стоимостью 295$, если хотите работать с более высокой частотой кадров, более высоким разрешением или 3D-слоями.
Скачать
Shotcut (Windows/Mac/Linux)
Опенсорсная программа для обработки видео, аудио и картинок. Есть куча полезных аддонов. Но самое крутое то, что всем этим можно пользоваться совершенно бесплатно.
Скачать
HitFilm (Windows/Mac)
Удобное решение, объединяющее в себе как обычные инструменты редактирования, так и визуальные эффекты. Для сравнения — в той же Adobe эти возможности разделены по двум программам.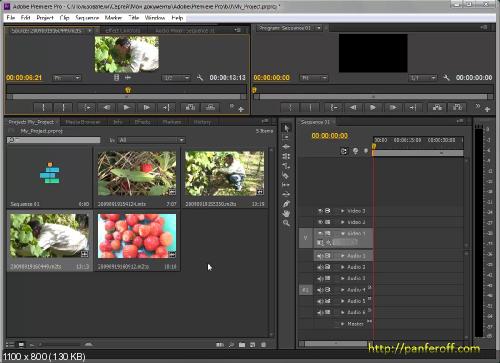
HitFilm поставляется в двух редакциях — Express и Pro. Первая версия — бесплатная и включает внушительный набор функций. Отдельно можно прикупить специальные аддоны.
Вторая версия включает полный пакет инструментов и стоит 349,99$ (оплата единоразовая).
Скачать
Blender (Windows/Mac/Linux)
Ещё один опенсорсный проект, который больше подходит для 3D-моделирования и создания анимашек. Но также прога позволяет редактировать обычные видеоролики. Есть своё сообщество.
Скачать
Final Cut Pro (Mac)
Мощный, удобный и простой в использовании видеоредактор с достойным набором функций. Позволяет обрезать видео, работать с хромакеем, выполнять цветокоррекцию и прочие штуки.
Единственное «но» — за это удовольствие придётся выложить 299,99$ (оплата единовременная).
Скачать
Теги: Windows macOS Sony Vegas Pro PowerDirector Wondershare Filmora X DaVinci Resolve Shotcut HitFilm Express Blender5 советов для разработчиков по освоению Adobe Premiere Pro
Домашняя страница / Видео и аудио / Как использовать Premiere Pro: 5 советов для разработчиков по освоению Adobe Premiere Pro
Видео и аудио
Хотите освоить Premiere Pro? От Audio Remix до Color Match — вот 5 наших любимых новых функций, доступных в Premiere Pro. Давай включим фильм!
Давай включим фильм!
Автор: Келси Риммер
Опубликовано 25 июля 2022 г.
Adobe Premiere Pro — это программа для редактирования видео профессионального уровня, которая стала популярной программой для кинематографистов во всем мире. Его можно использовать для редактирования всех видов видеопроектов — от коротких видеороликов для социальных сетей и других цифровых каналов до профессиональных фильмов и фильмов высокой четкости.
Чтобы вывести ваши видео на новый уровень, в Adobe Premiere Pro недавно были добавлены несколько фантастических новых функций, предназначенных для оптимизации вашего рабочего процесса, устранения беспорядка в последовательности и даже автоматического подбора цвета клипов. Эти изменения еще больше расширяют творческие возможности пользователей Premiere Pro.
Независимо от того, являетесь ли вы новичком в Premiere Pro или профессионалом в области редактирования видео, мы собрали несколько советов и рекомендаций, которые помогут вам в полной мере воспользоваться последними обновлениями Premiere Pro. От Audio Remix до Color Match — вот 5 наших любимых новых функций, доступных в Premiere Pro, и советы по их использованию. Давай включим фильм!
От Audio Remix до Color Match — вот 5 наших любимых новых функций, доступных в Premiere Pro, и советы по их использованию. Давай включим фильм!
1. Audio Remix
Новый инструмент Audio Remix в Premiere Pro позволяет автоматически изменять продолжительность любой музыкальной дорожки в эпизоде. Эта функция, созданная на основе Adobe Sensei, сэкономит вам часы вырезания, преобразования, затухания и предварительного просмотра, когда вы пытаетесь обрезать музыкальное произведение в соответствии со своей сценой. Вы можете использовать Remix, чтобы найти идеальные точки среза или петли, чтобы почти мгновенно изменить аранжировку ваших песен.
Во-первых, вам понадобится музыкальная дорожка — вы можете найти массу звуковых дорожек на Envato Elements. Затем перейдите к значку инструмента Ripple, нажмите и удерживайте, и внизу вы найдете инструмент Remix.
Перейдите в конец аудиофайла и измените длину. Теперь наблюдайте, как искусственный интеллект Premiere Pro творит чудеса и автоматически обрезает и адаптирует ваш трек до желаемой длины.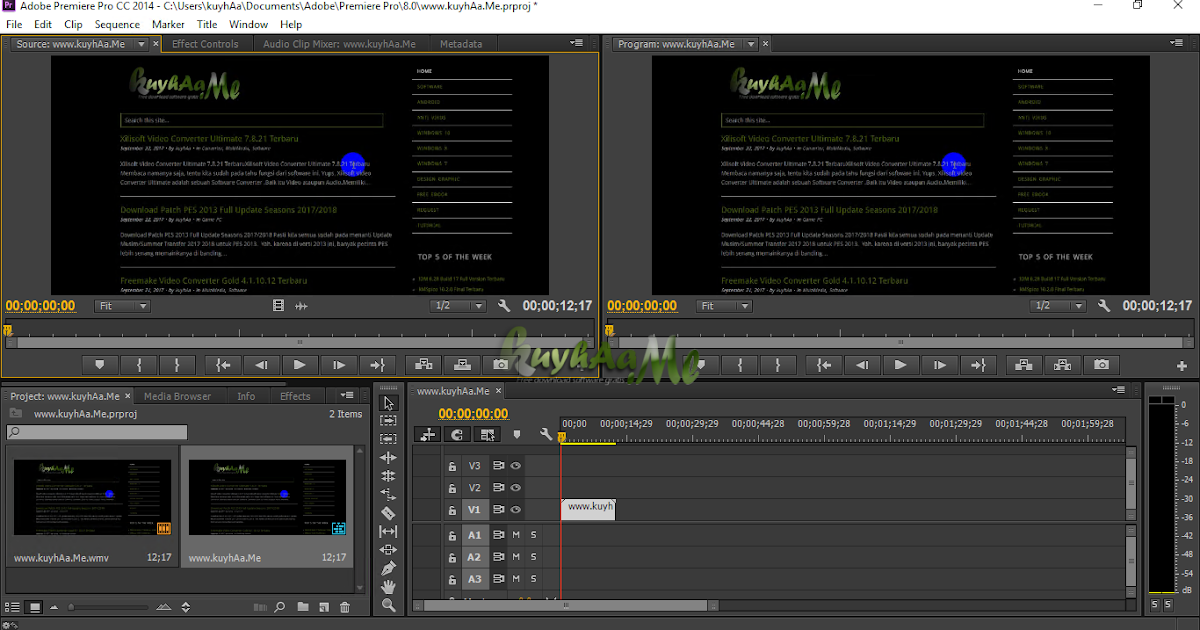
2. Упростить последовательность
Далее следует инструмент «Упростить последовательность». Редактирование длинных видео может стать довольно грязным, поэтому, если вы планируете передать проект клиенту или другому редактору или просто хотите избавиться от всего беспорядка. Эта функция позволяет создавать упрощенную версию существующей последовательности.
Чтобы использовать функцию упрощения последовательности, перейдите в меню последовательности и выберите опцию упрощения последовательности. Настройки по умолчанию работают очень хорошо, но вы также можете щелкнуть параметр «закрыть вертикальные промежутки» как для видео, так и для аудиодорожек, чтобы избавиться от пустых пространств или неиспользуемых слоев.
Нажмите «упростить», и вы мгновенно получите чистую копию своего проекта, с которой намного проще работать.
3. ColorMatch
Любой видеоредактор скажет вам, что подбор цветов является одним из самых важных шагов в создании единообразного вида вашего видео.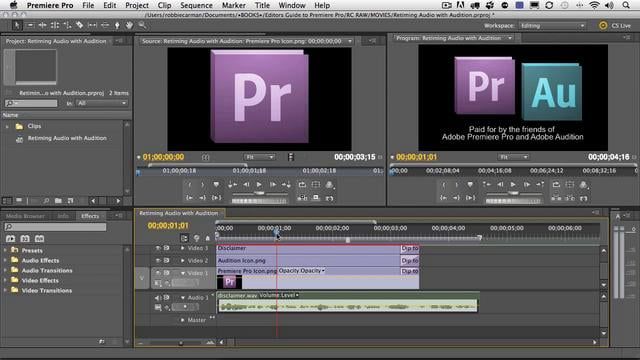 Эта функция позволяет автоматически сопоставлять цвета в клипах в вашей последовательности. Автоматические настройки полностью доступны для редактирования, что позволяет усовершенствовать законченный вид отснятого материала.
Эта функция позволяет автоматически сопоставлять цвета в клипах в вашей последовательности. Автоматические настройки полностью доступны для редактирования, что позволяет усовершенствовать законченный вид отснятого материала.
Во-первых, вам нужно импортировать ссылки. Чтобы начать процесс сопоставления цветов, добавьте клипы на временную шкалу, затем откройте вкладку «Цвет Lumetri» и нажмите «Цветовое колесо и сопоставление».
Если раньше это было вручную и трудоемко, то теперь вы можете просто выбрать «сравнительный вид». Затем в клипе предварительного просмотра слева выберите клип, который вы хотите совместить по цвету, и нажмите «Применить соответствие». Это так просто!
Соответствие цветов не повлияет на яркость или контраст ваших клипов, поэтому, если вы все еще не уверены в результате, поэкспериментировав с этими параметрами, вы сможете найти лучшее совпадение.
4. Auto Reframe
Оптимизация вашего контента для социальных платформ может занять много времени и усилий, но инструмент Auto Reframe может помочь ускорить этот процесс. Эта функция использует искусственный интеллект для определения ключевых действий в вашем видео и перекадрирует клипы для разных соотношений сторон. Эта функция очень удобна при публикации одного и того же видео в разных социальных сетях, таких как Instagram, YouTube или Facebook.
Эта функция использует искусственный интеллект для определения ключевых действий в вашем видео и перекадрирует клипы для разных соотношений сторон. Эта функция очень удобна при публикации одного и того же видео в разных социальных сетях, таких как Instagram, YouTube или Facebook.
Сначала перетащите клип 16:9 на временную шкалу и обрежьте его до нужной длины. Затем измените соотношение сторон последовательности на 9:16 – формат вертикального видео.
Затем перейдите на вкладку «Эффекты» и найдите «автоматический рефрейминг». Перетащите эффект на свой клип, и он автоматически изменит размер отснятого материала в соответствии с новым форматом последовательности. Это также работает для квадратного формата, 4:5 или любого другого соотношения, которое вам нужно применить.
Если ИИ не на 100% вам нравится, не беспокойтесь! Установите флажок «Перезаписать созданный путь», и Premiere Pro покажет каждый созданный ею ключевой кадр регулировки положения, чтобы вы могли редактировать их так, как хотите.
5. Автоматические подписи
И последнее, но не менее важное: одна из наших любимых функций: автоматические подписи. Субтитры играют огромную роль в рейтинге вашего видео в результатах поиска YouTube, а также делают ваши видео более доступными, позволяя пользователям смотреть их без звука.
Чтобы создать файл субтитров из существующей голосовой дорожки, просто щелкните рабочую область субтитров и щелкните расшифровать последовательность.
Выберите звуковую дорожку, которую вы хотите транскрибировать. Это перенесет весь ваш звук в окно, а затем нажмите «Создать подписи», чтобы добавить их в свой проект. В большинстве случаев настройки по умолчанию будут работать, но есть некоторые параметры, которые вы можете изменить, чтобы адаптировать конечный результат в соответствии с вашими потребностями.
Несмотря на то, что это значительно экономит время, функция «Автоподписи» не идеальна, поэтому стоит просмотреть сгенерированный текст на панели подписей и внести некоторые незначительные изменения.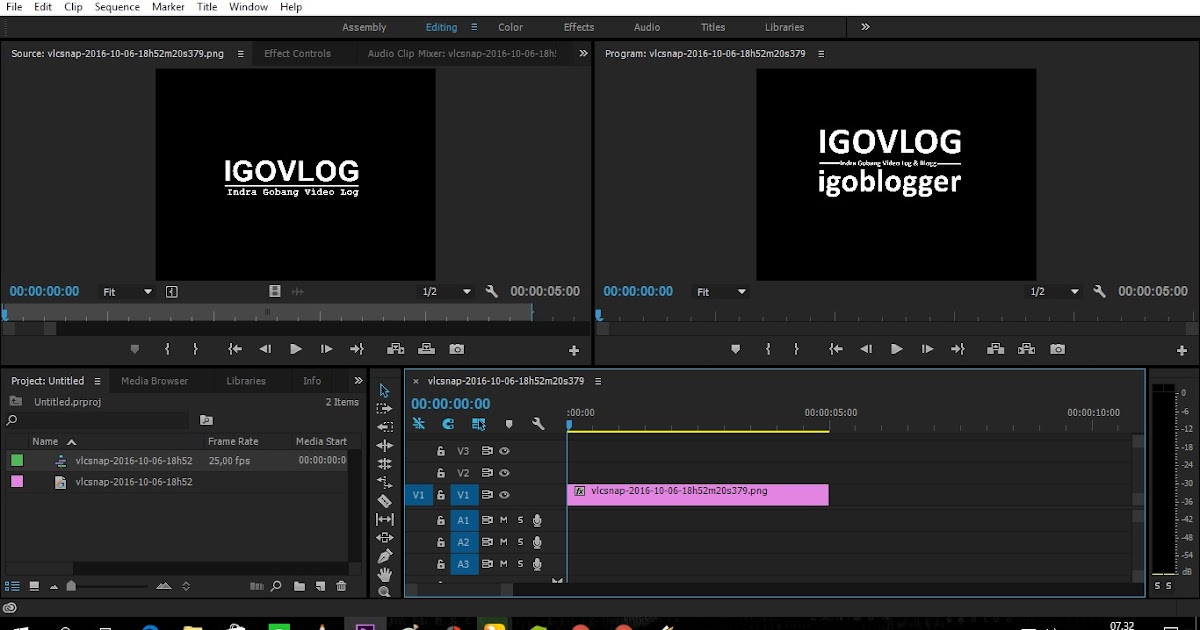 После того, как вы закончите редактирование текста, просто щелкните за пределами текстового поля субтитров, и Premiere Pro автоматически обновит дорожку.
После того, как вы закончите редактирование текста, просто щелкните за пределами текстового поля субтитров, и Premiere Pro автоматически обновит дорожку.
VideoVideo Trends
Считаете ли вы эту статью полезной?
Похожие посты
Элементы Envato: Миллионы творческих ресурсов, неограниченное количество загрузок — бесплатно в течение 7 дней.*
Получите 7 дней бесплатно10 терминов Adobe Premiere Pro, которые должен знать каждый новичок
При изучении работы с Premiere Pro хорошей идеей будет начать с основ. В этой статье будут определены 10 основных терминов, которые вы должны понимать.
1. Корректирующий слой
Когда вы начинаете использовать программное обеспечение для редактирования видео, вас может быстро раздражать, если вы можете редактировать цвета только в одной части отснятого материала.
Корректирующие слои позволяют копировать компоненты из одной части видео и добавлять их в другие. Вы можете вставить любые цвета, которые вы отредактировали, и убедиться, что ваши размеры остаются неизменными.
Добавить корректирующий слой в Premiere Pro очень просто. Во-первых, убедитесь, что вы выбрали Редактирование рабочей области. Затем перейдите к New Item > Adjustment Layer и измените все, что считаете нужным.
2. Рабочие места
Чтобы найти вкладку Workspaces, нажмите Windows в верхней части вашего приложения.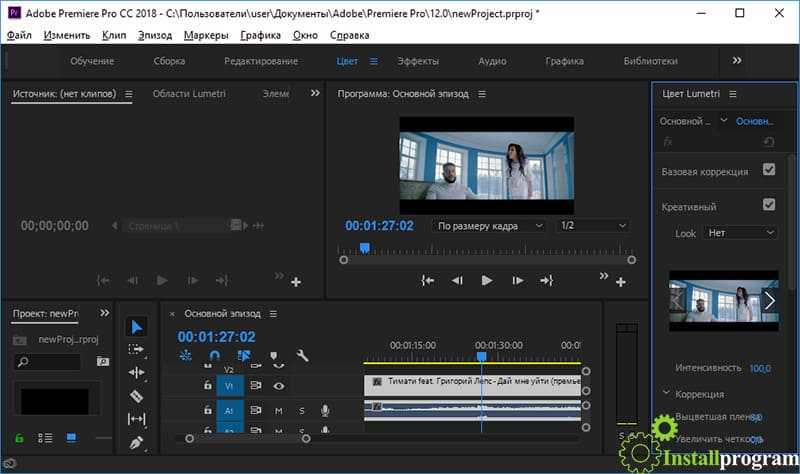 Там вы увидите рабочих мест ; наведите на него курсор, чтобы открыть раскрывающееся меню.
Там вы увидите рабочих мест ; наведите на него курсор, чтобы открыть раскрывающееся меню.
3. Проект
При редактировании своей работы в Premiere Pro вы начнете проект, и вам нужно будет дать ему название, прежде чем продолжить. После того, как вы это сделаете и добавите медиафайл, который хотите отредактировать, вы увидите все это в разделе «Проект».
Раздел Project находится в левом нижнем углу экрана. Когда вы будете готовы добавить медиафайлы на временную шкалу, вы можете соответствующим образом перетащить файлы. И если вы не можете найти то, что ищете, вы можете использовать панель поиска, чтобы найти имя файла.
4. Экспорт настроек
Завершив редактирование проекта в Premiere Pro, вы готовы экспортировать свой шедевр. Вам, вероятно, не нужно, чтобы мы говорили вам, что форматы видео различаются в зависимости от того, где вы публикуете свой проект, и вам нужно убедиться, что вы выбрали правильные настройки.
В Premiere Pro вы найдете несколько настроек экспорта. Например, вы можете загружать свои медиафайлы непосредственно на YouTube, а приложение также позволяет загружать их на такие платформы, как Twitter и Facebook.
При экспорте файлов вы также можете добавить предустановки, чтобы убедиться, что все отформатировано для определенных платформ. Чтобы получить доступ к этим инструментам, перейдите к File > Export > Media .
Перед экспортом видео убедитесь, что вы выполнили его рендеринг; мы поговорим об этом позже.
5. Люметри Колор
Если вы раньше редактировали фотографии в Lightroom, вы, вероятно, знакомы с важностью того, чтобы ваши цвета выглядели хорошо. А при редактировании видео правильное понимание этого аспекта еще более важно. В Premiere Pro вы найдете несколько инструментов, которые помогут вам редактировать цвета в отснятом материале.
На вкладке Lumetri Color вы найдете все необходимое для настройки внешнего вида отснятого материала.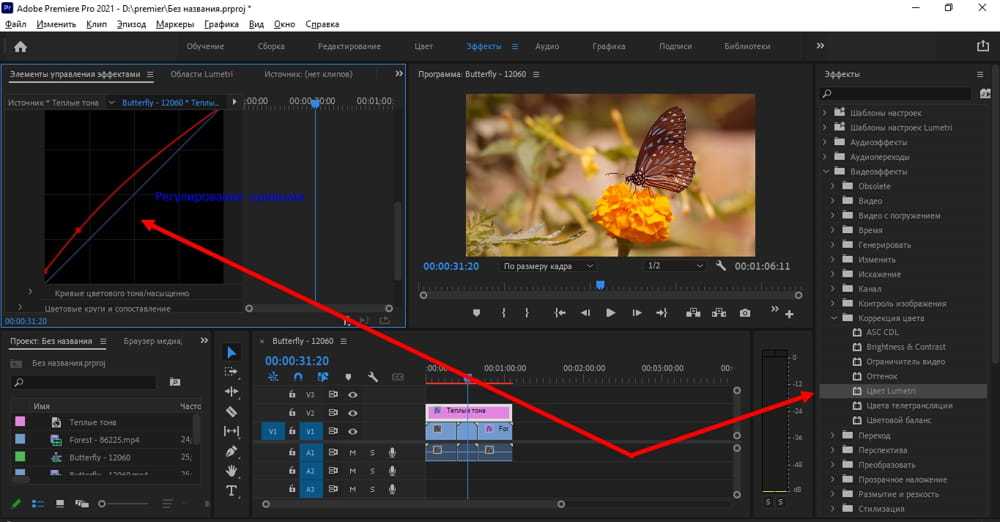 Вы также можете изменить экспозицию, контрастность, блики и так далее. Если у вас мало времени, вы можете использовать кнопку Auto , чтобы создать начальную точку для работы.
Вы также можете изменить экспозицию, контрастность, блики и так далее. Если у вас мало времени, вы можете использовать кнопку Auto , чтобы создать начальную точку для работы.
Чтобы получить доступ к Lumetri Color, перейдите к Windows > Workspaces > Colors .
6. Цветокоррекция
Если вы просматривали контент о том, как редактировать видео, вы, вероятно, слышали о цветокоррекции. А в Premiere Pro вы найдете набор инструментов, которые помогут вам изменить отснятый материал в этом отношении. Как и упомянутые выше настройки, вы можете найти все эти функции в разделе Lumetri Color.
Чтобы выполнить цветокоррекцию видео, перейдите к разделу Коррекция в Lumetri Color . Там вы найдете колеса для теней, бликов и полутонов. Отрегулируйте их по своему усмотрению. Вы также можете редактировать цвета для всего изображения, щелкнув значок маленького кружка.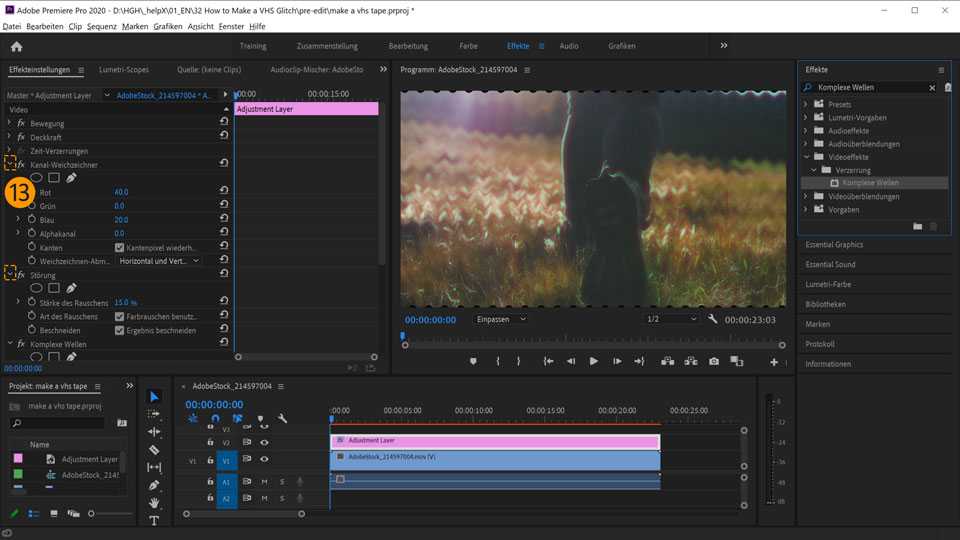
7. Маркеры
Во время редактирования отснятого материала вы можете найти определенные области, которые позже захотите удалить или настроить. Точно так же у вас могут быть места, где вы хотели бы добавить эффекты или изменить звук позже. В любом случае маркеры работают как заполнители, чтобы было легче вернуться к этим местам.
Установить маркеры в Premiere Pro очень просто. Вы можете перейти к значку Добавить маркер на временной шкале видео или нажать M на клавиатуре. Узнайте об остальных сочетаниях клавиш Premiere Pro здесь.
8. Запись голоса за кадром
Если вы планируете записывать звук с камеры, возможно, вы захотите пересмотреть этот подход. Звук часто довольно плохой, и вам лучше поискать способы улучшить качество звука ваших видео, если вы хотите привлечь аудиторию.
В Premiere Pro вы можете напрямую записывать свой голос на временную шкалу. Вы можете использовать свой компьютерный микрофон, но в идеале у вас должен быть внешний микрофон.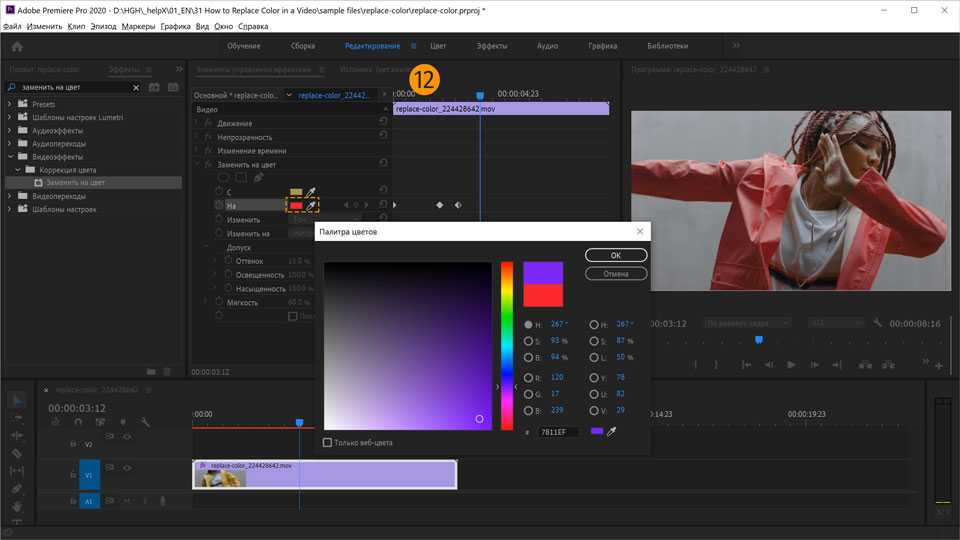
Обратите внимание, что вам часто придется изменять настройки, если вы хотите говорить через внешний микрофон. Удерживая нажатой Control , щелкните значок микрофона, прежде чем перейти к Настройки записи голоса за кадром . Настройте то, что вам нужно, прежде чем нажимать OK .
9. Хронология
Временная шкала — одна из важнейших функций Premiere Pro; к счастью, его также легче всего заметить. Проще говоря, ваша временная шкала — это место, где вы будете видеть кадры своего видеопроекта, а также любые эффекты, которые вы добавили.
Вы увидите временную шкалу внизу экрана.
10. Визуализация
Забыть о рендеринге — огромная ошибка, которую многие начинающие видеоредакторы усваивают на собственном горьком опыте. Сделать это в Premiere Pro несложно, и это обеспечит плавную загрузку вашего видео со всеми добавленными вами эффектами.
Чтобы выполнить рендеринг вашего видео, перейдите к Последовательности > Рендеринг от входа к выходу .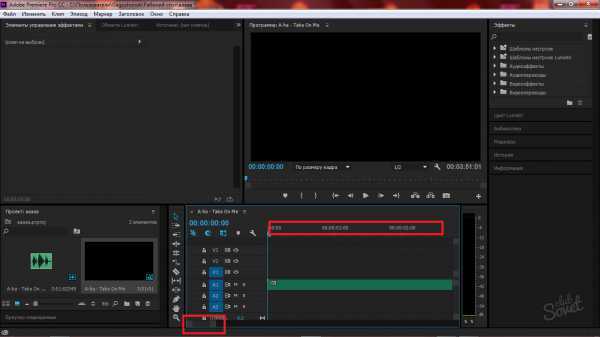

 Будет удобно чтобы отображались: Имена видео и аудио, Звуковая волна, Маркеры эффектов и Маркеры клипов.
Будет удобно чтобы отображались: Имена видео и аудио, Звуковая волна, Маркеры эффектов и Маркеры клипов.