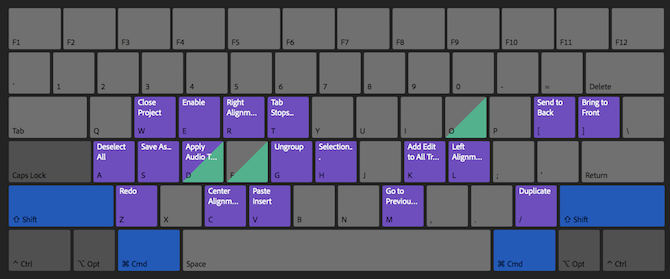Adobe Premiere Pro CC — Программы для Windows
Профессиональный софт для качественного видеомонтажа. Adobe Premiere Pro CC обеспечивает быстрое и качественное редактирование видео в разрешении 4К и выше, способна работать с 32-х битным цветом. Плагины от приложения поддерживают большое количество разрешение видео и аудио.
Несколько пользователей в режиме реального времени могут редактировать один проект. Поддерживает разрешение конфликтов и отслеживание действий пользователя. При этом, все участники проекта могут вести управление вне зависимости от ого, где они находятся. Эта функция очень полезно для крупных компании и организаций.
Основные возможности Adobe Premiere
★ Качественные субтитры. Новая функция в субтитрах позволяет проводить операции с текстом: менять время их появления, а также продолжительность. Некоторые субтитры могут быть видимые или отключаемые.
★ Быстрая работа функции цветов и позволяет редактировать цвета.
★ Ускоренный рендеринг, гарантирует высокую частоту кадров при воспроизведении и отсутствие промежуточного рендеринга.
★ Виртуальная реальность. Программа отчетливо распознаёт формат видео даже в виртуальной реальности и подстраивает под не свои параметры.
★ Публикация видео в портфолио. Готовые ролики можно публиковать во встроенное портфолио — теперь не нужно его копировать и вставлять в буфер обмена.
★ Новые шаблоны. Не нужно качать дополнительное ПО для шаблона тестов, они уже предустановлены.
★ Качественный интерфейс. Как только приложение запуститься, перед пользователем выпадет окно с функциями программы: возможная обработка видео, руководство, шаблоны и прочее.
★ Горячие клавиши. Задайте сочетание клавиш под определенные действия и работать пойдет быстрее.
★ Простота в добавление медиаданных. Чтобы упростить работу с файлами можно соединить несколько клипов в один файл.
★ Высокая скорость работы. Новые технологии, лежащие в основе утилиты, значительно улучшили производительность софта и качество работы.
Преимущества
- Наличие горячих клавиш делает работу за видеоредактором приятной и быстрой;
- Красивый и одновременно просто интерфейс радует глаз.
 Все выглядит по современным канонам;
Все выглядит по современным канонам; - Отличная оптимизация;
- Высокая стабильность работы. Конечно, продукты от Adobe всегда были прожорливы к системе, но это компенсирует за счет нормальной работоспособности.
Недостатки
Как пользоваться Adobe Premiere Pro?
По старинке, мы импортируем файлы в проект. Для этого заходим в проводник и выбираем несколько или один файл. Далее, открываем »последовательность» — это параметр, содержащий в себе все детали видео: частота кадров, размер, пиксели и т.п. Чтобы добавить ролик в последовательность можно перетащит его на панель времен. Как только файл появился, начинаем его редактировать: обрезать, вставлять кадры, картинку или музыку. Скачать adobe premiere pro cc легко, достаточно зайти на наш сайт! Оставьте свое пожелание или комментарий! Расскажите о нас друзьям!
Скриншоты: (кликнуть для увеличения)
Adobe Premiere Pro CC скачать бесплатно
| Версия: | 19 |
| Лицензия: | Бесплатно 15 дней |
| Обновление: | 14-03-2021 |
| Разработчик: | Adobe Systems Software |
| Язык: | Русский, Английский |
| ОС: | Windows: All |
| Размер файла: | онлайн установка |
| Категория: | Видеоредакторы |
Windows
Скачать Adobe Premiere Pro CC
Официальная версия
Проверено
5/5 — (2 голоса)
Оцените программу!
Понравилась программа? Раскажите друзьям:
Уважаемые посетители!
Пожалуйста, оставляйте свои отзывы или комментарии к программе.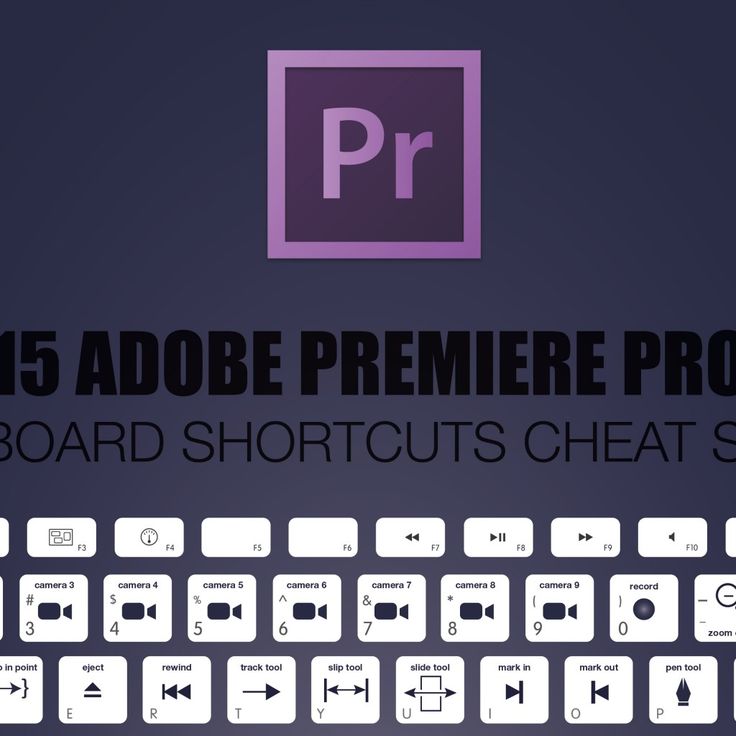 Они могут помочь другим пользователям.
Они могут помочь другим пользователям.
Добавить отзыв
Аналоги:
Горячие клавиши в программах — сборник таблиц
Горячие клавиши программы Apple Aperture
Apple Aperture фоторедактор от фирмы Apple, конкурент программы Adobe Photoshop Lightroom
Горячие клавиши программы Adobe Dreamweaver
Программы Adobe Dreamweaver — мощный визуальный HTML-редактор, позволяющий создавать в своей среде адаптивные WEB-сайты.
Позволяет дизайнеру и разработчику значительно сократить время создания сайта. Однако требует немалого времени для освоения всех его возможностей.
Горячие клавиши программы Adobe Muse
Программа Adobe Muse — конструктор для создания сайтов на HTML5. При этом страницы сайта создаются без программирования, в визуальной среде. Есть множество эффектов и вариантов дизайна, по данному продукту много учебной информации в интернете.

Но научиться принципам создания сайтов и даже создать красивый статический сайт очень легко и просто.
Горячие клавиши в программе AdobeLightroom CC / 6
Adobe Photoshop Lightroom — мощный графический редактор компании Adobe для работы с цифровыми фотографиями. Может использоваться для «проявки» «цифровых негативов» (форматы данных DNG, Raw), ретуши фотоснимков и организации их каталога.
Горячие клавиши программы Adobe Indesign
Adobe InDesign — профессиональный и мощный продукт для проектирования дизайна любых печатных или Интернет изданий. Adobe InDesign обладает всеми прогрессивными возможностями и инструментами машинной верстки, с помощью которых можно быстро и эффективно разрабатывать дизайн страниц любой сложности. Программа поддерживает импорт рисунков и текста из самых разнообразных форматов, включая PDF и XML файлы, предлагает большой набор инструментов для редактирования импортированных материалов, куда входит работа со слоями, каскадными стилями оформления, таблицами и шаблонами. Как и другие программы пакета Adobe Creative Suite, данное приложение тесно интегрировано с другими программами Adobe, что позволяет наиболее эффективно проектировать дизайн страниц.
Adobe InDesign обладает всеми прогрессивными возможностями и инструментами машинной верстки, с помощью которых можно быстро и эффективно разрабатывать дизайн страниц любой сложности. Программа поддерживает импорт рисунков и текста из самых разнообразных форматов, включая PDF и XML файлы, предлагает большой набор инструментов для редактирования импортированных материалов, куда входит работа со слоями, каскадными стилями оформления, таблицами и шаблонами. Как и другие программы пакета Adobe Creative Suite, данное приложение тесно интегрировано с другими программами Adobe, что позволяет наиболее эффективно проектировать дизайн страниц.
Горячие клавиши в программе Adobe Photoshop CC
Adobe Photoshop CC — это передовое программное обеспечение для обработки цифровых изображений, которое используют фотографы, а также дизайнеры графики, веб-страниц и видео. Это приложение включает полный набор функций для обработки и комбинирования 2D- и 3D-изображений, редактирования видео и анализа изображений.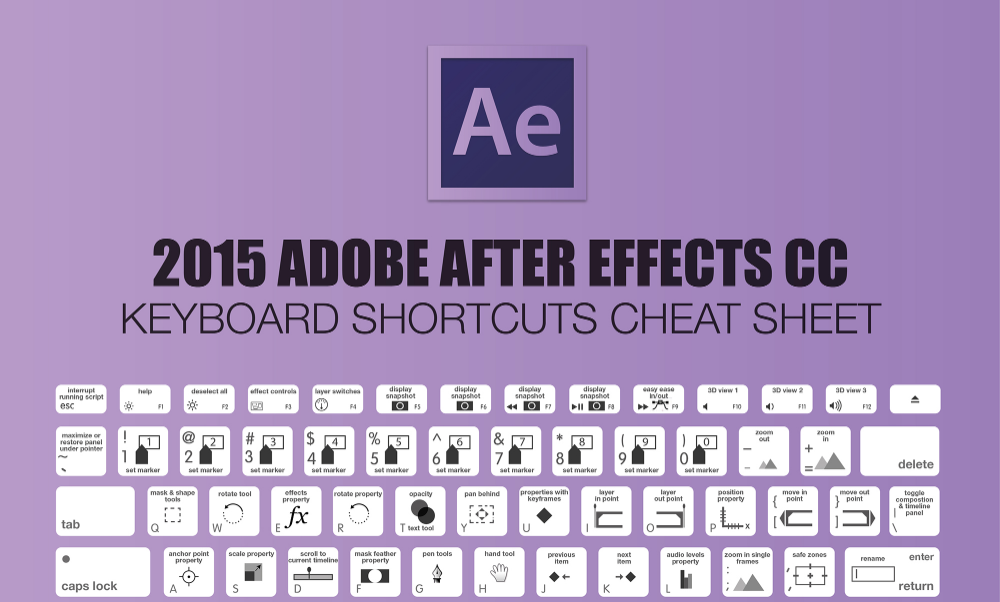
Горячие клавиши в программе Adobe Acrobat DC
Adobe Acrobat Reader DC — это бесплатное, основанное на надежных стандартах программное обеспечение для просмотра, печати, подписания и комментирования PDF-документов. Это единственное средство просмотра PDF-документов, которое позволяет открывать PDF-содержимое всех типов и взаимодействовать с ним, включая заполняемые формы и мультимедиа. Теперь оно интегрируется с Adobe Document Cloud, что дает возможность работать с PDF-документами на компьютерах и мобильных устройствах.
Горячие клавиши программы Adobe Flash Professional CS5
Программа Adobe Flash Professional CS5 — это отраслевой стандарт в области создания динамичных интерактивных приложений с возможностью вывода на самые различные медиаисточники: персональные компьютеры, мобильные устройства и экраны практически любого размера и разрешения.
Горячие клавиши в программе Adobe After Effects
Adobe After Effects — программа для редактирования видео и динамических изображений, а также применения цифровых видеоэффектов и др. Чаще всего используется при создании рекламных роликов, музыкальных клипов, титров для телевизионных и художественных клипов, при производстве анимации (для web и телевидения) и т.п.
Чаще всего используется при создании рекламных роликов, музыкальных клипов, титров для телевизионных и художественных клипов, при производстве анимации (для web и телевидения) и т.п.
Сочетания клавиш по умолчанию в Adobe Premiere Pro CC
Программа-флагман от фирмы Adobe для работы с видео.
← ctrl предыдущая следующая ctrl →
Страницы: 1 2
Более 80 основных сочетаний клавиш Adobe Premiere Pro на 2022 год
Ускорьте процесс редактирования видео с помощью этих сочетаний клавиш и оптимизируйте рабочий процесс Premiere Pro с помощью лучших советов
Adobe Premiere Pro — одна из наиболее широко используемых программ для редактирования видео в аудиовизуальном секторе благодаря простоте использования и широкому спектру функций , которые он предлагает.
Когда речь идет о профессиональном видеомонтаже, ключевыми факторами являются скорость и точность. Вот почему эти важные сочетания клавиш могут кардинально изменить ваш опыт работы с программным обеспечением. Их освоение улучшит ваш рабочий процесс и поможет вам редактировать быстрее и плавнее, а также поможет вам получить желаемые результаты.
Их освоение улучшит ваш рабочий процесс и поможет вам редактировать быстрее и плавнее, а также поможет вам получить желаемые результаты.
Что такое Premiere Pro?
Premiere Pro — это программа Adobe, которую можно использовать для:
1. импорта видео, аудио и графики.
2. Редактирование существующие видео и аудио — обрезка и очистка.
3. Совместное редактирование нескольких клипов и неподвижных изображений для создания новых результатов.
4. Добавление титров к видео и применение фильтров и других эффектов.
5. Экспорт видео высокой четкости вещательного качества в различных форматах для различных средств распространения.
Для кого предназначен Premiere Pro?
Premiere Pro — это инструмент, разработанный для компаний по производству видео, новостных вещателей, специалистов по маркетингу и дизайнерских агентств.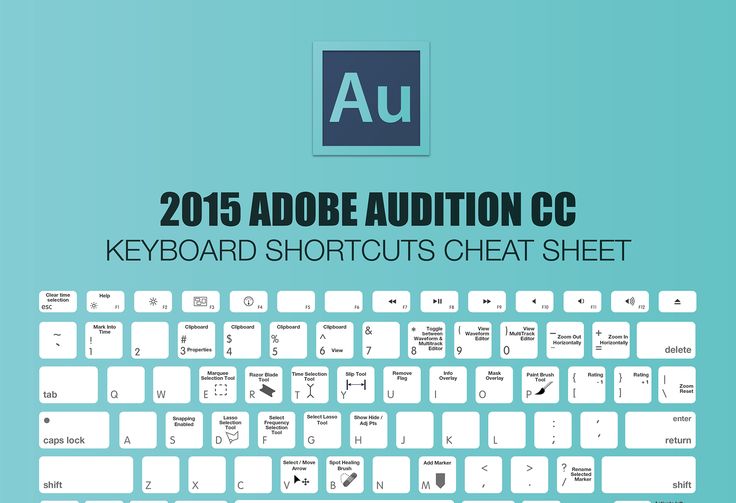
Он используется видеоредакторами, менеджерами по производству, менеджерами по маркетингу и мультимедийными дизайнерами для создания таких ресурсов, как трейлеры, рекламные объявления, видеоблоги, короткометражные и полнометражные фильмы. Premiere Pro считается стандартным программным обеспечением наряду с Final Cut Pro (только для Mac).
Ознакомьтесь с советами по подготовке рабочей станции с помощью Adobe Premiere Pro.Более 80 основных сочетаний клавиш Premiere Pro
Эти сочетания клавиш разделены на разделы в зависимости от того, чем вы занимаетесь. Во всех случаях помните эти советы:
Для Windows: Используйте клавиши Ctrl и Alt. Ярлыки ниже представлены в формате Windows.
Для Mac: Вместо этого используйте клавиши Command и Option. Большинство ярлыков идентичны на Mac, за исключением случаев, когда ярлык использует Ctrl + Alt. Обратный порядок, и используйте Opt + Cmd. Например, Ctrl + Alt + N для нового проекта становится Opt + Cmd + N.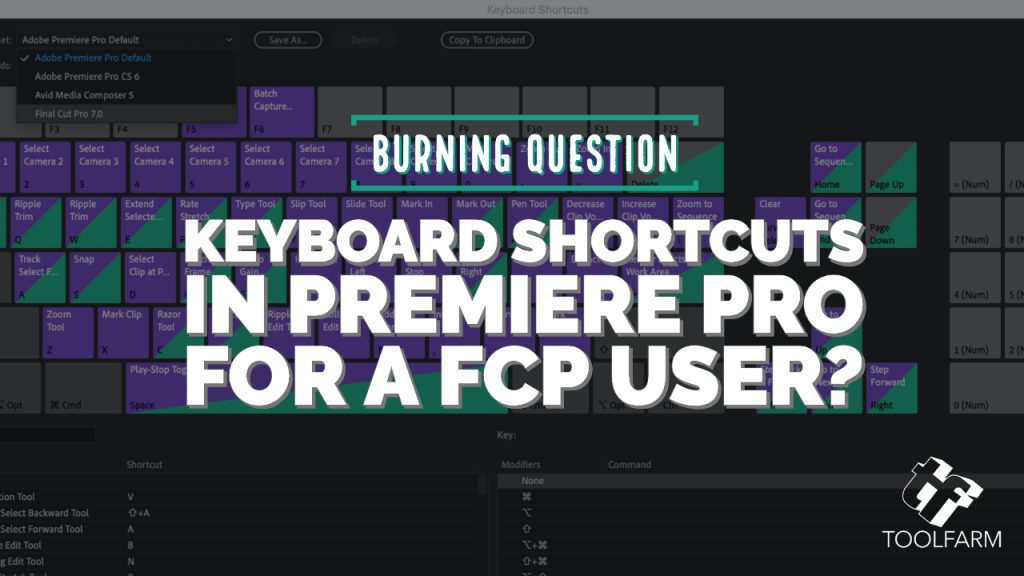
Начало работы с рабочей областью
— Проект → Ctrl + Alt + N
— Последовательность → Ctrl + Н
— Корзина → Ctrl + /
— Открыть проект → Ctrl + O
— Закрыть проект → Ctrl + Shift + W
— Закрыть → Ctrl + W
— Сохранить → Ctrl + S
— Сохранить как… → Ctrl + Shift + S
— Сохранить копию → Ctrl + Alt + S
— Захват → F5
— Пакетный захват… → F6
— Импорт из медиабраузера → Ctrl + Alt + I
— Импорт… →
— Экспорт носителя → Ctrl + M
— Получить свойства для выбора… → Ctrl + Shift + H
— Выход → Ctrl + Q Сочетания клавиш для Adobe Premiere Pro. Изображение: Джейми Спенсер
Просмотр видео и временной шкалы
— Переключение воспроизведения/паузы → Пробел
— Стоп → К
— Инструмент масштабирования → Z
— Развернуть и свернуть треки временной шкалы → Shift+=/–
— Высота видеодорожки → Ctrl+=/– (Cmd+=/–)
— Высота звуковой дорожки → Alt+=/– (Opt+=/–)
Редактирование ярлыков
— Отменить → Ctrl + Z
— Повторить → Ctrl + Shift + Z
— Вырезать → Ctrl + X
— Копировать → Ctrl + C
— Вставить → Ctrl + V
— Вставить Вставить → Ctrl + Shift + V
— Вставить атрибуты → Ctrl + Alt + V
— Очистить → Удалить
— Инструмент редактирования Ripple → B
— Удалить пульсацией → Shift + Delete
— Дублировать → Ctrl + Shift + /
— Выбрать клип на указателе воспроизведения → D
— Отменить выбор всего → Ctrl + Shift + A, но Shift + Cmd + A
— Найти.
 .. → Ctrl + F
.. → Ctrl + F — Редактировать оригинал → Ctrl + E
— Сочетания клавиш → Ctrl + Alt + K
Ярлыки для клипа
— Сделать подклип… → Ctrl + U
— Аудиоканалы… → Shift + G
— Усиление звука → G
— Скорость/Длительность… → Ctrl + R
— Перезаписать → .
— Включить → Shift + E
— Ссылка → Ctrl + L
— Группа → Ctrl + G
— Разгруппировать → Ctrl + Shift + G Adobe Premiere Pro дает вам возможность добавлять и редактировать текст.
Ярлыки последовательностей
— Эффекты рендеринга в рабочей области → Enter
— Match Frame → F (Наведите указатель мыши на любой клип в последовательности и нажмите F, чтобы открыть основной клип на исходном мониторе в том же кадре.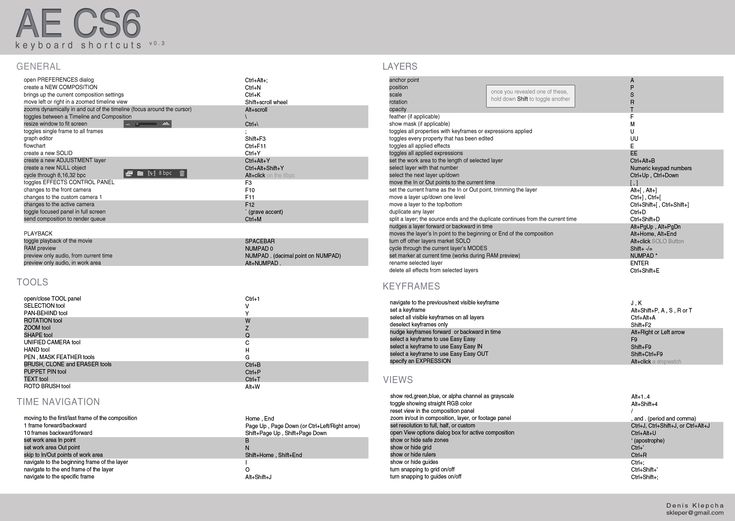
— Обратный кадр соответствия → Shift + R
— Добавить редактирование → Ctrl + K (разрезает клип на две части)
— Добавить редактирование ко всем дорожкам → Ctrl + Shift + K (разрезать все клипы под указателем воспроизведения на две части)
— Обрезать Edit → Шифт + Т
— Расширить выбранное редактирование до указателя воспроизведения → E
— Применить видеопереход → Ctrl + D
— Применить аудиопереход → Ctrl + Shift + D
— Применить переходы по умолчанию к выделению → Shift + D
— Лифт → ;
— Экстракт → ‘
— Увеличить → =
— Уменьшить → —
— Следующий в последовательности → Shift + ;
— Предыдущий в последовательности → Ctrl + Shift + ; или Выбрать + ;
— Snap in Timeline → S
— Создать подпоследовательность → Shift + U
— Добавить новую дорожку субтитров → Ctrl + Alt + A
— Добавить подпись к указателю воспроизведения → Ctrl + Alt + C
— Перейти к следующему сегменту подписи → Ctrl + Alt + Down
— Перейти к предыдущему сегменту подписи → Ctrl + Alt + Up
Сочетания клавиш
— Отметить в → I
— Разметка → O
— Пометить клип → X (X пометит клип под указателем воспроизведения, но клавиша / (косая черта) установит вход и выход для всех выбранных клипов. )
)
— Отметить выбор → /
— Перейти к In → Shift + I
— Перейти к выходу → Shift + O
— Очистить → Ctrl + Shift + I
— Очистить → Ctrl + Shift + O
— Очистить ввод и вывод → Ctrl + Shift + X
— Добавить маркер → М
— Перейти к следующему маркеру → Shift + M
— Перейти к предыдущему маркеру → Ctrl + Shift + M
— Очистить выбранный маркер → Ctrl + Alt + M
— Очистить все маркеры → Ctrl + Alt + Shift + M
Дополнительные советы по Premiere Pro
После того, как вы освоитесь с некоторыми сочетаниями клавиш, вам может понадобиться больше совет по оптимизации вашего рабочего процесса . Видеопродюсер и редактор Гонсало П. Мартос (@gonzalopmartos) является экспертом в области редактирования, цифровой обработки, художественной фотографии и освещения. Ниже он делится своими советами по работе на профессиональном уровне…
Видеопродюсер и редактор Гонсало П. Мартос (@gonzalopmartos) является экспертом в области редактирования, цифровой обработки, художественной фотографии и освещения. Ниже он делится своими советами по работе на профессиональном уровне…
1. Сохраняйте файлы на внешний жесткий диск , чтобы не перегружать компьютер.
2. Создайте новую папку для каждого проекта , которая включает все используемые вами видео-, мультимедийные и аудиофайлы, а также папку для каждого типа файлов.
3. Чем более организованы все компоненты, которые вы будете использовать для каждого проекта, тем легче будет их искать и вносить изменения. Старайтесь придерживаться такой же структуры при работе в программе.
4. Всегда создавайте папку, содержащую все файлы, автоматически сохраненные программой Premiere.
Узнайте больше о Premiere Pro в 2022 году
Хотите узнать больше советов экспертов по работе в Adobe Premiere? Погрузитесь в эти дополнительные ресурсы, чтобы вывести свою работу на новый уровень.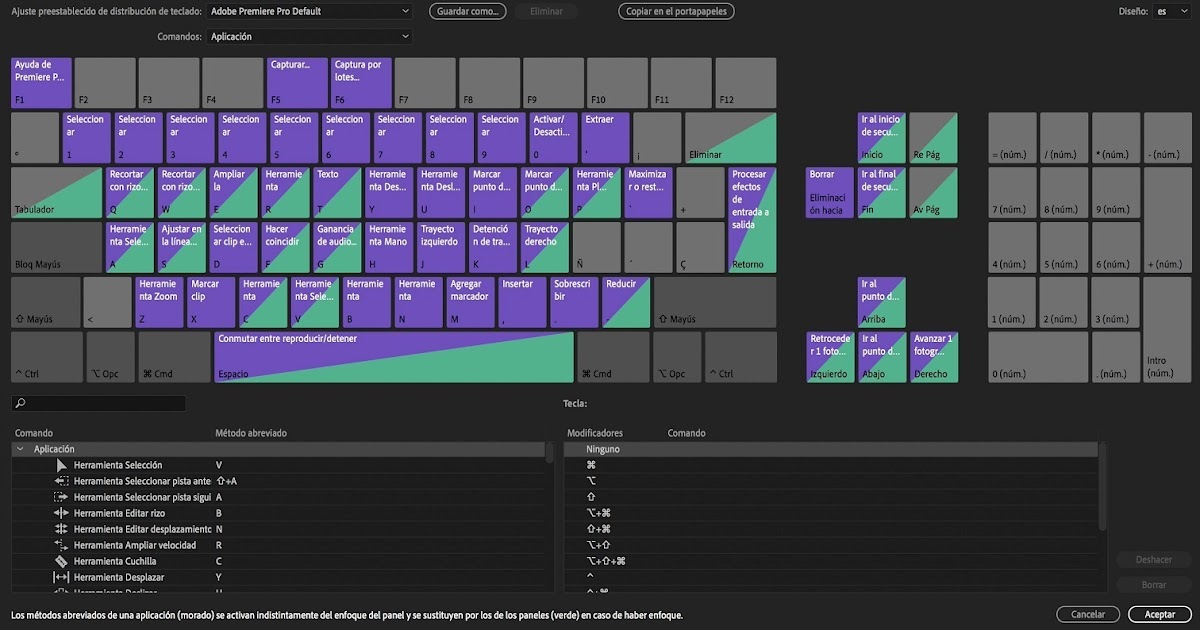
. Познакомьтесь с одной из самых популярных программ для редактирования видео, изучив наш ряд курсов Adobe Premiere для начинающих и специалистов.
— Откройте для себя другие программы, такие как DaVinci, с помощью 3 учебных пособий по DaVinci Resolve для начинающих
— Хотите создать канал на YouTube? Из этой статьи вы узнаете, что такое видеоблог и как его создать.
— Попробуйте Adobe Premiere Pro для начинающих, курс Алекса Холла
— Или узнайте больше от Гонсало П. Мартосдрива о видеопроизводстве и издании с помощью камеры DSLR и Adobe Premiere
Английская версия @eloiseedgington.
Как установить сочетания клавиш — Premiere, Resolve, Avid и Final Cut
- Киномонтаж Pro
Если у вас когда-либо был клиент или продюсер, сидящий за вашим плечом, вы знаете, как важно редактировать быстро. Настройка сочетаний клавиш для максимальной скорости и эффективности — лучший способ добиться этого!
Ниже приведены инструкции по установке нового набора ярлыков для основных систем нелинейного монтажа.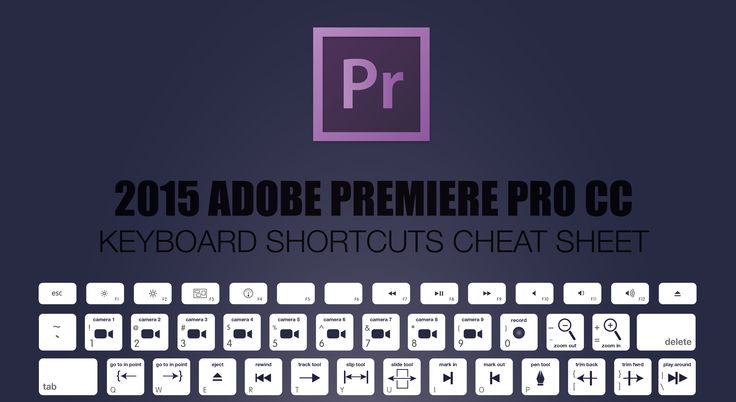 И если вы ищете некоторые из наших любимых советов по макету, обязательно ознакомьтесь с этим постом!
И если вы ищете некоторые из наших любимых советов по макету, обязательно ознакомьтесь с этим постом!
Как установить сочетания клавиш — Adobe Premiere Pro
Пользователи ПК
- Откройте проводник и перейдите к Root://Users//Documents/Adobe/Premiere Pro/15.0/Profile-CreativeCloud-/Win
- Вставьте файл .kys.
- Откройте Premiere, перейдите в «Редактировать» и выберите «Сочетания клавиш» в раскрывающемся меню. В верхней части окна щелкните раскрывающееся меню «Предустановка раскладки клавиатуры», чтобы выбрать новые сочетания клавиш, и нажмите «ОК».
Пользователи Mac
- Откройте окно Finder и перейдите к /Documents/Adobe/Premiere Pro/15.0/Profile-[computername]-/Mac
- Вставьте файл .kys.
- Откройте Premiere, перейдите в «Редактировать» и выберите «Сочетания клавиш» в раскрывающемся меню. В верхней части окна щелкните раскрывающееся меню «Предустановка раскладки клавиатуры», чтобы выбрать новые сочетания клавиш, и нажмите «ОК».

Как установить сочетания клавиш — DaVinci Resolve
- Внутри Resolve в верхнем меню щелкните DaVinci Resolve и выберите «Настройка клавиатуры».
- В правом верхнем углу окна «Настройка клавиатуры» щелкните значок с тремя точками.
- Выберите «Импорт предустановки» в раскрывающемся меню.
- Перейдите туда, где вы сохранили файл ярлыка .txt, выберите файл и нажмите «Открыть». Теперь вы увидите новый набор ярлыков, добавленных в раскрывающееся меню в правом верхнем углу.
Как установить сочетания клавиш — Avid Media Composer
- Внутри Avid в верхней строке меню выберите «Правка» и выберите «Настройки» в раскрывающемся списке.
- В окне «Настройки» перейдите на вкладку «Пользователь» и щелкните раскрывающееся меню «Профиль пользователя». Нажмите «Импортировать пользователя» или «Профиль пользователя».
- Перейдите к папке, содержащей XML-файл и файл редактора Avid, выберите эту папку и нажмите «ОК».


 Все выглядит по современным канонам;
Все выглядит по современным канонам;