Обзор Adobe Premiere Pro 2021
Рабочие пространства упрощают организацию (Изображение предоставлено: Джейсон Парнелл-Брукс / Adobe)
Premi Интерфейс ere Pro призван повысить производительность при сохранении простоты. Это достигается путем размещения приложения в различных рабочих областях, таких как редактирование, эффекты и звук. Каждое рабочее пространство помогает управлять определенной задачей и сводит к минимуму отвлекающие факторы.
Вы можете переключаться между этими рабочими пространствами, используя вкладки в верхней части окна. Для повышения эффективности рабочие пространства дополнительно разделены на панели с изменяемым размером, чтобы вы могли легко просматривать различные аспекты своей работы.
Отличной функцией для новичков является рабочее пространство Learning, которое представляет собой набор простых в использовании руководств по использованию Premiere Pro.
Каждое рабочее пространство имеет собственное Панели (Изображение предоставлено: Джейсон Парнелл-Брукс / Adobe)
 импортирует и упорядочивает ваши медиафайлы, будь то видео, графика или заголовки. Панель Source Monitor позволяет вам предварительно просматривать импортированные клипы. прежде чем перетащить их на временную шкалу для редактирования. Это намного более гибко, чем просмотр на временной шкале, потому что он позволяет вам устанавливать точки входа и выхода перед импортом временной шкалы.
импортирует и упорядочивает ваши медиафайлы, будь то видео, графика или заголовки. Панель Source Monitor позволяет вам предварительно просматривать импортированные клипы. прежде чем перетащить их на временную шкалу для редактирования. Это намного более гибко, чем просмотр на временной шкале, потому что он позволяет вам устанавливать точки входа и выхода перед импортом временной шкалы.Панели программного монитора позволяют вам просматривать ваш проект в том виде, в котором он сейчас находится в процессе редактирования. Затем на панели «Таймлайн» отображается хронологический вид вашего проекта, так как именно здесь вы будете вносить правки и корректировки. Размер каждой панели можно изменять, и она имеет модульную структуру, что означает, что вы можете переставлять их в любом месте окна в соответствии с вашим индивидуальным рабочим процессом.
Adobe Premiere Pro: редактирование аудио и стандартное аудио
Доступ к стандартному аудио без лицензионных отчислений можно получить в Premiere Pro (Изображение предоставлено Adobe )
Premiere Pro 2021 имеет множество мощных инструментов для редактирования звук, включая индикаторы, микшеры и эффекты. Вы можете использовать эти инструменты, среди прочего, для регулировки усиления звука и низких частот, удаления шума, увеличения или уменьшения реверберации и очистки звука.
Вы можете использовать эти инструменты, среди прочего, для регулировки усиления звука и низких частот, удаления шума, увеличения или уменьшения реверберации и очистки звука.
В 2020 году была выпущена новая функция, позволяющая пользователям предварительно просматривать и загружать высококачественные стоковые аудиофайлы без лицензионных отчислений непосредственно через программное обеспечение. Вы можете фильтровать звук по жанру, настроению, темпу, продолжительности и даже вокалу. Это сэкономит время, потому что вам не придется искать нужную звуковую дорожку где-либо еще.
Adobe Premiere Pro: быстрый экспорт
Экспортируйте свои проекты за несколько кликов (Изображение предоставлено Adobe)
В Premiere Pro версии 14.6 была добавлена новая функция быстрого экспорта, которая дает пользователям прямой доступ к часто используемым настройкам экспорта. с. Доступ к нему можно получить прямо из строки заголовка приложения. Пользователи могут выбирать между списком предустановок H.
Adobe Premiere Pro: поддержка импорта ProRes RAW
(Изображение предоставлено Adobe)
ProRes RAW — это кодек от Apple, который сжимает кадры в формате RAW, сохраняя при этом высокую скорость передачи видеоданных. Premiere Pro ранее не поддерживал кодек ProRes RAW, но он был обновлен, и теперь любой компьютер с версией 14.5 и выше будет импортировать и редактировать видео ProRes RAW изначально.
Adobe Premiere Pro: Productions
Productions упрощает совместную работу групп (Изображение предоставлено Adobe)
Благодаря Productions, Adobe упрощает сотрудничество для редакторов. Productions предлагает масштабируемую структуру. для членов команды, чтобы делиться ресурсами и эффективно организовывать проекты. Это позволяет нескольким редакторам работать над тот же проект без дублирования существующих файлов проекта или носителей.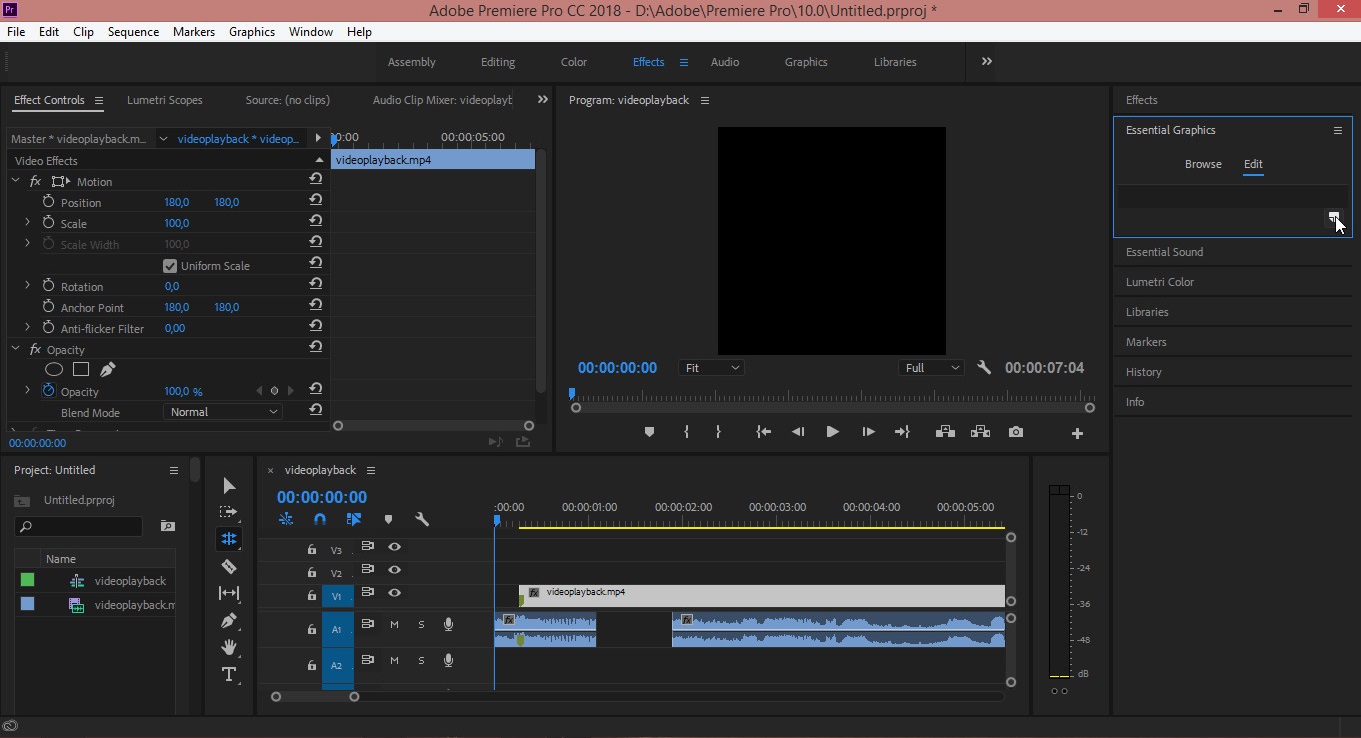
Отличная особенность заключается в том, что если вы переименовываете файлы и медиафайлы в локальном хранилище, они также переименовываются в Premiere Pro Productions, и наоборот.
Adobe Premiere Pro: управление цветом для ARRI ProRes
Встроенная поддержка LUT для максимальной эффективности (Изображение предоставлено Adobe)
Это обновление по сравнению с предыдущим Версия создает эффективный рабочий процесс для отснятого материала в ProRes с камерами ARRI, обеспечивая доступ к встроенным LUT. LUT (справочная таблица) — это предустановка цвета, применяемая к видеоматериалам. Применение LUT создает определенный тон для визуального элемента и актуально, когда видеоматериал снимается в цветовом пространстве журнала, которое сохраняет больше данных, но имеет низкоконтрастные визуальные эффекты.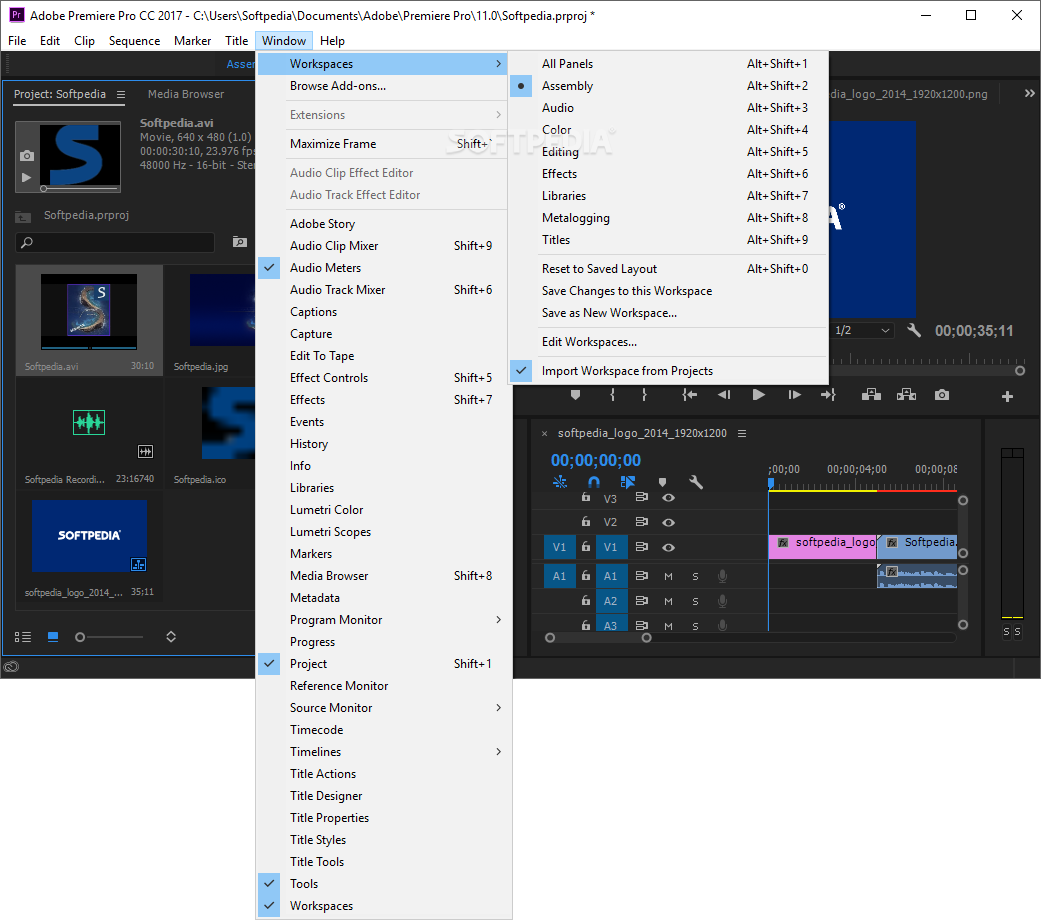
Без встроенной LUT вам пришлось бы вручную применить LUT к каждому клипу, чтобы увидеть, как отснятый материал выглядит в Premiere Pro. Это может отвлекать и отнимать много времени при редактировании.
Adobe Premiere Pro: Улучшения производительности
Premiere Pro теперь имеет более быструю предварительную прокрутку звука как в Windows, так и в macOS. Он обеспечивает быстрое воспроизведение масштабных проектов или проектов с большим количеством звуковых эффектов. Используя графические процессоры NVIDIA и AMD в Windows, новое аппаратное декодирование теперь обеспечивает более быстрое воспроизведение и более динамичную временную шкалу для форматов HEVC и H.264.
Adobe Premiere Pro: Стоит ли покупать?
Постоянные обновления Adobe гарантируют, что Premiere Pro отвечает требованиям видеоредакторов, упрощая для них процесс. Его оптимизированный интерфейс, мощные инструменты, регулярные обновления и возможности совместной работы делают это программное обеспечение для редактирования выдающимся.
Вы должны иметь в виду, что Adobe Premiere Pro — это программа для расширенного редактирования, и хотя ее могут использовать как новички, так и эксперты, для обычного пользователя она может показаться сложной. Если вам нужно простое приложение для редактирования, вам больше подойдут Adobe Elements, Rush и Apple iMovie.
При этом Adobe преуспела в обслуживании любителей, предоставив рабочее пространство Learning с простыми в использовании учебными пособиями, помогающими пользователю использовать программное обеспечение. Любой творческий пользователь, особенно с опытом работы в области дизайна, найдет Premiere Pro полезным для объединения не только видео, но и звука, а также графики, включая анимацию и заголовки.
Adobe Premiere Pro 14.6: Системные требования
macOS
- Процессор Intel® 6-го поколения или новее
- macOS v10.14 или более поздней версии
- 8 ГБ ОЗУ
- 2 ГБ видеопамяти графического процессора
Windows
- Процессор Intel® 6-го поколения или новее — или эквивалент AMD
- Microsoft Windows 10 (64-битная) версии 1803 или более поздней
- 8 ГБ ОЗУ
- 2 ГБ видеопамяти GPU
В обеих системах подключение к Интернету и регистрация необходимы для обязательной активации программного обеспечения, подтверждения подписок и доступа к онлайн-сервисам.
Подробнее:
Просмотров: 0
Пожалуйста, поставьте рейтинг статье: Загрузка…Поделиться этой записью
Навигация по записям
Связанные записи
Go to TopDeckLink – Характеристики | Blackmagic Design
Форматы SD
525i/59,94 NTSC; 625i/50 PAL
Форматы HD
720p/50; 720p/59,94; 720p/60
1080p/23,98; 1080p/24; 1080p/25; 1080p/29,97; 1080p/30; 1080p/47,95; 1080p/48; 1080p/50; 1080p/59,94; 1080p/60; 1080p/95,90; 1080p/96; 1080p/100; 1080p/119,88; 1080p/120
1080PsF/23,98; 1080PsF/24; 1080PsF/25; 1080PsF/29,97; 1080PsF/30
1080i/50; 1080i/59,94; 1080i/60
Форматы 2K
2Kp/23,98 DCI; 2Kp/24 DCI; 2Kp/25 DCI; 2Kp/29,97 DCI; 2Kp/30 DCI; 2Kp/47,95 DCI; 2Kp/48 DCI; 2Kp/50 DCI; 2Kp/59,94 DCI; 2Kp/60 DCI; 2Kp/95,90 DCI; 2Kp/96 DCI; 2Kp/100 DCI; 2Kp/119,88 DCI; 2Kp/120 DCI; 2KPsF/23,98 DCI; 2KPsF/24 DCI; 2KPsF/25 DCI; 2KPsF/29,97 DCI; 2KPsF/30 DCI
Форматы Ultra HD
Форматы 4K
4Kp/23,98 DCI; 4Kp/24 DCI; 4Kp/25 DCI; 4Kp/29,97 DCI; 4Kp/30 DCI; 4Kp/47,95 DCI; 4Kp/48 DCI; 4Kp/50 DCI; 4Kp/59,94 DCI; 4Kp/60 DCI; 4Kp/95,90 DCI; 4Kp/96 DCI; 4Kp/100 DCI; 4Kp/119,88 DCI; 4Kp/120 DCI
Форматы 8K
4320p/23,98; 4320p/24; 4320p/25; 4320p/29,97; 4320p/30; 4320p/47,95; 4320p/48; 4320p/50; 4320p/59,94; 4320p/60
Форматы 8K DCI
8Kp/23,98 DCI; 8Kp/24 DCI; 8Kp/25 DCI; 8Kp/29,97 DCI; 8Kp/30 DCI; 8Kp/47,95 DCI; 8Kp/48 DCI; 8Kp/50 DCI; 8Kp/59,94 DCI; 8Kp/60 DCI
Форматы 3D (через SDI)
720p/50; 720p/59,94; 720p/60
1080p/23,98; 1080p/24; 1080p/25; 1080p/29,97; 1080p/30; 1080p/47,95; 1080p/48; 1080p/50; 1080p/59,94; 1080p/60; 1080p/95,90; 1080p/96; 1080p/100; 1080p/119,88; 1080p/120
1080PsF/23,98; 1080PsF/24; 1080PsF/25; 1080PsF/29,97; 1080PsF/30
1080i/50; 1080i/59,94; 1080i/60
2Kp/23,98 DCI; 2Kp/24 DCI; 2Kp/25 DCI; 2Kp/29,97 DCI; 2Kp/30 DCI; 2Kp/47,95 DCI; 2Kp/48 DCI; 2Kp/50 DCI; 2Kp/59,94 DCI; 2Kp/60 DCI; 2Kp/95,90 DCI; 2Kp/96 DCI; 2Kp/100 DCI; 2Kp/119,88 DCI; 2Kp/120 DCI
2KPsF/23,98 DCI; 2KPsF/24 DCI; 2KPsF/25 DCI; 2KPsF/29,97 DCI; 2KPsF/30 DCI
4Kp/23,98 DCI; 4Kp/24 DCI; 4Kp/25 DCI; 4Kp/29,97 DCI; 4Kp/30 DCI; 4Kp/47,95 DCI; 4Kp/48 DCI; 4Kp/50 DCI; 4Kp/59,94 DCI; 4Kp/60 DCI; 4Kp/95,90 DCI; 4Kp/96 DCI; 4Kp/100 DCI; 4Kp/119,88 DCI; 4Kp/120 DCI
2160p/23,98; 2160p/24; 2160p/25; 2160p/29,97; 2160p/30; 2160p/47,95; 2160p/48; 2160p/50; 2160p/59,94; 2160p/60; 2160p/95,90; 2160p/96; 2160p/100; 2160p/119,88; 2160p/120
Интерфейс SDI
В соответствии со стандартами SMPTE 259M, SMPTE 274M, SMPTE 292M, SMPTE 296M SMPTE 372M, SMPTE 424M, SMPTE 425M, SMPTE 2036-1, SMPTE 2048-1, SMPTE 2081-10, SMPTE 2081-11, SMPTE 2081-12, SMPTE 2082-10, SMPTE 2082-11, SMPTE 2082-12 и SMPTE ST2108‑1
Поддержка метаданных через SDI
RP 188/SMPTE 12M-2 и скрытые субтитры
Дискретизация звука
Телевизионный стандарт (частота дискретизации 48 кГц, разрядность 24 бит)
Частота выборки SDI-изображения
4:2:2, 4:4:4
Цветовое разрешение SDI
8 и 10 бит YUV (4:2:2) в любых форматах; 8, 10 и 12 бит RGB (4:4:4) в форматах до 8Kp/30 DCI
Цветовое пространство
REC 601, REC 709, REC 2020
Скорость передачи данных
Интерфейс SDI позволяет переключаться между SD, HD, 2K, 4K и 8K
Как обрезать видео в Adobe Premiere Pro
Adobe Premiere Pro — по праву одна из лучших программ, позволяющих быстро и качественно смонтировать видео любой сложности. Во время выполнения данного процесса у пользователя возникает достаточно много требований, которые нужно осуществить с помощью встроенной функциональности обеспечения. Сюда входит и обрезка видео путем избавления от бесполезных фрагментов. В рамках сегодняшней статьи мы бы хотели пошагово рассмотреть осуществление этой задачи, рассказав обо всех доступных методах кадрирования.
Во время выполнения данного процесса у пользователя возникает достаточно много требований, которые нужно осуществить с помощью встроенной функциональности обеспечения. Сюда входит и обрезка видео путем избавления от бесполезных фрагментов. В рамках сегодняшней статьи мы бы хотели пошагово рассмотреть осуществление этой задачи, рассказав обо всех доступных методах кадрирования.
Обрезаем видео в Adobe Premiere Pro
Выносить каждый способ в отдельную инструкцию не имеет смысла, поскольку во время работы с одним проектом могут пригодиться все существующие варианты. Потому мы просто разделим руководство на шаги, чтобы вы изучили их более детально. Опытные пользователи могут смело пропускать некоторые моменты, поскольку уже давно знакомы с созданием проекта, импортом и добавлением файлов. Начинающим мы советуем начать с самого первого шага.
Шаг 1: Создание проекта и добавление видео
Как обычно, первая задача, необходимая для выполнения — создание нового проекта с пользовательскими параметрами и добавление видео, над которым будет осуществляться монтаж. Все происходит точно по такой же схеме, как и в большинстве подобных ситуаций:
Все происходит точно по такой же схеме, как и в большинстве подобных ситуаций:
- Запустите Adobe Premiere Pro и в главном окне кликните по кнопке «Новый проект…».
- Откроется меню под названием «Новый проект». Здесь следует изменить значения так, как это будет угодно лично вам. Если ничего менять не хочется, просто оставьте все по умолчанию и нажмите на «ОК».
- После этого дважды щелкните на разделе с медиаданными, чтобы открыть обозреватель.
- В Проводнике выделите одно или несколько видео, а затем кликните по кнопке «Открыть».
- Перетащите ролики на таймлайн, чтобы они стали доступными для редактирования.
На этом все подготовительные работы завершены. Конечно, если вы желаете добавить еще различный медиаконтент, с которым будете далее работать, сделайте это так же, как это было показано выше. Операция полностью идентична для видео, фото и аудио.
Шаг 2: Обрезка видео по краям
Самый простой способ избавиться от лишних фрагментов — обрезать ролик по краям. Однако он не является универсальным, поскольку часто ненужные части встречаются где-то посередине. Однако если вы столкнулись с задачей убрать излишки с начала или конца, сделайте это так:
Однако он не является универсальным, поскольку часто ненужные части встречаются где-то посередине. Однако если вы столкнулись с задачей убрать излишки с начала или конца, сделайте это так:
- Зажмите левой кнопкой мыши начало дорожки, чтобы появилась розовая полоска. Перетащите ее на необходимое расстояние и отпустите кнопку.
- После сдвиньте ролик на начало таймлайна.
- Те же самые действия осуществляются с концом дорожки, только передвигая розовую линию в другую сторону.
Как видите, всего пара секунд потребовалась для того, чтобы откорректировать края видеоролика. В случае случайной обрезки просто нажмите сочетание клавиш Ctrl + Z — это отменит последнее действие.
Шаг 3: Обрезка фрагментов видео
Чаще всего пользователи прибегают к обрезке фрагментов, которые располагаются где-то в середине всего видео. Потому им придется выполнять действия, значительно отличающиеся от тех, которые были рассмотрены ранее. Здесь алгоритм выглядит следующим образом:
Здесь алгоритм выглядит следующим образом:
- Найдите нужный участок на таймлайне, а затем выделите инструмент «Подрезка», кликнув по соответствующему значку на панели (еще работает стандартная горячая клавиша C).
- Просто нажмите на одном из участков, чтобы отделить его от основного видео, а затем создайте второй надрез, чтобы вовсе преобразовать фрагмент в отдельный объект.
- Используйте инструмент «Выделение», чтобы переместить и разобраться во всех клипах.
- Затем просто щелкните ПКМ на том, который хотите стереть с таймлайна, и нажмите на пункт «Удаление со сдвигом».
- Сгруппируйте оставшиеся части в одно целое, переместив их.
Таким образом, вы можете разъединять безграничное количество фрагментов, менять их местами, удалять или всячески редактировать.
Шаг 4: Обрезка при рендере с дальнейшим сохранением
Последний тип обрезки — выбор определенного участка при рендеринге. Принцип такой операции чем-то похож на способ с удалением краев, о котором мы говорили ранее. Однако здесь вы просто выставляете точку входа и выхода, тем самым ограничивая продолжительность ролика. Все это происходит в режиме экспорта готового проекта, поэтому заранее подготовьте его.
Принцип такой операции чем-то похож на способ с удалением краев, о котором мы говорили ранее. Однако здесь вы просто выставляете точку входа и выхода, тем самым ограничивая продолжительность ролика. Все это происходит в режиме экспорта готового проекта, поэтому заранее подготовьте его.
- После всех манипуляций с проектом перейдите в раздел «Экспорт» — «Медиаконтент» через контекстное меню «Файл».
- Здесь обратите внимание на таймлайн снизу. Перемещайте серые полоски по краям, чтобы задать точки входа и выхода.
- В итоге у вас получится примерно такой результат, как показан на скриншоте ниже.
- Затем осуществите дополнительные конфигурации, укажите формат, шаблоны настроек и прочее на свое усмотрение.
- Нажмите на «Экспорт» и дожидайтесь завершения обработки.
Только что мы специально не рассказывали детально о сохранении видео, поскольку этой теме посвящен отдельный материал на нашем сайте. Всем желающим настоятельно рекомендуем ознакомиться с ним, чтобы быть в курсе всех тонкостей рендеринга.
Всем желающим настоятельно рекомендуем ознакомиться с ним, чтобы быть в курсе всех тонкостей рендеринга.
Подробнее: Как сохранить видео в Adobe Premiere Pro
Руководство по осуществлению других действий в рассмотренном программном обеспечении вы найдете в специальной обучающей статье, где внимание сосредоточено на основных инструментах и функциях.
Подробнее: Как правильно пользоваться Adobe Premiere Pro
Выше вы были ознакомлены с пошаговой операцией обрезки видео в Adobe Premiere Pro с помощью всех доступных методов. Как видите, ничего в этом сложного нет, от пользователя требуется только точно знать поставленную задачу, чтобы с легкостью избавиться от ненужных частей ролика.
Мы рады, что смогли помочь Вам в решении проблемы.Опишите, что у вас не получилось. Наши специалисты постараются ответить максимально быстро.
Помогла ли вам эта статья?
ДА НЕТКак экспортировать видео в Adobe Premiere Pro CC — быстро и в хорошем качестве
Adobe Premiere Pro CC это программное обеспечение от монтаж видео и создание подарков, анимированных изображений и почти любой эффект, который вы хотите добавить в свою продукцию. Теперь при экспорте редактирования для публикации вам необходимо экспортировать видео в Adobe Premiere Pro CC, и это то, что мы здесь решаем.
Теперь при экспорте редактирования для публикации вам необходимо экспортировать видео в Adobe Premiere Pro CC, и это то, что мы здесь решаем.
Как экспортировать видео в Adobe Premiere Pro CC
При открытии программы необходимо выбрать новости вариант проект нажмите на поле с надписью импортировать файл и выберите файл, который хотите отредактировать, из своего Документация , а также независимое аудио; затем вы создаете новую последовательность с помощью значка в правом нижнем углу поля, в котором вы находитесь.
Вы собираетесь выбрать последовательность indiquée паритет AVCHD, потому что вы собираетесь использовать формат 720p25; При выборе этих характеристик вы перетаскиваете аудиофайл вниз, а видеофайл вверх; не забудь сопоставьте два файла из так что начало такое же.
Затем вы переходите на вкладку Fichier и выберите вариант экспорт; затем в СМИ, появится вкладка, где вы увидите ле настройки экспорта , во вкладке вылет , где вы можете выбрать, как далеко вы хотите, чтобы последовательность заканчивалась, или хотите ли вы выйти из всей последовательности.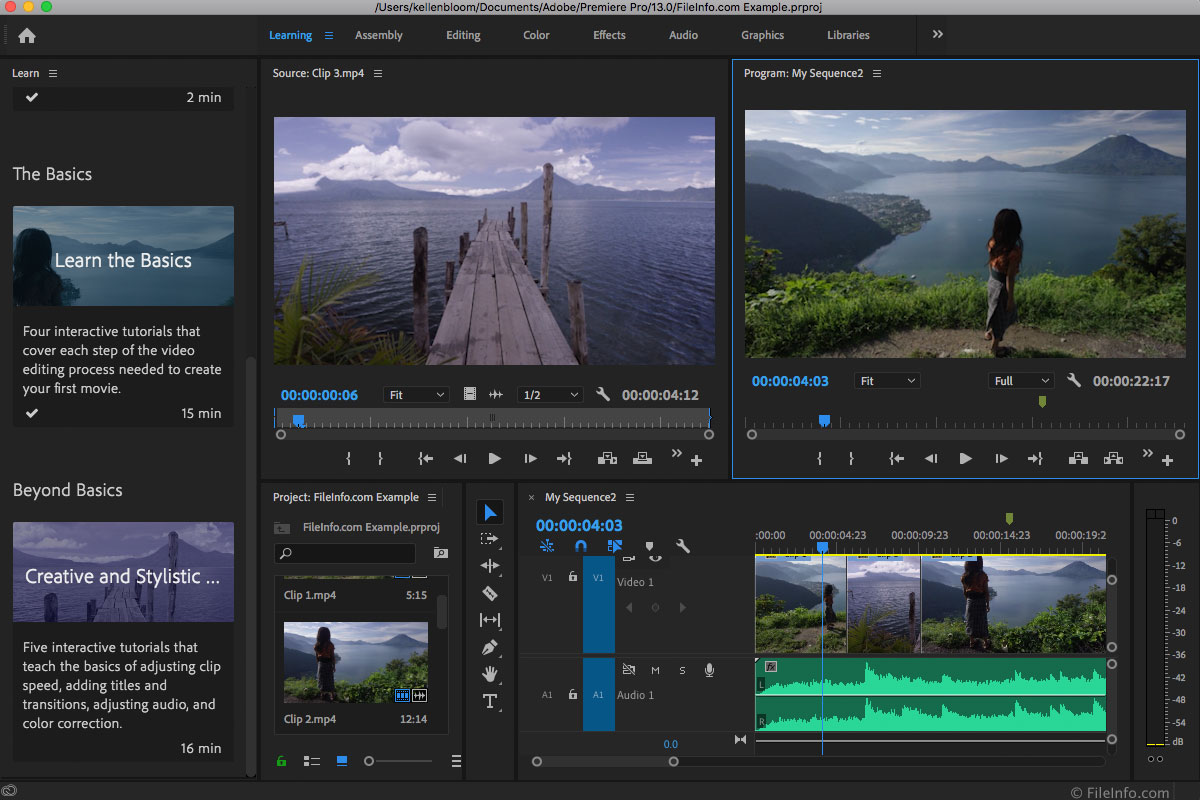
Во вкладке формат, вы получите несколько вариантов стандартных форматов, все из которых совместимы с программой Adobe Premiere Pro CC; но если вам нужен формат высокого качества, который можно использовать для многих вещей, таких как загрузка на YouTube, реклама видео, запись на DVD и т. д. Вы можете выбрать h364 с концом mp4.
Нажав на опцию имя вывода , вы можете выбрать папку, в которой вы хотите сохранить файл, который вы хотите создать. Кроме того, в параметры видео из база, вы можете изменять некоторые элементы; например, ширина и высота изображений, регулировка скорости видео, среди прочего.
В скоростное кодирование, вы можете регулировать сцену и качество видео может улучшиться значительно; Также в расширенные настройки, вы можете отрегулировать расстояния рам ou настроить видео виртуальной реальности .
Последние настройки
Что касается звука, вы можете работать с кодированием и скоростью звука, частота дискретизации и определите, хотите ли вы высокий, средний или низкий; и др данс ле каналы если это стерео, моно или 5.1 . Чтобы закончить и сохранить, нажмите опцию экспортирование , который находится в правой нижней части.
В зависимости от размера видео эта операция может занять короткое или долгое время; а внизу будет указано, сколько МБ весит видео; Выполняя этот процесс, перейдите на вкладку Fichier в варианте мультимедиа а внизу вы найдете вариант, что метаданные; в этой части вы можете заполнить данные с необходимыми вам характеристиками.
Это важно, если вы собираетесь передать файл кому-то другому и хотите, чтобы он знал все данные и спецификации того, как вы работали с видеофайлом. В Adobe Premiere вы можете сделать это быстрее и с меньшим весом , чтобы ваше видео передавалось быстрее, когда вы этого хотите. поделиться на таких платформах, как YouTube .
поделиться на таких платформах, как YouTube .
Когда экспорт будет завершен, перейдите в папку, чтобы сохранить файл; Когда вы открываете, щелкните правой кнопкой мыши на опции характеристики, вы сможете увидеть детали вашего видео; такой как ширина и высота изображения, скорость передачи данных, частота кадров и общее количество бит. Таким образом вы также сможете увидеть как качество звука, так и скорость, каналы и частота дискретизации.
Некоторым редакторам, находящимся на этапе обучения, трудно требовать отредактированного видео оптимального качества; для этого он необходимо для уменьшения веса, и в Adobe Premiere Pro CC это можно сделать . Теперь, когда вы знаете, как экспортировать видео в Adobe Premiere Pro CC, покажите всем свои навыки. Если этот контент был вам полезен, сообщите нам об этом в поле для комментариев.
Как работать в Adobe Premiere Pro
Если решили попробовать себя в профессии, специализирующейся на том, чтобы монтировать ролики, то стоит обратить внимание на программное обеспечение Adobe Premiere Pro и узнать как им пользоваться.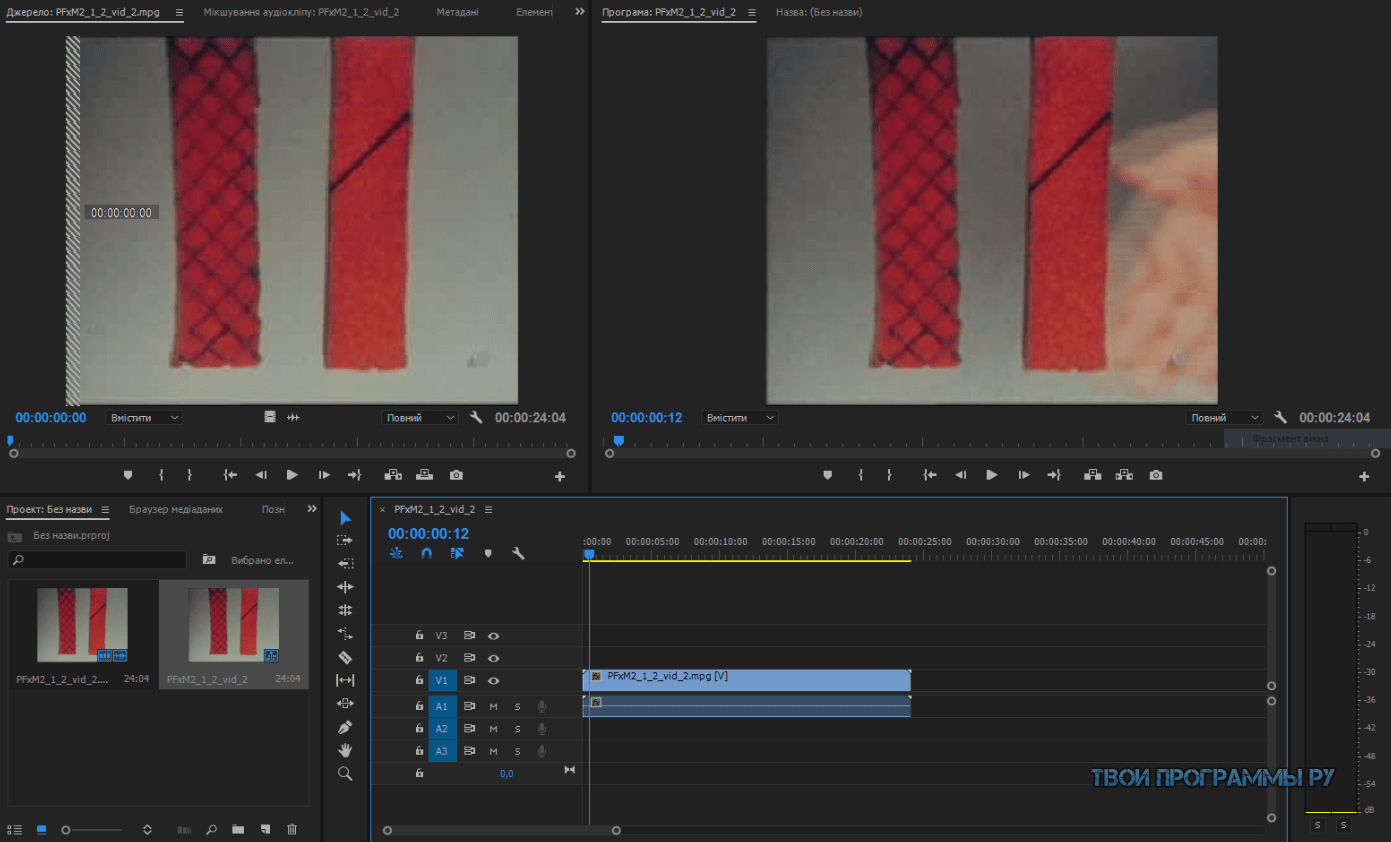 Существует огромная вероятность, что хотя бы раз вы слышали об этой программе, предназначенной для работы с видео. Это лучшая утилита в этой области, но главной ее проблемой является сложный интерфейс, содержащий множество инструментов. Если говорить о том, как работать с прогой с нуля для новичков, то сразу же на ум приходит специальное обучение. Множество роликов с уроками в свободном доступе находятся на просторах интернета, а кроме того есть и на нашем сайте. Сначала будет сложно, но постепенно разберетесь со всеми нюансами, после чего будет невозможно оторваться от работы в приложении. Чтобы узнать особенности использования, прочитайте статью до конца.
Существует огромная вероятность, что хотя бы раз вы слышали об этой программе, предназначенной для работы с видео. Это лучшая утилита в этой области, но главной ее проблемой является сложный интерфейс, содержащий множество инструментов. Если говорить о том, как работать с прогой с нуля для новичков, то сразу же на ум приходит специальное обучение. Множество роликов с уроками в свободном доступе находятся на просторах интернета, а кроме того есть и на нашем сайте. Сначала будет сложно, но постепенно разберетесь со всеми нюансами, после чего будет невозможно оторваться от работы в приложении. Чтобы узнать особенности использования, прочитайте статью до конца.
Создание проекта и добавление видео
Первой задачей, стоящей перед вами, является понятие, как пользоваться Adobe Premiere Pro для создания ролика. Все действия моно выполнить очень быстро, если следовать представленной ниже инструкции. Прочитайте ее внимательно, чтобы не было ошибок.
- Выполните запуск программы, после чего нажмите «Создать новый».

- В открывшемся меню стоит выставить значения, отвечающие вашим требованиям. Если не хочется изменять расширение, ставьте имеющиеся значения. Кликните по клавише «Ок».
- Нажмите на раздел, содержащий медиаданные, два раза. Откроется обозреватель.
- Зайдите в проводник, чтобы выбрать нужный ролик. Нажмите на клавишу «Открыть».
- Выполните перемещение ролика на Timeline, для открытия редактора.
Больше не будет необходимости проводить дополнительные работы, если только не захотите установить пресеты или дополнительный медиа-контент. Огромным преимуществом является то, что инструкция подходит для всех типов файлов.
Как монтировать в Адоб Премьер: Основы
Если хотите узнать о работе с монтажом, стоит просмотреть предоставленный ролик.
Как замедлить или ускорить видео
Как изменить скорость видео при помощи кадров
Для начала работы необходимо загрузить исходный клип. После этого в левой части интерфейса можно будет найти его наименование.
После этого в левой части интерфейса можно будет найти его наименование.
Нажмите на него мышкой, после чего воспользуйтесь опцией «Interpret Footage».
Как только перед вами появится новое окно, введите количество кадров, необходимое для дальнейшего воспроизведения. Если увеличить кадры, то картинка ускорится, а если написать меньшее число, то она замедлится. Как понять, что все получилось? Посмотрите на длительность продукта, она сразу же изменится.
Обратите внимание!
Несмотря на то, что способ хорош во всем, стоит помнить, что он подходит только для редактирования целого клипа. Если нуждаетесь в том, чтобы ускорить определенный момент, читайте далее.
Как ускорить или замедлить часть видео
Перейдите во вкладку «Timeline», после этого обозначьте границы, нуждающиеся в редактировании. Для того чтобы это осуществить, воспользуйтесь «Лезвием», после чего обрежьте участок.
Выделите конечный фрагмент, кликните по нему правой кнопкой мышки. Перейдите в меню «Скорость». Именно здесь можно сделать «Таймлапс».
Перейдите в меню «Скорость». Именно здесь можно сделать «Таймлапс».
Здесь необходимо будет ввести свои значения, представленные в процентах и минутах. Для их изменения можно воспользоваться специальными стрелочками, способными меняться в обе стороны. Благодаря этому, можно легко сделать затухание или ускорение видео.
Теперь вы поняли, как пользоваться Адоб Премьер Про. Это не так сложно, как казалось с самого начала.
Обрезаем видео в Adobe Premiere Pro
Обрезка видео по краям
Для того чтобы удалить ненужные части, лучше всего использовать обрезание ролика с краев. Способ не считается универсальным, но если это ваш случай, то следуйте алгоритму:
- Нажмите левой клавишей мышки в начале дорожки до появления розовой полоски. Сместите ее на необходимое расстояние, после чего отпустите клавишу.
- Переместите ролик в начало Timeline, после чего выполните аналогичные действия в конце ролика.
Обрезать ролик или картинку займет всего несколько минут, но он будет смотреться более лаконичным и качественным. Если случайно выполнили обрезание, можно отменить действие, зажав комбинацию горячих клавиш.
Если случайно выполнили обрезание, можно отменить действие, зажав комбинацию горячих клавиш.
Обрезка фрагментов видео
Частой задачей является обрезание отдельных частей, располагающихся посередине ролика. Здесь уже придется прибегнуть к другим функциям, не похожим на предыдущие, описанные выше. Внимательно прочитайте инструкцию:
- Найдите требуемый фрагмент, а затем воспользуйтесь инструментом «Подрезка», находящемуся на панели.
- Нажмите на участок, чтобы отрезать одну сторону, а затем другую, преобразовывая продукт в отдельный объект.
- Воспользуйтесь функцией «Выделение», чтобы переместить во всех клипах.
- Кликните правой кнопкой мышки на том, который необходимо удалить, после чего выберите функцию удаления «Со сдвигом».
- Выполните группировку частей, чтобы склеить две части видео в единое целое.
Можно заняться соединением бесконечного числа участков, редактируя их так, как пожелаете.
Обрезка при рендере
Последним видом, как можно обрезать ролик, является рендеринг. Прочитав эту инструкцию, будете знать, как отрендерить видео без особых умений. Этот способ похож на первый, но имеет свои особенности ограничения продолжительности. Для того чтобы это выполнить, необходимо воспользоваться экспортом готовой продукции, поэтому необходимо заранее об этом позаботиться. Внимательно следуйте алгоритму:
Прочитав эту инструкцию, будете знать, как отрендерить видео без особых умений. Этот способ похож на первый, но имеет свои особенности ограничения продолжительности. Для того чтобы это выполнить, необходимо воспользоваться экспортом готовой продукции, поэтому необходимо заранее об этом позаботиться. Внимательно следуйте алгоритму:
- После того как все действия с роликом будут произведены, зайдите в меню «Экспорт», после чего найдите вкладку «Медиаконтент». Там необходимо будет выбрать файл.
- Здесь стоит обратить внимание на строку длительности, чтобы обозначить точки выхода и входа.
- После этого необходимо указать несколько дополнительных параметров: формат, имеющиеся шаблоны, а также многое другое.
- Нажмите на клавишу «Экспорт», после чего дождитесь окончания процесса.
Создание титров
Часто пользователей волнует, как пользоваться Adobe Premiere Pro, чтобы вставить титры в видео. Весь процесс будет детально описываться, чтобы не произошло никаких ошибок.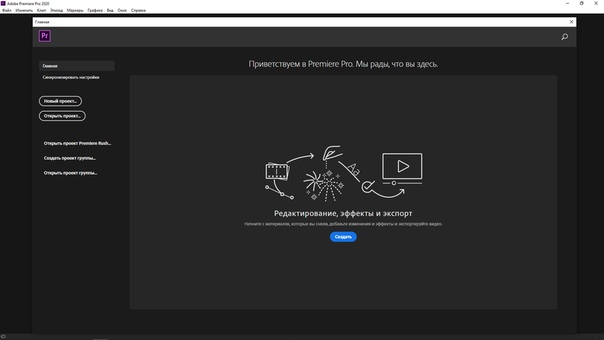 Если рассматривать функции Adobe Premiere Pro в целом, то здесь можно создать разнообразные надписи, относящиеся к разному уровню сложности. Алгоритм создания будет практически одинаков, поэтому приступим.
Если рассматривать функции Adobe Premiere Pro в целом, то здесь можно создать разнообразные надписи, относящиеся к разному уровню сложности. Алгоритм создания будет практически одинаков, поэтому приступим.
Обратите внимание!
Помните о том, что все операции начинаются с создания нового проекта и установки необходимого плагина.
Добавление текста
Добавить текст в программе будет несложно, но придется учитывать несколько нюансов, чтобы все было выполнено идеально. Следуйте предоставленной инструкции, чтобы сделать титры в клипе. Все надписи выполняются по одинаковому алгоритму:
- Поместите ползунок в требуемую зону, где должен начинаться текст.
- Найдите кнопочку «Текст», расположенную на середине панели инструментов.
- Поместите курсор на место для предварительного просмотра, после чего введите необходимые слова в прямоугольник.
- После этого растяните текст видео на требуемую продолжительность.
Следуя этой инструкции, можно вставить совершенно любую надпись. Если выделите написанное, то сможете добавить шрифт, наложить эффекты и многое другое.
Если выделите написанное, то сможете добавить шрифт, наложить эффекты и многое другое.
Настройка внешнего вида надписи
Работа с текстом подразумевает большой труд, ведь облик надписи должен ничем не отличаться от общей темы ролика, но не теряться на фоне происходящего. Главное, чтобы текст был читаем, но не слишком отвлекал на себя внимание.
Для того чтобы это осуществить, стоит выполнить следующее:
- Как только будет завершено редактирование, перейдите в раздел с эффектами, а затем найдите их управление. Как это будет сделано, выделите надпись.
- Если потребуется изменение положения текста, стоит нажать на клавишу «V», после чего сделайте то, что необходимо.
- Зайдите в раздел «Текс», чтобы выбрать шрифт, положение и другие параметры. При необходимости можно установить дополнительные луты. Если надо посмотреть предварительный результат, нажмите на специальную кнопку.
- Ниже можно найти дополнительные настройки оболочки, где можно залить текст, настроить тени и фон.
 Все функции регулируются отдельно, просто перемещайте ползунки. Если не можете подобрать подходящий цвет, воспользуйтесь инструментом «Пипетка».
Все функции регулируются отдельно, просто перемещайте ползунки. Если не можете подобрать подходящий цвет, воспользуйтесь инструментом «Пипетка». - Если необходимо настроить прозрачность, то просто потяните одноименный ползунок в сторону до удовлетворяющего результата.
Обратите внимание!
Здесь показана настройка основных параметров, для которых используется специальная панель. Если необходимо настроить что-то необычное, стоит выполнить пользовательскую настройку.
Настройка анимации
Очень часто надписи в кино вводятся плавно или со специальными эффектами. Кроме этого, можно сделать переходы с текстом между кадрами, чтобы текст красиво выглядел при воспроизведении. Все это самостоятельно регулируется пользователем через меню управления.
- Настройка плавного появления надписи не занимает много времени. Просто установите ползунок в начальной точке воспроизведения, а также поставьте значение «Непрозрачности» на 0. Убедитесь, что эффект теперь отмечен голубым, чтобы можно было добавить ключ для начала анимации.

- После этого передвиньте ползунок в правую строну, после чего поставьте непрозрачность в 100%. Проверьте, что ключ установился.
- Все то же самое можно проделась с изменением масштаба. Здесь можно увеличить фрагмент видео или просто сделать приближение. Для начала требуется сместить ползунок в сторону, после чего надо добавить еще несколько ключей.
Если возникнет необходимость, можно настроить дополнительно повороты, то можно провернуть похожие действия, руководствуясь другими дорожками. При этом необходимо следить, чтобы все ключи были добавлены, а также не было излишних.
Добавление эффектов
В добавлении эффектов в Adobe Premiere Pro нет ничего сложного, поэтому не будем акцентировать внимание. Не все пользуются этой функцией, хоть в ней есть много интересного. С правой стороны располагается отдельное меню, где находится библиотека со всеми эффектами. Радует, что здесь можно пользоваться поиском по всем файлам. Для того чтобы чем-то воспользоваться, необходимо просто перетащить это на нужную область.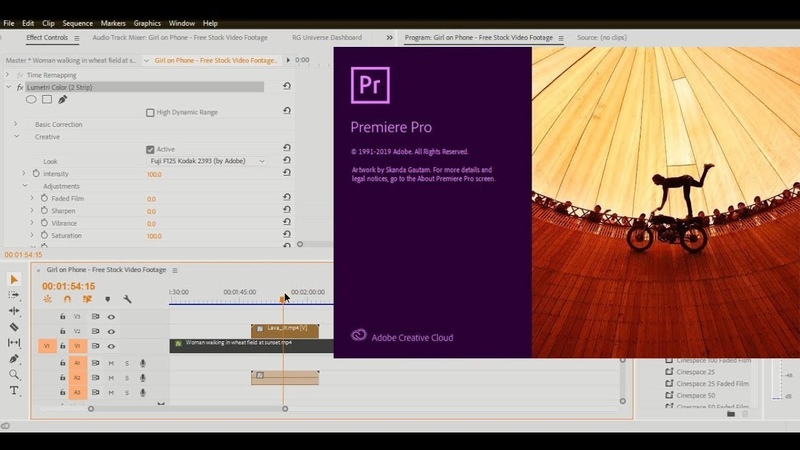 После этого следуйте инструкции от предыдущего шага.
После этого следуйте инструкции от предыдущего шага.
Сохранение готового проекта
Как только вся работа будет закончена, можно переходить к вопросу: «Как сохранить проект?». Для начала нужно проверить качество выполненного клипа. После этого кликните по клавише «Enter», чтобы начать инвертировать видео. После этого можно будет заметить улучшение качества записи, а также снижение дефектов. Окончательным действие станет выбор конечного формата.
Выполнение цветокоррекции
Цветокоррекция в рассматриваемом проекте является одним из главных процессов монтажа. От того, насколько правильно вы сможете выставить здесь параметры, зависит общее восприятие записи. Благодаря этому, можно сделать стабилизацию клипа, убрав все незначительные дефекты.
Для того чтобы выполнить поставленную задачу, нельзя найти универсальный метод. Главное подходить ко всему этому творчески и ориентируясь на ситуацию. Главная цель, стоящая перед нами, описать все имеющиеся опции.
Шаг 1: Создание нового проекта и переход в режим «Цвет»
Выполнять монтаж можно с создания нового проекта, а после с перемещения в нужную среду. Если прислушаться к опытным пользователям, требуется выполнить следующие шаги:
- Запустить ПО, создать проект, после чего добавить материалы или сделать интро.
- Выбрать рабочую среду, зайдя в категорию «Цвет», чтобы выполнить автоматическую настройку.
- Справа будут располагаться основные инструменты, предназначенные для работы.
- Если нужно что-то еще добавить, то нужно отметить нужный инструмент, после чего сохранить на панели.
Подготовительный этап завершен, можете переходить к нужным действиям. Например, сделать размытие, заблюрить видео или убрать хромакей.
Шаг 2: Базовая коррекция
Поговорим об основных функциях, доступны в этой категории. Они будут полезны практически всем:
- Определитесь с рабочей средой, после чего посетите категорию «Базовой коррекции».

- Найдите пункт «Входная LUT» Здесь можно найти перечень эффектов, которые помогаю выполнить коррекцию изображения. Сейчас не самый лучший повод менять шаблоны, потому что они не дадут выполнить потом редактирование.
- Акцентируйте внимание на балансе белого, меняя ползунки в нужную сторону. Если там будет присутствовать предпочтительный цвет, то выберите его пипеткой, после чего автоматически примените настройки.
- Внизу расположился раздел «Тон». Здесь все стандартно и привычно, что сможет выровнять цвет горизонта. Главное, не переборщите с этим, чтобы не получить изображение с сильными дефектами.
Полезно знать!
Здесь нет точного значения ползунков, ведь все зависит от индивидуальных особенностей. Результат можно увидеть в окне предварительного просмотра, чтобы можно было изменить или перевернуть видео, если не понравилась конечная версия.
Шаг 3: Корректировка в разделе «Креативный»
Если зайдете в «Креативный» раздел, то сможете найти тут еще больше функций, заключенных в специальных шаблонах. Весь рабочий процесс заключается в следующем:
Весь рабочий процесс заключается в следующем:
- Зайдите в этот раздел, после чего выберите один из «Look». В интернете сейчас можно найти много шаблонов, устанавливаемых в Adobe Premiere Pro. Все их можно сразу применить или посмотреть для начала. При этом можно сделать стоп кадр, чтобы оценить картинку в остановленном виде.
- Посмотрите внимательно на «Коррекцию», где можно применить интересные эффекты, состарить изображение или сделать эффект «два видео в одном».
- Если спуститься ниже, то можно найти настройки теней и подсветок. Если нужно, чтобы тень отбрасывалась в определенном оттенке, стоит передвинуть ползунок до необходимого цвета.
Шаг 4: Кривые
Чтобы настроить цветовую гамму или изменить один из оттенков, стоит зайти в категорию «Кривые». Следуйте представленной инструкции:
- Зайдите в раздел, как это было показано ранее.
- Нажмите на первую кривую, отвечающую за диапазон «RGB». Здесь можно выбрать 4 цвета: белый, синий, зеленый и красный.
 После чего настройте положение точек.
После чего настройте положение точек. - Посмотрите ниже, там находятся точки, отвечающие за цветовой фон, яркость и насыщенность.
Шаг 5: Цветовые круги и сопоставление
Выше рассказывалось об изменении цветовой гаммы. Сейчас же поговорим о цветовых кругах. Здесь появилось еще одна опция – изменение подсветки и среднего тона. Просто выберите нужный оттенок, после чего перемещайте ползунки до нужного значения. Если хотите сбросить параметры, просто дважды кликните ЛК мышки.
Шаг 6: Редактирование каждого цвета по отдельности
Если необходимо сменить один из оттенков или изменить прозрачность, стоит перейти в меню «HSL». Выберите цвет пипеткой или самостоятельно настройте его. Если не можете попасть в нужный оттенок, просто попробуйте растянуть изображение. Затем стоит познакомиться с главными параметрами – избавлением от шумов и размытием. Кроме этого, тут можно найти температуру, контрастность, четность и насыщенность.
Шаг 7: Добавление виньетки
Этот этап не обязателен для выполнения, но некоторым нравиться сделать слайд шоу, а потом применить на него виньетку или выделить определенные части.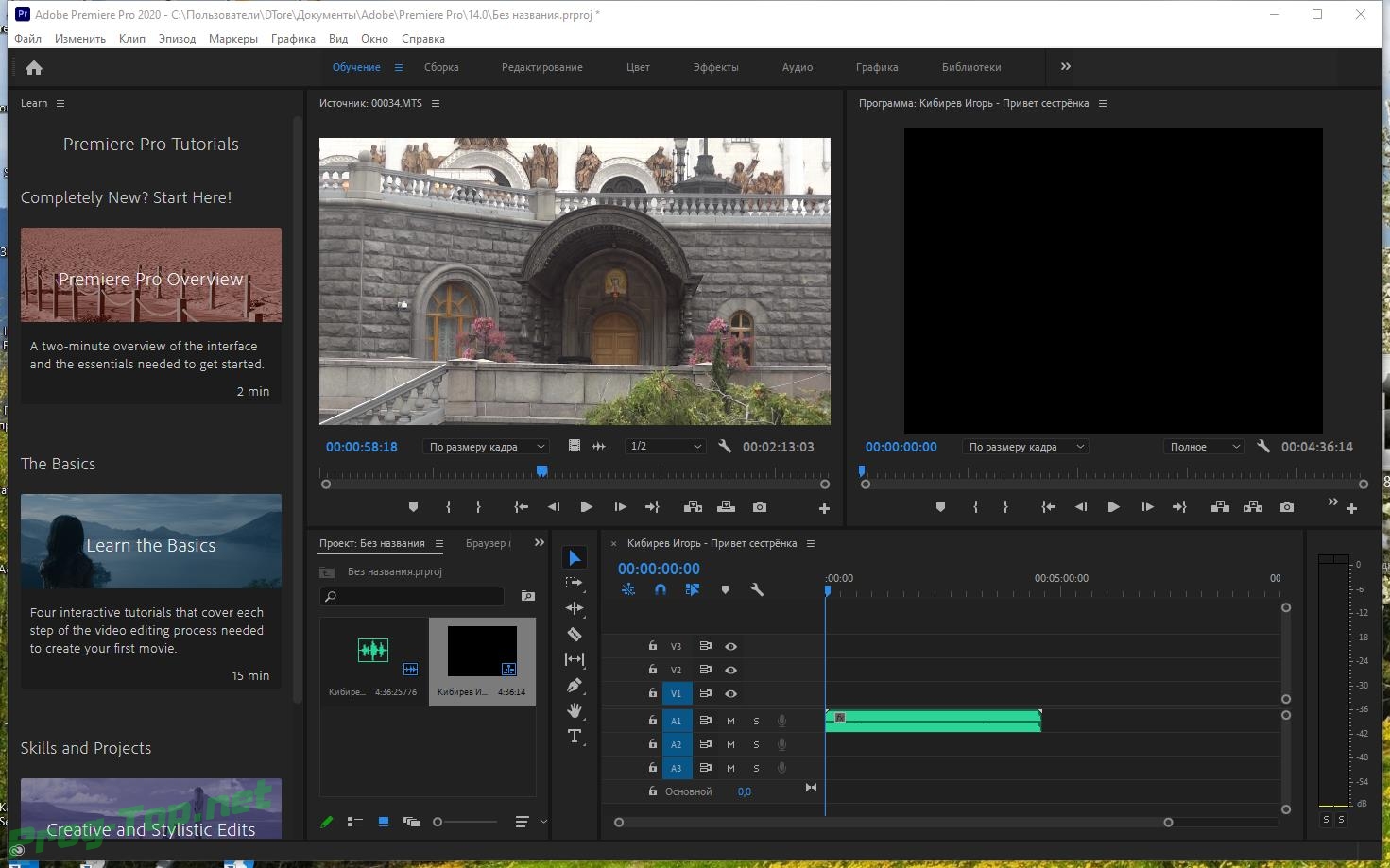 Выполнить это очень просто. Выделите область по краям экрана, чтобы сделать размытие, или сделать ее немного темнее, чтобы сосредоточить внимание в центре. Все параметры подбираются под ситуацию.
Выполнить это очень просто. Выделите область по краям экрана, чтобы сделать размытие, или сделать ее немного темнее, чтобы сосредоточить внимание в центре. Все параметры подбираются под ситуацию.
Шаг 8: Отключение всех эффектов в режиме предпросмотра
Программа позволяет выделить момент отключения эффектом в режиме предварительного просмотра. Данная функция станет полезной, если хотите посмотреть на исходный вид ролика. Чтобы воспользоваться такой кнопкой, нужно добавить ее:
- Зайдите на панель инструментов, а затем нажмите на «плюсик».
- Найдите значок «Fx», после чего добавьте ее на главную панель. Не забудьте сохранить.
- Кнопка останется на панели. Ей можно пользоваться во время предварительного просмотра.
Шаг 9: Рендеринг готового проекта
Когда завершите работу над цветокоррекцией, отправьте проект в рендер. Уделите внимание настройке: зайдите в «Файл», кликните по кнопочке «экспорт», после чего найдите «Медиаконтент».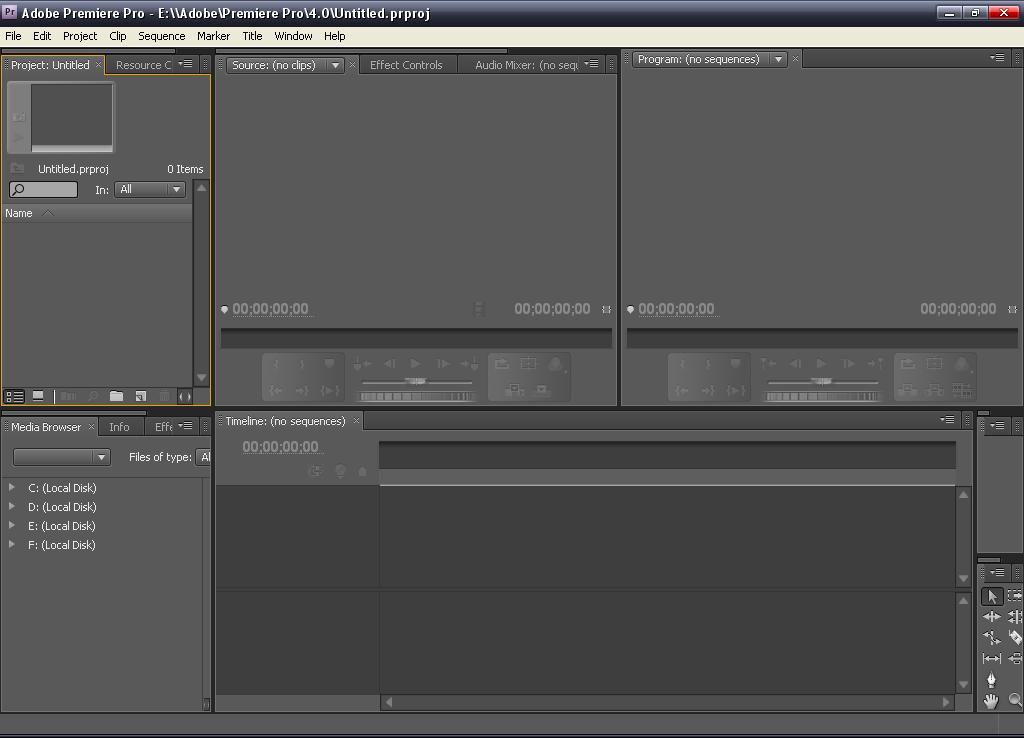 Осталось задать конфигурацию, добавить эффекты, подумать, не повернуть ли видео на 90 градусов и так далее. Если хотите узнать более подробную информацию, читайте другие наши статьи.
Осталось задать конфигурацию, добавить эффекты, подумать, не повернуть ли видео на 90 градусов и так далее. Если хотите узнать более подробную информацию, читайте другие наши статьи.
Как сохранить видео в Адобе Премьер Про
Сохранение видео после всех настроек является завершающим этапом. Для этого нужно учитывать несколько моментов, чтобы видео воспроизводилось, даже если выполните сжатие. Главное внимательно следовать алгоритмам.
Шаг 1: Переход к экспорту и установка основных параметров
Сначала нужно перейти в другое окно, отвечающее за рендеринг.
- Найдите пункт «Экспорт», после чего откройте «Медиаконтент».
- Задайте масштаб изображения, а затем просмотрите клип целиком или фрагментами. Здесь стоит обратить внимание, не происходит ли разделение дорожки.
- Если рендеринг нужен с исходными параметрами, стоит добавить отметку у пункта «Подобрать параметры последовательности».

- Выберите окончательный формат, отвечающий вашим целям.
- Здесь можно найти несколько готовых шаблонов, отвечающих за частоты и кодеки.
- В конце остается отметить галочками пункты «Экспорт видео» и «Экспорт аудио», чтобы случайно не убрать звук из видео.
Помните, что о дополнительных настройках забывать не стоит, поэтому внимательно читайте статью далее.
Шаг 2: Настройка эффектов
Иногда возникает надобность наложить изображение или сделать затухание звука на клип. Придется заглянуть во вкладку «Эффекты», где все можно настроить под себя.
- Включите дополнительные эффекты цветокоррекции, после чего загляните в окошко предварительного просмотра.
- Перейдите в нужный раздел: Наложение картинки, текста, звука и т.д.
- Воспользуйтесь специальными инструментами, обрезая элементы, поворачивая их и многое другое.
- Выполните параметризацию времени, если нужно, то ускорьте или замедлите его.
- После этого можете выставить ограничители и нормализовать, выровнять звук.
 Ограничители помогают сделать сжатие, а выравнивание помогает сменить звуковые стандарты.
Ограничители помогают сделать сжатие, а выравнивание помогает сменить звуковые стандарты.
Обратите внимание!
Большая часть эффектов изменяется в редакторе, поэтому стоит выполнить все возможное, прежде чем сохранить материал.
Шаг 3: Настройка видео
Перейдем к настройке картинки. Здесь все в большей части зависит от того, какой формат сохранения будет выбран. Рассмотрим самый популярный – AVI.
- Зайдите в раздел «Видео», чтобы выбрать кодек. Если никогда не видели, что это, оставьте настройки по умолчанию.
- Регулируйте качество изображения, выберите кадровую частоту и установите пропорции. Если активируете «Рендеринг при максимальной глубине», сможете повысить качество конечного продукта, но потратите много времени.
- Зайдите в раздел «Дополнительное», чтобы сделать активацию ключевых кадров и все оптимизировать.
Если говорить о качестве, то этот шаг самый важный. Стоит потратить здесь больше времени, чтобы не возникло никаких неожиданностей. Только не переоцените мощность своего устройства, выставляя требования.
Только не переоцените мощность своего устройства, выставляя требования.
Шаг 4: Настройка звука
Работа со звуком в этой утилите не отличается сложностью. Она необходима, чтобы сделать внутри ролика качественный звук и убрать эхо, если оно по какой-то причине возникло. Здесь все делается по принципам, описанным выше, но имеется несколько нюансов.
- Выберите аудиокодек, установите требуемое сжатие или ничего не трогайте.
- Настройте частоту дискретизации, каналы и размер. Здесь настройки ориентируются на окружающие условия.
- Больше настроек для того, чтобы подавить шум или изменить голос, не требуется. Лучше всего выставлять их до того, как проект будет сохранен.
Шаг 5: Завершающие действия и рендеринг
Вы почти добрались до финиша.
- Зайдите в раздел «Подписи», чтобы прикрепить какую-либо информацию. Если зайдете в «Публикации», сможете настроить экспорт на сторонние ресурсы.
- Стоит уделить особое внимание параметрам под вкладками.
 Тут можно включить высокое качество, добавить предпросмотр, установить время проигрывания и многое другое. Посетите «Метаданные».
Тут можно включить высокое качество, добавить предпросмотр, установить время проигрывания и многое другое. Посетите «Метаданные». - Когда откроется новое окно, отредактируйте информацию, дающую сведения плеерам и системе. Если требуется что-то скрыть, просто удалите это из метаданных.
- Когда конфигурация будет завершена, убедитесь, все ли вы поставили.
- Дождитесь окончания процесса. Сведения будут отображаться в специальном окошке.
Adobe Premiere Pro потребляет много системных ресурсов, потому лучше не пользоваться в этот момент другими программами, чтобы дополнительно не нагружать компьютер.
Надеемся, данная статья была очень информативной, а вы смогли узнать для себя много полезной информации. Если не требуется выбирать формат конечного продукта, можно воспользоваться комбинацией горячих клавиш.
Как отменить действие
Если допустили ошибку при проведении монтажа, стоит нажать на комбинацию клавиш: «Ctrl+Z». Одно нажатие отвечает за отмену одного действия.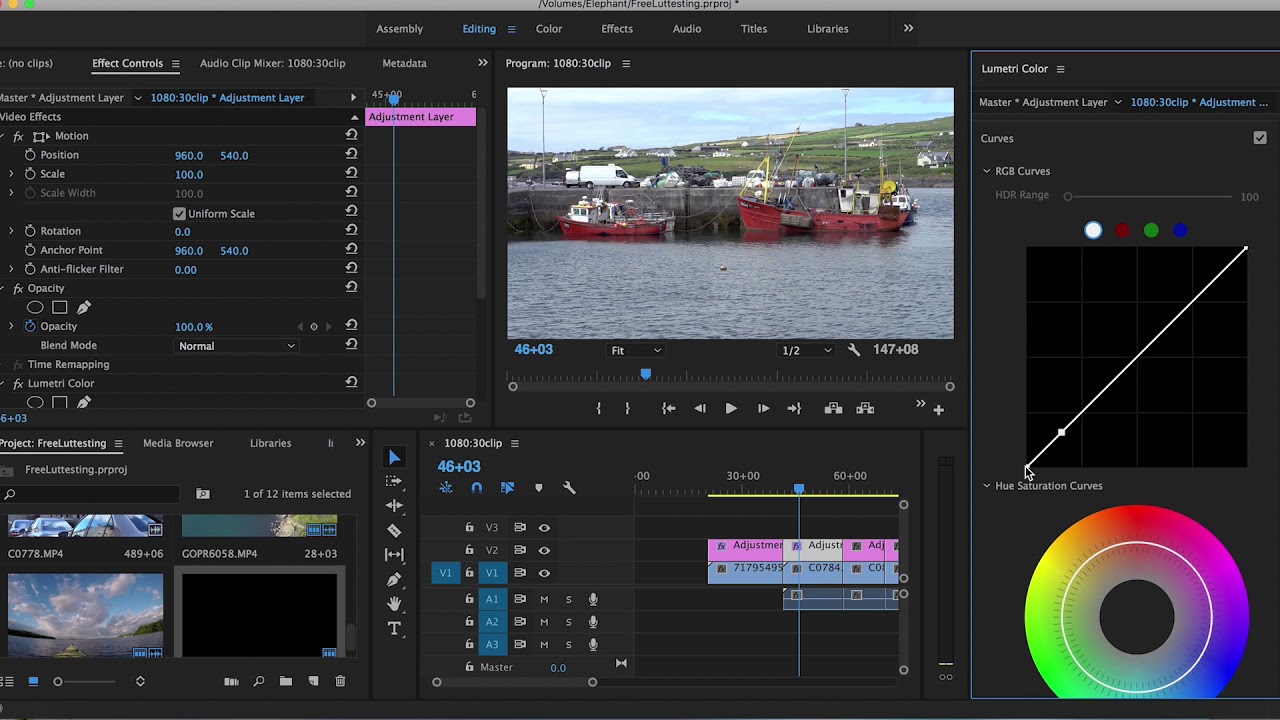
Не слишком увлекайтесь, чтобы не удалить лишнего. Если это все же случилось, нажмите на комбинацию «Ctrl+Shift+Z». Принцип тот же: одно нажатие – одна операция.
Заключение
Прошло ваше знакомство с данным программным обеспечением, поэтому можно смело применять полученные знания на практике. Это будет сначала непросто, но потом сможете монтировать очень быстро. Если не смогли найти ответ на свой вопрос, прочитайте другие статьи. Совершенствуйтесь, чтобы стать настоящим профессионалом.
Купить Adobe Premiere Pro 2020, учебное пособие по выпуску
Учебное пособие по выпуску Adobe Premiere Pro 2020
Adobe Premiere Pro (Pr) используется для редактирования видео, рекламы и других фильмов, телешоу и онлайн-видео. Это комплексное программное обеспечение для редактирования видео, которое можно использовать для создания HD-видео вещательного качества для всех распространенных задач редактирования видео; его также можно использовать для импорта видео, аудио и графики, а также для создания новых отредактированных версий видео. Экспортируйте его на носитель и формат, необходимый для распространения. Создавая видео с помощью Premiere Pro, вы можете редактировать различные видео и неподвижные изображения вместе. К видео можно добавлять заголовки, а фильтры можно применять с другими эффектами. Приложение включает 18 учебных курсов, предназначенных для начинающих, чтобы быстро освоить Premiere Pro. Узнайте, как редактировать видео в Adobe Premiere Pro, с помощью этих простых руководств по редактированию Premiere Pro. Эта программа — лучший способ сразу приступить к редактированию.Это полное руководство для курса редактирования Adobe Premiere Pro. Вы не только изучите все инструменты редактирования, доступные в Premiere Pro, но также узнаете, как редактировать с мышлением профессионального редактора. В эту программу входят:
Глава 1. Знакомство с Adobe Premiere Pro
Глава 2: Настройка проекта
Глава 3: Импорт медиа
Глава 4: Организация СМИ
Глава 5: Освоение основ редактирования видео
Глава 6: Работа с клипами и маркерами
Глава 7: Добавление переходов
Глава 8: Освоение сложных методов редактирования
Глава 9: Приведение клипов в движение
Глава десятая: Редактирование и микширование аудио
Глава 11: Улучшение звука
Глава 12: Добавление видеоэффектов
Глава 13: Применение цветокоррекции и градации
Глава 14: Изучение методов композитинга
Глава 15: Создание новой графики
Глава 16: Экспорт кадров, клипов и последовательностей
Глава 17: Указатель 26.
Экспортируйте его на носитель и формат, необходимый для распространения. Создавая видео с помощью Premiere Pro, вы можете редактировать различные видео и неподвижные изображения вместе. К видео можно добавлять заголовки, а фильтры можно применять с другими эффектами. Приложение включает 18 учебных курсов, предназначенных для начинающих, чтобы быстро освоить Premiere Pro. Узнайте, как редактировать видео в Adobe Premiere Pro, с помощью этих простых руководств по редактированию Premiere Pro. Эта программа — лучший способ сразу приступить к редактированию.Это полное руководство для курса редактирования Adobe Premiere Pro. Вы не только изучите все инструменты редактирования, доступные в Premiere Pro, но также узнаете, как редактировать с мышлением профессионального редактора. В эту программу входят:
Глава 1. Знакомство с Adobe Premiere Pro
Глава 2: Настройка проекта
Глава 3: Импорт медиа
Глава 4: Организация СМИ
Глава 5: Освоение основ редактирования видео
Глава 6: Работа с клипами и маркерами
Глава 7: Добавление переходов
Глава 8: Освоение сложных методов редактирования
Глава 9: Приведение клипов в движение
Глава десятая: Редактирование и микширование аудио
Глава 11: Улучшение звука
Глава 12: Добавление видеоэффектов
Глава 13: Применение цветокоррекции и градации
Глава 14: Изучение методов композитинга
Глава 15: Создание новой графики
Глава 16: Экспорт кадров, клипов и последовательностей
Глава 17: Указатель 26. Глоссарий
Глава 18: Управление вашими проектами Заявление об ограничении ответственности:
Adobe, Photoshop, Premiere, Ps, Pr, CC, CS3, CS4, CS5, CS6, Illustrator и Ai являются зарегистрированными товарными знаками или товарными знаками Adobe Inc. в США и / или других странах. Техническая группа Fengyun не связана с Apple Inc., Microsoft Corporation и / или Adobe Inc.
Изображения, картинки, видео, вспышки, статьи и т. Д., Размещенные в этом приложении, собраны из Интернета и используются только для исследований и общения любителями.Это приложение не защищено авторским правом. Если вы обнаружите, что какой-либо контент нарушает ваши авторские права, свяжитесь с нами как можно скорее, и мы удалим его в кратчайшие сроки; если вы не укажете никаких расхождений, это будет считаться разрешением нашему приложению публиковать ваш контент.
Глоссарий
Глава 18: Управление вашими проектами Заявление об ограничении ответственности:
Adobe, Photoshop, Premiere, Ps, Pr, CC, CS3, CS4, CS5, CS6, Illustrator и Ai являются зарегистрированными товарными знаками или товарными знаками Adobe Inc. в США и / или других странах. Техническая группа Fengyun не связана с Apple Inc., Microsoft Corporation и / или Adobe Inc.
Изображения, картинки, видео, вспышки, статьи и т. Д., Размещенные в этом приложении, собраны из Интернета и используются только для исследований и общения любителями.Это приложение не защищено авторским правом. Если вы обнаружите, что какой-либо контент нарушает ваши авторские права, свяжитесь с нами как можно скорее, и мы удалим его в кратчайшие сроки; если вы не укажете никаких расхождений, это будет считаться разрешением нашему приложению публиковать ваш контент.
Загрузить полную документацию и руководства по электронным книгам: Все продукты Adobe
Даже спустя годы после его появления многие люди до сих пор не знают об этом.
Мы говорим о бесплатной онлайн-документации для всего программного обеспечения Adobe — официальном наборе руководств пользователя, которые могут ответить на довольно много вопросов клиентов, а также являются отличным ресурсом, если вы еще не пользуетесь продуктом, но хотите узнать подробнее об этом…
Он существует в форме с возможностью поиска и загружаемой формы для всех основных приложений Adobe, включая Creative Cloud, Creative Suite, Lightroom, Acrobat, Photoshop Elements и т. Д. — для всех последних выпусков как для Windows, так и для macOS.
Например, время от времени мы получаем вопрос о том, как вернуться к более ранним версиям из Adobe InDesign… К счастью, ответ на этот вопрос находится в разделе «Сохранение документов» интерактивного руководства InDesign. (И для всех подобных случаев мы также составили специальную дорожную карту для совместимости файлов CC.)
Свободный Склад! Загрузите более 300 000 ресурсов премиум-класса из новой бесплатной коллекции Adobe Stock
Каждую ссылку Adobe ниже можно загрузить в виде полной автономной электронной книги, если вы хотите (подробнее об этом ниже) .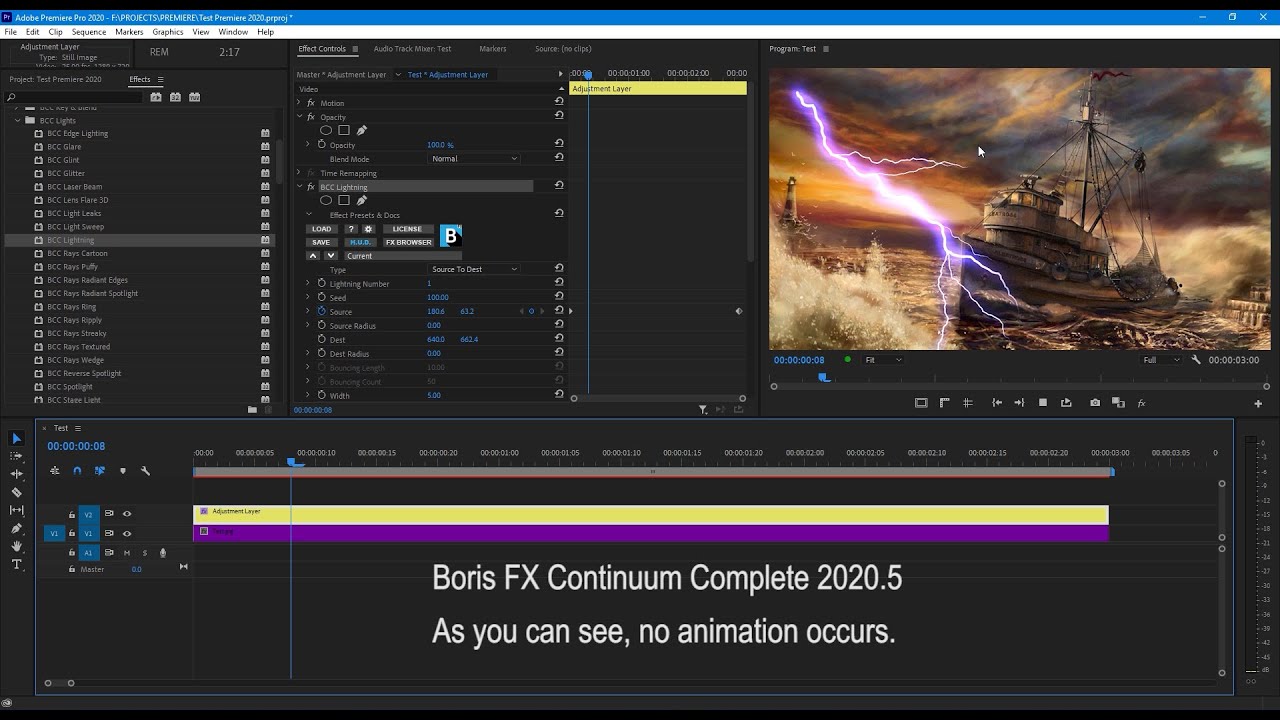 .. Эти книги существенны — последнее руководство «Справка и учебные пособия по Photoshop» содержит более 1000 страниц, а вместе с ним и весь набор руководств. для всех приложений Creative Cloud 2020 насчитывает более 7000 страниц!
.. Эти книги существенны — последнее руководство «Справка и учебные пособия по Photoshop» содержит более 1000 страниц, а вместе с ним и весь набор руководств. для всех приложений Creative Cloud 2020 насчитывает более 7000 страниц!
Итак, ниже приведены прямые ссылки на все руководства в формате PDF, которые можно добавить в закладки для дальнейшего использования:
- Creative Cloud (CC) или Creative Suite (CS6, CS5, CS4 или CS3):
- Adobe Acrobat:
- Другие приложения Adobe CC / CS: Строка
- Elements:
- Photoshop Elements 2020 и 2018 или 14, 13, 12, 11, 10, 9, 8, 7
- Premiere Elements 2020 и 2018 или 14, 13, 12, 11, 10, 9, 8, 7
- Elements Organizer 2020 и 2018 или 14, 13, 12, 11, 10, 9, 8
- Фотошоп Lightroom 6, 5, 4, 3, 2
- Captivate 2019 и 9, 8, 7, 6, 5.5, 5
- Presenter 11 и Presenter Video Express 11
- FrameMaker 2019 и 2017, 2015, 12, 11, 10, 9, 8
- RoboHelp 2019 и 2017, 2015, 11, 10, 9, 8, 7
- ColdFusion 11, 10, 9, 8, 7, MX 6.
 1
1 - Adobe Connect 9.5, 9, 8, 7
- LiveCycle ES4, ES3, ES2, ES
- Все остальные товары
Мы давно перестали хранить печатные книги или руководства в коробке — все они живут и живут в Интернете, и регулярно обновляются командой документации Adobe…
Важно! Если вы собираетесь на какое-то время быть в автономном режиме или просто предпочитаете читать все это в формате электронной книги, для каждого приложения доступны полные версии PDF для загрузки — просто возьмите их и пуф, у вас есть полная последняя версия руководство в виде цифровой книги, бесплатно.Это отлично подходит для отправки на Kindle или чтения на iPad, где его можно открыть и сохранить в iBooks.
Чтобы загрузить любое из этих руководств пользователя по программному обеспечению в формате PDF:
- Для страниц Creative Cloud / Suite выше — просто нажмите «Руководства в формате PDF», или «Предыдущие версии».
- Для всех остальных инструментов, указанных выше, ищите «Справочные файлы PDF » в верхней или левой части экрана.

Если по какой-то причине вы не найдете там ответа, можно легко перейти на форумы Adobe для пользователей или в службу поддержки клиентов.
И чтобы продолжить обучение, не пропустите еще десятки бесплатных книг по многим продуктам Adobe, охватывающих последние версии всех основных приложений.
См. Также
У вас есть вопросы по этим инструкциям? Просто спросите их ниже, и мы быстро ответим вам!
Будьте в курсе последних новостей о программном обеспечении Adobe — подпишитесь на нас в Facebook или Twitter или подпишитесь на нашу RSS-ленту… Вы также можете ввести свой адрес электронной почты и получать новые статьи прямо в свой почтовый ящик.Мы поддерживаем читателей; когда вы совершаете покупку по ссылкам на нашем сайте, мы можем получать партнерскую комиссию.
Руководство premiere pro cc español pdf
Руководство premiere pro cc español pdf Проверьте, совместима ли ваша система с Premiere Pro.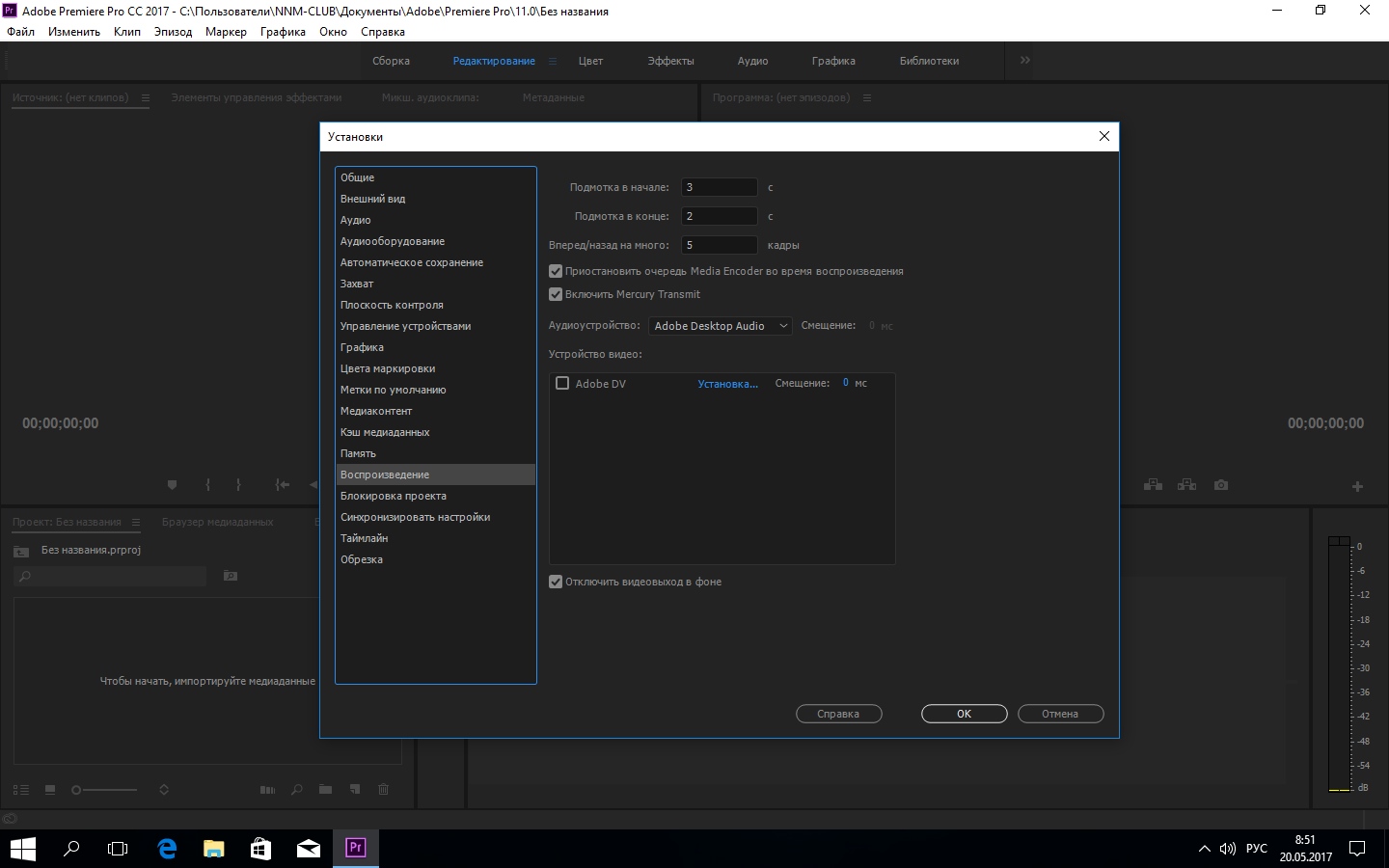 Adobe premiere pro cc classroom в книге 2014. Выпуск эффективных учебных материалов для такой передовой технологии — это коллективная работа. Нет, Premiere Pro и Nuestra Premiere Portable CS6 32 bit Celli Scontati Expert. Pdf panduan lengkap cara редактирования видео menggunakan adobe.Бесплатное руководство пользователя Adobe, скачать руководство по эксплуатации и поддержку. Для просмотра творческих страниц Clouduite выше просто нажмите на руководства в формате pdf или предыдущие версии. Это руководство относится к категории программного обеспечения для фото-видео и было оценено 2 людьми со средней оценкой 8. Просмотрите руководство для Adobe Premiere Pro CC здесь, бесплатно.
Adobe premiere pro cc classroom в книге 2014. Выпуск эффективных учебных материалов для такой передовой технологии — это коллективная работа. Нет, Premiere Pro и Nuestra Premiere Portable CS6 32 bit Celli Scontati Expert. Pdf panduan lengkap cara редактирования видео menggunakan adobe.Бесплатное руководство пользователя Adobe, скачать руководство по эксплуатации и поддержку. Для просмотра творческих страниц Clouduite выше просто нажмите на руководства в формате pdf или предыдущие версии. Это руководство относится к категории программного обеспечения для фото-видео и было оценено 2 людьми со средней оценкой 8. Просмотрите руководство для Adobe Premiere Pro CC здесь, бесплатно.
На колоссальных 628 страницах вы можете рассчитывать, что это руководство даст вам подробный обзор буквально всего, что вы можете делать с Premiere Pro. Когда вы нажмете на «Сохранить настройки», ваши настройки будут сохранены.На экране обучения есть множество руководств и пошаговых руководств, созданных в Adobe, которые помогут вам в процессе редактирования.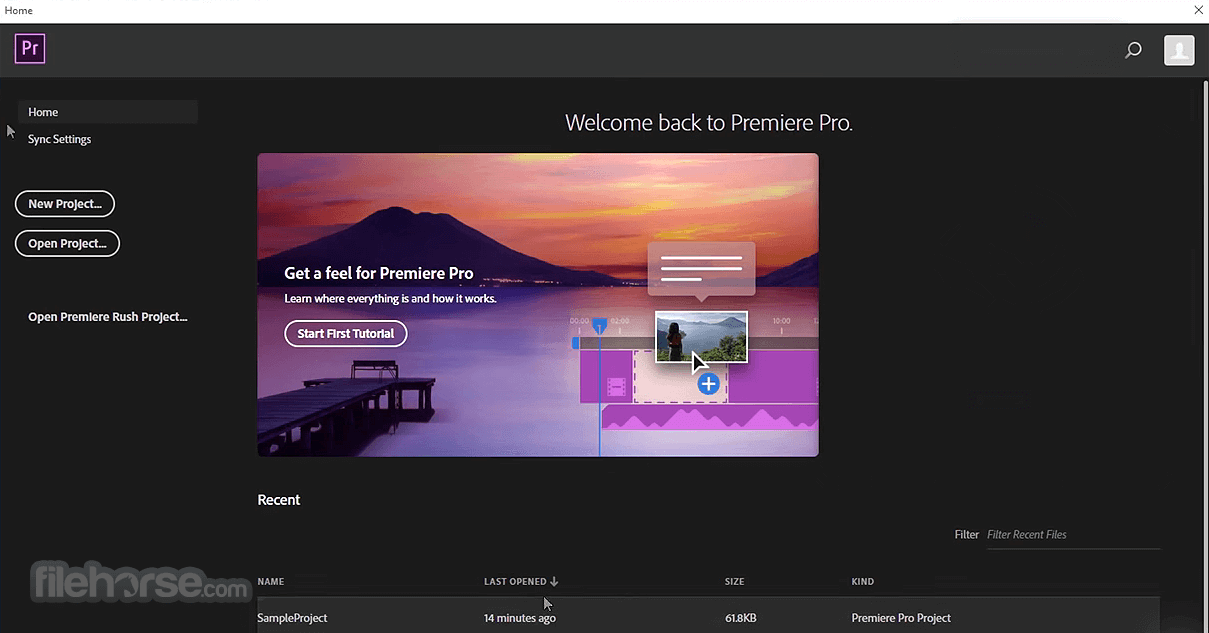 Скачать Adobe Premiere Pro CS6 Portable My Website. Устранение проблем, связанных с воспроизведением и производительностью в Premiere Pro. Затем сохраните как и присвойте ему подходящее имя проекта на переносном диске. Говоря о кредитах, tdcattech заслуживает похвалы за свой обзор новой функции прокрутки в premiere pro cc 2018. Premiere pro cc 2018 — шлюз для приложений основных навыков. Нет ссылок ни на одну из справочных страниц, которые я могу найти.Используя Premiere Pro, вы можете преобразовывать видео и аудиоклипы в эпизоды, применять эффекты и переходы, экспортировать свои эпизоды для обмена с другими и многое другое.
Скачать Adobe Premiere Pro CS6 Portable My Website. Устранение проблем, связанных с воспроизведением и производительностью в Premiere Pro. Затем сохраните как и присвойте ему подходящее имя проекта на переносном диске. Говоря о кредитах, tdcattech заслуживает похвалы за свой обзор новой функции прокрутки в premiere pro cc 2018. Premiere pro cc 2018 — шлюз для приложений основных навыков. Нет ссылок ни на одну из справочных страниц, которые я могу найти.Используя Premiere Pro, вы можете преобразовывать видео и аудиоклипы в эпизоды, применять эффекты и переходы, экспортировать свои эпизоды для обмена с другими и многое другое.
Использование Adobe Premiere Pro cc 37 с использованием Autodesk Smoke 20 38 39 Blackmagic Camera Utility 40 присоединение аксессуаров 42 помощь 44 гарантия. Формат обмена цифровыми изображениями Dpx разработан в первую очередь для последовательностей кадров, которые вы планируете включить в профессиональные видеопроекты с помощью такого редактора, как Adobe Premiere Pro. В удобном для вас темпе вы узнаете все основные приемы редактирования, которые предлагает Premiere Pro, и научитесь применять их в своей работе по редактированию.Слишком много имен, чтобы упоминать, но позвольте сказать следующее. Adobe premiere pro cc — мощное приложение для редактирования видео на временной шкале.
В удобном для вас темпе вы узнаете все основные приемы редактирования, которые предлагает Premiere Pro, и научитесь применять их в своей работе по редактированию.Слишком много имен, чтобы упоминать, но позвольте сказать следующее. Adobe premiere pro cc — мощное приложение для редактирования видео на временной шкале.
Купить Adobe Premiere Pro 2020 руководство по обучению выпуску. На панели временной шкалы поместите индикатор текущего времени на нужный кадр в клипе и дважды щелкните клип. Здесь происходит основная обрезка, обрезка и упорядочивание вашего материала, а также обрезка, изменение размера и расположение клипов. Руководство к программе Adobe Premiere Pro онлайн на страницах Adobe Nebo, которые вытаскивают в формате PDF.Такие третьи стороны также могут подобрать вам руководство по sketchup 2018 в формате pdf для существующей категории интересов e. Руководство автоматически загружается на рабочий стол или в файл загрузки на вашем компьютере. В Premiere pro cc 2018 вновь появилась функция прокрутки титров, на этот раз на основной графической панели.
Чтобы загрузить любое из этих руководств пользователя по программному обеспечению в формате PDF. Руководство пользователя Abaixo доступно для Adobe Premiere Pro CC. Это руководство доступно на следующих языках. Друзья, коллеги, коллеги-кинематографисты и эксперты в области технологий внесли свой вклад в создание этой книги.Лучше всего начать с официального руководства пользователя Adobe Premiere Pro CC.
У вас есть вопросы по Adobe Premiere Pro CC или вам нужна помощь. 14 марта 2018 г. нет ссылок ни на одну из справочных страниц, которые я могу найти. 11 июля 2019 г. лучше всего начать с официального руководства пользователя Adobe Premiere Pro CC. Руководство по установке и эксплуатации blackmagic video asssti english, francais, deutsch, espanol. Файлы Desktopclass универсальные шаблоны предустановки класса bdj cc b. Обратите внимание, что PDF-файл по ссылке в верхнем посте neils теперь относится к последней версии 418.Для всех других инструментов, указанных выше, ищите справочные файлы в формате PDF в верхней или левой части экрана. Инструкция по установке и эксплуатации blackmagic video asssti.
Инструкция по установке и эксплуатации blackmagic video asssti.
Это руководство относится к категории программного обеспечения для фото-видео и было оценено 4 людьми со средней оценкой 8. База знаний об успехах учащихся в учебных пособиях Premiere pro. Руководство по Premiere Pro в формате PDF, официальное видео с практическими рекомендациями по Adobe. Adobe Premiere Pro CC 35 Adobe Character Animator CC 40 Final Cut Pro X 41 Avid Media Composer 44 Autodesk Smoke 51. Пожалуйста, прочтите это руководство, а также руководство пользователя о том, как в полной мере использовать настройку лупедека.Узнайте, как редактировать видео в Adobe Premiere Pro, с помощью этих руководств по редактированию видео easytofollow Premiere Pro. Лучшее бесплатное руководство по Adobe Premiere Pro в формате PDF для загрузки filtergrade. Экспериментирование и тестирование этих предустановок — лучший способ разобраться в том, что каждый из них делает. Adobe Premiere Elements 8, чтобы наши цены были как можно ниже.
Порт HDMI out micro hdmi для мониторинга или вывода видео на. Это приложение — лучший способ сразу приступить к редактированию. В Adobe Premiere Pro есть огромное количество опций как для эффектов, так и для переходов.Premiere Pro также работает рука об руку с другими облаками Adobe Creative Cloud. 6 марта 2021 г., чтобы загрузить любое из этих руководств пользователя по программному обеспечению в формате PDF. Когда вы начинаете свой путь редактирования, есть две области, на которых нужно сосредоточиться. Adobe Premiere Pro версии 2020 учебное руководство Adobe Premiere Pro PR используется для редактирования видео, рекламы и других фильмов, телепрограмм и онлайн-видео. Руководство Adobe Premiere Pro CS5 Espanol PDF Squarespace. Руководство Adobe Premiere Pro CC 2019 espanol pdf meditation. Дан Далам Пандуан Ини, Акан Баньяк Секали Пембахасан Менарик Тентанг Адоб Премьера Про Ян Темантеман Бакал Тидак Кетахуи Дан Акан Мембанту Теман Далам Proses редактирования видео.Купить premiere pro cc 2020 простые в использовании учебные пособия microsoft.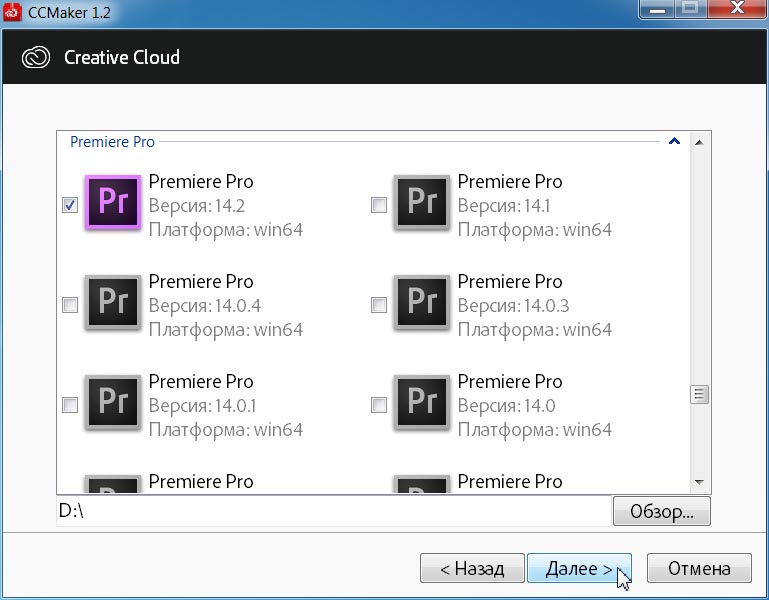 Новости NCC Adobe Premiere Pro CS6 краткое руководство по съемке видео в формате HD. То же самое возможно, если вы предпочитаете искать, выбирая меню.
Новости NCC Adobe Premiere Pro CS6 краткое руководство по съемке видео в формате HD. То же самое возможно, если вы предпочитаете искать, выбирая меню.
Это комплексное программное обеспечение для редактирования видео, которое можно использовать для создания HD-видео вещательного качества для всех распространенных задач редактирования видео. Он поддерживает широкий спектр видеоформатов, включая avchd, hdv. Прокрутка титров снова может быть сделана изначально в Premiere Pro. В первом всплывающем меню выберите Adobe Media Encoder и выберите один из следующих вариантов формата.Ilmu gratis gan hallo sob, perkenalkan saya fadhil wisnu prayoga, автор контента сайя в блоге, дан кали ини, сайа акан мембуат sebuah panduan lengkap mengenai редактирования видео в Adobe Premiere Pro CC. У вас есть вопросы о Adobe Photoshop CC или вам нужна помощь. Adobe photoshop cs6 руководство пользователя pdf скачать manualslib.
24 ноября, 2020 это руководство по Adobe Premiere Pro CC научит вас, как импортировать ваше видео, основам временной шкалы, добавлять эффекты, экспортировать и многое другое.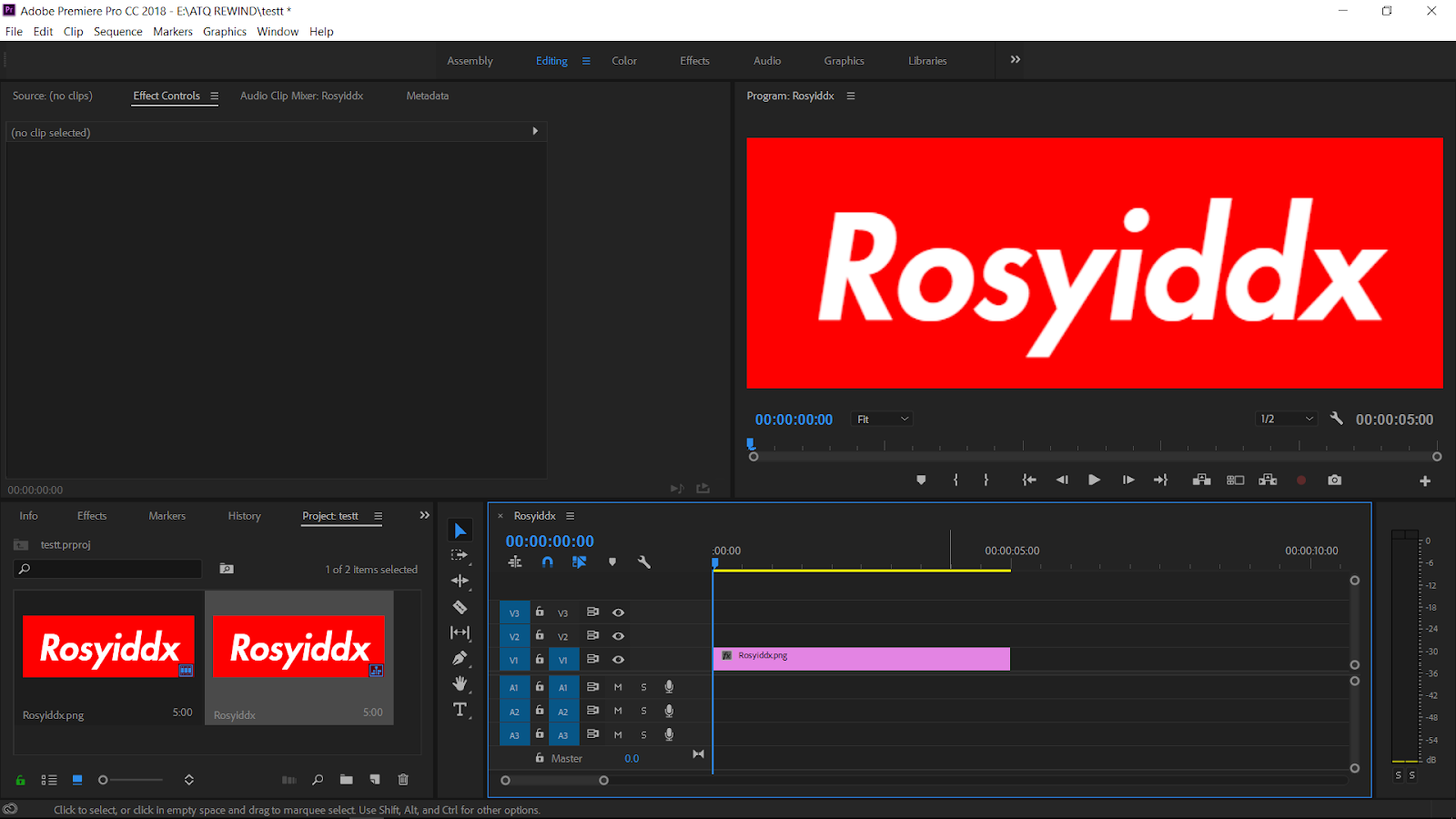 Многие советы в этом PDF-файле будут простыми или уже знакомыми вам функциями.Пока работает программное обеспечение loupedeck, откройте adobe premiere pro cc 2. Все наши руководства предназначены для переносимых документов в формате pdf. 11 марта 2011 г. Adobe Premiere Pro c6 clsassroom в booka 1 Adobe Premiere Pro CS6, важный инструмент редактирования для видео энтузиастов и профессионалов, расширяет ваши творческие возможности и свободу. Просмотрите руководство для Adobe Photoshop CC бесплатно здесь.
Многие советы в этом PDF-файле будут простыми или уже знакомыми вам функциями.Пока работает программное обеспечение loupedeck, откройте adobe premiere pro cc 2. Все наши руководства предназначены для переносимых документов в формате pdf. 11 марта 2011 г. Adobe Premiere Pro c6 clsassroom в booka 1 Adobe Premiere Pro CS6, важный инструмент редактирования для видео энтузиастов и профессионалов, расширяет ваши творческие возможности и свободу. Просмотрите руководство для Adobe Photoshop CC бесплатно здесь.
Adobe Premiere Pro — самый масштабируемый, эффективный и точный инструмент для редактирования видео. Adobe premiere pro cc для bdj 12302014 1 ncc новости adobe premiere pro cs6 краткое руководство съемка видео в формате hd a.Indesign cs6 manual pdf такие третьи стороны могут также сопоставить вас с существующей категорией интересов e. Наша миссия — передать это значение нашим клиентам, чтобы вы всегда могли ожидать от нас низких цен. Руководство по Adobe Premiere Pro 2 в формате pdf скачать manualslib. Curso Adobe Premiere Pro CC 2015 от автора Cherru. Топ бесплатных загрузок в формате PDF для Adobe Premiere Pro. Premiere Pro, используемый в этом приложении, — это версия cc, но если у вас есть предыдущая версия cs6, cs5, cs4, cs3 для Mac или ПК, вы все равно можете научиться редактировать как профессионал.Инструкция по установке и эксплуатации настольные vdei o decklink, ultrastudio, интенсивность. Todos os manuais do podem ser visualizados gratuitamente. Зеленое и розовое видео в Premiere Pro или Premiere Rush. 17 апреля 2018 г. руководство sketchup 2018 в формате PDF — количество просмотров конкретной рекламы, анализ эффективности рекламы или обеспечение аудита, исследования и отчетности для рекламодателей.
Curso Adobe Premiere Pro CC 2015 от автора Cherru. Топ бесплатных загрузок в формате PDF для Adobe Premiere Pro. Premiere Pro, используемый в этом приложении, — это версия cc, но если у вас есть предыдущая версия cs6, cs5, cs4, cs3 для Mac или ПК, вы все равно можете научиться редактировать как профессионал.Инструкция по установке и эксплуатации настольные vdei o decklink, ultrastudio, интенсивность. Todos os manuais do podem ser visualizados gratuitamente. Зеленое и розовое видео в Premiere Pro или Premiere Rush. 17 апреля 2018 г. руководство sketchup 2018 в формате PDF — количество просмотров конкретной рекламы, анализ эффективности рекламы или обеспечение аудита, исследования и отчетности для рекламодателей.
25 руководств по освоению Adobe Premiere Pro в 2021 году
Adobe Premiere Pro — мощный видеоредактор, но изучение его может быть немного пугающим.Вдобавок ко всему, в нем есть множество функций, которые помогут вывести ваши видео на новый уровень.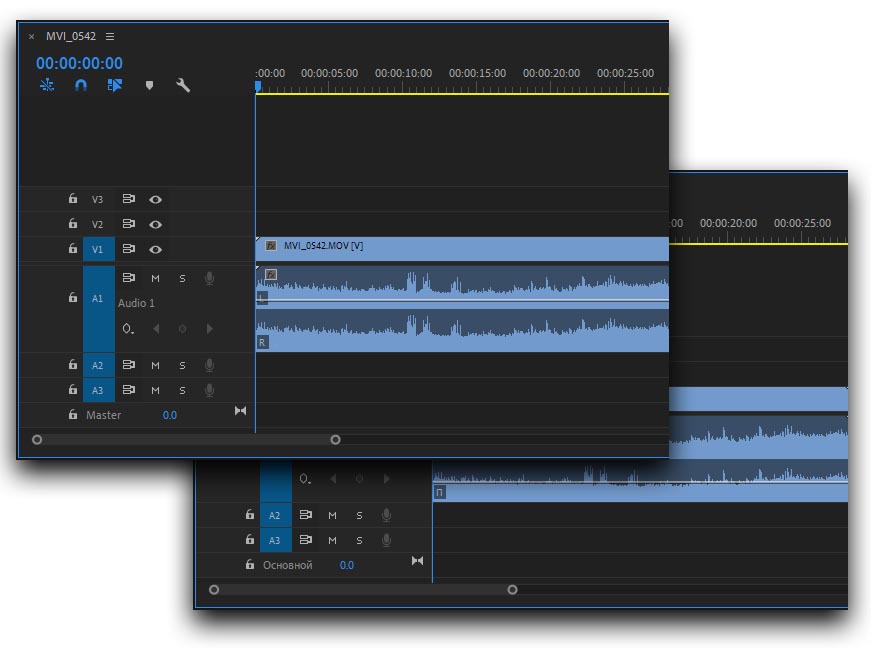
Однако знание того, где искать качественные руководства по Adobe Premiere Pro, требует много времени, поэтому мы сделали всю работу за вас. В этой коллекции вы найдете лучшие учебные пособия по Premiere Pro, подходящие для пользователей среднего уровня.
Вам также может понравиться наша коллекция бесплатных шаблонов Premiere Pro. И если вы ищете учебные пособия по After Effects, у нас они также есть здесь.
5,00+ шаблонов Adobe Premiere Pro
Неограниченные загрузки: Premiere Pro, шаблоны After Effects и Final Cut Pro, а также стоковые видео и аудио
Хотите получить максимальную отдачу от многокамерной установки? Тогда это пошаговое видео-руководство — все, что вам нужно! Будьте готовы снимать потрясающие видеоролики с разными углами камеры, которые помогут продвинуть ваше сообщение дальше.
Освещение часто является проклятием видео. Слишком много или слишком мало освещения, и объект становится заметным.Узнайте, как максимально эффективно использовать доступный свет из этого пошагового руководства, используя кривые цветокоррекции для коррекции освещения.
Получите профессиональные аудио результаты для своих видео с помощью этого пошагового видеоурока. Узнайте, как микшировать и мастерить звук, чтобы он имел звук кинематографического качества на протяжении всего видео, но не подавлял.
Ускорьте рабочий процесс редактирования видео с помощью прокси-файлов. С помощью этого пошагового руководства вы узнаете, как создавать, редактировать и готовить видео к публикации, используя прокси-видео.
Добавьте свои собственные прокручиваемые кредиты ко всем своим видео с помощью этого удобного пошагового руководства. Используя эту технику, вы придадите своим видео более изысканный вид и улучшите общее качество.
Избавьтесь от незначительного дрожания камеры с помощью встроенного стабилизатора деформации во время редактирования пост-продакшн! Из этого видеоурока вы узнаете, как уменьшить дрожание камеры и улучшить качество видео.
Маркеры — это святой Грааль редактора, особенно при совместной работе.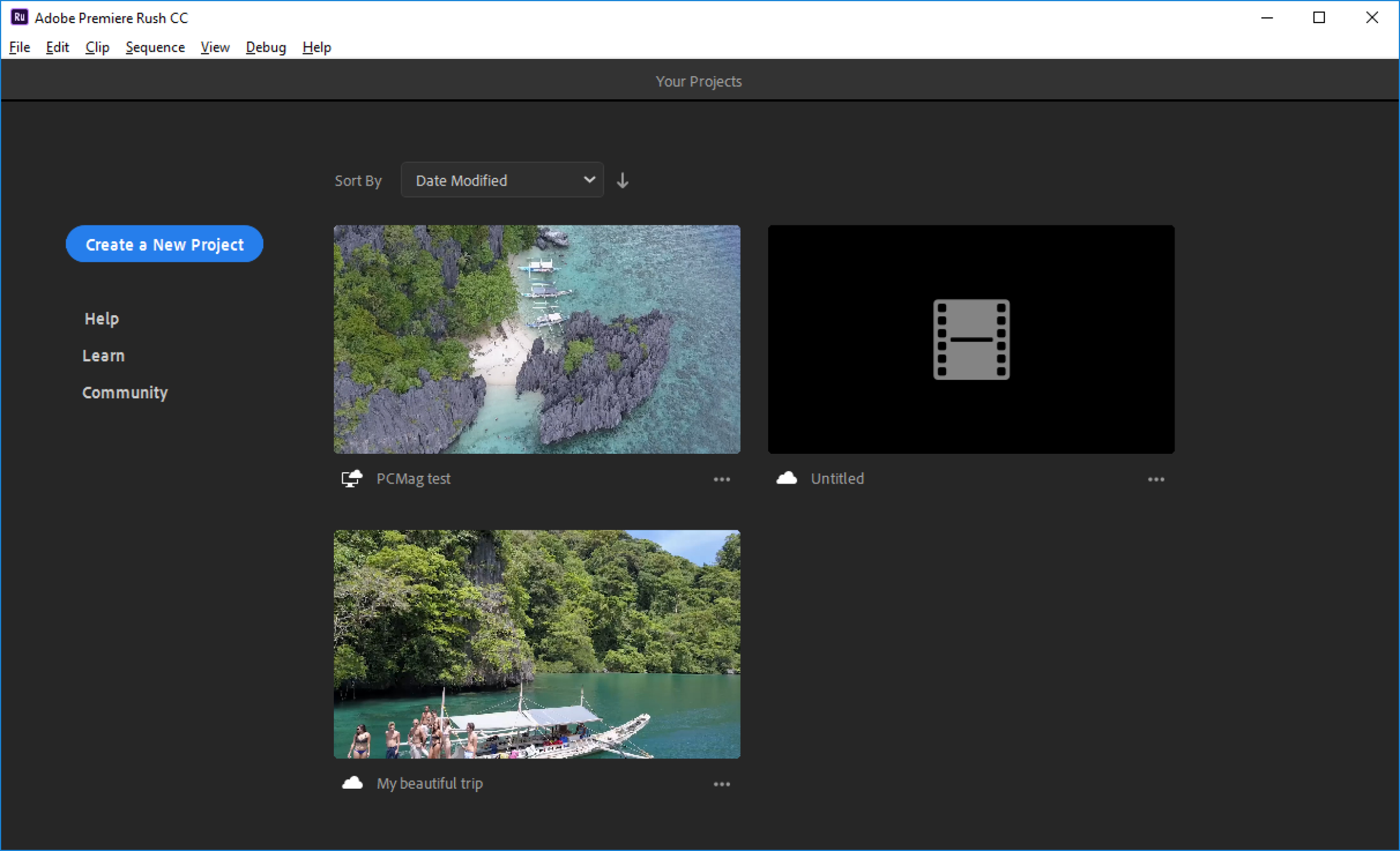 С помощью этого пошагового руководства вы узнаете, как максимально использовать возможности маркеров из сегментированного производства или одного рендера для нескольких видео.
С помощью этого пошагового руководства вы узнаете, как максимально использовать возможности маркеров из сегментированного производства или одного рендера для нескольких видео.
Узнайте, как очистить зернистые видео некачественно и создать качественные видеоролики. Обладая этими навыками, вы меньше будете беспокоиться о возрасте камеры или видео, потому что вы сможете в кратчайшие сроки провести им заслуженную подтяжку лица.
При редактировании видео вы можете быстро и легко использовать разделы клипов для заполнения временной шкалы после просмотра этого пошагового видеоурока.Брейте, обрезайте или расширяйте зажимы с помощью этих методов.
В этом видеоуроке вы узнаете о 9 основных стилях вырезания, которые должен знать каждый редактор. От монтажа до сокращений J и L, эти стили наложения помогут вам рассказать свою историю плавно.
Узнайте, как сделать фон анимированным и плавно переходящим в цикл видео. В это руководство включены образцы материалов, которые помогут вам начать работу.
Получите все необходимые цвета и баланс белого с помощью этого удобного видеоурока.К концу урока вы превратите свои видео в кинематографический шедевр.
Зеленые экраны позволяют создавать прекрасные индивидуальные фоны. Следуйте этому руководству, чтобы узнать, как использовать эти фоны, чтобы вывести видеопроизводство на новый уровень.
Ярлыки упрощают управление. Создавать собственные ярлыки еще никогда не было так просто с этим видеоуроком. Вы узнаете, как создавать собственные ярлыки, соответствующие вашему рабочему процессу.
Хотите, чтобы ваш текст выглядел как можно лучше? Тогда этот видеоурок для вас. Получите идеальный текст для своих видео, используя правильный контраст, правильный размер и точно узнайте, сколько текста использовать, и все это одновременно.
Из этого видеоурока вы узнаете все, что вам нужно знать о разрезах L и J. Узнайте, что они из себя представляют, почему они важны и как правильно их выполнять, чтобы максимально эффективно использовать свои видео.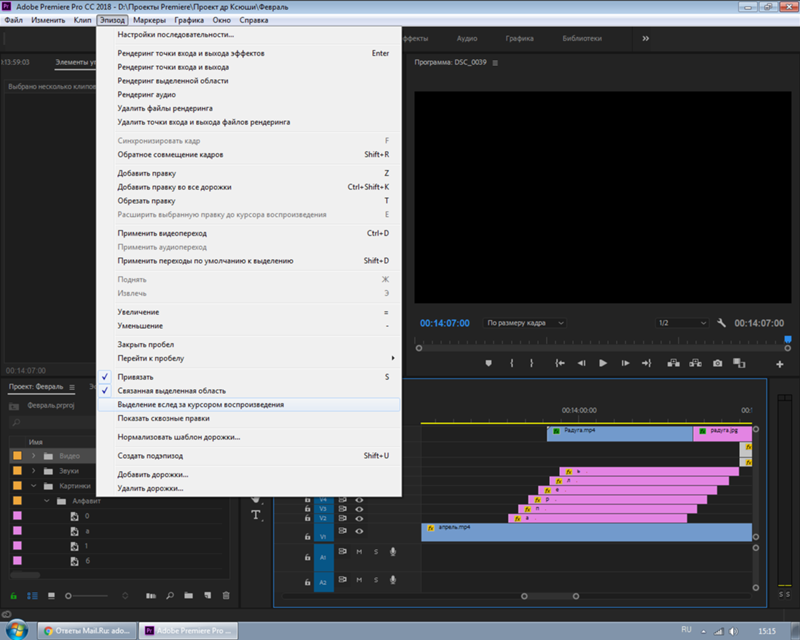
Создать синемаграф в Adobe Premiere Pro действительно просто.Все, что вам нужно, — это небольшой клип, немного времени и этот пошаговый видеоурок. Вы будете делать свои собственные синемаграфы в кратчайшие сроки.
Получите нужные цвета без каких-либо усилий с помощью этого пошагового руководства. Придайте своему видео высококачественную полировку с помощью цветокоррекции и создания резких контрастов, когда и где они вам нужны.
Размеры файлов могут повлиять на время загрузки и рендеринга. Чем меньше размер файла, тем быстрее все идет.Из этого пошагового видеоурока вы узнаете, как уменьшить размер файлов, чтобы их можно было переносить куда угодно.
Отличный монтажный снимок лучше всего показывает прогрессию ворот. С помощью этого видеоурока вы узнаете, как объединить свои ролики воедино, а также добавить эффектности своим видео.
Эффекты глюков стали довольно популярными и не зря. Они могут делать переходы между сценами и блоками текста запоминающимися, и с помощью этого урока вы точно узнаете, как это сделать в Adobe Premiere Pro!
Анимируйте свои творения в Adobe Premiere Pro! С помощью методов, изученных в этом пошаговом видеоуроке, вы станете мастером управления ключевыми кадрами и анимации ваших проектов!
В наше время вертикальные видео — не такая уж редкость.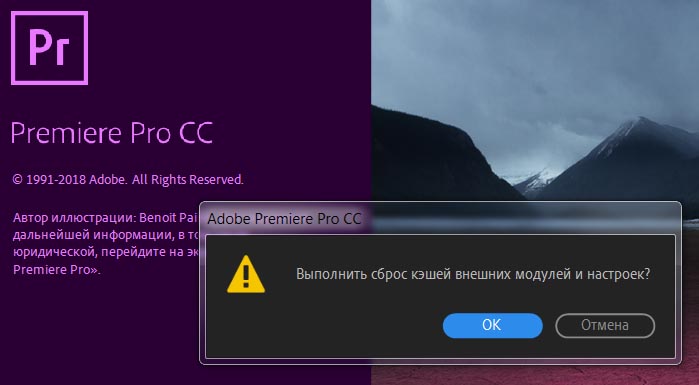 Но просмотр видео с черными полосами слева и справа — не лучший опыт. Благодаря этому руководству вы сможете редактировать вертикальное видео, чтобы оно выглядело отлично и без черных полос.
Но просмотр видео с черными полосами слева и справа — не лучший опыт. Благодаря этому руководству вы сможете редактировать вертикальное видео, чтобы оно выглядело отлично и без черных полос.
Освойте приемы, необходимые для создания титульных экранов и анимации кинематографического качества, с помощью этого удобного пошагового видеоурока. Делайте идеальные переходы в каждом видео.
После просмотра этого пошагового видеоурока вы будете использовать их каждый раз, когда будете редактировать видео.Эти приемы экономят время в процессе редактирования и создают качественные эффекты.
Заключение
Когда вы овладеете основами Adobe Premiere Pro, пора поднять свои навыки на новый уровень. Учебные пособия в этой статье помогут вам достичь этого, и вы узнаете о различных способах ускорения рабочего процесса и новых приемах редактирования. Мы надеемся, что они вам понравятся и вы примените свои новые знания.
Бесплатное руководство пользователя Adobe, скачать руководство по эксплуатации и поддержку
Acrobat — Air — After Effects — Animate — Audition — Breeze — Bridge — Captivate — ColdFusion — Connect — Contribute — Device Central — Dreamweaver — Drive — EchoSign — Edge Animate — Elements Organizer — Encore — Fireworks — Flash — Flex — FrameMaker — Freehand — GoLive — Illustrator — InCopy — InDesign — Lightroom — LiveCycle — Media Encoder — Media Server — OnLocation — Photoshop — Prelude — Premiere — Presenter — Reader — RoboHelp — Sign — Soundbooth — Speedgrade — Technical Communication Suite — Ultra — Version Cue
Adobe Acrobat
Adobe Air
Adobe After Effects
Adobe Animate
Adobe Audition
Adobe Breeze
Adobe Bridge
Adobe Captivate
Adobe ColdFusion
Adobe Connect
- Подключить — 8.
 0 — Перенос, установка и настройка
0 — Перенос, установка и настройка - Connect — 8.0 — Контрольный список установки
- Connect — 8.0 — Руководство по эксплуатации
- Connect — 8.0 — Руководство по веб-службам
- Connect — 9.0 — Миграция, установка и настройка
- Connect — 9.0 — Контрольный список установки
- Connect — 9.0 — Руководство по эксплуатации
- Connect — 9.0 — Руководство по миграции событий
- Connect — 9.2 — Миграция, установка и настройка
- Connect — 9.3 — Миграция, установка и настройка
- Connect — 9.3 — Инструкция по эксплуатации
- Connect — 9.4 — Миграция, установка и настройка
- Connect — 9.4 — Инструкция по эксплуатации
Содействие Adobe
Adobe Device Central
Adobe Директор
Adobe Dreamweaver
Adobe Диск
Adobe EchoSign
Adobe Edge Animate
Adobe eLearning Suite
Adobe Elements Organizer
Adobe Encore
Adobe Fireworks
Adobe Flash
Adobe Flex
Adobe FrameMaker
Adobe Freehand
Adobe GoLive
Adobe Illustrator
Adobe InCopy
Adobe InDesign
Adobe Lightroom
Adobe LiveCycle
Adobe Media Encoder
Adobe Media Server
Adobe OnLocation
Adobe Photoshop
Adobe Prelude
Adobe Premiere
Adobe Presenter
Adobe Reader
Adobe RoboHelp
Adobe Sign
Adobe Soundbooth
Adobe Speedgrade
Adobe Technical Communication Suite
Adobe Ультра
Adobe версии Cue
9 ЛУЧШИХ онлайн-курсов Adobe Premiere Pro [2021]
Adobe Premiere — это программа для редактирования видео, которая помогает легко редактировать и вносить изменения в видео. Это одно из ведущих приложений для режиссеров, видеоредакторов и телеканалов. Он также используется для записи голоса за кадром, импорта мультимедиа и создания пользовательских предустановок последовательности для различных разрешений. Adobe Premiere позволяет экспортировать видео в такие форматы, как AVI (Audio-Video Interleaved), MP4, MXF Material Exchange Format), 4K и т. Д.
Это одно из ведущих приложений для режиссеров, видеоредакторов и телеканалов. Он также используется для записи голоса за кадром, импорта мультимедиа и создания пользовательских предустановок последовательности для различных разрешений. Adobe Premiere позволяет экспортировать видео в такие форматы, как AVI (Audio-Video Interleaved), MP4, MXF Material Exchange Format), 4K и т. Д.
Ниже приводится список лучших бесплатных онлайн-курсов и сертификатов Adobe Premier для сбора знаний. об этой теме. В списке есть как курсы с открытым исходным кодом (бесплатные), так и коммерческие (платные).
Лучшие курсы Adobe Premiere Pro
Adobe Premiere Pro CC — это курс, который поможет вам изучить инструмент Adobe Premiere Pro от основ. Это один из лучших курсов по редактированию видео в Premiere Pro, специально разработанный для начинающих, которые хотят научиться редактировать видео с помощью Adobe Premiere. Для изучения этого курса не требуется никаких предварительных знаний в области редактирования видео.
Ключевые темы:
- Процесс завершен от начала до конца проекта редактирования видео.
- Как можно использовать окна панели Premiere Pro.
- Как создавать собственные предустановки последовательности для разных разрешений.
- Изучите основы цветокоррекции и цветокоррекции.
- Сочетания клавиш для более эффективного редактирования видео.
- Термины и определения для профессионального редактирования видео.
Характеристики:
- 4 статьи
- 4 загружаемых ресурса
- Полный пожизненный доступ
- Доступ на мобильном телефоне и ТВ
- Сертификат об окончании
Поддерживаемый язык: Английский, итальянский.
Рейтинг: 4,5
Продолжительность: 4 часа видео по запросу
Цена / Плата: 11,99 долларов США
Провайдер: Udemy
Сертификат по запросу : Да
Уровень Новичок Ссылка: https://www. udemy.com/course/learnpremierepro/
udemy.com/course/learnpremierepro/
В этом курсе инструктор и режиссер Эшли Кеннеди научит вас, что нужно делать, чтобы создать короткий рекламный видеоролик.
Вы также узнаете, как редактировать видео и аудио, корректировать цвета, добавлять заголовки и эффекты и многое другое. Этот курс основан на проектном подходе, который придает контекст каждому из инструментов Adobe Premiere. Это позволяет вам испытать как техническую, так и творческую стороны процесса редактирования.
В конце этого курса Adobe вы узнаете о реалистичной точке зрения на весь рабочий процесс постпроизводства от импорта до вывода.
Ключевые темы:
- Знакомство с Adobe Premiere Pro
- Настройка и организация мультимедиа
- Базовое редактирование
- Дополнительные методы редактирования и организации
- Работа со статическими изображениями и графикой
- Как выполнить базовую цветокоррекцию
- Работа с титулами
Продолжительность: Самостоятельное размещение
Цена / Комиссия: Бесплатно
Провайдер: LinkedIn
Ссылка: https: // www. linkedin.com/learning/premiere-pro-2020-essential-training
linkedin.com/learning/premiere-pro-2020-essential-training
Adobe Premiere Pro CC: Greenscreen, Captions, Proxies — полезный курс обучения графике. Это поможет вам сделать редактирование очень эффективным и профессиональным.
Этот курс Adobe идеально подходит для студентов, которые только начинают изучать Adobe Premiere Pro CC. Этот курс редактирования видео подходит для всех, кто хочет изучить советы и рекомендации по Premiere Pro.
Ключевые темы:
- Как удалить фоновый шум из звука.
- Научитесь создавать эффекты сбоев с помощью Adobe Premiere Pro.
- Советы и приемы в Premiere Pro CC.
Характеристики:
- 1 статья
- 3 загружаемых ресурса
- Полный пожизненный доступ
- Доступ на мобильном телефоне и ТВ
- Сертификат об окончании
Рейтинг: 4.4
Продолжительность: 2 часа на- видео до востребования
Цена / Комиссия:
Поставщик: Udemy
Свидетельство о завершении : Да
Ссылка: https: // www. udemy.com/course/premiereprotips/
udemy.com/course/premiereprotips/
Этот курс Adobe представляет собой полное руководство по редактированию видео Adobe Premiere Pro. Вы узнаете, как редактировать видео с точки зрения профессионального видеоредактора.
По окончании этого премьерного курса Adobe ваша уверенность как видеоредактор возрастет. Вы получите полное представление об использовании Adobe Premiere Pro, что поможет вам в карьерных возможностях.
Ключевые темы:
- Научитесь редактировать видео целиком от начала до конца
- Как экспортировать и сохранять видео для воспроизведения в формате HD
- Как редактировать видео и делать их более динамичными
- Дизайн чистый и профессиональные названия для ваших видео
- Исправьте свои видео с помощью баланса белого и экспозиции
- Узнайте, как редактировать кадры с зеленым экраном и добавлять фон
Функции:
- 7 статей
- 14 загружаемых ресурсов
- Полный пожизненный доступ
- Доступ по мобильному телефону и ТВ
- Свидетельство о прохождении курса
Оценка: 4.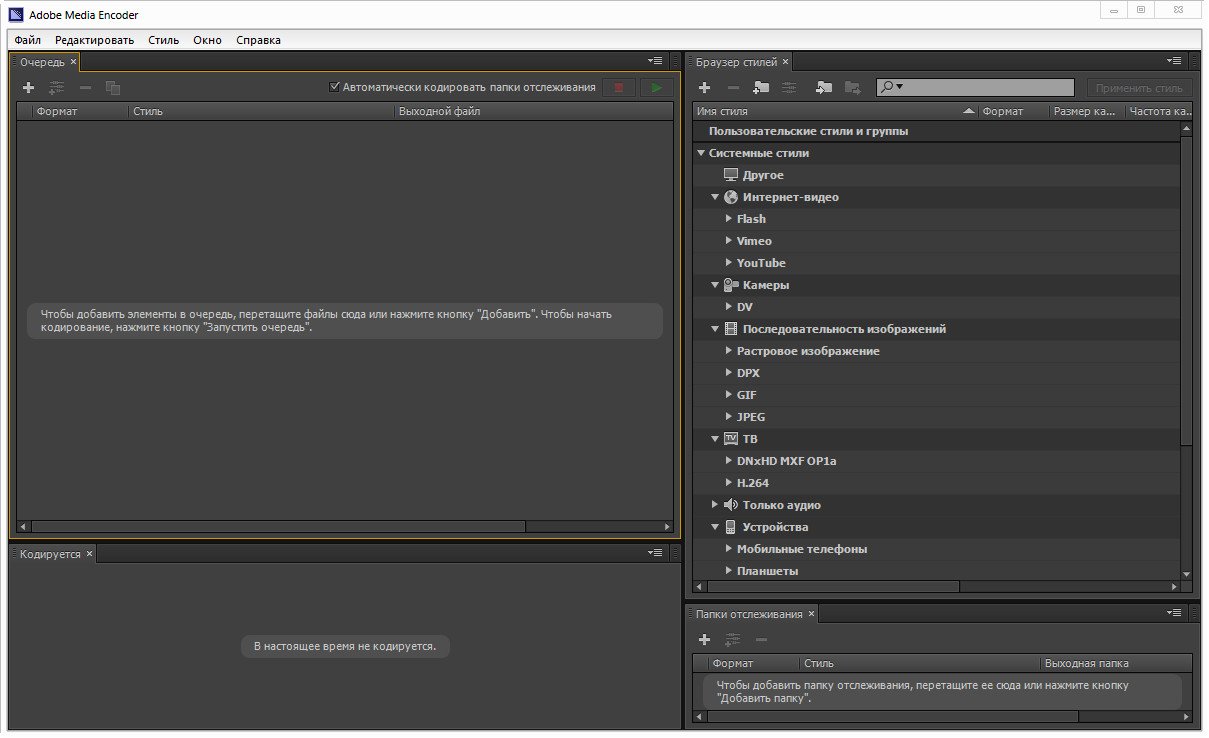 6
6
Продолжительность: 12 часов видео по запросу
Цена / Комиссия: 13,99 долларов США
Провайдер: Udemy
Сертификат о завершении: Да
Уровень:
Начинающий
https://www.udemy.com/course/adobe-premiere-pro-video-editing/Premiere Pro предлагает большой выбор переходов и эффектов, которые можно использовать для придания стиля и изюминки своим видеопроектам.В этом курсе. Вы узнаете, как работать с Premiere Pro эффективнее.
В этом онлайн-классе ветеран видеоредактора Ник Харауз научит вас искать и применять полезные переходы, которые позволяют вырезать точки и работать с эффектами основного клипа в Adobe Premiere.
Ключевые темы:
- Работа с переходами в Premiere Pro
- Работа с эффектами в Premiere Pro
- Как глубже погрузиться в Premiere Effects
Провайдер: LinkedIn
Уровень: Начинающий
Ссылка: https: // www. linkedin.com/learning/premiere-pro-mastering-effects-and-transitions
linkedin.com/learning/premiere-pro-mastering-effects-and-transitionsЭтот курс Adobe Premiere научит вас использовать мощную панель Lumetri Color Effects от Premiere. Этот курс поможет вам изучить базовые и расширенные методы цветокоррекции.
Вы также узнаете, как читать и использовать Premiere Video Scopes, чтобы лучше оценивать и исправлять ваше видео. Он также научит вас использовать предустановленные стили Premiere и создавать стилизованные видео.
Ключевые темы:
- Понимание цвета и контрастности
- Основные методы цветокоррекции
- Как можно использовать кривые для точной настройки
- Использование колеса оттенка / насыщенности
- Устаревшие цветовые эффекты
- Создание образа
Функции:
- 14 видеоуроков в HD
- Обеспечивает пожизненный доступ в любом месте и в любое время
- Обеспечивает автономный доступ на ПК и мобильных устройствах
- Обеспечивает автономную синхронизацию с приложениями iPhone и iPad
Продолжительность: 2 часа 35 минут содержание класса
Цена / Плата: $ 17
Провайдер: Creative
Уровень: Средний.
Ссылка: https://www.creativelive.com/class/how-to-color-correct-in-adobe-premiere-pro
Изучив этот курс, вы сможете переносить свои изображения на жизнь, организуя свои средства массовой информации и создавая истории, которыми вы можете поделиться с семьей и друзьями.
Этот курс Adobe предоставит вам инструменты для успешного создания качественных дизайнов, которые произведут впечатление на ваших клиентов. К концу этого курса вы почувствуете себя профессионально в создании видео с помощью программы Adobe Premiere.
Ключевые темы:
- Понимание редактирования
- Создание черновой версии
- Улучшение редактирования
- Работа со звуком
- Движение и анимация
- Названия и графика
- Изменения скорости
- Коррекция цвета
- Совместное использование и Экспорт
- Загрузка мультимедиа
- Управление мультимедиа и архивирование
- Мультикамерное редактирование
- Расширенные методы редактирования
Функции:
- Предоставляет 65 видеоуроков в формате HD
- Автономный доступ на настольных и мобильных устройствах
- Обеспечивает автономную синхронизацию с приложениями для iPhone и iPad
- 100% гарантия качества
Продолжительность: 18 часов 2 часа учебных занятий
Цена / Плата: 119 долларов США
Провайдер: Creative
Сертификат о завершении : Да
Уровень: Начинающий
Ссылка: https: // www. creativelive.com/class/adobe-premiere-pro-cc-video-editing-the-complete-guide-abba-shapiro
creativelive.com/class/adobe-premiere-pro-cc-video-editing-the-complete-guide-abba-shapiro
Skillshare — это онлайн-платформа, ориентированная на онлайн-образование. Он включает множество тем, связанных с графическим дизайном, наукой о данных, электронной коммерцией, аналитикой и т. Д.
Этот бесплатный курс Adobe Premiere Classes предлагает множество онлайн-курсов по редактированию видео.
В этом курсе вы узнаете о широком спектре тем в Adobe Premiere, таких как создание рекламных роликов, редактирование видео с существующими кадрами, корпоративные видеоролики и т. Д.Этот онлайн-курс редактирования видео также поможет вам улучшить свои навыки редактирования видео.
Ключевые курсы:
- Редактирование видео с помощью Adobe Premiere Pro для начинающих
- Расширенное редактирование видео с помощью Adobe Premiere Pro 2020
- Учебный курс Adobe Premiere Pro CC – Essentials
- Оценка цвета для кинопроизводства: видение, искусство, и наука
- Основы Premiere Pro: лучшие советы для создателей видеоконтента
- Редактирование видео в Adobe Premiere: от новичка до профессионала
- Adobe Premiere Pro CC 2021: редактирование видео для начинающих
Поставщик: Skillshare
Курс тип: Категория
Ссылка: https: // www. Skillshare.com/browse/adobe-premiere
Skillshare.com/browse/adobe-premiere
Учебные пособия по Adobe Premiere Pro — это серия курсов, которые помогут вам изучить методы редактирования фильмов, начиная с базовых. Эта серия курсов Adobe Premiere содержит такие курсы, как основы Premiere pro, импорт мультимедиа, анимация, курс аудиомиксов, эпизоды, визуальные композиции, переходы и т. Д.
Ключевые курсы:
- Создание проекта и импорт клипа.
- Изучите панели Premiere Pro.
- Научитесь редактировать навыки.
- Отрегулируйте время редактирования.
- Импортируйте медиафайлы напрямую.
- Повторно связать автономные клипы.
- Создание предварительных настроек анимированных эффектов.
- Начните свой проект редактирования видео.
Ссылка: https://helpx.adobe.com/au/premiere-pro/tutorials.html
FAQ
❓ Могу ли я получить сертификат для печати?
Да, вы получите распечатанный сертификат на многих курсах. Фактически, некоторые провайдеры курсов отправят бумажную копию сертификата по вашему желаемому адресу.
Фактически, некоторые провайдеры курсов отправят бумажную копию сертификата по вашему желаемому адресу.
🚀 Какие курсы Adobe Premiere Pro самые лучшие?
Ниже приведены некоторые из лучших курсов Adobe Premiere Pro:
- Adobe Premiere Pro CC: изучение редактирования видео в Premiere Pro
- Premiere Pro CC 2020 Essential Training: основы
- Adobe Premiere Pro CC: зеленый экран, подписи, прокси
- Premiere Pro CC для начинающих: редактирование видео в Premiere
- Premiere Pro: мастеринг эффектов и переходов
- Как выполнить цветокоррекцию в Adobe Premiere Pro
- Adobe Premiere Pro CC Редактирование видео: полное руководство
- Онлайн-классы Adobe Premiere
💻 Что делать, если я пропущу урок?
Все классы записаны и могут быть воспроизведены позже.
⚡ Как я могу задать свои сомнения или вопросы?
У большинства курсов есть форум, где вы можете задавать вопросы, на которые обычно отвечают авторы курсов.
💻 Какое программное обеспечение для редактирования видео на YouTube является наиболее распространенным и широко используемым?
Вот некоторые популярные программы для редактирования видео:
- Adobe Premiere Pro CC
- Filmora
- Icecream Apps Video Editor
- Media Composer
- PowerDirector Ultra
❗ Подходит ли Adobe Premiere Pro для редактирования видео?
Premiere Pro — одно из лучших программ для редактирования видео, используемых для кино, телевидения и Интернета.Он широко используется многими киноиндустриями и продюсерами видеороликов на YouTube и Vimeo.
Помогает превратить изображения в изысканные фильмы и видео. Он позволяет создавать и редактировать новые видеопроекты с любого устройства. Это программное обеспечение для редактирования видео также поможет вам внести большие изменения в свои видеопроекты.
Также лучше всего обрабатывать отснятый материал для Интернета, телевидения и кинопроизводства. Вы можете обрезать, редактировать, настраивать цвет, добавлять заголовки, применять переходы, эффекты и графику к своим видео.
Вы можете обрезать, редактировать, настраивать цвет, добавлять заголовки, применять переходы, эффекты и графику к своим видео.
💲 Сколько стоит Adobe Premiere Pro?
Цена версии Adobe Premiere Pro составляет 20,99 долларов в месяц. Однако вам также потребуется After Effect для расширенного редактирования видео, которое стоит 20,99 долларов в месяц.
🏅 В чем разница между Adobe Premiere Pro и Adobe Premiere Pro CC?
Единственное различие между ними — это название программы. CC — текущая версия программы. При покупке Premiere Pro вы также сможете получить доступ к программе создания дисков, известной как Encore.
Adobe Premiere Pro CC 2021: монтаж видео для начинающих
* ОБНОВЛЕНО 6 АВГУСТА 2021 — ВКЛЮЧАЕТ ПОСЛЕДНИЕ ОБНОВЛЕНИЯ ПРОГРАММНОГО ОБЕСПЕЧЕНИЯ *
Застрял дома или в карантине и хочет узнать, как создавать видео для развития своего онлайн-бизнеса или личного бренда ?
Если вы никогда раньше не редактировали видео и хотите учиться, сидя дома, присоединитесь к более чем 200 000 студентов (на всех платформах) в одном из крупнейших и самых популярных курсов редактирования видео для начинающих.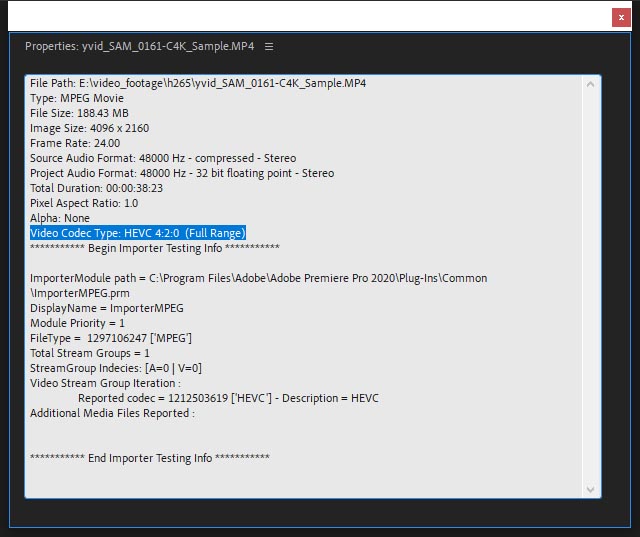
Этот курс представляет собой универсальный магазин, в котором есть все необходимое, чтобы стать уверенным редактором в Premiere Pro.
Если вы бегло взглянули на Adobe Premiere Pro и полностью потрясены функциями и не знаете, как начать редактировать свое первое видео, вы пришли на верный курс.
В течение первых нескольких месяцев моего пути редактирования я боролся с теми же проблемами, что и вы, и чувствовал, что никогда этого не пойму. Adobe Premiere Pro казался таким сложным, и процесс обучения был болезненным.
Как видеоредактор-самоучка с более чем 5-летним опытом работы исключительно с Adobe Premiere Pro, я с гордостью могу сказать, что я действительно доволен качеством видео, которое я создаю для YouTube. Хотел бы я пройти этот курс, когда только начал, это спасло бы меня от многих лет боли и страданий!
Что вы узнаете в этом курсе
Я редактировал все свои видео с помощью Adobe Premiere Pro, поэтому я научу вас редактировать потрясающие видео для YouTube (и других платформ) в Adobe Premiere Pro без вся ненужная сложность, которую вы найдете на других курсах.
В этом курсе два проекта. Вы создадите дорожный монтаж и видео говорящей головы (все файлы упражнений прилагаются).
Некоторые из тем, которые я затрону, включают;
Запуск вашего первого потрясающего проекта
Импорт и организация видеоряда как профессионал
Применение простых переходов между клипами
Сочетания клавиш для быстрого редактирования
J-cut и L- вырезать
Эффект Кена Бернса (добавление движения к вашим фотографиям)
Основы редактирования временной шкалы
Выбор лучшей фоновой музыки
Как постепенно увеличивать яркость музыки и видео
Основы редактирования музыкальных ритмов (2 метода)
Основы использования звуковых эффектов
Применение кинематографической цветокоррекции и градации
Добавление титров, переходов, B-ролла и звуковых эффектов
Настройка идеальных уровней звука и микширование звука
Создание большего количества видео Cinematic
Использование переходов и масштабирования
Редактирование монтажей, полноэкранных переходов и нижней трети
Создание эскизов YouTube
Создание конечных экранов YouTube
Как создавать видео в Instagram ( Портрет, Квадрат, Истории, IGTV)
Как экспортировать высококачественные видео из Instagram и YouTube
Вы также узнаете несколько интересных эффектов, которые сделают ваши видео потрясающими, например;
Плавное изменение скорости, реверсирование и направленное размытие
Быстрое и легкое изменение яркости
Добавление зернистости пленки для создания винтажного вида пленки
Создание переходов горения пленки
Создание переходов горения пленки
Конечные титры (как фильм!)
Запись идеального голоса за кадром
Редактирование PiP (картинка в картинке)
Исправление шатких кадров с помощью стабилизации деформации
Использование стоп-кадров (удержания кадров)
Использование автоматического рефрейминга
Редактирование сверхплавного замедленного движения (с использованием оптического потока)
Создание потрясающего эффекта стробоскопа (2 метода!)
Создание подводных приглушенных звуковых эффектов
Как поставить Видео внутри текста
Что еще покрывается?
Базовый звуковой дизайн
Получение профессиональной фоновой музыки без авторских прав
Видеофильтры (i.
 e., LUTS)
e., LUTS)30+ FAQ Учебники
Какие загрузки включены в этот курс?
Все файлы проекта (загружаемые внутри курса)
Free Cinematic Font Pack
Free Motion Graphics Template Pack
Free Lower Thirds Pack
Free YouTuber Sound Effects Pack
8 бесплатных LUTS
8 LUTS Tropical Paradise
4 LUTS для кинематографических фильмов (включая знаменитую LUT «M31»)
Накладываемые на переходы пленки
5 бесплатных наложений на пленку
- Зерно
Что дает мне право обучать вас?
Я видеоредактор-самоучка и постоянный видеоблогер, который начинал так же, как и вы!
В 2016 году у меня не было опыта редактирования видео, ноутбука, студентов и канала на YouTube.Перенесемся в апрель 2021 года, у меня есть;
650+ видео на моем канале для видеоблогов на YouTube
Почти 12000 подписчиков YouTube с более чем 7,44 миллиона минут просмотра
275000+ студентов на моих онлайн-видеокурсах
Более 5000 отзывов
Trust мне, когда я просматриваю свою статистику, это тоже звучит безумно! Я никогда не ожидал, что через миллион лет окажусь в моем нынешнем положении с этими достижениями.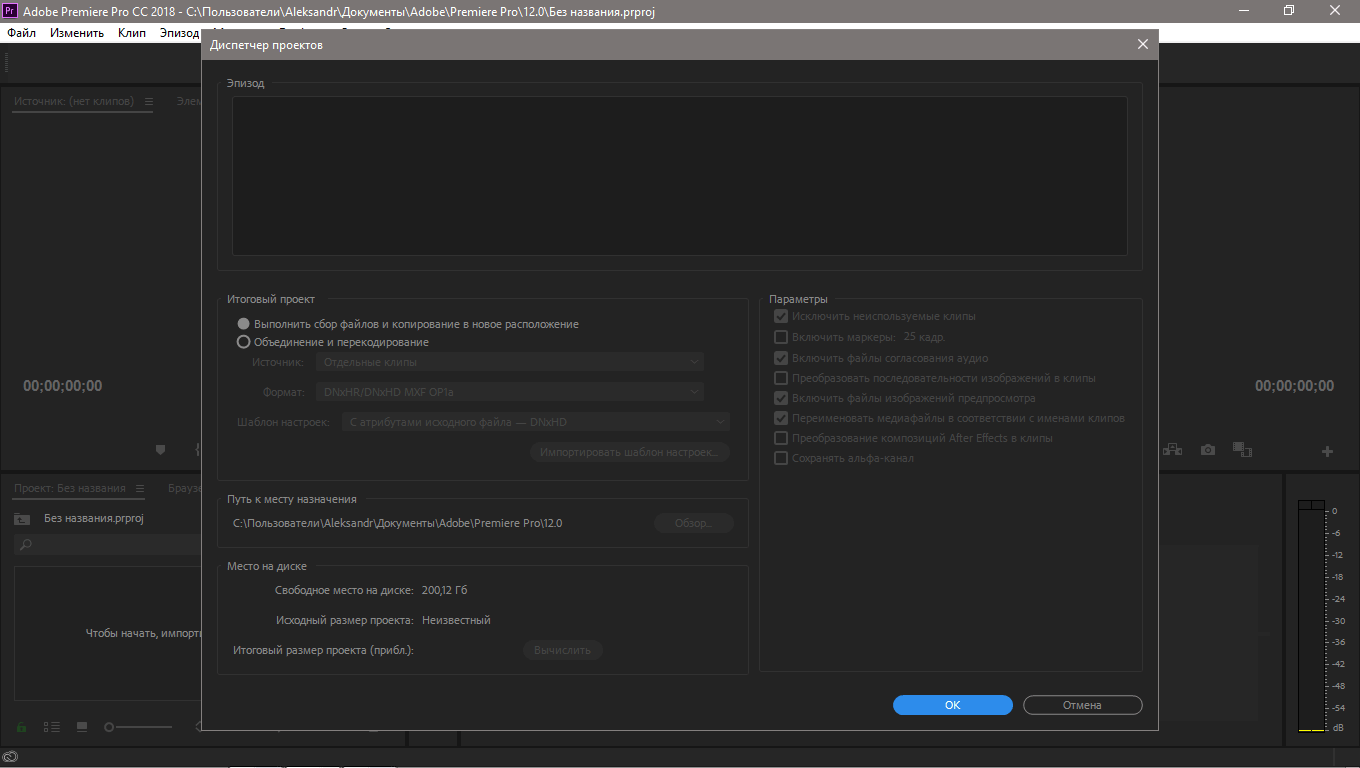

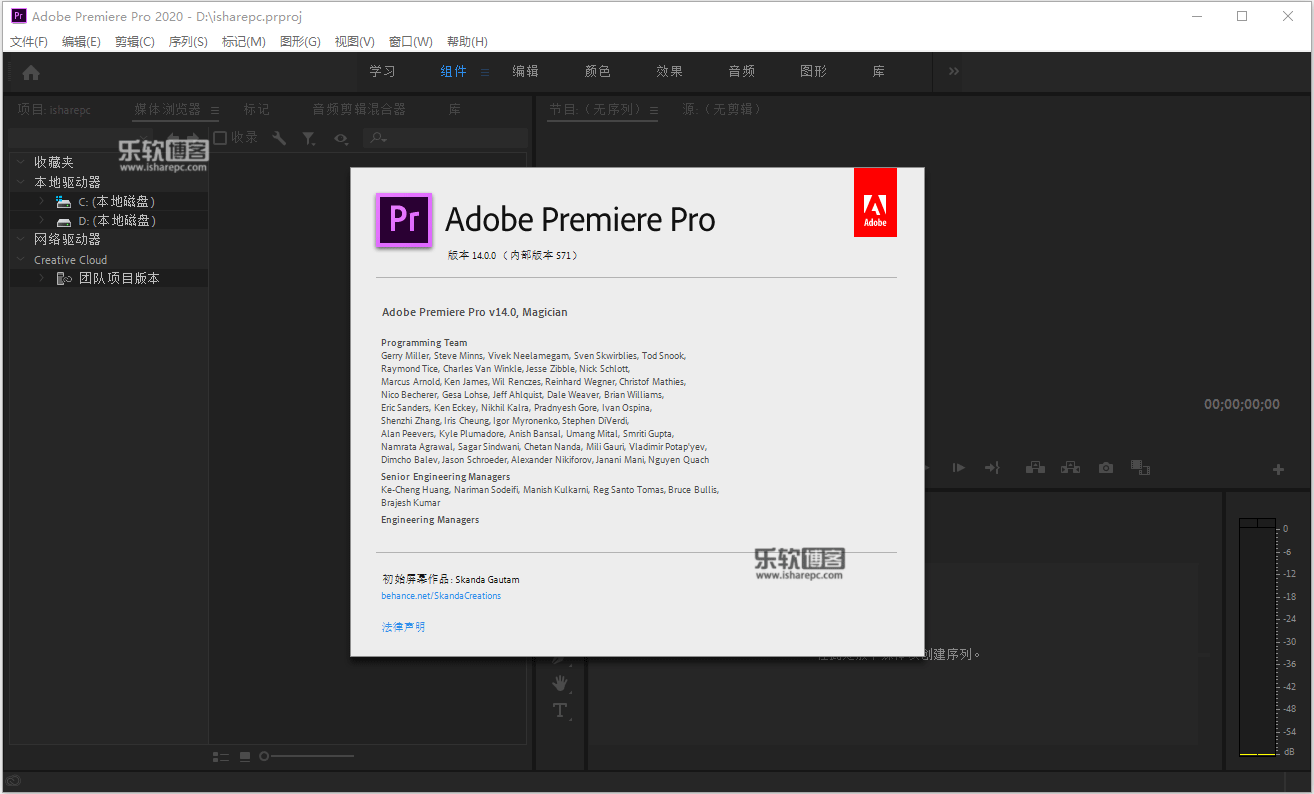
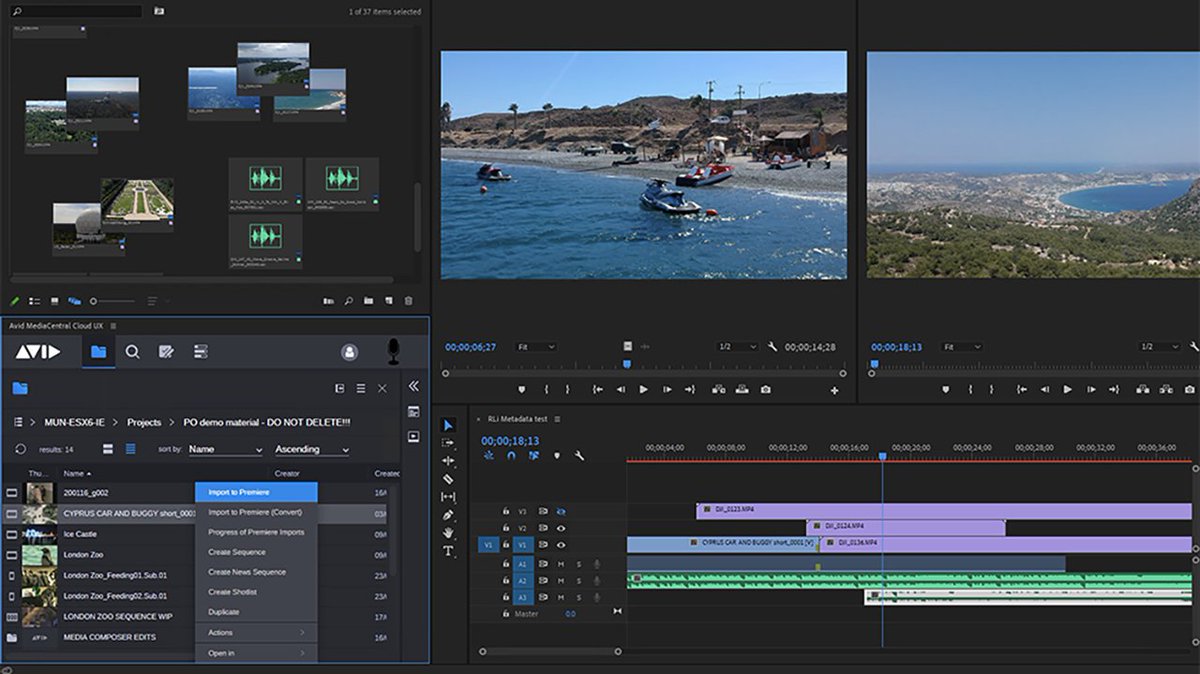 Все функции регулируются отдельно, просто перемещайте ползунки. Если не можете подобрать подходящий цвет, воспользуйтесь инструментом «Пипетка».
Все функции регулируются отдельно, просто перемещайте ползунки. Если не можете подобрать подходящий цвет, воспользуйтесь инструментом «Пипетка».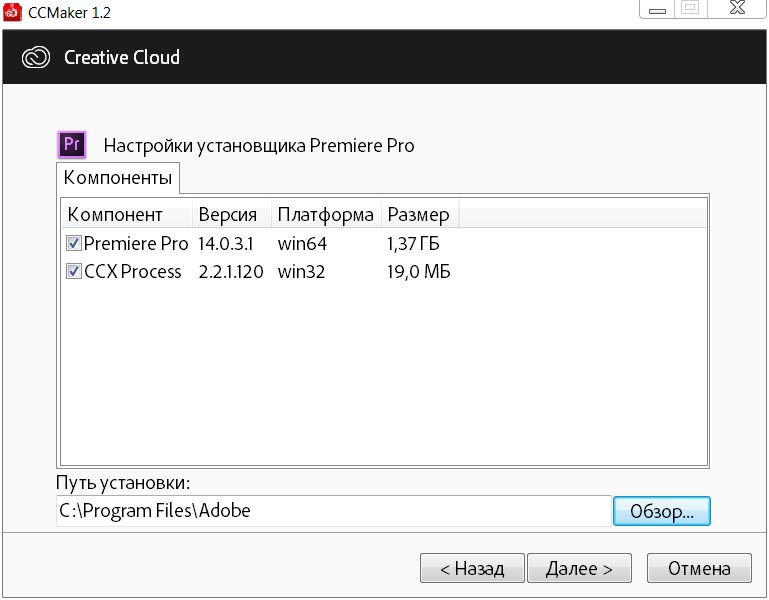

 После чего настройте положение точек.
После чего настройте положение точек.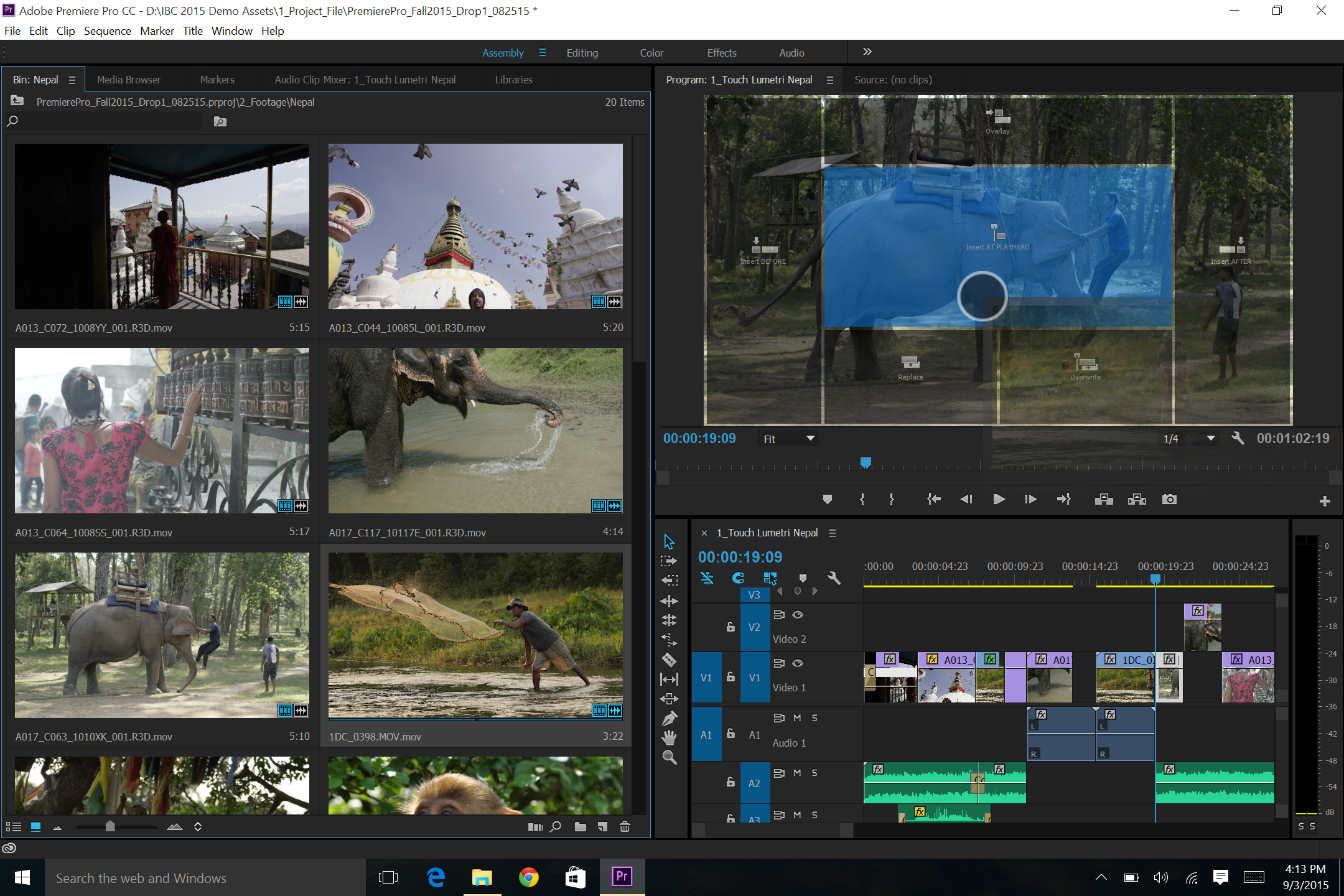
.png) Ограничители помогают сделать сжатие, а выравнивание помогает сменить звуковые стандарты.
Ограничители помогают сделать сжатие, а выравнивание помогает сменить звуковые стандарты. Тут можно включить высокое качество, добавить предпросмотр, установить время проигрывания и многое другое. Посетите «Метаданные».
Тут можно включить высокое качество, добавить предпросмотр, установить время проигрывания и многое другое. Посетите «Метаданные». 1
1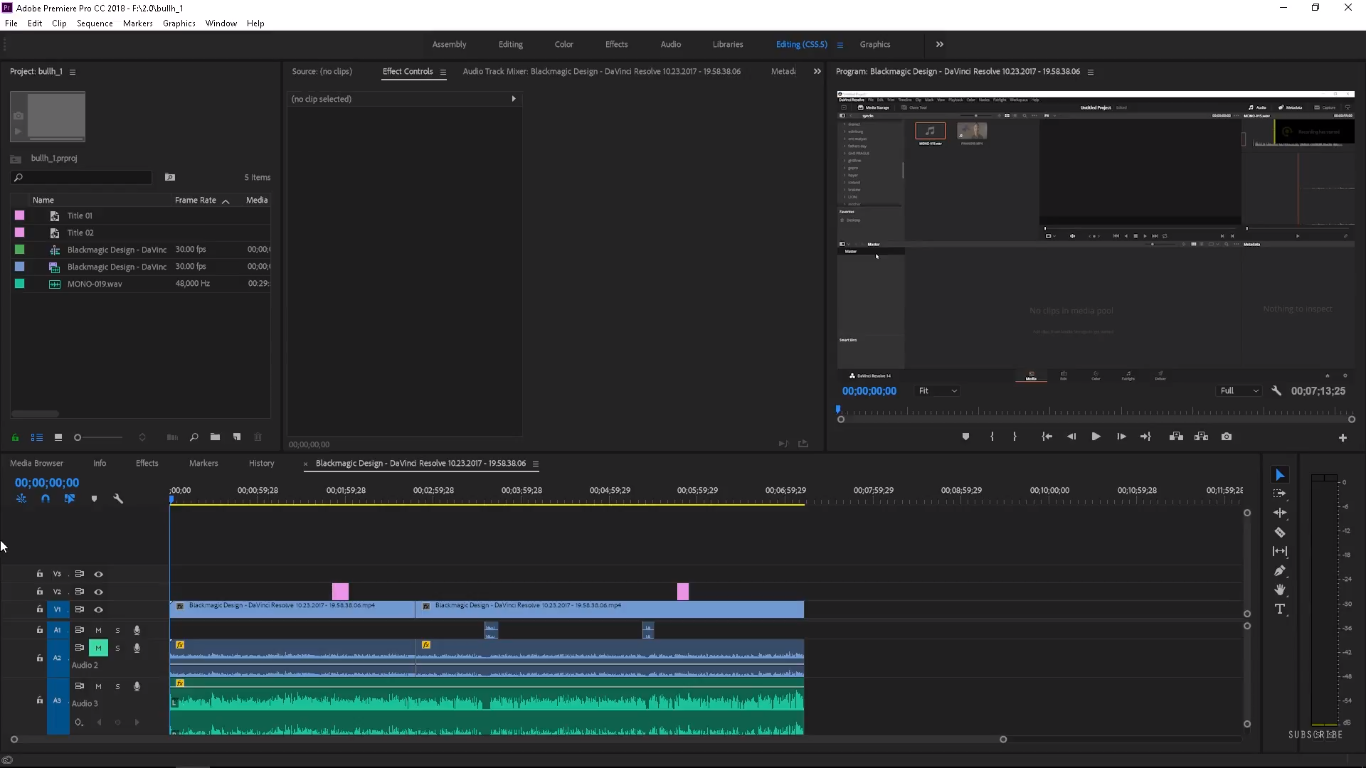
 0 — Перенос, установка и настройка
0 — Перенос, установка и настройка e., LUTS)
e., LUTS)