Как в PremierePro обрезать размер кадра? (внутри)
Александра Шведченко5
В инстаграме очень важна визуальная составляющая: нужны качественные фото, но сейчас даже их мало. Возник новый тренд на интересные и полезные тексты в постах, а блоги становятся все более тематическими и узконаправленными. Кстати, раньше было легче продвигаться, плюс не было такой огромной конкуренции) За два с половиной года ведения блога мне удалось достичь отметки в 158 тысяч подписчиков. Сейчас чтобы продвинуться придется много вкладываться в рекламу и еще больше креативить.
Благодаря функции инстаграм историй стало возможным делиться всем, что раньше было за кадром. Это не только способ показать себя настоящим, но и отличная возможность общения с аудиторией. И как мы без них жили?)
Как делать интересные сториз?
1. Рассказывайте обо всем закулисье своей жизни: подписчикам интересно, чем вы живете! Почувствуйте себя режиссером и пусть сториз будут вашим маленьким сериалом. Показывайте чем занимаетесь, что берете на обед, куда ходите, с кем общаетесь.
2. Не забрасывайте и снимайте регулярно!
3. Укладывайтесь в 5-10 секунд: мало кто досматривает все 15, а в меньше чем за 5 секунд сложно уложить какой-то смысл.
4. Добавляйте текст, транслирующий что вы говорите: многие смотрят сториз без звука.
5. Не накладывайте много фильтров: без них публикация будет выглядеть опрятнее, плюс многие их не любят.
6. Используйте приложения: самые классные – Unfold, InShot. В них можно добавить рамку, наложить музыку, добавить спецэффекты.
7. Проводите опросы на актуальные темы, делитесь с подписчиками своим мнением. Можно рассуждать про новости, затрагивать животрепещущие темы.
Наталья Рубанова22
Всего 5 ответов.
Как обрезать видео в Adobe Premiere Pro?
Как с помощью программы Adobe Premiere Pro обрезать несколько последних кадров в видеоролике?
Hunter1
Очень просто, для этого используют инструмент Razor Tool или Подрезка/Лезвие (если у вас русская версия), находиться он на панели инструментов (можно просто нажать горячую клавишу C) после выбора данного инструмента нужно кликнуть левой кнопкой мыши в окне таймлайна в нужном вам участке, ваше видео разделиться на две части, выделяете ту часть которую хотите удалить и нажимаете Delete.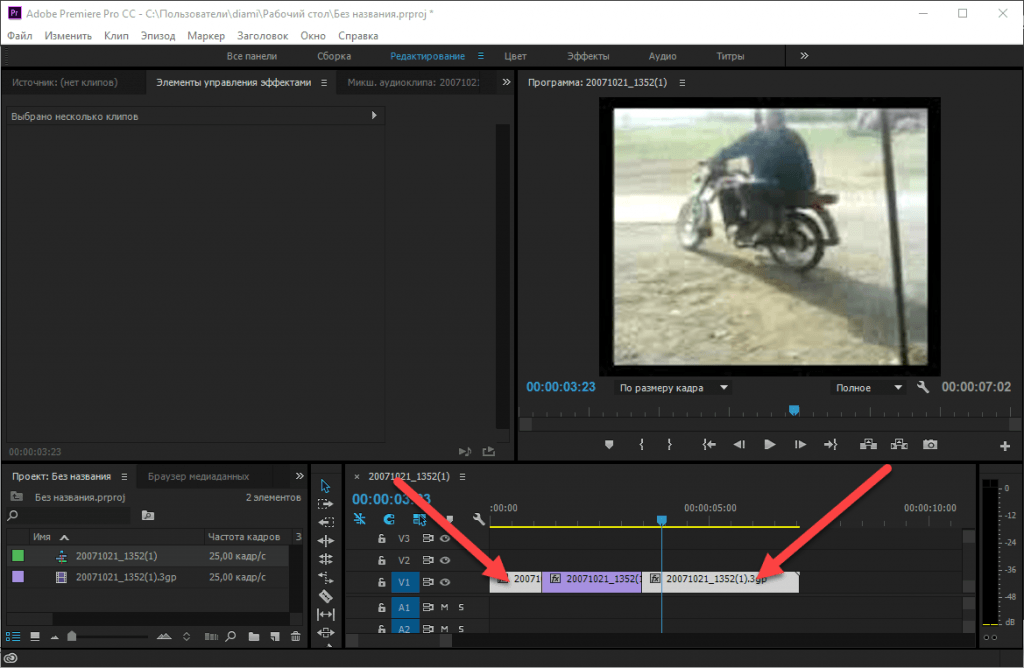 Вот наглядный видеоурок:
Вот наглядный видеоурок:
Alex7
Всего 1 ответ.
Как в Adobe Premiere Pro обрезать сам формат видео? Например из прямоугольного формата видео я хочу сделать квадратный.
Guest6Или в настройках проекта, или эффект crop / обрезка
Гость5
Всего 1 ответ.
Как в PremierePro обрезать размер кадра? (внутри)
Загрузил видео в Премьер, а там аказия как на скриншоте. Чёрный фон это часть кадра, а нужно чтобы размер кадра был под размер изображения. Пробовал Crop, но ничего не обрезалось или я что-то делаю не так.Как убрать чёрную часть кадра?
Flying You2
Никак – об этом надо было думать прежде чем снимали вертикальный кадр.Владимир1
Всего 6 ответов.
Как обрезать сэмпл в FL Studio?
Гость2на треке правой кнопкой мышки EDIT в Edison выделить участок который нужно вырезать(желательно что бы заканчивался отрывок в нуле) правой кнопкой мыши tools declick in – declick out.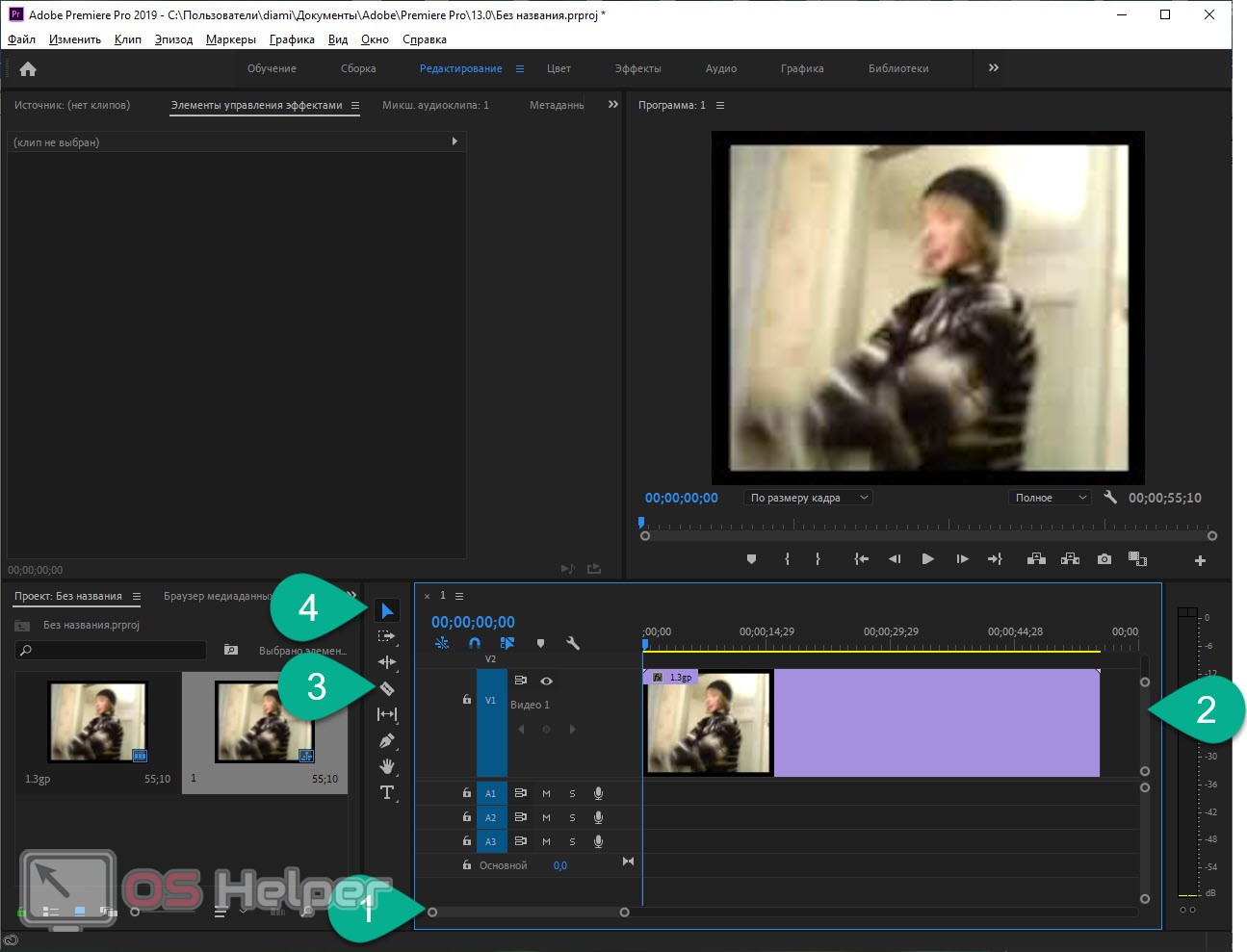 далее перетянуть его куда вам нужно
далее перетянуть его куда вам нужно
Николай Б.1
Всего 1 ответ.
Вам также может понравиться
Как обрезать фотографию в adobe premiere и в pro-версии
Главная » Фото » Кадрирование
Просмотров 11.4к. Опубликовано Обновлено
Добрый день, дорогие читатели! Можно смотреть фильм, обычный видеоклип и вдруг в череде мелькающих изображений увидеть такой кадр, который захочется сохранить отдельно, как фотографию. В дальнейшем его можно использовать для аватара, создания открыток, новых образов. Обычный фоторедактор здесь не поможет, а вот приложения для работы с видео более эффективны. Вырезать кадр и превратить его в фото можно с помощью видеоредактора adobe premiere pro.
Содержание
- Есть ли функция кадрирования изображений в adobe premiere pro
- Как обрезать фото в adobe premiere и в pro-версии
- Выводы
- Видеообзор
Есть ли функция кадрирования изображений в adobe premiere pro
Приложение adobe premiere pro создавалось для обработки видеофайлов.
С помощью программы можно захватывать видеозаписи, редактировать их, применять специальные эффекты, создавать ролики, убирать лишние детали.
Есть в программе и функция экспорта единичного кадра, который потом можно обрабатывать в фоторедакторах и использовать как обычную картинку.
Как обрезать фото в adobe premiere и в pro-версии
Adobe premier pro — профессиональная версия приложения адоб премьер. Функции по кадрированию доступны в обеих версиях. Принцип работы – одинаковый.
Вырезать кадр в адоб премьер про не сложно.
Для этого следуйте инструкции:
- на панели Timeline выберите нужный кадр;
- нажмите на «Файл», далее — «Экспорт» и «Кадр». Другой способ – на панели управления нажмите на иконку с изображением фотоаппарата;
- введите название, под которым хотите сохранить изображение и выберите нужный формат. По умолчанию программа использует название оригинального файла с присвоением очередного номера и формат mov.
 Для дальнейшей работы с картинкой лучше выбрать jpeg;
Для дальнейшей работы с картинкой лучше выбрать jpeg; - сохраните изображение, нажав «ок».
Сохранившийся файл, кроме той картинки, которая была вам нужна, будет содержать название видеоредактора, некоторые другие лишние детали. Обрезать их можно в фотошопе или другом приложении, работающем с графикой.
Если в самом кадре до экспорта есть детали, которые вы хотели бы убрать, перейдите на вкладку «Эффекты», функция «Обрезать».
При экспорте можно задать размеры кадра. Рекомендуется делать обрезку по четному числу пикселей. Это позволит избежать ухудшения качества. Другой вариант — задать соотношение сторон получившейся картинки.
Выводы
Adobe Premier создан для работы с видеофайлами. Однако приложение позволяет выделить из видео кадр и сохранить его в формате изображения.
Видеообзор
Оцените автора
Как обрезать видео в Premiere Pro: руководство из 6 шагов
Марко Себастьяно Алесси
19 ноября 2022 г.
Существует множество инструментов, на которые вы можете положиться при использовании программного обеспечения для редактирования видео, такого как Adobe Premiere Pro: от изменения длины видео до добавления визуальных эффектов и текстов или даже улучшения звука.
К сожалению, иногда вы можете получить отснятый материал не такого высокого качества, как вы надеялись, и вам придется вырезать сцены, которые вам не нужны в нашем видеокадре или которые не должны были быть сняты, например, проходящие мимо люди, знаки брендов, которые вы не можете показать, или что-то выше или ниже кадра.
Точно так же, как научиться удалять фоновый шум в Premiere Pro, инструмент кадрирования в Premiere Pro — это один из тех инструментов редактирования «швейцарского ножа», который поможет вам избавиться от ненужных частей и обрезать определенную область для получения профессиональных результатов.
С помощью этого руководства вы научитесь профессионально кадрировать видео в Premiere Pro.
Начинаем!
Что означает обрезка видео в Premiere Pro?
Обрезка видео означает вырезание области кадра вашего визуального контента.
В разделе, который вы удаляете, будут отображаться черные полосы, которые вы можете заполнить другими элементами, такими как изображение, цвет фона или различные видео, а затем растянуть изображение, чтобы увеличить ту часть видео, которую вы решили сохранить.
Многие видеоредакторы используют эффект обрезки для создания эффекта разделения экрана, добавления фона к видеороликам, записанным вертикально на мобильный телефон, акцентирования внимания на определенной детали сцены, создания переходов и многих других творческих эффектов.
Как обрезать видео в Premiere Pro за 6 простых шагов
Следуйте этому руководству, чтобы обрезать видео в Adobe Premiere Pro и узнать, как впоследствии настроить содержимое. Давайте сделаем это шаг за шагом.
Давайте сделаем это шаг за шагом.
Шаг 1. Импорт медиафайлов в проект Premiere Pro
Существуют различные способы импорта клипа в Adobe Premiere Pro, и я покажу вам их все, чтобы вы могли использовать тот, который лучше подходит для ваших рабочий процесс.
1. Перейдите в меню «Файл» в верхнем меню и выберите «Импорт файла». Во всплывающем окне вы можете искать видеоклип в любой папке на вашем компьютере или на внешних накопителях, подключенных к вашему компьютеру. Как только вы найдете нужную папку и видео, нажмите «Открыть», чтобы импортировать их.
2. Вы можете получить доступ к меню «Импорт», если щелкнете правой кнопкой мыши область проекта. Появится выпадающее меню; нажмите «Импорт», чтобы открыть окно «Импорт» и выполнить поиск видео.
3. Если вы используете сочетания клавиш, попробуйте нажать CTRL+I или CMD+I на клавиатуре, чтобы открыть окно импорта.
4. Другой способ сделать это — перетащить файлы из окна Проводника или Finder в Premiere Pro.
Шаг 2. Установите временную шкалу проекта для редактирования
Теперь у вас есть видеоклип в нашем проекте, но вы не можете редактировать его оттуда. Следующим шагом является добавление видеоклипа на временную шкалу, чтобы вы могли редактировать его оттуда.
1. Перетащите видеоклип в область временной шкалы, чтобы все было готово к процессу редактирования.
Шаг 3. Активируйте меню «Эффект»
После того, как ваши кадры появятся на временной шкале, вы можете начать добавлять нужный эффект из меню «Эффекты». Если вы не видите меню эффектов, перейдите к пункту «Окно» в главном меню и убедитесь, что пункт «Эффекты» помечен, чтобы вкладка «Эффекты» была видна.
Шаг 4. Найдите и добавьте эффект кадрирования
Вам нужно найти инструмент кадрирования, который вы можете найти на панели проекта.
1. Вы можете использовать панель инструментов поиска и ввести Crop, чтобы найти его, или вы можете найти его в разделе Video Effects > Transform > Crop.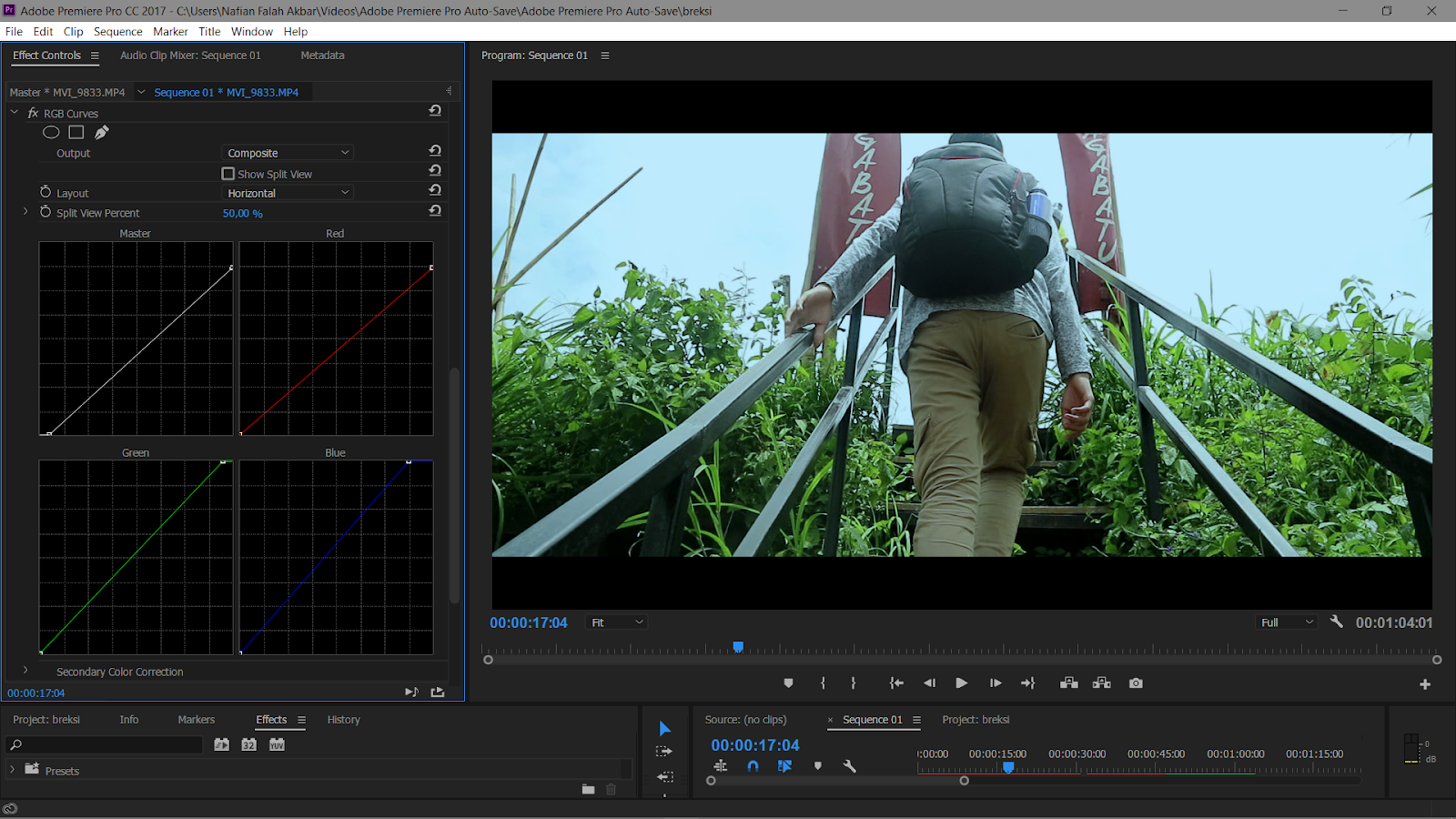
2. Чтобы добавить эффект кадрирования к видеодорожке, выберите его на временной шкале и дважды щелкните кадрирование, чтобы добавить его. Вы также можете перетащить эффект кадрирования на нужную видеодорожку.
Шаг 5. Навигация по панели управления эффектами
Как только вы добавите новый эффект к видео на временной шкале, на панели управления эффектами появится новый раздел под названием «Кадрирование».
1. Перейдите на панель управления эффектами и прокрутите вниз, пока не увидите пункт Обрезка.
2. Выберите стрелку слева, чтобы отобразить дополнительные элементы управления для этого эффекта.
Мы можем выполнить кадрирование тремя различными способами: с помощью маркеров предварительного просмотра, ввода процентов и использования ползунков. Я предоставлю вам шаги для каждого из них.
Обрезанное видео с использованием ручек предварительного просмотра
1. На панели управления эффектами нажмите «Обрезать».

2. Перейдите к предварительному просмотру и выберите маркеры вокруг видео.
3. Перетащите маркеры вокруг видео, чтобы переместить поля и выполнить обрезку. Вы увидите черные полосы, заменяющие видеоизображение.
Этот метод работает как обрезка изображения и может быть быстрым и простым решением.
Обрезанное видео с помощью ползунков
1. На панели управления эффектами прокрутите до пункта Обрезка.
2. Нажмите стрелку, чтобы отобразить элементы управления «Слева», «Сверху», «Справа» и «Снизу».
3. Нажмите на стрелки слева от каждого раздела, чтобы отобразить ползунок для каждой стороны.
4. С помощью ползунка обрежьте левую, верхнюю, правую и нижнюю стороны видео и добавьте вокруг него черные полосы.
Обрезанное видео с использованием процентов
Если вы хотите больше контролировать эффект обрезки, вы можете ввести проценты для каждой стороны, чтобы создать более точную обрезку для вашего видео.

1. На панели проекта перейдите к элементу управления видеоэффектами и найдите элементы управления кадрированием.
2. Отобразите элементы управления процентами сверху, слева, справа и снизу, щелкнув стрелку влево.
3. Наведите курсор на проценты и перетащите его, чтобы увеличить или уменьшить число. Вы заметите в предварительном просмотре, что края на этой стороне начнут обрезать видео.
4. При желании вы можете дважды щелкнуть процент и ввести точное число.
5. Просмотрите видео.
С помощью этого метода вы можете обрезать клипы, если создаете видео с разделенным экраном, поэтому все ваши видео будут иметь одинаковый размер.
Шаг 6. Редактирование кадрированного видео
Вы также можете отрегулировать края нового кадрированного видео, увеличить его или изменить положение видео.
Кромочное перо
Опция Edge Feather позволяет нам сгладить края обрезанного видео.
 Это может быть полезно, когда вы добавляете цвет фона или создаете разделенный экран, чтобы видео выглядело так, как будто оно плывет по фону, или для создания эффекта перехода.1. Чтобы изменить значения, наведите курсор на 0, пока не появятся две стрелки, затем нажмите и перетащите, чтобы увеличить или уменьшить эффект.
Это может быть полезно, когда вы добавляете цвет фона или создаете разделенный экран, чтобы видео выглядело так, как будто оно плывет по фону, или для создания эффекта перехода.1. Чтобы изменить значения, наведите курсор на 0, пока не появятся две стрелки, затем нажмите и перетащите, чтобы увеличить или уменьшить эффект.2. Увеличение числа придаст краям градиент и сделает их более мягкими.
3. Уменьшение значения приведет к повышению резкости краев.
Зум
В разделе Crop также есть флажок Zoom. Если вы нажмете «Масштаб», видеоклипы будут растягиваться, чтобы заполнить кадр, удаляя черные пробелы, оставшиеся после кадрирования. Имейте в виду, что это растяжение может повлиять на качество видео и пропорции изображения.
Позиция
Мы можем отрегулировать положение видеоклипов, чтобы они соответствовали многоэкранному видео, где вы хотите, чтобы разные сцены воспроизводились одновременно в одном кадре.

1. Выберите клип, который хотите переместить.
2. На панели проекта перейдите в Управление эффектами и выполните поиск Движение > Положение.
3. Используйте значения положения для перемещения видео. Первое значение перемещает видеоклипы по горизонтали, а второе — по вертикали.
4. В разделе «Движение» вы также можете масштабировать размер видео в соответствии с проектом.
Лучшие советы по кадрированию видео в Adobe Premiere Pro
Вот список советов, которые помогут вам кадрировать видео в Premiere Pro, как профессиональному режиссеру.
Учитывайте соотношение сторон
Убедитесь, что обрезанное видео совместимо с выходным соотношением сторон вашего проекта. Соотношение сторон — это соотношение между шириной и высотой видео.
Соотношение сторон, наиболее часто используемое в фильмах и на YouTube, составляет 16:9; для короткометражек на YouTube, роликов в Instagram и TikTok — 9:16; а для ленты Facebook или Instagram используется соотношение сторон 1:1 или 4:5.
Обрезка видео с более высоким разрешением
Если вы обрезаете видео с более высоким разрешением, чем ваш проект, вы избежите низкого разрешения видео при масштабировании и масштабировании видео. Примите это во внимание, прежде чем создавать свой проект. Если видео, которые вы будете обрезать, имеют низкое качество, уменьшите разрешение проекта, чтобы смягчить потерю качества.
Обрезать видео в премьере, только если это необходимо
Обрезка видео в Premiere Pro может привести к потере изображения и повлиять на конечный продукт. Обрезайте видео только в случае необходимости, используйте инструмент с умом и помните, что иногда меньше значит больше.
Заключительные мысли
С помощью инструмента обрезки вы можете создавать множество вариантов профессиональных вступлений, переходов и сцен для своего видео в Premiere Pro. Поэкспериментируйте с каждым элементом управления в библиотеке эффектов кадрирования и используйте свой уникальный творческий потенциал, чтобы раскрыть весь его потенциал.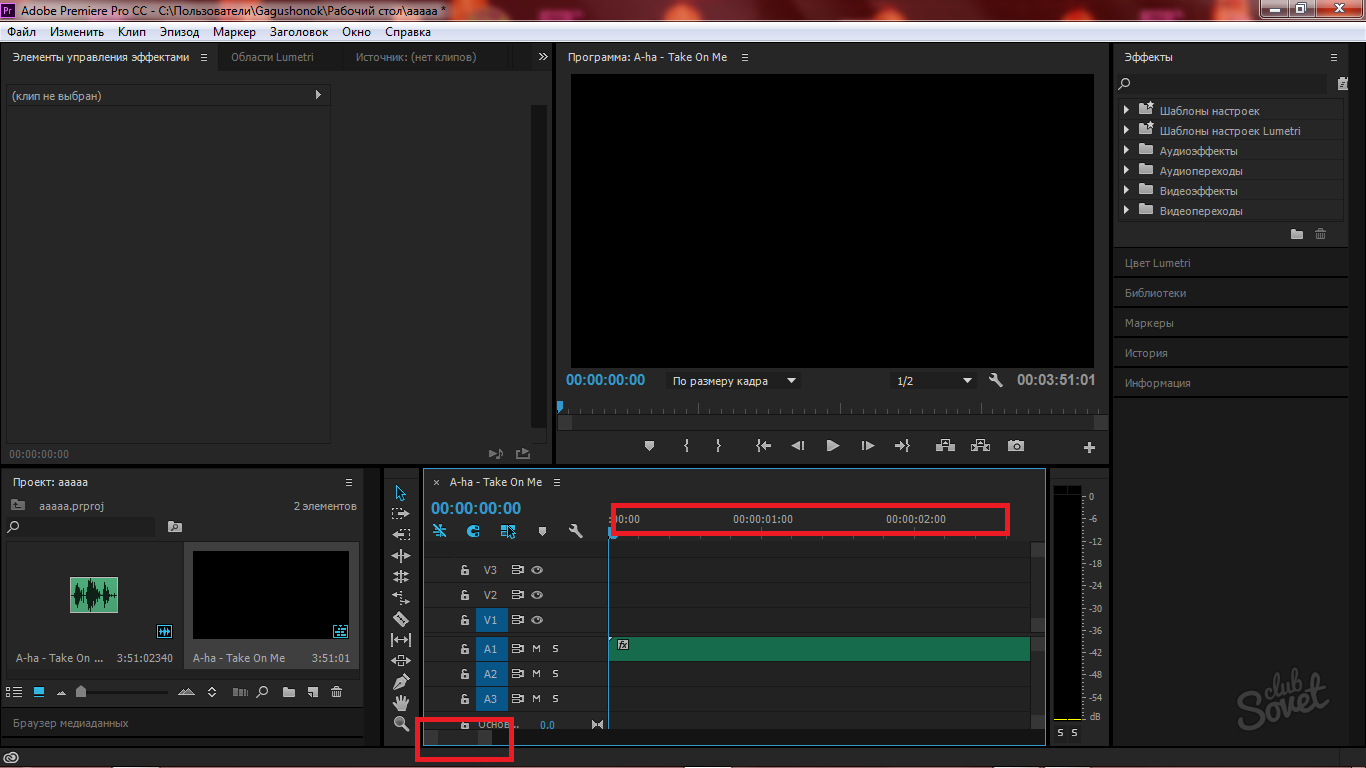
Как обрезать видео в Premiere: руководство для начинающих
Фотограф: Онур Бинай | Источник: UnsplashОбрезка видео для социальных сетей для соответствия требуемому соотношению сторон — это то, что вы, вероятно, делали по крайней мере один или два раза… А с Adobe Premiere Pro кадрировать видео стало проще, чем когда-либо. Программное обеспечение для редактирования видео, подобное этому, может помочь вам настроить размер кадра вашего видео в соответствии с вашими потребностями, добавить видеоэффекты или удалить эти надоедливые визуальные отвлекающие факторы. Чтобы помочь вам научиться обрезать видео в Premiere, мы составили краткое руководство по Premiere Pro с несколькими простыми шагами для начинающих.
Зачем вам нужно знать, как обрезать видео в Premiere?
Мы знаем, что если вы являетесь пользователем Mac, вы, вероятно, уже хорошо знакомы с iMovie. Так зачем вам знать, как обрезать видео в Premiere? Что ж, Adobe Premiere Pro CC может помочь вывести ваше видео на новый уровень.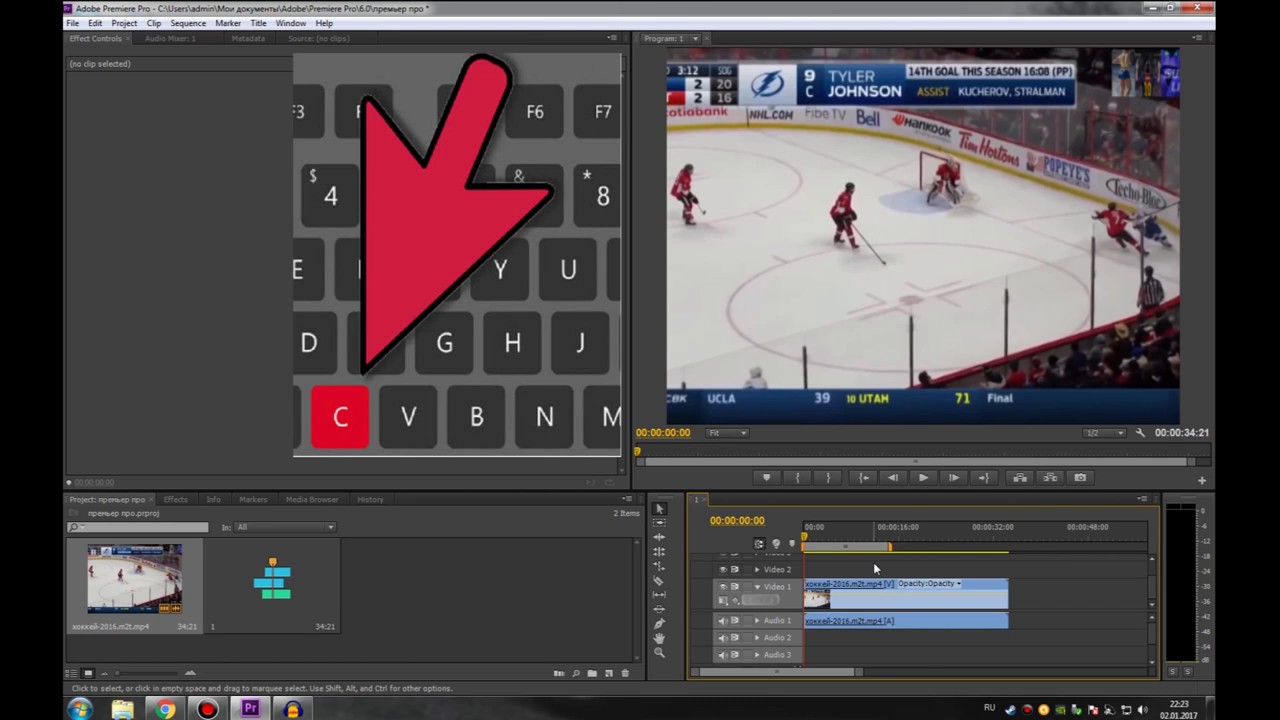
Premiere Pro позволяет обрезать видео различными способами. Одним из них является разделенный экран. Эти видеоролики создаются путем обрезки двух видеороликов, чтобы они соответствовали друг другу. Другой метод — использовать инструмент «Маска», и если вы пытаетесь наложить эффект на видеоклип, вы можете использовать его, чтобы ограничить его определенной частью кадра. Вы также можете использовать обрезанное видео для перехода между сценами.
Шаги по кадрированию видео в Premiere Pro
Всего за три простых шага вы научитесь обрезать видео в Premiere Pro.
1. Найдите нужный клип
Начните новый проект и поместите указатель воспроизведения над клипом, который хотите обрезать, на панели временной шкалы .
2. Применение эффекта кадрирования
На это есть два дня. Первый — перейти в раскрывающийся список Video Effects > Transform > 9.0217 Crop или вы можете искать Crop на панели Effects .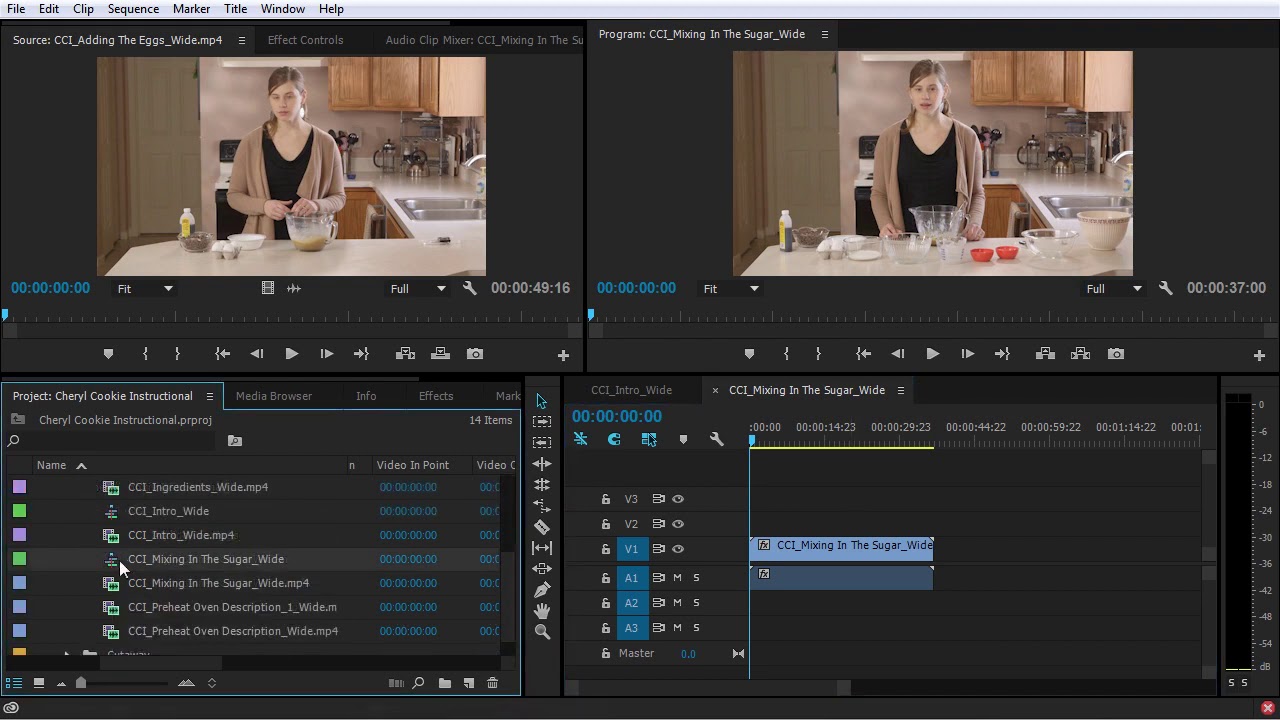
Чтобы применить эффект обрезки к выбранному клипу, дважды щелкните его (или перетащите на клип).
3. Обрежьте свой клип
Теперь вам нужно перейти к разделу панели Управление эффектами . На этой панели проекта прокрутите вниз, пока не увидите параметр урожая в инструментах редактирования. Вы увидите ползунки процентного соотношения инструментов обрезки слева, справа, сверху и снизу, а также растушевку краев и флажок Масштаб.
Чтобы начать обрезку, просто перетащите маркеры процентных ползунков, и это начнет перетаскивать черные полосы в разделы вашего видео, создавая эффект обрезки. Затем вы можете нажать Увеличить на обрезанном видео, чтобы заполнить кадр.
Теперь, если это искажает какие-либо части вашего видео, вам нужно прокрутить вверх, чтобы масштабировать изображение в предустановке Движения на вкладке эффектов. Здесь вы захотите увеличить и переместить положение и масштаб, чтобы черные полосы обрезки исчезли, а ваше изображение сохранило свои пропорции.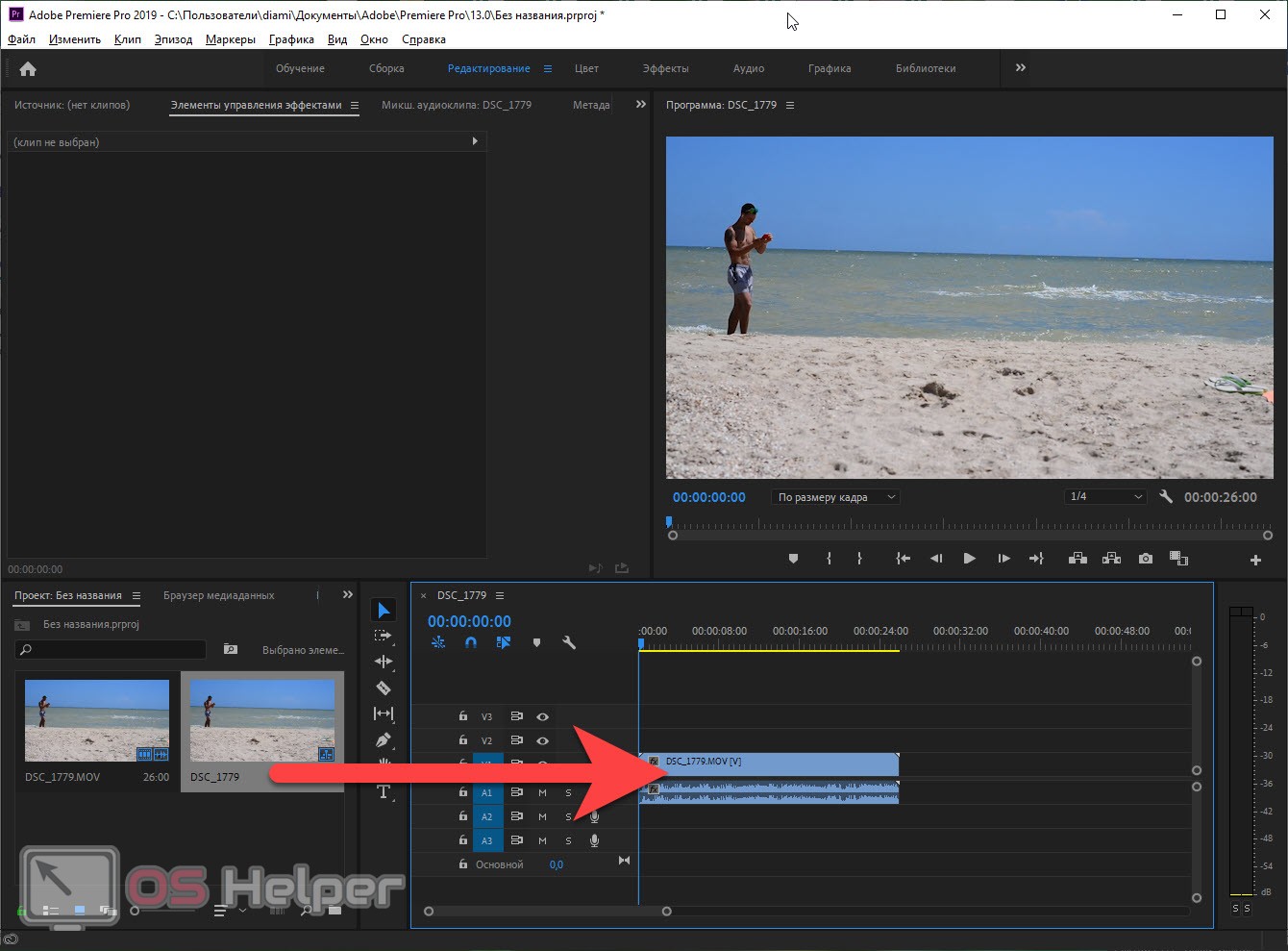
Как вы заметили, это немного отличается от типичной обрезки с использованием Photoshop, когда вы перемещаете прямоугольник, устанавливаете его параметры, и ваше изображение соответствует этим границам. Этот тип обрезки не существует в Premiere Pro.
Узнайте, как изменить размер и как обрезать видео в Premiere
Мы только что рассмотрели, как обрезать видео в Premiere, но вы также можете использовать другие параметры, например изменение размера.
Установить рамку
Первый вариант — установить рамку. Эта функция наиболее полезна при импорте видеоклипов из разных источников, но вы хотите, чтобы они имели одинаковый размер. Особенно, если все клипы имеют разный размер и разрешение.
- На временной шкале выберите видеофайл, размер которого нужно изменить.
- Щелкните клип правой кнопкой мыши и выберите Установить размер кадра в раскрывающемся меню.
В зависимости от настроек последовательности ваш клип теперь будет иметь указанный вами размер кадра.
Масштабирование изображения в соответствии с размером кадра — второй вариант. Разница между этим параметром и параметром «Установить размер кадра» заключается в том, что эта функция также манипулирует пикселями изображения, чтобы адаптировать их к параметрам последовательности и экономит ваше время. Качество вашего видео может быть затронуто; однако, если у вас мало времени, это может помочь.
- На временной шкале выберите клип, размер которого вы хотите изменить
- Клип можно масштабировать до размера кадра, щелкнув его правой кнопкой мыши и выбрав Масштабировать до размера кадра
Третий вариант — ручное масштабирование. Изменяя размер исходного клипа вручную, вы можете избежать использования параметров размера или масштаба в настройках эпизода.
- Перейдите к рабочему пространству Эффекты .

- Найдите раскрывающееся меню Motion на панели управления эффектами
- Вы можете масштабировать клип внутри кадра, используя параметр Scale в раскрывающемся списке Motion .
Обучение кадрированию видео в Premiere: понимание соотношения сторон
Существует разница между кадрированием видео и настройкой его соотношения сторон. Обрезая видео, вы уменьшаете пространство по краям. Когда вы настраиваете соотношение сторон, вы меняете ширину и высоту кадра.
Используя искусственный интеллект (AI), функция Auto Reframe в Premiere Pro определяет важные действия в видеоклипе и соответствующим образом обрезает соотношение сторон, чтобы они оставались в центре кадра. Вы можете использовать эту функцию, если хотите быть на 100% уверены, что ваше видео совместимо с популярными каналами социальных сетей, такими как YouTube, Facebook и Instagram. В дополнение к сглаживанию движения видео, Auto Reframe удерживает действие в кадре на протяжении всего видео.

 Для дальнейшей работы с картинкой лучше выбрать jpeg;
Для дальнейшей работы с картинкой лучше выбрать jpeg;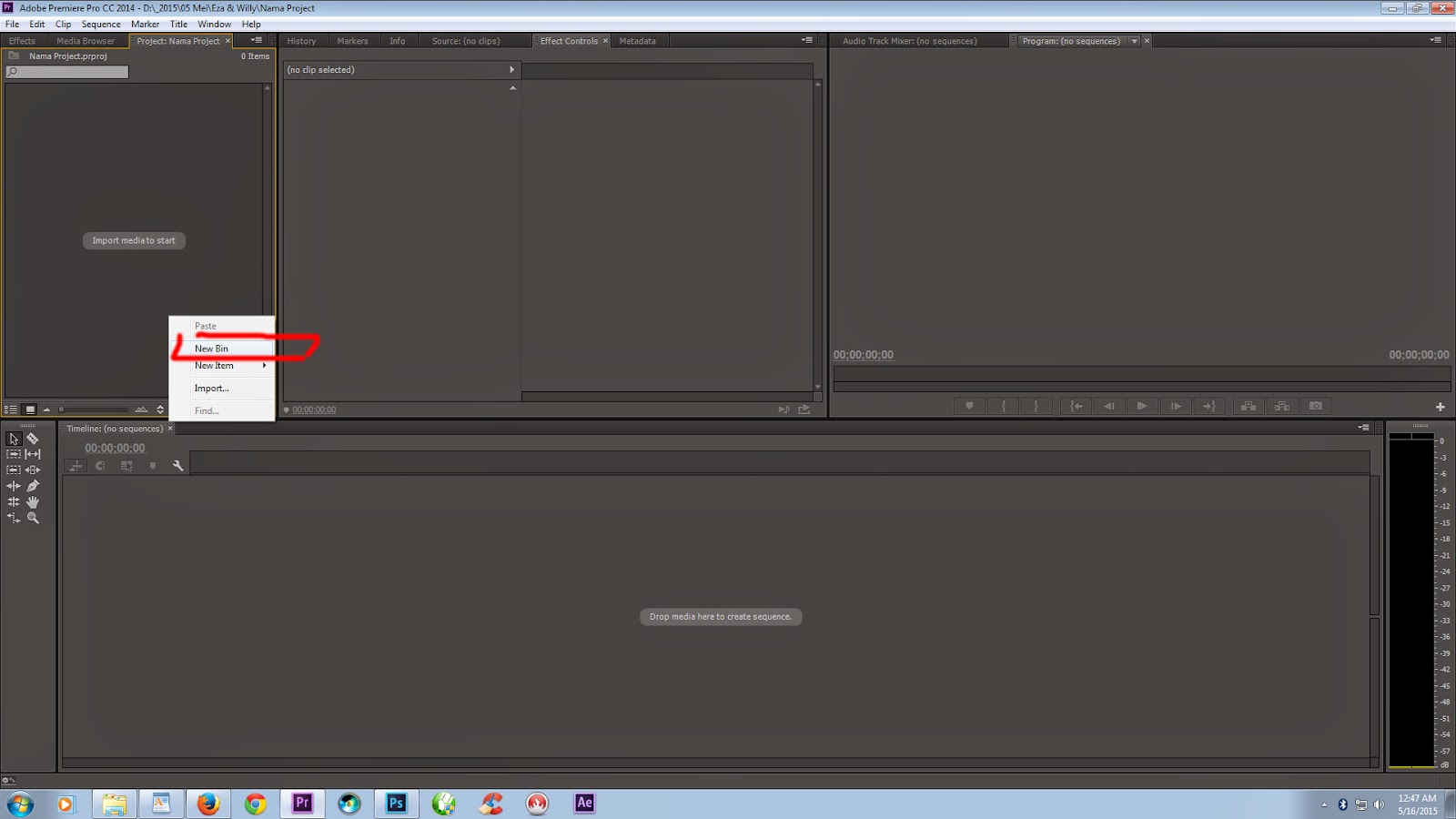
.png)
 Это может быть полезно, когда вы добавляете цвет фона или создаете разделенный экран, чтобы видео выглядело так, как будто оно плывет по фону, или для создания эффекта перехода.
Это может быть полезно, когда вы добавляете цвет фона или создаете разделенный экран, чтобы видео выглядело так, как будто оно плывет по фону, или для создания эффекта перехода.
