Эта книга станет вашим незаменимым помощником в изучении Adobe Premiere Pro — профессионального инструмента видеомонтажа. В книге подробно описываются приемы, которые помогут сделать вашу работу приятнее и легче, а проекты — эффективнее и успешнее. С помощью многочисленных пошаговых инструкций демонстрируется решение самых важных задач видеомонтажа. Если вы начинающий инженер по монтажу фильмов, то благодаря этой книге вы узнаете, как выбрать хорошую видеокамеру, как снимать качественные видеоматериалы и публиковать собственные фильмы и какой жаргон используют профессионалы в области видеомонтажа. Расскажи про книгу своим друзьям и коллегам: Твитнуть Нравится | |||||||||||||||||||||||||
| |||||||||||||||||||||||||
Вас, возможно, заинтересуют следующие книги | |||||||||||||||||||||||||
Оглавление к книге Adobe Premiere Pro для «чайников»ОглавлениеВведение 15  Комбинирование и анимация клипов 194 Комбинирование и анимация клипов 194Глава 12. Вставка видеоэффектов 205 Глава 13. Работа со звуком 218 Глава 14. Титры и надписи 234 Часть IV. Завершение проекта 251 Глава 15. Окончание проекта 253 Глава 16. Отправка проекта во Всемирную паутину 265 Глава 17. Экспорт фильма на кассету 282 Глава 18. Запись DVD-дисков 290 Часть V. Великолепные «десятки» 309 Глава 19. Десять советов по производству фильмов 311 Глава 20. Десять основных программных надстроек для Premiere Pro 324 Глава 21. Десять инструментов (и игрушек) в вашей киностудии 331 Приложение. Глоссарий 345 Предметный указатель 352 | |||||||||||||||||||||||||
Материалы к книге Adobe Premiere Pro для «чайников»Об авторахВведение Глава книги | |||||||||||||||||||||||||
Adobe Premiere Pro CC. ; [.
ББК УДК В98
ББК 32. 97 УДК 681.3 В98 В98 Вэйнанд Дайана Final Cut Pro Х. Профессиональный монтаж видео. Серия «Apple Pro Training»/Вэйнанд Д.; пер. с англ. М.: ЭКОМ Паблишерз, 2012. 528 с.: ил. Эта книга является исчерпывающим
97 УДК 681.3 В98 В98 Вэйнанд Дайана Final Cut Pro Х. Профессиональный монтаж видео. Серия «Apple Pro Training»/Вэйнанд Д.; пер. с англ. М.: ЭКОМ Паблишерз, 2012. 528 с.: ил. Эта книга является исчерпывающим
ÀÑÒÜ I. ÇÍÀÊÎÌÑÒÂÎ Ñ ADOBE PREMIERE PRO CS3
Ñîäåðæàíèå Введение 14 Предназначение этой книги 15 Предположения автора 16 Обозначения, используемые в этой книге 16 Структура книги 17 Пиктограммы, используемые в этой книге 18 Что дальше 19 Ждем ваших
ПодробнееОкно «Программа» (Program)
Окно «Программа» (Program) Служит для просмотра находящегося в монтаже или уже готового материала. Кадр, отображаемый в окне, соответствует положению курсора в окне «Монтажный стол» (Timeline). Рис. 5.1.
004.
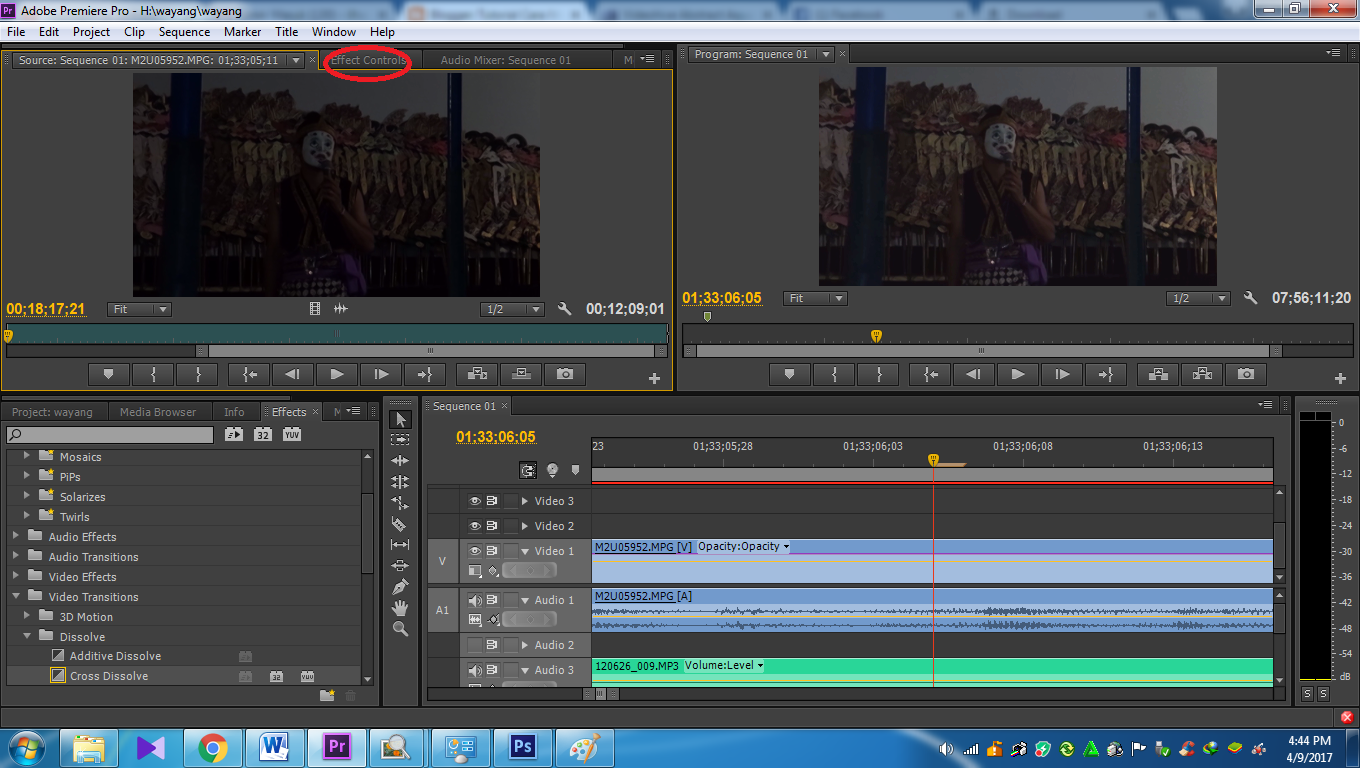 42(075.4)
42(075.4)004.42(075.4) 32.973.26 44 Authorized translation from the English language edition, entitled DESIGN WITH ADOB ECREATIVE CLOUD CLASSROOM IN A BOOK: BASIC PROJECTS USING PHOTOSHOP, INDESIGN, MUSE, AND MORE;
ПодробнееПереход на OneNote 2010
Содержимое данного руководства Microsoft Внешний вид приложения Microsoft OneNote 2010 существенно отличается от OneNote 2007, и это руководство призвано ускорить знакомство с новой версией программы.
ПодробнееКраткое руководство по началу работы
Краткое руководство по началу работы Интерфейс Microsoft PowerPoint 2013 изменился по сравнению с предыдущими версиями, и мы создали это руководство, чтобы помочь вам быстрее освоиться с ним. Поиск нужных
ПодробнееББК УДК C45
ББК 32.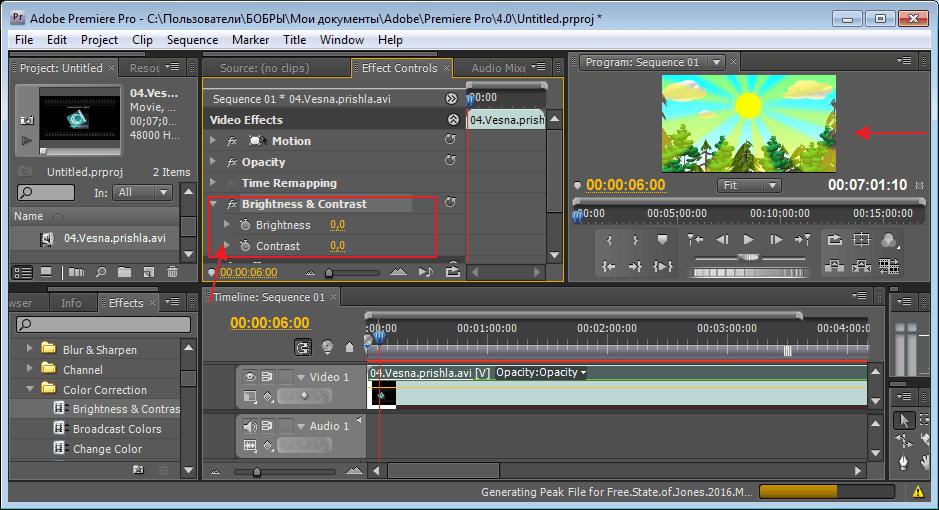
Переход на PowerPoint 2010
Содержимое данного руководства Microsoft Внешний вид приложения Microsoft PowerPoint 2010 существенно отличается от PowerPoint 2003, и это руководство призвано ускорить знакомство с новой версией программы.
ПодробнееÄìèòðèé Êèðüÿíîâ Åëåíà Êèðüÿíîâà
ЧАСТЬ I. ПОДГОТОВКА К ЦИФРОВОМУ ВИДЕО 19
Ñîäåðæàíèå Введение 14 Почему именно эта книга? 14 Необходимые предположения 15 Используемые в этой книге соглашения 16 Как организована эта книга 16 Используемые пиктограммы 17 Куда двигаться дальше 18
ПодробнееЧасть I.

Ñîäåðæàíèå От автора 13 Благодарности 14 Введение 15 Как пользоваться книгой 15 Структура книги 16 Пиктограммы 17 Тесты 17 От издательства Диалектика 18 Часть I. Начало начал 19 Глава 1. Windows Vista
ПодробнееПереход с Word 2010 на Office 365 для бизнеса
Переход с Word 2010 на Office 365 для бизнеса Руководство по переходу Интерфейс Microsoft Word 2013 изменился по сравнению с предыдущими версиями. В этом руководстве приведен краткий обзор новых возможностей
ПодробнееВведение. Основы интерфейса.
Назначение программы Автоматизация всех видов действий с текстами. Функции создание, редактирование, форматирование, сохранение, обработка и вывод на печать. Word 2007 профессиональный текстовый редактор,
ПодробнееПереход с Word 2007 на Office 365 для бизнеса
Переход с Word 2007 на Office 365 для бизнеса Руководство по переходу Интерфейс Microsoft Word 2013 изменился по сравнению с предыдущими версиями.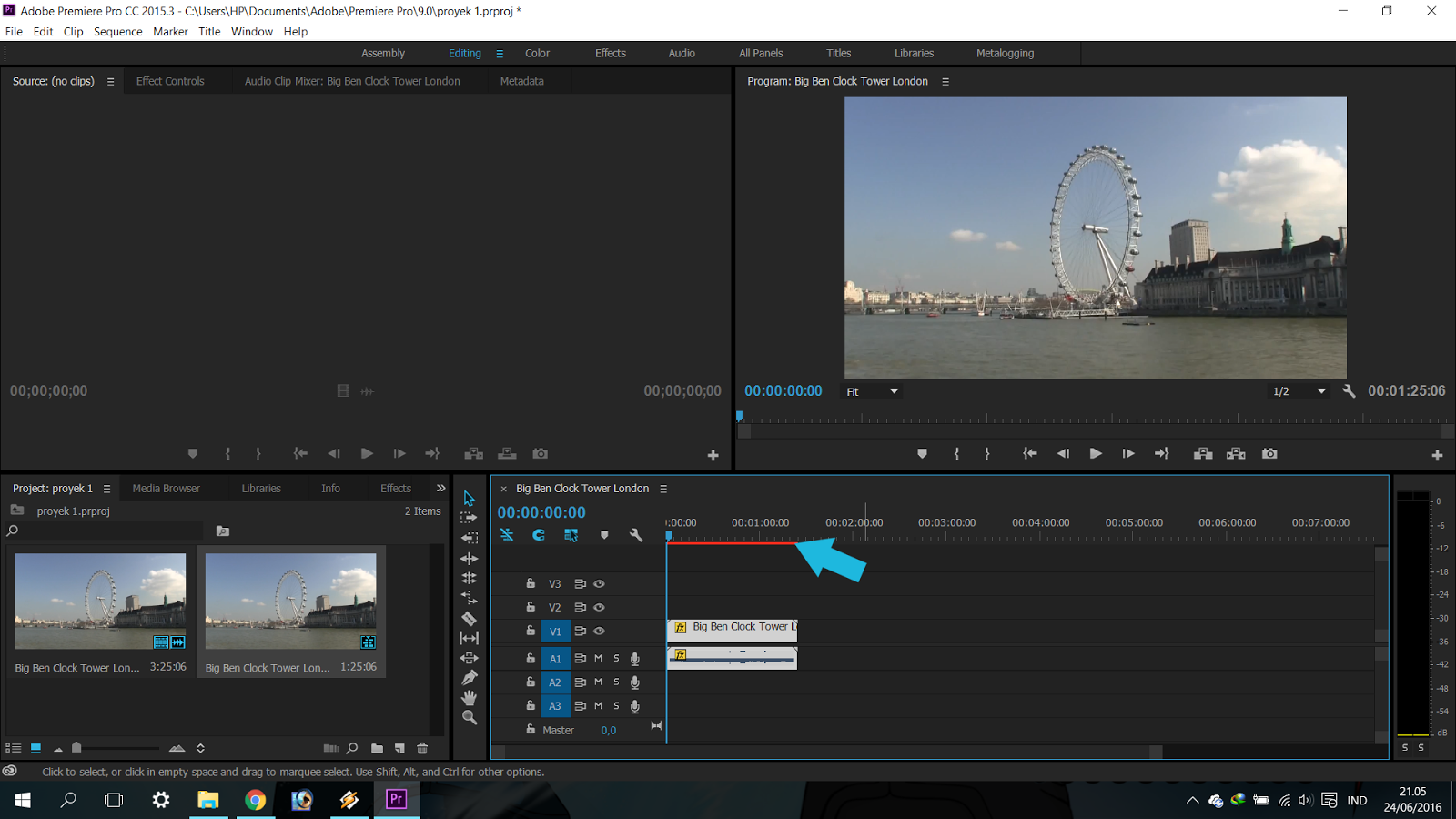 В этом руководстве приведен краткий обзор новых возможностей
В этом руководстве приведен краткий обзор новых возможностей
Способы создания презентаций
Лекция посвящена созданию презентаций в Microsoft PowerPoint. Определены основные этапы создания презентации. Описаны способы создания презентаций. Показаны процедуры создания презентаций с использованием
ПодробнееОсновы работы в Word
Основы работы в Word Word это предлагающий широкие возможности текстовый редактор и приложение для настройки макета документов, но чтобы использовать его наиболее эффективно, необходимо знать основы работы
ПодробнееИнструкция для создания видеоролика
Инструкция для создания видеоролика Презентационный видеоролик это мини-фильм об услугах организации, технологиях работы, достижениях и планах по развитию. Презентационный видеоролик направлен на демонстрацию
Презентационный видеоролик направлен на демонстрацию
Урок 2. Комбинации клавиш
Урок 1 Выбор настроек проекта Продолжительность: 5 минут 51 секунда В этом уроке, самым подробным образом рассматриваются все функции и команды окна приветствия, которое появляется после загрузки программы,
ПодробнееРуководство по началу работы
Руководство по началу работы Cодержание Добро пожаловать в Corel VideoStudio Pro X5………………… 2 Новые функции и расширенные возможности………………… 4 Изучение рабочей области……………………………….
ПодробнееDell Canvas Palettes. Руководство пользователя
Dell Canvas Palettes Руководство пользователя Примечания, предупреждения и предостережения ПРИМЕЧАНИЕ: Пометка ПРИМЕЧАНИЕ указывает на важную информацию, которая поможет использовать данное изделие более
ПодробнееСодержание.
 Часть 1. Знакомство с Excel
Часть 1. Знакомство с ExcelСодержание Об авторе 15 Введение 17 Ключевые особенности книги 17 Что можно пропустить 18 Что требуется от читателя 18 Структура книги 19 Часть 1. Знакомство с Excel 2019 19 Часть 2. Работа с электронными
ПодробнееArcSoft Total Media. HDCam 2.0
ArcSoft Total Media HDCam 2.0 1 Введение Краткое руководство ArcSoft Total Media HDCam это программа, позволяющая управлять мультимедийными файлами и воспроизводить их. Управление мультимедийными файлами
Подробнеесерия САМОУЧИТЕЛЬ серия
серия САМОУЧИТЕЛЬ серия Наука и Техника Санкт-Петербург 2013 В. В. Тихомиров, А. П. Трубников, Р. Г. Прокди ЭФФЕКТИВНЫЙ САМОУЧИТЕЛЬ Windows 8 Использование, настройка, полезные приемы Наука и Техника
ПодробнееУДК (075.
 4) ББК А 31
4) ББК А 31УДК 004.42(075.4) ББК 32.973.26 А 31 Authorized translation from the English language edition, entitled ADOBE PHOTOSHOP LIGHTROOM 5: CLASSROOM IN A BOOK, 1st edition, ISBN 0321928482; by the Adobe Creative
ПодробнееSeagate Dashboard Руководство пользователя
Seagate Dashboard Руководство пользователя Модель: Нажмите, чтобы перейти к актуальной онлайн-версии этого документа. Особенностью этой версии являются иллюстрации в высоком разрешении, более удобная навигация
ПодробнееУроки Adobe Premiere от iuraf
1. Какие бывают маски.
В уроке №8 Adobe Premiere мы уже создавали маски, здесь мы расмотрим эту тему, учитывая ее важность, более подробно.
Маска, в общем понимании, специальная накладка, скрывающая лицо с вырезами для глаз, тоесть что то скрыто, что то открыто.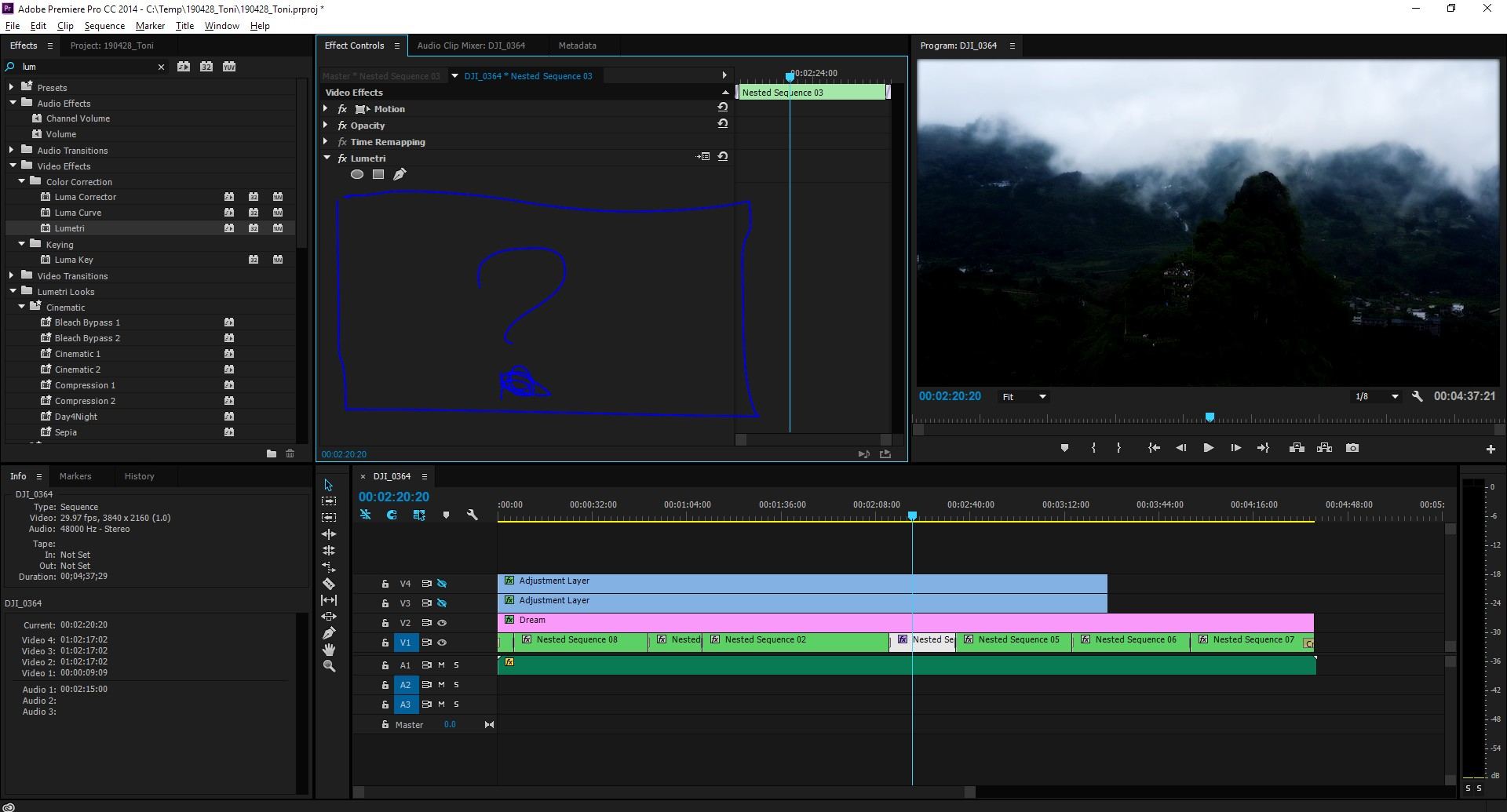
Маска, в программах фото-видео редактирования, позволяют задать область клипа, которую требуется выделить, чтобы применить эффект, цветовую коррекцию, размыть, скрыть, показать и т.д. Маски можно создавать с помощью:
- фото — с прозрачностью (например GIF, PNG, PDF и тд) или без прозрачности с применением эффекта, который определенный цвет делает прозрачным.
- видео с альфа каналом (прозрачностью) или без прозрачности с применением эффекта, который определенный цвет делает прозрачным.
- инструментов Эллиптическая маска (Эллипс), Четырехугольная маска (Прямоугольник) — позволяют создавать маски фиксированной формы.
- инструмента Произвольная кривая Безье (Перо) — позволяют создавать маски произвольной формы.
(На рис. выделены инструменты Маски в эффекте «Непрозрачность».)
2. Создание маски.
Создадим проект Adobe Premiere в котором:
- Дорожка V1 — Видеофайл на кторый мы будем накладывать маски (Abba — Super Truper.
 mp4).
mp4). - Дорожка V2 — фрагмент без маски.
- Дорожка V2 — фрагмент с маской созданной с помощью изображения — файл (mask.png).
- Дорожка V2 — фрагмент с маской созданной с помощью видео — файл (Mask_video.mp4) без альфа-канала.
- Дорожка V2 — фрагмент с маской созданной с помощью инструмента Эллиптическая маска.
- Дорожка V2 — фрагмент с маской созданной с помощью инструмента Четырехугольная маска.
- Дорожка V2 — фрагмент с маской созданной с помощью инструмента Произвольная кривая Безье.
- Дорожка V3 — поясняющие надписи.
Вы можетке скачать мой проект в котором все образцы масок уже созданы: Скачать проект с примерами Масок для урока №10 (2,4 Мб)
ВНИМАНИЕ! проект создан в Adobe Premiere 2017 сборка 11.1.1 в более ранних версиях он может не открыться.
Маска с использованием фото прозрачным слоем.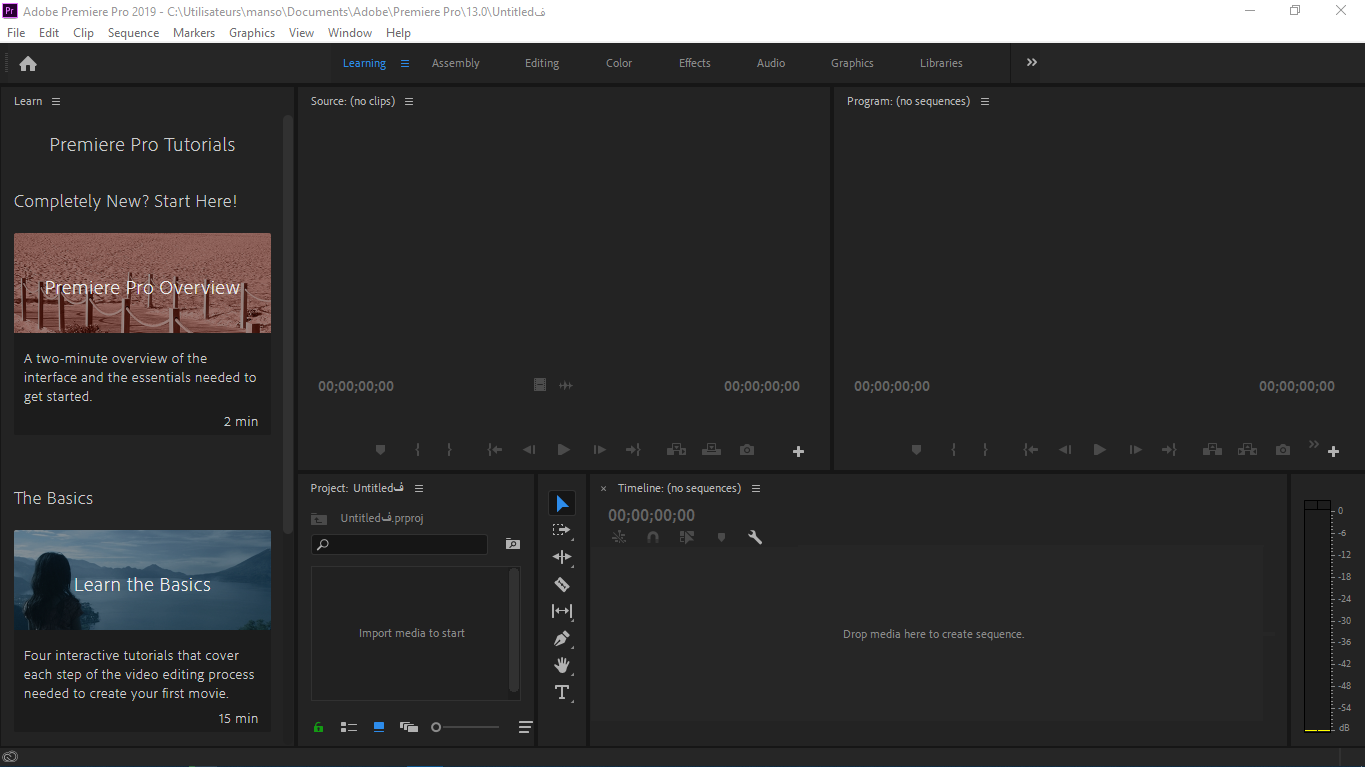
Это самый простой способ создать маску:
- На дорожке V1 — фрагмент на который маска должна наложиться
- На дорожку V2 помещаем клип с изображением маски.
Все!
Маска с использованием видеоклипа.
Это самый простой способ создать маску:
- На дорожке V1 — фрагмент на который маска должна наложиться
- На дорожку V2 помещаем видеоклип с изображением которое будет служить маской.
Если клип с альфаканалом то маска отобразится сразу как и с изображением.
Если клип, как у нас, без альфа-канала надо будет к клипу-маске применить эффект «Видеоэффекты/Прозрачное наложение/Ключ яркости» (убирает черный фон). Если фон видеоклипа — маски идеально черный, то настрайки не потребуются.
Маска с использованием инструмента Эллиптическая маска.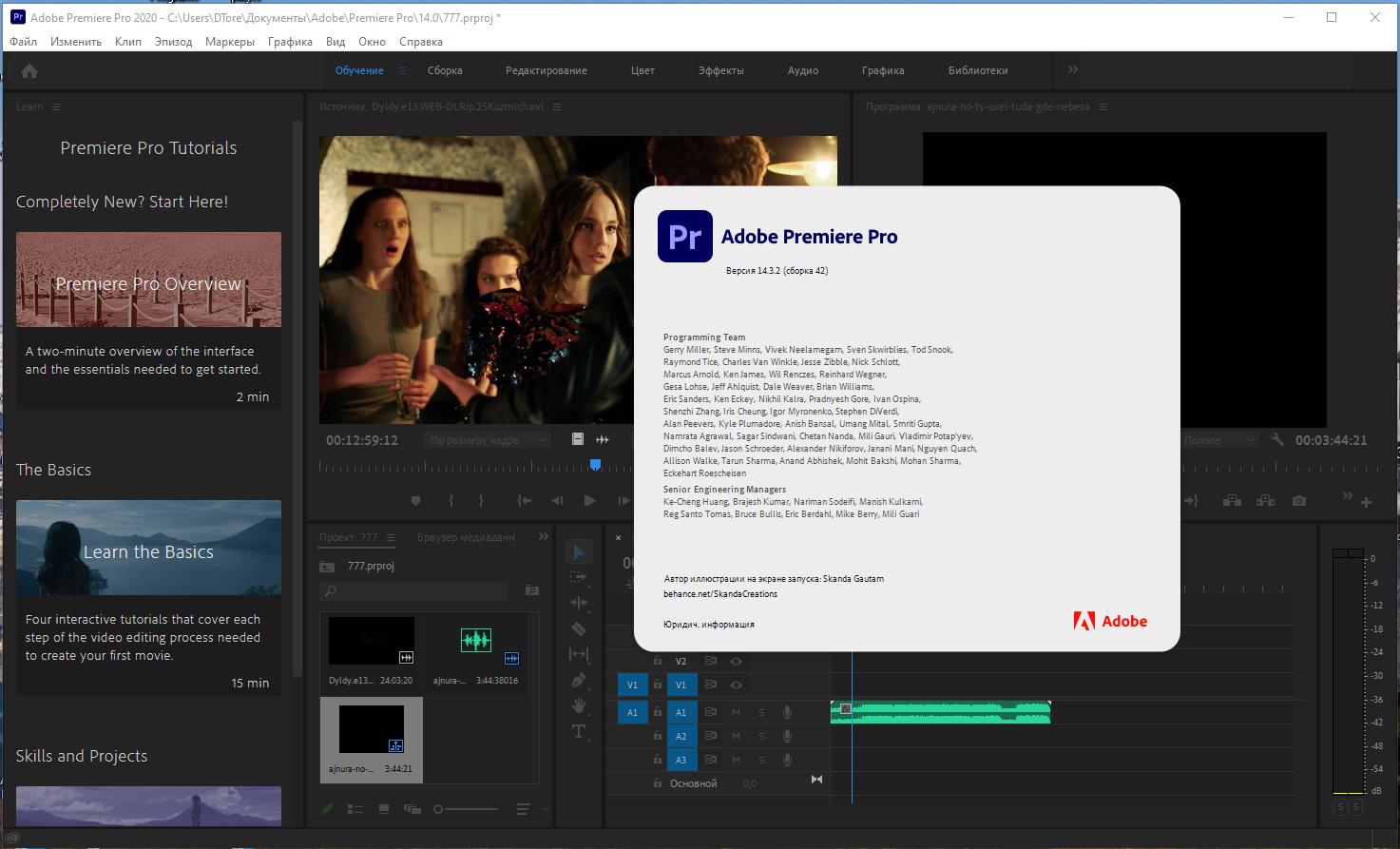
Мы создаем разные маски для одного клипа, это сложнее чем содать маску для отдельного клипа. Мы расмотрим оба способа:
1. Для отдельного клипа.
- Выделяем клип на Таймлайн,
- на панели «Элементы управления эффектами» раскрываем эффект Непрозрачность,
- щелкаем по инструменту Элиптическая маска,
- включаем опцию Инвертирование
- настраиваем маску.
2. Для отдельного участка клипа.
- Открываем панель Проект,
- Создаем новый элемент «Черный экран…»,
- Перемещаем Черный экран на панель Таймлайн дорожку V2,
- настраиваем положение и продолжительность,
- Выделяем Черный экран на Таймлайн,
- на панели «Элементы управления эффектами» раскрываем эффект Непрозрачность,
- щелкаем по инструменту Элиптическая маска,
- включаем опцию Инвертирование
- настраиваем маску.

Маска с использованием инструмента Четырехугольная маска устанавливается по аналогии с Эллиптической маской.
Маска с использованием инструмента Произвольная кривая Безье. (устанавливается по аналогии с Эллиптической маской.)
Инструментом Произвольная кривая Безье (для краткости будем называть Перо) можно легко создавать маски сложной формы.
Простейшим контуром, который можно создать с помощью инструмента «Перо», является прямая линия с двумя опорными точками. Сделав несколько щелчков инструментом, можно создать контур, состоящий из отрезков прямых линий, соединенных контрольными точками:
- Поместите Перо в то место, откуда должен начинаться прямой отрезок, затем щелкните, чтобы создать первую контрольную точку (не перетаскивайте указатель). Первый нарисованный отрезок будет оставаться невидимым, пока вы не щелкните вторую контрольную точку.

- Щелкните еще раз в том месте, где должен находиться конец отрезка (щелкните, удерживая клавишу Shift, чтобы ограничить наклон сегмента углом, кратным 45°).
- Щелкните необходимое число раз, чтобы создать контрольные точки для дополнительных прямых отрезков.
- Чтобы замкнуть контур, щелкните по первой контрольной точке.
Рисование искривленных отрезков Безье.
С помощью инструмента «Перо» можно создавать искривленные контуры путем перетаскивания линий маркеров Безье. Форма кривой определяется длиной и направлением линий направления.
Описать словами рисование кривой Безье дело сложное и неблагодарное. Что бы научиться лучше просмотрите видео и потренируйтесь самостоятельно.
3. Настройка маски.
Настройка формы, размера и поворота маски.
Все сказанное далее касается масок созданных с помощю инструментов рисования масок.
- Для изменения формы маски перетащите маркер маски.

- Чтобы изменить маску овальной формы на многоугольную, нажмите клавишу Alt и щелкните любую контрольную точку окружности.
- Чтобы изменить размер маски, разместите указатель мыши рядом с контрольной точкой и нажмите клавишу Shift (указатель примет форму двухсторонней стрелки), а затем перетащите указатель, удерживая клавишу Shift нажатой.
- Для поворота маски поместите указатель сразу за контрольной точкой (указатель примет вид изогнутой двухсторонней стрелки) и перетащите мышь. (Удерживая клавишу Shift при перетаскивании курсора мыши, можно ограничить вращение только углами, кратными 22,5 градуса.)
4. Управление контрольными точками маски.
Перемещение, добавление или удаление контрольных точек.
- Чтобы переместить вершину, щелкните вершину с помощью инструмента «Выделение». Обратите внимание, что при перемещении овальной маски форма овала не сохраняется.
- Для добавления контрольной точки поместите указатель над краем маски, удерживая нажатой клавишу Ctrl.
 Курсор примет форму пера со знаком плюс. Щелкните мышью, чтобы добавить контрольную точку к маске.
Курсор примет форму пера со знаком плюс. Щелкните мышью, чтобы добавить контрольную точку к маске. - Для удаления контрольной точки поместите указатель над нужной точкой, удерживая нажатой клавишу Ctrl. Курсор примет форму пера со знаком минус. Щелкните мышью, чтобы удалить выбранную контрольную точку маски.
Другие важные команды.
- Используйте клавиши со стрелками на клавиатуре, чтобы сдвинуть выделенную контрольную точку на один единичный отрезок.
- Удерживайте клавишу Shift и нажимайте клавиши со стрелками, чтобы сдвинуть выделенную контрольную точку на пять единичных отрезков.
- Чтобы отменить выделение всех выбранных контрольных точек, щелкните за пределами активной маски.
- Чтобы выйти из режима прямых операций с маской, щелкните за ее пределами. Или снимите выделение с клипа в эпизоде.
- Чтобы удалить маску, выберите маску на панели «Элементы управления эффектами» и нажмите клавишу Delete на клавиатуре.

5. Копирование маски.
Маски можно копировать!
- На панели Элементы управления эффектами Выберите нужную маску.
- Выберите пункт меню Правка/Копировать. Или воспользуйтесь сочетанием клавиш Ctrl+C.
- Выберите другой эффект на панели управления эффектами, в который вы хотите вставить маску.
- Выберите пункт меню Правка/Вставить. Или воспользуйтесь сочетанием клавиш Ctrl+V.
ВНИМАНИЕ! За один раз можно копировать только одну маску.
6. Трассировка маски.
При применении маски к объекту программа Premiere Pro может автоматически сдвигать маску от кадра к кадру соответственно движению этого объекта. К примеру, после размытия лица с помощью фигурной маски Premiere Pro может автоматически смещать эту маску от кадра к кадру, следуя за движением данного человека.
Для изменения характера отслеживания нажмите на значок гаечного ключа. Для наиболее эффективного отслеживания предлагается несколько вариантов:
- Положение.
 Отслеживает только положение маски от кадра к кадру.
Отслеживает только положение маски от кадра к кадру. - Положение и поворот. Отслеживает положение маски и изменяет угол поворота по необходимости от кадра к кадру.
- Положение, размер и поворот. Отслеживает положение маски и автоматически изменяет размер и угол поворота от кадра к кадру.
Наилучший вариант для конкретного клипа лучше определять путем проб и ошибок.
Порядок выполнения трассировки:
- Применяем к клипу нужный эффект (у меня Размытие по Гаусу) для этого просто перетащите эффект на клип.
- Создаем для выбранного эфектва маску. (панель «Элементы управления эффектами»).
- Настраиваем маску.
- Выбираем метод отслеживания.
- Включаем отслежевание — надимаем кнопку «Отследить выбранную маску в прямом порядке».
Для использования более совершенных функций Трассировки отредактируйте эпизод в Adobe After Effects, правда там эта функция называется Трекинг (Tracking):
Урок 16.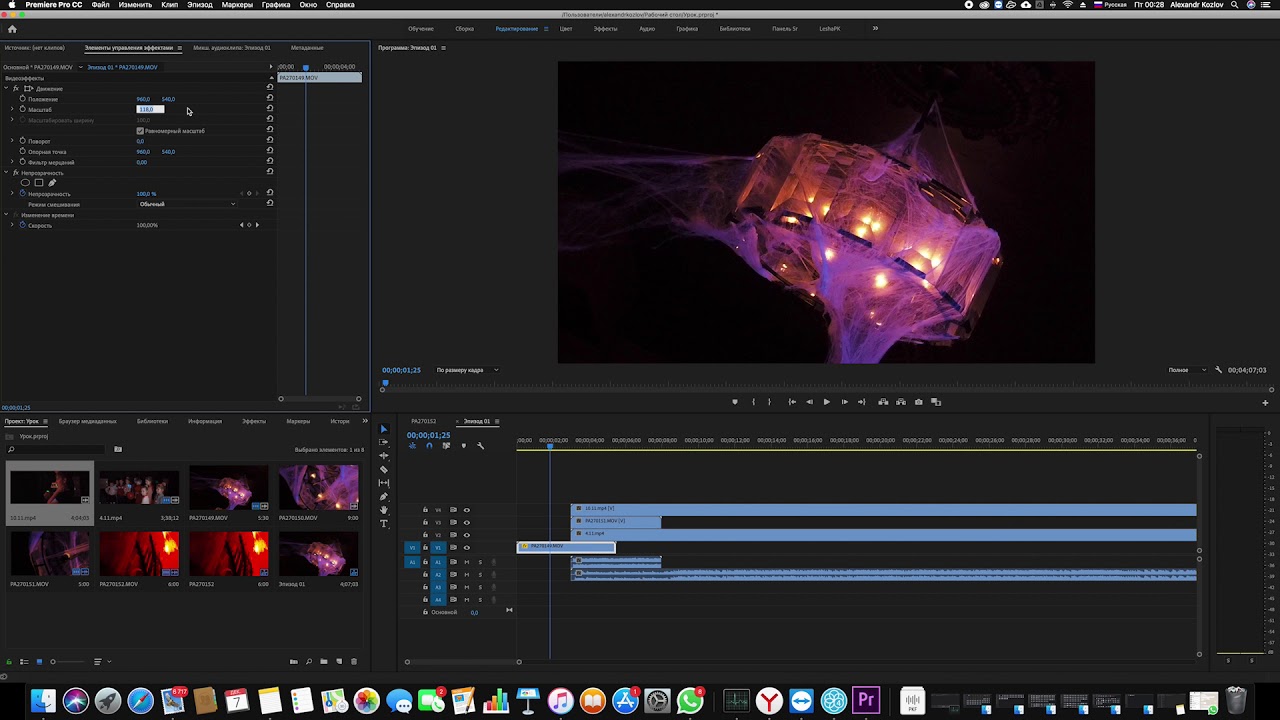 Adobe After Effects. Трекинг.
Adobe After Effects. Трекинг.
Более подробнее работу с эффектами рассмотрим на следующем уроке.
Урок 11. Adobe Premiere. Эффекты.
Уроки Adobe Premiere от iuraf
1. Панель инструментов в старых и новых версиях Adobe Premiere 2017.
Давайте сравним панель инструментов в Adobe Premiere старых версиях Adobe Premiere CC и новых версиях Adobe Premiere Pro (без СС!):
- Количество инструментов уменьшилось — убрали инструменты которые на практике не использовались, или их использование было неудобным.
- Добавили инструмент «Т» — для работы с текстом.
2. Надписи старых и новых версий и Adobe Premiere 2017.
Открываем меню «Заголовок/Создать заголовок/Стоп кадр по умолчанию…» это было в предыдущих версиях! Мы этот способ рассмотрели в предыдущей версии уроков (см. spec.iuraf.ru)
В версиях начиная с Adobe Premiere Pro 2017 (без СС) по-другому и гораздо удобнее и проще! И это здорово! Наконец создание надписей в Adobe Premiere и Adobe After Effects стало одинаково удобно!
Внимание!
- Термин «Заголовок» заменили на термин «Надпись».
 (Почему «Заголовок» — текст можно вставить в любом месте клипа!)
(Почему «Заголовок» — текст можно вставить в любом месте клипа!) - После создания надписи в панели проект не появляется отдельный клип «Заголовок».
И так, как же теперь создать надпись — наложить текст на видеоклип?
3. Cоздание надписи в Adobe Premiere.
Как же ввести текст поверх видеокадра:
- Установим курсор воспроизведения на панели Таймлайн в позицию, откуда должно начинаться отображение текста;
- Выбираем инструмент текст;
- Перемещаем мышь позицию начала текста в панели Программа (курсор изменяется на текстовый) и щелкаем левой кнопкой;
- На панели Программа в позиции ввода появляется прямоугольник — область ввода текста, слева (у меня) активизируется панель Элементы управления эффектами;
Здесь сейчас можно настроить Размер, Шрифт и другие параметры текста. Я обычно это делаю потом. - Щелкаем мышкой в области ввода текста! Вводим текст.

- Выбираем стандартный инструмент Выделение.
- Изменяем настройки текста.
4. Титры.
Титры — длинная, и обычно, перемещающаяся надпись. Создадим титры, движущиеся снизу-вверх:
- Вводим текст (у меня 2 четверостишья, вставляю из буфера обмена.)
- Настраиваем вид текста.
- Переходим к группе настроек «Преобразовать» Далее работаем с настройкой «Положение».
- Выбираем стандартный инструмент Выделение.
- Устанавливаем курсор воспроизведения в позицию начала клипа (титров).
- Перетаскиваем текст ниже нижней границы панели Программа.
- Щелкаем Часики настройки Положения (Переключение анимации). Дальше мы будем это называть «Установить ключевой кадр».
- Изменяем продолжительность клипа текст.
- Устанавливаем курсор воспроизведения в позицию окончания клипа (титров).

- Перетаскиваем текст выше верхней границы панели Программа.
- Устанавливаем ключевой кадр (При перетаскивании Ключевой кадр установится автоматически).
Устанавливаем курсор воспроизведения в позицию начала клипа (титров) и просматриваем результаты нашей работы.
Скачать проект Adobe Premiere текущего урока (350 Кб)
Теперь мы можем переходить к следующему уроку.
Урок 6. Фрагменты в Adobe Premiere.Как улучшить звук с помощью Essential Sound в Adobe Premiere Pro
Панель «Основной звук» в Adobe Premiere Pro предлагает простой в использовании набор инструментов для лучшей настройки уровней звука, применения эффектов и устранения распространенных проблем, с которыми вы можете столкнуться со звуком в своих видео.
Это также дает вам средства для создания видеопродукта, в котором есть достойный баланс музыки, звуковых эффектов и звуковых диалогов. Это может значительно повысить профессионализм видео, поскольку подавляющая музыка или неразличимые диалоги могут сделать вашу работу неприятной.
В этой статье будет рассмотрено, как можно использовать функцию Essential Sound, чтобы добиться более высокого уровня профессионального звучания.
Начало работы с Essential Sound
Сначала откройте Adobe Premiere Pro и перейдите к файлу, над которым вы хотите работать. Чтобы получить доступ к рабочему процессу Essential Sound на временной шкале, просто щелкните вкладку « Аудио » в самом верху окна Premiere.
Оттуда перейдите на вкладку « Правка » с правой стороны. В этой области вы применяете различные настройки к аудиофайлам на временной шкале.
Эти настройки известны как теги и делятся на четыре основные категории: диалог , музыка , звуковые эффекты и окружение . Присоединение этих тегов к клипу на временной шкале автоматически применит базовый уровень громкости в зависимости от того, какой тег вы используете.
После применения тегов к вашим клипам вы можете добавлять дополнительные эффекты и фильтры, а также вносить дополнительные изменения в громкость.
Давайте представим простую временную шкалу, например, нарезку видео группы людей, тостов на вечеринке. У вас есть три аудиоклипа: женщина, говорящая «ура», музыкальное произведение и звук звона очков.
Сначала выберите клип женщины, которая говорит «Ура» на временной шкале. Перейдите к панели Essential Sound справа и нажмите кнопку Dialog .
При этом к вашему клипу будет применена вкладка « Диалог » – вы заметите новый набор элементов управления, включая раскрывающийся параметр « Предустановки» . Поскольку говорит женщина, щелкните раскрывающееся меню и выберите предустановку « Сбалансированный женский голос» .
Это настраивает уровни звука на предустановку специально для диалога. Но если вам кажется, что он по-прежнему слишком громкий или слишком тихий, вы можете внести дополнительные изменения, используя ползунок громкости в нижней части панели.
Теперь сделаем то же самое с двумя другими треками. Музыкальный клип на шкале времени (очевидно) получает тег Music . В раскрывающемся списке Preset у вас снова есть ряд вариантов – в этом случае будет уместна сбалансированная фоновая музыка . Таким образом, музыкальная дорожка остается ниже голосов и звуковых эффектов, что не слишком навязчиво.
Музыкальный клип на шкале времени (очевидно) получает тег Music . В раскрывающемся списке Preset у вас снова есть ряд вариантов – в этом случае будет уместна сбалансированная фоновая музыка . Таким образом, музыкальная дорожка остается ниже голосов и звуковых эффектов, что не слишком навязчиво.
Наконец, звук звона очков получает тег SFX . Еще раз, вы можете отрегулировать громкость клипа, если вам кажется, что он слишком громкий или слишком тихий после автоматического выравнивания.
Применение тега к аудиоклипу открывает гораздо больше ползунков и параметров, таких как динамика, четкость, улучшение речи, восстановление и специальные эффекты. Экспериментируя с ними, вы сможете добиться наилучшего звучания вашего видео.
Если вы хотите попрактиковаться в этом самостоятельно, существует множество доступных сайтов, предлагающих как бесплатную музыку, так и видеоматериалы, с которых можно начать.
Устранение проблем со звуком
Функция восстановления особенно полезна, если в ваших аудиоклипах есть проблемы с фоновым звуком, поскольку она позволяет извлекать голоса из шумной среды. Давайте потратим несколько минут, чтобы разобраться в этом.
Давайте потратим несколько минут, чтобы разобраться в этом.
Допустим, вы редактируете видеоинтервью, снятое ранее днем, но кто-то поблизости начал стричь лужайку, пока это снималось. Производственная группа ничего не сделала с этим, и теперь у вас есть шумная газонокосилка на вашем интервью.
Сейчас маловероятно, что вы сможете полностью удалить звук газонокосилки, но с опцией « Ремонт» вы сможете хотя бы уменьшить или приглушить его.
Сначала выберите на временной шкале клип, вызывающий нарушение. Если это индивидуальный разговор, вы снова собираетесь выбрать тег Dialog на панели Essential Sound . Если это мужчина, вы должны выбрать тег « Сбалансированный мужской голос» .
Теперь, когда все готово, вы можете начать применять шумоподавление в настройках восстановления с правой стороны. При нажатии на вкладку « Ремонт » список доступных опций расширяется – вы увидите, что одна из этих опций – « Уменьшить шум» , и установка флажка включает ее.
Теперь, когда это включено, вы можете настроить, насколько удаляется фоновый шум. Поиграйте с ползунком, чтобы уменьшить шум газонокосилки на заднем плане. Помните, что чрезмерное использование этой функции может сделать ваш диалог похожим на подводный.
Вы также заметите опции для уменьшения реверберации . Эта настройка может быть особенно полезной, особенно если вы работаете со звуком, записанным в комнате с большим количеством эха. Как упоминалось ранее, будьте осторожны, чтобы не злоупотреблять этим эффектом.
Избавьтесь от музыки
Еще одна удобная функция для изучения в Essential Sound – это приглушение музыкальных треков. Проще говоря, это позволяет вашей музыке автоматически понижать и повышать громкость вместе с другими звуками на вашей временной шкале.
Это особенно полезная функция, когда вы работаете с музыкальной дорожкой, которая воспроизводится в диалоговом режиме, поскольку она сокращает время, необходимое для ручного уменьшения и увеличения громкости музыки.
Для начала убедитесь, что к вашему музыкальному клипу применен тег « Музыка» , выбрав предустановку Smooth Vocal Ducking или Hard Vocal Ducking . Они определяют, насколько резко громкость клипа падает или увеличивается вместе с другим звуком.
Настройки приглушения позволяют вам определить, какие теги запускают его – наиболее распространенное использование – приглушение во время диалога. Выберите значки тегов, чтобы определить, против чего вы хотите приглушить звук.
Затем вы можете выбрать, насколько чувствителен процесс приглушения ( Чувствительность ), насколько звук должен снизиться на ( Duck Amount ) и насколько быстрыми должны быть переходы ( Fade ). Когда вы будете довольны, нажмите « Создать ключевые кадры» .
После некоторых расчетов в Premiere у вас должна быть музыка, которая автоматически опускается вместе с другими аудиотегами на вашей временной шкале. Если вас не устраивают результаты, просто отрегулируйте ползунки и заново создайте ключевые кадры. Ползунки также можно отрегулировать вручную с временной шкалы.
Если вас не устраивают результаты, просто отрегулируйте ползунки и заново создайте ключевые кадры. Ползунки также можно отрегулировать вручную с временной шкалы.
Вывод вашего аудио и видео на новый уровень
Essential Sound – отличный инструмент для повышения уровня звука и четкости звука ваших видео. Если вы хотите еще глубже погрузиться в мир микширования звука для получения более профессиональных результатов, существует множество инструментов, которые помогут вам начать работу.
Связанныйкраткий обзор программы. Интерфейс программы Premiere Pro
Desarrollador Adobe Systems Inc. http://www.adobe.com/la/ … Wikipedia Español
Adobe Premiere Pro — Infobox Software name = Adobe Premiere Pro caption = Adobe Premiere Pro CS3 running on Mac OS X developer = Adobe Systems latest release version = CS4 (4.0) latest release date = release date and age|2008|09|23 operating system = Mac OS X and… … Wikipedia
Adobe Premiere — Pro Entwickler Adobe Systems Aktuelle Version Creative Suite 5 (12.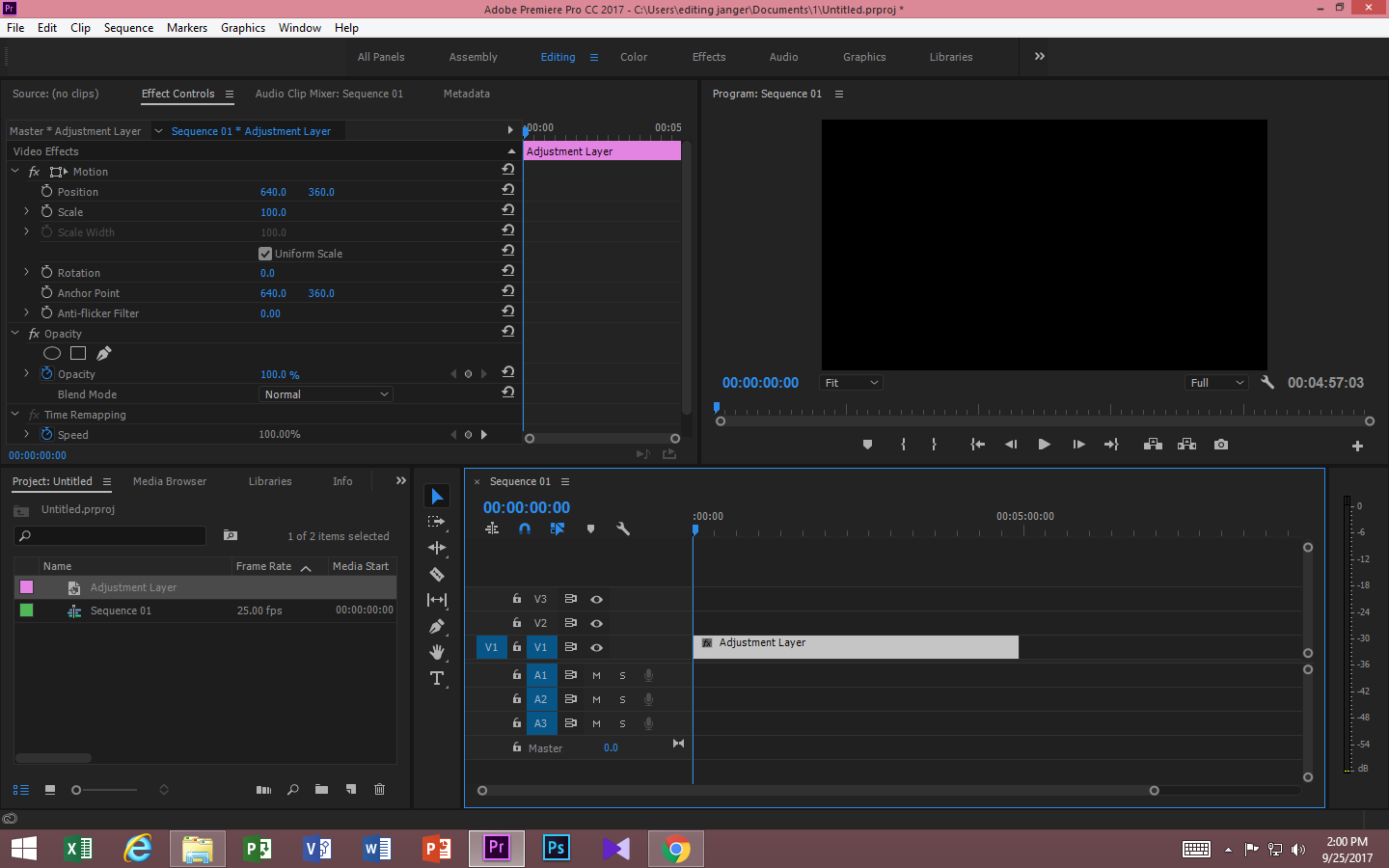 April 2010) … Deutsch Wikipedia
April 2010) … Deutsch Wikipedia
Adobe Premiere — Pro Adobe Premiere Pro Développeur Adobe Systems Dernière version … Wikipédia en Français
Premiere pro — Adobe Premiere Pro Adobe Premiere Pro Développeur Adobe Systems Dernière version … Wikipédia en Français
Adobe Premiere Elements — Screenshot von Premiere El … Deutsch Wikipedia
Adobe Premiere Elements — Développeur Adobe Systems Dernière version … Wikipédia en Français
Adobe Premiere Elements — Infobox Software name = Adobe Premiere Elements caption = Screenshot of Adobe Premiere Elements 4.0 developer = Adobe Systems latest release version = 4.0 latest release date = September 2007 operating system = Windows genre = Video editing… … Wikipedia
Adobe Creative Suite — Developer(s) Adobe Systems Initial release September 1, 2003; 8 years ago (2003 09 01) … Wikipedia
Книги
- Adobe Premiere Pro CC , Коллектив авторов. Это официальный учебный курс по программе Adobe Premiere Pro CC, входящий в знаменитую серию «Classroom in а Book».
 Книга предназначена как начинающим, так и опытным пользователям, желающим… электронная книга
Книга предназначена как начинающим, так и опытным пользователям, желающим… электронная книга - Видеосамоучитель монтажа домашнего видео в Adobe Premiere Pro CS3 (+ CD-ROM) , А. Днепров. У вас есть видеокамера и компьютер? Тогда превратите свои видеозаписи в захватывающий фильм со всеми атрибутами профессионального видео. В книге на практическом примере показаны основные…
- Видеомонтаж, анимация и DVD-авторинг для всех: Adobe Premiere Pro CS4 и After Effects CS4 , Елена Кирьянова. Книга посвящена созданию цифрового видео с титрами, графикой, оживлением образов с помощью популярных средств компьютерного видеомонтажа и анимации Adobe Premiere Pro CS4 и Adobe After…
Очередной версии популярного видеоредактора Adobe Premiere Pro 2.0 рассматривались
новшества, стараниями разработчиков появившиеся в программе. Для тех, кто хочет
освежить в памяти свои знания, или только начинает редактировать видео в программе
Adobe Premiere Pro 2.0, и будет предназначена данная статья, поскольку.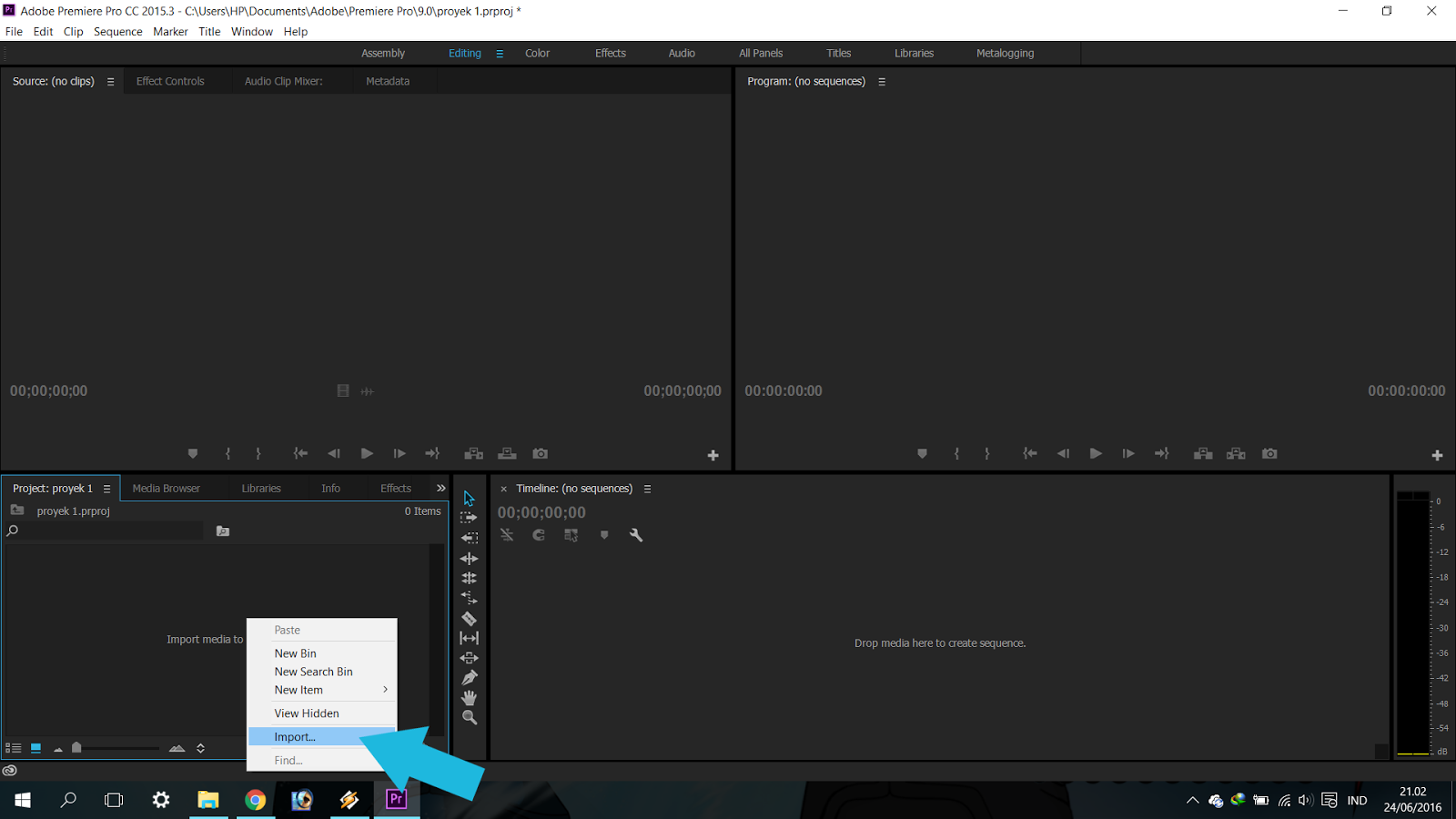 ..
..
Поскольку настало время приступить к практическим занятиям по освоению данной программы, то мы начнем с самых азов, попутно дополняя предыдущую статью. Мы создадим самый простой проект, начав с захвата видео с цифровой видеокамеры, и закончим созданием DVD-видео диска. Не будем углубляться в настройки программы, рассказывать о различных способах монтажа ведь при работе с продуктами корпорации Adobe одну и ту же операцию можно выполнить несколькими способами, и лишь со временем у вас выработается свой стиль, так сказать, почерк монтажа.
Подключите вашу miniDV видеокамеру к ПК по интерфейсу IEEE 1394 (о том, как и с помощью чего, это сделать, читайте в соответствующей ). Запустив программу Adobe Premiere Pro 2.0, выберите создание нового проекта New Project .
Откроется диалоговое окно New Project , где во вкладке Load
Preset (загрузка заготовки), в разделе Available Presets (доступные
заготовки), откройте папку DV-PAL и выберите заготовку Standard
48kHz (здесь мы предполагаем, что проект создается пользователем, проживающим
на территории, где действует система PAL например, Россия).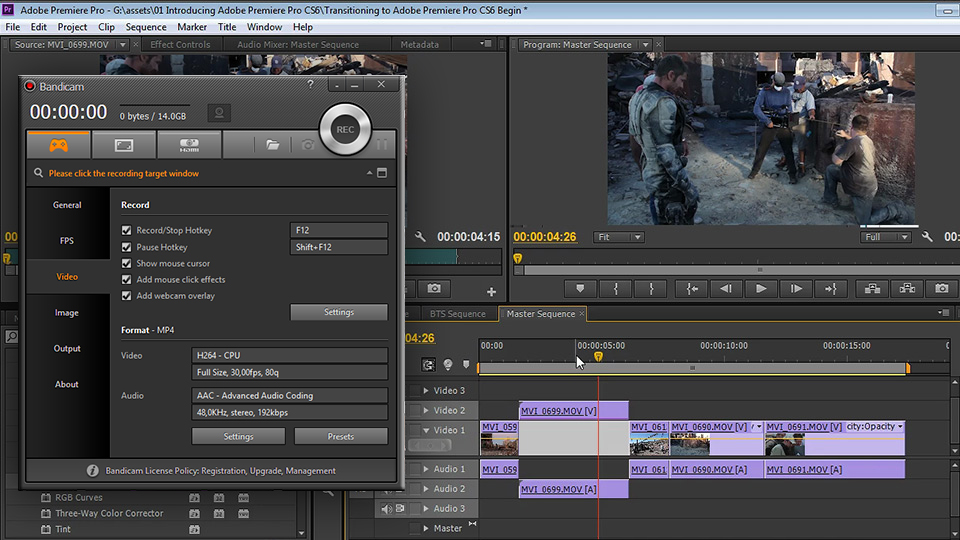
Кстати, о других заготовках, находящихся в списке (Adobe HD-SDI , HDV и других), разговор отдельный, и, видимо, не скорый. Очень медленно High Definition Video проникает в нашу жизнь ведь на рынке отсутствуют бытовые плееры, поддерживающие проигрывание «видео высокой четкости». Подробнее о будущем цифрового видео можно прочитать в статье Кирилла Кочеткова » «.
Осталось ввести имя проекта и нажать кнопку ОК .
Начнем сразу с наведения порядка: для того, чтобы определить место на жестком диске для захвата видео, выполните команду Edit>Preferences>Scratch Disks .
Выберите Capture Video : [Custom ] и нажмите на кнопку Browse.
Здесь желательно выбрать папку, находящуюся на отдельном жестком диске, заранее дефрагментированном, иначе вы рискуете вместо нормальной работы программы наблюдать долгие зависания или дергания картинки.
Выбрав папку, нажмите кнопку ОК .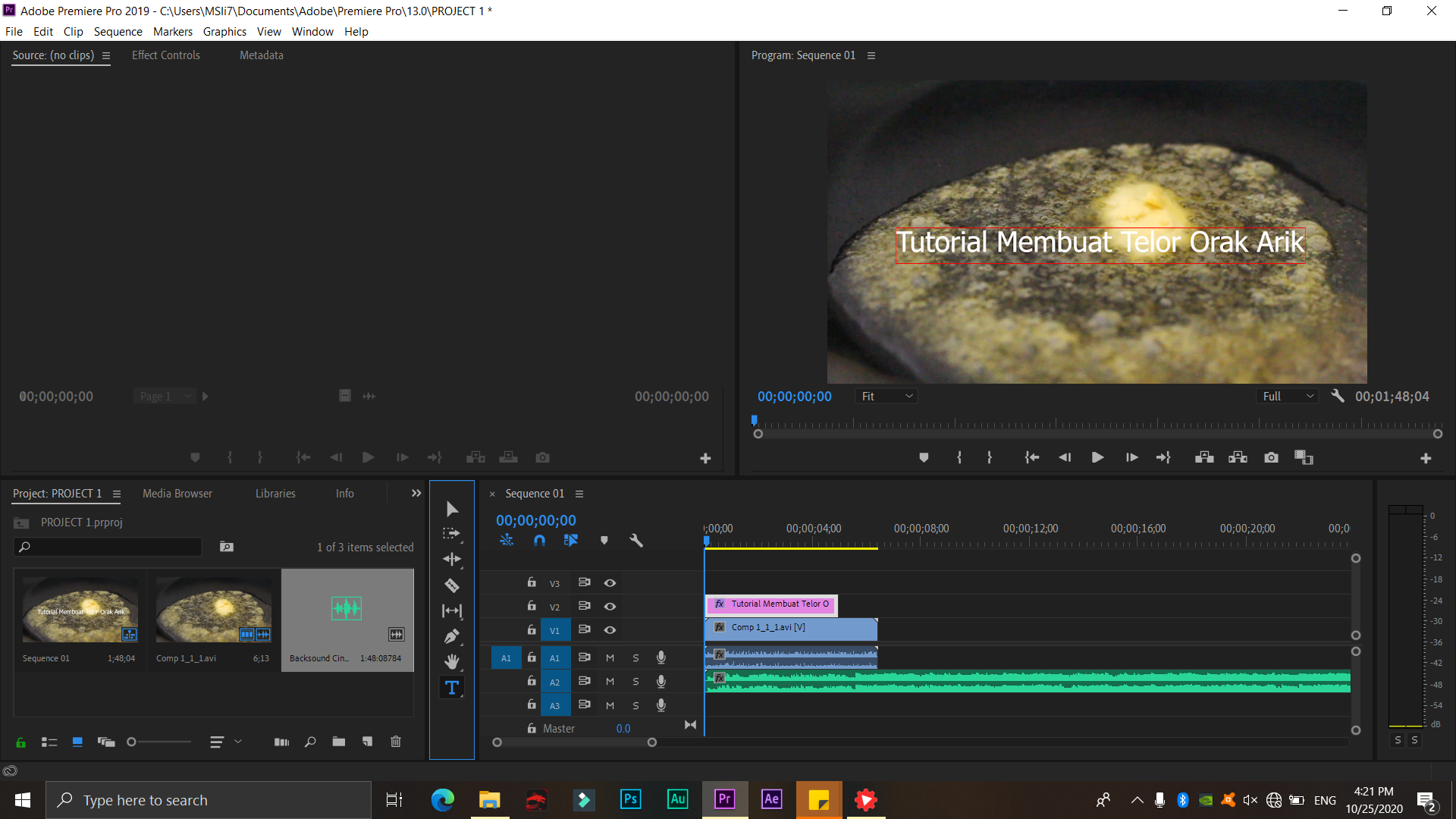 В разделе Scratch Disks вы увидите
прописанный путь Path : имя раздела:\ имя папки, а напротив количество свободного места
в выбранном разделе жесткого диска. Нажмите ОК , чтобы выйти из настроек проекта.
В разделе Scratch Disks вы увидите
прописанный путь Path : имя раздела:\ имя папки, а напротив количество свободного места
в выбранном разделе жесткого диска. Нажмите ОК , чтобы выйти из настроек проекта.
Приступим к захвату видео. Для вызова окна Capture , нажмите клавишу F5 или выполните команду File>Capture . Откроется окно специального модуля, в котором производится захват.
В разделе Clip Data , в пункте Tape Name , введите название кассеты, если их у вас несколько поступив таким образом, вы избежите путаницы. В пункте Clip Name введите имя клипа. Все это необходимо сделать заранее, поскольку при разбиении захватываемого видео на сцены, к введенному вами названию автоматически будет добавляться нумерация. В пунктах Description и Log Note при необходимости введите информацию о файле и свои примечания.
В разделе Capture поставьте флажок напротив пункта Scene
Detect . При установленном флажке и наличии корректного временного кода
на кассете, а также выставленного времени на цифровой видеокамере, программа Adobe
Premiere Pro 2.0 при захвате будет разбивать ваше видео на отдельные клипы, ориентируясь
на моменты начала и остановки съемки.
При установленном флажке и наличии корректного временного кода
на кассете, а также выставленного времени на цифровой видеокамере, программа Adobe
Premiere Pro 2.0 при захвате будет разбивать ваше видео на отдельные клипы, ориентируясь
на моменты начала и остановки съемки.
Теперь, при перемотанной на начало или до нужного момента ленте, нажмите кнопку записи, или горячую клавишу G . Воспроизведение камеры включится при этом автоматически, по команде программы.
В процессе захвата вы имеете возможность получать информацию о захватываемом клипе, текущем времени сцены, об отсутствии пропущенных кадров, а также о наличии свободного места на том жестком диске, куда вы осуществляете захват видео.
Приятная особенность захвата в том, что он может происходить в фоновом режиме.
Во время захвата вы можете, например, работать в графическом редакторе, создавая
логотип для заставки фильма ресурсы системы при захвате по IEEE 1394 практически
свободны, усиленно работает лишь жесткий диск.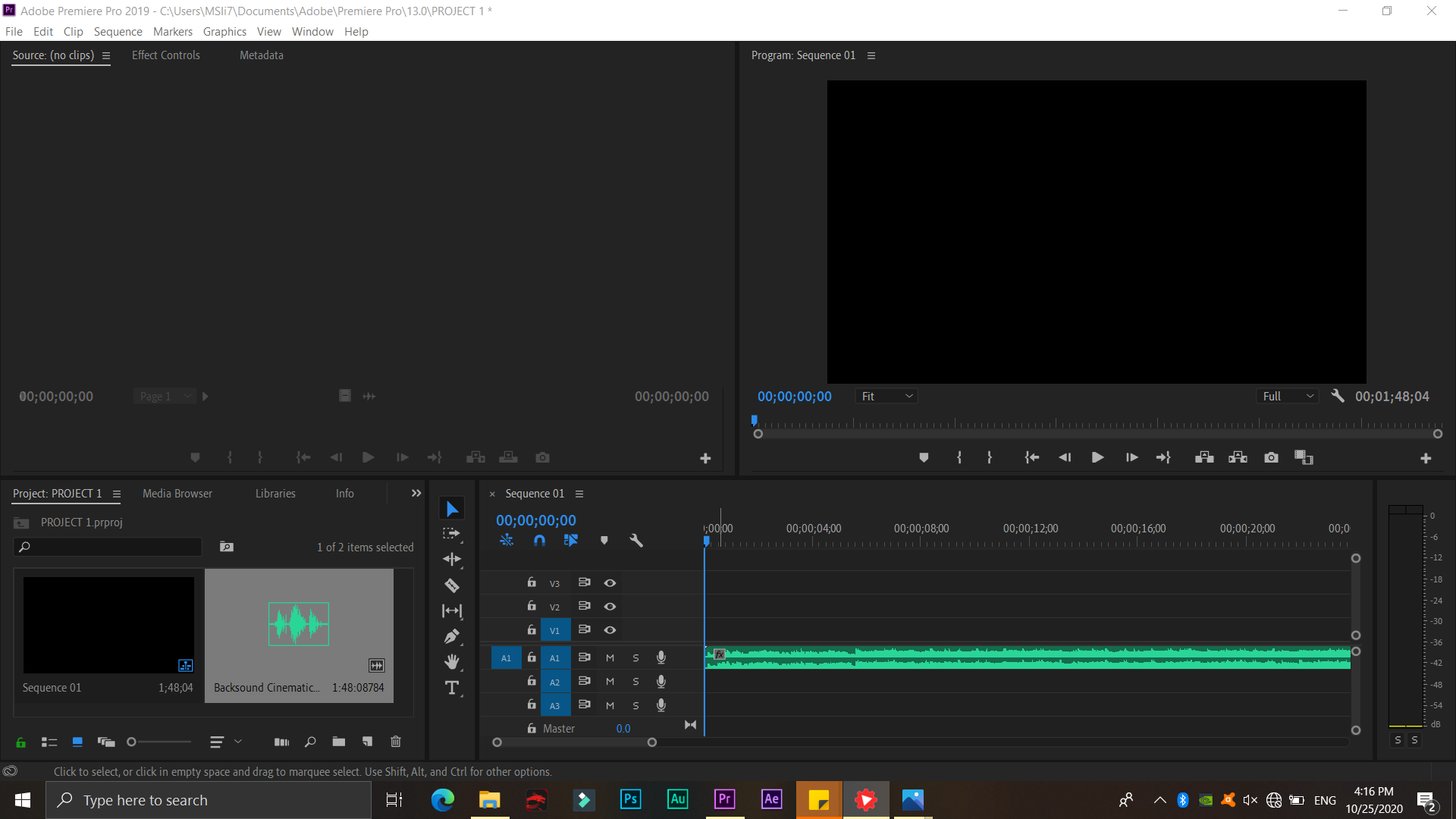 Также в фоновом режиме, во время
захвата, происходит согласование звуковой составляющей клипа. Если вы хотите остановить
запись, просто нажмите кнопку Stop или горячую клавишу S .
Также в фоновом режиме, во время
захвата, происходит согласование звуковой составляющей клипа. Если вы хотите остановить
запись, просто нажмите кнопку Stop или горячую клавишу S .
Закройте окно Capture , и вы увидите все захваченные клипы в списке окна проекта.
Выполните команду File>Save или нажмите комбинацию клавиш Ctrl+S . Также по умолчанию, каждые 20 минут, программа производит автоматическое сохранение проекта (Auto Save).
Чтобы не запутаться во множестве файлов, находящихся в окне проекта, лучше их систематизировать. Для этого создайте нужную папку, выполнив команду File>New>Bin (Ctrl+. ).
Поместите в нее все захваченные вами клипы. Вы можете создать сколько угодно папок, присвоив каждой свое название и храня в них импортированный либо созданный вами материал (титры, фотографии, фоновую музыку и т.д.).
Потом захватите курсором мыши выделенную папку с клипами и перетяните ее на левое окно источника (Source ),
после чего отпустите кнопку мыши. Все клипы, находящиеся в папке, появятся в списке окна Source .
Все клипы, находящиеся в папке, появятся в списке окна Source .
Для начала проигрывания клипа можно нажать кнопку воспроизведения, или, захватив курсором мыши синий индикатор текущего времени CTI (Current Time Indicator ), вручную перемещать его. Выбрав момент, который вы хотите видеть в качестве начала клипа, поставьте точку входа (Set In Point ), нажав соответствующую кнопку на панели окна Source или горячую клавишу I .
Выбрав необходимый кадр, выставьте точку выхода (Set Out Point ), нажав соответствующую кнопку на панели окна Source или горячую клавишу O . Тем самым вы определите момент окончания клипа.
Таким образом, вы «подрезали» клип, оставив только нужный вам материал. Теперь нажмите переключатель Toggle Take Audio and Video , и выберите режим Video . Тем самым вы из
клипа, находящегося в окне источника (Source ), исключили звук, теперь вы будете оперировать
только с видеоматериалом. Если же звук клипа понадобится в вашем фильме оставьте все как есть.
Если же звук клипа понадобится в вашем фильме оставьте все как есть.
Для помещения «подрезанного» клипа на линейку времени Timeline , воспользуемся методом наложения Overlay . Для этого нажмите соответствующую кнопку на панели окна Source или горячую клавишу (ю ). Нужно учитывать, что накладывание видео осуществляется только для выделенного трека, при этом трек помещается на таймлинию в место нахождения индикатора времени. Для установки CTI в начало трека нажмите клавишу Home . А затем произведите наложение.
При этом индикатор текущего времени переместится в конец клипа. Далее осуществите подрезку и наложение других клипов из списка окна Source .
Если же вы считаете, что ваши клипы не нуждаются в подрезке, поступите проще: захватив курсором мыши
созданную вами папку «Видео», перетащите ее вместе с содержимым на таймлинию и отпустите кнопку
мыши. Клипы расположатся на таймлинии по порядку.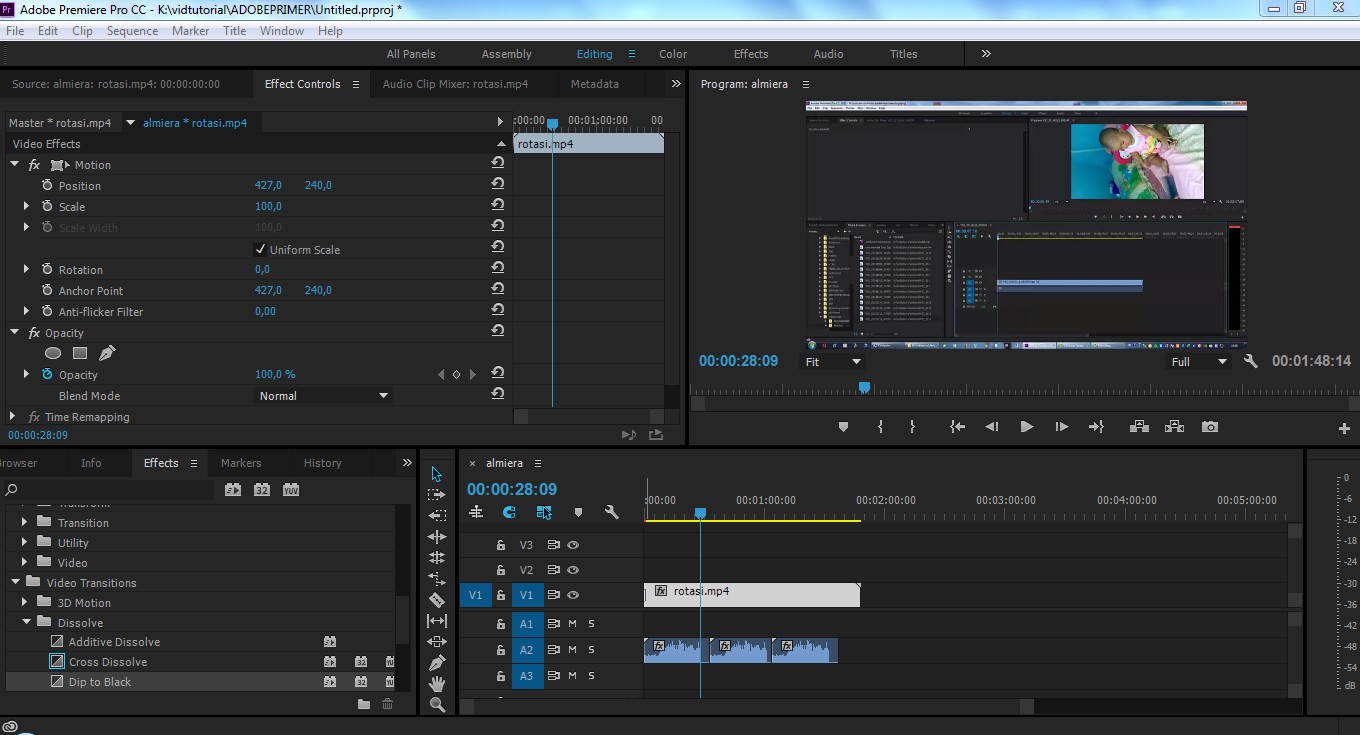
Изображения в окнах Source и Program выглядят следующим образом:
В левом окне Source вы видите кадр из клипа, помещенного в это окно. В правом же окне Program находится кадр из клипа, помещенного на таймлинию, в месте расположения индикатора текущего времени.
Если вы уже определились, какие клипы будут использованы в работе, а какие нет, очистите окно проекта от неиспользуемого материала. Это делается просто: командой Project>Remove Unused .
Пришло время сделать заставку для фильма. Для начала может подойти и шаблон, воспользуемся доступным. Выполните команду: Title>New Title>Based on Template . Загрузится окно Templates , в левой своей части содержащее список шаблонов, а в правой отображение внешнего вида выбранного шаблона.
Выберите тематический шаблон и нажмите кнопку ОК . Загрузится окно модуля Title Designer с выбранным шаблоном.
Выберите инструмент Type Tool и выделите им любой объект на шаблоне.
Если нужно изменить шрифт, в этом поможет кнопка Browse .
Загрузится окно Font Browse , где вы можете подобрать подходящий шрифт.
Изменения шрифта немедленно отобразятся в окне шаблона.
Вы можете ввести здесь любой придуманный вами текст и разместить его так, как вы хотите.
Введя текст, воспользуйтесь панелью Title Properties , чтобы отрегулировать его размер.
Выберите инструмент Selection Tool , нажав клавишу V , и, выделив текст, расположите его в центре кадра.
В данном окне вы можете видеть тонкие рамки. Это Safe Area зоны безопасности. Внутренняя граница гарантирует нормальную видимость титров, а внешняя граница гарантирует безопасную область для видео (данные рекомендации относятся к просмотру фильма на телевизоре).
Выделите текст под словом Видеофильм и введите свое предложение. Затем с помощью инструмента выделения снова выделите только что введенный текст.
Попробуйте применить к нему особый текстовый стиль. Для этого в палитре Titler Styles вызовите контекстное меню и из списка выберите команду Append Style Library .
Укажите директорию текстовых стилей. По умолчанию эти стили находятся в папке C:\Program Files\Adobe\Adobe Premiere Pro 2.0\Presets\Styles. Для начала выберите стиль с понравившимся вам названием и нажмите кнопку Открыть .
После этого в палитре Titler Styles , при выделенном тексте, сделайте двойной клик мышкой по выбранному стилю. Надпись тут же преобразится.
Можно добавить и логотип к текущему шаблону. Для этого нажмите правую кнопку мыши и выберите команду Logo>Insert Logo .
Вам будет предложено выбрать файл логотипа это может быть любой заготовленный вами заранее рисунок. Выберите его и нажмите Открыть .
Загруженный в Title Designer логотип можно масштабировать по своему усмотрению. С помощью инструмента выделения, захватив маркеры контейнера, вы можете изменять его размеры. Для пропорционального изменения размеров логотипа нужно удерживать клавишу Shift .
Для перемещения логотипа на задний план, за текст, нажмите правую кнопку мыши и дважды выполните команду Arrange>Send Backward . Логотип при этом, конечно, должен быть выделен.
Закройте окно Title Designer , при этом не нужно ничего сохранять, так как все титры уже находятся внутри проекта, и вы их никогда не потеряете. Созданная вами заставка появится в списке окна проекта.
Установите индикатор времени на таймлинии в начало трека, нажав клавишу Home . При выделенном шаблоне титров в окне проекта произведите наложение, нажав клавишу (ю ).
Теперь неплохо бы определиться со звуковым оформлением фильма. Создайте новую папку с именем Аудио , и нажмите на ней правой кнопкой мыши. Выберите из контекстного меню пункт Import .
Найдите звуковой файл, например, музыкальную композицию, и нажмите кнопку Открыть .
В окне проекта появился импортированный файл.
Теперь зацепите курсором мыши появившийся в окне проекта звуковой файл sound.mp3 и перетяните его в окно Source . Прослушайте его, и уже знакомым вам способом (клавишами I и O ) отрежьте ненужный участок, например, вступление оно слишком тихое и незаметное, чтобы принимать участие в фильме.
Снова установите индикатор времени на таймлинии в начало трека, нажав на клавишу Home . Для размещения музыкальной композиции на таймлинии опять воспользуйтесь методом наложения Overlay . Для этого нажмите соответствующую кнопку на панели окна Source или горячую клавишу (ю ).
Для изменения масштаба отображения таймлинии можно воспользоваться как ползунком, так и горячими клавишами (— ) и (+ ). Также очень удобным может оказаться и такой способ изменения масштаба: удерживая клавишу Alt , попробуйте крутить колесо мыши в ту или иную сторону.
После увеличения масштаба отображения, можно для наглядности увеличить и высоту открытого видеотрека, для этого нажмите комбинацию клавиш Ctrl+Up (стрелка вверх).
Как обычно начинается фильм? Заставка, либо титры неожиданно, как чертик из табакерки, выскакивают на экран? Конечно, нет! Чаще всего объекты появляются плавно это делается специально для зрителя, чтобы не раздражать его с самого начала фильма. Давайте и мы так сделаем. Пусть ваша заставка плавно выйдет из черного фона и так же плавно уйдет в него. Для этого нужно выбрать из выпадающего меню трека отображение параметра Opacity и установить на треке ключевые точки, достаточно будет четырех две в начале заставки и две в конце, как на рисунке. В ранних версиях программы эти точки можно было установить, используя инструмент Pen , теперь вы можете добавлять ключевые точки с помощью инструмента выделения Selection Tool (V ), удерживая клавишу Ctrl . После этого перетащите мышью начальные и конечные ключевые точки в самый низ видеотрека тем самым вы зададите в этих местах полную прозрачность заставки.
Нужно учесть, что применение горячих клавиш к определенному окну возможно лишь при условии, что оно активно, обведено каймой оранжевого цвета.
[Ну, наконец-то! Пусть этот день и был известен далеко заранее, а всё же радуешься ему, словно дню рождения. Конечно, касается это лишь поклонников программного обеспечения корпорации Adobe. Шутка ли — релиз новой версии пакета, сборника программ для созидания: Adobe Master Collection CS6.
При установке пакета традиционно предлагается выбрать нужные программы, отметив их флажками. Точнее, снять эти флажки с ненужных пользователю приложений, поскольку программа-установщик готова по умолчанию инсталлировать весь пакет целиком.
Программ здесь, как видим, великое множество, для любых творческо-оформительских целей. Но мы пока что интересуемся лишь одной из них, а именно — видеоредактором Adobe Premiere Pro CS6. Его и запустим.
Что это? Новая сплэш-заставка программы. Назовём её фиолетово-баклажанным вихрем.
Начало работы в программе ничем не отличается от предыдущей версии Premiere Pro: пользователя встречает знакомое окно со списком открывавшихся проектов и кнопками создания нового или открытия существующего проекта.
Окно настроек вновь создаваемого проекта ничуть не изменилось. Как и прежде, здесь разрешается выбрать метод рендеринга (программный либо аппаратный посредством NVIDIA CUDA), а также задать пользовательские пути к папкам с временным содержимым (вкладка Scratch Disks).
Вслед за созданием проекта программа настойчиво просит определиться с настройками будущей таймлинии. Тут каждый волен поступать, как ему угодно: либо выбрать нужный пресет, либо, перейдя на вкладку Settings, задать такие параметры, которых нет в списке готовых предустановок. Если же менять формат редактируемого видео не предвидится или пользователь слабо разбирается в параметрах видео, то гораздо разумнее будет вовсе не создавать никаких таймлиний вручную, а нажать Cancel. Позже, после того как материал будет импортирован в копилку, программа автоматически создаст таймлинию с нужными — правильными! — параметрами, стоит лишь перетянуть любой из видеофайлов на иконку создания нового Item (этот приём использовался и в прошлых версиях программы, но о его существовании новички, как правило, не подозревают).
Теперь взглянем на третью вкладку, присутствующую в окне создания таймлинии: Tracks. Здесь традиционно находятся настройки, позволяющие установить нужное количество треков на будущей таймлинии. Однако в новой версии программы появилось дополнительное окно, где пользователю предоставляется возможность настроить несколько важных дополнительных параметров.
| Premiere Pro CS6 | Premiere Pro CS5.5 |
Интерфейс программы определённо изменился, не растеряв, однако, узнаваемости. Внимательный взгляд сведущего в видеомонтажном деле наверняка уловит нотки от таких пакетов, как Avid и Final Cut. Верно, какие-то элементы и способы оформления рабочего пространства теперь напоминают имеющиеся аналоги в перечисленных редакторах. Помимо более тёмного по умолчанию оформления пространства, некоторые важные элементы получили возможность изменения их размеров (например, миниатюры файлов в копилке проекта или индикаторы уровня звука), а такие части интерфейса, как кнопки в окне Program, управляющие воспроизведением, расположились в один горизонтальный ряд, отчего окно просмотра видео существенно увеличилось в размерах.
Следующий момент: настройка разделения доступной оперативной памяти теперь касается ещё двух дополнительных программ, входящих в пакет Master Collection — Photoshop CS6 и Prelude CS6.
| Premiere Pro CS6 | Premiere Pro CS5.5 |
Наконец, упомянем об одном из важных параметров, непосредственно связанных с кардинальной доработкой интерфейса интеграции с аппаратными картами ввода/вывода различных производителей. Этот новый интерфейс ввода/вывода, получивший название Mercury Transmit, обеспечивает прямой доступ к Mercury Playback Engine, в результате видео мгновенно передаётся на множество устройств производства таких компаний, как AJA, Blackmagic или Matrox.
В новой версии программы раздел настроек Playback теперь отвечает за активацию полноэкранного воспроизведения на втором мониторе либо другом присоединённом оборудовании. Мы попытались подключить имеющуюся у нас карту захвата BlackMagic Intencity Pro , но программа поначалу не «увидела» это оборудование, и лишь после того, как драйверы данной карты захвата были обновлены, «железка» отобразилась в заветном списке.
| Premiere Pro CS6 | Premiere Pro CS5.5 |
Прежде чем приступать к работе, неплохо бы познакомиться поближе с некоторыми новшествами. «Есть мнение», что многие из них появились благодаря настойчивости пользователей, привыкших работать с видеоредакторами других производителей (мы их уже перечисляли), которые высказывали пожелания, основываясь на своём опыте и привычках. Действительно, рабочему пространству прежних версий Premiere Pro не хватало эластичности. Нет, с изменением размеров и положением окон всё было и есть в полном порядке. Но вот чего не хватало — это гибкой «кастомизации» интерфейса, подгонки его под конкретные нужды конкретного пользователя. Теперь, думается, любой требовательный монтажер будет рад возможности настроить органы управления одного из самых важных модулей — окна Program:
C помощью неприметной кнопочки Button Editor теперь появилась возможность настроить панель органов управления так, как это требуется пользователю. Например, тем, кто неплохо управляется с клавиатурными командами, вовсе не требуется иметь перед глазами целый парк ненужных ему кнопочек. Немного подумав, такой монтажёр наверняка избавится от лишних иконок, оставив самые, по его мнению, необходимые. Вот хоть так:
Кстати, обратите внимание — здесь, в нижней части окна Program, появился дополнительный выпадающий список, рядом с новой же кнопкой, изображающей гаечный ключ. Это переключатель Playback Resolution, с его помощью можно быстро, не заходя в настройки окна, изменить качество воспроизводимого в окне видео. Упомянутый гаечный ключ по сути дублирует верхнюю правую кнопку окна, нажатие на которую всегда вызывало меню с параметрами отображения видеосигнала в окне Program.
К сожалению, рассматриваемое окно Program понесло некоторые потери: куда-то исчезли инструменты Jog и Shuttle, с помощью которых удобно управлять воспроизведением, мышью варьируя скорость и направление проигрывания. Уточним: было удобно.
Таймлиния программы почти не претерпела изменений, за исключением одного довольно важного: полоса прокрутки исчезла, её роль взяла на себя линейка-резинка, изменяющая общий масштаб отображения, которая «переехала» из верхней части таймлинии в нижнюю. При этом солидно увеличившись в толщине. Ну и правильно, вполне логично — теперь не нужно прищуриваться, пытаясь ухватить кончик этой резинки.
В прежних версиях импортировать материал в программу можно было несколькими способами, воспользовавшись командами меню либо перетащив файлы из проводника в панель Project. Теперь же любой медиафайл достаточно перетащить непосредственно на таймлинию, и он займёт нужное положение. При этом файл появится и в копилке проекта, панели Project.
Кстати, информация для тех, кто планирует в скором времени перейти на описываемую версию Premiere Pro: проекты, созданные в CS6, нельзя открыть в CS5.5. Но эта сложность решается экспортом проекта из CS6 в XML, который, в свою очередь, легко импортируется в CS5.5.
Ну и ещё об одном чертовски полезном новшестве. Многие, наверное, хотели видеть «живые» миниатюры видеофайлов в копилке проекта. Можно радоваться, мечта реализована. Каждая иконка файла представляет собой миниатюрный видеоплеер: просмотреть содержимое ролика можно, просто поводив над ним мышью, но в этом случае звук не воспроизводится. Второй способ просмотра — перетаскивание ползунка, появляющегося в нижней части миниатюры файла при щелчке по нему. И, наконец, третий способ — «нормальное» воспроизведение с помощью известных клавиш J, K и L.
Размеры миниатюр файлов в панели Project изменяются с помощью ползунка, также следует обратить внимание на полосу прокрутки, имеющуюся в нижней части каждого видеоролика. Отрезком жёлтого цвета здесь обозначается результат подрезки клипа, которая была произведена ранее в окне Source. Благодаря этому жёлтому, обращающему на себя внимание индикатору пользователь всегда будет знать, какая частичка клипа «ляжет» на таймлинию.
Важные изменения коснулись окна работы со звуком — Audio Mixer. Если быть точным, то это и не изменения вовсе, а полная реконструкция инструмента. Дело в том, что интерфейс окна был взят из аудиоредактора Adobe Audition, он повторяет многоканальный микшер указанной программы. Каждый модуль данного окна настраивается посредством контекстных меню, которые включают в себя множество параметров, таких как сброс пиковых индикаторов, изменение отображаемого диапазона децибел и многих других. При наличии сигнала пиковые уровни отображаются в цифровом виде под каждым измерителем, предоставляя точную и наглядную информацию об уровнях звукового сигнала.
Наконец, после недолгой настройки интерфейса, внешний вид программы можно привести к такому, который полностью устраивает, а не довольствоваться «плашками», заготовленными разработчиком.
Следующий момент, на который хочется обратить особое внимание — появившаяся в программе система автоматического изменения параметров таймлинии. Многим знакома ситуация, когда форматы таймлинии и обрабатываемого видео не совпадают. Монтажер в запарке вполне может не заметить своей ошибки, а ведь помещение на таймлинию такого «неправильного» видео грозит неприятностями. Теперь такая ситуация исключена: программа распознаёт несоответствие параметров таймлинии и видеоматериала, обращая на этот факт ваше внимание следующим сообщением:
В данном окне пользователю предлагается сделать выбор: либо изменить параметры таймлинии, приведя их в соответствие с параметрами клипа, либо оставить настройки прежними. Такая осмотрительность программы, конечно, радует. Но один вопрос всё же остаётся открытым: почему до сих пор нельзя изменить параметры уже созданной таймлинии вручную, как это делается, к примеру, в Adobe After Effects? Впрочем, проводить параллели между программами монтажа и композитинга не совсем справедливо.
Каждый, кто много и подолгу монтирует видео в Premiere Pro, часто досадует: почему здесь нельзя применить какой-либо эффект или фильтр сразу к нескольким клипам? По всей видимости, похожая мысль осенила и разработчиков: теперь фильтры можно применять к группе клипов, выделенных на таймлинии. Привычное перетаскивание иконок фильтров совсем необязательно: достаточно дважды щёлкнуть по нужному фильтру — и он присвоится выделенному клипу либо группе клипов. Правда, настройки применённого фильтра по-прежнему можно изменить лишь в отношении какого-то одного клипа.
Теперь об одном из главных сюрпризов. Работавшие в таких программах, как After Effects или Photoshop, наверняка знакомы с таким удобным и универсальным средством, как Adjustment Layer, или корректирующий (регулирующий) слой. В любом мало-мальски серьёзном проекте без этого слоя обойтись довольно трудно, а иногда и вовсе невозможно. Что же, вот ещё один повод для торжества — Adjustment Layer появился и в Adobe Premiere Pro:
По сути, данный слой представляет собой прозрачную подложку, пустой слой, ожидающий, когда ему будет присвоен какой-либо эффект или фильтр, после чего действие применённого к Adjustment Layer распространится на клип или клипы, находящиеся под этим слоем, ниже на таймлинии. Работу Adjustment Layer можно наблюдать на следующем скриншоте: к регулирующему слою (на таймлинии он жёлтого цвета) применён фильтр Color Emboss. Однако поскольку данный слой расположен лишь над тремя дорожками, то действие фильтра Color Emboss распространяется лишь на них, при этом клип, располагающийся выше Adjustment Layer, не затронут указанным фильтром.
Отличная идея, и прекрасная её реализация. Остаётся досадовать, что в прежних версиях Premiere отсутствовал столь полезный инструмент. Ведь теперь так просто работать, к примеру, с цветом: достаточно «кинуть» поверх всего фильма один регулирующий слой и присвоить ему нужный фильтр. Размер Adjustment Layer можно изменить так же легко, как и размер любого объекта. При этом действие Adjustment Layer распространится лишь на какую-то часть кадра (это может понадобиться в случае, показанном на рисунке выше).
Помимо Adjustment Layer, разработчики добавили в Premiere Pro ещё один элемент, взятый из After Effects. На этот раз речь о фильтре Warp Stabilizer (в него же входит и Rolling Shutter Repair). Работу стабилизатора мы подробно изучали в статье «Стабилизация видео: сравнение трёх инструментов ». Встроенный в Premiere Pro, он работает в точности так, как и After Effect-овский фильтр: в фоне и довольно медленно. При этом поверх обрабатываемого видео выводится информация о прогрессе работы.
У данного фильтра имеется один несомненный плюс: в то время, пока фильтр занимается просчётом, пользователь может преспокойно продолжать монтаж и обработку других видеороликов или таймлиний.
Следующая новость: в новой версии Premiere Pro отсутствует ограничение на количество видеослоёв в мультикамерном монтаже. В целях проверки этого утверждения была создана таймлиния с пятьюдесятью (!) слоями, на каждом из которых расположились разные видеоклипы. Понятно, что такие мультикамерные съёмки вряд ли существуют, но чего не сделаешь ради эксперимента.
Компьютер, конечно, впал в ступор от такого обращения: считать с одного диска одновременно пятьдесят видеофайлов вряд ли какая машина сумеет. Разве что попробовать разнести эти файлы по разным дискам… Но всё равно, с такими многокамерными съёмками вряд ли когда-то кому-то придётся иметь дело.
Наконец, о цветокоррекции: существовавший в прежних версиях фильтр Three Way Color Corrector в нынешней версии программы серьёзно переработан. Элементы интерфейса этого фильтра перегруппированы, добавлены новые инструменты, фильтр стал более гибким, с ним стало проще работать.
| Premiere Pro CS6 | Premiere Pro CS5.5 |
Теперь вспомним о движке, на котором работает программа — Adobe Mercury Playback Engine. Мы вдумчиво изучали его работу в предыдущих статьях, когда количество фильтров и эффектов, поддерживаемых на аппаратном уровне, составляло 41. Теперь это количество доведено до 43. Наконец, ещё одна приятная новость: Adobe Mercury Playback Engine теперь поддерживает не только архитектуру NVIDIA CUDA, но и OpenCL. Это означает, что теоретически становится доступным аппаратное ускорение с помощью видеокарт AMD. Однако погодите радоваться: на данный момент программа работает лишь с двумя видеокартами этого производителя: Radeon HD 6750M и Radeon HD 6770M. Да и то лишь с теми, что установлены на некоторых моделях ноутбуков MacBook Pro, а следовательно, не в Windows-версии. Так или иначе, установленную в ПК видеокарту AMD Radeon HD 6800 программа «увидеть» не сумела, да и нужной строчки с упоминанием OpenCL в Windows-версии Premiere Pro CS6 не имеется.
Владельцам видеокарт AMD остаётся надеяться, что в следующей версии Premiere Pro (или полуверсии 6.5) появится полноценная поддержка этих ускорителей. Вполне возможно, данная поддержка готовится уже сейчас, и где-то в тихих кабинетах вовсю разрабатываются новые версии драйверов.
Но вернёмся к Adobe Mercury Playback. Разработчики в новой версии программы заставили этот движок выполнять недостижимые ранее фокусы. Например, теперь пользователю доступно изменение параметров фильтров непосредственно в процессе воспроизведения таймлинии, с просмотром результата этих изменений в реальном времени:
Говоря о движке, нельзя не вспомнить известную функцию пакетов CS — Dynamic Link. В прежних версиях программ эта динамическая связь между приложениями работала лишь в том случае, если эти приложения были установлены из одного пакета CS. Теперь же Dynamic Link будет работать, даже если Adobe Premiere Pro и After Effects были приобретены и установлены по отдельности, а не в рамках пакета Adobe Creative Suite Production Premium.
Кроме того, отметим появившуюся в Premiere Pro команду Send To Adobe SpeedGrade — программу для профессиональной работы с цветом.
Эта программа также работает на движке Adobe Mercury Playback и оптимизирована для работы с GPU NVIDIA Quadro.
В заключение рассмотрим изменения, появившиеся в модуле экспорта Premiere Pro, а также в программе Adobe Media Encoder (пусть это и отдельная программа, но освещать её специальной статьёй — это уж слишком).
Каких-то коренных изменений модуль экспорта не претерпел. Вызывается он, как и прежде, командой Ctrl+M, при этом активной вкладкой при открытии окна является вкладка Output, что очень даже логично — пользователь тут же видит примерный результат работы. Судить о качестве здесь хоть и не получится, зато правильность геометрии кадра — налицо, что будет крайне полезно новичкам. Ведь многие начинающие пользователи до сих пор даже и не подозревали о существовании этой второй вкладки — Output, а разыскивают оптимальные размеры кадра методом «научного перебора», ругаясь на появление проклятых «чёрных полос».
Отметим появление в предустановках огромного количества настроек кодирования для просмотра на различных мобильных устройствах. Пожалуй, это даже перебор, хотелось бы дать разработчику совет: разместите, пожалуйста, все эти пункты в древовидном раскрывающемся списке (Apple -> модели; Android -> модели и т. д.).
Скорость работы движка в Adobe Premiere Pro CS6 не изменилась: просчёт одинаковых проектов, нагруженных одинаковыми фильтрами, занял одно и то же время в обеих версиях, CS5.5 и нынешней. Также одинаковой оказалась и степень загрузки центрального и графического процессоров.
Adobe Media Encoder CS6 порадовал до неприличия! Мало того, что он теперь поддерживает одновременное кодирование множества файлов, так ещё и выбор форматов кодирования стал гораздо более удобным: в правой части программного окна расположился древовидный упорядоченный список наиболее популярных форматов. На следующем скриншоте можно видеть процесс одновременного просчёта одного и того же проекта с десятью различающимися настройками кодирования. При такой работе максимальная загрузка графического процессора (видеокарта NVIDIA Ge-Force GTX 460) составляет 97%, а центральный процессор (Intel Core i7 870) нагружается скачкообразно, от 25% до 100%.
В связи с появлением такого многопоточного кодирования хотелось бы провести любопытный эксперимент: а появился ли вместе с многопоточностью какой-то выигрыш в скорости просчёта и кодирования? Чтобы ответить на данный вопрос, запустим в Media Encoder CS 5.5. и CS6 просчёт одного и того же короткого проекта с десятью одинаковыми установками кодирования.
Для просмотра в полном разрешении нажмите кнопку «Оригинальный размер»
Чертовски приятно видеть, как новая версия Media Encoder-а справилась с заданием в полтора раза быстрее, чем прежняя! Этот эксперимент проводился с игровой видеокартой GeForce GTX 460. Если же использовать карту профессионального назначения, то скорость обработки видео хоть и увеличится, но ненамного, в пределах считанных процентов. Эти проценты вполне можно списать на действие случайных факторов, к которым в первую очередь относится работа жёсткого диска. Но совсем другое дело, если сравнивать способность одновременной обработки множества различных фильтров и слоёв. Здесь, как и прежде, побеждает профессиональная видеокарта — достаточно подробное исследование данной темы можно увидеть в этой статье . В любом случае, следует помнить правило: качество оптимизации, стабильность работы приложения могут гарантировать только для сертифицированное оборудование. Во всех прочих случаях пользователь вынужден надеяться на метод научного тыка и вечный авось.
Сертифицированные для пакета Adobe CS6 графические ускорители NVIDIA включают в себя следующие модели:
- стационарные рабочие станции: Quadro 2000 + Tesla C2075 (NVIDIA Maximus), Quadro 6000, Quadro 5000, Quadro 4000, Quadro 4000 for Mac, Quadro 2000;
- мобильные рабочие станции: Quadro 5010M, Quadro 5000M, Quadro 4000M, Quadro 3000M, Quadro 2000M;
- игровые видеокарты: GeForce GTX 580, GeForce GTX 570, GeForce GTX 470.
Программа, которая позволяет выполнять нелинейный видеомонтаж. Адоб Премьер Про является идеальным инструментом для любого процесса пост-обработки или монтажа отснятого видео. Стоит отметить, что данную программу используют многие известные специалисты киноиндустрии.
В частности, такие фильмы как: «Капитан Абу Раед», «Через пыль к победе» «Социальная сеть» и др. создавались именно с помощью Adobe Premiere Pro. Более того, многие ведущие специалисты теле и киноиндустрии называют Premiere Pro лучшей программой для видеомонтажа. Её используют такие известные компании, как: BBC (British Broadcasting Corporation, руск. «Би-би-си́»), The Tonight Show и др.
Почему Adobe Premiere Pro — это лучшая программа для видеомонтажа?
Давайте попробуем разобраться за какие качества Premiere Pro завоевала себе славу среди профессионалов и любителей видеомонтажа? Ведь на рынке присутствует большой выбор других программ, которые также очень часто используют для монтажа видео.
Очень существенным преимуществом данной программы является её свободная интеграция с другими продуктами Adobe. Большинство профессионалов используют связку Premiere Pro + After Effects + Photoshop. Такой программный пакет решает практически все задачи с которыми может столкнуться профессиональный работник телевидения или простой любитель видео.
Стоит отметить, что многие начинающие пользователи ломают себе голову над вопросом: «с какой программы начать осваивать видеомонтаж?» Что лучше выбрать Sony Vegas Pro или все же ? Безусловно, каждый должен решить для себя сам.
В тоже время, давайте рассмотрим довольно образный пример. Сочетание Адоб Премьер Про + Афтер Эффектс можно сравнить с профессиональной цифровой зеркальной камерой Canon Mark «X» в ручном (мануал) режиме, а Сони Вегас Про — это любительский цифровой зеркальный фотоаппарат Canon 550D, который используется в автоматическом режиме. Новичок будет чаще пользоваться авто режимом, так как это проще для него. А настоящий профи никогда и ни на что не променяет мануальный режим, который доступен на всех моделях серии камер Canon Mark.
Именно поэтому каждый подбирает программу под свои конкретные нужды и требования. Возможно, для кого-то приведенный выше образный пример оказался не очень понятен, поэтому сделаем простой вывод. Если Вам необходима программа для простых задач «монтажа» видео и аудио («нарезка», редактирование и т.п.), то для Вас будет проще выбрать . Программа Сони Вегас менее требовательна, как к ресурсам компьютера, так и к «уровню подготовки» пользователя. Если же перед Вами стоят более серьезные «профессиональные» задачи, тогда более предпочтительным вариантом окажется именно Adobe Premiere Pro.
Давайте коротко перечислим главные достоинства программы Adobe Premiere Pro:
- Интерфейс программы является максимально удобным (отсутствуют «лишние» кнопки, шкалы, ручки и прочее) и интуитивно понятен;
- Функция тримминга довольно продумана. Можно выполнить качественный тримминг исключительно при помощи мыши, или перейти к динамическому триммингу с использованием клавиатуры;
- Практически все операции в программе можно выполнять с помощью «горячих» клавиш. При необходимости, каждый может настроить раскладку индивидуально. Также присутствует синхронизация настроек Adobe Premiere Pro через сервис Creative Cloud. Таким образом, пользователь может использовать личные настройки горячих клавиш и т.п. на любом компьютере;
- Работать с аудио чрезвычайно удобно. Audio Clip Mixer делает этот процесс легким и приятным. Вы даже можете воспользоваться функцией автоматической записи ключевых точек непосредственно в микшере;
- Premiere Pro очень стабилен в своей работе. Вы практически никогда не столкнетесь с «вылетами» или «зависаниями» программы;
Можно довольно долго перечислять достоинства программы Adobe Premiere Pro, но все же лучше перейти от «теории» к практике и оценить детище Adobe на практике.
Несмотря на то, что разработчики программы постоянно стремятся сделать интерфейс Premiere Pro максимально простым и удобным для освоения, далеко не каждый пользователь способен во всем разобраться самостоятельно. Конечно, существуют различные обучающие пособия и руководства, но они в основном англоязычные и довольно сложны для изучения. по бумажным самоучителям является непростой задачей даже для подготовленных людей.
Но раз Вы находитесь на этой странице, Вам повезло! Проект сайт (на котором вы сейчас и находитесь) содержит большое количество обучающих материалов по программе Адоб Премьер Про. Здесь вы найдете ответы на многие Ваши вопросы. В частности, записаны в максимально простой и доступной форме и будут понятны даже абсолютному новичку. Формат видео-обучения является наиболее эффективным, поэтому даже в самых сложных темах можно будет разобраться без особого труда. Если вас интересуют обучающие , то вы также пришли по адресу! Все обучающие материалы регулярно обновляются, и Вы всегда сможете найти на нашем сайте новые статьи, обзоры и видеоуроки по интересующей вас теме.
Ниже вы можете посмотреть 1-й видеоурок из вводного мини-курса по основам работы в программе Adobe Premiere Pro :
Другие уроки по Premiere Pro из этого видеокурса вы сможете найти .
Присоединяйтесь к нашему постоянно растущему сообществу единомышленников и начните постигать безграничные возможности видео уже сегодня!
Описание программы
Версии программы Adobe Premiere широко используются в современном телевидении и кинематографе. С ее помощью монтируются популярные телепрограммы и фильмы. Каждая из новых версий получает дополнительные технические возможности. Например, усовершенствованную систему многокамерного монтажа, функции быстрой обрезки и конвертирования видео, глубокую настройку слоев ролика, и многие другие.
Программа поставляется в едином комплекте с другими продуктами компании Adobe. Стоит отметить ее высокую производительность и стабильность работы. Распространение – условно-бесплатное. Бесплатный период пользования составляет 30 дней, после чего придется заплатить значительные средства на приобретение полной версии.
Если вас заинтересовала программа для редактирования видео, ознакомьтесь с аналогом данной утилиты —
функции
- 1 Обрезка, склеивание, поворот роликов.
- 2 Функция видеозахвата с различных источников.
- 3 Множество форматов конвертирования для видео и аудио.
- 4 Поддержка многоканального звука.
- 5 Наложение трехмерных эффектов на видео.
форматы
- 1 Цифровые форматы HD, HDV, SD.
- 2 Импорт QuickTime.
- 3 Поддержка звука Dolby 5.1.
- 3 Плагины VST.
Особенности программы
Утилита Adobe Premiere Pro долго скачивается и устанавливается, много весит, потребляет ресурсы компьютера, но: позволяет создавать не просто ролики, а настоящие, качественные фильмы. Представленная программа отличается оригинальным, гладким и дружелюбным пользовательским интерфейсом, с которым просто приятно работать.
Для освоения как базовых, так и более глубоких навыков работы с утилитой нелинейного видеомонтажа, потребуется тщательное изучение различных обучающих материалов, подробный разбор видео, посвященных взаимодействию с приложением. Освоить утилиту «сразу», «с наскока» не получится, так как этот продукт рассчитан на профессионалов, а не на новичков. Если вам нужно сделать видеомонтаж, не вникая в тонкости сложных программ, воспользуйтесь простой и понятной утилитой — русской версией
Совместимость
Программа Adobe Premier Pro CS6 совместима с операционными системами Widows (7, 8, 8.1) и Mac OS (версии 10.7-10.9), для обеих – только разрядка 64-bit. Для установки и дополнительного пространства потребуется около 10 Гб на жестком диске, значение оперативной памяти – не менее 4 Гб. Допустимое разрешение экрана — 1280×800.
как получить Premiere Pro бесплатно или с помощью Creative Cloud
Если вы хотите загрузить Premiere Pro, вы находитесь в нужном месте. Если вы хотите загрузить Premiere Pro бесплатно, чтобы протестировать его и посмотреть, подходит ли он вам, или вы хотите получить его как часть подписки Creative Cloud, у нас есть все необходимое. У нас даже есть несколько советов и уловок, чтобы извлечь из этого максимальную пользу.
Если вы хотите получить дополнительную информацию, прежде чем делать что-либо из вышеперечисленного, не бойтесь. Мы думаем, что вы найдете то, что ищете, в этой статье о лучшем программном обеспечении для редактирования видео для дизайнеров (хотя будьте осторожны, наше первое место занимает Premiere Pro). Мы также составили этот список лучших ноутбуков для редактирования видео. И если вы ищете лучший звук при редактировании, обратите внимание на наши лучшие наушники для публикации видео.
Содержание статьи
Как скачать Premiere Pro бесплатно
Загрузите бесплатную пробную версию Premiere Pro в Adobe
Вы можете бесплатно попробовать последнюю версию Premiere Pro — и получить доступ ко всем новейшим функциям и обновлениям — с этим семеркой- дневная пробная версия для ПК, Mac и iPad. Покупка не обязательна, но если вы решите сделать это, просто перейдите на платную подписку Creative Cloud в конце или во время пробного периода.
Просмотреть предложение
Вы можете загрузить Premiere Pro для бесплатно, и испытайте его в течение семи дней, чтобы узнать, нравится вам это или нет. Premiere Pro — это платная программа для редактирования видео, но если вы обратитесь непосредственно в Adobe, вы можете получить недельную версию, которая предоставит вам полный доступ к невероятно мощному программному обеспечению. Это включает в себя все последние функции и обновления, и это не означает, что вам нужно будет сначала предоставить данные вашей кредитной карты.
Мы должны подчеркнуть, что загрузка любого программного обеспечения Adobe любым другим способом является незаконным и не является хорошей идеей — это не только пиратство, но и вы открываете себя для потенциальных вирусов и вредоносных программ.
Загрузите Premiere Pro как часть Creative Cloud
Чтобы купить Premiere Pro, вам нужно перейти на сайт Adobe и выбрать один из вариантов, которые они предлагают. Вы можете выбрать план для одного приложения, который предоставит вам только Premiere Pro, или вы можете выбрать план, который включает больше творческих приложений Adobe.
В настоящее время вы можете купить Premiere Pro как отдельное приложение менее чем за 20 фунтов стерлингов в месяц, но вы можете добавить дополнительные приложения, такие как Audition для записи, микширования и восстановления звука, за дополнительную плату. Покупка отдельных приложений может начать накапливаться, поэтому некоторые пользователи могут подумать, что лучше всего получить все 20+ приложений в творческом наборе чуть меньше 50 фунтов стерлингов (включая Photoshop, Illustrator, Acrobat, Premier Pro и другие).
Существуют варианты для индивидуальных пользователей, компаний, и если вы студент или преподаватель, вы сэкономите до 65% на первый год использования, если купите Premiere Pro как часть полного пакета (также следите за нашим Страница скидок Adobe Creative Cloud).
Пример интерфейса Premiere Pro. (Изображение предоставлено Джейсоном Бун)
Сколько стоит Premiere Pro?
Сейчас самый дешевый способ купить Premiere Pro — это как автономное приложение, которое стоит 20,99 долларов США / 19,97 фунтов стерлингов / 23,99 евро в месяц. Это будет ежемесячный платеж в течение года и будет включать доступ к последним функциям и обновлениям в момент их выпуска. Также включены 100 ГБ облачного хранилища, Premiere Rush, Adobe Portfolio, Adobe Fonts и Adobe Spark (где вы можете быстро создавать свою собственную фирменную графику, веб-страницы и видео).
]
Купить Premiere Pro по цене от 20,99 долларов США / 19,97 фунтов стерлингов / 23,99 евро в месяц
Premiere Pro — это поющий и танцующий видеоредактор от Adobe, которым пользуются творческие люди со всего мира. Существует ряд вариантов ценообразования, о которых вы найдете более подробную информацию ниже. Нажмите ссылку выше или кнопку «Просмотреть сделку», чтобы выбрать наиболее подходящий вариант.
Просмотреть предложение
Вы также можете оплатить год вперед по общей цене 240 долларов США / 238 фунтов стерлингов / 287 евро; или с помесячной оплатой в размере 31,49 долл. США / 30,34 фунта стерлингов / 35,99 евро, включая ранее указанные дополнения.
Также есть опция Creative Cloud All Apps, которая дает вам полный доступ ко всей коллекции творческих настольных и мобильных приложений Adobe, включая, конечно, Premiere Pro, за 52,99 доллара США / 49,94 фунтов стерлингов / 59,99 евро в месяц.
Также не забывайте следить за страницей специальных предложений Adobe, так как это будет первое место, где вы найдете какие-либо скидки или специальные предложения на приложения из пакета Creative Cloud.
Лучшие на сегодня предложения Adobe Premiere Pro CC
Скидки Premiere Pro для студентов и преподавателей
Если вы » Если вы студент или преподаватель, вы можете купить Premiere Pro как часть плана «Все приложения» со скидкой по гораздо более низкой цене, чем индивидуальный вариант. Вы получите всю коллекцию творческих настольных и мобильных приложений, а также облачное хранилище объемом 100 ГБ, Adobe Portfolio и многое другое — всего за 19,99 долларов США / 16,24 фунтов стерлингов / 19,50 евро в месяц в течение первого года, а затем — 29,99 долларов США / 25,28 фунтов стерлингов / 29,99 евро.
Это огромная экономия, независимо от того, выбираете ли вы ежемесячный платеж за год или помесячный вариант — огромная экономия до 65%!
Начало работы в Premiere Pro
После того, как вы скачали версию Premiere Pro, которая вам подходит, есть несколько различных руководств по передовому опыту редактирования видео в Интернете. Если вам нужны основные советы, перейдите к статье, как для редактирования видео.
Конечно, если вам нужно что-то более легкое для навигации на мобильных устройствах, вы всегда можете изучить бесплатное мобильное приложение Adobe Premiere Rush (признано лучшим в наших лучших приложениях для редактирования видео). Он очень прост в использовании и идеально подходит для тех, кто больше интересуется редактированием видео для YouTube, Snapchat и Instagram Stories, чем высококачественными видеоматериалами.
Статьи по теме:
Редактирование видео с помощью Adobe Premiere Pro для начинающих
На главную / Курсы / Редактирование видео с помощью Adobe Premiere Pro для начинающих
Информация о курсе
Это наш Premiere Pro 5-го поколения класса . Мы накопили так много опыта за последние 10 лет и объединили его в лучший класс Premiere Pro, который ищет любой новичок.
Вы здесь, чтобы начать редактировать , и это то, что мы заставим вас делать! Мы сократили уроки теории до фундаментальной основы, чтобы уделять больше времени творческим задачам .
Быстрое обучение
Этот класс ориентирован на получение быстрых результатов . После нескольких уроков вы уже можете приступить к основным задачам редактирования.
Опыт обученияКласс Premiere Pro 5-го поколения. Мы использовали предыдущий опыт, чтобы сделать лучшим из всех классов Premiere Pro .
Практическое руководствоНикакой скучной теории или длинных объяснений. Мы сразу перейдем к действиям, редактируя видео.
Для кого этот курс?
Любой творческий человек, которому нравится , начнет редактировать отличных видео с помощью профессионального инструмента .Если вам не нравятся медленные руководства или длинные объяснения того, как все работает, этот курс идеально подходит для вас. Помня об успеваемости учащихся, вы сразу же сможете приступить к редактированию .
Чему я научусь?
Вы узнаете прочную основу Premiere Pro, которая позволяет вам делать следующее:
- Организация и запуск проекта Premiere Pro
- Выполнять базовые изменения , упорядочивать клипы и работать на нескольких слоях
- Выполняйте расширенное редактирование с помощью набора инструментов , масок и смешивания методов
- Применение и настройка видео / аудио эффектов
- Создание пользовательской графики и текста
- Создание пользовательских шаблонов и использование сторонних шаблонов
- Создание собственных анимаций и понимание их механики
- Смешивание аудио из речи, музыки и звуковых эффектов
- Экспорт видео с правильными настройками
Скриншоты курса
Мы предлагаем наши премиальные курсы через Skillshare или Gum дорога .
- Skillshare работает так же, как Netflix; с активной подпиской вы можете смотреть все курсы на их сайте.
- Через Gumroad мы предлагаем наши курсы как единую оплату. Вы получите цифровую загрузку и пожизненный доступ.
| Ежемесячная плата * |
| Обучение онлайн |
| Аренда курса |
| Смотреть все курсы |
| Обучение офлайн |
| Пожизненный доступ |
| Смотреть отдельный курс |
* Первый 14 дней бесплатно для новых студентов Skillshare
Pro -Video Pro
Выпущено
12.12.2019 Вам нужно отредактировать видео, но вы не знаете, с чего начать? Если вы используете Adobe Creative Cloud, у вас есть доступ к Premiere Pro.Premiere Pro — мощное приложение, которое может немного напугать начинающих пользователей. Этот курс поможет начать работу всем, в том числе новичкам, не имеющим опыта создания или редактирования видео. Вы можете сразу получить результаты и быстро запустить свой первый проект. Следите за инструктором Ричем Харрингтоном, который показывает, как создать новый проект, импортировать отснятый материал с жесткого диска, организовать и редактировать клипы, добавить переходы и графику, исправить цвет и контраст, сбалансировать звук, а также сохранить и поделиться своим проектом с другими. .Каждый шаг — это простой и неприукрашенный обзор инструментов, которым профессионалы, не занимающиеся видео, должны научиться больше всего.Этот курс был создан Rhed Pixel. Мы рады предложить этот тренинг в нашей библиотеке.
Темы включают:- Организация ваших СМИ
- Создание нового проекта
- Создание последовательности
- Секвенирование клипов, чтобы рассказать историю
- Обрезные и удлинительные клипсы
- Добавление переходов
- Организация последовательности треков
- Фиксация цвета и экспозиции
- Сведение музыки и звуковых эффектов
- Резервное копирование вашего проекта
- Экспорт финального видео
Уровень квалификации
Начинающий2ч 51м
Продолжительность
35 085
Просмотры
Показать больше Показывай меньше
Продолжить оценку
Вы начали эту оценку ранее, но не завершили ее.Вы можете продолжить с того места, где остановились, или начать заново.
Резюме Начать сначалаPremiere Pro Приступая к работе — Обучение Highlander
Курс «Приступая к работе с Premiere Pro» охватывает все базовые навыки, необходимые для редактирования и работы с видеофайлами, будь то для Интернета, DVD или другого вывода.
Premiere Pro Приступая к работе — Темы курса
Введение
- Форматы, кодеки и стандарты видео
- Планирование, раскадровка, сценарии и многое другое
- Рабочий процесс редактирования видео
- Нелинейное редактирование
- Понимание проектов, последовательностей и клипов .
Интерфейс Premiere
- Использование рабочих пространств в Adobe Premiere
- Панели «Исходный код», «Программа», «Проект» и «Последовательность»
- Дополнительные панели (элементы управления эффектами, аудио, метаданные, мультимедиа и др.)
- Рабочие диски, настройки захвата и многое другое
Импорт и систематизация видеоряда
- Импорт одного и нескольких файлов и папок
- Использование подборок и переименование клипов
- Добавление метаданных к клипам
- Использование медиабраузера
Базовые навыки редактирования
- Настройка входа и выхода Очки
- Предварительный просмотр ваших клипов на панели «Исходный код»
- Создание нового эпизода из вашего клипа
- Трехточечное редактирование с перетаскиванием
- Общие сведения о редактировании вставки и перезаписи
- Работа с различными форматами изображений
Редактирование в временная шкала
- Перестановка клипов в шкала времени
- Копирование и вставка клипов
- Понимание дорожек и использование выбора дорожек
- Редактирование пульсации и вращения
- Инструменты скольжения и скольжения
- Использование бритвенного инструмента
- Использование скорости растяжения
- Инструменты подъема и извлечения
- Скорость / продолжительность настройки
- Извлечь и использовать неподвижное изображение
Работа со звуком
- Основная звуковая панель
- Назначение типа звука
- Включение приглушения
- Применение звуковых эффектов
- Аудиопереходы
- Редактировать клип в Audition
Работа с видео Эффекты
- Добавление переходов
- Установка переходов по умолчанию
- Установка продолжительности перехода
- Регулировка непрозрачности, положения, масштаба и поворота
Дополнительные эффекты
- Коррекция цвета с цветовыми эффектами Lumetri
- Размытие и резкость
- Базовая 3 D-эффекты
- Световые эффекты
- Блики и молния объектива
- Общие сведения о рендеринге и воспроизведении в реальном времени
Ключевые кадры и маскирование
- Включение ключевых кадров
- Добавление ключевых кадров
- Настройка ключевых кадров
- Удаление ключевых кадров
- Применение настройки маски
- маска
- Ключевые кадры вашей маски
Добавление заголовков
- Основная графическая панель
- Редактирование заголовков
- Регулировка скорости
Скрытые подписи
- Редактирование подписей
- Включение подписей
- Стандарты подписей
Экспорт проекта
- Общие сведения о форматах и предустановках
- Экспорт в Интернет для h364
- Выходная последовательность, рабочая область или исходные точки
- Менеджер проекта
Советы и общие проблемы
- Re установка файла настроек
- Перемещение и повторное связывание исходных файлов
- Хранилище с автоматическим сохранением
Курс «Приступая к работе с Premiere Pro» знакомит с широким спектром навыков, нацеленных на тех, кто еще не знаком с Premiere, и обучит вас передовым практикам прямо с Начало.
Вы научитесь
- Использование рабочих пространств Premiere Pro
- Импорт и управление содержимым в вашем проекте
- Снимать клипы и создавать последовательности
- Применять переходы
- Использовать эффекты и управлять ими с помощью ключевых кадров
- Добавлять заголовки и титры
- Работа с субтитрами
- Управляйте своими аудиодорожками
- Экспорт вашего контента в различные форматы
Кому следует посещать этот курс
Этот курс предназначен для людей, которые хотят профессионально редактировать и обрабатывать видеофайлы на высоком уровне.
Вам должно быть удобно использовать компьютер, например, для копирования и вставки или открытия файлов и приложений, и понимание общей терминологии видео является преимуществом.
Комментарии делегатов, присутствовавших на
«Действительно хороший базовый обзор в Premier Pro. Я получил от сеанса больше, чем я надеюсь».
Глава отдела маркетинга и альянсов, PowerON
«Курс был полон интересного содержания и продвигался в хорошем темпе для всех участников — никто не отставал, и никто не скучал»
Сотрудник по корпоративным коммуникациям, Полиция Северного Йоркшира
«Однажды И снова Энди был фантастическим — на все ваши вопросы он отвечает со знанием дела и основательно, а в тех редких случаях, когда он не знает чего-то в голову, он находил ответ в течение нескольких минут.Не могу и мечтать о лучшем! »
Старший директор по маркетингу, Aestheticare
« Действительно хорошее занятие, и я, безусловно, многому научился » . »
Менеджер по маркетингу, Sintons LLP
« Энди был отличным инструктором, действительно знал свое дело и всегда был рад сделать паузу и подвести итоги обо всем, а также ответить на любые вопросы. Он был очень доступным, и мои постоянные вопросы его не раздражали! Я не решался пропустить два дня в офисе, но это того стоило, и я с нетерпением жду возможности применить свои новые навыки на практике! »
Координатор по коммуникациям, Ryder Architecture
« Мне очень понравился практический подход к курсу, и я получил удовольствие проект в конце, давая мне время поиграться с программным обеспечением и выяснить, были ли у меня проблемы, прежде чем покинуть тренинг.«
Фотограф, Wilkinsons
» Отличный курс — и очень приятное и информативное двухдневное обучение »
Визуальный и мультимедийный редактор, Dow Jones
« Эндрю очень профессионален и тщательно ответил на любые вопросы, очень доволен тем, что у меня есть учился у него ».
Графический и цифровой дизайнер, Home Group
15 вещей, которые я хотел бы знать, когда начинал работать с Adobe Premiere
Adobe Premiere — одна из тех программ, которые легко освоить, но сложно освоить.Вот 15 вещей, которые я узнал, которые помогут вам стать профессионалом.
Вы устали тратить все свое время на выяснение вещей в Premiere? Хотите ускорить рабочий процесс редактирования? Вы хотите удалить программу и никогда больше не смотреть на экран рендеринга, а затем продать свои вещи, чтобы начать жизнь в одиночестве в горах? Что ж, не делай этого. Сегодня я собираюсь показать вам 15 вещей, которые я узнал в Premiere за годы, которые я хотел бы знать как новичок, чтобы вы могли выйти за рамки любительской сцены и стать Premiere.. . про.
Получите. . . ? Неважно. Давайте начнем.
1. Синхронизация звука
Когда я впервые начал использовать клипы, записанные на отдельной аудио- и видеосистеме, я всегда синхронизировал каждый клип индивидуально с хлопушкой и использовал ручной процесс для правильного выравнивания клипов. Я делал это, пока не нашел гораздо более простой путь: кнопку синхронизации.
Перетащите аудио- и видеоклип на шкалу времени, затем выберите оба.Щелкните правой кнопкой мыши и выберите Синхронизировать . Появится окно синхронизации, и оттуда нажмите кнопку звука, чтобы синхронизировать обе дорожки. Помните, что вашей камере требуется царапина звука, чтобы это работало, поэтому убедитесь, что вы записываете встроенный звук, прежде чем снимать. После того, как вы нажмете кнопку синхронизации, ваши треки будут синхронизированы.
Если вы хотите заполнить подборку синхронизированных клипов, вы можете выбрать синхронизированные клипы, щелкнуть правой кнопкой мыши, выбрать группу , а затем перетащить эти объединенные клипы в новую подборку.
2. Цветовая кодировка с ячейками
Если вы похожи на меня, вам сложно организовать окно проекта. Небольшая вещь, которую я научился поддерживать в чистоте с момента запуска проекта, — это импортировать папки непосредственно в Premiere. Вам не нужно группировать каждый клип, чтобы импортировать их все — вы можете перетащить всю папку в Premiere, и она автоматически превратится в помеченную корзину.
Итак, чтобы упростить задачу, организуйте свои активы во время загрузки на жесткий диск, а затем, когда вам нужно импортировать, вы можете просто перетащить папки внутрь.Чтобы организовать еще больше, попробуйте присвоить своим клипам цветовую кодировку. Выделите клипы в каждой корзине и выберите цвет на вкладке метки. Теперь каждая папка будет иметь свой соответствующий цвет на вашей шкале времени, что поможет вам отслеживать каждый тип ресурсов, особенно если у вас есть много типов аудио- и видеоклипов с разных камер и записывающих устройств.
3. Настройка рабочего пространства
Рабочее пространство Premiere критически важно для скорости редактирования.Вот у меня открыта премьера. Это обычная страница редактирования, которую использует большинство редакторов. Три окна, которые я обычно использую, — это вкладка Lumetri Color, вкладка Effects и вкладка Effect Controls. С правой стороны я объединил вкладку Lumetri и вкладку «Эффекты», чтобы они были легко доступны во время редактирования. Я также добавлю туда вкладку Essential Graphics для быстрого доступа к графике.
После того, как вы настроили свое пространство, вы можете сохранить его, выбрав Окно > Рабочее пространство> Сохранить как новое рабочее пространство .Теперь вы можете получить доступ к своему индивидуальному пространству даже после закрытия программного обеспечения. Вы должны знать одно сочетание клавиш — это полноэкранное сочетание клавиш: клавиша тильды разворачивает любое окно в Premiere, что помогает, если вы хотите быстро просмотреть окно программы в полноэкранном режиме.
4. Option + перетаскивание, чтобы скопировать клип
Устали от старой Command C + Command V дублировать ваши клипы? Для быстрого копирования просто удерживайте клавишу выбора и перетащите выбранный клип в сторону, чтобы дублировать этот клип.Вы также можете использовать клавишу выбора для выбора отдельных слоев сгруппированных медиафайлов, например видеоклипа с прикрепленным звуком. Я использую это все время для пакетного удаления царапин аудио с моей шкалы времени после завершения синхронизации.
5. Ctrl / Cmmd + K для разделения клипов
Одна из моих самых больших неприятностей, когда я новичок в Premiere, использовала инструмент Cut. Это было неуклюже и не так эффективно, как я хотел, когда я хотел разделить клип. С помощью сочетания клавиш Ctrl / Cmmd + K вы можете создать разделение прямо на временной шкале на точке воспроизведения.Это, наверное, мой наиболее часто используемый ярлык, и не зря — он экономит время.
6. Вкладка «Новый элемент» — полосы и оттенки, черный видео, цветной матовый
Одна вещь, о которой многие новые пользователи не знают в Premiere, — это вкладка «Новый элемент». Там есть масса объектов, которые очень полезны для ваших видео. Вот три из них, которые я считаю наиболее полезными.
- Корректирующий слой идеально подходит для применения эффекта ко всей временной шкале.Если я пытаюсь очень быстро применить LUT ко всей шкале времени, я добавлю корректирующий слой в верхнюю часть шкалы времени, а затем добавлю LUT оттуда. Этот эффект распространяется на все, что находится ниже корректирующего слоя.
- черный видео элемент отлично подходит для размещения под графикой, для которой требуется черный фон.
- Bars and Tone также очень удобен, если вам нужно кого-то отключить.
7. Перетаскивание вкладок Видео или Аудио из клипа
Когда вы пытаетесь включить клип B-roll из исходного окна, просто перетащите его за небольшой значок кинопленки, и видео будет перетаскиваться только на вашу временную шкалу — без звука.То же самое касается перетаскивания звука со значка формы волны рядом с полосой пленки.
8. Замените на After Effects Comp
Если вам нужна быстрая последовательность заголовков AE поверх одного из ваших клипов, но вы не хотите тратить время на открытие нового проекта и рендеринг чего-либо, попробуйте заменить свой клип композицией AE. Просто щелкните его правой кнопкой мыши и выберите «Заменить на After Effects Composition ». Оттуда откроется AE с вашим клипом, и вы можете добавлять заголовки и эффекты непосредственно к этому клипу.Также не нужно выполнять рендеринг — просто сохраните проект AE, и он автоматически свяжется с проектом Premiere.
Дополнительные уроки по After Effects для начинающих можно найти в серии статей Тодда Бланкеншипа по After Effects.
9. Усиление звука
Если вы хотите пакетно увеличить громкость временной шкалы аудио, кнопка «Усиление звука» — очень эффективный инструмент. Просто выделите клипы, которые вы хотите увеличить, и выберите Audio Gain . Оттуда добавьте несколько децибел громкости, и ваша шкала времени станет громче.
10. Вложение больших клипов / графики
Если у вас огромный стек графики, который занимает слишком много места на временной шкале, попробуйте вложить клипы. Он объединяет все выбранные слои на временной шкале в один слой. Просто выделите нужные клипы, щелкните правой кнопкой мыши и выберите Nest . Он сократит все эти клипы до одной дорожки. Если вам нужно получить доступ к отдельным слоям, просто дважды щелкните гнездо, и вы перейдете к последовательности, включающей исходные клипы.
11. Lumetri: использование кривых
Добавление контраста — одна из многих вещей, которые вы должны сделать с материалами Log или S-Log, чтобы они выглядели правильно. Но ползунок контрастности на Lumetri Color просто не подойдет. Попробуйте «раздавить темные» вашего клипа, создав синусоидальную кривую в разделе «Кривые» программы Lumetri Color. Это сокрушит более темные части ваших клипов и подчеркнет светлые тона.
12. Вкладка Lumetri Creative
Большинство руководств по LUT советуют вам добавить LUT в раздел «Input LUT» Lumetri Color.Я имею в виду, что это кажется наиболее очевидным. Но вы не можете контролировать интенсивность. Попробуйте добавить его в раздел «Взгляд» на вкладке «Креатив». Это позволит вам использовать ползунок для регулировки интенсивности LUT.
13. Копирование и вставка атрибутов с помощью Ctrl + Alt + V
Это просто сочетание клавиш, которым я часто пользуюсь. Скажем, у меня есть цветовая градация для первого клипа на моей шкале времени и целый ряд клипов рядом с ним, которым нужна такая же оценка. Я бы просто Ctrl / Cmd + C клип скопировал его свойства, затем выделил остальные клипы и нажал Ctrl + Alt + V (для ПК) или Cmd + Option + V для Mac.Откроется вкладка «Вставить атрибуты», на которой можно вставить атрибуты из скопированного клипа.
14. Маскирование и отслеживание с помощью Pen Tool
Одна из самых больших ошибок в моем раннем обучении Premiere заключалась в том, что я не научился правильно маскировать. Если вы хотите выделить светлые участки на чьем-то лице, но не на фоне, создайте новую маску с помощью инструмента «Перо» в разделе Непрозрачность . Обведите желаемую область, и тогда появится новая маска.Дублируйте исходный клип и поместите его под клип с маской. Теперь у вас есть два отдельных слоя, которые вы можете редактировать отдельно. Если движется лицо, вы можете отслеживать его прямо в Premiere. Просто нажмите кнопку воспроизведения рядом с маской в элементах управления эффектами, и Premiere будет автоматически отслеживать это лицо на протяжении всего клипа.
15. Настройки переназначения времени
Если вы хотите увеличить скорость, не беспокойтесь об эффекте «Скорость / Продолжительность» в вашем клипе.Фактически вы можете сделать это прямо в своем клипе, щелкнув правой кнопкой мыши> Показать ключевые кадры клипа> Переназначение времени> Скорость . Это позволит закрепить на вашем зажиме небольшую резиновую ленту, которую вы можете использовать для увеличения или уменьшения скорости вашего зажима. Создайте пандус, поместив ключевой кадр с помощью инструмента «Перо» и приподняв одну сторону полосы. Для получения дополнительной информации о повышении скорости ознакомьтесь с нашим руководством по переназначению времени.
Интересуют треки, которые мы использовали для этого видео?
Хотите узнать больше о производстве фильмов и видео? Ознакомьтесь с этими статьями.
Начало работы с редактированием видео в Adobe Premiere
Видеомаркетинг становится все более важным для всех в бизнесе, и творческие профессионалы не исключение. Но это может показаться немного пугающим — взять на себя задачу редактирования видео в такой продвинутой программе, как Adobe Premiere Pro. По правде говоря, интерфейс может быть таким же ошеломляющим, как если бы вы впервые открыли Photoshop.
Но с одной стороны, это само по себе может обнадеживать. Если вы изучили одно приложение Adobe и освоились с ним, велика вероятность, что вы сможете изучить другое! Adobe Premiere Pro может не использовать те же инструменты и меню, что и Photoshop, Illustrator и InDesign, но вы можете привнести тот же «менталитет», что и в этих программах, в эту систему редактирования видео.
Adobe Premiere Pro больше похож на Adobe Lightroom в том смысле, что вы обрабатываете свои видеоматериалы, руководствуясь многими из тех же принципов, что и при подготовке файлов необработанных фотографий.
Это обучающее видео проведет вас через подготовку и Adobe Premiere Project от начала до конца.
Начало работы в Premiere ProБольше после прыжка! Продолжайте читать ниже ↓
Члены бесплатной и премиальной версии видят меньше рекламы! Зарегистрируйтесь и войдите в систему сегодня.
Монтаж видео — это подготовка.
Прежде чем сильно беспокоиться об интерфейсе Adobe Premiere, первое, что вам следует сделать, — это подготовиться и организовать работу. Вам следует создать папку специально для копирования отснятого материала с карты памяти или жесткого диска и присвоить ей соответствующую метку. Вам не следует НИКОГДА работать непосредственно с карты памяти или жесткого диска, если это единственная копия отснятого материала. Кроме того, не удаляйте и не форматируйте карты памяти или внешние диски, пока не завершите свой проект.Этот совет избавит вас от многих душевных страданий и слез.
Я рекомендую, чтобы после того, как вы создали упорядоченную папку с отснятым материалом, просмотрите ее и пометьте отдельные файлы. Используйте соглашение об именах, которое включает в себя исходное имя файла в конце, на случай, если вам понадобится способ идентифицировать файлы позже или потерять рабочий файл. Вам также следует подумать о создании вторичной резервной копии исходного материала в облаке или на DVD / Bluray.
Мой обычный рабочий процесс редактирования видео:
- Копирование и систематизация исходного материала.
- Импорт отснятого материала и организация в папке проекта.
- Определение отснятого материала для подклипов или видеоряда, редактируемого на шкале времени.
- Аранжировка и отснятый материал на временной шкале в правильном порядке.
- Регулировка и обработка звука для уменьшения шума или увеличения громкости / усиления.
- Редактирование / обрезка отдельных клипов и отснятого материала на шкале времени.
- Добавление любых необходимых переходов к дорожке A-Roll / Video 1
- Определение наличия видеоролика B-Roll или наложения для добавления к видеодорожке 2
- При необходимости редактирование видеоматериала B-Roll на шкале времени.
- Добавление корректирующего слоя для выполнения любой цветокоррекции и цветокоррекции или видеоэффектов (неразрушающим образом).
- Добавление дополнительной звуковой дорожки к звуковой дорожке 2.
- Правильное микширование звуковых дорожек, чтобы звуковая дорожка 1 или мой голос за кадром были чистыми.
- Просмотрите отснятый материал от начала до конца.
- Добавить метаданные видео для целей SEO.
- Экспорт и рендеринг с помощью Adobe Media Encoder, чтобы продолжить работу над другими проектами.
- Резервное копирование окончательного видеоматериала, затем загрузка на сайт видеохостинга (YouTube).
Вот Учебное пособие, ориентированное именно на редактирование и создание видео, а не на знакомство с самим Adobe Premiere Pro:
Базовое редактирование видео в Adobe Premiere Pro
Вот учебное пособие по цветокоррекции и цветокоррекции ваших видеоматериалов:
Adobe Premiere Pro цветокоррекция и цветокоррекция
Цветовая коррекция и цветокоррекция придадут вашим кадрам профессиональный и безупречный вид.Это во многом тот же подход, что и при обработке видеоряда Camera Raw с помощью Adobe Lightroom. Однако, как и в Photoshop, рекомендуемый метод цветокоррекции — использование корректирующих слоев.
Premiere Pro использует преимущества корректирующих слоев и позволяет без разрушения применять видеоэффекты либо ко всей временной шкале, либо к выбранным областям на временной шкале, предоставляя вам полный контроль над внешним видом каждой отдельной сцены.
Советы по экспорту видеофайловКогда пришло время сохранять / экспортировать видео, это техническая часть, в которой люди запутаются.Я расскажу об этом в своих обучающих видео выше, но новички должны воспользоваться предустановками, основанными на том, что они собираются делать с видеозаписью. Если вы планируете загружать на YouTube, используйте этот пресет. Если вы собираетесь загружать на Vimeo, используйте его. В конце концов вы захотите узнать больше об экспорте и кодировании, но пока доверяйте технологии, чтобы сделать лучший выбор. Это похоже на съемку в автоматическом режиме на камеру DSLR, пока вы не научитесь настраивать параметры вручную, чтобы получить желаемый результат.
Некоторые последние мысли по использованию Adobe Premiere ProAdobe Premiere Pro является частью членства Adobe Creative Cloud. Учитывая мощь видеомаркетинга и его способность охватить широкую аудиторию сегодня, вам действительно стоит потратить время на то, чтобы ознакомиться с ним, чтобы вы могли использовать его для эффективного продвижения и продвижения себя как креатива.
Как и любой другой инструмент, чем больше вы его используете, тем быстрее вы его поймете. Даже с учетом того, что у меня есть подробный рабочий процесс, на редактирование 5-минутного видео обычно у меня не уходит больше 15 минут, даже с фоновой музыкой и цветокоррекцией.Это результат многолетней практики и привычки. Это похоже на то, как тот, кто годами пользуется Lightroom, может обработать всю свадебную съемку за 3-дневные выходные и получить красивые снимки.
С точки зрения базового редактирования кривая обучения не такая уж крутая, если вы просто хотите создать видео, которое вы сняли, с редактированием тех частей, где вы испортили строку или сделали перерыв. Видеоуроки, которые я опубликовал, специально предназначены для того, чтобы помочь вам выполнить этот тип проекта в тот же день просмотра.
Если у вас есть какие-либо вопросы, не стесняйтесь обращаться в комментариях или в социальных сетях!
Джек Б. Ду — Начало работы с Premiere
Мастер-класс по основам Adobe Premiere Pro.
Содержание
Шаг 1: Создайте новый проект
Мы начинаем с запуска приложения либо в Launchpad, либо в Spotlight.
После запуска Premiere первое, что мы видим, — это стартовое окно, в котором мы можем создать новый проект, щелкнув New Project…, и мы увидим окно ниже.Имя и Местоположение — это два поля, которые нам нужно изменить в зависимости от наших потребностей, и мы можем оставить все остальное по умолчанию для целей этого руководства.
После создания нашего проекта мы можем увидеть другое рабочее пространство в зависимости от предыдущих пользовательских настроек. Нам нужно сделать два шага (как показано ниже), чтобы убедиться, что мы находимся в одной рабочей области. И это также то, что мы делаем всякий раз, когда заблудились (когда не знаем, где все находится).
- Выберите «Окно»> «Рабочие пространства»> «Все панели».Это устанавливает рабочее пространство на Все панели.
- Выберите «Окно»> «Рабочие пространства»> «Восстановить сохраненный макет». Это сбрасывает все панели по умолчанию.
Вот как должно выглядеть рабочее пространство после сброса.
Шаг 2: Создание новой последовательности
Теперь, когда мы создали наш проект и находимся в одной рабочей области, давайте создадим новую сцену.
Как мы видим на изображении выше, нам нужно выбрать пресет «Последовательность», который должен быть основан на видеоматериале, который мы будем использовать.Здесь я буду использовать Digital SLR> 1080p> DSLR 1080p30. Мы также можем назвать последовательность в нижней части окна, а затем щелкнуть OK, чтобы создать последовательность.
Мы можем управлять нашими последовательностями в нижней левой панели, и мы видим, что последовательность автоматически открывается на нижней средней панели, а предварительный просмотр последовательности можно увидеть на верхней средней панели.
Теперь давайте импортируем медиафайлы, видеоматериалы, аудио и т. Д.
- Перейдите в Файл> Импорт…
- Выберите файлы, которые нужно импортировать, и нажмите «Импорт».
Подобно последовательностям, импортированными медиафайлами также можно управлять на нижней левой панели, и если мы дважды щелкнем по одному из них, мы увидим предварительный просмотр на верхней левой панели. Кроме того, мы также можем импортировать медиафайлы через браузер медиафайлов, который также находится в нижнем левом углу.
Шаг 4: Сохраните проект
Сохранить наш проект никогда не рано. Поскольку мы выбрали это место в начале, проект фактически уже сохранен в этом месте.Теперь нам нужно постоянно переходить в меню «Файл»> «Сохранить» или нажимать CMD + S на Mac или Ctrl + S на ПК.
Как и в Photoshop, если мы просто нажмем кнопку «Сохранить», проект будет сохранен в формате, который Premiere все еще может читать и редактировать, точно так же, как в тот момент, когда мы его сохраняем.
Шаг 5. Изучите рабочий процесс
Мы подготовили все ингредиенты, но теперь нам нужно приступить к приготовлению.
Маркировка внутри и снаружи
Как уже упоминалось, мультимедиа можно предварительно просмотреть, дважды щелкнув по ней.В верхнем левом окне просмотра мы можем нажать «{», чтобы отметить его, что означает отметку начала клипа, который будет использоваться на шкале времени. И мы нажимаем «}», чтобы выделить, то есть отметить конец клипа, который будет использоваться на шкале времени.
Добавление и перемещение клипов
После отметки мы можем перетащить клипы на шкалу времени созданного нами эпизода. Обратите внимание, что на шкале времени есть два разных типа дорожек: для видео и для звука. И чем больше номер видеодорожки, тем ближе к нам клип.Другими словами, клипы на видеодорожке с большим номером дорожки блокируют клипы на видеодорожке с меньшим номером дорожки. Напротив, все аудио воспроизводятся вместе.
Мы можем перемещать эти клипы с помощью Selection Tool, который выбран по умолчанию.
Включение и отключение клипов
1) Чтобы включить / отключить выбранные клипы, щелкните выбранные клипы правой кнопкой мыши и установите / снимите флажок «Включить».
2) Чтобы включить / выключить трек, щелкните значок глаза для трека.
Зажимы для резки
С помощью Razor Tool мы можем разделить один клип на два и перемещать редактировать их по отдельности.
Скольжение
Этот инструмент регулирует точки входа и выхода клипа, не меняя его положения на шкале времени.
Раздвижные
Этот инструмент регулирует положение клипа во времени, изменяя вход и выход соседних клипов.
Прокатный
Этот инструмент регулирует вход, выход и длительность двух соседних клипов.
Связывание и отключение
Если мы выберем видеоклип со звуком, мы заметим, что будут выбраны и видеодорожка, и звуковая дорожка. Если мы щелкнем правой кнопкой мыши по видеодорожке и выберем «Отменить связь», мы сможем управлять аудио и видео независимо друг от друга.
Аналогично, мы можем связать видеоклип и аудиоклип, выбрав их оба, щелкнув правой кнопкой мыши и выбрав ссылку.
Привязка
Если мы хотим, чтобы концы клипов привязывались к точке воспроизведения или концы других клипов при их перемещении, нам нужно убедиться, что значок магнита выделен.И снимите выделение, если мы не хотим щелкать.
Эффекты
Чтобы применить видеоэффект, нам нужно сделать следующее:
1) На самой правой панели перейдите в «Эффекты»> «Видеоэффекты», а затем разверните любую подкатегорию.
2) Перетащите любой эффект на любой клип, к которому мы хотим применить эффект.
3) Мы можем настроить эффект, перейдя на вкладку «Элементы управления эффектами» в верхней левой панели.
Мы видим, что в Effects Control мы также можем изменять положение, масштаб, поворот и т. Д.видеоклипа.
В частности, для корректировки баланса белого мы можем сделать следующее:
1) Примените Эффекты> Устарело> Быстрый корректор цвета к видеоклипу, в котором мы хотим скорректировать баланс белого.
2) В элементах управления эффектами щелкните пипетку рядом с параметром «Баланс белого
».3) Щелкните любую область, которая должна быть белой или серой в верхней средней области просмотра.
Точно так же мы можем применять звуковые эффекты к аудиоклипам.
переходов
Чтобы применить видеопереход между двумя клипами, нам нужно сделать следующее:
- На самой правой панели перейдите в «Эффекты»> «Видеопереходы», а затем разверните любую подкатегорию.
- Перетащите любой переход на любые клипы, к которым мы хотим применить переход.
- Мы можем настроить продолжительность, дважды щелкнув только что добавленный переход на шкале времени.
Точно так же мы можем применить аудиопереходы к аудиоклипам.
Текст
1) Выберите инструмент «Текст» и щелкните в любом месте средней верхней панели, чтобы добавить текст.
2) На самой правой панели перейдите к Essential Graphics> Edit.
3) Выберите текст, который мы только что создали, в разделе «Правка», чтобы мы могли его стилизовать.
4) На шкале времени созданный текст отображается так же, как и видеоклип, поэтому мы можем редактировать его аналогичным образом.
Анимация для начинающих
Теперь, когда у нас есть текст, но как его анимировать?
Мы анимируем текст, добавляя ключевые кадры, которые отмечают, каким должен быть текст в определенных кадрах, и компьютер автоматически добавит переход между двумя ключевыми кадрами.
1) Переместите курсор воспроизведения на 00:00 и щелкните часы рядом с «Масштабировать» в элементах управления эффектами, чтобы установить ключевой кадр (теперь масштаб равен 100,0)
2) Переместите курсор воспроизведения на 04:00 и установите масштаб на 200,0, и мы увидим новый ключевой кадр, созданный в элементах управления эффектами
.3) Воспроизвести с 00:00 для предварительного просмотра анимации
Скорость и продолжительность
1) Выберите клип, скорость которого нужно изменить, щелкните правой кнопкой мыши и выберите Скорость / Продолжительность…
2) Введите желаемую скорость или продолжительность в новом окне и нажмите OK, чтобы применить.
Шаг 6: Экспорт для совместного использования
Когда мы закончим редактирование, мы не сможем просто поделиться файлом проекта, который может прочитать только Premiere, вместо этого нам нужно экспортировать его как видеофайл, который может воспроизвести наш медиаплеер и браузер.
1) Если у нас несколько последовательностей, сначала дважды щелкните последовательность, которую мы хотим экспортировать
2) Точно так же, как мы отмечаем вход и выход для отдельных клипов, мы также можем отмечать вход и выход для всей последовательности на верхней средней панели.
3) Перейдите в Файл> Экспорт> Медиа…
4) В настройках экспорта необходимо отметить несколько моментов:
- Установите формат на H.264
- Щелкните Выходное имя и укажите имя и расположение
- В разделе «Видео»> «Основные настройки видео» мы можем изменить разрешение, сняв первый флажок и указав ширину и высоту.
5) У нас есть два варианта финального шага:
- Мы можем нажать «Экспорт», чтобы экспортировать видео, но мы не сможем ничего делать в Premiere, пока оно кодируется.
- Или мы можем щелкнуть «Очередь», чтобы открыть Adobe Media Encoder.Нажмите зеленую кнопку «Пуск» в правом верхнем углу, чтобы начать кодирование видео.
Дополнительные ресурсы
Учебные пособия по премьере на сайте Adobe
Premium Beat: 15 руководств по премьере, которые должен смотреть каждый редактор
Lynda.com Премьер-уроки
Учебные пособия по Premiere Pro Media College
Благодарность
Большое спасибо Дживон Шину, любезно предоставившему видеозапись. Вот ссылка на ее мастер-классы.
Начало работы с Adobe Premiere Pro
Шаги, которые вы выполняете при редактировании видео, от импорта или захвата до окончательного вывода, составляют ваш рабочий процесс.Базовый рабочий процесс описывает наиболее общие шаги, которые вы должны предпринять с большинством проектов. Конкретные типы рабочих процессов, такие как рабочий процесс P2 или кроссплатформенный рабочий процесс, объясняют примечательные настройки, варианты или проблемы, характерные для каждого типа.
Просмотр всего рабочего процесса для производства перед созданием проекта и первой последовательности может помочь вам оптимизировать Adobe Premiere Pro для нужд этого производства. Это также может помочь вам спланировать особые потребности вашего производства на каждом конкретном этапе.Например, если вы изучите перед тем, как начать, параметры видеоряда, вы сможете выбрать лучшие предустановки эпизода для своего производства.
Информацию о ресурсах, связанных с оптимизацией вашей компьютерной системы, рабочего процесса и Premiere Pro, чтобы вы могли добиться максимальной отдачи за минимальное время, см. В этом сообщении блога в интересующей области After Effects.
Независимо от того, используете ли вы Adobe Premiere Pro для редактирования видео для вещания, DVD или в Интернете, вы, скорее всего, будете следовать рабочему процессу, подобному описанному ниже.Чтобы просмотреть руководства по основному рабочему процессу, рекомендованные Adobe, прокрутите страницу вниз.
Перед тем, как начать редактирование
Перед тем, как вы начнете редактировать в Premiere Pro, вам понадобится материал для работы. Вы можете снимать собственные кадры или работать с кадрами, снятыми другими людьми. Вы также можете работать с графикой, аудиофайлами и т. Д.
Для многих проектов, над которыми вы работаете, скрипт не требуется. Однако иногда вы работаете или пишете сценарий, особенно для драматических проектов.Вы можете написать свой сценарий и организовать детали своего производства с помощью Adobe Story.
Во время съемки систематизируйте снимки и делайте заметки в журнале. Вы также можете настраивать и контролировать кадры во время съемки, записывая их прямо на диск.
Важно отметить, что использование Adobe Story не обязательно для редактирования с помощью Adobe Premiere Pro. Написание сценария и заметки о наборе — это необязательные шаги, которые помогут организовать проект перед началом работы.
Начать редактирование
После получения отснятого материала следуйте инструкциям, чтобы начать редактирование с помощью Premiere Pro.
1. Запустить или открыть проект
Откройте существующий проект или запустите новый с начального экрана Premiere Pro.
Если вы начинаете новый проект, открывается диалоговое окно «Новый проект». В диалоговом окне «Новый проект» вы можете указать имя и расположение файла проекта, формат видеозахвата и другие параметры вашего проекта.
После того, как вы выбрали настройки в диалоговом окне «Новый проект», нажмите «ОК». После выхода из диалогового окна «Новый проект» появляется диалоговое окно «Новая последовательность».Выберите в диалоговом окне предустановку последовательности, которая соответствует настройкам вашего видеоряда. Сначала откройте папку типа камеры, затем папку частоты кадров (при необходимости), а затем щелкните предустановку. Назовите последовательность внизу диалогового окна, а затем нажмите OK.
Чтобы открыть существующий проект, щелкните ссылку в разделе «Открыть последний элемент» на начальном экране Premiere Pro. После перехода по ссылке проект запускается.
2. Захват и импорт видео и аудио
Для файловых ресурсов с помощью Media Browser вы можете импортировать файлы из компьютерных источников в любом из ведущих медиаформатов.Каждый файл, который вы захватываете или импортируете, автоматически становится клипом на панели «Проект».
В качестве альтернативы, используя панель «Захват», снимайте кадры непосредственно с видеокамеры или видеомагнитофона. При наличии соответствующего оборудования вы можете оцифровывать и захватывать другие форматы, от VHS до HDTV.
Вы также можете импортировать различные цифровые носители, включая видео, аудио и неподвижные изображения. Premiere Pro также импортирует изображения Adobe® Illustrator® или многослойные файлы Photoshop® и переводит проекты After Effects® для создания единого интегрированного рабочего процесса.Вы можете создавать синтетические материалы, такие как стандартные цветные полосы, цветной фон и обратный отсчет.
Вы также можете использовать Adobe® Bridge для упорядочивания и поиска медиафайлов. Затем используйте команду «Поместить» в Adobe Bridge, чтобы разместить файлы непосредственно в Premiere Pro.
На панели «Проект» вы можете пометить, классифицировать и сгруппировать отснятый материал в подборки, чтобы упорядочить сложный проект. Вы можете открывать несколько ячеек одновременно, каждая на отдельной панели, или вкладывать ящики друг в друга.Используя представление значков на панели «Проект», вы можете расположить клипы в режиме раскадровки, чтобы визуализировать или быстро собрать последовательность.
3. Соберите и уточните последовательность
Используя исходный монитор, вы можете просматривать клипы, устанавливать точки редактирования и отмечать другие важные кадры перед добавлением клипов в эпизод. Для удобства вы можете разбить основной клип на любое количество подклипов, каждый со своими точками входа и выхода. Вы можете просматривать звук в виде подробной формы волны и редактировать его с точностью на основе сэмплов.
Вы добавляете клипы в эпизод на панели «Таймлайн», перетаскивая их туда или используя кнопки «Вставить» или «Перезаписать» на исходном мониторе. Вы можете автоматически собирать клипы в последовательность, которая отражает их порядок на панели «Проект». Вы можете просмотреть отредактированную последовательность на программном мониторе или просмотреть полноэкранное видео в полном качестве на подключенном телевизионном мониторе.
Уточняйте последовательность, манипулируя клипами на панели «Таймлайн» с помощью контекстно-зависимых инструментов или инструментов на панели «Инструменты».Используйте специализированный монитор обрезки для точной настройки точки обрезки между клипами. Вкладывая эпизоды — используя эпизод в качестве клипа внутри другого эпизода, — вы можете создавать эффекты, которых иначе невозможно было бы достичь.
4. Добавить заголовки
Вы можете легко создавать заголовки прямо в видео, используя панель Essential Graphics в Adobe Premiere Pro. Вы можете добавлять текст, фигуры и т. Д. К слоям, которые можно переупорядочивать и настраивать. Заголовок также можно сохранить как шаблон анимационного дизайна, который можно использовать повторно и поделиться им.
5. Добавьте переходы и эффекты
Панель «Эффекты» включает обширный список переходов и эффектов, которые можно применить к клипам в эпизоде. Вы можете настроить эти эффекты, а также движение клипа, его непрозрачность и растяжение с переменной скоростью, используя панель «Элементы управления эффектами». Панель «Элементы управления эффектами» также позволяет анимировать свойства клипа с использованием традиционных методов создания ключевых кадров. По мере настройки переходов на панели «Элементы управления эффектами» отображаются элементы управления, разработанные специально для этой задачи.Кроме того, вы можете просматривать и настраивать переходы и ключевые кадры эффектов клипа на панели «Таймлайн».
6. микшировать аудио
Для настройки звука на основе дорожек микшер аудиодорожек имитирует полнофункциональную панель микширования звука с ползунками затухания и панорамирования, посылами и эффектами.

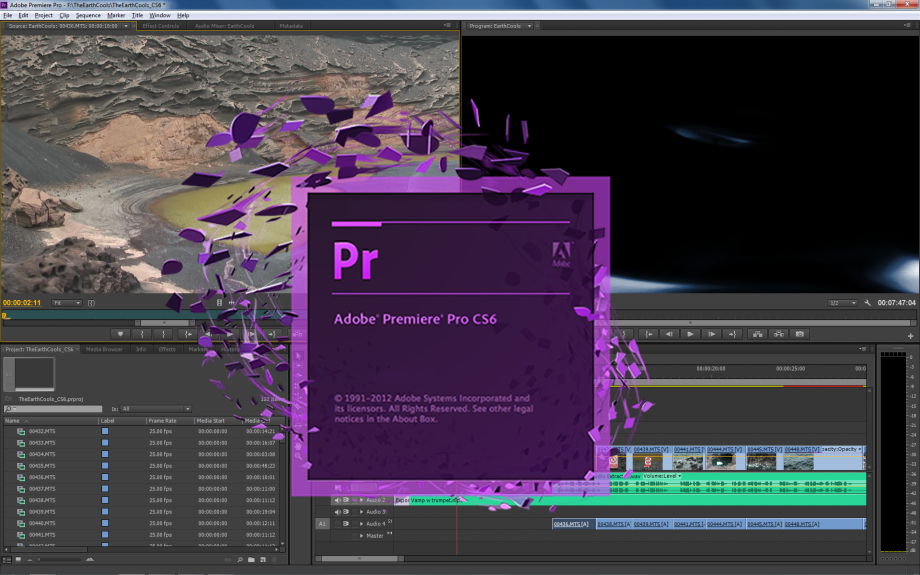
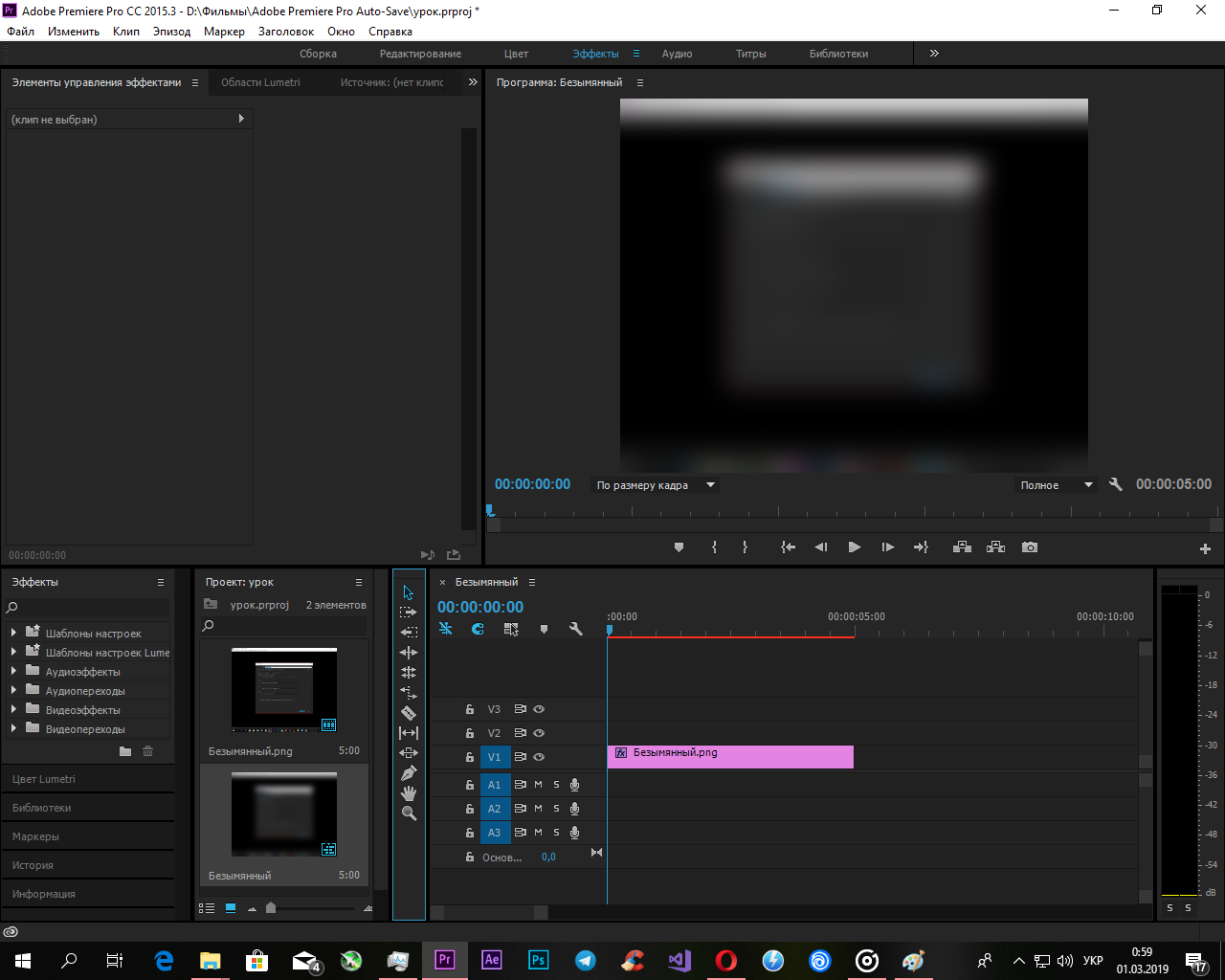 mp4).
mp4).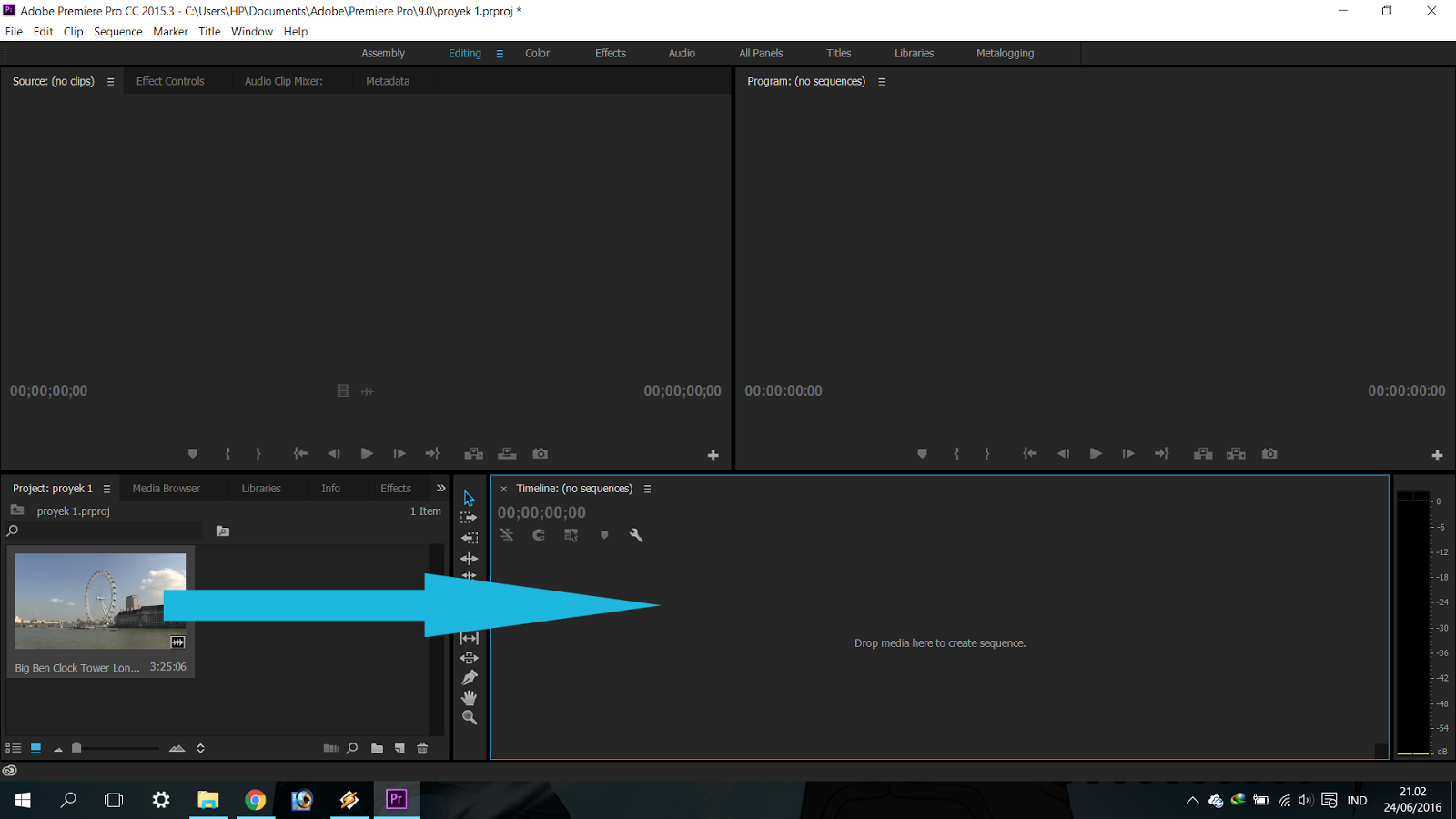
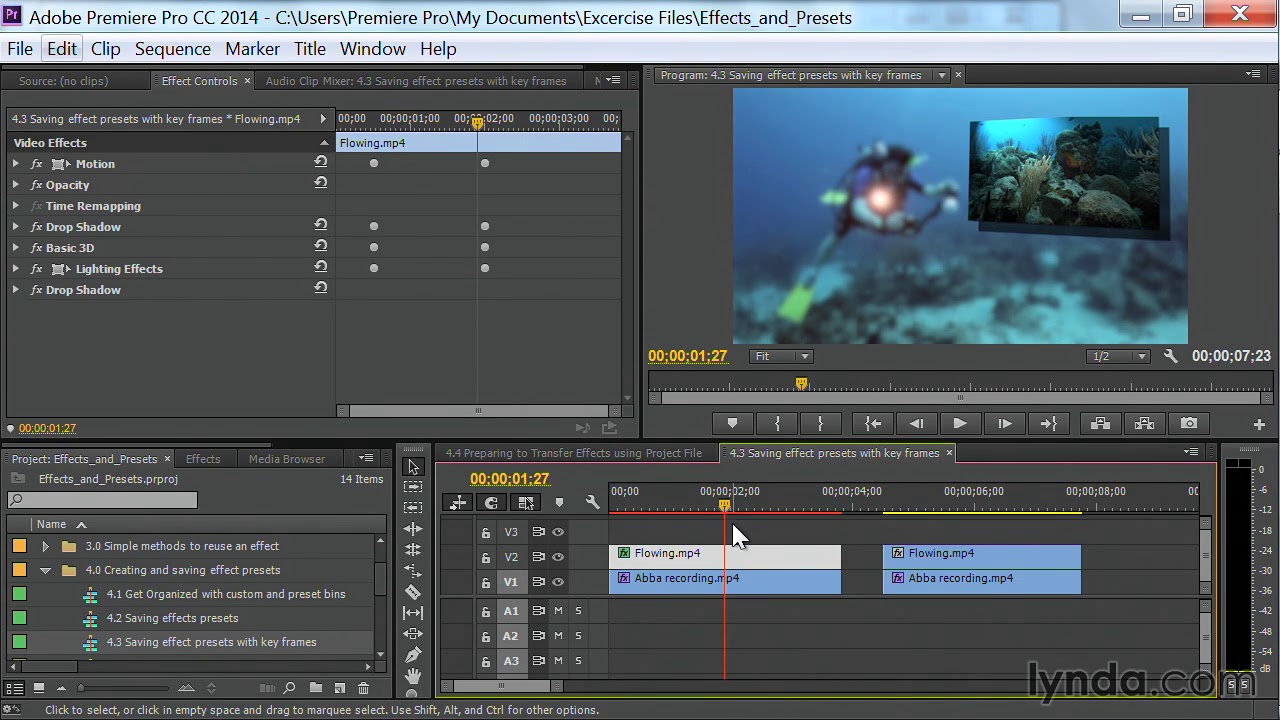

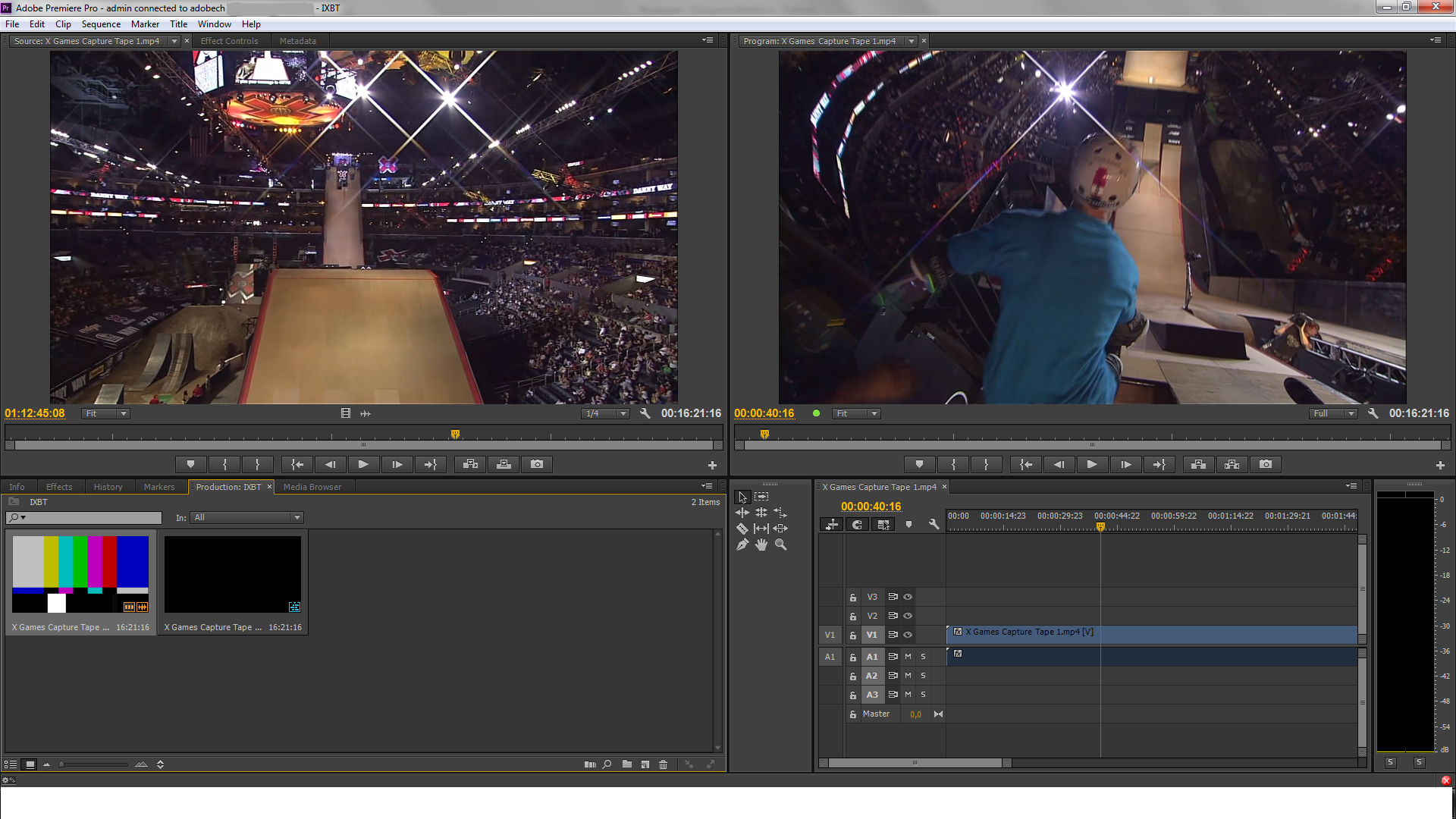 Курсор примет форму пера со знаком плюс. Щелкните мышью, чтобы добавить контрольную точку к маске.
Курсор примет форму пера со знаком плюс. Щелкните мышью, чтобы добавить контрольную точку к маске.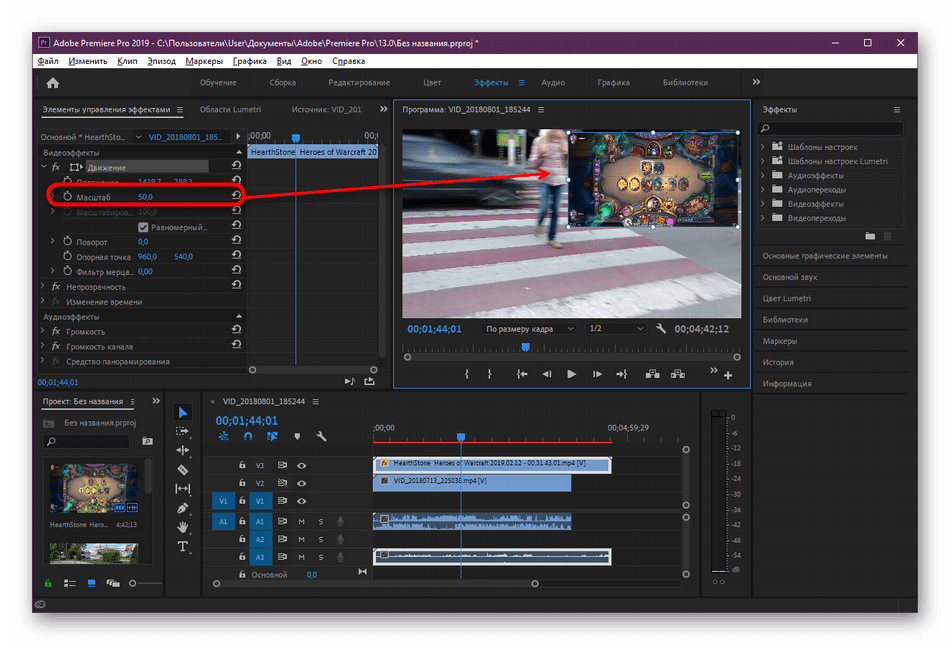
 Отслеживает только положение маски от кадра к кадру.
Отслеживает только положение маски от кадра к кадру.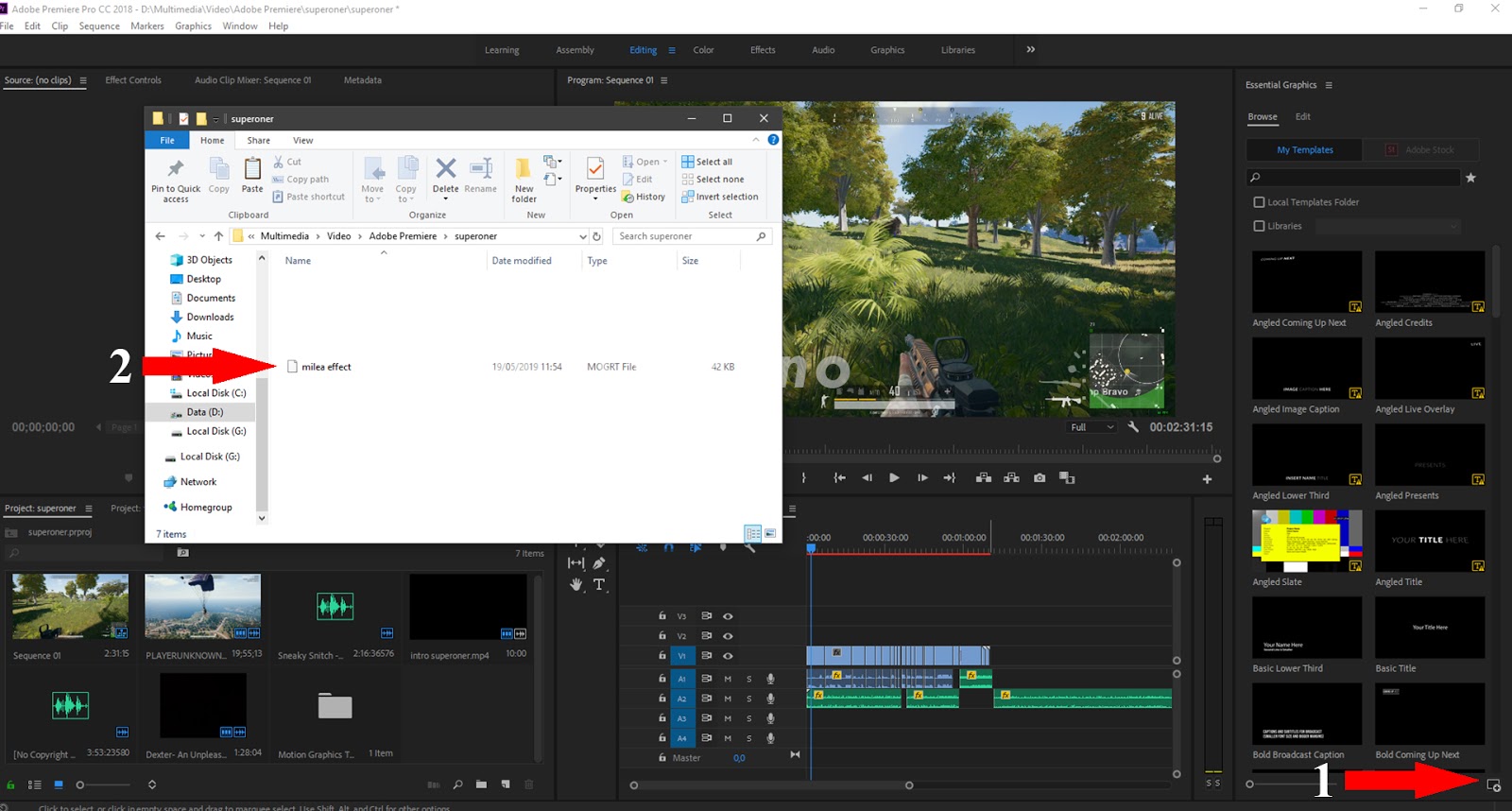 (Почему «Заголовок» — текст можно вставить в любом месте клипа!)
(Почему «Заголовок» — текст можно вставить в любом месте клипа!)
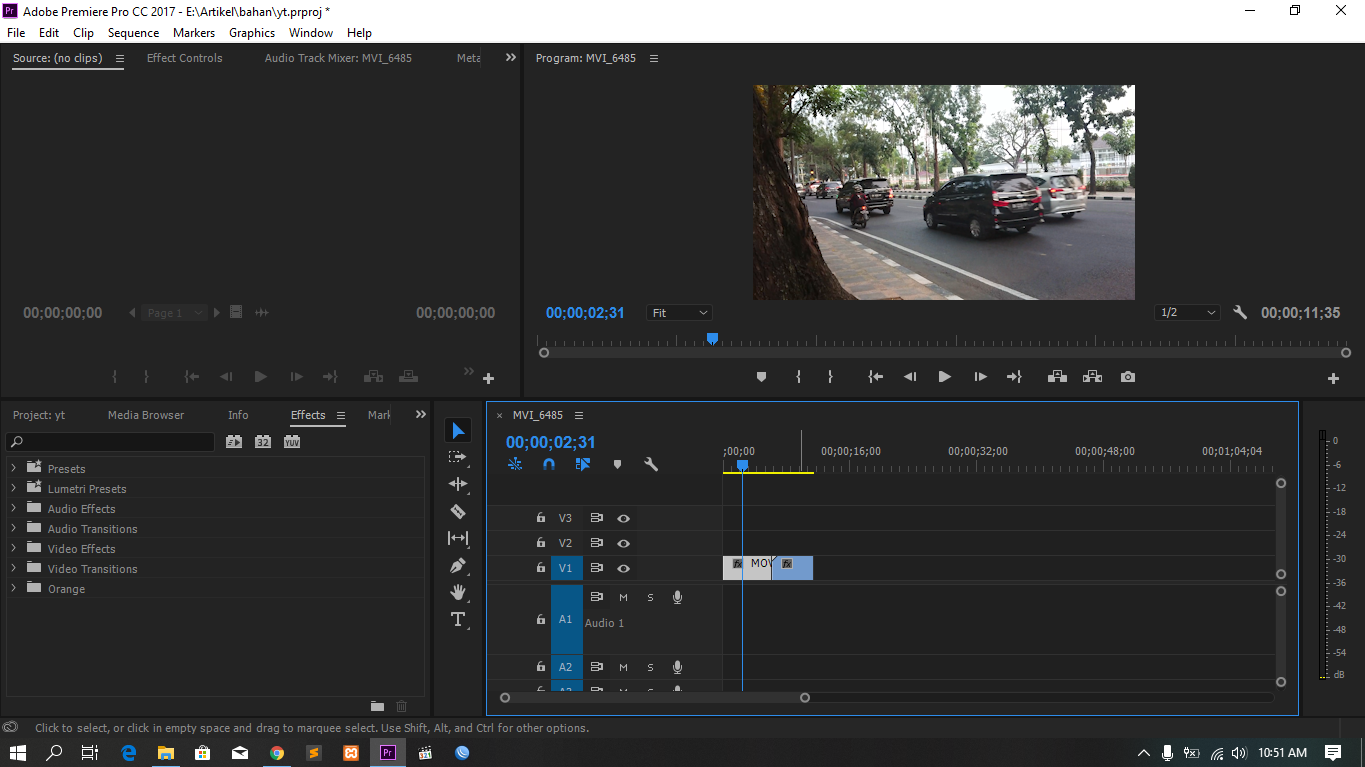
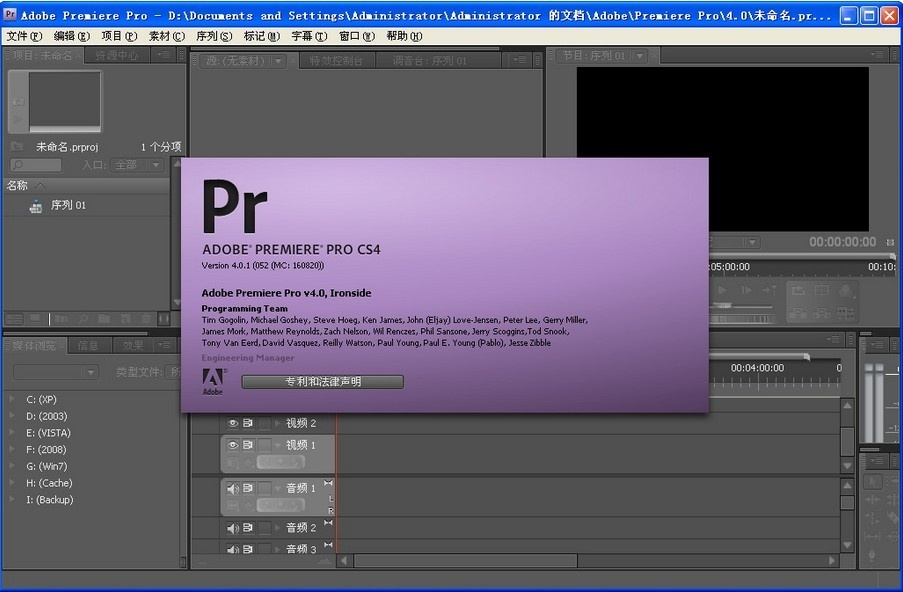 Книга предназначена как начинающим, так и опытным пользователям, желающим… электронная книга
Книга предназначена как начинающим, так и опытным пользователям, желающим… электронная книга