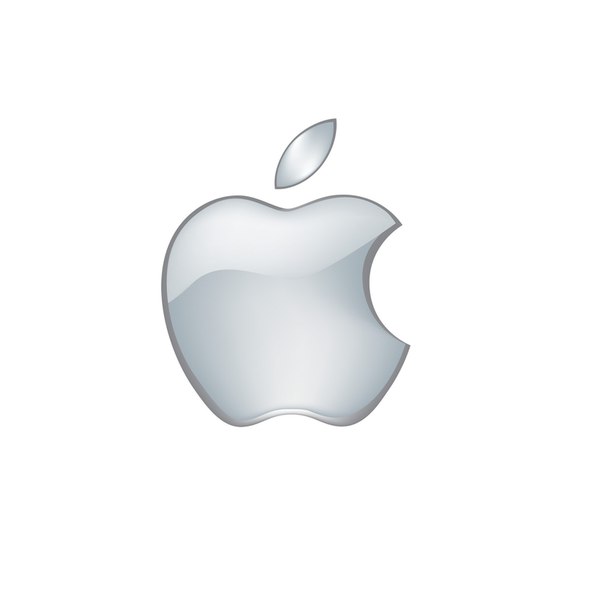Разъяснение всех значков в статус-баре (строке состояния) iPhone
В строке состояния iPhone (это то место в верхней части дисплея, где отображаются название оператора, часы, беспроводные и прочие сервисы и активность функций) иногда появляются очень странные иконки служб, о которых вы могли не знать. В этом материале мы хотим показать эти иконки и рассказать, что они означают.
♥ ПО ТЕМЕ: Что такое «серый» iPhone, и стоит ли покупать такое устройство.
В каком месте располагаются значки состояния
Вы можете увидеть эти значки в строке состояния (статус-баре) iPhone. При этом у моделей с функцией Face ID значки располагаются справа и слева от выреза на экране.
Если вы не видите на своем экране эти элементы, то откройте «Пункт управления», для этого надо смахнуть экран вниз от правого верхнего угла.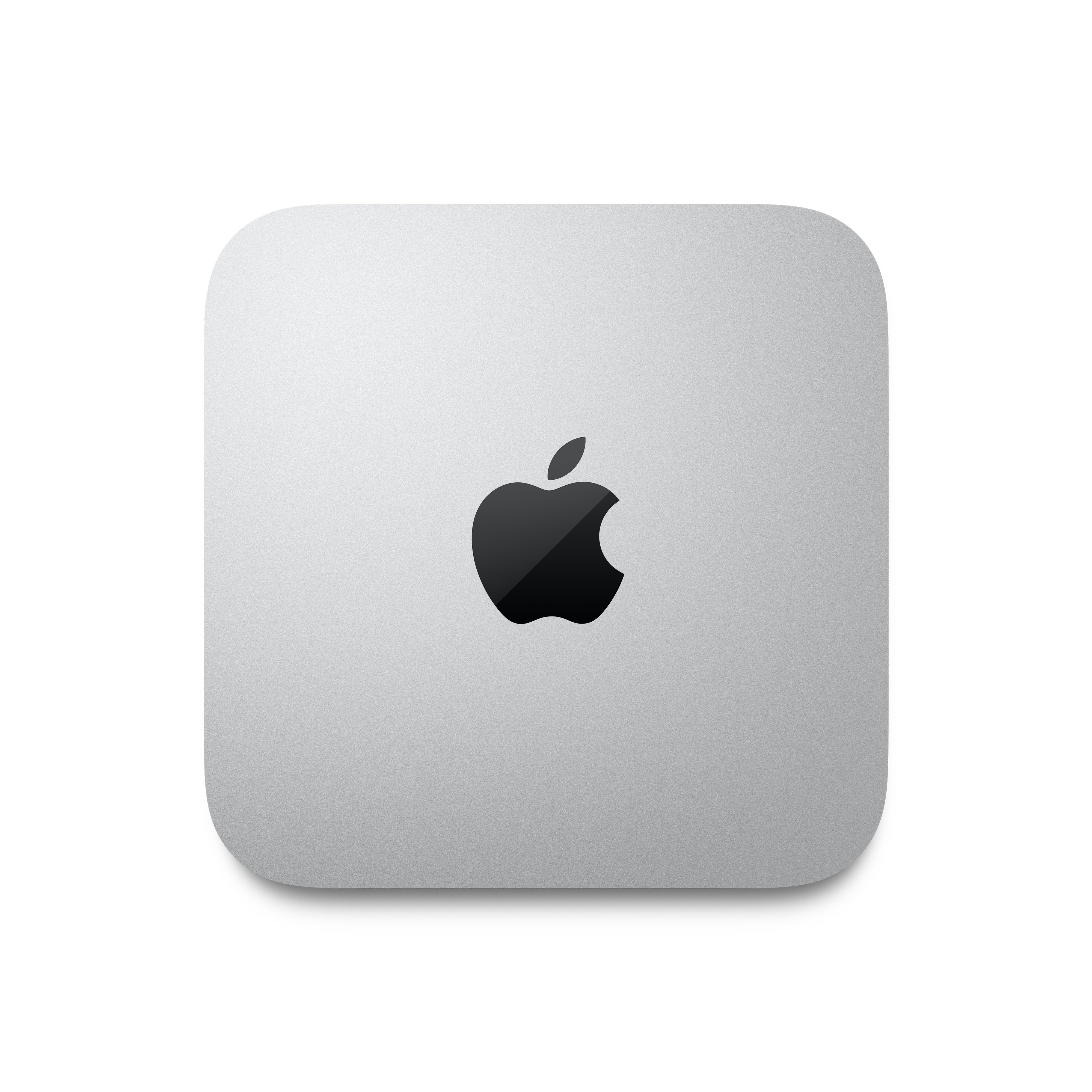
У моделей с функцией Touch ID значки располагаются в верхней строке.
♥ ПО ТЕМЕ: Как редактировать видео на iPhone или iPad: обрезать, наложить текст, музыку, перевернуть, склеить и т.д.
Какими бывают значки состояния на iPhone
Этот значок показывает, что пользователь находится в зоне покрытия своей сотовой сети, что дает ему возможность принимать звонки и осуществлять их. Если сигнала нет, то будет показано состояние «Нет сети».
Такой значок можно увидеть на iPhone с двумя SIM-картами. Он показывает нахождение аппарата в зоне действия сети, что дает возможность осуществлять звонки и принимать их. В случае отсутствия сигнала будет показано состояние
Смартфон имеет доступ к LTE-сети оператора, что дает возможность выхода в Интернет через нее. Эта функция присутствует у iPhone 5 и более поздних моделей, но не во всех регионах.
Ваш оператор дает возможность работы через сеть 5G E и поключения через нее к Интернету. Эта функция совместима с iPhone 8 и более поздними моделями, но работает не во всех регионах.
Данный значок свидетельствует о присутствии сети 3G UMTS (для GSM) или EV-DO (для CDMA) используемого оператора, через которую можно подключиться к Интернету.
Данный значок свидетельствует о присутствии сети 4G UMTS (для GSM) или EV-DO для CDMA вашего оператора, через которую можно подключиться к Интернету. Но такая опция доступна не во всех регионах.
Ваш оператор дает возможность работать в сети GPRS (для GSM) или 1xRTT (для CDMA) и подключаться через них к Интернету.
Есть возможность подключиться к сети EDGE в GSM вашего оператора и работать через нее в Интернете.
Есть возможность использования функции «Вызовы по Wi-Fi». Рядом с этим значком также будет показано название оператора связи.
Рядом с этим значком также будет показано название оператора связи.
Ваш iPhone подключен к Интернету через сеть Wi-Fi.
Вы подключены к сети через протокол VPN.
Значок означает подключение iPhone к виртуальной частной сети (Virtual Private Network). Благодаря такому каналу смартфон осуществляет безопасную передачу конфиденциальной информации. Передача зашифрованных данных может осуществляться как через Wi-Fi, так и через сотовую сеть передачи данных. Настроить VPN можно пройдя в
В данный момент отсутствует подключение к сети через протокол VPN.
Какое-то приложение или сайт использует в своей работе службы геолокации. Если значок будет пустым, то это говорит о том, что приложение может получать информацию о вашей геопозиции лишь при определенных обстоятельствах.
Идет передача данных по сети.
На iPhone активирована переадресация вызовов.
Активирован авиарежим. Осуществление сотовых вызовов невозможно.
Включен телетайп TTY.
Телетайп (TTY) — это такой специальный девайс, который используется людьми с ограниченными возможностями, а если быть более точным — частичной или даже полной потерей слуха.
Эта функция предоставляет возможность отправлять тексты, используя обычную телефонную линию. Ведь любой введенный текст автоматически будет преобразован в аудио. Точно так же декодируется полученный звук в текст. Именно так в режиме телетайпа тому, кто имеет какие-либо нарушения слуха, можно принимать звонки и отвечать на них с помощью экрана и клавиатуры.
Активирована блокировка ориентации устройства. В таком режиме не будет меняться ориентация экрана при развороте телефона.
Иконка означает то, что активирована функция блокировки ориентации iPhone или iPad. Очень удобная штука когда, например, вы лежите в кровати на боку и читаете книгу или серфите в сети, чтобы устройство автоматически не разворачивало картинку в альбомный режим.
Очень удобная штука когда, например, вы лежите в кровати на боку и читаете книгу или серфите в сети, чтобы устройство автоматически не разворачивало картинку в альбомный режим.
Активирован режим «Не беспокоить». В нем звуковые сигналы вызовов, оповещений и уведомлений не будут воспроизводиться. А вот сигналы будильника вы сможете по-прежнему слышать.
Подробнее о том, как настроить функцию, можно почитать тут, а о работе механизмов режима «
Осуществляется синхронизация iPhone с компьютером (iTunes, Finder или приложением Музыка).
Ваш iPhone заблокирован. Снять защиту можно с помощью Touch ID, FaceID или введя пароль.
Ваш iPhone работает в паре с беспроводной гарнитурой, наушниками-вкладышами или простыми наушниками.
На iPhone установлен будильник
С помощью этого значка можно узнать уровень заряда аккумулятора.
Можно увидеть уровень заряда аккумулятора устройства, подключенного к iPhone через Bluetooth.
Ваш iPhone подключен к Интернету, благодаря функции «Режим модема», активированной на другом устройстве с iOS.
Аккумулятор вашего iPhone в настоящее время заряжается.
Ваш смартфон подключен к CarPlay.
♥ ПО ТЕМЕ: Как пользоваться компактной звонилкой в iOS 14 на iPhone.
Цветные овальные значки в строке состояния
На iPhone X и последующих моделях вы можете увидеть цветные овальные значки, на которых присутствует индикатор времени. На iPhone 8 и предыдущих моделях цветовой индикатор тянется по всей панели состояния. Этот цвет тоже информативен, вот что он означает:
Синий индикатор. Ваш iPhone работает в режиме модема, «Повтора экрана» или же приложение активно пользуется информацией о вашем местоположении. На iPhone 8 и более ранних моделях в режиме модема будет показано число подключенных к смартфону устройств. При этом в строке состояния будет показан значок активации этого режима.
Ваш iPhone работает в режиме модема, «Повтора экрана» или же приложение активно пользуется информацией о вашем местоположении. На iPhone 8 и более ранних моделях в режиме модема будет показано число подключенных к смартфону устройств. При этом в строке состояния будет показан значок активации этого режима.
Зеленый индикатор. В настоящее время вы осуществляете разговор по телефону.
Красные индикатор. Ваш iPhone в настоящее время записывает звук или экран.
♥ ПО ТЕМЕ: Как передать гостям пароль от Wi-Fi, при этом не называя его (QR-код).
Зеленый и оранжевый индикатор (только iOS 14 и новее)
Отображение небольшой оранжевой точки в области строки состояния в верхней части дисплея говорит о том, что какое-то приложение использует микрофон iPhone или iPad. Если загорается зеленая точка – iPhone использует камеру (подробно).
Смотрите также:
10 хитростей iOS 12, которые вы можете не знать — Блог re:Store Digest
Мы выбрали самые интересные из неочевидных возможностей iOS 12, которые вы можете не знать. Они упростят и ускорят вашу работу с iPhone или iPad.
1. Перейти в «Настройки» приложения через Siri
Во время использования любого встроенного или стороннего приложения на iPhone или iPad, активируйте Siri и скажите: «Настройки».
Помощник тут же откроет раздел в «Настройках» для конкретной программы, и вы сможете просмотреть и изменить ключевые параметры ее работы.
2. Открыть последнюю закрытую вкладку в Safari
Для начала откройте Safari и перейдите в меню вкладок. После этого нажмите и удерживайте кнопку с изображением плюса, пока не откроется меню «Недавно закрытые вкладки».
3. Включить автозаполнение пароля из сообщений
Откройте «Настройки» и перейдите в раздел «Пароли и учетные записи». После этого переведите в активное положение переключатель «Автозаполнять пароли».
После этого переведите в активное положение переключатель «Автозаполнять пароли».
Теперь система будет автоматически подставлять пароли, которые приходят вам через «Сообщения», в поля для подтверждения регистрации или аутентификации.
4. Установить таймер прослушивания Apple Music
Во время прослушивания аудиозаписей из Apple Music откройте приложение «Часы» и перейдите в раздел «Таймер». Разверните меню «По окончании» и выберите «Остановить».
После этого определитесь с промежутком времени, через который нужно остановить воспроизведение, и нажмите «Старт». После окончания отсчета «Музыка» станет на паузу.
Этот же прием можно использовать для остановки воспроизведения по времени в других стандартных и сторонних приложениях: «Подкасты», «Видео», YouTube.
Особенно удобно использовать эту функцию, если вы ложитесь спать под музыку.
5.
 Переместить сразу несколько значков на домашнем экране
Переместить сразу несколько значков на домашнем экране
Подержите палец на любом значке, чтобы перейти в режим редактирования. Затем начните перемещать этот значок одним пальцем, а другим пальцем коснитесь другого значка.
Дополнительный значок присоединится к основному, и вы сможете собрать таким образом группу из любого числа приложений и переместить их в удобное место экрана iPhone или iPad.
6. Настроить еще одно лицо для Face ID
Откройте «Настройки» и перейдите в меню «Face ID и код-пароль». После этого нажмите на кнопку «Альтернативный внешний вид» и настройте разблокировку с помощью лица.
Вы можете использовать эту возможность, если периодически значительно меняете внешность, а также чтобы разрешить разблокировку iPhone или iPad кому-то из близких.
7. Просмотреть сразу все уведомления для папки
Чтобы увидеть количество уведомлений отдельно для каждого приложения в папке, просто нажмите на нее с усилием. Так вы активируете дополнительное меню 3D Touch. Далее, если вы коснетесь одного из приложений в списке, то оно откроется.
Так вы активируете дополнительное меню 3D Touch. Далее, если вы коснетесь одного из приложений в списке, то оно откроется.
Такую функцию удобно использовать, чтобы быстро увидеть, какие приложения в папке требуют вашего внимания, и перейти к ним.
Эта возможность доступна только на тех iPhone, которые поддерживают технологию 3D Touch: iPhone 6s, iPhone 6s Plus, iPhone 7, iPhone 7 Plus, iPhone 8, iPhone 8 Plus, iPhone X, iPhone XS и iPhone XS Max.
8. Увидеть историю поиска аудио с помощью Siri
Откройте приложение iTunes Store. Затем коснитесь кнопки в правом верхнем углу экрана на вкладке «Музыка». После этого нажмите на «Siri» в верхней части экрана. На экране отобразятся все композиции, которые вы ранее искали с помощью Siri.
9. Быстро перемещать курсор
На iPhone с 3D Touch: нажмите с усилием на клавиатуру и перемещайте палец по экрану. Чтобы выделить слово, наведите на него курсор и снова надавите на экран. Чтобы выделить предложение, надавите на экран дважды, а чтобы выделить целый абзац — трижды.
Чтобы выделить предложение, надавите на экран дважды, а чтобы выделить целый абзац — трижды.
На iPhone без 3D Touch: подержите палец на клавише «Пробел», а затем перемещайте палец по экрану.
На iPad: коснитесь клавиатуры в любом месте двумя пальцами и перемещайте их по экрану.
10. Активировать автоматическое обновление iOS
Откройте «Настройки» и перейдите в раздел «Основные». Разверните меню «Обновление ПО», выберите пункт «Автообновление» и переведите переключатель в активное положение.
Теперь iPhone или iPad будет автоматически устанавливать обновления операционной системой ночью, после того как они загрузились на устройство через Wi-Fi.
Тоже интересно:
Два правила хорошей иконки iPhone приложения / Хабр
Иконка iOs приложения это ваш самый первый визуальный контакт с пользователем. Где бы он не нашел приложение в топе, в поиске, по ссылке на AppStore, вначале он обратит внимание на иконку приложения. И часто именно от нее зависит пойдет ли он мимо или на страницу с подробностями.
И часто именно от нее зависит пойдет ли он мимо или на страницу с подробностями.
Из этого следует два простых правила. Я попробую продемонстрировать их на наглядных примерах.
Первое правило: иконка должна быть красивой
Не стану спорить, что красота иконки понятие субъективное, но иконка должна быть качественной. Если иконка сляпана кое-как на коленке, пользователь будет ожидать того же и от приложения.
Стоит ли ожидать превосходного интерфейса и функционала от приложений с такими иконками?
А с такими?
Сделать красивую иконку очень просто, достаточно нанять дизайнера 🙂 и самому отслеживать хорошие приложения в AppStore.
Второе правило: иконка должна выделяться
Взглянем на небольшую выборку из платного топа Social Networking:
Когда я смотрю на это у меня в голове пульсируют буквы WTF?! 🙂 Как пользователь должен выбрать из этого многообразия? Где приложение для аудио, где для видео, где более быстрый клиент?
Что если поставить себе все пять, как отличить одно приложение от другого на экране iPhone?
Если вы хотите, чтобы ваше приложение скачали — выделяйтесь. Выделяйтесь в своей категории, выделяйтесь в общем топе.
Выделяйтесь в своей категории, выделяйтесь в общем топе.
В отличие от красоты иконки второе правило проверить очень просто. Возьмите свою будущую иконку и «примерьте» ее в топе нужно категории, в общем топе и на экране iTunes. Эспериментируйте с цветом и формой, пока иконка не станет самой заметной.
Проделать эти операции не сложно и руками, но мы сделали для себя инструмент тестирования иконок. Работает проще простого: загружаем будущую иконку, выбираем страну, категорию и получаем четыре картинки. Результатами экспериментов легко делиться с коллегами или заказчиком.
Небольшое резюме: для того чтобы увеличить конверсию скачиваний приложения и активность его использования, иконка должна быть красивой и выделяться среди других приложений.
Удачи вам с приложениями и побольше хороших иконок! 😉
BTW. Мы ищем C# разработчиков для создания качественных мобильных приложений.
UPD. А покажите свои иконки, если есть.</b.
Значение и описание значков (иконок) статус-бара iPhone, iPad
На iPhone и iPad все текущее состояние «взаимодействия с внешним миром» и сведения о работе девайса сопровождаются соответствующей иконкой в верхней статус-строке. Данная строка называется Статус-баром и далеко не все пользователи iOS знают значение всех иконок.
Данная строка называется Статус-баром и далеко не все пользователи iOS знают значение всех иконок.В данном материале собраны описания и значения всех иконок статус бара. Прошу вашего внимания ниже…
Иконка
Что означает
Описание
Сигнал сети сотовой связи
Девайс находится в зоне действия сети, может совершать и принимать вызовы. При потери сигнала иконка меняется на надпись «Нет сети».
Авиарежим
Авиарежим включен. В данном режиме iPhone не может совершать и принимать звонки, а так же осуществлять передачу данных по 3G/LTE. Передача данных по Wi-Fi при этом возможна.
Wi-Fi
В данный момент ваш девайс подключен к сети Wi-Fi
Доступна сеть LTE
Начиная с iPhone 5 и iPad New (3 gen), iOS-гаджет поддерживает сети LTE. Данный значок информирует пользователя о том, что он находится в зоне действия сети LTE.
UMTS
Данный значок информирует пользователя о том, что он находится в зоне действия сети 4G UMTS (GSM) или LTE.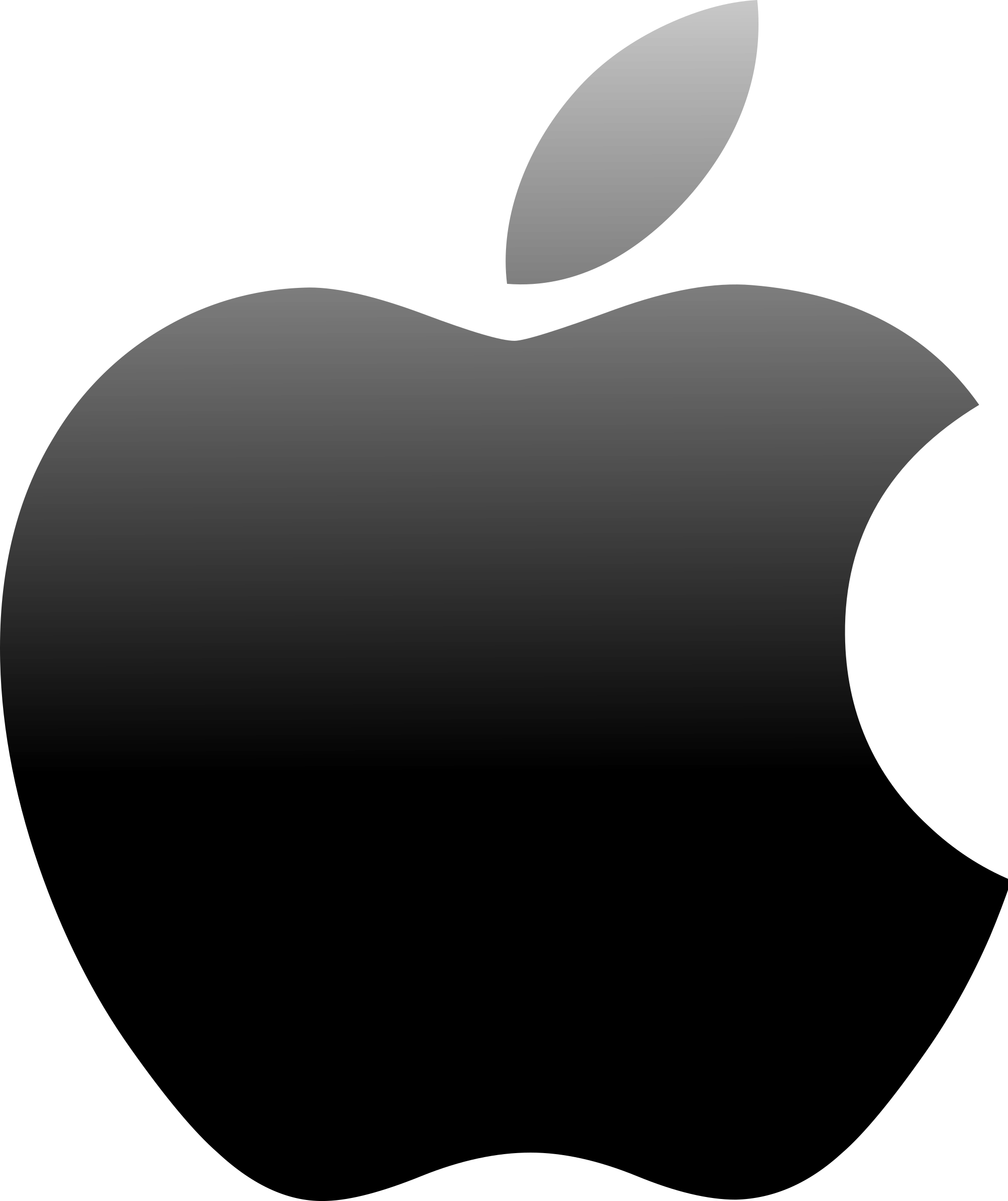
UMTS/EV-DO
Данный значок информирует пользователя о том, что он находится в зоне действия сети 3G UMTS (GSM) или EV-DO (CDMA).
EDGE
Данный значок информирует пользователя о том, что он находится в зоне действия сети EDGE (GSM).
GPRS/1xRTT
Данный значок информирует пользователя о том, что он находится в зоне действия сети GPRS (GSM) или 1xRTT (CDMA).
«Не беспокоить»
Информирует пользователя о том, что функция «Не беспокоить» включена. В выбранное время суток iPhone не будет издавать звуки.Режим модема
Синхронизация
Обмен данными
Иконка появляется в тот момент, когда iPhone, iPad осуществляет передачу данных.
Переадресация
Уведомляет пользователя о том, что в данный момент на iPhone работает функция «Переадресация звонков».
VPN
В данный момент выход в Интернет осуществляется посредством VPN.
Телетайп
Телефон работает в режиме телетайпа. Данный режим разработан для людей с ограниченными возможностями слуха и речи. Задача телетайпа преобразовывать текст в звук и наоборот.
Данный режим разработан для людей с ограниченными возможностями слуха и речи. Задача телетайпа преобразовывать текст в звук и наоборот.
Блокировка ориентации
Будильник
В стандартном iOS-приложении «Часы» включен будильник.
Службы геолокации
Работают службы геолокации, определяющие ваше местоположение.
AirPlay
Работает функция AirPlay, предназначенная для передачи изображения с iPhone, iPad на экран телевизора или монитора. Подробнее: Как включить AirPlay.Bluetooth
Серая иконка – Модуль Bluetooth включен. Синяя или белая иконка – налажена связь с другим Bluetooth устройством.
Аккумулятор устройства Bluetooth
Иконка информирует об уровне заряда аккумулятора подключенного Bluetooth устройства.
Аккумулятор
Иконка информирует об уровне заряда аккумулятора вашего iPhone, iPad, а так же состояние процесса заряда.
Если вы не нашли ответа на свой вопрос или у вас что-то не получилось, а в комментаряих ниже нет подходящего решения, задайте вопрос через нашу форму помощи. Это быстро, просто, удобно и не требует регистрации. Ответы на свой и другие вопросы вы найдете в данном разделе.
Это быстро, просто, удобно и не требует регистрации. Ответы на свой и другие вопросы вы найдете в данном разделе.
К слову, следите за новостями app-s.ru через нашу группу Вконтакте или в Telegram. У нас чертовски интересная лента новостей.
Порядок вывода комментариев: По умолчаниюСначала новыеСначала старые
12 креативных макетов для организации домашнего экрана iPhone
Интересно время от времени переставлять домашний экран. Категоризация значков приложений по папкам или страницам — удобный способ контролировать растущую коллекцию приложений, но есть и более творческие способы ее переключения.
Вот несколько убедительных альтернативных вариантов макетов для домашнего экрана вашего iPhone или iPad.
Во-первых, пользовательские значки в приложении ярлыков
Многие из этих макетов требуют пользовательских значков. Чтобы создать их, вам понадобится новое приложение «Ярлыки», созданное для iOS 12. Оно позволяет создавать собственные пакеты команд для повышения производительности.
Для наших целей легко создать собственную иконку. Загрузите и запустите ярлыки из App Store, затем нажмите Создать ярлык сделать новый. Ищи Открыть приложение, затем выберите приложение, для которого вы хотите создать собственный значок.
Затем нажмите настройки значок в правом верхнем углу (выглядит как два ползунка). Нажмите Значок поле, и вы можете выбрать цвет а также глиф Ты бы хотел. Если вы хотите, вы также можете сделать новую фотографию или выбрать существующую на Домашний экран вкладка для использования для значка.
Когда вы закончите, нажмите Поделиться кнопку и выберите Добавить на домашний экран чтобы завершить ярлык.
Вы можете проявить творческий подход так, как вам хочется. Но для простоты мы будем использовать базовые цвета и символы для представления приложений.
1. Минималист
Для этого макета поместите все в одну папку и отцентрируйте ее на док-станции. Чтобы он был действительно аккуратным, переместите все приложения, кроме одного, на первую страницу папки.
Чтобы он был действительно аккуратным, переместите все приложения, кроме одного, на первую страницу папки.
Вместо того, чтобы искать нужное приложение в упакованной папке, вы можете быстро найти его с помощью поиска Siri. Проведите пальцем вниз по домашнему экрану, введите первую или две буквы приложения, которое вам нужно, и выберите его в результатах поиска. Со временем Siri попытается предсказать, какое приложение вы хотите, и предложит его, не вводя ничего.
Для кого это здоровоТот, кто ненавидит беспорядок. Люди, которые любят смотреть на обои своего iPhone
больше, чем смотреть на значки приложений. Он также отлично подходит для продления времени автономной работы на OLED-iPhone в сочетании с простым черным фоном, поскольку подсвечивается меньше пикселей.
2. Монохромный
Используйте приложение «Ярлыки», чтобы воссоздать монохромные значки для ваших наиболее часто используемых приложений. Некоторые системные приложения, такие как «Настройки» и «Камера», уже имеют значки в оттенках серого, поэтому вам не нужно об этом беспокоиться.
Для кого это здоровоЛюди, которые любят все аккуратно и опрятно, но не готовы стать минималистами. Также удобно для людей, страдающих от некоторых видов дальтонизма.
3. Радуга
Говоря о воссоздании значков приложений, другой альтернативой является замена значков ярлыками с цветовой кодировкой. Почему бы не сделать все ваши рабочие приложения зелеными, ваши игры красными, а все развлекательные приложения — голубыми?
Для кого это здоровоЛюбой, кто хочет навести порядок в хаосе чрезмерно богатых дизайнов значков приложений.
4. Меню
Вместо группировки приложений по папкам создайте ярлыки со списком меню, чтобы выбрать приложение, которое вы хотите открыть. Назовите ярлыки по активности, которую они представляют.
Например, есть ярлык под названием Читать который предлагает меню приложений для чтения (Kindle, Книги, RSS-ридер и т. д.).
Для кого это здорово: Те, кто любит варианты, но не беспорядок.![]() Любой, кто не любит охотиться за папками, полными приложений.
Любой, кто не любит охотиться за папками, полными приложений.
5. Монограмма
Думаешь, ты застрял с сеткой на домашнем экране? Подумай еще раз! Создайте пустые значки приложений с помощью ярлыков или Makeovr и используйте их, чтобы добавить пространство в макет. Он открывает целый мир возможностей, в том числе возможность сделать ваше имя начальным из ваших приложений.
Обязательно дайте своим пустым значкам пустые имена тоже. iOS не позволяет использовать пробелы в качестве имени, но вместо этого вы можете использовать невидимый символ Unicode. Скопируйте невидимые символы Юникода, чтобы вставить как пустые имена из таблицы символов Юникода.
Для кого это здоровоЛюбой, чье эго больше, чем гигантский объем памяти их iPhone.
6. Dockless
Если вы из тех, кому нравится хранить все на одном экране, а не распределять их по нескольким страницам, док теряет свою важность. Так почему бы не избавиться от этого вообще? Хотя удалить его полностью невозможно, вы можете скрыть док-станцию iPhone с помощью хитрого трюка
,
Для кого это здоровоВоины с одним экраном, или любой, кто вызван ненужной полосой в нижней части телефона.
7. Правша (или левша)
Большие экраны потрясающие, но тянуться к значкам на самых дальних сторонах экрана может буквально быть болью. Вместо того, чтобы практиковать цифровую йогу каждый раз, когда вы хотите открыть приложение, почему бы не держать значки в стороне?
Пустые значки могут заполнить неиспользуемую сторону вашего экрана, используя такой сайт, как Makeovr.
Для кого это здоровоЛюди с маленькими руками и большими телефонами.
8. Итог
Apple знает, что нижняя часть экрана — это первоклассная недвижимость, так как ее легче всего достать. Вот почему док там внизу. Начиная с iPhone X, обновленный жест домашнего экрана означает, что ваши пальцы и пальцы проводят больше времени в нижнем квадранте.
Таким образом, имеет смысл полностью игнорировать верхнюю часть главного экрана и перетаскивать значки приложений вдоль нижней части в стиле тетрис. Используйте пустые значки, чтобы подтолкнуть все на юг.
Для кого это здорово: владельцы iPhone X / XS / XR, чьи пальцы уже проводят больше времени, проводя по нижней области.
9. Доска объявлений
Уведомления: мы не можем жить с ними, но не можем жить без них. Нет сомнений в том, что управление уведомлениями на iPhone играет важную роль в виде главного экрана, но все ли они одинаково важны?
Почему бы не группировать приложения, отображающие значки, в срочные и несрочные папки? Таким образом, вы можете сразу увидеть, сколько из этих маленьких красных значков действительно нуждается в вашем непосредственном внимании.
Для кого это здоровоЛюбой, кто не может отдыхать, пока на его главном экране наклеены красные и белые цифры.
10. Работа / Игра
Храните связанные с работой приложения на одной странице, а развлекательные приложения — на другой, на которую вы можете смотреть только в нерабочее время.
Добавьте к этому функцию простоя iOS 12
отключить все на рабочем экране автоматически в 5 вечера. Или, если вам нужно быть более продуктивным, простои отключите все на игровом экране в рабочее время,
Для кого это здоровоЛюбой, кто легко отвлекается.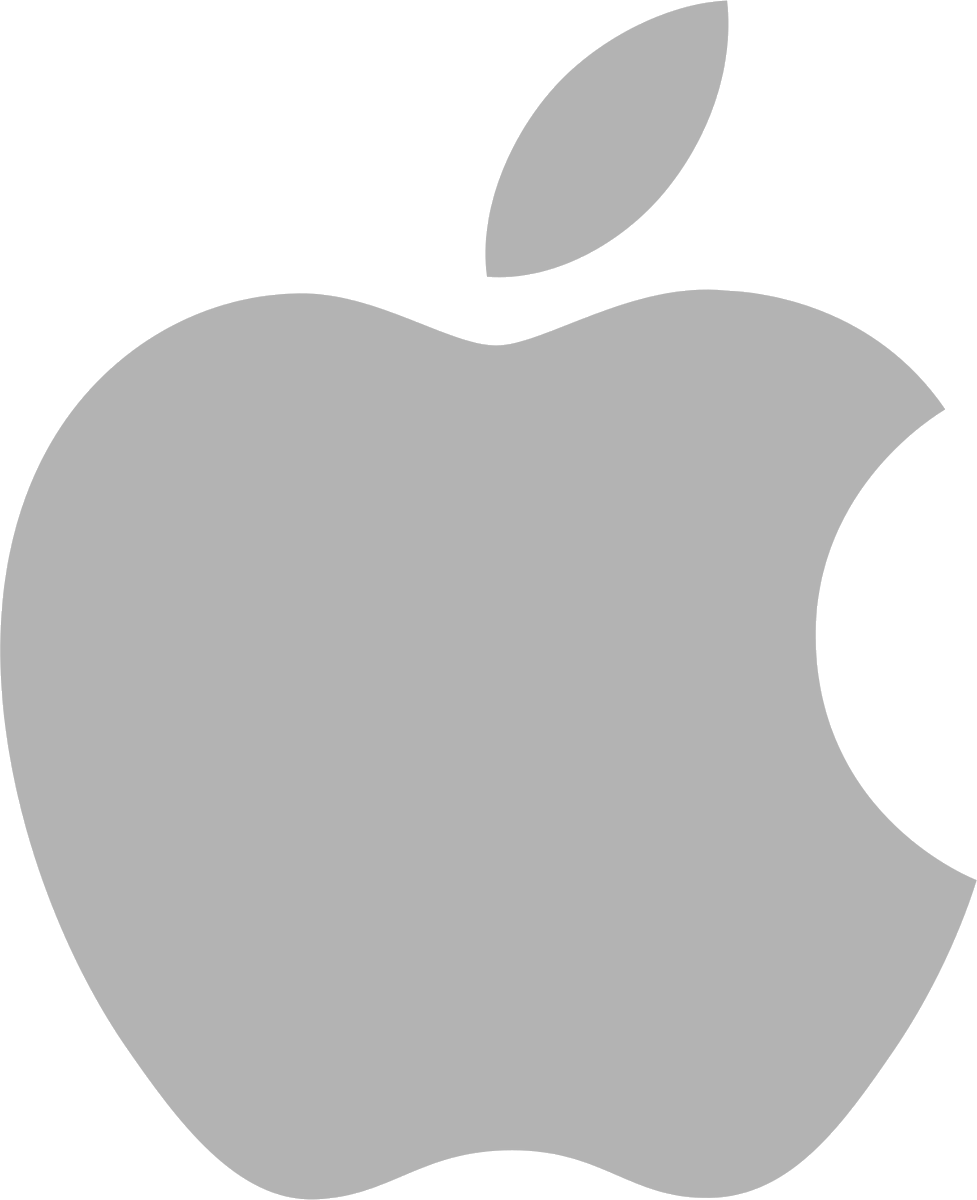 Трудоголики, которым нужно заставить себя сделать перерыв.
Трудоголики, которым нужно заставить себя сделать перерыв.
11. Инкогнито
Есть что-то на вашем телефоне, что вы не хотите, чтобы кто-то знал о? Возможно приложение, которое вы хотели бы скрыть? Используйте ярлыки или Makeovr, чтобы создать для него невидимый значок, и назовите его невидимым символом Unicode.
Оставьте хотя бы одну пустую строку на странице главного экрана, и никто никогда не узнает, что у вас там спрятано что-то сверхсекретное.
Для кого это здоровоШпионы и все, кто любит хранить секреты.
12. Библиотекарь
Не могу решить, как организовать ваши приложения
? Невозможно выбрать между сортировкой иконок по стилю или их классификацией по цвету? Воспользуйтесь возможностью библиотекаря и расположите свои приложения в алфавитном порядке.
Вам больше никогда не придется мучиться с тем, куда поместить эту недавно загруженную утилиту или игру. Просто вставьте его на место в соответствии с его названием.
Для кого это здоровоЛюди с упорядоченным разумом.
Подумайте нестандартно для вашего макета iPhone
Несмотря на ограничения, которые Apple накладывает на домашний экран iPhone, с небольшим нестандартным мышлением и некоторыми простыми приемами, вы можете придумать всевозможные альтернативные макеты. Если у вас есть что-то свое, почему бы не поделиться ими в комментариях ниже?
Нужна дополнительная помощь, чтобы отсортировать домашний экран? Тогда обязательно ознакомьтесь с советами по деклатрации вашего iPhone. И помните, вам не нужно тратить часы на создание нового макета. Это может быть одна из тех вещей, которые вы можете сделать, пока вы разговариваете по телефону.
,
Как добавить / удалить / изменить значки в Центре управления в APPLE iPhone X?, Показать больше
Как редактировать Центр управления в APPLE iPhone X? Как добавить значок в Центр управления в APPLE iPhone X? Как удалить значок из Центра управления в APPLE iPhone X? Как настроить Центр управления в APPLE iPhone X? Как настроить Центр управления в APPLE iPhone X? Как редактировать быстрое меню Apple в APPLE iPhone X? Как добавить фонарик, калькулятор, будильник, режим пониженного энергопотребления, запись экрана, темный режим, заметки, сканер кода QR, пульт дистанционного управления Apple TV, камеру, не беспокоить, лупу, секундомер, размер текста, таймер, кошелек Apple в Control Center в APPLE iPhone X? Как настроить Центр управления в IOS в APPLE iPhone X?
Control Center — очень удобное быстрое меню, в котором мы можем настроить наши наиболее часто запускаемые инструменты. Если вы хотите открыть его, проведите пальцем от нижнего края к верху на разблокированном экране, но если вы хотите настроить значки внутри этого меню, вы должны следовать инструкциям выше. Мы собираемся показать вам, как настроить Центр управления, как добавить значки или удалить ненужные.
Если вы хотите открыть его, проведите пальцем от нижнего края к верху на разблокированном экране, но если вы хотите настроить значки внутри этого меню, вы должны следовать инструкциям выше. Мы собираемся показать вам, как настроить Центр управления, как добавить значки или удалить ненужные.
- В первую очередь, зайдите в Настройки.
- Затем перейдите в Центр управления.
- Там выберите « Настроить элементы управления».
- Теперь вы можете добавить больше значков в Быстрое меню, просто прокрутите вниз и найдите нужный инструмент, чтобы добавить его зеленым и кружком.
- Чтобы удалить ненужные значки из Центра управления, коснитесь маленького красного минусового круга и подтвердите удаление.
- Идеальная работа!
How to Add / Remove / Edit Icons in the Control Centre in {{brand}} {{model}}?
Рейтинг: 3,0 — 2 отзывыЕсли Вам помогло это решение, поделитесь им с другими чтобы помочь им, и подписывайтесь на наши страницы в Facebook, Twitter and Instagram
Как поменять внешний вид иконок приложений в iOS 14 | Смартфоны | Блог
Обновление iOS 14 впервые позволило владельцам айфонов изменять внешний вид домашних экранов: ставить фото, создавать новые виджеты, делать свои иконки приложений и размещать их в удобном порядке. Как это сделать — в нашей подробной инструкции.
Как это сделать — в нашей подробной инструкции.
Стандартные иконки приложений придают рабочему столу iPhone привычный внешний облик. До сентября 2020 года пользователи не могли менять его по своему усмотрению. С выходом версии iOS 14 наконец-то появились нововведения для кастомизации. Теперь владельцы айфонов и айпадов сами определяют, сколько значков расположить на главном экране, передвигают их с места на место, помещают в папки, вставляют среди иконок виджеты, а для создания на рабочем столе тематических композиций используют несколько новых вариантов обоев.
Но главное — теперь можно заменять иконки другими изображениями! Базово в iOS 14 такая функция не предусмотрена, но еще в 2018 году Apple вставила в iOS 12 интересную фишку «Быстрые команды», которые удобно отдавать Siri. И хотя приложение работало не только с голосовым помощником, но и выполняло свыше 300 действий, большой популярностью оно не пользовалось. Зато в 2020 году этот инструмент пригодился любителям креатива. Соцсети запестрили инструкциями и видеороликами с подробными объяснениями, как поменять иконки на айфоне, что и как делать, чтобы внешний вид любимого гаджета приобрел индивидуальность.
Соцсети запестрили инструкциями и видеороликами с подробными объяснениями, как поменять иконки на айфоне, что и как делать, чтобы внешний вид любимого гаджета приобрел индивидуальность.
Желающие нашлись и даже устроили соревнование, чье оформление дисплея интересней. Одни сортировали стандартные иконки по цветам и оттенкам, другие удаляли их с главного экрана, оставляя там лишь библиотеку приложений, а третьи создавали собственные значки. При этом пользователи айфонов с iOS 14 обнаружили, что каждую иконку придется устанавливать по отдельности. Это требовало времени, да и производительность при замене вручную оказалась низкой, но пакетного способа, как у Android, Apple пока не придумала.
Инструкция замены иконок приложений на айфоне
- Для замены значков подготовьте собственные фото, картинки или графические символы из интернета и загрузите их в галерею.
- Вызовите «Быстрые команды». Это приложение есть в iOS 14 по умолчанию, но, если вы его удалили, поставьте заново из App Store.

- Кликните вверху справа на плюс. Откроется поле с надписью «Добавить действие», нажмите на нее.
- Далее забейте в поиск «Открыть приложение» и зайдите туда.
- В открывшемся списке иконок ваших приложений найдите ту, которую будете менять, например «Камеру», и кликните по ней.
- Иконка откроется. Вверху справа появятся три точки. Нажав на них, вы увидите значок для новой команды.
- Придумайте ей название, например «Замена».
- Коснитесь строки «Добавить на экран “Домой”».
- Вместо надписи «Новая команда» укажите название выбранной иконки, старое или новое, и кликните по самому значку.
- Откроется список действий. Нажмите на «Выбрать фото».
- Найдите в галерее картинку для замены, щелкните там же внизу справа по кнопке «Выбрать», а в появившемся поле верху справа — «Добавить».
- Нажав на «Готово», посмотрите, как выглядит новая иконка на рабочем столе. По такому же принципу можно заменить и остальные.

- Старые значки приложений удалите с экрана «Домой». Стандартные иконки сохранятся в библиотеке приложений, откуда их легко перетащить назад, если собственный дизайн надоест.
Недостатки замены иконок через «Быстрые команды»
Новые значки будут открывать приложения с небольшой задержкой. При загрузке приложений вы будете видеть надпись «Быстрые команды» на 1-2 секунды. Избежать этого нельзя, но можно ускорить открытие приложений, сократив их анимацию и эффекты перехода. Для этого последовательно войдите в разделы: «Настройки» —> «Универсальный доступ» —> «Движение» и включите опцию «Уменьшение движения». Запуск приложений еще больше ускорится, если подсоединить «Выбор перекрестных наплывов».
Еще одно неудобство креативных иконок — на них не виден счетчик сообщений и новых постов в мессенджерах или в соцсетях. Однако в этом есть и свой плюс — экономия времени пользователя. Не видя соблазнительных уведомлений, вы будете реже просматривать, кто там что написал.
Другие способы изменить вид рабочего стола
Кроме смены иконок неповторимость главному экрану придают видждеты. Некоторые из них предлагает сама Apple, и сначала владельцы кастомизировали свои дисплеи, ставя «Фото для вас», «Погоду», идущие «Часы», «Карты» и автоматически созданные наборы виджетов — смарт-стопки. Для этого достаточно сделать несколько кликов:
- нажать на пустое место экрана «Домой»;
- дождаться появления вверху справа плюса и прикоснуться к нему, выбрать стандартный виджет;
- настроить его размер и установить в нужное место экрана.
Но желание выделиться, выкладывая на суд френдов тематические подборки, заставило пользователей применять приложение Widgetsmith. Даже его бесплатная версия помогает создавать виджеты в задуманном стиле, добавлять собственный портрет и нужный цвет. Есть и другие похожие приложения, например, Photo Widget или Color Widgets.
Оригинальные виджеты и иконки наполнили «эстетические темы» рабочих столов. Именно с них и начали свои эксперименты многие пользователи, взяв за основу оформления домашнего экрана определенную тему:
Именно с них и начали свои эксперименты многие пользователи, взяв за основу оформления домашнего экрана определенную тему:
За полгода, прошедшие после выхода iOS 14, появилось много вариантов кастомизации рабочих столов iPhone. Не все иконки и тематические домашние страницы, выложенные в соцсети, отличаются качеством и вкусом, но для любителей поэкспериментировать это неплохой способ себя показать и на творения других посмотреть.
Список экранных значков — Apple iPhone 6 Plus (iOS 11.0)
Помогите мне с: Пожалуйста выберите Начиная Основные функции Звонки, контакты и календарь Обмен сообщениями и электронная почта Интернет и развлечения Данные и беспроводная связь Популярные приложения
Несколько отображаемых значков показывают различные настройки.
Несколько отображаемых значков показывают различные настройки.
1 из 11 шагов Значок батареи показывает оставшийся заряд батареи.Чем больше цветная часть значка, тем больше оставшийся заряд батареи. |
2 из 11 шагов
Значок зарядки аккумулятора показывает, что аккумулятор заряжается. |
3 из 11 шагов Значок уровня сигнала показывает уровень сигнала сети в вашем регионе.Чем больше линий, тем сильнее сигнал. |
4 из 11 шагов
Значок режима полета показывает, что режим полета включен. |
5 из 11 шагов Значок режима сети показывает текущий режим сети, используемый вашим телефоном. |
6 из 11 шагов
Значок переадресации показывает, что все входящие вызовы переадресовываются. |
7 из 11 шагов Значок будильника показывает, что будильник установлен. |
8 из 11 шагов
Значок активного подключения к данным показывает, что подключение к данным активно. |
9 из 11 шагов Значок «Не беспокоить» показывает, что подавление вызовов и уведомлений включено. |
10 из 11 шагов
Значок Bluetooth показывает, что Bluetooth включен. |
11 из 11 шагов Значок Wi-Fi показывает, что ваш телефон подключен к сети Wi-Fi. |
Спасибо за ваш отзыв
Переключение на рабочий стол
Экранные значки — iPhone: The Missing Manual [Книга]
Сотовый сигнал. Как и на любом мобильном телефоне, количество полосок указывает на силу сигнала вашей сотовой связи и, следовательно, на качество звука вашего звонка и вероятность потери соединения. При нулевых барах здесь появляются страшные слова «Нет обслуживания».
Как и на любом мобильном телефоне, количество полосок указывает на силу сигнала вашей сотовой связи и, следовательно, на качество звука вашего звонка и вероятность потери соединения. При нулевых барах здесь появляются страшные слова «Нет обслуживания».
Сеть EDGE. Когда появляется этот логотип, ваш iPhone может подключиться к Интернету через очень удобную, но очень медленную сотовую сеть EDGE от AT&T (A Tale of Two Networks). В общем, если у вас есть сигнал сотовой связи, у вас также есть сигнал EDGE.
Режим полета. Если вы видите самолет вместо полос сигнала и Wi-Fi, iPhone находится в режиме полета (отключение антенн и режим полета).
Сигнал Wi-Fi. Этот индикатор появляется при подключении к беспроводной точке доступа Wi-Fi к Интернету (Повесть о двух сетях). Чем больше «звуковых волн», тем сильнее сигнал.
iPhone заблокирован — это означает, что экран и большинство кнопок не работают, чтобы избежать случайных нажатий — всякий раз, когда он переходит в спящий режим. В заблокированном режиме.
В заблокированном режиме.
14:34. Когда iPhone разблокирован, цифровые часы заменяют символ замка. Чтобы установить часы, генерал.
Индикатор воспроизведения. Айфон играет музыку. Прежде чем ответить «Ну, да!», имейте в виду, что вы можете не слышать играющую музыку. Например, наушники могут быть подключены к iPhone, но не в ваших ушах. Так что этот значок на самом деле является удобным напоминанием о том, что вы без необходимости разряжаете аккумулятор.
Тревога. У вас установлен будильник. Это напоминание тоже может быть ценным, особенно если вы собираетесь ложиться спать поздно и не хотите, чтобы сработал будильник. Общие для установки (и отключения) будильников.
Соединение Bluetooth. iPhone подключен по беспроводной сети к наушнику Bluetooth или автомобильной системе громкой связи, как описано в разделе «Будильник». (Если этот символ серый, это означает, что Bluetooth включен и разряжает аккумулятор, но не подключен ни к какому другому устройству. )
)
Символ телетайпа. Вы включили режим телетайпа, что означает, что iPhone может связываться с телетайпом. (Это специальная машина, которая позволяет глухим людям звонить по телефону, печатая и читая текст. Она подключается к iPhone с помощью специального кабеля, который Apple продает на своем веб-сайте.)
Индикатор заряда батареи. Когда iPhone подключен к подставке (которая, в свою очередь, подключена к сетевой розетке или компьютеру), появляется молния, указывающая на то, что телефон заряжается.В противном случае логотип батареи «опустошается» справа налево, указывая, сколько заряда осталось.
Как настроить значки приложений на домашнем экране вашего iPhone «iOS и iPhone :: Гаджеты
Самым важным аспектом настройки iPhone, безусловно, является домашний экран. До iOS 14 Apple добавляла функции только здесь и там, чтобы успокоить тех, кто любит более индивидуальный подход к наиболее заметной части операционной системы.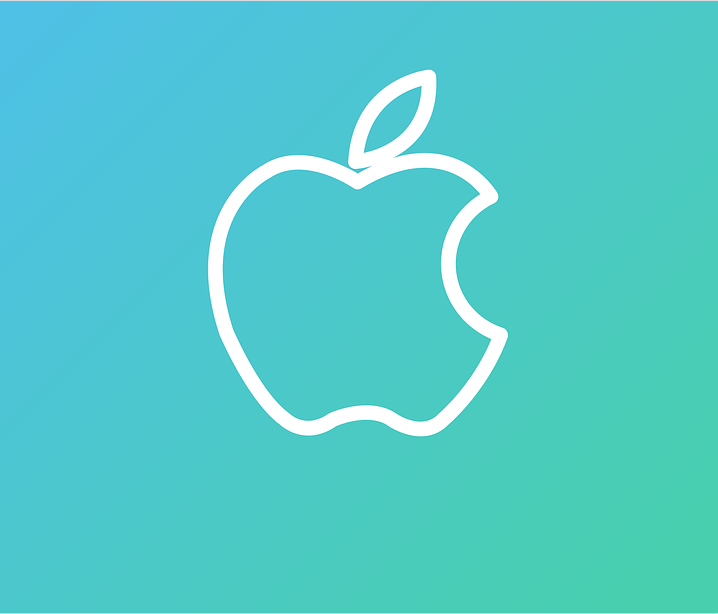 Теперь есть отличные возможности настройки, чтобы дать вам по-настоящему индивидуальный подход, включая значки приложений.
Теперь есть отличные возможности настройки, чтобы дать вам по-настоящему индивидуальный подход, включая значки приложений.
В iOS 11 и более ранних версиях было несколько способов обойти ограничения Apple на главном экране для изменения дизайна значков приложений, и некоторые из этих способов все еще возможны. Чтобы изменить внешний вид вашего iPhone, вы можете использовать стороннее приложение со встроенными параметрами значков приложений, закладки через Apple Configurator, закладки через веб-инструмент или настройку джейлбрейка.
Когда вышла iOS 12, ярлыки позволяли менять значки приложений без каких-либо причудливых сторонних инструментов, но это не был идеальный способ сделать это, поскольку у вас дома было два значка для одного и того же приложения. экран, один аккуратно спрятан с глаз долой.Обновление iOS 14 от Apple расширило это, так что вам не нужно беспокоиться о нескольких одинаковых значках приложений, что делает его лучшим вариантом на сегодняшний день.
См. ниже все способы настройки значков приложений на главном экране в iOS, но вы, возможно, не захотите использовать метод 1 или метод 2, поскольку это лучшие способы сделать это в iOS 14 и более поздних версиях.
ниже все способы настройки значков приложений на главном экране в iOS, но вы, возможно, не захотите использовать метод 1 или метод 2, поскольку это лучшие способы сделать это в iOS 14 и более поздних версиях.
Способ 1: создание ярлыков и скрытие реальных приложений
Если вы все еще используете iOS 12 или 13, вы можете использовать приложение «Ярлыки» для создания ярлыков приложений на главном экране с настроенными изображениями приложений, но вы можете только скрыть настоящее приложение в папке на каком-то удаленном экране домашней страницы, который вы никогда не используете.Не идеально. Вот почему это хорошая причина для обновления до iOS 14. Вы можете сделать то же самое с приложением «Ярлыки», но есть также встроенная функция, позволяющая скрыть приложение или целые страницы домашнего экрана, заполненные приложениями.
Что вы делаете, так это создаете ярлык с действием «Открыть приложение», выбираете свое приложение, выбираете индивидуальное изображение для значка и сохраняете его на главном экране. Затем вы изгоняете настоящее приложение, которое открывает ваш ярлык, в библиотеку приложений. Вы также можете разместить реальное приложение на странице домашнего экрана, полной приложений, которые вы больше не хотите видеть, а затем использовать новую опцию, чтобы скрыть страницы домашнего экрана, чтобы все эти приложения исчезли.В любом случае настоящее приложение все равно можно найти через библиотеку приложений или открыв страницу, так что они не исчезнут навсегда.
Затем вы изгоняете настоящее приложение, которое открывает ваш ярлык, в библиотеку приложений. Вы также можете разместить реальное приложение на странице домашнего экрана, полной приложений, которые вы больше не хотите видеть, а затем использовать новую опцию, чтобы скрыть страницы домашнего экрана, чтобы все эти приложения исчезли.В любом случае настоящее приложение все равно можно найти через библиотеку приложений или открыв страницу, так что они не исчезнут навсегда.
Способ 2. Установите приложение, позволяющее изменить значок
Это может стать сюрпризом для многих владельцев iPhone (для меня, когда он вышел, он определенно стал сюрпризом). Начиная с iOS 10.3 разработчики приложений могут предоставлять своим пользователям возможность изменять значки прямо из своих приложений. Хотя вы не можете загружать свои собственные значки, разработчики могут предоставить клиентам набор вариантов.Это полезная функция, которая незаслуженно используется недостаточно.
Лишь немногие приложения позволяют своим пользователям менять значки своих приложений, и они, похоже, не рекламируют себя. Некоторые из них заблокированы как профессиональные функции, а другие поставляются с платными приложениями. Однако некоторые бесплатные приложения позволяют изменять их значки. Будем надеяться, что больше разработчиков внедрят выбираемые пользователем значки приложений. Пока они этого не сделают, нам просто придется брать все, что мы можем получить.
Изображение Jake Peterson/Gadget HacksМетод 3: создание «закладок» с использованием профилей решение для вас.Хотя вы не могли изменить значки для самих приложений, iOS позволяла создавать «заменители» или «закладки», при нажатии на которые запускалось соответствующее приложение. Эти закладки могут использовать любое изображение значка, которое вы хотите, поэтому вы можете эффективно заменить домашний экран набором новых значков.
Создание этих закладок потребовало немного усилий, но если бы вы не боялись испачкать руки, это стоило бы вашего времени. Чтобы узнать, как создавать собственные закладки для всех ваших приложений, которые по-прежнему работают в более новых версиях iOS (хотя предыдущие методы намного лучше), ознакомьтесь с нашим руководством ниже.
Чтобы узнать, как создавать собственные закладки для всех ваших приложений, которые по-прежнему работают в более новых версиях iOS (хотя предыдущие методы намного лучше), ознакомьтесь с нашим руководством ниже.
Метод 4: установка пользовательских значков приложений из iSkin
Если вы не хотите тратить время на создание закладок самостоятельно, почему бы не поручить это кому-то другому? Введите iSkin. Этот сайт позволяет загружать группы тематических закладок на ваш iPhone. Вы можете не только загружать целые пакеты приложений, но если вам нравится одно приложение из одной тематической группы и одно тематическое приложение из другой группы, вы можете загружать их по отдельности по своему усмотрению.
Для начала ознакомьтесь с нашим руководством ниже.Вы обнаружите, что на сайте iSkin может быть немного сложно ориентироваться в одиночку, но следуйте за нами, и у вас под рукой будет набор новых значков приложений. Веб-приложение лучше всего использовать на iOS 11 и ниже, поскольку лучших инструментов нет (см. Способ 1 и Способ 2 выше).
Способ 1 и Способ 2 выше).
Метод 5: Темы или твики для джейлбрейка и запуска
Если ваш iPhone взломан, вы можете использовать темы из Cydia или Sileo, чтобы изменить значки приложений на главном экране. Есть много способов получить новые темы и внешний вид для вашего iPhone, но многие из них будут стоить денег.А некоторые могут поддерживать только определенные версии iOS.
Вы также можете использовать настройки, найденные в Cydia и Sileo, чтобы изменить внешний вид вашего домашнего экрана. Вы можете использовать AppCon (поддерживает от iOS 9 до iOS 13), чтобы заменить значки любого приложения фотографией в вашей библиотеке или изменить сразу все значки на одной странице, используя одно изображение; ReformX (до iOS 10) для настройки работы домашнего экрана; и Goodges (до iOS 10) для обновления значков уведомлений приложений.
Appcon (слева), ReformX (в центре) и Goodges (справа). Изображения через Cydia (1, 2, 3)Не пропустите: более 200 новых функций iOS 14 для iPhone — лучшие, скрытые и самые мощные новые изменения Билл .
Получите пожизненную подписку на VPN Unlimited для всех своих устройств, совершив разовую покупку в новом магазине гаджетов, и смотрите Hulu или Netflix без региональных ограничений, повышайте безопасность при просмотре в общедоступных сетях и многое другое.
Купить сейчас (скидка 80%) >
Другие выгодные предложения:
Изображение на обложке: Jake Peterson/Gadget HacksКак изменить значки приложений без ярлыков двумя способами
В прошлом году Apple открыла путь к индивидуальной настройке iPhone с возможностью изменять его главный экран по своему усмотрению, позволяя изменять значки приложений и добавлять виджеты для приложений на главный экран.В течение нескольких недель после выпуска iOS 14 Интернет был наводнен красивыми домашними экранами, которые пользователи создавали путем настройки виджетов и изменения значков приложений с помощью ярлыков.
Хотя процесс создания значка приложения в ярлыках сам по себе является простым делом, он может стать утомительным, поскольку вам необходимо создать закладку для одного приложения, добавить его на главный экран и повторить все это снова для стольких приложения, которые вы хотите на своей главной странице.
Если вы недавно обновили свой iPhone до iOS 15 и хотите настроить домашний экран, не полагаясь на приложение «Ярлыки», то вы попали по адресу.
Связанный: Как добавить звуки дождя на iOS 15
Как изменить значки приложений без ярлыков на iOS 15 двумя способами
Вы можете проверить два перечисленных ниже метода изменения значков приложений в iOS 15 без использования приложения «Ярлыки».
Метод № 01: использование встроенного в приложение средства смены значков
Если вы не хотите использовать ярлыки для создания новых значков приложений, единственный другой способ законно изменить значки приложений — сделать это в приложении, значок которого вы хотите изменить.Несколько приложений в App Store предлагают свой собственный небольшой способ настройки значков на главном экране, но в большинстве случаев возможность изменить значок приложения остается скрытой глубоко на экране настроек приложения.
Например, Telegram предлагает возможность изменить значок своего приложения не только на главном экране iOS, но и во всей системе.
Вы можете найти его в Telegram > Настройки > Внешний вид > Значок приложения. Отсюда вы можете выбрать один из четырех различных вариантов, которые видны на экране.При выборе значка приложения его значок будет применяться во всех частях iOS, а не только на главном экране.
Как и в Telegram, вы можете найти возможность изменить значок приложения для следующих приложений: 1Password, Apollo for Reddit, Bear, Calzy, CARROT Weather, DuckDuckGo Privacy Browser, Emoji Me Animated Faces, Fantastical, MLB, NHL, Overcast, PCalc, Pocket Casts, Reeder, Streaks Workout, Telegram, Tinder, Tweetbot, Twitterrific: Tweet Your Way, Unlox, Рабочая копия и многие другие.
Упомянутые выше приложения предлагают разные способы обработки значка приложения. Некоторые предложат вам возможность изменить значки в настройках приложения, в то время как другие позволят вам сделать это в приложении «Настройки iOS» или нажав и удерживая значок приложения.
Поскольку мы не можем объяснить шаги по применению значков приложений для всех этих приложений, вам решать, как вы можете изменить их для используемого вами приложения.
В общем, вы можете открыть экран настроек приложения и посмотреть на эти ключевые слова — «Значок приложения», «Внешний вид» или «Стиль значка».Это должно помочь вам перейти к экрану выбора значков в приложении.
Когда вы применяете альтернативный значок для приложения на iOS, вы увидите на экране такое приглашение вместе с новым значком.
Связанный: Как использовать отслеживание в реальном времени «Найти друзей» на iOS 15: пошаговое руководство
Метод № 02: использование виджетов на главном экране
После многих лет отказа от Android Apple представила виджеты для приложений с выпуском iOS 14 в прошлом году.Первоначально было всего несколько приложений, которые предлагали функции виджетов на iOS, но с iOS 15 теперь есть больше видов виджетов, которые вы можете использовать для приложений, установленных на вашем iPhone. Да, мы согласны с тем, что значки приложений и виджеты — это разные вещи, но они служат схожим целям. Виджеты могут открывать приложения так же, как значки приложений, но с дополнительными элементами управления и изменением внешнего вида.
Если вам нужно применить стиль к домашнему экрану, добавление виджета будет работать так же хорошо, как и значок нового приложения.Виджеты в iOS 15 также бывают разных размеров: 2×2, 2×4 или 4×4; таким образом предлагая больше настраиваемости, чем значки приложений. Если вы не можете найти встроенный инструмент выбора значков для приложения на iOS, вы можете обратиться к их виджетам и добавить их на главный экран.
Применение виджета очень просто, и вам не нужно искать его на странице настроек приложения. Вы можете найти виджеты для всех приложений, установленных на вашем iPhone, в меню «Виджеты» на главном экране. Процесс прост. Нажмите и удерживайте пустую часть главного экрана, а затем нажмите значок «+» в верхнем левом (или правом) углу экрана.
Когда появится всплывающее окно виджета, выберите виджет, который вы видите, и перетащите его на главный экран.
Кроме того, вы можете прокрутить этот список виджетов вниз и выбрать приложение, виджеты которого вы хотите добавить.
Затем выберите тип/размер виджета, который вы хотите добавить, проводя пальцем влево/вправо, а затем нажмите «Добавить виджет», чтобы добавить его на главный экран.
Выбранный виджет теперь будет добавлен на главный экран.
Как и на главном экране, вы можете добавить любые виджеты своего приложения на экран просмотра «Сегодня» и получить к ним доступ, проведя пальцем вправо от левого края главного экрана/экрана блокировки.
Связанный: 170+ классных эстетических иконок приложений для iPhone
Почему я не могу изменить значки приложений на iOS 15?
Именно в iOS 14 Apple в конечном итоге добавила поддержку настройки домашнего экрана с помощью виджетов и пользовательских значков приложений через приложение «Ярлыки».Однако с тех пор мало что изменилось, и даже если с момента выпуска iOS 15 прошел месяц, процесс создания пользовательских значков остался прежним. Хотя вам по-прежнему нужно пройти через утомительный процесс настройки значка для каждого приложения, использовать значок теперь проще, поскольку он больше не открывает приложение «Ярлыки».
В App Store есть лишь несколько приложений, которые предлагают возможность изменить значок приложения на странице настроек. Вы можете найти больше приложений, которые предлагают свои виджеты на iOS, большинство из которых доступны в нескольких версиях.Но кроме этого, нет законного способа изменить внешний вид значка приложения на главном экране.
В отличие от Android, вы по-прежнему не можете выбрать набор значков или изменить значок приложения непосредственно в настройках. Поскольку iOS не предлагает способ использования сторонних средств запуска приложений, таких как Android, также нет платформы для процветания пакетов значков.
Всего год назад компания Apple представила только виджеты и пользовательские значки с помощью ярлыков, поэтому маловероятно, что Apple в ближайшее время допустит дополнительные настройки домашнего экрана вашего iPhone.Это также непростое дело для компании из Купертино, поскольку предоставление пользователям поддержки пользовательских значков больше не будет держать их в контроле над тем, какие бренды продвигать и получать долю.
Это все, что вам нужно знать об изменении значков приложений в iOS 15.
СВЯЗАННЫЕ
лучших рождественских иконок приложений для iPhone (2021)
До iOS 14 единственным способом украсить свой iPhone к Рождеству было применение праздничных обоев. Однако с добавлением виджетов и пользовательских значков приложений все изменилось.Теперь вы можете полностью настроить свой домашний экран, и я помогу вам наполнить ваш iPhone праздничным настроением.
Вот исчерпывающий список лучших иконок рождественских приложений, которые мне попадались за последнее время.
- Christmas Aesthetic App Icons Free
- Red & Green Aesthetic App Icons for Christmas
- Disney Themed Christmas App Icons
- Snowy Christmas App Icons
- White Christmas 3D Frozen Icon Set
- Christmas Plaid Aesthetic App Icons 90 Рождественские значки приложений
- Пастельные рождественские снежные значки
- Уютные рождественские значки приложений
- Золотые рождественские эстетические значки приложений
Примечание: Если вы не знаете, как установить пользовательский значок на домашний экран iPhone, ознакомьтесь с нашим шагом.
-пошаговый учебник.
1. Рождественские эстетические иконки приложений бесплатно
Если вы любите все, что связано с Рождеством, вы высоко оцените этот бесплатный набор эстетичных значков для приложений , созданный нашей командой. В нем есть все: от рождественской елки, пряничного человечка, подарков, снежного шара до милого Малыша Йоды Санты.
Кроме того, в набор входят два набора иконок на праздничную тематику. Таким образом, у вас будет много вариантов на выбор.
Цена: Бесплатно
Скачать
2. Красные и зеленые эстетические значки приложений к Рождеству
Пришло время раскрасить город, или, скажем так, ваш iPhone, в цвета Рождества, т.е.д., красный, зеленый и белый. Более 400 значков позаботятся почти обо всех ваших основных приложениях, от Safari до Instagram.
Что замечательно, так это то, что продавец Etsy дает вам полный доступ при покупке. У вас под рукой будет более 30 000 значков приложений iOS 14, обоев и цитат виджетов.
Цена: $5,90
Оформить заказ на Etsy
3. Рождественские иконки приложений Disney
Принесите волшебство Рождества Диснея на главный экран с помощью этого фантастического и милого набора значков.Ваши любимые персонажи окутаны праздничной тематикой, чтобы придать вашему устройству веселый вид.
Пакет включает в себя 59 значков приложений, пять праздничных обоев и четыре обложки для виджетов. PS. Это обязательный набор для всех поклонников Lilo & Stitch.
Цена: $5,89
Оформить заказ на Etsy
4. Иконки приложений «Снежное Рождество»
Независимо от того, идет ли вам снег в это Рождество или нет, ваш iPhone наверняка получит удовольствие от снега. И не мягкая зима; так холодно, что вершины значков линий замерзли.
В набор входят 120 красивых снежных значков приложений, десять забавных бонусных значков, восемь виджетов и четыре зимних обоев.
Цена: 8,14 $
Оформить заказ на Etsy
5.
Белый рождественский 3D набор замороженных иконок
Этот конкретный магазин Etsy производит несколько отличных 3D-значков приложений для iOS 14, и я копаю это издание Frozen. Ледяно-белый набор иконок безупречно смотрится на фоне наших любимых зимних обоев для iPhone.
Кроме того, эклектика сохраняется и в выборе приложений.В котенке вы найдете все, от Airbnb, Chess, Facebook до McDonald’s.
Цена: 4,13 $
Оформить заказ на Etsy
6. Рождественские значки приложений в клетку
Связь между Рождеством и клетчатой пижамой всегда уютна и утешительна. В этом сезоне подарите своему iPhone те же ощущения с помощью очаровательных зеленых и красных значков приложений.
Кроме того, для вашего удобства разработчик грамотно включил широкий спектр приложений, от Amazon, Among Us до Zoom.
Цена: 7,08 $
Оформить заказ на Etsy
7. Рождественские значки приложений, вдохновленные имбирными пряниками
Свежеиспеченные значки приложений, которые подойдут для вашего пряничного фетиша и принесут домой праздничное настроение.
Помимо 120 значков, вы получаете в качестве бонуса десять забавных значков, восемь виджетов и четыре красивых обоев.
Это милый, инновационный, ностальгический и хорошо продуманный набор. Тем не менее, я бы хотел, чтобы он был немного ярче, чтобы больше походить на Рождество, чем на осень.
Цена: $8.14
Оформить заказ на Etsy
8. Пастельные рождественские заснеженные иконы
Если вы поклонник минимализма, этот милый набор рождественских иконок может предложить вам лучшее из обоих миров. Он содержит значки, нарисованные пастельными линиями, которые мягко увенчаны щедрой порцией снега.
С 300 заснеженными и 300 пустыми эстетическими значками приложений этот набор отлично подходит для праздников и грядущих сезонов. Кроме того, он доступен по вполне бюджетной цене!
Цена: $3.30
Оформить заказ на Etsy
9. Уютные рождественские иконки приложений
Что может быть лучше кружки горячего шоколада в канун Рождества? Ну, может быть, не так хорошо, но этот шоколадный набор иконок приложений — лучшая вещь.
Что здорово, так это то, что вы получаете 100 значков 3 разных цветов. Таким образом, вы можете смешивать и сочетать все, что душе угодно. Кроме того, он также поставляется с шестью уютными обоями, чтобы сделать жизнь веселее.
Цена: 6,01 $
Оформить заказ на Etsy
10.Золотые рождественские эстетические иконки приложений
Если вы хотите выложиться по полной в это Рождество, обязательно посмотрите на этот набор иконок. В нем используются общие праздничные цвета: красный, зеленый и белый, которые наполняются золотыми тонами для создания декадентского эффекта.
Помимо роскошных 165 иконок, набор также предлагает 20 рождественских PNG-файлов для использования в качестве виджетов и 16 обоев.
Цена: 4,71 $
Оформить заказ на Etsy
Видео: установка пользовательских рождественских значков приложений
youtube.com/embed/R4AJsMDdfoc?feature=oembed» frameborder=»0″ allow=»accelerometer; autoplay; clipboard-write; encrypted-media; gyroscope; picture-in-picture» allowfullscreen=»»/> Бонус — ScreenKit — Эстетические значки приложенийХотите иметь под рукой целую библиотеку иконок приложений? Тогда вот приложение, которое вы искали.Ищете ли вы рождественские, зимние, бохо, неоновые или повседневные темы, ScreenKit предлагает более 5000 иконок.
После единовременного платежа вы можете пользоваться всеми темами, значками и виджетами. Кроме того, приложение можно бесплатно загрузить и изучить. Таким образом, вы можете увидеть все доступные варианты, прежде чем принять решение о его покупке.
Цена: Бесплатно, все значки приложений и виджеты за $9,99
Скачать
Счастливого Рождества с эстетическими значками приложений!Рождество действительно одно из лучших времен года.
Дух, праздничное настроение и веселье вокруг фестиваля просто феноменальны. А с помощью наших специальных рождественских постов мы стараемся разнообразить ваши праздничные впечатления.
Прежде чем отправиться в путь, ознакомьтесь с этими статьями.
Как увеличить значки на iPhone 7 для приложений на главном экране
В то время как экраны iPhone становятся больше и четче, а также более отзывчивыми, вы можете обнаружить, что настройки по умолчанию неудобны для просмотра или что их трудно трогать нужное на экране.К счастью, на устройстве есть две разные настройки просмотра, и одна из них сделает значки приложений на главном экране немного больше.
Вы когда-нибудь пользовались чужим iPhone, и вам казалось, что значки их приложений больше, чем у вас? Или, возможно, вам трудно увидеть значки приложений, и вы хотели бы сделать их больше, чтобы их было легче идентифицировать.
Это может быть неудобно, если вы ищете параметр, который специально изменяет этот параметр, но размер значков вашего приложения на самом деле определяется чем-то, что называется Масштаб отображения.
У вашего iPhone есть два разных параметра для этого параметра, и вы можете переключаться между ними, если хотите. Наше руководство ниже покажет вам, как увеличить значки приложений вашего iPhone, переключившись со стандартного на увеличенный параметр Display Zoom.
Как увеличить значки приложений на iPhone 7
- Откройте Настройки .
- Выберите Дисплей и яркость .
- Коснитесь Просмотр под Отображение Масштаб .
- Коснитесь Масштаб , затем Установите .
Ниже наша статья продолжается дополнительной информацией об увеличении значков приложений на iPhone 7, включая изображения этих шагов.
Как изменить настройку масштабирования дисплея на iPhone (руководство с иллюстрациями)
Действия, описанные в этой статье, были выполнены на iPhone 7 Plus с iOS 10.3.3. Эти шаги увеличат значки ваших приложений, а это означает, что меньшее их количество будет помещаться на каждом домашнем экране.
Это также увеличит некоторые другие экраны и меню на вашем устройстве, поэтому они могут немного отличаться от того, к чему вы привыкли в настоящее время.
Шаг 1. Откройте приложение
Настройки .Если вы не видите значок «Настройки» на главном экране, проведите пальцем вниз от верхней части экрана, введите «Настройки» в строке поиска, затем коснитесь результата поиска Настройки , чтобы открыть меню.
Шаг 2: Выберите параметр
Дисплей и яркость .Шаг 3. Прокрутите меню до конца и коснитесь кнопки
View в разделе Display Zoom .Шаг 4: Нажмите кнопку
Zoomed , затем нажмите кнопку Set в правом верхнем углу экрана.Шаг 5: Нажмите кнопку
Использовать увеличенное изображение в нижней части экрана, чтобы перезагрузить iPhone и применить новые настройки.Как и следовало ожидать, изменение размера значков ваших приложений может иметь довольно большое влияние на то, как все выглядит на экране вашего iPhone.
Если вы решите, что хотите вернуться к тому, как все выглядело раньше, вам нужно будет вернуться к «Настройки»> «Дисплей и яркость»> «Масштаб отображения », затем выберите параметр «Стандартный ».
Дополнительная информация о том, как увеличить значки на iPhone 7
Компромисс между двумя различными параметрами масштабирования на iPhone заключается в том, что параметр «Увеличенный» показывает более крупные элементы управления, а параметр «Стандартный» показывает больше содержимого.
Хотя в этой статье основное внимание уделяется тому, как это влияет на размер приложений на главном экране, это также влияет на размер ваших уведомлений и размер содержимого в приложениях по умолчанию, таких как «Сообщения», «Почта», «Заметки» и других.
Шаги из нашего руководства выше также будут работать на более новых моделях iPhone, таких как iPhone 11 и iPhone 12, а также на более новых версиях iOS, таких как iOS 14.
Если вы по-прежнему находите, что экран iPhone сложен в использовании, вы можете перейти в «Настройки»> «Доступность» и изучить некоторые параметры.
Там вы найдете такие параметры, как «Масштаб», «Лупа» и «Размер дисплея и текста», которые вы можете использовать для дальнейшей настройки внешнего вида элементов на экране.
Функция «Масштаб» особенно удобна, если вы обнаружите, что вам нужно только время от времени регулировать уровень масштабирования. После того, как вы перейдете в «Настройки»> «Увеличение специальных возможностей» и включите его, вы можете дважды коснуться экрана тремя пальцами, чтобы увеличить масштаб, и дважды коснуться и перетащить тремя пальцами, чтобы перемещаться.
В меню «Экран и яркость» есть несколько других параметров, которые можно изменить, чтобы улучшить работу с iPhone. Например, узнайте, как заставить экран оставаться включенным дольше, если вы обнаружите, что используете свой iPhone для чего-то, но вам нужно продолжать разблокировать экран, потому что вы не взаимодействуете с ним очень часто.
Дополнительная литература
Кермит Мэтьюз — независимый писатель из Филадельфии, штат Пенсильвания, с более чем десятилетним опытом написания руководств по технологиям.
Он имеет степень бакалавра и магистра компьютерных наук и большую часть своей профессиональной карьеры посвятил управлению ИТ.
Он специализируется на написании материалов об iPhone, устройствах Android, Microsoft Office и многих других популярных приложениях и устройствах.
Как загрузить значки приложений из App Store или Mac App Store на iPhone или iPad • Beautiful Pixels
Хороший дизайн лежит в основе всего, что мы освещаем здесь, в Beautiful Pixels. Мы давно являемся поклонниками значков приложений (пока, Галерея значков приложений).Мы часто сталкиваемся с удивительными значками приложений в App Store, такими как значки Pixtiss или даже ярлыки. Загрузка этих значков на iPhone или iPad никогда не была простой, если только вы не знаете, как использовать ярлыки Siri для загрузки значков приложений из App Store.
Я собираюсь порекомендовать ярлык с небольшими ограничениями. Этот ярлык позволит вам загружать значки приложений для любого приложения из App Store или Mac App Store.
Если вы хотите загрузить значки для сторонних приложений, таких как сам App Store, этот ярлык не поможет, поскольку для этого нужно, чтобы приложение было указано в одном из этих магазинов приложений.(Знаю, я тоже надеялся на иконоцепцию).
Как загрузить значки приложений из App Store
Ярлык для загрузки значков приложений — ваш лучший друг, если вы хотите загрузить значки приложений. Если вы не знаете, как настроить и использовать ярлыки, сначала ознакомьтесь с этим постом.
- Загрузить ярлык приложения Icon Downloader.
- Откройте приложение «Ярлыки», перейдите на вкладку «Мои ярлыки» и нажмите «Загрузчик значков приложений», чтобы запустить ярлык.
- Теперь введите название приложения (Совет: попробуйте ReadKit, у которого есть красивая иконка в Mac App Store).
- Выберите устройство — iPhone, iPad или Mac — из списка. Для ReadKit выберите Mac.
- Коснитесь названия приложения в результатах поиска во всплывающем окне.
- Теперь вы увидите полную иконку приложения. Нажмите «Готово» в левом верхнем углу.
- Новое всплывающее окно спросит, хотите ли вы сохранить изображение, отправить его или замаскировать. Коснитесь «Изображение маски», чтобы преобразовать его в значок в стиле iOS с закругленными углами или круглый значок. В качестве альтернативы вы можете сохранить или отправить его.
Звучит просто, правда? Это абсолютно так.Продолжайте следить за этим пространством, чтобы узнать больше о таких полезных ярлыках. Мы будем публиковать больше из них несколько раз в неделю.
.




 Вы можете найти его в Telegram > Настройки > Внешний вид > Значок приложения. Отсюда вы можете выбрать один из четырех различных вариантов, которые видны на экране.При выборе значка приложения его значок будет применяться во всех частях iOS, а не только на главном экране.
Вы можете найти его в Telegram > Настройки > Внешний вид > Значок приложения. Отсюда вы можете выбрать один из четырех различных вариантов, которые видны на экране.При выборе значка приложения его значок будет применяться во всех частях iOS, а не только на главном экране.
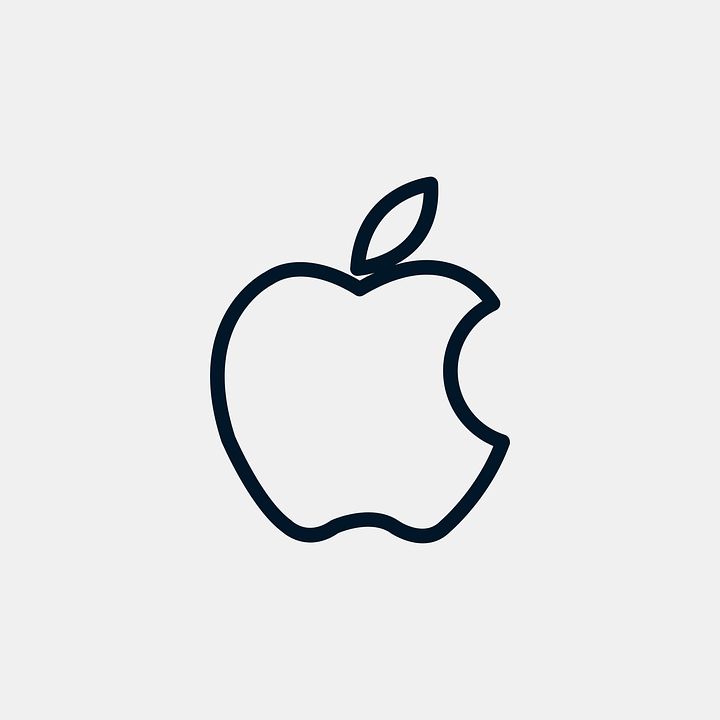
 -пошаговый учебник.
-пошаговый учебник.
 Белый рождественский 3D набор замороженных иконок
Белый рождественский 3D набор замороженных иконок Помимо 120 значков, вы получаете в качестве бонуса десять забавных значков, восемь виджетов и четыре красивых обоев.
Помимо 120 значков, вы получаете в качестве бонуса десять забавных значков, восемь виджетов и четыре красивых обоев.
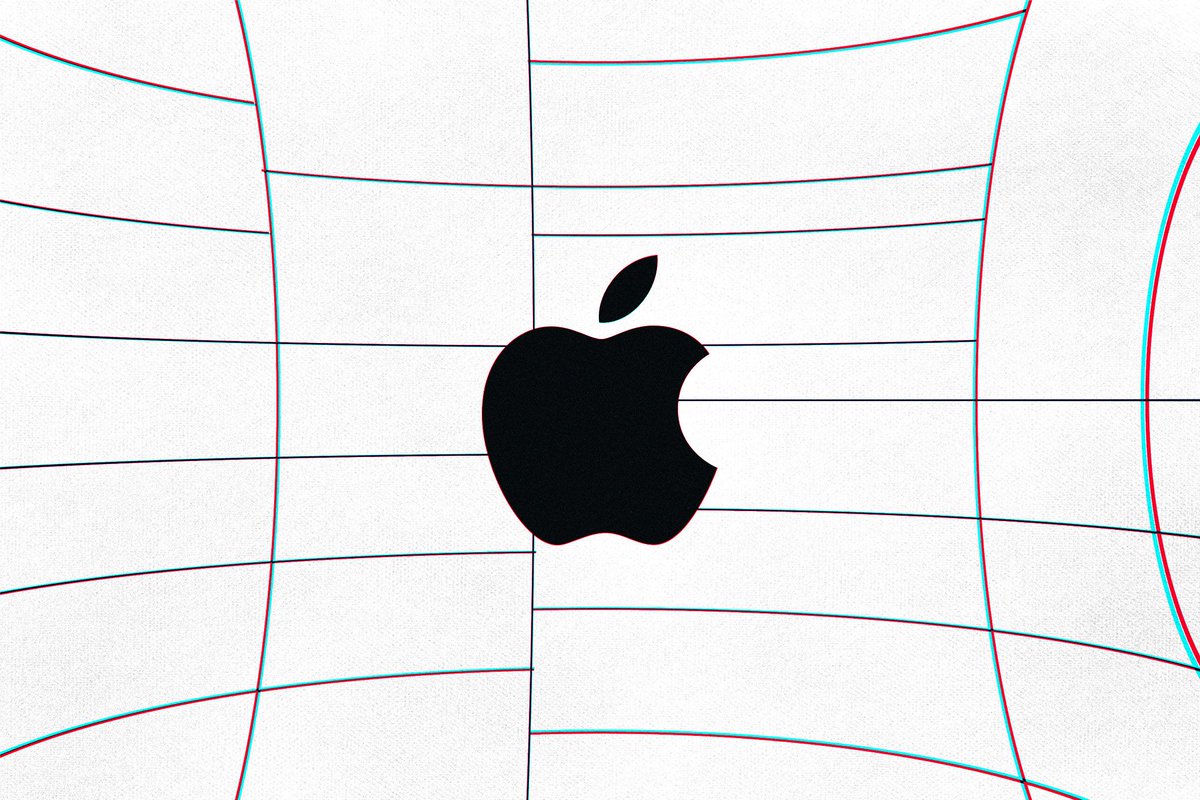 Дух, праздничное настроение и веселье вокруг фестиваля просто феноменальны. А с помощью наших специальных рождественских постов мы стараемся разнообразить ваши праздничные впечатления.
Дух, праздничное настроение и веселье вокруг фестиваля просто феноменальны. А с помощью наших специальных рождественских постов мы стараемся разнообразить ваши праздничные впечатления. У вашего iPhone есть два разных параметра для этого параметра, и вы можете переключаться между ними, если хотите. Наше руководство ниже покажет вам, как увеличить значки приложений вашего iPhone, переключившись со стандартного на увеличенный параметр Display Zoom.
У вашего iPhone есть два разных параметра для этого параметра, и вы можете переключаться между ними, если хотите. Наше руководство ниже покажет вам, как увеличить значки приложений вашего iPhone, переключившись со стандартного на увеличенный параметр Display Zoom. Это также увеличит некоторые другие экраны и меню на вашем устройстве, поэтому они могут немного отличаться от того, к чему вы привыкли в настоящее время.
Это также увеличит некоторые другие экраны и меню на вашем устройстве, поэтому они могут немного отличаться от того, к чему вы привыкли в настоящее время.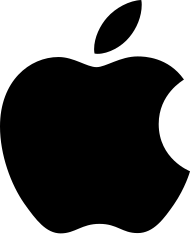 Если вы решите, что хотите вернуться к тому, как все выглядело раньше, вам нужно будет вернуться к «Настройки»> «Дисплей и яркость»> «Масштаб отображения », затем выберите параметр «Стандартный ».
Если вы решите, что хотите вернуться к тому, как все выглядело раньше, вам нужно будет вернуться к «Настройки»> «Дисплей и яркость»> «Масштаб отображения », затем выберите параметр «Стандартный ». Там вы найдете такие параметры, как «Масштаб», «Лупа» и «Размер дисплея и текста», которые вы можете использовать для дальнейшей настройки внешнего вида элементов на экране.
Там вы найдете такие параметры, как «Масштаб», «Лупа» и «Размер дисплея и текста», которые вы можете использовать для дальнейшей настройки внешнего вида элементов на экране. Он имеет степень бакалавра и магистра компьютерных наук и большую часть своей профессиональной карьеры посвятил управлению ИТ.
Он имеет степень бакалавра и магистра компьютерных наук и большую часть своей профессиональной карьеры посвятил управлению ИТ.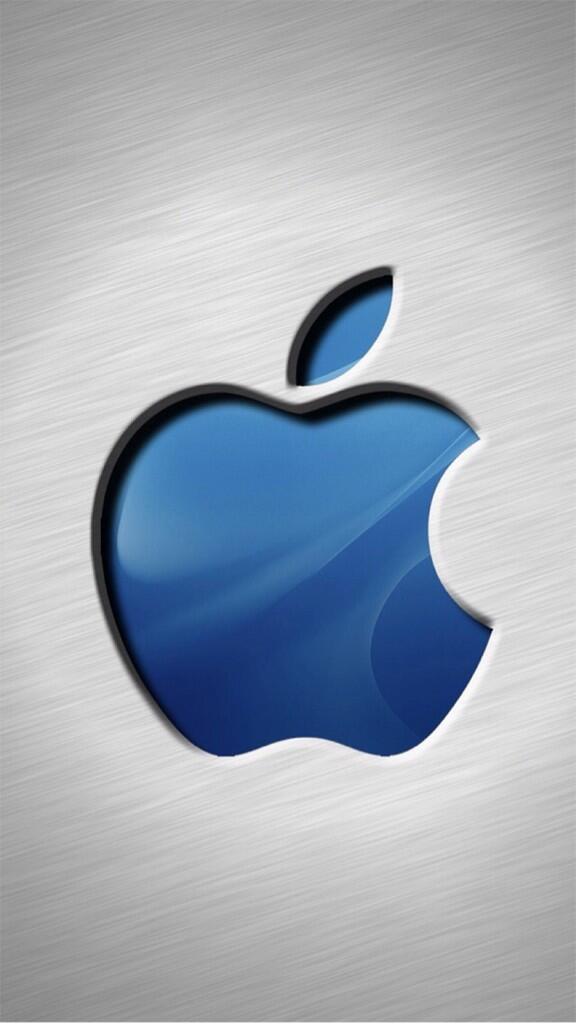 Если вы хотите загрузить значки для сторонних приложений, таких как сам App Store, этот ярлык не поможет, поскольку для этого нужно, чтобы приложение было указано в одном из этих магазинов приложений.(Знаю, я тоже надеялся на иконоцепцию).
Если вы хотите загрузить значки для сторонних приложений, таких как сам App Store, этот ярлык не поможет, поскольку для этого нужно, чтобы приложение было указано в одном из этих магазинов приложений.(Знаю, я тоже надеялся на иконоцепцию).