Разъяснение всех значков в статус-баре (строке состояния) iPhone
В строке состояния iPhone (это то место в верхней части дисплея, где отображаются название оператора, часы, беспроводные и прочие сервисы и активность функций) иногда появляются очень странные иконки служб, о которых вы могли не знать. В этом материале мы хотим показать эти иконки и рассказать, что они означают.
♥ ПО ТЕМЕ: Что такое «серый» iPhone, и стоит ли покупать такое устройство.
В каком месте располагаются значки состояния
Вы можете увидеть эти значки в строке состояния (статус-баре) iPhone. При этом у моделей с функцией Face ID значки располагаются справа и слева от выреза на экране.
Если вы не видите на своем экране эти элементы, то откройте «Пункт управления», для этого надо смахнуть экран вниз от правого верхнего угла.
У моделей с функцией Touch ID значки располагаются в верхней строке.
♥ ПО ТЕМЕ: Как редактировать видео на iPhone или iPad: обрезать, наложить текст, музыку, перевернуть, склеить и т.д.
Какими бывают значки состояния на iPhone
Этот значок показывает, что пользователь находится в зоне покрытия своей сотовой сети, что дает ему возможность принимать звонки и осуществлять их. Если сигнала нет, то будет показано состояние «Нет сети».
Такой значок можно увидеть на iPhone с двумя SIM-картами. Он показывает нахождение аппарата в зоне действия сети, что дает возможность осуществлять звонки и принимать их. В случае отсутствия сигнала будет показано состояние «Нет сети».
Смартфон имеет доступ к LTE-сети оператора, что дает возможность выхода в Интернет через нее. Эта функция присутствует у iPhone 5 и более поздних моделей, но не во всех регионах.
Ваш оператор дает возможность работы через сеть 5G E и поключения через нее к Интернету. Эта функция совместима с iPhone 8 и более поздними моделями, но работает не во всех регионах.
Эта функция совместима с iPhone 8 и более поздними моделями, но работает не во всех регионах.
Данный значок свидетельствует о присутствии сети 3G UMTS (для GSM) или EV-DO (для CDMA) используемого оператора, через которую можно подключиться к Интернету.
Данный значок свидетельствует о присутствии сети 4G UMTS (для GSM) или EV-DO для CDMA вашего оператора, через которую можно подключиться к Интернету. Но такая опция доступна не во всех регионах.
Ваш оператор дает возможность работать в сети GPRS (для GSM) или 1xRTT (для CDMA) и подключаться через них к Интернету.
Есть возможность подключиться к сети EDGE в GSM вашего оператора и работать через нее в Интернете.
Есть возможность использования функции «Вызовы по Wi-Fi». Рядом с этим значком также будет показано название оператора связи.
Ваш iPhone подключен к Интернету через сеть Wi-Fi.
Вы подключены к сети через протокол VPN.
Значок означает подключение iPhone к виртуальной частной сети (Virtual Private Network). Благодаря такому каналу смартфон осуществляет безопасную передачу конфиденциальной информации. Передача зашифрованных данных может осуществляться как через Wi-Fi, так и через сотовую сеть передачи данных. Настроить VPN можно пройдя в Настройки → Основные → VPN.
В данный момент отсутствует подключение к сети через протокол VPN.
Какое-то приложение или сайт использует в своей работе службы геолокации. Если значок будет пустым, то это говорит о том, что приложение может получать информацию о вашей геопозиции лишь при определенных обстоятельствах.
Идет передача данных по сети.
На iPhone активирована переадресация вызовов.
Активирован авиарежим. Осуществление сотовых вызовов невозможно.![]()
Включен телетайп TTY.
Телетайп (TTY) — это такой специальный девайс, который используется людьми с ограниченными возможностями, а если быть более точным — частичной или даже полной потерей слуха.
Эта функция предоставляет возможность отправлять тексты, используя обычную телефонную линию. Ведь любой введенный текст автоматически будет преобразован в аудио. Точно так же декодируется полученный звук в текст. Именно так в режиме телетайпа тому, кто имеет какие-либо нарушения слуха, можно принимать звонки и отвечать на них с помощью экрана и клавиатуры.
Активирована блокировка ориентации устройства. В таком режиме не будет меняться ориентация экрана при развороте телефона.
Иконка означает то, что активирована функция блокировки ориентации iPhone или iPad. Очень удобная штука когда, например, вы лежите в кровати на боку и читаете книгу или серфите в сети, чтобы устройство автоматически не разворачивало картинку в альбомный режим.
Активирован режим «Не беспокоить». В нем звуковые сигналы вызовов, оповещений и уведомлений не будут воспроизводиться. А вот сигналы будильника вы сможете по-прежнему слышать.
Подробнее о том, как настроить функцию, можно почитать тут, а о работе механизмов режима «Не беспокоить» и что происходит со звонками и SMS, когда устройство находится в этом режиме читайте здесь.
Осуществляется синхронизация iPhone с компьютером (iTunes, Finder или приложением Музыка).
Ваш iPhone заблокирован. Снять защиту можно с помощью Touch ID, FaceID или введя пароль.
Ваш iPhone работает в паре с беспроводной гарнитурой, наушниками-вкладышами или простыми наушниками.
На iPhone установлен будильник
С помощью этого значка можно узнать уровень заряда аккумулятора. Если значок желтого цвета, то это свидетельствует об активации режима энергосбережения.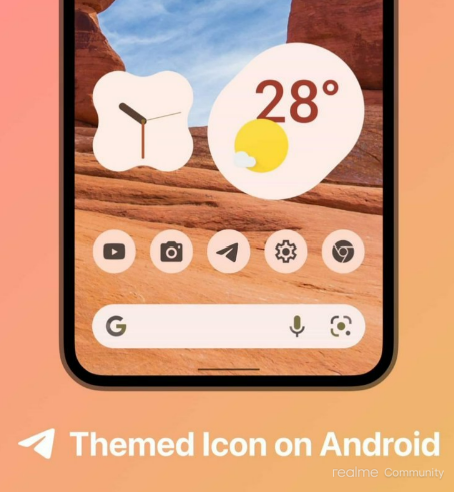 Красный цвет значка говорит о том, что уровень заряда смартфона менее 20%.
Красный цвет значка говорит о том, что уровень заряда смартфона менее 20%.
Можно увидеть уровень заряда аккумулятора устройства, подключенного к iPhone через Bluetooth.
Ваш iPhone подключен к Интернету, благодаря функции «Режим модема», активированной на другом устройстве с iOS.
Аккумулятор вашего iPhone в настоящее время заряжается.
Ваш смартфон подключен к CarPlay.
♥ ПО ТЕМЕ: Как пользоваться компактной звонилкой в iOS 14 на iPhone.
Цветные овальные значки в строке состояния
На iPhone X и последующих моделях вы можете увидеть цветные овальные значки, на которых присутствует индикатор времени. На iPhone 8 и предыдущих моделях цветовой индикатор тянется по всей панели состояния. Этот цвет тоже информативен, вот что он означает:
Синий индикатор. Ваш iPhone работает в режиме модема, «Повтора экрана» или же приложение активно пользуется информацией о вашем местоположении. На iPhone 8 и более ранних моделях в режиме модема будет показано число подключенных к смартфону устройств. При этом в строке состояния будет показан значок активации этого режима.
На iPhone 8 и более ранних моделях в режиме модема будет показано число подключенных к смартфону устройств. При этом в строке состояния будет показан значок активации этого режима.
Зеленый индикатор. В настоящее время вы осуществляете разговор по телефону.
Красные индикатор. Ваш iPhone в настоящее время записывает звук или экран.
♥ ПО ТЕМЕ: Как передать гостям пароль от Wi-Fi, при этом не называя его (QR-код).
Зеленый и оранжевый индикатор (только iOS 14 и новее)
Отображение небольшой оранжевой точки в области строки состояния в верхней части дисплея говорит о том, что какое-то приложение использует микрофон iPhone или iPad. Если загорается зеленая точка – iPhone использует камеру (подробно).
Смотрите также:
- Постучать по крышке Айфона – сделать скриншот: как привязать действия к касанию задней части корпуса iPhone.

- Как записать видео с экрана iPhone и iPad без джейлбрейка и компьютера.
- Эквалайзер: добавляем басы (низкие частоты) при прослушивании музыки на iPhone и iPad.
Пожалуйста, оцените статью
Средняя оценка / 5. Количество оценок:
Оценок пока нет. Поставьте оценку первым.
Вот что означают все значки в строке состояния iPhone — Яблоко
Tiffany Garrett
Яблоко
Вы видите на своем iPhone какие-то странные значки в строке состояния? Или, может быть, вам просто интересно увидеть полный список? Следуйте инструкциям ниже, чтобы получить полное изложение всех значков строки состояния iPhone.
Вы, наверное, знаете, что больше всего iPhone Значки в строке состояния означают, но есть такие, которые вы не часто видите среди 27 значков. Ознакомьтесь с полным списком ниже, чтобы найти тот, в котором вы не уверены, или используйте свои случайные знания об iPhone.
- На iPhone 8 и более ранних версиях вы увидите больше значков в строке состояния в верхней части экрана.
- На iPhone X и новее вы увидите меньше значков в строке состояния. Откройте Центр управления, чтобы увидеть их все (смахните вниз от правого верхнего угла)
Как подробно описано в Документ службы поддержки Apple , вот полный список значков в строке состояния iPhone:
Вы находитесь в зоне действия своей сотовой сети и можете совершать и принимать звонки. Если сигнала нет, появляется сообщение «Нет обслуживания».
На iPhone с поддержкой двух SIM-карт вы находитесь в зоне действия сотовой сети и можете совершать и принимать звонки. Если сигнала нет, появляется сообщение «Нет обслуживания».
Сеть LTE вашего оператора связи доступна, и ваш iPhone может подключаться к Интернету через эту сеть. (iPhone 5 и новее. Доступно не во всех регионах.)
(iPhone 5 и новее. Доступно не во всех регионах.)
Сеть 5G E вашего оператора доступна, и ваш iPhone может подключаться к Интернету через эту сеть. Работает с iPhone 8 и новее. (Не во всех областях).
Доступна сеть 4G UMTS (GSM) или LTE вашего оператора, и ваш iPhone может подключаться к Интернету через эту сеть. (Не во всех областях.)
лучший внешний жесткий диск для plex
Доступна сеть 3G UMTS (GSM) или EV-DO (CDMA) нашего оператора, и ваш iPhone может подключаться к Интернету через эту сеть.
Доступна сеть GPRS (GSM) или 1xRTT (CDMA) вашего оператора, и ваш iPhone может подключаться к Интернету через эту сеть.
Доступна сеть EDGE (GSM) вашего оператора связи, и ваш iPhone может подключаться к Интернету через эту сеть.
Вы можете использовать Звонки по Wi-Fi . Ваш оператор связи также отображается рядом со значком.
Ваш iPhone подключен к Интернету через Вай фай .
Вы подключены к сети с помощью VPN .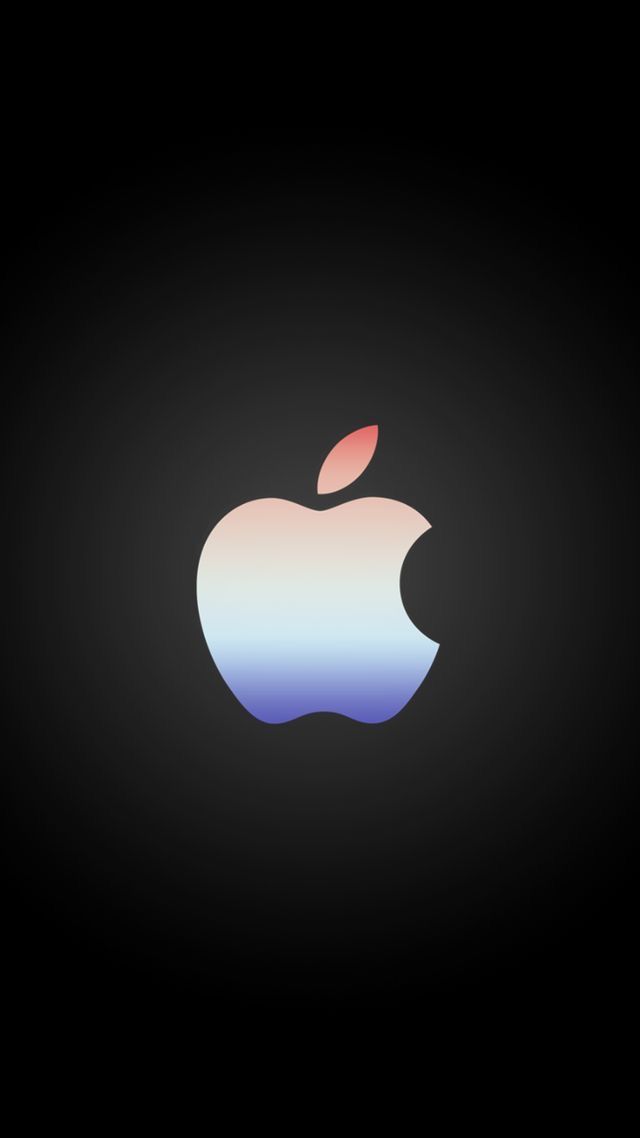
Приложение или веб-сайт использует Сервисы определения местоположения . Дупло означает, что элемент может получить информацию о вашем местонахождении при определенных условиях.
Есть сетевая активность.
Переадресация звонков горит.
Режим полета включен. Вы не можете звонить или использовать Bluetooth, пока не выключи эту настройку (если вы снова не включите Bluetooth после включения режима полета).
Телетайп (TTY) горит.
Включена блокировка ориентации. Ваш экран не будет вращаться, пока вы выключи эту настройку .
Режим ‘Не беспокоить’ включен. Этот параметр отключает звонки, предупреждения и уведомления, пока вы выключи . Будильник по-прежнему будет звучать.
Ваш iPhone синхронизация с iTunes .
Ваш iPhone заблокирован паролем, Touch ID или Face ID.
Ваш iPhone сопряжен с беспроводной гарнитурой, наушниками или наушниками-вкладышами.
Установлен будильник.
Этот значок показывает уровень заряда батареи вашего iPhone. Если этот значок желтый, Режим низкого энергопотребления включен . Если этот значок красный, ваш iPhone заряжен менее чем на 20%.
Уровень заряда батареи сопряженного Bluetooth-устройства.
Ваш iPhone подключен к Интернету через личную точку доступа другого устройства iOS.
Ваш iPhone заряжается.
Ваш iPhone подключен к CarPlay.
Apple также отмечает, что означают три разных цвета строки состояния:
Чтобы получить дополнительную помощь по максимально эффективному использованию устройств Apple, ознакомьтесь с нашим руководством, а также в следующих статьях:
- Как отправлять звонки с iPhone прямо на голосовую почту
- Как запретить Apple потенциально слушать ваши записи Siri
- Как настроить Plex на диске Synology NAS
- Как изменить язык Siri на iPhone
- Как ускорить процесс обновления iPhone в iOS 12.4 и выше
- Как повторить песню или альбом на iOS 13
- Пульт Apple TV не работает? Вот как это исправить
- У вас есть несколько источников данных Apple Health? Вот как добиться наилучших результатов
- Как использовать функции раздельного счета и калькулятора чаевых на Apple Watch в watchOS 6
- Как обновить программное обеспечение прямо на Apple Watch в watchOS 6
FTC: Мы используем автоматические партнерские ссылки для получения дохода.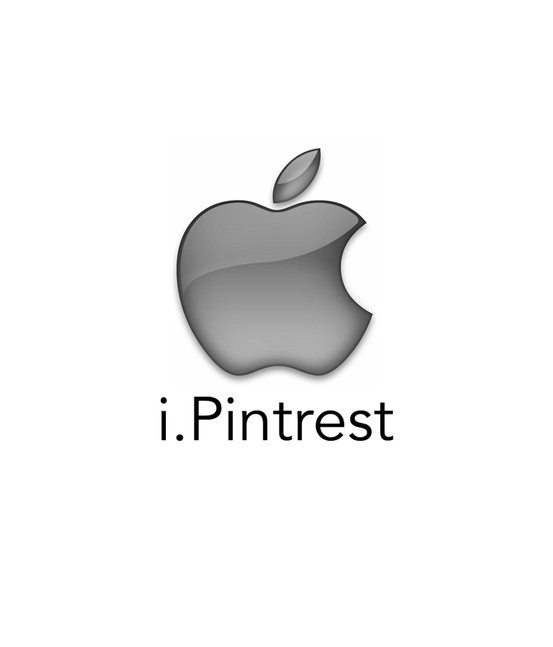 Более.
Более.
для чего используется onedrive
Как работают значок пакеты на iPhone?
Иконка Пакеты RuffsnapИконка IPhone Packs повсюду. Вы можете купить их на веб-сайтах, такими как Gumroad, и вы даже будете увидеть рекламу для них в Instagram. Люди разделяют скриншоты своих домашних экранов с индивидуальными иконами в социальных сетях, а также как работают эти значок пакеты? И что случит?
Пакет значка iPhone — это куча файлов PNG
Эти «Лика» Пакеты значков — это только один пример того, как пользовательские значки могут преобразовать домашний экран вашего iPhone. Devy_design.Когда вы покупаете IChone Icon Pack — или загрузите бесплатный — вы получите пачку изображений. Они, вероятно, будут просто стандартными файлами PNG, хотя они могут быть еще одним форматом.
Иконка Пакеты содержат различные значки, созданные художником или командой художников, и они предназначены для того, чтобы соответствовать друг другу и хорошо выглядеть вместе. Некоторые могут быть ярко окрашены значки на темных фонах, предназначенные для лучшего исчезнуть на темном фоне.
Некоторые могут быть ярко окрашены значки на темных фонах, предназначенные для лучшего исчезнуть на темном фоне.
Апелляция очевидна: поскольку эти значки все создаются тем же художником (или, по крайней мере, разработаны в согласованном стиле), они будут больше накапливаться вместе, чем стандартный набор значков, которые поставляются с вашими приложениями для iPhone, где каждая компания Создает свои иконы в собственном стиле.
Другими словами, значок Packs — это темы для значков приложений вашего iPhone.
Вы должны вручную создать каждый ярлык
Apple не разработала операционную систему iOS iPhone с поддержкой Packs иконок. Вы не можете установить и использовать комплект значка всего за несколько кранов. К сожалению, процесс установки займет некоторое время.
Значок пакеты работают благодаря функции, включенной в Приложение ярлыков Apple для iPhone. Вы можете Создайте ярлык, который запускает приложение (Используйте действие «Открыть приложение»), и вы можете разместить этот ярлык на домашнем экране вашего iPhone.
Однако вам придется вручную создать значок для каждого приложения, который вы используете. В зависимости от того, сколько приложений у вас есть на ваших домашних экранах, настройка пакета значка может включать в себя часы постукивания в приложение вашего ярлыка.
Благодаря IOS 14. Однако, однако, оригинальные значки приложений, которые вы не используете, могут быть скрыты в библиотеке приложений, поэтому они не будут испортить внешний вид на ваш пользовательский домашний экран.
СВЯЗАННЫЕ С: Как использовать пользовательские значки приложений на вашем iPhone и iPad
Вы увидите уведомление при запуске приложения
Apple улучшила способ работы пользовательских значков приложений. Они использовали для замедления вашего iPhone Открывая приложение ярлыков каждый раз, когда вы запустили пользовательский ярлык приложения. Однако эта проблема была зафиксирована в iOS 14.3, которое Apple выпустила в декабре 2020 года. Пользовательский ярлык теперь откроет ваше выбранное приложение напрямую.
Они использовали для замедления вашего iPhone Открывая приложение ярлыков каждый раз, когда вы запустили пользовательский ярлык приложения. Однако эта проблема была зафиксирована в iOS 14.3, которое Apple выпустила в декабре 2020 года. Пользовательский ярлык теперь откроет ваше выбранное приложение напрямую.
Однако вы увидите баннер в стиле уведомления каждый раз, когда вы запускаете приложение, используя пользовательский ярлык. После того, как вы нажмете ярлык, приложение запустится мгновенно и баннер сдвинут сверху, информируя вас о том, что ярлык просто запущен. Этот баннер появляется только на одну секунду, а затем продвигается с вашего пути без каких-либо кранов, но он может отвлекаться.
Там нет способа избавиться от баннера. Тем не менее, вы можете избежать этого Переключение в приложение с коммутатором приложения Вместо того, чтобы нажать на ярлык значок на домашнем экране.
Пользовательские иконки не имеют значков уведомлений
Кстати, ваши пользовательские значки приложений не будут иметь значки уведомления. Если вы зависите от тех, вам нужно придерживаться нормального значка приложения.
Если вы зависите от тех, вам нужно придерживаться нормального значка приложения.
Уведомления, конечно, все еще будут доступны в центре уведомлений iPhone, и вы можете отправиться в Библиотека приложений Чтобы увидеть, какие из ваших приложений на них есть уведомления о знамените.
Звучит неплохо? Идите прямо вперед!
Если вы хотите настроить свой iPhone с помощью пользовательских ярлыков, идите прямо. Просто знайте, что вы попадаете, прежде чем платить за пакет иконок: вам придется сделать много ручного нажатия, чтобы настроить каждый значок самостоятельно.
Хорошая новость заключается в том, что, хотя и потребляет много времени, это не очень сложно. Создание пользовательского ярлыка простой, и как только вы сделаете его один или два раза, вы сможете быстро повторить процесс. Затем у вас будет персональный домашний экран, который выделятся.
Конечно, вы увидите, что баннер ярлыков на секунду каждый раз, когда вы нажимаете значок, а значки уведомления не появятся на ваших значках.
Как найти iPhone Icon Packs
Чтобы найти игроковые пакеты IPhone, просто выполните веб-поиск «Pack iChone Icon Pack» в вашей любимой поисковой системе, будь то Google Chrome, Duckduckgo или что-то еще. Вы найдете разнообразные веб-сайты, окружающие свои верхние выборы — как бесплатные, так и оплачиваются с помощью скриншотов.
К сожалению, на момент написания, вы не можете загружать пакеты значка из Apple App Store
Там есть много пользовательских значков, причем больше выпускается все время. Ведь кто-то с некоторым навыком графики может собрать свои собственные уникальные пакеты.
Хотите больше настроек iPhone? Некоторые пакеты значков также включают фоновые изображения обоев, которые соответствуют тему Icon, и вы также можете создавать пользовательские виджеты с приложениями, такими как WidgetSmith Чтобы дополнительно настроить свой домашний экран iPhone.
СВЯЗАННЫЕ С: Как создать пользовательские виджеты на iPhone
Как упорядочить значки на iphone
Наверное, у каждого владельца iOS-устройств бывают моменты, когда привычное расположение иконок на домашнем экране надоедает, и хочется чего-то новенького. Для того чтобы вернуть первоначальный (заводской) порядок расположения значков приложений, вовсе не обязательно передвигать их вручную или восстанавливать заводские настройки устройства через полный сброс устройства к заводским настройкам.
Для того чтобы вернуть первоначальный (заводской) порядок расположения значков приложений, вовсе не обязательно передвигать их вручную или восстанавливать заводские настройки устройства через полный сброс устройства к заводским настройкам.
Вместо этого можно воспользоваться более простым способом. Следуя представленной ниже инструкции, вы сможете восстановить первоначальное расположение иконок автоматически всего за несколько секунд.
1. Запустите на iOS-устройстве приложение «Настройки».
2. Пройдите по пути «Основные» → «Сброс» и нажмите «Сбросить настройки «Домой».
Подтвердите намерение нажатием «Сбросить настройки».
Вуаля – все иконки расположены на домашнем экране так же, как и в момент первого запуска iOS. Все сторонние приложения расположатся на второй странице в алфавитном порядке.
Как оказалось, восстановить первоначальное расположение значков приложений проще простого.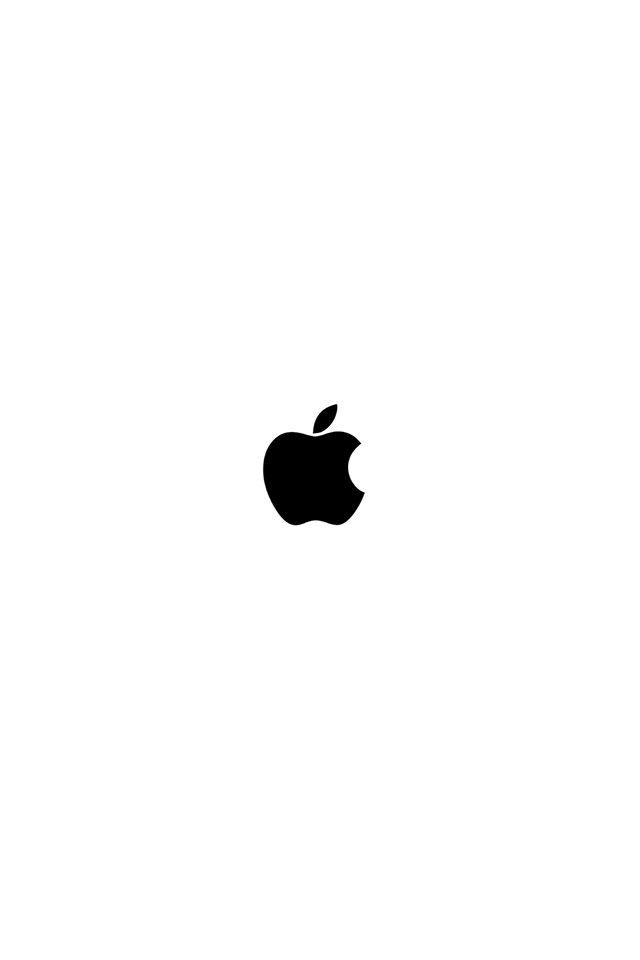
Сколько приложений установлено на вашем iPhone — пятьдесят или даже сто? За последний год количество приложений, без которых (как оказалось) мы все не можем прожить и дня, как минимум удвоилось. Настал тот момент, когда просто необходимо эти ярлыки организовать так, чтобы они все были под рукой. Есть множество способов того, как можно расположить иконки, что пользоваться ими эффективнее. Мы собрали несколько самых рациональных и оригинальных способов.
Вы визуал? Тогда способ расположения объектов по цветам сгодится не только для вашего шкафа с вещами, но и для телефона или планшета. Иконки приложений специально разрабатываются таким образом, чтобы их можно было легко запомнить и идентифицировать. Если вам намного легче удержать в голове цвет значка той или иной программы, чем её название, то логично разместить их согласно оттенкам радуги — от красного до фиолетового. В конечном результате такое расположение обязательно будет радовать глаз.
Ещё один оригинальный способ организации иконок для визуалов предложила обозреватель Mashable Кайли Сингх. Так как папки можно маркировать не только текстом, но и эмодзи, вполне логично, что папка с символом, например, ноты может вмещать музыку и приложения, с ней связанные. В папке с пальмой могут храниться ваши фотографии из отпуска, а за бегущим человечком — спортивные приложения Runstatic и Nike+.
Так как папки можно маркировать не только текстом, но и эмодзи, вполне логично, что папка с символом, например, ноты может вмещать музыку и приложения, с ней связанные. В папке с пальмой могут храниться ваши фотографии из отпуска, а за бегущим человечком — спортивные приложения Runstatic и Nike+.
Существует целая область исследований, посвящённая тому, как много времени мы тратим на лишние движения пальцами в поисках нужного приложения. Попробуйте проследить, как именно вы держите телефон и какие участки экрана наиболее доступны для ваших пальцев. Именно там стоит сгруппировать иконки самых часто используемых приложений. Например, если вы правша и пользуетесь телефоном при помощи одной руки, разместите их в столбике по правому краю экрана.
Для того чтобы иконки не расползались на пять экранов, стоит завести папки. Наиболее очевидный способ для каталогизации приложений — собирать в отдельные папки похожие друг на друга вещи. Для многих папки с названиями категорий, которые предлагаются в системе по умолчанию (такие, как «Производительность», «Справочник», «Развлечения»), кажутся слишком расплывчатыми. Вместо них попробуйте завести папки с названиями, которые будут понятны именно вам. Подумайте, для чего вы используете свой телефон. Смотрите видео, играете в игры, слушаете музыку, читаете книги или новости? Маркируйте папки глаголами «Смотреть», «Слушать», «Читать», «Учиться» и расположите в них приложения соответственно. Это поможет вам быстрее ориентироваться.
Вместо них попробуйте завести папки с названиями, которые будут понятны именно вам. Подумайте, для чего вы используете свой телефон. Смотрите видео, играете в игры, слушаете музыку, читаете книги или новости? Маркируйте папки глаголами «Смотреть», «Слушать», «Читать», «Учиться» и расположите в них приложения соответственно. Это поможет вам быстрее ориентироваться.
Если вам не нравится пользоваться папками, попробуйте группировать ярлыки в ряды по тематикам, например, все приложения «Фейсбука», «ВКонтакте», «Твиттер» и «Тиндер» — в ряд социальных сетей, все приложения о планировании, такие как календарь, список задач и будильник, — в другую тематическую линию и так далее.
Если вы привыкли ориентироваться в алфавитном порядке, то вам подойдёт способ расположения иконок от A до Я. На айфоне это можно сделать автоматичеки вместо того, чтобы расставлять все значки вручную. Запустите «Настройки», выберите пункт «Основные», затем «Сброс» и «Сбросить настройки „Домой“». После этого все иконки предустановленных приложений Apple будут расположены по умолчанию, а другие приложения будут отсортированы по алфавиту.
Один из самых популярных способов организации ярлыков приложений предполагает их размещение по частоте использования в порядке убывания. Важно учитывать: чтобы не захламлять телефон и иметь все приложения под рукой, не стоит заводить более трёх экранов. Расположите на главном экране самые часто используемые инструменты, такие как камера; на второй странице — полезные приложения, организованные в папки по темам и категориям. На третий экран скиньте приложения, которые вы используете реже всего. Туда также мжно поместить игры, которые постоянно отвлекают от дел.
Сколько приложений установлено на вашем iPhone — 50 или даже 100? За последний год количество приложений, без которых мы все не можем прожить и дня, как минимум удвоилось. И настал тот момент, когда просто необходимо эти ярлыки организовать так, чтобы они все были под рукой. Есть множество способов того, как можно расположить ярлыки ради увеличения эффективности их использования. Издание lookatme предложило несколько самых рациональных и оригинальных способов.
Способ 1
Существует целая область исследований, посвященных измерению того, как много времени мы тратим на лишние движения пальцами в поисках нужного приложения. Попробуйте проследить, как именно вы держите телефон, и какие участки экрана наиболее доступны для ваших пальцев. Именно там стоит сгруппировать иконки самых часто используемых приложений. Например, если вы правша и пользуетесь телефоном при помощи одной руки, разместите их в столбике по правому краю экрана.
Способ 2
Для того чтобы иконки «не расползались» на 5 экранов, стоит завести папки. Наиболее очевидный способ для каталогизации приложений — собирать в отдельные папки эппы, похожие друг на друга. Для многих папки с названиями категорий, которые предлагаются в системе по умолчанию (такие как «Производительность», «Справочник», «Развлечения»), кажутся слишком расплывчатыми. Вместо них попробуйте завести папки с названиями, которые будут понятны именно вам. Подумайте, для чего вы используете свой телефон. Смотрите видео, играете в игры, слушаете музыку, читаете книги или новости? Маркируйте папки глаголами «смотреть», «слушать», «читать», «учиться» и расположите в них приложения соответственно. Это поможет вам быстрее ориентироваться в огромном количестве приложений.
Смотрите видео, играете в игры, слушаете музыку, читаете книги или новости? Маркируйте папки глаголами «смотреть», «слушать», «читать», «учиться» и расположите в них приложения соответственно. Это поможет вам быстрее ориентироваться в огромном количестве приложений.
Способ 3
Если вам не нравится пользоваться папками, попробуйте группировать ярлыки в ряды по тематикам, например, все приложения «Фейсбука», «ВКонтакте», «Твиттер» и «Тиндер» — в ряд социальных сетей, все приложения о планировании, такие как календарь, список задач и будильник, — в другой тематический ряд и т. д.
Способ 4
Если вы привыкли ориентироваться в алфавитном ряду, то вам подойдёт способ расположения иконок от A до Z. Вместо того чтобы расставлять все значки приложений на iPhone вручную, запустите Настройки, выберите пункт Основные, затем Сброс и Сбросить настройки «Домой». После этого все иконки предустановленных приложений Apple будут расположены по умолчанию, а другие приложения будут отсортированы по алфавиту.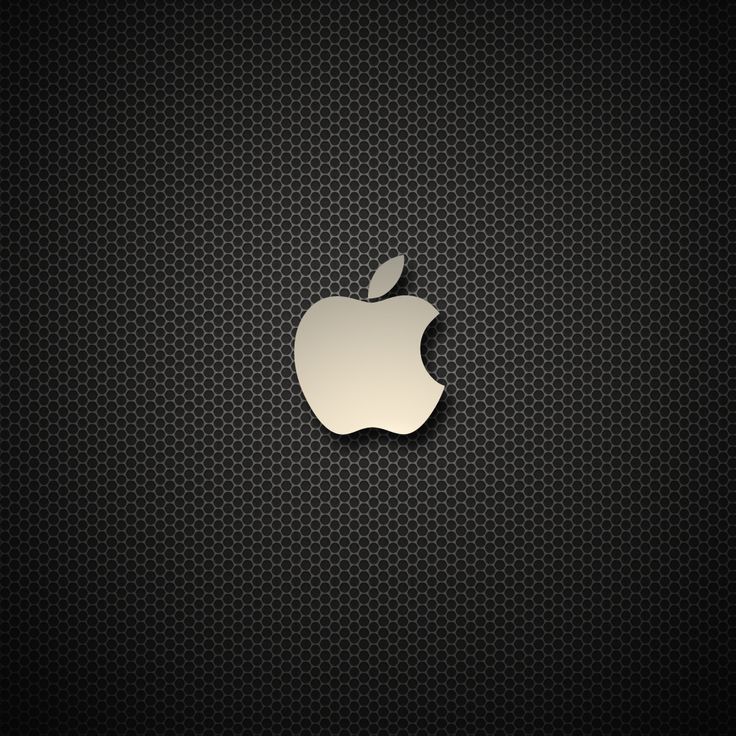
Способ 5
Один из самых популярных способов организации ярлыков приложений предполагает их размещение по частоте использования (в порядке убывания). Важно учитывать: чтобы не захламлять телефон и иметь все приложения под рукой, не стоит заводить более трёх экранов. Расположите на главном экране самые часто используемые инструменты, такие как камера; на второй странице главного экрана — полезные приложения, организованные в папки по темам и категориям. На третий экран скиньте приложения, которые вы используете реже всего. Вы также можете поместить туда игры, которые постоянно отвлекают вас от дел.
Способ 6
Вы визуал? Тогда способ расположения объектов по цветам сгодится не только для вашего шкафа с вещами, но и для телефона или планшета. Иконки приложений специально разрабатываются таким образом, чтобы их можно было легко запомнить и идентифицировать. Если вам намного легче удержать в голове цвет значка той или иной программы, чем её название, то логично разместить их согласно оттенкам радуги — от красного до фиолетового. В конечном результате такое расположение обязательно будет радовать глаз.
В конечном результате такое расположение обязательно будет радовать глаз.
Способ 7
Еще один оригинальный способ организации иконок для визуалов предложила обозреватель Mashable Кайли Сингх. Так как папки можно маркировать не только текстом, но и эмодзи, вполне логично, что папка с символом, например, ноты может вмещать музыку и приложения, с ней связанные. В папке с пальмой могут храниться ваши фотографии из отпуска, а за бегущим человечком — спортивные приложения Runstatic и Nike+.
Если после вашей «уборки», когда все иконки расставлены по папкам и разбросаны по разным экранам, вы всё равно не можете ничего найти, воспользуйтесь поиском Spotlight. Напомним, что быстрый доступ к этой функции осуществляется при помощи свайпа вниз.
Значок навигации на айфоне как убрать
Главная » Разное » Значок навигации на айфоне как убрать
Что означает стрелка в углу айфона?
Новые пользователи айфонов весьма часто начинают замечать, как в правом верхнем углу смартфона весьма часто появляется стрелочка и потом она исчезает.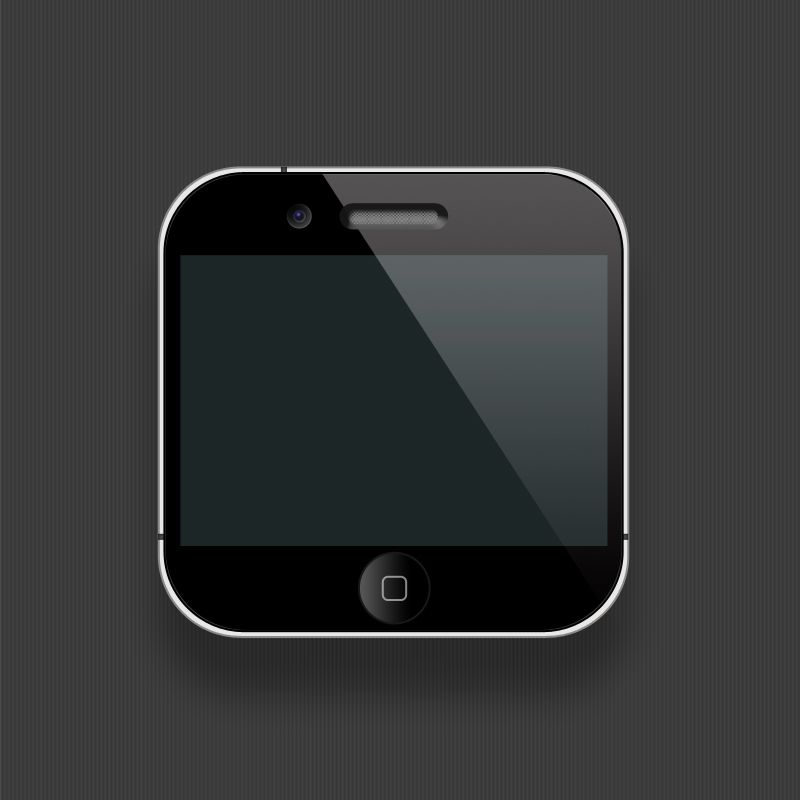
Многие не знают, что именно она означает и просто начинают нервничать по этому поводу. Давайте разбираться, стоит ли переживать.
Что значит стрелка на iPhone?
Абсолютно не важно, какая у вас модель айфона, время от времени вы будете наблюдать как появляется и исчезает стрелочка из-за того, что это значок геолокации.
Если немного разобраться, то примерно таким символом отображается, во многих навигаторах, найденная точка. Ну и по сути на настоящих картах — это обычная булавка.
Поэтому, как только вы видите такой значок, то это означает, что какое-то из приложений использует в данный момент вашу геолокацию. Чаще всего это погода или часы.
Все наверно понимают, что геолокация ест достаточно много батареи. Особенно, когда айфон уже не новый и каждый процент заряда на счету.
Поэтому, давайте разбираться как скрыть этот символ и вообще найти, что именно использует вашу геопозицию чаще всего.
Как убрать стрелку на айфоне?
Начну пожалуй с того, что когда я обновился на iOS 10, то данная стрелочка была скрыта и я просто не видел, когда любое приложение пользуется геолокацией.
Поэтому, если вас просто раздражает стрелочка и вы не хотите ее видеть, то следуем таким шагам:
- переходим в Настройки и ищем Конфиденциальность;
- теперь жмем на Службы геолокации, листаем в самый низ и выбираем Системные службы;
- пункт Значок в меню статуса определяет, будет ли показываться стрелка.
Допустим, для вас весьма важно разобраться, что именно забирает лишний заряд и хотелось бы все это дело по умному оптимизировать.
Просто возвращаемся в Настройках на один шаг назад и можем увидеть все приложение, которые постоянно или частично используют вашу позицию.
В самом низу расписаны разные цвета стрелочек и если это фиолетовый, например, то это приложение недавно использовало позицию и чаще всего это делает.
Напротив каждого приложения указан тип стрелки и если вы понимаете, что там геолокация используется часто, но вам этого не хочется, то просто выбираем пункт При использовании программы.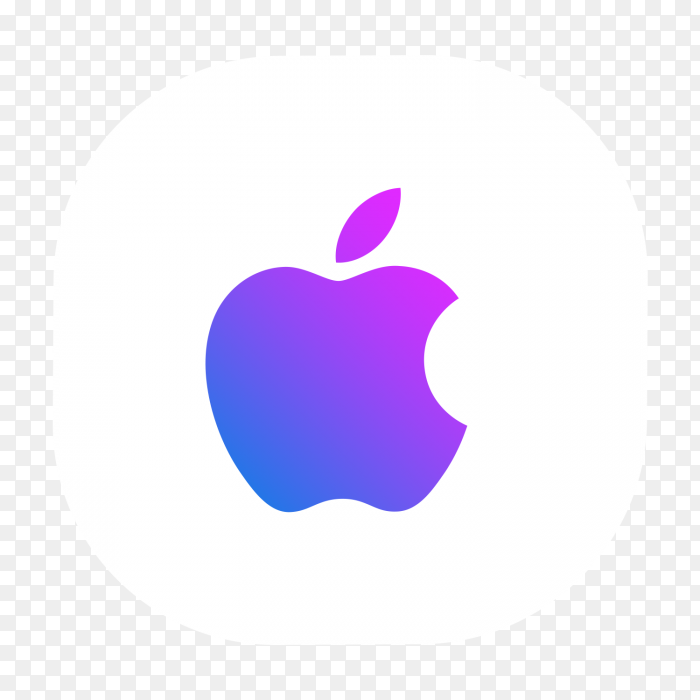
В системных службах тоже самое, отключаем абсолютно все, что вам вообще не нужно. У меня например, включены только Найти iPhone и Часовой пояс.
Итоги
Вот по сути и вся информация, которой я хотел с вами поделится по поводу странной стрелочки в углу любого iPhone и что она вообще означает.
Как видите, ничего особо страшного нету. Теперь вы знаете как ее можно убрать и даже больше, как оптимизировать работу служб геолокации.
Другие интересные статьи
Стрелочка в верхнем правом углу на айфоне – 4apple – взгляд на Apple глазами Гика
Самые интересные новости о технике Apple и не только.
Что означает стрелочка в правом углу айфона?
Новые пользователи айфонов весьма часто начинают замечать, как в правом верхнем углу смартфона весьма часто появляется стрелочка и потом она исчезает.
Многие не знают, что именно она означает и просто начинают нервничать по этому поводу. Давайте разбираться, стоит ли переживать.
Что значит стрелка на iPhone?
Абсолютно не важно, какая у вас модель айфона, время от времени вы будете наблюдать как появляется и исчезает стрелочка из-за того, что это значок геолокации.
Если немного разобраться, то примерно таким символом отображается, во многих навигаторах, найденная точка. Ну и по сути на настоящих картах — это обычная булавка.
Поэтому, как только вы видите такой значок, то это означает, что какое-то из приложений использует в данный момент вашу геолокацию. Чаще всего это погода или часы.
Все наверно понимают, что геолокация ест достаточно много батареи. Особенно, когда айфон уже не новый и каждый процент заряда на счету.
Поэтому, давайте разбираться как скрыть этот символ и вообще найти, что именно использует вашу геопозицию чаще всего.
Как убрать стрелку на айфоне?
Начну пожалуй с того, что когда я обновился на iOS 10, то данная стрелочка была скрыта и я просто не видел, когда любое приложение пользуется геолокацией.
Поэтому, если вас просто раздражает стрелочка и вы не хотите ее видеть, то следуем таким шагам:
- переходим в Настройки и ищем Конфиденциальность;
- теперь жмем на Службы геолокации, листаем в самый низ и выбираем Системные службы;
- пункт Значок в меню статуса определяет, будет ли показываться стрелка.
Допустим, для вас весьма важно разобраться, что именно забирает лишний заряд и хотелось бы все это дело по умному оптимизировать.
Просто возвращаемся в Настройках на один шаг назад и можем увидеть все приложение, которые постоянно или частично используют вашу позицию.
В самом низу расписаны разные цвета стрелочек и если это фиолетовый, например, то это приложение недавно использовало позицию и чаще всего это делает.
Напротив каждого приложения указан тип стрелки и если вы понимаете, что там геолокация используется часто, но вам этого не хочется, то просто выбираем пункт При использовании программы.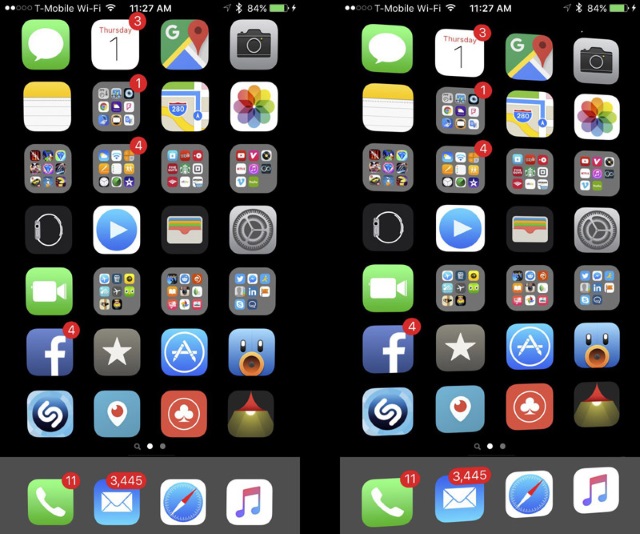
В системных службах тоже самое, отключаем абсолютно все, что вам вообще не нужно. У меня например, включены только Найти iPhone и Часовой пояс.
Итоги
Вот по сути и вся информация, которой я хотел с вами поделится по поводу странной стрелочки в углу любого iPhone и что она вообще означает.
Как видите, ничего особо страшного нету. Теперь вы знаете как ее можно убрать и даже больше, как оптимизировать работу служб геолокации.
Новоиспеченные владельцы iPhone и iPad частенько активируют различные функции устройства, при этом не понимая какую именно возможность они включили или выключили. Одной из таких функций является блокировка ориентации устройства, об активности которого оповещает значок, выглядящий как замок со стрелкой. Что делать в случае, если на iPhone или iPad появился этот значок, расскажем в этой небольшой инструкции.
Главное, что нужно понять, глядя на появившийся в статусной строке iPhone или iPad значок с изображением замка со стрелкой — ваше устройство ни коим образом не заблокировано, да и в целом, ничего плохого не случилось. Вы всего лишь активировали блокировку ориентации в настройках, управлять которой можно следующим образом.
Вы всего лишь активировали блокировку ориентации в настройках, управлять которой можно следующим образом.
Что делать если на iPhone значок замок со стрелкой
Шаг 1. Потяните снизу вверх от самого низа экрана iPhone для открытия Пункта управления
Шаг 2. Нажмите на иконку замка для выключения блокировки ориентации
Вот, собственно, и все. Теперь вы сможете менять ориентацию своего устройства в поддерживаемых приложениях и избавитесь от необходимости лицезреть лишний значок в статусной строке.
В этой статье описывается, о чем говорят значки и символы состояния в верхней части экрана.
Место отображения значков состояния
Значки состояния отображаются в строке состояния iPhone. На iPhone X и более поздних моделях важные значки отображаются в верхнем левом или верхнем правом углу экрана. Если значок не отображается, проверьте Пункт управления, смахнув вниз от верхнего правого угла.
iPhone X и более поздние модели
iPhone 8 и более ранние модели
Значки состояния на iPhone
Чтобы узнать смысл значка, см. следующую таблицу.
следующую таблицу.
Вы находитесь в зоне действия своей сотовой сети и можете совершать и принимать вызовы. Если сигнал отсутствует, отображается состояние «Нет сети».
iPhone с двумя SIM-картами находится в зоне действия сотовой сети и может принимать и отправлять телефонные вызовы. Если сигнал отсутствует, отображается состояние «Нет сети».
Доступна сеть LTE вашего оператора и можно подключить iPhone к Интернету через эту сеть. (iPhone 5 и более поздних моделей. Доступно не во всех регионах.)
Доступна сеть 5G E вашего оператора и можно подключить iPhone к Интернету через эту сеть. Совместимо с iPhone 8 и более поздними моделями. (Доступно не во всех регионах).
Доступна сеть 3G UMTS (GSM) или EV-DO (CDMA) вашего оператора и можно подключить iPhone к Интернету через эту сеть.
Доступна сеть 4G UMTS (GSM) или EV-DO (CDMA) вашего оператора и можно подключить iPhone к Интернету через эту сеть. (Доступно не во всех регионах.)
Доступна сеть GPRS (GSM) или 1xRTT (CDMA) вашего оператора и можно подключить iPhone к Интернету через эту сеть.
Доступна сеть EDGE (GSM) вашего оператора и можно подключить iPhone к Интернету через эту сеть.
Можно использовать функцию Вызовы по Wi-Fi. Рядом с этим значком также отображается оператор связи.
iPhone подключен к Интернету через сеть Wi-Fi.
Вы подключились к сети с помощью протокола VPN.
Программа или веб-сайт использует службы геолокации. Пустой значок означает, что программа может при определенных обстоятельствах получать сведения о вашей геопозиции.
Выполняется передача данных по сети.
Включена переадресация вызовов.
Включен авиарежим. Совершение вызовов или использование Bluetooth невозможно до выключения этого режима.
Телетайп (TTY) включен.
Включена блокировка ориентации. Ориентация экрана не будет меняться, пока эта настройка не будет выключена.
Включен режим «Не беспокоить». Звуковые сигналы вызовов, оповещений и уведомлений не воспроизводятся до выключения этого режима. Сигналы будильника будут воспроизводиться по-прежнему.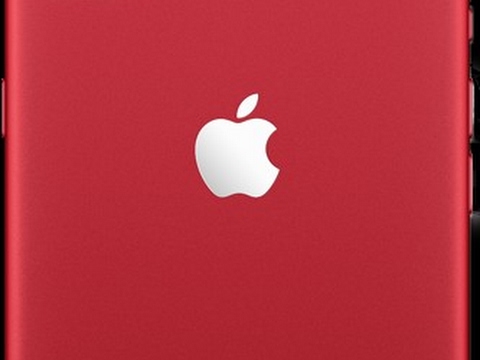
iPhone синхронизируется с iTunes.
iPhone заблокирован при помощи пароля или Touch ID.
iPhone объединен в пару с беспроводной гарнитурой, наушниками или наушниками-вкладышами.
Установлен будильник.
Этот значок показывает уровень заряда аккумулятора iPhone. Желтый цвет значка означает, что включен режим энергосбережения. Красный цвет значка означает, что уровень заряда iPhone меньше 20 %.
Уровень заряда аккумулятора объединенного в пару устройства Bluetooth.
iPhone подключен к Интернету с помощью функции «Режим модема», включенной на другом устройстве iOS.
Аккумулятор iPhone заряжается.
iPhone подключен к CarPlay.
Если отображается синий, зеленый или красный значок в строке состояния
На iPhone X и более поздних моделях цветные индикаторы отображаются в виде облачка позади индикатора времени. На iPhone 8 и более ранних моделях цветовой индикатор тянется вдоль всей панели состояния. Вот что означает каждый цвет:
iPhone работает в режиме модема,* «Повтор экрана», или программа активно использует данные о вашем местонахождении.
Вы разговариваете по телефону.
iPhone записывает звук или экран.
* В режиме модема на iPhone 8 или более ранних моделях также отображается количество устройств, подключенных к вашей точке доступа. отображается в строке состояния устройств iOS при использовании режима модема.
Оцените статью: Поделитесь с друзьями!
Что делать если на iPhone значок замок со стрелкой
Новоиспеченные владельцы iPhone и iPad частенько активируют различные функции устройства, при этом не понимая какую именно возможность они включили или выключили. Одной из таких функций является блокировка ориентации устройства, об активности которого оповещает значок, выглядящий как замок со стрелкой. Что делать в случае, если на iPhone или iPad появился этот значок, расскажем в этой небольшой инструкции.
Главное, что нужно понять, глядя на появившийся в статусной строке iPhone или iPad значок с изображением замка со стрелкой — ваше устройство ни коим образом не заблокировано, да и в целом, ничего плохого не случилось. Вы всего лишь активировали блокировку ориентации в настройках, управлять которой можно следующим образом.
Вы всего лишь активировали блокировку ориентации в настройках, управлять которой можно следующим образом.
Что делать если на iPhone значок замок со стрелкой
Шаг 1. Потяните снизу вверх от самого низа экрана iPhone для открытия Пункта управления
Шаг 2. Нажмите на иконку замка для выключения блокировки ориентации
Вот, собственно, и все. Теперь вы сможете менять ориентацию своего устройства в поддерживаемых приложениях и избавитесь от необходимости лицезреть лишний значок в статусной строке.
Смотрите также:
Поделиться ссылкой
Поставьте 5 звезд внизу статьи, если нравится эта тема. Подписывайтесь на нас Telegram, ВКонтакте, Instagram, Facebook, Twitter, YouTube.
Загрузка…
Как отключить службы геолокации в iOS 14, чтобы Айфон не следил за вами
Подробная инструкция по сохранению данных о себе.
В iOS 14 особое внимание уделено защите ваших данных. На это повлияли многочисленные скандалы о слежке за пользователями. Теперь вы сами решаете, какое приложение может следить за геопозицией, а какое будет о ней знать частично.
Теперь вы сами решаете, какое приложение может следить за геопозицией, а какое будет о ней знать частично.
Но отключать эту возможность вообще у всех приложений мы не рекомендуем. Ведь для вызова такси или доставки пиццы ваша позиция очень даже пригодится.
- Заходим в «Настройки» => «Конфиденциальность» => «Службы геолокации».
2. Далее заходим в настойки каждого приложения. У многих будет такая строка. Я оставил включённой только в картах, банках, такси и доставках. Но вы для себя решайте сами.
Поделиться ссылкой
Поставьте 5 звезд внизу статьи, если нравится эта тема. Подписывайтесь на нас Telegram, ВКонтакте, Instagram, Facebook, Twitter, YouTube.
Загрузка…
Прозрачный значок геолокации на айфон. Постоянно работает GPS? Есть решение
После установки обновления iOS 12 у некоторых пользователей мобильные устройства ведут себя странным образом.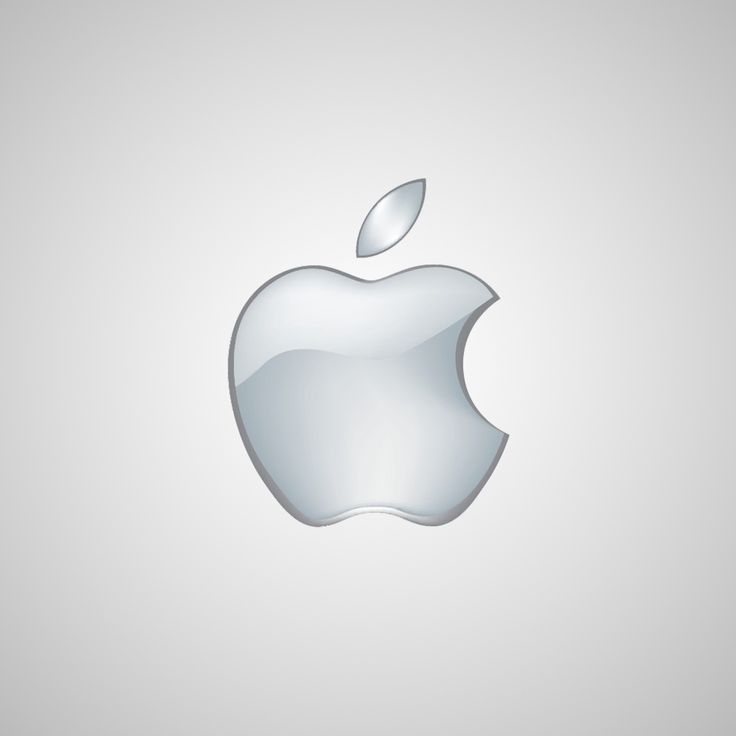 То и дело появляются ошибки, нестабильно работают некоторые функции, либо происходят какие-то необъяснимые вещи. Например, сразу несколько владельцев iPhone заметили, что после обновления на iOS 12 на айфоне постоянно горит значок геолокации . Почему так происходит: ошибка это или системный глюк? Есть ли способ исправить данный баг, как убрать значок геолокации на iOS 12, расскажем подробнее далее.
То и дело появляются ошибки, нестабильно работают некоторые функции, либо происходят какие-то необъяснимые вещи. Например, сразу несколько владельцев iPhone заметили, что после обновления на iOS 12 на айфоне постоянно горит значок геолокации . Почему так происходит: ошибка это или системный глюк? Есть ли способ исправить данный баг, как убрать значок геолокации на iOS 12, расскажем подробнее далее.
Почему постоянно горит значок геолокации на iOS 12?
Начните с самого простого варианта исправления ошибки – перезагрузки вашего айфона. Иногда перезапуск устройства решает большинство проблем, и айфон начинает работать в правильном режиме: все глюки и баги пропадают.
Если перезагрузка iPhone не решила вашей проблемы, надо убедиться, что в настройках вашего телефона все в порядке. Бывает такое, что служба определения вашего местонахождения работает постоянно, потому что так заданы настройки по умолчанию. И простое их отключение решает проблему. Чтобы проверить данный вариант, необходимо сделать следующее:
Если после изменения настроек в разделе Конфиденциальность по-прежнему постоянно горит значок геолокации на iPhone после обновления на iOS 12, тогда переходим к использованию универсального инструмента – программы Tenorshare ReiBoot . Утилита решает многочисленные проблемы на iOS-платформе с помощью входа и выхода из режима восстановления.
Утилита решает многочисленные проблемы на iOS-платформе с помощью входа и выхода из режима восстановления.
Как убрать значок геолокации на iOS 12?
Если постоянно горит значок геолокации на айфоне после обновления iOS 12, выполните следующие шаги:
Программа Tenorshare ReiBoot доступна для бесплатной загрузки. Ее можно использовать и для решения других проблем после обновления iOS 12. Также она исправляет
Данные, которые в режиме реального времени сообщают о точном местонахождении объекта, называются геолокацией. Практическое применение определения месторасположения объекта широко, ведь благодаря услугам беспроводной связи данный процесс стал доступен всем слоям населения.
Общие сведения о геолокации
Из двух слов образован термин «геолокация»: греческого «гео» (поверхность земли) и английского «location» (позиция, расположение).
Раньше нахождением объекта через спутник пользовались лишь представители некоторых профессий: летчики, моряки, военные.
Сегодня применение геолокации очень широко. С ее помощью люди могут:
- оказавшись в незнакомой местности, определять свое местонахождение;
- прокладывать удобный маршрут;
- находить потерянные электронные устройства;
- быстро находить в незнакомом городе парки, музеи, организации, учреждения;
- следить за перемещением грузов, посылок;
- отслеживать геопозицию фотографий, чтобы отметить места, где были сделаны снимки.
Основные условия работы геолокации – это наличие в электронном устройстве специального программного обеспечения и подключение его к интернету. Местонахождение человека определяется по исходящему от аппарата радиосигналу. Чем больше станций слежения зафиксирует сигнал, тем точнее при геолокации на карте местности определяется позиция объекта.
Технология определения местоположения по IP-адресу
С применением современных технологий не составит труда узнать местонахождение объекта по IP-адресу (интернет-протоколу).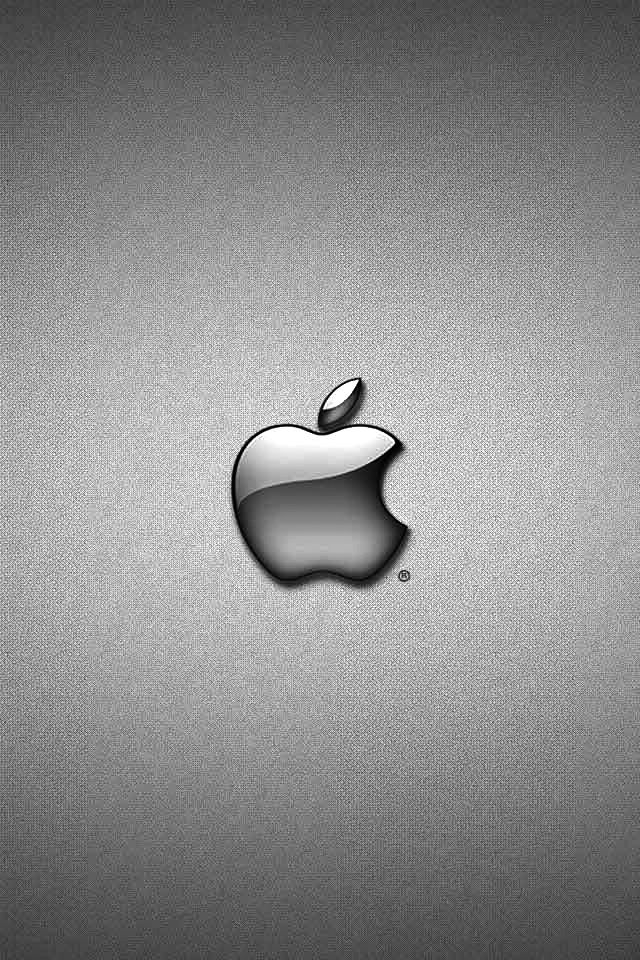 Добыв эти данные, легко узнать, какова геолокация телефона или компьютера. Когда пользователь электронного устройства заходит в сеть, она анализирует его адрес для совершения дальнейших действий. Это помогает сохранять настройки сайтов, чтобы подсказывать предыдущие запросы.
Добыв эти данные, легко узнать, какова геолокация телефона или компьютера. Когда пользователь электронного устройства заходит в сеть, она анализирует его адрес для совершения дальнейших действий. Это помогает сохранять настройки сайтов, чтобы подсказывать предыдущие запросы.
Версий протокола две: IPv 4 с номером, состоящим из 4 групп цифр, и IPv 6, которая имеет 8 групп цифр и буквы. Все IP-адреса уникальны и не повторяются. Узнать геопозицию человека по интернет-протоколу можно с помощью сторонних приложений или сервисов в интернете. Главный недостаток определения нахождения по IP – в том, что детализация ограничивается страной или городом, а найти конкретную улицу и дом не получится.
Геолокация по GPS
Для пользователей гаджетов это самая популярная функция, поскольку технология GPS дает представление о геолокации в смартфоне и других мобильных устройствах. Определяются точные данные, которые выдают навигационные спутники. Как правило, смартфон для получения сигнала находит маяки и, принимая от них информацию, передает сигнал о своем месторасположении. О работе GPS сигнализирует значок геолокации, который расположен на главном экране телефона.
О работе GPS сигнализирует значок геолокации, который расположен на главном экране телефона.
Главным плюсом определения местонахождения по GPS является высокая точность результата. Установленная геолокация на Андроид имеет некоторые минусы:
- частое прерывание связи со спутником в метро, лифте и других помещениях;
- низкая скорость обработки данных;
- иногда требуется установка дополнительных приложений.
Геопозиция по Wi-Fi
Данный способ возможен лишь в условиях города, где доступен Wi-Fi. Геопозиция по вай-фай использует для передачи информации радиоканалы. Wi-Fi предполагает наличие точки доступа (маршрутизатора), обеспечивающей ста
Что означает значок трубки со стрелкой на iPhone? Как отключить?
iPhone частенько нас радует разными сюрпризами. Каждый раз можно узнавать что новое и интересное вне зависимости того, сколько вы пользуетесь этим девайсом.
На этот раз рассмотрим ситуацию, когда на вашем «айфоне» появился значок в виде трубки со стрелкой. Находится он обычно в правом или левом верхних углах.
Находится он обычно в правом или левом верхних углах.
Давайте разбираться, что значит этот странный значок и как его можно отключить.
Появилась трубка со стрелкой на айфоне — что это?
Первым делом — главное не паниковать. Ничего страшного в этом значке нету, ведь это его наличие на экране вашего iPhone означает, что у вас активна переадресация.
Если кто не знает, переадресация — это возможность переадресовывать входящие вызовы на другой номер. Например, вы можете перенаправить свои входящие звонки на свой второй телефон.
Значок переадресации на iPhone X
Случаев использования достаточно много: у вас разряжается телефон и вы знаете, что у вас не будет возможности его заряжать. Или просто вы не хотите носить с собой два телефона и просто перенаправляете все вызовы на один.
Как убрать значок трубки со стрелкой на айфоне?
Возможно вы включили эту функцию совершенно случайно и конечно хотелось бы её отключить. Я вам в этом помогу, просто следуйте инструкциям:
- Если используем сети GSM.
 Если вы не знаете, что такое CDMA, то наверняка вы используете GSM. Ведь именно этот стандарт мобильной связи используется большинством смартфонов.
Если вы не знаете, что такое CDMA, то наверняка вы используете GSM. Ведь именно этот стандарт мобильной связи используется большинством смартфонов.Настройки — Телефон — Переадресация — Отключить
В этом случае для отключения переадресации достаточно зайти в Настройки — листаем вниз и находим Телефон — Переадресация — отключаем ползунок, чтобы он перестал светится зеленым.
- Если используем сети CDMA. Тут немножко сложнее. Обычно такой стандарт даже не использует SIM-карт и чаще всего такие номера используются для бизнеса.
Для отключения переадресации придется связаться с оператором, либо найти информацию такого рода на их официальном сайте. Просто для каждого оператора метод является уникальным.
На этот пожалуй можно и закончить статью. Ведь теперь вы понимаете, что обозначает трубка со стрелкой и как от неё избавится.
Другие интересные статьи
Как удалить значки с iPhone X / 8/7/6 / 6s / 5/4?
Несмотря на то, что сторонние приложения предоставляют множество преимуществ, их установка в большом количестве на вашем iPhone может быть проблемой, потому что они не только занимают место для хранения, но и загружают устройство, а иногда даже замедляют его работу. Вот почему рекомендуется удалить те, которые вам не нужны, для экономии места или удаления личных данных.
Вот почему рекомендуется удалить те, которые вам не нужны, для экономии места или удаления личных данных.
Как удалить значки с iPhone?
Массовое удаление значков
Один из самых быстрых способов массового удаления значков с вашего iPhone — использование стороннего программного обеспечения под названием iMyFone Umate Pro.Это лучшая программа для стирания данных iOS, которая оснащена множеством функций. Он не только удаляет данные безвозвратно, но и делает это наиболее эффективным и быстрым способом. Режим освобождения места в один клик поможет вам с легкостью удалить несколько приложений с вашего iPhone.
1,000,000+ Загрузки
Основные характеристики:
- Сканируйте и удаляйте все значки с вашего iPhone.
- Удалите временные и ненужные файлы, которые приложения вашего iPhone создают с течением времени.
- Безвозвратно стереть данные сторонних приложений (фрагменты данных, вложения, сообщения и т. Д.), Чтобы предотвратить утечку конфиденциальности.

- Отсканируйте данные, которые вы ранее удалили с iPhone, и удалите их без возможности восстановления.
- Личные данные, такие как история вызовов, контакты, сообщения и т. Д., Также могут быть навсегда удалены с помощью этого программного обеспечения.
- Предварительный просмотр файлов перед окончательным удалением. Это предотвращает случайное удаление важных файлов, а также обеспечивает удобный выбор.
- Рекомендуется многими известными СМИ по всему миру: MacWorld, iPhoneinCanada, APPKED и т. Д.
Попробовать бесплатно Попробовать бесплатно
шаги для удаления значков с iPhone
Шаг 1 . Откройте iMyFone Umate Pro и подключите iPhone к компьютеру.
Шаг 2 . Перейдите на вкладку «Приложения», и программа просканирует все приложения на вашем iPhone. И отобразить их списком.
Шаг 3 . Теперь выберите значки, которые хотите удалить, и нажмите кнопку «Удалить».Тогда вы сможете удалить значки с iPhone сразу.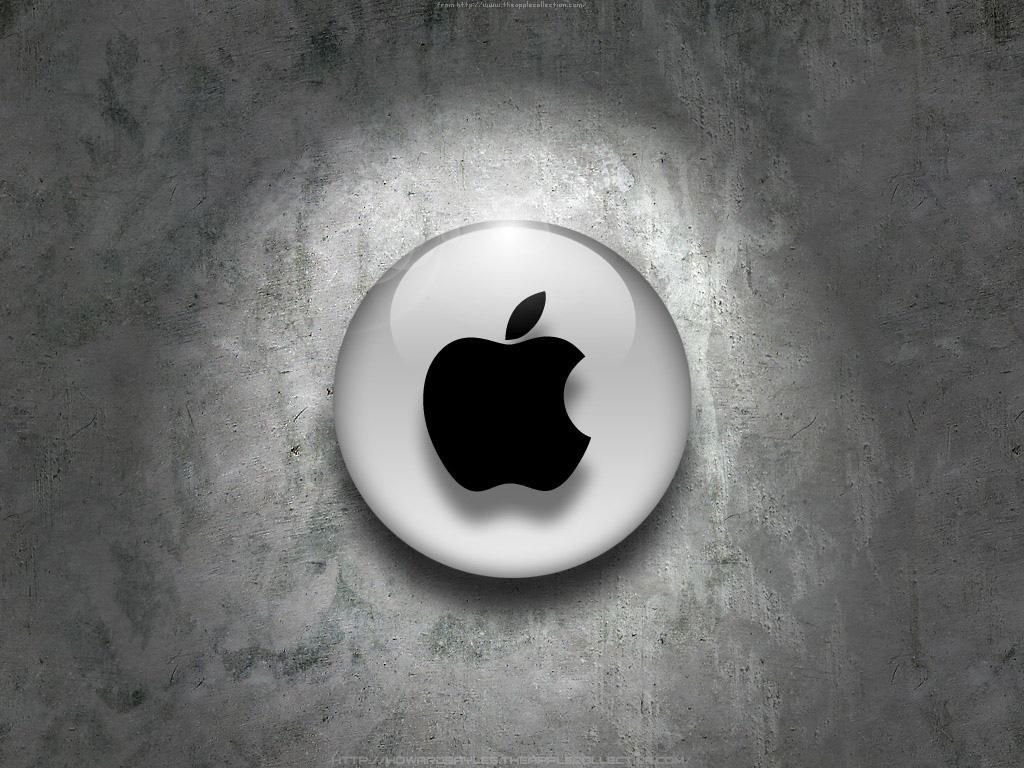
Удалить встроенные приложения Apple
В iOS 10 и более поздних версиях вы можете удалить встроенные приложения Apple со своего iDevice. Хотя встроенные приложения не занимают много места, вы можете удалить их, чтобы избавиться от их значков с домашнего экрана iDevice.
Примечание
Имейте в виду, что удаление таких приложений не приведет к удалению их данных. Это также не освобождает место для хранения на вашем iDevice.
Шаг 1 . На главном экране iDevice коснитесь значка приложения, которое вы хотите удалить, и удерживайте его, пока значок не начнет покачиваться. Слегка нажмите на значок, иначе он не будет покачиваться.
Шаг 2 . Вы увидите возможность удалить приложение. Коснитесь опции «Удалить», чтобы продолжить. В более новых версиях iOS вам нужно будет нажать «X».
Шаг 3 . Теперь нажмите кнопку «Домой» на вашем iDevice, чтобы закончить.
Есть определенные встроенные приложения Apple, которые можно удалить с помощью этого метода. Не все встроенные приложения можно удалить. Ниже приведены встроенные приложения, которые можно удалить:
Не все встроенные приложения можно удалить. Ниже приведены встроенные приложения, которые можно удалить:
- Погода
- Приложение для часов
- Голосовые заметки
- Видео или ТВ
- подсказок
- Акции
- Напоминания
- Подкасты
- Банкноты
- Новости
- Музыка
- Карты
- Почта
- Магазин iTunes
- iCloud Drive
- iBooks
- Дом
- Найди друзей
- FaceTime
- Контакты
- Компас
- Календарь
- Калькулятор
Если вы просто хотите скрыть значки
Если вам нужно только скрыть значки, но оставить приложения установленными на вашем iPhone, то вы будете рады узнать, что есть способ сделать это.Вы можете скрыть значки, создав папку на главном экране iPhone и сохранив нежелательные приложения на второй странице папки. Следуйте этим инструкциям:
Шаг 1 .![]() Создайте папку на втором или третьем главном экране вашего iPhone. Чтобы создать папку, коснитесь приложения на главном экране и удерживайте его, пока его значок не начнет покачиваться. Затем переместите это приложение в другое приложение, которое вы хотите поместить в папку. Когда оба приложения перекрываются, вид будет увеличен и будет создана папка.
Создайте папку на втором или третьем главном экране вашего iPhone. Чтобы создать папку, коснитесь приложения на главном экране и удерживайте его, пока его значок не начнет покачиваться. Затем переместите это приложение в другое приложение, которое вы хотите поместить в папку. Когда оба приложения перекрываются, вид будет увеличен и будет создана папка.
Шаг 2 . Если вы действительно хотите скрыть значок приложения, рекомендуется разместить в своей папке не менее восьми-десяти приложений, которые вам нравятся. Затем переместите приложение, которое вы хотите скрыть, на вторую страницу папки.
Очевидно, что этот метод не полностью скрывает приложения, однако затрудняет их случайное обнаружение.
Не пропустите: как скрыть приложения на iPhone? .
ios — iPhone: как удалить правую кнопку с панели навигации в контроллере просмотра?
Переполнение стека
- Около
- Продукты
- Для команд
- Переполнение стека Общественные вопросы и ответы
.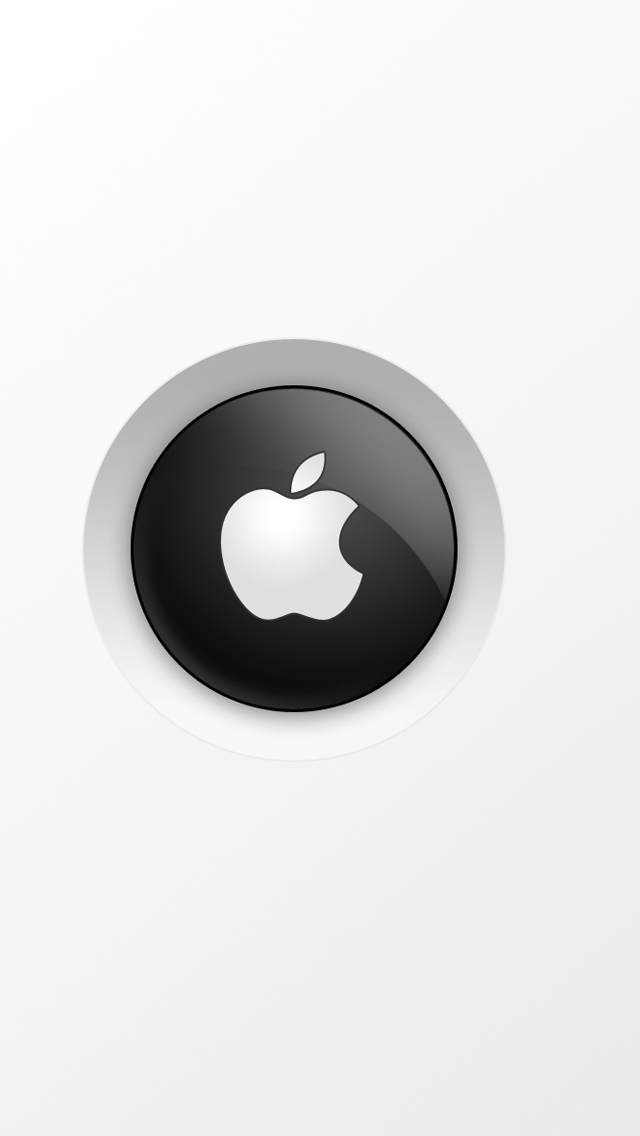
Как легко удалить значки на iPhone
Во второй части мы рассмотрим самый простой и эффективный способ навсегда удалить значки с iPhone. Это включает все данные приложения. Для выполнения этой задачи нам необходимо использовать программу, известную как dr.fone (Mac) — Data Eraser (IS) (или dr.fone — Data Eraser (IS)). Это программа, которая была разработана, чтобы предотвратить незаконный доступ к вашим личным данным. Программа использует методы уничтожения военных данных США, чтобы полностью стереть все ваши личные данные с вашего телефона.Это намного лучше по сравнению с обычным методом восстановления заводских настроек, который не стирает данные полностью. Это обеспечивает вашим данным высокий уровень безопасности.
Основные характеристики dr.fone — Data Eraser (IS):
- Он позволяет стирать с вашего устройства iPhone ваши личные данные, такие как сообщения, историю просмотров, пароли, кеш браузера и т. Д.
- Программа позволяет стереть уже удаленные файлы так, что их невозможно восстановить.

- Это также средство экономии места, которое эффективно сжимает ваши изображения, освобождая больше места на вашем устройстве iPhone.
- Это также увеличивает скорость вашего устройства, очищая его и убивая все фоновые действия.
.
Системные значки — Значки и изображения — iOS — Руководство по человеческому интерфейсу
Системные значки (iOS 12 и более ранние версии)
В iOS 13 или новее предпочтительнее использовать символы SF для представления задач и типов контента в вашем приложении. Если ваше приложение работает на iOS 12 или более ранней версии, следуйте приведенным ниже инструкциям.
Система предоставляет встроенные значки, которые представляют общие задачи и типы контента в различных сценариях использования.
В приложениях под управлением iOS 12 и более ранних версий рекомендуется как можно чаще использовать эти встроенные значки, потому что они знакомы людям.
Используйте системные значки по назначению. Каждый системный образ имеет определенное общеизвестное значение. Чтобы не вводить пользователей в заблуждение, важно, чтобы каждое изображение использовалось в соответствии с его значением и рекомендуемым использованием.
Каждый системный образ имеет определенное общеизвестное значение. Чтобы не вводить пользователей в заблуждение, важно, чтобы каждое изображение использовалось в соответствии с его значением и рекомендуемым использованием.
Обеспечивает альтернативные текстовые метки для значков. Альтернативные текстовые метки не отображаются на экране, но они позволяют VoiceOver на слух описывать то, что на экране, что упрощает навигацию для людей с нарушениями зрения.
Создайте собственный значок, если вы не можете найти системный значок, отвечающий вашим потребностям. Лучше создать собственный образ, чем злоупотреблять системным изображением. См. Глифы.
Панель навигации и значки панели инструментов
Используйте следующие значки на панелях навигации и панелях инструментов. Для руководства разработчика см. UIBarButtonSystemItem.
СОВЕТ Вы можете использовать текст вместо значков для представления элементов на панели навигации или панели инструментов. Например, Календарь использует «Сегодня», «Календари» и «Входящие» на панели инструментов. Вы также можете использовать элемент с фиксированным пространством, чтобы обеспечить отступ между значками навигации и панели инструментов.
Например, Календарь использует «Сегодня», «Календари» и «Входящие» на панели инструментов. Вы также можете использовать элемент с фиксированным пространством, чтобы обеспечить отступ между значками навигации и панели инструментов.
| Значок | Имя | Значение | API |
|---|---|---|---|
| Действие (Поделиться) | Показывает модальное представление, содержащее общие расширения, расширения действий и задачи, такие как Копировать, Избранное или Найти, которые полезны в текущем контексте. | действие | |
| Добавить | Создает новый элемент. | добавить | |
| Закладки | Показывает закладки для конкретных приложений. | закладки | |
| Камера | Делает фото, видео или показывает библиотеку фотографий. | камера | |
| Отмена | Отмена | Закрывает текущий вид или завершает режим редактирования без сохранения изменений. | отменить |
| Составить | Открывает новый вид в режиме редактирования. | составить | |
| Готово | Готово | Сохраняет состояние и закрывает текущий вид или выходит из режима редактирования. | готово |
| Редактировать | Редактировать | Переходит в режим редактирования текущего контекста. | редактировать |
| Быстрая перемотка вперед | Быстрая перемотка воспроизведения мультимедиа или слайдов вперед. | быстро вперед | |
| Организовать | Перемещает элемент в новое место назначения, например в папку. | организовать | |
| Пауза | Приостанавливает воспроизведение мультимедиа или слайдов.Всегда сохраняйте текущее местоположение при паузе, чтобы воспроизведение можно было возобновить позже. | пауза | |
| Играть | Начинает или возобновляет воспроизведение мультимедиа или слайдов. | играть | |
| Повторить | Повторить | Повторяет последнее отмененное действие. | повторить |
| Обновить | Обновляет содержимое. Используйте этот значок с осторожностью, поскольку ваше приложение должно автоматически обновлять контент, когда это возможно. | обновить | |
| Ответить | Отправляет или перенаправляет элемент другому человеку или в другое место. | ответить | |
| Перемотка назад | Перемещение назад по воспроизведению мультимедиа или слайдов. | перемотка | |
| Сохранить | Сохранить | Сохраняет текущее состояние. | экономия |
| Искать | Отображает поле поиска. | поиск | |
| Остановка | Останавливает воспроизведение мультимедиа или слайдов. | стоп | |
| Мусор | Удаляет текущий или выбранный элемент. | мусор | |
| Отменить | Отменить | Отменяет последнее действие. | отменить |
Значки панели вкладок
Используйте следующие значки на панелях вкладок. Для руководства разработчика см. UITabBarSystemItem.
Значки быстрого действия на главном экране
Используйте следующие значки в меню быстрых действий на главном экране. Руководство для разработчиков см. В разделе UIApplicationShortcutIconType.
.
Как удалить значок установки и ожидания приложения на iPhone?
В Apple App Store есть тысячи приложений — одни, конечно, лучше других — которые служат сотням разных целей. Но насколько неприятно, когда вы обнаруживаете потрясающее приложение, пытаетесь его загрузить, но процесс просто заедает из-за значка установки? Поверьте, мы тоже очень раздражаемся.
1. Как выглядит серый значок приложения для ожидания?
Однако в большинстве случаев есть веская причина, по которой ваши приложения отображаются серым цветом с круговым символом. Иногда после выполнения резервного копирования или загрузки более одного приложения из App Store iPhone по-прежнему будет загружать данные для приложений, а серое поле будет просто служить для них заполнителем. Однако не стоит беспокоиться, это хороший знак, потому что он показывает, что телефон распознает, что приложение все еще необходимо повторно загрузить. Не спешите удалить серое поле, поскольку это может уничтожить все данные.
Иногда после выполнения резервного копирования или загрузки более одного приложения из App Store iPhone по-прежнему будет загружать данные для приложений, а серое поле будет просто служить для них заполнителем. Однако не стоит беспокоиться, это хороший знак, потому что он показывает, что телефон распознает, что приложение все еще необходимо повторно загрузить. Не спешите удалить серое поле, поскольку это может уничтожить все данные.
Теперь, если он застревает с серым полем и значком установки в течение одного времени, вам следует сначала попробовать несколько быстрых исправлений.Их очень легко выполнять, но они доказали свою эффективность.
2. Простые советы по удалению значка установки на iPhone
Перезагрузите iPhone: Как и во многих других случаях, простая перезагрузка творит чудеса — это обновит статус на вашем iPhone и устранит мелкие ошибки.
Доступное пространство на вашем iPhone : Убедитесь, что у вас достаточно свободного места, потому что в противном случае ваше устройство предотвратит загрузку.![]() Выберите «Настройки»> «Основные»> «Хранилище и использование iCloud»> «Доступно» в разделе «ХРАНЕНИЕ».
Выберите «Настройки»> «Основные»> «Хранилище и использование iCloud»> «Доступно» в разделе «ХРАНЕНИЕ».
Терпение — ключ к успеху: Иногда это просто ожидание, пока телефон выполнит необходимую функцию. Во многих случаях достаточно подождать около получаса, и приложения начнут завершать загрузку. Просто убедитесь, что у вас включен Wi-Fi и он подключен.
Всегда есть шанс, что приведенные выше советы не решат проблему, а это значит, что на вашем iPhone есть проблемы с iOS, которые необходимо исправить.Тогда что тебе делать? Легкий способ исправить их и удалить серый значок установки — использовать инструмент iMyFone iOS System Recover.
3. Удалите значок приложения «Установка и ожидание» путем устранения проблем с iOS
С iMyFone iOS System Recovery вы можете исправить любые неисправности iOS без каких-либо проблем. Инструмент имеет множество функций, которые могут решать ряд различных проблем, одна из которых — ваш iPhone, застрявший со значком установки.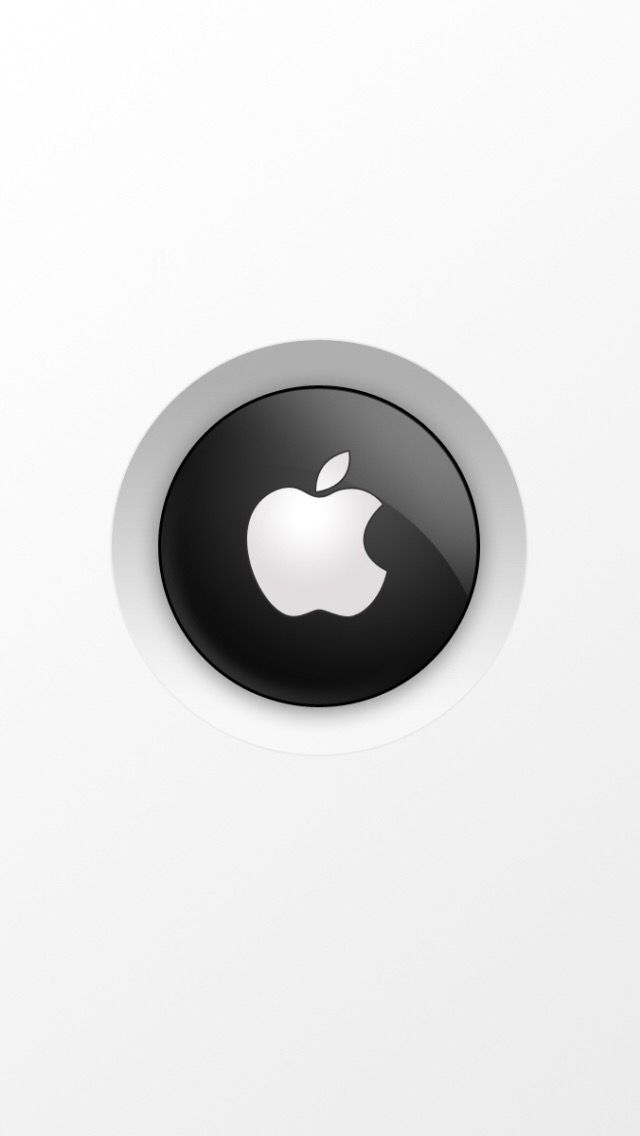 Вкратце, есть три режима, которые рассчитаны на разную степень серьезности.
Вкратце, есть три режима, которые рассчитаны на разную степень серьезности.
Есть стандартный режим, расширенный режим и режим быстрого исправления — стандартный предотвращает любую потерю данных, расширенный полностью обновит ваше устройство, чтобы оно снова стало новым, а быстрое исправление поможет вывести ваши устройства iOS из режима восстановления режим всего одним щелчком мыши.
Попробовать бесплатно Попробовать бесплатно
Узнайте, как легко удалить значок устанавливаемого и ожидающего приложения на iPhone с помощью этого инструмента восстановления iOS.
Как использовать iMyFone iOS System Recovery для удаления установочного значка?
Шаг 1. После загрузки iMyFone iOS System Recovery, просто запустите его и подключите к нему свой iPhone, и вы увидите, что программа предлагает три режима. Выберите стандартный режим, который безопасен и удобен для решения распространенных проблем iOS.
Шаг 2. Переведите устройство в режим DFU, одновременно удерживая кнопку сна и кнопку «Домой» в течение примерно 10 секунд. Удерживая их в течение 10 секунд, отпустите кнопку сна и продолжайте удерживать кнопку домой еще 5 секунд.
Удерживая их в течение 10 секунд, отпустите кнопку сна и продолжайте удерживать кнопку домой еще 5 секунд.
Примечание
Если программа не продолжается, вы также можете поместить свое устройство в
Восстановление, чтобы программа могла его распознать.
Шаг 3. Скачайте необходимую прошивку; когда вы подключены к инструменту, он автоматически определит, что нужно вашему устройству, и все, что вам нужно сделать, это нажать «Загрузить».
Шаг 4. Чтобы завершить исправление, просто следуйте инструкциям на экране, а затем извлеките устройство, когда оно будет завершено.Если ваш iPhone по-прежнему не работает должным образом, просто повторите процесс.
В конечном счете, нет однозначного ответа, почему ваши приложения застревают со значком установки. Но мы рассмотрели несколько советов, которые помогут его удалить. Если нет, iMyFone iOS System Recovery — отличный вариант, который вас не подведет!
Попробовать бесплатно Попробовать бесплатно
.
iphone — Как убрать «белое отражение» на значке приложения?
Переполнение стека
- Около
- Продукты
- Для команд
- Переполнение стека Общественные вопросы и ответы
- Переполнение стека для команд Где разработчики и технологи делятся частными знаниями с коллегами
- Вакансии Программирование и связанные с ним технические возможности карьерного роста
- Талант Нанимайте технических специалистов и создавайте свой бренд работодателя
- Рекламная
.
Что означают значки в верхней части экрана iPhone в Status Bar.
Новые пользователи айфонов весьма часто начинают замечать, как в правом верхнем углу смартфона весьма часто появляется стрелочка и потом она исчезает.
Многие не знают, что именно она означает и просто начинают нервничать по этому поводу. Давайте разбираться, стоит ли переживать.
Что значит стрелка на iPhone?
Абсолютно не важно, какая у вас модель айфона, время от времени вы будете наблюдать как появляется и исчезает стрелочка из-за того, что это значок геолокации.
Если немного разобраться, то примерно таким символом отображается, во многих навигаторах, найденная точка. Ну и по сути на настоящих картах — это обычная булавка.
Поэтому, как только вы видите такой значок, то это означает, что какое-то из приложений использует в данный момент вашу геолокацию. Чаще всего это погода или часы.
Все наверно понимают, что геолокация ест достаточно много батареи. Особенно, когда айфон уже не новый и каждый процент заряда на счету.
Поэтому, давайте разбираться как скрыть этот символ и вообще найти, что именно использует вашу геопозицию чаще всего.
Как убрать стрелку на айфоне?
Начну пожалуй с того, что когда я обновился на iOS 10, то данная стрелочка была скрыта и я просто не видел, когда любое приложение пользуется геолокацией.
Поэтому, если вас просто раздражает стрелочка и вы не хотите ее видеть, то следуем таким шагам:
- переходим в Настройки и ищем Конфиденциальность ;
- теперь жмем на Службы геолокации , листаем в самый низ и выбираем Системные службы ;
- пункт Значок в меню статуса определяет, будет ли показываться стрелка.
Допустим, для вас весьма важно разобраться, что именно забирает лишний заряд и хотелось бы все это дело по умному оптимизировать.
Просто возвращаемся в Настройках на один шаг назад и можем увидеть все приложение, которые постоянно или частично используют вашу позицию.
В самом низу расписаны разные цвета стрелочек и если это фиолетовый, например, то это приложение недавно использовало позицию и чаще всего это делает.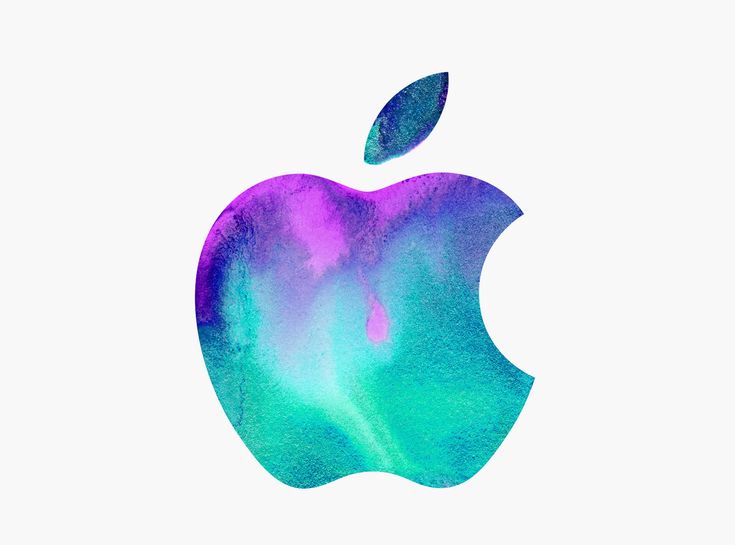
Напротив каждого приложения указан тип стрелки и если вы понимаете, что там геолокация используется часто, но вам этого не хочется, то просто выбираем пункт При использовании программы .
В системных службах тоже самое, отключаем абсолютно все, что вам вообще не нужно. У меня например, включены только Найти iPhone и Часовой пояс .
Итоги
Вот по сути и вся информация, которой я хотел с вами поделится по поводу странной стрелочки в углу любого iPhone и что она вообще означает.
Как видите, ничего особо страшного нету. Теперь вы знаете как ее можно убрать и даже больше, как оптимизировать работу служб геолокации.
Вы с легкостью можете переадресовать вызовы с вашего iPhone на любой другой номер телефона. Этот отличный трюк, его можно использовать в разных ситуациях. Хотите ли вы перевести звонки на линию офиса или домашнего телефона; находитесь ли в зоне с плохим приемом и хотите, чтобы вызовы перенаправлялись на телефон с лучшим обслуживанием; или вы отправляетесь в отпуск туда, где нет мобильного сервиса и хотите оставить телефон дома, но при этом не пропустить не одного вызова. Тогда отправьте ваши звонки на другой телефон. Вы даже можете перенаправить свой номер на голосовой номер Skype или Google, можете принимать входящие вызовы через VoIP-сети на другое устройство iOS или компьютер. Вам не нужно обращаться к оператору и платить. Никаких дополнительных сборов, просто воспользуйтесь услугой — это бесплатно и все делается прямо на вашем iPhone, следующим образом.
Тогда отправьте ваши звонки на другой телефон. Вы даже можете перенаправить свой номер на голосовой номер Skype или Google, можете принимать входящие вызовы через VoIP-сети на другое устройство iOS или компьютер. Вам не нужно обращаться к оператору и платить. Никаких дополнительных сборов, просто воспользуйтесь услугой — это бесплатно и все делается прямо на вашем iPhone, следующим образом.
Включение переадресации звонков
Эта функция будет перенаправлять все входящие вызовы на указанный номер до тех пор, пока вы ее не отключите.
- Откройте настройки и выберите «Телефон»
- Нажмите «Переадресация» и передвиньте выключатель
- В текстовом поле введите номер телефона, на который вы хотите переадресовывать все входящие вызовы
- Нажмите назад и выйти из настройки, чтобы изменения вступили в силу
Как только высветится номер, звонки будут пересылаться. В примере включена переадресация вызовов на номер, который не существует:
Вы всегда будете знать, что звонки переадресовываются, благодаря небольшому значку телефонной трубки со стрелкой из нее, на верхней панели экрана.
Введя номер своей голосовой почты, можно мгновенно переслать все входящие вызовы на нее, без необходимости выключать телефон или каждый раз вручную отправлять входящий вызов на голосовую почту. Это также удобный способ притвориться, что ваш телефонный номер уже не обслуживается, путем переадресации на номер телефона, который является не активным.
Что касается абонентов, то они не почувствуют разницы, но ваш iPhone больше не будет звонить, а вместо этого, он просто отправит вызовы на указанный номер.
Выключение переадресации
Отключение переадресации даже проще, чем ее включение:
- Возвращаемся в настройки и снова выбираем «Телефон»
- Нажмите «Переадресация» и щелкните выключатель
Значок телефонной трубки должен исчезнуть, и iPhone будет принимать входящие звонки как обычно.
Всем мир! Появляющиеся, после определенных действий, значки на экране iPhone или iPad являются своего рода индикаторами, которые сообщают пользователю о том, включена или нет на данный момент определенная функция на устройстве. И хотя большинство обозначений нам с Вами знакомо (уровень сигнала сети, батарея и т.д.), есть и такие, которые могут поставить в тупик и заставить задуматься – что же они обозначают? Например: замок со стрелкой в круге, полумесяц, самолет и прочие.
И хотя большинство обозначений нам с Вами знакомо (уровень сигнала сети, батарея и т.д.), есть и такие, которые могут поставить в тупик и заставить задуматься – что же они обозначают? Например: замок со стрелкой в круге, полумесяц, самолет и прочие.
Сегодня будем разбираться во всех этих иконках: узнаем почему они появляются, что значит каждая из них и как все это добро убрать с экрана? Читаем внимательно, не стесняемся спрашивать и подсказывать другим пользователям в комментариях. С приветственной частью статьи покончено, переходим к делу. Поехали же!:)
Все индикаторы на iPhone и iPad располагаются в верхней части дисплея, в так называемом Status Bar (строка текущего состояния), начинаем слева направо:
- Изображение самолета – так называемый авиа-режим, при его включении происходит отключение всех беспроводных соединений, в том числе мобильной связи. Поэтому, когда он активен с экрана пропадает отображение уровня сигнала сети, название оператора и стандарт соединения с интернетом.

- Индикатор сети Wi-Fi – в зависимости от силы приема, закрашиваются одна (минимальный), две или три полоски (максимальный). Что делать если он не показывается и о других проблемах с Wi-Fi .
- Значок в виде двух стрелок вращающихся по кругу, появляется при синхронизации ( резервных копий, копировании данных и т.д.) устройства с iTunes.
- Уровень сигнала сотовой сети.
- Название оператора связи.
- Стандарт мобильной связи (Edge, 3G, LTE), по большей части отвечающий за скорость соединения с интернетом.
- Значок луны – показывает состояние режима «Не беспокоить». Если данная функция включена, то вызовы и предупреждения, уведомления от программ, Push-сообщения – . А точнее, не будут сопровождаться звуковыми сигналами, а на дисплее вверху появится знак полумесяца. Для включения или выключения направляемся в: Настройки – Не беспокоить.
- Значок «замок со стрелкой» – отключает автоматический поворот экрана на iPhone или iPad (блокировка книжной ориентации).
 Убрать или наоборот задействовать данную «фишку» можно через нижнее всплывающее меню (чтобы его вызвать, необходимо потянуть пальцем от нижней части дисплея к верхней).
Убрать или наоборот задействовать данную «фишку» можно через нижнее всплывающее меню (чтобы его вызвать, необходимо потянуть пальцем от нижней части дисплея к верхней). - Bluetooth – старый добрый «голубой зуб»:)
- Заряд батарейки в процентах.
- Заряд аккумуляторной батареи в графическом виде, так сказать, наглядно.
- Молния – свидетельствует о том, что Ваш iPhone или iPad на данный момент заряжается.
- Значок стрелки – если показывается на экране, значит одна (или несколько) программ именно сейчас используют службы геолокации. А говоря простым языком – навигацию. Старайтесь закрывать такие приложения, в случае их неиспользования, так как GPS здорово «съедает» аккумулятор.
Как видите – iOS богата на иконки, обозначающие что-либо. Причем, есть как интуитивно понятные любому человеку, так и достаточно экзотические, свойственные только мобильной операционной системе компании Apple.
Обновлено! Как меня справедливо поправили в комментариях, я забыл про значок изображающий часы. Так вот, эти самые часы (расположенные рядом с индикатором батарейки), говорят об одном простом факте – вам скоро просыпаться. Да, все правильно – это заведенный будильник на вашем iPhone.
Так вот, эти самые часы (расположенные рядом с индикатором батарейки), говорят об одном простом факте – вам скоро просыпаться. Да, все правильно – это заведенный будильник на вашем iPhone.
P.S.S. Если вы столкнулись с каким-то непонятным значком на своем iPhone (iPad) или у вас просто остались вопросы, то смело пишите в комментарии – попробуем разобраться вместе!
iPhone частенько нас радует разными сюрпризами. Каждый раз можно узнавать что новое и интересное вне зависимости того, сколько вы пользуетесь этим девайсом.
На этот раз рассмотрим ситуацию, когда на вашем «айфоне» появился значок в виде трубки со стрелкой. Находится он обычно в правом или левом верхних углах.
Давайте разбираться, что значит этот странный значок и как его можно отключить.
Появилась трубка со стрелкой на айфоне — что это?
Первым делом — главное не паниковать. Ничего страшного в этом значке нету, ведь это его наличие на экране вашего iPhone означает, что у вас активна переадресация.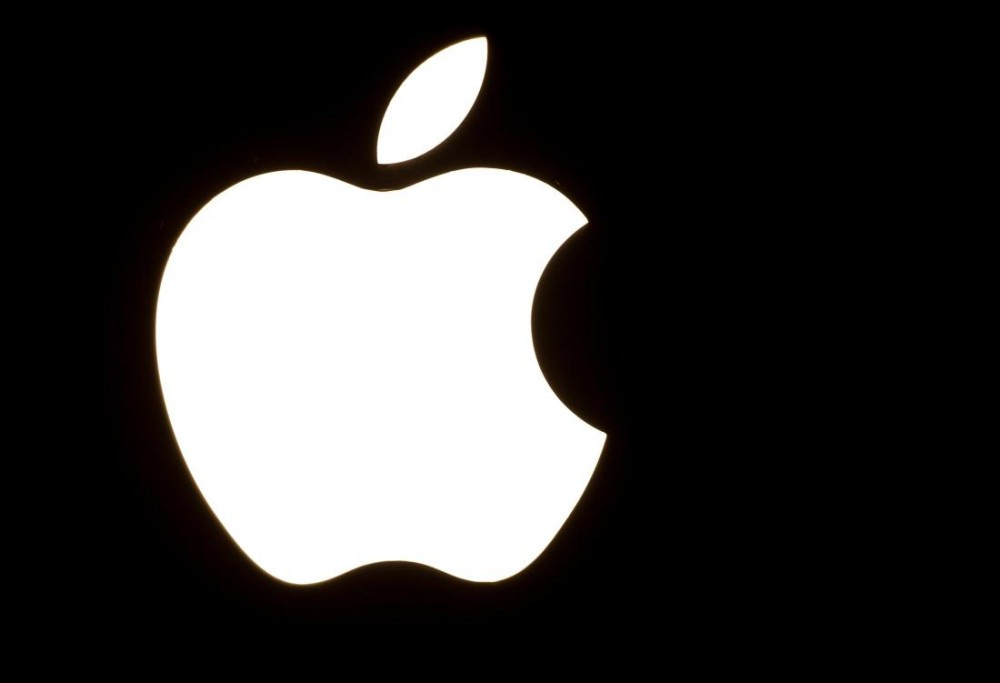
Если кто не знает, переадресация — это возможность переадресовывать входящие вызовы на другой номер. Например, вы можете перенаправить свои входящие звонки на свой второй телефон.
Случаев использования достаточно много: у вас разряжается телефон и вы знаете, что у вас не будет возможности его заряжать. Или просто вы не хотите носить с собой два телефона и просто перенаправляете все вызовы на один.
Как убрать значок трубки со стрелкой на айфоне?
Возможно вы включили эту функцию совершенно случайно и конечно хотелось бы её отключить. Я вам в этом помогу, просто следуйте инструкциям:
На этот пожалуй можно и закончить статью. Ведь теперь вы понимаете, что обозначает трубка со стрелкой и как от неё избавится.
В iPhone существует множество функций, о которых большинство пользователей даже не догадывается. Не редко знакомство с такими скрытыми возможностями начинается после того, как пользователь натыкается на них случайно. Например, в верхней части экрана iPhone пользователи иногда обнаруживают значок в виде трубки со стрелкой и не понимая, что он означает, идут искать ответ в интернет.
Что означает значок трубка со стрелкой на iPhone
Если в верхней части экрана вашего iPhone отображается значок в виде трубки со стрелкой, то это означает, что у вас включена переадресация вызовов. Данная функция позволяет перенаправить все входящие звонки на другой номер телефона. При этом можно указать как номер мобильной связи, так и городской стационарный номер. Более того, вызовы можно перенаправить на номера сервисов Google Voice или Skype.
Переадресация – это очень удобная функция, которая может использоваться в самых разных ситуациях. Например, для получения вызовов с рабочего и личного номера телефона на одном и том же устройстве. Также вы можете перенаправить входящие вызовы на голосовую почту или вообще на несуществующий номер телефона.
Но, при этом переадресация может использоваться для мошенничества. Злоумышленники могут воспользоваться данной функцией для того, чтобы получить доступ к вашим финансам. Обычно это выглядит как звонок от службы безопасности банка с просьбой внести определенные настройки в телефон. Если пользователь попадается на эту удочку и вносит требуемы настройки, то мошенники получают возможность принимать входящие вызовы, которые адресовались пользователю. Это позволяет получить доступ к онлайн-банкингу и вывести деньги. Поэтому, если вы не пользуетесь переадресацией, но наблюдаете значок в виде трубки со стрелкой, то эту функцию нужно отключить.
Если пользователь попадается на эту удочку и вносит требуемы настройки, то мошенники получают возможность принимать входящие вызовы, которые адресовались пользователю. Это позволяет получить доступ к онлайн-банкингу и вывести деньги. Поэтому, если вы не пользуетесь переадресацией, но наблюдаете значок в виде трубки со стрелкой, то эту функцию нужно отключить.
Как убрать трубку со стрелкой на iPhone
Для того чтобы отключить переадресацию вызовов и убрать значок трубка со стрелкой нужно зайти в настройки iPhone. Здесь нужно перейти в настройки приложения «Телефон».
И отключаем данную функцию.
После этого переадресация вызовов должна отключиться, а значок трубки со стрелкой должен исчезнуть с экрана.
Нужно отметить, что описанный выше способ отключения переадресации работает для GSM. Если у вас CDMA-версия iPhone, то для отключения данной функции нужно обратиться в техническую поддержку вашего мобильного оператора.
Символы и значения главного экрана и Центра управления (2022)
Если вы когда-нибудь задумывались о том, что символы iPhone в верхней части экрана (в строке состояния) или в Центре управления iPhone пытаются вам сказать, то вы мы пришли в нужное место. Apple использует значки и символы состояния iPad и iPhone, чтобы отображать большой объем информации на очень маленьком пространстве. Ниже приведены символы iPhone и пояснено их значение. ваш путеводитель по наиболее распространенным значкам состояния iPad и iPhone.
Apple использует значки и символы состояния iPad и iPhone, чтобы отображать большой объем информации на очень маленьком пространстве. Ниже приведены символы iPhone и пояснено их значение. ваш путеводитель по наиболее распространенным значкам состояния iPad и iPhone.
Связанные: Многозадачность iPad: полное руководство по разделению экрана, слайдеру и картинке в картинке
Символы iPad и iPhone: их значение на главном экране и в Пункте управления
Некоторые значки iPhone (символы на iPhone) встречаются чаще известные, такие как значок Wi-Fi и значок Bluetooth, но некоторые, например значок блокировки ориентации, многих озадачивают. Полезно знать, что означает каждый значок iPad и iPhone, чтобы вы могли использовать их функции или сразу убедиться, что они включены или выключены. Эти значки состояния iPadOS и iOS в основном одинаковы для каждого поколения iPhone, независимо от того, есть ли у вас iPhone 8, iPhone 11 или самый последний iPhone.
Давайте узнаем значения символов и значков iPhone, независимо от того, находятся ли они в верхней части экрана iPhone в строке состояния или на значках Центра управления. Чтобы узнать больше о том, как пользоваться iPhone и iPad, ознакомьтесь с нашим бесплатным советом дня.
Значки главного экрана в строке состояния (символы iPhone в верхней части экрана iPhone)
Начнем с верхней части главного экрана, в строке состояния. Эти значки iPhone также можно увидеть в приложениях, но они могут быть не белыми, а черными.
Если у вас iPhone X или более новая модель, не все эти значки будут отображаться в верхней части экрана, как на более ранних моделях iPhone. Чтобы увидеть значки на главном экране на всех моделях iPhone X и более поздних версиях:
- Коснитесь и слегка перетащите вниз прямо под тремя значками в правом верхнем углу экрана.
- Это покажет скрытые значки, а также процент заряда батареи. Если вы потянете слишком далеко, вместо этого вы откроете Центр управления.

Что означает цветное облачко в строке состояния?
Если у вас iPhone X или новее, вы, возможно, заметили, что иногда на главном экране позади времени появляется цветной кружок. Пузырь может отображаться четырьмя цветами: синим, зеленым, красным и фиолетовым. В этой диаграмме объясняется, что означает каждый из этих цветов.
| Символ | Значение |
|---|---|
Синий | Ваш iPhone использует дублирование экрана или в настоящее время использует ваше местоположение. |
Зеленый | Вы разговариваете по телефону или ваш iPhone предоставляет личную точку доступа. |
Красный | Ваш iPhone записывает звук или ваш экран. |
Фиолетовый | Ваш iPhone использует SharePlay для обмена контентом. |
Индикатор записи: оранжевые и зеленые точки
На моделях iPhone с iOS 14 и более поздних версий вы увидите небольшую зеленую или оранжевую точку в правом верхнем углу экрана.
| Символ | Значение |
|---|---|
Оранжевый | Микрофон используется приложением на вашем iPhone. |
Зеленый | Камера или камера и микрофон используются приложением на вашем iPhone. |
Другие символы состояния
Вот другие символы, которые вы увидите в строке состояния на вашем iPhone.
| Символ | Значение |
|---|---|
Сеть 3G доступна через вашего оператора, и ваш iPhone может подключаться к Интернету через эту сеть. | |
| Сеть 4G или LTE доступна через вашего оператора, и ваш iPhone может подключаться к Интернету через эту сеть. | |
| Сеть LTE доступна через вашего оператора, и ваш iPhone может подключаться к Интернету через эту сеть. Примечание. Работает с iPhone 5 и более поздними моделями. Не во всех областях. | |
| Сеть 5G доступна через вашего оператора, и ваш iPhone может подключаться к Интернету через эту сеть. Примечание. Работает с iPhone SE (3-го поколения), моделями iPhone 12 и iPhone 13. Доступно не во всех регионах. | |
Сеть 5G E доступна через вашего оператора, и ваш iPhone может подключаться к Интернету через эту сеть. Примечание. Работает с iPhone 8 и более поздними моделями. Не во всех областях. | |
Сеть 5G с более высокой частотой доступна через вашего оператора, и ваш iPhone может подключаться к Интернету через эту сеть. Примечание. Работает с iPhone SE (3-го поколения), моделями iPhone 12 и iPhone 13. Доступно не во всех регионах. | |
| Сеть | GPRS (GSM) доступна через вашего оператора, и ваш iPhone может подключаться к Интернету через эту сеть. |
| Сеть | EDGE (GSM) доступна через вашего оператора, и ваш iPhone может подключаться к Интернету через эту сеть. |
| Вы находитесь в зоне действия вашей сотовой сети и можете принимать звонки. «Нет обслуживания» будет появляться всякий раз, когда нет сигнала. | |
| Благодаря возможности работы с двумя SIM-картами вы находитесь в зоне действия вашей сотовой сети и можете совершать и принимать звонки. «Нет обслуживания» будет отображаться при отсутствии сигнала. | |
| Звонки по Wi-Fi доступны для использования. Ваш оператор связи также отображается рядом со значком. | |
Ваш iPhone подключен к Интернету через Wi-Fi. | |
| Вы подключены к сети VPN. | |
| Используемая сеть VPN отключена. | |
| Службы определения местоположения в настоящее время используются приложением или веб-сайтом. | |
| Предмет может получать информацию о вашем местоположении при определенных условиях. | |
| Приложение, которое вы используете, запрашивает ваше местоположение. | |
| Присутствует сетевая активность. | |
| Переадресация вызовов включена. | |
| Режим полета включен. | |
| Телетайп (TTY) включен. | |
| Блокировка ориентации включена, и ваш экран не будет поворачиваться, пока эта настройка не будет отключена. | |
Фокусировка (ранее «Не беспокоить») включена. Примечание. Внешний вид этого значка зависит от того, какой режим фокусировки вы включили. | |
| iPhone синхронизируется с iTunes. | |
| iPhone заблокирован. | |
| iPhone сопряжен с беспроводной гарнитурой, наушниками или наушниками-вкладышами. | |
| Установлен аварийный сигнал. | |
| Уровень заряда батареи вашего iPhone. Он станет красным, когда уровень будет меньше 20%. | |
| Ваш iPhone заряжается. | |
| Включен режим низкого энергопотребления. | |
| Уровень заряда батареи сопряженного Bluetooth-устройства. | |
iPhone подключен к Интернету через персональную точку доступа другого устройства iOS. Примечание: В iOS 15 и более поздних версиях символ заменяется зеленым кружком позади времени. | |
iPhone подключен к CarPlay. | |
| Вы делитесь своим экраном с помощью SharePlay. | |
| SharePlay активен. |
Значки Центра управления iPad и iPhone
Чтобы получить доступ к Центру управления, проведите пальцем вверх от нижнего края экрана, если у вас iPhone 8 или более ранней версии, или вниз от правого верхнего угла экрана, если у вас iPhone без кнопка «Домой». Некоторые значки в Центре управления одинаковы для всех iPhone, но значки в нижней части Центра управления определяются тем, как вы решите настроить Центр управления. Вы можете добавить или убрать режим энергосбережения, фонарик, калькулятор, голосовые заметки и многое другое.
Что такое символы в Центре управления iPad и iPhone?
Вот несколько схем элементов управления в Центре управления iPad или iPhone.
| Символы | Значения |
|---|---|
| Режим полета | |
| Bluetooth | |
| Сотовые данные | |
| Точка доступа | |
| AirDrop | |
Фокус Примечание. | |
| Специальные возможности: быстро включить специальные возможности. | |
| Будильник: создайте будильник для пробуждения или настройте параметры Sleep Focus. | |
| Калькулятор: быстро выполняйте вычисления или поворачивайте устройство, чтобы использовать научный калькулятор для сложных задач. | |
| Яркость: отрегулируйте яркость, перетащив регулятор яркости вверх или вниз. | |
| Камера: делать фотографии или записывать видео. | |
| Вождение Фокус: отключает звук звонков, сообщений и уведомлений во время вождения. | |
Не беспокоить: уведомлений об отключении звука на час, до конца дня, события или пребывания в каком-либо месте. | |
| Фонарик: превращает светодиодную вспышку на камере в фонарик. | |
| Дом: аксессуары для управления , настроенные в приложении Дом. | |
| Режим низкого заряда батареи: включается, когда батарея iPhone разряжена или не имеет доступа к электричеству. | |
| Лупа: превращает iPhone в увеличительное стекло. | |
| Night Shift: настроить цвета на дисплее на более теплые тона в ночное время. | |
| Блокировка портретной ориентации: предотвращает поворот экрана при перемещении устройства. | |
| Запись экрана: записывает ваш экран одним нажатием или записывает звук во время записи, нажав и удерживая. | |
Беззвучный режим: отключает оповещения и уведомления на вашем устройстве. | |
| Секундомер: измеряет продолжительность события и отслеживает время круга. | |
| Размер текста: регулирует размер текста, перетаскивая ползунок вверх или вниз. | |
| Таймер: установите продолжительность времени, перетащив ползунок вверх или вниз и нажав Старт. | |
| True Tone: автоматически регулирует цвет и яркость дисплея в соответствии с освещением в помещении. | |
| Голосовые заметки: создает голосовую заметку с помощью микрофона устройства. | |
| Громкость: регулирует громкость, перетаскивая элемент управления вверх или вниз. | |
| Бумажник: карты доступа к Apple Pay или посадочным талонам, билетам в кино и т. д. | |
Дублирование экрана: обеспечивает беспроводную потоковую передачу музыки, фотографий и видео на Apple TV и другие устройства с поддержкой AirPlay. | |
| Темный режим: отлично подходит для просмотра iPhone или iPad в условиях низкой освещенности. | |
| Управляемый доступ: ограничить устройство одним приложением и контролировать, какие функции приложения доступны. | |
| Слух: подключите слуховые аппараты к iPhone, iPad или iPod touch. | |
| Сканер кода: используйте камеру для сканирования QR-кодов для быстрого доступа к веб-сайтам. | |
| Распознавание музыки: узнайте, что вы слушаете, одним касанием, и посмотрите результаты в верхней части экрана. | |
| Noise Control: обнаруживает внешние звуки, которые ваши AirPods Pro или AirPods Max могут блокировать или отменять. Режим прозрачности позволяет слышать окружающие вас внешние шумы. | |
| Сон: Выберите, от каких приложений и людей вы хотите получать уведомления во время сна или подготовки ко сну. | |
| Пространственное аудио: Используйте пространственное аудио с AirPods Pro или AirPods Pro Max. | |
| Объявление уведомлений: Siri будет оповещать о входящих сообщениях при ношении наушников AirPods или совместимых наушников Beats. | |
| Примечания: быстро записать идею, создать контрольный список, набросок и т. д. | |
| Персональный фокус: Выберите, от каких приложений и людей вы хотите получать уведомления в личное время. | |
| Apple TV Remote: используйте свой iPhone, iPad или iPod touch в качестве пульта дистанционного управления для Apple TV 4K или Apple TV HD. | |
Распознавание звука: iPhone будет прослушивать определенные звуки и уведомлять вас, когда они будут распознаны. Примеры: сирены, пожарная сигнализация, дверные звонки и т. д. д. | |
| Работа: Выберите, от каких приложений и людей вы хотите получать уведомления во время работы. |
Ознакомьтесь с нашим бесплатным советом дня, чтобы узнать о других полезных руководствах по устройствам Apple. Затем освойте кнопки и порт на своем iPhone для еще более быстрой навигации!
Управляйте своим iPhone за одну минуту в день: зарегистрируйтесь здесь, чтобы получить БЕСПЛАТНЫЙ совет дня, доставленный прямо на ваш почтовый ящик.
Значки и символы Apple iPhone со значением – WebNots
Успех iPhone в основном был связан с простой в использовании операционной системой iOS. Тем не менее, в верхней строке состояния iPhone, Центре управления и других приложениях по умолчанию, таких как Safari, Photos и т. Д., Так много символов. Некоторые символы легко понять, но некоторые значки требуют поиска руководства пользователя iPhone или поиска в Google. . Например, знаете ли вы, почему рядом с названием приложения отображается синяя точка? Ответ таков: iOS будет показывать синюю точку каждый раз, когда приложение получает обновление из App Store. Это поможет вам узнать об обновлении и проверить историю приложения в случае возникновения каких-либо проблем. В этой статье мы расскажем о значении символов iPhone.
. Например, знаете ли вы, почему рядом с названием приложения отображается синяя точка? Ответ таков: iOS будет показывать синюю точку каждый раз, когда приложение получает обновление из App Store. Это поможет вам узнать об обновлении и проверить историю приложения в случае возникновения каких-либо проблем. В этой статье мы расскажем о значении символов iPhone.
Связанный: Сочетания клавиш для iPhone.
Значение символов iPhone
Вот полный список и значение символов iPhone, используемых в iOS.
| символ ICON | Значение | |
| .0060 | ||
| Символ прочности сотовой сети для Dual SIM -sim iPhone | ||
| LTE | Указывает доступность долгосрочной сети Evolution Carrier. см. 5G E, буква E показывает наличие сети Edge | |
| 4G | Сеть связи 4G | |
| 3G | 3G communication network | |
| GPRS | GPRS service for GSM | |
| Wi-Fi | Wi-Fi calling | |
| Connected to wireless network | ||
| Connected to VPN | ||
| Приложение использует службу определения местоположения | ||
Условная или ограниченная служба определения местоположения, вы увидите этот значок в верхней строке состояния при использовании таких приложений, как Карты. | ||
| Подключение или обработка. Вы можете увидеть это в верхней строке состояния при открытии веб-сайтов в Safari. Кроме того, вы можете увидеть это при выключении вашего iPhone. | ||
| Переадресация вызовов | ||
| Режим самолета | ||
| .0055 Do not disturb | ||
| Syncing with iCloud | ||
| Locked or lock screen | ||
| Paired with wireless headphone | ||
| Alarm is setup | ||
| Battery level вашего iPhone. Зеленый указывает на достаточно заряженную батарею (обычно +80%), желтый указывает на режим низкого энергопотребления, а красный указывает на низкий уровень заряда батареи (<20%). | ||
| Уровень батареи устройств в паре с Bluetooth | ||
Связанный с Интернетом с помощью личного горячего. к личной точке доступа, зеркальному отображению экрана или использованию служб определения местоположения к личной точке доступа, зеркальному отображению экрана или использованию служб определения местоположения | ||
| Зеленая строка состояния | Вы разговариваете по телефону | |
| Red status bar | Recording screen or call | |
| AirDrop | ||
| Cellular data | ||
| Bluetooth | ||
| Play button | ||
| Blue Dot Before App Имя | Указывает, что приложение было недавно обновлено. | |
| Красный значок на значке приложения. Вы можете увидеть это как в отдельном приложении, так и в папках. | ||
| Calculator icon | ||
| Open camera | ||
| Scan QR Code in Control Center | ||
| Screen Mirroring in Control Center | ||
| Volume up | ||
| Уменьшение громкости | ||
| Фонарик | ||
| Новые примечания в центре управления | ||
| Таймер в центре управления | ||
| Ответ в App | ||
. | Флаг в почтовом приложении | |
| Папки в почтовом приложении | ||
| Переключатель вкладок в Safari | ||
| Reading List in Safari | ||
| Favorites or Bookmarks in Safari | ||
| Refresh page in Safari | ||
| Share | ||
| Wallet | ||
| Voice Заметки | ||
| Изменение размера текста | ||
| Вызов SOS | ||
| Символ быстрого доступа | ||
| App switcher symbol | ||
| Apple TV remote | ||
| Ask Siri | ||
| Audio symbol | ||
| Control Center symbol | ||
| Delete | ||
| Не беспокоить во время вождения | ||
| Символ загрузки | ||
| Символ жестов | ||
| Siri symbol | ||
| Show or hide password | ||
| Shake symbol | ||
| Screenshot | ||
| Screen Time | ||
| Screen recording | ||
| Символ перезагрузки | ||
| Доступность | ||
| Пароль | ||
| Notifications | ||
| Mute | ||
| Magnifier | ||
| Keyboard | ||
| Warning | ||
| iPhone Settings iCon | ||
| Delete | ||
| Информация | ||
| Домашнее приложение | ||
| Справка | ||
| Слух | ||
| Руководящий доступ | ||
| или Custom |
Syphors Symbols PDF
9002. Символы iPhone в формате PDF.
Символы iPhone в формате PDF.Бесплатные эстетические иконки приложений для iPhone
Счастливого сентября!
Насколько крут новый айфон?! Я не могу быть единственной, кто потратил смущающее количество времени на эстетику ее домашнего экрана в эти выходные… верно?…
Я решил поделиться некоторыми пользовательскими значками приложений, которые я сделал для своего iphone! Их было довольно легко сделать. Я использую только настольную версию Canva (сейчас я использую их практически для всего, хе-хе)
Надеюсь, они вам понравятся! Если вы поделитесь ими, не стесняйтесь подписаться и отметить меня в Instagram! Подписчики в Instagram ОЧЕНЬ помогают таким небольшим создателям контента, как я.0019
Прежде чем мы перейдем к бесплатным приложениям (продолжайте прокручивать список бесплатных приложений) , , вот краткий предварительный просмотр некоторых наборов приложений, которые доступны в моем магазине Etsy. 🙂 Эти наборы более «совершенны» и содержат широкий спектр значков приложений для iOS.
Кроме того, эти наборы приложений предоставляют несколько вариантов цвета для каждого приложения, чтобы помочь вам улучшить домашний экран!
Бесплатные приложения расположены ниже 🙂
Доступно на Etsy:
Cute Halloween App IconsFall Aesthetic App IconsSage Green app iconsА теперь наборы иконок для приложений, доступные для вас бесплатно 🙂 Их так весело делать! Я люблю придумывать разные цветовые схемы.
Если вы не видите приложение, которое вам нужно, включено ниже, я создал учебник о том, как я делаю эти значки приложений. Вот учебник о том, как я создаю пользовательские значки приложений iOS. Клянусь, это очень просто! Я даже включаю, как найти точные цвета фона.
Заказ наборов значков приложений на этой странице:
- Лавандовые значки приложений для iPhone
- Теплые нейтральные приложения для iPhone
- Boho Tan & Pink App Icons
- Tiffany Blue App Icons
- Бледные нейтральные приложения для iPhone.
 Иконки приложений:
Иконки приложений: - Мобильный телефон: Нажмите на любой значок приложения, чтобы сохранить его в фотогалерею телефона
- Рабочий стол: Щелкните правой кнопкой мыши и сохраните изображение. AirDrop сохранил изображения на телефон
Кажется, этой весной лаванда повсюду! Я получил так много запросов на мою страницу Etsy, чтобы создать тему лаванды/сирени.
У меня также есть множество бесплатных обоев и виджетов для телефона, которые могут идти с этим набором значков приложений:
- Бесплатные обои и виджеты для iPhone — часть I
- Бесплатные обои и виджеты для iPhone — часть II
Теплые нейтральные эстетические оттенки Значки приложений
Чтобы загрузить эти значки приложений для iPhone:
- Мобильный телефон: Нажмите на значок любого приложения, чтобы сохранить его в фотогалерею телефона
- Рабочий стол: Щелкните правой кнопкой мыши и сохраните изображение.
 AirDrop сохранил изображения на ваш телефон
AirDrop сохранил изображения на ваш телефон
В последнее время в моем магазине Etsy очень популярны нейтральные цвета! Я думал, что создам базовый набор для этой страницы. Эти значки также можно смешивать и сочетать с розовыми значками приложений в стиле бохо.
У меня также есть множество фонов и виджетов, которые могут сочетаться с этим набором значков приложений:
- Бесплатные обои и виджеты для iPhone -part I
- Бесплатные обои и виджеты iPhone -Часть II
Boho Tan & Pink Aestetic Apps
Чтобы загрузить эти знаки приложения для iPhone:
- 9002
. Нажмите на значок любого приложения, чтобы сохранить его в фотогалерею вашего телефона.
- Рабочий стол: Щелкните правой кнопкой мыши и сохраните изображение. AirDrop сохранил изображения на свой телефон
- Полный набор из 100+ значков приложений можно найти в моем магазине Etsy -> ЗДЕСЬ
- Я также создал бесплатные обои и графические виджеты для этой темы -> ЗДЕСЬ
Это навсегда останется одной из моих любимых цветовых схем! Я люблю теплые тона, смешанные с серо-коричневым и лавандовым.
Здесь у меня также есть несколько бесплатных фонов и виджетов! Есть несколько фонов, которые идеально подходят для этой темы.
Если вы не видите свое приложение, в этом руководстве я покажу вам, как создавать значки приложений iOS. Их действительно так легко сделать! (По крайней мере, приложения со сплошным фоном довольно просты…)
Вас также может заинтересовать…
- Бесплатные значки приложений Spring Aesthetic для iPhone
- Бесплатные значки приложений для iPhone — Часть II
- Бесплатные эстетические фоны и виджеты для iPhone
- Бесплатные обои и виджеты для iPhone — Часть II 9040 9040
Tiffany Blue Значки приложений для iPhone
Чтобы загрузить эти значки приложений для iPhone:
- Мобильный телефон: Нажмите на значок любого приложения, чтобы сохранить его в фотогалерее телефона
- Рабочий стол: Щелкните правой кнопкой мыши и сохраните изображение.
 AirDrop сохранил изображения на ваш телефон
AirDrop сохранил изображения на ваш телефон
Tiffany Blue был одним из самых востребованных цветов значков приложений! Настоящая классика 🙂
Шикарно будет смотреться на мраморном фоне. На самом деле у меня есть несколько мраморных и белых эстетических фонов, которые очень хорошо сочетаются с этим набором!
- Бесплатные обои и виджеты для iPhone – Часть I
- Бесплатные обои и виджеты для iPhone – Часть II
Бледно-нейтральные значки приложений для iPhone
Чтобы загрузить эти значки приложений для iPhone:
- Мобильный телефон: Нажмите на любой значок приложения, чтобы сохранить его в фотогалерею вашего телефона
- Рабочий стол 900 и сохраните изображение. AirDrop сохранил изображения на ваш телефон
Вот один из моих любимых наборов значков приложений для iOS на этой странице! Этот цвет выглядит таким чистым и будет сочетаться практически с любой эстетикой домашнего экрана.

Если вы не видите свое приложение, в этом руководстве я покажу вам, как создавать значки приложений iOS. Их действительно так легко сделать! (По крайней мере, приложения со сплошным фоном довольно просты…)
Вас также может заинтересовать…
- Бесплатные значки приложений Spring Aesthetic для iPhone
- Бесплатные значки приложений для iPhone — Часть II
- Бесплатные фоны и виджеты Aesthetic iPhone
- Бесплатные обои и виджеты для iPhone. Часть II
Orchid Pink App Icons
Мобильный телефон: Нажмите на значок любого приложения, чтобы сохранить его в фотогалерею телефона.
Рабочий стол: Щелкните правой кнопкой мыши и сохраните изображение. AirDrop сохранил изображения на телефонНаконец-то! Розовая орхидея 🙂 Я была одержима этим оттенком розового весной и летом. Это кажется таким женственным и веселым.
Очень скоро я выпущу свои бесплатные летние тематические значки для приложений в отдельном посте! В настоящее время у меня есть несколько наборов значков весенних приложений:
Бесплатные весенние эстетические значки приложений для iPhone
Больше бесплатных значков приложений ios 14 ниже! Цвета зимы и ранней весныКак загрузить значки приложений на телефон
Продолжайте прокручивать, чтобы найти все бесплатные значки приложений! Однако, если вам нужна помощь в загрузке значков приложений, вы можете вернуться к этим шагам!
Вот как вы загружаете фотографии в качестве значков новых приложений с помощью «Ярлыка приложения» (приложение уже должно быть на вашем телефоне после обновления iOS 14)
Если вам нужны наглядные инструкции, этот веб-сайт великолепен! —> ЗДЕСЬ
- Откройте приложение «Ярлыки»
- Нажмите + вверху справа
- Нажмите +добавить действие
- Найдите «Открыть приложение»
- Нажмите «Открыть приложение» в результатах поиска.

- Нажмите «Выбрать»
- Выберите приложение для изменения
- **важно** — В нижней части экрана нажмите квадрат со стрелкой вверх.
- Нажмите «Добавить на главный экран»
- Нажмите на значок, обведенный синим, и «выбрать фото/файл»
- Выберите фотографию для вашего нового приложения значок
- Назовите сочетание и щелчок Добавить
Каковы символы на вашем Apple iPhone Everage
Кристина(
139
)


 Если вы не знаете, что такое CDMA, то наверняка вы используете GSM. Ведь именно этот стандарт мобильной связи используется большинством смартфонов.
Если вы не знаете, что такое CDMA, то наверняка вы используете GSM. Ведь именно этот стандарт мобильной связи используется большинством смартфонов.

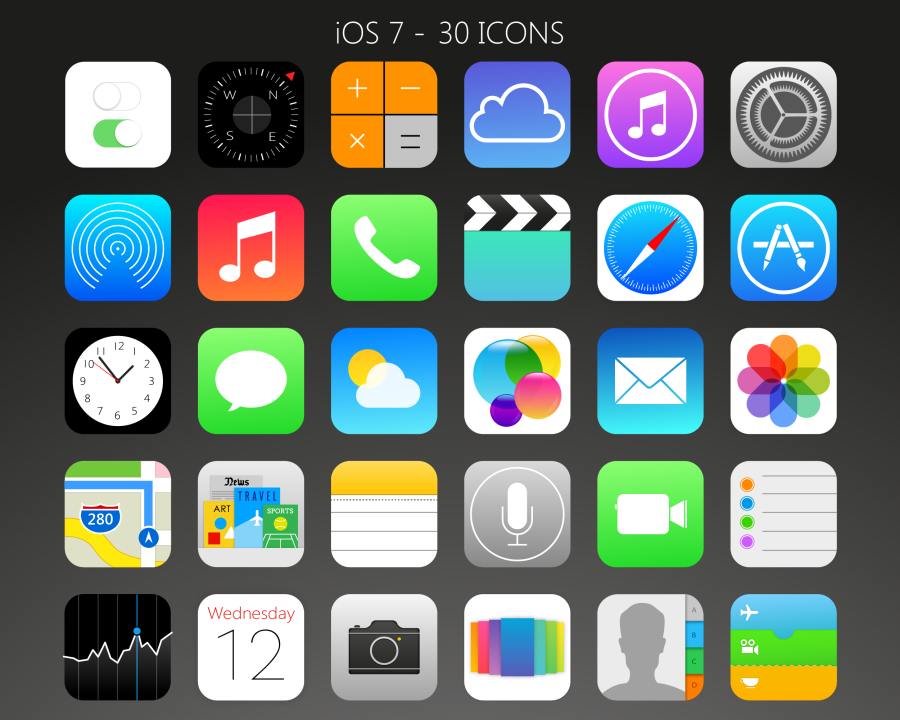
 Убрать или наоборот задействовать данную «фишку» можно через нижнее всплывающее меню (чтобы его вызвать, необходимо потянуть пальцем от нижней части дисплея к верхней).
Убрать или наоборот задействовать данную «фишку» можно через нижнее всплывающее меню (чтобы его вызвать, необходимо потянуть пальцем от нижней части дисплея к верхней).
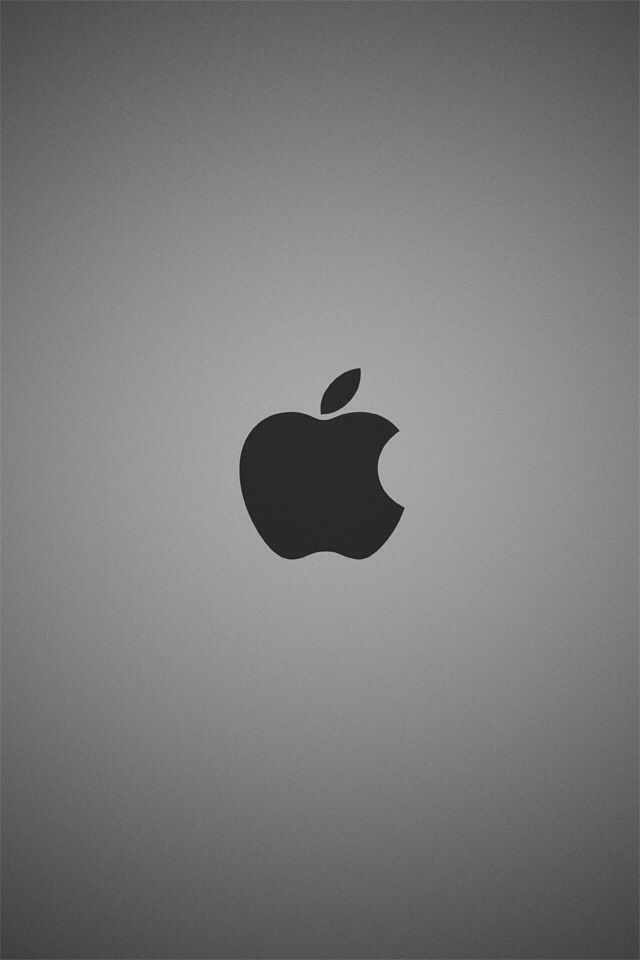
 Вы можете увидеть бюст человека для личного, кровать для сна, автомобиль для вождения и т. д.
Вы можете увидеть бюст человека для личного, кровать для сна, автомобиль для вождения и т. д. Внешний вид этого значка зависит от того, какой режим фокусировки вы включили. Вы можете увидеть бюст человека для личного, кровать для сна, автомобиль для вождения и т. д.
Внешний вид этого значка зависит от того, какой режим фокусировки вы включили. Вы можете увидеть бюст человека для личного, кровать для сна, автомобиль для вождения и т. д. Иконки приложений:
Иконки приложений: 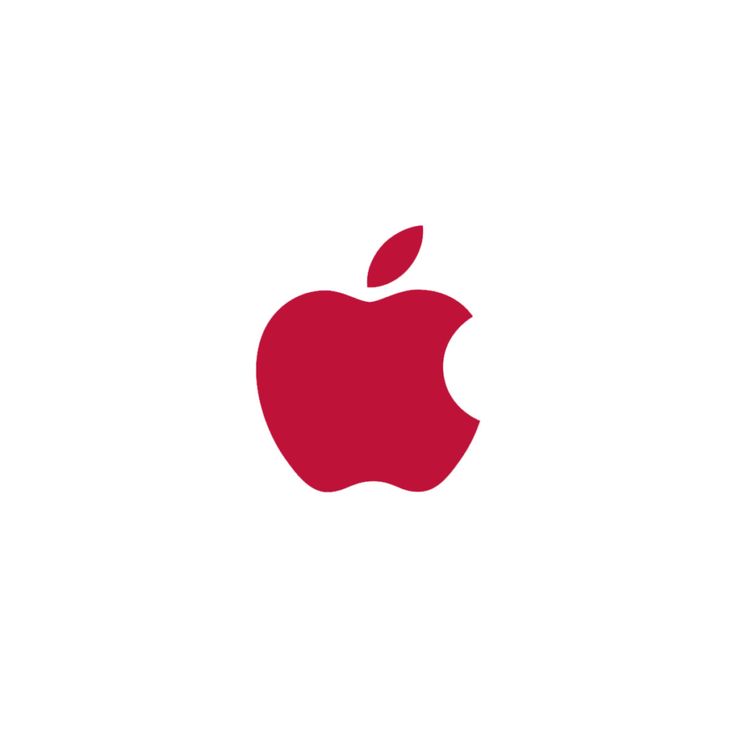 AirDrop сохранил изображения на ваш телефон
AirDrop сохранил изображения на ваш телефон AirDrop сохранил изображения на ваш телефон
AirDrop сохранил изображения на ваш телефон