Поп-арт в Фотошопе — как сделать портрет или нарисовать рисунок в стиле pop-art в Photoshop, сделать свой красивый арт
Photoshop 2 комментарияЗадать вопросНаписать пост
В эру цифровых технологий, все больше и больше людей пытаются привлечь внимание с помощью замысловатой картинки. Это раньше программой Photoshop владели лишь профессионалы, сейчас же этот фото инструмент доступен в изучении большинству пользователей компьютера. Самым простым способом удивить, является не только детальная ретушь портрета, но и использование различных артов и эффектов.
Стиль Энди Уорхола
Одним из самых распространённых и простых стилей фото обработки, является поп-арт ― шокирующие эффекты авангардного искусства, пришедшие к нам с 1950 года. Освоить технику не составит труда даже человеку слабо владеющему специальными программами, достаточно следовать подробной инструкции по созданию поп-арт в Фотошопе:
- Для начала необходимо подобрать правильный снимок.
 Желательно использовать фотографию хорошего качества и без лишних деталей фона.
Желательно использовать фотографию хорошего качества и без лишних деталей фона. - Открываем файл в программе Photoshop и приступаем к вырезанию главного объекта. Стилистика поп-арта не подразумевает под собой идеальное исполнение, поэтому, не стоит прорабатывать каждый волосок, достаточно обвести фигуру по контуру инструментом «Перо«.
- После корректировок по узлам, если таковые требуются, необходимо щелкнуть правой кнопкой мыши и выбрать «Выделить область«, а во всплывающей вкладке задать значение
- Создав новый слой, следует произвести инверсию выделенной области, перейдя во вкладку «Выделение».
- Следующим шагом, будет закрашивание всего фона (который выделен). Для этого необходимо выбрать белый цвет и пройтись кистью по всей области рисунка.
- С помощью нового корректирующего слоя необходимо обесцветить фотографию.
 Если изображение слишком темное или напротив, светлое, то ситуацию можно изменить подвигав ползунками по цветам.
Если изображение слишком темное или напротив, светлое, то ситуацию можно изменить подвигав ползунками по цветам. - Монохромному рисунку необходимо добавить характерный для стиля поп-арт пуантилизм, перейдя в галерею фильтров. В открывшемся окне, есть эффект «Полутоновый узор«, который и необходим для правильного результата.
- Следующим пунктом будет заливка основного цвета изображения. Выбирается фон по желанию, но цвета должны быть яркими и в какой-то степени ядовитыми для восприятия. Это главное правило стиля. Удобнее всего проделывать это действие с помощью корректирующего слоя, что позволит сразу видеть результат, а не после нажатия кнопки «OK».
- Теперь, перед последним слоем, нужно создать новый, для окрашивания ярких пятен на изображении. Делать это можно разными способами:
- закрашивать поочередно разными цветами;
- выделять необходимые зоны и потом заливать.

В нашем случае использовалась «Волшебная палочка«, применяемая к последнему слою, а после выделения прокрашивается предыдущий — новый слой.
- Закончив работу с объектом стоит украсить изображение фирменными элементами стиля. Необходимо найти в поисковике фон хорошего качества
- На этом шаге можно остановиться, а можно сделать изображение еще более узнаваемым. Для этого необходимо кадрировать картинку до соотношения квадрата и произвести слияние всех слоев с сохранением (Shift+ctrl+alt+E). А после, нажать на инструмент «рамка» еще раз и потянуть угол так, чтобы центр нового формата оказался на уровне угла самой фотографии.
 В конце этого шага следует расположить копии картинок по собственной задумке, зажав на клавиатуре клавишу ALT перетаскивать любой объект.
В конце этого шага следует расположить копии картинок по собственной задумке, зажав на клавиатуре клавишу ALT перетаскивать любой объект. - Чтобы поменять цветовую гамму каждого рисунка, не обязательно повторять все действия четыре раза. Достаточно создать корректирующий слой над каждым отдельным изображением, закрепив его на действие только с одним объектом. Далее, у всех цветов в отдельном окошке передвигать верхний ползунок «Цветовой тон» в разные стороны.
Цветочный арт в портрете
На первый взгляд создание такого портрета в стиле поп-арт кажется сложной процедурой. Но это не так, важно подобрать фотографию хорошего качества и собрать коллекцию цветов через поисковики в формате PNG:
- Чтобы сделать арт в Photoshop создаются два чистых слоя и дубликат основного. После чего, инструментом «Перо» обрисовывается область «отсоединения» и переводится в выделение с радиусом растушевки ― ноль.

- На первом пустом слое закрашивается выделенная область черным цветом, после чего кликнув на любой инструмент из выделения следует двигать контур в зависимости от перспективы рисунка (это толщина кожи). На втором слое белым цветом закрашивается новая образовавшаяся зона, а затем необходимо использовать комбинацию Shift+Ctrl+Alt+E.
- На созданном слое следует выделить черный контур, создав еще один пустой слой (перед последним) окрашивается в коричневый цвет новый фрагмент. По завершению следует удалить второй и третий слои, а самый верхний сделать видимым.
- Далее потребуется первичное выделение, можно кликнуть по слою с черными пятнами волшебной палочкой и вернуться к основной картинке, где инструментом «
 Лишнее удаляется (выделение — инверсия — DELETE).
Лишнее удаляется (выделение — инверсия — DELETE). - Теперь самый интересный шаг — добавление цветов. Просто размещаем найденные цветы в формате PNG в нужных местах арт рисунка, лучше всего между слоями. Картинки этого формата обычно идут с прозрачным фоном, поэтому больше ничего обрабатывать будет не нужно.
Low poly art
Еще один интересный способ нарисовать арт в Фотошопе ― полигональное искусство:
- Картинка открывается в Photoshop и на копии слоя происходит
- Далее выбирается средний фильтр размытия, а рядом рисуются следующие треугольники, пока картинка полностью не покроется ими.
- После завершения работы с треугольниками создается дубликат слоя. У нижней копии снижается прозрачность, а у верхней ― меняется наложение на затемнение и тоже снижается уровень заливки.

- Остальное дело вкуса, ограниченное лишь границами фантазии.
На самом деле, создать красивый арт в Photoshop можно огромным количеством способом из фотографий, картинок или рисунков, все ограничивается только фантазией автора.
На главную
Reader Interactions
Покраска арта и создание эффектов в фотошопе
Добро пожаловать в этот урок, в котором вы познакомитесь с такими эффектами покраски арта как создание световых лучей, звезд и свечения. Так же мы рассмотрим слегка упрощенный способ живописи для заднего фона, которые я использую в фотошопе для своих работ.
В этом уроке вы так же увидите анимационные картинки, которые будут служить повой попыткой показать подробный процесс моей работы.
И так давайте приступим!
Содержание
- 1 Этап 1. Создание контура и нанесение основных цветов и световых эффектов
- 2 Этап 2. Детализация и добавление мелких деталей
- 2.1 1. Детализация волос
- 2.2 2. Детализация хлопковой рубашки
- 2.
 3 3. Детализация текстурной одежды (Свитер)
3 3. Детализация текстурной одежды (Свитер)
- 3 Этап 3. Детализация света и заднего плана
- 3.1 1. Магическое свечение и свет
- 3.2 2. Доработка фона
- 3.3 3. Последний штрих
Этап 1. Создание контура и нанесение основных цветов и световых эффектов
1. Отсканируйте свой эскиз и загрузите его в программу фотошопа.
Я дублирую эскиз и очищаю задний фон (background). Это необходимо мне для того что бы в дальнейшем использовать задний фон для других целей. Например: я могу понизить прозрачность наброска и обводить контур, не боясь запутаться (что очень удобно!)
Затем я создаю новый слой для создания контура. При сканировании эскиза в 300 dpi (если необходимо большой размер рисунка), я использую кисть в 3px или 4px.
Ниже слоя с контуром я создаю папку, в которой будут находиться все соя с цветом для быстрого доступа.
Так выглядит мой уровень организации перед началом покраски:
2. После окончания прорисовки контура я перехожу на фоновый слой и заливаю его темно синим цветом.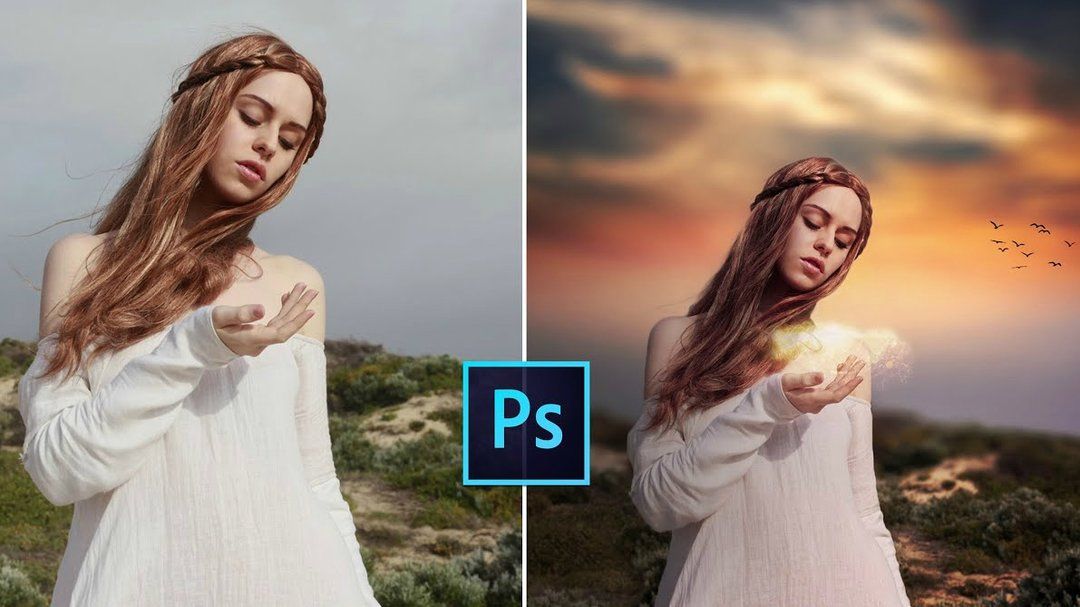 Я заранее определился с цветом окружающей среды, поэтому мне не пришлось долго его искать. Вы же учитывайте все факторы, необходимые для передачи нужного эффекта: какое время суток вы хотите показать, какая температура окружения и что будет освещать (луна, закат или рассвет).
Я заранее определился с цветом окружающей среды, поэтому мне не пришлось долго его искать. Вы же учитывайте все факторы, необходимые для передачи нужного эффекта: какое время суток вы хотите показать, какая температура окружения и что будет освещать (луна, закат или рассвет).
После с помощью градиента (черный – прозрачный) я заполнил верхнюю часть неба, чтобы добавить ощущение сумерек.
А затем использовал мягкую кисть для передачи заката.
Твердой кистью темно синего цвета, на новом слое, я примерно набросал то, что я хочу сделать для остального фона.
Только так я могу посмотреть на общую картину, которая должна получиться позже.
3. Теперь я начну покраску персонажа.
Я буду заполнять персонажа всеми основными цветами на отдельных слоях. Это поможет мне, в дальнейшем, воспользоваться опцией прозрачности или перекрытия цвета. А так же уберет все волнения и беспокойства по поводу разных допустимых ошибок и возможного испорченного контура.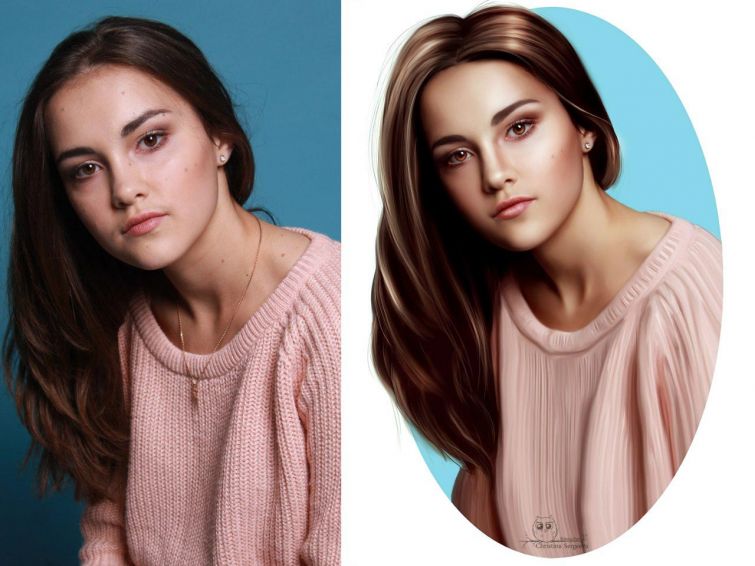
С помощью инструмента волшебная палочка (W), я выбираю область для заливки цветом. Затем перехожу в Select> Modify> Expand (Выделение > Модификация > Расширить), чтобы расширить выбранную зону на несколько пикселей (2). Это необходимо для того чтобы цвет немного зашел под контур рисунка и в дальнейшем не было ни каких не желательных пробелов.
После заливки цветом, возможно проявление некоторых не закрашенных частей. Используйте кисть для заполнения этих пропущенных участков.
Для настройки тона, особенно для освещения, я использую Image> Hue / Saturation (Изображение> Тон/Насыщенность).
Так будет выглядеть рисунок после нанесения всех основных цветов:
4. Теперь я создам новый слой поверх всех слоев (даже выше контура). На этом слое буду добавлять основные эффекты свечения желтого цвета.
5. Не в последнюю очередь, я добавляю на новом слое, с помощью мягкой кисти, зоны общего света и тени. С помощью этого на нашем рисунке будет точно видно, откуда исходит свет.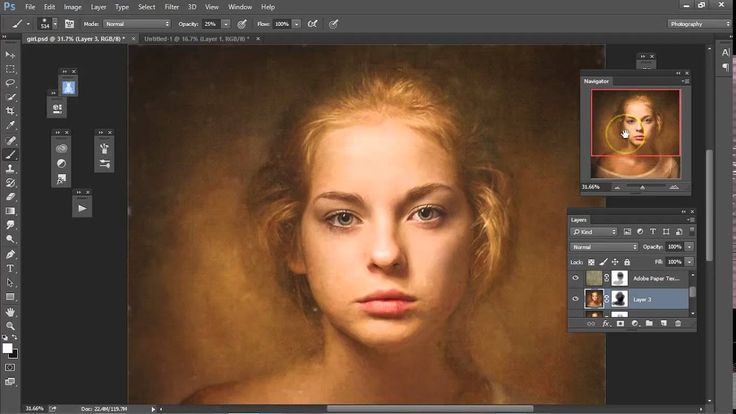
6. Так будет выглядеть финальное изображение после добавления основных теней и свечений. Теперь оно готово для добавления мелких деталей!
Этап 2. Детализация и добавление мелких деталей
Инструменты, которые я использую при детализации этот твердые кисти небольшого размера, а так же аэрограф жесткой окружностью, с минимальным диаметром , около 40% непрозрачности.
Моя обычная процедура: выбрать оттенок для тени, грубо нанести на основной план, а затем смягчить переход более светлым цветом.
У меня плохая привычка в выборе цвета, а точнее наоборот, я сразу не выбираю цвет. Поэтому я обычно повторяю эту процедуру несколько раз, с более темным и светлым оттенкам, пока я не найду нужного цвета.
В этой части урока, мы рассмотрим несколько разных текстур и способы их окраски, для передачи наиболее нужного эффекта. Порядок покраски не имеет значения.
1. Детализация волос
Выбираем необходимую кисть. Я предпочитаю кисть небольшого размера (9 px) с жесткими краями.
Намечаем участки на прядях волос, где будет тень.
В некоторых местах немного размываем четкие края тени, смешивая с основным тоном волос.
В зависимости от окружающего освещения на волосы добавляем другие тона. В данном случае, в задней части я добавил немного синих оттенков, а спереди на челки немного желтых бликов.
Обратите внимание, как с помощью перехода цвета плоская картинка приобрела объемный вид.
2. Детализация хлопковой рубашки
Ниже представлена анимация, на которой показано, как я работаю с кистью для достижения нужного мазка.
Обратите внимание, как я использовал промежутки между мазками для достижения динамики в тени на рубашке.
3. Детализация текстурной одежды (Свитер)
Текстурная одежда намного толще, чем хлопковая рубашка, поэтому при добавлении тени я не делаю четких граней. В дополнение к рисованию тени, я также добавляю 2 оттенка и смешиваю их. Таким образом, у меня получается гораздо более гладкий переход по сравнению с остальными частями одежды.
Чтобы показать большой объем текстуры я добавил небольшие моменты на краях этих материалов, в виде светлых оттенков.
После завершения рисования плавного перехода света на текстуре, я в буквальном смысле этого слова, усеял в разных местах блики от света.
Этап 3. Детализация света и заднего плана
Я использую аналогичные методы для добавления детализации света и заднего плана. Это изображение позволяет показать большое разнообразие возможностей для подробной демонстрации различных способов визуализации эффектов.
1. Магическое свечение и свет
Я создаю новый слой поверх слоя с нарисованным ранним светом, который я использовал как черновик для наметки света. И с помощью мягкой кисти желтого цвета с высокой прозрачностью рисую небольшой эффект света.
Для создания гладкого и мягкого света, а не жесткого шарика с четкой формой, я предпочитаю использовать больше мягких, прозрачных кистей и рисовать свет с помощью нескольких шагов, а не с помощью одной кисти и одного клика.
Я также использую ластик с низкой прозрачностью, чтобы стереть некоторое свечение, и создать другой эффект.
2. Доработка фона
Фон я рисую в основном так же, как и рисунок на переднем плане, за исключением того, что я не использую контуры. Этот процесс состоит из точной детализации, того что я уже запланировал в самом начале, когда создавал набросок одним цветом.
Я использую различные методы, при детализации и добавления свечения, которые вы можете увидеть шаг за шагом ниже в представленной анимации.
Для звезд я создал новый слой и на нем поставил множество точек разной плотности и величины с помощью мышки. На планшете подобные точки очень трудно рисовать, так как они могут быть не четкими.
Ближе к низу я понизил прозрачность и стер некоторые звезды внизу, для того что бы они больше сочетались с градиентом фона.
3. Последний штрих
Это волшебный шаг, который я использую во многих моих иллюстрациях. Программа фотошопа имеет отличные функции фото манипуляции. То есть можно исходное изображение преобразить в то, что вы хотите, или просто сделать его лучше, регулируя некоторые недостатки. Кроме того, можно изменить готовое изображение и скорректировать недостатки в покраске.
Программа фотошопа имеет отличные функции фото манипуляции. То есть можно исходное изображение преобразить в то, что вы хотите, или просто сделать его лучше, регулируя некоторые недостатки. Кроме того, можно изменить готовое изображение и скорректировать недостатки в покраске.
Так что теперь с помощью этой программы я немного изменю цвета покраски, приблизив ее к общему образу.
В конце покраски я заметил, что немного не правильно подобрал цвета. Большинство из моих работ, как правило, получаются действительно серыми и без яркого контраста. В этой же работе есть одна вещь, которая мне очень не нравиться, а именно это синеватые оттенки и сероватая кожа, которая больше напоминает камень, чем живое лицо.
Так что я попробую исправить эту оплошность. Я выбираю все необходимые слои с цветом переднего плана (Ctrl + щелчок мыши на необходимый слой). Затем я создаю новый слой поверх всего и включаю режим наложения слоя overlay (перекрытие), и заливаю выделенную часть коричневым цветом.
Так же, после окончания процесса окраски, я могу использовать функцию Hue / Saturation (Оттенок/Насыщенность), чтобы сделать цвета теней, такими как они, мне нравится, или удалить некоторые выцветшие цвета (в данном случае, я сделал последний вариант, что и показано на рисунке). Это позволило в некоторой степени добавить немного больше жизни.
И вот иллюстрация завершена! Спасибо за чтение этого урока! Я надеюсь, он помог вам понять, как я рисую.
Автор: Shilin
Перевод: Prescilla
Преобразование изображений в художественные фотографии с помощью Lightroom и Photoshop
Поделись с
своими друзьями:
Оставить комментарий
Вы когда-нибудь видели великолепные черно-белые фотографии изобразительного искусства и решили, что тоже хотите их сделать? К счастью, вы можете создавать искусные снимки из повседневных фотографий или даже снимков, используя методы Lightroom и Photoshop. Сегодняшний рекомендуемый учебник покажет вам, как именно!
В видео выше британский фотограф и создатель контента Марк МакГи делится своими советами по быстрому редактированию черно-белых художественных фотографий.
Кроме того, имейте в виду, что чем меньше, тем лучше в этом типе художественной фотографии. Итак, помните о том, сколько вы забираете и улучшаете из исходного изображения. Обратите внимание на направление света, тени, контраст и ненужные детали, и вы сможете превратить повседневные изображения и даже обыденные предметы в потрясающие произведения искусства.
Хотите больше советов и приемов по художественной фотографии? Не забудьте присоединиться к нашим групповым обсуждениям, если вы уже являетесь участником сообщества Photofocus!
Расскажите свою историю на второй ежегодной конференции Visual Storytelling Conference!
Примите участие в четырехдневных интерактивных онлайн-тренингах с разнообразным образовательным контентом под руководством опытных фотографов и создателей контента. Это бесплатное мероприятие начинается с серии технических учебных курсов для развития необходимых навыков, за которыми следуют живые онлайн-сессии по фотографии, видео, бизнесу и социальным сетям.
Это бесплатное мероприятие начинается с серии технических учебных курсов для развития необходимых навыков, за которыми следуют живые онлайн-сессии по фотографии, видео, бизнесу и социальным сетям.
Получите бесплатный билет или сэкономьте на VIP-пропуске!
Джой Селин Асто
Джой — кинофотограф, писатель и визуальный рассказчик из Манилы, Филиппины. Ее привлекают концептуальные портреты и сюрреалистические образы, которые она также стремится воплотить в своих работах. Ее фотографии были размещены на Flickr и в нескольких независимых блогах и журналах, посвященных кинофотографии.
joycelineasto.com
Похожие темы
16 ноября 2022 г.
Оставить комментарий
Спасибо нашим партнерам, которые сделали фотофокус возможным. Tamron поможет вам с превосходной оптикой, идеально подходящей для любой ситуации. Благодаря защите от непогоды и улучшенной стабилизации изображения вы откроете свои творческие возможности.
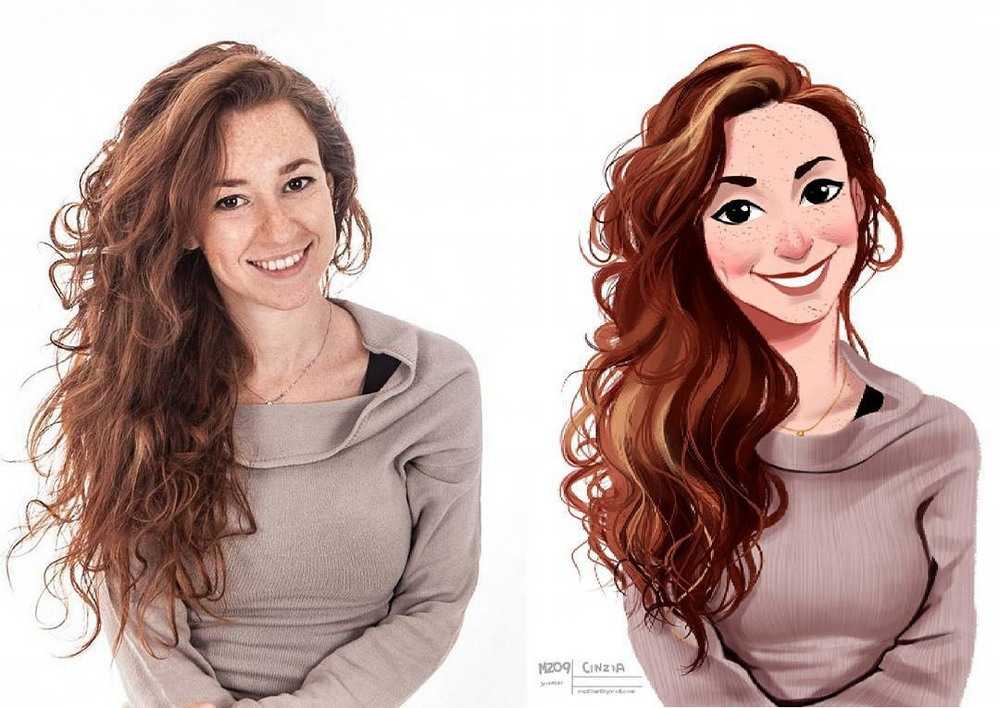
Radiant Photo – Radiant Photo Готовые фотографии высшего качества с идеальной цветопередачей, доставленные в рекордно короткие сроки. Ваши фотографии — просто СИЯЮЩИЕ. Какими они должны быть.
AfterShoot — AfterShoot помогает фотографам быстрее отбирать фотографии, оставляя больше времени для творческих задач. Сэкономьте 10 долларов с кодом PHOTOCUS10.
Mylio Photos – Доступ к вашим фотографиям из любого места без облака! Легко демонстрируйте свои фотографии на ходу, устраняйте дубликаты, находите лица и ищите эти потрясающие места.
Skylum – Ваши фотографии станут еще красивее за считанные минуты. Skylum адаптируется к вашему стилю и уровню навыков. Оцените уникальные инструменты Luminar Neo для замены неба и редактирования портретов.
B&H – B&H является всемирно известным поставщиком всего оборудования, которое необходимо фотографам, видеооператорам и кинематографистам для создания наилучших работ.
MPB . Приобретайте бывшие в употреблении, но отлично работающие камеры и объективы по более низкой цене или превращайте свое старое оборудование в деньги, обменивая и продавая его на MPB!
Вам также может понравиться
Вам также может понравиться
Получайте больше в свой почтовый ящик
Подпишитесь на нашу рассылку, чтобы получать последние новости от Photofocus каждую неделю.
Pop Art Photoshop Tutorial — The School of Photography
Это забавный урок Photoshop, который научит вас создавать поп-арт в стиле знаменитых шелкографий Энди Уорхола. Это действительно хорошая практика, и на самом деле она используется в запросах, которые я получаю от школьных учителей. Каждый студент-художник в стране хочет создавать портреты в стиле поп-арт, и это отличный способ добиться этого с помощью Photoshop.
Итак, возьмите изображение, откройте его в Photoshop и следуйте инструкциям ниже.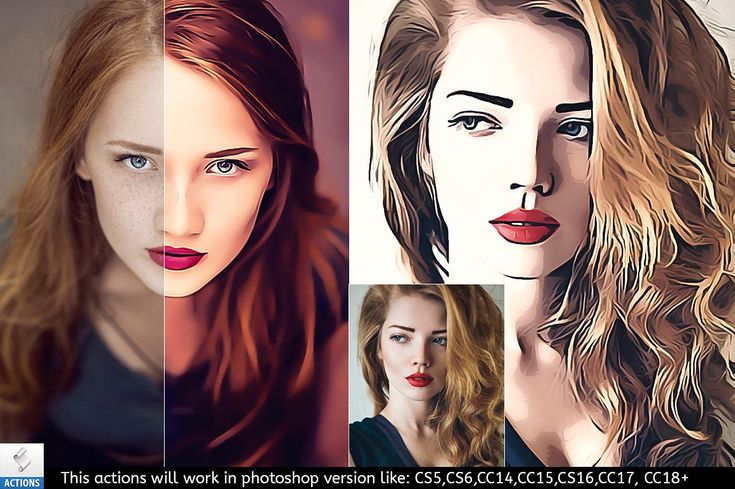
Как создать поп-арт в Photoshop — Инструкции
Мой совет: откройте свой портрет в Photoshop и следуйте видео выше. Тем не менее, я также добавил пошаговое руководство ниже, если оно вам понадобится.
Преобразовать в черно-белый, создать белый фон и увеличить контрастность
Открыть изображение в Photoshop
Дублировать слой. Щелкните правой кнопкой мыши слой > Дублировать слой (Ctrl/Cmd + J) > Назовите этот слой «Модель»
Выберите «Режим быстрой маски» в платном поле > выберите инструмент «Карандаш» > Установите непрозрачность на 100% и используйте карандаш с жесткими краями
Рисуйте внутри модели (старайтесь не выходить за края, и вы не нужно быть таким точным)> Заполните внутреннюю часть модели с помощью инструмента «Карандаш» или инструмента «Ведро с краской»
Нажмите букву «Q», чтобы создать выделение
Перейдите в «Правка»> «Заливка»> выберите « Белый», режим наложения «Нормальный», непрозрачность 100% > нажмите «ОК»
Снимите выделение, нажав «Ctrl/Cmd + D».

Перейдите к изображению > отрегулируйте > Уровни > переместите ползунок уровней ввода, чтобы получить высокую контрастность.
Изменение режима наложения слоя
Изменение режима наложения на Умножение позволит слоям ниже смешиваться и, в свою очередь, показать цвета, которые мы будем использовать позже в этом уроке.
9. Выберите слой модели > щелкните раскрывающееся меню с надписью «Обычный» > выберите «Умножение».
Хамфри Богарт Джорджа Харрелла
Удалить фон и увеличить контрастность
Получите доступ ко ВСЕМ нашим онлайн-курсам — 1000 видеороликов, рабочих листов, критических обзоров работы участников, индивидуальной поддержки и многого другого с нашим ежемесячным членством.
Получите неограниченный доступ ко всем нашим курсам здесь
Добавьте цвета, используя слои
10. Добавьте новый слой, щелкнув значок «Новый слой» в палитре слоев > Назовите слой «фон» > поместите его под слой с моделью
Добавьте новый слой, щелкнув значок «Новый слой» в палитре слоев > Назовите слой «фон» > поместите его под слой с моделью
11. Залейте этот слой цветом. Перейдите в «Правка» > «Заливка» > выберите «Цвет» из выпадающего списка > выберите цвет > нажмите «ОК»
12. Добавьте еще один слой > назовите слой частью одежды, например, «Пальто»
13. Выберите инструмент «Кисть» > Убедитесь, что параметры «Непрозрачность» и «Растекание» установлены на 100%
14. Нажмите «Цвет переднего плана» на панели инструментов и выберите другой цвет
15. Закрасьте пальто.
Добавление изображений — Выбор цвета переднего плана — Создание новых слоев в фотошопе — Назовите слои и добавьте цвета к разделам изображения — Добавлены цвета фона и покрытия — Используйте текст файла в качестве описания изображения и замещающего текста.
Создать новые слои в фотошопе
Выберите цвет переднего плана
Назовите слои и добавьте цвета к разделам изображения
Добавлены цвета фона и шерсти
Продолжайте добавлять разделы с помощью слоев
16.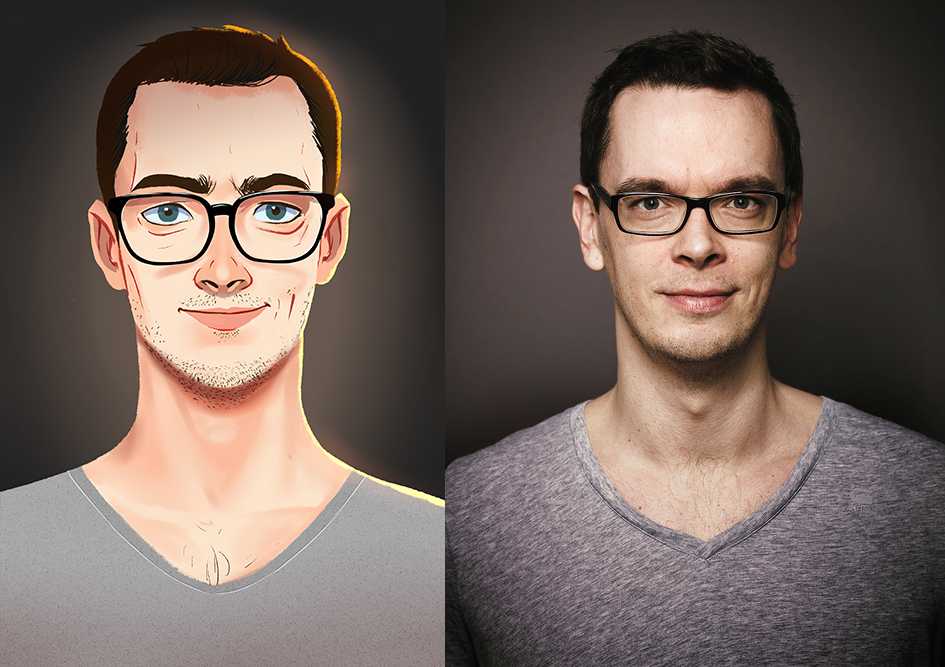 Добавьте новый слой, щелкнув значок «Новый слой» в палитре слоев > Назовите слой и другую часть изображения, например. «Шляпа»
Добавьте новый слой, щелкнув значок «Новый слой» в палитре слоев > Назовите слой и другую часть изображения, например. «Шляпа»
17. Повторите предыдущий процесс. Выберите инструмент «Кисть» > нажмите «Установить цвет переднего плана» и выберите другой цвет > Закрасьте шляпу
18. Вы можете использовать инструмент «Ластик», чтобы удалить участки, которые могут быть неправильными
19. Сделайте то же самое на других участки изображения. Не забывайте выполнять каждую секцию на отдельном слое
20. Слой модели всегда должен быть верхним слоем.
Панель слоев Photoshop, показывающая все слои в готовом портрете
Готовый портрет в стиле поп-арт
Сохраните изображение
Важно сохранить изображение как файл Photoshop. Это позволит вам продолжать редактировать изображение в будущем, если вы захотите.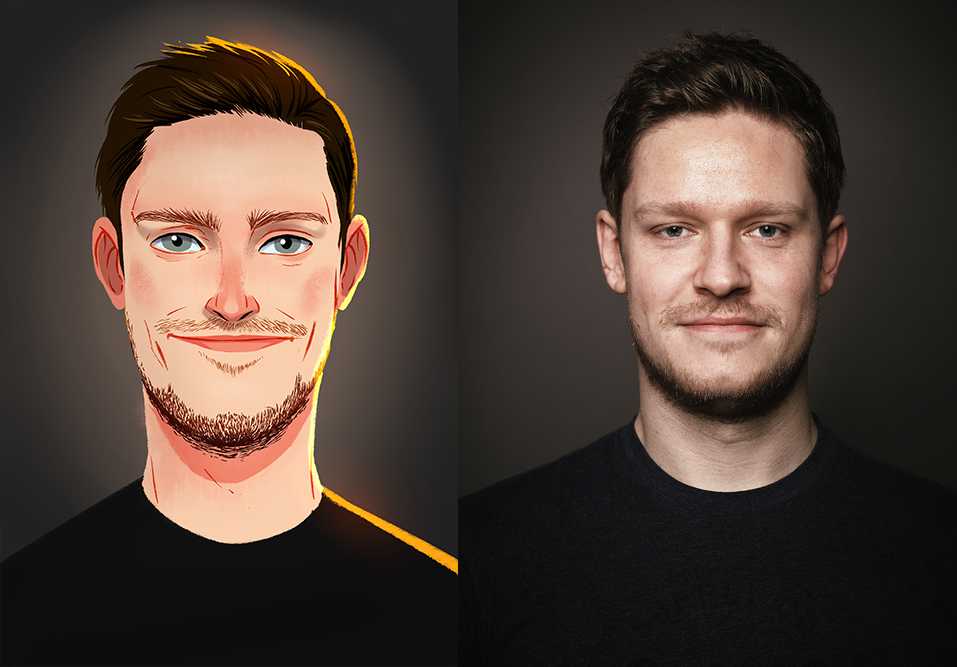 Вам нужно будет сохранить изображение в формате Jpeg. Сохранение в формате jpeg позволит вам сохранять различные версии вашего поп-арта.
Вам нужно будет сохранить изображение в формате Jpeg. Сохранение в формате jpeg позволит вам сохранять различные версии вашего поп-арта.
21. Сохраните изображение как файл Photoshop (.psd). Перейдите в меню «Файл» > «Сохранить как», назовите файл и в раскрывающемся списке форматов выберите «Photoshop (*.PSD, *.PDD)». Это должно быть выбрано по умолчанию. Убедитесь, что вы знаете, где вы сохраняете свою работу
22. Затем сохраните изображение как файл «JPEG» (.JPG ). Перейдите в «Файл»> «Сохранить копию», на этот раз из раскрывающегося списка выберите «JPEG (*.JPG, *.JPEG, *JPE)».
Создание разных цветов
Теперь ваше изображение сохранено в виде файла Photoshop, и очень легко создавать различные версии с помощью стилей слоя
23. Дважды щелкните один из цветных слоев. Появится окно «Стиль слоя»
24. Нажмите слово «Наложение цвета» > щелкните цветное поле > выберите другой цвет > нажмите «ОК».0006
25. Сделайте то же самое для других слоев
26. Когда все будет готово, сохраните файл в формате Jpeg. Перейдите в «Файл»> «Сохранить копию»> назовите его другим именем, например. «Поп-арт 2» выберите «JPEG (*.JPG,*.JPEG,*JPE)» в раскрывающемся меню
Когда все будет готово, сохраните файл в формате Jpeg. Перейдите в «Файл»> «Сохранить копию»> назовите его другим именем, например. «Поп-арт 2» выберите «JPEG (*.JPG,*.JPEG,*JPE)» в раскрывающемся меню
27. Сделайте это как минимум для 4 разных версий.
Стили слоев в Photoshop позволяют легко менять цвет слоев
Различные версии одного и того же портрета в стиле поп-арт
Хотите скидку 10% на первый курс? кликните сюда
Создание повторяющегося произведения в стиле поп-арт
Одним из стилей Энди Уорхола было создание нескольких трафаретных отпечатков на одном холсте. Вот как можно имитировать этот вид в Photoshop
28. Выберите «Файл» > «Сценарии» > «Загрузить файлы в стопку» > нажмите «Обзор» > найдите только что сохраненные изображения в формате Jpeg. Удерживая нажатой кнопку Ctrl/Cmd, выберите сразу несколько файлов > Нажмите OK
29. В палитре слоев выберите все слои. Удерживая нажатой кнопку Ctrl/Cmd, выберите сразу несколько слоев.
В палитре слоев выберите все слои. Удерживая нажатой кнопку Ctrl/Cmd, выберите сразу несколько слоев.
30. Перейдите в меню «Правка» > «Свободное преобразование» (Ctrl/Cmd T) и измените размер изображений, чтобы они были немного меньше, чем часть общего количества изображений. Например. 4 изображения, измените размер чуть ниже ¼ страницы
31. Теперь выберите только один слой и переместите этот слой в один угол страницы. Повторите это с другими изображениями
32. Добавьте корректирующий слой Solid Color > переместите его на нижний слой > при необходимости измените цвет на белый
33. Сохранить как Jpeg или Psd.
Загрузка файлов в стопку в Photoshop
Переместите разные версии, чтобы создать повторяющееся произведение в стиле поп-арт
Другие примеры поп-арта в Photoshop
Поп-арт версия Леди Га Га
Поп-арт версия Марлен Дитрих
Нравится? — Посмотрите похожие уроки ниже
Надеюсь, вам понравился этот урок Photoshop в стиле поп-арт.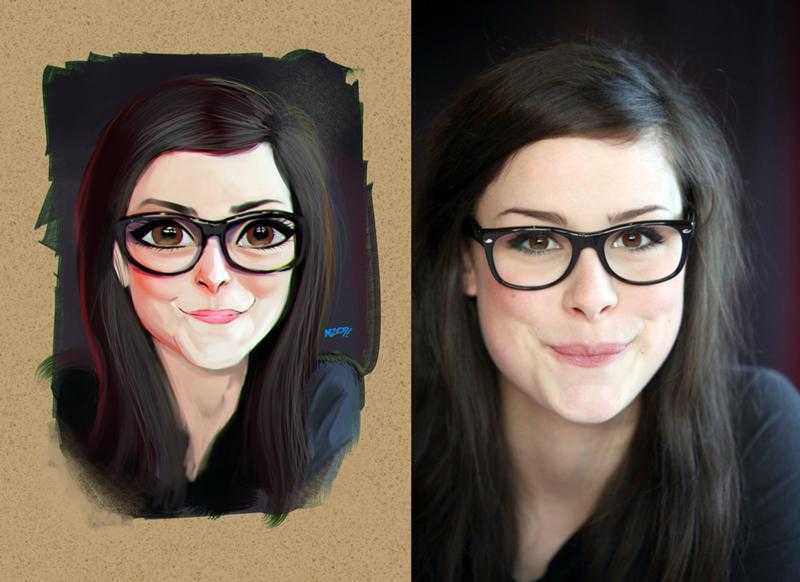

 Желательно использовать фотографию хорошего качества и без лишних деталей фона.
Желательно использовать фотографию хорошего качества и без лишних деталей фона.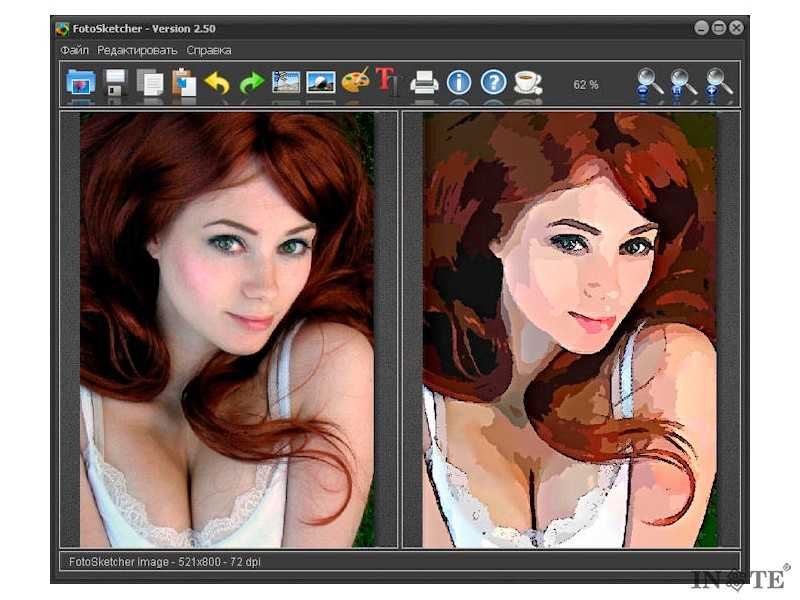 Если изображение слишком темное или напротив, светлое, то ситуацию можно изменить подвигав ползунками по цветам.
Если изображение слишком темное или напротив, светлое, то ситуацию можно изменить подвигав ползунками по цветам.

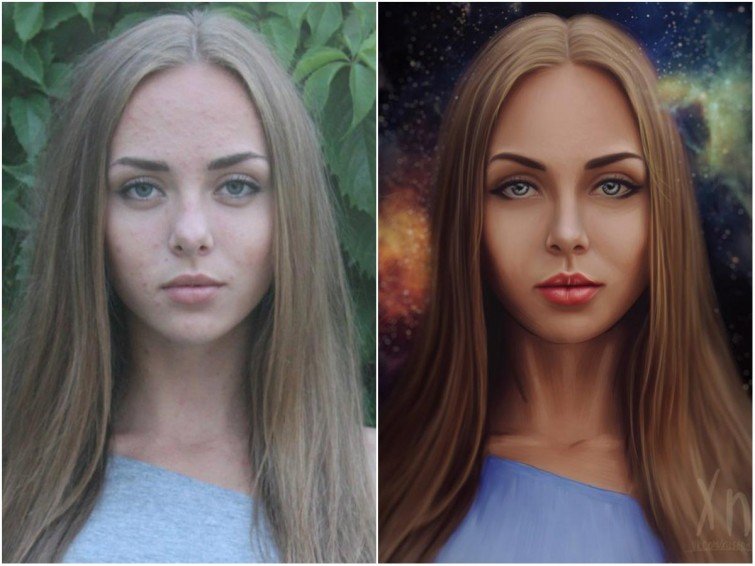
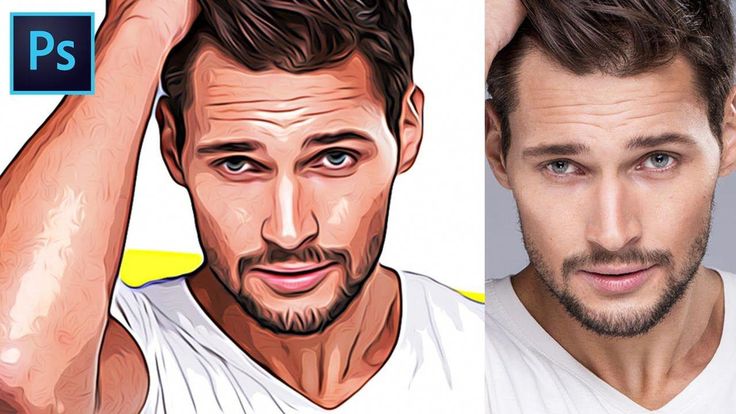 Лишнее удаляется (выделение — инверсия — DELETE).
Лишнее удаляется (выделение — инверсия — DELETE).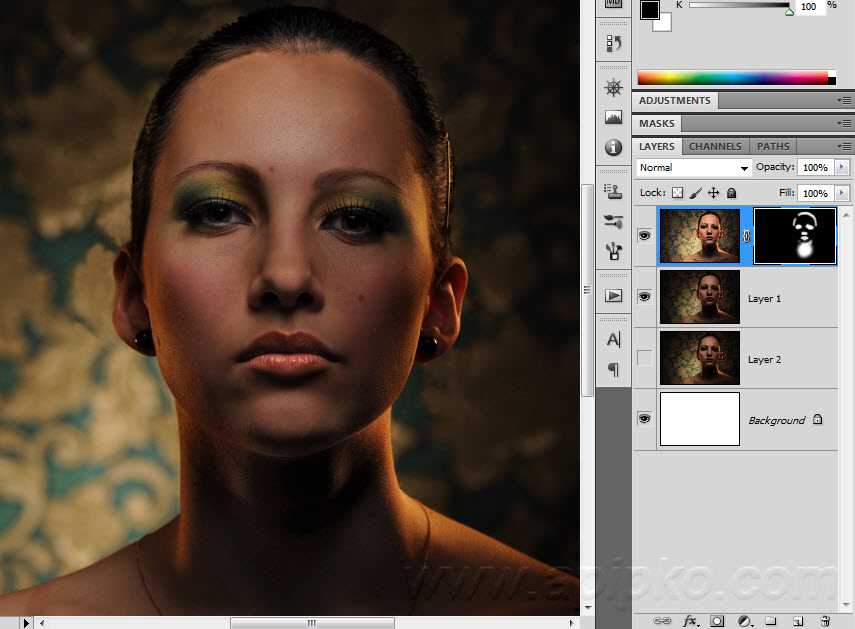
 3 3. Детализация текстурной одежды (Свитер)
3 3. Детализация текстурной одежды (Свитер)