Секреты фотошоп. Производительность программы. Курсоры. Память PS. Азы Фотошоп. Меню в adobe. | Сделаю из тебя ПРИНЦЕССУ
Настройки перед началом работыСамое важно в быстрой и приятной работе — это программа настроенная под себя! Этим мы сегодня и займемся!
В видео, которое вы найдете в самом низу я подробно обо всем рассказала. Но сама иногда люблю получать информацию из текста, поэтому и решила его составить. Вдруг вы такие же)
Интерфейс
Выбираем цвет всей нашей программы. Их тут 4.
В меню «Редактирование» — настройки интерфейса. Если важна точность цветов на картинке — светло-серый.
Слишком темное или светлое окружение будет искажать восприятие. По сравнению с черным интерфейсом изображения будут казаться светлее и насыщеннее, по сравнению с белым − наоборот.
Дело — ваше) Но я бы рекомендовала его. Он самый няшный и все такое)
ПроизводительностьPhotoshop огромная программа и ей нужно много места! Сейчас выберем сколько его дать.
Сделать это можно в том же окне в разделе «Производительность». Для нормальной работы достаточно 8 Гб.
Только не отдавайте все место! Ведь у вас есть и другие программы! Им тоже нужна память вашего компьютера.
Фотошопу хватит 15-20%
Я прямо подробно рассказываю о секретиках что делать если не хватает места на диске
КурсорыЕсть прямо такая вкладка. Очень удобно ведь в adobe Photoshop есть два вида инструментов:
— Рисовать
— И другие
Так вот, для рисования привычней «нормальный кончик кисти» Будет отображаться кружок, определяющий границы мазка − это наиболее естественное представление о кисти.
А вот для других курсоров можно выбрать, например, «Точный» что бы вам было виднее. Но я оставила себе «Стандартный» Ну привыкла уже к пипеточки.
Отображение инструментовМеню фотошопа засорено некоторыми командами, которыми мы никогда не пользуемся! Их можно скрыть.
Некоторыми командами вы пользоваться не будете.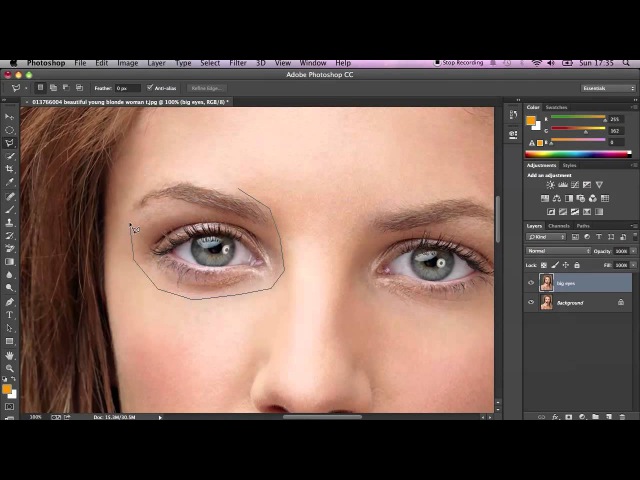 В разделе «Меню», находящемся в пункте «Редактирование», их можно выключить, чтобы не отвлекали. Для этого уберите значок глазика с ненужных. Те же, которыми будете пользоваться наиболее часто, например, «Сохранить» или «Открыть», пометьте цветом, чтобы было легче найти. Если отключенная операция понадобится, внизу любого пункта выберите «Показывать все пункты меню». Сбросить настройки по умолчанию можно в этом же окне.
В разделе «Меню», находящемся в пункте «Редактирование», их можно выключить, чтобы не отвлекали. Для этого уберите значок глазика с ненужных. Те же, которыми будете пользоваться наиболее часто, например, «Сохранить» или «Открыть», пометьте цветом, чтобы было легче найти. Если отключенная операция понадобится, внизу любого пункта выберите «Показывать все пункты меню». Сбросить настройки по умолчанию можно в этом же окне.
Дайджест за декабрь-январь 2021 г. Основы Photoshop
Коротко о разном: декабрь и январь
Полезное для переводчиков
В этом выпуске: функции гугл-документов, подкасты об устном и письменном переводе, основы Фотошопа, вежливые формулировки отказа от бесплатной работы.
Подкаст с советами для переводчиков
Любителям подкастов рекомендую проект Smart Habits for Translators Мадалены Санчез Зампауло (Madalena Sanchez Zampaulo) и Вероники Демичелис (Veronika Demichelis).
Один из свежих эпизодов посвящен нестандартным ситуациям и границам в работе и жизни переводчика.
Что делать, когда:
- знаешь заказчика лично, а он не платит,
- вложил в тестовое задание душу и… провалил,
- редактор оставляет грубые или непрофессиональные комментарии,
- как волонтер сталкиваешься с непониманием и неприятием,
- когда стрессы на работе подрывают самооценку и мешают жить.
Каждый выпуск дополнен ссылками на полезные ресурсы и материалы.
И еще подкасты по устным и письменным переводам:
Photoshop: азы в удобном темпе
Если вы давно хотели освоить, но не решались подступиться, рекомендую два бесплатных курса для начинающих на GeekBrains.ru: «Adobe Photoshop. Основы» и «Adobe Photoshop. Коллажирование».
Темы вводного курса: базовые инструменты, цвет и текст, слои, кадрирование и выделение, маски, создание и редактирование макетов, фильтры, GIF, объемные объекты, подготовка к печати.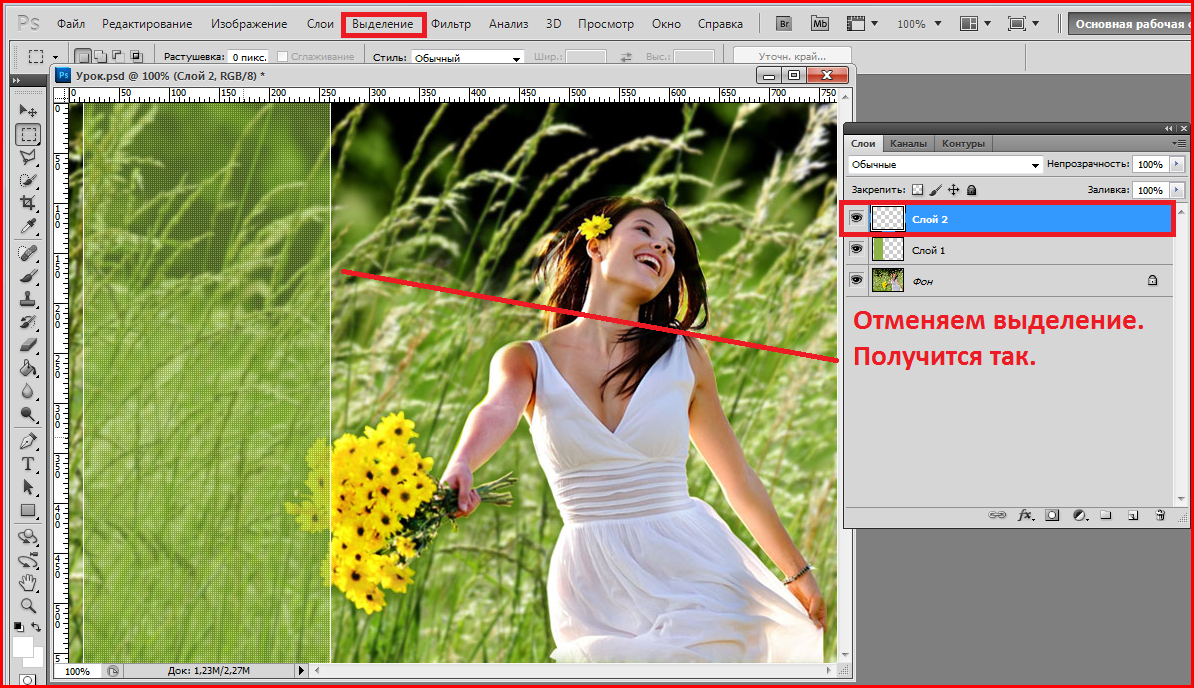
Как отказаться работать бесплатно
Достойные формулировки отказов тем, кого интересует бесплатная работа. Автора, к сожалению, пока не знаю.
- Поблагодарить за проявленный интерес и поинтересоваться, предусмотрена ли оплата.
- Дать ссылку на перечень своих услуг с указанием цен или приложить к ответу материалы с ценами.
- Вежливо объяснить, что на данный момент вы не рассматриваете неоплачиваемые проекты.
- Если речь о консультации, дать ссылку на бесплатные ресурсы и на форму бронирования.
Функции Google Docs, о которых вы могли не знать
В статье «Тинькоф-журнала» собрано 12 полезных функций гугл-документов, от стандартных до не слишком известных.
Среди них:
– Восстановить исходное форматирование
Windows: Ctrl + \
MacOS: ⌘ + \
– Узнать значение слова без новых вкладок (не перевод)
Windows: Ctrl + Shift + Y
MacOS: ⌘ + Shift + Y
– Надиктовать текст (только Chrome)
Windows: Ctrl + Shift + S
MacOS: ⌘ + Shift + S
– Распознать текст из файла PDF или скриншота
- Открыть Google Drive.

- Перетащить картинку или pdf-файл в Google Drive, как в папку на компьютере.
- Нажать на файл правой кнопкой мыши и выбрать «открыть с помощью Google Docs».
Чтобы не перепечатывать текст со скриншота или pdf вручную, его можно загрузить в Google Drive и открыть в Google Docs. Сервис добавит картинку в новый документ, а ниже вставит символы, которые получится распознать.
Скоро весна!
Похожие заметки
Основы работы со слоями и масками в Adobe Photoshop
Adobe Photoshop предоставляет очень широкие возможности обработки фотографий. С их помощью можно изменять снимки до неузнаваемости, создавать коллажи, что-то дорисовывать. И одной из самых мощных возможностей программы является использование слоев. Тема слоев, их свойств, применения различных фильтров и эффектов, а также опций смешивания слоев очень обширная, а мы начнем с самых основ и постараемся объяснить все простым языком.
Слои
Слои в Adobe Photoshop предоставляют возможность накладывать на одно изображение другое или производить какие-то коррекции не затрагивая исходный снимок.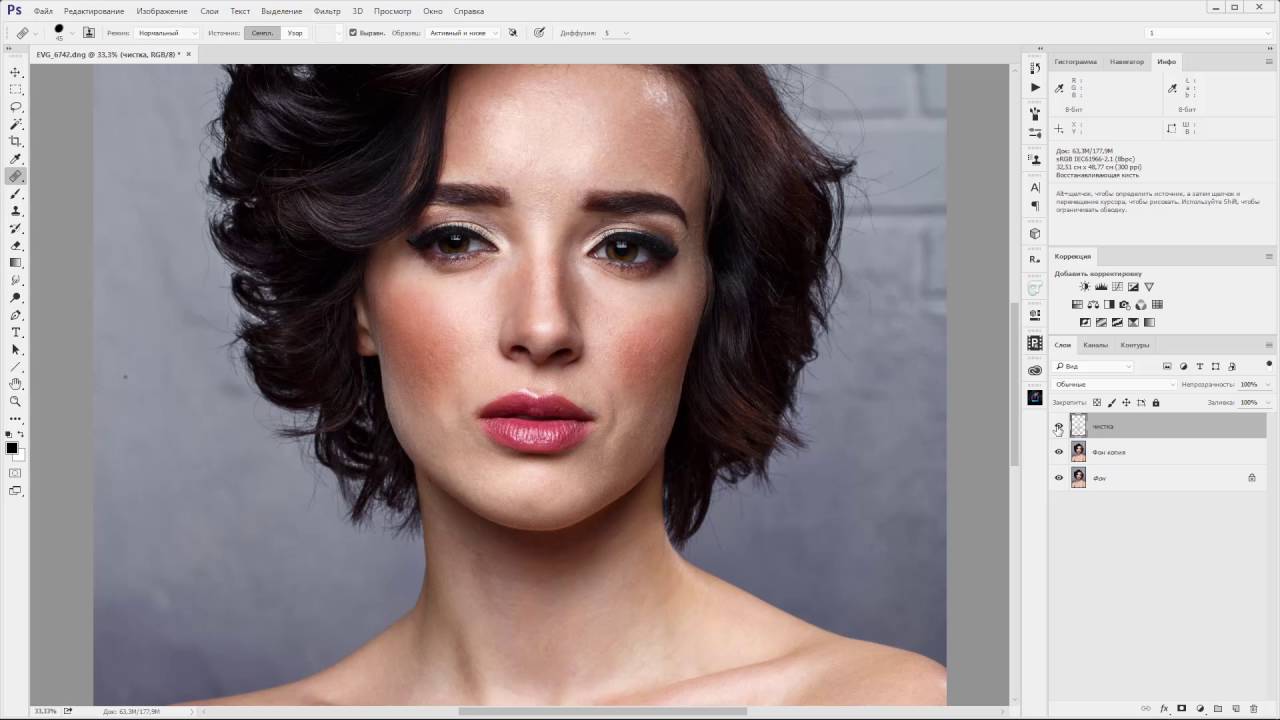
Принцип работы со слоями легко понять если представить их в виде двух отпечатанных снимков, наложенных стопочкой друг на друга. Тот который находится внизу стопки будет самым первым слоем, на панели слоев он отображаеться внизу, каждый последующий “отпечаток” будет в Adobe Photoshop отображаться в виде слоя выше. Отпечатки можно сделать на полупрозрачной бумаге и это будет прозрачность слоя.
Для того чтобы открыть панель слоев надо воспользоваться командой меню Window->Layers.
В интерфейсе панель слоев выглядит вот так:
Слои представлены в виде списка с пиктограммой содержимого слоя, любой слой можно сделать полностью невидимым с помощью пиктограммы с изображением глаза. Если продолжать нашу аналогию с двумя отпечатками наложенными друг на друга, то отключение видимости означает, что мы просто убираем один из отпечатков из стопки.
Также можно управлять степенью прозрачности слоя. Этот параметр изменяется в диапазоне от 0 до 100 процентов. Непрозрачность в 0% означает что слой полностью не видим, непрозрачность 100% — что полностью видим. Представить себе слой с непрозрачностью можно в виде изображение нанесенного на полупрозрачную пленку. Если такую “картинку” наложить на какую-то другую, то мы увидим части с обоих снимков.
Непрозрачность в 0% означает что слой полностью не видим, непрозрачность 100% — что полностью видим. Представить себе слой с непрозрачностью можно в виде изображение нанесенного на полупрозрачную пленку. Если такую “картинку” наложить на какую-то другую, то мы увидим части с обоих снимков.
При этом, все операции коррекции или рисования применяются к активному в данный момент слою, на панели слоев такой слой выделен белой рамкой вокруг пиктограммы. Для того чтобы сделать тот или иной слой активным надо кликнуть по пиктограмме мышкой.
Для любого слоя вы можете задать свое название — для этого нужно дважды кликнуть по текущему названию и ввести новое значение.
Отдельный снимок (если это не предварительно сохраненный с множеством слоев документ), при открытии в Adobe Photoshop, имеет единственный слой — Background. К этому слою нельзя применять различные функции и атрибуты слоёв — он заблокирован (рядом с названием слоя отображается значок в виде замка). Для того чтобы этот слой можно было изменять по нему нужно дважды кликнуть чтобы разблокировать.
Слоев в одном документе может быть очень много, это могут быть растровые слои с изображениями, слои с текстом, корректирующие слои, векторные слои, слои заливки и смарт-объекты.
Для более наглядной и удобной работы со слоями их можно объединять в группы и использовать фильтры.
Фильтры находятся вверху панели слоев и с их помощью можно удобно и быстро выбирать слои по тем или иным признакам.
Внизу панели слоев находятся управляющие кнопки:
- Добавить фильтры к слоям. Фильтры позволяют добавить к слою различные эффекты, например рамку или тень.
- Добавить маску к слою.
- Добавить корректирующий слой или слой заливку
- Создать группу. Для удобство работы, слои можно объединять в группы чтоб, например “свернуть” их или наложить к множеству слоев одну маску
- Создать новый слой. Чтобы скопировать какой-то из существующих слоев просто перетащите его мышкой на пиктограмму создания нового слоя
- Удалить слой. Удаляет либо выбранные слои (для того чтобы выбрать несколько слоев, кликните по ним с нажатой клавишей Ctrl) либо те слои которые вы перетащите мышкой на пиктограмму.

Маски
Использование масок позволяет ограничивать область видимости слоя. Если продолжать нашу аналогию с несколькими отпечатками фотографий, наложенными стопочкой друг на друга, то маска равносильна вырезанию части одного снимка, как по трафарету. Через вырезанную область мы будем видеть то что находится внизу.
Так и с масками в Adobe Photoshop — если к слою наложить маску, то через нее мы увидим содержимое нижележащего слоя.
Маска — это своего рода черно-белое изображение, содержащее черный цвет, белый цвет и все оттенки серого. Белый цвет проявляет (100% непрозрачности), черный цвет — маскирует (100% прозрачности), а серый цвет — предназначен для создания разной степени прозрачности. Таким образом, вы можете поиграть с этими цветами, чтобы получить эффект с резким или плавным переходом.
Маску можно добавить на любой тип слоя: текстовый слой, слой с формой, смарт-объект и так далее. Также можно добавить маску сразу для нескольких слоев, но прежде их нужно сгруппировать, то есть вы можете добавить маску слоя и к группе слоев.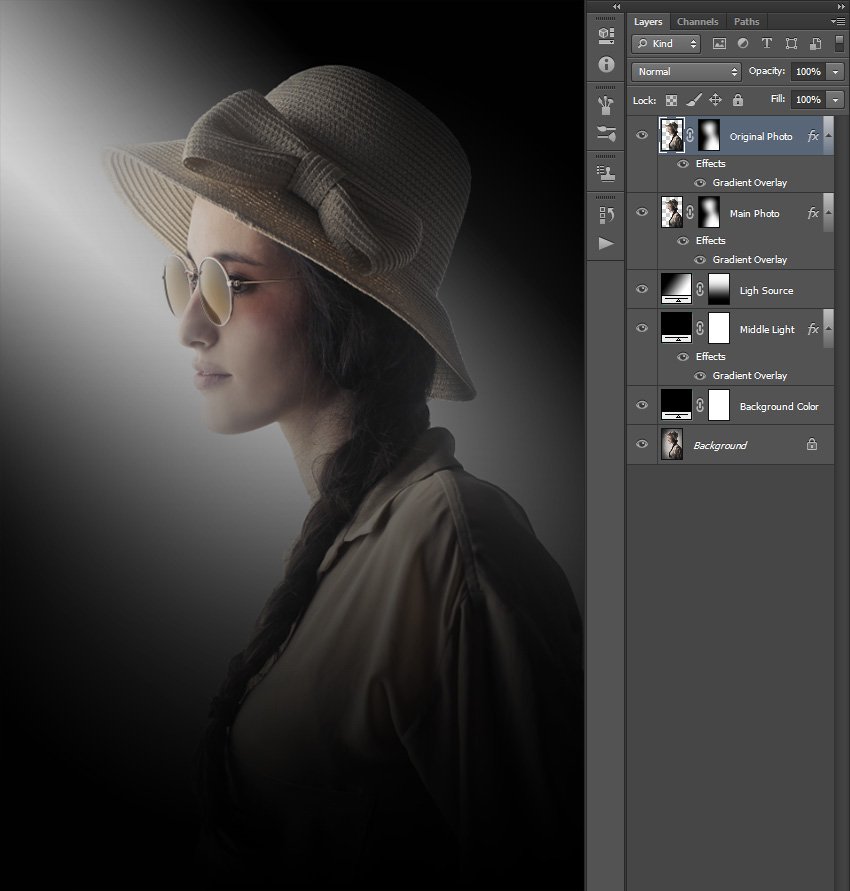
Давайте посмотрим как это выглядит на примере.
Мы добавили к верхнему слою и изображением тропического пейзажа маску. Пока она белая, а значит полностью прозрачная и мы видим весь слой к которому она приложена целиком. По умолчанию маска создается связанной со слоем, об этом говорит значок в виде цепочки между слоем и маской. Это значит что при перемещении будут перемещаться маска и слой вместе. Для того чтобы “отвязать” маску от слоя надо кликнуть по изображению цепочки.
Для того чтобы маска стала именно маской по ней можно рисовать кисточкой, использовать фигуры, а также применять к ней фильтры и коррекции в виде кривых и уровней.
В данном случае, мы добавили к маске форму в виде сердечка. Наглядно видно, что там где маска черная наш слой стал выглядеть така, как буд-то его часть стерли ластиком — он стал полностью прозрачным. Но в отличие от ластика с маской намного удобнее работать и использование масок делает работу со снимками намного более гибкой. После добавления формы, маску можно доработать кисточкой и скрыть или открыть еще какие-то детали.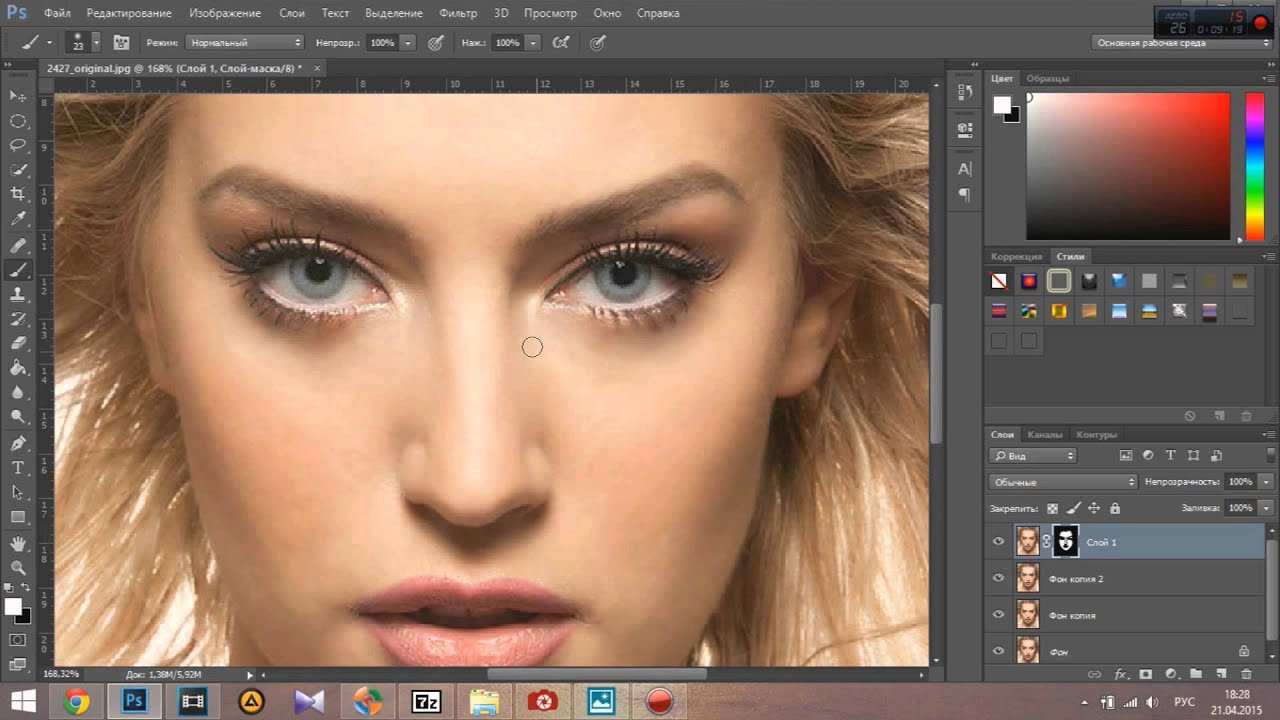 Можно применить фильтр размытия по гауссу чтобы сделать ее более плавной или применять любые другие эффекты.
Можно применить фильтр размытия по гауссу чтобы сделать ее более плавной или применять любые другие эффекты.
С помощью команды Ctrl + I можно инвертировать маску и сделать так чтобы видимым осталось только часть изображения в форме сердечка. Видно, что на маске белый и черный цвета поменялись местами благодаря чему маска стала полностью прозрачной в центре, в то время как все остальное перестало быть видимым.
Давайте теперь изменим положение маски и сделаем так чтобы “сердечко” вырезало часть кадра по центру. Для этого кликнем по пиктограмме цепочки между изображением слоя и маски мышкой перетащим маску на новое место.
Кроме изменения положения маски мы залили нижний слой белым цветом. И добавили тень и объем с помощью фильтров к слою с маской.
На любом этапе, можно изменять маску, например, добавить к ней текст.
Для добавления текста к маске воспользуемся инструментом Type Mask Tool.
При добавлении текста к маске убедитесь что маска активна в данный момент (она будет обведена белой рамкой на панели слоев). При добавлении текста к маске можно использовать все те же самые опции, что при добавлении обычного текста — изменять размер, шрифт, делать текст жирным или курсивным. Добавление текста к маске происходить на ровном фоне — так программа дает вам знать, что вы работаете с маской. Местоположение текста можно менять перетаскивая его по изображению мышкой. Когда вы набрали нужный тест и подобрали для него правильное положение, можно кликнуть на галочку в верхней панели параметров текста или выбрать любой другой инструмент — текст превратится в выделение. Чтобы добавить это выделение к маске нажмите на клавишу Delete — это позволит “вычесть” выделение из маски, а значит та область на маске которая была под выделением станет белым. А значит наша маска в этой области станет прозрачной и будет виден слой к которому она применена.
При добавлении текста к маске можно использовать все те же самые опции, что при добавлении обычного текста — изменять размер, шрифт, делать текст жирным или курсивным. Добавление текста к маске происходить на ровном фоне — так программа дает вам знать, что вы работаете с маской. Местоположение текста можно менять перетаскивая его по изображению мышкой. Когда вы набрали нужный тест и подобрали для него правильное положение, можно кликнуть на галочку в верхней панели параметров текста или выбрать любой другой инструмент — текст превратится в выделение. Чтобы добавить это выделение к маске нажмите на клавишу Delete — это позволит “вычесть” выделение из маски, а значит та область на маске которая была под выделением станет белым. А значит наша маска в этой области станет прозрачной и будет виден слой к которому она применена.
В результате получится вот такая картинка
Больше статей и мастер-классов по фотографии от ведущих мировых фотографов вы можете найти на Photodemy.com.
Уникальное предложение для читателей Photar.ru!
При регистрации на сайте вы получите в подарок 2 месяца бесплатного доступа к курсам и мастер-классам, которых на сайте уже более 1000. Чтобы получить доступ к промо-коду поделитесь этой статьей в любой из социальных сетей.
[sociallocker id=»62843″]
регистрация на photodemy.com
[/sociallocker]
comments powered by HyperCommentsБазовые техники кадрирования фотографии в Photoshop
Cегодня мы хотим научить вас кадрированию снимков в программе Photoshop. Учиться будем на самых простых примерах.
Кадрирование, то есть изменение границ кадра, можно делать не только во время фотографирования, то есть в процессе создания снимка, но и при цифровой обработке. На этом этапе с фотографией можно сделать многое: исправить перспективу, выровнять линию горизонта, изменить центр зрения и пр. Наши сегодняшние советы будут полезны не только начинающим пользователям Photoshop, но так же и неопытным фотографам, которые ещё только постигают азы фотомастерства. Эти рекомендации помогут вам улучшить фотографию на стадии ее создания. Так же мы расскажем о новом инструменте, который появился в Photoshop CS5. С помощью его можно легко исправить перспективу.
Эти рекомендации помогут вам улучшить фотографию на стадии ее создания. Так же мы расскажем о новом инструменте, который появился в Photoshop CS5. С помощью его можно легко исправить перспективу.
Как кадрировать фотографии при помощи инструмента Crop
Шаг № 1
Давайте откроем в Photoshop какое-нибудь изображение. Потом в панели инструментов выберем инструмент Crop (рамка). Другой вариант вызова рамки – нажать клавишу «С». После чего нужно кликнуть по холсту и растянуть появившуюся на снимке рамку. Та область, которая будет удалена, выделится темным цветом. В углах выделенной области и в середине всех четырех ее границ вы увидите точки, передвигая которые вы сможете изменить границы этой области.
Примечание:
Внутри себя кадрирующая рамка в Photoshop имеет сетку «Rule of Thrids» (Правило третей), которая окажет вам существенную помощь в компоновке кадра. Область, которая будет вырезана программой, можно сделать не темной, а прозрачной.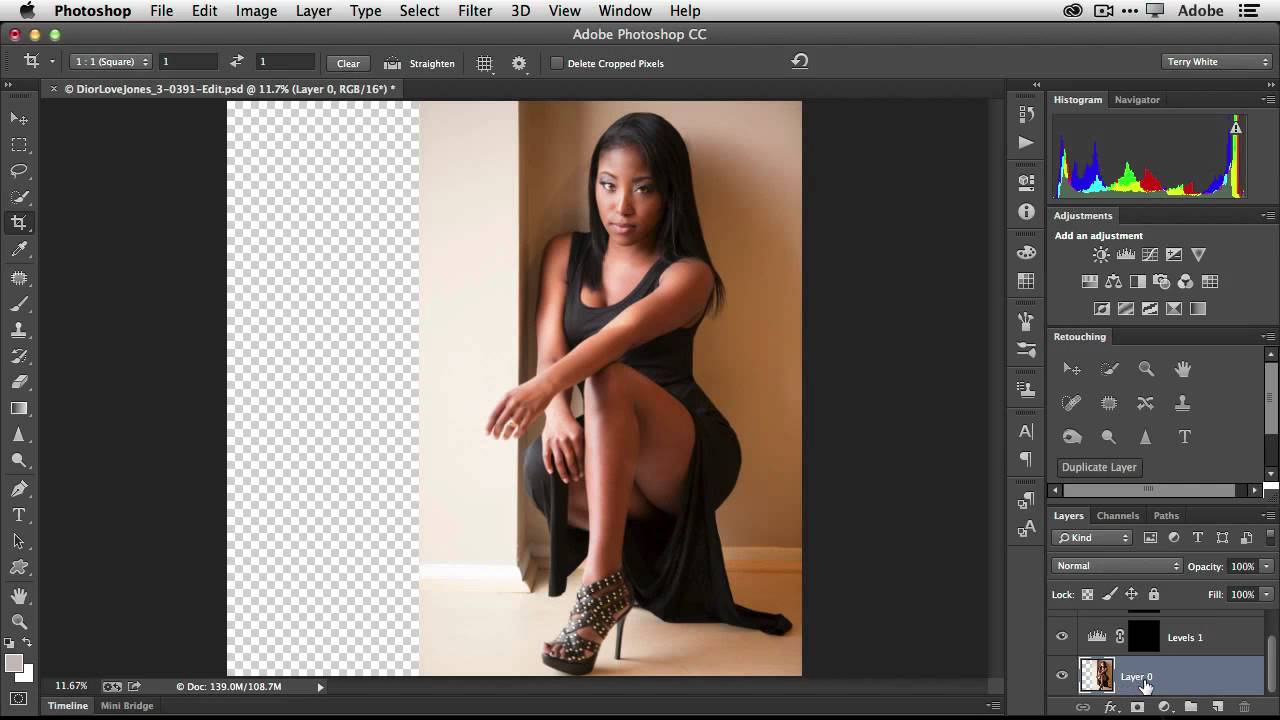
Шаг № 2
Рамку, которая появилась на вашем изображении, вы можете вращать так, как вам хочется, в любом направлении. Для этого курсор мыши нужно вывести за пределы выделенной области, на темную часть изображения. Сразу же вы увидите, что появился знак в виде двух стрелок, которые расположены в форме дуги. А теперь нужно зажать левую кнопку мыши в любом месте холста и – смело крутите рамку.
Ну а тогда, когда вы достигните того, что хотели, нужно нажать на клавишу Enter, и ваше изображение будет скадрировано.
Примечание:
- В случае, когда рамку вы уже создали, но потом передумали кадрировать изображение, нужно нажать клавишу «Esc». Тогда все возвратится в первоначальное положение.
Как кадрировать в определенный размер
Иногда бывает нужным кадрировать изображение под какой-то конкре тнный размер, например, давно принятые в фотографии 9х12 см.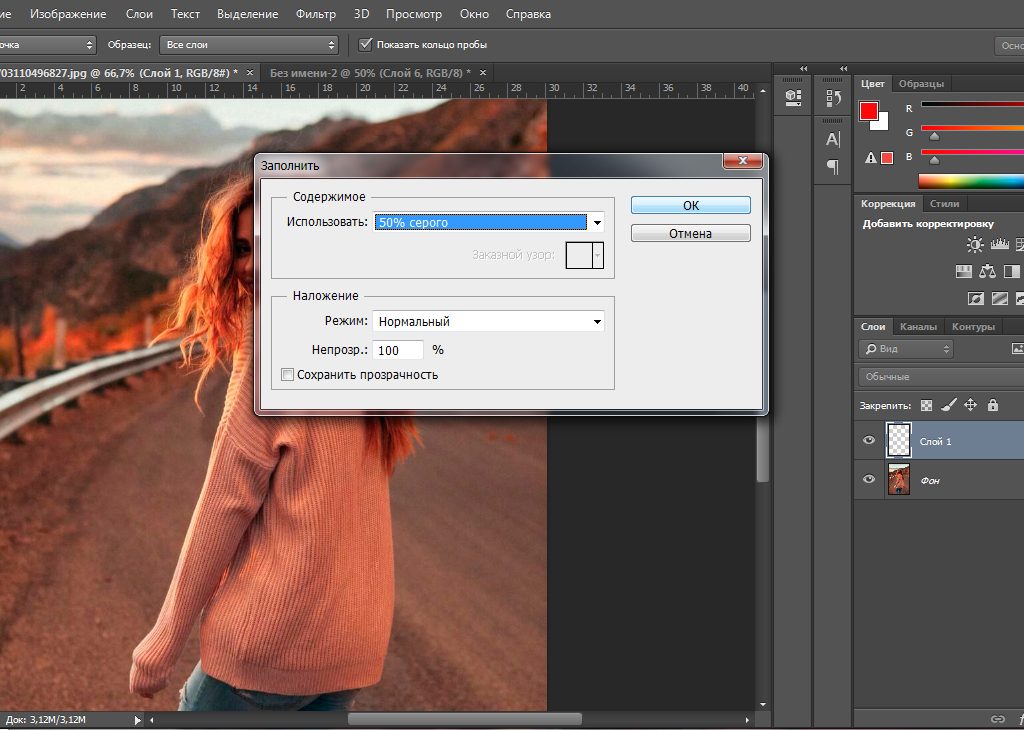 или 13х18 см. для этой процедуры нужно воспользоваться специально созданными полями, которые и служат для ввода точных значений размера будущей фотографии.
или 13х18 см. для этой процедуры нужно воспользоваться специально созданными полями, которые и служат для ввода точных значений размера будущей фотографии.
И тут тоже сначала нужно активировать инструмент Crop. Как мы уже говорили, для этого достаточно нажать клавишу «С». Теперь обратите внимание на верхнюю часть экрана. Вы без труда увидите тут несколько кнопок и полей, с помощью которых будет можно задать точные пропорции будущей рамки. А теперь в полях Width (Ширина) и Height (Высота) запишите желаемые точные размеры снимка.
Шаг № 2
После того, как вы задали необходимые размеры кадра, нужно кликнуть мышкой по холсту и таким образом создать рамку. Вы сразу заметите, что пропорции будущего снимка будут именно такими, какими вы хотите их видеть. Теперь изменить их будет уже невозможно. Так же как и в первом случае, рамку можно вращать в разных направлениях. Ну, а после того, когда вы добьетесь нужного положения рамки, как вы и догадались, нужно нажать Enter.
Примечание:
-
Для того, чтобы сбросить настройки пропорций, нужно нажать на кнопку Clear, которая находится в свойствах инструмента Crop.
Если вам нужно скопировать пропорции и размер рамки для работы по кадрированию других изображений, нужно нажать на кнопку Front Image. При помощи такой операции вы сэкономите массу времени при работе с большим количеством фотографий.
Как выровнять наклонные фотографии
Иногда бывает такое, что, придя домой после прогулки с фотоаппаратом за городом и сев за компьютер, вы увидите, что некоторые сделанные вами сегодня снимки имеют небольшой недостаток. Речь идет о перекошенной линии горизонта. В боле ранних версиях Photoshop для того, чтобы выровнять горизонт, вам пришлось бы выполнять несколько определенных приемов. Это отняло бы у вас довольно много времени. С версии CS5, есть совершенно новый инструмент, при помощи которого можно с невероятной легкостью устранить этот недочет, выровнять линию горизонта всего за несколько секунд.
Шаг № 1
Открываем в Photoshop нужное нам изображение. Теперь выберем в панели инструментов инструмент Ruler (Линейка). Как найти эту линейку? Очень просто. Сначала нужно кликнуть мышкой на инструмент инструменту Eyedropper (Пипетка). Сразу же рядышком появится меню, в котором вы и увидите Ruler.
Шаг № 2
Теперь при помощи этой линейки на фотографии относительно линии горизонта нужно растянуть линию. После чего вам остается всего лишь нажать на кнопку Straighten (Выпрямить), которая находится в панели свойства инструмента. Всё. Горизонт на вашей фотографии выпрямлен.
Ещё несколько советов начинающим
-
При кадрировании фотографии нужно стараться оставлять чуть больше свободного места с той стороны кадра, куда направлено движение, изображенное на снимке. Например, если вы снимаете движущийся автомобиль, то впереди него нужно оставить места чуть больше, чем сзади.
 Такой прием придаст снимку динамичность, глубину, зритель сразу почувствует ощущение скорости. Так же чуть больше места нужно оставлять на портрете с той стороны, куда устремлен взгляд человека, на нем изображенного.
Такой прием придаст снимку динамичность, глубину, зритель сразу почувствует ощущение скорости. Так же чуть больше места нужно оставлять на портрете с той стороны, куда устремлен взгляд человека, на нем изображенного. - Всегда старайтесь удалить из кадра все ненужные, случайные его элементы. Особенно по краям. Это поможет вам намного усилить целостность композиции. Но, тем не менее, иногда по краям в кадр допустимо ввести некоторые элементы, которые создают как бы естественное обрамление вашей фотографии – например, каменную арку, ветки деревьев и пр. В этом случае вы получите как бы естественную виньетку.
- самое главное. Знайте, что настоящий опытный фотограф, мастер своего дела, начинает компоновать кадр ещё при съемке. Он не надеется на последующую обработку в Photoshop или в каком то другом графическом редакторе.
На основе материалов с сайта: http://soohar.ru
Работа со слоями в Photoshop – основы
Слои – это один из мощнейших инструментов в арсенале Photoshop, который позволяет микшировать сразу несколько изображений и получать новые, совсем не обычные картины или фотографии.
Что такое слой в Photoshop
Если вы не знакомы с программой Photoshop, то вы можете себе представить тетрадку с листами. Где листы находятся один над другим. И когда вы смотрите сверху, то вы видите самый верхний слой, ну или лист. А теперь представьте себе, что верхний слой у вас прозрачный и содержит только одну маленькую картинку в углу. Что вы тогда увидите?
Вы увидите верхний слой с картинкой и слой под ним. Фактически, это будет новая картинка состоящая из двух. Точно также, второй лист тоже может быть прозрачным и содержать только небольшую картинку. Более того, сама картинка тоже может быть полупрозрачной. И тогда, сочетая размещая листы в разных положениях, вы получите просто мощнейший инструмент по созданию новых картинок.
Ну а Photoshop, позволяет сделать все это прямо на вашем компьютере.
Как создать слой в Photoshop
1.На самом деле, слой в фотошоп, создать предельно просто, нужно просто открыть или создать новый файл;)
2. Создать слой через меню. По умолчанию, слой будет непрозрачным белого цвета. И хотя сейчас это вам мало что даст, но в дальнейшем, вам это обязательно пригодится.
Создать слой через меню. По умолчанию, слой будет непрозрачным белого цвета. И хотя сейчас это вам мало что даст, но в дальнейшем, вам это обязательно пригодится.
3.Создать дубликат слоя в открытом файле. Вы можете создать дубликат слоя с существующего файла.
В этом случае, вы сможете редактировать слой, не изменяя исходный слой. И если вы вдруг сделаете что-то не то, то вы всегда сможете удалить слой.
4.Создать слой копируя его из другого файла. Открываете другой файл, и там в меню слоя выбираете Создать дубликат слоя (так-же как и выше)
После чего, выбираете, куда вы его хотите вставить.
Теперь, если мы откроем вкладку со слоями, то мы увидим, что наш файл имеет два слоя.
Операции со слоями
Слои позволяют делать множество самых разных операций. Это и вставка текста, которая автоматически производится на новом слое. Можно сделать корректирующий слой, но об этом не сегодня. Ну а можно сделать элементарные операции, например, поменять местами слои, получив новое изображение.
Но для начала, обратите внимание на замочек возле слоя.
Он означает, что слой заблокирован. И если вы сейчас попробуете поменять местами слои, то программа вам не даст этого. Для начала, вам нужно избавиться от этого замочка.
Если у вас одна из старых версий Photoshop, то вам вначале нужно будет создать слой, а затем удалить слой с замочком. Для этого, можно просто перетащить слой в корзину.
И тогда, вы сможете поменять местами оставшиеся слои.
Если же у вас одна из последних версий, то просто кликните по значку с замочком, и блок со слоя уйдет.
Создание простого двухслойного файла
Окей. А теперь давайте немного попрактикуемся и создадим простенький двухслойный файл, но который будет иметь определенный эффект.
Я взял два файла, и поместил их в один файл. Все это, вы уже видели выше. Ну а дальше, я поменяю чередование слоев и размещу слой с лошадью выше слоя с текстурой.
А теперь применю простенький эффект.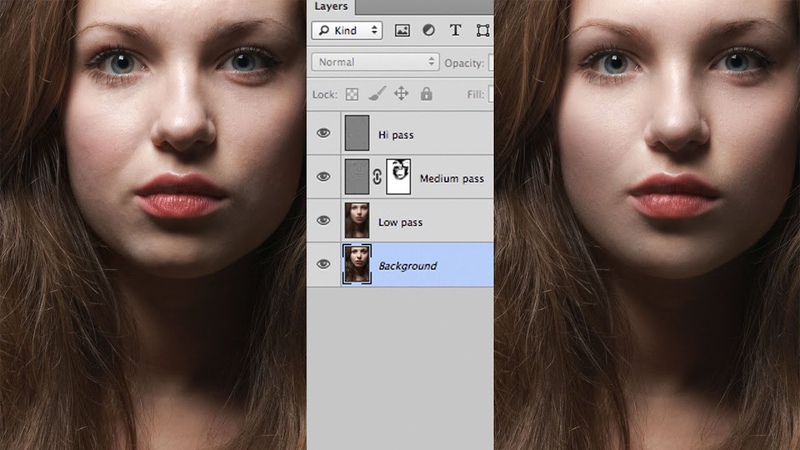 Во вкладке слои, есть ряд инструментов по работе со слоями, такие как прозрачность и режим наложения. Так вот, я выделяю верхний слой, что означает, что все что я дальше буду делать, коснется верхнего слоя. И изменю режим наложения.
Во вкладке слои, есть ряд инструментов по работе со слоями, такие как прозрачность и режим наложения. Так вот, я выделяю верхний слой, что означает, что все что я дальше буду делать, коснется верхнего слоя. И изменю режим наложения.
И выбираю режим – Линейный цвет. Вы можете увидеть, мы получили совсем новое, довольно оригинальное изображение лошади.
Если вы внимательно присмотритесь, то вы увидите, что сверху и снизу остались нетронутые области. Это получилось потому, что картинка с лошадью, была чуть больше, чем картинка с деревом.
Исправить это можно двумя путями: Уменьшить и подогнать слой с лошадью, или увеличить и подогнать слой с деревом.
Здесь я решил увеличить размер дерева. Для этого, выделил слой с деревом и вошел в режим свободной трансформацией (нажал Ctrl+T).
И увеличил картинку с деревом (не забудьте нажать клавишу Enter), и получил вот такую вот картинку.
Фотошоп это просто. Основы. | Oxana Panteleeva
Приветствую вас на онлайн-курсе без обратной связи «Фотошоп – это просто.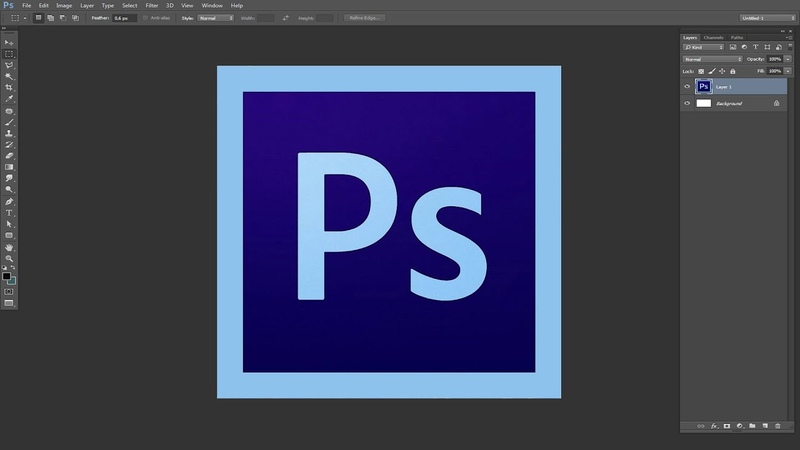 ОСНОВЫ»!
ОСНОВЫ»!
Узнай про все курсы школы Оксаны Пантелеевой ТУТ — https://oxanapanteleeva-school.teachable.com
Я работаю в фотошопе уже 20 лет, на своих курсах передаю не просто знания о программе, я влюбляю в нее. Учу видеть будущее вместе со мной и дарю крылья творчества.
Интерьерный коллаж сегодня – самый крутой ресурс, чтобы заглянуть в будущее и увидеть интерьер дома мечты.
ДЛЯ КОГО КУРС «ОСНОВЫ КОЛЛАЖА БЕЗ ОБРАТНОЙ СВЯЗИ»:
- Тебе срочно нужны знания фотошопа с «0»
- Тебе нужны крутые коллажи для работы или личного проекта.
- Ты никогда не работал в фотошопе и боишься его как огня.
- Ты пробовал работать в фотошопе, но ничего не получилось.
- Ты считаешь фотошоп очень сложной программой, которую учат годами.
- Ты думаешь, что волшебная палочка есть только у Гарри Поттера
КУРС «ОСНОВЫ КОЛЛАЖА БЕЗ ОБРАТНОЙ СВЯЗИ» ЭТО:
- 7 практических тем
- 1 лекция с теорией
- 40 видеоуроков
- 400 минут полезных знаний без воды
- Авторский онлайн-самоучитель Оксаны Пантелеевой
- Проверенная годами методика
- Коллаж интерьера с 0 до уровня «мастер»
- Сотни отзывов и благодарностей.
 Курс даст в руки набор самых простых и нужных инструментов, чтобы научиться делать коллажи
Курс даст в руки набор самых простых и нужных инструментов, чтобы научиться делать коллажи
От момента «КАК ОТКРЫТЬ ФОТОШОП И СОЗДАТЬ ПЕРВЫЙ ХОЛСТ» до самого интересного — «КОЛЛАЖ ИНТЕРЬЕРА».
Узнай про все курсы школы Оксаны Пантелеевой ТУТ — https://oxanapanteleeva-school.teachable.com
ФОТОШОП – САМАЯ ПРОФЕССИОНАЛЬНАЯ ПРОГРАММА
Из онлайн-уроков ты узнаешь:
- Что такое современный Фотошоп и почему не надо бояться его сразу после открытия.
- Почему работать в фотошопе несложно и как получать удовольствие от процесса.
- 10 основных инструментов для создания коллажей. Всего 10 ключей к творчеству и работе в удовольствие.
- Как создать и сохранить новый документ в разных форматах и почему нужны самые разные форматы для ваших коллажей.
- После курса не будет сложным: вырезать, скопировать и вставить красивое зеркало в свой проект интерьера.

ЧТО НЕОБХОДИМО ДЛЯ ПРОХОЖДЕНИЯ МИНИ-КУРСА :
Установить на обычный стационарный КОМПЬЮТЕР или НОУТБУК полноценный фотошоп. Для начинающих с «0» можно установить бесплатную пробную версию с сайта adobe.com на 7 дней. Попробовать и потом купить подписку Фотошоп на желаемый период.
ВНИМАНИЕ: ФОТОШОП ПРИОБРЕТАЕТСЯ У КОМПАНИИ ADOBE.COM и БОЛЬШАЯ ПРОСЬБА ПЕРЕХОДИТЬ НА ЭТОТ САЙТ И ИЗУЧАТЬ ВСЕ ВАРИАНТЫ ПРИОБРЕТЕНИЯ И УСТАНОВКИ ПРОГРАММЫ!
Наш девиз – «нет пиратству». Для тех, у кого уже есть фотошоп (желательно свежих версий) ничего не надо больше делать.
Данный курс записан на версии фотошоп 2020-2021 г.г.
Уровень Вашей компьютерной грамотности – начальный или хороший.
Уровень знакомства с фотошопом – любой. Мы начинаем с азов.
Онлайн-курс «Фотошоп – это просто» состоит из видеоуроков, которые можно смотреть в онлайн-режиме в любое удобное для вас время и на любом источнике от смартфона до персонального компьютера. Необходимо иметь устойчивое подключение к интернету.
Необходимо иметь устойчивое подключение к интернету.
К курсу прилагаются материалы, для обязательного скачивания, чтобы повторить все уроки по шагам.
Узнай про все курсы школы Оксаны Пантелеевой ТУТ — https://oxanapanteleeva-school.teachable.com
Инстаграм школы https://www.instagram.com/oxanapanteleeva_school присоединяйся, следи за новостями, получай еженедельную порцию отзывов, красивых коллажей и полезных мини-уроков.
В онлайн курс входит онлайн-самоучитель «Фотошоп – это просто» Оксаны Пантелеевой.
КРАТКО О КНИГЕ:
- О чем: – о фотошопе и о его самых главных инструментах, чтобы создать красивый, профессиональный коллаж интерьера
- Что внутри: 200 страниц, 200 авторских иллюстраций, 3 урока по созданию коллажей, иллюстрированные шпаргалки и море ценных советов.
- Зачем нужно: руководство – самоучитель по фотошопу поможет самостоятельно освоить азы программы и научиться создавать коллажи от самых простых до сложных.
 Книга написана очень простым языком и дополнена яркими, авторскими иллюстрациями Оксаны Пантелеевой
Книга написана очень простым языком и дополнена яркими, авторскими иллюстрациями Оксаны Пантелеевой
После прохождения авторского онлайн-курса «Фотошоп – это просто. ОСНОВЫ» вместе с декоратором Оксаной Пантелеевой ты сможешь сделать:
РАЗ:
ДВА:
ТРИ:
КАК ОПЛАТИТЬ ОНЛАЙН КУРС
Вы можете оплатить курс здесь на сайте по банковской карте, нажав на кнопку «Enroll in course».
Если Вы являетесь держателем карты СБЕРБАНК – напишите пожалуйста на почту [email protected], чтобы получить реквизиты для перевода картой СБЕРБАНК.
Вы также можете сделать перевод на PAYPAL пользователю [email protected] и прислать подтверждение нам на почту.Это удобное решение для студентов живущих за пределами РФ. Предварительно свяжитесь с нами для уточнения суммы перевода.
ПРОДОЖИТЕЛЬНОСТЬ ПОДПИСКИ НА КУРС — 1 год с момента покупки.
Узнай про все курсы школы Оксаны Пантелеевой ТУТ — https://oxanapanteleeva-school.teachable.com
ОТЗЫВЫ
Инстаграм школы https://www.instagram.com/oxanapanteleeva_school присоединяйся, следи за новостями, получай еженедельную порцию отзывов, красивых коллажей и полезных мини-уроков.
«Добрый день!
Оксана, хочу сказать Вам огромное «СПАСИБО!!!» за возможность учиться!
Вы прирожденный педагог! Настолько просто и понятно Вы все объясняли и показывали, что по освещенному блоку не осталось ни одного вопроса! Фотошоп стал ближе и понятнее!
Отдельное спасибо Вам за Вашу искренность и открытость, за то, что поделились дополнительными знаниями помимо программы!
Получила истинное удовольствия от работы совместно с Вами, хоть и на расстоянии!
Желаю Вам благодарных учеников и всего самого хорошего!»
С уважением, Новикова Елена.
Оксана, спасибо!!!» Понравилось очень!
Не ожидала от курса такой насыщенной программы! Мой восторг! Все качественно изложено, доступно, информативно! Работаю в Фотошопе давно и нашла много интересного, Вы умничка!!! Ирина Зинченко»
«С Фотошопом я была немного знакома —
часто для решения необходимых задач в этой программе
искала ответы в интернете.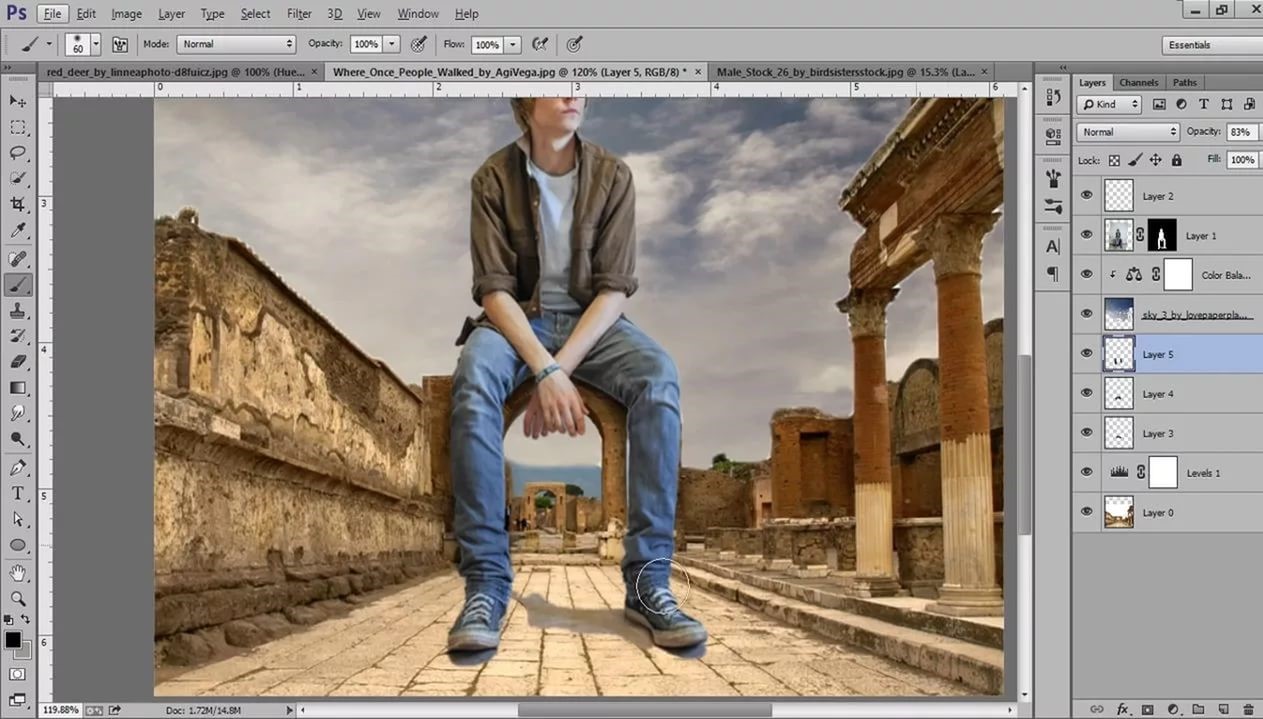
Поэтому могу точно сказать, что уроки Оксаны Пателеевой — настоящая находка
и для знакомства и для систематизации отрывочных навыков в Фотошопе!
Описание инструментов, параметров, последовательности и вариативность действий,
нюансы выбора инструментов — показано и объяснено очень доходчиво и наглядно!
Прекрасные уроки. Пройдя этот курс любой человек, даже никогда не открывавший ранее Фотошоп, сможет без труда делать красивые коллажи.
Спасибо огромное, Оксана, за Ваш труд и щедрость!»
Юлия Капункина
Жду вас, друзья, на новом авторском онлайн-курсе «Фотошоп – это просто. ОСНОВЫ».
Меня зовут Оксана Пантелеева. Я профессиональный декоратор и стилист интерьеров.
Автор курсов «Фотошоп – это просто» и «Рисуем эскизы интерьеров на IPAD».
Автор и главный редактор сайта «Thewaveofdecor.ru» – уникальной онлайн энциклопедии по созданию Дома мечты. Сайт получил сотни слов благодарностей и множество профессиональных премий.
Инстаграм: https://www.instagram.com/thewaveofdecor/ – сотни иллюстраций, полезные статьи и прямые эфиры, будни декоратора и позитивный настрой на все.
ВАМ МОЖЕТ БЫТЬ ИНТЕРЕСНО:
«ФОТОШОП — ЭТО ПРОСТО. ОСНОВЫ» с обратной связью март 2021 – ТУТ
https://oxanapanteleeva-school.teachable.com/p/pho…
«ФОТОШОП — ЭТО ПРОСТО. ПРО» с обратной связью март 2021 – ТУТ
https://oxanapanteleeva-school.teachable.com/p/pho…
«РИСУЕМ ВЕСНУ» новый бесплатный урок – ТУТ
https://oxanapanteleeva-school.teachable.com/p/ris…
«ТКАНИ В ФОТОШОП» долгожданный курс о работе с тканями – ТУТ
https://oxanapanteleeva-school.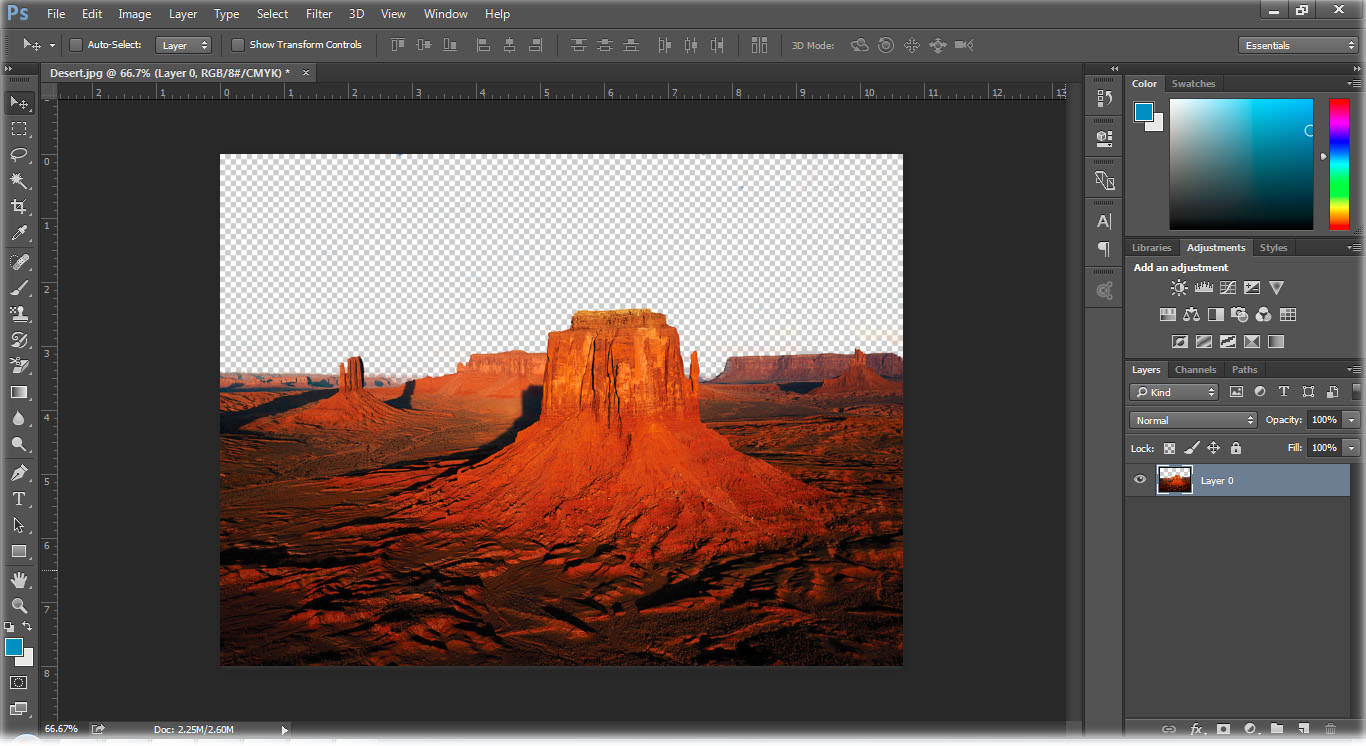 teachable.com/p/tka…
teachable.com/p/tka…
Основы Adobe Photoshop. Курс графического дизайна для детей в Киеве
Магия PhotoshopФОТОШОПИМ ПО-ВЗРОСЛОМУ
Какой вариант обучения вам подходит
Групповые занятия OfflineИндивидуальноONLINEГрупповые занятия Offline
- для детей от 10 лет
- продолжительность курса 9 месяцев
- курс состоит из 3х семестров по 3 месяца
- занятия 1 раз в неделю по 2 часа
- не более 10 человек в группе
Индивидуально
- график занятий подстраивается под Вас
- Online или Offline
- возможность переносить и отменять занятия
- практика на Ваших проектах
- старт курса в течении недели
- пригласи 1 друга и сэкономь 50% от стоимости
ONLINE
- для детей от 10 лет
- продолжительность курса 9 месяцев
- групповые занятия в Zoom
- удобный график занятий
- не тратите время на дорогу
Если вашему ребёнку от 10 лет и более, он умеет творчески мыслить и проявляет склонности к дизайну и художественному оформлению, то «Академия профессий будущего» приглашает вас на курс по изучению основ Adobe Photoshop и Illustrator.
Для большинства детей фотошоп ассоциируется с тем, что на виртуальных фото одноклассников можно дорисовывать разные смешные детали, и дальше этого уровня дело у них не доходит. А ведь Adobe Photoshop сегодня – одна из основ web-дизайна и оформления, он используется во многих отраслях. Специалист, виртуозно владеющий секретами этого графического редактора, будет востребован в любой солидной компании.
Особенно необходимы web-дизайнеры при создании сайтов: конкуренция в этой нише очень высока, и площадки с удобным оформлением и навигацией будут привлекать основное количество потребителей. Возможности Adobe Photoshop практически безграничны, это – главный инструмент дизайнеров, корректоров, художников и фотографов.
С помощью Adobe Photoshop ваш ребёнок сможет:
- корректировать недостатки в фотографиях и изображениях;
- делать коллажи с применением разнообразных эффектов;
- освоить 3D-моделирование рисунков;
- создавать макеты сайтов и графику;
- придумывать красивые и оригинальные открытки;
- готовить материалы для виртуальных публикаций и типографской печати
Каждый найдёт в этой программе то направление, которое ему ближе и интереснее, чтобы использовать свои навыки в дальнейшем. Детей, освоивших наш курс, ждёт перспективное будущее в сфере компьютерного дизайна!
Детей, освоивших наш курс, ждёт перспективное будущее в сфере компьютерного дизайна!
Учебная программа
Основные темы курса
- Основное о программе Photoshop
- Специфика, параметры изображений, работа с Photoshop
- Главные настройки Photoshop
- Приёмы интерполяции в Photoshop
- Редактирование канвы
- Редактирование, отмена действий
- Процесс работы с инструментарием
- Слои, работа с ними
- Построение изображения с несколькими слоями, Процесс работы со слоями изображений в Photoshop
- Работа с Layers-палитрой
- Текстовые слои: создание и работа с ними,
- Спецэффекты на слоях
- Слияние слоев в программе Photoshop
- Аэрограф, кисть, ластик карандаш, их настройки
- Цветовые модели кистей в программе
- Режимы наложения, непрозрачность
- Техника ретуширования
- Фильтры для повышения, размытия резкости, световые эффекты
- Получение контура, работа с инструментом Path (контур), применение в издательских системах
- Сохранение файла, форматы файлов, цветоделение
Так же вам могут быть интересны курсы
Возраст: с 10 лет
График: Выходные, 1 раз/неделю
Длительность урока: 2 часа
Возраст: с 10 лет
График: Выходные/будни
Длительность урока: 2 часа
Возраст: с 12 лет
График: Выходные, 1 раз/неделю
Длительность урока: 2 часа
Adobe Photoshop CC — Базовое обучение работе с Photoshop
Изучить основы Adobe Photoshop определенно непросто, особенно если у вас нет предварительных знаний в этой области. Но этот курс может научить вас всему, что вам нужно знать, чтобы начать использовать Photoshop и создавать свои собственные проекты с фотографиями, которые вы делаете сами, или фотографиями, которые вы просто нашли в Интернете. Если вы:
Но этот курс может научить вас всему, что вам нужно знать, чтобы начать использовать Photoshop и создавать свои собственные проекты с фотографиями, которые вы делаете сами, или фотографиями, которые вы просто нашли в Интернете. Если вы:
— студент и вам нужно научиться правильно использовать Photoshop
— хотите изменить свои собственные изображения для повышения качества
— Всегда хотели узнать о дизайне с помощью Photoshop
— Хотите начать свой бизнес в области дизайна, но для этого необходимы предварительные знания.
— Любая другая причина
Тогда вы попали в нужное место, и вам определенно понравится этот курс! Вы не только узнаете все основы того, как правильно использовать Adobe Photoshop, но и будете иметь возможность практиковать все, что вы узнали.Действительно, к концу этого курса вы сможете ретушировать и изменять любое изображение, которое захотите.
Структура курса
Этот курс был разработан таким образом, чтобы шаг за шагом научить вас, как правильно использовать Adobe Photoshop. Другими словами, вы узнаете все, что вам нужно знать, чтобы правильно работать с этим программным обеспечением. От импорта изображений до базовой модификации, цветов и многого другого — у вас будет все необходимое, чтобы начать свое путешествие в Adobe Photoshop и иметь возможность превратить свое собственное творение в произведение искусства.Моя цель в этом курсе действительно помочь вам научиться использовать Photoshop множеством способов, чтобы иметь возможность использовать его для различных типов проектов. Это может быть, например, простая модификация изображения, комплексное проектирование веб-сайтов или художественная работа. В конце концов, этот курс даст полное представление об этом программном обеспечении, и вы сможете использовать его для любых задач.
Другими словами, вы узнаете все, что вам нужно знать, чтобы правильно работать с этим программным обеспечением. От импорта изображений до базовой модификации, цветов и многого другого — у вас будет все необходимое, чтобы начать свое путешествие в Adobe Photoshop и иметь возможность превратить свое собственное творение в произведение искусства.Моя цель в этом курсе действительно помочь вам научиться использовать Photoshop множеством способов, чтобы иметь возможность использовать его для различных типов проектов. Это может быть, например, простая модификация изображения, комплексное проектирование веб-сайтов или художественная работа. В конце концов, этот курс даст полное представление об этом программном обеспечении, и вы сможете использовать его для любых задач.
Еще одна действительно важная вещь, которую следует помнить, — это то, что этот курс основан на концепции обучения на практике.Другими словами, этот курс предоставляет множество примеров, которые позволят вам узнать как можно больше.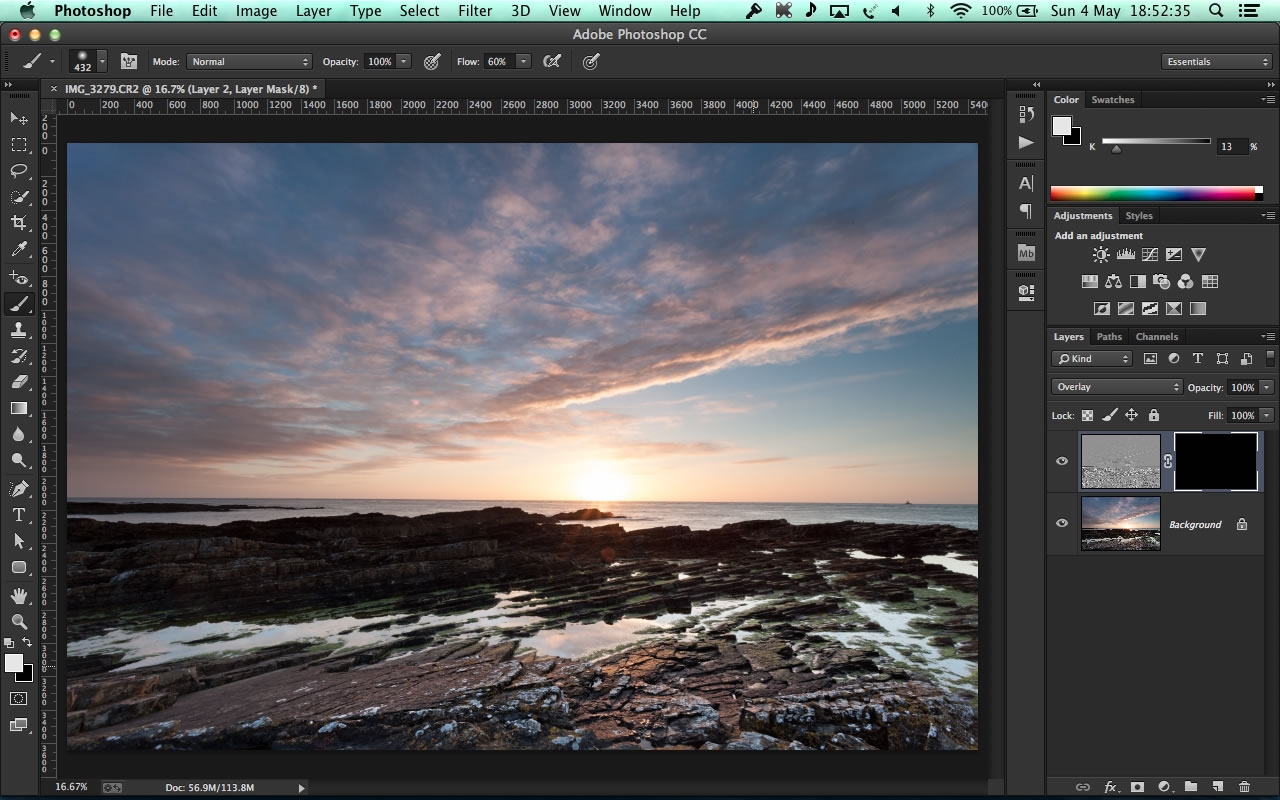 Кроме того, вы сможете выполнять различные проекты, используя свои собственные фотографии. Это означает, что каждый инструмент, представленный в этом курсе, будет отработан, и вы сможете научиться правильно его использовать.
Кроме того, вы сможете выполнять различные проекты, используя свои собственные фотографии. Это означает, что каждый инструмент, представленный в этом курсе, будет отработан, и вы сможете научиться правильно его использовать.
Для кого предназначен этот курс
В Интернете существует множество различных курсов по фотошопу. Но это другой курс. Действительно, вы можете найти очень мало теории и много практических примеров, которые вы можете использовать, чтобы изучить это программное обеспечение.Действительно, этот тип обучения определенно может увеличить время, необходимое вам для изучения различных представленных концепций. Итак, если вы студент, которому нужно изучить Photoshop для класса, кто-то, кто хочет изучить его по личным или профессиональным причинам или просто интересуется этой темой, то этот курс определенно для вас, и он вам, вероятно, понравится, и в в то же время освоить новый навык.
Почему мне следует пройти этот курс
Если вы хотите научиться правильно использовать Adobe Photoshop, вам обязательно стоит пройти этот курс. Вы не только изучите основы этого удивительного программного обеспечения, но и научитесь пользоваться им, практикуясь со всеми примерами, предлагаемыми в этом курсе. Действительно, поскольку этот курс создан для того, чтобы помочь вам учиться на практике, вам определенно понравится его содержание.
Вы не только изучите основы этого удивительного программного обеспечения, но и научитесь пользоваться им, практикуясь со всеми примерами, предлагаемыми в этом курсе. Действительно, поскольку этот курс создан для того, чтобы помочь вам учиться на практике, вам определенно понравится его содержание.
Прохождение этого курса не связано с риском
Этот курс имеет 100% гарантию удовлетворения, это означает, что если вас не устраивает то, что вы узнали, у вас есть 30 дней , чтобы пройти полный курс возврат без лишних вопросов.Кроме того, если есть какая-либо концепция, которую вы считаете сложной или просто не в состоянии понять, вы можете напрямую связаться со мной, и я буду рад поддержать вас в вашем обучении.
Это означает, что вы можете либо изучить удивительные навыки, которые могут быть очень полезны в вашей профессиональной или повседневной жизни, либо вы можете просто попробовать этот курс и, если он вам не нравится по какой-либо причине, попросить возмещение.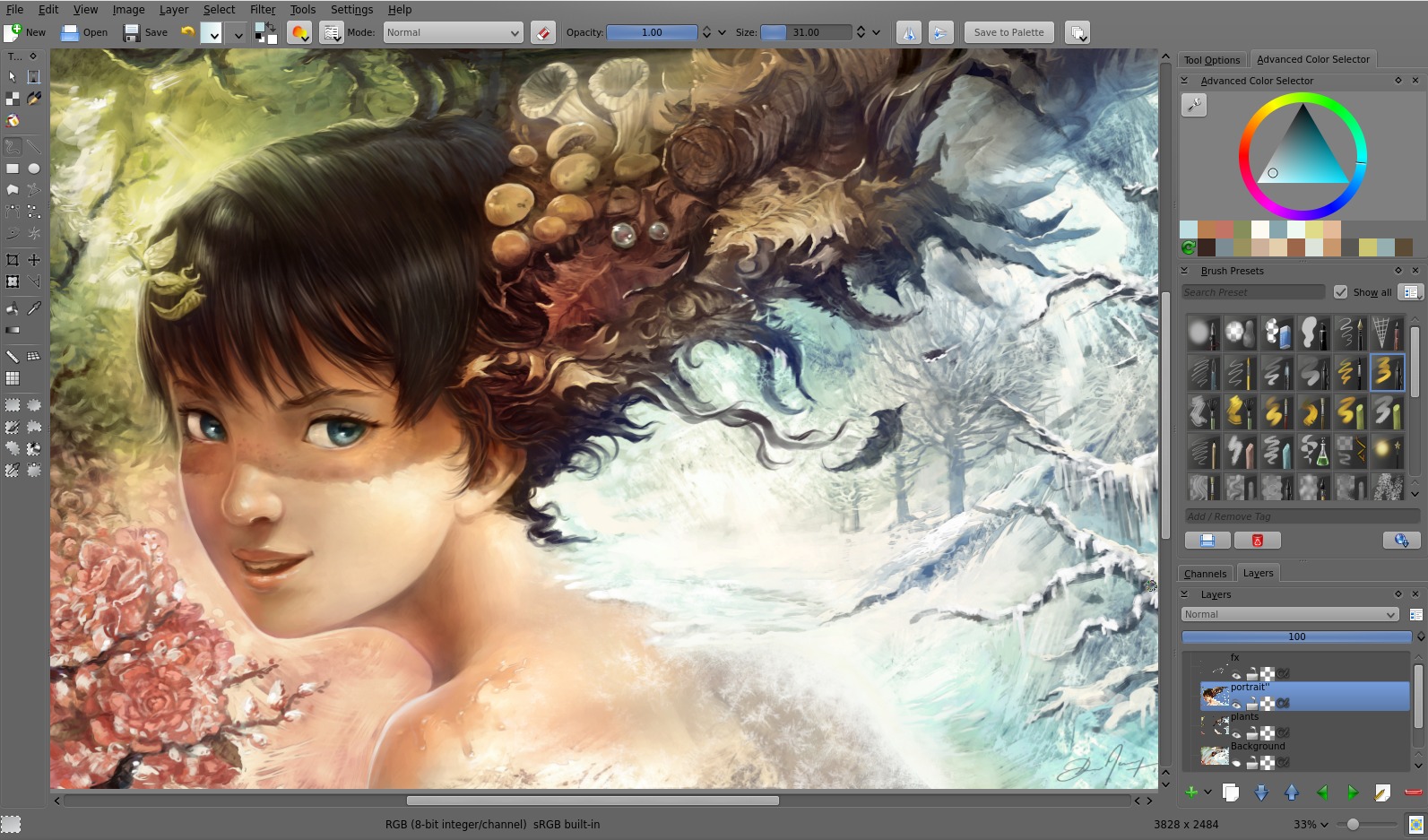
Вы не можете проиграть с таким предложением !!
ЗАПИСАТЬСЯ СЕЙЧАС и начать обучение сегодня 🙂
Photoshop: Основы: Все заголовки: Исследовать темы: Обучение ИТ UITS: Университет Индианы
Разверните складки гармошкой, чтобы увидеть подробное описание содержания.
Изучите содержимое Photoshop: основы :
Сегодняшний проект
Узнайте об интерфейсе Photoshop и о том, как работать с некоторыми основными инструментами.
См. Полное содержание Today’s Project.
Ретуширование изображения
Изучите основные методы ретуширования изображения, такие как использование инструментов «Точечная восстанавливающая кисть» и «Красные глаза».
См. Все материалы по ретушированию изображения.
Общие сведения о панели «История»
Узнайте, как использовать панель «История» и как изменить ее настройки.
См. Полное содержание раздела «Общие сведения о панели истории».
Регулировка освещения с помощью уровней
Используйте регулировку «Уровни», чтобы изменить освещение на изображении.
См. Полное содержание раздела «Регулировка освещения с помощью уровней».
Общие сведения о разрешении изображения
Изучите проблемы, связанные с разрешением изображения, и узнайте, как изменить разрешение изображения.
См. Полное содержание раздела «Общие сведения о разрешении изображения».
Создание изображений
Подготовьте фотографию для процесса композиции.
См. Полный контент для создания изображений.
Ретуширование второго изображения
Изучите дополнительный способ работы с настройкой «Уровни» и настройте «Вибрация» при ретушировании изображения.
См. Все материалы по ретушированию второго изображения.
Построение выделения пикселей
Используйте инструмент «Быстрое выделение» и режим быстрой маски для выделения части изображения.
См. Полное содержание «Построение выделения пикселей».
Размещение изображений
Поместите изображение в существующий документ Photoshop и выполните основные настройки помещенного изображения в этом разделе.
См. Полное содержание раздела «Размещение изображений».
Создание отражения
Узнайте, как создать отражение, используя комбинацию эффектов, новых слоев и настроек прозрачности.
См. Полное содержание раздела «Создание отражения».
Общие сведения о фильтрах
Узнайте, как добавлять и редактировать фильтры.
См. Полное содержание раздела «Общие сведения о фильтрах».
Добавление текста к изображению
Добавьте текст к изображению и настройте его внешний вид.
См. Полное содержание раздела «Добавление текста к изображению».
Добавление декоративной рамки
Добавьте границу к изображению в качестве последнего штриха в этом разделе.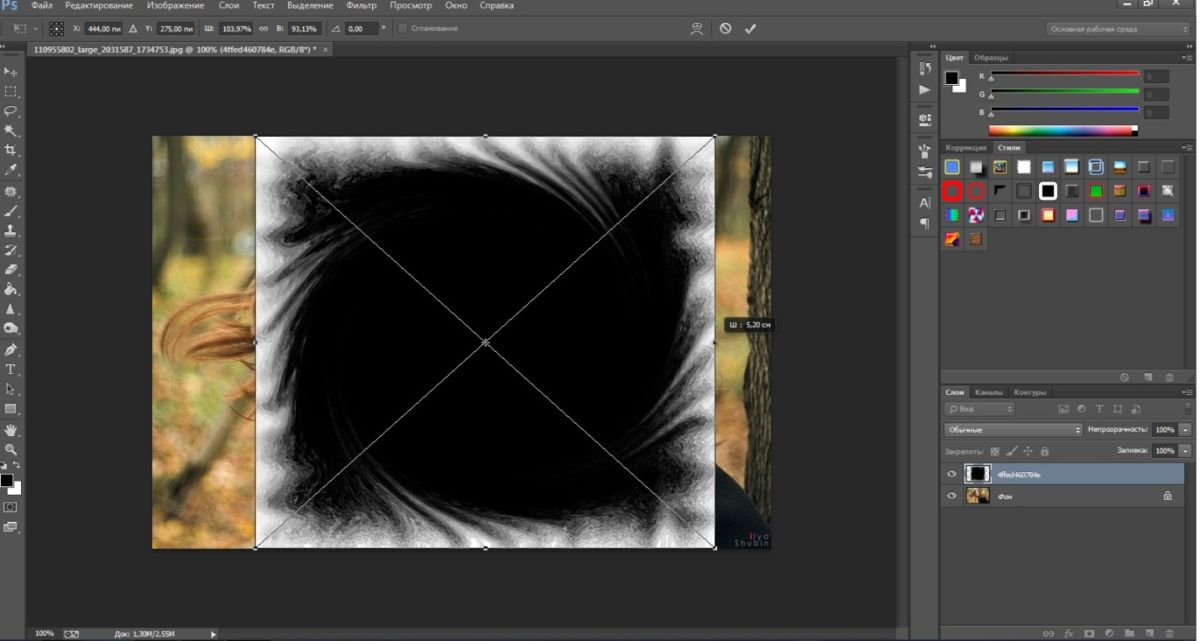
См. Полное содержание раздела «Добавление декоративной рамки».
Photoshop для начинающих — 6 самых важных первых шагов
Большинство людей хотят создавать специальные эффекты с помощью Photoshop, но, как и все инструменты, способные к продвинутой работе, стоит сначала освоить основные основы. Вот мой рекомендуемый список из 6 базовых вещей, которые должен усвоить любой новичок в Photoshop:
1. Изучите инструменты анализа изображений — гистограмму, пипетку и информационную палитру
Эти три инструмента предоставляют вам важную информацию о вашем изображении или фотографии.Гистограмма расскажет вам все, что вам нужно знать об экспозиции фотографии, является ли она недоэкспонированной или переэкспонированной, а также о тональном диапазоне. Инструмент «Пипетка» предоставит вам ценную информацию о цветах изображения; особенно если присутствует цветовой оттенок (цветовой оттенок является нежелательным общим доминирующим цветом), который необходимо исправить. Палитра информации (или окно) предоставит числовую обратную связь при использовании пипетки, а также при использовании других инструментов. Это важный справочник для продвинутой работы, поэтому о нем стоит узнать вначале.
Палитра информации (или окно) предоставит числовую обратную связь при использовании пипетки, а также при использовании других инструментов. Это важный справочник для продвинутой работы, поэтому о нем стоит узнать вначале.
2. Узнайте, как выпрямить наклонное изображение. Определите угол наклона с помощью линейки.
Изучение использования инструмента «Линейка» позволит вам точно определять угол наклона горизонта, а затем его можно использовать с командой «Повернуть холст» для быстрой коррекции наклонного изображения. Никаких догадок! С таким количеством людей, которые используют камеры только с экранами на задней панели, а не с надлежащим видоискателем, стало обычным явлением выходить из камеры под сильным наклоном к ним.Научившись пользоваться комбинацией линейки и поворота холста, очень легко исправить эти изображения!
3. Научитесь обрезать изображение — используйте инструмент «Кадрирование»
Обрезка — это процесс удаления чего-либо по краям фотографии, что не усиливает эффектности фотографии. Затем следует изучить инструмент «Кадрирование», поскольку кадрирование — очень важный творческий процесс. Очень мало фотографий, которые нельзя обрезать. Слишком многие новички в Photoshop просто принимают содержимое фотографии в том виде, в котором она поступила с камеры, не задумываясь о том, можно ли визуально улучшить изображение, срезав ненужные края.Дополнительное преимущество ранней обрезки изображения заключается в том, что вы также уменьшаете размер файла, в результате чего дальнейшие изменения изображения выполняются намного быстрее, поскольку вы используете меньше памяти и дискового пространства.
Затем следует изучить инструмент «Кадрирование», поскольку кадрирование — очень важный творческий процесс. Очень мало фотографий, которые нельзя обрезать. Слишком многие новички в Photoshop просто принимают содержимое фотографии в том виде, в котором она поступила с камеры, не задумываясь о том, можно ли визуально улучшить изображение, срезав ненужные края.Дополнительное преимущество ранней обрезки изображения заключается в том, что вы также уменьшаете размер файла, в результате чего дальнейшие изменения изображения выполняются намного быстрее, поскольку вы используете меньше памяти и дискового пространства.
4. Научитесь удалять следы пыли и пятна — используйте инструменты Healing Brush и Clone Stamp.
Даже со встроенной современной системой очистки сенсора вы можете обнаружить, что ваше изображение содержит следы пыли или другие дефекты. Их часто можно увидеть на участках с гладким тоном, например на ясном небе. Их следует удалить с помощью инструмента «Восстанавливающая кисть», особенно для гладких цветов и тонов, таких как небо, и инструмента «Штамп». Инструмент Clone Stamp необходим для удаления или исправления деталей, которые инструмент Healing Brush довольно часто просто портит. Быстро освоите эти два важных инструмента, чтобы по-настоящему очистить важные изображения.
Инструмент Clone Stamp необходим для удаления или исправления деталей, которые инструмент Healing Brush довольно часто просто портит. Быстро освоите эти два важных инструмента, чтобы по-настоящему очистить важные изображения.
5. Научитесь корректировать тональные значения — используйте команду «Уровни»
Следующим логическим шагом будет исправление проблем с экспозицией или диапазоном тонов. Если изображение слишком темное или светлое, самое время исправить это. Для тональной коррекции вам нужно научиться использовать команду «Уровни».Команда уровней использует гистограмму для отображения тонов, поэтому ваши предыдущие знания из шага 1, приведенного выше, действительно помогут вам сейчас. Я сказал вам, что это логическая обучающая последовательность!
6. Научитесь удалять оттенки цвета — используйте команду «Цветовой баланс»
Несмотря на то, что современные камеры могут разумно интерпретировать цвет света, попадающего на датчик, они также часто ошибаются, что приводит к фотографии с очевидным доминирующим цветом.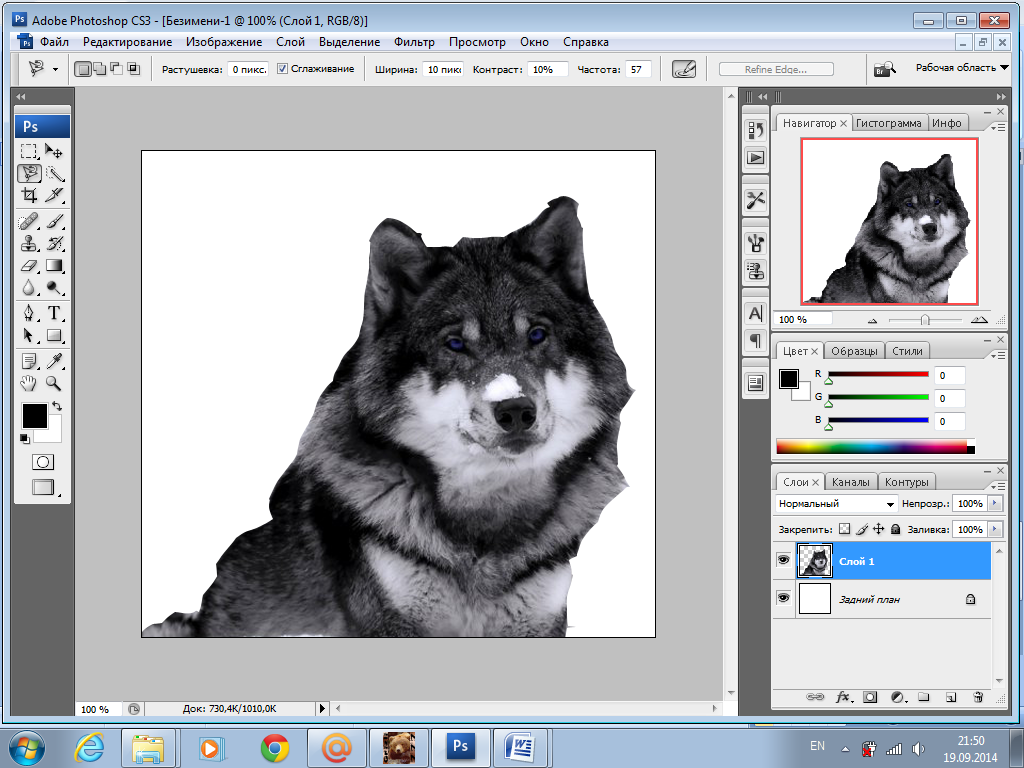 Это называется цветовым оттенком, и его необходимо удалить с помощью команды «Цветовой баланс».После того, как доминирующий цвет будет исправлен, вы можете при желании сделать более творческие улучшения цвета.
Это называется цветовым оттенком, и его необходимо удалить с помощью команды «Цветовой баланс».После того, как доминирующий цвет будет исправлен, вы можете при желании сделать более творческие улучшения цвета.
Вот шесть самых важных вещей, которым должен научиться новичок в Photoshop. Каждый из этих шагов можно освоить довольно быстро, и полученные знания обеспечат прочную основу для всей вашей будущей работы в Photoshop; хотите ли вы просто улучшить семейный снимок или создать произведение искусства со специальными эффектами.
Об авторе:
Лес Михан является автором семи книг по Photoshop и, как квалифицированный преподаватель, уже более 20 лет проводит семинары.
% PDF-1.3
%
417 0 объект
>
эндобдж
xref
417 26
0000000015 00000 н.
0000001697 00000 н.
0000001769 00000 н.
0000001857 00000 н.
0000002068 00000 н.
0000002244 00000 н.
0000002420 00000 н.
0000002599 00000 н.
0000002780 00000 н.
0000002997 00000 н.
0000003208 00000 н. 0000003431 00000 н.
0000003643 00000 п.
0000004591 00000 н.
0000005823 00000 н.
0000008860 00000 н.
0000018477 00000 п.
0000038076 00000 п.
0000045003 00000 п.
0000056696 00000 п.
0000057516 00000 п.
0000058323 00000 п.
0000059181 00000 п.
0000059220 00000 п.
0000059601 00000 п.
0000060350 00000 п.
трейлер
]
>>
startxref
0
%% EOF
418 0 объект
>
эндобдж
419 0 объект
>
эндобдж
420 0 объект
>
/ Шрифт>
/ XObject>
>>
эндобдж
421 0 объект
>
эндобдж
422 0 объект
>
эндобдж
423 0 объект
>
эндобдж
424 0 объект
>
эндобдж
425 0 объект
>
эндобдж
426 0 объект
>
эндобдж
427 0 объект
>
эндобдж
428 0 объект
>
эндобдж
429 0 объект
>
поток
x ڵ [: ǿ | 1nH_Z ڇ 7? 84 Ϡp
nX
iDo # x9o, ‘x (v = ܾ` Ov ڶ zxV8%] HM — 8p) ҂d9eFr
I3DRiL ^% 4 & Ic`yE] jӺ_J B2 ^} SbX C0K @ ZxA + 6 # F.
0000003431 00000 н.
0000003643 00000 п.
0000004591 00000 н.
0000005823 00000 н.
0000008860 00000 н.
0000018477 00000 п.
0000038076 00000 п.
0000045003 00000 п.
0000056696 00000 п.
0000057516 00000 п.
0000058323 00000 п.
0000059181 00000 п.
0000059220 00000 п.
0000059601 00000 п.
0000060350 00000 п.
трейлер
]
>>
startxref
0
%% EOF
418 0 объект
>
эндобдж
419 0 объект
>
эндобдж
420 0 объект
>
/ Шрифт>
/ XObject>
>>
эндобдж
421 0 объект
>
эндобдж
422 0 объект
>
эндобдж
423 0 объект
>
эндобдж
424 0 объект
>
эндобдж
425 0 объект
>
эндобдж
426 0 объект
>
эндобдж
427 0 объект
>
эндобдж
428 0 объект
>
эндобдж
429 0 объект
>
поток
x ڵ [: ǿ | 1nH_Z ڇ 7? 84 Ϡp
nX
iDo # x9o, ‘x (v = ܾ` Ov ڶ zxV8%] HM — 8p) ҂d9eFr
I3DRiL ^% 4 & Ic`yE] jӺ_J B2 ^} SbX C0K @ ZxA + 6 # F. ; [3 EӈG9K ? J`aIuXXuvR} tsZj_p8lͩ93 $] G¹
дуАп
mmP-> ս pPҾ8E? 1) 3R $ 8 ‘㘒; 0O.Vn? 꿠 B (M & «l4 + ap * Gq47 {3j7
; [3 EӈG9K ? J`aIuXXuvR} tsZj_p8lͩ93 $] G¹
дуАп
mmP-> ս pPҾ8E? 1) 3R $ 8 ‘㘒; 0O.Vn? 꿠 B (M & «l4 + ap * Gq47 {3j7
DT
Изучение основ Photoshop — Искусство образования Университет
Знакомство с основами Photoshop
3 часа PD
1 Узнайте, как начать работу с тонкостями Photoshop.
2 Изучите идеи проектов для начальных уроков, чтобы включить основные параметры инструментов.
3 Немедленно добавьте глубины и интереса к своей учебной программе по цифровому искусству.
Photoshop может быть устрашающим и сбивающим с толку цифровым носителем, который можно представить своим ученикам. В этом PRO Pack вы с уверенностью сможете познакомиться с основными инструментами, процессами и простыми методами создания произведений искусства, чтобы преодолеть ваши сомнения. Откройте для себя идеи для начинающих проектов, чтобы побудить ваших учеников самостоятельно работать в программе. Включите Photoshop в свою учебную программу по цифровому искусству!
Connected K-12 Art Educator Framework Компетенции
ИНСТРУКЦИОННЫЕ СТРАТЕГИИ
5.Вовлеченность
E. Выбирает технологические ресурсы для дополнения учебных стратегий
ПРАКТИКА СТУДИИ
7. Средства массовой информации и методы
A. Выбирает передовой опыт при обучении студентов средствам массовой информации и методам
B. Предоставляет студентам возможность экспериментировать с материалами и навыками
Эбби Шукей
Писатель в AOEU, учитель искусств в средней школе и фасилитатор PRO
Эбби — учитель рисования в 7-8 классах в Омахе, штат Северная Каролина.Она фокусируется на создании значимого опыта для своих учеников с помощью интеграции технологий, инноваций и творчества.
Ссылки
4 полезных совета по преподаванию новой учебной программы по цифровому искусству
Используйте эти 3 простых инструмента Photoshop для улучшения ваших фотографий
Научите своих учеников создавать собственные эмодзи
Adobe Photoshop 101 — Основы — Luxe Academy
Adobe Photoshop, пожалуй, лучшее программное обеспечение для редактирования фотографий на рынке сегодня.Есть причина, по которой большинство профессиональных фотографов обращаются к Photoshop для решения своих сложных задач по редактированию фотографий.
Хотите узнать, как вносить профессиональные корректировки и исправления в свои изображения? Вы хотите стать более креативным и добиться ярких изображений, которые вы видите у популярных или известных фотографов? Курс Luxe Academy Adobe Photoshop 101 даст вам эти и другие навыки. Вам не нужно поступать на курс, имея какой-либо опыт работы с Photoshop — только желание учиться.
В этом курсе Luxe Academy по основам Adobe Photoshop наш опытный инструктор Джош Коул даст вам все полезные советы и рекомендации, которые помогут вам начать работу с желанным программным обеспечением Photoshop. Подробные видеоролики предназначены для начинающих и составлены таким образом, чтобы вы чувствовали себя уверенно, продвигаясь вперед на протяжении уроков. Это означает, что вы можете найти время, чтобы поэкспериментировать со своими новыми навыками по мере продвижения. Кроме того, загружаемые листы с советами — отличный справочный инструмент, который вы можете использовать в любое время, когда вам понадобится дополнительная информация или полезный справочник!
Вот несколько ключевых элементов курса «Основы Photoshop».
- Используйте панель инструментов (правильно!)
- Настройте свое рабочее пространство и настройки
- Узнайте, что означает неразрушающий контроль и почему это важно
- Демистификация режимов наложения
- Изучите выпрямление, корректирующие слои и многое другое!
- Знайте тонкости обрезки и изменения размера
- Разница между файлами RAW и JPG
- Изучите пять рецептов редактирования фотографий
В этом курсе Luxe Academy по Adobe Photoshop 101 вы научитесь управлять своим рабочим пространством таким образом, чтобы он наилучшим образом соответствовал вашим уникальным потребностям в редактировании.Вы настроите свои вкладки меню, слои и инструменты таким образом, чтобы максимально повысить вашу производительность и окупить вложенные средства. Будьте более эффективным редактором с самого начала и будьте организованы в своей работе, поскольку вы приобретаете больше опыта с этим программным обеспечением золотого стандарта.
Большой крик известным фотографам, фотографии которых используются на протяжении всего курса: Джессике Келли и Эли Макфаддену.
Основы Photoshop для фотографов: онлайн-курс обучения видео
Наконец-то способ для всех изучить Photoshop — без путаницы и борьбы — всего за 3 часа — гарантировано!
Основы Photoshop для фотографов!
Сэкономьте 30% сегодня
Смотрите всю серию из 13 видеороликов онлайн прямо сейчас! 3+ часа обучения
Специальная ограниченная цена! Получите его до того, как цена снова повысится!
Помните, вы можете смотреть видео онлайн сразу или в любое удобное для вас время и навсегда.Ты владеть им! Вы можете вернуться и посмотреть любое видео в любое время!
Почему скидка? Потому что человеческая природа думать «Когда-нибудь», а затем не предпринимать никаких действий. я хочу помочь вам прямо сейчас приняли решение изменить свою жизнь к лучшему. С моей 100% гарантией возврата денег у вас есть Нечего терять.
Использование этого курса с Photoshop Elements
Этот курс совместим с Photoshop Elements, и многие пользователи Elements сказали мне, что это лучший курс редактирования фотографий, который они когда-либо находили.
Но имейте в виду, что видеоролики курса были записаны с использованием полной версии Photoshop, поэтому интерфейс выглядит немного иначе, а некоторые функции Photoshop просто отсутствуют в Elements. Тем не менее, я предоставляю советы по Elements и бонусные видеоролики , которые помогут вам найти эквивалентные функции в Elements.
Также важно понимать, что этот курс охватывает только модуль Editing Elements — это часть Elements, которая соответствует полному программному обеспечению Photoshop.Этот курс не распространяется на Elements Organizer , которая представляет собой отдельную программу в комплекте с Elements для организации ваших фотографий. Почему нет? Потому что органайзер предназначен для домашних пользователей, а не для профессиональных фотографов. Я рекомендую использовать Adobe Lightroom для систематизации фотографий, если вы хотите стать профессиональным или полупрофессиональным фотографом.
Итак, суть в следующем: если вы хотите научиться редактировать и улучшать свои фотографии с помощью Photoshop Elements — , чтобы наконец понять слои, удалить ненужные объекты или людей из ваших снимков, чтобы ваши фотографии выделялись контрастом, цветом и ясность — этот курс идеально подойдет вам, как если бы вы использовали полную версию Photoshop CS.
.

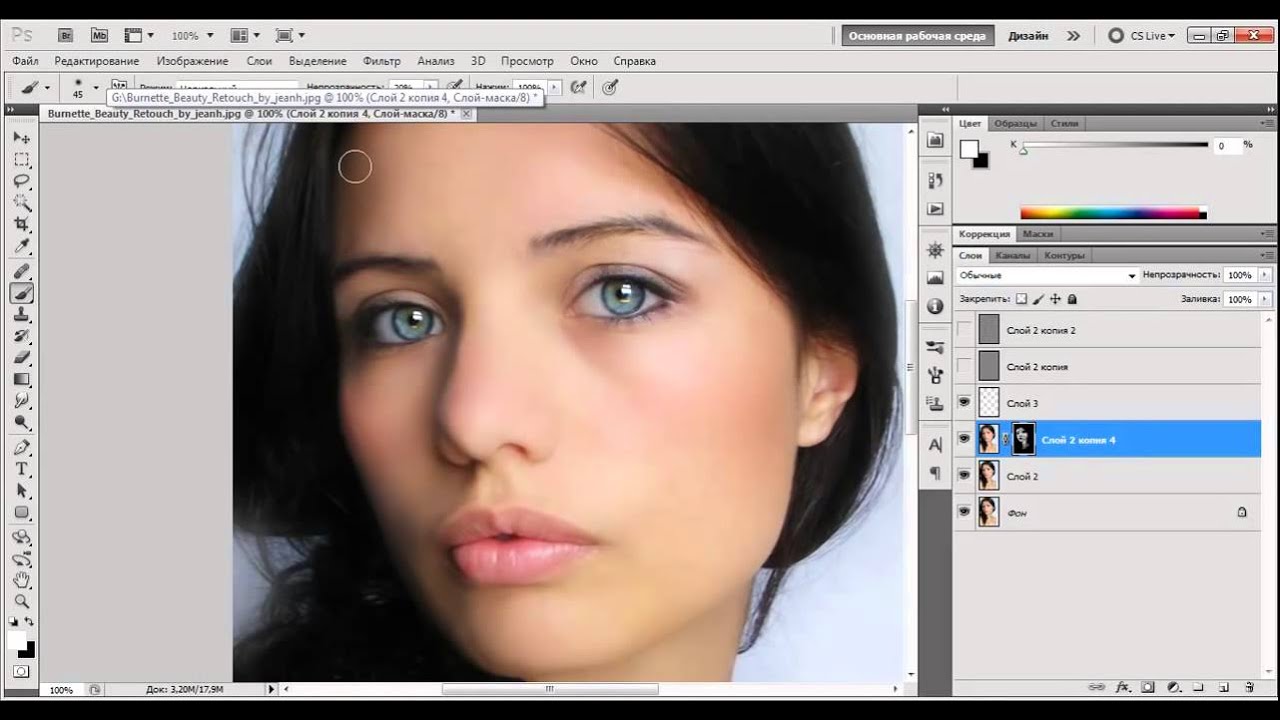
 Такой прием придаст снимку динамичность, глубину, зритель сразу почувствует ощущение скорости. Так же чуть больше места нужно оставлять на портрете с той стороны, куда устремлен взгляд человека, на нем изображенного.
Такой прием придаст снимку динамичность, глубину, зритель сразу почувствует ощущение скорости. Так же чуть больше места нужно оставлять на портрете с той стороны, куда устремлен взгляд человека, на нем изображенного. Курс даст в руки набор самых простых и нужных инструментов, чтобы научиться делать коллажи
Курс даст в руки набор самых простых и нужных инструментов, чтобы научиться делать коллажи