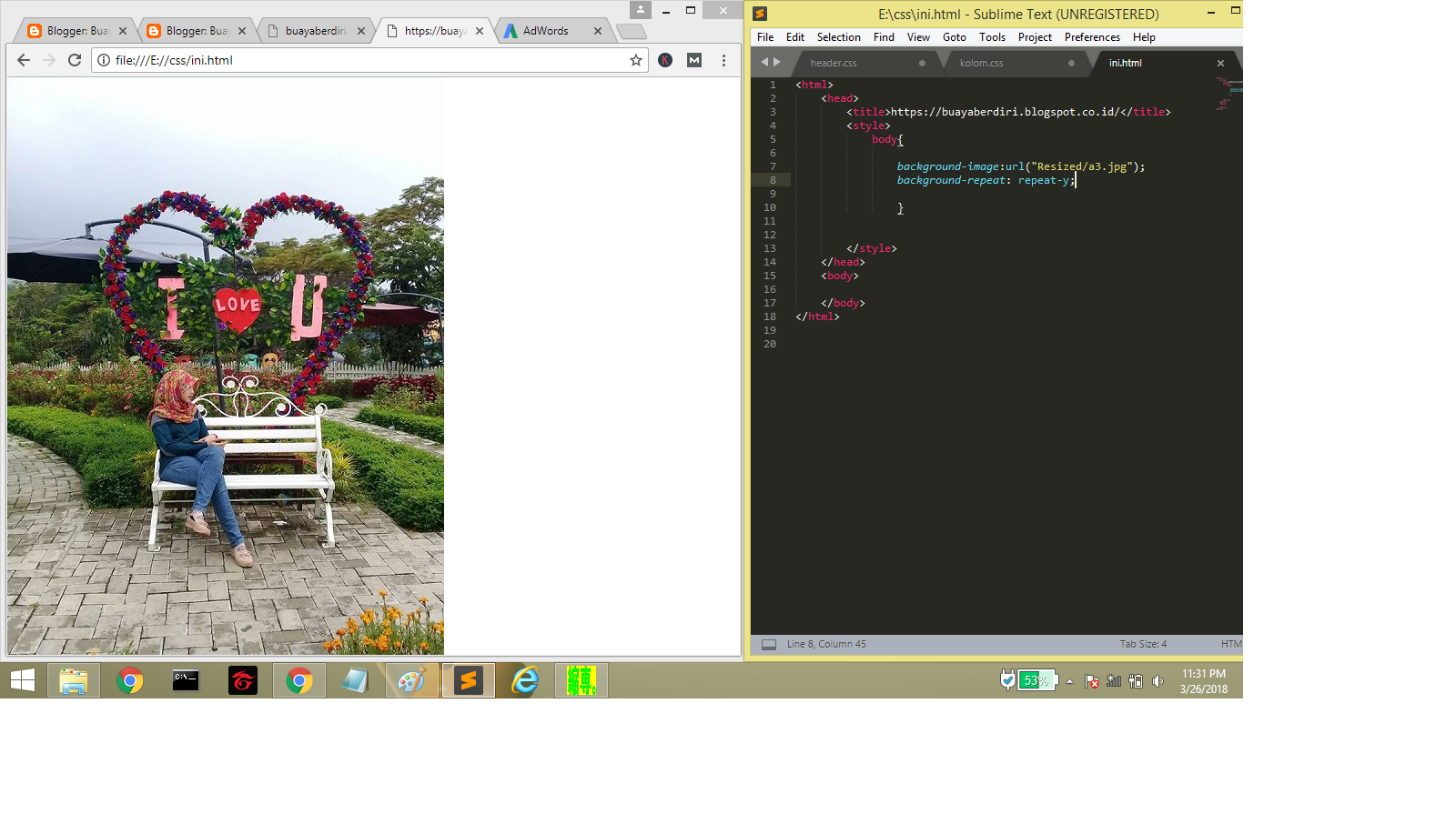Как растянуть фоновую картинку?
Возможность растягивать фоновую картинку на всю ширину окна браузера средствами только языка CSS появилась с выходом его последней спецификации — CSS3. К сожалению, пока большое количество веб-серферов использует браузеры ранних версий, не понимающих спецификации CSS3. Поэтому приходится делать выбор — либо использовать менее удобное, но кроссбраузерное решение, либо высокотехнологичное, но для ограниченной аудитории. Рассмотрим оба варианта.Вам понадобится
- Базовое знание языков HTML и CSS
Инструкция
Здесь будет содержимое страницы
А в заголовочную часть надо поместить описание стилей для этой структуры. Например, такое:
Например, такое:
html, body {
margin: 0px;
height: 100%;
}
#background {
position: absolute;
width: 100%;
height: 100%;
}
#body {
position: absolute;
width: 100%;
height: 100%;
z-index: 2;
}
Здесь слоям с идентификаторами background (это у вас фоновая картинка) и body (это слой для контента страницы) задано абсолютное позиционирование и 100% ширина и высота. Кроме того, слою контента задан порядковый номер z-index = 2. Он определяет «глубину» слоев — чем он больше, тем дальше от «дна» располагается этот лэйер. В нашем случае он будет выше слоя background, который использует значение z-index, заданное по умолчанию.
html, body {
margin: 0px;
height: 100%;
}
#background {
position: absolute;
width: 100%;
height: 100%;
}
#body {
position: absolute;
width: 100%;
height: 100%;
z-index: 2;
}
Здесь будет содержимое страницы
Не забудьте заменить имя файла фонового изображения images/fon. png.
png.
html {
background: url(images/fon.png) no-repeat center center fixed;
-webkit-background-size: cover;
-moz-background-size: cover;
-o-background-size: cover;
background-size: cover;
}
И здесь не забудьте заменить имя файла фонового изображения images/fon.png. А в самом теле документа никаких специальных конструкций помещать в этом варианте не требуется.
: как оформить разделы
Секциями можно управлять и стилизовать либо с помощью параметров на панели Elementor слева, либо щелкнув правой кнопкой мыши дескриптор секции и выбрав из всплывающего контекстного меню.
Параметры правой кнопки мыши
Если вы хотите дублировать раздел, щелкните правой кнопкой мыши дескриптор раздела и выберите Дублировать из контекстного меню. Вы также можете скопировать и вставить раздел в другое место, используя Copy 9.0010 и Вставьте сюда параметры , или вы можете скопировать и вставить только стиль (без содержимого) из одного раздела в другой. Щелкните Сохранить как шаблон , чтобы сохранить раздел в качестве шаблона, который впоследствии можно будет вставить куда угодно. Щелкнув здесь Navigator , вы откроете навигатор, уже настроенный на этот конкретный раздел. И, конечно же, нажатие Удалить здесь удалит раздел.
Вы также можете скопировать и вставить раздел в другое место, используя Copy 9.0010 и Вставьте сюда параметры , или вы можете скопировать и вставить только стиль (без содержимого) из одного раздела в другой. Щелкните Сохранить как шаблон , чтобы сохранить раздел в качестве шаблона, который впоследствии можно будет вставить куда угодно. Щелкнув здесь Navigator , вы откроете навигатор, уже настроенный на этот конкретный раздел. И, конечно же, нажатие Удалить здесь удалит раздел.
Если вы нажмете Edit Section , параметры столбца будут отображаться на панели Elementor слева со всеми следующими доступными вам параметрами.
Макет
- Ширина содержимого : Установите для ширины содержимого значение «В штучной упаковке» или «Полная ширина». При выборе Boxed — используйте ползунок, чтобы установить ширину
- Columns Gap : установите ширину Columns Gap
- Height : выберите между Fit to Screen : ваш раздел заполнит весь экран и Min Height : Установить a Минимальная высота и используйте ползунок, чтобы установить высоту раздела
- Вертикальное выравнивание : Установите вертикальное выравнивание содержимого раздела
- Переполнение : выберите способ обработки содержимого, выходящего за пределы контейнера.
 По умолчанию разрешает переполнение. Выберите Hidden , чтобы скрыть лишнее содержимое.
По умолчанию разрешает переполнение. Выберите Hidden , чтобы скрыть лишнее содержимое. - Растянуть Раздел : Принудительно растянуть раздел на всю ширину страницы
- Тег HTML : Установить тег HTML для вашего раздела. Подробнее о HTML-тегах
Стиль
Фон (обычный и при наведении)
- Фон Тип : Выберите классический (позволяет задать цвет фона или изображение), градиент (позволяет установить фон с цветовым градиентом), фон видео или фоновое изображение для слайд-шоу.
Наложение фона (обычное и при наведении)
- Тип фона : Выберите между Classic или Gradient 900 10
- Режим наложения : Установить режим наложения
Граница (нормальная и при наведении)
- Тип границы : Установить тип границы
- Радиус границы : Установите радиус границы
- Тень коробки : Добавьте Box Shadow
Разделитель формы (обычный и при наведении)
- Тип : Нажмите раскрывающееся меню, чтобы выбрать стиль разделителя формы
- Цвет : Выберите цвет
- Ширина : Установите ширину разделителя формы
- Высота : Установите высоту разделителя формы
- Отразить : Отразить направление разделителя формы
- 9003 2 Переместить на передний план : Принудительно разделите фигуру быть перед другими объектами
Узнать больше о разделителе формы
Типографика
- Установить цвета типографики для раздела
Примечание 9001 0: Цвета «Установить типографику» не будут работать, если Цвета по умолчанию включены.
Доп.
Доп. Эффекты движения (только профессиональные пользователи)
- Липкий : Установите раздел как липкий и выберите Верхний или Нижний. Узнайте больше о Sticky
- Эффекты прокрутки : установите для параметра Эффекты прокрутки значение Вкл., чтобы выбирать из множества анимаций и взаимодействий, которые могут возникать, когда пользователь прокручивает страницу. Узнайте больше об эффектах прокрутки
- Анимация входа : Щелкните раскрывающийся список, чтобы выбрать анимацию. Узнайте больше о Entrance Animation
Отзывчивый
- Обратный порядок столбцов : Проведите пальцем, чтобы изменить порядок столбцов (отлично для мобильных устройств)
- Видимость : Показать или скрыть раздел на рабочем столе, в таблице t или Мобильный
Атрибуты ( Только Pro)
- Добавьте свои собственные атрибуты.


 По умолчанию разрешает переполнение. Выберите Hidden , чтобы скрыть лишнее содержимое.
По умолчанию разрешает переполнение. Выберите Hidden , чтобы скрыть лишнее содержимое.