изображений | Contentful
Введение
Contentful Images API позволяет извлекать и обрабатывать файлы изображений, на которые ссылаются активы.
Представление актива в формате JSON в Contentful выглядит следующим образом:
"поля": {
"title": "Playsam Streamliner",
"файл": {
"fileName": "quwowooybuqbl6ntboz3.jpg",
"contentType": "изображение/jpg",
"подробности": {
"изображение": {
"ширина": 600,
"высота": 446
},
"размер": 27187
},
"url": "//images.ctfassets.net/yadj1kx9rmg0/wtrHxeu3zEoEce2MokCSi/cf6f68efdcf625fdc060607df0f3baef/quwowooybuqbl6ntboz3.jpg"
}
} В этом справочнике описаны параметры, которые можно добавить к URL-адресу, указанному в поле file.url , для управления и преобразования изображений.
Чтобы загрузить изображения в Contentful, см. здесь.
Примечание: В соответствии с техническими ограничениями размер загружаемого изображения не должен превышать 20 МБ.
Базовая информация API
Ссылка
Извлечение
Изображение
Вы можете получить исходное изображение. URL тот же, что и в поле file.url актива.
Получить изображение
Изменение форматов
Формат изображения
Изображение можно преобразовать в другой формат.
Возможные значения:
jpgpngпаутинаGIFавиф
По умолчанию используется исходный формат изображения.
Получить изображение
Прогрессивные JPEG
Вы можете запросить изображение JPEG как прогрессивный JPEG.
Прогрессивный формат JPEG сохраняет несколько проходов изображения с постепенно увеличивающейся детализацией.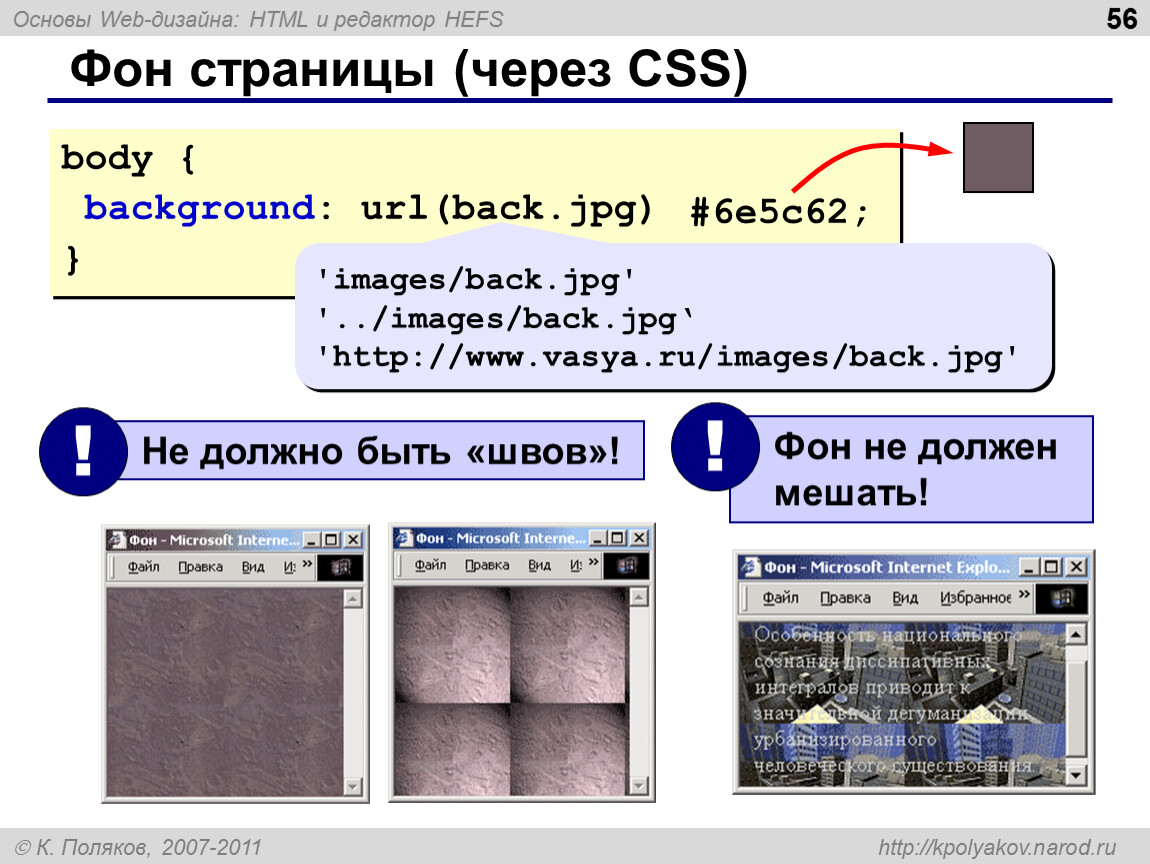
Получить изображение
8-битный PNG
Вы можете запросить изображение PNG как 8-битный PNG.
8-битные изображения PNG поддерживают до 256 цветов и весят меньше, чем стандартный 24-битный эквивалент PNG. 8-битный формат PNG в основном используется для простых изображений, таких как значки или логотипы.
Получить изображение
AVIF
Для изображений, преобразованных в формат AVIF, применяются ограничения размера изображения, указанные в разделе «Технические ограничения».
Кроме того, есть 9Мегапиксельное ограничение на размер исходного изображения.
Ограничение применяется ко всем уровням обслуживания (см. Технические ограничения).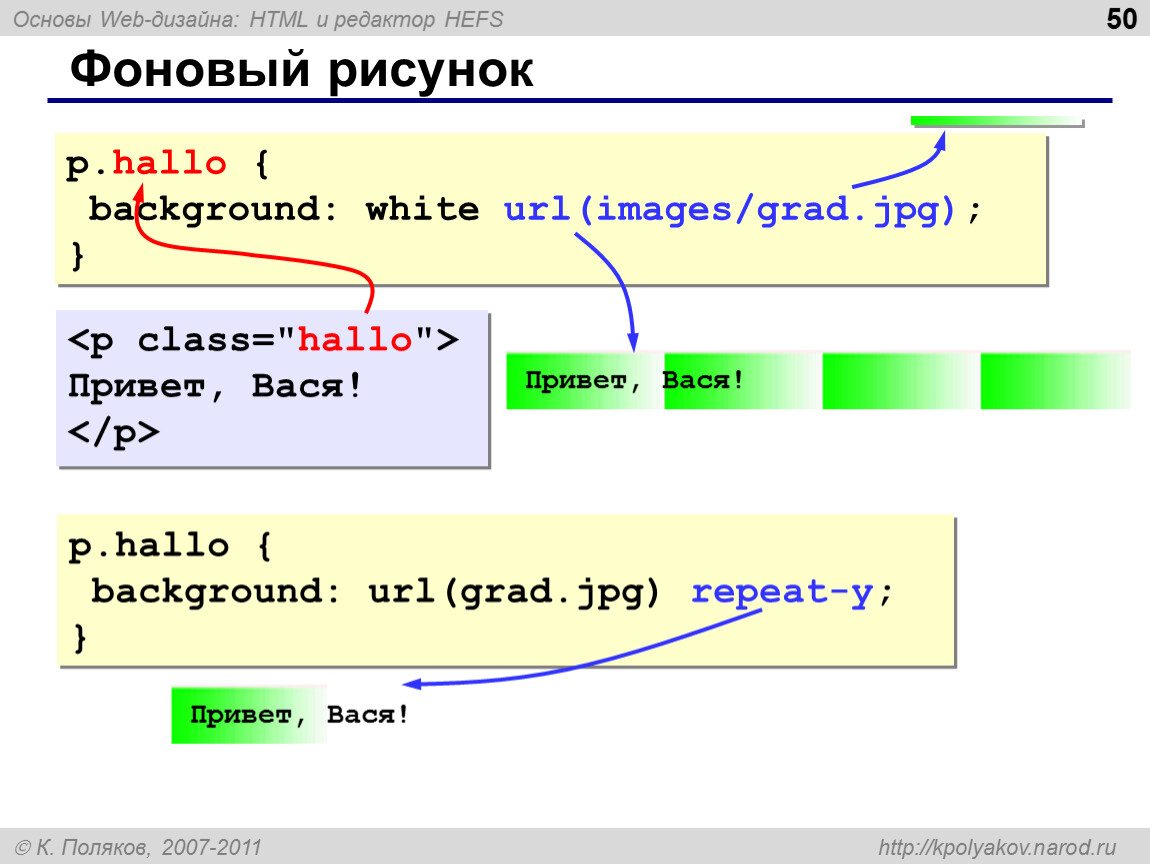
Изменение размера и обрезка
Укажите ширину и высоту
Вы можете изменить размер изображения до нужной ширины и высоты. Максимально допустимое значение составляет 4000 пикселей.
По умолчанию используется исходная ширина и высота изображения.
Получить изображение
Изменение поведения при изменении размера
По умолчанию размеры изображений изменяются в соответствии с указанными размерами.
Вы можете запросить другое поведение, используя соответствует параметру .
Возможные значения:
pad: Измените размер изображения до указанных размеров, при необходимости дополнив изображение.fill: Измените размер изображения до указанных размеров, при необходимости обрезав изображение.масштаб: Измените размер изображения до указанных размеров, при необходимости изменив исходное соотношение сторон.
кадрирование: Обрезка части исходного изображения до заданных размеров.thumb: Создать миниатюру из изображения.
pad поведение использует цвет фона в качестве цвета заполнения.
Получить изображение
Указать область фокусировки
Вы можете выбрать область фокусировки для изменения размера при использовании типа подгонки pad , fill , урожая или большого пальца 9001 2 .
Область фокусировки не влияет на тип подгонки по умолчанию или шкалу или .
Возможные значения:
центр,верхправый,левый,нижний.верхний_правый,верхний_левый,нижний_правый,нижний_левый.лицодля самого большого обнаруженного лица.
лицдля всех обнаруженных лиц.
По умолчанию центр .
Получить изображение
Обрезка закругленных углов и круга/эллипса
Вы можете добавить к изображению закругленные углы или обрезать до круга/эллипса.
Возможные значения:
По умолчанию 0 .
Закругленные углы используют цвет фона в качестве цвета заполнения,
если формат jpg и поведение изменения размера pad , то по умолчанию используется белый цвет.
Получить изображение
Обработка изображения
Качество
Вы можете изменить качество изображения, выраженное в процентах от 1 и 100 .
Значение качества игнорируется только для 8-битных PNG.
Получить изображение
Цвет фона
Вы можете выбрать цвет фона при использовании углового радиуса или типа подгонки площадки .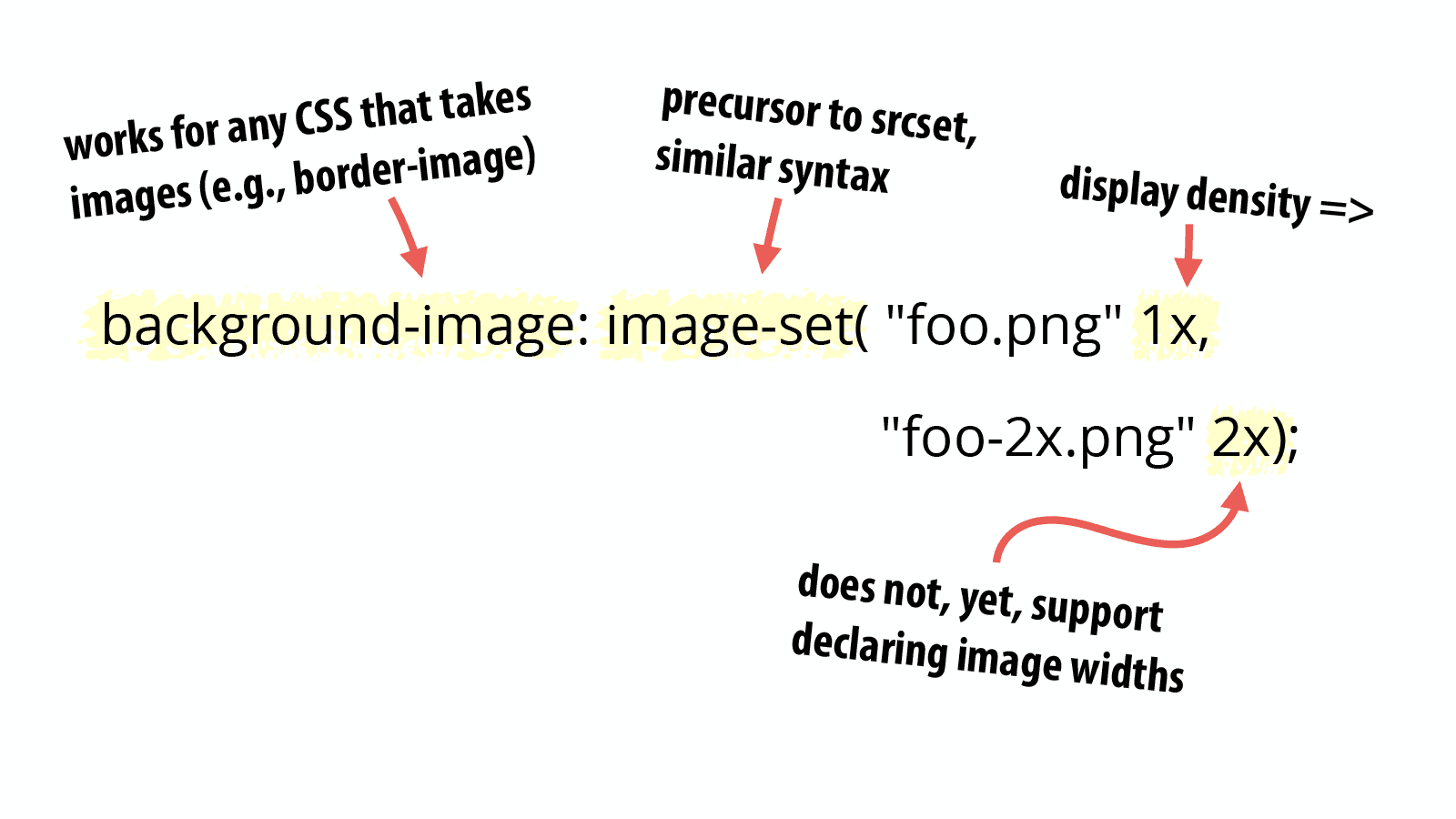 Он принимает значения RGB, такие как
Он принимает значения RGB, такие как rgb:9090ff
Получить изображение
Удаление
Чтобы удалить изображение, см. документацию CMA по активам.
Представление изображений
Когда вы используете Sanity, у вас под рукой есть глобально распределенная CDN активов. В любое время вы можете запросить свое изображение в новом размере, с новым кадрированием или с чем угодно, и актив будет создан для вас и автоматически кэшируется рядом с вашими пользователями. Одна вещь, о которой следует помнить при реализации внешнего интерфейса, заключается в том, что для достижения максимальной производительности вы должны позаботиться о повторном использовании обрезки и размеров во внешнем интерфейсе, чтобы убедиться, что ваши кэшированные активы повторно используются
Прежде чем перейти к практическим деталям, давайте вспомним, как изображения обрабатываются в Sanity: Тип image представляет изображение, используемое в качестве поля в документе или встроенное в текстовый блок. Он может содержать дополнительные поля, такие как подпись, кредитование и т. д., а также конкретную обрезку и точку доступа для этого изображения. Изображение
Он может содержать дополнительные поля, такие как подпись, кредитование и т. д., а также конкретную обрезку и точку доступа для этого изображения. Изображение ссылается на актив , который представляет фактические данные изображения, которые должны отображаться для этого изображения. (Один изображениями , что позволяет редакторам повторно использовать ресурс с различными обрезками, надписями и т. д.)
Абсолютно самый простой способ представить изображения из Sanity — получить базовый URL-адрес изображения из объект. Допустим, у нас есть человек типа документа с изображением поля, мы можем получить базовый URL-адрес с помощью этого простого запроса:
*[_type == 'person']{
имя,
"imageUrl": image.asset->url
} Здесь мы следуем по ссылке актив из изображения и извлечь только URL-адрес.
{
имя: "Шон Ганн",
imageUrl: "https://cdn.
sanity.io/images/zp7mbokg/production/G3i4emG6B8JnTmGoN0UjgAp8-300x450.jpg" } Теперь мы можем добавить параметры URL-адреса к этому базовому URL-адресу, чтобы ограничить размер, обрезать изображение, размывать его или выполнять над ним другие операции. Некоторые примеры:
// Базовое изображение https://cdn.sanity.io/images/zp7mbokg/production/G3i4emG6B8JnTmGoN0UjgAp8-300x450.jpg // Размер изменен, чтобы иметь высоту 200 https://cdn.sanity.io/images/zp7mbokg/production/G3i4emG6B8JnTmGoN0UjgAp8-300x450.jpg?h=200 // Извлекаем прямоугольник из изображения (x, y, ширина, высота) https://cdn.sanity.io/images/zp7mbokg/production/G3i4emG6B8JnTmGoN0UjgAp8-300x450.jpg?rect=70,20,120,150 // Извлекаем прямоугольник из изображения (x, y, ширина, высота) и ограничиваем высоту до 64 https://cdn.sanity.io/images/zp7mbokg/production/G3i4emG6B8JnTmGoN0UjgAp8-300x450.jpg?rect=70,20,120,150&h=64 // Размытие изображения https://cdn.sanity.io/images/zp7mbokg/production/G3i4emG6B8JnTmGoN0UjgAp8-300x450.jpg?blur=50
Небольшие изображения масштабируются до указанной ширины или высоты. Чтобы избежать этого, используйте &fit=max .
Полный список параметров см. в справочной документации по URL-адресу изображения.
Некоторые изображения могут быть обрезаны и иметь горячую точку. Это может быть включено в схеме. Если есть обрезание/горячая точка, это означает, что редактор использовал такой интерфейс:
Обрезка описывает, какую часть изображения редактор хочет разрешить использовать, в то время как горячая точка указывает, что он хочет сохранить, когда изображение необходимо дополнительно обрезать в интерфейсе.
Запись изображения с кадрированием и горячей точкой может выглядеть из API следующим образом:
{
_тип: "изображение",
объект: {
_ref: "изображение-G3i4emG6B8JnTmGoN0UjgAp8-300x450-jpg",
_type: "ссылка"
},
// Обрезка указывается в долях размера изображения
// и измеряется от края изображения. Это изображение обрезано
// снизу на 44% высоты изображения. Другие измерения
// остаются нетронутыми.
обрезать: {
низ: 0,44,
слева: 0,
справа: 0,
сверху: 0
},
// Позиция горячей точки x, y выражается в долях размера изображения.
// Эта горячая точка расположена по центру на 43% ширины изображения слева,
// 26% высоты изображения сверху. Ширина и высота есть
// в той же системе единиц. Эта горячая точка имеет ширину 44% ширины изображения.
// 65% высоты изображения в высоту, этот прямоугольник центрирован по осям x,y
// задана координата.
точка доступа: {
высота: 0,44,
ширина: 0,65,
х: 0,43,
у: 0,26
}
}
Другие измерения
// остаются нетронутыми.
обрезать: {
низ: 0,44,
слева: 0,
справа: 0,
сверху: 0
},
// Позиция горячей точки x, y выражается в долях размера изображения.
// Эта горячая точка расположена по центру на 43% ширины изображения слева,
// 26% высоты изображения сверху. Ширина и высота есть
// в той же системе единиц. Эта горячая точка имеет ширину 44% ширины изображения.
// 65% высоты изображения в высоту, этот прямоугольник центрирован по осям x,y
// задана координата.
точка доступа: {
высота: 0,44,
ширина: 0,65,
х: 0,43,
у: 0,26
}
} Ответственность переднего плана заключается в соблюдении обрезки/горячих точек в соответствии с пожеланиями редактора, но для удобства мы предоставляем библиотеку JavaScript, которая позаботится об этом за вас.
Для проектов JavaScript мы предоставляем пакет @sanity/image-url npm, который будет генерировать URL-адреса изображений для вас с учетом записи изображения, подобной приведенной выше.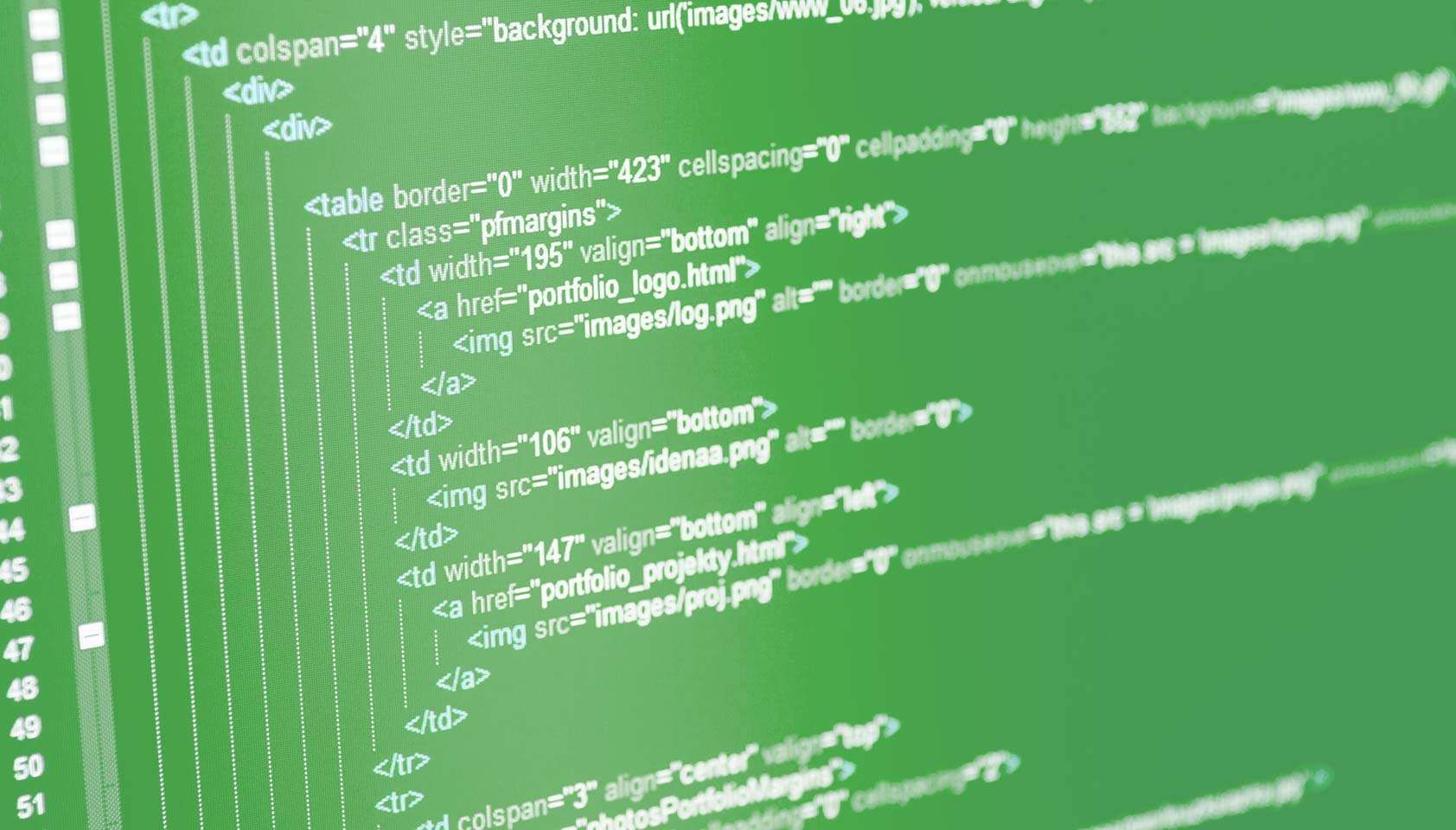 Вы можете указать дополнительные ограничения, такие как ширина и высота, и быть уверенными, что обрезка/горячая точка соблюдается там, где это применимо.
Вы можете указать дополнительные ограничения, такие как ширина и высота, и быть уверенными, что обрезка/горячая точка соблюдается там, где это применимо.
Давайте посмотрим, как этот пакет можно использовать с React для рендеринга изображений. (В нем нет ничего специфичного для React, вы можете использовать его с любым фреймворком)
Вы устанавливаете его в свой проект обычным способом:
npm install --save @sanity/image-url
Затем вам нужно настроить его с вашим идентификатором проекта и набором данных. Самый простой способ сделать это — инициализировать его с помощью клиента Sanity, который уже есть в вашем проекте. Для этого импортируйте его, используя правильный путь, как показано ниже. В примере у нас есть sanityClient.js в корне нашего проекта, который, как предполагается, возвращает настроенный клиент (в комплекте с projectId , dataset и apiVersion ). Узнайте больше о клиенте в нашей документации по клиенту JavaScript.
импортировать React из «реагировать»
импортировать клиента из './sanityClient'
импортировать imageUrlBuilder из '@sanity/image-url'
// Получите предварительно настроенный построитель URL-адресов от вашего здравомыслящего клиента
const builder = imageUrlBuilder (клиент)
// Затем мы хотели бы сделать простую функцию, подобную этой, которая дает
// создаем изображение и возвращаем конструктор, чтобы вы могли указать дополнительные
// параметры:
URL-адрес функции (источник) {
вернуть builder.image(источник)
}
Теперь вы можете использовать этот удобный синтаксис конструктора для создания ваших URL-адресов:
Вы можете добавить дополнительные параметры, подобные этому :
Полный список параметров конструктора см. в справочной документации.
Для поддержки загрузки изображения с определенным именем файла во внешнем интерфейсе необходимо добавить параметр запроса dl= к URL-адресу, например.


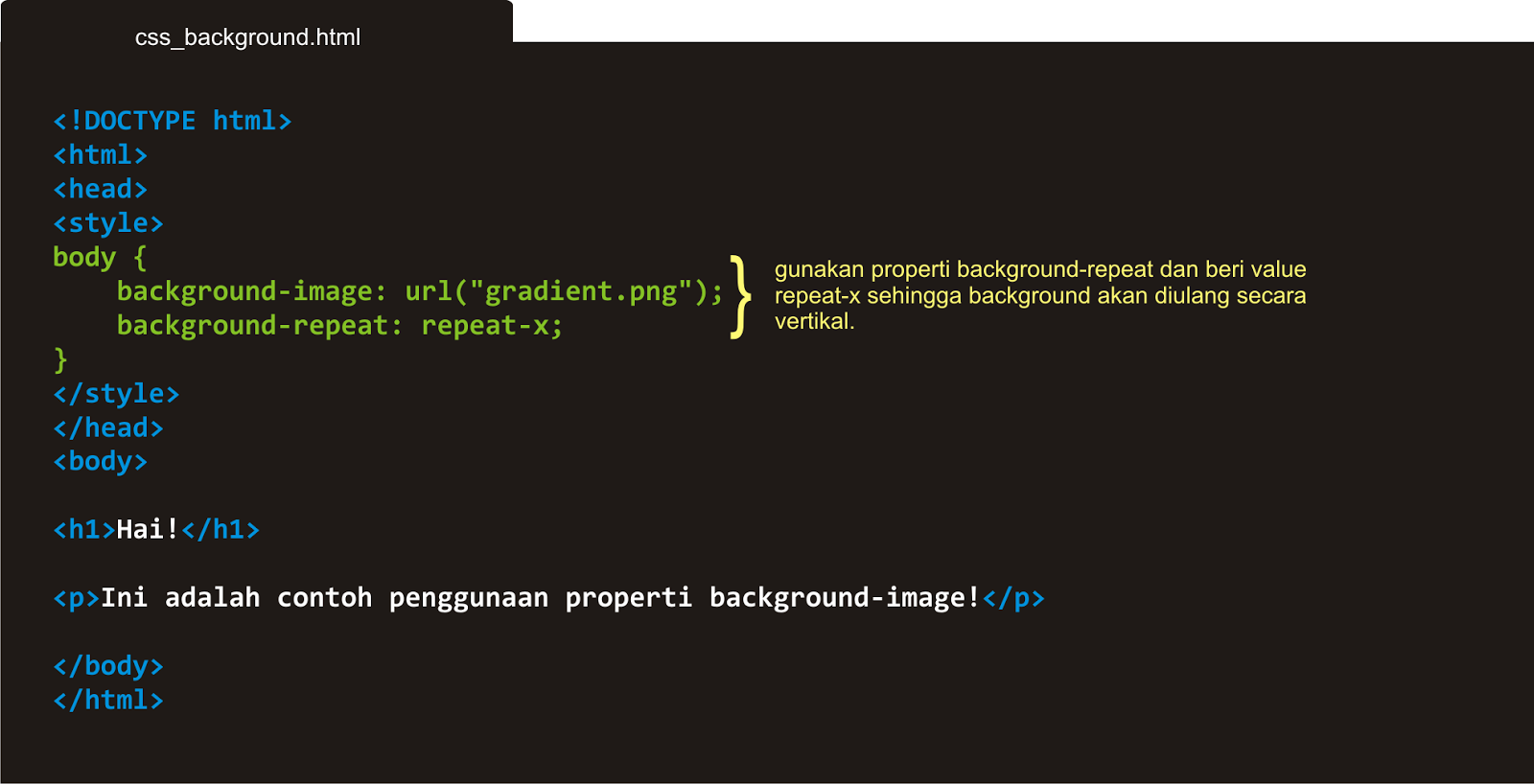
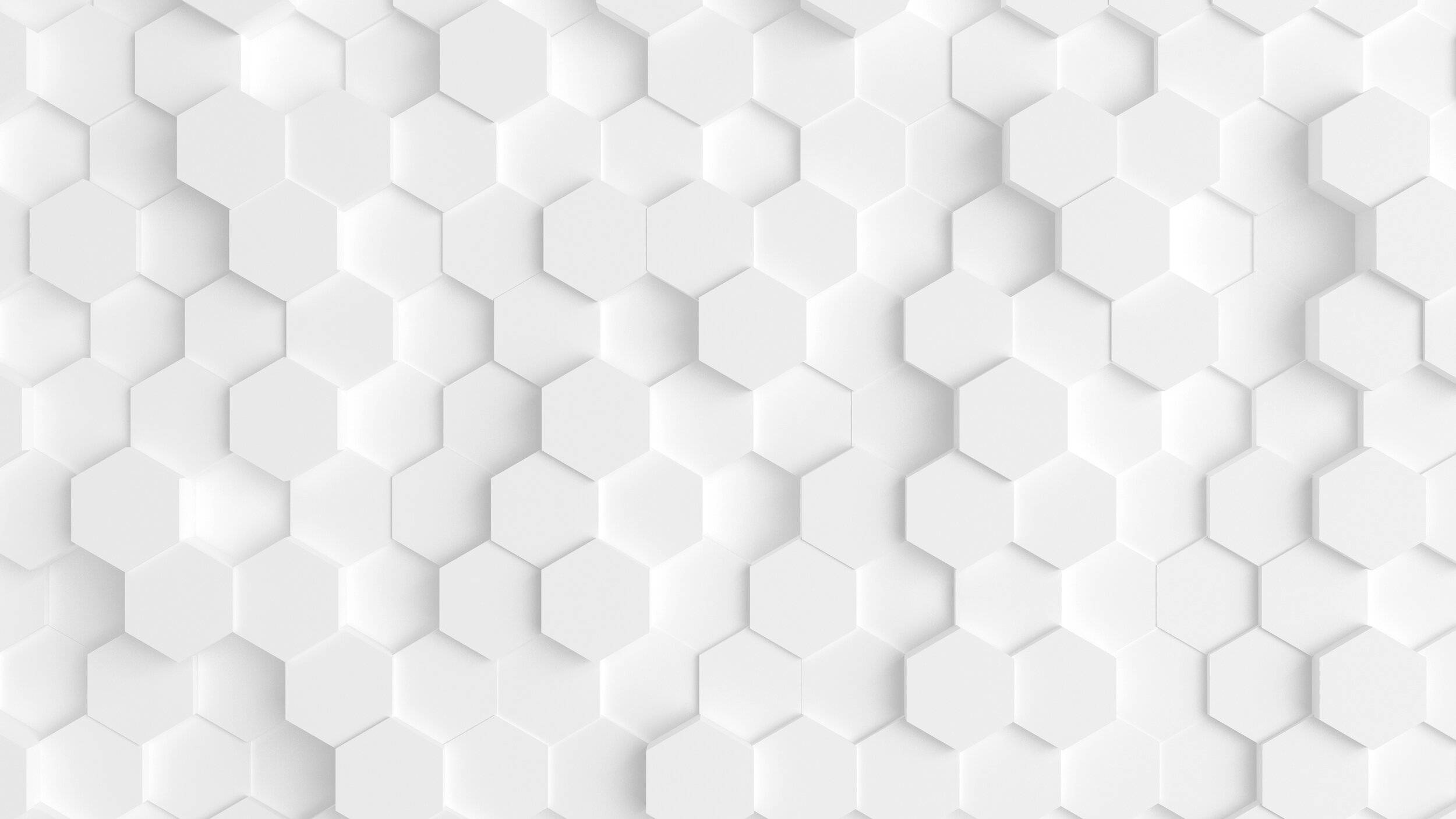

 Другие измерения
// остаются нетронутыми.
обрезать: {
низ: 0,44,
слева: 0,
справа: 0,
сверху: 0
},
// Позиция горячей точки x, y выражается в долях размера изображения.
// Эта горячая точка расположена по центру на 43% ширины изображения слева,
// 26% высоты изображения сверху. Ширина и высота есть
// в той же системе единиц. Эта горячая точка имеет ширину 44% ширины изображения.
// 65% высоты изображения в высоту, этот прямоугольник центрирован по осям x,y
// задана координата.
точка доступа: {
высота: 0,44,
ширина: 0,65,
х: 0,43,
у: 0,26
}
}
Другие измерения
// остаются нетронутыми.
обрезать: {
низ: 0,44,
слева: 0,
справа: 0,
сверху: 0
},
// Позиция горячей точки x, y выражается в долях размера изображения.
// Эта горячая точка расположена по центру на 43% ширины изображения слева,
// 26% высоты изображения сверху. Ширина и высота есть
// в той же системе единиц. Эта горячая точка имеет ширину 44% ширины изображения.
// 65% высоты изображения в высоту, этот прямоугольник центрирован по осям x,y
// задана координата.
точка доступа: {
высота: 0,44,
ширина: 0,65,
х: 0,43,
у: 0,26
}
}