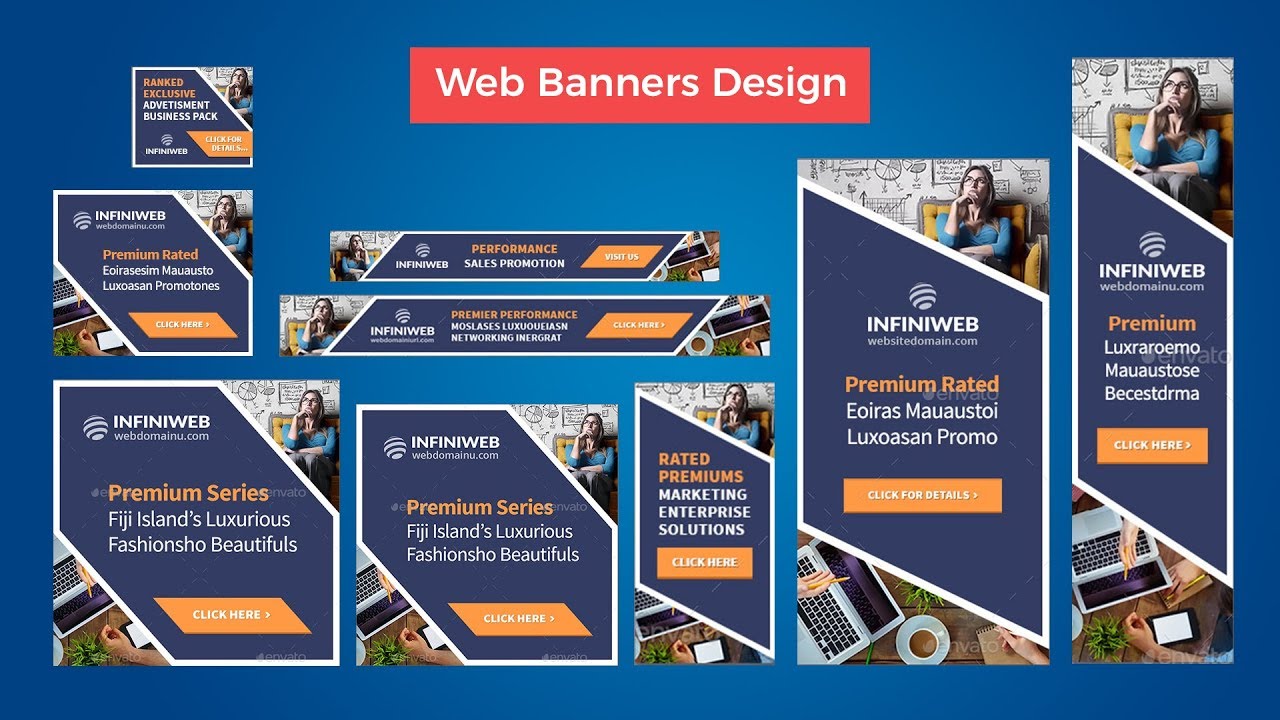Конструктор баннеров онлайн | Конструктор баннеров
Изготовление баннеров как работы появилась еще на заре появления Интернета, пользователи и владельцы сайтов изготавливали баннеры и размещали их на ресурсах, рекламируя свои товары и услуги в сети Интернет. Кто нуждался в рекламе – мог сделать ее сам или обратится к специалисту по изготовления баннеров, естественно за определенную плату. Это дало новое развитие в рекламе, рекламодателей и изготовилей баннеров.
На сегодня для изготовления рекламы можно заказать — в студии, в рекламном агентстве, у фрилансера, и все это конечно не бесплатно. Не каждый пользователь в сети в состоянии изготовить рекламу для своей рекламной кампании своими силами, так как для этого требуются определенные знания и навыки в области дизайна, копирайта, анимации, навыки, которые приобретаются на за один час и день, на это нужно и годы и больше. По этой причине обычный человек – обращается к специалистам.
А что если вы не готовы оплачивать услуги студии и агентства, фрилансера? Что если ваш бюджет был затрачен на другие не мало важные задачи для бизнеса? Или возможно вы не нашли ответственных исполнителей, которым вы доверили эту задачу?
 Возможно, не всегда рационально тратить на дорогостоящие услуги. Команда Баннерович для этого изготовила конструктор баннеров онлайн, что бы каждый пользователь сети Интернет мог изготовить баннер, анимированную открытку, баннер на сайт своими силами и без оплаты дорогих услуг агентства или студии. Изготавливая баннеры у Баннеровича, юзер экономит свои денежные ресурсы и время.
Возможно, не всегда рационально тратить на дорогостоящие услуги. Команда Баннерович для этого изготовила конструктор баннеров онлайн, что бы каждый пользователь сети Интернет мог изготовить баннер, анимированную открытку, баннер на сайт своими силами и без оплаты дорогих услуг агентства или студии. Изготавливая баннеры у Баннеровича, юзер экономит свои денежные ресурсы и время.Просто возьмите и сделайте баннеры! Хочешь сделать хорошо – сделай сам!
Как создать баннер, который заметят пользователи — советы экспертов
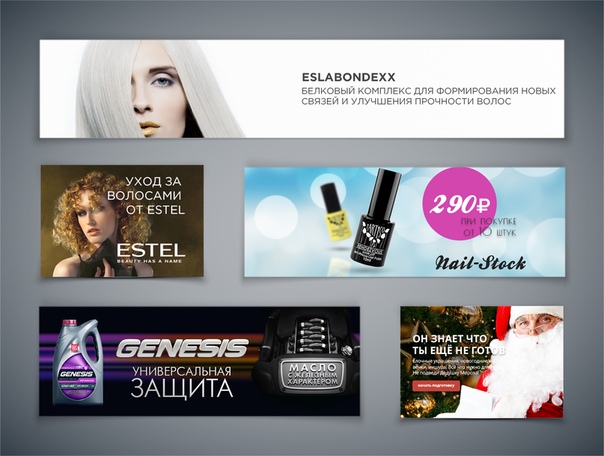 Она появилась с развитием интернета: люди стали потреблять больше информации онлайн, а веб-мастера — зарабатывать на этом, размещая все больше рекламных мест на сайтах. Так, игнорируя рекламу, пользователи ограждают себя от «информационного шума». Сейчас они стремятся быстрее найти данные, за которыми пришли на сайт, и получить при этом минимум ненужных сведений. К «ненужным» зачастую относится и информация из рекламы.
Она появилась с развитием интернета: люди стали потреблять больше информации онлайн, а веб-мастера — зарабатывать на этом, размещая все больше рекламных мест на сайтах. Так, игнорируя рекламу, пользователи ограждают себя от «информационного шума». Сейчас они стремятся быстрее найти данные, за которыми пришли на сайт, и получить при этом минимум ненужных сведений. К «ненужным» зачастую относится и информация из рекламы.По данным исследования компании eMarketer, самые раздражающие форматы — видеореклама, которая автоматически запускается со звуком или без него. Примерно треть американских пользователей не любят статические баннеры, рекламирующие уже купленные товары, а еще треть — баннеры с рекламой товаров, которые пользователь просматривал, но не купил.
Зная о баннерной слепоте, дизайнеры и маркетологи считают вопрос «что нужно, чтобы пользователь кликнул на баннер?» второстепенным — сначала нужно добиться, чтобы он увидел объявление. Как это сделать, разберемся в этом материале.
Выделяйтесь — оформлением, цветом, текстом
Однотипных прямоугольных баннеров с текстом и ярким логотипом компании встречается много, и когда пользователи видят такую рекламу, они по умолчанию игнорируют ее как нечто неинформативное. Вот несколько примеров подобных баннеров.
Внимание пользователей привлекает нестандартный дизайн — например, использование геометрических фигур.
Магазин бытовой техники Haier использует фото одинаковых холодильников. Взгляд притягивает перспектива — каждый объект находится дальше предыдущего, и вместе они создают оптическую фигуру лестницы. А разные цвета холодильников делают баннер ярче
Услуги студии Digital Lab выделены с помощью фигур контурных кнопок, которые дополняют цветные круги
Основные элементы дизайна в оформлении баннера агентства E-Promo — кубы, часть из которых составляется в более сложные геометрические фигуры
Eсли дополнить геометрию яркими цветами — не только традиционным красным, — то привлечь внимание пользователя будет легче. Главное — не перегрузить изображение насыщенной цветовой палитрой.
Главное — не перегрузить изображение насыщенной цветовой палитрой.
Реклама магазина товаров для дома и ремонта OBI
Баннер разработчика сайтов и приложений Evrone
Выделиться можно не только используя яркие цвета, но и необычные изображения: чем нестандартнее для привычной рекламы они будут, тем вероятнее на них обратят внимание. Используя этот метод, помните, что креатив должен быть по смыслу связан с рекламируемым продуктом — иначе пустого скликивания не избежать.
Увидев баннер, пользователь решает: кликнуть на него или пролистать. Дополните яркие цвета и необычные креативы цепляющим текстом. Призыв должен быть понятным и конкретным: «Закажите аудит и узнайте, в чем ваша проблема», «Узнайте, почему ваша реклама не работает». Также в текст объявления можно добавить провокацию, как на примере ниже.
Пример яркого баннера с необычным изображением и провокационным текстомКристина Маринович digital директор СreativePeople
Есть несколько способов преодолеть баннерную слепоту. Главное, чтобы они не противоречили концепции кампании с баннерами и фирменному стилю бренда.
Не быть как все. Решение лежит на поверхности, но не всегда агентства так поступают. Например, баннер с лекарственными препаратами почти на 100% будет светлым, с размытым фоном и врачом и с лекарством на переднем плане.
Главное — отойти от стандартных канонов. Копните глубже и найдите одно преимущество, которое сможете обыграть. Так, взгляд пользователя может зацепиться за нетипичный цвет баннера или игру с типографикой — например, если на баннере будет написано всего одно слово.
Экспериментировать с анимацией. Движущиеся элементы считываются периферийным зрением лучше, чем статичные. Сейчас в тренде анимация и 3D. Все современные баннеры поддерживают HTML-анимацию, которая не требует больших ресурсов и отображается в 100% качестве, в отличие от GIF-анимации.
Недавно мы сделали новый формат рекламных баннеров с помощью Swirl от Google.
В баннере есть 3D-модели, которые взаимодействуют с курсором. Пользователь может приблизить трехмерное изображение товара, прокрутить и переместить его. По результатам Google, новые баннеры в три раза увеличили уровень вовлеченности.Главное правило в анимации — не увлекаться. Рекомендую сделать анимацию кнопки, заголовка и ключевого визуального образа — этого будет достаточно.
Больше воздуха. Часто в маленьком баннере размещено много контента, который сменяется через каждые три—четыре секунды. Пользователь не успевает запомнить посыл и просто уходит. Поработайте с копирайтером, чтобы емко подать текст. И не перегружайте баннер иконками и фотографиями, чтобы избежать перенасыщения.
Ярче не значит лучше. Даже пастельные и серые цвета способны обратить на себя внимание. От ярких образов быстро устают глаза. Иногда и вовсе не хочется смотреть на баннеры из-за броской цветовой гаммы. Советую выбрать палитру, которая дополнит основные элементы объявления — кнопку, фото товара, логотип, — и создаст контраст.
Качество материалов. Изображения на баннере должны быть качественными. Проследите за краями после обрезки фото и цветами, которые изменили. Например, часто в баннере оранжевый становится слишком ярким по отношению к остальным элементам.
Не используйте изображения из фотостоков, открывающиеся по запросу на первой странице. Все они уже были на сотнях баннеров, и потому приелись и не работают. Вспомните пример с Гарольдом, который скрывает боль.
Анна Гембель дизайнер TRIKO
В разработке и размещении баннеров наша команда использует следующие методы:
Подбор контента. Баннер, как и любая реклама, решает задачу пользователя, а не рекламодателя. Важно, чтобы баннер был релевантен пользовательским потребностям: его контент должен содержать нужные ключи, приятные для целевой аудитории эффекты (анимация, 3D, заметные цвета и другие). Также важно, чтобы дизайн не «выпадал» из общего оформления страницы сайта.
Впрочем, баннер может сильно выделяться, но если так задумано, то такое визуальное решение должны быть рассчитано и оправданно. A/Б-тестирование. Размещаем для показа нескольким группам пользователей два разных баннера, а затем анализируем, какой из них сработал лучше и почему.
Ротация. Рано или поздно баннер, показывающийся на одном месте, станет привычным — глаз пользователя натренируется его не замечать. Поэтому периодически мы меняем места размещения.
Оптимизация форматов. Нужно планировать размещение баннеров с учетом постоянного роста мобильных посетителей.
Лаконичность и простота оформления дают лучший результат, по сравнению с визуалом, перегруженным модными элементами дизайна. Среди «фишек», помогающих создать привлекающий внимание пользователя дизайн, отметим:
качественную типографику;
учет пропорций и размеров: слишком большой баннер может быть так же незаметен пользователю, как и слишком маленький;
гармоничная цветовая гамма без эффекта «кровь из глаз».
В любом случае разработка визуала должна базироваться на вкусах аудитории и предполагать несколько вариантов для тестирования, ведь в анализе ЦА можно допустить ошибки, и только тестирование in vivo позволит выбрать оптимальный вариант.
Персонализируйте объявления
Взглянув на баннер, пользователь должен сразу понять, какую проблему он сможет решить с помощью рекламируемого продукта. Чтобы добиться этого, рекламодатель должен хорошо знать свою аудиторию: ее интересы, боли, потребности, ожидания от конкретного продукта, способы поиска товара и алгоритм выбора — только так можно сделать привлекательное и адресное предложение.
Персонализировать объявления помогает динамический ремаркетинг. Пользователям показываются креативы с товарами, которые они просматривали, и с похожими продуктами. Они формируются автоматически на основе известных о пользователе сведениях.
В начале марта я выбирала себе кроссовки на сайте бренда ECCO. Мне приглянулась одна пара: я посмотрела все фото кроссовок, почитала отзывы, изучила характеристики и рекомендации по эксплуатации — в общем, провела на странице много времени. Я редко покупаю товары непервой необходимости сразу — беру паузу «на подумать». На следующий день меня начала «догонять» реклама кроссовок, которые я смотрела. Динамический ремаркетинг в деле. Реклама не дала забыть, что мне понравились кроссовки, и помогла убедиться, что я хочу именно их. В итоге через три дня показа объявлений я сделала заказ.
Мне приглянулась одна пара: я посмотрела все фото кроссовок, почитала отзывы, изучила характеристики и рекомендации по эксплуатации — в общем, провела на странице много времени. Я редко покупаю товары непервой необходимости сразу — беру паузу «на подумать». На следующий день меня начала «догонять» реклама кроссовок, которые я смотрела. Динамический ремаркетинг в деле. Реклама не дала забыть, что мне понравились кроссовки, и помогла убедиться, что я хочу именно их. В итоге через три дня показа объявлений я сделала заказ.
Не обязательно быть интернет-магазином, чтобы персонализировать рекламу. Сегментировать аудиторию по потребностям и делать разным группам ЦА адресные предложения, можно в объявлениях любого формата. Например, в этом кейсе агентство «Пиксель Плюс» сегментировало аудиторию и персонализировало предложения в поисковой рекламе.
Баннерная слепота — ответная реакция пользователей на любую ненужную информацию. И это хорошо — ваш баннер не будут скликивать случайные люди.
Но если речь идет о потенциальном покупателе и формировании знания о бренде, реклама должна быть привлекательной для широкой аудитории. И тут в бой вступает креатив. Только не тот креатив, который про правильные кнопки и расположение текста на макете, а настоящий — про содержание, смыслы и крутой продакшн. Про идею, которая заворожит и заставит посмотреть рекламу до конца.
В этот Новый год производитель крабовых палочек Vici решил проблему подготовки праздничного застолья для тысяч домохозяек, когда запустил кулинарный Tinder для поиска рецептов с крабовыми палочками. CTR видеорекламы составил 0,39%, а VTR — 55%. Это на порядок выше стандартных показателей.
Дальше — дело техники: качественный таргетинг и грамотная медиастратегия с релевантной выборкой площадок для размещения помогут появляться рекламе на пути у «нужного» пользователя, который точно обратит на нее внимание. Плюс никто не отменяет специальные услуги у поставщиков трафика, которые размещают рекламу в видимой части экрана или красиво интегрируют ее в контент.
Фокусируйтесь на «своей» аудитории
Часто пользователи игнорируют рекламу, потому что она не отвечает их интересам. Избежать этого можно, размещая рекламу на сайтах близкой вашему бизнесу тематики. Например, в СМИ об интернет-рекламе можно продвигать курсы по контексту и таргету или специальные сервисы для маркетологов, на сайтах о здоровом образе жизни — оборудование для домашних тренировок и натуральные продукты питания.
В Яндекс.Директе за показ объявлений на подходящих сайтах РСЯ отвечают ключевые фразы — они определяют и тематику площадки, и интересы пользователя. В Google Ads используем особые аудитории с таргетингом на ключевые слова, URL и мобильные приложения — и так же, как в Директе, охватываем и релевантные площадки, и заинтересованных пользователей.
Несколько недель назад я скачала мобильное приложение InShot, чтобы монтировать видео для соцсетей, и мне начал показываться баннер их конкурентов — SUPA. Здесь вряд ли обошлось без особых аудиторий Google Ads.
Реклама должна показываться лишь тем, кому она может быть интересна. Чтобы охватить только целевую аудиторию, нужно не просто узнать о ней всё, но и выбрать правильные параметры при запуске кампаний в рекламных системах. Небольшая подборка материалов, которая поможет вам в этом:
Павел Козловский руководитель digital-направления Wonday Consulting
Против баннерной слепоты, по сути, есть только одно «лекарство» — правильный таргетинг. Он работает во всех случаях, кроме вывода на рынок нового продукта, у которого мало релевантных конкурентов. В этом случае реклама может быть направлена на все возможные сегменты, так как неизвестно, кому товар продается лучше, а для качественной контекстной рекламы не хватает брендовых запросов и целевых ключевых фраз в поиске.
Сейчас бренды используют баннеры на одном из трех этапов воронки.
Построение знания о бренде. Это вариант, о котором мы говорили в начале.
Здесь нужно таргетироваться на крупные сегменты или на всех сразу.
Рассмотрение к покупке. В игру вступают programmatic-реклама с выбранной аудиторией, look-alike по ней и соцсети. Например, офлайн-бизнес может настроить гиперлокальный таргетинг на посетителей определенного ТЦ или жителей соседних домов. Тогда баннеры могут называть ТЦ, станции метро, улицы на понятном для местных жителей языке.
На этом этапе в креативах лучше работают максимально персонализированные предложения: пользователи уже знают ваш бренд и сегмент, вы можете закрыть готовую потребность группы клиентов. Добавьте в креативы товары по лучшей цене, укажите размер скидки и с помощью тестов оцените, что конвертируется лучше.
Чтобы охват был максимально качественным, запустите простые графические ролики длиной 6–10 секунд. У них хороший показатель досмотра и высокие показатели по качеству запоминания содержания.
Для точной оценки результата советую считать не только CPM, CPC, CPV, CPU, но и post-click, а также промерять кампании с помощью DoubleClick Campaign Manager (DCM) или пикселя Weborama.
Покупка. На этом этапе запускайте динамический ретаргетинг. Чем, если не просмотренными ранее модными кроссовками, можно привлечь внимание к баннеру в эпоху цифровой слепоты?
Как сделать рекламу заметнее
Нет универсального рецепта преодоления баннерной слепоты, которые будут работать в 10 случаях из 10. Реализуйте свои идеи, пробуйте новое и создавайте баннеры, соблюдая несколько простых рекомендаций:
-
Выделяйтесь. Создавайте нетипичные для вашей отрасли баннеры, выбирайте нестандартные цвета и изображения, добавляйте сильные призывы.
-
Готовьте качественные креативы. У изображений должно быть хорошее разрешение, края должны быть ровно обрезаны, а тексты — читаемыми.
-
Пробуйте разные форматы: анимацию, 3D и видеорекламу.
-
Запускайте полезную рекламу — она должна помогать пользователю решить проблему.
 Для этого изучите свою аудиторию: ее интересы, боли, ожидания от продукта, алгоритм выбора и способы поиска товара.
Для этого изучите свою аудиторию: ее интересы, боли, ожидания от продукта, алгоритм выбора и способы поиска товара. -
Грамотно настройте таргетинг. При разработке баннеров, учитывайте этап воронки, на котором находится пользователь, а при выборе настроек в рекламной системе — характеристики целевой аудитории.
-
Персонализируйте предложения. Создавайте уникальные объявления на основе истории поисковых запросов и портрета целевой аудитории: ее интересов, демографических признаков и геоданных.
-
Тестируйте. Это единственный способ узнать, что сработает лучше.
Желаем, чтобы ваша реклама была заметной и эффективной!
Как создать баннер? | Logaster
Содержание:
1. Что такое баннер?
2. Как создать баннер?
3. Советы по дизайну баннера
Баннерная реклама уже давно стала неотъемлемой частью интернет-маркетинга. Но почему одни предложения работают отлично, а другие только вызывают раздражение? В этой статье мы рассмотрим основные принципы успешного функционирования баннеров на сайте, а также представим онлайн и оффлайн способы их создания.
Но почему одни предложения работают отлично, а другие только вызывают раздражение? В этой статье мы рассмотрим основные принципы успешного функционирования баннеров на сайте, а также представим онлайн и оффлайн способы их создания.
Что такое баннер?
По сути баннер на сайте выглядит и выполняет те же функции, что и привычный всем уличный баннер. Т.е. это реклама. Но в интернете — нажав на кнопку, пользователь тут же может перейти непосредственно на страницу рекламируемого товара или услуги. Плюс баннеры на сайте зачастую еще и анимированные, что несомненно выделяет рекламный блок на странице. Размер, выраженный выраженный в пикселях, изначально составляет 468 х 60.
Как правило, баннер состоит из трех элементов:
- фоновое изображение с или без темы сайта / блога. Например, кулинарный блог может содержать фотографию ингредиента в качестве подсказки.
- логотип: визуальная идентификация сайта, представляющая собой графическое или текстовое представление бренда / сайта.

- текст или слоган: слоган или текст разрешает распознать бренд и понять тему сайта. Здесь разместите кнопку действия или «призыв к действию» в цвете бренда.
Если говорить о размерах, то не стоит создавать баннеры под все доступные форматы, используйте самые эффективные (размеры указаны в пикселях): 336 x 280, 300 x 250, 728 x 90, 160 x 600 и 300 x 600.
Остановимся детальней на этом пункте:
- 300 × 250 и 336 × 280: особенно хорошо работают в тексте или в конце статьи
- 728 × 90: так называемая классика. Прямоугольный формат, который наиболее удачно выглядит в верхней части страниц.
- 300 × 600: формат предназначен для рекламы. Основной акцент следует делать на визуальную составляющую.
- 320 × 100: формат для мобильных версий сайта.
А вот для анимированных баннеров встанет выбор между Flash или HTML5. Мы рекомендуем отдать предпочтение последнему, как более востребованному и универсальному.
Как создать баннер?
Способов создания баннеров множество. Мы предлагаем рассмотреть 4 основные решения:
1 — Дизайнер
Если ваш бюджет позволяет и вам необходим баннер высокого качества, тогда это решение для вас. Найти дизайнера помогут такие платформы: Odesk, Elance, Fiverr и т.д. Сколько это стоит? На Fiverr цена услуги стартует от 15$.
Но перед тем как остановить свой выбор, обязательно попросите портфолио дизайнера. Так, вы получите базовое представление о его работе, стиле и о том, сможет ли он осуществить вашу идею.
2 — Графические редакторы
Чувствуете себя художником и имеете навыки работы с графическими редакторами? Тогда этот вариант идеален для вас и вы можете создать баннер самостоятельно.
Для этого творческого процесса нужно выбрать программное обеспечение: Photoshop, Gimp и т.п.
Если же у вас нет навыков работы и знаний функционала, тогда начните с обучения. В Youtube множество обучающих видео, вот только несколько из сотен уроков создания баннеров в Photoshop:
3 — Power Point
Привыкли, что Microsoft PowerPoint создан лишь для презентаций? Приоткроем вам двери в новый мир.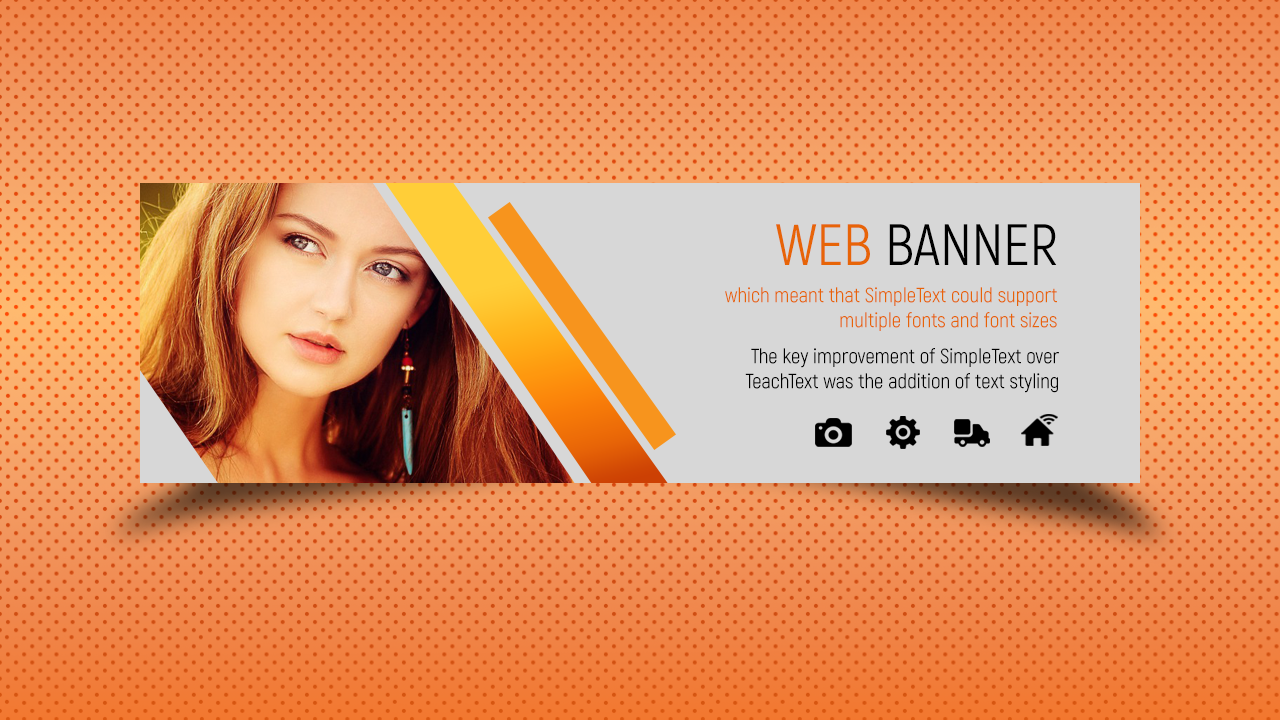 Программа позволяет создавать как статичные так и анимированные баннеры.
Программа позволяет создавать как статичные так и анимированные баннеры.
Для того, чтоб создать баннер вам нужно совершить несколько простых шагов:
1. Откройте PowerPoint
2. Щелкните на кнопку «Макет» в верхнем меню программы. Далее нажмите на «Пустой слайд». Нажмите «Изменить макет».
3. Теперь перейдите во вкладку «Оформление» — «Размер слайда» — «Настроить размер слайда…» — «Баннер«
4. Создайте баннер по своему вкусу. Вы можете добавлять текст, изображения и т.д. Советуем использовать фирменные шрифты и цвета компании. В ином случае, выберете один из предложенных дизайнов.
5. Добавьте логотип компании. Для этого нажмите “Вставка” — “Рисунки”. Выберете файл логотипа и загрузите его с компьютера.
6. Нажмите клавишу F5 на клавиатуре, чтобы просмотреть баннер.
8. Сохраните ваш дизайн на компьютер.
4. Онлайн конструкторы
Некоторые сайты предлагают бесплатные услуги по созданию баннеров. Таким образом, вы выбираете формат и форму баннера и вам просто нужно добавить свою фотографию и текст. Все элементы настраиваются (шрифт, цвета и т. Д.). Вот несколько примеров таких генераторов:
- Canva: это простая и понятная программа для графического дизайна. Множество шаблонов, кастомизированных форм разрешают без особых усилий создать баннер хорошего качества.
- Fotor banner maker: простой сервис с приятным интерфейсом. Предлагает как самые популярные размеры баннеров, так и красочные шаблоны и возможность кастомизации.
- Pixlr: инструмент, похожий на Photoshop, но с более удобным интерфейсом. Выбор фильтров и опций редактирования приятно вас удивит.
- Picmonkey: еще один инструмент для создания качественного банера. Однако генератор требует приобрести премиум пакет, чтобы иметь доступ ко многим функциям, включая фильтры, рамки, шрифты и прочие удовольствия.

- Crello: простой и понятный интерфейс значительно облегчит вам процесс создания. Из доступных шрифтов и шаблонов, вы точно найдете что-то по душе.
Советы по дизайну баннера
Согласитесь, некоторые элементы выделяются больше чем другие? Поэтому важно продумать все нюансы дизайна. Рассмотрим ключевые моменты.
Формат файлаПомните о том, что в первую очередь сайт должен быть удобен для использования. Поэтому баннер как изображение не должен быть громоздким и утяжелять страницу. В идеале используйте файл 50 КБ, максимально допустимый размер — 150 КБ. Для статичных баннеров рекомендуются форматы JPG или PNG, а для анимации — GIF.
ДизайнПоскольку баннер по своей структуре достаточно маленький вы не сможете уместить туда много текста. Следовательно, визуально привлекательный дизайн сыграет на естественных рефлексах.
Следите за приоритеностью элементов: цвета, шрифты, логотип и т.д. Лучше использовать детали фирменного стиля вашей компании. Таким образом вы повысите узнаваемость бренда. Позаботьтесь и о том, чтоб дизайн баннера гармонично вливался в дизайн страницы и всего сайта.
Для того, чтоб баннер работал — продумайте призыв к действию, так называемый стимул для посетителя перейти на сайт. Более вероятно, что скидки, подарки и другие специалитеты скорее привлекут внимание клиента нежели просто текст о компании.
Подумайте о клиентахПроанализируйте потребности вашей целевой аудитории. Ведь этот аспект поможет создать успешный дизайн и само предложение. В случае если вам нужны просто клики, можно ограничится преимуществами и особенностями продукта.
Не стойте на местеПотеря эффективности часто означает, что ваш баннер превратился в часть декора. Меняйте визуальные элементы, добавляйте новые предложения и т.д. Ведь постепенно человеческий глаз привыкает к тому что видит постоянно, а значит перестает его замечать. Особенно часто это происходит, когда клиент сталкивается с ним слишком часто.
Создавать баннеры не так сложно, правда? Да, в большинстве случаев они постоянно должны меняться. Но ведь и у вас есь что сказать и что предложить своей аудитории!
Контент-маркетолог компании Logaster. Знает все о бизнесе и охотно делиться этими знаниями с читателями. Интересуется историями успеха известных брендов. Главный интервьюер успешных клиентов Logaster.
Делаем баннер для сайта самостоятельно: без дизайнера, бесплатно
Баннерная реклама в контекстно-медийных сетях Яндекс и Google — эффективный способ продвижения в совершенно разных тематиках: развлечения, торговля, услуги, мероприятия и многие другие. «Продающий» баннер должен иметь привлекательный вид, заинтересовать пользователя и задержать его внимание. Создать такой баннер можно самостоятельно, не обращаясь за помощью к веб-дизайнерам. Основные правила — соблюдение размеров выбранного формата и оригинальность идеи.
Виды баннеров
В каждой из тематик «ходовыми» оказываются те или иные форматы баннеров. Давайте выделим четырнадцать основных форматов рекламных баннеров:
- стандартный: 468×60 px;
- широкоформатный: 728×90 px;
- квадратный: 250×250 px;
- квадратный малый: 200×200 px;
- прямоугольный: 336×280 px;
- встраиваемый прямоугольный: 300×250 px;
- баннер-небоскреб: 120×600 px;
- широкий баннер-небоскреб: 160×600 px;
- блочный баннер на полстраницы: 300×600 px;
- вертикальный прямоугольный: 240×400 px;
- большой широкоформатный баннер: 970×90 px;
- баннер-биллборд: 970×250 px;
- баннер для смартфонов большой: 320×100 px;
- баннер для смартфонов широкоформатный: 320×50 px.
Как показывает статистика — для каждой тематики лучше использовать один или несколько из всех представленных форматов. Например, в тематике игр и развлечений больший отклик вызывают баннеры формата «встраиваемый прямоугольный», а в тематике красоты и здоровья — наиболее кликабельные форматы баннер-блока на полстраницы и большого баннера для смартфонов.
Креативность и контекстная реклама
Как известно, контекстная реклама способна значительно повысить продажи. Но можно столкнуться и с обратным эффектом, если реклама слишком назойливая, непродуманная или скучная. Креативный подход позволяет повысить внимание к баннеру, а смена креативных идей не только провоцирует рост обращений, но и вызывает интерес пользователей к следующим рекламным кампаниям.
Смена креативных идей подразумевает не только замену рекламного продукта в каждом баннере, но и самого подхода к его подаче. Каждый ваш товар или услуга должны ассоциироваться с отдельными визуальными образами.
Для поиска креативных идей и подходов удобно использовать spy-сервисы. Это источник вдохновения для рекламщиков, позволяющий подсмотреть, как решена проблема у аналогичных компаний из той же или другой ниши. Копировать идеи не стоит, но определить для себя процесс генерации креатива вполне возможно.
Рекламные агентства используют подход креативных митингов — команда работает по технологиям brainstorming, mind-map и другим, генерируя различные идеи, а затем анализируя и выбирая из них лучшие.
Дизайн баннера
Реализовать готовую креативную идею в баннере веб-дизайнеру проще, чем сгенерировать ее, остается учесть несколько принципов. Помнить про размер и формат, подобрать приятные для просмотра цвета, избегать острых углов и линий, выбрать читаемые шрифты.
Для создания баннера можно использовать профессиональные графические редакторы. Если опыта работы с ними нет, попробуйте свои силы в онлайн-редакторах, которые предоставляют массу инструментов и возможностей, являются интуитивно понятными для неопытных пользователей и созданы с целью облегчения работы. Одним из сервисов, который позволяет создать баннер для контекстной рекламы самостоятельно, является Canva.
Что умеет CANVA?
- создавать рекламные баннеры без опыта работы с графикой;
- использовать стоковые изображения для оформления и загружать свои;
- использовать готовые графические элементы: стикеры, иконки, значки;
- выбирать из большого количества шрифтов для кириллицы и латиницы, не загружая свои;
- сохранять баннеры в папках проектов, сортируя по заказам, рекламным кампаниям, продукции и любым другим удобным способом;
- возвращаться к работе над уже завершенными и загруженными баннерами.
Процесс создания баннера
Чтобы создать свой рекламный баннер в сервисе, авторизуйтесь и перейдите к выбору шаблона. На базе заготовки оформлять дизайн проще — логика элементов уже продумана, остается подобрать свои изображения, графику, добавить текст.
Для примера создадим баннер для компании, которая продает авиабилеты и туры за границу.
Изображения и графика
Для замены изображения переходим в раздел «Фото» или «Фон» на панели инструментов слева. Если у вас есть заготовленное фото, добавьте его через раздел «Загрузки».
После добавления редактируем инструментами над макетом. Используйте красочные цветовые схемы, но не слишком яркие, чтобы просмотр не доставлял дискомфорта.
В нашем случае изображение подготовлено таким образом, чтобы осталось место для текста. Если вы используете фото без отрицательного пространства, будущий текст баннера лучше поместить на фоне отдельного графического элемента.
Для этого переходим в раздел Элементы и выбираем прямоугольник или квадрат, либо другой объект, который сможет вместить ваш текст. Редактировать элемент можно мышкой или кнопками над рабочим полем.
Немного о тексте на графических баннерах
Текст должен быть коротким, подавать сжато основную информацию и привлекать внимание пользователя. Чтобы добавить поле для надписи, переходим в раздел «Текст».
Добавляем несколько блоков и редактируем надписи при помощи кнопок над макетом. Текст должен читаться без проблем и быстро, потому использовать каллиграфические шрифты не рекомендуется.
Сохраняем готовый баннер
Готовый баннер можно скачать кнопкой на верхней синей панели справа. Выберите подходящий формат и выберите пусть для сохранения баннера. Вернуться к работе над баннером можно с главной страницы сервиса. Вы можете редактировать баннер как через веб-версию сервиса, так и через мобильное приложение с вашего смартфона.
Используйте все возможности и настройки, чтобы создать свой идеальный баннер. Без переплат веб-дизайнерам и опыта в графическом дизайне, а главное — быстро.
как сделать самостоятельно — ROMI center
Рекламный баннер – один из самых эффективных инструментов для привлечения внимания клиентов. Именно приток новых покупателей – основная задача любой рекламы. Изготовить баннер для сайта можно с помощью дизайнера-фрилансера или целого креативного агентства. Но создать его реально и самостоятельно.
Давайте разберёмся, как сделать баннер для сайта самому, что для этого необходимо знать и уметь, как создать баннер при помощи онлайн-редакторов и программ, а также какими инструментами лучше пользоваться.
Что такое баннер и как он работает
Что такое баннер сайта сегодня знает практически каждый. Такая реклама появилась вместе с распространением Интернета. И хотя ещё 10 лет назад она выглядела и подавала информацию иначе, чем сегодня, функции баннеров остались практически неизменными.
Баннер – это графическое изображение с текстом или без него. Оно даёт представление посетителям сайта о компании или продукте, привлекает их внимание, предлагает совершить покупку. К тому же, по клику пользователь легко может перейти с рекламного блока на страницу ресурса, который его заинтересовал.
Стоит начать с простого: как сделать статистический баннер для сайта. Это вид креатива, в котором все детали неподвижны и отображаются одновременно. Анимированный же баннер будет выглядеть интереснее и привлечёт больше внимания посетителей ресурса, однако и делать его сложнее Такой Html5 баннер – это динамичное изображение с большим количеством возможностей.
Видов баннеров настолько много, что подробно и по пунктам мы расскажем о них в следующем разделе. Возможности современных инструментов позволяют добавить в любой креатив активные ссылки, переход на профиль в соцсетях или даже на канал YouTube.
Может показаться, что создать баннер самостоятельно сложно. И это потребует много знаний и умений, которыми рядовой пользователь не обладает. Но это не всегда так. Сегодня существует масса возможностей, позволяющих нарисовать рекламный блок и разместить на нём всю необходимую информацию самостоятельно, даже если вы не специалист в графических редакторах и не способны писать код Html. Сегодня реально даже создание баннеров онлайн бесплатно, при котором можно сделать верстку баннера за считанные минуты.
Где взять идеи и какими программами воспользоваться? Что такое Html5 баннер? Как сделать дизайн самостоятельно? Обо всём этом поговорим далее, но сначала давайте разберёмся с азами визуальных искусств, а именно – что должен содержать баннер?
Дизайн баннера для сайта всегда включает в себя:
- изображение, которое может быть статическим или динамическим, состоять из нескольких кадров различного содержания;
- рекламный текст;
- активную ссылку, кнопки перехода на соцсети и другие ресурсы.
Если мы рисуем баннер для сайта, важно помнить, что его просмотр должен мотивировать посетителя перейти по ссылке, совершить покупку или сделать другое действие, которое принесёт вам пользу. От того, как воспримет человек этот рекламный блок, зависит очень многое, в том числе и количество продаж. А потому перед тем, как изготовить баннер для сайта, детально продумайте, что на нём необходимо разместить.
Классификация рекламных баннеров
Выделяют следующие виды баннеров для сайта:
- Статический баннер для сайта. Это обычное графическое изображение различных форм. С такого баннера по клику пользователь может перейти на нужную страницу ресурса.
- Динамические баннеры. Изображение, которое может меняться, исходя из выбранной локации. Как правило, такие креативы применяются в сетях контекстной рекламы. Например, в программе Google Web Designer адаптивный баннер можно создать единожды и использовать такой креатив сразу в нескольких размерах. Такой баннер умеет самостоятельно подстраиваться под разные размеры рекламных блоков, подбирает оптимальную ширину и высоту, чтобы содержимое отображалось корректно.
- Баннер-слайдер. Представляет собой серию изображений, сменяющих друг друга самостоятельно через определённое время или после клика мышкой.
- Cквозной баннер. Это изображение, проходящее «насквозь» через весь ресурс, то есть размещаемое на всех страницах сайта.
- HTML-баннер. Это интерактивный баннер, который может содержать в себе серию изображений, анимацию, а также Html-код. Он обладает расширенным функционалом, потому что можно запрограммировать переход на разные страницы в зависимости от клика по определённой области. Создание такого баннера для сайта – более сложный процесс, требует больше времени и сил.
- Rich-media баннер, переводится с английского языка, как «богатый медиа». Этот баннер может содержать в себе информацию разных форматов: видео, текст, изображение – в общем всё «богатство» контента.
Перечисленные выше виды интернет-баннеров имеют разные размеры. Большой популярностью пользуются web-баннеры 240 на 400 Html5. Но размеры большие и меньши также активно используются создателями рекламных блоков. Подбор размера зависит от вида сайта, пожеланий, задач, которые он должен решать.
Интерактивный — баннеры и статические изображения, адаптивные баннеры и сквозные, — этот вид. В зависимости от своего местоположения на странице может быть нескольких типов:
- pop-up, то есть открывающиеся в отдельном окне и перекрывающие весь главный экран;
- pop-under, открывающиеся в отдельном окне под предыдущим изображением;
- top line – занимает всю верхнюю часть страницы.
Размещение баннеров
Если вы уже разобрались, как сделать хороший баннер, стоит задуматься, где его разместить и кому показывать. Существует несколько вариантов размещения таких рекламных блоков. Раньше всё можно было сделать только вручную: на странице создавался блок, где и размещалась будущая реклама. Сейчас этого не требуется. В интернете есть множество баннерных сетей, которые позволяют заливать контент рекламной платформы и показывать его посетителям. На этих ресурсах у рекламодателей есть личные кабинеты, через которые они загружают свои рекламные блоки.
В зависимости от того, к какой аудитории и потребительскому сегменту по ряду характеристик принадлежит посетитель вашей страницы, ему показывают определённые интернет-баннеры. Причём подбор их осуществляется автоматически и мгновенно. Только в последние секунды загрузки сайта ресурс определяет, что отобразится в этом блоке.
Каждая баннерная сеть имеет свои требования к креативам. Одни ресурсы дают широкий выбор форматов, другие ограничивают только определённым видом контента. Баннер на сайт, размеры которого также могут быть чётко определены платформой, желательно создавать уже после того, как вы выбрали площадки для его размещения и изучили их требования.
Например, сеть контекстной рекламы Яндекс.Директ предлагает загружать баннеры исключительно заданных форматов. Сайты, которые сотрудничают с поисковиком, подобраны таким образом, чтобы на их страницах было место именно для таких форматов. Наиболее распространённые из них: баннер 240 на 400 пикселей, 240 на 600, 300 на 250, 300 на 300.
Способы создания баннеров самостоятельно
Если вы задумались, как нарисовать баннер для сайта, то у вас есть несколько вариантов. Какой из них выбрать, зависит от конечной цели создания рекламы, бюджета и наличия достаточного времени.Вот способы, которые помогут сделать статический или динамический баннер любого размера и содержания:
Воспользоваться услугами специалиста или агентства
Этот вариант наиболее прост, особенно, если вы не знаете, как написать код баннера Html5 или создать другой вид рекламного блока. Но, в конечном счёте, он будет стоить гораздо дороже, чем если бы вы сделали всё сами. Найти подходящее агентство или профессионала не сложно. В Сети можно отыскать и отзывы на них, и сертификаты, и многое другое, что поможет в выборе.
Как создать интернет-баннер с помощью графического редактора
Даже если вы никогда не работали с графикой, создать рекламный блок самостоятельно вполне реально. Этот способ не затратен, но отнимет некоторое время. Зато вы сами сможете всё сделать, меняя внешний вид и текстовое содержаРекламный баннер для сайта: как сделать самостоятельноние, экспериментируя и внося корректировки по мере необходимости. Сложность способа в том, что создавать рекламный блок придётся «с нуля». Но на YouTube и на других ресурсах легко найти много подходящих уроков. Чаще всего используются редакторы Paint, Photoshop, Gimp, CorelDRAW. Но могут быть задействованы и другие графические программы.
Использовать конструктор баннеров для сайта онлайн
Такие ресурсы специализируются на создании рекламных блоков разного размера и формата. Они позволяют использовать готовые баннеры для сайта или адаптировать под себя предложенные шаблоны. В зависимости от качества и количества услуг, эти сервисы могут быть платными, частично платными или бесплатными. Создание рекламных баннеров онлайн бесплатно может происходить в различных сервисах, их великое множество. Приведём в пример лишь некоторые из них и расскажем об их функционале.
Редактор Banner Fans
Имеет интуитивно понятный интерфейс, множество возможностей и функций. Вы можете сделать дизайн баннера «с нуля» самостоятельно либо воспользоваться готовыми шаблонами.
Сервис Гифовина
Ещё один бесплатный и очень популярный конструктор рекламных баннеров с анимацией. Он умеет создавать анимированные баннеры, аватарки, слайд-шоу, а также открывает перед своими пользователями массу других возможностей.
Онлайн-редактор Canva
Славится множеством бесплатных шаблонов для различных целей. Помимо баннера на сайт, тут можно создавать афиши, обложки для публикаций и картинки для соцсетей.
Создание баннера для сайта при использовании графических онлайн-редакторов под силу даже начинающему специалисту, а готовые шаблоны в сервисах послужат отличным примерами для вдохновения.
Html-баннер: как делать
Html-формат потребует чуть больше усилий, чем остальные виды баннеров, однако даст ряд весомых преимуществ. Среди них:
- Такой баннер может быть адаптирован под любую версию страницы сайта: и для мобильных устройств, и для просмотров с ПК.
- Не повлияет негативно на скорость загрузки сайта.
- Имеет больше возможностей для интеграции с системами статистики.
- Можно воплотить в жизнь любые идеи с динамикой контента.
Html-формат можно реализовать, воспользовавшись CSS3 и JavaScript. В данном материале мы говорим о том, как изготовить баннер для сайта без специальных навыков, поэтому расскажем о специальном софте, который поможет в решении задачи.
Например, программы компании Ulead Systems Ulead Gif Animator и Easy GIF Animator Pro. В них есть множество настроек и возможностей, а встроенный мастер поможет подобрать оптимальный вариант размера для созданной gif-картинки.
Ещё одна популярная программа для создания Html5-баннеров – Adobe Edge Animate. Но может использоваться также и другой продукт от этого же разработчики – Adobe Animate CC, а также Google Web Designer и другой софт. То, в какой программе сделать баннер, зависит от ваших пожеланий и возможностей. Выбирайте тот софт, который для вас удобнее и привычнее. Тот, что способен справиться с поставленными перед вами задачами.
Перед созданием первого рекламного блока, посмотрите пример, как сделать баннер для сайта онлайн или с помощью подходящего вам онлайн-редактора подберите готовые шаблоны. Каким бы способом вы ни воспользовались для создания баннера, сначала продумайте, что будет показывать рекламный блок, создайте черновой вариант на бумаге или в любом формате на компьютере.
Как вставить html5-баннер
Способ вставки html5-баннера зависит от места сайта, в которое вы хотите поместить креатив, а также от используемой CMS. Например, в WordPress достаточно поместить скопированный код в необходимый виджет.
Для вставки в баннера в шапку сайта потребуется найти файл header.php. А для размещения в тексте – просто скопировать необходимый код и разместить в формате HTML в статье.
Рекомендации по созданию наиболее эффективных баннеров
Не существует понятия «правильный баннер», как и нет единых требований по наполнению такого рекламного блока. Но он станет отличным рекламным инструментом лишь в случае, если привлечёт внимание посетителей, замотивирует их перейти по ссылке или совершить покупку. Ведь баннер на сайте – это, прежде всего, грамотно сформированная с точки зрения маркетинга картинка, которая при этом ещё и привлекательна для пользователя.
Чтобы красивый баннер для сайта приносил прибыль и новых клиентов, рекомендуем воспользоваться следующими советами профессионалов:
- Изображения для рекламного блока должны быть не шаблонными, привлекающими внимание, но не вызывающими негативных или неоднозначных реакций. Содержание картинки желательно подбирать понятное каждому. Графические файлы должны быть качественными, идеально подобранными по размеру.
- Если вы создаёте рекламный блок самостоятельно, убедитесь, что код баннера для сайта написан правильно. В нём должна быть и картинка, и адрес ссылки, на которую ведёт реклама.
- Рекламные баннеры на сайт должны запоминаться, мотивировать сделать клик по ним. И изображения, и текст должны вызывать интерес, чтобы посетитель захотел увидеть продолжение.
- Добавляйте на изображение уникальные детали, которые сделают вашу компанию или сайт узнаваемыми онлайн и офлайн. Например, используйте ваш логотип в баннере на сайт. Размеры элемента очень важны, так как слишком маленькая картинка может рябить в глазах и быть нечитаемой. Обратите внимание на формат самого баннера при добавлении подобных элементов.
- В рекламном блоке может не быть текста. Но желательно добавить несколько строк, которые зацепят внимание посетителя. Оставляйте только лаконичные послания.
- Рекламный блок нужно размещать только на ресурсах с вашей целевой аудиторией. Для каждой группы посетителей можно разработать свой вид креатива. Тогда он лучше сработает. Ведь то, что понравится подросткам и молодым людям, совсем не заинтересует людей 40-50 лет.
- Не забудьте на видном месте поместить ссылку на ваш ресурс или странички в соцсетях, чтобы пользователь точно знал, куда нажимать для совершения покупки или получения подробной информации о вашем предложении.
- Используйте шрифты, которые легко читаются. Позаботьтесь о том, чтобы текст не «резал» глаз своим оформлением, цветом, текстурой и другими характеристиками. Так, например, не стоит писать красным цветом на синем фоне. Юзабилити сайта и баннера на нём сильно влияет на поведение посетителей на ресурсе.
- Помните, интерактивный баннер html5 порой выглядит более презентабельно, чем статичное изображение с текстом. Поэтому постарайтесь, чтобы ваш рекламный блок был не только красивым, но и оформленным с учётом современных тенденций. Чтобы раскрыть все преимущества магазина с широким ассортиментом можно использовать динамический баннер. Пример такого креатива – слайдер с популярными товарами.
Теперь вы знаете, как сделать баннер для сайта самостоятельно. Не бойтесь ошибиться. Вёрстка баннера не так сложна, как кажется на первый взгляд. С любой программой можно разобраться благодаря большому количеству обучающих материалов в Сети. А чтобы реклама приносила больше клиентов и прибыли, продумайте, что вы хотите ею сказать, какие изображения для баннеров на сайте будут уместнее всего.
Подберите текст, продумайте, кому его будете показывать. Умение правильно и грамотно формулировать рекламное обращение – это ключ к успеху. Поэтому выбирайте любой из подходящих вам методов создания баннера, пользуйтесь нашими рекомендациями и получайте от этого прибыль.
Программа для создания Flash-баннера в PowerPoint
Современный интернет сложно представить без Flash-анимации. Сегодня практически на каждом сайте размещены Flash-баннеры, которые поражают разнообразием форм и анимационных эффектов. В этой статье вы узнаете, как можно самостоятельно создать красочный Flash-баннер, сэкономив время и деньги.
Программы для создания Flash-баннеров
Узнайте о наиболее популярных способах создания Flash-баннеров и определите, какой из них подходит именно вам.
Создание Flash-баннера в Adobe Flash
Adobe Flash – самая известная на сегодняшний день платформа для создания Flash-баннеров. Но на практике создание баннера в Adobe Flash оказывается непростой задачей.
Данный метод обладает массой недостатков. Вот некоторые из них:
- Для создания полнофункционального баннера в Adobe Flash необходимо знание языка Action Script
- Flash-баннер представляет собой сложную структуру, состоящую из нескольких слоев, на каждом из которых может быть реализована независимая анимация
- Большинство уроков по работе в Adobe Flash составлены для англоязычной версии программы
Таким образом, если вас интересует быстрое создание Flash-баннеров, то этот способ вам не подходит.
Создание Flash-баннера в iSpring Converter Pro
Microsoft PowerPoint – очень простая в использовании программа для создания презентаций, которая установлена практически на каждом компьютере.
Программа iSpring Converter Pro позволяет в один клик сконвертировать PowerPoint в формат Flash, с сохранением анимации и всех эффектов переходов. Таким образом, за минимум времени вы получите Flash-баннер с большим количеством визуальных эффектов.
Основное преимущество использования данного способа заключается в том, что для создания баннеров вам не нужны специальные знания и навыки. Вам только необходимо уметь создавать презентации в PowerPoint и конвертировать PowerPoint во Flash (об этом вы узнаете в данной статье).
Создание Flash-баннера в PowerPoint с помощью iSpring Converter Pro
Познакомьтесь с инструкцией по созданию баннеров в Microsoft PowerPoint. Для конвертации баннеров в формат Flash вы можете воспользоваться бесплатной пробной версией iSpring Converter Pro.
1. Создание Flash-баннера в PowerPoint
Для начала создайте простой баннер в PowerPoint или скачайте готовый пример баннера.
Настройте размеры презентации:
- Перейдите на вкладку Дизайн, нажмите Размер слайда — Настроить размер слайда. В нашем примере размеры баннера будут 468 x 60, установите соответствующие размеры для слайда PowerPoint.
- Выберите Произвольный размер слайдов из выпадающего меню.
- Установите Ширину 46,8 см.
- Установите Высоту 6,0 см.
- Нажмите OK.
Теперь добавьте новые слайды и текст и дополните баннер анимациями и эффектами переходов между слайдами.
2. Установка автоматических переходов между слайдами
После того как вы сделали баннер, его необходимо подготовить для публикации в формат Flash.
Сначала нам необходимо настроить презентацию так, чтобы переход на следующий слайд осуществлялся автоматически через 5 секунд.
- На вкладке iSpring Converter Pro нажмите Структура.
- Выделите все слайды и нажмите на иконку с часами на панели управления вверху окна.
- Установите длительность для каждого слайда (5 секунд).
- Нажмите OK.
3. Добавление в баннер ссылки на сайт
Пока наш баннер представляет собой набор анимированных слайдов, тогда как нам необходимо, чтобы при клике по баннеру пользователь переходил на сайт.
- Нажмите Ресурсы на панели iSpring.
- На вкладке Настройки выберите опцию Открыть веб-страницу по щелчку мыши.
- Укажите адрес вашего веб-сайта.
- Выберите опцию Открыть в новом окне.
- Нажмите OK.
4. Публикация баннера во Flash
Теперь баннер готов к преобразованию в формат Flash.
- На панели управления iSpring нажмите кнопку Публикация.
- На вкладке Главная выберите плеер None из выпадающего меню.
- На вкладке Проигрывание и навигация выберите опцию Зацикленное проигрывание.
- На вкладке Расширенные установите размер Flash-ролика 468×60 пикселей.
- Нажмите кнопку Опубликовать в правом нижнем углу окна.
Баннер будет сконвертирован во Flash-ролик (файл с расширением .SWF). Теперь осталось только добавить его на веб-страницу.
Подведем итоги
Таким образом, для создания Flash-баннера вам необходимо:
- Скачать iSpring Converter Pro
- Создать баннер в PowerPoint
- Сконвертировать его во Flash, используя iSpring Converter Pro
- Добавить баннер на сайт
Как создать баннер онлайн? Saratovnews.ru
Современные технологии позволяют создавать баннеры для сайтов или других платформ проще простого. Для того, чтобы сделать красивый баннер на страницу, не нужно обращаться к специалистам. Все можно сделать самостоятельно.
Для того, чтобы создать баннер онлайн на crello.com легко, и он бы полностью соответствовал корпоративному стилю фирмы, не нужно обладать какими-то специальными знаниями или посещать какие-то курсы. Программа с простым и понятным интерфейсом позволяет быстро разобраться во всех тонкостях и создавать такие баннеры, которые интересны и нужны.
Тысячи различных идей и возможность их быстро реализовать. Есть готовые шаблоны, которые позволяют сделать баннер любого размера и с интересным логотипом. Сrello – онлайн платформа, которая позволяет самостоятельно сделать баннер и разместить его на своем личном сайте.
Каждый бизнесмен предлагает много усилий для того, чтобы его проект работал и приносил доход. Социальные сети играют в этом немаловажную роль. Наверное, все видели красивые баннеры на различных сайтах. И каждый хотел создать что-то такое. Теперь это не мечта, это реальность.
Баннер будет уникальным. Не нужно копировать чужое, когда можно сделать свое и показать всем, что компания уникальная и предлагает свое торговое предложение.
В конструктор можно загрузить собственные иллюстрации и логотип компании. На платформе есть хранилище и оттуда все картинки можно переносить в макет. На сайте можно создавать различные медиафайлы, работать с цветами и дорисовывать какие-то отдельные элементы.
Что касается размера, то тут нужно сначала определиться на каком сайте будет размещена картинка. К примеру, если баннер будет размещаться на Facebook, то он должен быть определенного размера. В Инстаграм такая картинка не подойдет. Нужно подобрать другой размер.
Конструктор Crello позволяет учитывать все эти факторы и быстро сделать баннер для любой социальной сети. Готовые баннеры можно сохранить в любом формате и если возникнет необходимость, то легко и просто изменить формат.
Очень часто владельцы бизнеса сталкиваются с тем, что они не могут придумать что-то оригинальное. Хочется чего-то особенного, но в голову лезет банальщина.
В этом случае к работе можно подключить коллектив. Работая вместе со своими сотрудниками, получится придумать что-то оригинальное и свежо посмотреть на ситуацию.
К тому же, последние обновления позволили использовать программу на разных устройствах. Пользователь может легко настроить программу под себя и выбрать то направление, которое подходит для него.
Коллективный взгляд на ситуацию позволит обмениваться идеями, добавлять новшества и обсуждать предложения прямо в приложении. В итоге получится красивый баннер, который невозможно не заметить.
Free Banner Maker: дизайн баннеров с онлайн-шаблонами
Создавайте собственные баннеры для любой платформы.
Создание собственных баннеров для социальных сетей, веб-сайтов, электронной почты и любой другой онлайн-платформы никогда не было таким простым, как с Adobe Spark. Выберите из тысяч шаблонов и идей, чтобы настроить их для своего бизнеса, блога или социального профиля. Ищите вдохновение и сохраняйте дизайны на ходу. Вы даже можете искать шаблоны по платформе, чтобы вдохновиться. Все баннеры могут быть изменены в соответствии с размерами платформы, которая вам нужна.Создавать персонализированные баннеры специально для вас, вашего бренда, настроения или эстетики — это весело и легко.
Создайте свой баннер сейчас
Как сделать баннер.
Начни с вдохновения.
Мы предлагаем вам тысячи профессионально разработанных шаблонов, чтобы вы никогда не начинали с чистого листа. Ищите по платформе, задаче, эстетике, настроению или цвету, чтобы вдохновение всегда было у вас под рукой. Когда вы найдете графику, с которой можно начать, просто коснитесь или щелкните, чтобы открыть документ в редакторе.
Сделайте ремикс, чтобы сделать его своим.
Есть много способов персонализировать шаблоны баннеров. Измените копию и шрифт. Добавьте изображения к своим фотографиям. Или просматривайте тысячи бесплатных изображений прямо в Adobe Spark. Уделите столько времени, сколько хотите, чтобы изображение было вашим собственным. В премиальном плане вы даже можете автоматически применять логотип, цвета и шрифты вашего бренда, так что вы всегда будете #onbrand.
Поднимите чутье.
С помощью эксклюзивных дизайнерских ресурсов Adobe Spark легко придать своим проектам изюминку и индивидуальность.Добавляйте анимированные стикеры от GIPHY или применяйте текстовую анимацию для коротких графических видеороликов одним касанием. Мы позаботились обо всех скучных технических вещах, поэтому вы можете сосредоточиться на своем сообщении и стиле. Вы также можете добавить соавторов в свой проект, чтобы у вас было больше практических занятий, воплощающих ваш дизайн в жизнь.
Измените размер, чтобы контент стал еще шире.
Прошли те времена, когда приходилось запоминать размеры изображений для каждой отдельной платформы. Выбрав понравившийся дизайн, вы можете легко изменить его для любых печатных нужд или социальных сетей с помощью удобной функции автоматического магического изменения размера в Adobe Spark.Дублируйте проект, измените размер и выберите платформу, для которой вы хотите его адаптировать, а наш ИИ позаботится обо всем остальном. Бум. Контент для всех ваших каналов в кратчайшие сроки.
Сохраните свой баннер и поделитесь им.
Когда ваш дизайн будет готов, нажмите эту кнопку публикации и поделитесь им с другими. Adobe Spark сохраняет ваши творения, поэтому вы всегда можете вернуться к своему проекту, если вам понадобится обновить его в будущем.
Проявите творческий подход с персонализированными баннерами.
Воспользуйтесь всеми возможными способами создания баннеров Adobe Spark, чтобы проявить творческий подход.Вы можете создавать баннеры для фотографий обложек и заголовков в социальных сетях, таких как Facebook, Twitter, LinkedIn, YouTube и т. Д. Найдите доступные предварительно заданные размеры в рабочем пространстве Adobe Spark. Другой способ использования инструмента для создания баннеров — создать баннер, который затем можно будет вставить в текстовый редактор (например, Microsoft Word) для использования в качестве настраиваемого фирменного бланка. Создайте его для распечатки в большом формате, чтобы повесить на вечеринке по случаю дня рождения, детском празднике или выпускном вечере.
Брендовые баннеры для бизнеса.
С помощью Adobe Spark вы можете загружать фирменные элементы, такие как логотипы, акценты или словесные знаки, в свою библиотеку, чтобы вы могли легко получить к ним доступ для любого творческого проекта. Создавайте брендированные баннеры в Интернете для каналов социальных сетей, веб-сайтов и баннерной рекламы. Создавайте фирменные баннеры для печати и использования на корпоративных мероприятиях, конференциях, съездах или в рекламных объявлениях. Поскольку Adobe Spark сохраняет ваши проекты, легко вернуться к старому дизайну и изменить его размер для нового проекта.
Портал для пациентовMyBanner | Пациенты и посетители
Почему я не могу войти?
Убедитесь, что ваш адрес электронной почты правильный.Если вы используете правильный адрес электронной почты, вам может потребоваться сбросить пароль.
Чтобы сбросить пароль, нажмите кнопку «Сбросить мой пароль» на странице входа. Он перенаправит вас на новую страницу, где вам нужно будет ввести адрес электронной почты своего аккаунта и нажать «Отправить».
После этого шага электронное письмо должно прийти в ваш почтовый ящик. Щелкните по электронной почте и введите новый пароль. После сброса пароля вы увидите сообщение об успешном завершении. Попробуйте снова войти в систему и посмотрите, сохраняется ли проблема.
Что мне делать, если я не получил электронное письмо для подтверждения моей учетной записи?
Если вы не получили электронное письмо, попробуйте войти в свою учетную запись. Вы должны увидеть экран, позволяющий повторно отправить электронное письмо. Если вы не видите эту опцию, возможно, введенная информация не соответствует информации в нашей системе. Пожалуйста, попробуйте войти снова через несколько минут. Если проблема не исчезнет, напишите по электронной почте или позвоните в нашу службу поддержки.
Что мне делать, если срок действия ссылки в моем электронном письме истек?
Если срок действия ссылки в вашем электронном письме истек, попробуйте войти в свою учетную запись.Вы должны увидеть экран, позволяющий повторно отправить электронное письмо. Вы должны увидеть сообщение об успешном выполнении, говорящее о том, что электронное письмо уже в пути. Если у вас нет этой возможности, напишите по электронной почте или позвоните в нашу службу поддержки.
Почему я не могу обновить информацию в моем профиле?
Если вам нужно внести изменения в свой профиль, позвоните в нашу службу поддержки. Мы работаем над улучшением этого процесса, чтобы вы могли вносить изменения в электронном виде в будущем.
Как мне изменить свой пароль?
Если вам нужно изменить пароль, нажмите «Настройки учетной записи» в правом верхнем меню, выберите «Сбросить пароль» и следуйте инструкциям.
Каковы требования к паролю?
Для обеспечения максимальной безопасности все пароли должны состоять не менее чем из 8 символов и включать следующее:
- Минимум одна заглавная буква
- Минимум одна строчная буква
- Минимум один номер
- Минимум один специальный символ
Что мне делать, если моя учетная запись заблокирована после слишком большого количества попыток входа в систему?
Если ваша учетная запись заблокирована, подождите 30 минут и повторите попытку.Если это не помогло, напишите по электронной почте или позвоните в нашу службу поддержки.
Banner Maker — Печать баннеров на заказ
Изготовитель баннеров: больше денег за деньги
Используйте наш конструктор баннеров, чтобы продвигать свой бренд и отображать привлекательные сообщения. Создавайте доступные баннеры, которые идеально подходят для открытия мероприятий, выставок и спортивных турниров. Выбирайте из широкого выбора стилей, размеров и прочных материалов, чтобы настроить баннер в соответствии с вашими потребностями.
Для наружных баннеров у нас есть усиленные премиум 15 унций. винил с матовым покрытием, позволяющий без бликов видеть ваш логотип. Этот винил используется для наших популярных ступенчатых баннеров и стендов для баннеров.
Для ветреных мест, таких как большие здания и строительные площадки, выбирайте 9 унций. сетка виниловая . Этот прочный на разрыв материал пропускает ветер и свет.
Помимо винила, мы также печатаем на устойчивых к царапинам материалах, которые можно стирать 8.8 унций. натяжная ткань , которая идеально подходит для внутренних дисплеев, например, на торговых выставках. Этот прочный материал лучше всего подходит для ярких дизайнов благодаря процессу сублимации красителя.
Какой бы материал вы ни выбрали, наши дешевые и прочные баннеры прослужат вам долгие годы. Готовы начать? Используйте наш собственный конструктор баннеров и просматривайте настраиваемые шаблоны на странице дизайна баннеров.
Спроектируйте и создайте свой собственный баннер за считанные минуты
Нужна помощь с дизайном баннера? Это не должно быть проблемой с нашим широким выбором шаблонов дизайна баннеров.
Выберите шаблон дизайна из нашей коллекции и используйте его для создания собственного баннера. Эти шаблоны бесплатны и легко настраиваются. Чтобы облегчить вам выбор, просто отфильтруйте шаблоны баннеров по размеру (48 x 24 или 72 x 36 дюймов), по отрасли (например, розничная торговля, еда и напитки), по стилю (например, базовый, корпоративный или минимальный) и другие категории, такие как дни рождения, свадьбы и праздники.
Как использовать наш инструмент онлайн-дизайна для создания баннеров
После того, как вы выбрали шаблон баннера, вы будете перенаправлены на наш интуитивно понятный инструмент онлайн-дизайна.Вот как его использовать при создании собственных баннеров:
- Шаг 1. Выберите шаблон баннера, который хотите настроить.
- Шаг 2. Начните настраивать свой баннер онлайн. Введите текст в шаблон баннера и загрузите логотип или графику с фотографиями.
- Шаг 3. Нажмите «Предварительный просмотр», «Сохранить» и «Перейти к заказу» после того, как закончите работу над дизайном.
Примечание. Инструменты, необходимые для создания баннера, находятся на верхней панели инструментов. Используйте их для обрезки изображения, вставки фигур и фотографий, добавления цвета фона и многого другого.
Если вы также хотите использовать изображения, которые выглядят более профессионально, вы можете получить доступ к нашей библиотеке изображений, не выходя из инструмента дизайна. Здесь вы можете приобрести лицензионные стоковые изображения, которые можно использовать для улучшения своего баннера.
Посетите нашу страницу шаблонов дизайна сейчас, чтобы ознакомиться с нашим широким выбором готовых к печати шаблонов дизайна баннеров!
3 бесплатных способа создания собственного баннера события
Элегантный баннер — один из ключевых аспектов хорошего дизайна страницы мероприятия.Хорошо продуманные персонализированные баннеры могут помочь привлечь внимание к вашему мероприятию, а также повысить посещаемость и охватить более широкое сообщество. Конечно, когда дело доходит до баннеров мероприятий, ключевую роль играет контент. Релевантное изображение (желательно красочное) не подлежит обсуждению, как и отдельное целенаправленное сообщение в большом, легко читаемом тексте. (Старайтесь, чтобы текст не превышал пяти строк, чтобы он доставлял ваше сообщение мгновенно и вызывал любопытство.) Эффективный баннер события также может помочь вам повысить рейтинг в результатах поиска, если вы включите в текст релевантные ключевые слова.
Созданный баннер мероприятия можно использовать в различных местах, включая страницы мероприятий Eventbrite, профили в социальных сетях и флаеры мероприятий. Его даже можно включить в свой собственный брендинг для веб-семинаров с помощью таких платформ, как Zoom.
Хорошая новость в том, что создание настраиваемого баннера события не требует больших затрат. Вот как можно использовать самые популярные бесплатные конструкторы баннеров для мероприятий.
Создание баннера с помощью Canva- Зайдите в Canva и создайте бесплатную учетную запись.Вас встретит экран с опцией «Создать индивидуальный дизайн». Выберите это и используйте в качестве размеров 960 x 350. (Это идеально подходит для вашей страницы Eventbrite).
- Выберите фон баннера мероприятия. Получив пустой холст, вы увидите параметры цвета, градиента и изображения в левой части экрана. Обратите внимание, что за некоторые из этих опций вам нужно будет заплатить — наведите указатель мыши на каждое изображение, чтобы узнать, бесплатное оно или платное.
- Поместите текст поверх блока цвета для аккуратного вида, выбрав опцию «Добавить текст» слева.Используйте строку поиска, чтобы найти типографику, которая добавит вашему баннеру изюминки и индивидуальности. Есть даже возможность добавить дополнительные детали, например значки и линии.
- Сделайте свой баннер популярным с помощью изображения или фотографии. Их тысячи доступны бесплатно (или за небольшую плату). Вы также можете загружать свои собственные фотографии или изображения со стоковых веб-сайтов, таких как Unsplash или Gratisography.
- Когда вы будете довольны, загрузите свой дизайн в виде файла PNG, готового для загрузки на свои страницы мероприятий и профили в социальных сетях.
- Создайте бесплатную учетную запись Adobe Spark.
- Прокрутите библиотеку шаблонов и вариантов макета, чтобы найти тот, который соответствует вашей теме. Вы можете сузить область поиска, выбрав тематические баннеры, например, путешествия или бизнес.
- При необходимости измените размер выбранного шаблона, используя параметр «Изменить размер» в меню.
- Используйте готовое фоновое изображение из Adobe Spark или загрузите собственное изображение, чтобы придать ему уникальность.Вы можете загружать фотографии прямо со своего устройства или из Facebook, Google Фото и Dropbox.
- Добавьте сообщение к вашему баннеру с помощью текстовой функции. Adobe Spark позволяет изменять интервал, цвет, шрифт и выравнивание текста, чтобы сделать его правильным. Помните: на баннерах лучше меньше, да лучше.
- По завершении нажмите «Загрузить» и сохраните файл в удобном месте.
Хотя в бесплатной версии Adobe Spark более чем достаточно возможностей для создания эффективного настраиваемого баннера, переход на платный план предоставит вам доступ к шаблонам премиум-класса.Обновление также позволит вам приглашать других к сотрудничеству и позволит вам легко переключаться между дизайн-пакетами для различных мероприятий.
Создание баннера с помощью Placeit- Перейдите на сайт Placeit и нажмите «Создать баннер». Выбирайте из обширного набора шаблонов — каждый можно бесконечно настраивать.
- Введите конкретные детали вашего баннера, включая шрифт, размер текста и цвет с левой стороны. Каждое изменение, которое вы вносите в эти поля, отражается в дизайне в режиме реального времени.
- Затем создайте кнопку для призыва к действию, используя элементы управления справа. Вы также можете настроить форму, цвет и размер кнопки.
- Выберите фон из библиотеки изображений внизу страницы или загрузите свой, выбрав «Пользовательское изображение».
- Выберите размеры баннера с помощью переключателя на верхней панели. Одним из уникальных аспектов Placeit является автоматическое масштабирование баннера. Просто введите свои размеры, и ваш дизайн мгновенно изменится.Для каждой платформы социальных сетей есть опция, которая сэкономит вам время и силы.
- Нажмите «Загрузить», когда будете готовы.
Вы можете выбрать бесплатную учетную запись на Placeit или перейти на премиум за дополнительные функции, такие как возможность создавать неограниченное количество дизайнов и доступ к большему количеству шаблонов.
ВдохновляйтесьКакую бы баннерную платформу вы ни выбрали, очень важно, чтобы стиль вашего баннера отражал тон вашего мероприятия. Мы собрали несколько лучших в своем классе примеров, чтобы дать вам идеи.Помните, что вы можете легко добавить свой собственный баннер на свою страницу Eventbrite.
- Виртуальный фестиваль пива в честь Дня святого Валентина. Этот баннер имеет неоновую подсветку, выделяющуюся на темном фоне, и использует цветовую схему из красных и черных цветов в соответствии с темой Дня святого Валентина. Он содержит только ключевую информацию, такую как цена билета и название мероприятия, для максимального воздействия.
- Tales for Winter: вызывающий воспоминания характер причудливого изображения леса и смелая типографика идеально подходят для этого повествования.На баннере также выделяются имена спикеров, чтобы привлечь внимание посетителей.
- Winter Night: На этом баннере мероприятия используются иллюстрации для передачи творчества. Заголовки выделены жирным шрифтом, а даты фестиваля можно сразу определить.
- Клуб молодых художников: этот баннер с яркими цветами и оригинальным оформлением имеет определенный игривый вид, который сразу понравится молодой целевой аудитории мероприятия.
Отличная страница мероприятия — это не только текст, но и изображения.Узнайте, как написать копию для страницы вашего мероприятия, которую потенциальные участники захотят прочитать.
- Была ли эта статья полезной?
- да нет
Создание баннера для вашей домашней страницы | Веб-руководство UVM Drupal
Это пошаговое руководство по созданию главного баннера для домашней страницы вашего сайта UVM Drupal. Здесь мы предлагаем два подхода — начальный и продвинутый.
Оба этих руководства используют Adobe Photoshop.(Photoshop CS6 или Creative Cloud) Посетите страницу «Планирование изображений», если вы предпочитаете использовать бесплатный инструмент для редактирования изображений, такой как iPiccy … вы просто будете ограничены в возможностях редактирования изображений.
Нужен доступ к Photoshop?
Если у вас нет лицензии Photoshop на Adobe, Photoshop доступен на компьютерах в компьютерных лабораториях Waterman, расположенных в комнатах 113Q и 113T в подвале здания Waterman Building, 85 South Prospect Street, в будние дни, 7:00 — 5:00 ВЕЧЕРА. Подробную информацию об оборудовании и доступных сиденьях см. В Лаборатории.
Подход для начинающих
Размер нашего веб-баннера для домашних страниц сайта составляет 1200×300 пикселей. (На целевых страницах нижнего уровня есть баннеры размером 1200×260) Иногда бывает сложно найти фотографию, которая легко работает в этом широком горизонтальном формате. Часто вы, наконец, находите отличную фотографию, которую хотите использовать, только чтобы понять, что она на самом деле не подходит для этого формата, или часть фотографии будет обрезана окном наложения подписи справа. Что вы делаете? Вот краткое руководство по изменению размеров этой фотографии баннера.
Создание фотографии, которая работает в пространстве вашего баннера с помощью Photoshop
- Найдите фотографию (фотография может быть такого же или большего размера; никогда не увеличивайте масштаб фотографии).
- Обрежьте фотографию до 825 x 300 пикселей (изображение> кадрировать).
- Увеличьте ширину рамки до 1200 пикселей, удерживая изображение на одном уровне с левым краем. (изображение> размер холста).
- Найдите вторую фотографию. Он будет использоваться с правой стороны изображения баннера на компьютерах (по сравнению с планшетами / мобильными устройствами), это изображение будет закрыто затемненным окном сообщения справа.
- Размер второй фотографии 375 x 300 пикселей.
- Скопируйте и вставьте это изображение в расширенное поле размером 1200 x 300 пикселей с плоским левым изображением. Поместите это второе изображение справа.
- Сохранить фото как jpg размером до 60 КБ.
Масштабирование существующей фотографии внутри пространства 1200 x 300 с помощью Photoshop
- Найдите фотографию, по крайней мере, того размера, который вы хотите получить (фотография также может быть больше).
- Скопируйте необработанное изображение.
- Вставьте его в рамку с предварительно заданным размером 1200 x 300 пикселей.
- Перейдите в меню «Редактировать»> «Преобразовать»> «Масштабировать».
- Вы можете масштабировать оттуда, используя сдвиг перетаскивания угла внутрь / наружу.
Расширенный подход
Альтернативный подход работает со смарт-объектами и масками в Photoshop. Требуется небольшая кривая обучения, но она того стоит, особенно если:
- Вы используете более одного изображения
- Выбранное изображение трудно вписать в тонкий прямоугольный баннер
- У вас много изображений, и подход диагонального баннера подходит желаемый
- Вам нужен больший контроль над частью изображения, которая находится под наложенной подписью справа
Мы покажем вам, как редактировать файлы шаблона баннера и работать со смарт-объектами, чтобы заменить содержимое шаблона в Photoshop на ваши изображения.Конечным результатом будет изображение баннера размером 1200×300, которое вы можете разместить на своем веб-сайте UVM.
Шаблоны Drupal, которые используют изображение баннера размером 1200×300
Все наши шаблоны домашней страницы имеют баннер размером 1200×300 пикселей. В зависимости от макета Drupal, в который вы помещаете свое изображение, изображение баннера может быть статическим или слайдером с несколькими изображениями.
Что вам понадобится для выполнения этого руководства:
- Доступ к Photoshop 1200×300 шаблоны баннеров
- Photoshop CS6 или Creative Cloud
Пошаговое руководство
ШАГ 1. Выберите шаблон баннера, с которым хотите работать
Баннер домашней страницы может представлять собой одно изображение или состоять из нескольких расположенных рядом изображений.Количество изображений, которые вы выберете в своем баннере, будет зависеть от ваших коммуникационных потребностей, ресурсов изображения, с которыми вы должны работать, визуальных предпочтений, а также формата и качества ресурсов изображения.
Примеры для каждого шаблона показаны на следующих нескольких страницах. Если вы не уверены, с каким шаблоном хотите работать и у вас есть место на жестком диске вашего компьютера, загрузите основной файл, который содержит все параметры шаблона.
МАСТЕР-ФАЙЛ: содержит все параметры шаблона в одном файле Photoshop размером 1200×300 (335 МБ)
КОЛЛЕКЦИЯ отдельных шаблонов: ZIP-архив всех отдельных шаблонов файлов (1200×300)
Вот снимок панели слоев, показывающий различные варианты шаблона.
Мастер-файл со всеми параметрами шаблона может быть довольно большим. В качестве альтернативы, если вы знаете, с каким шаблоном вы хотите работать, вы можете просто загрузить шаблон для желаемого подхода к баннерам.
Подписи к баннерам
Все баннеры на сайте Drupal имеют наложение заголовков с правой стороны.
Мы предоставили слой «FPO TYPE and OVERLAY» в документе Photoshop, чтобы вы могли предварительно визуализировать, как будет выглядеть наложение типа подписи в Drupal.Это помогает при составлении изображения баннера. (FPO = только для позиции)
Важно: Убедитесь, что вы не сохранили баннер с видимым оверлеем. Это действительно важный момент для успешного создания изображения баннера и соответствия заголовка баннера требованиям доступности.
ШАГ 2. Загрузите файл шаблона баннера Photoshop на свой компьютер.
Загрузите нужный шаблон Photoshop. Мы предоставили визуальную ссылку для каждого шаблона.
Шаблон 01 — одиночное изображение
Шаблон Photoshop (2,9 МБ)
Если вам посчастливилось найти изображение, которое работает в полный размер, вы можете использовать одно изображение размером 1200×300 пикселей для баннера.
Шаблон 02-2 изображения, без желоба
Файл Photoshop (71 МБ)
Тем не менее, часто ваше изображение не поддается работе как изображение шириной 1200. Шаблон 02 предлагает решение этой проблемы путем объединения двух изображений в одно изображение шириной 1200 мм.Изображение имеет высоту 300 пикселей, левая сторона имеет ширину 821 пиксель, а правая — 379 пикселей.
Обратите внимание, что содержимое 379×300 будет закрыто наложением, если у вас есть подпись. Если ваше изображение будет иметь подпись, меньше беспокойства будет касаться содержимого области 379×300. Одно из решений для этой области — взять деталь большего изображения слева или разместить деталь чего-то связанного. Вам просто нужно придать текстуру и убедиться, что заголовок остается разборчивым.
Еще одна хорошая формула для изображения справа под подписью — использовать архитектурную деталь здания в нашем кампусе. Вот хороший пример этого подхода:
Шаблон 03-3 изображения, 3 пикселя с желобом
Файл Photoshop (71,5 МБ)
2
Иногда нам нужно «смягчить» или «отодвинуть» изображение справа, чтобы сделать наложение подписи более читабельным.Мы включили белый и черный прозрачные оверлейные слои, которые вы можете сделать видимыми, и при необходимости отрегулировать уровень прозрачности.
На этом снимке экрана показан слой с прозрачным белым наложением.
На месте это выглядит так:
Шаблон 04 — горизонтальные и вертикальные изображения
Шаблон 05 — Нестандартный размер биографии
ШАБЛОН 05 для нестандартного портрета
Photoshop Файл (85.6 МБ)
Если ваш баннер требует портрета и все, что вам нужно для работы с небольшим изображением или снимком в голову, этот шаблон предлагает обходной путь, позволяющий извлечь максимум из сложной ситуации с фотографией.
Изображение размещается как смарт-объект на средней панели. Он может различаться по ширине, но будет заполнять высоту 300 пикселей.
Рисунок слева — это фирменный наполнитель.
Несколько различных узоров и комбинаций фона были предоставлены в виде слоев, из которых вы можете выбирать.
Шаблон 06 — Относительно равные диагонали
Шаблон 07 — Альтернативный вариант диагоналей
ШАБЛОН 07 Нерегулярные диагонали
Файл Photoshop (15,3 МБ)
Диагональные шаблоны будут использоваться, когда ваш баннер будет использоваться для используя несколько изображений без подписи.
Шаблон 08 — 2 относительно равных диагонали
ШАБЛОН 08 — 2 диагонали вверх
Файл Photoshop (11 МБ)
Баннер, состоящий из двух изображений, обрезанных по диагонали
Диагональные шаблоны будут использоваться, когда ваш баннер требует использования несколько изображений без подписи.
ШАГ 3: Переименуйте файл на рабочем столе Переименуйте файл на рабочем столе в соответствии с вашим проектом. Предлагаемый формат имени файла:
Sitename_HP-Banner_1200x300_01.psd
Например: для веб-сайта Центра культурного плюрализма имя файла будет:
CCP_HP-Banner_1200x300_01.psd
«01» — это номер версии файла, и вы можете увеличить его, чтобы вы всегда в курсе последних новостей.
Переименуйте файл на рабочем столе в соответствии с вашим проектом.Предлагаемый формат имени файла:
Sitename В нашем примере мы собираемся работать с «ШАБЛОН 03 — 3 изображения, 3 пикселя с промежутком», который находится в файле Photoshop «Banner_03-1200x300_3Images_3pxGutter.psd», а также с файлом Photoshop, который содержит все шаблоны «Banner_03-» 1200x300_3Images_3pxGutter.psd ».
ШАГ 4. Размещение изображения в шаблоне Photoshop
После открытия файла Photoshop на рабочем столе откройте панель слоев и разверните группу слоев «ШАБЛОН 03 — 3 изображения, отступ 3 пикселя» .Затем разверните слой «ЛЕВОЕ изображение».
Вы увидите еще один подслой под названием «ЛЕВОЕ ИЗОБРАЖЕНИЕ 407×300: замените изображение в смарт-объекте». Выберите этот слой на панели «Слои», как показано на скриншоте ниже.
Затем перейдите в меню «Слой» в строке меню, выберите «Смарт-объекты», а затем выберите «Изменить содержимое
».
Или, более быстрый способ открыть смарт-объект — просто дважды щелкнуть его миниатюру в
панели «Слои».
Смарт-объект открывается в отдельном документе. Если мы посмотрим на вкладки вверху, мы увидим, что имя документа смарт-объекта — «banner_left_408x300_a.psb».
Теперь, когда у вас открыт смарт-объект, выберите File / Place Embedded. Найдите изображение, с которым хотите работать, затем дважды щелкните изображение, чтобы поместить его в свой файл. Изображение будет вставлено как встроенный смарт-объект, готовый к изменению размера.
Чтобы изменить размер изображения в кадре, нажмите «command + t» на клавиатуре (Mac), «control + t» (Windows) или выберите Edit / Free Transform в меню, чтобы масштабировать изображение.Нажмите и удерживайте клавишу Shift на клавиатуре, чтобы ограничить соотношение сторон изображения, а затем щелкните и перетащите любой из угловых маркеров.
Клавиша Shift фиксирует соотношение сторон изображения при перетаскивании, поэтому исходная форма
не искажается.
Если вы хотите переместить изображение внутри рамки, щелкните в любом месте внутри поля «Свободное преобразование» и перетащите изображение на место.
Смарт-объекты похожи на документ Photoshop в документе Photoshop.Вы можете изменять их размер и трансформировать без потери качества изображения.
Когда все будет готово, нажмите галочку на панели параметров в верхней части окна холста Photoshop, чтобы принять его.
ШАГ 5: Сохраните смарт-объект в основном документе
Когда вы закончите редактировать смарт-объект, просто сохраните его (Файл / Сохранить или command-S) и закройте его ( Файл / Закрыть или Command-W).Вложенный смарт-объект закроется, и изменения появятся в основном документе.
Дважды щелкните слой смарт-объекта еще раз, если вам нужно внести еще какие-либо изменения, масштабировать его или изменить его положение.
Повторите эти шаги для других блоков изображений в вашем баннере.
ШАГ 6: Сохранение готового к работе ресурса изображения
Когда вы будете удовлетворены своей работой, обязательно сохраните файл Photoshop. Чтобы экспортировать готовый к работе ресурс вашего баннера, убедитесь, что у вас есть желаемая комбинация слоев, видимая в вашем документе Photoshop, а слой «FPO Type and Overlay» не виден.
Сохраните баннер, выбрав Файл / Экспорт / Быстрый экспорт в PNG. Вы также можете сохранить его в формате JPEG (в зависимости от того, что лучше всего выглядит), выбрав File / Export / Save for Web.
Убедитесь, что ваш JPEG сохранен со 100% качеством. Мы оптимизируем его для Интернета с помощью TinyPNG перед загрузкой на ваш сайт Drupal.
1200×260 Шаблон баннера для других целевых страниц
Мы также сделали шаблон баннера 1200×260, чтобы помочь с созданием баннеров для целевых страниц нижнего уровня.Приведенные выше инструкции помогут вам работать с этим шаблоном, так как файл создается таким же образом.
Ресурсы и многое другое о смарт-объектах
Смарт-объекты — один из самых полезных инструментов в Photoshop, но их сложно понять и использовать в полной мере. Однако как только вы преодолеете начальную кривую обучения, вы обнаружите, что они на самом деле не так уж сложны в использовании и предлагают множество преимуществ, включая неразрушающее редактирование исходного файла. Вы можете масштабировать, вращать и преобразовывать слой изображения без потери исходных данных или качества изображения, поскольку преобразования не влияют на исходные данные.
Вы можете посетить LinkedIn Learning (ранее Lynda.com), где вы найдете уроки Photoshop по работе со смарт-объектами. В этом видео есть сегмент менее 5 минут, который охватывает следующее:
- Редактирование смарт-объектов
- Работа с несколькими слоями
- Замена содержимого
- Использование смарт-фильтров
- Вложение смарт-объектов
Вы можете войти в систему, чтобы Платформа LinkedIn Learning с вашим входом в университет, чтобы иметь доступ ко всем обучающим видео.
Photoessentials.com также имеет полезное видео от Стива Паттерсона. Многие из шагов, показанных в этом руководстве, повторяются здесь.
Рекомендуемая организация файлов
Может возникнуть путаница при работе с большим количеством файлов изображений. Мы предлагаем следующую файловую структуру, которая поможет вам сохранять порядок и ясность.
Рабочий (содержит ваш файл Photoshop)
Обрезанный (содержит файлы png или jpeg, готовые к оптимизации)
Оптимизированный (окончательные, готовые к работе в Интернете изображения, оптимизированные в Tinypng.com)
Исходные ресурсы (исходные изображения с высоким разрешением, которые вы выбрали для работы)
Пакеты (Экспорт файла Photoshop. Сохраняет файл Photoshop со всеми смарт-объектами «photoshop big» -. psb файлы)
Если вы в конечном итоге работаете со связанными смарт-объектами, мы предлагаем экспортировать «пакет Photoshop», чтобы собрать ваш файл Photoshop и файлы ресурсов смарт-объекта в одной папке. Это позволит убедиться, что у вас нет пропущенных связанных файлов.
Важно: экспортируйте «пакет» вашего файла Photoshop или вставьте свои смарт-объекты
Наш мастер-файл работает со смарт-объектами Photoshop. Photoshop сохраняет смарт-объекты как файлы .psb или Photoshop BIG. Изображения смарт-объекта можно связать или встроить. Если ваши изображения встроены в ваши смарт-объекты, они сохраняются вместе с файлом Photoshop. Положительным моментом является то, что связанные изображения не пропадут и не будут отображаться как неработающие ссылки. Обратной стороной встроенных изображений является то, что ваш файл Photoshop может стать довольно большим.И наоборот, если ваши изображения связаны в ваших смарт-объектах, если вы разорвете связь с этими связанными изображениями — поделившись файлом с кем-то или открыв файл Photoshop на другом компьютере, изображения покажут неработающую ссылку.
Встраивание ваших смарт-объектов: У каждого свой способ работы, но мы думаем, что это хорошая идея — убедиться, что все ваши умные объекты встроены, чтобы вы исключили риск неработающих ссылок на изображения в ваших файлах. Имейте в виду, что размер вашего файла может увеличиться.Итак, чтобы преобразовать все связанные смарт-объекты во встроенные смарт-объекты, просто выберите Layer / Smart Objects / Embed all Linked, и Photoshop позаботится об этом.
Для вывода пакета Photoshop: Если вы работаете со связанными смарт-объектами, мы рекомендуем вывести файл Photoshop как пакет и сохранить его в новой папке под названием «пакеты». Это гарантирует, что ваши файлы смарт-объектов .psb будут сохранены в известном месте вместе с вашим файлом фотошопа. Таким образом, у того, кто откроет этот файл следующим, будет соответствующий смарт-объект.структура организации файлов и сохранение пакета Photoshop во вновь созданном каталоге «пакетов».
Если вы встроили все изображения (а не связали их), Photoshop может пожаловаться и дать вам следующее сообщение:
Это хорошие новости! Считайте это подтверждением того, что вы успешно встроили все свои изображения в смарт-объекты, а файл не содержит связанных изображений.
Создание и печать баннера, плаката или другой большой публикации в Publisher
Что ты хочешь сделать?
Создать баннер
Щелкните Файл > Новый и выберите Встроенный , чтобы использовать один из шаблонов, установленных в Publisher.
Совет: Используете Publisher 2010? Щелкните Файл > Новый и выберите Установленные и онлайн-шаблоны в разделе Доступные шаблоны .
Выберите категорию Banners , затем щелкните нужный дизайн баннера, например, Baby Congratulations .
В разделе Настроить параметры и выберите любые параметры, которые вам нужны.
Щелкните Create .
На вкладке Page Design выполните одно из следующих действий:
Чтобы изменить ширину и высоту баннера, нажмите Размер , затем выберите размер страницы или нажмите Создать новый размер страницы .
Чтобы изменить цветовую схему баннера, выберите цветовую схему в группе Схемы .
Чтобы изменить схему шрифтов баннера, щелкните Fonts , затем выберите пару шрифтов.
В баннере замените замещающий текст и изображения на текст и изображения или другие объекты, которые вы хотите.
Щелкните Файл > Сохранить как , затем щелкните место или папку, в которой вы хотите сохранить новый баннер.
В поле Имя файла введите имя для своего баннера.
В поле Сохранить как тип щелкните Файлы издателя .
Нажмите Сохранить .
Создать плакат
Чтобы создать плакат в Publisher, сначала создайте баннер. Затем измените размер страницы баннера на нужный размер плаката.
На вкладке Дизайн страницы щелкните Размер > Дополнительные предустановленные размеры страницы .
В разделе Типы публикаций выберите Плакаты , затем выберите нужный размер.
Нажмите ОК .
На вкладке Page Design выполните одно из следующих действий:
Чтобы изменить ширину и высоту баннера, нажмите Размер , затем выберите размер страницы или нажмите Создать новый размер страницы .
Чтобы изменить цветовую схему баннера, выберите цветовую схему в группе Схемы .
Чтобы изменить схему шрифтов баннера, щелкните Fonts , затем выберите пару шрифтов.
В баннере замените замещающий текст и изображения на текст и изображения или другие объекты, которые вы хотите.
Щелкните Файл > Сохранить как , затем щелкните место или папку, в которой вы хотите сохранить новый баннер.
В поле Имя файла введите имя для своего баннера.
В поле Сохранить как тип щелкните Файлы издателя .
Нажмите Сохранить .
Добавление изображений на баннер или плакат
Добавить фотографии
На вкладке Вставить в группе Иллюстрации выполните одно из следующих действий:
Чтобы добавить изображение со своего компьютера, щелкните Изображения , затем перейдите к изображению, которое вы хотите вставить, выберите его и затем щелкните Вставить .
Чтобы добавить изображение в Интернете, щелкните Изображения в Интернете , затем выберите Поиск изображений Bing . В поле поиска введите слово или фразу, описывающую нужное изображение, затем нажмите Вставить .
Примечание: Вы можете отфильтровать результаты поиска до CC (Creative Commons) Only (подробнее здесь) или вы можете выбрать для просмотра все изображения.Если вы выберете Все изображения , результаты поиска будут расширены, чтобы отобразить все изображения Bing. Вы несете ответственность за соблюдение прав собственности других лиц, включая авторские права. Чтобы лучше понять варианты лицензирования, см. Фильтрация изображений по типу лицензии.
Вы также можете добавлять изображения с веб-страницы и заменять существующие изображения. Выучить больше.
Регулировка перекрытия
Если вы печатаете большой баннер или плакат, состоящий из множества горизонтальных или вертикальных страниц, вы можете увеличить или уменьшить поле между страницами, чтобы можно было склеить страницы вместе, не закрывая часть печатаемой области.
Щелкните File > Print , затем щелкните Layout Options в разделе Settings .
В диалоговом окне Параметры макета выполните одно из следующих действий:
Чтобы увеличить поле бумаги, которое перекрывает горизонтальную область печати на странице баннера, плаката или большой публикации, измените настройки Горизонтальное перекрытие .
Чтобы увеличить поле бумаги, которое перекрывает вертикальную область печати на странице баннера, плаката или большой публикации, измените настройки Вертикальное перекрытие .
Чтобы напечатать одну страницу большой публикации, установите флажок Печать одной плитки , затем выберите номер строки и / или столбца плитки, которую нужно напечатать.
Щелкните Закройте > Распечатайте .
Примечание: Все настольные принтеры имеют непечатаемую область на полях.
Печать баннера или плаката
Чтобы напечатать баннер или плакат, щелкните Файл > Печать .Выберите свой принтер и настройте параметры, затем щелкните Печать .
Примечание: Для печати транспаранта на бумаге для транспарантов необходимо использовать принтер, который поддерживает размер бумаги для транспарантов. Чтобы определить, поддерживает ли используемый принтер транспарантную бумагу, проверьте параметры в разделе Paper на вкладке Publication и Paper Settings в диалоговом окне Print .
Эти инструкции относятся к Publisher 2007.
Что ты хочешь сделать?
Создать баннер
В списке Типы публикаций щелкните Баннеры .
В галерее баннеров выполните одно из следующих действий:
Щелкните нужный баннер, например, Сдается квартира .
Щелкните Просмотр шаблонов из Microsoft Office Online , щелкните дизайн баннера, который хотите загрузить, и перейдите к шагу 4.
В разделе Настроить параметры и выберите любые параметры, которые вам нужны.
Щелкните Create .
В области задач Format Publication выполните одно из следующих действий:
Чтобы изменить ширину и высоту баннера, нажмите Изменить размер страницы на панели задач, а затем выберите размер страницы или нажмите Создать нестандартный размер страницы .
Чтобы изменить цветовую схему баннера, щелкните Цветовые схемы на панели задач, а затем выберите нужную схему.
Чтобы изменить схему шрифтов баннера, щелкните Схемы шрифтов на панели задач, а затем выберите нужную схему.
В баннере замените замещающий текст и изображения на текст и изображения или другие объекты, которые вы хотите.
В меню Файл щелкните Сохранить как .
В поле Сохранить в щелкните папку, в которой вы хотите сохранить новую публикацию баннера.
В поле Имя файла введите имя публикации баннера.
В поле Сохранить как тип щелкните Файлы издателя .
Нажмите Сохранить .
Создать плакат
Чтобы создать плакат в Publisher, создайте баннер, а затем измените размер страницы на нужный размер плаката.
В области задач Publication Types щелкните Banners , выполните одно из следующих действий:
В разделе Баннеры щелкните Пустые размеры .
Щелкните Просмотрите шаблоны из Microsoft Office Online , щелкните дизайн плаката, который хотите загрузить, и перейдите к шагу 3.
В разделе Пустые размеры щелкните нужный размер бумаги или щелкните Создать нестандартный размер страницы и создать нестандартный размер страницы.
Щелкните Create .
В области задач Format Publication выполните одно из следующих действий:
Чтобы изменить цветовую схему, щелкните Цветовые схемы на панели задач, а затем выберите нужную схему.
Чтобы изменить схему шрифтов, щелкните Схемы шрифтов на панели задач, а затем выберите нужную схему.
В меню Файл щелкните Сохранить как .
В поле Сохранить в щелкните папку, в которой вы хотите сохранить новую публикацию.
В поле Имя файла введите имя публикации.
В поле Сохранить как тип щелкните Файлы издателя .
Нажмите Сохранить .
Добавление изображений на баннер или плакат
Добавить картинку
На панели инструментов Объекты щелкните Рамка изображения , щелкните Пустая рамка изображения , а затем щелкните публикацию, чтобы разместить пустую рамку изображения.
Щелкните правой кнопкой мыши пустую рамку изображения, укажите на Изменить изображение , а затем щелкните Картинка .
На панели задач Clip Art в поле Search for введите слово или фразу, описывающую нужный клип.
Чтобы сузить область поиска, выполните одно или оба из следующих действий:
Чтобы ограничить результаты поиска определенной коллекцией клипов, в поле Искать в выберите нужную коллекцию.
Чтобы ограничить результаты поиска определенным типом медиафайлов, в поле Результаты должны быть , установите флажок рядом с типами клипов, которые вы хотите.
При поиске картинок и изображений в Интернете вы будете перенаправлены на Bing. Вы несете ответственность за соблюдение авторских прав, а фильтр лицензии в Bing может помочь вам выбрать, какие изображения использовать.
Нажмите Перейти .
В окне результатов поиска на панели задач Clip Art щелкните нужное изображение.
Добавить картинку из файла
На панели инструментов Объекты щелкните Рамка изображения , щелкните Пустая рамка изображения , а затем щелкните публикацию, чтобы разместить пустую рамку изображения.
Щелкните правой кнопкой мыши рамку изображения, укажите на Изменить изображение , а затем щелкните Из файла .
В диалоговом окне Вставить изображение найдите папку, содержащую изображение, которое вы хотите вставить, а затем щелкните файл изображения.
Выполните одно из следующих действий:
Чтобы вставить изображение, нажмите Вставить .
Чтобы связать изображение с файлом изображения на жестком диске, щелкните стрелку рядом с полем Вставить , а затем нажмите Ссылка на файл .
Примечание: Если вы планируете использовать коммерческую типографию для печати вашей публикации, например, баннера на отдельном большом листе бумаги, приглашений на бумаге с тиснением или изображений на футболке, или если вы планируете переместить свою публикацию в на другом компьютере используйте мастер Pack and Go, чтобы добавить связанную графику.
Если вы не используете мастер Pack and Go, изображения могут не копироваться вместе с файлом. Найдите ссылки на дополнительную информацию о связывании и встраивании графики и мастере упаковки в См. Также раздел .
Добавьте изображение прямо со сканера или цифровой камеры
На панели инструментов Объекты щелкните Рамка изображения , щелкните Пустая рамка изображения , а затем щелкните публикацию, чтобы разместить пустую рамку изображения.
Щелкните правой кнопкой мыши рамку изображения, укажите на Изменить изображение , а затем щелкните Со сканера или камеры .
Если к вашему компьютеру подключено несколько устройств, выберите устройство, которое вы хотите использовать.
Выполните одно из следующих действий:
Добавить изображение со сканера Если вы используете настройки по умолчанию для сканирования изображения, нажмите Качество веб-страниц для изображений, которые вы добавляете в онлайн-публикацию, или нажмите Качество печати для изображений, которые вы добавляете в печатную публикацию .Затем нажмите Вставить , чтобы отсканировать изображение.
Примечание: Кнопка Вставить может быть недоступна для некоторых сканеров, поскольку программное обеспечение сканера не поддерживает автоматическое сканирование. Вместо этого нажмите Пользовательская вставка .
Добавить изображение с камеры или другого устройства Если выбранное устройство является камерой или другим устройством (не сканером), или если вы хотите настроить какие-либо параметры перед сканированием изображения, щелкните Custom Insert , а затем выполните инструкции, прилагаемые к устройству, которое вы используете.
Добавьте изображение с помощью диспетчера графики
На панели инструментов Объекты щелкните Рамка изображения , щелкните Пустая рамка изображения , а затем щелкните публикацию, чтобы разместить пустую рамку изображения.
Щелкните правой кнопкой мыши рамку изображения, укажите на Изменить изображение , а затем щелкните Диспетчер графики .
В области задач Graphics Manager в разделе Выберите изображение , наведите указатель мыши на имя пустой рамки изображения, которую вы хотите заменить, щелкните стрелку, а затем щелкните Вставить изображение в этот кадр .
В диалоговом окне Вставить изображение щелкните нужный рисунок.
Если вы не видите нужное изображение, перейдите в папку, в которой оно находится.
Выполните одно из следующих действий:
Чтобы вставить изображение, нажмите Вставить .
Чтобы связать изображение с файлом изображения на жестком диске, щелкните стрелку рядом с полем Вставить , а затем нажмите Ссылка на файл .
Изменить перекрытие
В меню Файл щелкните Печать .
Чтобы увеличить поле бумаги, которое перекрывает горизонтальную область печати на странице баннера, плаката или большой публикации, измените настройки Горизонтальное перекрытие в разделе Дополнительные параметры печати .
Например, если вы печатаете большой баннер, состоящий из множества горизонтальных страниц, вы можете увеличить или уменьшить поле между страницами, чтобы вы могли склеить страницы вместе, не закрывая часть печатаемой области.
Чтобы увеличить поле бумаги, которое перекрывает вертикальную область печати на странице баннера, плаката или большой публикации, измените настройки Вертикальное перекрытие в разделе Дополнительные параметры печати .
Например, если вы печатаете большой баннер, состоящий из множества вертикальных страниц, вы можете увеличить или уменьшить поле между страницами, чтобы можно было склеить страницы вместе, не закрывая часть печатаемой области.
Чтобы напечатать одну страницу большой публикации, установите флажок Печатать одну плитку , а затем выберите номер строки и столбца плитки, которую нужно напечатать.
Щелкните Печать .
Примечание: Все настольные принтеры имеют непечатаемую область на полях.
Печать баннера или плаката
Чтобы напечатать баннер или плакат, щелкните Печать в меню Файл , а затем щелкните OK .
Примечание: Для печати транспаранта на бумаге для транспарантов необходимо использовать принтер, который поддерживает размер бумаги для транспарантов. Чтобы определить, поддерживает ли используемый принтер транспарантную бумагу, проверьте параметры в разделе Paper на вкладке Publication и Paper Settings в диалоговом окне Print .
6 лучших и бесплатных инструментов для создания баннеров
Баннеры являются неотъемлемой частью Интернета, как мы его знаем, и могут быть моменты, когда вам нужно разработать заголовок или рекламный баннер для вашего веб-сайта.К счастью, вам не нужно нанимать профессионала или даже быть профессионалом, чтобы его создать. Попробуйте один из следующих бесплатных инструментов для создания баннеров.
1. GIMPGIMP (сокращение от GNU Image Manipulation Program) — бесплатное программное обеспечение для редактирования изображений для Windows и Mac. GIMP можно расширять с помощью плагинов и расширений практически для всего. Его можно использовать для ретуширования и улучшения, простого рисования, преобразования и обработки изображений и да, создания баннеров.
Меню GIMP включает в себя карандаши, аэрографию, клонирование, градиент и инструменты смешивания.Усовершенствованный инструмент контуров включает в себя трансформируемые контуры, а также выделения безье и многоугольники. Еще одна удобная функция заключается в том, что возможности отмены и повтора GIMP ограничены только дисковым пространством.
Вы можете создавать свои собственные кисти и узоры, работать с несколькими слоями и сохранять анимацию в формате «кадр как слой». Поддерживаемые форматы файлов включают bmp, gif, jpeg, mng, pcx, pdf, png, ps, psd, svg, tiff, tga, xpm и многие другие.
Каждая задача поддается разной рабочей среде, и GIMP позволяет настраивать макет и цвета по своему вкусу.Полноэкранный режим может быть полезен, если вы хотите внимательно проработать детали и максимально использовать возможности отображения.
2. CreatopyCreatopy — это простое в использовании онлайн-приложение, совместимое с AOL, Google, IAB, OpenX и Yahoo RightMedia, разработанное специально для создания веб-баннеров.
кодирование не требуется — просто загрузите свое изображение или изображения (только jpg или png) в редактор.
3. My Banner MakerMy Banner Maker предлагает простой онлайн-мастер, который проведет вас через пять шагов, чтобы создать базовый баннер, который можно использовать для Facebook, Myspace или загрузить на свой компьютер.
Выберите желаемый размер из широкого выбора списков лидеров, небоскребов, прямоугольников, кнопок и т. Д., Затем залейте его цветом или загрузите собственное изображение (jpg, png, gif или bmp). Добавьте текст, границу или специальные эффекты (хотя диапазон ограничен), затем сохраните. Баннеры создаются с автоматическим водяным знаком, который можно удалить, если вы зарегистрируетесь в платной учетной записи.
4. BannernowBannernow — это веб-приложение для создания баннеров в формате Flash с множеством функций.
Начните с выбора из списка распространенных размеров баннеров или вместо этого создайте баннер с нестандартными размерами. Затем вы попадете на полный экран редактирования, где вы можете добавить слайды, цвета и фон, специальные эффекты, кнопки, значки и шрифты из обширной библиотеки или импортировать свои собственные. Каждый отдельный слайд полностью настраивается, вплоть до расположения каждого элемента внутри слайда.
Затем вы можете загрузить полный файл swf для использования.
5.EximiousSoft Banner MakerМакет ExemiousSoft Banner Maker будет знаком пользователям Microsoft Office. Он предназначен для создания баннеров в формате GIF, кнопок, заголовков и другой веб-графики.
Banner Maker включает более 200 шаблонов, тысячи значков и символов, несколько градиентов и визуальных эффектов, включая тени, свечение, 3D-фаски и многое другое. Он сочетает в себе как инструменты векторного рисования, так и инструменты рисования изображений, если вы хотите рисовать самостоятельно, а также поддерживает редактирование слоев.
Вам необходимо загрузить программное обеспечение на свой компьютер перед его использованием. Существует бесплатная пробная версия, но незарегистрированная версия сохранит ваши баннеры с водяным знаком.
6. Banner Designer ProBanner Designer Pro больше похож на Paint и представляет собой полный набор инструментов для создания веб-баннеров. Он также совместим с Google Adwords.
Выберите один из 17 размеров баннеров (или создайте свой собственный), дюжину спецэффектов, сотни фонов и тысячи символов.Вы можете импортировать Flash-анимированные или статические фоны, обрезать отдельные элементы баннера и редактировать такие аспекты, как их расположение, время, яркость и контраст.
Banner Designer Pro поддерживает 14 форматов вывода, включая gif, jpg, swf, avi, tiff и другие. Вы можете зацикливать / вращать несколько баннеров в одном месте или создавать прозрачные.
Вам необходимо загрузить программное обеспечение на свой компьютер, чтобы использовать его. Существует бесплатный пробный период, в течение которого баннеры будут сохраняться с водяным знаком.
.

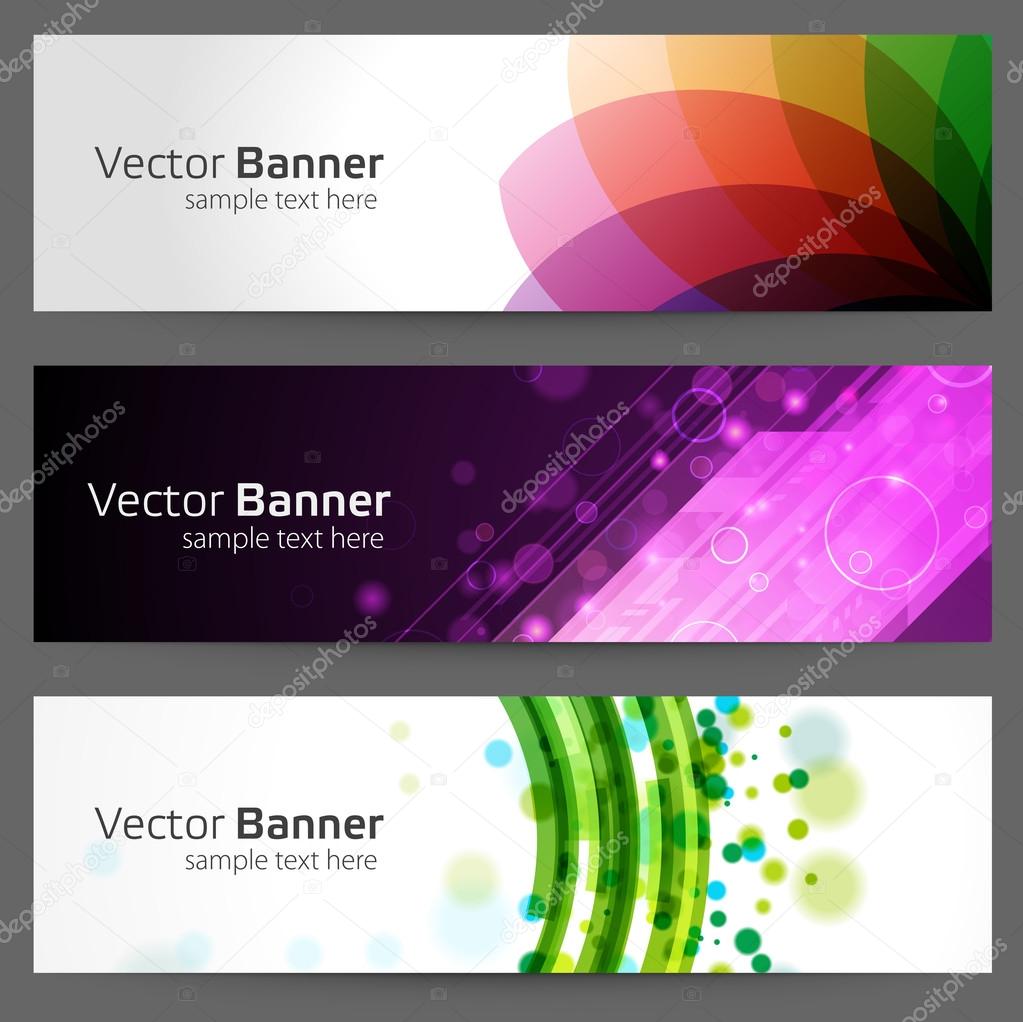 Главное, чтобы они не противоречили концепции кампании с баннерами и фирменному стилю бренда.
Главное, чтобы они не противоречили концепции кампании с баннерами и фирменному стилю бренда.



 Но если речь идет о потенциальном покупателе и формировании знания о бренде, реклама должна быть привлекательной для широкой аудитории. И тут в бой вступает креатив. Только не тот креатив, который про правильные кнопки и расположение текста на макете, а настоящий — про содержание, смыслы и крутой продакшн. Про идею, которая заворожит и заставит посмотреть рекламу до конца.
Но если речь идет о потенциальном покупателе и формировании знания о бренде, реклама должна быть привлекательной для широкой аудитории. И тут в бой вступает креатив. Только не тот креатив, который про правильные кнопки и расположение текста на макете, а настоящий — про содержание, смыслы и крутой продакшн. Про идею, которая заворожит и заставит посмотреть рекламу до конца.
 Здесь нужно таргетироваться на крупные сегменты или на всех сразу.
Здесь нужно таргетироваться на крупные сегменты или на всех сразу.
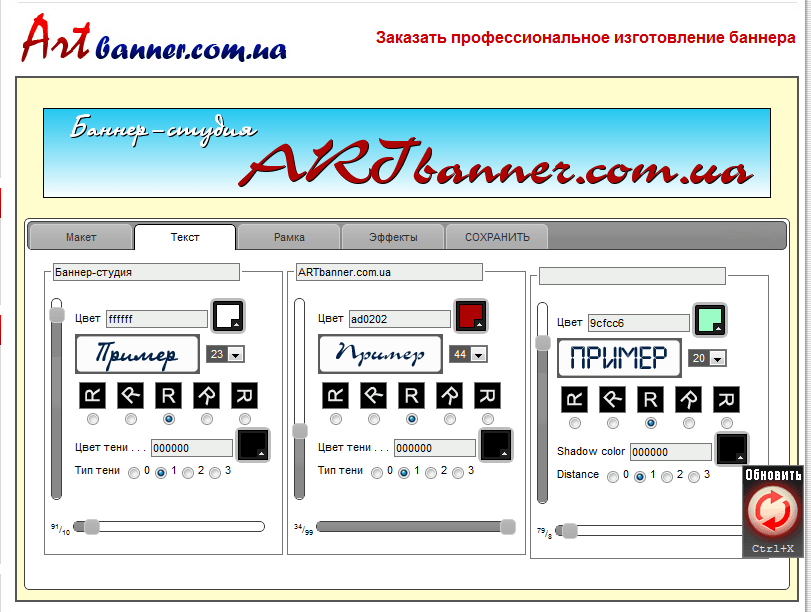 Для этого изучите свою аудиторию: ее интересы, боли, ожидания от продукта, алгоритм выбора и способы поиска товара.
Для этого изучите свою аудиторию: ее интересы, боли, ожидания от продукта, алгоритм выбора и способы поиска товара.