Как удалить и изменить фон на фотографии
Удаление фона в помощью инструмента «Волшебной палочки» (Magic Wand Tool)
На панели инструментов, расположенной вертикально слева, выбираем инструмент «Волшебная палочка» (Magic Wand Tool):
И кликаем по белой области на изображении, на примере я кликнул в правом верхнем углу, в следствии чего в документе появилась выделенная область, отмеченная движущейся пунктирной линией, эта линия, обозначающая границу выделенной области, в простонародье называется «марширующие муравьи»:
Теперь редактировать мы можем только ту часть изображения, которая находится в выделенной области. Всё, что находится вне выделения, недоступно для любого редактирования (удаления, рисования, цветовой коррекции и т.п.).
Но, бывают случаи, когда не совсем понятно, какая часть изображения является выделением, а какая — нет.
Чтобы определить, какие пиксели в изображении доступны для редактирования, надо включить подсветку быстрой маски, для этого следует нажать клавишу Q.
Красным отмечена область изображения, находящаяся вне зоны выделения, т.е. недоступная для редактирования. Чтобы отключить подсветку, т.е. быструю маску, снова нажимаем клавишу Q.
Удалить выделенную область целиком очень просто — надо всего-лишь нажать клавишу Delete. Сделаем это, и, для лучшего просмотра, снимем выделение. нажав комбинацию Ctrl+D. Вот что получилось, серо-белый шахматный фон обозначает прозрачную область:
Итак, фон вокруг корзины удалён, но задача не выполнена. т.к. остались фрагменты фона внутри корзины.
Эти области не были удалены. т.к. изначально не вошли в выделение, а произошло это из-за неправильной настройки инструмента «Волшебная палочка».
Давайте вернёмся назад и восстановим начальное состояние документа, для этого следует нажать кнопку F12.
Давайте настроим «Волшебную палочку». На данный момент нас интересует только одна опция этого инструмента — «Смежные пиксели» (Contiguous), которая в Photoshop включена по умолчанию. При активной данной опции, «Волшебная палочка» выделяет только смежные, т.е. соприкасающиеся друг с другом пиксели схожих цветов, а, в нашем случае, белые пиксели внутри ручки корзины отделены от внешних коричневыми пикселями этой самой ручки. Поэтому снимаем галку у опции «Смежные пиксели»:
При активной данной опции, «Волшебная палочка» выделяет только смежные, т.е. соприкасающиеся друг с другом пиксели схожих цветов, а, в нашем случае, белые пиксели внутри ручки корзины отделены от внешних коричневыми пикселями этой самой ручки. Поэтому снимаем галку у опции «Смежные пиксели»:
И кликаем «Волшебной палочкой» в том же самом месте, где кликали в первый раз, результат:
Нажимаем клавишу Q для включения быстрой маски, чтобы выделенная область была нагляднее:
Теперь область под ручкой доступна для редактирования и удаления, но, вместе с этим, доступны для удаления и некоторые пиксели на тале самой корзины, а нам это не надо.
Чтобы исправить этот недочёт, воспользуемся активной на данный момент быстрой маской (Quick Mask).
Возьмём инструмент «Кисть» (Brush Tool):
Нажимаем на клавишу D, чтобы основной цвет на палитре цветов стал чёрным, делаем диаметр кисти примерно равным диаметру белых пятен, жёсткость устанавливаем на 100%, и закрашиваем пятна, в процессе закраски пятна должны исчезнуть под розовой подсветкой:
После того, как пятна закрашены, снова нажимаем клавишу Q, а затем Delete.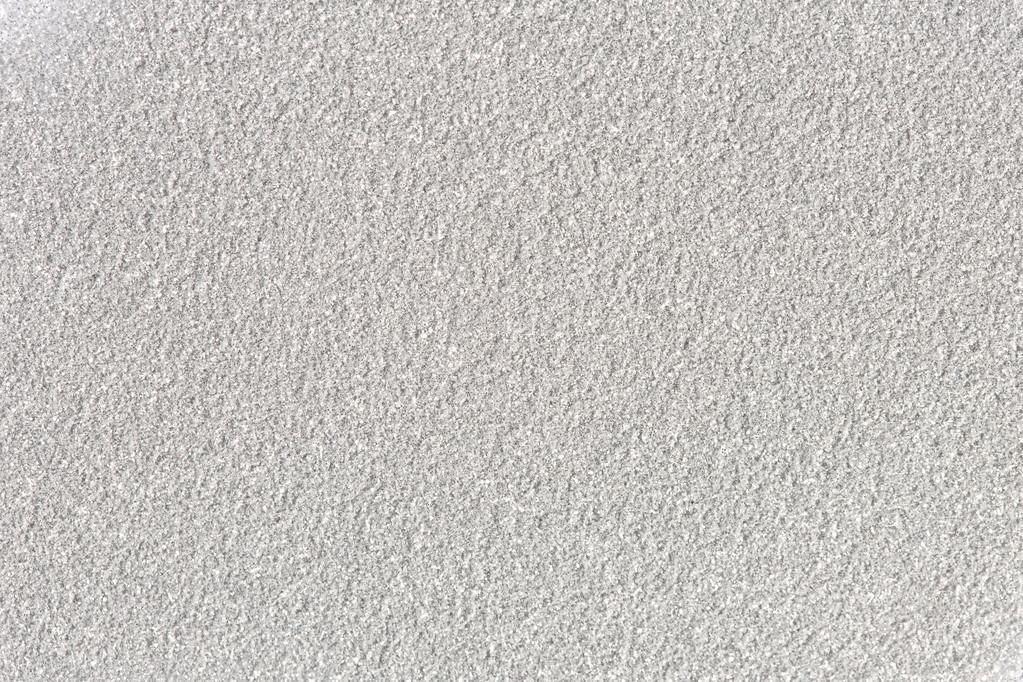 Результат:
Результат:
Примечание. Если перед созданием выделения «Волшебной палочкой» установить параметр «Допуск» (Toleranse) на ноль (этот параметр расположен вверху окна Photoshop немного левее опции «Смежные пиксели», сейчас он равен 32, см. рис. выше), то в выделение не войдут участки на самой корзине, и танцев с быстрой маской и кистью делать не потребуется.
Собственно, задача выполнена, фон под фруктами удалён. Теперь я могу перетащить слой на другое изображение с помощью инструмента «Перемещение» (Move Tool), либо создать новый слой с каким-либо изображением под слоем с корзиной.
На примере, я создал под слоем с корзиной слой с оранжево-красным градиентом:
Удаление фона на фотографии инструментом «Волшебный ластик» (Magic Eraser Tool
Действие данного инструмента по принципу сходно с «Волшебной палочкой», отличие в том, что он более автоматизирован и специализирован.
Как и всеми специализированными инструментами, работать «Волшебным ластиком» проще и быстрее, но вот подойдёт он для выполнения далеко не всех подобных задач по удалению.
Но, для нашего случая, этот инструмент подойдёт идеально, поэтому, давайте приступим.
«Волшебный ластик» расположен в стеке под инструментом «Ластик»:
Для применения «Волшебного ластика» не требуется разблокировать фоновый слой, инструмент делает это автоматически при первом клике по слою.
Чтобы удалить белый фон на моей фотографии, надо, всего-лишь, перед применением инструмента, задать значение допуска ноль и отключить опцию смежные пиксели:
Теперь кликаем по любому участку белого фона и он моментально будет удалён, без создания выделенной области:
Собственно, всё, задача выполнена. согласитесь, гораздо быстрее, чем «Волшебной палочкой».
Кроме того, если Вы сделаете параметр «Непрозрачность» (Opacity) меньше 100%, «Волшебный ластик» удалит фон не полностью, а сделает его полупрозрачным.
Из этого следует, что, для удаления однотонного фона идеально подходит инструмент «Волшебный ластик». Но спектр применения этого инструмента гораздо уже. чем у «волшебной палочки».
чем у «волшебной палочки».
Фотошоп, прозрачный, белый и другой фон.
Фон важен для любой фотографии, коллажа, открытки, рекламного макета. Фон — основа основ, на которой создается основная композиция. Цвет и фактура играют большую роль, задают настроение картинке. Но далеко не всегда естественный фон отвечает всем требованиям творческой задумки. Зачастую дефекты становятся видны уже с монитора компьютера. Или же перед вами стоит задача наложить изображение на тематический фон, который нужно выдержать в соответствии с техническим заданием конкретного проекта.
В статье подробно расскажем, как создавать фон в Фотошопе, какими инструментами и техниками пользоваться. Рассмотрим два варианта: классический с градиентом и художественный, с эффектом Солнечного затмения.
Делаем фон в Фотошопе простой и с размытием
Шаг 1. Начинаем с определения параметров. Открываем документ, который и будет основным полотном для фона.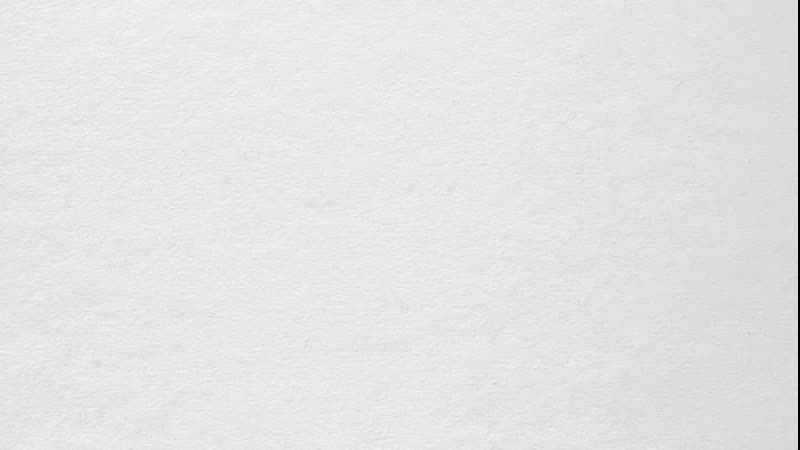 Сверху можете наложить текст — если, к примеру, создаете открытку или макет рекламного баннера. Не забудьте в диалоговом окне написать имя файла (иначе при сохранении может затеряться в списке других документов). Следующий шаг — указываем размер. Для открытки лучше выбрать стандартный А4 (если рабочее поле получится меньше, края обрезаются). И определяем текстуру фона: прозрачная или белая матовая.
Сверху можете наложить текст — если, к примеру, создаете открытку или макет рекламного баннера. Не забудьте в диалоговом окне написать имя файла (иначе при сохранении может затеряться в списке других документов). Следующий шаг — указываем размер. Для открытки лучше выбрать стандартный А4 (если рабочее поле получится меньше, края обрезаются). И определяем текстуру фона: прозрачная или белая матовая.
Шаг 2. Теперь решаем, какой у вас будет базовый цвет фона. Для этого обращаем внимание на панель, расположенную с левой стороны по вертикали. На этой рабочей полоске расположены все основные инструменты, которыми пользуются дизайнеры и фотографы при обработке своих снимков. Ваша задача — найти палитру оттенков и выбрать нужный. Все просто: наводите мышкой на верхний квадрат, щелкаете и меняете цветовую гамму. Чтобы не тратить лишнее время на примерку гаммы, с оттенком лучше определиться заранее.
Шаг 3. Переходим к заливке — опции, которая отвечает за равномерное распределение цвета по области изображения.
Шаг 4. Создаем градиентный перелив. Если вам не нравится однотонный фон, хотите задать области несколько оттенков — используйте инструмент Градиент, который также расположен на вертикальной панели слева. В параметрах увидите много интересных вариантов с полосами, треугольниками, контрастными переливами.
Шаг 5. Эксперименты с фильтрами. Хотите сделать изображение еще более эффектным — примените фильтры. Их можно выбрать в окне, расположенном в самой верхней панели — “Фильтр”, затем из выплывающего окна “Галерея фильтров”.
Смелее пробуйте разные варианты. Фон может быть необязательно приглушенным, все зависит от задачи, которая стоит перед вами. Так, один из маркетинговых ходов по концентрации внимания к баннеру, рекламному флаеру, листовке — игра контрастов, сочные, выразительные цвета, которые будут видны на расстоянии.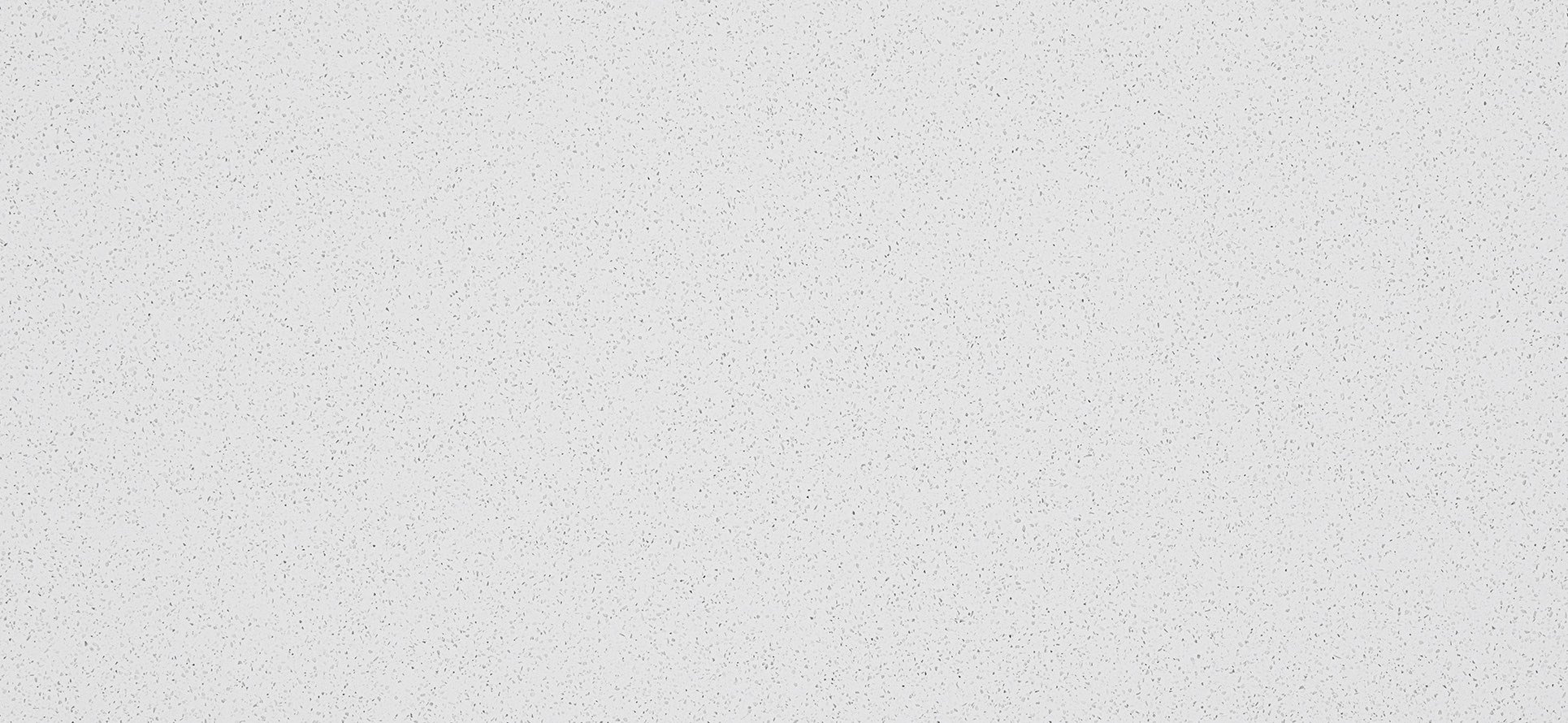
Создаем фон в фотошопе с эффектом Затмения Солнца
Рассмотрим механику создания фона, которую можно использовать как в печатных материалах, так и для оформления постов в социальных сетях, в качестве картинки-темы или шапки для блога, паблика, группы. Прежде чем приступить к инструктажу, покажем конечный результат вашего практического знакомства с инструментами Фотошопа:
Шаг 1. Заходим в Фотошоп и, как описано выше, создаем базовый документ. Соблюдаем размер 1900х1200 pixel. Затем нам нужно из вертикальной панели инструментов выбрать значок с пунктирным прямоугольником — Прямоугольная область (если у вас англоязычная версия — Rectangular Marquee Tool (M). Ваша задача — выделить на черном фоне область и потом залить ее серым цветом (на новом слое).
Шаг 2. Теперь нам нужно определить настройки для кисти, которая будет выполнять основную художественную задачу. В меню выбираем Редактирование, затем — Определить кисть (для англоязычной версии Фотошопа — это Edit и Define Brush Preset).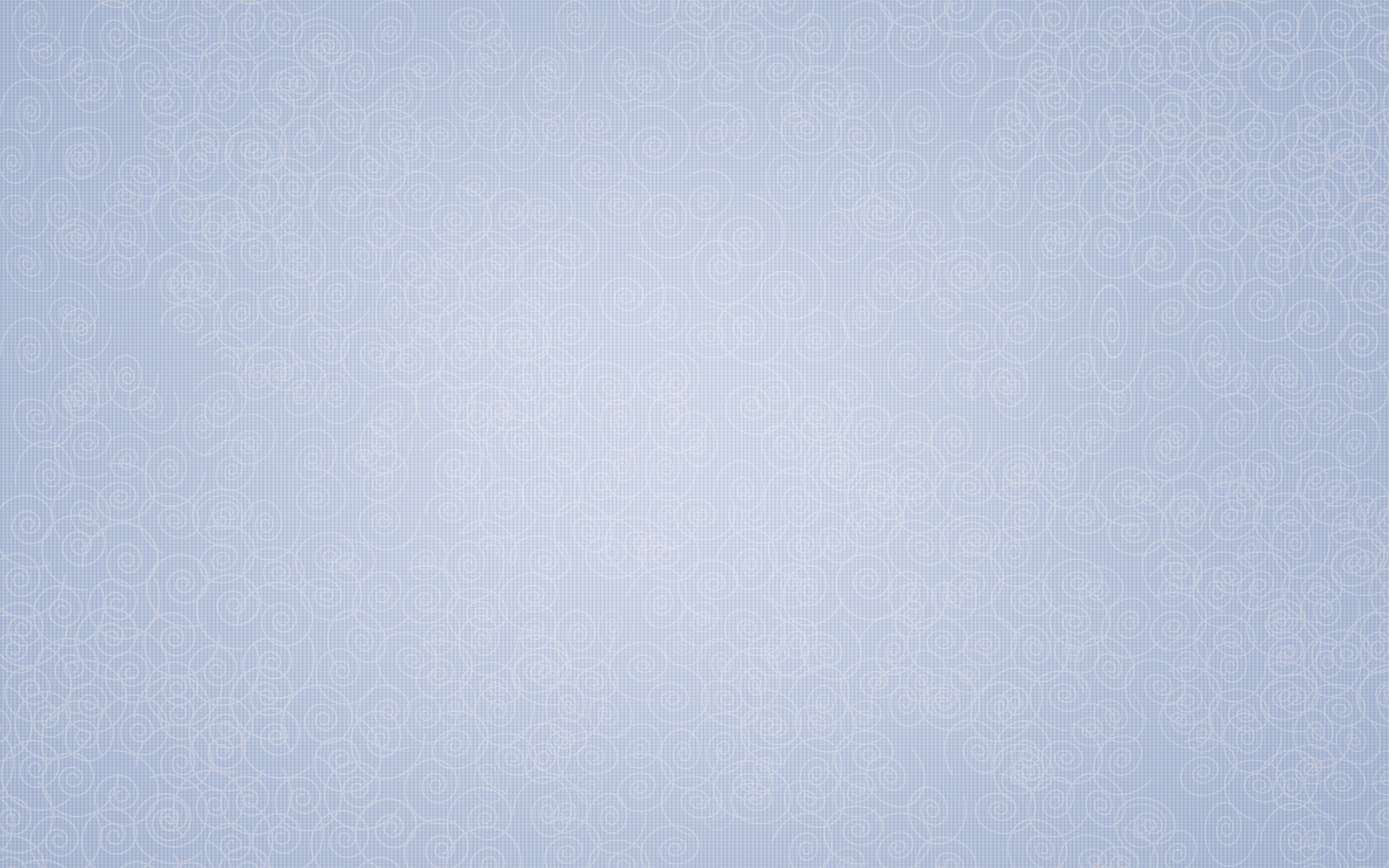 Ва нужно переименовать кисть в “Полосы кисть” (Strips Brush).
Ва нужно переименовать кисть в “Полосы кисть” (Strips Brush).
Шаг 3. Настраиваем параметры кисти. Выбираем в Окне — Кисть (для англо-версии Window и Brushes). Для поставленной задачи вам нужно использовать Динамику формы (на english — Dynamics Shape), Передачу, Динамику цвета (Dynamics Color) и Рассеивание. Ваша рабочий инструмент — Strips Brush.
Приводим примеры, следуя которым вы не промахнетесь в нужных показателях. Определяемся с отпечатком кисти:
Задаем параметр по Динамике формы:
- Ставим галочку рядом с Рассеиванием. На шкале определяем требуемые значения:
Теперь переходим к Динамике цвета. Обратите внимание на частоту и проценты в колебании переднего и заднего плана, тона, насыщенности и яркости. Оптимальные показатели — 50%:
И Передача. Здесь задаем параметры колебаниям непрозрачности и количества краски (в пределах 40 и 70%):
Шаг 4. Создаем полосы, которые в итоге станут красивыми бликами солнечного сияния. Сначала нам нужно сделать темный фон, который будет контрастировать с разноцветными элементами основной композиции. Для этого нам надо спрятать слой, на котором была создана базовая кисть, назовите его, к примеру, “Для работы с кистью”. Затем делаем новый слой и проводим по нему кистью горизонталь слева направо. Создаем Стиль слоя и идем к стилю Тень. Обязательно применяем параметры Затемнения основы: размер 10 pixel, непрозрачность на 70-75%, смещение — 5 и угол 125°.
Сначала нам нужно сделать темный фон, который будет контрастировать с разноцветными элементами основной композиции. Для этого нам надо спрятать слой, на котором была создана базовая кисть, назовите его, к примеру, “Для работы с кистью”. Затем делаем новый слой и проводим по нему кистью горизонталь слева направо. Создаем Стиль слоя и идем к стилю Тень. Обязательно применяем параметры Затемнения основы: размер 10 pixel, непрозрачность на 70-75%, смещение — 5 и угол 125°.
В итоге у вас должна получиться такая картинка:
Вам нужно будет повторить эти действия два раза: создавать новые слои, проводить кистью полосу слева направо и задавать параметры в Затемнении основы. Затем объединяем все получившиеся слои с полосками и меняем размер в горизонтали, используя в одновременном нажатии клавиши Ctrl и T:
Шаг 5. Работаем с цветом полосок. Начинаем с цепочки Меню — Фильтр — Размытие — Размытие в движении. Устанавливаем показатели: смещение на 155 pixel, угол 90°. Следующая цепочка: Слои — Новый слой — Заливка — Градиент. Нам нужен линейный стиль, непрерывный градиент, угол 90°, масштабируем на 80% и выбираем нужный оттенок.
Следующая цепочка: Слои — Новый слой — Заливка — Градиент. Нам нужен линейный стиль, непрерывный градиент, угол 90°, масштабируем на 80% и выбираем нужный оттенок.
Затем меняем Смешивание на режим Перекрытия (на english версии — Overlay).
Если на знакомство с Фотошопом ушло много времени и вы нетерпеливы, на этом варианте можно вполне остановиться и самостоятельно использовать эту картинку как фоновую заставку. Но можно и пойти дальше, довести дело до конца — до эффектного “Затмения Солнца”.
Шаг 6. В панели инструментов находим Эллипс (в англо-версии при наведении мышкой на значок будет написано Ellipse Tool). Рисуем большой эллипс, выбрав стиль Фигуру. Используем темную заливку.
Возвращаемся к слою с полосками и накладываем Маску слоя. Потом в ход идет мягкая кисть с нулевой жесткостью (в параметрах указываете 0, непрозрачность — до 20%, размер 200 pixel, черный цвет). Ваша задача — с помощью кисти смягчить полоски. На фото красным маркером выделены области для работы с этим инструментом:
Шаг 7. Создаем сияние. Для этого нам опять нужен новый слой, который заполняем черным слоем. Идем по цепочке в верхнем меню: Фильтр — Ренденинг — Блик (и для английской версии: Filter — Render — Lens Flare). Рабочими параметрами должны быть: 50-300 трансфокатор в Типе объектива, 100% яркости. И выбираем режим Экран (Screen).
Создаем сияние. Для этого нам опять нужен новый слой, который заполняем черным слоем. Идем по цепочке в верхнем меню: Фильтр — Ренденинг — Блик (и для английской версии: Filter — Render — Lens Flare). Рабочими параметрами должны быть: 50-300 трансфокатор в Типе объектива, 100% яркости. И выбираем режим Экран (Screen).
Мы видим, что слой нужно сделать менее ярким, требуется коррекция. Создаем слой Уровни и перемещаем треугольник слева до значения на шкале 40:
Шаг 8. Совмещаем изображение с картинкой, скаченной из Интернета. Вы без труда найдете подобную. Сложность скорее будет в ее масштабировании под размеры исходной каринки, но и с этим справитесь.
Снова меняем режим: Наложение на Экран. Выбираем Эллипс, переходим в Стиль слоя, останавливаемся на Внешнем сечении. Наложение делаем с параметрами Жесткого света, 60% непрозрачности, с размером в 60 pixel, свечению задаем ярко желтый цвет.
Затем создаем верхний слой черного цвета и переходим по цепочке Фильтр — Галерея фильтров — Текстуры — Зерно. Меняем режим на Soft Light и задаем значение 60%. Теперь нужно уменьшить непрозрачность до 50%. Урок закончен, ваше Солнечное Затмение готово!
Меняем режим на Soft Light и задаем значение 60%. Теперь нужно уменьшить непрозрачность до 50%. Урок закончен, ваше Солнечное Затмение готово!
Подводим итоги
Создать красивый фон совсем несложно. Важно, чтобы результат вашей работы в Фотошопе соответствовал графическим, композиционным и стилистическим требованиям к картинке. Зачастую дизайнеры допускают ошибки в компоновке оттенков, слишком резких переходах в цветовой гамме, использовании фильтров, которые отвлекают внимание от смыслового акцента изображения. Прежде чем окончательно выбрать палитру, эффект, плотность заливки, степень прозрачности, протестируйте результат, представьте, как это будет выглядеть с наложением других элементов композиции.
Чтобы встать на ступень выше, расширить свои возможности, скачайте или купите книги по законам графического оформления, колористики. Уверяем, информация пригодится не только в работе с инструментами Фотошопа. Желаем творческих успехов.
Поделиться статьёй:
Как обработать фон в Photoshop / Фотообработка в Photoshop / Уроки фотографии
Сделать прозрачный фон на картинке в фотошопе (Photoshop) — это одна из часто используемых обработок изображения.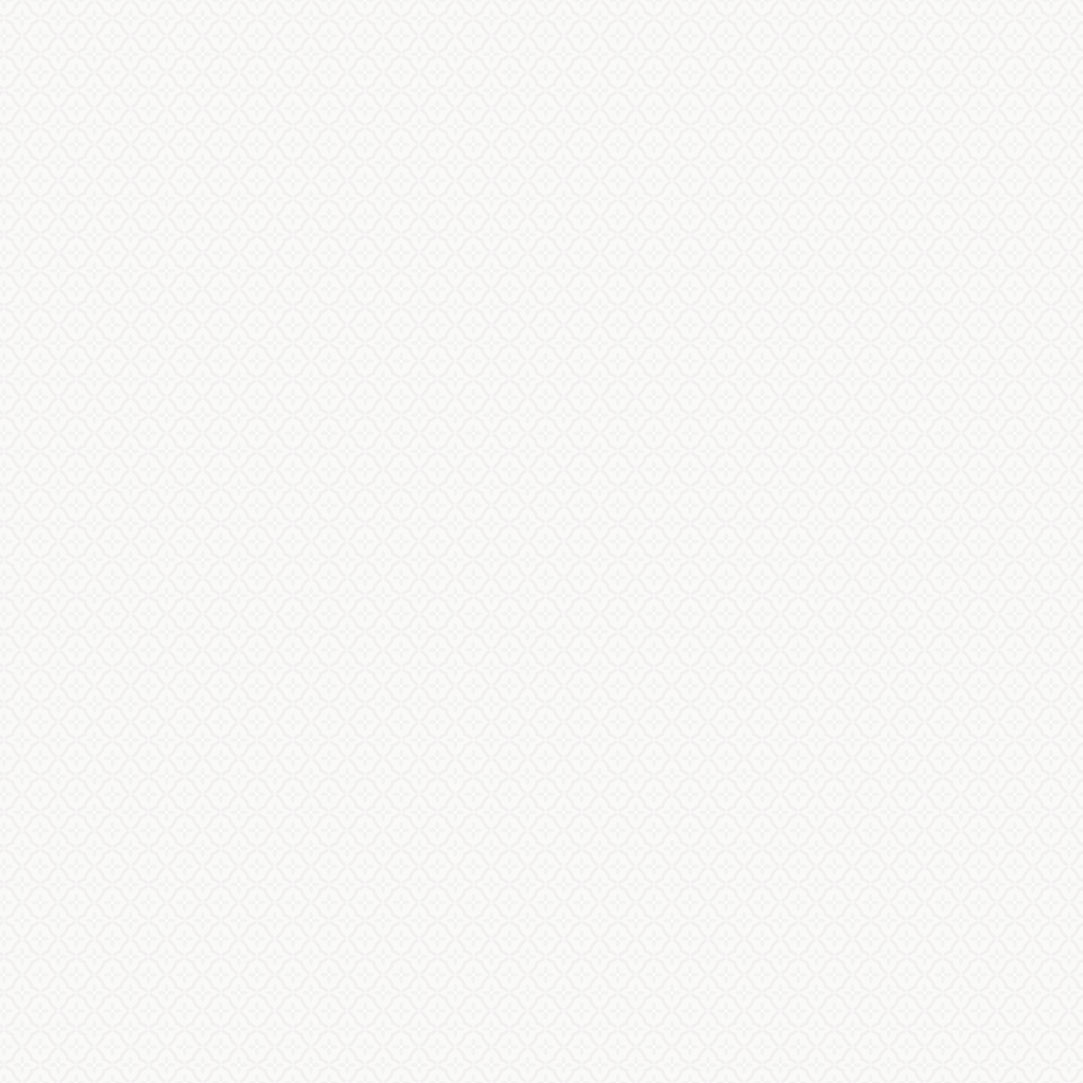 Прозрачный фон картинки в дальнейшем позволит сделать фон белым в фотошопе и заменить фон на фотографии. Картинка на прозрачном фоне может использоваться в коллажах либо применяться как коммерческое изображение предмета. Таковые можно встретить на сайтах интернет-магазинов в каталогах товаров. Часто фото товаров там представлены именно на белом фоне. Рассмотрим несколько способов того, как сделать прозрачный фон картинки в фотошопе.
Прозрачный фон картинки в дальнейшем позволит сделать фон белым в фотошопе и заменить фон на фотографии. Картинка на прозрачном фоне может использоваться в коллажах либо применяться как коммерческое изображение предмета. Таковые можно встретить на сайтах интернет-магазинов в каталогах товаров. Часто фото товаров там представлены именно на белом фоне. Рассмотрим несколько способов того, как сделать прозрачный фон картинки в фотошопе.
Отделить предмет от фона на изображении можно несколькими способами. Выбор способа зависит от сложности фона: чем он однороднее, тем проще его отделить. Это касается, например, сплошного одноцветного фона. Сложные фоны отделить не намного труднее, но дольше по времени. Приступим.
Отделение от однородного фона
Начнём с того, как убрать фон в фотошопе и сделать его прозрачным в случае, если фон однотонный.
С этой задачей легко справятся инструменты группы быстрого выделения/Quick selection tool.
Запускаем photoshop и открываем изображение привычным для вас способом (например, сочетанием клавиш Ctrl+O).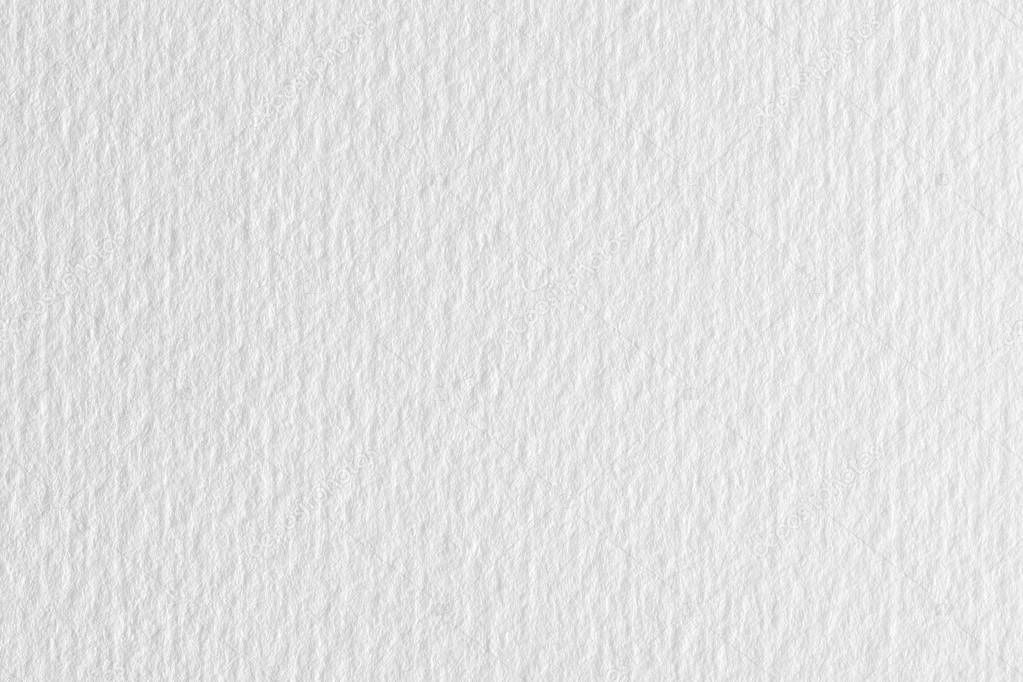 На палитре слоёв нужно щелчком правой клавиши мыши по изображению замка открепить слой.
На палитре слоёв нужно щелчком правой клавиши мыши по изображению замка открепить слой.
Слева, на панели инструментов, в группе быстрого выделения, выбираем инструмент «Волшебная палочка»/Magic Wand Tool (либо сочетание клавиш Ctrl+W).
Сверху, на панели управления, в атрибуте «Допуск»/Tolerance, задайте значение приблизительно 50. Установите курсор в окошко значения и с клавиатуры введите нужную цифру.
Теперь щёлкните правой клавишей мыши и протащите по фону изображения. Часть изображения у вас выделится пунктиром.
Чтобы выделить новый участок фона, удерживайте клавишу Shift, подведите курсор к нужному участку и нажмите правую клавишу. Каждый новый участок важно выделять, удерживая Shift. В противном случае все выделения будут сброшены. Внимательно смотрите, чтобы в просветах объекта фон тоже был выделен. Если вдруг вы промазали и вместо фона щёлкнули по объекту, то нажмите сочетание клавиш Ctrl+Z. Так вы отмените действие на один шаг назад и сможете продолжить выделение.
Так вы отмените действие на один шаг назад и сможете продолжить выделение.
Когда выделение закончено, весь ваш объект (если есть, то и просветы) должен быть выделен пунктиром. Если пунктир виден по всему периметру картинки, то у вас выделен именно фон, если пунктир виден только вокруг объекта, то выделен лишь объект. Поверхность выделения можно изменять нажатием сочетания клавиш Shift+Ctrl+I.
В первом случае, когда выделен фон и пунктир виден по всему периметру картинки, достаточно нажать клавишу Delete, и фон будет удалён. Ваш объект останется на прозрачном фоне.
Во втором случае, когда выделен только объект и пунктир обрисовывает только его, можно скопировать выделение сочетанием клавиш Ctrl+C, создать новый пустой слой сочетанием клавиш Shift+Ctrl+N, выделить этот слой (подвести курсор и щёлкнуть один раз).
Затем нажмите сочетание клавиш Ctrl+V, и ваш объект будет скопирован на новый слой с прозрачным фоном. Если нажать на слое с исходным изображением значок «Глаз», то вы увидите, что получилось. Чтобы сбросить выделение, нажмите Ctrl+D.
Если нажать на слое с исходным изображением значок «Глаз», то вы увидите, что получилось. Чтобы сбросить выделение, нажмите Ctrl+D.
Теперь просто сохраните полученное изображение в формате PNG. Нажмите сочетание клавиш Shift+Ctrl+S (либо в меню файл выберите «Сохранить как»). В окне сохранения задайте путь, где хотите сохранить свою картинку с прозрачным фоном, задайте понятное для вас имя файла, а в пункте «Тип файла» выберите PNG. Этот формат нужен для сохранения картинки на прозрачном фоне.
Еще больше о Photoshop можно узнать на курсе в Fotoshkola.net «Ретушь фотографий в Photoshop CC. Основы».
Отделение контурного объекта
Если вам нужно выделить только часть изображения по контуру, можно использовать инструменты группы «Лассо»/Lasso tool.
Допустим, вам нужно изменить небо пейзажа.
Открываем изображение в photoshop и, как в первом случае, снимаем закрепление слоя щелчком по изображению замка. Далее выбираем инструмент «Магнитное лассо»/Magnetic lasso tool.
Далее выбираем инструмент «Магнитное лассо»/Magnetic lasso tool.
Контур, создаваемый инструментом, «прилипает» к краям объекта, аккуратно отрезая его от фона. Подведите курсор к краю выделяемого объекта, щелчком мыши создайте первую точку, а потом продолжайте обводить до полного выделения контура. Для более аккуратного выделения работайте с изображением при увеличении масштаба на 30–40 %. Увеличить и уменьшить изображение можно, удерживая клавишу Ctrl и нажимая + либо – . При работе с увеличенным изображением перемещаться в нужные его участки можно, удерживая клавишу Пробел и, одновременно, щелчком правой кнопки мыши по изображению двигая его в нужном направлении (вверх, вниз и т.д.) Выделение будет выглядеть как дорожка с точками. Когда обводку объекта завершили, нажмите Enter, чтобы замкнуть контур.
Теперь всё, что вы выделяли, будет обозначено пунктиром.
Нажав клавишу Delete, вы удалите всё, выделенное контуром. На этом месте останется прозрачный фон.
На этом месте останется прозрачный фон.
При необходимости площадь выделения можно инвертировать с помощью клавиш Shift+Ctrl+I, как и в первом примере. Так вы можете переключать выделение, выбирая либо фон, либо объект. Если на краях прозрачного слоя остались фрагменты прежнего фона, можно убрать их, используя инструмент «Ластик»/Eraser Tool. Его можно вызвать сочетанием клавиш Ctrl+E. Регулировать размер инструмента можно клавишами [ и ] (русские Х и Ъ). Снять выделение можно сочетанием клавиш Ctrl+D. Далее изображение можно сохранить в формате PNG либо добавить новый слой, на котором будет, например, новое небо. Всё зависит от поставленной вами задачи.
Отделение от сложного фона
Следующий способ того, как в фотошопе сделать прозрачный фон, применяется к изображениям со сложным фоном. Например, нужно отделить от фона человека.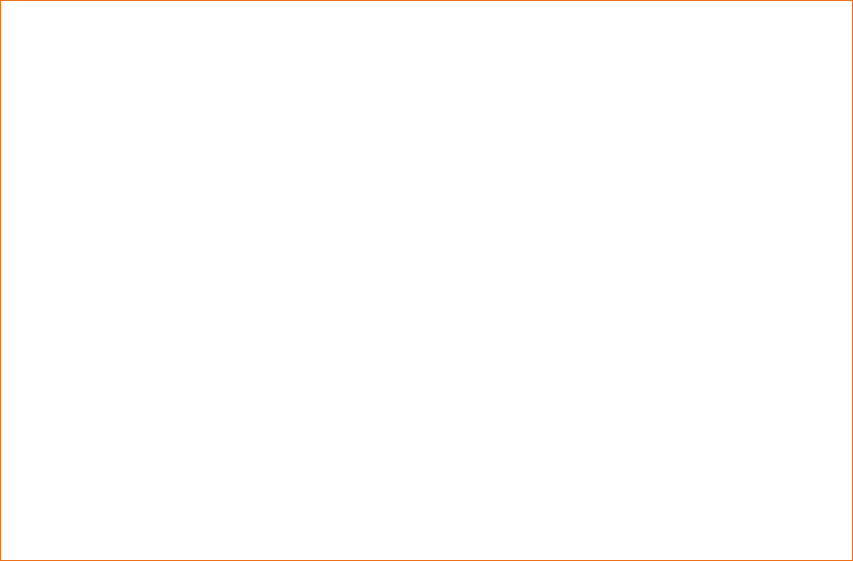 В таких случаях фоном является либо интерьер, либо пейзаж. Ещё один пример — предмет и фон одинакового цвета.
В таких случаях фоном является либо интерьер, либо пейзаж. Ещё один пример — предмет и фон одинакового цвета.
На этом фото гроздь фундука растёт на фоне листвы. Лепестки грозди практически сливаются с листком на фоне. Удобный и аккуратный способ отделить гроздь вместе с лепестками — использовать «Быструю маску»/Quick mask mode.
Открываем изображение в photoshop и снимаем закрепление слоя щелчком по изображению замка.
Теперь выбираем инструмент «Быстрая маска»/Quick mask mode. Находится он в самом низу панели инструментов. После нажатия на значок инструмента слой, с которым вы работаете, будет выделен красным.
Далее нужно выбрать инструмент «Кисть»/Brush. Либо нажмите клавишу B, либо выберите на панели инструментов. Параметры кисти должны быть следующие: жёсткая кисть, непрозрачность 100%, нажатие 100%, цвет чёрный.
Размер кисти регулируем клавишами Х и Ъ. Наша задача — полностью обрисовать участок, который мы хотим перенести на прозрачный слой. Работать нужно при увеличенном масштабе. Выбирайте комфортное для вас увеличение сочетанием клавиш Ctrl + либо Ctrl –. Перемещайтесь по изображению, удерживая клавишу «Пробел». Аккуратно прорисуйте желаемый участок изображения. При обрисовке он будет закрашиваться полупрозрачным красным цветом.
Наша задача — полностью обрисовать участок, который мы хотим перенести на прозрачный слой. Работать нужно при увеличенном масштабе. Выбирайте комфортное для вас увеличение сочетанием клавиш Ctrl + либо Ctrl –. Перемещайтесь по изображению, удерживая клавишу «Пробел». Аккуратно прорисуйте желаемый участок изображения. При обрисовке он будет закрашиваться полупрозрачным красным цветом.
После завершения обрисовки снова нажмите на значок быстрой маски. На изображении появится пунктир выделения.
Теперь нам нужно получить доступ к настройкам выделения. Для этого нажмите на значок группы инструментов выделения «Область»/Marquee tool. Теперь на панели управления станет доступен параметр «Выделение и маска»/Select and Mask. Если периметр изображения выделен пунктиром, нажмите Shift+Ctrl+I, чтобы выделение затрагивало только ваш объект. Затем нажмите на «Выделение и маска»/Select and Mask.
В открывшемся окне настроек можно, передвигая вправо или влево ползунки, получить растушёвку краёв, сместить край прорисовки или усилить контрастность. Если такой необходимости нет, оставляем всё как есть. Единственное, что нужно сделать — это выбрать в выпадающем списке пункта «Вывод в»/Output to параметр «Новый слой»/New layer. После этого нажмите OK.
Теперь желаемый участок изображения перенесён на прозрачный слой. Остаётся сохранить изображение в формате PNG. Исходный слой с целым изображением можно удалить либо, нажав на нём значок «Глаз», сделать его невидимым.
Вот так, разными способами, можно в фотошопе сделать фон прозрачным. Пользуясь этими приёмами, вы можете, тренируясь, создать целую коллекцию заготовок картинок с прозрачным фоном на все случаи жизни. Потом их удобно применять в своих работах или делиться с друзьями. Сделать прозрачный фон на картинке в фотошопе намного проще, чем может показаться.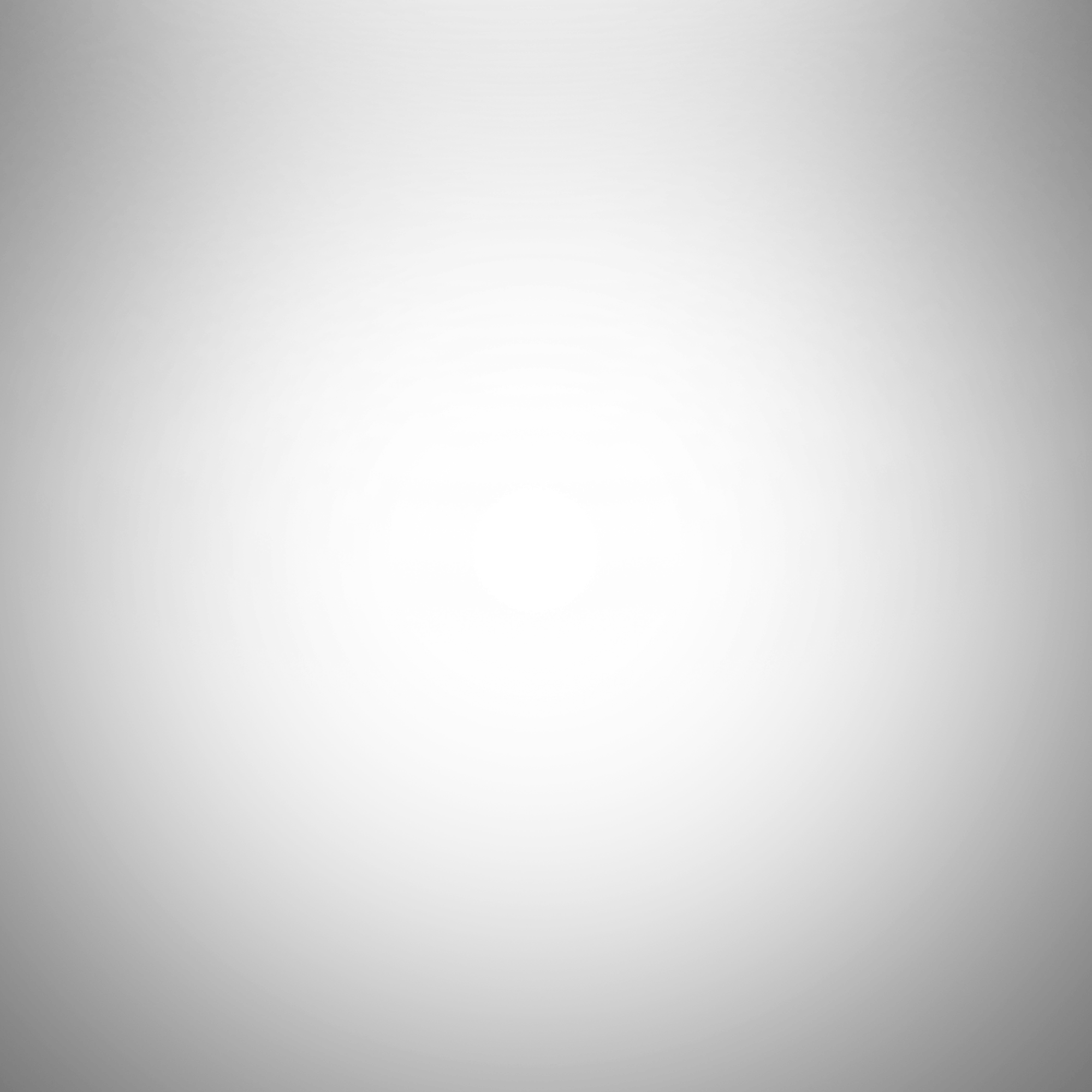 Пробуйте, у вас обязательно получится!
Пробуйте, у вас обязательно получится!
Еще больше о Photoshop можно узнать на курсе в Fotoshkola.net «Ретушь фотографий в Photoshop CC. Основы».
простые приемы для новичков Однотонные фоны на рабочий стол
Многие неопытные вебмастера или любители отредактированных фото в Photoshop часто делают ошибки во время изменения текстуры фона. А все из-за незнания или неопытности в использовании графической программы. Именно поэтому хотелось бы более подробно описать, какие инструменты для вырезания объектов существуют и как заменить однотонный фон на более креативный и наоборот.
Инструменты Photoshop для вырезания объекта с фона
Существует несколько основных элементов, которыми можно вырезать объект из фона. Некоторые инструменты предназначены для вырезания более сложных объектов, таких как волосы, трава или шерсть животных, другие используются для выделения на новый слой более простых объектов, таких как яблоко, ваза и другие элементы натюрмортов или обычных фотографий.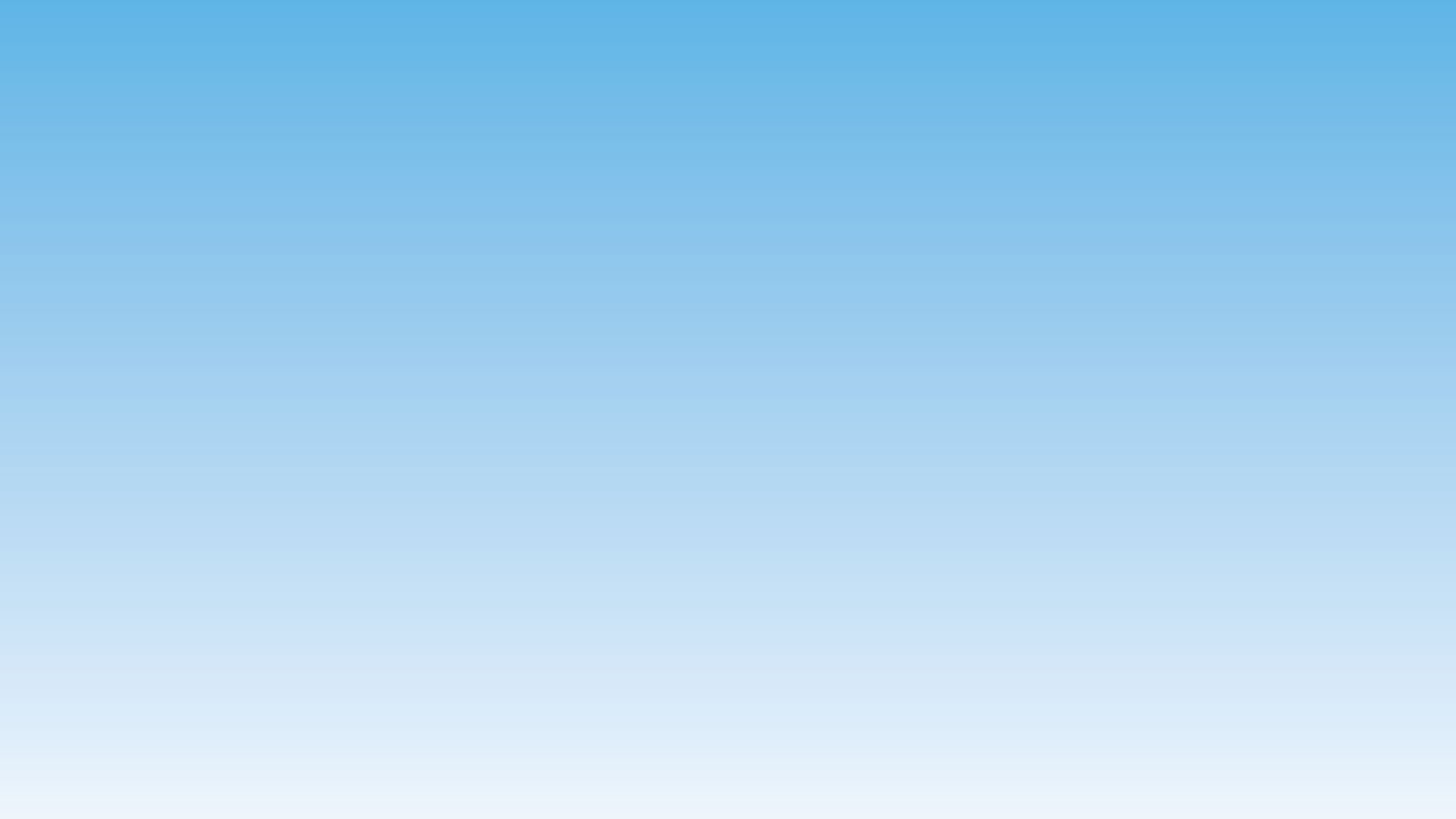
Красивый однотонный фон поставить несложно, но прежде необходимо четко и качественно вырезать на новый слой наш объект первого плана. Для этого рассмотрим самые популярные инструменты, используемые даже самыми профессиональными пользователями программы Photoshop.
- Одним из самых простых инструментов для выделения объекта или фона является волшебная палочка. Для ее использования необходимо, чтобы тот объект, который вам бы хотелось выделить, был однотонный. Этот инструмент способен выделить объект по оттенку. Это очень быстрый способ отделения предмета от фона, к тому же контур выделения получается гораздо плавнее, чем при использовании таких инструментов, как лассо или перо. Но существуют и недостатки такого метода. Так, например, если вы выделяете светло-бежевый предмет, находящийся на белом фоне, есть большая вероятность, что выделится вся картинка, а не та ее часть, которая вам необходима. А все потому, что эти цвета слишком похожи и нет явной границы, разделяющей их.
 Кстати, есть вероятность инверсии выделенного объекта. Допустим, на картинке есть однотонный предмет, который достаточно легко выделить, но вам необходимо осуществить изменение фона. Поэтому, выделив часть изображения волшебной палочкой, необходимо нажать на него правой кнопкой мыши и выбрать пункт в открывшемся меню «Инверсия выделенной области». Так вам удастся выбрать именно ту часть рисунка, в которой необходимо сделать однотонный фон.
Кстати, есть вероятность инверсии выделенного объекта. Допустим, на картинке есть однотонный предмет, который достаточно легко выделить, но вам необходимо осуществить изменение фона. Поэтому, выделив часть изображения волшебной палочкой, необходимо нажать на него правой кнопкой мыши и выбрать пункт в открывшемся меню «Инверсия выделенной области». Так вам удастся выбрать именно ту часть рисунка, в которой необходимо сделать однотонный фон.
- Магнитное лассо. Этот инструмент как бы примагничивается к краям объекта, автоматически устанавливая точки, между которыми проводится линия выделения. После обведения всего контура предмета линия превращается в штриховку, выделяя всю область. Переносим выделенный объект на новый слой и можем сделать любой фон: однотонный, светлый, темный, с рисунком. Теперь можно ставить какой угодно и не волноваться, что он зацепит наш объект.
- Выделение прямоугольной или овальной зоной. Такой способ выделения подойдет не ко всем объектам, находящимся на изображении.
 Если у вас круглый или квадратный предмет, с помощью зажатия клавиши Shift и проведения тех же операций по выделению вы можете точно их выделить с одинаковым радиусом или равными сторонами. После перенесения объекта на новый слой можно редактировать фон.
Если у вас круглый или квадратный предмет, с помощью зажатия клавиши Shift и проведения тех же операций по выделению вы можете точно их выделить с одинаковым радиусом или равными сторонами. После перенесения объекта на новый слой можно редактировать фон. - Существует еще и выделение объекта с помощью маски. Данный инструмент позволяет выделять самые сложные объекты, такие как грива, трава, шерсть, волосы.
- Перо подобно выделению с помощью магнитного лассо, только точки выделения выставляются не автоматически, а в вручную.
Эти инструменты позволят качественно создать новый фон для «Фотошопа»: однотонный, с узором, градиентный и другие — не зацепив объект переднего плана.
Немного о слоях
Выделив объект на фотографии или какую-то часть изображения, необходимо перенести его на новый слой, чтобы можно было осуществить последующую обработку с возможностью отмены действий. Кроме того, работа со слоями дает возможность закреплять их или делать невидимыми в целях неприкосновенности объекта.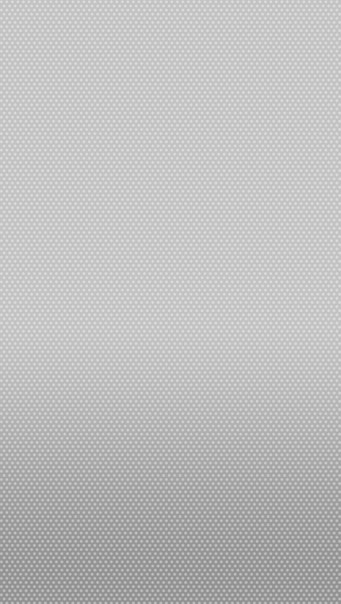 Чтобы вырезать часть изображения на новый слой, необходимо после выделения его одним из вышеуказанных инструментов, нажать сочетание кнопок Ctrl+J.
Чтобы вырезать часть изображения на новый слой, необходимо после выделения его одним из вышеуказанных инструментов, нажать сочетание кнопок Ctrl+J.
Такие действия приведут к копированию выделенной части изображения на новый слой. Есть и вероятность вырезания части картинки на новый слой. В этом случае на выделенном объекте необходимо нажать правой кнопкой оптического манипулятора. В появившемся окне выбрать пункт «Вырезать на новый слой». Благодаря проведению таких действий можно, не зацепив важные объекты, правильно, точно и аккуратно сменить фон. Для «Фотошопа» однотонный, градиентный фон — не проблема, все можно изменить, отредактировать или поставить что-то новое, более креативное.
Замена фона на однотонный
Рассмотрев необходимые инструменты по выделению объектов фотографии, можно переходить к пункту замены фона.
Наиболее простым способом можно назвать его замену на однотонный фон. Как это делается? Выделяем объект, нажатием правой кнопки оптического манипулятора вызываем дополнительное меню, в котором выбираем пункт инверсии выделенной области, нажимаем кнопку клавиатуры Delete.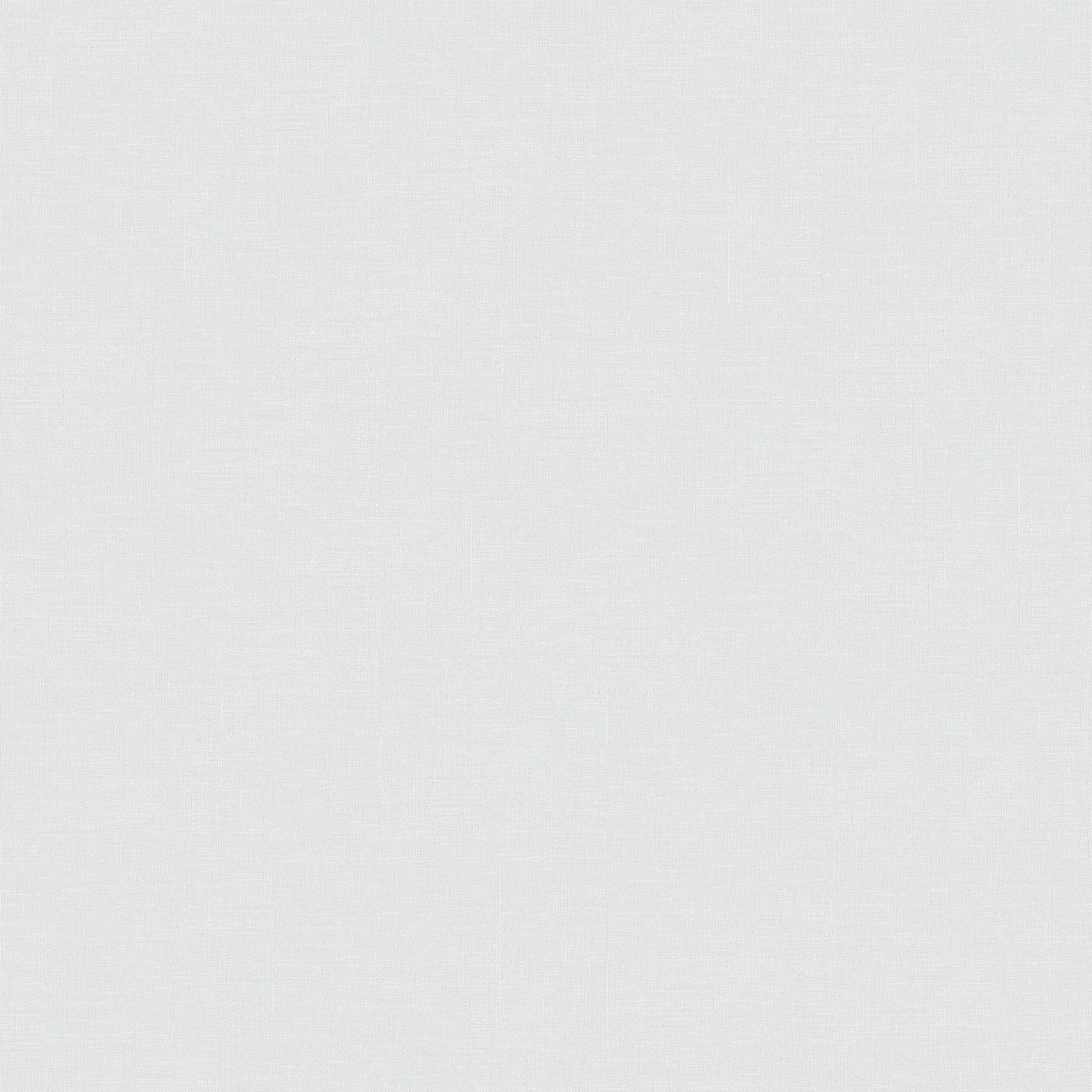
Эти действия вызовут окно заполнения фона цветом. В нем выбираем любой цвет из палитры, устанавливаем непрозрачность цвета 100% и сохраняем нажатием на кнопку Ок. Теперь мы видим, что фон изменился на однотонный.
Создание однотонного фона фотографии
Еще одним очень простым способом является перекрытие фона другим слоем. Для этого необходимо поставить слой с выделенным объектом на первый план, далее перейти на редактирование фонового слоя и выбрать инструмент рисования прямоугольной области. Выбрав необходимый цвет будущего прямоугольника, можно нарисовать однотонный фон для рабочего стола.
Создание фона с использованием готовых текстур
В глобальной сети Интернет можно встретить достаточно много уже готовых текстур дерева, однотонной ткани, натурального камня или узорного фона. Но они созданы обычно в очень маленьком формате. Чтобы сделать красивый однотонный фон для любого изображения, необходимо открыть готовую текстуру, скачанную с Интернета, в отдельном окне Photoshop, загрузить изображение, которое необходимо редактировать.
Эти две картинки должны быть открыты в разных вкладках. Далее необходимо выделить текстуру, нажав сочетание клавиш Ctrl+A. Выбираем инструмент «перемещение» или нажимаем горячую кнопку V и тянем нашу текстуру на вкладку с изображением. Там уже должен быть отделен слой объекта от слоя фона. После перетаскивания текстура встанет на первый план. Ее необходимо переместить под слой объекта, над фоном. Все это осуществляется их перетаскиванием мышью в окне слоев. Конечно, наше изображение будет большим по размеру холста, чем текстура.
Чтобы поставить однотонный фон изображения из готовой текстуры, необходимо скопировать ее и вставить рядом, преждевременно перевернув ее зеркально, чтобы не был виден стык между двумя частями. Как это сделать? Выделяем весь слой с текстурой так, чтобы она была обведена пунктирной линией. Далее, как и во всех программах, нажимаем Ctrl+C, затем Ctrl+V. Вставившийся скопированный слой текстуры трансформируем, нажав сочетание кнопок Ctrl+T, и зеркально переворачиваем, потянув за появившиеся точки.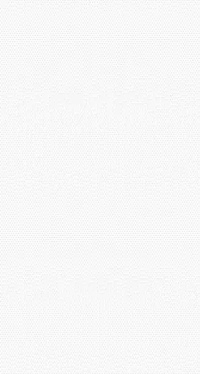 Чтобы соединить два слоя в один, необходимо выделить 2 или больше слоев, нажать сочетание кнопок клавиатуры Ctrl+J. Данное действие приведет к их объединению в одно изображение.
Чтобы соединить два слоя в один, необходимо выделить 2 или больше слоев, нажать сочетание кнопок клавиатуры Ctrl+J. Данное действие приведет к их объединению в одно изображение.
- Необходимо научиться работать со слоями. Так гораздо легче изменить любую часть изображения, не испортив объекты переднего плана.
- Если с первого раза не вышло поставить фоновый рисунок, всегда есть возможность отмены действия нажатием сочетания клавиш Ctrl+Z или Ctrl+Alt+Z.
Обои, относящиеся к категории «Текстурные», приобретают всё большую и большую популярность. Ненавязчивые, пастельные тона и успокаивающая текстура способствует тому, что во время работы за компьютером повышается работоспособность и снижается нервное напряжение.
На нашем ресурсе каждый сможет скачать текстурные обои для рабочего стола абсолютно бесплатно. Владельцы мобильных устройств также могут устанавливать понравившиеся текстурные фоны на свои девайсы. Для этого необходимо выбрать требуемое разрешение заставки на сайте прежде, чем приступать к установке фона.
Широчайший выбор
В разделе вы найдете следующий ассортимент картинок:
- Абстракция;
- Креатив;
- Полосы;
- Текстура;
- Кожа и т. п.
Ассортимент рубрики богат различными цветовыми оттенками, текстурами и стилями изображений. Имеющиеся изображения могут быть с легкостью дополнены собственными картинками. Текстурные заставки актуальны всегда и никогда не выйдет из моды.
Для пользователей, которые впервые попали на сайт, имеются некоторые рекомендации к скачиванию текстурных фонов. При помощи удобной системы фильтров на сайте можно быстро найти нужную картинку. Это значительно экономит время поиска, сокращая его до нескольких кликов. Имеется специальная мобильная версия, благодаря которой появилась удобная возможность скачивать изображения на мобильные девайсы.
Творческие личности непременно оценят бесплатные программы обработки фото, позволяющие создавать уникальные, эффектные и красочные текстурные обои, которые будут радовать глаз и поднимать настроение.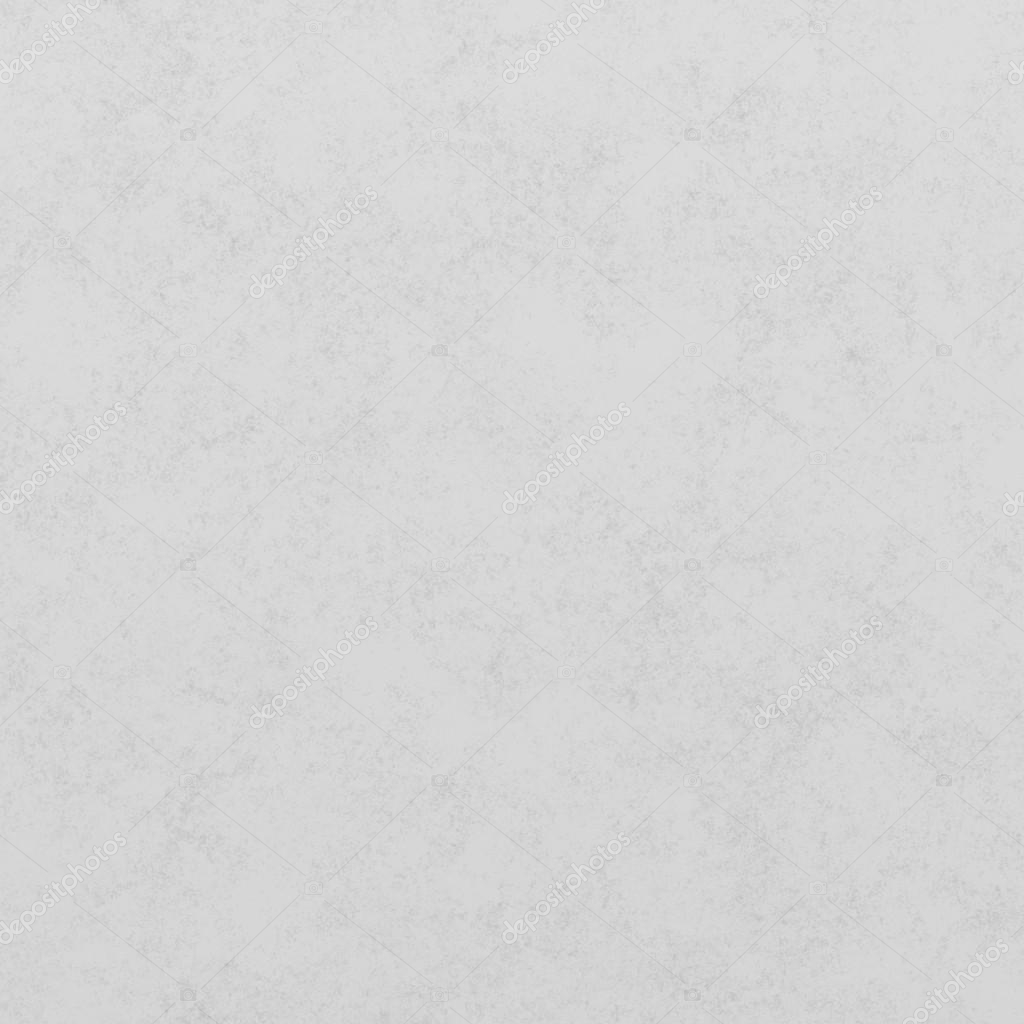 За несколько минут можно создать настоящие шедевры.
За несколько минут можно создать настоящие шедевры.
Главное нужно указать картинку на вашем компьютере или телефоне, а затем нажать кнопку ОК внизу этой страницы. По умолчанию однотонный фон картинки заменяется на прозрачный. Цвет фона исходной картинки определяется автоматически, нужно лишь указать в настройках, на какой цвет его заменять. Основным параметром, влияющим на качество замены, является «Интенсивность замены» и для каждой картинки она может быть разной.
Пример фотографии розовой розы без изменений и после замены однотонного фона на прозрачный, белый и зелёный:
Первый пример с цветком розы на прозрачном фоне сделан с такими настройками:
1) Интенсивность замены — 38;
2) Сглаживание по краям — 5;
3) Заменить однотонный фон на — прозрачный;
4) Обрезка (0) по краям — «-70»;
5) Инвертировать — отключено (галка не стоит).
Для создания второго примера , с белым фоном, использовались такие же настройки, как и в первом примере, кроме параметра: «Заменить однотонный фон на» — белый.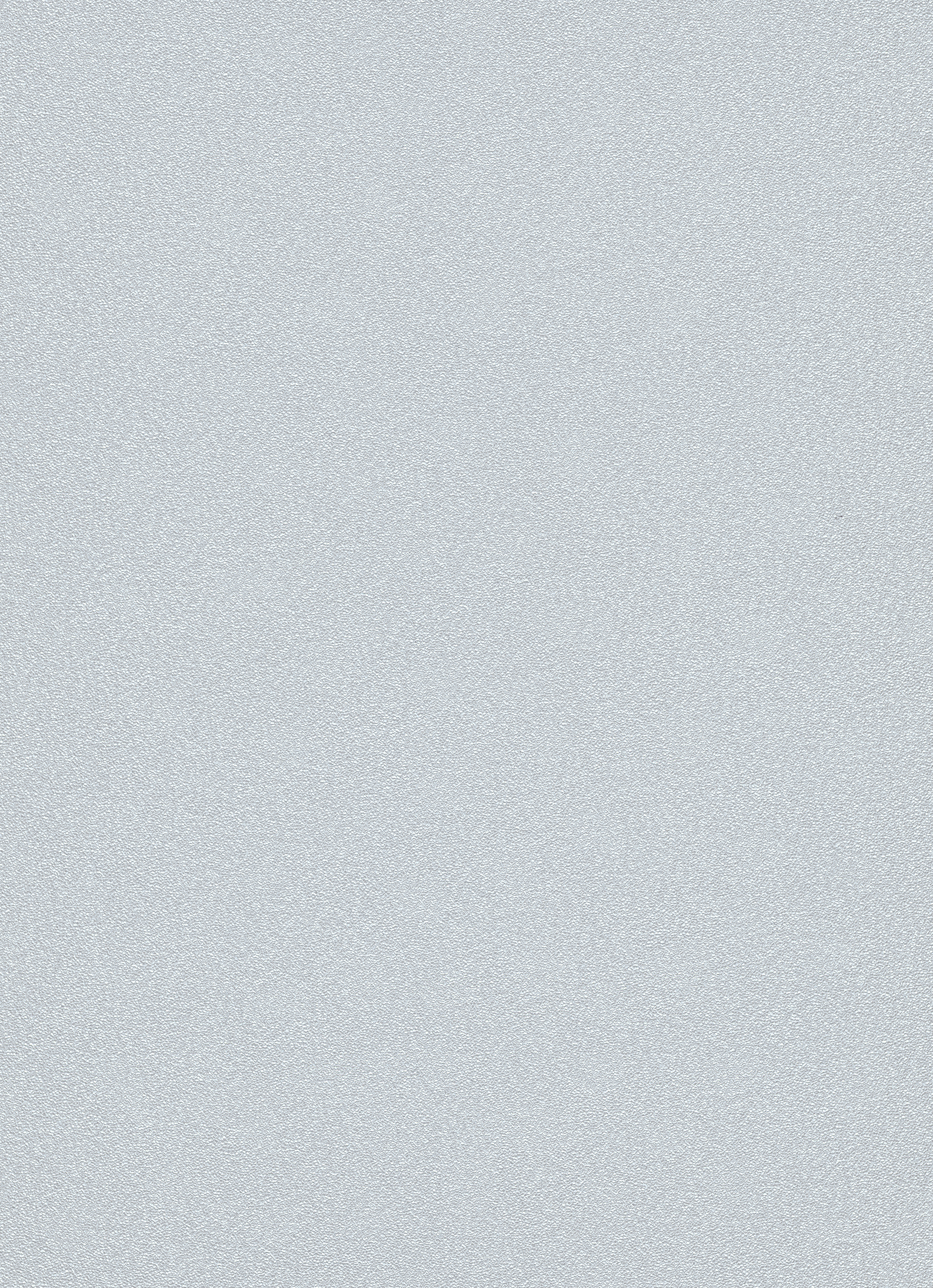 В третьем примере , с зелёным фоном, также использованы настройки, как и в первом примере, кроме параметра: «цвет в формате hex» — #245a2d.
В третьем примере , с зелёным фоном, также использованы настройки, как и в первом примере, кроме параметра: «цвет в формате hex» — #245a2d.
Исходное изображение никак не изменяется. Вам будет предоставлена другая обработанная картинка с прозрачным или указанным вами фоном.
Автоматическая замена фона в фотошопе
Сегодня мы рассмотрим пакетную обработку фотографий с заменой фона на однотипных фото.
Этот урок будет полезен тем, кто хочет быстро заменить однотонный фон на множестве фотографий (например, в своем интернет — магазине). Сегодня будем менять с белого на нежно-розовый.
Предупреждение: Качество замены фона будет зависеть от четкости контура на изображении, и от однотонности фона. Если контур нечеткий – часть самого изображения покрасится в цвет фона. А если фон не монотонный – он покрасится пятнами.
Шаг 1. Поместите однотипные фотографии, которые нужно обработать, в одну папку. Фотографии в этой папке будут изменены.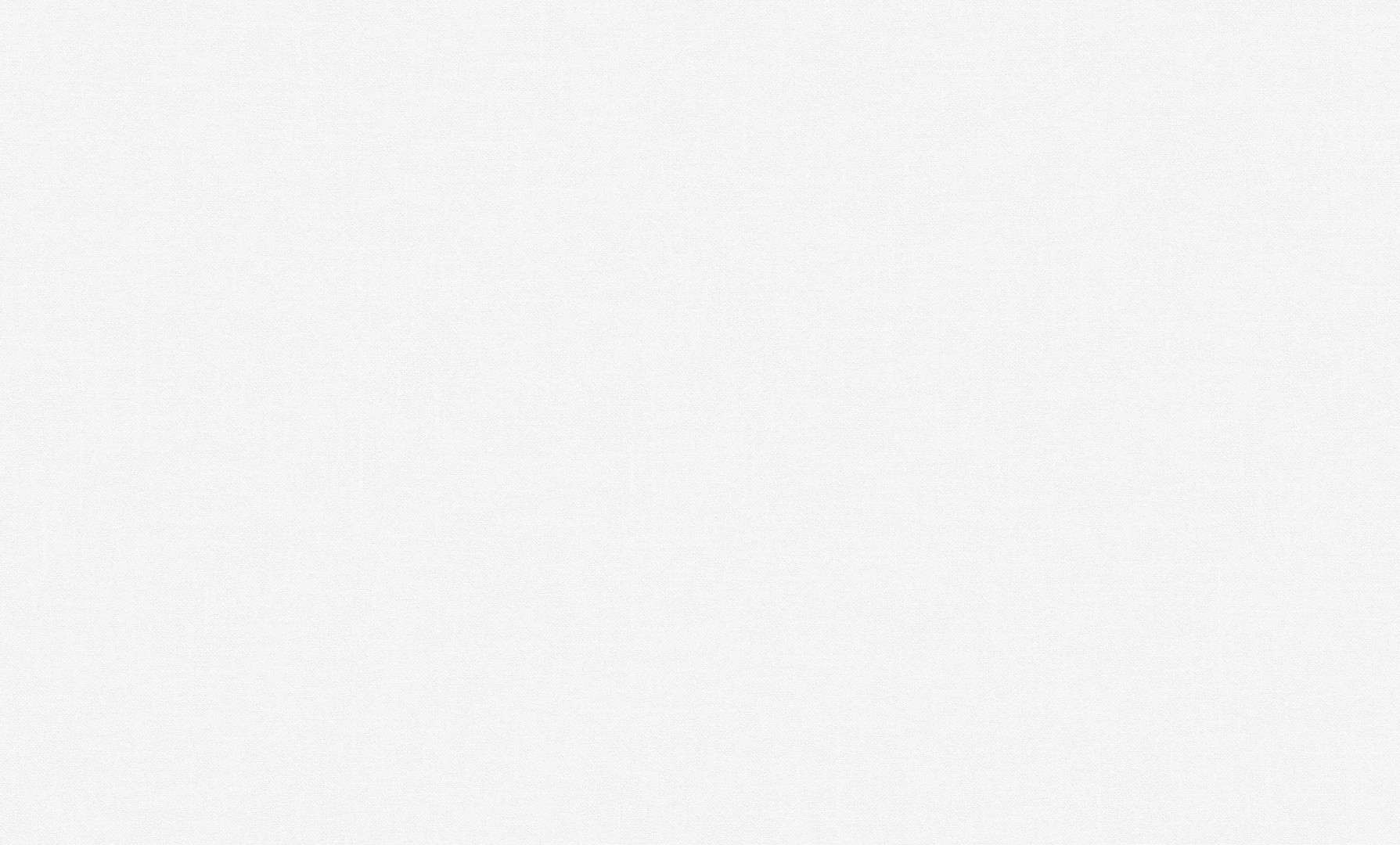 Открываем фото, которому нужно будет заменить цвет фона. Файл => Открыть. И выбираем фото.
Открываем фото, которому нужно будет заменить цвет фона. Файл => Открыть. И выбираем фото.
Шаг 2.
Шаг 3. Теперь нужно создать операцию замены фона. Окно => Операции.
Шаг 4. Справа открылось меню Операции. В самой нижней строке этого меню нажимаем иконку «Создает новые операции» (она предпоследняя в ряду).
Шаг 5. Открывается окно «Новая операция». Меняем имя: вместо «Операция 1» придумывает название своей операции, например «Замена фона». И нажимаем кнопку «Записать».
Шаг 6. Теперь все действия будут записываться. Выбираем в палитре цветов основной цвет, в данном случае розовый.
Шаг 7. Выбираем инструмент «Заливка», можно вызвать его нажатием клавиши G.
Шаг 8. В верхней панели инструмента «Заливка» задаем непрозрачность заливки 30%. А лучше взять 15%.
Шаг 9. Кликаем на белом фоне изображения.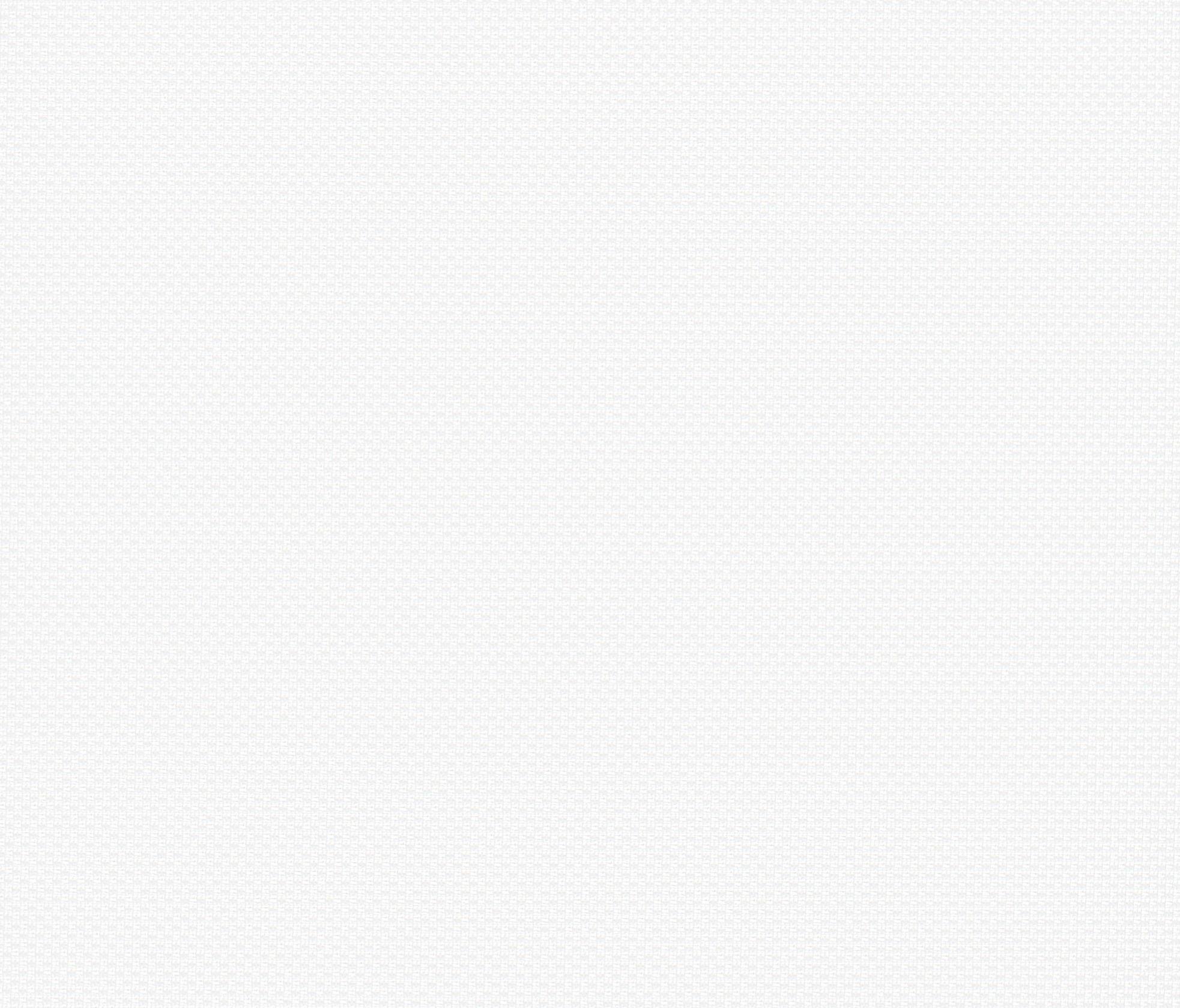 В данном случае кликаем слева вверху, учитывая, что подготовленные изображения, которые будут подвержены замене фона – однотипные, и на этом участке у них тоже белый фон.
В данном случае кликаем слева вверху, учитывая, что подготовленные изображения, которые будут подвержены замене фона – однотипные, и на этом участке у них тоже белый фон.
Видим результат – фон изменился.
Шаг 10. Сохраняем в формате JPEG. Для этого используем комбинацию клавиш «Ctrl + S». Открывается окно «Параметры JPEG». Выбираем необходимое качество, в данном случае «Наилучшее» и жмем «ОК».
Шаг 11. Закрываем файл.
Шаг 12. Останавливаем запись в нижней строке меню «Операции», нажимая на иконку в форме квадрата. Таким образом, мы создали запись операции «Замена фона». Далее будем применять ее к выбранным изображениям.
Шаг 13. Выбираем в верхней панели: Файл => Автоматизация => Пакетная обработка.
Шаг 14. Открывается окно «Пакетная обработка». В нем выбираем операцию «Замена фона» (1.). И ниже выбираем предварительно подготовленную папку (в Шаге 0) папку «Замена фона», нажав на кнопку «Выбрать…» (2. ). Жмем «ОК».
). Жмем «ОК».
Автоматическая замена фона началась, если выскакивают какие-то окошки – жмем «Продолжить».
С десяток фотографий обрабатываются за несколько секунд.
Шаг 15. Открываем папку «Замена фона», смотрим на результат.
Непрозрачность фона получилась 60%, что тоже хорошо. Хотя было указано 30%. Вот именно поэтому советую брать изначально 15%.
На некоторых фото нужно будет залить тем же цветом оставшиеся белыми участки, но таких изображений не много. Все-таки, мы сэкономили время на обработке.
В этом уроке мы научились менять фон у нескольких фотографий. Желаем Вам творческих успехов и не забывайте писать комментарии ниже и делится с друзьями в социальных сетях
Как вырезать фон в фотошопе: легкий и быстрый способ
Этот урок пригодится тем, кто собирается заняться коллажами или же модным в нашем современном мире «искусством» фотомонтажа, и, конечно же тем, кому нужно вырезать какую-нибудь картинку, например, для своего будущего логотипа. После этого урока у вас не должно возникнуть трудностей и вы будете справляться с данной задачей за считанные минуты, даже при работе со сложным разноцветным фоном.
После этого урока у вас не должно возникнуть трудностей и вы будете справляться с данной задачей за считанные минуты, даже при работе со сложным разноцветным фоном.
Шаг 1: Выделение
В зависимости от того, какой сложности у вас фон, который необходимо удалить, мы будем выделять либо вожделенный объект, либо ненавистный фон.
Если фон у вас монотонный, как в нашем случае, то гораздо проще выделить его, не так ли? Для этого выбираем инструмент «Волшебная палочка» (Magic tool) и кликаем по фону. Если сразу все не выделилось, то не унываем и, зажав на своей клавиатуре SHIFT, кликаем волшебной палочкой в оставшиеся области фона.
Если же фон у вас разноплановый, как на фотографии, или же вам нужно вытащить объект из другого коллажа, то придется попотеть, выделяя сам объект. На помощь вам придут различные лассо и «Быстрое выделение» («Lasso tool» etc + «Quick selection tool»).
Рис. 1. На изображении красным цветом выделены все инструменты выделения, которые вам могут понадобиться
Шаг 2: Удаляем фон
В других уроках вас попросят создать копию слоя и удалить фоновый слой (который с замочком), но не даром же мы прошлый урок посвятили изучению инструментов! Так что нам на помощь придет «Фоновый ластик» (Background eraser tool). Выбираем ластик побольше и тщательно удаляем весь фон, не боясь зацепить нужный нам элемент картинки/фотографии. На этом, по идее, все заканчивается, но посмотрите дополнение.
Выбираем ластик побольше и тщательно удаляем весь фон, не боясь зацепить нужный нам элемент картинки/фотографии. На этом, по идее, все заканчивается, но посмотрите дополнение.
Рис. 2. С помощью «фонового ластика» удаляем фон
Шаг 3: Дополнение, шаг не обязательный
Бывает так, что на взгляд вам кажется, будто вы всё стерли. Но как бы не так: разные кусочки фона затаились и ждут, когда можно будет вам помешать. Чтобы этого избежать мы рекомендуем вам создать фоновый слой с заливкой, которая была бы контрастна фону, который вы удаляете, таким образом вы увидите все его кусочки, который не удалось стереть с первого раза и избавитесь от них раз и навсегда.
Рис. 3. Создаем «слой заливку»
Рис 4. После создания слоя заливки мы увидим зоны, которые не стерли ластиком и сможем без проблем удалить их
P. S. В «Дополнении» можно уже использовать любой ластик, только предварительно выберите нужный вам слой, так как слой заливка, после его создания будет выбран по умолчанию. После того, как вы стерли всё необходимое, смело удаляйте слой с заливкой.
S. В «Дополнении» можно уже использовать любой ластик, только предварительно выберите нужный вам слой, так как слой заливка, после его создания будет выбран по умолчанию. После того, как вы стерли всё необходимое, смело удаляйте слой с заливкой.
|
|
Редактор для работы с растровой графикой Photoshop позволяет удобно работать со слоями и фоном. Инструменты для работы со слоями дают возможность профессиональным фотографам, дизайнерам и веб-дизайнерам обрабатывать изображения. Используя функции фоторедактора, можно легко изменить фон на фотографии, добавить несколько слоев для цветокоррекции изображения.
Пользователям, только начинающим работу с программой, будет полезно узнать в данном обзоре, каким образом можно добавить изображение на уже созданный фон. Чтобы научиться использовать все преимущества Фотошопа, предлагаем начать работать в Photoshop CS6, купить который можно у нас. |
Как создать слой в ФотошопеУмение работать со слоями может значительно облегчить ретуширование изображений, их цветокоррекцию. Также удаление и добавление слоев основная составляющая при создании анимации, видео и других картинок. Создать слой можно несколькими способами:
|
|
Как поменять фон в Фотошопе
Замена фона очень актуальна, когда нужно улучшить задний план или подобрать фон для созданного объекта в программе. Если вы не знаете, как выделить в Фотошопе, ознакомьтесь с нашим обзором об основных функциях приложения. Для выделения изображения в программе предусмотрено несколько инструментов. Вы можете воспользоваться: Магнитным Лассо, Пером или Волшебной палочкой для обрисовки контура на контрастном фоне. Если контуры объекта сложные, можно попробовать тоновую коррекцию по одному из каналов. Если фон сложный, также рекомендуется работа с каналами и разделение изображения на несколько участков. |
|
Как сделать прозрачный фон в Фотошопе
Для того, чтобы сделать фон прозрачным необходимо удалить нынешний фон. Если вы работаете с объектами для верстки сайтов, то лучшим решением будет использование картинок в формате PNG. Изображения в данном формате уже идут с прозрачным фоном, что дает возможность широко использовать их для размещения на сайтах. Чтобы создать прозрачный фон на изображении, воспользуйтесь Фоновым ластиком. Данный инструмент позволит быстро убрать лишние детали с заднего плана. Однако, такой способ эффективен, если фон контрастный и однотонный по отношению к объекту. Удобно применять Волшебную палочку, чтобы быстро выделить объект. При работе с этим инструментом нужно регулировать размер допуска, от которого зависит точность выделения всех фоновых участков. |
|
|
|
Как сделать белый фон в ФотошопеДля создания белого фона в программе существует несколько способов. Например, можно создать новое изображение. Для этого перейдите во вкладку «Файл», выберите «Создать». Для того, чтобы сделать фон изображения белым выберите инструмент «Заливка» и укажите белый цвет на палитре.
Если вам необходимо создать белый фон на уже существующем изображении заменить его вместо другого, нужно применить инструменты выделения. |
Как размыть фон в ФотошопеЧтобы размыть фон в Фотошопе, необходимо работать со слоями. Есть несколько способов размыть фон в программе.
|
|
|
|
Как вырезать фон в ФотошопеЧтобы вырезать фон в фоторедакторе воспользуйтесь инструментами выделения, чтобы аккуратно выделить объект, расположенный на переднем плане. Перед началом выделения создайте слой-копию или убедитесь, что слой, с который вы работаете разблокирован. Вы можете применять несколько видов инструментов: Магнитное Лассо, Волшебная Палочка, Перо, Быстрое Выделение. Если вы довольны результатом на вкладке «Выделение» выберите пункт «Инверсия». Когда вся картинка по контуру будет выделена пунктирной линией, нажмите «Delete» или во вкладке «Редактирование» укажите удалить. Таким образом, слой на котором находился фон, будет удален. Чтобы оставить объект на прозрачном фоне, необходимо сохранить его в формате PNG. Если сохранить его в формате jpeg, он будет располагаться на белом фоне. |
Как объединить слои в ФотошопеПри ретушировании изображении, работе с фоном и кадрированием объектов часто возникает необходимость создавать новые слои, или удалять их. Например, создавая коллаж, мы одновременно работаем с несколькими слоями. Отредактировав каждый из них, для сохранения документа и экономии места на диске, лучше объединить все слои в один. На рабочей панели слоев кликните по одному из слоев правой кнопкой мыши. В открывшемся контекстном меню выберите один из способов: Объединить видимые, Объединить слои и Выполнить сведение. Если вам не нужно сохранять какой-либо из слоев для дальнейшей ретуши просто укажите «Выполнить сведение». В таком случае все слои, видимые и невидимые, будут сведены в один. |
|
Как вставить изображение в фон в ФотошопеДля создания коллажей или работы с веб-страницами актуально перемещение объектов с одного фона на другой. Чтобы вырезать фигуру с изображения необходимо выделить ее одним, из наиболее подходящих инструментов. Выберите Лассо, Перо, Волшебную Палочку или Быстрое Выделение на панели инструментов. Выделите объект и при помощи инструмента «Перемещение» поместите его на фоновый рисунок. При перемещении программа предложит обрезать изображение. Нажмите «Кадрировать». Для удобства работы с обоими изображениями не забудьте убрать в настройках редактора «Открыть документы во вкладках». Перенеся объект на другой фон, отретушируйте контуры, чтобы сгладить резкие края. Для этого используйте инструмент «Палец». Чем большую вы укажете интенсивность, тем более размытыми можно сделать края. |
Как добавить белый фон в Photoshop для фотографов
У свадебного фотографа есть много причин научиться добавлять белый фон в Photoshop. Ниже мы обсудим, почему вы можете захотеть добавить белый фон, и шаги, необходимые для выполнения этого действия.
Как добавить белый фон в Photoshop
Здесь, в ShootDotEdit, мы специализируемся на редактировании свадебных фотографий для профессиональных фотографов.Хотя мы верим в фразу «Делай то, что у тебя получается лучше всего, а остальное передай на аутсорсинг», мы знаем, насколько важно для вас знать, какие процессы постпродакшн влекут за собой.
Сюда входит понимание специфики определенных эффектов, например, как сделать фон белым, добавить зернистость и многое другое в Photoshop.
Adobe Photoshop позволяет добавлять различные эффекты к свадебной фотографии. Чтобы узнать больше о том, как использовать Photoshop, посетите наш блог, где у нас есть несколько статей по различным темам, которые вам могут понадобиться для вашего рабочего процесса после свадьбы.
Причины добавить белый фон в фотошоп
Первое, с чего мы начнем, — это спросить, зачем вам добавлять белый фон к вашим изображениям в Photoshop?
Есть несколько причин, по которым вам может потребоваться узнать, как сделать фон белым в Photoshop. См. Некоторые из этих причин ниже.
Убрать отвлекающие факторы
Одна из причин, по которой вы можете добавить белый фон в Photoshop, — это убрать отвлекающие факторы. Устранение отвлекающих факторов на изображениях помогает сделать снимок более ярким.Это также заставляет ваших клиентов выглядеть лучше всех, поэтому они и наняли вас в первую очередь. Кроме того, устранение отвлекающих факторов помогает сосредоточить внимание на ваших клиентах (а они — самая важная часть изображения).
Устранение проблем с цветом после добавления белого фона в Photoshop
Вторая причина добавить белый фон в Photoshop — исправить проблемы с цветом. На вашей фотографии может возникнуть несколько проблем с цветом. Одна из основных проблем — это когда у вас белый фон.Вы, вероятно, сталкивались с этим на своих прошлых съемках.
Когда вы снимали фотографии на белом фоне и просматривали изображения, вы бы заметили, что изображение было просто неправильным. Почему именно так? Причин несколько:
- Белый фон больше не выглядит белым
- Ваш объект (клиенты) слишком умный
Каждый из этих сценариев вызывает нежелательные проблемы с изображением. Или проблемы уменьшают влияние изображения.
Использование элементов дизайна
Как фотограф, вы не обязательно дизайнер. Но вам нужны элементы дизайна, чтобы продвигать свой бизнес свадебной фотографии. Если вы хотите внести небольшие изменения в свой логотип, веб-сайт или другую графику, вам может пригодиться умение создавать чистый белый фон.
Вот почему мы собрали шаги, которые помогут вам добавить белый фон к вашим изображениям в Photoshop. Продолжайте читать, чтобы узнать больше.
Быстрый наконечник
Имейте в виду, что не все изображения идеально подходят для создания белого фона в Photoshop.Убедитесь, что вы выбрали изображения, которые выиграют от этой настройки и сделают ваши изображения более яркими. Некоторые из приведенных выше примеров, например удаление отвлекающих факторов, являются идеальными причинами для выполнения этого действия в Photoshop.
Тем не менее, важно подумать о том, что нужно удалить с изображения и как это повлияет на объект (ы). Если вы создаете белый фон для своего изображения, но он срезает часть руки вашей невесты или ее платья, возможно, лучше подумать о другом решении для этого изображения (например, размытии или виньетировании, чтобы убрать отвлекающие факторы).
По теме: Можете ли вы относиться к историям редактирования этих профессиональных фотографов?
шагов по добавлению белого фона в Photoshop
Хотя Photoshop может занять время, чтобы освоить его, создать белый фон просто. Мы описали процесс в 8 простых шагов. В отличие от удаления белого фона в Photoshop, что сложно, добавить его просто.
Вот процесс создания белого фона Photoshop:
1. Откройте изображение
Первый шаг, который вам нужно сделать, это сделать фон в Photoshop белым — это открыть изображение.Для этого выполните следующие действия:
- Щелкните «Файл», затем выберите «Открыть» в верхнем меню.
- Выберите файл изображения. Ваше изображение появится на экране, и вы сможете внести необходимые изменения.
2. Дублируйте слой
Следующим шагом будет дублирование слоя. Что такое слои в фотошопе?
По данным Adobe:
«Слои Photoshop похожи на листы сложенного ацетата. Вы можете видеть сквозь прозрачные области слоя следующие слои.Вы перемещаете слой для размещения содержимого на слое, как если бы лист ацетата складывался в стопку. Вы также можете изменить прозрачность слоя, чтобы сделать контент частично прозрачным ».
Чтобы дублировать слой, выполните следующие действия:
- Откройте окно «Слои».
- Перетащите слой на кнопку «Новый» на панели «Слои», чтобы создать дубликат.
- Переименуйте слой в соответствии с текущим соглашением об именах. Это будет отличаться для каждого фотографа. Важно сохранить одинаковые соглашения об именах, чтобы сохранить организацию и последовательность.
Связанный: Как исправить волосы в Photoshop
3. Создайте и добавьте белый фон в Photoshop
Теперь, когда у вас есть новый слой, следующий шаг — выполнить эти шаги и создать белый фон для вашего изображения. Если сначала нужно, не торопитесь, чтобы получить точные результаты:
.- Нажмите «Изображение» в верхнем меню, наведите указатель мыши на «Корректировки» и выберите «Уровни». Это откроет меню «Уровни».
- Отрегулируйте ползунки в меню «Уровни», пока изображение не станет чисто белым.Переместите белый и серый ползунки влево, чтобы создать «чистый белый» вид и осветлить средние тона.
Изображение предоставлено Image Studio Photography
Быстрый совет после добавления белого фона в Photoshop
Регулируя ползунки, вы можете добавить слабые тени, чтобы улучшить внешний вид краев. При необходимости отрегулируйте тени в соответствии с вашим уникальным стилем фотографии. Ваши свадебные клиенты будут ожидать изображений в вашем стиле, которые они видели на вашем веб-сайте, в блоге и в социальных сетях.
Связанный: Как сделать логотип прозрачным в Photoshop
4. Дублируйте исходное изображение
После того, как вы настроили ползунки в соответствии со своим стилем, следующим шагом будет дублирование исходного изображения во второй раз.
Вот шаги еще раз:
- Откройте окно «Слои».
- Перетащите слой на кнопку «Новый» на панели «Слои», чтобы создать дубликат.
- Переименуйте слой в соответствии с текущим соглашением об именах.Обязательно назовите его иначе, чем первый дублированный слой.
5. Добавьте «маску слоя», чтобы продолжить, как добавить белый фон в Photoshop
С первым слоем (тем, который вы настроили ползунками на чистый белый), добавьте «маску слоя». Для этого выполните следующие действия:
- Выберите первый слой.
- Нажмите кнопку «Добавить маску слоя» на панели «Слои». Новая маска слоя расположится справа от первого слоя.
По теме: знаете ли вы, как добавить текстуру к вашим изображениям в Photoshop? [Ninja-inline id = 19683]
6.Выберите жесткую круглую кисть
.После того, как вы создадите «маску слоя» для первого слоя, следующим шагом будет выбор кисти «Hard Round», следуя этим рекомендациям:
- Щелкните на «Инструмент кисти» на панели инструментов. Вы также можете нажать «B» на клавиатуре.
- Выберите стиль кисти «Hard Round» и установите его «Opacity» на 100%.
Кисть «Hard Round» поможет вам применить белый фон к большим областям.
7. Измените цвет кисти
Теперь, когда вы выбрали жесткую круглую кисть, измените ее цвет, выполнив следующие действия:
- Щелкните «Маску слоя», щелкнув внутри белого квадрата, который расположен прямо справа от первого слоя.
- Измените цвет кисти на «Черный».
Связано: Как использовать инструмент «Пластика» в Photoshop
8. Закрасьте фон
Выбрав стиль и цвет кисти, закрасьте фон. Для этого выполните следующие действия:
- Нарисуйте фон вокруг ваших клиентов. Этот шаг требует точности. Когда вы рисуете, вы увидите, что область светлеет, а все остальное остается темным.
- Создайте «Черный» на «Маске слоя», отпустив его и нажав еще раз.Это позволит вам наращивать темноту и яркость только там, где это необходимо.
Нажмите «X» на клавиатуре, чтобы переключиться с «черного» на «белый» (и наоборот). Это полезно, если вы допустили ошибку и вам нужно закрасить область на любом этапе процесса.
Этот экшен сообщает Photoshop, какие части изображения следует использовать. Части в «белой» части маски говорят, какие части верхнего изображения использовать. Части в «черной» части маски говорят, какие части сделать прозрачными.
Как только вы все настроите с кистью, сохраните свой прогресс. Это должно привести к «чисто белому» фону вашего изображения.
Совет по добавлению белого фона в Photoshop
Есть способ проверить, действительно ли ваш фон чистый белый. В конце концов, вы захотите убедиться, что ваши усилия привели к точным результатам. Для этого выполните следующие действия:
- Щелкните значок «Создать новую заливку» в нижней части панели «Слои» (вы также можете щелкнуть значок «Корректирующий слой»).
- Выберите «Порог»
- Перетащите ползунок гистограммы (расположенный на вкладке «Свойства») вправо.Это позволит вам увидеть, остается ли фон чисто белым.
- Если фон станет черным, вы поймете, что это не чисто белый цвет.
В качестве альтернативы вы также можете посмотреть, есть ли пик на гистограмме. Этот шип будет располагаться у правого края. Если у правого края не сложно, фон вашего изображения не чисто белый.
9. Улучшите края фотографии
Не для каждого изображения это понадобится, но будьте готовы улучшить края фотографии после выполнения описанных выше действий.Для этого полностью увеличьте фотографию (до 100%).
Создайте новую «маску слоя» и установите черный цвет. Вместо того, чтобы использовать твердую кромку, как предлагается в приведенных выше шагах, измените непрозрачность на 50%. Более мягкий край кисти позволит вам закрасить любые пропущенные части, не создавая новых острых краев.
Совет после добавления белого фона в Photoshop
После того, как вы очистите края фотографии, при необходимости обрежьте лишнее белое пространство. Это может помочь вам добавить дополнительные элементы к вашей паре или главному объекту вашего изображения.
Связанный: Как уменьшить шум в Photoshop
10. Сохраните и сохраните изображение
Как и все процессы в вашем рабочем процессе после свадьбы, после внесения изменений в изображение обязательно сохраните его. Это включает в себя использование ваших соглашений об именах, чтобы сохранить его в Photoshop, а затем экспортировать его в свой вариант размещения / хранения изображений. Это важный шаг, который необходимо предпринять, чтобы убедиться, что вы поддерживаете организованный рабочий процесс и чтобы было легко найти свое изображение, когда оно вам снова понадобится.
Когда вы узнаете, как добавить белый фон в Photoshop, вы сможете создавать желаемые изображения и доставлять их своим свадебным клиентам.Хотя некоторые части этого процесса могут быть утомительными, чем больше вы практикуетесь, тем легче это станет. Photoshop может помочь вам внести некоторые изменения, которые вы хотите в свадебную фотографию, даже после цветокоррекции фотографий экспертом.
Ускорьте рабочий процесс с помощью дополнительных советов по редактированию Lightroom
Программное обеспечениедля постобработки, такое как Photoshop и Lightroom, может помочь вам организовать рабочий процесс после свадьбы. Чем более вы организованы, тем быстрее будет ваш рабочий процесс.При правильном использовании программное обеспечение может помочь вам сократить время, необходимое для настройки изображений.
И пока мы говорим о Lightroom, у нас есть еще много советов и ресурсов по редактированию Lightroom, которые помогут вам создать быстрый и эффективный рабочий процесс. Ниже приведены лишь некоторые из них, но обязательно загляните в наш основной блог и поищите советы по редактированию Lightroom, чтобы найти их все!
Как размыть фон в Lightroom
Как добавить текст в Lightroom
Как импортировать файлы RAW в Lightroom
Спросите профессионального свадебного фотографа Джареда Платта! Его лучшие советы по редактированию в Lightroom
[mashshare url = «https: // shotdotedit.ru / 2019/03 / how-to-add-white-background-in-photoshop / ”]
Создайте сплошной белый фон
Нажмите, чтобы поделиться мной на Pinterest!
10-минутное руководство по , как создать сплошной белый фон в Photoshop . Мы имеем в виду сплошной белый — 255 255 255 белый! Этот фон ослепит людей на пляже. 😉
Если вы когда-либо пытались создать сплошной белый фон позади вашего продукта, вы, вероятно, сталкивались с этой проблемой: если сделать фон ярко-белым, объект будет слишком ярким в процессе, например:
Отделить объект от фона легко, когда ваш продукт темный и с жесткими краями, поэтому для этого урока я выбрал худший объект, который я мог придумать: нечеткое, нечеткое одеяло с мягкими краями и не совсем белое.
Этот простой урок покажет вам, как получить сплошной белый фон, не создавая впечатление, что ваш продукт вот-вот станет ядерным.
Фотография вашего товара на почти белом фоне. Используйте белый картон, лист или пенопласт, чтобы добиться этого вида.
Прочтите наше руководство по созданию великолепных фотографий продукта на белом фоне.
Ваше «до» должно выглядеть примерно так:
(Это фото было сделано на белом плакате в помещении.Я сказал вам, что попытался привести это наихудший пример. : P)
Откройте окно «Слои» (если оно еще не открыто).
Перетащите слой с фотографией на кнопку «Создать», чтобы дублировать его. Теперь у вас есть две идентичные копии вашей фотографии в стопке. Перед тем, как работать с ними, рекомендуется продублировать слои. Это как подстраховка: если вы действительно что-то напутали, вы всегда можете вернуться к оригиналу.
Выберите верхний слой и перейдите в Image> Adjustments> Levels
Отрегулируйте ползунки до тех пор, пока фон изображения не станет чисто белым с очень слабыми тенями.
Не вдаваясь в технические подробности, «Уровни» корректируют то, что Photoshop считает самыми темными, средними и самыми яркими частями вашего изображения. Перемещая белый ползунок влево, вы указываете Photoshop рассматривать более широкий диапазон пикселей как «чистый белый». Также перетащите серый ползунок влево. Это говорит Photoshop, что нужно также осветлить средние тона.
Зачем нужны слабые тени? Это сделает нижний край красивее, поверьте мне. Слабый намек на тень обычно лучше, чем полное отсутствие тени.
Не беспокойтесь о том, что произойдет с самим продуктом (он может сильно вылететь на этом слое, и это нормально). У вас должно получиться что-то вроде этого:
Видите ту небольшую тень слева? Мне это нравится, но вы можете сделать свой еще ярче, если хотите избавиться от него (но в этот момент вы можете просто заполнить слой сплошным белым!).
Перетащите его в верх стопки, например:
Выберите верхний слой (тот, который вы сделали ярче в настройке «Уровни») и нажмите кнопку «Добавить маску слоя» в нижней части палитры слоев .Вот так:
Ваша новая маска слоя выглядит так:
Переключитесь на инструмент «Кисть». Нажмите B или щелкните инструмент «Кисть» на палитре инструментов. (Если вы не можете найти свою палитру инструментов, возможно, она выключена. Чтобы включить ее, выберите «Окно»> «Инструменты».)
Ваша палитра кистей может отличаться от моей. Жесткая круглая кисть обычно стоит в начале списка. У него мягкие края, но это не аэрограф (края аэрографа слишком мягкие).
Установите непрозрачность на 100%.
(о цвете мы позаботимся позже.)
В окне «Слои» щелкните на самой маске слоя .
Это самый простой шаг, на котором можно сделать ошибку. Щелкните внутри белого квадрата. Когда маска слоя выбрана, вокруг нее появляется тонкая рамка.
Сделайте черный цвет кистью (щелкните крошечные стрелки «поменять местами», если черный еще не наверху)
Используйте кисть по фону. Аккуратно закрасьте фон вокруг вашего объекта.
Этот шаг требует некоторой точности. Вы должны увидеть, что окрашиваемая область станет светлее, а все остальное останется темным. Поскольку у вас низкая непрозрачность, вам придется «нарастить» черный цвет на маске слоя, отпустив, а затем щелкнув еще раз и потянув еще немного. Лучше наращивать, чем раскрашивать на 100% — это позволит вам создать темноту и яркость только там, где вам это нужно.
Значок маски слоя показывает ваш прогресс:
По сути, то, что вы делаете здесь, — это указываете Photoshop, какие части верхнего изображения использовать (части в «белой» части маски) и какие части сделать прозрачными («черные» части маски).Слой ниже (почти белая версия вашей фотографии) просвечивает везде, где вы рисуете черным.
Если вы ошиблись или стали слишком темными, нажмите X, чтобы переключиться на белый цвет и закрасить область. Переключайтесь между белым и черным, нажимая X в любое время во время рисования. В зависимости от сложности вашего объекта этот процесс может занять несколько минут или больше. Вот мой прогресс:
Фон полностью удален, за исключением слабой тени слева от рулона одеяла.Я аккуратно закрасила ленту и складки.
Подходит ли этот метод для каждого продукта? Нет. 🙂 Выбор за абсолютно белым фоном или более естественной обстановкой зависит от вас.
Как сделать белые фотографии на фотографиях действительно белыми
Как сделать белые фотографии на фотографиях действительно белыми
Ни для кого не секрет, что я большой поклонник съемки на белых покрытиях. Мне нравится, что они чистые, мне нравится их простота, мне нравится, что они неподвластны времени, и мне очень нравится, как они выделяют еду на фотографиях.(И для всех, кто интересуется, в большинстве случаев это кусок пенопласта за 5 долларов, который я заменяю один или два раза в месяц из-за пятен / разливов.)
Но хотя мой фон не меняет цвета (за вычетом указанных разливов), освещение на моем чердаке постоянно меняет цвета из-за облаков в небе или разного времени суток. Признаюсь — время от времени это сводит меня с ума. Но есть одна маленькая хитрость в Photoshop, которую я использую, чтобы сохранить мои фотографии в пасмурные дни.
Это инструмент «пипетка» в меню «Уровни».Вот как я его использую, с небольшой дополнительной настройкой…
1. Начните с открытия вашего изображения. Я снимал это с подсветкой на белом фоне, который был действительно белым. Но освещение в тот день было не лучшим, поэтому, как вы можете видеть, нижняя часть изображения немного темная. А я хотел именно белый. 🙂
В течение многих лет я регулировал яркость, чтобы исправить это, или регулировал ползунок выделения в пределах уровней. Но ни один из них, похоже, не давал мне столько контроля, сколько я хотел.Затем я открыл для себя пипетку.
2. Чтобы найти его, откройте окно «Уровни», щелкнув значок маленькой гистограммы вверху или поднявшись на верхнюю панель инструментов и нажав Изображение> Коррекция> Уровни.
Также убедитесь, что фоновое (исходное) изображение выделено в меню «Слои», так как это слой, который мы будем редактировать.
3. В меню «Уровни» щелкните маленькую белую пипетку (это нижняя из трех).
4. Затем наведите указатель мыши на свое изображение и щелкните ту часть, которая, по вашему мнению, должна быть чисто белый . Я сделал это фото с намерением сделать весь фон чисто белым, поэтому я щелкнул в правом нижнем углу. (Но нижний левый угол тоже подойдет.)
5. Тогда он сразу должен побелеть !!! Не стесняйтесь щелкать по нескольким другим близлежащим пятнам (вы можете попробовать несколько более темных и несколько более светлых), пока изображение не станет правильно освещенным, как вам хотелось бы.Иногда это может означать щелчок по белой чаше на темной фотографии или по белкам зубов. Но в целом это изображение супербелое, поэтому было несложно выбрать подходящее место.
6. Однако, я обычно считаю, что щелкнуть изображение недостаточно. Я почти всегда хочу, чтобы мое изображение было немного светлее, чтобы оно было на 100% белым. Для этого я возвращаюсь в меню уровней…
7. (Вот крупный план) и сдвиньте ползунок выделения на 1-3 ступени вниз, пока изображение не станет правильно белым.(Для этого я сдвигаю его с 255 до 253.) Придирчивый, разборчивый, я знаю.
8. Вот и все !! Посмотрите на это красивое белое изображение. Вы больше не можете видеть даже нижние углы на белом фоне этого поста, чего я и хотел. Очень просто.
9. И , а затем, после этого, я бы перешел к шагу в один щелчок, который я использую почти для каждого изображения, чтобы сделать фотографию «выделяющейся». Вот руководство, если вас интересует следующий шаг.Наслаждайтесь!
Как изменить цвет фона в Photoshop (быстро и легко!)
В этом уроке вы узнаете, как изменить цвет фона в Photoshop !
Ничто не сравнится с чистым и четким фоном, который заставляет глаза зрителей сосредотачиваться в основном на объекте изображения.
Вот почему это отличный навык, когда вы знаете, как изменить цвет фона в Photoshop!
В этом кратком руководстве по Photoshop я научу вас удобному трюку, позволяющему изменить цвет фона изображения всего за 5 минут!
Примечание : этот метод лучше всего работает с изображениями с существующим белым фоном.
Если вы хотите узнать, как превратить любой фон в белый, нажмите здесь, чтобы посмотреть видео!
Сделайте выбор вокруг основной темыДля пользователей Photoshop, не использующих Creative Cloud: перейдите на панель инструментов или и нажмите W на клавиатуре.
Используйте инструмент Quick Selection и перетащите курсор по всему объекту, чтобы сделать выбор.
Движущаяся пунктирная линия, обычно называемая « марширующих муравьев », автоматически показывает области, отмеченные инструментом.
Чтобы уточнить выбор, перейдите на панель параметров .
Справа рядом с текущим выбранным инструментом щелкните инструмент Вычесть из выделения , чтобы снять выделение объекта с фона.
Пользователи Creative Cloud могут сэкономить время, используя инструмент Выбрать тему на панели параметров .
Выбор темы Этому инструменту помогает искусственный интеллект (AI) под названием Adobe Sensei , он анализирует все ваше изображение и мгновенно выбирает главный объект!
Узнайте, как удалить белый фон в Photoshop (быстро и легко!)
Уточнить выделение с помощью быстрой маскиИИ не будет идеальным, вам придется уточнять области, которые он не выбрал должным образом.
Нажмите клавишу Q на клавиатуре, чтобы войти в режим быстрой маски . На этом шаге на невыделенные области накладывается красный цвет.
Это позволяет вам исправить области, которые должны были быть выбраны инструментом.
Для этого переключитесь на Brush на панели инструментов или просто нажмите B на клавиатуре. Чтобы отредактировать маску, закрасьте области, которые вы хотите выбрать, в черный или белый цвета.
Примечание: окрашенные области затем станут красными, и все в этой области будет скрыто и станет частью изменения цвета позже.
Снова нажмите клавишу Q на клавиатуре, чтобы получить марширующих муравьев.
Затем вы увидите, что выделение недавно закрашенных областей снято, что дает вам более точный выбор объекта.
U se a Solid Color Fill Layer to Как изменить цвет фона в PhotoshopНа панели слоев щелкните значок New Adjustment Layer и выберите Solid Color .
Когда появится окно «Палитра цветов », выберите любой цвет, который вы хотите, так как вы всегда можете изменить его позже, а затем нажмите OK.
Это заполнит ваш объект выбранным цветом.
Так как вам нужно, чтобы цвет был на фоне, просто измените его, щелкнув значок Layer Mask .
Затем щелкните значок Инвертировать на панели свойств .
Смешивание цвета фона
Сначала ваш фон будет полностью сплошным и плоским, поэтому нам нужно сделать однотонный фон более реалистичным и смешать его с исходным фоном и его тенями.
Для этого выберите Умножение из раскрывающегося списка Режим наложения .
Режим наложения «Умножение» смотрит на информацию о цвете в каждом из каналов, а затем умножает основной цвет на смешанный цвет, и в результате всегда получается более темный цвет.
Когда он умножает любой цвет на черный, всегда получается черный цвет. Однако при умножении цветов на белый цвет не изменится.
Вот почему, когда мы выбираем определенный оттенок красного и используем режим смешивания Multiply на белом фоне, цвет остается прежним.
Как изменить цвет фона в Photoshop
Ранее я упоминал, что вы всегда можете изменить цвет фона, не повторяя процесс.
Для этого наведите курсор на панель Layers и дважды щелкните миниатюру Solid Color, которая вернет вас в окно Color Picker .
Это позволяет вам регулировать цвет или интенсивность, щелкая и перетаскивая панель, пока не найдете цвет, который лучше всего подходит для вашего объекта.
Когда результат вас устроит, просто нажмите OK , и все готово!
Поделитесь своей работой!
И это простой трюк, как изменить цвет фона в Photoshop всего за 5 минут!
Если вам понравилось это руководство, обязательно подпишитесь на PTC на YouTube! А если вы создадите что-то с помощью этого руководства, поделитесь им в социальных сетях с хэштегом #PTCvids, чтобы получить шанс стать участником!
Окончательное изображение
Перетащите ползунок, чтобы увидеть до и после
Как удалить белый фон с изображения, чтобы сделать его прозрачным в Photoshop
Есть много причин, по которым вы захотите удалить белый фон с изображения.Возможно, у вас нет прозрачной версии вашего логотипа или вам нужен вырез продукта, чтобы создать композицию. К счастью, в Adobe Photoshop есть множество возможностей для удаления белого фона. На самом деле, с помощью Photoshop вы можете удалить любой фон, вам просто нужно немного попрактиковаться.
Давайте сначала сконцентрируемся на удалении белого (или сплошного) фона. Используемый инструмент и техника будут зависеть от качества всего изображения и его цвета. Если изображение, которое нужно вырезать, имеет темные цвета и не имеет светлых цветов, вы можете использовать простые инструменты Background Eraser или Magic Eraser.Тем не менее, для изображений со светлыми цветами или детализированным фоном вам понадобится более подробный инструмент, чтобы по ошибке не стереть важные части изображения.
В этом уроке мы рассмотрим удаление фона изображения с помощью инструмента Magic Eraser, инструмента Background Eraser и инструмента Quick Selection.
Pro Tip : Бело-серая клетчатая сетка является отраслевым стандартом прозрачности. Когда вы видите эту сетку, вы знаете, что фон прозрачный.
Как удалить белый фон с изображения с помощью инструмента Magic Eraser Tool
Шаг 1. Откройте изображение
Выберите изображение из папок и откройте его в Photoshop. Расположите изображение по центру монтажной области для облегчения редактирования.
Откройте и отцентрируйте изображение на панели управления
Шаг 2. Разблокируйте слой
На панели слоев нажмите на замок, чтобы снять его и превратить в редактируемый слой. Переименуйте его с «слой 0» во что-нибудь описательное.Как вариант, вы можете создать новый слой, продублировав первый, а затем скрыв его, нажав на глаз. Это на всякий случай, если вы сделаете слишком большую ошибку, чтобы ее исправить.
Разблокируйте слой и переименуйте его в
Дублируйте, переименуйте и скройте слой
Шаг 3. Выберите инструмент Magic Eraser.
Выберите инструмент Magic Eraser на панели инструментов. Он третий на вкладке ластика. Выберите следующие предпочтения:
Допуск: 30
Сглаживание: проверено
Непрозрачность: 100%
Выберите волшебный ластик
Шаг 4: Сотрите фон
Нажмите на белый фон и смотрите, как он исчезает!
Нажмите на белую область с выбранным волшебным ластиком
Но подождите!
У нашего изображения серая тень, которая исчезает с помощью волшебного ластика.Если на вашем изображении есть такой светлый участок, он также исчезнет. По этой причине вы можете вместо этого попробовать инструмент Background Eraser Tool.
Если на изображении очень светлая область, возможно, волшебный ластик НЕ подходит!
Шаг 5. Обрезка и сохранение в формате PNG
Щелкните параметр обрезки под вкладкой изображения. Это отрежет лишние прозрачные кусочки вокруг выреза. Экспортируйте иллюстрацию как файл PNG, нажав
Сохранить для Интернета на вкладке файла и выбрав PNG.Если вы сохраните в формате JPEG, вся ваша тяжелая работа будет напрасной, поскольку он будет сохранен на белом фоне, а PNG сохраняет прозрачность.
Обрезать изображение по прозрачным пикселям со всех сторон
Экспорт и сохранение для Интернета
Выберите вариант PNG, нажмите «Сохранить» внизу, назовите файл и нажмите синюю кнопку «Сохранить»
Как удалить белый фон с изображения с помощью инструмента «Ластик для фона»
Шаг 1. Повторите первые два шага с помощью опции «Волшебный ластик»
Шаг 2: Выберите инструмент «Ластик для фона».
Вы можете найти его на вкладке ластика на панели инструментов. Курсор Background Eraser выглядит как круг с перекрестием в центре, это перекрестие, которое управляет инструментом. Он пробует цвет непосредственно под ним, в данном случае белую область.
Поскольку мы стираем белый фон за красочным изображением, мы должны выбрать следующие настройки для инструмента «Ластик фона»:
Размер: 300-800 пт.
Выборка: один раз или образец фона
Пределы: найти края
Допуск: 20%
Защитить цвет переднего плана
Также убедитесь, что черный цвет находится на переднем плане в нижней части панели инструментов.
Выберите инструмент «Ластик для фона» и настройки
Шаг 3. Сотрите белый фон
Наведите курсор на белую область и нажмите кнопку мыши. Нажав кнопку мыши, перетащите курсор по всей белой области. Поскольку мы выбрали допуск 20%, ластик не повлияет на другие цвета, кроме белого. Если бы допуск был выше, это немного повлияло бы на цвета. Попробуйте разные уровни допуска для разных изображений в зависимости от цвета вашего основного рисунка.Если вы заметили, что у вас остались белые пиксели, просто аккуратно сотрите их обычным ластиком.
Перемещайте курсор с перекрестием по фону, пока не сотрете все.
Шаг 4. Повторите последние два шага опции Magic Eraser выше
.Как удалить любой фон с изображения с помощью инструмента быстрого выбора
Белый фон не всегда бывает идеально белым, иногда он мутный или с более темными краями. Для такого белого фона вам понадобится другой инструмент и другая техника.Тот, который у вас больше контроля, чем инструменты ластика. Скоро инструмент быстрого выбора. Для этого инструмента мы выбрали изображение с не совсем белым фоном. Если вы хотите следовать этому руководству, вы можете получить изображение здесь бесплатно в Rawpixel.
Шаг 1. Откройте изображение
Выберите изображение на своем компьютере и откройте его в Photoshop. Отцентрируйте графику на монтажной области.
Откройте изображение и отцентрируйте его на монтажной области Photoshop
Шаг 2: Дублируйте слой
Разблокируйте и продублируйте слой изображения и скройте первый, оставив его ниже того, над которым вы будете работать.Этот слой с исходным изображением — подстраховка на случай, если вы сделаете ошибку при стирании фона. Назовите слои описательными именами, чтобы вы знали, что есть что. Посмотрите снимок экрана на шаге 2 раздела Удаление белого фона с помощью инструмента Magic Eraser, если вы не знаете, как это сделать.
Шаг 3. Выберите инструмент быстрого выбора
Выберите инструмент «Быстрый выбор» на панели инструментов. Он размещен вместе с инструментом Magic Wand. Настройте параметры курсора следующим образом:
Новое выделение
Размер: 100 пикселей
Жесткость: 100%
Шаг: 20%
Выберите инструмент быстрого выбора и настройки
Шаг 4: Выберите объект
Нажав кнопку мыши, перетащите курсор на объект, который нужно отделить от фона.Этот метод выделяет объект вместо фона, чтобы иметь больший контроль над выделением. Это практично, когда фон, белый или иной, не ровный.
Удерживайте курсор на объекте и на внутренней стороне выделения, чтобы он не заходил слишком далеко на фон. После того, как вы отпустите курсор, параметры на панели предпочтений изменятся, у вас будет только выбор: добавлять или вычитать из выделенного фрагмента. Опция «новый выбор» отменяет уже имеющийся у вас выбор.
Используя инструмент быстрого выбора, перетащите весь объект, пока он не будет выделен полностью.
Шаг 5: Уточните выделение
Очень вероятно, что выделение не идеальное, поэтому сейчас мы улучшим его с помощью кисти. Нажмите q на клавиатуре, и на изображении появится красная область. Эта красная область — невыделенная часть вашего изображения.
Увеличьте изображение и выберите инструмент «Кисть» (или нажмите b), чтобы подправить края. Используйте белый цвет, чтобы добавить к вашему выбору (стирая красный) и черный, чтобы отменить выбор (добавив красный).Уменьшите размер кисти, чтобы лучше контролировать ограниченное пространство и сложные края.
Чтобы закончить, нажмите q еще раз, чтобы избавиться от красного и увидеть выделение с пунктирной линией. Дважды щелкните выделение и выберите вариант растушевки. Отрегулируйте растушевку до 3 и нажмите ОК.
Уточните выделение, нажав q и используя инструмент кисти, чтобы добавить или удалить выделенные пиксели
Используйте кисть белого цвета, чтобы стереть красный цвет с кнопок камеры и черный, чтобы стереть фон между рукой и плечом
Шаг 6: Инвертировать выделение
Убедившись, что объект выбран правильно, инвертируйте выделение.Когда фон выделен, сотрите его, и вы увидите сетку прозрачности.
Нажмите q, чтобы отпустить красный цвет, щелкните правой кнопкой мыши по выбранному элементу и затем нажмите «выбрать инверсный».
Примените легкий эффект растушевки к краям выделения
После инвертирования выделения удалите его, и вы увидите сетку прозрачности
Шаг 7. Повторите последние два шага в опции Magic Eraser выше
.Заключение
Некоторые графические дизайнеры полагаются на использование инструментов лассо и пера для выбора объектов на фоне, но эти инструменты просто не нужны, когда фон имеет простой белый цвет.С помощью трех инструментов, которые мы показали вам в этом руководстве, у вас более чем достаточно информации, чтобы стереть любой белый фон. Помните, что вы можете загружать графику с прозрачным фоном в двух разных форматах файлов: PNG и SVG. Если у вас нет последней версии Photoshop, вы можете получить бесплатную пробную версию на веб-сайте Adobe Creative Cloud.
Как создать слой с однотонной заливкой в Adobe Photoshop
Слой с сплошной заливкой — это именно то, на что он похож: слой с сплошным цветом.Создание однотонного корректирующего слоя, в отличие от простого заполнения слоя сплошным цветом, имеет дополнительное преимущество в виде автоматического создания маски слоя, которую можно редактировать.
- На панели Layers перейдите в меню Adjustment Layer и выберите Solid Color.
- Откроется палитра цветов . Щелкните ОК. Цвет будет изменен на следующем шаге.
- Чтобы изменить цвет, дважды щелкните значок «Свойства корректирующего слоя » на панели «Слои , », после чего снова откроется палитра цветов .В этом примере я хочу использовать цвет в изображении, поэтому я также отключил видимость корректирующего слоя.
- Когда палитра цветов открыта, вы можете выбрать цвет на изображении. При наведении курсора за пределы диалогового окна вы увидите, как курсор изменится на «Пипетку», и вы можете щелкнуть область изображения, чтобы выбрать цвет.
- Корректирующие слои всегда имеют маски слоев, которые можно выборочно редактировать, чтобы исходное изображение просматривалось. Чтобы отредактировать маску, снова включите видимость слоя, затем щелкните миниатюру Layer Mask на панели слоев .Убедитесь, что угловые скобки окружают маску слоя.
- Я применю градиент к маске, чтобы показать часть изображения, выбрав инструмент Gradient Tool , убедившись, что цвета переднего плана и фона установлены на черный и белый, затем перейду к изображению и перетащив маску. Совет. Удерживая нажатой клавишу Shift , вы ограничите направление градиента горизонтальным, вертикальным или 45 °.
- Режимы наложения также можно применить к корректирующему слою для создания дополнительных эффектов.
Автор: Кейт Кэхилл
Кейт Кэхилл — графический дизайнер, писатель и креативный директор, разработавшая контент для печати и Интернета. В качестве креативного директора она выполнила отмеченные наградами работы для агентств, специализирующихся на фармацевтике, здоровье и косметике. Она также работала менеджером по производству, отвечая за успешное выполнение долгосрочных контрактов на печать. Кейт проводит обучение для клиентов Webucator с 2010 года.Ее энтузиазм по поводу передовых технологий в сочетании с практическим опытом приносит дополнительную пользу ее занятиям. Кейт преподает реальные методы и интеграцию программного обеспечения Adobe, а также Microsoft PowerPoint для создания полностью разработанной и целостной идентичности бренда.
О Webucator
Webucator проводит обучение под руководством инструктора для студентов из США и Канады.Мы обучили более 90 000 студентов из более чем 16 000 организаций таким технологиям, как Microsoft ASP.NET, Microsoft Office, Azure, Windows, Java, Adobe, Python, SQL, JavaScript, Angular и многим другим. Ознакомьтесь с нашим полным каталогом курсов.
Как сделать чистый белый фон без Photoshop
Пустой или сплошной фон может сделать объект фотографии ярким. Этот высококонтрастный метод иногда требуется для фотографий профиля или паспорта.Когда вы добавляете изображение на веб-сайт или в социальную сеть, оно должно четко представлять то, что вы хотите показать. Добавление чистого белого фона не только помогает зрителям сосредоточиться на вашем объекте, но также помогает изображению сливаться с белым фоном веб-страницы.
Самостоятельно создать чистый белый фон может быть непросто, особенно если вы создаете изображения товаров. Как правило, вам понадобится белый фон, дорогая подсветка и фотошоп.
Но вам не нужны все эти профессиональные вещи, чтобы получить профессиональный опыт.Вы можете удалить фон с изображения и заменить его чистым белым холстом. В этом уроке я покажу вам, как создать чистый белый фон с помощью бесплатного инструмента Kapwing. Вот как это работает:
- Подготовьте свою фотографию
- Загрузите в Kapwing
- Удалите фон
- Загрузите фотографию
1. Подготовьте фотографию
Сначала вы нужно фото. Если он у вас уже есть, переходите к следующему шагу.Если нет, я поделюсь с вами несколькими советами, как подготовить идеальное фото для белого фона.
Поскольку мы делаем белый фон, лучше делать снимок на белой поверхности. Попробуйте найти чистую белую поверхность, например, мебельную столешницу или лист бумаги . Используя существующий белый фон, ваш объект будет иметь красивую тень, которую вы можете оставить на фотографии, чтобы она выглядела более реалистичной .
Фотография, которую я сделал для этого урока.Что касается освещения, то естественный свет через окно отлично работает. Просто убедитесь, что рамка полностью освещена, чтобы белая поверхность соответствовала белому фону, который мы добавим позже. Если у вас есть софтбокс или другой тип осветительного оборудования, используйте его. Профессиональное освещение помогает создать более чистый белый фон для последующих шагов.
После того, как вы сделали приличный снимок, вы готовы к очистке фона. Если вы не хотите глубже погружаться в создание идеального изображения, ознакомьтесь с этим руководством о том, как делать фотографии продукта.
2. Загрузить в Kapwing
Теперь откройте студию Kapwing и нажмите , чтобы загрузить свою фотографию. После загрузки вам может потребоваться повернуть изображение с помощью инструментов справа. Также измените цвет фона на белый.
3. Удалите фон
Затем выберите изображение и откройте справа инструмент « Стереть ». Уменьшите масштаб, чтобы увидеть фотографию полностью. Внутри этого инструмента вы можете выбирать между Волшебной палочкой и Ластиком.Волшебная палочка выбирает области одного цвета и сразу удаляет их. Eraser дает вам точный контроль над тем, какие пиксели вы удаляете.
Просто используйте Волшебную палочку, чтобы удалить большие участки цвета, и Ластик, чтобы приблизиться и вырезать объект на фотографии. Если вы хотите, чтобы сохранил тени , которые мы создали на предыдущем шаге, не вырезайте объект. Просто удалите окружающий фон; ваш существующий фон должен сливаться с новым.
Когда вы закончите стирание, нажмите «Готово» и вернитесь в студию. Здесь вы можете выровнять фотографию по центру и изменить обрезку, чтобы получить лучшую рамку для вашего объекта.
Если вам нужна дополнительная помощь с инструментом стирания, ознакомьтесь с этой статьей о том, как удалить фон с изображений.

 Кстати, есть вероятность инверсии выделенного объекта. Допустим, на картинке есть однотонный предмет, который достаточно легко выделить, но вам необходимо осуществить изменение фона. Поэтому, выделив часть изображения волшебной палочкой, необходимо нажать на него правой кнопкой мыши и выбрать пункт в открывшемся меню «Инверсия выделенной области». Так вам удастся выбрать именно ту часть рисунка, в которой необходимо сделать однотонный фон.
Кстати, есть вероятность инверсии выделенного объекта. Допустим, на картинке есть однотонный предмет, который достаточно легко выделить, но вам необходимо осуществить изменение фона. Поэтому, выделив часть изображения волшебной палочкой, необходимо нажать на него правой кнопкой мыши и выбрать пункт в открывшемся меню «Инверсия выделенной области». Так вам удастся выбрать именно ту часть рисунка, в которой необходимо сделать однотонный фон. Если у вас круглый или квадратный предмет, с помощью зажатия клавиши Shift и проведения тех же операций по выделению вы можете точно их выделить с одинаковым радиусом или равными сторонами. После перенесения объекта на новый слой можно редактировать фон.
Если у вас круглый или квадратный предмет, с помощью зажатия клавиши Shift и проведения тех же операций по выделению вы можете точно их выделить с одинаковым радиусом или равными сторонами. После перенесения объекта на новый слой можно редактировать фон.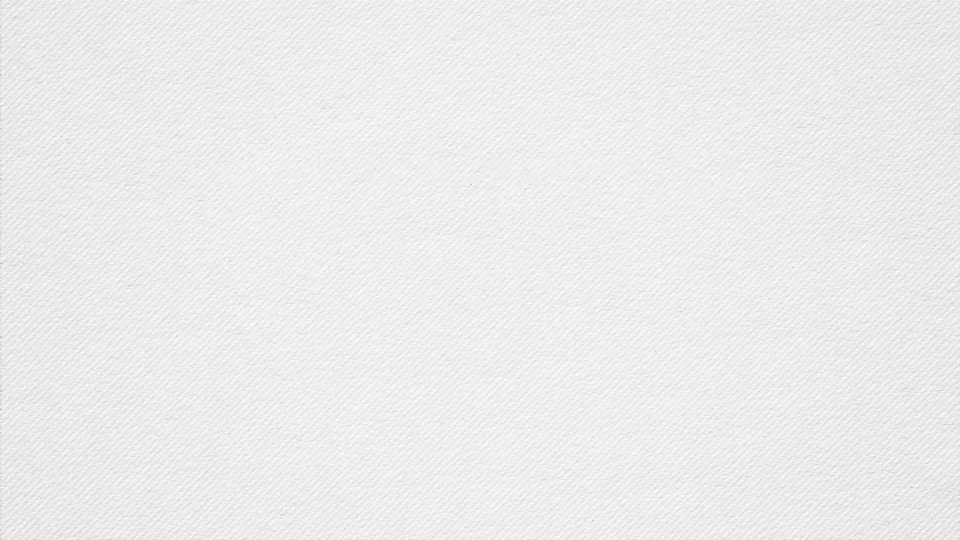
 Чтобы изменить фон, необходимо, прежде всего, аккуратно выделить объект/объекты, которые вы хотите поместить на новом фоне.
Чтобы изменить фон, необходимо, прежде всего, аккуратно выделить объект/объекты, которые вы хотите поместить на новом фоне.

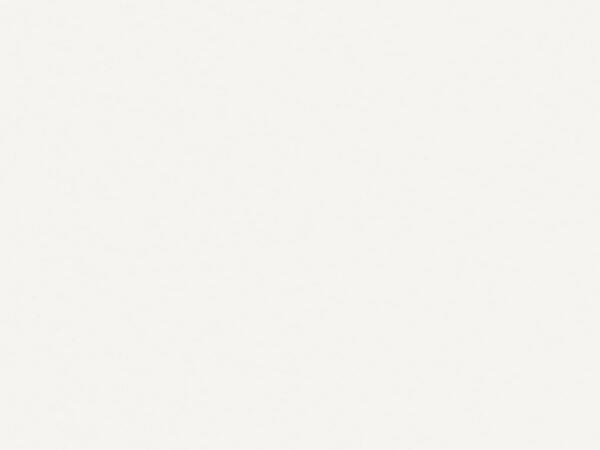 Воспользуйтесь Лассо, Волшебной палочкой или Пером для аккуратного выделения контура. После инвертирования объекта удалите ненужный фон, нажав «Delete». После этого создайте копию слоя перед слоем с объектом и залейте его белым цветом.
Воспользуйтесь Лассо, Волшебной палочкой или Пером для аккуратного выделения контура. После инвертирования объекта удалите ненужный фон, нажав «Delete». После этого создайте копию слоя перед слоем с объектом и залейте его белым цветом.