Полезные фильтры для фотошопа, которые можно использовать бесплатно
Adobe Photoshop является мощным инструментом для редактирования фотографий, с множеством встроенных функций и эффектов. Но если вы являетесь маркетологом с небольшим опытом графического дизайна, работа в Photoshop может показаться вам сверхсложной задачей:
В то же время, если вы потратили годы на изучение Photoshop, может наступить момент, когда вы почувствуете, что исчерпали встроенные возможности программы.
В этой статье рассмотрены бесплатные фильтры для фотошопа, а также плагины для Adobe Photoshop, которые могут вам пригодиться. Для новичков они помогут упростить сложные процессы редактирования графики. Опытным пользователям Photoshop они помогут расширить набор доступных инструментов и развиваться в новых направлениях.
Приведенные ниже фильтры формально являются «действиями» Photoshop (файлы .ATN). Действия (экшены)- это предварительно записанная серия шагов, которая позволяет применять эффекты (в данном случае фильтры) автоматически.
Скачать фильтр >
Можно легко создать этот классический эффект красно-коричневой сепии вручную, перейдя в меню Изображение – Коррекция- Фотофильтр, а затем выбрав из выпадающего списка пункт «Сепия». Но если вам нужен фильтр сепии, то Dramatic Sepia от Efeito Photoshop вполне может подойти для этого:
Скачать фильтр >
Если, на ваш вкус, сепия — слишком сильный эффект, но вы хотите создать что-то ностальгическое, в стиле ретро, экшен Old Photo должно в этом помочь. Он корректирует цвет и контраст изображения:
Скачать фильтр >
Перед тем, как установить плагин в Фотошоп, нужно знать, что он применяет к изображению фильтр, который создает тонкую, подобную сновидению атмосферу. В частности, экшен создает по краям изображения темную размытую виньетку, одновременно повышая уровни насыщенности:
Скачать фильтр >
Экшен Vintage добавляет особый неоновый эффект, идеально подходящий для того, чтобы придать вашему проекту уникальный вид:
Скачать фильтр >
Имитирует винтажные изображения, создаваемые черно-белой литографией. Но по сравнению с другими винтажными фильтрами в этом списке, Lithprint гораздо более радикален. В дополнение к настройке контрастности, подсветки и теней он добавляет к изображению песчаную текстуру:
Но по сравнению с другими винтажными фильтрами в этом списке, Lithprint гораздо более радикален. В дополнение к настройке контрастности, подсветки и теней он добавляет к изображению песчаную текстуру:
Скачать плагин >
Если вы хотите создавать в Photoshop уникальные эффекты (например, черно-белые, высоко контрастные, поляризованные и т. д.), этот плагин от OptikVerve Labs — то, что вы искали. Он позволяет добавлять сложные эффекты к изображениям одним кликом мыши:
Скачать плагин >
Бесплатный плагин для Фотошопа, который упрощает добавление сложных эффектов к изображениям. Он содержит библиотеку фильтров. В том числе виньетки, регулируемой контрастности и HDR-изображений, которые можно накладывать друг на друга и создавать слои с различными эффектами:
Скачать плагин >
Вам нужно отсортировать тысячи бесплатных иконок и добавить их в свои проекты, не выходя из Photoshop? Тогда Flaticon от Freepik определенно заслуживает вашего внимания. Иконки этого бесплатного плагина доступны в форматах .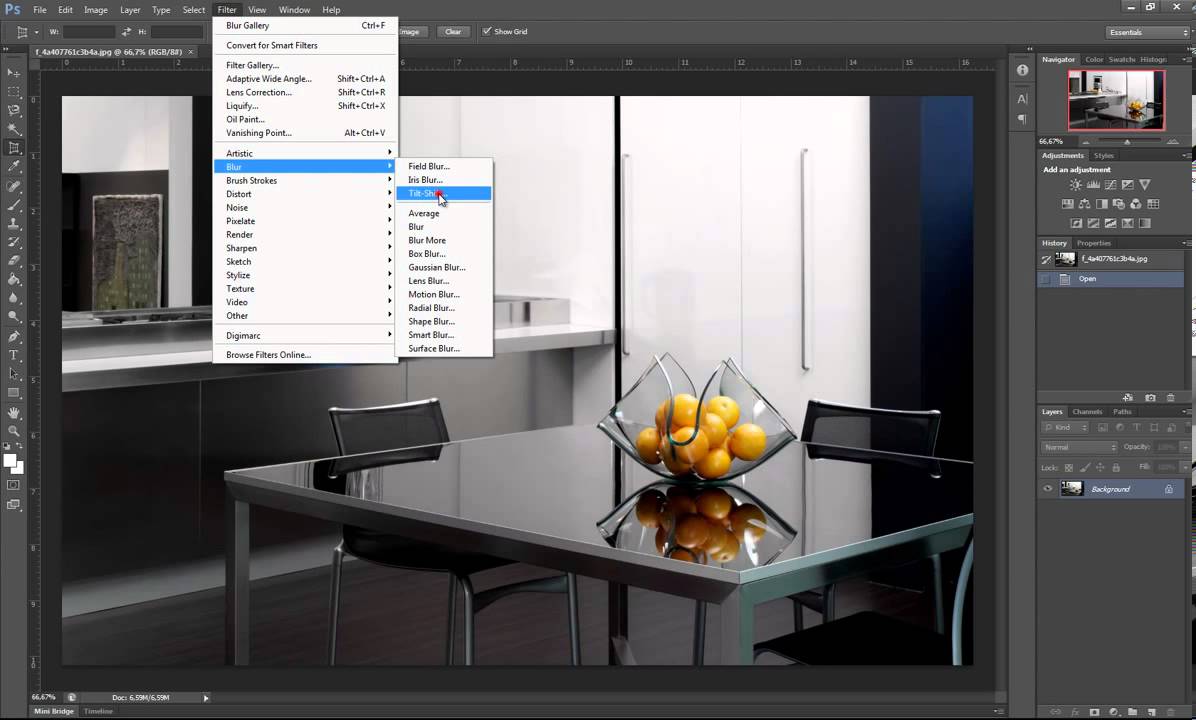 SVG, .PSD и .PNG:
SVG, .PSD и .PNG:
Скачать плагин >
Бесплатный плагин для Фотошопа упрощает создание двух панельных, трех панельных и более чем четырех панельных проектов. Просто выберите количество строк и панелей, которое вам, а также тип выравнивания, и Tych Panel автоматически отформатирует все что нужно:
Вам известны еще какие-то бесплатные фильтры и плагины для Photoshop? Напишите об этом в комментариях.
Данная публикация является переводом статьи «9 of the Best Photoshop Filters & Plugins You Can Use for Free in 2017» , подготовленная редакцией проекта.
Полезные фильтры для фотошопа, которые можно использовать бесплатно
Adobe Photoshop является мощным инструментом для редактирования фотографий, с множеством встроенных функций и эффектов. Но если вы являетесь маркетологом с небольшим опытом графического дизайна, работа в Photoshop может показаться вам сверхсложной задачей:
В то же время, если вы потратили годы на изучение Photoshop, может наступить момент, когда вы почувствуете, что исчерпали встроенные возможности программы.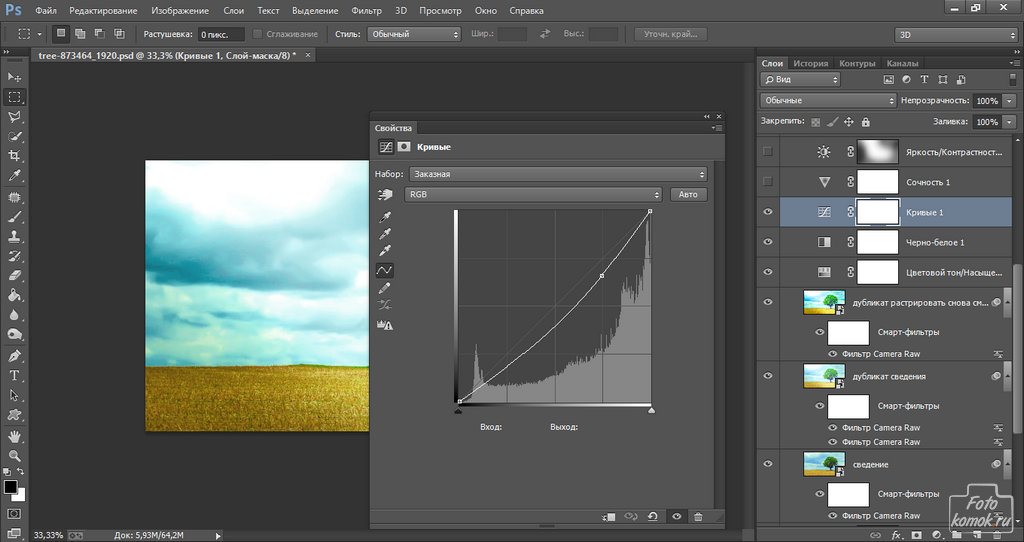
В этой статье рассмотрены бесплатные фильтры для фотошопа, а также плагины для Adobe Photoshop, которые могут вам пригодиться. Для новичков они помогут упростить сложные процессы редактирования графики. Опытным пользователям Photoshop они помогут расширить набор доступных инструментов и развиваться в новых направлениях.
Приведенные ниже фильтры формально являются «действиями» Photoshop (файлы .ATN). Действия (экшены)- это предварительно записанная серия шагов, которая позволяет применять эффекты (в данном случае фильтры) автоматически.
Скачать фильтр >
Можно легко создать этот классический эффект красно-коричневой сепии вручную, перейдя в меню Изображение – Коррекция- Фотофильтр, а затем выбрав из выпадающего списка пункт «Сепия». Но если вам нужен фильтр сепии, то Dramatic Sepia от Efeito Photoshop вполне может подойти для этого:
Скачать фильтр >
Если, на ваш вкус, сепия — слишком сильный эффект, но вы хотите создать что-то ностальгическое, в стиле ретро, экшен Old Photo должно в этом помочь. Он корректирует цвет и контраст изображения:
Он корректирует цвет и контраст изображения:
Скачать фильтр >
Перед тем, как установить плагин в Фотошоп, нужно знать, что он применяет к изображению фильтр, который создает тонкую, подобную сновидению атмосферу. В частности, экшен создает по краям изображения темную размытую виньетку, одновременно повышая уровни насыщенности:
Скачать фильтр >
Экшен Vintage добавляет особый неоновый эффект, идеально подходящий для того, чтобы придать вашему проекту уникальный вид:
Скачать фильтр >
Имитирует винтажные изображения, создаваемые черно-белой литографией. Но по сравнению с другими винтажными фильтрами в этом списке, Lithprint гораздо более радикален. В дополнение к настройке контрастности, подсветки и теней он добавляет к изображению песчаную текстуру:
Скачать плагин >
Если вы хотите создавать в Photoshop уникальные эффекты (например, черно-белые, высоко контрастные, поляризованные и т. д.), этот плагин от OptikVerve Labs — то, что вы искали.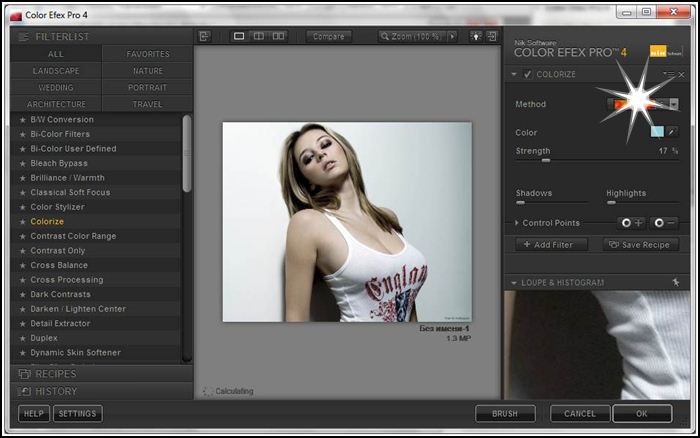 Он позволяет добавлять сложные эффекты к изображениям одним кликом мыши:
Он позволяет добавлять сложные эффекты к изображениям одним кликом мыши:
Скачать плагин >
Бесплатный плагин для Фотошопа, который упрощает добавление сложных эффектов к изображениям. Он содержит библиотеку фильтров. В том числе виньетки, регулируемой контрастности и HDR-изображений, которые можно накладывать друг на друга и создавать слои с различными эффектами:
Скачать плагин >
Вам нужно отсортировать тысячи бесплатных иконок и добавить их в свои проекты, не выходя из Photoshop? Тогда Flaticon от Freepik определенно заслуживает вашего внимания. Иконки этого бесплатного плагина доступны в форматах .SVG, .PSD и .PNG:
Скачать плагин >
Бесплатный плагин для Фотошопа упрощает создание двух панельных, трех панельных и более чем четырех панельных проектов. Просто выберите количество строк и панелей, которое вам, а также тип выравнивания, и Tych Panel автоматически отформатирует все что нужно:
Вам известны еще какие-то бесплатные фильтры и плагины для Photoshop? Напишите об этом в комментариях.
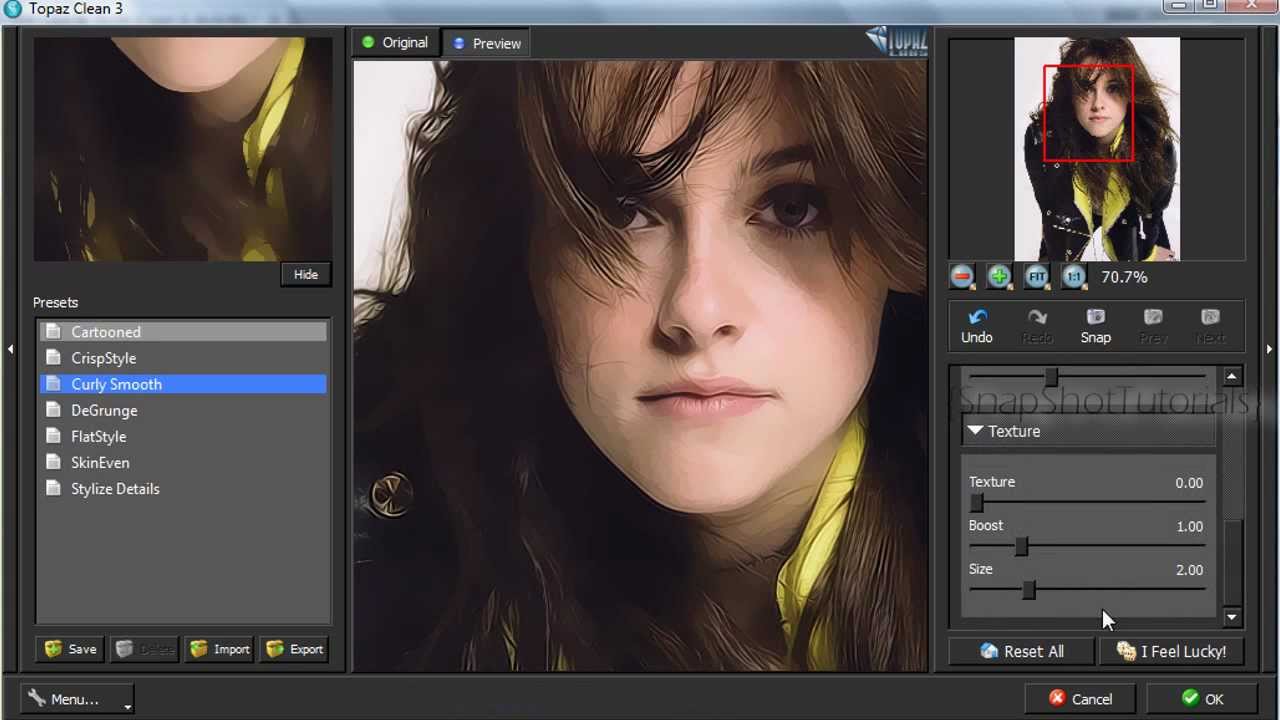
Данная публикация является переводом статьи «9 of the Best Photoshop Filters & Plugins You Can Use for Free in 2017» , подготовленная редакцией проекта.
Восстановление недостающих фильтров в Photoshop CS6. Как восстановить недостающие фильтры в фотошопе CS6 Фильтры для photoshop cs6
Встроенные фильтры Photoshop весьма хороши, но многие пользователи предпочитают разнообразить стандартные возможности уникальными фильтрами от сторонних производителей. Многие интересные эффекты являются платными, но существует и огромное количество бесплатных фильтров, способных придать уникальность даже не самому удачному фото. Вот лучшие фильтры для Photoshop, которые вы можете использовать совершенно бесплатно.
Glitch
Glitch
— необычный и стильный фильтр, накладывающий на фотографию узнаваемый эффект цветных помех со старой VHS-кассеты. Фильтр, наверняка, заинтересует любителей ретро фотографии и видеопленок 80-х годов. На странице скачивания фильтра вы найдете подробную видеоинструкцию его использования.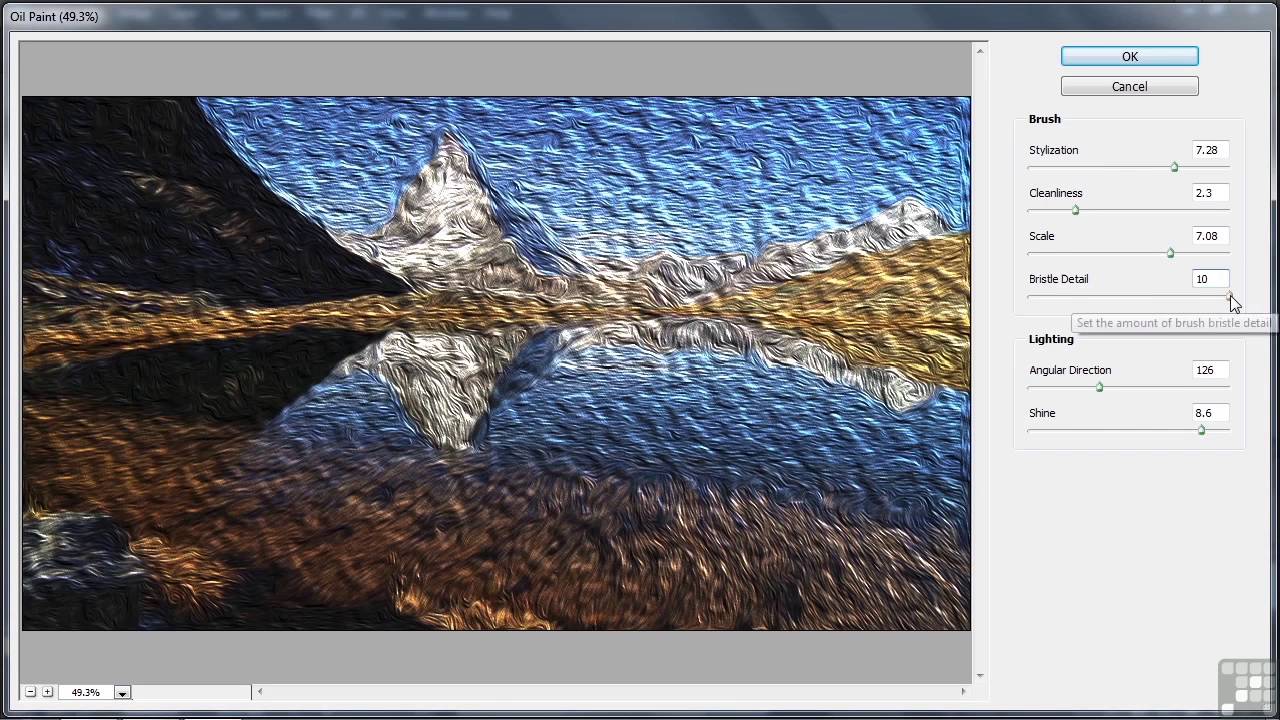 Также рекомендуем ознакомиться с сайтом, на нем есть еще очень много интересных и бесплатных вещей.
Также рекомендуем ознакомиться с сайтом, на нем есть еще очень много интересных и бесплатных вещей.
Weekend B/W
Любители черно-белой портретной фотографии знают, что программно обесцвеченное цветное фото сильно отличается от снимков, изначально сделанных на черно-белую пленку. Фильтр Weekend B/W имитирует именно такие высокохудожественные снимки. Эффект работает с последней версией Photoshop CS6 или с Creative Cloud (CC).
Halftone Photo Effect
Фильтр Halftone Photo Effect позволяет стилизовать фотографию так, чтобы она была похожа на продукт растровой печати. В общем, если хотите, чтобы ваше фото было похоже на страницу из комикса, обязательно испытайте этот необычный фильтр. Он работает с версиями Photoshop CS3-CS6 и CC.
Free Vintage Retro Circle Effect не просто делает фотографию черно-белой, но имитирует стиль старинной гравюры. Фильтр работает с версиями Photoshop CS3-CS6 и CC.
Old Film
Cold Nightmare
Cold Nightmare
— еще один фильтр с говорящим названием.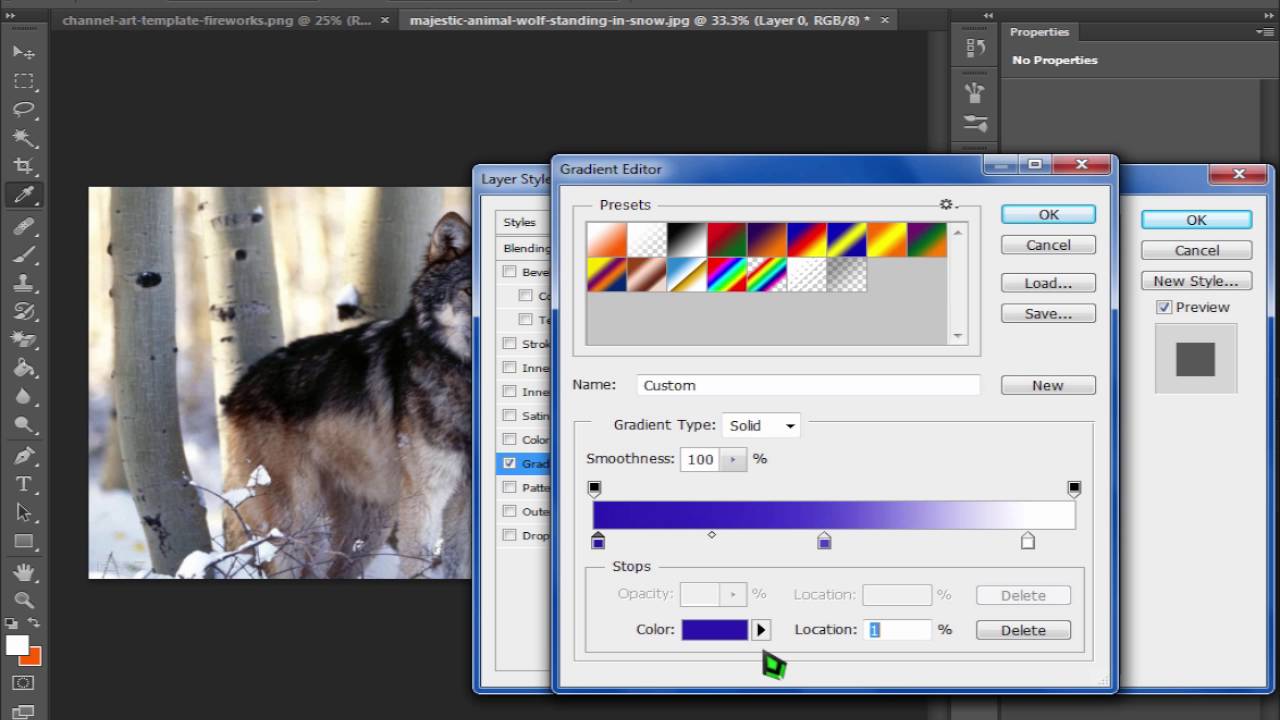 Даже нейтральные фотографии после обработки этим фильтром начинают выглядеть тревожно и пугающе. Границы становятся более четкими, тени — более мрачными, а цвета — более холодными. Фильтр совместим с Photoshop CS3-CS6 и Photoshop CC.
Даже нейтральные фотографии после обработки этим фильтром начинают выглядеть тревожно и пугающе. Границы становятся более четкими, тени — более мрачными, а цвета — более холодными. Фильтр совместим с Photoshop CS3-CS6 и Photoshop CC.
Silver
Silver — еще один неплохой фильтр для любителей черно-белой фотографии. Если Weekend B/W хорошо подходит для обработки портретов, то Silver любой снимок заставляет выглядеть как кадр из старого черно-белого кино. Он совместим с версиями Photoshop CS4-CS6 и CC, а также с Photoshop Elements 11 и новее.
Lomo
Фильтр Lomo можно назвать антиподом вышеупомянутого Cold Nightmare. Он добавляет снимкам мягкости и теплых оттенков. Интересно, что фильтр имитирует фотографи, сделанные на старый советский фотоаппарат «ЛОМО Компакт-Автомат». Фильтр совместим с версиями Photoshop CS4-CS6 и CC.
Vintage Light Leak
Было время, когда частичный засвет пленки считался грубым дефектом.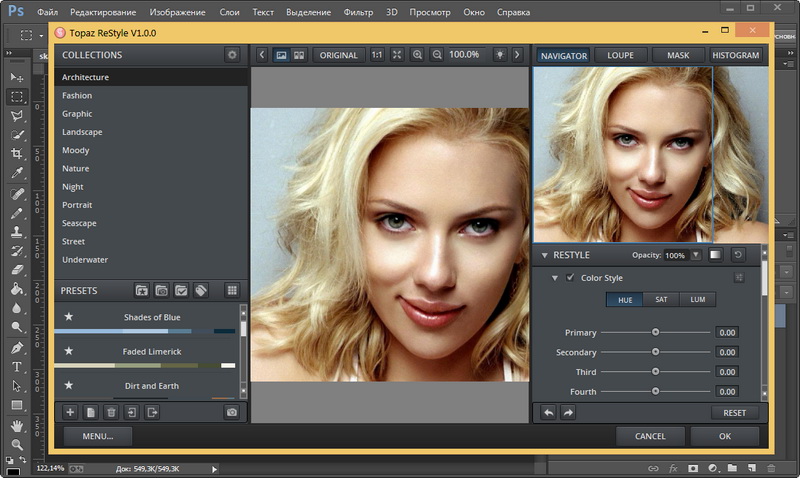
Desert Dust
Desert Dust добавляет к фотографии эффект пустынного зноя. Подобную цветовую гамму вы могли видеть в голливудских фильмах о Техасе или Мексике. В общем, используйте этот фильтр, если хотите добавить на фото кусочек вестерна.
Blue Evening
Blue Evening преображает гамму фотографии, делая кадр более синим. По словам авторов, фильтр хорошо подходит для фотографий, сделанных на улице. Он совместим с Photoshop CS4-CS6 и CC, также присутствует версия для Photoshop Elements 11.
Summer Haze
Summer Haze
— еще один неплохой фильтр для уличных фотографий. Особенно хорошо в его обработке выглядят портреты, снятые при естественном летнем освещении. Фильтр совместим с версиями Photoshop CS4-CS6 и CC.
Фильтр совместим с версиями Photoshop CS4-CS6 и CC.
Google Nik Collection
Google Nik Collection — целый набор великолепных инструментов. Ранее он продавался за немалые деньги, но не так давно права на него выкупила компания Google, а затем разместила всю коллекцию в открытом доступе. В отличие от большинства вышеперечисленных фильтров, которые нужно применять через окно операций, плагины Nik Collection интегрируются прямо в тело Photoshop и существенно расширяют инструментарий программы. Коллекцию обязательно нужно попробовать всем, кто имеет какое-либо отношение к фотографии.
Фотошоп — это популярный графический редактор с широким набором функций.
Для дизайнеров, художников, фотографов предусмотрены уникальные инструменты, которые открывают практически безграничные возможности для работы с растровой графикой.
В программе Photoshop уже есть ряд предустановленных фильтров, которые используются для изменения палитры или изображения. Часто стандартного набора фильтров бывает недостаточно, возникает необходимость в установке дополнительных.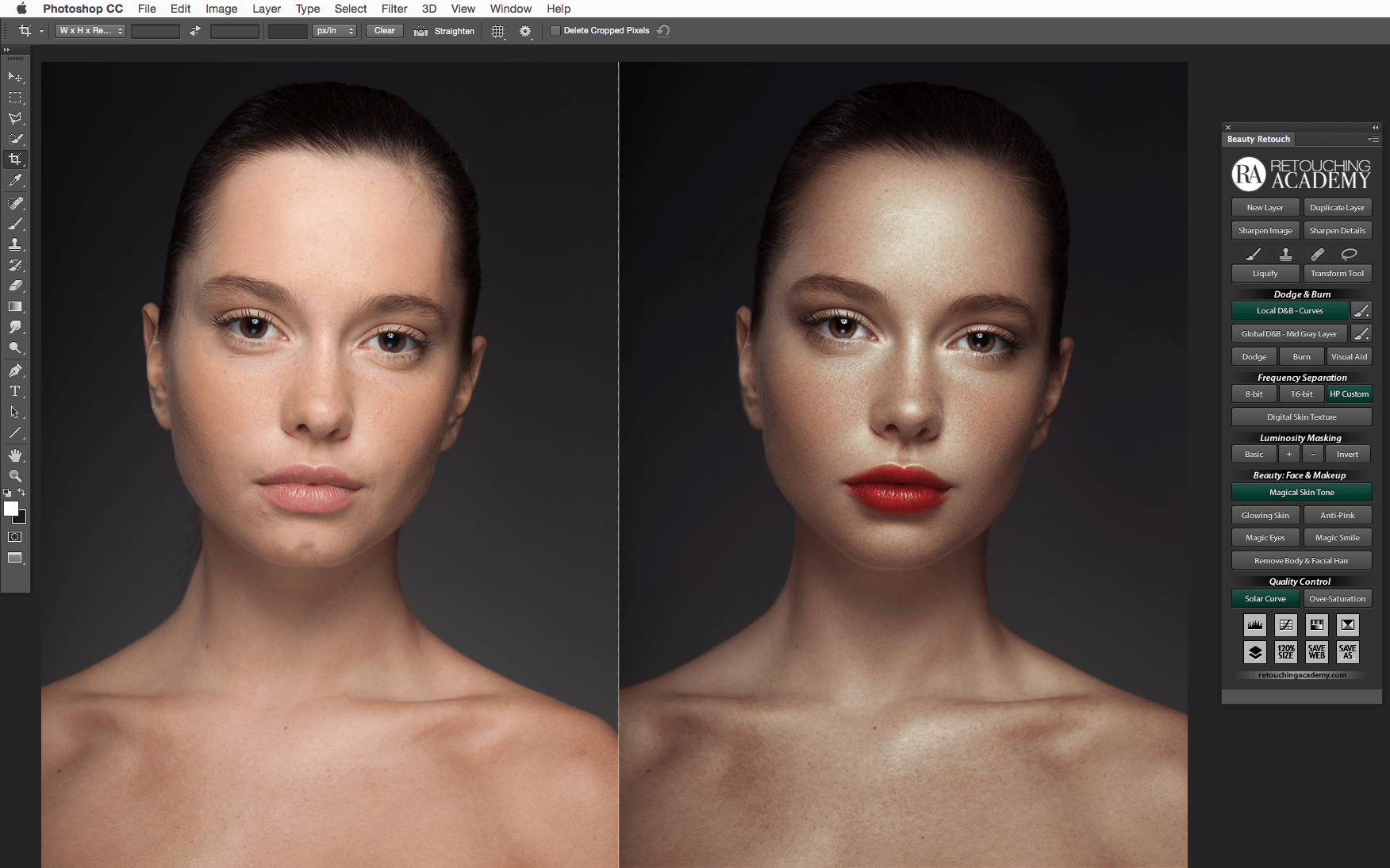
Производством плагинов для данного графического редактора занимаются разные компании, и как правило, лучшие фильтры для Фотошопа являются платными, а некоторые можно скачать совершенно бесплатно.
Где в Фотошопе фильтр
Инструменты для работы с изображениями — фильтры используют для усиления резкости, размытия, стилизации и создания других эффектов. Найти список стандартных фильтров легко — они расположены в разделе меню «Filter».
Рассмотрим самые популярные плагины для Фотошопа и особенности их использования.
- Художественные фильтры — позволяют имитировать различные методы рисования. При выборе появляется окно для дополнительных настроек. Среди самых популярных стоит отметить Noise (шум), Blur (размытие), Sharpen (резкость) и другие.
- Заслуживают внимания в Фотошопе фильтры для фотографий , например, плагины для усиления резкости.
 Они пригодятся, если снимок выполнен на недорогой фотоаппарат, или например, если объект во время съемки двигался и из-за этого смазался фон.
Они пригодятся, если снимок выполнен на недорогой фотоаппарат, или например, если объект во время съемки двигался и из-за этого смазался фон. - Противоположность этой группе плагинов — фильтры размывания. Незаменимы, если необходимо сгладить отдельную область изображения или смягчить результат использования того или иного инструмента.
Использование плагинов не только позволяет улучшить качество изображения, сделанного на современный фотоаппарат, но и восстанавливать снимки с частично утерянными фрагментами, выцветшими оттенками, превращать черно-белые снимки в цветные и наоборот.
Количество дополнительных плагинов, выпускаемых разными компаниями, невероятно огромно, и можно подобрать инструменты под любую задачу.
ВИДЕО ИНСТРУКЦИЯ
Как добавить фильтр в Фотошоп 5s и 6 — инструкция
- Установку фильтра начинают с его скачивания, например, на специализированном сайте www.adobe.com. После бесплатной регистрации появится возможность загружать понравившиеся плагины.
 Также скачать фильтры для фотошопа можно и на других ресурсах с инструментами для графических редакторов. Выбрать и скачать бесплатные фильтры для фотошопа cs5 предлагают многие интернет ресурсы, но стоит быть осторожнее, чтобы вместе с плагином не установить вирус.
Также скачать фильтры для фотошопа можно и на других ресурсах с инструментами для графических редакторов. Выбрать и скачать бесплатные фильтры для фотошопа cs5 предлагают многие интернет ресурсы, но стоит быть осторожнее, чтобы вместе с плагином не установить вирус. - Если плагин скачался в формате.exe, нужно лишь запустить его левой кнопкой мышки. Файлы в формате.8bf нужно вручную копировать в каталог Plug-ins, он расположен в папке с установленным графическим редактором. Найти нужную папку можно с помощью ярлыка в пункте меню, которым запускается графический редактор. Достаточно нажать на иконку в меню или на рабочем столе правой кнопкой мыши и выбрать в появившемся контекстном меню «Свойства». Появится еще одно окно, где в левом нижнем углу будет кнопка «Расположение файла». После клика на нее откроется «Проводник» и корневая папка с установленным Photoshop. А теперь остается найти в списке папок нужную – Plug-ins, куда необходимо скопировать плагин в формате.

- После этого останется перезапустить Фотошоп и убедиться, что новый инструмент появился в конце списка в разделе меню «Filters».
- Также можно устанавливать и другие полезные инструменты и плагины. Для этого скачанный файл помещают в папку по адресу C:\ProgramFiles\Adobe\AdobePhotoshop\Plug-Ins\Filters. После перезапуска графического редактора инструмент должен появиться. Важный момент — во время установки плагина Фотошоп должен быть закрыт.
Почему не работают фильтры Фотошопа — что делать
Часто после установки фильтров для photoshop, а также во время их использования возникают различные трудности.
- Так, если после установки плагин не заработал, прежде всего, необходимо убедиться в его соответствии вашей версии фотошопа. Если он все же подходит, стоит проверить папку, в которую он был установлен.

- С трудностями в использовании плагинов часто сталкиваются те, кто пользуется нелицензионной версией фотошопа. В таком случае гарантировать стабильную работу его инструментов никто не возьмется. Если вы настроены всерьез и надолго использовать эту программу, приобретите полноценную лицензию.
- Частные проблемы могут возникать и с каждым фильтром в отдельности. Так, после установки фильтра «Пластика» многие отмечают, что после применения инструмента к изображению не наблюдается изменений, а срабатывают они только после нажатия кнопки «ОК». Для настройки работы плагина необходимо в его настройках убрать галочку в поле «Дополнительные настройки» или выбрать значение непрозрачности, равное нулю. После этого плагин должен заработать, как нужно.
- Сложности в работе с фильтрами возникают и у тех, кто только осваивает Фотошоп, а значит, нарушает порядок работы с изображениями, и плагин не работает лишь потому, что пользователь неверно использует данный инструмент.
 В сети интернет на специализированных сайтах можно найти немало полезной информации, в том числе пошаговых инструкций по использованию тех или иных плагинов для графического редактора Фотошоп, которые помогут освоить сложные инструменты.
В сети интернет на специализированных сайтах можно найти немало полезной информации, в том числе пошаговых инструкций по использованию тех или иных плагинов для графического редактора Фотошоп, которые помогут освоить сложные инструменты.
Для обработки изображений, их коррекции, используются различные инструменты. Рассмотрим, как установить фильтр в Фотошопе, помогающий изменять фотографии, добавлять различные эффекты, улучшать картинку.
Фильтры по сути — заранее заготовленные изменения, которые применимы к фотографиям при работе в Adobe Photoshop . Стандартный набор включает разные возможности обработки фото: от небольшого усиления резкости до специальных искажений. Применяются в зависимости от задачи, поставленной обработчиком изображения, расширяя возможности графического редактора.
Функции
Эти инструменты выполняют самые различные задачи:
Применяются они к целому слою либо к выделенной части. Некоторые функции выполняются сразу при применении опции, для других нужно выбрать параметры в появившемся диалоговом окне, обычно передвигая ползунок.
Где они находятся
Не все пользователи знают, какие плагины им доступны, где находятся фильтры в Фотошопе, потому не применяют их. В то же время на некоторых версиях программы могут отсутствовать привычные вам опции. Тогда возникает вопрос, как добавить фильтр в Фотошоп. Рассмотрим эти вопросы по порядку.
Зайдите на верхней панели на вкладку Filter. Там вы увидите установленные стандартные плагины, сгруппированные по виду эффекта, ими выполняемого.
Если стандартных функций, эффектов вам недостаточно , можно найти и дополнительно установить другие.
Наберите в поисковике запрос на бесплатные фильтры на Фотошоп. Вам предоставят выбор сайтов, где сможете познакомиться с характеристиками эффектов, добавляемых к снимкам. Выбирайте подходящий вам, загружайте его на компьютер.
Специальные диски с различными дополнениями продаются в магазинах.
В интернете есть порталы, предлагающих дополнения для графического редактора. Например, на портале www.adobe.com вы найдёте платные и бесплатные надстройки, расширения для продукции этого бренда.
Установка Extract на CS6
Рассмотрим, как установить фильтр на основе CS6. В этой версии отсутствует Extract, потому решаем вопрос, как установить фильтры в Фотошоп CS6.
Найдите Extract и скачайте его на любом из ресурсов. Откройте архив с сохранённым файлом (архивом). Далее установка будет зависеть от формата файла, здесь есть два пути:
- Если файл имеет расширение «.exe», то он является исполняемым, просто запустите его двойным щелчком мыши.
- Если расширение «.8bf», то его нужно вручную добавить в нужную папку, где находятся другие, уже установленные файлы. Делается это так:
- Скопируйте файл из архива нужной версии: 32 или 64 — в буфер обмена.
- Зайдите в «Мой компьютер» — «Локальный диск C» — «Program Files», там пройдите в папку с установленной программой «Adobe». Соответственно там есть папка «Adobe Photoshop CS6» с нашей программой.
- Далее входим в папку «Required», затем в «Plug-Ins», тут находятся плагины. Находим папку «Filters». В неё вставляем наш скопированный файл.
Фильтр появится в общем разделе Photoshop CS6. Перезапустите после установки программу, и пользуйтесь установленным инструментом в своей работе на Фотошопе.
Также, допустим, что я хочу применить его в качестве смарт-фильтра, что сделает действие фильтра полностью редактируемым в случае, если я захочу изменить его позднее. Для этого в начале мне необходимо преобразовать слой с изображением в смарт-объект (подробнее ), после чего в правом нижнем углу миниатюры слоя появится соответствующий значок:
Теперь мне необходимо применить сам фильтр «Аппликация» (Cutout). В версиях CS5 и ниже мне нужно было бы просто зайти во вкладку главного меню Фильтр —> Имитация (Filter —> Artistic) и выбрать соответствующий пункт, но в CS6 в меню Фильтр группа Имитация (Artistic) попросту отсутствует, поэтому мне надо пройти по Фильтр —> Галерея фильтров (Filter —> Filter Gallery) и в открывшемся диалоговом окне выбрать вкладку Имитация (Artistic), а в ней уже «Аппликация» (Cutout):
А вот теперь и нарисовалась проблема. Обычно, когда мы применяем фильтры как смарт-фильтры, название каждого отдельного применённого фильтра появляется ниже смарт-объекта в панели слоёв . Если позже нам понадобилось вернуться и отредактировать настройки фильтра, мы просто дважды кликаем по названию конкретного фильтра. Но в случае с Photoshop CS6, появляется небольшое затруднение. Любые фильтры, к которым мы получаем доступ только из Галереи фильтров (т.к они больше не доступны нам из меню «Фильтр»), не обозначены своим их фактическим именем. Вместо этого, все они идут под под общим названием «Галерея фильтров» (Filter Gallery), который не информирует нас, какой фильтр фактически использовался:
Это ешё может быть хорошо в случае, подобном этому, где я применяется только один фильтр, т.к я могу довольно легко запомнить его название. Но что получится, если я применю несколько смарт-фильтров из Галереи? Для примера, сейчас я применил «Разбрызгивание» (Spatter) из группы «Штрихи» (Brush Strokes) и «Рассеянное свечение» (Diffuse Glow) из группы «Искажение» (Distort). Так как доступ к ним был только из Галереи, все они обозначены в палитре слоёв как «Галерея фильтров», что делает его не таким простым распознание, что есть что:
Восстановление отсутствующих фильтров в меню «Фильтр» (Filter)
Это, конечно, не является огромной проблемой, но, потенциально, она может существенно замедлить Ваш рабочий процесс. К счастью, Adobe поняли это и включили возможность вернуть меню «Фильтр» обратно тому виду, каким он был раньше в версиях ниже Photoshop CS6. Эта опция расположена по вкладке Редактирование —> Установки —> Внешние модули (Edit —> Preferences —> Plug-Ins). В диалоговом окне следует проставить галку у пункта «Показать все группы и имена у галереи фильтров (Show all Filter Gallery groups and names), после чего нажать ОК и перезапустить Photoshop:
И теперь, после перезапуска Photoshop CS6, мы видим, что все недостающие ранее фильтры стали доступны через меню «Фильтр»:
Давайте заново откроем фотографию, преобразуем её в смарт-объект и применим к ней фильтры, применённые нами в прошлый раз:
Как и в прошлый раз, в панели слоёв под смарт-объектом появились название применённых к нему смарт-фильтров, но, в этот раз, мы видим одно существенное отличие.
И опять же, потому что я был в состоянии выбрать эти фильтры непосредственно из меню Фильтр на этот раз, не из фильтра галерея, Photoshop перечисляет их с учетом их реальных имен фильтр под Smart Object. Если я хочу изменить настройки для любой из фильтров, дважды щелкнув по его имени, или повторно установить порядок применения фильтров к изображению, перетаскивая один выше или ниже другого, я больше не придется угадать, какие Фильтр которых:
Теперь каждый из них отображён под собственным названием, а не под общим «Галерея фильтров».
Итак, задачи достигнуты.
Следует только иметь в виду, что даже теперь, если применить смарт-фильтры не из меню «Фильтр», а из «Галереи», то в палитре слоёв они появятся под общим названием «Галерея фильтров».
Фильтры подменю оформление для adobe photoshop cs6. Как восстановить недостающие фильтры в фотошопе CS6
Фотошоп — это популярный графический редактор с широким набором функций.
Для дизайнеров, художников, фотографов предусмотрены уникальные инструменты, которые открывают практически безграничные возможности для работы с растровой графикой.
В программе Photoshop уже есть ряд предустановленных фильтров, которые используются для изменения палитры или изображения. Часто стандартного набора фильтров бывает недостаточно, возникает необходимость в установке дополнительных. Фильтр по-другому называют плагином, то есть это маленькая программа стороннего производства, которая встраивается в основную программу.
Производством плагинов для данного графического редактора занимаются разные компании, и как правило, лучшие фильтры для Фотошопа являются платными, а некоторые можно скачать совершенно бесплатно.
Где в Фотошопе фильтр
Инструменты для работы с изображениями — фильтры используют для усиления резкости, размытия, стилизации и создания других эффектов. Найти список стандартных фильтров легко — они расположены в разделе меню «Filter».
Рассмотрим самые популярные плагины для Фотошопа и особенности их использования.
- Художественные фильтры — позволяют имитировать различные методы рисования. При выборе появляется окно для дополнительных настроек. Среди самых популярных стоит отметить Noise (шум), Blur (размытие), Sharpen (резкость) и другие.
- Заслуживают внимания в Фотошопе фильтры для фотографий , например, плагины для усиления резкости. Они пригодятся, если снимок выполнен на недорогой фотоаппарат, или например, если объект во время съемки двигался и из-за этого смазался фон.
- Противоположность этой группе плагинов — фильтры размывания. Незаменимы, если необходимо сгладить отдельную область изображения или смягчить результат использования того или иного инструмента.
Использование плагинов не только позволяет улучшить качество изображения, сделанного на современный фотоаппарат, но и восстанавливать снимки с частично утерянными фрагментами, выцветшими оттенками, превращать черно-белые снимки в цветные и наоборот.
Количество дополнительных плагинов, выпускаемых разными компаниями, невероятно огромно, и можно подобрать инструменты под любую задачу.
ВИДЕО ИНСТРУКЦИЯ
Как добавить фильтр в Фотошоп 5s и 6 — инструкция
- Установку фильтра начинают с его скачивания, например, на специализированном сайте www.adobe.com. После бесплатной регистрации появится возможность загружать понравившиеся плагины. Также скачать фильтры для фотошопа можно и на других ресурсах с инструментами для графических редакторов. Выбрать и скачать бесплатные фильтры для фотошопа cs5 предлагают многие интернет ресурсы, но стоит быть осторожнее, чтобы вместе с плагином не установить вирус.
- Если плагин скачался в формате.exe, нужно лишь запустить его левой кнопкой мышки. Файлы в формате.8bf нужно вручную копировать в каталог Plug-ins, он расположен в папке с установленным графическим редактором. Найти нужную папку можно с помощью ярлыка в пункте меню, которым запускается графический редактор. Достаточно нажать на иконку в меню или на рабочем столе правой кнопкой мыши и выбрать в появившемся контекстном меню «Свойства». Появится еще одно окно, где в левом нижнем углу будет кнопка «Расположение файла». После клика на нее откроется «Проводник» и корневая папка с установленным Photoshop. А теперь остается найти в списке папок нужную – Plug-ins, куда необходимо скопировать плагин в формате.8bf. Файл в формате.exe нужно запустить, кликнув по нему дважды. В большинстве случаев инсталлятор сам найдет нужную папку и поместит плагин в нее, а в ряде случаев в режиме диалогового окна нужно будет помочь ему вручную.
- После этого останется перезапустить Фотошоп и убедиться, что новый инструмент появился в конце списка в разделе меню «Filters».
- Также можно устанавливать и другие полезные инструменты и плагины. Для этого скачанный файл помещают в папку по адресу C:\ProgramFiles\Adobe\AdobePhotoshop\Plug-Ins\Filters. После перезапуска графического редактора инструмент должен появиться. Важный момент — во время установки плагина Фотошоп должен быть закрыт.
Почему не работают фильтры Фотошопа — что делать
Часто после установки фильтров для photoshop, а также во время их использования возникают различные трудности.
- Так, если после установки плагин не заработал, прежде всего, необходимо убедиться в его соответствии вашей версии фотошопа. Если он все же подходит, стоит проверить папку, в которую он был установлен. Это должна быть папка Plugins. Если и здесь все верно, возможно, дело в самом файле-установщике, и рекомендуется скачать фильтр из другого источника. Не забудьте после выполнения загрузки плагина перезагрузить сам графический редактор.
- С трудностями в использовании плагинов часто сталкиваются те, кто пользуется нелицензионной версией фотошопа. В таком случае гарантировать стабильную работу его инструментов никто не возьмется. Если вы настроены всерьез и надолго использовать эту программу, приобретите полноценную лицензию.
- Частные проблемы могут возникать и с каждым фильтром в отдельности. Так, после установки фильтра «Пластика» многие отмечают, что после применения инструмента к изображению не наблюдается изменений, а срабатывают они только после нажатия кнопки «ОК». Для настройки работы плагина необходимо в его настройках убрать галочку в поле «Дополнительные настройки» или выбрать значение непрозрачности, равное нулю. После этого плагин должен заработать, как нужно.
- Сложности в работе с фильтрами возникают и у тех, кто только осваивает Фотошоп, а значит, нарушает порядок работы с изображениями, и плагин не работает лишь потому, что пользователь неверно использует данный инструмент. В сети интернет на специализированных сайтах можно найти немало полезной информации, в том числе пошаговых инструкций по использованию тех или иных плагинов для графического редактора Фотошоп, которые помогут освоить сложные инструменты.
Программа Photoshop весьма оправданно считается лучшим другом тех пользователей, которые работают с изображениями на компьютере. В данном фоторедакторе предусмотрено огромное количество инструментов, которые позволяют быстро и качественно обрабатывать картинки. Если так сложилось, что ранее вы работали с 5-ой версией данного приложения или ниже, то переход на 6-ую может быть несколько омрачен. Дело в том, что в CS6 поменялось местоположение некоторых инструментов, разработчики что-то убрали, что-то добавили, словом, к некоторым аспектам придется заново привыкать.
В данной статье мне хотелось бы затронуть тему фильтров, как одного из главных и важных инструментов в борьбе за красивую картинку. Итак, фильтры для фотошопа cs6: где их искать, куда они «переехали» в новой версии и на какие стоит обратить особое внимание.
Где искать фильтры
Повторюсь, что если ранее вы работали с Photoshop CS5, то в 6-ой версии вы можете не только не досчитаться некоторых привычных фильтров, но также и увидеть новые. О последних я расскажу дальше, а сейчас – покажу вам, куда спрятались стандартные фильтры. Как вы уже, наверное, знаете, для фильтров в Фотошопе предусмотрен специальный раздел, который носит одноименное название. Нажав на кнопку «Фильтр», вы увидите контекстное меню, в котором те и будут предложены. Впрочем, здесь вы не найдете, к примеру, режим «Имитация», «Эскиз», «Стилизация» и т.д., все они расположены в другом месте. Чтобы туда попасть, в этом же контекстном меню кликните на строчку «Галерея фильтров». Перед вами – шесть категорий, внутри каждой – свои фильтры.
Сказать, что по сравнению со старыми версиями, стало неудобно, мы не можем. Все же, это дело вкуса и привычки. В принципе, к изменению местоположения быстро привыкаешь, особенно, если работать в Photoshop приходится очень часто.
Новые фильтры
Чтобы их найти и применить, не надо далеко ходить: откройте раздел «Фильтры», пункт «Размытие», а дальше выберите желаемый эффект.
- Размытие поля и считается наиболее простеньким фильтром среди этой троицы. Он позволяет регулировать плавность размытия в нескольких зонах. С помощью данного эффекта можно настроить два параметра: степень размытия и его расположение. За первое отвечает кольцо на изображении, за второе – центральные круги. Его также часто используют как и .
- Размытие диафрагмы. Работать с этим фильтром просто: точку размытия поставьте по центру, после чего вокруг него образуется кольцо. Если резкость фрагмента нормальная, то вокруг него будет овал, все остальное станет размытым. Небольшие квадратики позволяют менять высоту и ширину области, которая не будет подвержена размытию.
- Фильтр Наклон-смещение: нажав на него, вы поместите активную точку в центре, с двух сторон от которой образуются горизонтальные линии. Также здесь появляется пунктирная линия, которая служит своеобразным разграничителем размытой и нормальной областей изображения.
Возможно, сначала с этими фильтрами у вас не получится дружбы. Но, немного попрактиковавшись, вы поймете, что они могут стать вашими лучшими друзьями!
Встроенные фильтры Photoshop весьма хороши, но многие пользователи предпочитают разнообразить стандартные возможности уникальными фильтрами от сторонних производителей. Многие интересные эффекты являются платными, но существует и огромное количество бесплатных фильтров, способных придать уникальность даже не самому удачному фото. Вот лучшие фильтры для Photoshop, которые вы можете использовать совершенно бесплатно.
Glitch
Glitch — необычный и стильный фильтр, накладывающий на фотографию узнаваемый эффект цветных помех со старой VHS-кассеты. Фильтр, наверняка, заинтересует любителей ретро фотографии и видеопленок 80-х годов. На странице скачивания фильтра вы найдете подробную видеоинструкцию его использования. Также рекомендуем ознакомиться с сайтом, на нем есть еще очень много интересных и бесплатных вещей.
Weekend B/W
Любители черно-белой портретной фотографии знают, что программно обесцвеченное цветное фото сильно отличается от снимков, изначально сделанных на черно-белую пленку. Фильтр Weekend B/W имитирует именно такие высокохудожественные снимки. Эффект работает с последней версией Photoshop CS6 или с Creative Cloud (CC).
Halftone Photo Effect
Фильтр Halftone Photo Effect позволяет стилизовать фотографию так, чтобы она была похожа на продукт растровой печати. В общем, если хотите, чтобы ваше фото было похоже на страницу из комикса, обязательно испытайте этот необычный фильтр. Он работает с версиями Photoshop CS3-CS6 и CC.
Free Vintage Retro Circle Effect не просто делает фотографию черно-белой, но имитирует стиль старинной гравюры. Фильтр работает с версиями Photoshop CS3-CS6 и CC.
Old Film
Cold Nightmare
Cold Nightmare — еще один фильтр с говорящим названием. Даже нейтральные фотографии после обработки этим фильтром начинают выглядеть тревожно и пугающе. Границы становятся более четкими, тени — более мрачными, а цвета — более холодными. Фильтр совместим с Photoshop CS3-CS6 и Photoshop CC.
Silver
Silver — еще один неплохой фильтр для любителей черно-белой фотографии. Если Weekend B/W хорошо подходит для обработки портретов, то Silver любой снимок заставляет выглядеть как кадр из старого черно-белого кино. Он совместим с версиями Photoshop CS4-CS6 и CC, а также с Photoshop Elements 11 и новее.
Lomo
Фильтр Lomo можно назвать антиподом вышеупомянутого Cold Nightmare. Он добавляет снимкам мягкости и теплых оттенков. Интересно, что фильтр имитирует фотографи, сделанные на старый советский фотоаппарат «ЛОМО Компакт-Автомат». Фильтр совместим с версиями Photoshop CS4-CS6 и CC.
Vintage Light Leak
Было время, когда частичный засвет пленки считался грубым дефектом. Но сегодня, когда цифровые камеры больше не знают проблемы засветки, люди начинают скучать по частично испорченным снимкам. Vintage Light Leak корректирует цветовую гамму, а также добавляет на фото эффект засвеченной пленки. Фильтр совместим с Photoshop CS4-CS6 и CC.
Desert Dust
Desert Dust добавляет к фотографии эффект пустынного зноя. Подобную цветовую гамму вы могли видеть в голливудских фильмах о Техасе или Мексике. В общем, используйте этот фильтр, если хотите добавить на фото кусочек вестерна.
Blue Evening
Blue Evening преображает гамму фотографии, делая кадр более синим. По словам авторов, фильтр хорошо подходит для фотографий, сделанных на улице. Он совместим с Photoshop CS4-CS6 и CC, также присутствует версия для Photoshop Elements 11.
Summer Haze
Summer Haze — еще один неплохой фильтр для уличных фотографий. Особенно хорошо в его обработке выглядят портреты, снятые при естественном летнем освещении. Фильтр совместим с версиями Photoshop CS4-CS6 и CC.
Google Nik Collection
Google Nik Collection — целый набор великолепных инструментов. Ранее он продавался за немалые деньги, но не так давно права на него выкупила компания Google, а затем разместила всю коллекцию в открытом доступе. В отличие от большинства вышеперечисленных фильтров, которые нужно применять через окно операций, плагины Nik Collection интегрируются прямо в тело Photoshop и существенно расширяют инструментарий программы. Коллекцию обязательно нужно попробовать всем, кто имеет какое-либо отношение к фотографии.
Примечание.
Полную информацию об использовании некоторых фильтров можно найти в других разделах. Информацию о фильтрах резкости, размытия, фильтрах «Коррекция дисторсии», «Размытие при малой глубине резкости», «Уменьшение шума» , «Пластика» и «Исправление перспективы» можно найти с помощью Adobe Help.
Список фильтров, поддерживающих документы с глубиной 16- и 32-бит/канал
Следующие фильтры поддерживают документы с глубиной 16- и 32-бит/канал:
- Все фильтры группы Размытие (за исключением и Умное размытие )
- Все фильтры группы Искажение
- Фильтр Шум > Добавить шум
- Все фильтры группы Оформление
- Все фильтры группы Рендеринг (за исключением фильтра Эффекты освещения )
- Все фильтры группы Усиление резкости (за исключением Резкость на краях )
- Следующие фильтры в группе Фильтры > Стилизация
:
- Диффузия
- Тиснение
- Трассировка контура
- Все фильтры группы Видео
- Все фильтры в группе Фильтр > Другое
Видео | Скрытие конфиденциальной информации в изображениях
В этом эпизоде Photoshop Playbook Брайан О»Нил Хьюз (Bryan O»Neil Hughes), главный менеджер по продуктам Photoshop, объясняет, как использовать размытие и фильтры для скрытия конфиденциальной информации.
Bryan O»Neil Hughes
Фильтры подменю «Имитация»
Фильтры из подменю «Имитация» позволяют добиваться живописных и художественных эффектов в целях изобразительного искусства или в коммерческих проектах. Например, фильтр «Аппликация» может применяться для создания коллажей или для оформления типографской продукции. Эти фильтры имитируют природные или традиционные оформительские приемы. Все фильтры подменю «Имитация» могут быть применены с помощью галереи фильтров.
Цветные карандаши
Позволяет оформить изображение так, как будто оно нарисовано цветными карандашами на сплошном фоне. При этом края сохраняются и обретают вид грубой штриховки. Незаштрихованные области окрашиваются в сплошной фоновый цвет.
Примечание.
Чтобы создать эффект пергамента, непосредственно перед применением фильтра «Цветные карандаши» к выбранной области измените фоновый цвет.
Аппликация
Придает изображению такой вид, как будто оно собрано из небрежно нарезанных кусков цветной бумаги. Высококонтрастные изображения выглядят как вырезанные в виде силуэтов, а цветные создаются из нескольких слоев цветной бумаги.
Сухая кисть
Разрисовывает края изображения с использованием техники сухой кисти (нечто среднее между маслом и акварелью). Этот фильтр упрощает изображение, сокращая в нем диапазон цветов и создавая области с общим цветом.
Зернистость фотопленки
Применяет однородный узор к теням и средним тонам. К светлым областям добавляется более гладкий, насыщенный узор. Этот фильтр позволяет исключить отщепление в переходах и визуально объединить элементы из различных источников.
Фреска
Отрисовывает изображение в грубом стиле короткими, скругленными и торопливо нанесенными мазками.
Неоновый свет
Добавляет к объектам в изображении различные типы свечения. Этот фильтр может применяться для тонирования изображения с одновременным смягчением. Для выбора цвета свечения щелкните поле свечения и выберите цвет из палитры.
Масляная живопись
Очерченные края
Этот фильтр позволяет уменьшить количество цветов в изображении (постеризовав его) в соответствии с заданным вариантом постеризации, найти в изображении углы и провести по ним черные линии. В полученном изображении крупные широкие области приобретают простое затенение, а мелкие темные детали распределяются по всему изображению.
Пастель
Растушевка
Смягчает изображение, короткими диагональными штрихами размазывая или растирая более темные области. Более светлые области становятся ярче и теряют детализацию.
Губка
Создает изображение с высоко текстурированными областями контрастных цветов, имитируя эффект рисования губкой.
Рисование на обороте
С помощью этого фильтра создается изображение на текстурированном фоне, после чего на него наносится окончательное изображение.
Акварель
Этот фильтр отрисовывает изображение в стиле акварельной живописи с использованием кисти средней величины, которую окунули в воду и краску, в результате чего упрощается детализация. В тех местах, где на краях значительно изменяется тон, этот фильтр повышает насыщенность цвета.
Фильтры «Размытие»
Фильтры размытия смягчают выделение или все изображение и применяются при ретушировании. Они сглаживают переходы, усредняя характеристики пикселей, находящихся рядом с резкими краями четко выраженных линий и затененных областей изображения.
Изображение до применения фильтра «Размытие при малой глубине резкости» (слева) и после (справа). Фон размыт, но передний план остается резким.
Примечание.
Чтобы применять фильтр «Размытие» к краям слоя, снимите флажок «Сохраняет прозрачность пикселей» на панели «Слои».
Усредненное
Находит средний цвет изображения или выделения, а затем заполняет изображение или выделение этим цветом, чтобы оно выглядело гладким. Например, если выделена область с изображением травы, этот фильтр преобразует область в однородное зеленое пятно.
«Размытие» и «Размытие +»
Устраняют шум при наличии существенных переходов цветов в изображении. Фильтры размытия сглаживают переходы, усредняя характеристики пикселей, находящихся рядом с резкими краями четко выраженных линий и затененных областей изображения. Эффект фильтра «Размытие +» в три-четыре раза более ярко выражен по сравнению с фильтром «Размытие».
Размытие по рамке
Производит размытие изображения на основе среднего цветового значения соседних пикселей. Этот фильтр предназначен для создания специальных эффектов. Предусмотрена возможность изменения размера области, используемой при вычислении среднего значения для данного пикселя (увеличение радиуса приводит к большему размытию).
Размытие по Гауссу
Производит быстрое размытие выделения на изменяемую величину. Гауссовым распределением называется конусообразная кривая, которую рассчитывает Photoshop при применении к пикселям средневзвешенного значения. Применение фильтра «Размытие по Гауссу» приводит к уменьшению детализации и позволяет создать эффект погружения в туман.
Примечание. При применении к выбранной области изображения фильтров «Размытие по Гауссу», «Размытие по рамке», «Размытие в движении» или «Размытие по фигуре» визуальный эффект по краям выбранной области может оказаться неожиданным. Это связано с тем, что для создания новых размытых пикселей в выбранной области такие фильтры используют данные об изображении, включающие данные по областям, выходящим за пределы выбранной области. Например, если выбранная область представляет собой фон, который необходимо сделать размытым, оставив при этом основной цвет четким, края размытой фоновой области будут окрашены цветами, присутствующими в области основного цвета. В результате контур вокруг области основного цвета будет выглядеть нечетким и грязноватым. Чтобы избежать подобного эффекта, следует использовать фильтры «Умное размытие» или «Размытие при малой глубине резкости».
Размытие при малой глубине резкости
Производит размытие изображения, создавая эффект уменьшения глубины резкости изображения в пространстве, в результате чего одни объекты в изображении остаются в фокусе, а другие — размытыми. См. раздел Создание эффекта размытия при малой глубине резкости .
Размытие в движении
Выполняет размытие в указанном направлении (от -360º до +360º) и с указанной интенсивностью (от 1 до 999). Этот фильтр создает эффект, аналогичный получению снимка движущегося объекта с постоянным временем экспозиции.
Радиальное размытие
Имитирует размытие изображения в камере при масштабировании или вращении, что позволяет создать эффект мягкого размытия. Чтобы выполнить размытие вдоль сегментов концентрических окружностей, выберите параметр «Кольцевой» и укажите, на сколько градусов оно должно быть выполнено. Чтобы выполнить размытие вдоль радиальных линий, как при масштабировании, выберите параметр «Линейный» и укажите значение от 1 до 100. Качество размытия может быть определено как «Черновое» (работает быстро, но с большей зернистостью), «Хорошее» или «Наилучшее» (более гладкий результат). Однако качества размытия ничем не отличаются, если эффект применяется не к крупным выделенным областям. Определите, с какого места начинается размытие, перетаскивая шаблон в поле «Центр».
Размытие по фигуре
В этом фильтре для размытия используется указанное ядро. Выберите ядро из списка стилей заказных фигур и ползунком определения радиуса откорректируйте его размер. Предусмотрена также возможность загрузки других библиотек стандартных фигур. Для этого щелкните перевернутый треугольник и выберите из списка нужную библиотеку. Параметр «Радиус» определяет размер ядра. Чем крупнее ядро, тем больше размытие.
«Умное» размытие
Позволяет точно управлять размытием изображения. Предусмотрена возможность указать радиус, порог и качество размытия. Значение параметра «Радиус» определяет размер области, в которой осуществляется поиск пикселей с несходными характеристиками. Параметр «Порог» позволяет указать, насколько несходными должны быть пиксели, подлежащие обработке с помощью фильтра. Также доступны режимы «Нормальный» (вся выделенная область), «Только края» и «Перекрытие» (края цветовых переходов). В тех местах, где возникает существенный контраст, в режиме «Только края» применяются черно-белые края, а в режиме «Совмещение» — белые.
Размытие по поверхности
Выполняет размытие изображения с сохранением краев. Этот фильтр предназначен для создания специальных эффектов, а также для устранения шума и зернистости. Параметр «Радиус» позволяет указать размер области, в которой производится выборка для размытия. Параметр «Порог» определяет, в какой степени значения тональных градаций соседних пикселей должны отличаться от центрального пикселя, чтобы эти пиксели были включены в процесс размытия. Пиксели, имеющие различия значений тональных градаций меньше значения «Порог», исключаются из размытия.
Фильтры подменю «Мазок кистью»
Как и фильтры подменю «Имитация», фильтры подменю «Мазок кистью» позволяют добиваться различных живописных и художественных эффектов с использованием кистей и мазков краски. Отдельные фильтры этого типа позволяют повысить детализацию краев, добавить зернистость, краски, шум или текстуры. Все фильтры подменю «Мазок кистью» могут быть применены с помощью галереи фильтров.
Акцент на краях
Подчеркивает края изображения. Если элементом управления яркостью края задано высокое значение, подчеркнутые детали изображения напоминают нарисованные белым мелом. Если же задано низкое значение, то они напоминают нарисованные черной краской.
Наклонные штрихи
Перерисовывает изображение диагональными штрихами. При этом для более светлых и более темных областей используются штрихи, идущие в противоположных направлениях.
Перекрестные штрихи
Сохраняет детализацию и характерные особенности исходного изображения, добавляя текстуру и загрубляя края окрашенных областей и имитируя карандашную штриховку. Параметр «Интенсивность» (со значениями от 1 до 3) определяет количество проходов штриховки.
Темные штрихи
Закрашивает темные области короткими, плотными, темными штрихами, а более светлые области — длинными, белыми.
Обводка
Перерисовывает изображение тонкими узкими линиями, проведенными по деталям исходного изображения, в стиле рисунка, выполненного пером.
Разбрызгивание
Воспроизводит эффект аэрографа. Чем больше значения параметров, тем проще выглядит общий эффект.
Аэрограф
Перерисовывает изображение наклонными, распыленными штрихами, используя его доминирующие цвета.
Суми-э
Отрисовывает изображение в японском стиле, когда полностью пропитанная краской кисть проводится по рисовой бумаге. Фильтр «Суми-э» создает мягкие, размытые края с насыщенными, изобилующими краской оттенками черного.
Фильтры подменю «Искажение»
Фильтры подменю «Искажение» производят геометрическое искажение изображения, создавая трехмерные или другие эффекты изменения формы. Следует отметить, что этим фильтрам для работы может потребоваться много оперативной памяти. Фильтры «Рассеянное свечение», «Стекло» и «Океанские волны» могут применяться через галерею фильтров.
Рассеянное свечение
После обработки этим фильтром изображение выглядит как будто сквозь мягкий диффузионный фильтр. При этом добавляется прозрачный белый шум со свечением, постепенно ослабевающим по мере удаления от центра выделенной области.
Смещение
Для определения искажения выделенной области используется изображение, называемое схемой искривления . Например, если использовать схему искривления в форме параболы, можно создать изображение, которое выглядит как напечатанное на ткани, растянутой за углы.
Стекло
Изображение выглядит как при просмотре через различные виды стекла. Для имитации стеклянной поверхности используйте эффект «Стекло», который можно выбрать из списка доступных или создать в отдельном файле Photoshop. Предусмотрена возможность изменения значений параметров масштабирования, искажения и гладкости. При применении к файлу средств управления поверхностью следуйте указаниям, приведенным для фильтра «Смещение».
Океанские волны
Наносит на поверхность изображения беспорядочную рябь, так что оно кажется находящимся под водой.
Дисторсия
Сдавливает выделенную область. При положительном значении (до 100%) сдвиг выделенной области происходит в направлении к ее центру, при отрицательном (до -100%) — от центра.
Полярные координаты
Преобразовывает выделенную область, пересчитывая координаты из прямоугольных в полярные и наоборот, согласно выбранным параметрам. Этот фильтр может использоваться для создания цилиндрического анаморфоза (этот художественный прием был популярен в XVIII веке), в котором искаженное изображение кажется нормальным при его рассмотрении в зеркальном цилиндре.
Рябь
Создает на выделенной области волнистый узор, напоминающий рябь на поверхности водоема. Если нужен больший контроль над результатом, воспользуйтесь фильтром «Волна». Параметры позволяют настроить количество и размер волн ряби.
Искривление
Искажает изображение вдоль кривой. Перетаскивая в поле линию, задайте кривую. Можно настроить положение любой точки на этой кривой. Чтобы превратить кривую в прямую линию, нажмите кнопку «По умолчанию». Кроме того, фильтр позволяет определить способ обработки неискаженных областей.
Сферизация
Придает объектам вид трехмерных фигур, обертывая выделенную область вокруг сферической формы, искажая изображение и растягивая его таким образом, чтобы оно соответствовало выбранной кривой.
Скручивание
Производит более резкое вращение в центре выделенной области, чем на периферии. При указании угла образуется форма скручивания.
Волна
Работает в основном так же, как фильтр «Рябь», но обеспечивает больший контроль. Параметры: число генераторов волн, длина волны (расстояние от одного гребня волны до другого), высота и тип волны: «Синусоидальная» (перекатывающаяся), «Треугольная» или «Квадратная». Параметр «Другой вариант» позволяет применить случайные значения. Есть возможность определить области, не подверженные искажениям.
Зигзаг
Радиально искажает выделенную область в зависимости от радиуса пикселей в ней. Параметр «Складки» определяет количество смен направлений в зигзаге, идущем от центра выделенной области к ее периферии. Также можно указать, как должно происходить смещение пикселей: режим «Круги на воде» смещает пиксели в направлении к верхнему левому или нижнему правому углу, режим «От центра» — к центру или от центра выделенной области, а режим «Вокруг центра» сдвигает пиксели по концентрическим окружностям вокруг центра.
Фильтры подменю «Шум»
Фильтры подменю «Шум» добавляют или удаляют шум или пикселы со случайно распределенными цветовыми уровнями. Это позволяет сделать выделенную область неотличимой от окружающих пикселей. Фильтры «Шум» дают возможность создавать необычные текстуры или удалять проблемные области (например, пыль и царапины).
Добавить шум
Применяет к изображению случайно выбранные пиксели, имитируя эффект съемки на высокочувствительную пленку. Этот фильтр может использоваться также для уменьшения полошения растушеванного выделения и ступенчатого заполнения или для придания большей реалистичности областям, серьезно подвергшимся ретушированию. В число параметров распределения шума входят «Равномерное» и «По Гауссу». Параметр «Равномерное» обеспечивает распределение кодов цвета цветового шума с использованием случайных чисел в диапазоне от 0 до указанного значения, отсчитываемого в положительном или отрицательном направлении, в результате чего создается эффект малозаметных переходов. Вариант «По Гауссу» предусматривает распределение кодов цвета цветового шума в соответствии с конусообразной кривой, создавая эффект пятнистости. Параметр «Монохромный» позволяет применять фильтр только к тоновым элементам изображения, не меняя его цвета.
Ретушь
Обнаруживает в изображении края (участки, в которых присутствуют существенные изменения цвета) и производит размытие всей выделенной области, кроме этих краев. В результате такого размытия происходит удаление шума, а детали сохраняются.
Пыль и царапины
Медиана
Уменьшает шум в изображении, смешивая значения яркости пикселей в пределах выделенной области. Этот фильтр производит поиск в выделенной области в пределах заданного радиуса таких пикселей, которые имеют близкие значения яркости (при этом не учитываются пиксели, которые слишком сильно отличаются от смежных), после чего значение яркости центрального пикселя заменяется усредненным значением яркости пикселей, обнаруженных в результате поиска. Этот фильтр может применяться для устранения или уменьшения на изображении эффекта движения.
Фильтры подменю «Оформление»
Фильтры подменю «Оформление» повышают резкость выделенной области, объединяя в ячейки пиксели с близкими цветовыми значениями.
Цветные полутона
Имитирует эффект применения увеличенного полутонового растра к каждому из каналов изображения. В каждом канале фильтр разделяет изображение на прямоугольные области и заменяет каждый прямоугольник кругом, размер которого пропорционален яркости прямоугольника. См. раздел Применение фильтра «Цветные полутона» .
Кристаллизация
Группирует пиксели в сплошной тон, имеющий форму многоугольника.
Фасет
Группирует пиксели со сплошными или похожими цветами в блоки схожих цветов. Этот фильтр позволяет добиться, чтобы отсканированное изображение выглядело так, как будто оно нарисовано вручную, либо преобразовать реалистичное изображение в абстрактную живопись.
Фрагмент
Создает в выделенной области четыре копии пикселей, усредняет их, а затем сдвигает друг относительно друга.
Меццо-тинто
Превращает изображение в хаотичный узор, состоящий из черных и белых областей, а цветное изображение — в узор, состоящий из полностью насыщенных цветов. Чтобы воспользоваться этим фильтром, в диалоговом окне «Меццо-тинто» выберите растр из меню «Тип».
Мозаика
Группирует пиксели в квадратные блоки. В каждом блоке все пиксели имеют один и тот же цвет, а цвет блока представляют цвета выделенной области.
Пуантилизм
Разбивает цвет в изображении на беспорядочно расположенные точки, как в пуантилистской живописи. При этом пространство между точками заполняется фоновым цветом.
Фильтры подменю «Рендеринг»
Фильтры подменю «Рендеринг» позволяют создавать в изображении трехмерные формы, облака, рефракцию и имитировать отражения света. Обеспечивается также возможность управлять объектами в трехмерном пространстве, создавать трехмерные объекты (кубы, сферы и цилиндры) и текстурные заливки из файлов изображений в градациях серого для реализации объемных эффектов освещения.
Облака
Формирует мягкую облачную фактуру с использованием случайных цветов, которые выбираются в диапазоне между основным и фоновым цветами. Чтобы создать более резкую облачность, при выборе команды меню «Фильтр» > «Рендеринг» > «Облака» удерживайте нажатой клавишу «Alt» (Windows) или «Option» (Mac OS). Применение этого фильтра заменяет данные изображения в активном слое.
Облака с наложением
Этот фильтр для получения облачности использует случайные значения, которые изменяются в диапазоне между основным и фоновым цветами. Этот фильтр обеспечивает смешивание данных облака с существующими пикселями — таким же образом, как в режиме «Разница» смешиваются цвета. После первого выбора этого фильтра фрагменты изображения в шаблоне облачности инвертируются. После повторного применения фильтра создаются узоры в виде разветвлений и прожилок, которые напоминают текстуру мрамора. Применение фильтра «Облака с наложением» приводит к замещению данных изображения в активном слое.
Волокна
Используя основной и фоновый цвета, формирует вид сплетенных волокон. Для управления изменением цветов используется ползунок «Отклонение» (при малых значениях формируются длинные цветные полосы, большие значения приводят к появлению коротких волокон с более изменчивым распределением цвета). Движок «Интенсивность» управляет видом каждого волокна. При малых значениях этого параметра образуется свободное переплетение, при больших — короткие, свалявшиеся волокна. Нажмите кнопку «Рандомизировать», чтобы изменить внешний вид узора (эту кнопку можно нажимать много раз, до тех пор пока не появится понравившийся вам узор). Применение фильтра «Волокна» приводит к замене данных изображения в активном слое.
Примечание.
Для расцветки волокон можно попробовать добавить корректирующий слой карты градиента.
Видео | Добавление и удаление бликов объектива
В этом эпизоде Photoshop Playbook Брайан О»Нил Хьюз (Bryan O»Neil Hughes), главный менеджер по продуктам Photoshop, объясняет, как добавить или удалить блик объектива в изображении.
Эффекты освещения
Позволяет создавать на RGB-изображениях различные эффекты освещения, комбинируя 17 стилей, три типа и четыре набора свойств освещения. Предусмотрена также возможность для создания объемных эффектов применять текстуры, полученные из файлов изображений в градациях серого (они называются карты рельефа ), и сохранять собственные стили для использования в других изображениях. См. раздел Добавление эффектов освещения .
Примечание. Эффекты освещения недоступны в 64-разрядных версиях ОС Mac OS.
Фильтры подменю «Усиление резкости»
Фильтры подменю «Усиление резкости» позволяют фокусировать расплывчатые изображения, повышая контраст смежных пикселей.
«Усиление резкости» и «Резкость+»
Улучшает фокусировку выделенной области и повышает ее четкость. Фильтр «Резкость+» обеспечивает более сильное повышение резкости по сравнению с фильтром «Усиление резкости».
«Резкость на краях» и «Контурная резкость»
Находит в изображении области с существенными изменениями цвета и повышает их резкость. Фильтр «Резкость на краях» повышает резкость только краев, сохраняя оставшуюся часть изображения гладкой. Этот фильтр используется для повышения резкости краев без указания каких-либо количественных параметров. Для профессиональной цветокоррекции применяется фильтр «Контурная резкость», который позволяет откорректировать контрастность краев, проводя более светлую и более темную линии по обе стороны от них. В результате этого края становятся более ярко выражены, создавая иллюзию повышения четкости изображения.
Умная резкость
Производит повышение резкости изображения, позволяя задать алгоритм и управлять его степенью на подсвеченных и затененных участках. Это предпочтительный способ увеличения резкости, если для увеличения резкости не используется какой-либо определенный фильтр. См. раздел Увеличение резкости с использованием «умной» резкости .
Расширенный фильтр «Умная резкость» в Photoshop позволяет добиться высококачественного результата с помощью технологии адаптивного усиления резкости, которая сводит к минимуму уровень шума и обводку краев изображения. Усовершенствованный интерфейс фильтра обеспечивает оптимизированный контроль над целенаправленным усилением резкости. Бегунки используются для быстрой регулировки, а дополнительные элементы управления — для более точной коррекции результата.
Фильтр «Умная резкость» в Photoshop поддерживает цветовую схему CMYK. Кроме того, доступно усиление резкости в выбранных каналах. Например, можно усилить резкость только в синем, зеленом или альфа-канале.
Интерфейс расширенного фильтра «Умная резкость»
Усиливать резкость изображений в Photoshop рекомендуется следующим образом:
- Сначала задайте высокое значение параметру Эффект .
- Увеличьте значение параметра Радиус таким образом, чтобы появилась обводка краев изображения.
- Уменьшите значение параметра Радиус , добившись исчезновения обводки. Таким образом вы добьетесь оптимального значения для параметра Радиус .
- Теперь уменьшите значение «Эффект» до необходимого значения.
- Отрегулируйте бегунок Уменьшить шум , чтобы уровень шума на изображении остался тем же, каким был до начала усиления резкости. Вследствие слишком сильного уменьшения шума изображение может приобрести нереалистичный вид. Чем выше значение параметра Эффект , тем большее значение требуется задать параметру «Уменьшить шум».
Фильтры подменю «Эскиз»
Фильтры подменю «Эскиз» позволяют вводить в изображения текстуры, что часто приводит к появлению эффекта объемности. Эти фильтры позволяют также создавать изображения, которые выглядят как рисунки или произведения искусства. Во многих фильтрах подменю «Эскиз» для перерисовки изображения используются основной и фоновый цвета. Все фильтры подменю «Эскиз» могут быть применены с помощью галереи фильтров.
Рельеф
Трансформирует изображение таким образом, что оно кажется вырезанным в виде барельефа с освещением, подчеркивающим фактуру поверхности. Темные области изображения окрашиваются в основной цвет, а светлые — в фоновый.
Мел и уголь
Перерисовывает светлые и средние тона сплошным серым фоном среднего тона как нарисованные грубым мелом. Тени заменяются черными диагональными линиями, проведенными углем. Для рисования углем применяется основной цвет, а для рисования мелом — фоновый.
Уголь
Создает эффект постеризованного, смазанного изображения. Основные края вырисовываются жирно, а средние тона изображаются в виде наброска с диагональной штриховкой. Уголь отрисовывается основным цветом, а бумага — фоновым.
Хром
В результате применения этого фильтра изображение принимает вид полированной хромированной поверхности. Светлые участки выступают наружу, а темные прячутся в глубине отражающей поверхности. После применения фильтра увеличьте контрастность изображения в диалоговом окне «Уровни».
«Волшебный карандаш»
Воспроизводит на изображении текстуру густо-темных и чисто-белых карандашей. В этом фильтре для темных областей используется основной цвет, а для светлых — фоновый. Чтобы получить более ярко выраженный эффект, перед применением фильтра замените цвет изображения одним из обычных цветов волшебного карандаша (черным, ярко-коричневым, темно-красным). Чтобы создать приглушенный эффект, замените фоновый цвет белым, добавьте к белому фону часть основного цвета, а затем примените фильтр.
Тушь
Для передачи деталей исходного изображения наносит тонкие, линейные чернильные штрихи. Полученный эффект становится особенно выразительным при обработке отсканированных изображений. Фильтр заменяет цвет исходного изображения, при этом для краски используется основной цвет, а для бумаги — фоновый.
Полутоновой узор
Имитирует эффект полутонового растра, сохраняя непрерывный диапазон тонов.
Почтовая бумага
Создает изображение, которое выглядит как созданное из бумаги ручной работы. Этот фильтр упрощает изображение и комбинирует эффекты фильтров «Текстура» > «Зерно» и «Стилизация» > «Тиснение». Темные области изображения выводятся как отверстия в верхнем слое бумаги, под которыми обнаруживается фоновый цвет.
Ксерокопия
Имитирует эффект ксерокопирования изображения. Как правило, копирование крупных темных областей происходит только вдоль их краев, а средние тона преобразуются либо в сплошные черные, либо в сплошные белые.
Гипс
Изображение формируется в виде объемной гипсовой отливки, а затем полученный результат расцвечивается с использованием основного и фонового цветов. Темные области становятся выпуклыми, а светлые — вдавленными.
Ретикуляция
Имитирует управляемое сжатие и искажение эмульсии пленки, в результате чего изображение кажется скомканным на темных участках и слегка зернистым на светлых.
Линогравюра
Упрощает изображение таким образом, что оно кажется созданным с помощью резинового или деревянного штампа. Этот фильтр лучше всего использовать с черно-белыми изображениями.
Лучшие бесплатные Photoshop плагины для веб-дизайнеров / Хабр
Divine Elemente
Один из самых потрясающих проектов, которые я встречал за последнее время. Плагин Divine Elemente дает возможность дизайнерам создавать WordPress темы без каких либо навыков фронт/бэк-енда. К сожалению у меня не было возможности поработать с ним. Он доступен только для Windows. Для того что бы все работало необходимо создавать макет в соответствии со встроенным blueprint — это некий Bootstrap, Boilerplate или даже набор инструкций по наименовании слоев и групп. Разработчики обещают множество всего хорошего, в том числе: SEO friendly, валидную и семантичную верстку, читаемый код. Впечатляет!Layrs Control CS6 CC
«Коллекция скриптов, которая упрощает выполнение рутинной работы». Плагин удаляет все отключенные эффекты слоев, неиспользуемые слои, находит похожие папки и файлы, растеризовывает все смарт объекты, и производит стилизацию всех элементов в соответствии с Flat дизайном. Кстати, последнюю задачу отдельно выполняет Skeuomorphism.itCut&Slice CS6, CC
Очень и очень удобный плагин предназначенный для нарезки макета. Позволяет экспортировать слои с настройкой для различных устройств. Определенный синтаксис при наименовании слоев позволяет автоматически производить дополнительные действия над слоем или группой слоев: тримминг, масштабирование, выявление состояния кнопок и распределение их на типы устройств.Render.ly CC
Render выполняет тот же функционал, что и Cut&Slice. Плюс ко всему это еще и удобный инструмент для комментирования. Все ваши комментарии к макету будут синхронизированы и доступны в онлайне.CSS3Ps CS3 +
Конвертирует стили фотошопа и шейпы в CSS и SCSS/SASS под Compass. Поддерживает текстовые слои, внутреннюю и внешнюю тени, внутреннее и внешнее освещение, градиенты, border-radius и др. Единственный минус этого замечательного плагина в том, что он работает через сервер и ждать результата приходится по ~30 секунд.Composer CS5, CS6, CC
Отличный плагин, который позволяет производить операции над множеством слоев одновременно. А именно изменять стили слоя, непрозрачность, позиционирование и синхронизировать «модели слоев» между слоями.GuideGuide CS5, CS6, CC
Скажу коротко — удобнейшая штука для построения сеток.
UPD (31.05.13): А еще есть не менее хороший Griddify с открытым исходным кодом:
На дворе 2014 год и во многих проектах уже используются нестандартные шрифты, но не все из них грамотно отображаются во всех браузерах на различных устройствах. Данный плагин предоставляет вам удобный доступ к Google Web Fonts из Photoshop. Для использования вам потребуется скачать 30-дневную триал версию Suitcase Fusion 5, но плагин будет работать после окончания этого периода.Random User Generator CS6, CC
«Как Lorem Ipsum, только люди». При создании макетов, достаточно часто требуются лица живых людей, дабы все смотрелось реалистичнее: профили, комментарии, посты и др. Random User Generator позволит вам избавиться от поисков аватарок. А работает это с помощью API от http://randomuser.me/.BlendMeIn CS6, CC
Большое количество качественных наборов иконок в вашем Photoshop. Я уже рассказывал про BlendMeIn в одном из своих дайджестов, но не могу его не упомянуть в этой подборке. Тем более с тех пор там появилось еще несколько сетов. А вы как и другие дизайнеры имеете возможность распространять свои иконки под Creative Commons Attribution 3.0 Unported License с помощью этого плагина.Flat Icon CS5, CS6, CC
Плагин предоставляет доступ, вероятно, к самой большой коллекции (свыше 38 000) плоских иконок. Более 53 000 установок. Проект http://www.flaticon.comSocial Kit CS6, CC
Набор качественных (Pixel perfect, Real View) обновляемых шаблонов для художников разрабатывающих дизайн страниц в социальных сетях.
Velositey
Великолепный инструмент для создания лэйаутов:
Напоследок:
- Perfect Effects 8 Free Edition — большая коллекция фото фильтров.
- Layer Guides — элементарный плагин с простым интерфейсом для позиционирования слоев по краям или центрированию.
- Layout Wrapper — оборачивает макет в окно браузера Safari, что делают многие дизайнеры вручную при демонстрации работ.
- 2xScaler — удобно масштабируем макеты в эпоху расцвета Retina дисплеев.
- TinyPNG — плагин с достаточно известным компрессором PNG файлов внутри.
- Boundary Noise Reduction — понижаем уровень шумов.
- Ink — Photoshop documenter plugin
А еще есть «Лучшие платные Photoshop плагины для веб-дизайнеров»
Полезные плагины для Adobe Photoshop CS6
6 плагинов для Photoshop, которые сэкономят ваше время (и нервы)
Adobe Photoshop – культовое программное обеспечение, сформировавшее современный мир графического дизайна.
К сожалению, сильная сторона Photoshop – огромный список функций и возможностей – может стать его слабостью, когда речь идёт о рациональной организации рабочего процесса.
К счастью, для Photoshop создано достаточно дополнений, которые помогают сократить число действий, необходимых для выполнения типовых операций. В этой статье мы обсудим пять плагинов, которые могут существенно сэкономить ваше время и избавить вас от ежедневной рутины.
Renamy
Первый плагин, который мы рассмотрим, называется Renamy и предназначен он для проведения массовых операций с названиями слоёв ( layers ).
Для начинающих дизайнеров назначение этого плагина может показаться надуманным. Но в сложных проектах с десятками и сотнями слоёв Renamy может стать настоящим спасителем.
Renamy позволяет переименовать несколько слоёв одним действием. Более того, он может осуществлять операции поиска и поиска с заменой прямо в названиях слоёв. Например, если вы хотите создать серию зелёных слоёв путём дупликации уже имеющихся красных, вот как просто это можно сделать:
Авторы Renamy даже включили в свой плагин функцию автозаполнения. Начните печатать, и Renamy услужливо подскажет вам продолжение из списка введённых ранее слов. Это помогает сохранять постоянство в названиях слоёв и избавляет от опечаток.
Возможно, помимо названий слоёв вас интересует также порядок их взаимного расположения. Renamy поможет вам и с нумерацией слоёв.
Renamy доступен как для Windows , так и для MacOS . Цена плагина – $9,99, и надо сказать, что он более чем стоит своей цены. Есть также и бесплатная версия, но в ней не хватает некоторых полезных возможностей.
Pixel2Vector
Pixel2Vector – скромный, но полезный плагин от Orange Box , который поможет вам экспортировать почти любой ваш проект в векторный формат.
Все ваши действия кистью или карандашом автоматически преобразуются в линии векторного рисунка. Что особенно впечатляет, это делается одним кликом мыши.
Pixel2Vector сохранит ваш рисунок со всеми контурами, и в следующий раз вы сможете изменить размер или цвет элементов рисунка без потери качества.
Pixel2Vector поддерживает Photoshop CS5 , CS6 и CC .
Более того, этот плагин бесплатен, так что загрузите его прямо сейчас.
GuideGuide
Автор плагина GuideGuide – Кэмерон МакИфи . Его опыт работы с направляющими ( guides ) в Photoshop был не самым гладким, поэтому он решил реализовать в своём плагине более удобные методы создания и управления направляющими.
На практике этот плагин позволяет применить целый ряд приёмов, экономящих время дизайнера.
Первый приём состоит в создании сетки всего лишь парой кликов. Вам не понадобится производить каких-либо расчётов или прикидок. Просто введите количество колонок, их желаемую ширину, размер границ, и GuideGuide сделает всё остальное.
Второй приём – создание направляющих по краям текущего выделения или по его средней точке, автоматически вычисляемой плагином. Чрезвычайно полезная функция.
Это расширение Photoshop вы можете установить бесплатно, но если вы захотите поблагодарить его автора, можете сделать скромное пожертвование на его сайте .
Плагин подходит ко всем версиям Photoshop .
TinyPNG
Плагин TinyPNG позволяет уменьшить размер файла в формате PNG . Файлы формата PNG чрезвычайно распространены из-за возможности сохранять прозрачность. Их понимают все браузеры и графические приложения. Несмотря на это, зачастую PNG-файлы в интернете имеют больший объём, чем нужно.
TinyPNG позволяет постепенно сократить количество цветов в палитре PNG -файла. Чем меньше палитра, тем меньше битов весит один пиксель, следовательно, тем меньше файл. Иногда таким образом можно сэкономить до половины объёма файла без ущерба его внешнему виду.
После установки плагин добавляет в интерфейс Photoshop новую панель, которая помогает задать папку для сохранения сжатых файлов.
Этот плагин стоит $40, но если вам приходится обрабатывать много PNG -файлов, вы не пожалеете о потраченных средствах. Существует и бесплатная онлайн-версия TinyPNG, но она менее удобна в работе из-за необходимости каждый раз обращаться к браузеру. Что дороже: деньги или время, – выбирать вам.
TinyPNG поддерживает Photoshop CS5 , CS6 и CC и имеет две версии: для PC и Mac . Загрузить плагин можно здесь .
SavePanel
Плагин SavePanel оптимизирует процесс сохранения файлов. Интерфейс этого плагина представляет собой простую форму для ввода стандартных параметров сохраняемых файлов: каталога назначения, формата, размеров и шаблона имени.
Этот плагин будет наиболее полезен продвинутым пользователям Photoshop .
Представьте себе ситуацию, когда вам необходимо сохранить несколько только что созданных файлов в один каталог. SavePanel поможет вам сделать это парой кликов – разумеется, если вы заранее зададите параметры.
И если каждый раз, чтобы закрыть Photoshop , вам приходится пробиваться через бесконечный ряд диалогов сохранения файла, то этот плагин просто создан для вас.
SavePanel для Photoshop CS5 , CS6 и CC распространяется бесплатно здесь .
CSS Hat
CSS Hat – чрезвычайно полезный плагин для веб-дизайнеров, так как он способен преобразовывать слои Photoshop в CSS -файлы, которые могут быть внедрены в ваш веб-проект. Многообещающе, не правда ли?
Как вы уже поняли, основная мощь CSS Hat проявляется в автоматизации рутинных действий при переводе макета сайта в файлы стилей. Этот процесс, производимый вручную, достаточно трудоёмок и чреват ошибками, но с помощью данного плагина этот этап вёрстки можно завершить в считанные секунды.
Всё, что вам нужно сделать – установить плагин и перенести нужный слой на панель CSS Hat . Код CSS будет сгенерирован мгновенно.
Информация, выдаваемая плагином, включает в себя размеры блоков, цвета, выравнивание по оси Z и другие свойства, а также различные встроенные проверки. CSS Hat даже поддерживает популярные препроцессоры CSS : SASS , LESS и Stylus .
Лицензия CSS Hat стоит $34,99, но если вы активно занимаетесь веб-дизайном или вёрсткой, эта цена быстро окупится за счёт повышения вашей продуктивности. Также стоит заметить, что плагин лицензируется на пользователя, а не на устройство, так что вы можете купить один плагин и легально использовать его на домашнем и рабочем компьютере.
CSS Hat поддерживает PC и Mac , и может быть загружен отсюда .
Вот и всё! Эти шесть плагинов освободят вашу ежедневную работу с графикой от рутины и позволят вам сосредоточиться на искусстве дизайна.
Если вы считаете, что я должен был упомянуть ещё какой-то плагин, выскажите свои соображения в комментариях. Я никогда не упускаю возможности посмотреть, как организован рабочий процесс у других дизайнеров.
Данная публикация представляет собой перевод статьи « 5 Photoshop Plugins to Save Your Time (and Sanity) » , подготовленной дружной командой проекта Интернет-технологии.ру
20 лучших премиальных и бесплатных плагинов для Photoshop, которые вы оцените!
Хотя Photoshop чрезвычайно универсален сам по себе (особенно CC 2017), некоторые действия невозможно выполнить с помощью имеющихся инструментов. В этом случае придут на помощь Photoshop плагины – инструмент, который часто игнорируют начинающие дизайнеры.
Большинство существующих плагинов (а также других ресурсов для Photoshop) предназначены для фотографов, но имеются и те, которые помогут значительно упростить работу веб-дизайнерам. Один из таких плагинов даже способен анализировать ваш шаблон PSD и генерировать из него полностью функциональный код CSS.
Далее мы рассмотрим 10 бесплатных и 10 премиальных плагинов Photoshop, которые актуальны в 2017 году, а главное, что некоторые из них настолько же эффективны, как и их платные аналоги.
10 бесплатных плагинов PhotoshopFontAwesomePS
Цена: Бесплатно
FontAwesome – это огромная коллекция из 675 различных иконок, содержащих все возможные глифы для UI дизайна, макетирования и т.д. FontAwesomePS – бесплатный плагин, который добавит все это в Photoshop без каких-либо проблем. Иконки полностью масштабируются и могут быть изменены как любой другой векторный объект. Этот плагин незаменим для веб-дизайнеров.
Fontea
Fontea – бесплатный плагин для Photoshop, который предоставляет мгновенный доступ ко всем шрифтам Google и позволяет классифицировать их по своему усмотрению.
Ink предоставляет дополнительную информацию о вашем макете: форматировании текста, цвете, масштабе, градиентах и многом другом. Это цифровой помощник, который пригодится не только вам, но и вашим клиентам. Жаль, что в реальной жизни нет такой вещи (например, заранее понять, подойдет ли этот диван для комнаты).
CSS3Ps
CSS3Ps – бесплатный Photoshop плагин, способный создавать CSS-код из вашего документа PSD. Плагин в настоящее время распознает и правильно обрабатывает такие функции CSS3, как border–radius, масштаб, градиенты, тени и т.д. Кроме этого, он также совместим с SASS для Compass.
IsometrIcon
IsometrIcon – это уникальный плагин, подходящий для создания реалистичных изометрических объектов, которые вы можете использовать при создании сайтов и разработке игр. Он предлагает 4 направления изометрического преобразования, гибкий генератор кубоида и 50 px изометрическую сетку. Этот плагин будет работать с Photoshop CC 2017.
Seamless Textures 2
Цена: Бесплатно
Seamless Textures 2 волшебным образом создает реалистичные бесшовные текстуры из фотографий. Вы можете образовывать текстуры или зеркальные текстуры и добавлять их в свою библиотеку шаблонов Photoshop.
Nik Collection
Google – достаточно богатая компания, способная предложить некоторые первоклассные инструменты абсолютно бесплатно. И Nik Collection – один из таких. Этот плагин представляет собой набор эффектов, содержащих 7 профессиональных фильтров для фотографов – Analog Efex Pro, Color Efex Pro, Silver Efex Pro, Viveza, HDR Efex Pro, Sharpener Pro и Dfine.
Velositey
Velositey – настоящий помощник для веб-дизайнеров. Данный Photoshop плагин включает в себя множество готовых макетов веб-сайтов и отдельных элементов, таких как заголовки, слайдеры и блоки контента, которые можно быстро разместить и изменить.С Velositey прототипирование никогда еще не было таким легким.
Curves
Надоело разбираться с непонятными настройками кривых в Photoshop? Для решения вашей проблемы есть простое и бесплатное решение. Плагин Curves предлагает несколько предварительных настроек кривых и предоставляет более удобную регулировку яркости и контрастности, а также позволяет инвертировать эти параметры.
Transform Each
Если ваша задача состоит в том, чтоб изменить или повернуть несколько объектов, расположенных на разных слоях, вам понадобится Transform Each Photoshop. Кнопка предварительного просмотра позволяет просмотреть, как выглядят все внесенные изменения перед их применением.
10 премиальных плагинов PhotoshopFontself for Photoshop
С помощью Fontself вы сможете создавать инновационные цветовые шрифты и экспортировать их как OTF файлы.
Perspective Mockups
Perspective Mockups дают возможность продемонстрировать свой дизайн сайта или мобильное приложение максимально профессионально. В отличие от статических макетов с настроенными комбинациями объектов, с его помощью вы сможете легко модифицировать их в соответствии с требованиями вашего проекта.
AD Brutus Symmetry
AD Brutus Symmetry – чрезвычайно полезный Photoshop плагин для цифровых художников, занимающихся созданием персонажей. Он использует направляющие Photoshop для генерации симметрии в реальном времени, а также работает с выборками.
ON1 Resize
Благодаря уникальной технологии, основанной на фракталах плагина ON1 Resize для Фотошопа, вы имеете возможность масштабировать изображений без потери резкости.
Fontic
Fontic – еще один полезный премиальный плагин для управления шрифтами. Он сканирует ваш PSD-файл и показывает список используемых шрифтов. Кроме этого он также генерирует необходимый код, который можно экспортировать непосредственно в ваш веб-проект. Fontic работает с Google Fonts, Typekit и совместим с версией Photoshop CC от 2014 года.
GuideGuide
Этот плагин предоставляет больше возможностей при использовании гридов Photoshop. С его помощью можно создавать столбцы, строки, срединные точки и направляющие, как для всего документа, так и для отдельно взятого слоя.
Chameleon Adaptive Palette
“Выбор цвета по умолчанию” – больше не вариант, когда у вас под рукой есть этот супер продвинутый Photoshop плагин. Адаптивная палитра Chameleon дает полный контроль над цветами вашего проекта.
CSS Hat
CSS Hat 2 проанализирует ваш слой Photoshop и превратит его в CSS-код. Этот плагин лучше всего использовать для превращения готовых PSD-шаблонов в интерактивные веб-сайты. Он работает на Windows и Mac, с Photoshop CC 2014-2017.
Filter Forge
Filter Forge предоставляет доступ к постоянно пополняющейся коллекции пользовательских фильтров, текстур и шаблонов – всего более 12000 эффектов. Лицензия Professional Plus (одна за 328 долларов США) дает вам пожизненный доступ ко всем основным обновлениям плагина. Filter Forge также доступен, как автономное приложение для Windows и Mac.
Machine Wash Deluxe
Как добавить ретро-стиль вашим изображениям? Вы можете применить текстуры вручную, покупать стили слоя, где это действие автоматизировано, или использовать этот премиальный Photoshop плагин. Последний вариант является наиболее экономичным, так как Machine Wash Deluxe поставляется с 3500 + пресетами, которые могут быть применены к фотографиям, тексту, штриховым рисункам и другим произведениям искусства.
ВыводИспользовать плагины Photoshop не обязательно, но это поможет сэкономить большую часть времени. Подумайте об их использовании! С ними вы сможете оптимизировать свой рабочий процесс, перестанете беспокоиться о сроках и привнесете что-то новое в свои проекты!
10 лучших плагинов для Фотошопа
Photoshop CS6 зверь! Это всемогущий бегемот, способный производить грандиозные изображения, видео высокого качества , а версия CS6 Extended может даже создавать реалистичную 3D графику.
Все возможности в одной коробке позволяют создавать впечатляющие проекты, но иногда стоит добавить несколько дополнительных возможностей, которые позволят получить максимальную отдачу от вашей работы. В этой статье вы увидите 10 лучших плагинов, которые позволят раскрыть весть потенциал Фотошопа.
01. Exposure 4
- Компания: Alien Skin
- Цена: $ 249 (доступна бесплатная пробная версия)
- Лучше всего подходит для Фотографов
Exposure является творческим инструментом, позволяющий имитировать эффекты фильма на цифровых изображениях, придавать аналоговый стиль, границы, царапин и многие другие ретро эффекты. В Exposure 4 добавили дополнительных элементы управления для создания отличного черного-белого изображения, инструменты тонирования и пользовательские цветовые эффекты.
02. Fluid Mask 3
- Компания: Vertus
- Цена: $ 149 (доступна бесплатная пробная версия)
- Лучше всего подходит для фотографов и дизайнеров
Работа с масками требует много времени и терпения, и является одной из ключевых возможностей Фотошопа. Несмотря на то, что в версиях CS5 и CS6 инструменты маскирования были значительно улучшены, у вас все равно могут возникнуть проблемы с маскировкой, например волос или шерсти. Плагин Fluid Mask делает этот обычно трудоемкий процесс намного быстрее и (относительно) легче!
03. Portraiture
- Компания: Imagenomic
- Цена: $ 199,95
- Лучше всего подходит для фотографов
Этот замечательный плагин позволяет автоматизировать процесс ретуши портретов с идеальной кожей. Portraiture автоматически сглаживает тона кожи, удаляет пятна и, самое главное, позволяет избежать размытия деталей в таких таких областях, как ресницы, глаза, губы, а также не стирает саму текстуру кожи.
04. 3D Invigorator
- Издатель: Digital Anarchy
- Цена: $ 199 (доступна бесплатная пробная версия)
- Лучше всего подходит для Дизайнеров
В то время как Photoshop позволяет создавать довольно сложные 3D объекты, есть еще место и для дополнительных инструментов, которые могут упростить процесс создания сложных сцен и 3D моделей. Этот плагин имеет простой редактор в котором используется перо, как инструмент для рисования и редактирования трехмерных форм.
0.5. Blow Up 3
- Компания: Alien Skin
- Цена: $ 199 (доступна бесплатная пробная версия)
- Лучше всего подходит для дизайнеров и фотографов
Blow Up позволяет увеличивать изображения без ущерба потери качества. Алгоритм этого инструмента является более продвинутым, чем встроенный в Photoshop бикубический в фильтр. Это делает его отличным инструментом для дизайнеров, которым нужно подготовить к печати изображения в низком разрешении.
06. Photomatix Pro
- Компания: HDR soft
- Цена: от $ 79 (доступна бесплатная пробная версия)
- Лучше всего подходит для фотографов
Photomatix Pro позволяет создавать HDR изображения. Возможности его инструментов выходят за рамки Photoshop, особенно это касается ттонирования. Photomatix Pro позволяет создавать изображения HDR с относительной легкостью.
07. Perfect Effects 3 FREE
- Издательство: OnOne Software
- Цена: Бесплатно
- Лучше всего подходит для фотографов и дизайнеров
Perfect Effects 3 представляет собой удобный инструмент с разнообразными фото эффектами. Плагин имеет библиотеку эффектов (немного похоже на галерею в Photoshop) и позволяет комбинировать различные эффекты для достижению новых и интересных результатов.
0.8. Noiseware
- Компания : Imagenomic
- Цена: $ 79,95
- Лучше всего подходит для фотографов
Шум является проблемой для всех и в особенности для фотографа, которому необходимо представить клиентам чистое изображение независимо от условий фотосъемки. Noiseware является специалистом в подавлении шумов, который не просто удалит шум, но и сохранит резкость. Для фотографа это очень полезное дополнение к Photoshop.
0.9. Magic Bullet PhotoLooks 2.0
- Компания: Red Giant Software
- Цена: $ 199 (доступна бесплатная пробная версия)
- Лучше всего подходит для фотографов
Компания Red Giant известная больше своими плагинами для After Effects, создала инструмент и для Photoshop, Lightroom и Aperture. Плагин имеет. Magic Bullet PhotoLooks 2.0 имеет набор пресетовЮ благодаря которым вы сможете быстро создать необходимый эффект.
10. Knoll Light Factory 3.2
- Компания: Red Giant Software
- Цена: $ 149 (доступна бесплатная пробная версия)
- Лучше всего подходит для фотографов
Как и его старший брат для After Effects, Knoll Light Factory для Photoshop позволяет создавать множество впечатляющих бликов и свечения, которые не просто накладываются на изображение, но и воздействует на него. В его настройках вы найдете более 100 пресета, и кроме того вы можете создавать новые эффекты свечения на свой вкус.
Плагины для фотошопа
В этом разделе вы можете беслпатно скачать плагины для фотошопа. Плагины заметно ускоряют работу пользователя фотошопа, а также создают интересные эффекты с изображениями в автоматическом виде. Как правильно они имеют настройки и параметры, с помощью которых вы настраиваете применяемый эффект. По сути плагины это дополнительные фильтры для фотошопа.
Чтобы установить плагин для фотошопа вам нужно его скопировать в папку Adobe Photoshop / Plug-ins или запустить установочный файл, если такой имеется.
Плагин для фотошопа — Redfield Fractalius 1.03
Интересный плагин для фотошопа, эффекты которого основаны на вытяжке так называемой скрытой рекурсивной текстуры изображения.
Плагин — Sinedots 2
Отличный плагин для создания красивых кривых.
Плагин — Evaluate
Плагин отлично подходит для цветовой обработки фотографии.
Плагин — Halftone
Интересный эффект Halftone накладывает этот фильтр на любое изображение в фотошопе.
Плагин — ImageSkill Background Remover 3.2 ML (Русская версия)
Этот плагин разработан для упрощения работы с фотографиями и выполняет конкретные задачи.
22 плагина для фотошопа
Вы будете приятно удивлены скачав эти плагины для своего фотошопа.
Как удалить шум и зернистость с фото? Плагин — Noise Shampoo поможет!
Плагин убирает лишний шум с изображений.
Плагин — Gradient Blur
С помощью этого плагина вы сделаете размытый градиент на фото.
Плагин для фотошопа — Digital Beauty
Плагин для корректировки и обработки фотографий Плагин сможет скорректировать вашу фотографию как вы захотите, например он умеет сглаживать кожу, удалять прыщи, менять цвет волос и многое другое.
Плагин для фотошопа — Color Mechanic
Для работы с цветом.
Плагин Vertus Flu >
Суть функционирования продукта лежит в имитации процесса деятельности наших органов зрения и мышления путем автоматического анализа растровых изображений.
Плагин для создания геометрий
Геометрические абстракции разных цветов — все это делается просто в этом плагине! Скачать плагин pixelbox.
Плагин Redfield Sketch Master 2.01
Для превращения изображения в скетч Скачать плагин pixelbox.
Плагин Redfield Fractalius 1.03
Этот плагин позволяет создавать необычные фракталы разного цвета.
Набор фильтров
Большая коллекция из 350 фильтров.
Плагин LucisArt
Пример результата использования плагина и достижения эффекта: Скачать плагин pixelbox.
7 способов превратить ваши фотографии в искусство с помощью Photoshop
Многие из нас не умеют рисовать или рисовать. Но большинство людей умеют снимать фотографии, будь то смартфон или цифровой фотоаппарат.
Благодаря умным способам обработки изображений в Adobe Photoshop и другом программном обеспечении вы можете легко преобразовать эти фотографии в мультяшные рисунки или художественные работы, имитирующие масло, пастель или акварель.
Здесь мы покажем вам несколько способов применения художественных эффектов в Photoshop, от встроенных эффектов фильтров до сторонних плагинов.
1. Фильтр галереи
Самый простой подход – использовать художественные фильтры, установленные вместе с Photoshop. Большинство из них находится в галерее фильтров (« Фильтр»> «Галерея фильтров» ) – коллекции из 47 эффектов. Некоторые из них созданы для имитации природных материалов, например акварели или пастели. Другие, особенно края плаката, могут создать вид мультфильма.
Вы можете узнать больше о фильтрах Photoshop в нашем руководстве.
В галерее фильтров вы можете предварительно просмотреть каждый эффект и изменить такие параметры, как размер кисти, толщину краев и детализацию. Однако ваши возможности по настройке каждого эффекта ограничены. И эти фильтры присутствуют в Photoshop с середины 1990-х годов, поэтому ими злоупотребляли до такой степени, что они превратились в визуальные клише. Это особенно верно в отношении самых популярных эффектов, таких как акварель и края плаката.
Вы можете получить дополнительное разнообразие, наложив один эффект поверх другого, но результаты могут быть нечеткими. Для получения более приятных для глаз эффектов лучше использовать слои и режимы наложения Photoshop в сочетании с фильтрами.
2. Фильтр масляной краски
Фильтр «Масляная краска» (« Фильтр»> «Стилизация»> «Масляная краска» ) – это более продвинутый эффект, добавленный Adobe в Photoshop CS6. Вы можете изменить размер, стиль и детализацию мазков кисти, а также активировать опцию «Освещение», чтобы создать иллюзию глубины и текстуры.
3. Нейронные фильтры
Photoshop 2021 представил новый набор функций с поддержкой ИИ, получивших название нейронных фильтров ( Фильтр> Нейронные фильтры ). Один из них – Style Transfer, который использует нейронную сеть для применения характеристик стиля от одного изображения к другому.
Вот как это работает: фильтр представляет массив исходных изображений, в том числе известные работы, такие как «Звездная ночь» Винсента Ван Гога. Вы щелкаете по источнику и немного ждете, пока нейронная сеть перевернет пиксели. Как только стиль будет применен к вашему изображению, вы можете настроить несколько параметров, но это не очень настраиваемый фильтр.
Этот метод появился в результате академического исследования, впервые представленного в 2016 году, и аналогичные функции AI были развернуты в другом графическом программном обеспечении, включая Corel Paintshop Pro , Topaz Studio (см. Ниже) и GRFX Studio Pro-AI от Auto FX Software.
4. Экшены Photoshop
Пользователи Photoshop уже давно полагаются на Actions для автоматизации повторяющихся задач, таких как добавление рамок или создание отбрасываемых теней. Программное обеспечение включает в себя десятки предопределенных действий, но вы также можете найти все виды действий в Интернете, некоторые бесплатные и некоторые платные. Многие из них позволяют создавать художественные эффекты.
Связанный: Основные действия Photoshop, которые стоит попробовать сегодня
Запуск экшена премиум-класса – это все равно что передать свой компьютер мастеру Photoshop. Помимо привлекательных эффектов, эти действия помогут вам научиться создавать свои собственные уникальные образы.
Здесь показан экшен Cartoon Vector Photoshop от RageStudio, который продается на Envato Market.
Он использует фильтр масляной краски в сочетании с пятью эффектами галереи фильтров. Каждый эффект размещается на отдельном слое с указанными уровнями непрозрачности и режимами наложения. Наконец, действие добавляет две папки – «Эффекты» и «Комбинации цветов» – с корректирующими слоями, которые позволяют изменять цвета. Это также хороший пример использования смарт-фильтров.
Связанный: Как применить смарт-фильтр к нескольким слоям
Вы можете найти более художественные Действия на Envato Market и Creative Market . PanosFX предлагает множество бесплатных и премиальных экшенов для Photoshop и Photoshop Elements, включая комплект «Мультфильмы и поп-арт».
Чтобы импортировать загруженные вами действия, откройте панель «Действия» («Окно»> «Действия») и выберите «Загрузить действия» в меню панели.
Несколько предостережений:
- Действия можно до некоторой степени настраивать, но они, как правило, являются пони с одним трюком. Если вы хотите применить широкий спектр эффектов, подумайте о стороннем плагине (см. Ниже).
- Подобные действия лучше всего работают с изображениями с высоким разрешением и четкими деталями. Обязательно ознакомьтесь с документацией, чтобы узнать, какие изображения подходят больше всего.
- Некоторые действия предназначены для определенных состояний изображения. Например, некоторые работают только с изображениями RGB или требуют наличия фонового слоя. Снова проверьте документацию.
Скачать: Экшен Photoshop Cartoon Vector ($ 6)
5. Topaz Studio
Для максимальной гибкости в применении художественных эффектов рассмотрите возможность использования стороннего плагина Photoshop. Один из наших фаворитов – Topaz Studio, который предлагает 34 фильтра, начиная от относительно скромных настроек изображения и заканчивая диким художественным оформлением. Хотите узнать больше о плагинах? Вот наш путеводитель по лучшим бесплатным плагинам Photoshop .
Некоторые фильтры являются производными от плагинов Topaz Labs Simplify, Glow и Impression, которые ранее продавались как отдельные продукты. Программное обеспечение также включает AI ReMix, который аналогичен новой функции Photoshop Style Transfer. Эти фильтры можно комбинировать различными способами, чтобы получить, казалось бы, неограниченный набор эффектов.
Самый простой способ использовать Studio – это просматривать пресеты, которые Topaz называет «Образами». Некоторые образы имитируют стили известных художников, таких как Дега, Моне, Ренуар или Леонардо да Винчи.
Вы можете запустить Topaz Studio как отдельную программу для Mac и ПК или как плагин для Photoshop, Photoshop Elements, Corel PaintShop Pro и других программ для редактирования изображений.
Скачать: Topaz Studio для Mac или ПК (99 долларов США, доступна бесплатная пробная версия)
6. Snap Art
В то время как Topaz Studio предлагает широкий спектр улучшений фотографий, Snap Art от Exposure Software ориентирован именно на эффекты рисования и иллюстрации. Он предлагает 10 стилей эффектов, каждый из которых имеет широкие возможности настройки: комиксы, карандаш, импасто, масляная краска, пастель, перо и чернила, карандашный набросок, пуантилизм, стилизация и акварель.
Для каждого стиля в плагине есть несколько предустановок, которые вы можете использовать в качестве отправных точек для своей работы. Функции Canvas позволяют имитировать окрашиваемые поверхности, такие как текстурированная бумага, ткань, кожа или дерево.
Snap Art работает как отдельная программа или как плагин для Photoshop, Lightroom или собственного программного обеспечения Exposure компании.
Скачать: Snap Art для Mac или ПК (79 долларов США, доступна бесплатная пробная версия)
7. ToonIt! Фото
В соответствии со своим названием, ToonIt! Фотография специализируется на мультипликационных эффектах. Как правило, вы начинаете с одного из предустановок – Comic Noir, Graphic Novel, Old Time Toon и т. Д. – и затем используете палитру эффектов для изменения внешнего вида. Несколько предустановок созданы для имитации стиля знаменитого художника комиксов Фрэнка Миллера, а другой имитирует поп-исполнителя Роя Лихтенштейна.
Одна область, где ToonIt! excels конвертирует цветные изображения в черно-белые штриховые рисунки. Мы не видели, чтобы какое-либо другое программное обеспечение делало это также, хотя вам придется настроить элементы управления, чтобы получить нужный уровень детализации. Плагин также производит цветные изображения с апломбом.
ToonIt! Фотография стоит дорого, но ее стоит посмотреть, если вы хотите создавать эффекты мультфильма.
Скачать: ToonIt! Фото (129 долларов США, доступна бесплатная пробная версия)
Советы для достижения наилучших результатов
Прежде чем применить любой из этих эффектов, чтобы превратить ваши фотографии в искусство:
- Попробуйте повысить резкость изображения с помощью маски «Нерезкость» или фильтра «Умная резкость». В общем, фотографии с резкими деталями работают лучше, чем более мягкие.
- Попробуйте удалить или заменить фон, особенно если он шумный или загруженный.
- Для создания мультипликационных эффектов вы можете использовать фильтр Photoshop «Пыль и царапины» (« Фильтр»> «Шум»> «Пыль и царапины» ) или другие инструменты очистки, чтобы подготовить области, где вы бы предпочли плоские цвета.
- Некоторые эффекты плохо масштабируются, поэтому вы можете получить лучшие результаты, если заранее измените размер изображения до желаемых выходных размеров.
- Никогда не применяйте эффект к исходному файлу изображения, только к дубликату. В противном случае ваши любимые семейные портреты или снимки из отпуска могут быть навсегда отправлены в страну мультфильмов.
Другие возможности помимо Adobe Photoshop
Показанные здесь эффекты – лишь малая часть того, что вы можете делать с фильтрами, действиями и плагинами Photoshop. И хотя мы сосредоточились на Photoshop, вам не обязательно нужно программное обеспечение Adobe для получения таких изображений.
Topaz Studio и Snap Art работают как отдельные программы, а альтернативы Photoshop, такие как GIMP и Corel PaintShop Pro, включают свои собственные художественные эффекты. Так что не бойтесь, если вы держите кисть целиком и полностью. Пока вы умеете обращаться с мышью, никто не должен быть умнее.
Связанный5 лучших сайтов для бесплатных фильтров и плагинов Photoshop
Измените внешний вид своих изображений Adobe Photoshop с помощью этих бесплатных фильтров Photoshop и улучшите рабочую среду с помощью этих бесплатных подключаемых модулей Photoshop. Фильтры и плагины — отличный способ быстро настроить Photoshop.
Фильтры Photoshop — это эффекты изображения или настройки, используемые для изменения внешнего вида изображения, а плагины — это расширенные функции, такие как линейки или направляющие, которые по умолчанию не включены в Photoshop.
Не знаете, как установить плагины и фильтры Photoshop? Чтобы получить помощь, перейдите к нижней части этой страницы.
Что нам нравится
Многие имеют рейтинг от одной до пяти звезд.
Легко искать и находить то, что вам нужно.
Огромное разнообразие.
Что может быть лучше для получения бесплатных плагинов Photoshop, чем веб-сайт Adobe? Вы можете отсортировать сотни бесплатных ресурсов по названию или рейтингу, а также по самым новым или наиболее популярным.Вы найдете расширения, действия и другие вещи.
Плагины Adobe Photoshop устанавливаются иначе, чем другие в этом списке. Для использования подключаемых модулей у вас должна быть бесплатная учетная запись Adobe и установленная программа Creative Cloud.
Чтобы найти только бесплатные плагины Photoshop на веб-сайте Adobe, выберите Photoshop в области фильтрации слева и выберите фильтр Free справа.
В Lokas Software есть только один бесплатный фильтр Photoshop, который называется 3D Shadow.Мы включили его в этот список, потому что, хотя в Photoshop есть функция затенения текста, мы считаем ее более полезной.
Используйте его для настройки размытия, оси и угла смещения, масштабирования и цвета, а также для выбора предустановленного эффекта тени, например, «Спереди», «Плоская слабая» и «Тень сзади».
На сайте RichardRosenman.com есть одна страница бесплатных плагинов Photoshop, включая Diffuse, Box Fitting, Pinch, Pixelate, Solid Border и Evaluate.
Плагины вы найдете на сайте RichardRosenman.com есть краткое описание и образец изображения, чтобы показать вам, что делает плагин.
Все загрузки представляют собой прямые ссылки на файлы ZIP.
Как установить и использовать фильтры Photoshop
После загрузки фильтра Photoshop скопируйте файл 8BF в папку фильтров Photoshop, чтобы установить его. На компьютерах с Windows эта папка обычно находится здесь:
- C: \ Program Files \ Adobe \ Adobe Photoshop (версия) \ Plug-ins \ Filters \
Если установка фильтра Photoshop в эту папку не работает, попробуйте этот:
- C: \ Program Files \ Common Files \ Adobe \ Plug-Ins \ CC
Доступ к установленным фильтрам из меню Photoshop Filter .
Однако некоторые фильтры Photoshop устанавливаются через EXE-файл, поэтому он устанавливается как обычная программа. В этих случаях вам не нужно копировать какие-либо файлы в какую-либо папку программы. Вместо этого откройте EXE-файл, как любое приложение.
Как установить и использовать плагины Photoshop
Плагины Photoshop — это файлы ZXP, которые необходимо установить с помощью Adobe Extension Manager (если он не загружается как файл программы EXE). Выберите Установить , чтобы найти файл ZXP.
Доступ к установленным надстройкам можно получить из меню Photoshop Window > Extensions .
Спасибо, что сообщили нам!
Расскажите, почему!
Другой Недостаточно подробностей Сложно понять Совет пофотоэффектам — восстановление отсутствующих фильтров в Photoshop CS6
Как восстановить отсутствующие фильтры в Photoshop
Проблема
Во-первых, проблема. Вот изображение, которое я сейчас открываю в Photoshop CS6 (классическая фотография автомобиля от Shutterstock):
Исходное фото.
Допустим, я хочу применить к этому изображению фильтр Cutout , один из наиболее популярных творческих фильтров Photoshop. Предположим также, что я хочу применить его как Smart Filter , который сохранит полностью редактируемый фильтр Cutout на тот случай, если я захочу внести изменения позже. Чтобы применить фильтр Cutout или любой другой фильтр в качестве смарт-фильтра, мне сначала нужно преобразовать слой, на котором находится мое изображение, в смарт-объект . Если мы посмотрим на мою панель слоев, мы увидим мою фотографию, сидящую на фоновом слое.Чтобы преобразовать слой в смарт-объект, я нажму на маленький значок меню в правом верхнем углу панели «Слои»:
Щелкните значок меню на панели «Слои».
Затем я выберу Convert to Smart Object из появившегося меню:
Выбор в меню «Преобразовать в смарт-объект».
Фотография по-прежнему выглядит так же в окне документа, но небольшой значок смарт-объекта в нижнем правом углу миниатюры предварительного просмотра на панели слоев сообщает нам, что слой теперь является смарт-объектом (Photoshop также переименовал слой с фона на слой 0):
Мы знаем, что это смарт-объект, по маленькому значку на миниатюре предварительного просмотра.
Теперь, когда я преобразовал слой в смарт-объект, я могу применить к нему фильтр Cutout как смарт-фильтр. В Photoshop CS5 и более ранних версиях фильтр Cutout был найден в группе Artistic в меню «Фильтр», но когда я открываю меню «Фильтр» из панели меню в Photoshop CS6, мы видим, что что-то изменилось. Художественной группы больше нет, а это значит, что я больше не могу получить доступ к фильтру Cutout отсюда:
Некоторые группы фильтров из предыдущих версий Photoshop отсутствуют в меню «Фильтр» в CS6.
В CS6, чтобы получить доступ к группе Artistic, а также к отсутствующим группам Brush Strokes, Sketch и Texture, нам нужно открыть галерею фильтров, перейдя в меню Filter и выбрав Filter Gallery :
Идем в Фильтр> Галерея фильтров.
В среднем столбце галереи фильтров мы находим все наши группы фильтров. Мы можем повернуть каждую группу, открывая или закрывая, чтобы показать или скрыть фильтры внутри нее, просто щелкнув имя группы.Группа Artistic находится на самом верху, поэтому я нажимаю на ее название, чтобы открыть группу. Затем я нажимаю на миниатюру фильтра Cutout, чтобы выбрать его. Элементы управления и параметры для выбранного фильтра (в данном случае «Вырез») отображаются в столбце справа. Поскольку это не должно быть продолжительным руководством по использованию галереи фильтров или какого-либо конкретного фильтра, я быстро установлю Number of Levels – 8 , Edge Simplicity с до 6 и Edge Fidelity. С по 3 :
Выбор фильтра «Вырез» из группы «Художественный» и установка его параметров.
Я нажму OK, чтобы закрыть галерею фильтров, и вот мое изображение с примененным фильтром Cutout:
Фотография после применения фильтра «Вырез».
И вот здесь-то и возникает проблема. Обычно, когда мы применяем фильтры как смарт-фильтры, имя каждого использованного нами фильтра появляется под смарт-объектом на панели «Слои». Если позже нам потребуется вернуться и отредактировать настройки фильтра, мы просто дважды щелкнем по названию конкретного фильтра. Это все еще так в Photoshop CS6, с одной небольшой заминкой.Любые фильтры, к которым у нас был доступ из галереи фильтров (потому что они больше не доступны нам в меню «Фильтр»), не указаны по их фактическому имени. Вместо этого они перечислены под общим названием «Галерея фильтров», которое не говорит нам, какой фильтр был фактически использован:
Фильтр «Вырезание» отображается только как «Галерея фильтров». Не очень полезно.
Это может быть хорошо в таком случае, когда я применил только один фильтр. Я довольно легко помню, что это был фильтр Cutout.Но что произойдет, если мы добавим дополнительные смарт-фильтры, и все они должны быть доступны из галереи фильтров? Я быстро применю к изображению еще два смарт-фильтра ( Spatter из группы Brush Strokes и Diffuse Glow из группы Distort ). Поскольку я был вынужден получить к ним доступ из галереи фильтров, эти новые фильтры также указаны только как «Галерея фильтров» на панели «Слои», поэтому не так легко определить, что есть что:
Три разных фильтра, каждый из которых указан только как «Галерея фильтров».
Восстановление отсутствующих фильтров в меню фильтров
Это огромная проблема? Нет, но это потенциально может замедлить ваш рабочий процесс. К счастью, Adobe это осознала и включила возможность вернуть меню «Фильтр» к тому, как оно было в каждой версии Photoshop до CS6, и эта опция находится в настройках. На ПК с Windows перейдите в меню Edit вверху экрана, выберите Preferences , затем выберите Plug-Ins .На Mac откройте меню Photoshop , выберите Preferences , затем выберите Plug-Ins :
Выбор настроек подключаемых модулей.
Откроется диалоговое окно «Настройки» Photoshop, в котором установлены настройки подключаемых модулей. Нам нужна опция Показать все группы и имена галереи фильтров . По умолчанию эта опция не отмечена. Если вы хотите вернуть меню «Фильтр» к тому, как оно было в более ранних версиях Photoshop, и получить доступ ко всем фильтрам непосредственно из меню «Фильтр», просто отметьте этот параметр, затем нажмите «ОК», чтобы закрыть диалоговое окно. (обратите внимание, что вам необходимо перезапустить Photoshop, чтобы изменения вступили в силу):
Выбор параметра «Показать все группы и имена галереи фильтров».
Благодаря волшебству того, что вас не было здесь, пока я пишу это, я перезапустил Photoshop и снова открыл ту же фотографию. Я также снова преобразовал его в смарт-объект, щелкнув значок меню на панели слоев и выбрав Преобразовать в смарт-объект :
Мы вернулись к тому, что у нас есть только сам смарт-объект (без фильтров) на панели «Слои».
Выбрав параметр Показать все группы и имена галереи фильтров в настройках, я снова перейду к меню «Фильтр» в верхней части экрана, и на этот раз все группы фильтров доступны, как и они были в Photoshop CS5 и ранее:
Все группы снова доступны из меню «Фильтр».
Чтобы получить доступ к фильтру выреза, я выберу группу Artistic , затем выберу Cutout :
Идем в Filter> Artistic> Cutout.
Теперь это все еще открывает галерею фильтров, где мы все еще устанавливаем параметры для фильтров, таких как Cutout, но здесь важно то, что я смог выбрать фильтр Cutout прямо из меню «Фильтр». Я сделал , а не , выбрал его из самой галереи фильтров. Я буду использовать те же настройки, что и раньше, для фильтра «Вырез», затем нажмите «ОК», чтобы закрыть галерею фильтров:
Мы по-прежнему используем галерею фильтров, чтобы установить параметры для многих фильтров.
Как и в прошлый раз, вырез применяется к моему смарт-объекту как смарт-фильтр, но теперь мы видим важное отличие в панели слоев. Поскольку на этот раз мне удалось выбрать фильтр Cutout непосредственно из меню Filter, а не из галереи фильтров, Photoshop отображает фильтр по его фактическому имени:
На этот раз фильтр Cutout отображается как «Cutout», а не «Галерея фильтров».
Я быстро применю фильтр Spatter, перейдя к Filter > Brush Strokes > Spatter , затем к фильтру Diffuse Glow , перейдя к Filter > Distort > Diffuse Glow .Вот как выглядит мое изображение со всеми тремя примененными смарт-фильтрами (опять же, я пропускаю детали с фильтрами, потому что это не руководство по созданию какого-либо конкретного эффекта):
Эффект после применения трех смарт-фильтров.
И снова, поскольку на этот раз я смог выбрать эти фильтры непосредственно из меню «Фильтр», а не из галереи фильтров, Photoshop перечисляет их по их фактическим именам фильтров в смарт-объекте. Если я хочу изменить настройку любого из фильтров, дважды щелкнув его имя, или изменить порядок применения фильтров к изображению, щелкнув и перетащив один из них выше или ниже другого, мне больше не нужно угадывать, какой фильтр какой:
Каждый смарт-фильтр теперь отображается по его фактическому имени, а не как «Галерея фильтров».
Однако следует иметь в виду, что даже если в настройках Photoshop установлен флажок Показать все группы и имена галереи фильтров, если вы выберете фильтр из галереи фильтров, а не из меню «Фильтр» в строке меню, он по-прежнему будет отображаться как «Галерея фильтров» на панели «Слои», если вы примените его как смарт-фильтр. Если вы хотите, чтобы отображалось фактическое имя фильтра, вы, , должны выбрать его непосредственно из меню «Фильтр».
50+ лучших бесплатных экшенов и эффектов Photoshop 2021
ЭкшеныPhotoshop весьма полезны при оптимизации фотографий, применении эффектов и редактировании графики.Для этой коллекции мы выбрали одни из лучших бесплатных экшенов Photoshop, которые вы можете скачать и использовать бесплатно!
Если вы профессиональный дизайнер или новичок, экшены Photoshop помогут вам сэкономить много времени. Проще говоря, экшены Photoshop объединяют часы работы по дизайну в один щелчок, так что вы можете без особых усилий получить эффекты профессионального уровня.
В этом посте мы расскажем о нескольких различных типах бесплатных экшенов Photoshop. Ниже вы найдете их сгруппированные по различным эффектам и стилям.Посмотрите и начните скачивать.
Более 2 миллионов экшенов, надстроек и ресурсов для дизайна Photoshop с неограниченным количеством загрузок
Загрузите тысячи потрясающих экшенов и надстроек Photoshop с членством на Envato Elements. Он начинается с 16 долларов в месяц и дает вам неограниченный доступ к растущей библиотеке, содержащей более 2000000 действий, предустановок, шаблонов дизайна, тем, фотографий и многого другого.
Изучите экшены Photoshop
Просто ищете стильный бесплатный экшен Photoshop? Без проблем.Давайте погрузимся в нашу коллекцию лучших бесплатных экшенов Photoshop 2021 года!
Какой тип бесплатных экшенов Photoshop вам нужен?
Мы разбили нашу коллекцию на разные категории, чтобы вы могли быстро найти нужный экшен Photoshop для своего проекта! Почти все эти экшены Photoshop бесплатны, но в начале каждого раздела вы увидите один или два премиум-класса, чтобы у вас также была возможность выбрать этот вариант.
Портретные экшены Photoshop
Экшены Photoshop для ретуширования кожи
Ретушь кожи — сложный процесс.Вы не можете выполнить эту работу с помощью всего лишь одного экшена Photoshop. Вот почему в этот пакет входит 34 экшена Photoshop для ретуширования. Он включает в себя действия PS для всего, от аэрографии до тонирования кожи, улучшения губ, отбеливания зубов и многого другого.
Бесплатный экшен Photoshop HDR
Этот бесплатный экшен Photoshop HDR позволяет мгновенно придать вашим фотографиям аутентичный вид, похожий на HDR, чтобы сделать фотографии более профессиональными. Этот экшен будет весьма полезен для улучшения фотографий, сделанных на открытом воздухе и при естественном освещении, особенно включая фотографии, сделанные с помощью смартфонов.
40 бесплатных экшенов Photoshop с эффектом пастели
Это набор экшенов Photoshop, который позволяет мгновенно применять красивые эффекты пастельных фильтров к портретным фотографиям, чтобы они выглядели более привлекательно. Он включает в себя 40 различных тонирующих эффектов, которые идеально подходят для портретных фотографов, графических дизайнеров и даже для оптимизации фотографий в Instagram.
Бесплатные экшены Photoshop для портретов HDR
Эффект HDR — широко используемый в фотографии эффект, которого довольно сложно добиться.Однако с помощью этого бесплатного экшена Photoshop вы можете практически мгновенно создать тот же эффект и придать своим портретным фотографиям уникальный вид HDR.
Бесплатный экшен Photoshop «Охлаждение»
Используйте этот бесплатный экшен Photoshop, чтобы создать прохладный эффект на ваших портретных фотографиях. Он также идеально подходит для добавления унылого вида вашим селфи. Экшен работает с Photoshop CS4 и выше.
Бесплатный мгновенный классический экшен Photoshop
Придайте своим портретным фотографиям классический вид с помощью этого бесплатного экшена Photoshop.Он использует тонкий эффект для улучшения ваших фотографий, не влияя на исходные цвета и блики.
Бесплатные экшены Photoshop «Образ жизни»
Instagram-блоггеры и пользователи социальных сетей наверняка оценят этот набор бесплатных экшенов Photoshop, которые специально разработаны для оптимизации и улучшения ваших фотографий образа жизни.
Бесплатный экшен Photoshop с выцветшими изображениями
Это идеальный эффект, когда ваши портретные фотографии демонстрируют слишком много яркости и цвета.Если вы хотите добавить немного блеклый вид, чтобы фотографии выглядели более естественно, этот бесплатный экшен для PS идеально вам подойдет.
6 бесплатных действий Photoshop для Instagram
Это коллекция бесплатных экшенов Photoshop, созданных специально для улучшения фотографий в Instagram. Он включает в себя 6 различных действий для оптимизации портретных и пейзажных фотографий. Он идеально подходит для любителей селфи и блогеров-путешественников.
Художественный эскиз Бесплатный экшен Photoshop
Этот уникальный экшен Photoshop позволяет превратить ваши портретные фотографии в произведения искусства.Это буквально заставляет ваши портреты выглядеть так, как будто они были написаны вручную. Действие также можно полностью настроить.
Фэнтези — Бесплатный экшен Photoshop Портрет
Fantasy — это уникальный экшен Photoshop, который украшает ваши портретные фотографии ярким тонирующим эффектом, вдохновленным фантазией. Этот эффект идеально подходит для оптимизации ваших фотографий для Facebook и Instagram.
Экшен Photoshop «Бесплатное ретуширование кожи»
Обычно для ретуши портретных фотографий требуются часы тщательной настройки и чистки.Это отличный бесплатный экшен Photoshop, который поможет вам сэкономить много времени. Это действие автоматически выполняет все базовые операции по ретушированию и улучшению кожи всего за несколько щелчков мышью.
Экшен Photoshop Pop с бесплатными цветами
Этот бесплатный экшен Photoshop позволяет легко выделить настоящие цвета на обычных фотографиях смартфона, чтобы они выглядели более яркими и красочными.
Шиммер Бесплатный портрет Photoshop Action
Shimmer — это бесплатный экшен Photoshop, созданный для улучшения ваших портретных фотографий.Эффект автоматически регулирует яркость и контраст ваших фотографий, чтобы они выглядели более аутентично и выделялись из толпы.
Экшены Photoshop Free Haze Dreamy
Добавьте мечтательный и красочный эффект угрюмости к своим портретным фотографиям с помощью этого бесплатного пакета экшенов Photoshop. Он включает 3 различных действия, которые можно использовать с разными типами портретных фотографий.
50 бесплатных экшенов Photoshop для всей семьи
Ищете экшены Photoshop для улучшения ваших семейных фотографий? Что ж, не смотрите дальше.В этот пакет входит 50 различных эффектов и настроек для улучшения ваших семейных фотографий, включая портретные и пейзажные.
Профессиональные экшены Photoshop Free Sharpening
Коллекция бесплатных экшенов Photoshop для повышения резкости для легкого улучшения ваших фотографий путем настройки резкости. Эти действия идеально подходят для улучшения фотографий со смартфона, а также фотографий, сделанных цифровыми камерами.
Набор из 100+ бесплатных профессиональных экшенов Photoshop
Огромный набор из 100 различных экшенов Photoshop для профессионалов.Действия в этом пакете предназначены для упрощения и ускорения настройки, добавления фильтров и обработки профессиональных фотографий.
Фильтры и эффекты Экшены Photoshop
Экшен Photoshop в стиле современного искусства
Если вы поклонник современного искусства, вам наверняка понравится и этот экшен Photoshop. Он позволяет превращать ваши изображения в современные произведения искусства, добавляя различные элементы дизайна. Он также включает в себя более 40 цветовых предустановок.
30 бесплатных экшенов Photoshop для Instagram
Если вы ищете красочные и креативные фильтры, похожие на фильтры в Instagram, вам пригодится этот бесплатный пакет экшенов Photoshop.Он включает 30 различных фильтров, которые можно использовать для улучшения всех видов портретных и пейзажных фотографий.
Бесплатный экшен Photoshop Deep Matte
Стильный эффект для улучшения портретных и крупных планов. Бесплатный экшен Photoshop добавляет глубокий матовый фильтр, чтобы придать вашим фотографиям больше глубины и настроения. Он также включает предустановку Lightroom.
Бесплатные экшены Photoshop Winter Snow
Этот бесплатный экшен Photoshop идеально подходит для улучшения ваших фотографий на зимнюю или рождественскую тематику.Он создает реалистичный эффект снега, чтобы придать вашим фотографиям истинный рождественский вид. В пак входят 6 различных снежных экшенов.
Анимированный экшен Photoshop с глюками
Уникальный экшен Photoshop, который позволяет превратить ваши фотографии в анимированный GIF с эффектом сбоя. Он идеально подходит для создания уникальной анимированной графики для предприятий и рекламных акций, привлекающих внимание.
Ретро гравировка Бесплатный экшен Photoshop
Этот бесплатный экшен Photoshop позволяет придать вашим фотографиям реалистичный вид гравировки.Он идеально подходит для добавления нового внешнего вида вашим графическим изображениям и абстрактным фотографиям.
Dark Mood Бесплатный экшен Photoshop
Как следует из названия, это экшен Photoshop, который можно использовать для добавления темных и угрюмых тонов к вашим портретным фотографиям. Он имеет полностью настраиваемый эффект, который вы можете редактировать, чтобы он соответствовал разным типам фотографий.
Warfighter Бесплатный экшен Photoshop
Используя этот бесплатный экшен Photoshop, вы сможете добавить стильный эффект всплеска к своим дизайнам.Это особенно полезно для создания плакатов и листовок. Эффект полностью настраиваемый и работает со всеми современными версиями Photoshop.
Comic Art Бесплатный экшен Photoshop
С помощью этого бесплатного экшена Photoshop придайте вашим портретным фотографиям вид старой школы комиксов. Экшен просто делает ваши фотографии и графику похожими на страницу из ретро-комиксов. И это можно скачать бесплатно.
Бесплатный экшен Photoshop с глюками
Эффект глюка в стиле ретро довольно популярен в плакатном и графическом дизайне.Этот бесплатный экшен Photoshop позволяет мгновенно создать тот же эффект всего несколькими щелчками мыши. Он включает в себя файл PSD и файл шаблона, который вы можете бесплатно получить для создания эффекта.
Кинематографический экшен Photoshop Free Portrait
Придайте своим портретным фотографиям кинематографический вид с помощью этого бесплатного экшена Photoshop. Он позволяет добавлять творческий кинематографический тонирующий эффект к вашим портретам, чтобы они выглядели как сцена из фильма.
Бесплатный экшен Photoshop Nightmare
Если вы работаете над мрачным дизайном или дизайном на тему ужасов, этот бесплатный экшен Photoshop позволит вам добавить к вашим рисункам сюрреалистический темный эффект.Этот экшен лучше всего работает с фотографиями на открытом воздухе.
Экшен Photoshop со свободной дисперсией
Эффект рассеивания широко используется в дизайне плакатов и флаеров. С помощью этого бесплатного экшена Photoshop вы можете воссоздать тот же эффект всего за несколько кликов. Экшен даже позволяет вам выбрать направление эффекта рассеивания.
10 бесплатных экшенов с эффектами Photoshop Winter Blues
Коллекция из 10 различных экшенов Photoshop с зимними эффектами и стилями.Эти действия идеально подходят для улучшения вашего зимнего портрета и пейзажной фотографии.
Бесплатный экшен Photoshop с эффектом боке
Добавьте креативный фон боке к своим фотографиям с помощью этого простого в использовании экшена Photoshop. Действие запускается одним щелчком мыши и позволяет настроить эффект по своему усмотрению.
Бесплатный космический экшен Photoshop
Этот бесплатный экшен Photoshop содержит творческий и красочный эффект, который добавит красоты и цвета вашим обычным портретным фотографиям.Это особенно пригодится для улучшения фотографий вашего смартфона.
Бесплатные двухцветные экшены Photoshop
Если вы ищете способ сделать ваши фотографии более креативными или добавить красочный фильтр, как в Instagram, эти бесплатные экшены Photoshop будут вам полезны. Он включает в себя набор современных двухцветных эффектов, которые сделают ваши фотографии более креативными.
EasyComic Бесплатный экшен Photoshop
С помощью этого бесплатного экшена Photoshop вы можете полностью преобразовать свои обычные фотографии, сделав их похожими на страницу из комиксов.Экшен довольно прост в использовании и работает как с портретными, так и с пейзажными фотографиями.
Экшены Photoshop для улицы и пейзажа
Бесплатный экшен Photoshop «Кино»
Этот красивый и высококачественный экшен Photoshop полностью преобразит ваши пейзажные фотографии на открытом воздухе, придав им кинематографический вид. Эффект от действия регулируется, его можно бесплатно загрузить и использовать.
Бесплатный экшен Lomo Photoshop
Эффект ломографии довольно популярен среди профессиональных фотографов, он помогает придать уникальный внешний вид фотографиям на открытом воздухе и пейзажным фотографиям.Этот бесплатный экшен Photoshop позволяет без проблем применить тот же эффект к вашим фотографиям.
Экшен Photoshop Естественный свет Пейзаж
С помощью этого бесплатного экшена Photoshop мгновенно отрегулируйте свет, контраст и яркость ваших пейзажных фотографий и фотографий природы. Он идеально подходит для того, чтобы ваши фотографии со смартфона выглядели более профессионально.
Экшен Photoshop в джунглях
В этот пакет входят 2 различных экшена Photoshop, которые позволяют легко оптимизировать фотографии, сделанные на открытом воздухе.Он автоматически регулирует контраст и тонировку, чтобы ваши фотографии выглядели более естественно.
Бесплатные летние экшены Photoshop
Это огромный набор из 50 бесплатных экшенов Photoshop. Он включает в себя различные стили действий для добавления ярких летних эффектов к вашим фотографиям. Даже ваши фотографии, сделанные зимой, будут выглядеть как летние, если вы обработаете их с помощью этого бесплатного экшена PS.
Filmtastic Бесплатный экшен Photoshop
Этот бесплатный экшен Photoshop позволяет применить уникальный тонирующий эффект, вдохновленный пленкой, к фотографиям на открытом воздухе и пейзажным фотографиям.Его можно бесплатно загрузить и использовать в своих личных проектах.
50 бесплатных осенних экшенов Photoshop
Еще один набор бесплатных экшенов Photoshop с 50 различными эффектами осени. Эти экшены идеально подходят для фотографий, сделанных на улице и в условиях низкой освещенности.
Свадебные экшены Photoshop
25 Экшенов Photoshop «Свадебная свадьба»
Это набор свадебных экшенов Photoshop, которые хорошо подходят для оптимизации свадебных фотографий. Тем не менее, они также должны хорошо работать для улучшения фотографий пары и жениха.Он включает 25 различных экшенов Photoshop с различными эффектами.
Бесплатные экшены Photoshop Royal Wedding Pro
Этот бесплатный экшен Photoshop на тему свадьбы предлагает простой в использовании эффект, который оптимизирует ваши свадебные фотографии для достижения наилучшего соотношения цветов и контрастности. Он лучше всего подходит для улучшения фотографий на открытом воздухе.
6 бесплатных экшенов Photoshop Vintage Wedding
Этот набор винтажных экшенов Photoshop включает 6 различных эффектов с матовым, HDR и винтажным стилями, которые идеально подходят для улучшения свадебных фотографий, модных фотографий, портретов и многого другого.
20 бесплатных экшенов Photoshop для свадьбы
Это коллекция из 20 полезных экшенов Photoshop с различными эффектами для улучшения и оптимизации различных типов свадебных фотографий. Это поможет сделать ваши свадебные фотографии еще красивее.
Бесплатные экшены Photoshop для свадьбы
Этот бесплатный экшен Photoshop специально создан для улучшения тона и контраста ваших свадебных фотографий, чтобы сделать их намного красивее. Он включает в себя 10 различных фильтров, которые вы также можете легко настроить по своему усмотрению.
Free Aesthetic Vintage Wedding PS Action
Еще один отличный бесплатный экшен Photoshop для улучшения ваших свадебных фотографий. Он включает уникальный тонирующий эффект, который сделает ваши фотографии более яркими и яркими.
30 бесплатных винтажных экшенов Photoshop
Придайте своим портретным и пейзажным свадебным фотографиям более аутентичный вид с помощью этого набора бесплатных экшенов Photoshop. Этот набор включает 30 различных экшенов, которые позволяют мгновенно создать потрясающий винтажный тонирующий эффект.
Facebook Fix — Бесплатный экшен Photoshop для свадьбы
Это многоцелевой экшен Photoshop, который можно использовать для улучшения всех видов фотографий, от портретов до свадебных фотографий и т. Д. Он специально оптимизирован для улучшения фотографий для Facebook. Итак, идеальный размер изображения — 960 пикселей.
Черно-белые экшены Photoshop
Карбоний — Черно-белый PS Действия
Carbonium — это набор черно-белых градаций, созданный группой профессиональных фотографов.Действия в этом пакете были специально оптимизированы, чтобы придать вашим фотографиям уникальный винтажный вид и классический вид. В паке также есть 16 различных вариантов черно-белых экшенов.
Бесплатный экшен Bold Black & White для Photoshop
Создать настоящий черно-белый эффект будет намного проще, если в Photoshop установлен этот бесплатный экшен Photoshop. Этот экшен позволяет мгновенно без каких-либо усилий создать стильный черно-белый эффект.
20 бесплатных черно-белых экшенов Photoshop
Набор из 20 различных эффектов преобразования черного и белого, которые можно использовать для оптимизации различных стилей фотографий.Этот пакет включает несколько уникальных стилей черно-белых эффектов, в том числе сепия, затухание и эффекты с высоким ISO.
Бесплатный высококонтрастный черно-белый экшен Photoshop
Этот уникальный черно-белый экшен Photoshop автоматически регулирует контраст ваших фотографий, чтобы ваши пейзажи и фотографии на открытом воздухе выглядели более потрясающе с грубоватым внешним видом.
Бесплатный винтажный черно-белый экшен Photoshop
Создайте уникальный винтажный черно-белый эффект с помощью этого бесплатного экшена Photoshop.Он также создает эффект с помощью корректирующих слоев, позволяя вам редактировать эффект по своему усмотрению.
Бесплатный экшен Photoshop «Старый и грязный»
Используя экшены из этого набора, вы сможете придать своим обычным фотографиям стильный черно-белый эффект с винтажным внешним видом. Он также включает предустановленную версию эффекта Lightroom.
Экшены Photoshop «Новорожденный»
20 предустановок Lightroom для новорожденных
Это набор предустановок Lightroom, в который входит 20 различных предустановок для улучшения фотографий новорожденных и применения стильных эффектов.В нем есть несколько эффектов для улучшения портретных детских фотографий, настройки глаз, мягкой кожи, добавления мягких теплых эффектов, преобразования в черно-белый и многого другого.
Экшены Photoshop Free Born Baby
Сделайте вашего новорожденного еще милее на ваших фотографиях с помощью этой коллекции детских экшенов Photoshop. Этот набор включает в себя 2 творческих действия, которые можно легко настроить и настроить для многих типов фотографий.
Бесплатные экшены Photoshop для детей
Это набор экшенов Photoshop, специально созданных для улучшения фотографий новорожденных.Он включает в себя различные действия для добавления эффектов, а также для ретуширования детской кожи, чтобы она выглядела намного более гладкой.
Fairy Бесплатный экшен Photoshop
Несмотря на то, что этот экшен Photoshop не предназначен специально для младенцев, он включает в себя набор естественных пастельных эффектов, которые позволят вам добавить красивый тонирующий эффект к вашим фотографиям новорожденных.
Если вам нужны редактируемые экшены премиум-класса, которые можно настраивать по своему усмотрению, обязательно ознакомьтесь с нашей коллекцией лучших экшенов Photoshop.
Экшены Photoshop
Экшены Photoshop— это идеальная возможность сэкономить время, избавляя вас от необходимости выполнять одинаковую обработку нескольких изображений. Использование чужих действий поможет вам задействовать творческие приемы, передовые стили постобработки и прекрасные эффекты. В этой серии вы узнаете, как использовать экшены Photoshop, и найдете профессиональные примеры для использования в своей собственной дизайнерской работе.
Прочитать статью →70 полезных и бесплатных пакетов экшенов Photoshop для фотографов
В этом обзоре мы собрали несколько довольно классных Photoshop действий для повседневного использования фотографами .Любой фотограф, использующий Photoshop, поймет, насколько экономит время функция Photoshop Actions. В отличие от обычных кистей, используемых для редактирования, Photoshop Action более удобен и прост в использовании.
Простым нажатием кнопки «Play» можно автоматически настроить все изображение в зависимости от конкретного эффекта. Вы даже можете найти Instagram Photoshop Filters , чтобы ваши фотографии выглядели так, как в приложениях с эффектами фильтров. Экшены Photoshop — это полезные дополнения для предоставления дополнительных эффектов изображения, которые можно выполнить всего за несколько щелчков мышью.Если вы фотограф или просто любите редактировать изображения, эта коллекция может превратить ваши фотографии как профессионал. Они также отлично подходят для людей, которые просто хотят добавить к изображениям простые эффекты, но не знают, как сделать это сами.
Экшены Photoshop Premium от GraphicRiver включают в себя несколько интересных ресурсов для улучшения фотографий, которые вы можете приобрести по очень разумной цене. Ниже мы перечислили бесплатные и премиальные альтернативы для вашего удобства, чтобы помочь вам в вашем путешествии по фотографии.Наслаждаться!
Вас также могут заинтересовать следующие статьи, посвященные современным трендам:
Удивительные бесплатные экшены Photoshop для портретов
Улучшите свои портретные фотографии с помощью этих действий PS: сделайте глаза ярче, исправьте цветовые тона, добавьте блики, сгладьте кожу и отбелите зубы.
ФОТОШОП АКЦИЯ СОЛНЦЕ И ЗАКОН
Загрузить
СИЛЬНЫЕ ЦВЕТА 3.2
Загрузить
10 ЦВЕТНЫХ ДЕЙСТВИЙ SA-COOL
Загрузить
ИНСТРУМЕНТЫ HDR
Загрузить
17 ПРЕКРАСНЫЙ ЦВЕТ FX
Загрузить
ПАКЕТ АКЦИЙ ДЛЯ ФОТОШОПА 7
Загрузить
ДЕЙСТВИЯ PS — RECOLOR
Загрузить
20 УДИВИТЕЛЬНЫЙ ЦВЕТ ФОТОШОПА FX
Загрузить
Загрузить
ПОДРОБНЕЕ В ФОТОШОПЕ АКЦИИ
Загрузить
ОСЕННИЙ PS АКЦИЯ
Загрузить
НАБОР ПРЕМИУМ-ДЕЙСТВИЙ 90
Загрузить
НАБОР ПРОАКЦИЙ — ПЛЕНКА И СПЕЦИАЛЬНЫЕ ЭФФЕКТЫ
Загрузить
HDR ЛЕГЕНДАРНОЕ ИЗОБРАЖЕНИЕ ДЕЙСТВИЕ
Загрузить
100 ФОТОСТИЛИ
Загрузить
ДЕЙСТВИЯ PRO — 30 СТИЛЕЙ ДЛЯ ПЛЕНКИ
Загрузить
КИНЕМАТИЧЕСКИЕ ФОТОЭФФЕКТЫ
Загрузить
ГЕНЕРАТОР ЭФФЕКТОВ СО СВЕТОДИОДНЫМИ ТОЧКАМИ
Загрузить
УНИВЕРСАЛЬНАЯ СРЕДНЯЯ ФОТОМАШИНА
Загрузить
ДЕЙСТВИЯ PRO — 42 СПЕЦИАЛЬНЫХ ЭФФЕКТА
Загрузить
УДИВИТЕЛЬНЫЙ HDR
Придает фотографиям и HDR-эффекту 3 разных стиля и потрясающий профессиональный вид.
Источник посещений
5 ОСНОВНОЕ ФОТО FX
Содержит 5 уникальных и потрясающих эффектов фотошопа, сжатых в форме простого действия.
Источник посещений
3 ЭФФЕКТА ПЕРЕКРЕСТНОЙ ОБРАБОТКИ (X-PRO)
Пакет содержит 3 уникальных x-pro эффекта, которые добавляют отличные цвета ретро, винтаж и общие цвета кросс-процесса.
Источник посещений
НАБОР ULTIMATE PRO FX
Включает Pro FX Dragan, Pro FX Rainbow, Pro FX Акварель и Pro FX Volume 1-5.
Источник посещений
ЗОЛОТОЙ ЧАС ФОТО ЭФФЕКТЫ
Набор профессиональных современных фотоэффектов, которые улучшают внешний вид фотографий. Функция включает теплые тона, которые воспроизводят естественные золотые часы, когда изображения имеют более теплые тона и выглядят лучше.
Источник посещений
ФОТО-FX-АКЦИИ
Создавайте крутые эффекты для ваших фотографий, включая эффекты ломо + перекрестной обработки, ломо + световые эффекты и эффекты эскиза.
Источник посещений
3 ПРОФЕССИОНАЛЬНЫЕ ЭФФЕКТЫ ПРЕМИУМ ОБЪЕМ. 3
Для стильной и профессиональной обработки фотографий с эффектами для большого разнообразия фотографий: Яркость / Контрастность / Цветовая заливка / Цветовой тон / Насыщенность / Кривые / Уровни / Фотофильтр и другие.
Источник посещений
3 ПРОФЕССИОНАЛЬНЫХ ЭФФЕКТА PREMIUM
Используется для стильной и профессиональной обработки фотографий.
Источник посещений
ЭФФЕКТ УТЕЧКИ СВЕТА ПЛЕНКИ
Для обработки фотографий в стиле облученной пленки.Эффекты дают вам большой выбор фотографий, включая Яркость / Контрастность / Цветовую заливку / Оттенок / Насыщенность / Кривые / Уровни / Фотофильтр / Градиентную заливку.
Источник посещений
НАБОР АКЦИЙ ДЛЯ ВИНТАЖНЫХ ФОТОЭФФЕКТОВ
Пакет действий включает несколько классических фотофильтров 1970 года и еще несколько, которые можно использовать только в Photoshop.
Источник посещений
15 ПРОФЕССИОНАЛЬНЫХ ДЕЙСТВИЙ В ФОТОШОПАХ
Пакет предлагает профессиональные экшены Photoshop, которые включают: • Предустановки повышения резкости • Художественные предустановки (LOMO, Polaroid 600, Разделение тона, Полутона, Цветение, Коррекция цвета гламура) • Предустановки для черно-белого изображения.
Источник посещений
65 НАБОР ПРЕМИУМ-АКЦИЙ
Пакет профессиональных экшенов Photoshop, идеально подходящих для фотографов и графических дизайнеров, созданных с точными настройками калибровки, чтобы оживить ваши изображения с помощью мощных инструментов и профессиональных методов.
Источник посещений
20 МОЩНЫХ ДЕЙСТВИЙ
Работает со всеми типами фотографий и помогает создавать отличные фотографии с минимальным количеством кликов; настраивайте студийные и любительские фотографии, портреты и пейзажи, а также любые фотографии и создавайте отличные фотографии в стиле HDR.
Источник посещений
ЧЕРНЫЙ E БЕЛЫЙ ФОТОЭФФЕКТЫ — ПРЕОБРАЗОВАНИЕ СЕРЫХ ОТКРЫТИЙ
Подходит практически для любой фотографии.
Источник посещений
ТЕКСТУРИЗАТОР-II [5 ДЕЙСТВИЙ ПО ВОССТАНОВЛЕНИЮ ТЯГКОЙ КОЖИ]
Пакет мощных экшенов Photoshop, которые раскрывают настоящую текстуру любых изображений.
Источник посещений
ЗАМЕЧАТЕЛЬНЫЕ ЭФФЕКТЫ ПЛЕНКИ
Включает следующий пакет: Photoshop CS5 и файл ATN.
Источник посещений
ГОРЯЧАЯ ТОЧКА ФОТОШОП АКЦИЯ
Коллекция из 3 различных действий Photoshop Hot & Sizzling для привлечения внимания зрителей к любой работе.
Источник посещений
ACTION PRO ЭСКИЗ И ЖИВОПИСЬ
Включает в себя следующие категории эффектов: Pro Painting — Contemporary; Master Sketching — Мягкая кисть; Pro Painting — Ancient; Мастер эскизов — острый карандаш; Комическое искусство.
Источник посещений
НАБОР ИЗ 26 АКЦИЙ — JUSTESEN COLORFX 1.0
Действия для этого набора включают «Рассвет», «Сумерки», «Винтаж», «Ломо», «Органический» и «Мечтательный», которые создают довольно драматический эффект. Настоятельно рекомендуется поиграть с непрозрачностью группы эффектов, чтобы настроить эффект.
Источник посещений
ВЫГОДНИК | ФОТОШОП АКЦИИ
Пакет может превратить красивую фотографию летнего зеленого пейзажа в зимнюю метель всего за один клик.
Источник посещений
10 ДЕЙСТВИЙ ФОТОЭФФЕКТОВ PRO STUDIO
Набор из 11 мощных экшенов, эффектов профессионального качества и простой ретуши.
Источник посещений
НАБОР МОЩНЫХ ДЕЙСТВИЙ ДЛЯ ОБРАБОТКИ ИЗОБРАЖЕНИЙ OLDAGER 11
Это набор действий профессиональной обработки изображений, который следует неразрушающему методу обработки изображений.
Источник посещений
8 СТРАШНЫХ ДЕЙСТВИЙ ДЛЯ ФОТОШОПА ADOBE
В набор входят восемь различных экшенов, которые делают изображения более жуткими и пугающими.
Источник посещений
POLACOLOR ACTION
Придает фотографиям ощущение винтажности цветов поляроид.
Источник посещений
50 ФОТОГРАФИЧЕСКИХ АКЦИЙ (НАБОР)
Со следующими включенными действиями: Базовая цветокоррекция, которая дает красивую карту оранжевого и фиолетового градиента, и Зеленые линии шкалы, которые добавляют линии ТВ-сканирования к вашей фотографии с наложением зеленого слоя.
Источник посещений
POWER ACTION STUDIO — ДОПОЛНИТЕЛЬНЫЕ ДЕЙСТВИЯ
Пакет содержит экшен Photoshop, чтобы сделать вашу фотографию потрясающей, драматичной, HDR и другими потрясающими эффектами.
Источник посещений
ТРИ ЦВЕТА ДЛЯ ПОСТЕРА
Помогает придать изображению вид значка поп-арта и преобразовать изображение в плакат в стиле Обамы.
Источник посещений
ДЕЙСТВИЯ ПО ВЫБОРУ ЦВЕТА
Этот пакет может преобразовывать цветное изображение в черно-белое с выборочным цветным изображением, что добавляет стиль, глубину, драматизм и интерес к вашим изображениям.
Источник посещений
ХОЛОДНАЯ АТМОСФЕРА
Этот набор включает три действия: «Холодная атмосфера», «Холодная атмосфера II» и «Виньетка», которые можно использовать до или после действий «Холодная атмосфера».
Источник посещений
ФОТОФИКСЕР
Набор инструментов, который одним щелчком решает типичные проблемы с цифровыми изображениями.
Источник посещений
НАБОР ПЕРЕЗАГРУЗКИ
Набор содержит следующие действия: Удаление морщин и дефектов кожи, Удаление горячих точек, Осветление изображения и другие.
Источник посещений
СЮРРЕАЛЬНЫЕ ДЕЙСТВИЯ HDR
Может преобразовывать изображение в драматические сюрреалистические изображения, что добавляет им глубины, драматизма и интереса.
Источник посещений
НАБОР ПРОАКЦИЙ — ПЛЕНКА И СПЕЦИАЛЬНЫЕ ЭФФЕКТЫ
Быстро, легко и профессионально.
Источник посещений
50+ бесплатных экшенов и наборов действий Photoshop для фотографов
Один из лучших способов ускорить рабочий процесс постобработки — использовать экшены Photoshop и пресеты Lightroom. Действия и предустановки позволяют быстро применить определенный эффект или выполнить определенные шаги в процессе редактирования.
Один из ключей к тому, чтобы получить максимальную отдачу от Photoshop, не проводя все свое время за компьютером, — это повысить эффективность работы в Photoshop. Действия могут быть отличным способом ускорить рабочий процесс, применяя различные типы эффектов одним щелчком мыши.
Когда дело доходит до экшенов Photoshop, у вас есть несколько различных вариантов. Вы можете создавать свои собственные действия для типов эффектов, которые вы используете чаще всего. Вы можете приобрести профессиональные акции с любого количества сайтов, в том числе Contrastly.Или вы можете скачать заранее созданные действия, которые доступны бесплатно.
Одним из недостатков использования бесплатных действий является то, что поиск нужных действий в Интернете может занять много времени. Имея это в виду, мы собрали эту коллекцию из 25 бесплатных действий и наборов действий, которые вы можете загрузить и использовать сегодня, не просматривая множество разных сайтов, чтобы найти их.
Экшен PhotoshopStorm Dipsersion
The Mini Collection — Бесплатные экшены Photoshop
Программа для быстрого и простого редактирования портретов
PortraitPro — самая продаваемая в мире программа для ретуши.Используя искусственный интеллект, PortraitPro улучшает каждый аспект портрета для получения красивых естественных результатов.
Винтажные экшены Photoshop
Фиолетовое наслаждение
Экшен Photoshop Faux HDR
Дилан: детализация HDR. Действие
Пляж Винтаж
Экшены Photoshop Old Tones
Экшен Photoshop Crimson Shimmer
Дыхание
Photoshop Экшен в оранжевых тонах
Беглец
Экшены Photoshop Мягкая пастель
Экшен Photoshop Истории о привидениях
Экшен Photoshop — Яркие глаза
Кремовое легкое действие
Экшен Photoshop Dream Blur
Действия по обработке изображений WeGraphics
Экшены Photoshop Dark and Haunted
Экшены Photoshop Winter Breeze
Пакет действий HipstaRev
Instagram 13 фильтров
Экшен Photoshop «Веселые кривые»
Литпринт вкрутую
Мой закат
Go Boom
Пакет экшенов Photoshop Free Film
Кино Экшен Photoshop
Экшен Photoshop «Люблю тебя больше всех»
Экшен Photoshop HDR
Сепия Экшен Photoshop
Экшен Photoshop Old Film
Бесплатный экшен Bold для черно-белого фотошопа
Мгновенный хипстер
Туманный полдень
Ванильный экшен Photoshop
Винтажный эффект
Выцветший экшен Photoshop
Экшен Photoshop в оранжевых тонах
Мой Мишель Экшен Photoshop
Экшен Quickie Clean Photoshop
Экшен Photoshop Baby Peach
Экшен Photoshop Glorious Light
Инструменты HDR
Экшен Photoshop Winter Breeze
Мягкий красный экшен Photoshop
Сдвинутый экшен Photoshop
Паула Экшен Photoshop
Экшен Photoshop «Утечка фиолетового света»
Экшены Photoshop Premium Looks
Экшены Photoshop Color Play
Экшены Photoshop Солнечный свет
Осеннее действие
Экшен Photoshop Just Pink
Надеюсь, вам понравился этот обзор отличных экшенов и наборов Photoshop.Пожалуйста, поделитесь своими мыслями и отзывами через Twitter или Facebook, и не стесняйтесь делиться с нами другими действиями PS и наборами действий!
Экшенов Photoshop в PhotoshopFreebies — DeviantArt
| Синий кинематографический Юсефция 9 0 Граффити-фотошоп-акция Псд чувак 8 4 Экшен Photoshop 08 Suki95 21 год 0 Tropico Azure — (Бесплатно) Экшен Photoshop Кипп-творения 14 0 Ирис линзы Юсефция 15 2 Яркий экшен от Sweety-Muffin Сладкий маффин 25 1 RedGreen Action от Sweety-Muffin Сладкий маффин 36 4 Дневной экшен от Sweety-Muffin Сладкий маффин 14 0 Экшен Color Pop от Sweety-Muffin Сладкий маффин 26 год 2 Королевский Bokehlie 43 год 2 12 бесплатных действий HDR FakeФевраль 11 0 Photoshop Action Sunkissed (СКАЧАТЬ БЕСПЛАТНО) Небеса 224 35 год Photo Color Studio — Экшены Photoshop Кевинхамил 25 2 Действие 9 Махора-Арт 3 0 Экшен Photoshop Free Dispersion Псд чувак 161 16 PSD victoricaDES victoricaDES 9 0 10 — PSD — victoricaDES_ victoricaDES 6 0 Red Lips Action от Sweety-Muffin Сладкий маффин 36 1 Атмосферный экшн от Sweety-Muffin Сладкий маффин 32 2 Atomic Lovers Экшен FrambueEditions 11 0 Пленочные эффекты Экшены Photoshop — Премиум! BaturaN 225 6 Эффекты пленки Экшены Photoshop Ворчать 50 2 |
Сайт плагина — плагины и плагины Adobe Photoshop, фильтры и эффекты для Paint Shop Pro, Corel Photo-Paint, Adobe Premiere
Содержание
1. О компании
Совместимые с Photoshop плагины
1b. Другой
Надстройки Photoshop: действия, сценарии и расширения
2. Плагин
Хосты
3. Несовместимость
4. Бесплатно
и коммерческие плагины
5. Конвертация
FFL files
6. Установка
Ваши плагины
7. Организация
ваши плагины на жестком диске
7b.Движущийся
ваши плагины для нового компьютера
8. Создание
Плагины FilterMeister работают под Windows XP / Vista / 7/8
9. Использование
Фильтровать заводские плагины в новых операционных системах
10. Использование
Старые плагины для MacOS X
11. 64-разрядная версия.
Плагины Photoshop
12. Использование
32-битные плагины Photoshop в 64-битных операционных системах
13. Использование
Плагины Photoshop с Adobe Lightroom
14.Бег
Плагины
15. Изображение
Режимы и 16-битные изображения
16. Неразрушающий
Фильтрация с помощью плагинов
17. Пакетная обработка
Обработка с помощью плагинов
18. Управление
ваши плагины
19. Создание
ваши собственные плагины
20. Заключение
21. Отзыв
1. О программе, совместимой с Photoshop Плагины
Доступно множество типов плагинов: для веб-браузеры, аудиоплееры, видео инструменты и всевозможные приложения.Один из наиболее часто используемых и популярных плагинов — Photoshop. плагины или более общие плагины, совместимые с Photoshop. Поскольку они были представлены Adobe в 1992 году с Photoshop 2.5, тысячи из них были разработаны несколькими сотнями человек и компаний. по всему миру. В настоящее время более 80 графических и видео приложений в большей или меньшей степени поддерживают плагины Photoshop.Чаще всего используемые приложения, которые их поддерживают: Photoshop, Photoshop Elements, Paint Shop Pro, Photo-Paint, IrfanView и GIMP.
Плагины, совместимые с Photoshop, предназначены для предоставления дополнительные эффекты изображения или выполнение специальных задач, которые невозможно или трудно достичь только средствами графического приложения. Они интегрируются в хост-приложение и выполняются изнутри. приложение.Есть несколько типов Photoshop-совместимых доступные плагины, например плагины фильтров, плагины импорта и экспорта, плагины файловых форматов и плагины автоматизации. Дополнительно есть также средство выбора цвета, выделение, синтаксический анализатор, средство визуализации стека и измерение плагины, но никто, кроме Adobe, похоже, когда-либо создавал плагины этих типов. Самый распространенный тип — это плагины фильтров, которые имеют имеют расширение файла.8bf и обычно предоставляют специальное изображение эффекты. Импорт / экспорт обычно позволяют получать или записывать данные изображения. с определенных устройств или на определенные устройства плагины форматов файлов позволяют открывать и сохранять экзотические форматы изображений, а плагины автоматизации автоматизировать некоторые задачи в виде экшенов Photoshop.
1б. Другие надстройки Photoshop: действия, скрипты
и добавочные номера
Помимо плагинов Photoshop (и частично Photoshop Elements) также поддерживают другие типы надстроек: экшены, скрипты и расширения.Расширения можно было бы назвать «плагинами», но поскольку Adobe назвала их расширениями, а не плагинами панели, мы можно сделать вывод, что это не плагины в строгом смысле слова. Тем не менее, действия, скрипты и расширения иногда ошибочно называются плагинами прессой или даже некоторыми разработчиками.
Экшен Photoshop — это последовательность действий, которые был записан в Photoshop 4 (1996) или более поздней версии.Его можно сохранить в .atn файлы и воспроизведены позже. Вы можете сделать экшен Photoshop отображать диалог вызываемых функций, например те из фильтров, в чтобы отрегулировать настройки. Однако последовательность действий фиксированная. и не может быть изменен динамически, поэтому экшен Photoshop неэффективны для определенных задач.
В Photoshop Elements 11 добавлена панель действий, поэтому файлы действий можно открывать и воспроизводить.В более старой версии Elements вы должны поместить файл .atn вместе с миниатюрным изображением в определенной папке, чтобы сделать ее доступной. ЭлементыXXL плагин значительно упрощает воспроизведение действий в Photoshop. Элементы 10 и старше. ДействияXXL (для Windows) даже позволяет записывать действия в Photoshop Elements 6 и выше.
Вскоре после выхода Photoshop 7 в 2002 г. стал доступен плагин Photoshop Scripting.Эта автоматизация с тех пор плагин поставляется вместе с Photoshop. Это позволяет запускать скрипты, написанные на JavaScript, VBScript или AppleScript. В отличие от экшена Photoshop, эти скрипты могут иметь пользовательский интерфейс и гибко реагировать. для ввода пользователем. В последнее время скрипты Photoshop могут вести себя как плагины автоматизации и могут управляться действиями. Тонирование HDR эффект, доступный в Photoshop CS5 в меню Изображение> Коррекция. меню выглядит как фильтр, но на самом деле это скрипт.ЭлементыXXL позволяет запускать сценарии в Photoshop Elements.
Когда Photoshop CS4 стал доступен в 2008 году, родился новый тип «надстройки», называемый расширением. Фотошоп расширения, также называемые флеш-панелями, выглядят и ведут себя так же, как и другие Панели Photoshop. Таким образом, у них есть немодельный пользовательский интерфейс, который открыт для всех время. Расширения — это улучшенные версии экшенов Photoshop. и скрипты и сопоставимы с плагинами автоматизации.Так они не могут сами обрабатывают изображения, но могут запускать фильтры, которые делают это.
С появлением Photoshop CC 2014 расширения флеш-панели больше не поддерживается. Они заменены расширениями панелей HTML5, которые также работают в Photoshop CC. К сожалению, это означает, что сотни флеш-панелей больше нельзя использовать в Photoshop CC 2014 и будущих версиях. Версии Photoshop. Поскольку весь пользовательский интерфейс необходимо переписать (кроме того, HTML5 не поддерживает все функции Flash!) Очень вероятно, что только небольшая часть флеш-панелей будет доступна в формате HTML5. панели.
2. Хосты подключаемых модулей
Приложения, которые позволяют выполнять и применять плагины называются хостами плагинов. Большинство графических приложений, которые поддержка Photoshop-совместимые плагины являются коммерческими. Самый популярный Хосты плагинов: Photoshop, Paint Shop Pro, Photoshop Elements, PhotoImpact, Photo-Paint, Fireworks и Painter. Но есть несколько еще десятки хостов плагинов, e.грамм. Плагин Commander Pro, Serif PhotoPlus, PhotoExpress, Picture Publisher, PhotoDeluxe, PhotoBrush, Digital Image Pro, Photo House, PhotoDraw, Ultimate Paint и Photoline.
Но не только графические приложения поддерживают Photoshop. плагины, а также векторные, 3D, анимационные, видео и презентационные приложения делать, например Иллюстратор, CorelDRAW !, От руки, Холст, 3D Max, Брайс, After Effects (до версии 5.5), Премьера (до версии 6), Сжигание и HyperStudio.
Однако с годами все больше и больше бесплатных приложения поддерживают плагины Photoshop. Вы можете найти ссылки на такие инструменты бесплатно Страница с инструментами, совместимыми с Photoshop, на сайте плагина. Большинство рекомендуются PhotoPlus, IrfanView, XnView и Ultimate FX.
3.Несовместимость
Хотя Photoshop (и обычно Photoshop Elements) полностью поддерживать все доступные типы плагинов, другие приложения поддерживают только плагины фильтров, а иногда также импорт / экспорт и плагины форматов файлов. Плагины автоматизации работают только в Photoshop и Photoshop Elements, потому что им нужны специальные функции, которые доступно только от Adobe. Многие недорогие приложения даже не поддерживать все доступные плагины фильтров.Иногда они падают с некоторые плагины некорректно отображают прозрачность в предварительном просмотре (как Fireworks), они не отображают диалоговое окно выбора цвета (например, PhotoBrush), они не позволяют масштабировать или прокручивать предварительный просмотр, или они отображать только часть изображения в предварительном просмотре (например, GIMP).
Не только разработчики графических приложений виноват в некоторых случаях, потому что некоторые разработчики плагинов (например.грамм. Визуальный Infinity) хотел создать вид Photoshop с помощью Adobe Диспетчер диалогов в их плагине. Как следствие, такие плагины не работать в приложениях сторонних разработчиков.
Некоторые разработчики плагинов создают только свои плагины. совместим с Photoshop и не заботится или даже не пытается избежать поддержка других графических приложений. В некоторых случаях есть некоторые хитрости, чтобы заставить их работать в других приложениях: вы необходимо установить пробную или демонстрационную версию Photoshop (Elements) чтобы установка некоторых плагинов не завершилась, а затем вам нужно скопировать некоторые файлы.dll файлы плагина в основной папку вашего графического приложения. Конечно, вам также нужно скопировать файлы .8bf в папку плагинов вашего графического приложения.
В 2002 году Adobe ограничила доступ к Photoshop SDK, который содержит спецификации для плагинов Photoshop, и также изменилось лицензионное соглашение Photoshop SDK. К счастью 2006 Adobe отказалась просить разработчиков плагинов заплатить 195 долларов за доступ SDK.Похоже, новое лицензионное соглашение юридически не позволяет использовать более новые версии Photoshop SDK для добавления поддержки Photoshop плагины в приложениях сторонних разработчиков. Итак, несовместимость с не-Adobe приложения, поддерживающие плагины Photoshop, могут скорее увеличиться.
4. Бесплатные и коммерческие плагины
Мы должны различать бесплатные и коммерческие Плагины Photoshop.Пока существует несколько тысяч бесплатных плагинов в наличии, коммерческих всего несколько сотен.
Большинство бесплатных плагинов фильтров были созданы с Adobe Filter Factory, который не обновлялся с 1995 года. Эти плагины FilterFactory можно узнать по их предварительный просмотр, до восьми слайдеров с треугольной ручкой и размером файла 49,152 или 56,344 байт.Тогда как большинство из этих тысяч плагинов создают абстрактные эффекты, похожие на современное искусство, которые во многих случаях практически бесполезен, существуют плагины, которые производят приятные и полезные эффекты. Но поскольку FilterFactory не поддерживает никаких сложная интерполяция или сглаживание, некоторые из этих плагинов сделать края изображения резкими.
К сожалению, много коллекций FilterFactory не распространяются с одним или двумя файлами, необходимыми для заставить их работать.Вы можете найти руководство по этой проблеме на сайте Плагин Site. Ссылки, рейтинги и описания этого фильтра Заводские плагины посетите Страница Filter Factory Plugins на сайте плагинов.
Пример фабрики фильтров диалог плагина: простые ползунки и без предварительного масштабирования
Многие из оставшихся бесплатных плагинов были создано с помощью FilterMeister и FilterFormula, усовершенствованные преемники Filter Factory.Так как FilterFormula не обновлялся с 1999 года, а FilterMeister — все еще дорабатывается, многие сложные плагины были создан с помощью FilterMeister. В отличие от большинства плагинов Filter Factory, эти Плагины FilterMeister часто достигают уровня профессиональных плагинов. С помощью FilterMeister было также разработано несколько коммерческих наборов плагинов. Скриншоты плагинов FilterMeister можно найти на странице Фильтр Галерея веб-сайта FilterMeister.
Некоторые компании также предлагают ограниченные возможности, бесплатные версии своих продуктов, один или два бесплатных плагина из коммерческий продукт или другие бесплатные плагины с ограниченным набором возможности. Кроме того, есть разработчики, которые только создавать бесплатные плагины или плагины с открытым исходным кодом, но не использовать FilterFactory и его преемники. В общем, есть несколько очень полезных плагинов. доступно как бесплатное программное обеспечение, которое можно даже сравнить с коммерческим плагины.Ссылки, описания и рейтинги этих бесплатных плагинов пожалуйста, посетите наш бесплатный Страница плагинов на сайте плагинов.
Более 200 компаний в настоящее время предлагают коммерческие плагины с ценами в основном от 5 до 200 долларов. Помимо бесплатные плагины, которые в основном ограничены специальными эффектами изображения, коммерческие плагины предлагают решения для широкого спектра различных задачи обработки изображений.Хотя коммерческие плагины обычно более сложные, чем бесплатные плагины, вы также можете встретить некачественные плагины, которые предлагаются за большие деньги. Итак, цена плагина не всегда показатель качества. Ссылки и краткие описания коммерческих плагинов, пожалуйста, посетите Коммерческий Страница плагинов на сайте плагинов.
5.Преобразование файлов FFL
Еще в 1998 году я создал формат файла под названием «Библиотека фабрики фильтров» (сокращенно FFL) для хранения тысяч фильтров Заводские плагины в одном файле размером менее 1% от их исходного размера. Это достигается за счет сохранения только исходного кода фильтра, названий слайдеров. и информация об авторе в файле FFL. Единственное приложение, которое такие файлы FFL можно создавать с помощью плагина Commander Pro, но есть несколько других приложений, которые могут их использовать, например.грамм. Плагин Galaxy, Filters Unlimited, PicMaster, Ultimate Paint и Пользовательский фильтр для GIMP.
Если вы хотите преобразовать файл FFL обратно в Photoshop плагины, вам как минимум нужна облегченная версия плагина Командир. Есть текстовые и видеоуроки о том, как это сделать. в плагине Страница «Руководства по командиру».
6.Установка ваших плагинов
Некоторые приложения, например Paint Shop Pro, PhotoImpact и Photo-Paint позволяют вам определять несколько папок плагинов в настройках или диалоговое окно «Параметры». Это дает вам большую свободу решать самому куда устанавливать плагины. В то время как Paint Shop Pro и Photo-Paint сразу отображать новые плагины, нужно перезапустить PhotoImpact и некоторые другие инструменты, чтобы сделать плагины доступными после того, как вы определили новая папка плагина.
Несколько приложений, например Photoshop и Photoshop Элементы обычно требуют установки или копирования плагинов в заранее заданный папка например папка Plug-ins, которая находится внутри папка приложения. Тем не менее Photoshop и Photoshop Elements позволяет выбрать дополнительную папку плагина в меню «Правка»> «Настройки». > Плагины, но необходимо перезапустить Photoshop, чтобы он заработал.
В 64-битной Windows необходимо убедиться, что вы устанавливаете 64-битные плагины в подпапку Plug-ins в Photoshop. 64-битная папка, которая обычно находится в папке C: \ Program Files \ Adobe \ Photoshop. ххх \ . С другой стороны, 32-битные плагины должны быть помещены в подпапка Plug-Ins 32-разрядной версии Photoshop, расположенная по адресу C: \ Program Файлы (x86) \ Adobe \ Photoshop xxx \ .Под 32-битной Windows и MacOS X есть только одна папка плагинов, поэтому эта проблема не возникнет.
К сожалению, подпапка Plug-Ins переведена в локализованных версиях Photoshop до версии CS3. Это может быть немного сбивает с толку пользователей, не владеющих английским, или людей, использующих различные локализованные версии Photoshop. Вот названия фотошопа папка плагина на других языках, чтобы вы знали, куда поместить плагины, если вы используете неанглийскую версию Photoshop:
| Английский (Photoshop 5 и более поздние версии): | Плагины |
| Английский (до версии 4): | Плагины |
Немецкий: | Zusatzmodule |
| французский: | Внешние модули |
| французский: | Модули |
| голландский: | Insteekmodules |
| итальянский: | Плагин |
| Испанский: | Плагины |
| Бразильский / португальский: | Плагины |
| Шведский: | Подключаемая программа |
| финский: | Плагин |
| Норвежский: | Плагин-модулер |
| датский: | Экстрамодулер |
К счастью, Adobe решила не переводить плагины больше в локализованных версиях, начиная с Photoshop CS4.Лучше поздно, чем никогда.
Чтобы узнать, как устанавливать плагины в графику приложение и как получить к ним доступ в вашем графическом приложении вы можете найти инструкции для более чем двух десятков приложений на сайте плагина.
7. Организация ваших плагинов на жестком диске
Если вы используете плагины, совместимые с Photoshop с помощью только одного графического приложения, вы, конечно, можете установить их в папку с плагинами.Но как только вы перейдете на более новую версию вашего приложения, у вас возникла проблема с перемещением ваших плагинов в новую папку плагина. Просто скопируйте плагины в новый папка плагинов работает со многими, но не со всеми плагинами, поэтому вы можете вынудил установить некоторые из них заново. Точно так же, если вы хотите использовать плагины с разными графическими приложениями на одном компьютере, это может быть пустой тратой места на жестком диске и времени на выполнение нескольких установки каждого плагина.
Решением этих проблем является использование центрального папка, например в C: \ Plugins \ для хранения ваших плагинов. Это также рекомендуется использовать подпапку для каждого производителя плагина, плагина коллекцию или плагин продукта, иначе у вас могут возникнуть проблемы, если вы хотите удалить или удалить определенный плагин и его дополнительные файлы позже.
Как создать ярлык для ваша центральная папка плагинов
Для отображения графических приложений плагины, расположенные в центральной папке плагинов (например,грамм. C: \ Плагины \) или любой другой папке, вы должны ввести или выбрать путь в Диалоговое окно настроек или параметров вашего приложения (-ей). Но как некоторые приложения не позволят вам этого сделать, вы можете использовать небольшую хитрость. Этот трюк не будет работать с каждым приложением, но он отлично работает с Photoshop (версия 5 и новее), Fireworks (версия 4 и новее) и Painter для Windows. Хитрость заключается в том, чтобы разместить ярлык (файл.lnk file), который указывает на папку вашего плагина или одну из ее подпапок, в папку плагинов вашего графического приложения. Ярлык файл можно создать, щелкнув правой кнопкой мыши над папкой с плагинами в проводнике, выбрав «Создать ярлык». Теперь вам просто нужно перетащить ярлык, например в папку плагинов Photoshop.
7б. Перемещение ваших плагинов в Новый компьютер
Если вы хотите использовать плагины Photoshop на новом компьютере вы должны сделать резервную копию установленных плагинов на старый компьютер и перенесите их на новый компьютер, e.грамм. путем копирования их в папку плагинов Photoshop или скопировав их в новый основная папка плагина и указание на нее ваших приложений. Этот отлично работает со многими плагинами. Некоторые в основном работают, но не позволяют доступ к предустановкам или руководству. Некоторые требуют полной установки работать на новом компьютере. Тем не менее, вы можете спасти себя многие процедуры установки таким образом.
Еще одним важным аспектом являются файлы пресетов, которые вы спасли себя и необходимы для обработки изображений.Попробуйте найти их на старом компьютере (например, выполнив общесистемную поиск с заданным именем) и резервное копирование. Затем скопируйте их в соответствующие предустановленные папки на новом компьютере.
8. Создание плагинов FilterMeister работают под Windows XP / Vista / 7/8
К сожалению, некоторые разработчики отказались от своих плагины, которые они создали с помощью FilterMeister.Они не перекомпилировали их с последней версией FilterMeister, чтобы сделать их совместимыми с новейшими операционными системами Windows. Есть две основные проблемы у старых плагинов FilterMeister: во-первых, они падают под Windows XP, Vista и 7, если ваш ЦП поддерживает предотвращение выполнения данных (DEP) и у вас активирован DEP для всех программ. Единственный обходной путь на данный момент нужно перейти в Пуск> Панель управления> Система> Дополнительно> Производительность> Настройки> Предотвращение выполнения данных и ограничьте это системными программами.В качестве альтернативы вы можете добавить свой графическое приложение (которое вы используете для запуска плагинов) в список исключений в том же диалоговом окне.
Вторая проблема старых плагинов FilterMeister в том, что они вылетают под Windows Vista и 7, если на вашем компьютере 2 или более ГБ ОЗУ. В некоторых системах они даже вылетают из-за меньшего количества оперативной памяти. Эту проблему можно решить с помощью FM. Патчер.FM Patcher — это инструмент, который манипулирует старым FilterMeister плагины, чтобы заставить их работать под Vista.
Выпущена 64-битная версия FilterMeister. в октябре 2014 года. К сожалению, не все плагины FilterMeister были перекомпилирован как 64-битные плагины. Итак, чтобы запустить 32-битный плагин FilterMeister 64-битное приложение вам понадобится LaunchBox плагин.
Тем не менее, рекомендуется связаться с разработчиков таких плагинов, расскажите им о проблемах и спросите им, чтобы перекомпилировать свои плагины с последней версией FilterMeister.
9. Использование подключаемых модулей Filter Factory под более новыми операционными системами
Под Windows XP, Vista, 7 и 8 Filter Factory плагины имеют ту же проблему, что и плагины FilterMeister: сбои из-за предотвращения выполнения данных (DEP). Чтобы избежать сбоев, идите в Пуск> Панель управления> Система> Дополнительно> Производительность > Настройки> Предотвращение выполнения данных.Там вы можете либо ограничьте DEP системными программами или добавьте хост-приложение в список исключения.
Лучшей альтернативой является использование фабрики фильтров фильтры с такими инструментами, как Фильтр Литейный завод, FilterMeister, Неограниченные фильтры или плагин Galaxy 3. Плагин Galaxy для Windows визуализирует эффекты фабрики фильтров с даже более высокое качество, чем оригинальный плагин Filter Factory, и позволяет используя их в 64-битных хост-приложениях.
На Mac плагина Filter Factory не было обновлено, когда Photoshop был перенесен на MacOS X. запускать плагины Filter Factory в более ранних версиях MacOS X с Photoshop 7 в классическом режиме, но для этого требуется MacOS 9, установленная на другой раздел жесткого диска.
К счастью, есть обходной путь: вы можете открыть и используйте плагины Filter Factory и.Файлы AFS (содержащие фильтр Заводской исходный код) напрямую с помощью плагина Photoshop под названием Filter Литейный завод. Вам нужна как минимум версия 1.2 Filter Foundry для это. Еще интереснее то, что Filter Foundry позволяет открывать и использовать плагины Filter Factory, выпущенные только для Windows, что характерно для более чем 90% всех плагинов Filter Factory. Filter Foundry не отображает названия слайдеров, не отображает некоторые эффекты фильтра абсолютно корректны и работают немного медленнее, чем старая фабрика фильтров, но это лишь незначительные проблемы.Более серьезный заключается в том, что нет 64-битной версии FilterFoundry. еще. Итак, чтобы использовать Filter Foundry в Photoshop CS6 и CC, вам необходимо: полагаться на LaunchBox.
Список всех доступных плагинов Filter Factory можно найти на фильтре Страница Factory Plugins на сайте плагинов.
10. Использование старых подключаемых модулей под MacOS X
Под Windows вы все еще можете использовать все Photoshop плагины, которые разрабатывались с 1994 года для 32-битной Windows.С участием Постоянные изменения Apple в MacOS, чего нельзя сказать о Версии плагинов Photoshop для Mac. При переходе с MacOS 9 в MacOS X многие старые плагины стали непригодными для использования в Photoshop. к несчастью некоторые из них никогда не обновлялись для OS X. Как упоминалось ранее вы можете использовать их только под MacOS X, если у вас есть Photoshop 7 и Установлена MacOS 9.
Еще одно препятствие было добавлено в версии для Mac пакета Adobe CS2.Плагины Photoshop, разработанные для Photoshop 7 и CS — это двоичные файлы PEF, которые можно запускать в Photoshop CS2, но другие приложения CS2, такие как Illustrator или Image Ready, не возможность запускать их больше. Из версии CS3 в этих плагинах PEF также больше не работают в Photoshop. Новые плагины, которые работы в Photoshop CS2 и более поздних версиях являются так называемыми двоичными файлами Mach-O.
С переходом Apple на процессоры Intel и с приходом Photoshop CS3 появилась еще одна проблема с Photoshop плагины, созданные для процессора PowerPC.Они не отображается в Photoshop CS3 / CS4, если ваш Mac оснащен процессором Intel. Однако есть способ преодолеть это препятствие: вы можете выбрать значок Photoshop CS3 / CS4, выберите «Получить информацию» в меню «Файл» и установите флажок «Открыть с помощью Rosetta». После запуска Photoshop CS3 / CS4 будет выполнен в режиме Rosette и распознается плагины PowerPC. К сожалению, это также означает, что Photoshop будет работать медленнее.
Начиная с версии CS5 Photoshop поддерживает только Mac с процессором Intel. Это означает, что вы не можете использовать плагины, которые были разработаны для процессора PowerPC в Photoshop CS5 и последующих версий больше нет. Дополнительно 64-битная версия Photoshop CS5 выполняется по умолчанию, что означает, что 32-битный Плагины Intel игнорируются. Чтобы использовать 32-битные плагины Intel в Photoshop CS5 необходимо запустить 32-разрядную версию Photoshop.Для этого выберите значок Photoshop в папке Photoshop, выберите Файл> Получить информацию в меню и активировать «Открыть в 32-битный режим «.
Photoshop CS6 и CC для MacOS только 64-разрядные. Это означает, что они больше не могут запускать 32-битные плагины. Значит тебе нужно получить 64-битные версии вашего плагина Photoshop для запуска их с помощью Photoshop CS6 / CC.Поскольку некоторые плагины никогда не будут доступны как 64-битные версии, вы должны запускать их в более старых версиях Photoshop. Однако есть инструмент под названием LaunchBox, который позволяет запускать 32-разрядные плагины из 64-разрядной версии Photoshop. Таким образом, вам не нужно переключать Photoshop CS4 или CS5 на 32-разрядную версию. режим для запуска 32-битных плагинов, и вы также можете использовать их в Photoshop CS6 и CC.
Если вы используете MacOS X 10.8 и выше, вы необходимо деактивировать Gatekeeper, чтобы установить плагины Photoshop. Для этого перейдите в Системные настройки> Безопасность и конфиденциальность. > Общие, щелкните значок замка в левом нижнем углу окна, введите системный пароль и, наконец, активируйте опцию Anywhere.
Если ваш Mac оснащен дисплеем Retina, вы можете проблемы в Photoshop CC со старыми плагинами без поддержки Retina.Неиспользуемое пространство можно увидеть в диалоговом окне плагина, и могут возникнуть сбои. Чтобы избежать этой проблемы, сделайте следующее: Выберите Photoshop в папке Photoshop, выберите Файл> Получить информацию в меню и установите флажок «Открыть в низком разрешении».
11. 64-битные плагины Photoshop
Начиная с версии CS4 Photoshop доступен как 64-битный исполняемый файл для Windows в дополнение к обычному 32-битному версия.64-разрядная версия Photoshop работает только в 64-разрядных версиях Windows. (64-разрядная версия XP, 64-разрядная версия Vista, 64-разрядная версия Windows 7, 64-разрядная версия Windows 8). Под 32-битная Windows установлена только 32-битная версия Photoshop. Создание 64-разрядной версии Photoshop для MacOS X означало больше работы для Adobe (из-за частой смены программных платформ Apple), поэтому 64-разрядная версия Photoshop для Mac стала доступна позже с CS5.
64-разрядная версия Photoshop не может запускать 32-разрядные плагины. Он может запускать только 64-битные плагины. Необходимо запустить 32-битные плагины в 32-битном Photoshop или другом 32-битном приложении, поддерживающем Photoshop плагины.
Но есть обходной путь: инструмент под названием LaunchBox позволяет запускать 32-разрядные плагины из 64-разрядной версии Photoshop. Launchbox заставляет его работать, устанавливая 64-битный плагин моста, который запускает 32-битная программа, которая выполняет 32-битные плагины и передает обработанное изображение обратно в Photoshop.
64-разрядные плагины Photoshop не работают в 32-разрядных версиях. операционные системы. 64-битные плагины можно использовать только в Photoshop. и пока в Фотолине. Такие приложения, как Photoshop Elements, Paint Shop Pro, Photo-Paint и Fireworks по-прежнему остаются 32-битными программами, поэтому они не могут использовать 64-битные плагины, даже если они работают в 64-битной операционной системе. система.
64-битные плагины Photoshop могут получить доступ к более чем 3 или 4 ГБ ОЗУ, а это значит, что они способны обрабатывать много изображения большего размера.Для плагина фильтра потребуется более 4 ГБ ОЗУ либо изображение должно быть огромным (например, 100 мегапикселей и выше), должно быть много слоев или алгоритм изображения плагина нужно работать с большим количеством копий изображения в памяти. Большинство людей не требуется более 4 ГБ ОЗУ для обработки изображений.
Если оперативная память является критическим фактором, 64-битные плагины может обрабатывать до двух (или даже трех) раз быстрее, чем 32-битные плагины.В обычных условиях 64-битные плагины работают только на 30% быстрее. Тем не менее, это увеличение скорости может означать реальное преимущество для Photoshop. профессионалы с дедлайном за спиной.
12. Использование 32-битного Photoshop Плагины для 64-битных операционных систем
Запуск 32-разрядной версии Photoshop (или других 32-разрядных приложений). которые поддерживают плагины Photoshop) под 64-битной операционной системой Windows. Система имеет ряд преимуществ.В 32-битной системе Photoshop и Photoshop плагины могут получить доступ только к 3 ГБ ОЗУ. При работе под 64-битной Windows, 32-разрядные плагины Photoshop и 32-разрядные версии Photoshop имеют доступ до 4 ГБ ОЗУ, при условии, что у компьютера столько ОЗУ. В рекомендуется минимум 6 ГБ ОЗУ, потому что операционная система также нужно кое-что из этого.
Есть еще одно преимущество 32-битной Photoshop в 64-битной операционной системе (MacOS X, а также Windows).Photoshop может использовать память более 4 ГБ в качестве рабочего диска. Этот повышает производительность при работе с большим количеством слоев или истории / отмены шагов, потому что память намного быстрее любого жесткого диска.
Однако 32-разрядная версия Photoshop CS5 только для MacOS X использует 2 ГБ ОЗУ и не использует память более 4 ГБ в качестве царапины диск. Photoshop CS4 для Mac получает доступ к 3 ГБ ОЗУ и использует указанную выше память. 4 ГБ в качестве рабочего диска.Так что лучше использовать Photoshop CS5 64-бит. или Photoshop CS3 / CS4 для MacOS X, если вы работаете с огромными изображениями. С CS6 все версии Photoshop для Mac в любом случае 64-битные.
Начиная с Photoshop Elements 12 для Mac и Photoshop Elements 13 для Windows можно установить только 64-битную версию Photoshop Elements в 64-битной системе. Нет возможности установить как 32-разрядная, так и 64-разрядная версии Photoshop Elements больше не используются.Итак, чтобы использовать 32-битные плагины с Photoshop Elements, вы должны сохранить установлены более старые 32-разрядные версии Photoshop Elements. С участием Photoshop Elements 15 32-битная версия была удалена, так что Photoshop Элементы 15 и выше можно использовать только с 64-разрядной версией Windows.
13. Использование подключаемых модулей Photoshop с Adobe Lightroom
Adobe Lightroom не поддерживает плагины Photoshop напрямую, но предлагает функцию внешнего редактирования.Это работает способ: В Lightroom вы выбираете изображения, которые хотите обработать и используйте меню Фото> Редактировать в, чтобы запустить Photoshop или другой заявление. В Photoshop вы применяете плагины как обычно сделайте и сохраните обработанные изображения, прежде чем вернуться в Lightroom.
Некоторые компании предлагают версии Lightroom (внешние редакторы) своих плагинов Photoshop, которые запускаются быстрее, потому что они избегают загрузки Photoshop и требуют меньше кликов для обработки Изображения Lightroom.Также есть инструмент под названием LaunchBox, который работает как внешний редактор в Lightroom и запускает Photoshop сами плагины. Это хороший способ использовать плагины Photoshop от Lightroom. без использования Photoshop или другого ведущего приложения.
Lightroom не поддерживает настоящие плагины, такие как Photoshop делает, поэтому внешнее редактирование — единственное решение для применения другие алгоритмы обработки изображений.К сожалению, это немного неудобно, потому что Lightroom создает дубликаты файлов RAW в формате TIFF, которые передается во внешний редактор (например, Photoshop или версию Lightroom плагина Photoshop). Этот этап преобразования требует дополнительных время, которое может быть довольно долгим, если вы выбрали большое количество файлов изображений. Файлы JPEG и TIFF можно обрабатывать напрямую, но рекомендуется работать с быстро созданными дубликатами, иначе оригинал Файлы изображений JPEG и TIFF будут перезаписаны.В результате оригинал файл и обработанный файл отображаются в Lightroom рядом. Без внешнее редактирование вместо этого вы имеете дело только с одной копией изображения из двух.
14. Запуск плагинов
Плагины фильтров обычно отображаются в меню называется фильтром или эффектами в Photoshop или других приложениях. Каждый Коллекция плагинов отображается в этом меню в виде подменю.Родной плагины, которые устанавливаются вместе с графическим приложением, являются обычно помещается больше в верхней части этого меню, в то время как сторонние плагины от различных компаний размещены еще внизу. Если у тебя есть установлены сотни сторонних плагинов, вам нужно прокрутить вниз меню в некоторых приложениях для доступа к определенным плагинам.
Photoshop 5 и более ранние версии, используемые для перемещения оставшиеся плагины в подменю Other, если номер плагина количество подменю превышает 21 или 22.Это сделало ситуацию еще хуже, потому что подменю Другое стало переполнено. Другие приложения использовать некоторые уловки, например повторяя меню на экране или создание подменю внутри подменю, чтобы избежать прокрутки.
Меню фильтров Photoshop с собственные фильтры вверху и фильтры сторонних производителей внизу
Если вы не хотите искать меню и получите доступ к своим фильтрам двойным щелчком, вы должны посмотреть в FilterHub.FilterHub — это панель, на которой отображаются все фильтры и плагины автоматизации. в древовидном списке и позволяет создать список избранного с наиболее нужны фильтры для быстрого доступа.
Плагины автоматизации, которые работают только в Photoshop и Photoshop Elements, могут быть запущены из Automate или Automation Подменю Инструменты меню Файл. Расширения Photoshop (поддерживаются от Photoshop CS4 и выше) доступны из расширений подменю меню Окно.
Версия Photoshop для Mac также позволяет указать дополнительная папка плагина при запуске. Если вы удерживаете Command и клавиши Option сразу после двойного щелчка по значку Photoshop, появится диалоговое окно выбора папки. Таким образом, вам не нужно end и перезапустите Photoshop при изменении папки дополнительных плагинов. Однако это не работает с версией для Windows. Приложения например Paint Shop Pro или Photo-Paint, которые не заставляют вас перезагружать прежде чем плагины из вновь определенных папок плагинов станут доступными, упростить добавление или удаление плагинов во время работы над изображение.
Запуск плагина с помощью сочетания клавиш довольно полезно, если вы хотите запускать определенные плагины более одного раза и не хотите каждый раз искать большое меню. к несчастью большинство графических приложений не позволяют назначать сочетания клавиш для определенных плагины, за исключением Photoshop, начиная с версии CS2 (Меню Правка> Сочетания клавиш). Для Photoshop есть обходной путь версии до CS2.Вы можете создать действие, которое включает плагин, при необходимости включите диалог плагина на палитре действий и назначьте действию клавиши от F2 до F12. Нажав соответствующий F-клавиша немедленно запустит назначенный плагин.
15. Режимы изображения и 16 бит Изображения
Помимо обычного режима изображения RGB, приложения например, Photoshop и Photo-Paint также предлагают несколько других режимов изображения, е.грамм. CMYK, Bitmap, Grayscale, Indexed, Duotone и Lab. Тем не мение, большинство плагинов поддерживают только режим RGB, и никакие другие плагины не поддерживают Режим растрового и индексированного изображения.
Итак, если вы открыли изображение в градациях серого в своем графическое приложение, вы заметите, что некоторые из ваших плагинов выделены серым цветом в меню. Это означает, что эти плагины не поддерживать текущий режим изображения. Чтобы использовать эти плагины, вам необходимо преобразовать изображение в RGB (или другой режим, поддерживаемый плагин) сначала.В разных приложениях это делается по-разному, поэтому, пожалуйста, обратитесь к руководству по вашему приложению. В Photoshop, например, вы можете поменять местами режимы изображения с помощью меню «Изображение»> «Режим». После вас применил плагин, вы можете преобразовать изображение обратно в исходное режим.
По умолчанию плагины поддерживают изображения с 8-битным форматом. на канал (24-битные изображения). В последнее время все больше и больше плагинов, особенно те, которые предназначены для коррекции фотографий, поддерживают 16 бит на канал (48-битные изображения).Тем не менее многие плагины работают только с 8-битными изображениями. Итак, эти плагины отображается серым цветом в меню, если открыто 16-битное изображение.
Если вы снимаете файлы RAW цифровой камерой или используйте пленочный сканер и хотите сохранить ваши фотографии с точностью до 16 бит, вы должны использовать плагины, поддерживающие 16-битные изображения. В противном случае вы нужно преобразовать их в 8-битные и преобразовать обратно в 16-битные не возвращает потерянные биты.В настоящее время только Photoshop, Photoshop Elements (версия 4 и выше), поддержка Photoline и Sagelight обработка 16-битных изображений с помощью плагинов Photoshop.
Corel Paintshop Pro X3 (с пакетом обновления 3) также позволяет обрабатывать 16-битные изображения с помощью плагинов Photoshop, но есть ошибка реализации, которая приводит к артефактам изображения при определенных обстоятельствах, которые зависят от эффекта плагина и белая точка изображений.Это было исправлено в более новых версиях в Paintshop Pro. PhotoImpact и более ранние версии Corel Photo-Paint поддерживают 16-битные изображения и позволяют применять их собственные фильтры к их, но они не позволяют применять плагины Photoshop на 16-битных изображений.
16. Неразрушающая фильтрация с плагинами
Первое приложение, позволяющее применять Photoshop Плагины неразрушающим способом были Macromedia Fireworks MX.Неразрушающий означает, что вы можете изменить эффект плагинов в любое время без необходимость отмены эффекта. Только плагины Photoshop, поддерживающие скрипты (что означает, что они передают параметры своих фильтров при записи действие или макрос) таким образом можно использовать в Fireworks.
После слияния Adobe с Macromedia мы теперь видим неразрушающая фильтрация в Photoshop CS3 и выше.к несчастью эта так называемая интеллектуальная фильтрация немного более ограничена в Photoshop. по сравнению с Fireworks. Во-первых, вы можете применять только плагины. неразрушающим образом для смарт-объектов в Photoshop, что включает дополнительный шаг и ограничивает эффект плагина слоем смарт-объекта. В отличие от эффектов корректирующего слоя «умный фильтр» не влияет на любые слои под ним. Основная причина такой ограниченной реализации фильтрации без разрушения было увеличение скорости.
По умолчанию Photoshop CS3 и более новые версии разрешить использовать только те плагины Photoshop в качестве интеллектуальных фильтров, которые были обновлены для его поддержки. Однако для этого есть обходной путь. ограничение, которое позволяет использовать все плагины фильтров как интеллектуальные фильтры. Чтобы включить его в Photoshop, вам нужно выбрать File> Scripts. > Просмотрите , перейдите в \ Руководство по сценариям \ Примеры сценариев \ JavaScript \ подпапка в папке Photoshop (обычно это C: \ Program Files \ Adobe \ Adobe Photoshop CS3 \ Scripting Guide \ Sample Scripts \ JavaScript \) и загрузите файл EnableAllPluginsForSmartFilters.jsx . Когда вас спросят, хотите ли вы включить все фильтры как интеллектуальные фильтры, нажмите ОК.
Теперь вы можете использовать все плагины фильтров как интеллектуальные фильтры. на смарт-объектах в фотошопе. Однако плагины без скриптов будут не сохранять свои настройки фильтра в смарт-объекте. Итак, как только вы применить тот же плагин без скриптов с другими настройками к другому изображение или слой, настройки фильтра, которые были применены к смарт- объект будет потерян при повторном редактировании смарт-фильтра.То же будет будет в случае, если вы выйдете и перезапустите Photoshop, а плагины не хранить в себе последние настройки. Таким образом, фильтры без сценариев будут обычно используются в качестве интеллектуальных фильтров только в рамках одного сеанса редактирования, но это все же лучше, чем ничего. С другой стороны плагины которые поддерживают сценарии, не потеряют свои настройки, даже если вы выйдите и перезапустите Photoshop.
17.Пакетная обработка с Плагины
Некоторые приложения позволяют использовать плагины для пакетная обработка изображений. В Photoshop, например, вам нужно сначала создайте действие с плагином (ами). После этого вам понадобится , чтобы перейти в File> Automate> Batch и выбрать ранее записанное действие. Это позволяет обрабатывать целую папку изображений с действием.Это очень похоже на работу в Paint Shop Pro (Версия 8 и выше). Вам необходимо записать скрипт, который включает плагин, сначала. Затем вы можете использовать команду File> Batch> Process. Еще одно сложное приложение для пакетной обработки изображений с плагины — это Debabelizer Pro. Плагин Commander Pro также позволяет обрабатывать изображения, но в текущей версии вы можете использовать только FilterFactory плагины для этой цели.
Во время пакетной обработки нет диалога надстройки отображается, и вместо этого плагин немедленно применяется с записанные параметры. Однако некоторые плагины не поддерживают скрипты. и отображать диалог для каждого изображения, что заставляет пользователя нажмите ОК для каждого изображения. Обычно FilterFactory, FilterFormula и Плагины FilterMeister реагируют именно так.
Чтобы избежать этого в случае плагинов FilterFactory, вы можете использовать плагин Commander Pro, чтобы преобразовать их в плагины, которые применяют их эффекты без отображения диалогового окна, или вы можете использовать Plugin Commander Pro для пакетной обработки.В противном случае может помочь зажать Enter. (или поместите верхний левый угол тяжелой книги на клавишу Enter) пока не будут обработаны все изображения.
18. Управление плагинами
С сотнями плагинов установлен фильтр меню большинства графических приложений становится переполненным, а некоторые приложения даже больше не отображать все плагины.Во-вторых, с сотнями или даже тысячи установленных плагинов трудно вспомнить, что эффект создается тем, какой плагин.
Диалог браузера плагина Commander Pro отображает эффекты плагина
Для этого на сайте плагина есть инструмент называется Плагин Командир. Он позволяет отключать редко используемые плагины, чтобы предотвратить они не отображаются в вашем приложении и не перегружают фильтр / эффекты меню.Он также позволяет вам изменять названия подменю (также называемые категориями ) и перемещать плагины из одного подменю в другое, давая вам возможность отображения плагинов в меню «Фильтр / Эффекты» в более упорядоченный способ. В дополнение ко многим другим функциям он также позволяет вы предварительно просматриваете эффекты плагина, примененные к изображению предварительного просмотра, и просматриваете их рядом в браузере эскизов, чтобы получить быстрый обзор.Plugin Commander не заботится о том, где у вас установлен плагин, так что вы выслеживаете их повсюду на своем жестком диске (-ах) и применяете их к изображениям по вашему выбору.
19. Создание собственных плагинов
Если у вас есть некоторые навыки и знания в области программирования по поводу обработки изображений, возможно, вас заинтересует создание собственных Плагины, совместимые с Photoshop.Как уже было сказано выше, Фильтр Инструменты Factory, Filter Formula, Filter Foundry и FilterMeister позвольте вам сделать это относительно легко. Все они сами по себе плагины, который имеет то преимущество, что вы можете разрабатывать плагины прямо внутри графическое приложение.
Если вам нравится гибкость, у вас будет больше времени чтобы инвестировать и хорошие знания программирования на C, вам следует подумать о используя фотошоп SDK от Adobe с Visual Studio или XCode.Программисты Delphi смогли использовать Photoshop SDK для Delphi от Centaurix до создавать плагины Photoshop, но, к сожалению, компания не работает бизнес сейчас.
Более подробное описание этих инструментов пожалуйста, обратитесь к разделу «Создание плагина» Инструменты на сайте плагина.
20. Заключение
Красочный мир плагинов, совместимых с Photoshop действительно может превратить кого-то в увлекательного коллекционера плагинов.Но как правило, большинство людей хранят или постоянно используют небольшой процент предлагаемых плагинов. Многие плагины, вероятно, используются только один раз и забыли или удалили. Это действительно зависит от того, какой тип графики или обработка изображений, которую кто-то регулярно делает. Цифровые художники и люди, которые любят экспериментировать с эффектами изображения, найдут много привлекательные плагины фильтров, тогда как люди, которые хотят только исправить их фотографии с помощью компьютера в основном ограничиваются только несколько плагинов.
В общем, мир редактирования изображений быть менее интересным без плагинов Photoshop. Сцена плагина можно рассматривать как инновационную и вдохновляющую область, где новые идеи для обработки изображений проверены и специальное решение для важных предлагаются проблемы.

 Они пригодятся, если снимок выполнен на недорогой фотоаппарат, или например, если объект во время съемки двигался и из-за этого смазался фон.
Они пригодятся, если снимок выполнен на недорогой фотоаппарат, или например, если объект во время съемки двигался и из-за этого смазался фон. Также скачать фильтры для фотошопа можно и на других ресурсах с инструментами для графических редакторов. Выбрать и скачать бесплатные фильтры для фотошопа cs5 предлагают многие интернет ресурсы, но стоит быть осторожнее, чтобы вместе с плагином не установить вирус.
Также скачать фильтры для фотошопа можно и на других ресурсах с инструментами для графических редакторов. Выбрать и скачать бесплатные фильтры для фотошопа cs5 предлагают многие интернет ресурсы, но стоит быть осторожнее, чтобы вместе с плагином не установить вирус.

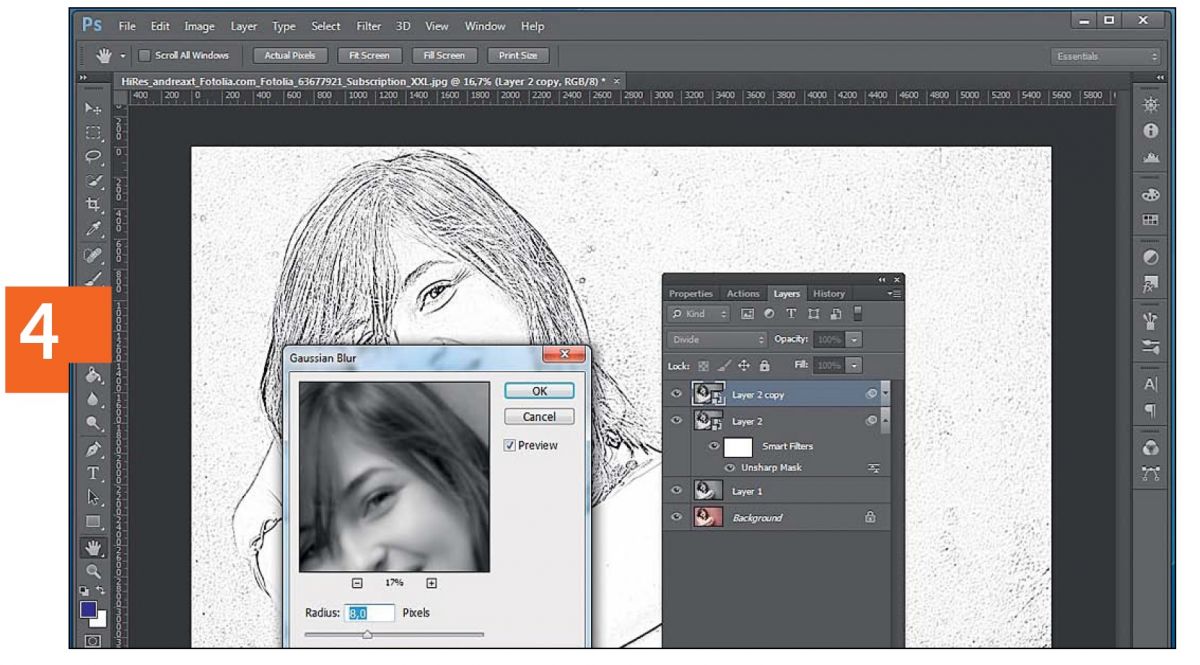 В сети интернет на специализированных сайтах можно найти немало полезной информации, в том числе пошаговых инструкций по использованию тех или иных плагинов для графического редактора Фотошоп, которые помогут освоить сложные инструменты.
В сети интернет на специализированных сайтах можно найти немало полезной информации, в том числе пошаговых инструкций по использованию тех или иных плагинов для графического редактора Фотошоп, которые помогут освоить сложные инструменты.