Как сделать прозрачный фон картинки в Фотошопе
При создании коллажей и других композиций в Фотошопе зачастую возникает необходимость удалить фон с изображения или перенести объект с одной картинки на другую.
Сегодня поговорим о том, как сделать картинку без фона в Фотошопе.
Сделать это можно несколькими способами.
Первый – воспользоваться инструментом «Волшебная палочка». Способ применим в том случае, если фон изображения однотонный.
Открываем изображение. Поскольку картинки без прозрачного фона чаще всего имеют расширение JPG, то слой с названием «Фон» будет заблокирован для редактирования. Его необходимо разблокировать.
Дважды кликаем по слою и в диалоговом окне нажиаем «ОК».
Затем выбираем инструмент «Волшебная палочка» и нажимаем на белый фон. Появляется выделение (марширующие муравьи).
Теперь нажимаем клавишу DEL.
Следующий способ убрать фон с картинки в Фотошопе – воспользоваться инструментом «Быстрое выделение». Способ сработает в том случае, если изображение имеет примерно один тон и нигде не сливается с фоном.
Выбираем «Быстрое выделение» и «закрашиваем» наше изображение.
Затем инвертируем выделение сочетанием клавиш CTRL+SHIFT+I и нажимаем DEL. Результат такой же.
Третий способ самый сложный и применяется на цветных изображениях, где нужный участок сливается с фоном. В данном случае нам поможет только ручное выделение объекта.
Для ручного выделения в Фотошопе есть несколько инструментов.
1. Лассо. Используйте его, только если у Вас твердая рука или имеется графический планшет. Попробуйте сами и поймете, о чем пишет автор.
2. Прямолинейное лассо. Данный инструмент целесообразно применять на объектах, имеющих в своем составе только прямые линии.
3. Магнитное лассо. Применяется на однотонных изображениях. Выделение «примагничивается» к границе объекта. Если оттенки изображения и фона идентичны, то края выделения получаются рваными.
4. Перо. Наиболее гибкий и удобный для выделения инструмент. Пером можно рисовать как прямые линии, так и кривые любой сложности.
Итак, выбираем инструмент «Перо» и обводим наше изображение.
Ставим первую опорную точку как можно точнее на границу объекта. Затем ставим вторую точку и, не отпуская кнопку мыши, тянем вверх и вправо, добиваясь нужного радиуса.
Далее зажимаем клавишу ALT и маркер, за который тянули, возвращаем на место, ко второй опорной точке. Это нужно для того, чтобы избежать нежелательных изломов контура при дальнейшем выделении.
Опорные точки можно перемещать, зажав клавишу 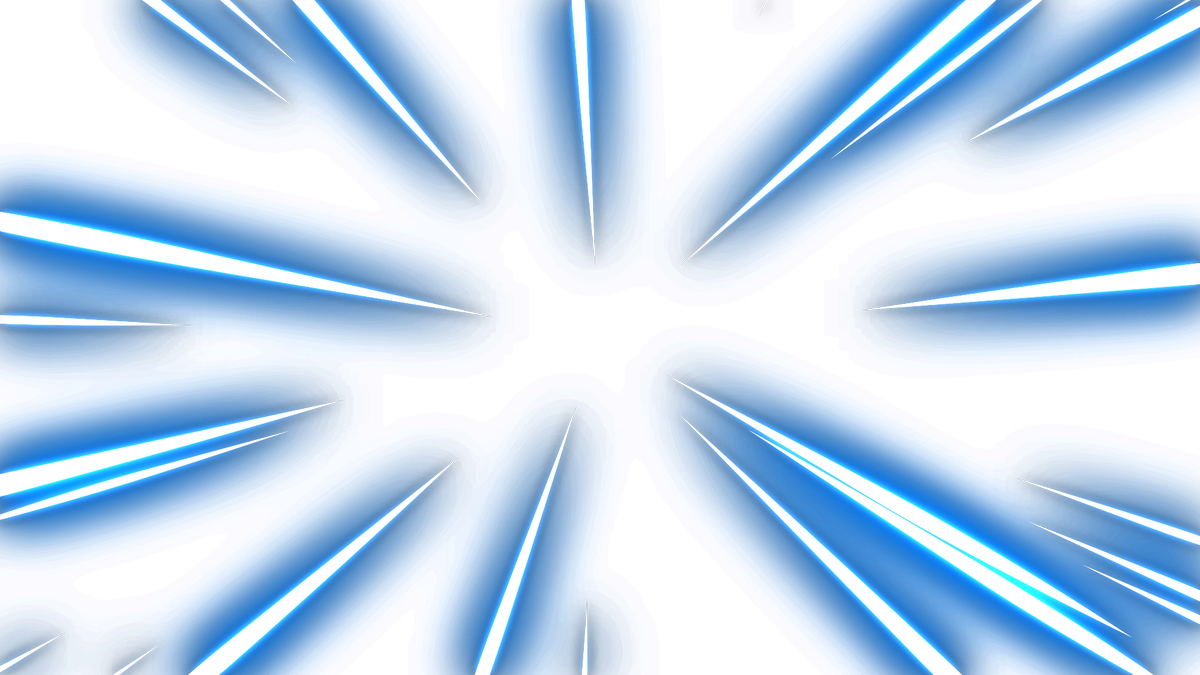
Пером можно выделять сразу несколько объектов на изображении.
По окончании выделения (контур необходимо замкнуть, вернувшись к первой опорной точке) нажимаем внутри контура правой кнопкой мыши и выбираем «Образовать выделенную область».
Теперь нужно удалить фон в Фотошопе, нажав клавишу DEL. Если вдруг удалился выделяемый объект вместо фона, то нажимаем CTRL+Z, инвертируем выделение комбинацией
Мы рассмотрели основные приемы для удаления фона с изображений. Существуют и другие способы, но они малоэфективны и не приносят желаемого результата
Мы рады, что смогли помочь Вам в решении проблемы.Опишите, что у вас не получилось. Наши специалисты постараются ответить максимально быстро.
Помогла ли вам эта статья?
ДА НЕТКак сделать объект без фона в фотошопе.
 Как сделать прозрачный фон в Photoshop? Итак, как сделать прозрачный фон в Фотошопе
Как сделать прозрачный фон в Photoshop? Итак, как сделать прозрачный фон в ФотошопеЗдравствуйте, дорогие друзья!
В этой статье я расскажу, как в Photoshop (фотошопе) сделать фон картинки прозрачным .
Для чего нужен прозрачный фон?
Часто фон одной картинки закрывает другую картинку. В таких и подобных случаях полезно уметь делать фон прозрачным.
Будем работать с рисунком, который вы видите снизу: у нас есть пенек, а на пенек мы посадили колобка. Как видите, белый фон вокруг колобка закрывает пенек, да и вообще портит всю картину:
Значит, нам нужно удалить этот белый фон, фактически мы его не удаляем (ведь размер картинки остается прежний), а делаем его прозрачным, невидимым.
Есть три способа удаления мешающего фона.
○ 1 способ :
Будем использовать инструмент «Волшебная палочка»
.
В графическом редакторе Photoshop откройте изображение. Справа, в слоях, нажмите двойным щелчком правой кнопкой мыши по замочку:
Нажмите «Волшебной палочкой»
на белый фон.
Все, фон исчез:
○ 2 способ :
Удаляем фон при помощи инструмента «Магнитное лассо» :
Нажимайте возле колобка и просто ведите курсор вокруг него. Линия сама будет притягиваться по контуру:
После выделения нужно перейти в верхнем меню на пункт «Выделение» => «Инверсия» :
Жмите на клавиатуре клавишу «Delete» . Все, фон исчез:
Хочу обратить ваше внимание, что 1 и 2-ой способ можно применять, если фон у картинки однотонный, например, только белый или только красный и т. д. А вот в случаях, когда фон разноцветный или имеет другие изображение сзади, то лучше использовать 3-й способ.
○ 3 способ :
Удаляем фон при помощи режима «Быстрая маска»
. Она находится внизу:
Нажимаем на «Быструю маску» , выбираем инструмент «Кисть» и просто зарисовываем колобка, но не затрагивая фон:
Когда зарисовали колобка, нужно отжать кнопку «Быстрая маска» :
А на клавиатуре нажать клавишу «Delete»
. Все, фон исчез:
Все, фон исчез:
Как сохранить изображение с прозрачным фоном
Если картинку сохранить в формате JEPG
, то вместо прозрачного фона он будет белым. Сохранять нужно в формате PNG
или GIF
.
Жмите в меню на «Файл» => «Сохранить как…» .
Чаще всего прозрачный фон требуется, чтобы наложить одну часть изображения на другую или на саму иллюстрацию. Бесцветный задний план активно применяется при конструировании веб сайтов. Для многих фото в интернет магазинах также требуются белый цвет позади главного изображения, который можно получить только при помощи прозрачного, так как фотоаппарат не способен создать чистый белый фон цвета 255 255 255 по RGB.
Использование волшебной палочки
Самый простой способ сделать прозрачный фон в Фотошопе CS6 и новых версиях — это использования инструмента «
Ластик
Инструмент «волшебный ластик » удаляет близкие цвета, более того он автоматически преобразует фоновый слой в обычный. Далее дана пошаговая инструкция по созданию прозрачного фона у картинки:
Далее дана пошаговая инструкция по созданию прозрачного фона у картинки:
- Далее можно обычным ластиком убрать остатки заднего плана и закончить редактирование, что позволить сделать картинку на прозрачном фоне.
Замена фона
Данная функция позволяет заменять фон или вообще сделать его прозрачным. Подробная инструкция по его использованию:
Как сохранить картинку без фона в Фотошопе
Сохранить картинку без фона не получится в обычном формате JPEG, после сохранения иллюстрации фон создастся автоматически. Чтобы сохранить нужную иллюстрацию с прозрачным фоном надо использовать формат PNG . Для его использования нужно следовать пути: файл — сохранить как – тип при сохранении указываем PNG.
Довольно часто можно найти в Интернете подходящее изображение, например, чтобы вставить его на веб-сайт. А возможно, Вы делаете коллаж, и нужно на один рисунок добавить другие. Вот только нужные изображения обычно имеют какой-либо фон.
Давайте разберемся, как можно сделать прозрачный фон для картинки с помощью редактора Adobe Photoshop . У меня установлена англоязычная версия Adobe Photoshop CS5, поэтому показывать буду на нем. Постараюсь приводить различные сочетания горячих клавиш.
Если у Вас еще не установлен фотошоп, Вы им очень редко пользуетесь или он на английском, можете сделать прозрачный фон в Paint.net . Это простой русскоязычный редактор изображений, который займет не много места на жестком диске. Перейдя по ссылке, Вы можете прочесть подробную статью. Скачать программу Paint.net можно с нашего сайта.
Для начала рассмотрим простой пример. Предположим, у Вас есть изображение на однотонном фоне, это может быть логотип или название чего-либо. Сделаем этот логотип или надпись на прозрачном фоне в фотошоп .
Открываем нужное изображение в редакторе. Теперь сделаем прозрачный фон для слоя. В окне «Слои»
кликаем два раза мышкой по добавленному слою – напротив него будет стоять замочек. Откроется окно «Новый слой»
, нажмите в нем «ОК»
. После этого замочек исчезнет.
Откроется окно «Новый слой»
, нажмите в нем «ОК»
. После этого замочек исчезнет.
Выбираем инструмент «Волшебная палочка» . В строке свойств укажите уровень чувствительности, позадавайте разные значения, чтобы понять, как он работает, например 20 и 100. Чтобы снять выделение с рисунка нажмите «Ctrl+D» .
Задаем чувствительность и нажимаем волшебной палочкой на область фона. Чтобы добавить к выделенному фону, те части, которые не выделились, зажмите «Shift» и продолжайте выделение. Для удаления выделенных областей нажмите «Delete» .
Теперь вместо фона шахматная доска – это значит, что у нас получилось сделать белый фон прозрачным. Снимаем выделение – «Ctrl+D» .
Если у Вас изображение или фотография, на которой много различных цветов и объектов, рассмотрим, как сделать прозрачный фон для изображения в фотошопе .
В этом случае, воспользуемся инструментом «Быстрое выделение»
. Кликаем по волшебной палочке левой кнопкой мыши с небольшой задержкой и выбираем из меню нужный инструмент.
Теперь нужно выделить объект, который мы хотим оставить на прозрачном фоне. В строке свойств устанавливайте различные размеры и кликайте на объект, добавляя к нему области. Если ошибочно выделится ненужный фон, нажмите «Alt» и уберите его.
Для просмотра результата нажмите «Q» . Розовым будут выделены те части изображения, которые станут прозрачными.
Копируем выделенные области, нажав «Ctrl+C» . Дальше создаем новый файл, «Ctrl+N» , с прозрачным фоном.
Вставляем в него скопированные фрагменты, «Ctrl+V» . Если на них остались ненужные части фона, уберите их, используя инструмент «Ластик» . Сохраняем сделанные на прозрачном фоне картинки в формате PNG или GIF.
Делайте белый фон рисунка прозрачным, или делайте прозрачный фон для отдельных фрагментов цветного изображения или фотографии в фотошопе. После этого, можно их использовать там, где это необходимо: вставлять на сайт, добавлять на другой рисунок или делать интересные коллажи.![]()
Оценить статью:
Сегодня я решил отойти немного от темы кодинга и рассказать чуточку об оформлении. Хотя оформление играет не малую роль в создании сайта, я с детства не дружу с рисованием, графикой и дизайном. Поэтому ищу изображения для своих постов, как и многие блогеры, где-то на просторах интернета, используя бесплатные фотобанки и фотостоки .
И вот, бывает попадается очень подходящая картинка для вашего поста и всё бы хорошо… Но фон картинки не подходит под фон блога или блока с текстом. Явно ни у одного меня такая проблема и ни у одного меня фон не белый, который подходил бы в большинстве случаев. Мне нужен прозрачный фон !
В интернете я не нашел нормальных идей как сделать прозрачный фон для готовой картинки, поэтому начал сам экспериментировать и нашел более менее подходящее решение!
Как сделать прозрачный фон у картинки
Возьмём в пример одну простую картинку в формате.jpg (вообще формат не важен особо):
Здесь есть белый фон, от которого я хочу избавиться и вместо него сделать прозрачный фон.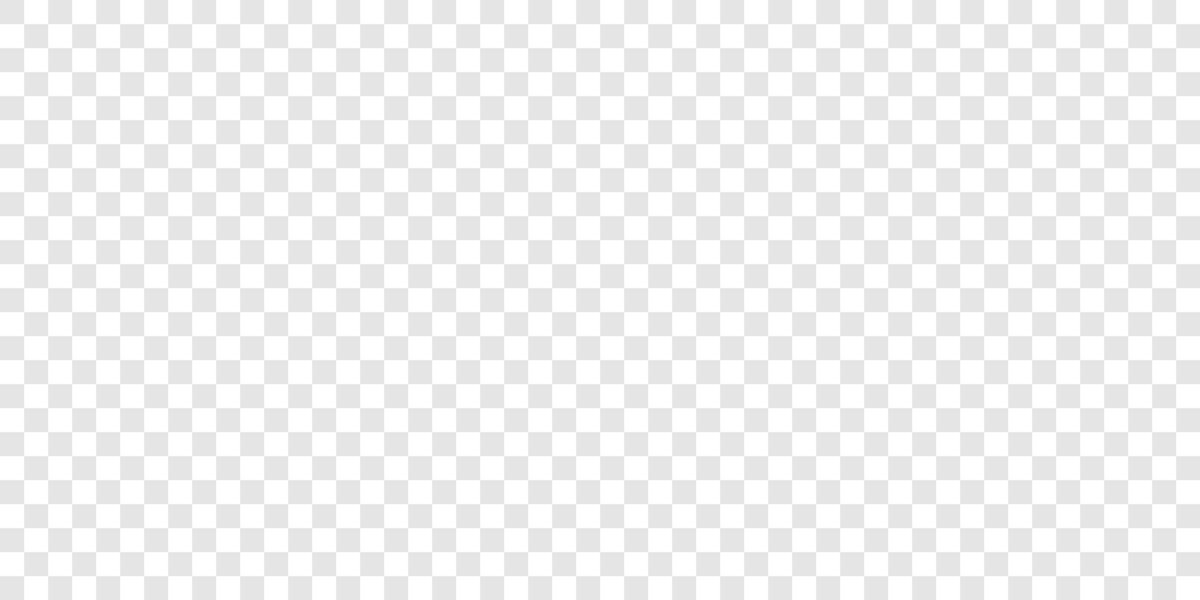 В этом нам поможет Pixlr — онлайновое подобие фотошопа.
В этом нам поможет Pixlr — онлайновое подобие фотошопа.
Загружаем наше изображение. Справа в окошке «Слои» появится слой «Фоновый», на котором замочек (не дает удалять фон картинки).
Два раза кликнув левой кнопкой мыши по этому замочку, вы сможете снять блокировку с фона. Вместо замочка появится галочка.
Теперь берем волшебную палочку (панель инструментов, правый столбец вторая кнопка сверху), указываем следующие параметры: допуск = 21, галочки стоят на сглаживании и непрерывности (обычно такие параметры стоят по стандарту), хотя с параметрами можете поэкспериментировать; и нажимаем на фон картинки (в нашем случае, на белый фон).
Теперь удаляем фон нажатием кнопочки «Delete» и получаем нужное нам изображение с прозрачным фоном.
Иногда появляется необходимость вырезать объект с одной фотографии на другую или же сделать прозрачный фон. Для этого нужно для начала вырезать объект из фотографии. Чем мы сейчас и займемся. Если вы еще не сняли нужный вам объект, то лучше постараться найти равномерный, контрастный фон, если же у вас уже есть фотографии и другие сделать не получиться то, придется действовать так как есть, однако работать с такой фотографией будет сложнее.
Если вы еще не сняли нужный вам объект, то лучше постараться найти равномерный, контрастный фон, если же у вас уже есть фотографии и другие сделать не получиться то, придется действовать так как есть, однако работать с такой фотографией будет сложнее.
Я буду использовать вот такую крышку.
Как вырезать объект в Photoshop
- Жмем на замочек на единственном слое, для того что бы можно было удалять его «насквозь», делая «отверстия» в фотографии.
2. Теперь, нужно выбрать инструмент «волшебная палочка». Она выделяет объекты по контурам и помогает выполнению нашей миссии)
Мне немного не повезло и мой предмет выделился не полностью. Чтобы это поправить зажимаем «ALT» и проводим по тому участку который выделился лишним, тем самым показываем программе, что она выполнила выделение неправильно. Photoshop использует нейронные сети для таких операций, поэтому с каждым уточнением контура, выделение будет происходить точнее.
5. Ну вот, так гораздо лучше. Теперь жмем кнопку Delete на клавиатуре и фон удаляется.
Ну вот, так гораздо лучше. Теперь жмем кнопку Delete на клавиатуре и фон удаляется.
Ну вот, мы сделали фон прозрачным, можно обрезать фото, что бы было удобнее работать и сохранить в png формат.
Обрезаем картинку для удобства
- Выбираем инструмент для кадрирования и выделяем нужную область на изображении.
Сохранение фотографии в png
- Открываем меню «файл» и ищем там «Экспортировать как».
2. Выбираем в поле «формат», «png». Проверяем чтоб стояла галочка «прозрачность» и нажимаем «экспортировать все». Сохраняем файл и рудуемся)
Было Стало
Вот так можно сделать прозрачным фон. Все делается достаточно просто, но иногда выделить предмет бывает трудно и придется повозиться. Полученную картинку можно накладывать на фотографии. У Вас обязательно все получиться, главное захотеть!
4.86 /5 (7 )Формат с прозрачным фоном. Как сохранить картинку без фона в фотошопе
Фотомонтаж – это увлекательное занятие, которое имеет огромное количество поклонников по всему миру. Люди создают настоящие произведения искусства, объединяя множество снимков, ретушируя фотографии и меняя отдельные их элементы.
Очень часто требуется убрать с фотографии фон, оставив лишь главное. Как правило, эта задача нужна, если вы хотите поставить новый «задник» или переместить кусок кадра на другое изображение. Кроме того, графику с прозрачным фоном нередко применяют на веб-сайтах. Сохранить картинку без фона в Фотошопе можно очень и очень легко – и наша пошаговая инструкция позволит вам в этом убедиться.
Шаг 1. Установка
Для обработки изображения вам понадобится . Установочный файл можно получить в разделе «Скачать» на нашем сайте – ссылка для загрузки дистрибутива придёт на тот e-mail, который вы укажете в соответствующей форме.
Размер бесплатной пробной версии Фотошопа – всего 57 Мб, благодаря чему дистрибутив скачается за считанные минуты даже при низкоскоростном Интернете. С установкой легко справится даже начинающий пользователь, имеющий лишь базовые навыки работы с ПК.
Шаг 2. Выбор фото
Запустите Фотошоп, чтобы начать работу. В стартовом меню кликните на верхний пункт «Открыть фотографию», выберите нужный файл. После этого программа перейдёт в основное окно – редактор изображений. Здесь вы можете отретушировать фото, добавить различные эффекты на кадр. Чтобы узнать, или провести другие операции над изображением, зайдите в раздел «Обучение» на нашем сайте и почитайте соответствующие статьи. Впрочем, интерфейс программы очень прост, и нужные функции можно легко найти самостоятельно.
Шаг 3. Удаление фона
На этом шаге вы узнаете, как сохранить изображение без фона в Фотошопе. Для этого кликните на пункт «Эффекты» в верхнем меню и выберите «Замена фона». В появившемся окне необходимо установить опцию «Без фона», а затем перейти к выделению объекта, который должен остаться на фотографии. Увеличивайте масштаб кадра, пока объект не станет достаточно большим, чтобы его было удобно обрабатывать. Кликайте по границам с фоном по контуру нужного вам участка, следя за тем, чтобы линия выделения ложилась как можно более ровно.
После того, как вы замкнёте контур, кликните дважды по нему, чтобы закончить работу. Программа сотрёт весь фон, оставив только выделенный объект. Не страшно, если с первого раза результат вам не понравится – достаточно нажать кнопку «Отмена» и попробовать всё сначала. Кроме того, можно установить увеличенное размытие границ, чтобы Фотошоп смягчил края выделения и сделал удаление фона более простым для новичков.
Шаг 4. Сохранение
Если вам важно, чтобы при сохранении фон оставался прозрачным, не выходите из окна «Замена фона». В левом нижнем углу вы найдёте кнопку «Сохранить в файл» — нажмите на неё и выберите нужный формат. Важно помнить, что прозрачность поддерживается только форматами PNG и GIF, поэтому стоит обратить внимание именно на них. Форматы TIFF и PSD можно отнести скорее к макетам, чем к изображениям, и просмотреть их без использования Фотошопа не получится.
Теперь вы знаете, как сохранить картинку без фона в Фотошопе, и без труда справитесь с этой задачей, если вам потребуется сделать фотоколлаж или создать элементы дизайна для веб-сайта. Тренируйте навыки, используя свою фантазию и наши обучающие материалы, и вы сможете быстро стать профессиональным фотошопером!
При сохранении прозрачности необходимо так же учитывать, что форматы PNG-8 и GIF запоминают не более 256 цветов. Потому при сохранении фотографий, не содержащих прозрачность и полупрозрачность, пользуйтесь, для сохранения качества фото, форматом JPEG.
Теперь более подробно:
Если требуется сохранить прозрачность изображения, фоновый (нижний) слой которого имеет 100% непрозрачность, а сам объект (верхний слой) на этом фоне имеет участки различной степени прозрачности, то просто объедините видимые слои и сохраняйте изображение в нужном Вам формате (JPEG к примеру). Прозрачность верхнего слоя будет сохранена.
При наличии 100% прозрачности фона и 100% непрозрачности изображения на нем, сохранение можно делать в формате PNG-8 или GIF. Как правило, выбирается тот формат, при котором сохраняемое изображение будет иметь меньший вес. Формат GIF используйте для сохранения анимированных изображений, в которых, как известно прозрачность используется очень широко. Формат JPEG, при сохранении в нем изображений с прозрачностью, переведет прозрачность в цвет по умолчанию — белый.
А как же сохранить прозрачность, отличную от 100%? Точнее, как сохранить изображения с частичной прозрачностью (полупрозрачностью) в фоновом слое? Форматы PNG-8 и GIF переведут полупрозрачность в белый цвет, оставив только 100% прозрачность. Думаю, Вам приходилось видеть изображения с белой окантовкой. Это как раз данный случай. Поэтому, в фотошопе, для сохранения изображений с полупрозрачностью, существует формат PNG-24. Благодаря ему изображения с использованием градиентной полупрозрачности, или полупрозрачности некоторых его элементов, сохраняются и отображаются в браузерах так же, как мы их видим в фотошопе. При этом вес картинки сохраненной в данном формате будет больше, чем в PNG-8. Учтите этот факт и применяйте сохранение прозрачности в формате PNG-24 только для изображений, содержащих полупрозрачность в фоновом слое.
В любом случае, для сохранения изображения, с целью его использования на сайте, кликните «Файл» — «Сохранить для Web и устройств». В появившемся окне кликнув по стрелке (1) выберите формат сохранения. В окне просмотра (2) Вам будет представлено оптимизированное изображение в выбранном Вами формате. Задайте требуемый размер сохраняемого изображения (3). Чтобы при изменении размера изображения не нарушались его пропорции, установите иконку «Скрепка» (4). Убедитесь, что вес (5) изображения Вас устраивает. Если Вы считаете, что предложенный, оптимизированный фотошопом вариант будет «тяжеловат» для Вашего сайта, посмотрите другие варианты (6). Помните, что уменьшение веса картинки идет за счет качества изображения, поэтому не переусердствуйте. При сохранении прозрачности в формате PNG-24 назначьте установки «Прозрачность» (7) и «Черестрочность» (8). Установка прозрачность должна быть выбрана и при сохранении в форматах PNG-8 и GIF. Перед тем, как нажать кнопку «Сохранить» (9), для завершения сохранения, просмотрите, как будет выглядеть оптимизированное изображение в браузере, нажав кнопку «Просмотр» (10). В открывшемся окне браузера Вы увидите изображение глазами посетителей сайта, на который планируете поместить изображение с сохраненной прозрачностью.
Так же, при сохранении прозрачности, Вы можете воспользоваться готовыми, оптимизированными настройками сохранения из штатного набора (11) фотошоп. Рекомендовать какой либо из них сложно. Каждый из них хорош под определенную задачу. Но после непродолжительных экспериментов Вы без труда сможете найти свой оптимальный вариант. Еще раз хочу напомнить: в погоне за уменьшением веса изображения и времени его открытия в браузере (12) не нанесите ущерб качеству!
Помните, мы создавали с Вами цветовой круг? Я добавил на самый нижний слой (он у нас был пустым), в выделенную круглую область, линейный градиент от 100% непрозрачности до 0%. Для сравнения и наглядности я сохранил данное изображение в разных форматах и разместил их на контрастном фоне. При сохранении в JPEG (а) мы потеряли и прозрачность, и полупрозрачность (15), по отношению к фону. Фон стал белым (13). Сохранение в PNG-8 (б) и GIF (в) сохранило 100% прозрачность (14), но полупрозрачность (15), по отношению к фону, потеряна. Отчетливо видна белая окантовка (16) вокруг изображения и даже стрелок, указывающих на эту окантовку. В формате PNG-24 (г) нам удалось сохранить и прозрачность, и полупрозрачность. Сквозь изображение просматривается фон сайта (17). И никаких артефактов.
В заключение хочу еще добавить, что, к сожалению, администрация некоторых сайтов устанавливает ограничение на форматы изображений (фотографий), загружаемых посетителями. В этом случае Вам остается только одно: подобрать для своего графического изображения фон, соответствующий фону сайта, и сохранить его в формате JPEG.
Надеюсь, теперь у Вас проблем с сохранением прозрачности не будет.
-
ctrl+shift+ALT+s, вроде
Лучше только фон оставь
Некоторые проблемы в 3ds max и методы их решения
1. Проблема: Вы выполнили визуализацию сценуы 3ds max в высоком разрешении, но по какой-то причине сохранить её не получается, выскакивает сообщение о нехватке памяти.
Решение: Сохраните рендер в формате.tif. Похоже, это единственный работающий формат в данной ситуации.
2. Проблема: Вы пытаетесь отрендерить сцену с модификатором Camera Correction (3ds max и VRay), но в итоге получаете кучу артефактов на рендере.
Решение: Снимите галочку в параметре Max Compatible Shade Context в свитке System меню VRay.
3. Проблема: Не получается рендерить в высоком разрешении в 3ds max, постоянно вылетает сообщение об ошибке «Error Creating Bitmap».
Решение: Сохраните сцену и выйдите из 3ds max. Потом запустите его снова и выполните рендеринг ПУСТОЙ сцены в нужном вам разрешении. После этого откройте вашу проблемную сцену и попробуйте её отрендерить… ТА-ДААААА!! Заработало! Только не спрашивайте у меня, почему в максе всё так загадочно работает…
4. Проблема: Вы пытаетесь сделать рендер сцены интерьера в 3ds max и VRay, но по неизвестной науке причине окна в интерьере получаются чёрными, несмотря на то, что сквозь них проходит свет.
Решение: Скорей всего вы случайно поставили галку в параметре Override Reflection/Refraction в свитке Environment меню V-Ray. Снимите галочку, и проблема решится.
suslik, tebe 16 let,
Да, и не собираюсь удалять. Это же история МОЕЙ жизни.
Это может быть из за малоподвижного образа жизни, прошлых травм и т.д. Но в твоём случае это из за чрезмерной подвижности, тоесть износился сам сустав, не хватает суставной жидкости, т.е смазки. Что бы её востановить нужно попить что то что востанавливает межсуставную жидкость. Например ArthroStop Plus / GELENK NAHRUNG / Золотой ус
Как сделать прозрачный фон на картинке онлайн без фотошопа
Прозрачный фон на картинках делается с помощью фотошопа, который не только требует сложной установки, но и является платной лицензионной программой. Между тем, давно есть сервисы онлайн, которые обеспечивают ничем не худший результат. Самым логичным будет использование фотошопа онлайн.
Учитывайте главное правило, перед тем, как сделать прозрачный фон у картинки онлайн: фон должен быть одноцветным. Автоматически программа только заменить имеющийся одноцветный фон на прозрачный. Вырезать объект с фона на фотографии — совсем другая задача, но благодаря современным нейросетям она может быть совмещена.
Простые способы замены без фотошопа
Использование фотошопа онлайн — профессиональный способ замены фона. Конечно, он не требует установки никаких программ (кроме браузера) и ему можно обучиться за пять минут, но мы рассмотрим его в этой статье на втором месте.
Рассмотрим сервис www.imgonline.com.ua, который на конец 2019 года находится в топе поисковых систем по соответствующему запросу. Этот сервис интересен тем, что он как раз совмещает замену фона и вырезку объекта с разнородного фона. Конечно, никакая программа, никакая нейросеть не может так точно распознавать образы, чтобы точно выделить силуэт человека на фото на пестром фоне, но если объекты снимаются на однородном студийном фоне, то результат очень хороший. При открытии сайта www.imgonline.com.ua надо щелкнуть на картинку с розой «Заменить белый или однотонный фон на прозрачный». Точная ссылка — https://www.imgonline.com.ua/replace-white-background-with-transparent.php. Откроется такая страница:
И на ней настройки вырезки фона стоят по умолчанию.
- Интенсивность замены — 20.
- Сглаживание по краям — 5.
- Фон — прозрачный.
Поставим качество 100% на выходе и, не меняя другие настройки, попробуем сделать прозрачным фон на изображении. Выбираем файл, нажимаем кнопку «ОК», и «открыть обработанное изображение» (или скачать). Смотрим результат (выбран черный и белый фон):
Фон может быть как прозрачным, так и любым из стандартных цветов из списка, или из дополнительной палитры. Интерфейс на сайте интуитивно понятен, поэтому объяснять, как это делать считаем лишним. Укажем лишь на более важные моменты:
- Хороший результат будет только при выделении темных объектов, на светлом фоне.
- Фон должен быть как можно более однородным.
Пример:
На примере видно, что программа оставляет пропуски в виде пятен. Чтобы их устранить, надо пользоваться фотошопом. Кстати инструкция одинакова, как для обычного фотошопа на компьютере, так и для фотошопа онлайн. Основной инструмент вырезания фота — «волшебная палочка или magic wand». Технология проста — выделяем инструментом кусок фона и нажимаем клавишу Del.
Программы не могут распознавать фон, который не отличается от объекта. В этом случае, не поможет даже профессиональный фотошоп. Контуры все равно придется обводить вручную. Пример:
Использование фотошопа онлайн PIXLR.COM и других
Даже без знания английского языка вы можете провести замену фона с профессиональными настройками. Откроем самую крутую версию онлайн-фотошопа — PIXLR.COM. Откроется окно, в котором будут десятки инструментов:
Чтобы освоить все инструменты, как в и обычном фотошопе, потребуются месяцы прохождения курсов и практики на изображения, но чтобы вырезать фон достаточно всего несколько из них. Итак, рассмотрим подробнее.
- Открываем файл (кнопка «OPEN IMAGE»).
- В окошке справа (маленькая копия изображения двойным щелчком кликаем по замочку, иначе редактирование слоя будет заблокировано).
- Выбираем инструмент «волшебная палочка» (кисть с пламенем).
- По умолчанию в поле «толерантность» стоит значение 21, оставляем его.
- Нажимаем на те фрагменты фона, которые нужно удалить.
- После каждого клика нажимаем клавишу DEL, чтобы удалить фон до прозрачного.
- Сохраняем изображение на компьютер.
- В любой версии онлайн фотошопа фон удаляется одинаково: обязательно разблокируйте слой (щелчок по замочку) и инструментом «magic wand» и клавишей «Del» удалите все лишние фрагменты фона.
Вместо клавиши «DEL» можно действовать одной мышью, переходить в меню «редактировать» и «удалить». Некоторые онлайн-версии фотошопа не сохраняют изображение. В этом случае надо просто использовать другой редактор. Версий онлайн-фотошопа представлено множество.
Как сделать непрозрачный фон прозрачным в фотошопе. Заменить белый или однотонный фон на прозрачный онлайн
Как в фотошопе сделать прозрачный фон?
Фотошоп — одна из самых популярных программ среди людей, увлекающихся дизайном, графикой и рисованием. Фотошоп может понадобиться и людям далёким от творчества, но нуждающимся в его функциях. Например, понадобилось использовать какое-то изображением в тексте, но неприемлемо поместить его с имеющимся фоном. Для этого вы можете либо поменять фон , либо использовать прозрачный фон. Давайте попробуем разобраться, как в фотошопе сделать прозрачный фон.
Как в фотошопе сделать прозрачный фон — первый способ:
Кликаем левой кнопкой мыши «Файл» (File) (в левом верхнем углу). В раскрывающемся списке выбираем «новый» (New). В «содержании фона» (Background Contents) выбираем «прозрачный» (Transparent). Этот способ стоит использовать тем, кто хочет создать собственное изображение без фона. Он не подойдет, если вы хотите убрать фон из готового изображения. Для этого нужно воспользоваться вторым способом.
Как в фотошопе сделать прозрачный фон — второй способ:
Графический редактор фотошоп отличается тем, что в нем используется работа со слоями. Изображение, за которым делается прозрачный фон, нужно скопировать на новый слой. Делается это одновременным нажатием клавиш Ctrl и J (далее будем использовать общеупотребимое сокращение, например, Ctrl+J). Для выполнения этого можно воспользоваться другим способом — щелкаем правой кнопкой мыши по слою и в раскрывающемся меню выбираем пункт «создать дубликат слоя» (Duplicate Layer). В следующем появляющемся окне нажимаем «OK». Должно получиться два одинаковых слоя, только один из них будет называться «слой 1», а другой — «фон».
Второй этап — необходимо скрыть слой под названием «фон». Для этого нужно будет просто кликнуть на изображение глазка, находящееся слева от слоя.
Третий этап — необходимо отделить изображение от фона. Это можно сделать с помощью инструмента под названием «резинка». На клавиатуре он включается клавишей «E». Размеры инструмента резинка можно менять с помощью клавиш «[» и «]» на английской раскладке. Менять размеры инструмента вам понадобится для того, чтобы аккуратно «стереть» фон вокруг объекта. Если вы все правильно сделали, то вокруг объекта у вас останется «шахматное поле» — это и есть отсутствие фона, то есть прозрачный фон.
Последний этап — это сохранение картинки с прозрачным фоном. Сохранение стандартное. В левом верхнем углу левой кнопкой мыши выбираем «Файл» (File) в раскрывшемся списке выбираем «Сохранить как» (Save as). Под изображением и строчкой «Названием файла» будет находиться строка «тип файла». В этой строке вы выбираете формат, в котором сохранится изображением. Можно выбрать формат «.psd» или формат «.png». Рекомендуется использовать последний формат. После этого действия нажимаем «сохранить». В формате JPEG прозрачность не сохраняется.
Теперь вы может использовать изображение без первоначального фона, вставляя его в требующийся документ. Нужно отметить, что инструмент «резинка» довольно сложен для новичков, если рука «не набита» ежедневной работой в данной программе. Поэтому могут возникнуть сложности при попытке «стереть» фон вокруг мелких объектов, таких как трава, например. Можно посоветовать либо совершенствовать мастерство, либо использовать для работы графический планшет (что больше свойственно профессионалам), либо попробовать другой способ.
Как в фотошопе сделать прозрачный фон — третий способ:
Необходимо преобразовать фон картинки в слой. Для этого щелкаем правой кнопкой мыши по фону в области справа, где отображаются слои. Выбираем «Layer from background»/«Из заднего плана» (большинство версий фотошопа, скаченных с торрентов, на английском языке. Это замечание справедливо и для многих туториалов). В открывшемся меню кликаем «OK». Выбираем инструмент «Волшебная палочка». Им можно пользоваться, только если фон, который необходимо вырезать, однороден по цвету (в другом случае используем инструмент ”Лассо”). Выделяем фон. Нажимаем Delete. После этого видим наш объект на фоне шахматного поля. Это и есть прозрачный фон. Осталось только сохранить изображение описанным выше способом.
В сети есть большое количество видеоуроков по данной теме. Например, можно проследить за последовательностью действий на видео к статье.
Теперь вы сделали один шаг в сфере изучения базовых возможностей графической программы фотошоп и попутно реализовали свою потребность в качественном визуальном оформлении вашей работы. Поздравляем!
Чаще всего прозрачный фон требуется, чтобы наложить одну часть изображения на другую или на саму иллюстрацию. Бесцветный задний план активно применяется при конструировании веб сайтов. Для многих фото в интернет магазинах также требуются белый цвет позади главного изображения, который можно получить только при помощи прозрачного, так как фотоаппарат не способен создать чистый белый фон цвета 255 255 255 по RGB.
Использование волшебной палочки
Самый простой способ сделать прозрачный фон в Фотошопе CS6 и новых версиях — это использования инструмента «волшебная палочка » или «magic wand ». Далее дана пошаговая инструкция:
Ластик
Инструмент «волшебный ластик » удаляет близкие цвета, более того он автоматически преобразует фоновый слой в обычный. Далее дана пошаговая инструкция по созданию прозрачного фона у картинки:
- Далее можно обычным ластиком убрать остатки заднего плана и закончить редактирование, что позволить сделать картинку на прозрачном фоне.
Замена фона
Данная функция позволяет заменять фон или вообще сделать его прозрачным. Подробная инструкция по его использованию:
Как сохранить картинку без фона в Фотошопе
Сохранить картинку без фона не получится в обычном формате JPEG, после сохранения иллюстрации фон создастся автоматически. Чтобы сохранить нужную иллюстрацию с прозрачным фоном надо использовать формат PNG . Для его использования нужно следовать пути: файл — сохранить как – тип при сохранении указываем PNG.
Сегодняшний выпуск расскажет вам о том, как сделать прозрачный фон в фотошопе.
Зачем вообще нужен прозрачный фон?
Бывает что на одну картинку необходимо наложить другую, но при накладке изображения остается белый фон. Смотрите пример ниже:
В статье мы разберем три способа избавиться от этого фона. Результат должен быть такой:
Надеюсь, теперь все понимают суть. И мы переходим к делу!
На примере ниже будем вставлять солнышко на рисунок полянки. Очевидно, что нынешний вид изображения не привлекательный. Поэтому постараемся подкорректировать этот момент. Мы не удаляем белый фон, а лишь делаем его невидимым.
Но сперва, конечно, вы должны не вставлять картинку с белым фоном. Начинайте с рисунка без солнышка.
Три способа удалить фон в фотошопе
1 способ сделать прозрачный фон:
Все, фон исчез. Надеюсь все было понятно.
2 способ, как сделать фон прозрачным:
На заметку! Два вышеописанных способа можно применять, если фон имеет один цвет. В иных случаях воспользуйтесь третьим способом.
3 способ, как убрать фон в фотошопе
1. Убрать фон в фотошопе при помощи инструмента быстрая маска. Маска находится внизу в левом вертикальном меню:
2. После нажатия на быструю маску выберите «Кисть» и зарисовывайте объект (не фон), солнышко, в нашем случае. При этом не затрагивайте фон.
Используйте различные размеры кисти для закраски. Для этого воспользуйтесь вторым горизонтальным меню. Подробнее на скрине: 3. После того, как солнце полностью закрашено, снова нажмите на быструю маску. Затем кнопку Delete, чтобы удалить всё вокруг объекта.
Все делалось на скорую руку в качестве примера, поэтому границы не очень точные. Впрочем, если постараться, то будет все замечательно. Главное не тратьте время попусту и рационально используйте кисти всех размеров.
Теперь вы знаете, как в фотошопе сделать прозрачный фон. Перейдем к решению другой задаче. А именно к сохранению прозрачного фона. Часто пользователи удачно выполняют удаление фона, но вот сохранить изображение в таком виде им не удается. У вас такая же проблема? Тогда читайте далее!
Как сохранить изображение с прозрачным фоном
Сразу отмечу важный момент. Может быть только этих слов будет вполне достаточно для решения вашей проблемы. Если сохранить изображение в формате JEPG, то прозрачный фон исчезает, останется прежний белый цвет. Требуется сохранять в форматах PNG или GIF. Статьи по теме:
Ну вот и все. Теперь, если мы вставим солнце на полянку, то картинка примет привлекательный внешний вид:
Онлайн-программма Pixir-делаем прозрачный фон у картинки. Сергей ФещуковБывает попадается очень подходящая картинка для вашего поста и всё бы хорошо… Но фон картинки не подходит под фон блога или блока с текстом. Явно ни у одного меня такая проблема и ни у одного меня фон не белый, который подходил бы в большинстве случаев. Мне нужен прозрачный фон !
В интернете я не нашел нормальных идей как сделать прозрачный фон для готовой картинки, поэтому начал сам экспериментировать и нашел более менее подходящее решение!
Как сделать прозрачный фон у картинки
Возьмём в пример одну простую картинку в формате.jpg (вообще формат не важен особо):
Здесь есть белый фон, от которого я хочу избавиться и вместо него сделать прозрачный фон. В этом нам поможет Pixlr — онлайновое подобие фотошопа.
Загружаем наше изображение. Справа в окошке «Слои» появится слой «Фоновый», на котором замочек (не дает удалять фон картинки).
Два раза кликнув левой кнопкой мыши по этому замочку, вы сможете снять блокировку с фона. Вместо замочка появится галочка.
Теперь берем волшебную палочку (панель инструментов, правый столбец вторая кнопка сверху), указываем следующие параметры: допуск = 21, галочки стоят на сглаживании и непрерывности (обычно такие параметры стоят по стандарту), хотя с параметрами можете поэкспериментировать; и нажимаем на фон картинки (в нашем случае, на белый фон).
Теперь удаляем фон нажатием кнопочки «Delete» и получаем нужное нам изображение с прозрачным фоном.
В итоге на выходе получаем то же изображение с прозрачным фоном.
Единственный минус Pixlr — нельзя изображение сохранить в формат.gif, который тоже сохраняет прозрачный фон, но намного легче, чем формат.png. Но если нет другого выхода, почему бы не воспользоваться этим?
спасибо Натальи Петровой
Когда работаешь над дизайном сайтов, часто приходится сталкиваться с тем, что найденное изображение, которое идеально бы подходило к твоему сайту, имеет другой фон, который желательно бы убрать.
И так, открываем нашу картинку в фотошопе.
1. Первое, что нужно сделать — создать у картинки рабочую область с прозрачным фоном. Для этого:
— в окошке слоёв кликаем два раза на наш слой (с замочком)
— В повившемся окошке нажимаем ОК
Замочек должен исчезнуть
Если фон однотонный:
Выбираем инструмент «Волшебная палочка » — это очень гибкий инструмент для выделения нужной области. Наша задача выделить весь фон, кроме рисунка. Для этого подгоняем настройки волшебной палочки (параметр допуск ), пока не получим нужный результат. Так-же пользуемся клавишей Shift, чтобы выделить область помимо уже выделенной. Нажимаем Del и выделенная облась удаляется.
Если фон разноцветный:
Используем инструмент «Быстрое выделение «. Тут наша задача выделить не фон, а сам объект, который должен остаться. Нажимаем до тех пор, пока не выделится нужная область. Если выделилось лишнее, зажимаем Alt и минусуем облась. Посмотреть результат можно клавишей Q.
Когда выделение готово, копируем его Ctrl+C. Создаем новый документ с прозрачным фоном (Ctrl+N) и вставляем туда объект Ctrl+V.
3 . Если на рисунке осталось что-то лишнее, используем инструмент «Ластик «, просто затираем лишний фон.
4 . Сохраняем изображение для Web (Alt+Shift+Ctrl+S) выбираем формат GIF либо PNG (в других наш прозрачный фон превратится в белый).
Полезное видео в тему:
Как сделать фон прозрачным в фотошопе — China-Phone.Info
От фотографии продукта до веб-дизайна — иногда изображение лучше без фона. Но попытка решить эту задачу без правильных инструментов может разочаровать даже самых опытных фотографов. К счастью, недавние обновления Adobe Photoshop упрощают этот процесс. Иногда требуется всего несколько щелчков мышью.
Новая функция Photoshop 2020 позволяет автоматически удалять фон. В процессе используется искусственный интеллект, чтобы определить, какие части изображения оставить, а какие удалить. Однако искусственный интеллект никогда не бывает таким опытным, как редактор-человек, и для сложных изображений может потребоваться ручное удаление фона с использованием ряда различных инструментов выбора Photoshop.
Нет фотошопа? Вот еще несколько способов удалить фон с изображения.
Быстрый и грязный способ удалить фон в Photoshop
Photoshop 2020 поставляется с новым ярлыком для удаления фона, который работает с помощью инструмента Выбрать тему. Ярлык не будет делать это каждый раз правильно, но хорошо работает для простых изображений, а для других можно легко улучшить. Перед тем как начать, убедитесь, что у вас установлен Photoshop 2020 версии 21.0.0 или более поздней — в противном случае вам необходимо сначала обновить программное обеспечение.
Начните с копирования фонового слоя, чтобы создать тот тип слоя, в котором Photoshop должен использовать этот инструмент. Выделите всю фотографию (команда + A в MacOS или Control + A в Windows), скопируйте и вставьте. На панели слоев щелкните значок глаза рядом с фоновым слоем, чтобы скрыть фон. Отсюда вы будете работать только с новым слоем, который вы только что создали.
На панели «Свойства» справа перейдите в раздел «Быстрые действия». Если вы не видите панель свойств, щелкните значок, который выглядит следующим образом:
В разделе «Быстрые действия» нажмите «Удалить фон». Вам нужно подождать несколько минут, чтобы программа нашла объект и удалила фон. По завершении программы вы должны увидеть объект на прозрачном фоне (обозначенном клетчатым узором). Если вы не видите этот прозрачный фон, убедитесь, что фоновый слой скрыт.
Этот быстрый метод отлично подходит для одних фотографий и дает смехотворные результаты для других. Если это не сработает, перейдите к ручному методу ниже. Если результат близок, но не совсем идеален, щелкните маску, которую Photoshop создал автоматически (черно-белое изображение на панели слоев). Выделив маску, используйте белую кисть, чтобы добавить к объекту, и черную кисть, чтобы стереть все части фона, которые не были удалены.
Если вы довольны результатами, вы можете удалить фоновый слой и сохранить файл как PNG, чтобы сохранить прозрачность, или как PSD, чтобы вернуться и внести дополнительные корректировки позже.
Как вручную удалить в фотошопе
Выбор инструмента выделения Photoshop
Чтобы сделать фон прозрачным, нужно выбрать то, что вы хотите сохранить, и удалить то, чего не хотите. Но какой из нескольких инструментов выделения Photoshop лучше всего подходит для этой задачи? Это зависит от изображения. Если вы работаете с изображением на фоне с большим контрастом, например темным объектом на светлом фоне или одноцветным логотипом, процесс выбора будет немного проще.
В этом уроке мы предполагаем, что вы работаете с чем-то более сложным, потому что, если вы можете удалить занятый фон, вы можете удалить любой фон, и даже если вы работаете с белым или сплошным цветом фона, вы можете сэкономьте время, ознакомившись с различными инструментами выделения Photoshop.
В волшебная палочка выделит все пиксели одинакового цвета. Например, с логотипом на белом фоне все, что вам нужно сделать, это щелкнуть белую область, чтобы выбрать ее, а затем нажать «Удалить», чтобы удалить ее. Возможно, вам придется повторить это, если есть несколько частей фона, разделенных частями объекта, который вы пытаетесь вырезать.
В Выбрать объект Инструмент использует искусственный интеллект для выделения границ объекта. Вы рисуете грубый контур, чтобы указать, какой объект, а Photoshop AI сделает все остальное. Этот инструмент также можно использовать для удаления объекта из текущего выделения.
В прямоугольная и эллиптическая рамка Инструмент будет работать, если вы хотите выбрать объект, представляющий собой идеальный прямоугольник или идеальный круг. Просто поместите выделение поверх того, что вы хотите сохранить, а затем выполните шаги четыре и шесть ниже.
В лассо, выберите тему, и Выбрать и замаскировать Инструменты лучше подходят для удаления более сложного фона, и именно в них заключается большая часть скрытых возможностей Photoshop. Вот основные шаги, чтобы заставить эти инструменты работать.
1. Нажмите «Выбрать»> «Выбрать тему».
Инструмент «Выбрать тему» в Photoshop позволяет легко приступить к удалению фона. Перейти к Выбрать> Выбрать тему. Процесс занимает несколько секунд, но затем Photoshop грубо выберет объект фотографии с помощью искусственного интеллекта. Инструмент обычно не делает его идеальным, но это нормально — вы можете уточнить выбор на следующем шаге.
В качестве альтернативы, если на фотографии более одного объекта, и вы хотите выбрать только один объект, вы можете использовать инструмент «Выбрать объект». В списке инструментов выберите инструмент «Выбрать объект» (Photoshop 21.0.0 и новее), он заправлен с помощью инструмента «Волшебная палочка». Нарисуйте рамку вокруг объекта, и Photoshop выберет объект за вас. Опять же, вы можете уточнить выбор на следующем шаге, поэтому не беспокойтесь, если объект выбран не идеально.
Если инструмент «Выбрать тему» у вас не работает (или вы используете старую версию Photoshop), перейдите к следующему шагу и начните выделение с нуля.
Если инструмент «Выбрать тему» работает идеально (такое бывает!), Переходите к шагу четыре.
2. Для сложных объектов используйте Select и Mask, чтобы уточнить выбор.
Скорее всего, ваш выбор не совсем идеален. Если вы работаете с объектом с четко очерченными краями, инструмент «Магнитное лассо», вероятно, является самым простым способом, так что переходите и переходите к следующему шагу. Однако для объектов с менее выраженными краями, текстурой и сильно неправильными формами инструмент «Выделение и маска» часто дает наилучшие результаты. Для объектов с обоими способами, таких как изображение камеры, использованное в этом руководстве, вы можете использовать сочетание обоих методов.
Настройте выделение, выбрав Выбрать> Выбрать и замаскировать. в Выбрать и замаскировать окно, уточните выбор. Используйте инструмент «Кисть» на панели инструментов слева и выберите значок «плюс» на верхней панели инструментов, затем закрасьте все, что должно быть включено в выделение, но его нет. Или щелкните значок «минус» вверху, чтобы прокрасить участки, которые не должны быть частью выделения. Помните, что цель состоит в том, чтобы выбрать тему, оставив фон, который вы хотите удалить, невыделенным.
Если кисть выделяет слишком много, увеличьте масштаб и используйте кисть меньшего размера (расположенную рядом со значками плюс и минус вверху) и уменьшите радиус на панели инструментов свойств. Если кисти недостаточно, используйте кисть большего размера и увеличьте радиус.
Сделайте выделение как можно лучше, используя инструмент «Выделение и маска», но не переживайте, если оно еще не идеально. Обязательно допустите ошибку, выбрав слишком много — если вы что-то упустите, вернуться позже будет сложнее. Нажмите ОК, как только вы максимально уточните выбор.
Перед тем, как перейти к следующему шагу, увеличьте масштаб по всем краям и убедитесь, что вы не пропустили ни одного выделения. Если да, просто откройте Выбрать и замаскировать инструмент и выберите эту область.
3. Превратите выделение в слой
Сохраните то, что вы выбрали до сих пор, на новом слое, даже если он еще не совсем идеален — просто убедитесь, что вы не пропустили ничего, что нужно выделить. Пока эти «марширующие муравьи» все еще указывают ваш выбор, скопируйте (Control или Command + C) и вставьте (Control или Command + V) выделение. Вставленное выделение автоматически отобразится как отдельный слой. Кроме того, вы также можете перейти на Слой> Создать> Слой через копию.
На панели слоев щелкните значок глаза рядом с исходным фоновым слоем. Это позволит вам увидеть ваш прозрачный фон, но пока не удаляйте фон.
4. Продолжайте совершенствовать инструменты лассо и ластик.
В Photoshop есть около десятка различных инструментов выделения, а пока Выбрать и замаскировать хорошо работает с объектами, которые сложно выделить (например, с людьми с волосами), инструмент магнитного лассо может быть быстрее для четких краев. Продолжайте уточнять свой выбор после Выбрать и замаскировать, или переходите прямо к этому шагу, если вы вырезаете объект с четко определенными краями.
Выберите инструмент «Магнитное лассо». Инструменты лассо являются третьими сверху в наборе инструментов по умолчанию, но их больше одного — нажмите и удерживайте, затем выберите инструмент магнитного лассо из раскрывающегося списка (это значок с магнитом в углу). Если у вашего объекта есть как четко очерченные, так и прямые края, инструмент «Многоугольное лассо» может быть более простым выбором, но он не работает с кривыми.
Щелкните вокруг внешнего края объекта, чтобы выбрать любые дополнительные области фона для удаления. Магнитное лассо будет прикрепляться к краям объекта, но не забывайте щелкать достаточно часто, чтобы помочь. Выбрав часть фона, нажмите кнопку удаления.
Вы также можете удалить участки фона с помощью ластика на панели инструментов. Это хорошо для окончательной очистки после использования инструмента лассо.
5. Удалите фон.
Последний шаг — перейти на панель «Слои» и выбрать фоновый слой. Вы должны иметь возможность удалить этот фоновый слой, при этом останется только выделение, которое вы сделали изначально. Вы можете добавить новый фоновый слой, чтобы поиграть с разными цветами, градиентами или изображениями, чтобы увидеть, как выбранный вами объект отображается поверх них. Однако, если вы хотите сохранить этот прозрачный фон, вам придется оставить функции в покое и оставить изображение как есть.
6. Сохранить как PNG
Если вы сохраните файл в формате JPEG, вся тяжелая работа будет потеряна, поскольку JPEG не поддерживает прозрачность. Вместо этого вы захотите сохранить его в формате PNG. Перейдите в Файл> Сохранить как и выберите PNG из вариантов типа файла. Теперь у вас есть файл PNG, который можно разместить где угодно с прозрачным фоном. Если вы хотите иметь возможность легко вносить дальнейшие изменения, вы также можете сохранить вторую версию в виде файла .PSD.
Рекомендации редакции
Как называются картинки с прозрачным фоном для Фотошопа?
По-моему, вопрос действительно поставлен не совсем корректно. Картинка с прозрачным фоном так и называется. А как иначе?
Чтобы её получить в графическом редакторе PhotoShop, можно взять любое изображение. Хорошо, если фон однотонный или вовсе белый. Тогда с помощью «волшебной палочки», выбранной из панели инструментов, будет не сложно выделить изображение. Сначала следует кликнуть «палочкой» в любое место белого фона, а затем инвертировать сделанное выделение — комбинация клавиш Shift-Ctrl-I (одновременно).
Теперь нажимаем Ctrl-N, чтобы создать новый объект. ФотоШоп автоматически определяет его габаритные размеры, исходя из размеров выделенного фрагмента. Вы можете увеличить значения, если хотите зарезервировать место для полей сбоку, сверху и снизу. Но можно этого и не делать:
Главное — не забудьте в предложенной форме выбрать правильно «Background Contents». Укажите «Transparent» (Прозрачный) и подтвердите кликом «Ок» либо нажатием клавиши «Enter». После этого в чистое поле можно сделать вставку изображения из буфера обмена — Ctrl-V. И уже после того следует сохранить полученную картинку в необходимом формате.
Если для сохранения вы выберете привычный тип файлов «JPG», то вся прозрачность улетучится и фон сохранится белым. Для использования таких фотоизображений на страницах интернет-сайтов обычно используются типы файлов «PNG» или «GIF».
Но, друзья мои, давайте понимать правильно — эти файлы предназначены для работы не только с Фотошопом. Они могут существовать, как сами по себе, так и использоваться любыми другими средствами для просмотра или редактирования. А как автором поставлен вопрос?
Если возникает необходимость в сохранении файла для последующего его использования и редактирования именно в программе PhotoShop, то я бы посоветовал и записывать его в «родном» формате типа «PSD» (первый в списке). В этом случае у вас сохранятся все слои, можно даже сохранить само выделение, а также качество изображения будет максимальным из возможного.
Как создать прозрачный фон в Photoshop
На этой странице показано, как использовать Adobe Photoshop для создания прозрачного фона.
Файл должен иметь прозрачный слой, чего можно добиться двумя способами …
(1) Создать новый прозрачный файлВыберите в меню «Файл»> «Создать». Откроется окно, как показано на рисунке справа — в нем есть возможность сделать файл прозрачным. После создания нового файла добавьте содержимое изображения на один или несколько новых слоев.Это произойдет автоматически, если вы скопируете и вставите изображение в файл. (2) Добавить прозрачный слойВы можете добавить прозрачный слой к существующему файлу, выбрав «Слой»> «Новый»> «Слой» в меню. Новый слой будет добавлен над текущим выбранным слоем. Перетащите новый слой под слой изображения. |
Какой бы метод вы ни использовали, у вас должно получиться как минимум два слоя (как показано справа).Содержимое изображения находится на одном слое, расположенном над прозрачным фоновым слоем. Обратите внимание на то, как прозрачный слой имеет клетчатый вид. Этот узор не является частью изображения — он нужен только для того, чтобы помочь вам определить прозрачные области. Перед продолжением убедитесь, что слой содержимого выбран. |
Создание прозрачной области | |
С помощью волшебной палочки или лассо выберите область изображения, которую вы хотите сделать прозрачной. Вы можете несколько раз поэкспериментировать с настройками допуска и сглаживания, чтобы получить лучший выбор. В показанном здесь примере использовались следующие настройки Magic Wand: | |
| Нажмите кнопку «Удалить». Выбранная область удаляется, и становится видимым клетчатый (прозрачный) фон. | |
Теперь, когда у вас есть прозрачный фон, вы можете сохранить файл в различных форматах, включая GIF, TIFF, PNG и, конечно же, PSD.
Примечания:
- Формат JPG не поддерживает прозрачность.
- Если вы обнаружите некрасивые края вокруг изображения, когда поместите его на другой цвет фона, см. Это решение.
- Если у вас есть вопросы, задавайте их на нашем форуме по графике.
Как сохранить прозрачный фон в фотошопе? The Easy Way
Хотите создать изображение с прозрачным фоном в Photoshop? Какой лучший метод? Как сохранить окончательное изображение в разных форматах файлов? Какие форматы позволяют сохранять прозрачный фон? Каковы варианты использования прозрачного фона?
Если вам нужна помощь по любому из этих вопросов, следующая статья подробно ответит на все эти вопросы.
Существуют различные методы создания изображений с прозрачным фоном в Photoshop, включая волшебную палочку, инструмент быстрого выбора и быстрое удаление. Чтобы сохранить прозрачный фон в Photoshop, вы должны выполнить несколько конкретных шагов и выбрать правильные параметры сохранения для каждого формата файла, например «Сохранить прозрачность» для TIFF. Я опишу их ниже.
Сначала давайте кратко рассмотрим, почему вы хотите сохранить фотографию с прозрачным фоном.
Как используются изображения с прозрачным фоном?Фотографии и изображения с прозрачным фоном находят множество применений.
Создание анимацииЛегко создавать анимацию, используя фотографии с прозрачным фоном. Для анимации потребуется несколько изображений. Эти изображения необходимо сложить, чтобы создать эффект анимации. Процесс анимации объекта становится намного проще, если у вас есть последовательность изображений с прозрачным фоном.
Для дизайна плакатаЕсли вы работаете с плакатами, вам будет интересно разместить объекты на плакате без фона. В таких ситуациях очень помогут прозрачные изображения. Это значительно упростит работу дизайнеру плаката.
Для создания эскизовКогда вы хотите создать эскиз объекта с помощью Photoshop или любых других инструментов редактирования, фон может отвлекать. Так что изображение объекта без фона будет полезным.
Для создания трехмерного эффекта объектаПри создании трехмерного изображения объекта вы будете использовать несколько копий одного и того же изображения с прозрачным фоном. Здесь несколько копий будут сложены с другими изображениями для создания глубины.
Для создания логотиповНекоторые создатели логотипов используют объекты на фотографиях в качестве своих логотипов. В таких случаях вам придется удалить весь фон с изображения, чтобы получить прозрачное изображение только с объектом.
Для использования в видеоИногда вам могут понадобиться прозрачные изображения вашего объекта при создании видео. Например, многие свадебные фотографы создают изображения жениха и невесты с прозрачным фоном. Эти изображения будут использованы в видео.
Для графики в играхЛюди, которые создают игры, используют множество прозрачных изображений. Такие картинки нужны им для создания персонажей и для разных сцен.
Для объединения нескольких объектовВы можете выбрать разные отдельные объекты с разных фотографий и объединить их в одно изображение. В таких ситуациях создание прозрачных фоновых изображений объекта облегчит вам жизнь.
Как сделать фон прозрачным в фотошопе? Есть много способов сделать фон изображения прозрачным с помощью Photoshop. (Если у вас еще нет этой замечательной программы, вы можете купить ее здесь)
Для получения прозрачного фона на фотографии можно использовать любой из этих методов.Итак, мы идем:
Использование инструмента «Волшебная палочка» — один из самых простых способов сделать фон прозрачным с помощью Adobe Photoshop.
Я импортировал изображение клубники на желтом фоне. Я хочу удалить весь желтый фон на этом изображении и хочу, чтобы изображение клубники было только на прозрачном фоне.
Нажмите кнопку блокировки, эскиз фотографии справа.Теперь вы можете видеть, что «Фон» изменится на «Слой 0». Нам нужно преобразовать изображение в слой, чтобы сделать все правки.
После разблокировки изображения нажмите «Инструмент выделения» в левой панели инструментов и выберите параметр «Волшебная палочка» . Инструмент волшебной палочки хорошо работает, когда у вас простой фон, как на этом изображении. Выбрав волшебную палочку, нажмите на фон фотографии.
Теперь вы можете видеть, что весь фон изображения выбирается автоматически.
Нажмите кнопку «Удалить» на клавиатуре, чтобы удалить фон.
Теперь вы можете видеть, что фон изображения стал полностью прозрачным.
Метод инструмента быстрого выбора Инструмент «волшебная палочка» не будет работать должным образом, если фон переменный.
В таких ситуациях вы можете использовать « Quick Selection Tool».
Я открою изображение цветка в Adobe Photoshop.На этом изображении фон не простой, в отличие от предыдущего изображения. Вместо этого это размытый фон с множеством листьев. Так что получить правильный выбор фона с помощью инструмента «волшебная палочка» будет непросто.
Нажмите кнопку блокировки, чтобы разблокировать изображение. Когда вы разблокируете изображение, имя «Фон» изменится на «Слой 0». Итак, мы изменили изображение на слой для редактирования.
Выберите «Инструмент быстрого выбора» из «Инструменты выбора» на левой панели инструментов.
Вы можете щелкнуть мышью и переместить инструмент быстрого выбора внутри цветка. Вы можете видеть, что выделяются разные части цветка. Продолжайте этот процесс, чтобы выбрать весь цветок. Здесь не обязательно делать точный выбор. Подойдет черновой рисунок мышкой внутри цветка. Края цветка будут выделены программой автоматически.
Теперь вы выбрали цветок. Но вы хотите выбрать фон.Итак, нажмите «Выбрать» на верхней панели инструментов Adobe Photoshop и выберите « Inverse ». Теперь будет выбран только фон. Затем нажмите кнопку «Удалить» на клавиатуре, чтобы удалить фон.
Теперь у вас есть только цветок с прозрачным фоном.
Метод быстрого удаленияЕсли вы используете новую версию Adobe Photoshop, то процесс удаления фона действительно прост.
Сначала я открою другое изображение в Photoshop.
На этот раз я импортирую портретный снимок женщины с большим количеством беспорядка на размытом фоне. На этом изображении действительно сложно получить правильный выбор волос с помощью любого из инструментов быстрого выбора.
Итак, давайте начнем с нажатия на символ замка, чтобы разблокировать изображение. Как только изображение будет разблокировано, имя «Фон» изменится на «Слой 0».
Щелкните меню « Window » на верхней панели инструментов.Затем выберите опцию « P roperties ».
Появится новое окно. Вы можете увидеть параметр «Удалить фон» в « Быстрые действия ».
Нажмите здесь кнопку « Удалить фон ». Если вы не видите кнопку «Удалить фон» , затем нажмите «Быстрые действия », она появится. Обработка начнется с использованием алгоритма AI в Adobe Photoshop, и вы сможете увидеть объект без фона через несколько секунд.
Здесь нет стрижки волос с объекта. Он очень хорошо удаляет фон, не удаляя волосы женщины. Итак, этот метод — лучший способ сделать фон прозрачным. Легко также выполнить.
Вы также можете обратиться к этому видеоуроку от N.S. Creation:
Можете ли вы сохранить прозрачный JPG в фотошопе?Когда вы закончите удаление фона, вам нужно сохранить изображение.
Если вы попытаетесь сохранить фотографию в формате JPG, то фон фотографии перестанет быть прозрачным. Он станет белым. Формат файла JPG не поддерживает прозрачность. Таким образом, вы не можете использовать формат файла JPG для сохранения прозрачных изображений. Никогда не выбирайте формат файла «JPG» при сохранении изображения с прозрачным фоном.
Какие форматы изображений в Photoshop поддерживают прозрачный фон?После завершения процесса редактирования необходимо убедиться, что изображение сохранено в правильном формате файла.Если вы выберете неправильный формат файла, то в конечном итоге вы создадите белый фон для своего изображения. Только несколько форматов поддерживают прозрачность. TIFF, PNG и GIF — это форматы файлов, поддерживающие прозрачность изображения. Итак, вам нужно убедиться, что окончательное изображение сохранено в любом из этих форматов. Вам также необходимо выбрать правильную опцию прозрачности при сохранении.
Как сохранить изображение с прозрачным фоном?После того, как вы закончите удаление фона с изображения, вам необходимо сохранить его.Мы можем сохранить его в формате PNG, GIF или TIFF. Среди этих форматов файлов PNG является самым популярным форматом файлов для прозрачных фоновых изображений.
Щелкните меню «Файл» на верхней панели инструментов Adobe Photoshop. В раскрывающемся меню выберите «Сохранить как» .
Появится новое окно. Затем вам нужно выбрать формат TIFF, GIF или PNG в разделе « Format ».
TIFFЕсли вы планируете использовать формат файла «TIFF» , выберите его и нажмите кнопку «Сохранить» .
Появится новое окно. Здесь вам необходимо убедиться, что установлен флажок «Сохранить Прозрачность » (расположен внизу слева). В противном случае у вас не получится прозрачный фон. Нажмите «ОК» , чтобы сохранить изображение.
PNGЕсли вы хотите сохранить его как файл «PNG» , выберите этот вариант и нажмите кнопку «Сохранить».
Появится новое окно с запросом размера файла.Здесь вы можете выбрать «Большой», «Средний» или «Маленький» в зависимости от вашего варианта использования. Если вы планируете использовать изображение для плакатов или для печати, вы можете выбрать файл большого размера. Если он предназначен для использования в Интернете, то небольшой или средний размер файла подойдет.
GIFЕсли вы хотите использовать формат файла «GIF» , выберите его и нажмите кнопку «Сохранить» .
Появится новое окно. Здесь вам необходимо убедиться, что установлен флажок «Прозрачность» , чтобы получить прозрачный фон.
Как экспортировать слои как прозрачные файлы в Photoshop?Обычно прозрачный слой создается при работе с несколькими слоями в проекте. Но если вы попытаетесь экспортировать изображение целиком, то другие слои также будут экспортированы.
Если вы хотите экспортировать только прозрачный слой, вы можете использовать следующий метод:
Щелкните правой кнопкой мыши слой прозрачного изображения. Выберите опцию « Экспорт как » из длинного списка меню.
Появится новое окно. Здесь вы можете выбрать формат файла «PNG» или формат файла «GIF». Если вы выбираете формат PNG, убедитесь, что флажок « Transparency » всегда установлен. После выбора формата нажмите кнопку « Экспорт », чтобы сохранить изображение.
Когда вы щелкаете правой кнопкой мыши на слое 0, вы также можете выбрать опцию « Quick Export as PNG », чтобы сохранить изображение как файл PNG. Но проблема с этим методом заключается в том, что он не дает вам возможности изменять размер изображения или размер холста.Эти параметры доступны только с параметром «Экспортировать как». Итак, вы можете выбирать соответственно. Вариант быстрого экспорта будет хорош, если вас устраивает текущий размер изображения.
Какой формат файла прозрачного изображения является лучшим для Интернета?Если вы заинтересованы в загрузке изображения с прозрачным фоном в Интернет, вам необходимо убедиться, что вы сохранили окончательное изображение после всех правок в Photoshop в надлежащем формате файла. Фотография может быть для вашего сайта или социальных сетей.
Все форматы изображений обычно не поддерживаются в Интернете. Популярные форматы файлов изображений, поддерживаемые в Интернете, включают JPEG, PNG и GIF. Из этих трех популярных форматов файлов только два поддерживают прозрачность изображений. Формат файла JPEG не поддерживает прозрачность. Только форматы изображений PNG и GIF поддерживают прозрачность. Итак, вы должны сохранить окончательную фотографию в любом из этих двух форматов, если планируете загрузить ее в Интернет.
PNG или GIF для ИнтернетаКогда дело доходит до Интернета, вам нужно максимально уменьшить размер файла изображения.Это поможет быстрее загружать страницы.
Формат файла PNG обеспечивает лучшее сжатие, чем формат GIF. Таким образом, размер файла будет меньше для формата PNG, что очень важно, когда на вашем веб-сайте есть тысячи изображений. Формат PNG также поддерживает переменную прозрачность или альфа-каналы. Поддержка прозрачности также лучше для формата файлов PNG. Поэтому для прозрачных фоновых изображений в Интернете рекомендуется использовать формат PNG.
Я надеюсь, что эта статья удовлетворительно научила вас сохранять прозрачные изображения в Photoshop и экспортировать их для различных целей, включая Интернет.
Щелкните здесь, чтобы узнать, как улучшить детализацию изображения в Photoshop.
Как сделать фон прозрачным в Photoshop
Иногда фото товара к картинкам сайта лучше без фона. Однако добавить к фотографии прозрачный фон можно с помощью магии Photoshop. Однако весь этот процесс требует времени, терпения и навыков.
Удаление фона — широко распространенный метод редактирования в Photoshop.Photoshop — это универсальный инструмент для удаления фона изображения.
При использовании прозрачного фона для фотографий товаров открывается широкий спектр привлекающих внимание изображений. После этого результат изображений выглядит великолепно на этих фотографиях. Более того, преимущество прозрачного фона в том, что он позволяет разместить ваш продукт на любом фоне.
Размер экрана пользователя также зависит от прозрачного фона с продуктом. Это происходит при разработке веб-сайтов.
При создании файлов логотипа веб-сайта они должны быть на прозрачном фоне, потому что это поможет разместить логотип в любом месте. Он сочетается с цветом фона страницы.
Белее против. Прозрачный фон
У людей разные потребности. Во время печати прозрачный и белый цвет не могут вызывать никаких споров. Оба фона будут одинаковыми во время печати и публикаций.
Когда редакторы используют Photoshop для работы с масками или слоями, будет использоваться прозрачный фон.Белый фон придаст рельефности. Но работать сразу с каждым изображением непросто. Когда редакторы собирают их в одно изображение, они сталкиваются с этими проблемами.
Редакторы, которые начинают создавать новый файл с белым или прозрачным, имеют значение только для первого слоя.
Фон — это первый слой изображения, он будет заполнен цветом, выбранным в настройках. Однако они могут работать с дополнительным слоем, который они могут добавить к изображению.
Производство пустых слоев может быть выполнено с прозрачным фоном. Кроме того, на прозрачном фоне в слое ничего нет. Поэтому редактировать изображение будет легко.
Использование инструмента выделения Photoshop
Процесс прозрачного фона включает в себя то, что должно быть на изображении, и еще много чего. Но люди могут не иметь представления, какие инструменты Photoshop, особенно инструменты выделения, лучше всего подходят для этой задачи. Следовательно, изображение является важным фактором при выборе инструментов.Когда специалисты Photoshop работают над моделью или продуктом с контрастом, темным объектом, светлым фоном и одноцветным логотипом, процесс выбора довольно прост.
Для выполнения этой задачи редакторы, имеющие опыт удаления занятого фона, также могут удалить белый или сплошной цвет фона. Однако с помощью инструментов выделения Photoshop можно сэкономить время за счет использования этих
Инструмент Magic Wand
Magic Wand Tool выберет пиксель изображения, который является стандартным цветом.На белом фоне может быть логотип. Затем выберите белую область для выделения. После этого все равно удалите область для очистки фото. Но невозможно удалить фон за один присест, если есть разные типы фона. В этом случае дизайнер должен снова и снова использовать описанный выше процесс.
Прямоугольная и эллиптическая область
Если фоторедакторы хотят выделить объект с идеальным кругом, используйте этот инструмент выделения. Поэтому подумайте, что вы хотите сохранить, а затем начните раздел.
Лассо, выберите тему и маску
Иногда редакторам приходится иметь дело со сложным фоном. Тогда эти инструменты пригодятся для этого типа фона. Основная очаровательная сила Photoshop также заключена в этих инструментах. Вы можете использовать инструмент «Ластик для фона».
Инструменты выделения Photoshop
Прозрачный фон легко создать с помощью Photoshop. Использовать готовый к Интернету формат для сохранения файла очень просто. Если кто-то знает, как пользоваться программой Photoshop, то ему все будет на пользу.Следующее описание посвящено простым шагам создания прозрачного фонового изображения
.- Используйте изображение в многослойном файле
2. выберите желаемую область на фотографиях
3. стереть фон
4. веб-формат для сохранения изображений
5. сохраните файл
Как сделать фон прозрачным в Photoshop [пошаговое руководство]
Шаг 01: Используйте фотографии в многослойном файле
Сначала откройте Photoshop.Затем откройте в нем изображение товара. Большая часть изображения в формате JPG. Изображение продукта с одним цветом фона используется для завершения этого урока.
Панель «Найти слои» в Adobe Photoshop. Таким образом, панель останется справа от окна фотографий. Если его там не было, найдите его, щелкнув по окну. Затем перейдите к разделу слоев на панели меню. Это было вверху окна Photoshop.
В области панели слоев есть фоновый слой.Дважды щелкните фоновый слой. Появится диалоговое окно нового слоя. Затем он попросит переименовать слой. Назовите его как хотите или не меняйте название. Тогда имя будет слоем по умолчанию 0. После этого сохраните его и нажмите ОК.
Таким образом, фоновый слой разблокирован, и фоторедакторы могут удалить с фотографии все, что угодно.
Затем будет создан прозрачный фон.
Шаг 02: Выберите желаемую область на фотографиях.
Используйте инструмент под названием «Волшебная палочка».Вы можете найти этот инструмент слева. Теперь найдите панель параметров в Photoshop. Увидев его, найдите выбранный предмет и щелкните его. Это поможет выделить объект на изображении. Следовательно, фон будет отделен от объекта изображения.
Когда выделение недостаточно хорошее, инструмент «Волшебная палочка» поможет удалить фон из области выделения. Следовательно, графические редакторы могут добавлять больше продуктов для выбора, и это зависит от того, каким будет выбор.
В указанном выше продукте Photoshop не может удалить тень от объекта после выделения. Затем найдите панель параметров. Есть значок под названием «Вычесть из выделенного» и выбрать этот вариант. После этого используйте инструменты Magic Wand, чтобы выделить тень. После этого процесс выбора завершается, если товары выбраны.
На изображении может остаться много дыр после процесса выбора. Итак, охватите области, которых не хватает во время выбора.
Шаг 03: Сотрите фон
На предыдущем шаге вы выбираете продукт. Затем выполните поиск обратного, набрав SHIFT + CTRL + I. Этот параметр доступен на панели «Выбор». Когда вы щелкаете кнопкой мыши, в нижней части меню появляется обратная опция.
После выбора инверсного фона нажмите BACKSPACE. У вас будет прозрачный бж. Таким образом, на изображении будет отображаться прозрачный фон с серой и белой доской, что похоже на узор шахматной доски.
Если редакторы хотят отменить выбор, нажмите CTRL + D.
Шаг 04: Интернет-формат для сохранения фотографий
Создание прозрачного фона — это первый шаг в Photoshop. Редакторам Photoshop необходимо убедиться, что они сохраняют изображение продукта в несоответствующем формате. Потому что тогда им будет легко пользоваться на сайте товаров для электронной коммерции.
PNG-24 — лучший формат для сохранения изображения. У этого формата много преимуществ, например, прозрачность нескольких слоев.Пиксельный «ореол» не будет создан на другом цветном фоне при использовании формата PNG-24. PNG-8 и GIF — это старые форматы файлов с прозрачным фоном. Однако эти форматы также могут добавить невероятный эффект ореола. Наконец, PNG-24 — лучший формат для создания эффекта прозрачного фона.
Чтобы сохранить файл в формате PNG-24, необходимо выполнить несколько действий с клавиатуры. Поэтому нажмите SHIFT, затем ALT. Также CTRL и W. все эти кнопки нажимаются вместе. Однако другой способ — открыть опцию файла и перейти в Экспорт также в Экспортировать как.
Эта функция доступна в более ранней версии фотошопа. Если параметр «Экспортировать как» не найден, эта версия находит параметр «Сохранить для Интернета». Затем выберите PNG-24, который находится в меню «Preset». Это предустановленное меню находится в правой части диалогового окна…
Далее в диалоговом окне справа от поля находится набор файлов. Есть опция «Форматировать» и есть формат PNG. Есть опция прозрачности и отметьте эту опцию. Будьте осторожны при использовании 8-битного файла, потому что тогда преобразование файла будет PNG-8.
Выполнив указанную выше задачу, подождите, пока появится файл PNG с желаемым форматом. Этот формат можно найти в левой части изображения. Уточняйте размер фото на сайте. Тем не менее, фотографии большого размера снизят скорость загрузки сайта. Фотографии веб-сайтов размером 200 КБ или меньше подходят для использования в Интернете.
Когда редакторы выполняют этот процесс, с правой стороны появляется диалоговое окно. Следовательно, есть опция под названием «Размер изображения», где вы можете регулировать глубину размера фотографии.Когда объем фотографии меньше, файл изображения меньше, а когда объем фотографии большой, значит файл большого размера. Кроме того, внимательно относитесь к размеру и объему изображения. Кроме того, поддерживайте минимальное соотношение размеров изображения, чтобы фотография не была размытой при загрузке.
На сайте каждый покупатель, желающий подробно ознакомиться с изображением. Какое бы соотношение ни было на сайте, всегда готовьтесь сохранить фотографию большего размера. Потому что у некоторых людей дисплей больше, а у кого-то мобильный дисплей.Однако выберите соотношение, которое подойдет для всех типов дисплеев с надлежащей глубиной.
Короче говоря, сосредоточьтесь на размере фотографии и соблюдайте баланс с минимизацией размера файла, когда любой клиент, просматривающий веб-сайт с большим дисплеем, сохраняет для него лучшую фотографию. Тем не менее, сохраняйте на сайте другие изображения в реальном размере.
Шаг 5. Теперь сохраните файл как .PNG
.Это последний шаг. Вышеупомянутый процесс поможет установить размер фотографии с соответствующей глубиной.Затем найдите кнопку «Экспортировать все» и щелкните ее.
Следующим шагом будет диалоговое окно. В поле редакторы найдут возможность выбрать папку. В их редакторах можно хранить фотографии товаров для сайта. Тем не менее, это поможет разделить исходное изображение и отредактированное изображение на веб-сайте. Более того, это вызовет путаницу при загрузке на сайты. Наконец, сохраните файл изображения с именем .png.
Эффективное использование прозрачного фона при редактировании графики
Живопись и обои — это фон в мире графического дизайна.
Если фон отличный, который сочетается с фотографией и создает великолепное пространство, то это правильно. Но будет неправильно, если фон будет отклоняться от вопиющего отвлекающего взора.
Веб-сайт, листовки и фотографии в социальных сетях — не очень подробный фон. Редакторы должны помнить, что фон фотографии не должен быть похож на краску, поскольку зрители не могут сосредоточиться на определенных областях.
Чтобы создать подходящий фон для фотографий, проведите небольшое исследование.Это даст некоторое представление о фоне. Однако использование белого или сплошного цвета фона не ухудшается. Но здесь мы предоставляем преимущество добавления прозрачного фона на фотографии.
01. Сделайте фон простым
Демонстрационный или декоративный фон может добавить дизайну много характера. Однако такой фон сложно увидеть в тексте. Тогда полупрозрачный фон — решение для них.
02.Создать видимость текста
Реклама на веб-сайтах и в социальных сетях — это инструменты для маркетинга продуктов на веб-сайтах. Печатные СМИ тоже обычное место для рекламы. Однако это зависит от фона фотографий. Кроме того, цвета, экспозиция, яркость, контраст, композиция и т. Д. Должны соответствовать изображению для синхронизации с фотографией.
Вот пример прозрачного фона с белым цветом. Это позволяет разместить черный текст на темных фотографиях.
Это может применяться и в обратном порядке. Где белый цвет текста на темном прозрачном фоне фото.
03. Сделайте присутствие воздушным и свежим
Смысл дизайнера покажет открытость и легкость в макете, когда дизайн прозрачный. Для получения минималистичного дизайна новый фасад и аккуратная планировка требуют наличия формы серии фона.
04. Используйте фокус зрителей напрямую
Фотографии, которые имеют сплошную форму и края, но дизайнеры не хотят закрывать дизайн, тогда прозрачный фон является решением.Когда дизайнер использует технику прозрачности, он должен проявить творческий подход к этому методу. Дизайнеры могут использовать дверь, окно или прорези другой формы, чтобы смотреть сквозь них. Кроме того, они могут управлять уровнем прозрачности, чтобы сосредоточиться на фиксированной области фотографий.
Внимание людей можно отвлечь на достаточную площадь. В афише театра добавьте форму буквы, вырезанную комбинацией прозрачного цветного фона. Это поможет зрителям сосредоточиться на главной звезде этого плаката.
05. Показать внутренний материал
Графические редакторытакже могут использовать прозрачную пленку для упаковки продукта, обложки журнала, продуктов питания и других контейнеров, а также в других типах вложений. Эта техника прозрачного фона помогает выявить то, что находится внутри упаковки. Что может повысить продажи товара, потому что покупатель видит товар под упаковкой?
На этом фото журнал покрыт прозрачным дизайном.Название этого журнала целиком написано на прозрачном фоне. Таким образом, этот тип крышки даст отличное, отполированное, ощутимое качество, и это улучшит изображение, которое находится под прозрачной крышкой.
06. Создание многослойного образа:
В Photoshop лучшими преимуществами являются использование прозрачного фона или нескольких фонов с различными типами элементов дизайна. С помощью этих дизайнов вы можете создавать интересные визуальные эффекты, а также глубину макета.Эти эффекты и макеты имеют разные цвета, изображения и размеры.
Прозрачный фон следующих плакатов стал полезным при использовании портретов серийных мероприятий. Однако часть текста на плакате видна из-за дополнительного прозрачного фона. Создавая слои, фоторедакторы должны сделать эффект более живым, с качественными цветами и очаровательными деталями. Однако теперь текстуру можно увидеть сквозь прозрачный фон, что придает флаеру унифицированный вид
07.Отобразите текстуру
Прозрачный фон используется, чтобы скрыть детали, которые отвлекают от изображения. Кроме того, фон можно использовать по-разному с некоторой текстурой и визуальным эффектом, чтобы создать привлекательность в дизайне.
Баннер, представляющий собой рекламу продавца одежды, имеет прозрачный фон. Этот фон используется для отображения рисунка клетчатой ткани из основного рисунка .
09. Эффекты наложения творческих результатов
Существуют различные типы программного обеспечения для проектирования, которые предоставляют разные режимы и инструменты.Все эти инструменты помогают творчески смешивать слои, цвета фотографий и другие функции, которые создают различные типы визуальных эффектов. Прозрачность и другие параметры сочетают технику и методы, описанные выше.
В следующих конструктивных особенностях фоновый слой представляет собой собрание цифрового коллажа из старинных фотографий, бумажных поверхностей. Кроме того, в рисунок добавлены тушь, нежные цвета и почерк. Все это придало картине оформление в античном стиле.Однако большая часть дизайнерской части очень интересна. Следовательно, разные уровни прозрачности используются на большой площади фотографии для объединения частей в одну линию.
10. Укрепление бренда
При проектировании фона должна быть первая мысль. Более того, этот дизайн может быть полезен для демонстрации уникальности и стиля компании. Многие бренды могут иметь свои цвета и признавать привлекательность.
Годовой отчет Google демонстрирует яркие цвета и прозрачный фон.Этот тип дизайна похож на новый концептуальный проект, направленный на усиление ценности бренда.
11.Целевая область видимости:
Есть несколько областей фотографий или веб-сайтов, чтобы выделить важный текст или элементы стратегии. После объявления красный баннер, добавленный к черному цвету и белому цвету, придает броский взгляд. Также акция продвигается со скидкой. Вот как прозрачность используется на фотографиях.
12. Композиция должна создавать сногсшибательную идею:
Наконец, лучшее предложение — проявить творческий подход! В проекте графического дизайнера прозрачность и непрозрачность — разнообразные инструменты Photoshop.Эти инструменты могут произвести захватывающий и увлекательный эффект на проект. Поэтому начните экспериментировать с проектом в пределах своих возможностей и дать эксклюзивную идею дизайна.
Следующий пример завершит наше описание. Прозрачный фон будет частью творчества. Также часть визуальной дизайнерской композиции.
Обложка книги на картинке показывает, что небольшой дизайн может рассказать о многом. Прозрачный простой синий прямоугольник обозначает воду океана.Вода океана взаимодействует с текстом заголовка. Название описывает угрожающий плавник акулы, который находится над водой.
Окончательный вердикт о создании прозрачного фона в Photoshop:
Самая большая причина прозрачного фона зависит от дизайнера, потому что это обсуждалось выше. Мы делаем это, чтобы дать вам представление о том, как можно использовать прозрачное фоновое изображение по-разному. Однако сочетание прозрачного фонового изображения с другими изображениями может создать зону фокусировки, а также выделить фоновую фотографию.Наконец, чтобы сделать изображения более блестящими и привлекательными, используйте фотографию на прозрачном фоне с другим цветовым фильтром.
Итак, интересно сделать прозрачную технику в фотошопе. Если возможно, сделайте это. Потому что выше мы уже приводили несколько дизайнов, которые могут помочь вам в создании различных дизайн-проектов. Как графический дизайнер, вы должны помнить об этом цвете, композиции, текстуре, прежде чем использовать прозрачность в проекте.
Вы можете прочитать:
Удаление белого фона с помощью инструментов Photoshop
Как удалить фон с изображения в PowerPoint
Учебное пособие по использованию инструмента «Перо» в Photoshop | Создание обтравочного контура
Как сделать фон прозрачным в Photoshop
Создание прозрачного фона для изображения вашего продукта в Photoshop открывает широкий спектр впечатляющих дисплеев.Это единственный вариант для вас, чтобы все ваши продукты выглядели привлекательно. Вот пример; прозрачный фон дает вам возможность разместить товар на фоне, который меняет цвет.
Рекомендуемые товары с прозрачным фоном могут по-разному взаимодействовать с их цветом фона. Следовательно, на сайтах с адаптивным дизайном все зависит от размера экрана пользователя. Вы можете использовать прозрачный фон для создания файла логотипа вашего веб-сайта. По прозрачному фону разместите логотип в любом месте вашего сайта, независимо от изменения цвета фона.
Используя Photoshop, вы можете создать прозрачный фон для вашего сайта. Вы должны знать, как сохранить файл в соответствующем веб-формате. В этой статье вы узнаете об этом простом процессе. Вы будете знать весь процесс создания прозрачного фона в Photoshop. Воспользуйтесь другими нашими услугами с главной страницы.
«Сделайте изображение многослойным. Сделайте свой выбор. Удалить фон. Сохраните изображение в подходящем для Интернета формате. Сохраните файл, вот и все.”
Шаг 1. Сохраните изображение в виде многослойного файла.Откройте Photoshop и импортируйте изображение из файла. Скорее всего, он будет в формате JPG. Этот пример используется, когда вы делаете снимок на белом фоне.
Откройте панель «Слои». По умолчанию эта панель уже закреплена справа от окна изображения. Но если вы его не нашли, вы можете получить к нему доступ, нажав «Окно». Найдите слои в раскрывающемся меню вверху окна приложения.
На панели «Слои» дважды щелкните фоновый слой. Вы найдете новое диалоговое окно слоя, в котором вас попросят переименовать слой. Вы можете установить для него уровень по умолчанию 0 и нажать OK.
Щелкните ссылку, чтобы воспользоваться услугой удаления фона по доступной цене.
Шаг 2. Создайте выделениеИспользуйте инструмент Magic Wand на левой панели инструментов окна приложения. Затем нажмите «Выбор темы» на панели параметров вверху экрана.Photoshop попытается выделить объект на вашей фотографии. Сделать это можно независимо от смены фона. Воспользуйтесь опцией «марширующие муравьи».
Если выбор не идеален, можно использовать инструмент Magic Wand. Но это зависит от того, как инструмент выделения удаляет много фона. По этой причине вам необходимо выбрать или добавить больше продуктов к выбору. Photoshop не удалил полностью тень от часов.
Вы должны выбрать вычитание из значка выбора панели параметров.Затем щелкайте по теневым участкам с помощью инструмента «Волшебная палочка», пока выделение не будет по часовой стрелке.
Когда вы делаете свой выбор, убедитесь, что вы выбрали любую область, где есть «дыры» на изображении вашего продукта. Вот пример циферблата, который соответствует петле на изображении.
Воспользуйтесь нашими услугами по коррекции изображений по конкурентоспособной цене.
Шаг 3. Удалите фон.Предположим, вы хотите выбрать свой продукт (введите SHIFT + CTRL + I).Или выберите «Реверс» в раскрывающемся меню в верхней части окна приложения.
Вы можете ввести пространство поля для выбора фона. Теперь ваш фон станет прозрачным. В Photoshop прозрачность и фон представляют собой серо-белый узор в виде шахматной доски.
Вы можете отменить выбор, набрав CTRL + D или (COMMAND + D на Mac).
Шаг 4: Сохраните изображение в формате, готовом для веб.Создание прозрачного фона в Photoshop — это первый шаг.Чтобы отображать свой веб-сайт электронной коммерции с прозрачным фоном, вам необходимо сохранить изображение продукта в правильном формате. Лучшая форма для сохранения изображений — PNG-24.
Этот формат допускает много уровней ясности. Это означает, что ваше изображение никогда не будет иметь пиксельный «зал», если оно будет размещено на другом фоне изображения. Более старые прозрачные форматы файлов, такие как PNG-8 и GIF, могут создавать этот нежелательный эффект ореола. Поэтому, когда это возможно, вы можете использовать PNG-44.
Щелкните ссылку, чтобы получить нашу службу удаления фона.
Чтобы сохранить файл как PNG-44 в Photoshop CC, введите SHIFT + ALT + CTRL + W.Экспорт как файл> Экспорт> Выбрать в раскрывающемся меню в верхней части окна приложения. Примечание. Если вы используете старую версию Photoshop, вы не найдете расширенных параметров. Вы можете сохранить в Интернете и выбрать PNG-24 в раскрывающемся меню настроек справа в диалоговом окне.
В появившемся диалоговом окне под настройками файла справа от поля установите формат PNG. Убедитесь, что флажок прозрачности установлен. Не проверяйте небольшие файлы (8-битные) — файл преобразуется в PNG-8.
Вы увидите размер файла, прогнозируемый для вашего файла PNG, в левой части изображения. Это важно отметить, потому что файлы большего размера будут загружать вашу веб-страницу медленнее. Многие люди предпочитают, чтобы веб-изображения были меньше 200 КБ или меньше.
Справа от диалогового окна в разделе «Размер изображения» вы можете настроить размеры изображения. Маленький размер означает небольшой размер файла. Тем не менее, вы не хотите уменьшать размеры изображения? Затем вы можете создавать размытые или пиксельные изображения.
Продукт на дисплее Retina
Хотя многие из ваших клиентов просматривают ваш продукт на дисплеях Retina, они ожидают большего. Рекомендуется хранить изображение продукта на 50–100% больше, чем желаемый размер. Благодаря этому изображение будет четким на всех устройствах.
Если вы знаете, что ваш продукт будет иметь максимальную ширину 400 пикселей, вы можете сделать его шириной не менее 600 пикселей здесь. Итак, да, вам нужно работать с некоторым балансом, чтобы максимизировать размер изображения при уменьшении размера файла.
Чтобы сократить время загрузки, вы можете сохранить только избранные изображения продуктов для больших дисплеев Retina. Это позволит сохранить большинство изображений ваших товаров в исходном виде.
Шаг 5: Сохраните файлПосле того, как вы изменили размер изображения до нужного размера, нажмите «Экспортировать все». В диалоговом окне «Сохранить» выберите папку, в которой будут храниться изображения продуктов, готовых к использованию в Интернете. Вы можете избежать путаницы при загрузке изображений на свой сайт.
Следовательно, вы должны хранить оптимальные файлы изображений отдельно от исходных файлов изображений.Введите имя изображения и убедитесь, что для него установлено расширение .png. Нажмите кнопку «Сохранить».
Как создать файл логотипа в фотошопе на прозрачном фонеЛоготип, который вы используете на своем веб-сайте, имеет прозрачный фон. Это гибкость для отображения в любом месте вашего сайта. Вы можете сделать это независимо от цвета фона страницы. Однако, если вы сохраняете логотип в формате JPG, вам необходимо удалить фон Photoshop.
Чтобы сохранить файл в формате PNG-44, мы сделаем приведенный выше пример для изображения продукта.Если у вас есть логотип в виде векторного файла (с расширениями), вам повезло. Но вам все равно нужно открыть файл в Photoshop и преобразовать его в PNG-24 в готовом для Интернета формате.
Шаг 1. Откройте ваш логотип в фотошопе.Откройте файл> Открыть и перемещайтесь, пока ваш логотип не появится в файле. Щелкните Открыть после того, как откроете его. Откройте файл JPG (или других растровых форматов) в Photoshop. Тем не менее, если вы открываете файл векторного формата, вы должны убедиться, что ваши настройки верны в появившемся диалоговом окне.Установлен ограничивающий прямоугольник. Постоянный коэффициент установлен. Режим: цвет RGB. Щелкните ОК.
Шаг 2. Сделайте фон прозрачным.Если вы работаете с векторным файлом, этот шаг можно пропустить. Тем не менее, если вы работаете с JPG, вам нужно выбрать и удалить фон изображения, как мы делали на шаге 1 выше, когда мы очищаем фон изображения продукта, вам нужно дважды щелкнуть фоновый слой.
Вы найдете это на панели «Слои» и нажмите «ОК», чтобы преобразовать фон в слой.Выбор фона файла логотипа немного отличается. Это отличается от выбора фона изображения продукта, поскольку фон вашего логотипа, вероятно, полностью белый.
Вы можете выбрать инструмент Magic Wand на панели инструментов и щелкнуть белый фон вашего файла логотипа. Если вам нужно выбрать несколько регионов, удерживая клавишу SHIFT, щелкните инструмент «Волшебная палочка», чтобы связать его с выделением.
После выбора полного фона введите BACKSPACE (удалить на Mac). Теперь у вас будет прозрачный и фон, представленный серым и белым типом шахматной доски.
Шаг 3: Сохраните файл изображения как файл PNG в PhotoshopЧтобы экспортировать файл как PNG-44, мы создали прозрачное изображение продукта выше. Выполните шаги 4 и 5 оттуда. Независимо от того, был ли ваш исходный файл в формате JPG, AI, PDF или других форматах, эти шаги одинаковы.
При экспорте изображения вы заметите, что размер файла значительно меньше. Это будет меньше, чем ваше прозрачное фоновое изображение продукта. Это связано с тем, что логотипы имеют только один или два цвета вместо тысяч цветов на изображении продукта.Поэтому нет необходимости уменьшать пропорции изображения при сохранении файла с логотипом.
Сохраните исходный размер файла, с которым вы работаете, с таким же размером и нажмите «Сохранить». Теперь вы знаете, как создавать готовые к работе в Интернете изображения с прозрачным фоном. Вам следует практиковаться в этом, потому что ваш сайт будет выглядеть красиво, но без замедления.
FAQ: Как сделать фон прозрачным в фотошопе 01. Как сделать фон прозрачным?- Добавьте прозрачную область к изображению.
- Выберите изображение, на котором вы хотите создать прозрачные зоны.
- Щелкните Инструменты изображения> Повторение> Установить прозрачный цвет.
- На изображении щелкните цвет, который нужно сделать прозрачным.
- Подготовьте изображения в Photoshop.
- Возьмите инструмент «Быстрое выделение» на панели инструментов слева.
- Щелкните фон, чтобы выделить часть, которую вы хотите очистить.
- Вычтите выделенные значения по мере необходимости.
- Удалить фон.
JPEG вообще не поддерживает прозрачность фона. Наиболее совместимый вариант — использовать формат PNG. Фотограф использует для своих изображений формат сжатия без потерь. Есть еще один вариант использования нового формата файлов WebP.
Этот формат поддерживает сжатие без потерь (например, PNG) и вредоносное сжатие (например, JPG).Этот формат обеспечивает прозрачность с обоими.
Сохраните изображение как файл PNG. (Нажмите CTRL + T)
04. Как сделать JPEG прозрачным?- Сделайте часть фотографии прозрачной.
- Щелкните изображение, для которого нужно создать прозрачную зону.
- В разделе «Работа с изображениями» на вкладке «Формат» щелкните «Перекрасить» в группе изменений.
- Щелкните «Установить прозрачный цвет», а затем щелкните цвет на изображении, который нужно сделать четким.
- Откройте изображение в редакторе.
- Затем нажмите кнопку «Заполнить» на панели инструментов и выберите «Очистить».
- Отрегулируйте свой допуск.
- Щелкните области фона, которые хотите удалить.
- Сохраните изображение как PNG.
Создание прозрачного фона Photoshop, их удаление или сохранение
Вы успешно вырезали изображение, но что делать дальше? Как сделать фон прозрачным в фотошопе? В нашем уроке вы узнаете, как сохранять объекты с прозрачным фоном и редактировать их в Photoshop.
Вырезание объекта в редакторе изображений, таком как Photoshop или Affinity, может занять довольно много времени. Чтобы эти усилия окупились, важно знать, как вырезанный вами объект можно редактировать с прозрачностью без потери информации. Чтобы убедиться, что у вас есть изображение в правильном формате для предполагаемой цели, при сохранении изображения следует учитывать несколько моментов.
Содержание
Прозрачный фон в Photoshop: разблокировка слоев
В нашем примере мы хотим вырезать руку, держащую лист, из фона (голубое небо).Первый шаг — импортировать или открыть изображение в Photoshop. Объект будет автоматически создан в качестве фона в размере нашего изображения. Для некоторых приложений может иметь смысл работать с этим заблокированным фоновым слоем. Но в большинстве случаев вам понадобится редактируемое изображение. Для этого вам нужно разблокировать фоновый слой или преобразовать изображение в нормальный слой.
Это можно сделать двумя способами. Дважды щелкните фоновый слой и подтвердите открывшееся рабочее пространство. Или перетащите маленький значок замка на значок мусорной корзины в нижней правой части окна слоев.Это снимет блокировку фона, и теперь вы можете перетащить изображение в любое место в окне проекта.
Внешний вид прозрачных пленок в Photoshop: При перемещении изображения ваш объект будет отображаться на серо-белом фоне шахматной доски. Вот как Photoshop отображает прозрачные пленки и сообщает вам, что в этой позиции окна проекта нет другого содержимого, кроме пустого и прозрачного пространства.
Вырезание объектов — одна из многих возможностей
На следующем этапе мы хотим отделить объект от фона.Поскольку между рукой, держащей лист, и голубым небом есть хороший контраст, это изображение идеально подходит для вырезания — особенно с использованием нового инструмента выбора объекта в Photoshop 2020.
Использование инструмента выбора объекта для вырезания
Вот как: Выберите инструмент «Выбор объекта» на панели инструментов и нарисуйте приблизительно область, которую хотите вырезать. Photoshop должен автоматически определить края и сделать предварительный выбор. Затем нажмите Select and Mask в верхнем меню.В этой рабочей области вы можете уточнить выбор, чтобы получить почти идеальный результат за короткое время. В нашем примере инструмент «Выбор объекта» в Photoshop уже дал очень хороший результат.
Уточнение краев для получения идеального результата
Чтобы уточнить этот выбор, нажмите еще раз «Выделение и маска» в верхнем меню и используйте инструмент «Уточнить край кисти» на левой панели инструментов, чтобы провести по контурам листа и кончиков пальцев. Если вы еще не удовлетворены измененным выбором объекта, вы можете дополнительно определить интеллектуальный радиус 1 пиксель в правом окне настроек.
Затем перейдите в «Параметры вывода» и установите флажок «Очистить цвета». Ваш исходный файл будет сохранен, а вырезанная область будет создана как отдельный слой. Наконец, подтвердите рабочее пространство, щелкнув OK, и ваш вырезанный объект будет отображаться: рука с листом отображается в Photoshop на прозрачном фоне, то есть серо-белый узор в виде шахматной доски.
Цветовое пространство RGB — создание прозрачного фона в Photoshop
Объект, который мы вырезали, представляет собой изображение в цветовом пространстве RGB.RGB — это как раз подходящее цветовое пространство, если вы хотите опубликовать свое изображение в цифровом виде, например, на экранах или в Интернете. Photoshop позволяет сохранять изображение с прозрачностью непосредственно для веб-публикации. Чтобы сохранить прозрачность, вам нужно только выбрать правильный формат при сохранении изображения.
PNG обеспечивает прозрачность цифровых изображений.
Щелкните файл и затем «Сохранить как». Откроется новое окно. Выберите PNG под типом файла здесь. PNG (Portable Network Graphics) — это формат графических файлов, который поддерживает сжатие данных без потерь и является наиболее широко используемым графическим форматом без потерь во всемирной паутине.PNG также может отображать прозрачность в цветовом пространстве RGB, что делает его идеальным для сохранения вырезанного объекта.
Наконец, сохраните файл под уникальным именем и нажмите «Сохранить». В следующем окне вы можете настроить уровень сжатия файла. Нажмите OK, чтобы подтвердить настройки и сохранить изображение как PNG с прозрачностью. Теперь вы можете перетащить сохраненный файл изображения прямо в новый документ Photoshop. После того, как изображение будет вставлено, вы увидите только вырезанный объект.
Важно: Невозможно впоследствии восстановить удаленный фон, потому что PNG игнорирует эту информацию об изображении при сохранении файла.
Для проектов печати: сохраните прозрачный фон в цветовом пространстве CMYK
Если вы хотите распечатать изображение, вы должны сохранить его как другой формат файла в своей программе макета, поскольку цветовое пространство CMYK не поддерживает формат PNG.
Преобразование изображения — из RGB в CMYK
Сначала преобразуйте изображение RGB в цветовое пространство CMYK. Щелкните Изображение в меню и выберите цветовой режим CMYK в разделе «Режим». При преобразовании в Photoshop вы можете выбрать, сглаживать слои или нет.Щелкните здесь Не объединять. Появится сообщение, информирующее вас о том, что документу будет назначен новый цветовой профиль в цветовом пространстве CMYK. Подтвердите это окно с помощью OK.
Формат TIFF делает фон прозрачным.
Теперь вы преобразовали изображение из RGB в CMYK и можете сохранить его для печати, щелкнув «Файл» и «Сохранить как» в меню. В следующем окне выберите тип файла TIFF и нажмите «Сохранить». В последнем окне представлены различные параметры настройки, которые в основном касаются размера файла.
Чтобы сохранить изображение с прозрачностью в формате TIFF, установите флажок Сохранить прозрачность. После подтверждения окна ваше изображение будет сохранено в цветовом пространстве CMYK в формате TIFF с прозрачностью. Теперь вы можете вставить этот файл в открытые проекты Photoshop или InDesign. Должна отображаться только вырезанная область.
Прозрачные пленки увеличивают объем данных: для файлов TIFF требуется много памяти
У вас должно быть достаточно памяти при хранении одного, но особенно нескольких изображений в формате TIFF с прозрачностью.Это связано с тем, что файл изображения, сохраненный в формате TIFF с прозрачностью, обычно имеет очень большой размер файла . Среди прочего, это связано с четырьмя цветовыми каналами, встроенными цветовыми профилями, прозрачностью и общим объемом информации об изображении.
Источники: Спикер и дизайнер: медиа-дизайнер Кристоф Ульрих.
Как сделать фон прозрачным в Photoshop
Узнайте, как сделать фон прозрачным в Photoshop, и откройте для себя более быструю альтернативу в редакторе Shutterstock.
Есть много способов вырезать объект или удалить фон из изображения. Многие начинают с фотошопа. Два популярных метода маскирования в Photoshop используют инструменты выделения, такие как Magic Wand, Lasso и режим Select и Mask. Между тем, режим быстрой маски использует кисть для рисования фона.
Эти методы можно использовать для более сложного удаления фона, но иногда требуется быстрый и простой вариант для удаления фона. Если вы ищете бесплатную и простую альтернативу Photoshop, мы покажем вам, как Shutterstock Editor может помочь вам сделать фон прозрачным за несколько простых шагов.
Метод 1. Инструменты выделения и маски
Шаг 1. Использование инструмента Magic Wand Tool
Выберите инструмент Magic Wand Tool в окне «Инструменты». Начните с 20% Допуск в меню Опции .
При необходимости измените допуск, чтобы добавить новые области к выделению.Вы можете добавить к выделению с помощью Magic Wand, удерживая Shift и щелкая в другой области. Вы можете вычесть из выделенного, удерживая Опция и щелкнув область, которую не нужно включать.
Шаг 2. Используйте инструмент «Лассо» для точной настройки выделения
Когда у вас есть грубый выбор объекта или фона, используйте инструмент Lasso для точной настройки краев. Удерживайте Shift и перетащите, чтобы добавить к выделению.
Существует три варианта инструмента «Лассо». Вы найдете их, нажав и удерживая лассо в меню «Инструменты»:
- Лассо — Щелкните и перетащите курсор, чтобы нарисовать выделение от руки.
- Polygonal Lasso — Создание многоугольной области выделения путем добавления точек к форме выделения.
- Магнитное лассо — Автоматическое добавление к выделению путем обводки области.
На изображении выше обратите внимание, как выделение переходит в сумку. Я использовал Лассо, удерживая Shift , и нарисовал небольшую область, чтобы заново выделить этот край. Чтобы зафиксировать выделение, убегающее от мешка, я возьму Option и сделаю то же самое, чтобы удалить эту область выделения.
Шаг 3. Используйте панель «Выделение и маска» для уточнения выделения
Когда вы будете удовлетворены грубым выбором, нажмите кнопку Select and Mask в меню параметров в верхней части экрана.Или нажмите Command + Option + R , чтобы открыть окно.
Поиграйте с настройками Global Refinement, чтобы получить более плавный выбор.В разделе Global Refinements начните со следующих настроек для большого изображения с высоким разрешением:
- Smooth : 3
- Feather : .3px
- Shift Edge : -20
Это сделает выделение более плавным, смягчит края и слегка сузится, чтобы уменьшить любое отражение фона.Вот что я имею в виду:
Если вы застряли, лучше всего нажать Отмена и исправить выделение вручную, используя Magic Wand или Lasso, а затем вернуться в окно Select and Mask.
Шаг 4: Создайте маску слоя для удаления фона
В Output Settings внизу окна Select and Mask выберите Layer Mask из списка. Окно закроется, а слой с вашим объектом будет иметь маску, скрывающую фон.Затем вы можете активировать или деактивировать маску, щелкнув правой кнопкой мыши значок маски слоя в окне «Слои».
Когда маска слоя активирована, фон становится прозрачным.Метод 2: Быстрая маска
В этом методе используется инструмент Quick Mask в Photoshop. Это способ быстро создать маску с помощью кисти. Подобно рисованию на маске слоя, вы будете переключать цвета переднего плана, чтобы добавить или удалить из маски.
Активируйте быструю маску с помощью кнопки, расположенной в нижней части окна «Инструменты».
Включите / выключите режим быстрой маски в нижней части панели инструментов или просто нажмите Q.Затем активируйте инструмент кисти (B) . В режиме быстрой маски в палитре отображаются только два цвета: черный, используемый для скрытия содержимого, и белый, используемый для отображения содержимого. Идея состоит в том, чтобы закрасить фон — ту часть, которую вы хотите удалить — черным цветом. Область, которую вы закрашиваете, станет красной.
В режиме быстрой маски области, которые вы закрашиваете, станут красными, показывая вам выделение.Совет: Чтобы сделать большие выделения быстрее, используйте кисть большого размера и щелкните один раз в качестве отправной точки в области, которую нужно исключить.Затем, удерживая Shift, щелкните следующую точку. Это заполнит пространство между ними по прямой линии.
Чтобы сделать маску более детальной, просто увеличьте масштаб и уменьшите размер кисти, чтобы закрасить или округлить меньшие углы и кривые.Теперь вы можете переключаться между режимом быстрой маски и стандартным режимом редактирования, нажимая на клавиатуре Q . Это покажет вам живой выбор.
Если вы хотите продолжить работу, просто нажмите Q, чтобы вернуться в режим быстрой маски и продолжить работу.Когда вы довольны выбором, нажмите кнопку «Добавить маску слоя» в нижней части окна «Слои», чтобы замаскировать фон.
Альтернативы удалению фона в Photoshop
Если вам нужно выполнить только базовые задачи дизайна, такие как удаление фона, Photoshop может не подойти. Это дорого и сложно научиться. Вот несколько простых в использовании альтернатив:
- Powerpoint имеет инструмент под названием Remove Background , который запускает вас с выбора объекта переднего плана, замаскированного от фона.У вас также есть возможность добавлять или удалять определенные части.
- Бесплатные веб-сайты — Существует множество бесплатных приложений и веб-сайтов, которые позволяют пользователям вручную удалять фон. Хотя ими легко пользоваться, к минусам относятся проблемы с надежностью и точностью, а также отсутствие безопасности системы.
- Shutterstock Editor — Средство удаления фона в редакторе позволяет легко вырезать формы и элементы из изображения. Со всеми другими инструментами дизайна в приложении вы можете создать профессиональный дизайн за полшага и с гораздо меньшими хлопотами.
Как удалить фон в редакторе
Shutterstock Editor — отличная альтернатива всему вышеперечисленному — мощный бесплатный инструмент для редактирования с новой функцией удаления фона.У вас есть не только прямой доступ ко всей библиотеке изображений Shutterstock и тщательно подобранным коллекциям, вы также можете настроить лицензионное изображение перед загрузкой.
Если вы следовали описанному выше методу быстрой маски, это будет проще простого. Если вы сочли его слишком техническим, вы будете счастливы, что этот инструмент так же прост, как перетаскивание курсора. С помощью трех простых шагов вы быстро удалите фон с любого изображения:
- Найдите и выберите изображение
- Используйте инструмент «Удалить фон»
- Загрузите лицензионное изображение
Чтобы начать работу, откройте редактор в своем браузере.Найдите и выберите изображение, затем нажмите Удалить фон в разделе Инструменты изображения в правой части окна.
Хорошее маленькое изображение собачки через Пола СтивенаПросто нажмите кнопку — Удалить и закрасьте фон. Это уберет фон. Чтобы изменить выделение, нажмите + Добавить и закрасьте объект, который хотите сохранить. Уменьшите размер кисти с помощью ползунка Размер кисти , чтобы получить более подробную информацию, или увеличьте его, чтобы блокировать большие участки за раз.
В желтой области отображается предварительный просмотр того, что будет удалено.Между каждым шагом программа будет настраиваться и показывать вам результаты. Часть, которую нужно удалить, будет выделена желтым цветом. Когда вас устраивает предварительный просмотр, просто нажмите Применить .
Теперь вы можете загрузить полностью лицензированное изображение с удаленным фоном, чтобы использовать его где угодно. Убедитесь, что вы сохранили его как PNG, чтобы сохранить прозрачность.
Для получения дополнительных уроков и техник продолжайте читать:
Обложка фонового изображения через FabrikaSimf , изображение кошелька через Creative Lab
Как удалить фон в фотошопе
Вы когда-нибудь задумывались, как вырезать объект из изображения, но при этом не показать «холст» или белый квадратный фон? Это, наверное, один из самых часто задаваемых вопросов о Photoshop, и к тому же очень хороший.Именно эта способность делает Photoshop таким мощным инструментом для редактирования изображений. Даже для себя я также задавался вопросом, как избавиться от фона объектов, особенно при печати на футболках, поскольку на самом деле вы не хотите, чтобы фон тоже печатался!
Подготовка:
Первый шаг — подготовить фотографию в Photoshop. Вы можете перетащить его в Photoshop или просто зайти в File> Open> your photo.
Этот урок был написан в Adobe Photoshop CS5.Другие версии могут незначительно отличаться.
Шаг 1:
Хорошо, поэтому сложность варьируется в зависимости от имеющейся у вас картинки и объекта, который вы хотите очертить. Давайте посмотрим на мой пример, сегодня я буду обрисовывать и извлекать семью из четырех человек. Перво-наперво убедитесь, что ваш слой — Rasterized . Это просто означает растровую форму (точки или пиксели), а не вектор. Чтобы проверить, просто щелкните правой кнопкой мыши слой с фотографией. Если слой Rasterize Layer неактивен, значит, все в порядке.Если нет, выберите «Растрировать слой»!
Шаг 2:
Теперь мы должны очертить объект, в данном случае четырех человек. Если вы не читали руководство по выделению объекта, прочтите его и вернитесь сюда. Я буду использовать, как всегда, инструмент Polygonal Lasso Tool . Не забывайте увеличивать и уменьшать масштаб, чтобы сделать вашу жизнь проще и точнее! Мне потребовалось около 5 минут, чтобы обрисовать это, и после обрисовки у вас должен получиться такой красивый пунктирный контур.
Шаг 3:
Затем, убедившись, что слой с фото / изображением выбран, нажмите Ctrl + J (Cmd + J) . Это скопирует контур и вставит его в новый слой, как вы можете видеть в примере ниже как Layer 2 . Обратите внимание, как на миниатюре показаны только четыре человека, но не фон? Однако мы не видим разницы в основном изображении, так как обведенный слой из четырех человек просто перекрывает фон, а это те же четыре человека , поэтому очевидно, что вы не увидите никаких изменений.
Шаг 4:
Теперь начинается самое интересное! Чтобы просмотреть контурный объект отдельно, просто delet e или скройте исходное фоновое изображение. Я рекомендую только Hiding , поскольку вы никогда не знаете, когда вам снова может понадобиться исходное изображение. Скройте исходное изображение, щелкнув «глазное яблоко», как показано в примере. Теперь вы должны увидеть свое изображение на белом фоне! (при условии, что когда вы впервые вставили исходную фотографию, по умолчанию уже был белый фон)
Шаг 5:
Если вы хотите сохранить свое изображение на белом фоне как оно есть, то вперед! (Если вы еще не знали, выберите в строке меню: «Файл»> «Сохранить как».) В противном случае поместим объект на прозрачный фон! Просто снова скройте белый фон, щелкнув по «глазному яблоку». Теперь вы должны увидеть фон из бело-серых квадратов в клетку. Не пугайтесь, это просто означает, что фон прозрачный. Эти квадраты не появятся после сохранения изображения.
Шаг 6:
Затем я просто использую Trim , чтобы уменьшить размер холста для облегчения перемещения и просмотра. Он просто «автоматически обрезает» все до самых краев объекта.Перейдите в строку меню : Изображение> Обрезать . Я буду резать со всех сторон, поэтому проверю верх, низ, лево и право.
И получаем что-то подобное.
Шаг 7:
Ой, чуть не забыл одну важную деталь! Видите эту маленькую «дырочку» на фоне правой руки женщины? Да, эта часть не «удаляется», как при контуре, мы обрисовали только внешние части объекта. Слева от парня тоже есть крошечная деталь.Чтобы удалить их, просто очертите отверстие и нажмите удалить! Простой! Просто запомните еще раз, чтобы убедиться, что слой объектов выбран, а затем обведите контур и нажмите удалить, иначе ничего не произойдет. Или, если хотите, вы также можете использовать ластик Eraser , чтобы вручную стереть фон.
Шаг 8:
Теперь вы можете сохранить свое изображение! Обратите внимание, что вы можете сохранить его только как файл gif или png , так как только эти два формата поддерживают прозрачность. Если вы сохраните его как jpeg, у вас все равно будет белый фон.
