Создаём реалистичный световой блик в Фотошоп / Фотошоп-мастер
Солнечный отблеск в различных версиях
Хотя некоторые и считают, что версии графических редакторов различают по добавлению такого эффекта, сделать блики в «Фотошопе CS6», как и в другом, очень легко. Но существует несколько вариантов выполнения. Для начала необходимо создать черный фон над фотографией, а если вы решили создать отдельный блик, то необходимо создать полотно размером 1000 х 1000 пикселей.
После чего нужно открыть окно «Фильтр», выбрать пункт «Рендеринг» и «Блик». Теперь должно появиться окно с настройками. Здесь уже — время творчества. Для начала необходимо выбрать тип объектива из 4 вариантов. Остановиться нужно на том пункте, который понравился больше всего.
After Effects
Многие знают, что данная программа создана для монтажа видео, но, на самом деле, в ней можно и отредактировать один кадр и сохранить его в любом графическом формате.
Плагин, созданный для добавления блика, выглядит очень естественно и красиво, его можно применить даже на звездном небе, немного уменьшив непрозрачность. Здесь можно сделать красивые блики, как в «Фотошопе», а иногда даже и лучше.
Здесь можно сделать красивые блики, как в «Фотошопе», а иногда даже и лучше.
Выводы
Если вы уделили время этой статье и дочитали ее до конца, хорошей идеей станет еще несколько советов, полученных в результате многих часов практики.
Берегите свои глаза. Вы будете много смотреть на солнце, поэтому если чувствуете усталость или замечаете темные пятна — сделайте перерыв. Экспериментируйте с разными материалами или размерами (пригодной будет трубка диной 3/4” с диаметром 1”), только не забудьте сточить края металла. Также практикуйтесь с различными линзами — наилучшим вариантом будет Nikon 50mm f/1.4.
Автор: Andy & Amii Kauth
Фоны с эффектом для «Фотошопа»
В последнее время особенно популярны обои с бликами. Если необходимо создать открытку или приглашения, то это отличный вариант. Лучше всего выбирать изображения не в формате JPG, а текстурное — например, RAV или PNG.
На различных сайтах всегда очень много архивных эффектов, которые можно выбирать и использовать по своему вкусу. Самое главное, укоротить картинку по определенной схеме, в зависимости от того, свадебное это приглашение или открытка на юбилей.
Самое главное, укоротить картинку по определенной схеме, в зависимости от того, свадебное это приглашение или открытка на юбилей.
Текстуру можно сохранить в самом графическом редакторе, чтобы не забивать память компьютера и случайно не удалить все наработки. В отдельном окне можно выбрать тот графический инструмент, который необходим именно сейчас. И также с помощью текстур можно создать не только фон, но и закрашивать любой элемент, даже в трехмерном пространстве. Есть возможность создать логотипы с бликами.
Практика ведёт к совершенству (отчасти)
В начале урока было сказано, что нельзя просто так приставить металлическое кольцо к камере и снимать; вы не получите магический блик только из-за наличия металла перед линзой. Вам нужно учесть положение, яркость солнца и прочие факторы. В то же время, нужно практиковаться (то есть приставлять кольцо к камере и фотографировать). Конечно, мы все знаем, что практика нужна. Однако, мы также знаем, что практика не всегда означает успешный результат. Иногда у вас будет получаться; иногда нет. Не усердствуйте. Практикуйтесь.
Иногда у вас будет получаться; иногда нет. Не усердствуйте. Практикуйтесь.
(50mm, ISO 100, f/12, 1/200 sec. [AlienBees, gridded & camera right])
Профессионалы используют эту технику при фотографировании свадеб, где, помимо съемки 15 часов свадебного дня, приходится следовать графику, а он не всегда позволяет «экспериментировать» или применять все трюки. Но все же, после пары удачных портретов мы достаем призмы, медные трубки и даже различные линзы, чтобы добавить артистичности фотографиям. Просто веселитесь!
Время и условия съёмки
Нельзя просто поместить кусок металлической трубы перед камерой и сделать снимок. Нужно учитывать положение солнца, облачность, яркость солнца и т.д. Например, при помощи съемки через медь в этой фотографии буквально получилось огненное кольцо. Если вы хотите сделать что-то похожее, время и освещение должны быть идеальны (перед съемкой этого момента прекратился дождь и солнце пробивалось сквозь облака).
(50mm, ISO 64, f/1.8, 1/200 sec. [SB-910, camera right])
[SB-910, camera right])
Также стоит иметь базовое понимание вида блика, который получается при определенном освещении: яркое солнце оставляет яркий блик, розовый закат придаст розовый оттенок, а почти зашедшее солнце делает блик медного оттенка…
(50mm, ISO 100, f/8.0, 1/200 sec. [SB-910, camera right])
Рефлексы
Поскольку предмет освещен цветными лучами, на него надо добавить рефлексы от лучей. Дублирую слой, нарисованный в п. 5 и применяю к нему стиль слоя с параметрами:
8. Можно еще добавить света фону и на этом остановиться.
Наложение различных световых эффектов позволяет добиться результата, кардинально отличающегося от исходника, причем, никто не ограничивает свободу творчества.
картинки, блики, фотошоп
Понравилась статья? Поделись с друзьями:
Советы и секреты по работе в Photoshop
Свадебная пара в бокале: урок по Photoshop
В этом уроке по эффектам Photoshop мы рассмотрим классический эффект Photoshop для свадебной фотографии, поместив молодоженов в бокал для вина. Это очень простой эффект для создания Photoshop, требующий всего лишь нескольких основных инструментов, маски слоя и нескольких минут усилий. Мы закончим эффект с немного более продвинутым вариантом смешивания, но «более продвинутый» определенно не означает «более сложный», как мы увидим.
Это очень простой эффект для создания Photoshop, требующий всего лишь нескольких основных инструментов, маски слоя и нескольких минут усилий. Мы закончим эффект с немного более продвинутым вариантом смешивания, но «более продвинутый» определенно не означает «более сложный», как мы увидим.
Если вы не любите свадебную фотографию, вы можете использовать эту технику Photoshop для размещения изображений внутри любого стеклянного объекта, например, бутылки или даже песочных часов, и он также отлично подходит для размещения изображений внутри пузырьков, что всегда интересно делать , Любая последняя версия Photoshop будет работать просто отлично.
Вот два изображения, которые я буду использовать в этом уроке эффектов Photoshop:
Читать далее →
CS6 Camera Raw: Основы интерфейса
В этом руководстве для пользователей Photoshop CS6 мы познакомимся с интерфейсом Camera Raw и узнаем, где находятся все различные инструменты, панели и другие функции, чтобы вы могли начать обработку необработанных изображений, изображений JPEG или даже изображений TIFF в Adobe. Camera Raw со всей своей простотой, свободой и гибкостью. Как только мы познакомимся с интерфейсом Camera Raw, мы сможем начать более детально изучать, как обрабатывать, исправлять и ретушировать наши изображения, как мы сделаем в следующих уроках.
Camera Raw со всей своей простотой, свободой и гибкостью. Как только мы познакомимся с интерфейсом Camera Raw, мы сможем начать более детально изучать, как обрабатывать, исправлять и ретушировать наши изображения, как мы сделаем в следующих уроках.
Читать далее →
Песчаный, чрезмерно обработанный фотоэффект с Photoshop
В этом уроке по эффектам Photoshop мы рассмотрим, как придать фотографии изящный, чрезмерно обработанный вид, с предельными уровнями контраста и резкости, шума и размытых цветов. Часть эффекта будет создана с помощью техники, обычно используемой в качестве продвинутого способа повышения резкости изображения, но в этом случае мы будем выходить за рамки здравого смысла.
Это то, что могло бы вас уволить, если бы вы должны были заниматься серьезной работой по редактированию и ретуши фотографий, но я видел, что этот фотоэффект снова и снова использовался в рекламе, и хотя конечный результат выглядит довольно резким Photoshop делает создание эффекта быстрым и безболезненным, как мы увидим!
Вот фотография, которую я буду использовать для этого урока:
Читать далее →
Неразрушающий эффект бликов в фотошопе
В этом уроке «Эффекты Photoshop» мы узнаем, как режимы наложения слоев позволяют легко добавить популярный эффект бликов объектива к фотографии, не внося постоянных изменений в наше изображение.
Вот изображение, с которым я буду работать:
Читать далее →
Photoshop Черно-белые преобразования: учебник по цветному режиму в оттенках серого
В этом первом из серии руководств по множеству способов преобразования цветных фотографий в черно-белые в Photoshop
Обычно цифровые фотографии находятся в так называемом цветовом режиме RGB . RGB просто означает красный, зеленый и синий, и в этом цветовом режиме Photoshop воспроизводит каждый цвет изображения, комбинируя различные количества красного, зеленого и синего, которые являются тремя основными цветами света.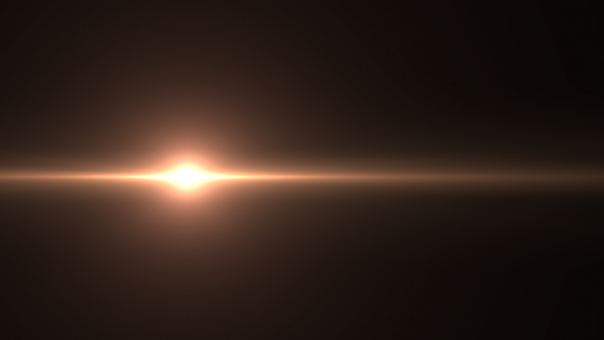 Каждый цвет, который могут видеть наши глаза, состоит из некоторой комбинации этих трех основных цветов. Например, чистый белый содержит 100% красного, зеленого и синего, а чистый черный — полное отсутствие красного, зеленого и синего. Все цвета между ними состоят из некоторой комбинации трех.
Каждый цвет, который могут видеть наши глаза, состоит из некоторой комбинации этих трех основных цветов. Например, чистый белый содержит 100% красного, зеленого и синего, а чистый черный — полное отсутствие красного, зеленого и синего. Все цвета между ними состоят из некоторой комбинации трех.
Photoshop по умолчанию использует красный, зеленый и синий каналы для воспроизведения всех цветов, которые мы видим на наших изображениях, но мы можем изменить способ обработки цветов в Photoshop, просто изменив цветовой режим изображения. Есть несколько различных цветовых режимов, которые мы можем выбрать, но один из них, который нас интересует, является самым базовым из всех — цветовой режим Grayscale.
Вот изображение, которое я открыл в фотошопе. Я буду использовать одно и то же изображение во всех этих уроках, чтобы нам было легче сравнивать результаты, поскольку мы пытаемся различными способами преобразовать его в черно-белое:
Читать далее →
Как изменить размер пиксельной графики в фотошопе (видео)
Нужно изменить размер пиксельной графики? Узнайте, как увеличить ваши художественные работы и сохранить четкие и четкие формы с помощью Photoshop!
Из этого урока вы узнаете, как получить отличные результаты при изменении размера пиксельной графики в Photoshop! Пиксель-арт отличается от стандартных изображений и создает уникальные проблемы при изменении его размера.
Но «блочный и пиксельный» — это весь смысл пиксельной графики! Итак, чтобы изменить размеры пиксельной графики, нам нужен способ для Photoshop просто добавить больше пикселей, и все. Вместо того, чтобы сглаживать вещи, нам нужно, чтобы формы и края рисунка выглядели четкими и четкими. На этом уроке я покажу вам, как это сделать.
Наряду с изменением размера пиксельной графики, я также использую эту же технику для изменения размера скриншотов, используемых в моих уроках. И вы можете использовать его для изменения размера любой графики, где вам нужно сохранить четкие, резкие края или читаемый текст. Чтобы получить наилучшие результаты на этом уроке, вы захотите использовать Photoshop CC , но подойдет любая версия Photoshop.
Я буду использовать этого маленького персонажа пиксельной графики, который я скачал с Adobe Stock :
Читать далее →
Основы панели Photoshop CS5 Layers
В предыдущем уроке мы кратко рассмотрели, что такое слои и как они значительно облегчают работу в Photoshop.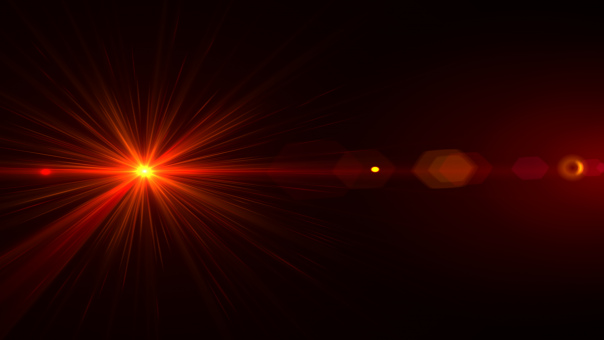 Но прежде чем мы сможем воспользоваться всеми преимуществами, которые нам предлагают слои, нам необходимо изучить некоторые необходимые навыки для работы в Photoshop Command Central для слоев —
Но прежде чем мы сможем воспользоваться всеми преимуществами, которые нам предлагают слои, нам необходимо изучить некоторые необходимые навыки для работы в Photoshop Command Central для слоев —
На панели «Слои» (известной как палитра « Слои» в более ранних версиях Photoshop) мы выполняем все наши задачи, связанные со слоями, от добавления и удаления слоев до добавления масок слоев и корректирующих слоев, изменения режимов наложения слоев, включения и выключения слоев. в документе переименование слоев, группирование слоев и все остальное, что имеет отношение к слоям.
Поскольку это одна из наиболее часто используемых панелей во всем Photoshop, Adobe настроила так, чтобы панель «Слои» автоматически открывалась для нас при каждом запуске программы.
По умолчанию вы найдете его в правом нижнем углу экрана. Я использую Photoshop CS5 здесь, но независимо от того, какую версию вы используете, вы найдете панель Layers в одном и том же общем месте:
Читать далее →
Как сфокусировать изображения в стеке
Узнайте, как наложение фокуса в Photoshop может привести к четкой фокусировке всей сцены или объекта, смешивая глубину резкости нескольких изображений! Включает советы по получению наилучших результатов при съемке фотографий, которые вы будете фокусировать.
В этом уроке мы научимся делать фокусировку в Photoshop! Укладка фокуса или смешивание фокуса означает взятие серии изображений, каждое из которых имеет свою часть сцены или объект в фокусе, и смешивание их вместе в одно изображение, где
Другими словами, Photoshop не просто смешивает изображения ; это смешивает глубину резкости от каждого изображения. Он берет более узкую глубину резкости от каждой фотографии в серии и объединяет их в гораздо более широкую глубину резкости, которая обычно шире, чем вы могли бы достичь за один снимок.
Как это работает? Как мы увидим, мы начнем с загрузки изображений в Photoshop в виде слоев, которые накладывают их друг на друга. Затем мы выравниваем слои так, чтобы размер и положение нашей сцены или объекта на каждой фотографии совпадали. Затем Photoshop просматривает каждое изображение и выясняет, какие области находятся в фокусе (да, на самом деле это достаточно умно, чтобы сделать это), и автоматически создает маски слоев, чтобы показать только области в фокусе от каждого изображения, скрывая области, которые не находятся в фокусе.
Фокусировка идеально подходит для макросъемки, где практически невозможно сфокусировать весь объект из-за невероятно узкой глубины резкости, часто измеряемой в миллиметрах. Но это также отлично подходит для любой ситуации, когда вы ограничены количеством света, заставляя вас использовать более широкую диафрагму, которая снова сужает вашу глубину резкости. Сделав серию снимков, каждый из которых сфокусирован на отдельной части сцены, а затем смешав их в Photoshop, вы можете сфокусировать всю сцену от переднего плана до фона! Если это звучит довольно удивительно, то результат может быть таким же впечатляющим, как и звучит.
Читать далее →Разрешение изображения, размеры в пикселях и размер документа в Photoshop: распишем суть
Многие люди, независимо от того, новичок в Photoshop или нет, смущены термином «разрешение изображения».
Вопрос : «Это как новогодняя резолюция, когда я должен что-то бросить на месяц?»
Ответ : «Нет, не такое решение. И, я думаю, вы должны отказаться от чего-то более чем на месяц. Но нет, это не так».
И, я думаю, вы должны отказаться от чего-то более чем на месяц. Но нет, это не так».
Вопрос : «Как насчет « решения » проблемы? Такого рода решение?»
Ответ : «Нет. Ну, вроде как, в том смысле, что понимание разрешения изображения определенно может решить много проблем. Но на самом деле нет».
Вопрос : «Хм … О, я знаю! Ты имеешь в виду, например, Prince & The Resolution, из 80-х — Пурпурный дождь, давай сумасшедшие, такого рода вещи?»
Ответ : «Ммм … нет. И вы думаете о« Революции », а не о разрешении. Тем не менее, нет, это тоже не так».
Так что если это не то, от чего вы отказываетесь, не имеет ничего общего с решением проблемы и не включает в себя голубей, которые плачут или веселятся, как в 1999 году, то что именно означает «разрешение изображения»? Хорошо, позвольте мне добавить еще одну вещь, с которой разрешение изображения не имеет ничего общего, и именно так ваше изображение выглядит на экране вашего компьютера. Правильно, разрешение вашего изображения не имеет абсолютно никакого отношения к тому, как ваше изображение появляется на экране. Это, однако, есть все , чтобы сделать с тем, как будет печатать ваши изображения.
Правильно, разрешение вашего изображения не имеет абсолютно никакого отношения к тому, как ваше изображение появляется на экране. Это, однако, есть все , чтобы сделать с тем, как будет печатать ваши изображения.
Давайте повторим это еще раз. Разрешение изображения не имеет абсолютно никакого отношения к тому, как ваше изображение выглядит на экране. Это связано с тем, как оно будет печататься. Давайте рассмотрим вещи дальше.
Читать далее →
Как улучшить закатную фотографию с помощью фотошопа — рассказываем вопрос
Устали от цветов на ваших фотографиях заката, выглядящих скучно и безжизненно? Узнайте, как улучшить и восстановить теплые золотистые оттенки с помощью Photoshop, используя простую настройку Gradient Map и режим наложения слоев. Для фотошопа CC и CS6.
Закаты являются одним из наиболее широко сфотографированных аспектов природы. И все же наши фотографии редко отражают их интенсивную красоту. Небо, когда-то наполненное теплыми золотистыми оттенками, часто выглядит более прохладным, менее ярким и, в конечном счете, менее интересным. В этом уроке по Photoshop мы узнаем, как легко улучшить наши фотографии заката и восстановить теплые красные, оранжевые и желтые цвета. И мы сделаем это, используя всего лишь простой корректирующий слой Gradient Map и режим смешивания слоев!
И все же наши фотографии редко отражают их интенсивную красоту. Небо, когда-то наполненное теплыми золотистыми оттенками, часто выглядит более прохладным, менее ярким и, в конечном счете, менее интересным. В этом уроке по Photoshop мы узнаем, как легко улучшить наши фотографии заката и восстановить теплые красные, оранжевые и желтые цвета. И мы сделаем это, используя всего лишь простой корректирующий слой Gradient Map и режим смешивания слоев!
Эта версия нашего учебника «Теплые золотые закаты» была обновлена для Photoshop CC и полностью совместима с Photoshop CS6. Если вы используете CS5 или более раннюю версию , вам нужно следовать оригинальной версии .
Вот фотография, которую я буду использовать. Я снимал это летним вечером на пляже. Мне нравится изображение в целом, когда солнце садится над водой. Но те яркие, яркие цвета, которые я помню, выглядят приглушенными и скучными:
Читать далее →
Photoshop CS6 — удаление бликов/оттенков с изображения
спросил
Изменено 3 года, 8 месяцев назад
Просмотрено 363 раза
Как удалить блики/оттенки с обеих сторон этого изображения?
Вот что пытались убрать блики/оттенки.
- Автоматический тон
- Уменьшение цветового баланса синего тона для теней (Делает все изображение желтым)
- Уменьшение гамма-коррекции (-)
- Использование кривых для уменьшения синего канала над синей областью. (Делает все изображение желтым)
- Adobe-Photoshop
3
Вы можете попробовать создать корректирующий слой кривых, но использовать градиент в качестве маски, чтобы кривые можно было применять выборочно только к тем областям, которые в этом нуждаются. Здесь я настроил кривую синего канала, а также кривую RGB.
Показанный ниже результат не идеален и может быть изменен, если у вас есть больше времени. Поскольку редактирование не является разрушительным, вы можете изменять кривые или даже непрозрачность корректирующего слоя, пока не будете довольны результатом.
Но в любом случае вот пример:
Редактировать: В приведенном ниже примере я проделал немного больше работы с большим количеством корректирующих слоев, плюс я избавился от ужасных краев, используя заливку с учетом содержимого. Я заметил, что теперь я могу видеть цвета гобелена/экрана на заднем плане, и кажется, что желтый оттенок лиц исчез.
Я заметил, что теперь я могу видеть цвета гобелена/экрана на заднем плане, и кажется, что желтый оттенок лиц исчез.
2
Один из способов исправить это — использовать инструмент «Запись».
Выберите инструмент Burn (нажмите O. Есть 3 инструмента. По умолчанию используется Dodge. Вы можете развернуть его, чтобы выбрать инструмент Burn).
В строке меню выберите «Средние тона». Увеличьте размер инструмента (диаметр может быть вокруг области, которую вы хотите исправить), нажав клавишу ] .
Перемещайте инструмент по обеим сторонам изображения по вертикали. И вы увидите следующий результат:
Зарегистрируйтесь или войдите в систему
Зарегистрируйтесь с помощью Google
Зарегистрироваться через Facebook
Зарегистрируйтесь, используя адрес электронной почты и пароль
Опубликовать как гость
Электронная почта
Требуется, но не отображается
Опубликовать как гость
Электронная почта
Требуется, но не отображается
Нажимая «Опубликовать свой ответ», вы соглашаетесь с нашими условиями обслуживания, политикой конфиденциальности и политикой использования файлов cookie
.
Как убрать блики в фотошопе (шаг за шагом)
Йорис ХермансА- А+
Скачать как PDF
Подпишитесь ниже, чтобы скачать статью немедленно
Вы также можете выбрать свои интересы для бесплатного доступа к нашему обучению премиум-класса:
Основы бизнеса
Шпаргалки
Детская фотография
Красочные городские пейзажи
Состав
Творческая фотография
Креативные концепции портрета
Цифровые фотоколлажи
Сказочная портретная фотография
Фотография еды
Интерьерная фотография
Редактирование ландшафта
Пейзажная фотография
Обработка Lightroom
Пресеты Lightroom
Длинная выдержка
Макрофотография
Фотография Млечного Пути
Моя камера и фотография
Органический маркетинг
Домашние животные
Фотография товара
Фотография неба
Социальные сети
Натюрморт
Интервальная съемка
Туристическая фотография
Городская фотография
Фотография дикой природы
Ваша конфиденциальность в безопасности. Я никогда не поделюсь вашей информацией.
Я никогда не поделюсь вашей информацией.Знание того, как убрать блики в объективе в Photoshop, — отличный навык для фотографа. Иногда блики работают, а иногда нет. Всякий раз, когда на вашей фотографии появляются нежелательные блики, вы можете попытаться удалить их.
В этой статье я покажу вам, как избавиться от бликов в Photoshop всего за несколько простых шагов!
Мастерство Photoshop
Фантастические фотоприключения
Хотите решить проблему бликов в Photoshop? Наш проектный видеокурс и шпаргалки могут поднять вашу фотографию на новый уровень с помощью 30 уникальных проектов и видеоинструкций.
Магазин предлагает
Проверить цену наКупить у
НедоступноКак удалить блики объектива в Photoshop
Как избежать бликов объектива в камере
Если вы не хотите, чтобы на фотографии были блики объектива, старайтесь избегать их на месте. Некоторые блики легко убрать в Photoshop, но иногда избавиться от них практически невозможно. Так что лучше стараться избегать их во время стрельбы, когда это возможно.
Так что лучше стараться избегать их во время стрельбы, когда это возможно.
Есть несколько способов избежать резких бликов при съемке. Прежде всего, используйте бленду. Он предназначен для блокировки света, вызывающего блики. Даже если вы считаете, что он вам не нужен, лучше его использовать.
Если у вас нет бленды, убедитесь, что вы знаете положение солнца. Вы можете попробовать использовать свою руку в качестве бленды объектива и блокировать свет, вызывающий блики.
Важен и дизайн самого объектива. Дешевые линзы, как правило, чаще вызывают блики. Конструкция и специальные покрытия более дорогих линз предотвращают попадание плохого света.
Как убрать блики в фотошопе
Если после всех мер предосторожности блики все же появились, можно попробовать убрать их с помощью фотошопа. В Photoshop доступно множество инструментов, и многие из них способны удалять блики.
Чем детальнее область, охваченная бликом, тем сложнее его удалить.
Удаление бликов с помощью инструмента «Штамп»
Сначала попробуем удалить блики на этом изображении с помощью инструмента «Штамп».
Шаг 1. Выберите инструмент «Штамп»
Выберите инструмент «Штамп» на панели инструментов справа. Вы также можете использовать ярлык «S».
Установите размер так, чтобы он покрывал большую часть бликов. Также установите жесткость на 0%.
Шаг 2. Выберите источник клонирования
Удерживая клавишу Option (Alt для Windows), щелкните где-нибудь рядом с бликом. Photoshop будет использовать эти пиксели для покрытия бликов. Обязательно выберите область, похожую на то, что покрыто бликом.
Шаг 3. Закрасьте блик
Теперь закрасьте блик, пока он не исчезнет. Для достижения наилучшего результата следует использовать несколько источников клонирования. Выберите различные области вокруг бликов.
Удаление бликов в Photoshop с помощью Content-Aware
Еще один простой способ удалить блики в Photoshop — это Content-Aware Fill.
Шаг 1. Выберите инструмент «Заплатка»
Выберите инструмент «Заплатка». Вы также можете использовать ярлык «J».
Вы также можете использовать ярлык «J».
В верхнем меню установите «Content-Aware».
Шаг 2. Выберите блик
Нарисуйте выделение вокруг фары объектива. Оставьте немного места между краями блика и выделенной областью.
Шаг 3. Перетащите, чтобы удалить
Теперь перетащите выделение в область, похожую на то, что закрыто бликом. Выделение изменится, и как только вы его отпустите, Photoshop добавит пиксели, чтобы сделать края максимально гладкими.
Если результат выглядит неестественно. Попробуйте еще раз перетащить выделение в другую область рядом с бликом.
Вы также можете настроить параметры структуры в верхнем меню. Обычно это вопрос проб и ошибок.
Вывод: удаление бликов в Photoshop
Если вы намеренно не хотите использовать блики на фотографии, всегда старайтесь избегать бликов при съемке. В Photoshop можно удалить блики, но в зависимости от фотографии это может быть очень сложно.
