Фоны для фотошопа — Блики / Creativo.one
Фоны для фотошопа — Блики / Creativo.oneФильтры
Курсы со скидкой
Курс недели -30% -30% -30%
ГлавнаяДополненияСкачать бесплатно текстуры (фоны) для ФотошопаАссортиФоны для фотошопа — Блики
С помощью этих текстур вы сможете придать реалистичные блики для фотографий. Используйте режимы наложения для применения эффекта.
Формат — JPG. Размер — 56.9 мб.
Инструкцию по установке текстуры в Фотошоп смотрите здесь.
Скачать Фоны для фотошопа — Блики
Новые работы пользователей
По заданным фильтрам работы не найдены
Попробуйте изменить критерий поиска или сбросить фильтры
Смотреть все работы
Хотите взять максимум?
Активируй Premium подписку и получи 15 преимуществ на Creativo
Premium-контент
110 видеоуроков только для Premium-пользователей.
Закрытые трансляции
Регулярные трансляции с профессионалами, обычным аккаунтам они доступны платно.
Приоритет в проверке работ
Все работы в вашем портфолио рассматриваются в приоритетном порядке.
Статистика переходов в соцсети
Сколько человек перешли по ссылкам из вашего профиля
Возможность
скачивать видеоуроки
Вы сможете скачивать все бесплатные видеоуроки без ограничений
Premium-статус
на аватаре
На вашей аватарке будет отображаться значок, обозначающий Premium-статус.
Короткая именная ссылка
Получите именную ссылку на профиль вида https://creativo.one/sasha
Возможность отложенной
публикации постов
Вы сами решаете, в какое время пост появится в ленте.
Светлая / темная
тема сайта
Меняйте тему оформления сайта под свое настроение.
Расширенные возможности опросов
Голосования с прогрессивным рейтингом, создание викторин
Поддержка от кураторов
Напрямую получайте поддержку от кураторов команды Creativo.
Поддержка в телеграм-чате
Обменивайтесь опытом, делитесь заказами и отвечайте на вопросы друг друга в закрытом чате.
Подарки, призы, розыгрыши
Получите возможность выиграть ценные призы и подарки от команды Creativo и партнеров.
Разбор работ от авторов
Ежемесячные тренировочные интерактивы по разным направлениям для отточки мастерства и разбора работ.
Активировать Premium
Хотите узнавать
обо всех событиях?
Выберите, куда хотите получать уведомления
Скопировать ссылку
Работа скрыта
Войти, чтобы проголосовать
 title»/>
{{percent(index)}}
title»/>
{{percent(index)}}
{{(index + 1)}}.
Изображение удалено
{{percent(index)}}
Всего проголосовало: {{total}}
Вы можете выбрать до {{max_variants}} вариантов. Голос будет распределён равномерно между всеми выбранными.
{{item.title}}
Изображение удалено
Создать опрос
Сделать мультиголосование
Можно выбрать несколько вариантов.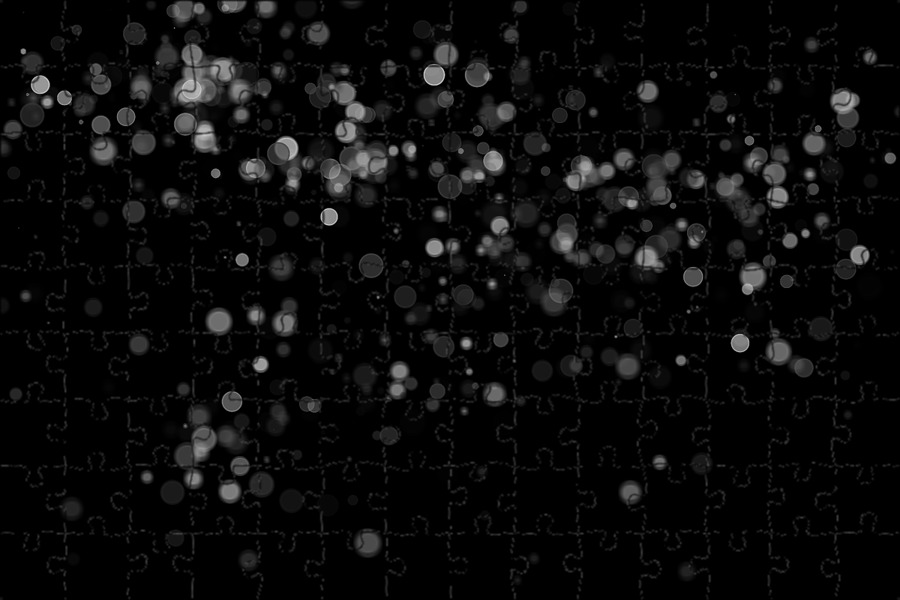
Название опроса
Ответ {{(index + 1)}} Удалить ответ
Добавить ответ
Прогрессивный подсчет результатов
Автоматически завершить опрос 0″> через {{lex(‘days’,closeday)}}
{{lex(‘feed_type_’ + tp)}} {{counts[tp]}}
Сортировка:
По релевантности По дате По популярности
Показывать превью
subtitle»>{{item.subtitle}}Закреплен
Опрос
По вашему запросу ничего не найдено
Попробуйте изменить критерий поиска, или сбросить фильтры.
Не удалось загрузить работу. Возможно она была удалена.
Редактировать Удалить
18+
Работа имеет содержимое для 18+ лет
Жалоба
Опишите суть жалобы, при необходимости добавьте ссылки на скриншоты
Спасибо! Ваше обращение ушло на рассмотрение.
 Название и описание
2. Миниатюра
3. Исходник
4. Тэги
5. Прочие настройки
Название и описание
2. Миниатюра
3. Исходник
4. Тэги
5. Прочие настройкиНазвание работы
Описание работы (необязательно)
Комментарий
Скрывать в портфолио (доступ по ссылке)
Ваша миниатюра:
Название:
{{name}}
Описание:
Исходник:
{{source.name}} {{source.name}}
Тэги:
#{{tag.label}}Есть ли у вас исходник к работе?
Исходник — это файл из исходных изображений, которые использовались для создания вашей работы. Исходник позовляет лучше понять вашу работу. Он не обязателен, но работы с исходниками получают больше лайков и имеют право на участие в еженедельных конкурсах.
Исходник позовляет лучше понять вашу работу. Он не обязателен, но работы с исходниками получают больше лайков и имеют право на участие в еженедельных конкурсах.
jpg-файл, максимальный размер 1920x1080px
Пример исходника
Выберете тэги работы:
Тэги позволяют лучше находить вашу работу другим пользователям. Подумайте какие тэги описывают вашу работу лучше всего и проставьте их. Это даст вам больше просмотров, лайков и комментариев.
Стиль работы Тематика Ятаквижу
Стиль работы:
#{{tag.label}}
Тематика:
#{{tag.label}}
Ятаквижу:
#{{tag.label}}
Не более десяти тэгов на одну работу
Работа 18+
Отключить комментарии
Комментарии к работе будут отключены, на их месте будет выведена реклама.
После добавления работы:
Автоматически перейти в портфолио
Остаться на текущей странице
Запланировать публикацию
{{pub_dates[pub_date] || pub_dates[0]}}
Отменить планирование
Запланировать
Используя данный сайт, вы даёте согласие на использование файлов cookie, данных об IP-адрес, помогающих нам сделать его удобнее для вас. Подробнее
Блики, текстуры, оверлеи + рамки для картин
Блики, текстуры, оверлеи + рамки для картинФильтры
ЛентаБлики, текстуры, оверлеи + рамки для картин
Набор дополнений для коллажирования и фото-обработки. Не мне вам рассказывать для чего текстуры, планеты и рамки, а вот кто не в курсе для чего оверлеи? Всё просто. Накладываем на фото изображение с бликом в режиме Экран (Screen) и получаем крутые световые эффекты на снимке.
Накладываем на фото изображение с бликом в режиме Экран (Screen) и получаем крутые световые эффекты на снимке.
Всем плодотворного творчества!
Фоны для фотошопа — БликиФоны для фотошопа — Блики 2Фоны для фотошопа — ПланетыФоны для фотошопа — ГранжФоны для фотошопа — Световые эффектыФоны для фотошопа — Рамки на стенеХотите взять максимум?
Активируй Premium подписку и получи 15 преимуществ на Creativo
Premium-контент
110 видеоуроков только для Premium-пользователей.
Закрытые трансляции
Регулярные трансляции с профессионалами, обычным аккаунтам они доступны платно.
Приоритет в проверке работ
Все работы в вашем портфолио рассматриваются в приоритетном порядке.
Статистика переходов в соцсети
Сколько человек перешли по ссылкам из вашего профиля
Возможность
скачивать видеоуроки
Вы сможете скачивать все бесплатные видеоуроки без ограничений
Premium-статус
на аватаре
На вашей аватарке будет отображаться значок, обозначающий Premium-статус.
Короткая именная ссылка
Получите именную ссылку на профиль вида https://creativo.one/sasha
Возможность отложенной
публикации постов
Вы сами решаете, в какое время пост появится в ленте.
Светлая / темная
тема сайта
Меняйте тему оформления сайта под свое настроение.
Расширенные возможности опросов
Голосования с прогрессивным рейтингом, создание викторин
Поддержка от кураторов
Напрямую получайте поддержку от кураторов команды Creativo.
Поддержка в телеграм-чате
Обменивайтесь опытом, делитесь заказами и отвечайте на вопросы друг друга в закрытом чате.
Подарки, призы, розыгрыши
Получите возможность выиграть ценные призы и подарки от команды Creativo и партнеров.
Разбор работ от авторов
Ежемесячные тренировочные интерактивы по разным направлениям для отточки мастерства и разбора работ.
Активировать Premium
Хотите узнавать
обо всех событиях?
Выберите, куда хотите получать уведомления
Скопировать ссылку
Работа скрыта
Войти, чтобы проголосовать
 title»/>
{{percent(index)}}
title»/>
{{percent(index)}}
{{(index + 1)}}.
Изображение удалено
{{percent(index)}}
Всего проголосовало: {{total}}
Вы можете выбрать до {{max_variants}} вариантов. Голос будет распределён равномерно между всеми выбранными.
{{item.title}}
Изображение удалено
Создать опрос
Сделать мультиголосование
Можно выбрать несколько вариантов. Максимум
{{lex(‘response’, max_variants)}}
Максимум
{{lex(‘response’, max_variants)}}
Название опроса
Ответ {{(index + 1)}} Удалить ответ
Добавить ответ
Прогрессивный подсчет результатов
Автоматически завершить опрос 0″> через {{lex(‘days’,closeday)}}
{{lex(‘feed_type_’ + tp)}} {{counts[tp]}}
Сортировка:
По релевантности По дате По популярности
Показывать превью
subtitle»>{{item.subtitle}}Закреплен
Опрос
По вашему запросу ничего не найдено
Попробуйте изменить критерий поиска, или сбросить фильтры.
Не удалось загрузить работу. Возможно она была удалена.
= 0}»> GIF {{work.bite}} Мб Загрузить
Редактировать Удалить
18+
Работа имеет содержимое для 18+ лет
Жалоба
Опишите суть жалобы, при необходимости добавьте ссылки на скриншоты
Спасибо! Ваше обращение ушло на рассмотрение.
1. Название и описание
2. Миниатюра
3. Исходник
4. Тэги
5. Прочие настройки
Название и описание
2. Миниатюра
3. Исходник
4. Тэги
5. Прочие настройки
Название работы
Описание работы (необязательно)
Комментарий
Скрывать в портфолио (доступ по ссылке)
Ваша миниатюра:
Название:
{{name}}
Описание:
Исходник:
{{source.name}} {{source.name}}
Тэги:
#{{tag.label}}Есть ли у вас исходник к работе?
Исходник — это файл из исходных изображений, которые использовались для создания вашей работы.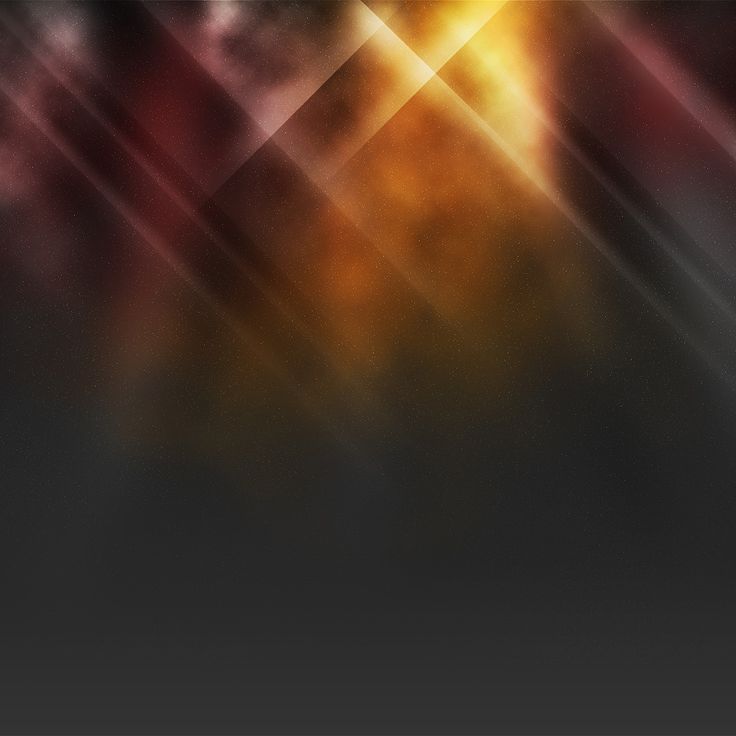 Исходник позовляет лучше понять вашу работу. Он не обязателен, но работы с исходниками получают больше лайков и имеют право на участие в еженедельных конкурсах.
Исходник позовляет лучше понять вашу работу. Он не обязателен, но работы с исходниками получают больше лайков и имеют право на участие в еженедельных конкурсах.
jpg-файл, максимальный размер 1920x1080px
Пример исходника
Выберете тэги работы:
Тэги позволяют лучше находить вашу работу другим пользователям. Подумайте какие тэги описывают вашу работу лучше всего и проставьте их. Это даст вам больше просмотров, лайков и комментариев.
Стиль работы Тематика Ятаквижу
Стиль работы:
#{{tag.label}}
Тематика:
#{{tag.label}}
Ятаквижу:
#{{tag.label}}
Не более десяти тэгов на одну работу
Работа 18+
Отключить комментарии
Комментарии к работе будут отключены, на их месте будет выведена реклама.
После добавления работы:
Автоматически перейти в портфолио
Остаться на текущей странице
Запланировать публикацию
{{pub_dates[pub_date] || pub_dates[0]}}
Отменить планирование
Запланировать
Используя данный сайт, вы даёте согласие на использование файлов cookie, данных об IP-адрес, помогающих нам сделать его удобнее для вас. Подробнее
Убираем блики — Photokeep.ru
Убираем блики
Как убрать блик и вернуть детали
Готовим маску для блика
Подгоняем текстуру
Проявляем фактуру
Блик – это яркое пятно отраженного света на освещённой поверхности, которое возникает как зеркальное отражение мощных источников света. Такими источниками света могут быть, например солнце, фотовспышка или другие осветительные приборы (рис.1).
Такими источниками света могут быть, например солнце, фотовспышка или другие осветительные приборы (рис.1).
Рис.1 Блик от солнца, который нужно убрать с фотографии.
На многих фотографиях блики смотрятся красиво и являются частью их композиции, но иногда блики нужно убирать. Сделать это не так просто как может показаться на первый взгляд. Трудности возникают из-за того что яркость блика выходит за пределы тонового диапазона фотографии.
Часто при удалении блика с фотографии в Фотошопе его просто делают темнее, имитируя однородность поверхности. Такой подход возможен в случаях, когда блик имеет незначительный для рисунка фактуры размер или он отражается от однотонной поверхности.
Если поверхность имеет фактуру или рисунок, в блике теряются детали, становясь однородным белым пятном. Такое пятно выглядит некрасиво, независимо от его яркости. Блик убирают, маскируя его инструментами «Штамп» или «Заплатка», но при этом теряется возможность подгонять границы восстановленной области, ее яркость, форму и расположение.
Труднее всего убирать блик большого размера с объемной сферической поверхности, на которой рисунок имеет кривые линии как, например, на рис.1. О том, как это сделать простыми методами программы Фотошоп, описывается в этой статье.
Как убрать блик и вернуть детали
Если на поверхности есть блик, значит, есть часть поверхности без него. Эту поверхность можно взять для восстановления деталей потерянных в области пересвета и в Фотошопе точно вставить ее на место убираемого с фотографии блика.
При этом сохраняется возможность работать с заменяемой текстурой на отдельном слое. Это дает преимущество перед обычным копированием в область блика инструментами Фотошопа «Штамп» или «Заплатка».
Предлагаемый далее метод состоит всего из трех основных этапов:
1. Подготавливается маска для работы с бликом
2. В область блика вписывается текстура поверхности
3. В блике проявляется фактура материала
В качестве примера в программе Фотошоп уберем блик с фотографии на рис. 1. Итак, по порядку.
1. Итак, по порядку.
Готовим маску для блика
Для того чтобы убрать блик с фотографии его нужно локализовать. Это удобно делать при помощи маски. Она позволит точно выделить блик и сделать плавный переход от поверхности материала в область блика.
Маску убираемого с фотографии блика создадим в Фотошопе из копии фонового слоя, которую сделаем при помощи кнопок «Ctrl + J» (рис.2).
Рис.2 Новый слой для маски убираемого блика.
Чтобы сделать маску убираемого блика сначала его надо выделить. Для этого нужно зайти в меню программы Фотошоп в раздел «Выделение» и выбрать пункт «Цветовой диапазон». В одноименном окне снизу нужно установить режим просмотра «Черная подложка» (рис.3).
Рис.3 Окно настройки выделения для убираемого блика.
В режиме «Черная подложка» фотография выглядит как маска слоя, где хорошо видна размытая область блика (рис.4).
Рис.4 Убираемый блик в режиме «Черная подложка. »
»
В окне «Цветовой диапазон» двигаем движок «Разброс» и наблюдаем за маской фотографии. Нам нужно получить полное очертание блика. При этом появятся другие области фотографии, которые мы потом уберем на маске слоя (рис.4).
После того как область убираемого блика будет хорошо видна на маске, в окне «Цветовой диапазон» надо нажать кнопку «OK». На фотографии загрузится область выделения блика – «муравьиная дорожка» (рис.5).
Рис.5 Выделенная область для убираемого с фотографии блика.
При этом линия выделения будет меньше области блика на маске или ее вообще может не быть. Программа Фотошоп показывает линию области выделения только для ее самой светлой части. Скрытая часть выделения будет видна на маске слоя.
Для того чтобы создать маску слоя нужно в палитре «Слои» перейти на верхний слой и при активном выделении нажать третью слева кнопку в нижней части палитры. В слое появиться миниатюра маски слоя (рис.6).
Рис.6 Маска слоя для области убираемого блика.
Теперь, удерживая кнопку «Alt», надо щелкнуть мышкой по миниатюре маски слоя. Откроется маска слоя аналогичная виду «Черная подложка» рис.4. Выбираем инструмент «Кисть» и закрашиваем черным цветом на маске слоя все светлые области кроме убираемого блика (рис.7).
Рис.7 На маске слоя должна остаться только область убираемого блика.
Открываем палитру «Маски» и движком «Растушевка» размываем блик так, чтобы убрать его рваные края – примерно 35 пикселей (рис.8).
Рис.8 Размываем маску слоя блика, чтобы убрать рваные границы.
После этого щелкаем мышкой по миниатюре слоя для того чтобы выйти из маски. Удерживая кнопку «Ctrl» щелкаем по миниатюре маски слоя. Появится плавное выделение для убираемого блика (рис.9).
Рис.9 Выделенная область убираемого блика.
После того как появится выделение блика, на палитре «Слои» щелкаем по иконке маски слоя и удерживая левую кнопку мыши, переносим ее в корзину – левый нижний угол палитры, или отключаем щелчком мыши при нажатой кнопке «Shift». Для возможной коррекции лучше оставить.
Для возможной коррекции лучше оставить.
Кнопкой «Delete» удаляем область убираемого блика, а кнопками «Ctrl + D» снимаем выделение. Маска для текстуры блика готова. Переходим к следующему этапу.
Подгоняем текстуру
Сначала нужно подготовить слой, на котором будем выбирать текстуру для заполнения области убираемого блика. Переходим на фоновый слой и инструментом «Лассо» выделяем объект с текстурой. Выделять точно не надо. В область выделения должна попасть только текстура (рис.10).
Рис.10 Выделенный объект перед копированием на новый слой.
Кнопками «Ctrl + J» копируем выделенный объект на новый слой. Это позволит оставить на слое только текстуру объекта с бликом (рис.11).
Рис.11 Слой с текстурой для убираемого блика.
Вырезать объект из слоя нужно для того, чтобы при трансформации его границы были видны на фотографии. Иначе область фотографии нужно будет уменьшать, а это уже работа в более мелком масштабе.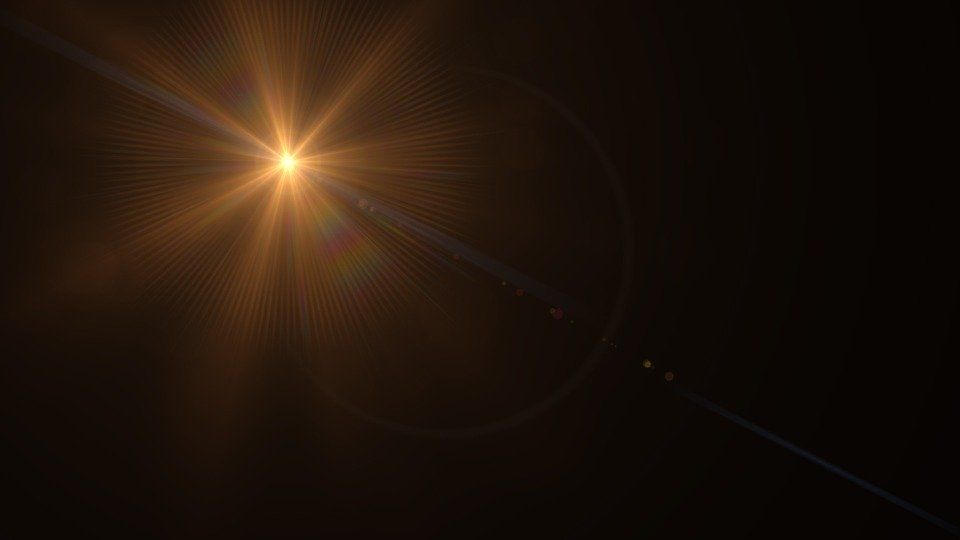
Находясь на новом слое с помощью кнопок «Ctrl + T» включаем режим трансформации. Вокруг объекта на новом слое появится прямоугольная рамка, при помощи которой его можно трансформировать и видеть где под маской он находится (рис.12).
Рис.12 Слой с текстурой в режиме трансформации.
Кнопкой «V» выбираем инструмент перемещение и начинаем сдвигать слой, подгоняя текстуру в блике к его границам. В нашем примере слой удобнее сдвигать в направлении стрелки. Для точного подгона текстуры слой можно повернуть, сжать, расширить и изменить его прозрачность.
В том случае, когда блик имеет большой размер, не нужно стараться его заполнять текстурой полностью. Лучше делать это по частям. Для этого находим самый удачный вариант заполнения блика текстурой (рис.12) и на этом останавливаемся.
В палитре «Слои» переходим на верхний слой и кнопкой «E» выбираем инструмент «Ластик». Настраиваем его непрозрачность и нажим на 20 – 30% и проходим им по границе вставленной текстуры, чтобы сделать ее менее заметной.
Переходим на верхний слой и кнопками «Ctrl + Alt + Shift + E» создаем общий сведенный слой. На нем закрепляется результат первого подгона текстуры для убираемого блика (рис.13).
Рис.13 Результат подгона текстуры закреплен на сведенном слое.
После сведения слоев, на фотографии останется блик меньшего размера. Для того чтобы его убрать надо повторить действия, начиная с создания маски. В роли фонового слоя нужно использовать сведенный слой. Блик в нашем случае убирается тремя частями. Для каждой маски, текстуры и сведенного слоя создадим отдельную папку группы слоев (рис.14).
Рис.14 Область убираемого блика заполнена текстурой за три раза.
На некоторых фотографиях блики можно убрать с одного раза, а может понадобиться и больше трех масок. Это зависит от размера убираемого блика и от рисунка текстуры. Чем рисунок сложнее, тем меньше область заполнения текстуры.
На этом подгон текстуры закончен. Переходим к следующему этапу.
Проявляем фактуру
После подгона текстуры в области убираемого блика, нужно выровнять световой рисунок объекта в области блика и вокруг него в соответствии с освещением всего объекта.
В палитре «Слои» переходим на верхний слой и кнопками «Ctrl + Alt + Shift + E» создаем над ним общий сведенный слой. Выбираем для него режим наложения «Умножение» и создаем маску слоя (третья кнопка в нижней части палитры слева) (рис.15).
Рис.15 Общий сведенный слой в режиме наложения «Умножение».
Кнопкой «B» выбираем инструмент «Кисть». Ставим ей непрозрачность 15%. Кнопками «D» и «X» устанавливаем для нее основной цвет белый. Щелкаем по маске слоя и кнопками «Ctrl + I» инвертируем ее в черный цвет. Начинаем рисовать по маске слоя, затеняя область блика (рис.16).
Рис.16 Выравниваем яркость области блика и вокруг него.
После затемнения области убираемого блика выделим его фактуру. Для этого кнопками «Ctrl + Alt + Shift + E» создаем общий сведенный слой. В меню программы «Фильтры» выбираем пункт «Другое» и «Цветовой контраст». В настройках фильтра устанавливаем радиус 7 пикс. (рис.17).
Для этого кнопками «Ctrl + Alt + Shift + E» создаем общий сведенный слой. В меню программы «Фильтры» выбираем пункт «Другое» и «Цветовой контраст». В настройках фильтра устанавливаем радиус 7 пикс. (рис.17).
Рис.17 Применяем к сведенному слою фильтр «Цветовой контраст».
Устанавливаем для слоя режим наложения «Перекрытие», добавляем к слою маску и инвертируем ее кнопками «Ctrl + I». Выбираем «Кисть» с непрозрачностью 20%. Находясь на маске слоя, рисуем белым цветом в области блика, проявляя фактуру материала (рис.18).
Рис.18 В области убираемого блика проявляем фактуру материала.
На этом процесс убирания блика с фотографии закончен. Для сравнения на рис.19 показана часть фотографии с бликом до и после его удаления.
Рис.19 Область убираемого блика до его удаления и после.
Весь процесс удаления блика с фотографии занял не более 5 минут. При четком понимании всех пунктов данного метода можно убирать блики с фотографий очень быстро. Исходный файл со всеми описанными в этой статье слоями можно взять здесь.
Исходный файл со всеми описанными в этой статье слоями можно взять здесь.
О том, что еще убирать с фотографий в Фотошопе кроме блика, описано в следующих главах статьи:
Что убрать с фотографии, чтобы она стала лучше
Как убрать тень с фотографии в Фотошопе
Как убрать дату с фотографии в Фотошопе
Начало
Как создать отражение в Photoshop (простой способ)
Кевин Ландвер-ЙоханА- А+
Скачать как PDF
Подпишитесь ниже, чтобы скачать статью немедленно
Вы также можете выбрать свои интересы для бесплатного доступа к нашему обучению премиум-класса:
Основы бизнеса
Шпаргалки
Детская фотография
Красочные городские пейзажи
Состав
Творческая фотография
Креативные концепции портрета
Цифровые фотоколлажи
Сказочная портретная фотография
Фотография еды
Интерьерная фотография
Редактирование ландшафта
Пейзажная фотография
Обработка Lightroom
Пресеты Lightroom
Длинная выдержка
Макрофотография
Фотография Млечного Пути
Моя камера и фотография
Органический маркетинг
Домашние животные
Фотография товара
Фотография неба
Социальные сети
Натюрморт
Интервальная съемка
Туристическая фотография
Городская фотография
Фотография дикой природы
Ваша конфиденциальность в безопасности. Я никогда не поделюсь вашей информацией.
Я никогда не поделюсь вашей информацией. Иногда вы можете сделать фотографию, которая вам нравится, но чувствуете, что она не производит впечатления. Добавление эффекта отражения в Adobe Photoshop часто может сделать фотографию более интересной.
Он сделает ваши пейзажные и архитектурные фотографии по-настоящему эффектными.
Это так же просто, как перевернуть слой в Photoshop и внести несколько других корректировок. Часто это гораздо эффективнее, чем попытки сфотографировать настоящее отражение.
У вас также будет больше контроля над тем, как это будет выглядеть, если вы сделаете это в Photoshop.
Этот урок Photoshop поможет вам добавить отражение в Photoshop.
В программе Photoshop существует множество способов создания отражающих изображений. Каждый шаг имеет альтернативные способы достижения тех же результатов.
В этой статье вы узнаете, как добавить отражение воды к изображению. Мы пройдем процесс шаг за шагом.
Шаг 1.
 Выберите фотографию, чтобы добавить отражение
Выберите фотографию, чтобы добавить отражение Правильный выбор фотографии для создания отражения — первый и очень важный шаг. Не все фото подойдут.
Предварительно визуализируйте, как отражение Photoshop будет выглядеть на фотографии. Если есть элементы на переднем плане, накладывающиеся на область, которую вы хотите создать в Photoshop в зеркальном отображении, это будет сложнее.
Выберите фотографию с чистой линией внизу части, которую вы хотите отразить. Это будет означать, что конечный результат может выглядеть более реалистично.
Для этого урока я выбрал фотографию дома в сумерках. Я обрезал нижнюю часть фотографии, где не было ничего интересного.
Если бы я не кадрировал его, между домом и отражением было бы слишком много темного пространства. Помните об этом, когда будете выбирать фото для использования.
Шаг 2. Удвойте размер холста
© Kevin Landwer-Johan Откройте выбранное изображение. Теперь вам нужно удвоить размер холста, чтобы освободить место для отражения Photoshop. Ctrl+Alt+c открывает окно изменения размера холста.
Ctrl+Alt+c открывает окно изменения размера холста.
Рядом с полем ввода Высота щелкните раскрывающийся список и выберите Проценты. Измените процентное значение высоты на 200.
На диаграмме привязки щелкните стрелку в центре вверху. Это будет означать, что под изображением будет добавлено новое пространство холста.
Нажмите кнопку ОК.
Шаг 3. Создайте дубликат слоя
Разблокируйте слой, щелкнув значок замка на панели слоев. Дублируйте слой, выбрав его и нажав Ctrl+j на клавиатуре.
Переименуйте слои, чтобы было легче отслеживать, с каким из них вы работаете.
Сделайте оба слоя смарт-объектами, щелкнув их правой кнопкой мыши на панели слоев и выбрав «Преобразовать в смарт-объект».
Перетащите дубликат слоя в пространство под исходным слоем.
Шаг 4. Отразите нижний слой и добавьте размытие
© Kevin Landwer-Johan Нижний слой будет вашим отражением, поэтому вам нужно отразить его вертикально. Сделайте это с помощью инструмента Transform, который можно запустить, нажав Ctrl+t на клавиатуре.
Щелкните правой кнопкой мыши внутри изображения, выберите «Отразить по вертикали» и нажмите «Ввод» на клавиатуре.
В верхнем меню выберите «Фильтр»> «Размытие»> «Размытие в движении». Установите угол 90 градусов и расстояние значение, чтобы это выглядело хорошо.
Это зависит от размера и разрешения изображения, с которым вы работаете. В этом примере я установил расстояние в пикселях на 20.
При необходимости подтолкните слой вверх, чтобы между ним и верхним слоем не было зазора.
Шаг 5. Создайте новый файл
Теперь вам нужно создать новый файл, который поможет сделать отражение более реалистичным. Не делайте этот файл слишком большим. Сделайте его такой же формы, как и изображение отражения, но меньшего размера, иначе Photoshop не сможет его сохранить.
Я увеличил 30% размера изображения отражения.
Выберите инструмент «Заливка заливкой» и залейте изображение черным цветом. Разблокируйте фоновый слой, щелкнув значок замка на панели слоев.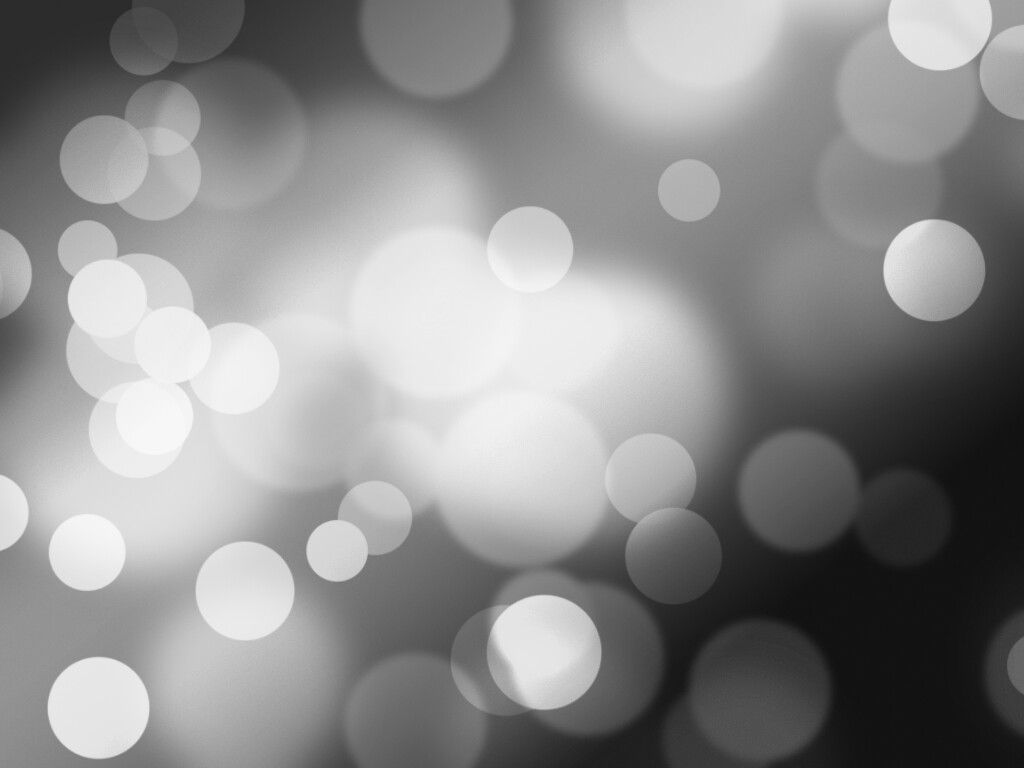
Шаг 6. Добавьте шум и размытие для текстуры
© Kevin Landwer-Johan Теперь вы добавите немного шума к черному слою и начнете создавать текстуру, которую добавите к слою с отражением.
В верхнем меню выберите Filer>Noise>Add Noise. Установите Сумма 400% и установите флажок для Единой формы. Нажмите «ОК».
Далее вам нужно добавить еще немного размытия. Выберите «Фильтр»> «Размытие»> «Размытие по Гауссу» и установите радиус на 1,5 пикселя. Нажмите «ОК».
Вы увидите пятнистый вид изображения, но оно еще недостаточно текстурировано.
Шаг 7. Рельеф текстуры
© Kevin Landwer-Johan Откройте панель каналов и нажмите на красный канал. Выберите «Фильтр» в верхнем меню, а затем «Стилизация»> «Тиснение».
Установите угол на 90, высоту на 5 и количество на 500. Нажмите OK.
Теперь выберите Зеленый канал и Фильтр>Стилизация>Тиснение в верхнем меню. Установите угол на 0, высоту на 5 и количество на 500. Нажмите OK.
Включите все каналы, нажав RGB. Вернитесь на панель слоев, щелкните слой правой кнопкой мыши и выберите «Преобразовать в смарт-объект».3
Вернитесь на панель слоев, щелкните слой правой кнопкой мыши и выберите «Преобразовать в смарт-объект».3
Шаг 8. Растяните перспективу
© Kevin Landwer-Johan Выделив слой, нажмите Ctrl+t на клавиатуре, чтобы открыть окно преобразования. . Щелкните правой кнопкой мыши внутри изображения и выберите «Перспектива».
Уменьшите масштаб, чтобы шумовое изображение на мониторе было маленьким.
Щелкните нижний левый или нижний правый маркер в поле «Преобразование» и перетащите его по горизонтали.
Это растянет основу изображения и поможет исказить шум, чтобы он выглядел естественно, когда вы включаете его в изображение отражения.
Нажмите Enter и верните масштаб к 100% (Ctrl+Alt+0 на клавиатуре).
Измените размер шумового изображения так, чтобы оно занимало чуть больше нижней половины холста. Для этого снова нажмите Ctrl+t и перетащите верхнюю ручку вниз примерно наполовину.
Теперь он сможет соответствовать вашему отражающему слою.
Назовите изображение и сохраните его там, где вы сможете легко найти его для следующего шага.
Шаг 9. Добавьте слой смещения
© Kevin Landwer-Johan Вернитесь к основному изображению. Нажмите на слой с отражением и продублируйте его, нажав Ctrl+j на клавиатуре. Назовите его Копия отражения.
Выбрав новый слой (который должен быть выше другого слоя отражения), в верхнем меню выберите «Фильтр»> «Искажение»> «Смещение». Установите масштабы по вертикали и горизонтали на 10.
Возможно, вам придется изменить это значение, если оно выглядит не очень хорошо, так как это зависит от размера и разрешения вашего изображения.
Нажмите ОК. Откроется новое окно, где вам нужно выбрать изображение искажения, которое вы только что создали и сохранили. Это добавит текстуру, которую вы создали в качестве слоя смещения.
Если волновой эффект слишком велик или слишком мал, отмените этот шаг. Повторите шаг еще раз, но на этот раз выберите большее или меньшее число для шкалы смещения.
Поэкспериментируйте с этим, пока не будете удовлетворены тем, как он выглядит.
Шаг 10. Настройте отражение
© Kevin Landwer-Johan На слое копии отражения щелкните значок маски слоя в нижней части панели слоев. Выберите инструмент «Кисть» и установите черный цвет.
Щелкните правой кнопкой мыши в любом месте изображения и установите достаточно большой размер кисти, а ползунок жесткости установите на 0%. Щелкните в любом месте за пределами этого окна, чтобы закрыть его.
На панели параметров над изображением установите непрозрачность кисти на 20%. Теперь рисуйте из стороны в сторону по верхней половине слоя с отражением, где он встречается с верхним слоем. Это уменьшит его непрозрачность на 20%.
Продолжайте повторять это, пока ваше отражение не станет более естественным. Убедитесь, что у вас выбрана маска слоя, а не фактический слой.
Если у вас есть выбранный слой, вы будете рисовать на нем 20% черного цвета, а не стирать 20%.
Делая это, вы минимизируете эффект ряби, что создает более естественное ощущение глубины.
Выберите два нижних слоя, щелкните их правой кнопкой мыши на панели слоев и выберите «Объединить слои».
Наконец, вызовите окно Curves, нажав Ctrl+m на клавиатуре. Нажмите и перетащите вниз середину линии регулировки кривых.
Затемнение слоя отражения. Перетащите регулировку кривой достаточно низко, чтобы она выглядела естественно.
Отражение в воде обычно немного темнее того, что отражается.
При необходимости обрежьте нижнюю часть фотографии.
Заключение
Сделать отражение в Photoshop часто намного проще, чем запечатлеть его в камере. Вы можете улучшить несколько скучную фотографию, используя эти простые шаги для создания интересного зеркального изображения в Photoshop.
Настоящим ключом является выбор правильного изображения, так как не все фотографии подходят для создания отражения в Photoshop. По мере того, как вы будете экспериментировать и набираться опыта в этой технике, вы легко узнаете, с какими фотографиями она может хорошо работать.
Как только вы поймете эту технику и немного попрактикуетесь, ее можно будет адаптировать к другим типам отражений. Возможно, вы не захотите добавлять искажение, созданное вами с помощью слоя смещения.
Возможно, вы не захотите добавлять искажение, созданное вами с помощью слоя смещения.
Пропуск этого шага приведет к более зеркальному отражению. Это может быть классным эффектом для продуктов и портретов.
Самое главное помнить, что нужно сохранять гибкость и пробовать различные методы работы на основе этого руководства.
Это поможет вам разработать собственный творческий стиль постобработки.
Для получения дополнительных советов по фотошопу , проверьте наш наш новый пост о том, как перевернуть изображение в фотошопе дальше!
Создание текстуры воды в Photoshop Учебное пособие по Photoshop
www.psd-чувак.com
psdчувак Учебники Текстуры и узоры 23965 3 ноября 2018 г.
Узнайте , как создать реалистичную текстуру поверхности воды в Photoshop с нуля , используя некоторые базовые фильтры PS и корректировки. Вы можете легко сделать свою собственную текстуру воды с желаемым размером холста. Эта текстура может быть использована для создания эффект отражения воды с использованием этой текстуры в качестве карты смещения.
Эта текстура может быть использована для создания эффект отражения воды с использованием этой текстуры в качестве карты смещения.
Tweet
Как создать текстуру поверхности воды в Photoshop
Создайте новый документ размером 1500px/1000px. Назовите первый слой Water Surface . Залейте его белым цветом. Убедитесь, что цвет переднего плана — белый, а цвет фона — черный. Преобразуйте этот слой в смарт-объект (щелкните правой кнопкой мыши и выберите Преобразовать в смарт-объект 9).0191). Перейдите к Filter > Noise и выберите фильтр Add Noise .
Текстура воды должна иметь рябь. Но шум создавал слишком резкие детали. Давайте смягчим их, используя размытие.
Перейдите к Фильтр > Размытие и выберите фильтр Размытие по Гауссу .
Теперь нам нужно немного изменить текстуру поверхности воды. Знаете, как водяные волны, создаваемые ветром на поверхности воды.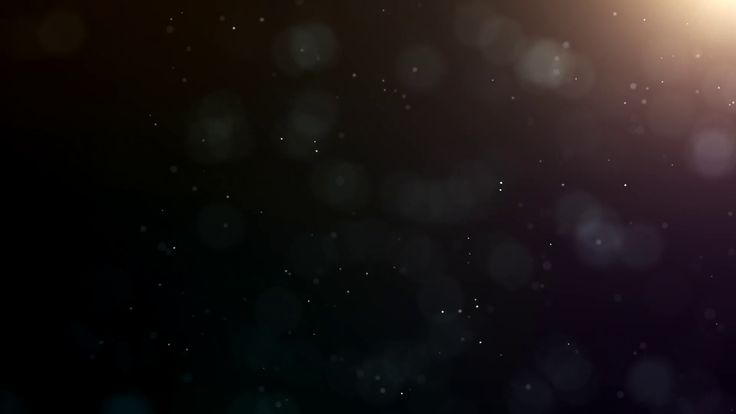
Перейдите к Filter > Sketch и выберите фильтр Chalk and Charcoal , чтобы создать подобный абстрактный эффект.
Добавьте снова интеллектуальный фильтр Размытие по Гауссу с этими настройками.
Текстура воды Photoshop Needs Ripples
Чтобы завершить текстуру водной ряби в Photoshop, вам нужно перейти в меню Filter > Sketch и выбрать Bas Relief .
Это больше похоже на реалистичную текстуру воды. Но, похоже, это показано сверху. Мы хотим, чтобы рябь текстуры воды была длиннее по горизонтали. Итак, мы размазываем водную рябь по горизонтали, используя размытие в движении.
Пришло время добавить еще один эффект фильтра. Перейдите к Filter > Blur и выберите фильтр Motion Blur .
Опять же, результат немного резкий. Добавьте еще один эффект Gaussian Blur .
Это действительно начинает выглядеть как удивительная текстура воды. Но это черно-белое изображение, поэтому нам нужно добавить цвет. Мы сделаем текстуру воды синей, добавив Photoshop Gradient Map .
Мы сделаем текстуру воды синей, добавив Photoshop Gradient Map .
Добавить текстуру воды Photoshop Gradient Map
Теперь добавьте Карту градиента с помощью кнопки Создать новую заливку или корректирующий слой на вкладке Слои.
Вот цвета для создания голубой текстуры воды в Photoshop Карта градиента : #18548b и #5394b9
Как сделать текстуру воды реалистичной это так. Но при желании его можно улучшить.
Как нам это сделать?
Ну, если вы посмотрите вдаль над водоемом, то увидите, что рябь на поверхности воды имеет некоторые блики — свет, отраженный от солнца. Давайте посмотрим, как мы можем добавить эти блики к нашей текстуре воды в Photoshop.
Создайте новый слой и назовите его, например, Water Texture . Залейте слой белым цветом и преобразуйте его в смарт-объект. Мы добавим аналогичные смарт-фильтры , так что давайте сделаем это быстро. Используйте Добавить шум фильтр.
Добавить Фильтр > Эскиз > Полутоновый узор .
Чтобы создать рябь текстуры воды, добавьте Filter > Sketch > Bas Relief .
Затем добавьте Filter > Blur > Motion Blur , чтобы смягчить блики и отражения водной ряби.
Добавьте Фильтр > Размытие > Размытие по Гауссу , чтобы сделать рябь на воде длиннее по горизонтали.
Установите режим наложения слоя Текстура воды на Мягкий свет , так как это подчеркнет блики и отражения водных волн.
Добавьте корректирующий слой Яркость/Контрастность только для слоя Текстура воды , используя обтравочную маску. Щелкните правой кнопкой мыши корректировку и выберите Create Clipping Mask .
Поскольку мы создали текстуру воды, используя карту синего градиента, результат получился холодным цветом. Мы можем немного согреть цвет текстуры воды, добавив темный оттенок к желтому (оттенок) 9.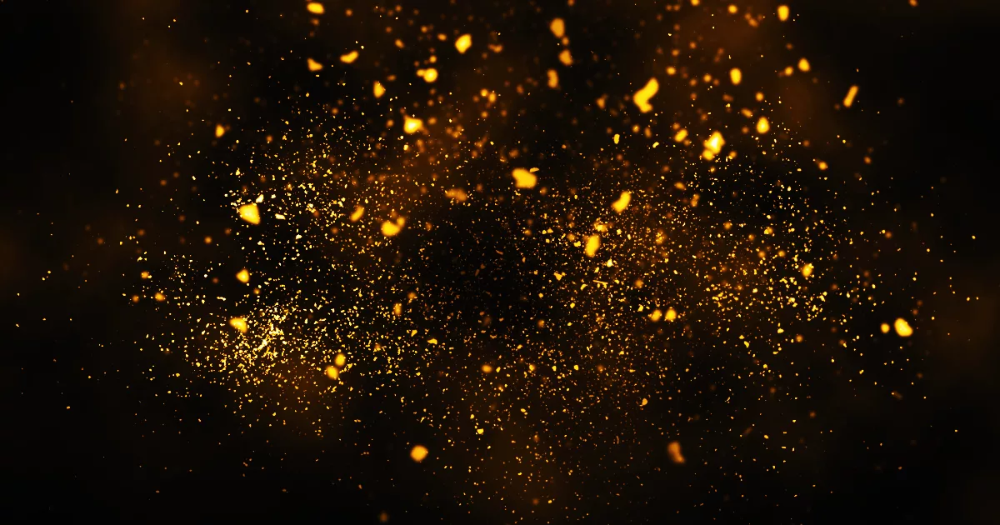 0190 Градиентная заливка настройка с этими цветовыми тонами:
0190 Градиентная заливка настройка с этими цветовыми тонами: #070605 и #fbf4cd .
Установите режим наложения этого градиента на Мягкий свет , непрозрачность 50%.
Изменение текстуры воды с помощью Photoshop Perspective
Давайте настроим перспективу для нашей текстуры воды в Photoshop. Для последних штрихов перспективы выберите слой Water Surface и слой Water Texture и перейдите к Edit > 9.0190 Преобразование > Перспектива .
Итак, вот окончательный результат для нашей реалистичной текстуры воды Photoshop , сделанной с нуля. Надеюсь, вам понравилось читать наш новый урок. Ознакомьтесь с нашей огромной коллекцией уже готовых текстур воды бесплатно.
Голографические дизайны Photoshop Textures, темы, шаблоны и графические элементы, загружаемые на Dribbble
Посмотреть голографические текстуры Shinju
Голографические текстуры Синдзю
Посмотреть бесплатные голографические текстуры
Бесплатные голографические текстуры
Посмотреть Атлас космических приключений ☄️
Атлас космических приключений ☄️
Просмотр голографических текстур
Голографические текстуры
Просмотр Скачать: Эффект Hologlitch Photoshop
Загрузить: Эффект Hologlitch Photoshop
Посмотреть вкусные текстуры
Вкусные текстуры
Посмотреть набор эффектов Raw Hide для Photoshop
Набор эффектов Raw Hide для Photoshop
Просмотреть пакет текстур Prince Street Vol.


 title»/>
{{percent(index)}}
title»/>
{{percent(index)}} title»/>
{{percent(index)}}
title»/>
{{percent(index)}}