Photoshop cs6 как убрать фон • Вэб-шпаргалка для интернет предпринимателей!
Содержание
- 1 Метод 1 из 2:
- 1.1 Удаляем фон быстро
- 1.1.1 Шаг 1
- 1.1.2 Шаг 2
- 1.1.3 Шаг 3
- 1.1.4 Шаг 4
- 1.1.5 Шаг 5
- 1.1 Удаляем фон быстро
- 2 Метод 2 из 2:
- 2.1 Использование других инструментов
- 2.1.1 Шаг 1
- 2.1.2 Шаг 2
- 2.1.3 Шаг 3
- 2.1.4 Шаг 4
- 2.1.5 Шаг 5
- 2.1 Использование других инструментов
- 3 Быстрая навигация:
- 4 1 Как удалить белый фон инструментом «Волшебный ластик» в Фотошопе
- 5 2 Как удалить белый фон с помощью инструмента «Фоновый ластик» в Фотошопе
- 6 3 Как удалить любой фон с изображения с помощью инструмента «Быстрое выделение» в Фотошопе
- 7 Подытожим
- 8 Убираем фон в фотошопе и делаем его прозрачным
- 9 Как убрать текст с картинки не повредив фон?
- 10 Удаляем задний фон с фотографии в фотошоп
- 11 Как убрать зеленый фон в photoshop?
- 11.1 Рекомендуем к прочтению
Удаление фона изображения позволяет выделить более мелкие детали, разместить их на новом фоне и привлечь внимание к определенным элементам картинки. Мы расскажем, как удалить фон в Фотошопе .
Мы расскажем, как удалить фон в Фотошопе .
Метод 1 из 2:
Удаляем фон быстро
Шаг 1
Воспользуйтесь инструментом « Быстрое выделение » ( Quick Selection ), чтобы быстро выделить элементы, которые вы хотите сохранить на изображении. Инструмент выглядит как кисточка с небольшим пунктирным шариком на конце. Это должен быть четвертый инструмент сверху в панели инструментов.
Инструмент « Быстрое выделение » автоматически находит границы, возле которых вы кликаете, добавляя их к выделению:
Шаг 2
Щелкайте мышью возле границ тех элементов, которые вы хотите сохранить. Нажимайте и перемещайтесь по изображению, и детали, которые вы хотите сохранить, не являющиеся фоном, будут выделены. Продолжайте, пока все, что нужно сохранить, не будет включено в выделение.
Если сделали ошибку, удерживая Alt , нажмите на область, которую вы не хотите выделять, чтобы снять выделение.
С помощью клавиш « [ » и «] » можно сделать инструмент выделения больше или меньше.
Чтобы удалить в Фотошопе белый фон , выделите его, а затем нажмите « Delete ». Он исчезнет!
Шаг 3
Перейдите в меню « Уточнить край » ( Refine Edge ), чтобы откорректировать область выделения. Это меню, находящееся в разделе « Выделение » ; « Уточнить край » ( Selection ; Refine Edge ), позволяет увидеть, как изображение будет выглядеть без фона. С этого момента у вас есть несколько возможных вариантов. Первый, выберите « На белом » из поля « Вид » в верхней части меню « Уточнить край ».
Далее используйте следующие настройки:
- Радиус ( Radius ): позволяет сжать границы. Значение в 1-2 пикселя, как правило, незаметно исключит биты фона;
- Сгладить ( Smooth ): убирает резкие границы, так что вы получаете более скругленное выделение;
- Растушевка ( Feather ): размывает границы, позволяя избежать неровностей или сложных, неидеальных выделений, таких как, например, волосы;
- Контрастность ( Contrast ): перед тем, как удалить фон в Фотошопе, делает границы более резкими.

- Сместить край ( Shift Edge ): увеличивает или уменьшает выделение, основываясь на процентах от оригинала:
Шаг 4
Кликните правой кнопкой мыши по выделению, чтобы извлечь его из фона. Нажмите « OK » в окне « Уточнить границу », затем кликните правой кнопкой мыши по любой выделенной области. Выберите пункт « Вывод: на новый слой », чтобы отделить изображение от фона.
Убедитесь, что выделение открыто, когда вы нажимаете правую кнопку мыши. Если нет, нажмите клавишу V , чтобы вызвать нормальный курсор, а затем нажмите правую кнопку мыши:
Шаг 5
Удалите слой с фоном, чтобы отделить ваше изображение. Теперь вы можете в Фотошоп задний фон удалить . Вы можете делать это по частям, медленно убирая фон и создавая новые слои с помощью копирования, или просто удалить целый слой. В любом случае вы получите изображение без фона.
Метод 2 из 2:
Использование других инструментов
Шаг 1
Создайте дубликат вашего изображения. Допустим, что у вас есть картинка слона в пустыне. Ваша цель – в Фотошоп CS6 как удалить фон так, чтобы можно было добавить новый фон сзади слона, но инструменты быстрого выделения могут затронуть части самого слона. К счастью, у вас в распоряжении есть несколько других инструментов для обработки сложных областей.
Допустим, что у вас есть картинка слона в пустыне. Ваша цель – в Фотошоп CS6 как удалить фон так, чтобы можно было добавить новый фон сзади слона, но инструменты быстрого выделения могут затронуть части самого слона. К счастью, у вас в распоряжении есть несколько других инструментов для обработки сложных областей.
Шаг 2
Используйте инструмент « Лассо » ( Lasso ), чтобы захватить небольшие области, обрабатываемые вручную. Инструмент « Лассо » следует за мышкой, выполняя выделение после того, как вы полностью замкнете контур выделения. Хотя данный инструмент трудно использовать для крупных изображений, но это отличный способ получить точное выделение.
Увеличьте изображение, затем используйте Ctrl/Cmd-клик , чтобы добавить небольшие участки или Alt/Opt-клик , чтобы удалить секции:
Шаг 3
Используйте « Цветовой диапазон » ( Color Range ), чтобы удалить большую часть одноцветных областей из фона. Этот инструмент выделяет большие участки схожего цвета, такие как трава, небо или стена.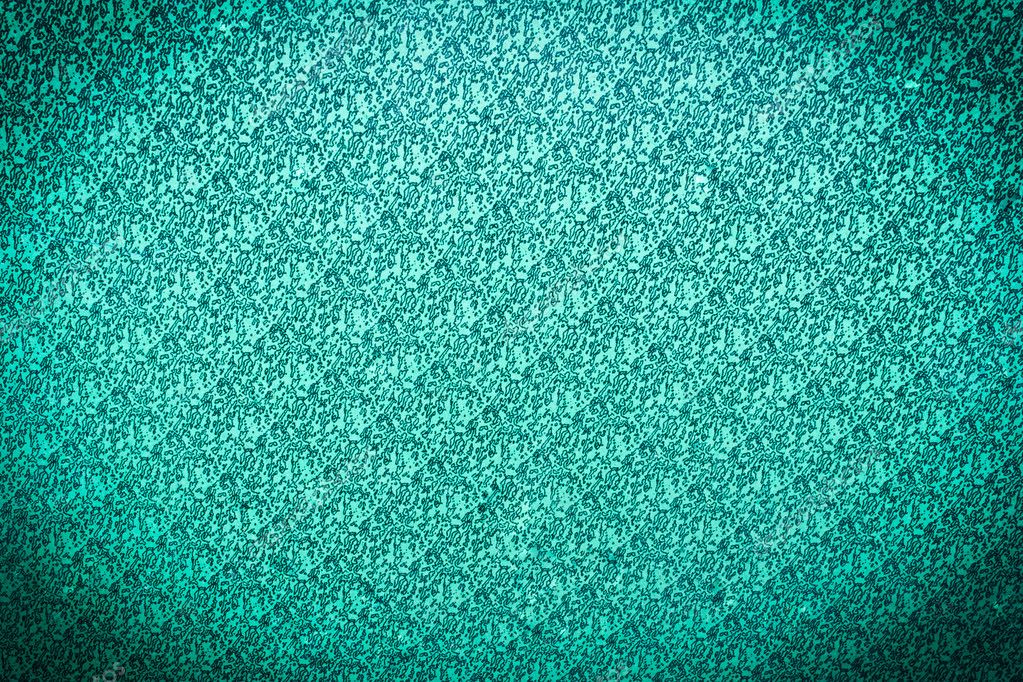 Но если изображение, которое вы хотите сохранить, имеет близкий к фону цвет, этот метод не сработает.
Но если изображение, которое вы хотите сохранить, имеет близкий к фону цвет, этот метод не сработает.
Чтобы использовать его, нужно сделать следующее:
- нажмите на « Выделение » в верхнем меню;
- выберите « Цветовой диапазон »;
- используйте пипетку, чтобы выбрать какой цвет вы хотите выделить. Также вы можете определить конкретные цвета, выбрав их из меню « Выбрать: по образцам ».
Шаг 4
Используйте инструмент « Перо » ( Pen ), чтобы выполнить аккуратные, точные выделения около предметов. Инструмент « Перо » является самым простым и мощным инструментом выделения. Однако для его освоения требуется время. Просто кликаете вокруг изображения, чтобы проставить точки и программа их соединит. Нажмите и удерживайте инструмент « Перо » на панели инструментов и выберите из выпадающего списка « Свободное перо » для кривых линий. После того как закончите, нажмите правой кнопкой мыши на линии, и выберите « Выделить область ».
Это превратит вашу линию в выделение, которое можно затем извлечь перед тем, как удалить фон в Фотошопе .
- Если вы ошиблись с точкой, выполните Ctrl/Cmd-клик , чтобы исправить ее позднее;
- Сочетание Alt/Opt-Клик удаляет точку с линии;
- Нажатие клавиши Shift рисует совершенно прямую горизонтальную или вертикальную линию из вашей последней точки.
Шаг 5
Используйте маску слоя, чтобы сделать фон невидимым, но сохранить его на изображении. Маска слоя являются мощным инструментом, позволяющим корректировать изображение, сохраняя при этом всю исходную информацию.
Чтобы воспользоваться маской слоя, нужно:
- С помощью техник, описанных выше, выбрать область, которую нужно удалить;
- В палитре слоев нажать кнопку « Добавить слой-маску ». Эта иконка выглядит как прямоугольник с кружком внутри, она находится внизу палитры слоев;
- Нажать на черно-белую иконку, которая появилась на палитре. Теперь используйте кисть или карандаш, чтобы редактировать изображение, рисуя поверх маски слоя. Любые черные отметки, которые вы добавляете, « стирают » фон.
 Чтобы изображение « появилось » вновь, нанесите поверх маски белый цвет.
Чтобы изображение « появилось » вновь, нанесите поверх маски белый цвет.
Данная публикация представляет собой перевод статьи « How to Remove the Background of an Image Using Photoshop CS6 » , подготовленной дружной командой проекта Интернет-технологии.ру
Существует множество причин, по которым вам необходимо удалить белый фон с изображения. Возможно, вы собираетесь сделать свой логотип с прозрачным фоном или вам нужно отделить бэкграунд от вашего товара. К счастью, есть множество вариантов удаления белого фона с помощью Adobe Photoshop. На самом деле, в Photoshop вы можете удалить любой вид фона, вам просто нужно немного потренироваться.
Adobe Photoshop — удаляем фон
Давайте сначала сосредоточимся на удалении белого (или другого сплошного цвета) фона. Инструмент, который мы будем использовать, зависит от качества исходного изображения и его цвета. Если изображение, которое нужно вырезать, имеет темные цвета и не имеет светлых цветов, вы можете использовать инструмент «Фоновый ластик» или «Волшебный ластик». Для изображений со светлыми цветами или детализированным задним планом нам понадобятся более сложные инструменты, чтобы не стереть важные части изображения по ошибке.
Для изображений со светлыми цветами или детализированным задним планом нам понадобятся более сложные инструменты, чтобы не стереть важные части изображения по ошибке.
Быстрая навигация:
Важно: бело-серая клетчатая сетка является общепринятым стандартом прозрачности. Когда вы видите эту сетку, знайте, что фон прозрачный.
1 Как удалить белый фон инструментом «Волшебный ластик» в Фотошопе
Шаг 1 — откройте изображение
Выберите изображение из ваших папок и откройте его с помощью Photoshop. Переместите изображение к центру монтажной области.
Открываем исходное изображение в Фотошопе
Шаг 2 — разблокируйте слой
На панели слоев нажмите иконку «Замок», чтобы разблокировать его и превратить в редактируемый слой. Переименуйте его из «Слой 0» во что-нибудь понятное. Можно создать дубликат слоя, а затем скрыть его, нажав на иконку «Глаз». Это на тот случай, если вы захотите вернуться к первоначальному варианту.
Adobe Photoshop — разблокируем и переименуем слой Создаем дубликат, скрываем основной слой
Шаг 3 — Выберите инструмент «Волшебный ластик» (Magic Eraser)
На панели инструментов нажмите на «Волшебный ластик». Это третий на вкладке ластик. Выберите следующие параметры:
- Допуск (Tolerance): 30
- Сглаживание (Anti-Alias): отметить галочкой
- Непрозрачность (Opacity): 100%
Шаг 4 — сотрите слой
Нажмите на белый фон волшебным ластиком, чтобы удалить. Все, он исчез!
Удаляем фон ластиком
Вместе с фоном мы удалили и тень
У нашего изображения была серая тень, которая теперь исчезла. Если у вашего изображения есть подобные элементы, они тоже исчезнут. По этой причине вы можете попробовать другой инструмент — «Фоновый ластик».
Как удалить белый фон с картинки в Adobe Photoshop?
Шаг 5 — обрежьте и сохраните как PNG
Нажмите на опцию Тримминг во вкладке Изображение (Image → Trim.
Тримминг изображения Экспортируем изображение в png
2 Как удалить белый фон с помощью инструмента «Фоновый ластик» в Фотошопе
Шаг 1 — повторите первые два шага из части про «Волшебный ластик»
Шаг 2 — Выберите инструмент «Фоновый ластик».
Вы можете найти его на вкладке Ластик панели инструментов. Курсор ластика выглядит как круг с перекрестием в центре.
Поскольку мы удаляем белый фон за цветной графикой, мы должны выбрать следующие настройки для инструмента «Фоновый ластик»:
- Размер (Size): 100-300 px.
- Проба (Sampling): однократно или образец фона
- Ограничения (Limits): Выделение краев (Find Edges)
- Допуск (Tolerance): 20%
- Основной цвет: отметить галочкой
Кроме того, убедитесь, что черный цвет находится на переднем плане в нижней части панели инструментов.
Настройки ластика
Шаг 3 — сотрите белый фон
Наведите курсор на белую область и сотрите ее ластиком. Поскольку мы выбрали допуск 20%, ластик не повлияет на другие, не белые цвета. Если бы допуск был выше, цвета были бы немного затронуты. Попробуйте различные уровни допуска для различных изображений. Если вы заметили, что у вас осталось несколько белых пикселей, просто тщательно удалите их обычным ластиком.
Стираем белый фон
Шаг 4 — Повторите последние два шага из части про «Волшебный ластик».
3 Как удалить любой фон с изображения с помощью инструмента «Быстрое выделение» в Фотошопе
Белый фон не всегда идеально белый, иногда он облачный с текстурой или градиентом. Для этого вида белого бэкграунда вам нужен другой инструмент. Благодаря которому мы сможем сделать все аккуратнее, чем ластиком. Инструмент «Быстрое выделение». Для этого инструмента мы подобрали изображение с фоном-текстурой.
Шаг 1 — откройте изображение
Выберите изображение с Вашего компьютера и откройте его в Photoshop. Центрируйте рисунок в монтажной области.
Центрируйте рисунок в монтажной области.
Открываем изображение
Шаг 2 — дублируйте слой
Разблокируйте и продублируйте слой изображения и скройте первый, перетяните его ниже того, над которым вы будете работать. Этот слой с исходным изображением нам для подстраховки, на случай, если мы ошибемся при стирании. Назовите слои понятными именами, чтобы вы знали, что есть что.
Шаг 3 — Выберите инструмент «Быстрое выделение» (Quick Selection)
На панели инструментов нажмите на «Быстрое выделение». Он в одной группе с инструментом волшебная палочка. Настройте параметры следующим образом:
- Новая выделенная область (New Selection)
- Размер (Size): 100 px
- Жесткость (Hardness): 100%
- Интервал (Spacing): 20%
Удаление фона Быстрым выделением
Шаг 4 — Выделите объект
Выделите инструментом «Быстрое выделение» объект, который вы хотите отделить от фона.
Выделение объекта
Держите курсор на объекте и на внутреннем краю выделения, чтобы он не касался фона. Когда объект выбран, вы можете добавить к нему выделения или вычесть лишние части комбинацией клавиш Alt + ЛКМ.
Когда объект выбран, вы можете добавить к нему выделения или вычесть лишние части комбинацией клавиш Alt + ЛКМ.
Шаг 5 — Уточните выделение
С большой долей вероятности наше выделение получится несовершенным, поэтому теперь мы уточним его с помощью инструмента «Кисть» (brush tool). Нажмите q на клавиатуре, и фон закрасится красным. Эта красная область является не выделенной частью вашего изображения.
Увеличьте изображение (Alt + Колесо мыши от себя) и выберите инструмент «Кисть» (или нажмите кнопку B), чтобы подправить края. Используйте белый цвет, чтобы добавить к вашему выбору (стирая красный) и черный цвет, чтобы отменить выбор (добавление красного). Уменьшите размер кисти, чтобы сделать работу аккуратнее в узких местах и на сложных краях.
Чтобы закончить его, Нажмите кнопку q еще раз, чтобы избавиться от красного и увидеть выделение с пунктирной линией. Нажмите ПКМ и выберите «Растушевка. «, установите радиус растушевки 3 px.
Уточняем выделение
Шаг 6 — инвертировать выделение
Как только вы убедитесь, что объект выбран правильно, инвертируйте выделение сочетанием клавиш Shift + Control + I или выберите инструмент «Прямоугольная область» нажмите ПКМ на изображение, выберите пункт Инверсия выделенной области. Когда фон выбран, удалите его (клавиша del), и вы увидите сетку прозрачности. Проверьте, чтобы ваш слой был разблокирован, иначе ничего не получится.
Инвертируем выделение Растушевка
Шаг 7 — Повторите последние два шага из части про «Волшебный ластик»
Готовое изображение
Подытожим
Некоторые графические дизайнеры полагаются на использование инструмента лассо и перо для удаления фона объекта в Фотошопе, но эти инструменты просто не нужны, когда фон имеет простой белый цвет. С помощью трех инструментов, которые мы показали вам в этом руководстве, у вас есть более чем достаточно знаний, чтобы стереть любой белый фон.
Доброго всем времени суток! Сегодня в программе фотошоп мы будем удалять фон с картинки. Такая необходимость зачастую возникает, когда надо заменить один фон на другой. Можно например взять объект с одной фотографии, фон с другой и получить в итоге другое по исполнению фото. Достаточно востребованый прием и мы сегодня рассмотрим его на следующих простых примерах.
Вариантов для проведения подобной операции много. Все они зависят в основном от того, какой фон на картинке – однородный или нет. Для примера рассмотрим самый простой вариант, когда фон идеально белый и его надо убрать. Для этого в программе есть замечательный инструмент – «Волшебный ластик».
Суть его работы заключается в том, что этот инструмент определяет смежные пиксели и удаляет их. Единственно, инструмент работает четко только при условии, что фон белый, а изображение контрастно и по контуру четко отделимо от фона. Итак, загружаем картинку и выбираем инструмент «Волшебный ластик».
Переходим к изображению и кликаем этим ластиком по любому месту на белом фоне. В результате фон исчезнет.
В результате фон исчезнет.
Еще раз повторю – картинка должна быть контурной, в противном случае ластик удалит некоторые белые участки на ней. Но это поправимо. В верхнем меню открываются настройки при выборе этого инструмента. Манипулируя ими можно сгладить удаляемый фон.
Убираем фон в фотошопе и делаем его прозрачным
Еще один вариант удаления – использование инструмента «Волшебная палочка». Его хорошо использовать уже при более неоднородных фонах. Но, здесь так же имеются свои нюансы. Для примера я взял фото, на котором надо удалить фон неба.
Выбираем инструмент «Волшебная палочка», которым и будем выделять небо. Заметьте, что этот фон достаточно неоднороден. Кликаем в любом месте палочкой и наблюдаем, что выделились не все участки.
Ели бы небо было в одной тональности, у нас выделилось бы все. Так как наша задача попытаться удалить все целиком, мы будем это делать, только придется немного поработать нашим инструментом «Волшебная палочка». Итак, сначала удаляем что выделилось клавишей Delete.
Итак, сначала удаляем что выделилось клавишей Delete.
Теперь вновь нажимаем на каком-либо участке этим инструментом. Если при этом зажать клавишу Shift, то можно сделать несколько таких выделений.
Снова удаляем, и так до тех пор, пока не уберем весь фон. Когда удаляемых участков станет меньше, можно воспользоваться инструментом «Прямоугольная область» и ею выделять удаляемые участки.
В результате получаем:
Здесь фон уже стал по умолчанию прозрачным. В результате можно под эту картинку подкладывать любой другой фон. А если ее сохранить в формате png, то можно использовать в своих творческих целях. Картинка сохранится уже с прозрачным фоном.
Как убрать текст с картинки не повредив фон?
Одним из важных моментов при работе с картинками является удаление текста или надписи. Сделать это можно при помощи функции «Заливка с учетом содержимого». Загружаем фото и инструментом лассо выделяем нужную надпись. Выделить надо как можно ближе к тексту.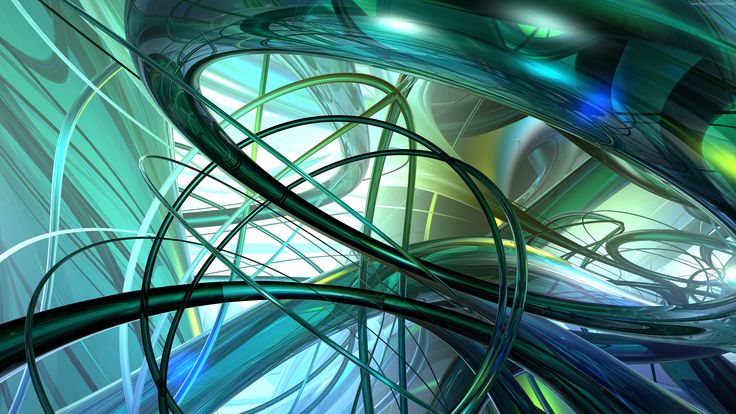
Теперь ставим курсор внутрь выделенной области и нажимаем правую кнопку мыши. В открывшемся окне выбираем выполнить заливку. В открывшемся окне выбираем «С учетом содержимого». Впрочем эта функция стоит там по умолчанию.
Жмем ОК – и надпись исчезла.
Если заливка резко контрастирует с фоном, то с помощью инструментов «Восстанавливающая кисть» или «Штамп» можно несколько затонировать эту область, выбрав для образца соседние участки.
Удаляем задний фон с фотографии в фотошоп
Другой вариант удаления фона с картинки заключается в выделении самого объекта и удалении фона при помощи команды инверсии этого выделения. Сейчас все поймете. Итак, снова загружаем фото и с помощью инструмента «Магнитное лассо» выделяем объект.
Теперь необходимо инвертировать это самое выделение. Заходим в меню «Выделение» и в открывшейся вкладке выбираем – «Инверсия». Можно это сделать и горячими клавишами Shift + Ctrl + I.
В результате сделанное нами раннее выделение преобразуется из выделения объекта в выделение фона. Останется только нажать клавишу Delete и получить желаемый результат.
Если в ходе удаления остались небольшие погрешности, они редактируются (удаляются инструментом «Ластик»). Увеличиваем изображение нажатием клавиш Ctrl + , и в нужных местах «Ластиком» подчищаем и сглаживаем оставшиеся ненужные артефакты и пиксели.
Как убрать зеленый фон в photoshop?
Зеленый фон или как его еще называют «хромакей» используется в качестве подложки на который можно наложить любой фон, хоть анимированный. Это сейчас используется и в кино при создании спецэффектов.
Снимают человека на зеленом фоне, а потом оказывается, что он висит над пропастью или же летит по небу. Часто попадаются фото именно на таком зеленом фоне, который необходимо удалить. Делается это следующим образом. Для начало фото переводится в цветовое пространство Lab. Изображение – Режим – Lab
После этого переходим на вкладку «Каналы» и выбираем только канал «А». Не буду сейчас рассказывать о каналах. Это тема для отдельной статьи. Скажу лишь, что фотошоп работает с различными цветовыми пространствами и моделями и каналы отвечают за цвет. Итак, выбрали канал «А».
Не буду сейчас рассказывать о каналах. Это тема для отдельной статьи. Скажу лишь, что фотошоп работает с различными цветовыми пространствами и моделями и каналы отвечают за цвет. Итак, выбрали канал «А».
После этого создаем копию канала. Нажимаем правую кнопку мыши и в открывшемся меню выбираем создать дубликат канала.
Теперь контрастируем картинку: фон черным, а фигуру белой. Для этого нажимаем сочетание клавиш SHIFT+F5. В результате откроется окно настройки заливки.
Здесь выбираем цвет белый, а режим – перекрытие.
После манипуляции получаем нужный вариант. Фон черный, фигура белая.
Повторяем все тоже, но вместо белого цвета в настройках ставим черный. Результат:
Фигура идеально белая, фон идеально черный. Если этого не получилось, то надо повторить вновь. Далее, возвращаемся на вкладку «Слои» и создаем копию слоя с которым только что работали. И вновь возвращаемся к каналу с которым работали – «А- копия». Далее, нажимаем клавишу Сtrl и при нажатой клавише кликаем по миниатюре канала.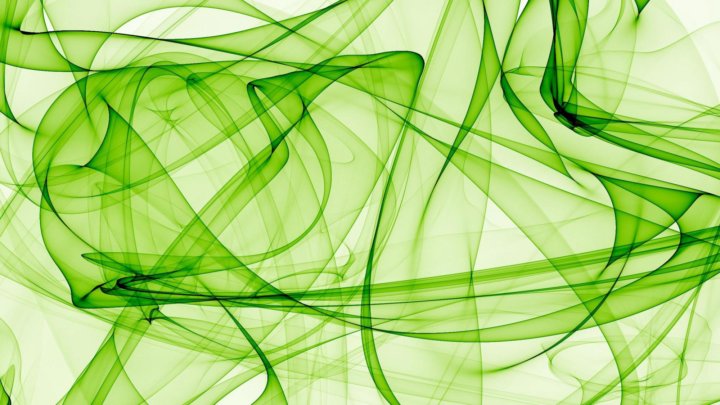 В результате вокруг фигуры образовалось выделение.Теперь включаем канал Lab.
В результате вокруг фигуры образовалось выделение.Теперь включаем канал Lab.
Переходим на вкладку «Слои». Выключаем нижний слой, а верхний – рабочий активируем. После этого нажимаем внизу на значок маски. Зеленый фон исчез.
Вот и вся операция. Несколько долгая, но результат – фон исчез. Теперь сохраняем картинку в формате png. Картинка сохранилась с прозрачным фоном. Теперь можно подкладывать под изображение любой другой фон. Все на сегодня, удачи!
Photoshop как сделать фон белым. Как убрать белый фон у изображения
Есть предположение, что для примера лучше всего взять фото, сделанное при плохом освещении, что усложнит работу, но и позволит лучше понять, как сделать белый фон на фотографии. Так же хочется разобрать способ обработки, который позволит работать с множеством изображений, к примеру, у нас действительно интернет магазин и его необходимо наполнить.
С таким запросом как у нас необходимо не какой-то там способ обработки, а такой, который подошел бы для создания экшна и способный провести столь сложную операцию как, сделать фото на белом фоне. Конечно же, не стоит преувеличивать способности программы, поэтому фото должны быть однотипные. В моем случае это конфета.
Конечно же, не стоит преувеличивать способности программы, поэтому фото должны быть однотипные. В моем случае это конфета.
Прежде чем разобраться в том, как на фото сделать белый фон, следует поглядеть на гистограмму. Ее можно открыть в меню «Окно» > «Гистограмма». Если вы уже знакомы с данным инструментом, то вам видно, что на фото слишком много серого, его значения зашкаливают. На теле конфеты имеются темные области, а вот белого цвета нет вовсе. Фото темное, контраста мало. Что же, перейдем к тому, как сделать фотографию на белом фоне.
Для того что бы осветлить задний фон нам потребуется создать цветокорректирующий слой. Как это сделать вы можете видеть на картинке:
Теперь вы видите, что появился еще один слой. Если вы нажмете на него, то увидите все ту же гистограмму и ползунки, которые нам и нужны. Теперь нам необходимо передвинуть белый ползунок к наибольшему скоплению серых пикселей.
Согласитесь, уже стало намного лучше!
При этом на данном этапе работы над тем, как сделать фон фотографии белым, мы уже получили хороший результат. И даже могли бы остановиться, все зависит от того для каких целей нам нужна фотография. Однако же я еще продолжу работу над снимком.
И даже могли бы остановиться, все зависит от того для каких целей нам нужна фотография. Однако же я еще продолжу работу над снимком.
Итак, если приглядеться то станет видно, что фон светлый, но не белый. Он более серый по краям снимка. Понимая это, я предлагаю сделать еще один корректирующий слой, только ограничить зону его действия. Для этого нам потребуется создание маски.
Я беру инструмент «Овальная область» и выделяю пространство вокруг конфеты, так что бы она полностью уместилась в нарисованный овал. После этого повторяю операцию с созданием корректирующего слоя, что и позволит мне ответить на такой вопрос, как сделать фотографию на белом фоне в фотошопе?
Теперь нам необходимо усилить накал белого ползунка, так чтобы получить засвет. Для этого мы двигаем его в средину гистограммы.
Приветствую вас в своем блоге! Сегодня разберемся, как сделать на фотографиях чистый белый фон . Сделаем мы это с помощью отличного фоторедактора Fhotofiltre.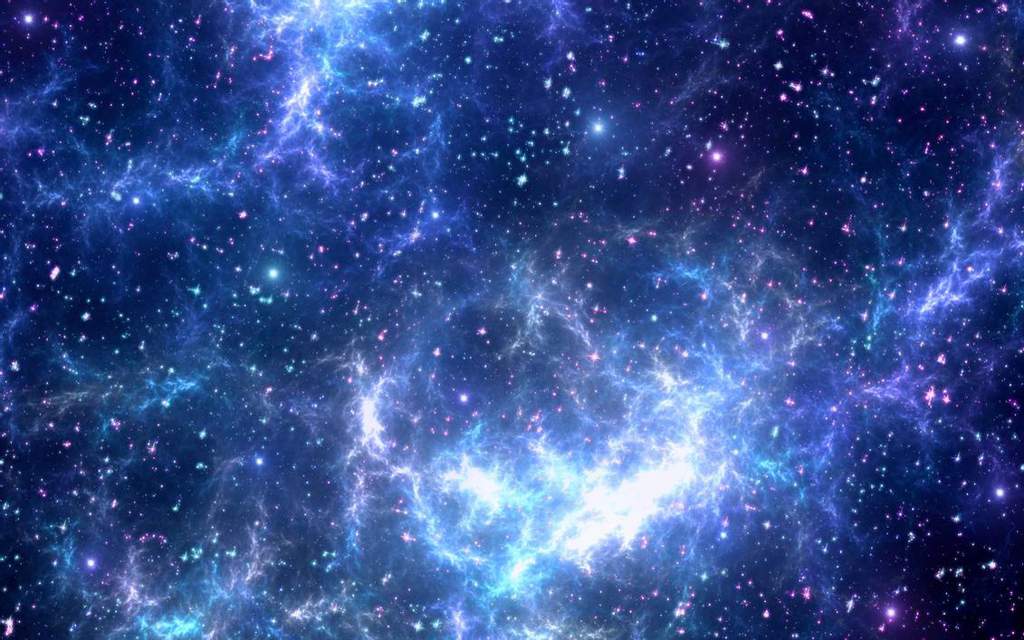 Он имеет множество шикарных функций, в том числе «Заливка». Именно эта простая кнопка позволяет легко менять фон изображения.
Он имеет множество шикарных функций, в том числе «Заливка». Именно эта простая кнопка позволяет легко менять фон изображения.
Как я уже говорила в предыдущих уроках, сначала необходимо правильно скачать этот замечательный фоторедактор (сокращенно — ФР) на русском языке (если вы не знаете, как это сделать, смотрите ). А, начиная с данного занятия, вы увидите, как им пользоваться, чтобы красиво обработать изображения, картинки и пр.
А если вам нужно наложить одно фото на другое, смотрите . Бывает, что хочется одно изображение нанести на красивый фон. Например, чтобы какое-то изделие оказалось на другом фоне. Или, к примеру, «надеть» на кого-то головной убор. Как это делается, показано в 13-ом уроке.
Как открыть фоторедактор, и начать работу с ним
Итак, чтобы иметь возможность делать белые или другие фоны, следует открыть программу.
1. Откройте редактор , дважды щелкнув по нему левой кнопкой мыши (коротко — ЛКМ).
2. Видите, ФР открылся
. Загрузим фотографию. Левой мышкой один раз нажмите на «Файл»
, в левом верхнем углу. И, тут же — «Открыть»
.
Загрузим фотографию. Левой мышкой один раз нажмите на «Файл»
, в левом верхнем углу. И, тут же — «Открыть»
.
3. Здесь остановлюсь чуть подробнее
, чтобы новичкам было понятнее. Нам нужно найти фото/изображение. У меня фотография сохранена на рабочем столе компьютера. Поэтому, посмотрите, в самом верхней строке «Папка»
указано название этого места «Рабочий стол»
(1
). У вас это может быть что-то другое. Чтобы понять, что именно, смотрите в левую колонку, видите, у меня слегка подсветилось поле с картинкой рабочего стола (2
).
Когда найдете нужное изображение, разок нажмите ЛКМ по нему (3 ), в нижней строчке должно появиться название (4 ). Это может быть любое слово, например «Загруженное»или набор цифр: screen-shot-16-at, не важно. Все равно название будем менять при сохранении. Жмите «Открыть» (5 ).
4. Как видите, фотография открылась
. Если у вас в этот момент редактор находится в свернутом виде, жмите по среднему окошечку в правом верхнем уголке
(1
), чтобы раскрыть его в полном формате (так удобнее работать). И, следом, делаем клик по указанной кнопочке (2
) с «Заливкой».
И, следом, делаем клик по указанной кнопочке (2
) с «Заливкой».
5. Тут мы видим много полезной информации.
- Во-первых , если вас не устраивает масштаб картинки, можете ее увеличить для просматривания, нажав треугольничек (1 ). Выскочит список, в нем выбирается масштабирование (в процентах).
Не путаем масштабирование с размером изображений. При масштабировании размеры не меняются.
- Во-вторых , сама фотография. При желании легко удаляется рамка вокруг нее, нажатием кнопки 2 .
- В-третьих , очень удобная функция — внизу появляется галерея фото/картинок, с которыми в данный момент приходится работать (3 ).
- В-четвертых , сразу видно размер изображения (4 ).
- И, самый нужный в этом уроке элемент, это функция заливки (5) — указаны белыми стрелками. Обратите внимание на окно ниже, оно открывается при клике на Заливку, показывает очень важные параметры. Давайте рассмотрим на примере.
Как сделать белый фон на изображении
Сразу выполним одну важную настройку
. В верхней панели кликнем «Сервис»
. Откроется небольшое поле, в самом конце жмем «Настройки»
. Потом, левой мышкой откройте черный треугольник. Выскочит список, выберите «История»
. Отметьте цифру, рекомендую — не меньше 20
.
В верхней панели кликнем «Сервис»
. Откроется небольшое поле, в самом конце жмем «Настройки»
. Потом, левой мышкой откройте черный треугольник. Выскочит список, выберите «История»
. Отметьте цифру, рекомендую — не меньше 20
.
Что это значит? При обработке фоток есть возможность вернуть операцию, если что-то сделано не так (как в обычном вордовском документе, когда мы жмем по стрелке «Назад» ). Так вот, какое число вы тут укажете, на столько шагов и сможете вернуться . Если сейчас непонятно, просто запомните, где это делается, чтобы потом вернуться и настроить заново.
Вот теперь можно перейти к тому, чему посвящен урок — сделаем белый фон . Заодно покажу, как можно легко залить картинки цветным фоном.
Все очень просто. Сейчас нам нужны некоторые кнопки, расположенные в правой стороне.
1
. Нажимаю «Заливка»
.
2
. Устанавливаю белый цвет
, сначала нажав на верхний лист (указан стрелкою), затем по белому квадратику в предложенной ниже гамме цветов.
3
. Указываю параметры: а) «допуск» и б) «прозрачность»
.
Примечание: для допуска чаще всего я использую параметры: 20, 30, 70 ; в пункте прозрачности практически всегда оставляю стопроцентную шкалу. Но, если нужен менее яркий фон, снижаю до 80-60 -ти. О Текстуре будет сказано подробно позже .
4
. Навожу мышку на фотографию, выбираю место и кликаю ЛКМ
. Фон становится белым, но — частично.
5
. Опять повторяю действие, наводя мышь в другом месте
(показано стрелочкой). Отлично, продолжаю.
6
. Все было бы замечательно, но, верх шапки слегка залило белым
.7.
Жму значок отмены
(загнутая красная стрелка в верхнем меню). А также уменьшаю значение допуска с 30-ти до 15
.
8
. Все хорошо, шапка не задета. Поэтому, щелкаю второй раз
. Пока не обращайте внимания на оставшиеся полоски, чуть ниже я обработаю изображение кистью и очищу картинку от них.
Как использовать кисть при обработке фона
Остается стереть некоторые помарки на белом фоне, оставшиеся сверху. Делается это легко.
Делается это легко.
- Кликаем по кнопке «Кисть» (№1 ), она находится под заливкой. Выскочит другое окно (№2 ), в нем можно выбирать форму кисти — тоньше, толще и т. п. Я почти всегда пользуюсь той, что отметила на скриншот-картинке ниже. Чтобы выбрать, нажмите на нее.
- Остается аккуратно пройтись кистью, как ластиком, стирая все шероховатости. Нажмите левую мышку, водите ею по фону, не отпуская — и стирайте ненужное. Периодически отпускайте мышку и, заново прижимайте. Это нужно для того, чтобы при необходимости (если что-то испортили, стерли лишнего) сделать возврат красной стрелкой .
Прим : кисть не только позволяет затереть фон, но и замечательно стирает ненужные детали на изображениях.
I. Чтобы быстро затереть ненужный фон белым цветом, надо выбрать самый большой размер кисти .
Для этого нажмем на функцию увеличения режима просмотра фотографии . По умолчанию она обычно равна 100% — установим ее на 200%.
Фото, с которым мы работаем, сразу резко увеличится — №1
(напоминаю, его размер остается прежним). Кликнем по «Кисти» (№2
), выберем самый для нее большой размер (№3
). Теперь закрасить фон изображения в белый цвет гораздо легче, т.к. размер кисти увеличился. Если попробовать для сравнения работать кистью в 100%-ном масштабе, эта разница заметна.
Кликнем по «Кисти» (№2
), выберем самый для нее большой размер (№3
). Теперь закрасить фон изображения в белый цвет гораздо легче, т.к. размер кисти увеличился. Если попробовать для сравнения работать кистью в 100%-ном масштабе, эта разница заметна.
После того, как закончили закрашивать, повторно нажмем на 100%. Картинка вернется в прежний размер просмотра. Посмотрите, не остались ли где-то незакрашенные участки. Если все в порядке, можно сохранять фотографию. Если требуется что-либо доработать, возвращаемся в масштаб просмотра 200%, при необходимости двигаем ползунок вверх-вниз, вправо-влево, чтобы увидеть все участки изображения . В некоторых местах лучше воспользоваться кистью меньшего размера. Например, обрабатывая фон рядом с лицом (глаза-нос-подбородок).
II. Но, бывает, что кисть остается маленькой, несмотря на действия в предыдущем шаге. Чтобы это исправить, нужно просто уменьшить фото . Посмотрите, при размерах моего фото 303 х 280 px кисточка достаточно большая, и работать ею легко:
При первоначальных же размерах 3700 х 3419 px ее практически не видно, какая-то точка белая:
Следовательно, когда видим такую картину, уменьшаем изображение. Как это сделать, смотрите в следующем уроке №4 « ».
Если коротко, делаем это так: «Рисунок» — «Размер изображения» — в открывшемся окне задаем новые параметры.
Как это сделать, смотрите в следующем уроке №4 « ».
Если коротко, делаем это так: «Рисунок» — «Размер изображения» — в открывшемся окне задаем новые параметры.
Наши фотографии не всегда получаются идеальными. Иногда «барахлит» освещение, иногда все портит неудачный ракурс. Согласитесь, посторонние люди и предметы в кадре вряд ли позволят поставить изображение на аватарку.
Наверняка вы не раз задавались вопросом, как сделать белый фон на фото? Сегодня отредактировать снимок можно буквально за несколько минут. Все, что вам понадобится – это «Домашняя Фотостудия». Следуя инструкции, которая представлена ниже, вы легко научитесь обрабатывать любые фото.
Шаг 1. Скачайте утилиту
Перед началом работы необходимо редактор фотографий с официального сайта. Подождите, пока дистрибутив загрузится полностью. Далее распакуйте скачанный архив, после чего откроется Мастер Установки. Опираясь на его указания, установите компоненты программы на компьютер. Чтобы обеспечить легкий доступ к редактору, создайте ярлык «Домашней фотостудии» на рабочем столе. Запустите ПО и переходите ко второму шагу.
Запустите ПО и переходите ко второму шагу.
Шаг 2. Загрузите фото
Теперь нужно добавить ту фотографию, которую вы собираетесь редактировать. Нажмите кнопку «Открыть фото». Найдите снимок в обзоре папок компьютера и дважды кликните по нему мышью. Как только он появится в главном окне, можно начинать работу. Чтобы узнать о том, как сделать белый фон на фото, читайте дальше.
Шаг 3. Произведите ретушь
Первый этап работы с фото – это произведение ретуши. Здесь имеется ввиду коррекция цветовой гаммы, разглаживание морщинок и многое другое. Начать можно с устранения эффекта «красных глаз». Для этого рекомендуется зайти в раздел «Устранение дефектов». Если вы поочередно кликните на зрачки глаз, то сможете, таким образом, окрасить их в приемлемый цвет. Чтобы убрать морщинки и прыщики, воспользуйтесь инструментом «штамп», располагающимся в панели действий слева.
А если вам хочется улучшить качество изображения, то загляните в предустановки «Каталога улучшения». Выберите среди предложенных вариантов ту предустановку, которая вам требуется – к примеру, улучшение насыщенности или коррекция засветок. Затем просто примените шаблон двойным кликом мыши.
Выберите среди предложенных вариантов ту предустановку, которая вам требуется – к примеру, улучшение насыщенности или коррекция засветок. Затем просто примените шаблон двойным кликом мыши.
Шаг 4. Смените фон на белый
Пришло время выяснить, как сделать белый фон на фото. Для этого в программе есть специальный фильтр. Чтобы добраться до него, нажмите «Эффекты» > «Замена фона». В графе выбора фона поставьте белый. Далее вам нужно выделить объект на фотографии при помощи пунктирной линии. Как только вам это удастся, замкните выделение двойным кликом мыши. Область вокруг объекта автоматически окрасится в белый оттенок. После этой манипуляции с фоном можно применить маски или .
Шаг 5. Сохраните фотографию
Осталось лишь сохранить фото в том формате, который вам нужен. Убедитесь, что сохранили все изменения на снимке. После этого нажмите «Файл» > «Сохранить» в главном меню. Выберите формат изображения из списка: это может быть JPEG, PNG, GIF и т. д. Придумайте файлу название и сохраните его в одной из папок вашего ПК. Также снимок можно распечатать на бамаге любого формата, выбрав один из вариантов размещения фото на листе.
д. Придумайте файлу название и сохраните его в одной из папок вашего ПК. Также снимок можно распечатать на бамаге любого формата, выбрав один из вариантов размещения фото на листе.
Но, согласитесь, что лучше сразу получить белый фон при съемке, чем тратить время на обтравку объекта? Тем более, в случае «лохматых» объектов это весьма и весьма затруднительно. Как же избежать лишних проблем при обработке, а получить белый фон уже на стадии съемки? Это очень просто, все базируется на одном единственном постулате:
Фон должен быть переэкспонирован на 1.5 — 2 ступени.
Тогда он станет чисто белым, так как просто выйдет за пределы того диапазона яркостей, который способен зафиксировать сенсор. Теперь второй вопрос: как технически это реализовать? Есть несколько способов.
Способ 1. Дополнительное освещение фона.
Для того чтобы фон стал белым, его нужно дополнительно освещать, причем, сильнее, чем снимаемый объект. Вот одна из схем освещения, которую я использую при съемке объектов на белом фоне:
В данном случае фон освещают два софтбокса, чтобы получить максимально равномерное белое поле. В домашних условиях можно использовать, например, настольную лампу для подсветки фона. Схема освещения самого объекта может быть любая, тут нужно исходить от задачи съемки. Пример снимка, выполненного с подсветкой фона:
В домашних условиях можно использовать, например, настольную лампу для подсветки фона. Схема освещения самого объекта может быть любая, тут нужно исходить от задачи съемки. Пример снимка, выполненного с подсветкой фона:
Способ 2. Использование фона на просвет.
В этом случае источник света находится позади фона, материал фона в данном случае работает на просвет, а не на отражение, как в предыдущем примере. Данная схема позволяет обходиться источниками света меньшей мощности, так как потери при отражении всегда выше, чем на просвет. Чтобы источники света работали эффективно, материал фона должен быть не слишком плотным. Это может быть, к примеру, белая ткань или молочно-белый пластик, оргстекло. Схема освещения приводится ниже. Такой прием часто используют при съемке на предметном столике, чтобы подсветить пластиковый фон снизу.
Пример снимка с подобной схемой освещения
Способ 3. Использование софтбокса в качестве фона.

Этот способ можно считать вариантом предыдущего. В качестве фона используется вспышка с софтбоксом. При этом требуется практически минимальная мощность, так как свет направляется прямо в камеру. Недостаток такого способа — при съемке больших предметов или людей требуются софтбоксы соответствующих размеров. Для мелкой предметки вполне можно использовать в домашних условиях.
Надеюсь, что теперь для вас не составит проблем получить чисто белый фон на фотографии уже в процессе съемки, без применения графических редакторов.
Многие пользователи цифровой камеры или фотоаппарата не раз задумывались о том, как убрать задний фон на фотографии. Белый фон можно легко сделать в программе Photoshop, но для этого нужны некоторые навыки работы с ней.
Сейчас мы вам расскажем, как сделать белый фон на фото разными способами.
Без использования программы Photoshop
Будем использовать программу PhotoFiltre – она отлично подходит тем, кто не хочет изучать безграничные возможности фотошопа по причине нехватки времени. Заходите на официальный сайт программы, скачиваете и устанавливаете ее.
Заходите на официальный сайт программы, скачиваете и устанавливаете ее.
Запускаете PhotoFiltre двумя щелчками мыши и загружаете фото, на котором нужно сделать белый фон (пункт меню «Файл», а в нем «Открыть» и выбираете изображение на жестком диске).
Если программа свернулась, вы можете ее открыть, нажав на символ разворачивания окна (цифра один на рисунке ниже).
Вы увидите открывшееся в программе изображение. Теперь нажимаете на кнопку, которая отвечает за заливку (в нашем примере она отмечена цифрой два).
Вот тут и начинается самое интересное, поскольку перед вами открываются многие возможности.
Ниже на изображении цифрами отмечены инструменты для редактирования, которые мы сейчас опишем подробнее.
Для изменения масштаба просмотра изображения нажимаете на кнопку, которая помечена цифрой один. Нажав на нее, вы можете выбрать масштаб отображения изображения.
Для удаления рамки по периметрам фотографии нажимаете кнопку, отмеченную цифрой два.
В самом низу программы находится перечень фотографий, с которыми вы работаете. Это очень удобно, если вы обрабатываете сразу несколько графических файлов (цифра три).
Увидеть ширину и высоту обрабатываемой фотографии можно в окошке, отмеченном цифрой четыре.
Теперь перейдем к тому инструменту, который нам сейчас нужен. Он называется «Заливка» и отмечен цифрой пять на нашем скриншоте. При нажатии на этот инструмент откроется окно с настройками важных параметров. Рассмотрим эту функцию, используя наглядный пример.
В верхней части программы нажимаете на вкладку «Сервис» и в открывшемся небольшом меню нажимаете на надпись «Настроить», а затем формируете треугольник черного цвета, используя левую кнопку мыши.
После этих действий появится меню, в котором нужно нажать на надпись «История», в которой выставляете цифру двадцать (рекомендуемо), но можете поэкспериментировать. Это значение определяет ваши возможности отмены совершенных операций, поскольку в программе не предусмотрена кнопка «Отмена».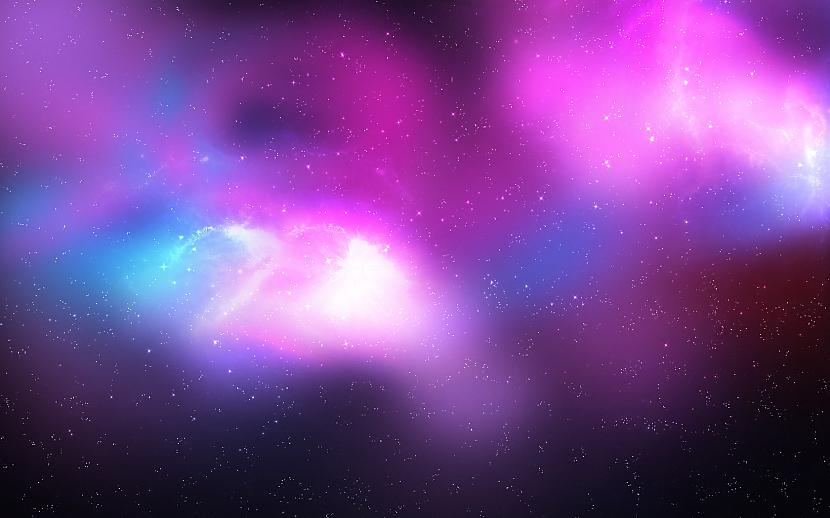 То есть при установлении этого параметра вы сможете вернуться на двадцать действий назад.
То есть при установлении этого параметра вы сможете вернуться на двадцать действий назад.
Теперь используйте инструменты, которые находятся в открывшемся правом меню программы.
Нажимаете на заливку и выставляете в открывшемся окошке белый цвет. Для этого нажимаете на символическое изображение белого квадрата (на рисунке ниже отмечен цифрой два), а потом выбираете цвет из предложенных вариантов.
Выставляете настройки параметров допуска и прозрачности.
Для достижения нужного эффекта выбираете параметры допуска двадцать, тридцать или семьдесят единиц, а прозрачность выставляете на все сто процентов.
Теперь наводите мышкой на изображение, выбираете нужный фрагмент и нажимаете левую кнопку мыши. При этом выделенная часть станет белого цвета, но это еще не все.
Аналогичным образом повторяете вышеописанные действия, выбрав другое место на фото, и область тоже получит белый фон.
Если корректировка фото прошла немного неправильно (например, окрасилась лишняя часть изображения), тогда нажимаете на кнопку «Отменить» и уменьшаете в два раза параметр допуска. После этого шапка человека не будет затронута и у вас получится правильно сделать белый фон на фото (как в нашем примере).
После этого шапка человека не будет затронута и у вас получится правильно сделать белый фон на фото (как в нашем примере).
Как сделать белый фон на фото в фотошопе
Сделать фон белым в фотошопе вообще не сложно, сейчас рассмотрим процесс обработки фотографии более подробно.
Вам всего лишь нужно открыть фотографию с фоном и сделать три несложные операции.
В нашем примере мы взяли черно-белую картинку, однако таким способом вы можете обработать и цветную.
Для получения идеально ровного слоя необходимо заранее создать пустое изображение с белым фоном.
Справа в программе, в нижнем правом углу вы увидите слой, который отображает ваше изображение. Для этого кликаете на строчку слоя с вашей фотографией правой кнопкой мыши и выбирает пункт «Создать дубликат слоя», после чего в появившейся менюшке нажимаете «Да».
В результате у вас справа появятся два слоя, между которыми нужно создать слой с белой заливкой. Чтобы этого добиться, нажимаете в фотошопе на кнопочку меню «Создать новый слой», и размещаете его между слоями, перетащив мышкой.
Выбираете белый цвет и просто мышкой передвигаете ее так, чтобы она была расположена между нашими, созданными ранее, полями.
Теперь кликаете на самый верхний слой в программе и выделяете контуры девушки, используя инструмент «Прямоугольное лассо» (он находится в левом меню программы). Если получится не сразу, попробуйте снова, а в том случае, если остались лишние элементы на фотографии, подчистите их, используя инструмент «Ластик». Также для более точного выделения вы можете увеличить изображение, используя лупу.
Еще один нюанс – если вы увеличите значение параметра «Сглаживание» на один пункт, то контуры обрежутся более мягко.
После нажатия кнопки «Ок» выделенную область нужно инвертировать, нажав сочетание клавиш CTRL+SHIFT+I на клавиатуре. Затем нажимаете там же на кнопку DEL («Удалить»).
Вот и все! Как видите, ничего сложного!
Как сделать белый фон на фотографии в Photoshop — второй вариант
Это самый простой и быстрый способ. Запускаете программу и открываете в ней фотографию простым перетаскиванием мышкой из проводника в окно программы.
Запускаете программу и открываете в ней фотографию простым перетаскиванием мышкой из проводника в окно программы.
Теперь выбираете в меню слева инструмент «Ластик» (но не фоновый, иначе получится прозрачный фон, а нам нужен белый) и потихоньку аккуратно стираете задний фон на фотографии. Не волнуйтесь, если сотрете что-то лишнее – это действие всегда можно отменить, нажав вверху на пункт меню «Редактирование» и выбрав строчку «Шаг назад».
Видео уроки
Как сделать фон прозрачным в фотошопе
Если вы хотите узнать, как сделать фон прозрачным в Photoshop, вам нужно выполнить несколько разных шагов. К счастью, весь процесс становится простым, если вы овладеете нужными инструментами. Мы проведем вас через все, что вам нужно знать, от удаления фона с изображения до сохранения его на прозрачном фоне.
В этом руководстве мы будем использовать Adobe Photoshop CC, но вы сможете выполнить эти шаги с большинством версий Photoshop.
Как удалить фон с изображения в фотошопе
Прежде чем мы сможем сделать фон прозрачным в Photoshop, нам нужно удалить существующий фон. Если вы уже сделали это, вы можете пропустить этот шаг и следовать руководству в следующем разделе.
Если вы уже сделали это, вы можете пропустить этот шаг и следовать руководству в следующем разделе.
Программы для Windows, мобильные приложения, игры — ВСЁ БЕСПЛАТНО, в нашем закрытом телеграмм канале — Подписывайтесь:)
Однако этот шаг стоит изучить, так что вы можете прочитать его в любом случае, чтобы узнать больше о том, как использовать Photoshop.
Для этого руководства мы будем использовать бесплатное фото на Pexels, Следуйте инструкциям со своим изображением, чтобы удалить фон.
- Сначала найдите свою фотографию на своем ПК, щелкните правой кнопкой мыши изображение и нажмите «Открыть» с помощью> Adobe Photoshop.
- Как только ваша фотография появится в Photoshop, вам нужно будет удалить существующий фон. Лучший способ сделать это — использовать инструмент быстрого выбора. Нажмите четвертый значок вниз на панели инструментов Photoshop, а затем выберите инструмент быстрого выбора, чтобы активировать его. После этого вы можете просто нажать W, чтобы начать использовать его.

- Быстрый инструмент выбора — мощная функция в Photoshop, которая может рассчитать края изображения для вас. При этом мы хотим выделить объект на переднем плане. Таким образом, мы можем скопировать эту часть изображения и удалить фон за ним. Просто нажмите и перетащите вокруг вашего объекта, и вы получите линию вокруг него.
Хотя инструмент быстрого выбора отлично справляется с выделением краев, он не идеален. Вам нужно немного изменить свой выбор.
Ниже приведены некоторые элементы управления, которые могут помочь вам уточнить ваши края.
- Удерживайте Alt + щелкните / перетащите, чтобы удалить области
- Удерживайте Shift + клик / перетаскивание, чтобы добавить области
- Используйте колесо прокрутки для увеличения, чтобы приблизиться к вашему объекту
Чтобы получить лучший срез, вы должны увеличить как можно ближе и отрегулировать размер кисти. Для небольших областей, вы должны нажать вместо перетаскивания.
- Когда у вас есть выбор, который вы хотите, нажмите Ctrl + X.
 Это вырежет изображение, и вы сможете увидеть, остались ли какие-либо области вашего изображения, которые вы, возможно, пропустили. В этом случае нажмите Ctrl + Z, чтобы повторить этот шаг. Затем просто используйте инструмент быстрого выбора, чтобы выбрать эту область. Продолжайте делать это, пока у вас не будет выбрано полное изображение.
Это вырежет изображение, и вы сможете увидеть, остались ли какие-либо области вашего изображения, которые вы, возможно, пропустили. В этом случае нажмите Ctrl + Z, чтобы повторить этот шаг. Затем просто используйте инструмент быстрого выбора, чтобы выбрать эту область. Продолжайте делать это, пока у вас не будет выбрано полное изображение.
- Теперь вам нужно нажать Ctrl + C, чтобы скопировать изображение, затем нажмите Ctrl + V, чтобы вставить его на новый слой.
- Затем нажмите F7, чтобы открыть вкладку слоев, если она еще не открыта. Он должен появиться в правом нижнем углу экрана. Нажмите значок глаза рядом с фоновым слоем, чтобы скрыть его.
- Теперь вы удалили фон в Photoshop. Прежде чем выполнить последний шаг, чтобы сохранить работу в виде прозрачного изображения, вы должны стереть все метки, которые могли быть пропущены при вырезании изображения. Нажмите E, чтобы получить доступ к инструменту ластика и увеличить, чтобы аккуратно стереть все ошибки.

- Вы также можете повторно выбрать инструмент быстрого выбора, щелкнув его на панели инструментов, и переключиться на инструмент «Волшебная палочка». Благодаря этому вам будет проще выбирать на изображении участки одинаковых цветных пикселей. Это полезно, чтобы вы удаляли только те области изображения, которые вам не нужны.
Как сохранить изображение с прозрачным фоном в фотошопе
Только определенные типы файлов поддерживают прозрачный фон, поэтому вам нужно будет выбрать правильный файл при экспорте изображения в Photoshop. Мы рекомендуем использовать PNG — это популярный веб-формат, который поддерживает прозрачный фон, и его можно легко сжать, чтобы сэкономить память или пропускную способность онлайн.
- Нажмите Ctrl + Shift + S, чтобы открыть окно Сохранить как. Нажмите раскрывающееся окно Тип файла: и выберите .PNG.
- Дайте вашему изображению имя. Убедитесь, что вы сохранили расширение .png.
- Нажмите Сохранить.
- Появится новое окно — вы можете выбрать «Большой размер файла» и затем нажать «ОК».
 Теперь у вас будет новое прозрачное изображение PNG на вашем компьютере в том месте, где вы хотите сохранить его.
Теперь у вас будет новое прозрачное изображение PNG на вашем компьютере в том месте, где вы хотите сохранить его.
Когда вы загружаете эту фотографию онлайн, фон должен оставаться прозрачным. Просто отметьте, что некоторые сайты не поддерживают прозрачный фон. Например, если вы загрузите прозрачное изображение профиля Twitter, автоматически будет добавлен белый фон.
Резюме
Мы надеемся, что наше руководство о том, как сделать прозрачный фон в Photoshop, помогло вам. Если по пути вы запутаетесь, оставьте комментарий ниже, и мы постараемся помочь вам.
Программы для Windows, мобильные приложения, игры — ВСЁ БЕСПЛАТНО, в нашем закрытом телеграмм канале — Подписывайтесь:)
Похожие записи
8 лучших способов удаления фона в Photoshop
Удаление фона в Photoshop может показаться сложной задачей, особенно фотографам и фоторедакторам, которые только начинают использовать Photoshop. Однако на самом деле удаление фона может быть довольно простым.
В Photoshop имеется широкий набор инструментов для удаления фона, от решений, которые можно выполнить одним щелчком мыши, до сложных и более трудоемких вариантов. В этом уроке вы познакомитесь с различными вариантами удаления фона в Photoshop, чтобы решить, какой из них лучше всего подходит для ваших целей редактирования фотографий.
Прежде чем мы начнем, просто помните, что чем проще фон, тем проще метод удаления фона, который вы можете использовать. Поэтому, если первый метод, который вы пробуете, не работает для удаления фона, обычно это потому, что есть другой метод, который работает лучше!
Итак, давайте сначала начнем с некоторых из самых быстрых и удобных для начинающих методов удаления фона в Photoshop, чтобы облегчить себе задачу.
Самые простые способы удаления фона в Photoshop
Первые шесть примеров — самые простые способы удаления простого фона.
1. Кнопка «Удалить фон»
Начиная с самого простого инструмента, кнопка «Удалить фон» делает именно это — она удаляет фон вашего изображения одним щелчком мыши. Он упрощает процесс выбора и удаления фона, делая выделение, добавляя его на маску слоя и вырезая изображение одновременно.
Эта кнопка лучше всего подходит для изображений, на которых объект значительно отличается от фона — точность может вас удивить и сэкономит массу времени.
Чтобы использовать кнопку «Удалить фон», сначала перейдите на панель «Слои» , чтобы разблокировать слой изображения, щелкнув символ блокировки справа.
Затем перейдите на панель свойств . Если вы не видите эту панель, перейдите в Окно > Свойства , чтобы отобразить панель.
На панели свойств вы увидите область Быстрые действия внизу. Просто нажмите кнопку Удалить фон , подождите, пока Photoshop сделает выбор, и фон станет прозрачным.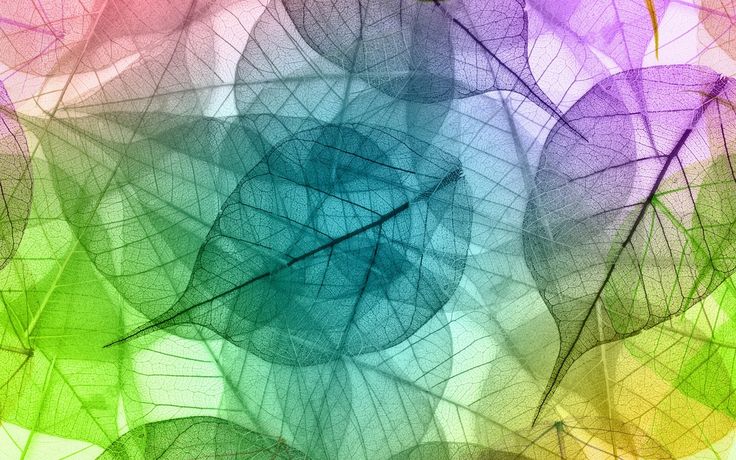
Ниже вы можете увидеть изображение до и после использования кнопки «Удалить фон».
Если вы хотите перепроверить правильность вырезания изображения, вы можете просмотреть область в черно-белом режиме, удерживая Option (Mac) или Alt (Win) и щелкнув маску слоя на панели Слои .
Это позволяет вам увидеть точный выбор, сделанный Photoshop, так как все прозрачное будет чисто черным, а все видимое будет чисто белым.
Если вы видите какие-либо серые области, такие как части волос на изображении выше, это означает, что они не полностью видны или полностью прозрачны; а скорее нечто среднее. Например, 50% серый будет 50% видимым. С мелкими деталями, такими как волосы, эти серые области не являются проблемой, но они были бы проблемой, если бы они были обнаружены в середине вашего объекта.
Хотя процесс в целом очень точен, вы можете подправить маску, чтобы быстро исправить любые возможные проблемы.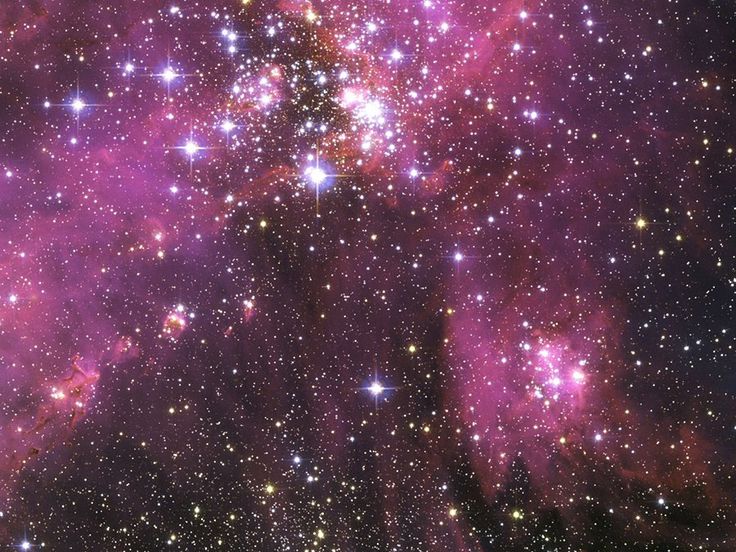
Мы можем улучшить маску с помощью кисти. Выберите инструмент «Кисть» на панели инструментов ( B ).
На панели параметров убедитесь, что режим наложения установлен на Нормальный .
Установить Непрозрачность и Поток на 100%.
Затем установите цвет переднего плана на белый, если вы хотите сделать видимой прозрачную часть изображения, или на черный, если вы хотите добавить к изображению больше прозрачных областей. Ниже я установлю белый цвет переднего плана, чтобы показать больше деталей у края выреза.
Теперь вы можете закрасить области маски, которые вы хотите включить или удалить из выделения, и когда вы будете удовлетворены, удерживайте Alt или Option и снова щелкните маску слоя . У вас будет готовое вырезанное изображение.
2. Инструмент выбора объекта
youtube.com/embed/jntUvdu-6q8?feature=oembed» frameborder=»0″ allow=»accelerometer; autoplay; clipboard-write; encrypted-media; gyroscope; picture-in-picture» allowfullscreen=»»>Инструмент выбора объекта лучше всего подходит для выбора не слишком сложных объектов переднего плана, хотя Photoshop может обнаруживать волосы или мех с помощью специальной кнопки, о которой мы поговорим чуть позже. Вы можете найти Значок инструмента «Выбор объекта» на панели инструментов слева. Нажмите и удерживайте инструмент выбора S , если вы его не видите, и вы можете выбрать его из вариантов.
На панели параметров установите для параметра Mode значение Rectangle и убедитесь, что установлен флажок Object Subtract .
Теперь вы можете нарисовать прямоугольник вокруг вашего изображения. Убедитесь, что выделение находится как можно ближе к краям объекта.
Когда вы отпустите выделение, оно привяжется к краям вашего объекта внутри этого выделения, создавая активное выделение вокруг вашего объекта.
Теперь нажмите кнопку Select and Mask вверху.
После нажатия кнопки фон изображения станет прозрачным.
На панели свойств , которая появляется после нажатия кнопки, вы можете переключать отображаемый вид, щелкнув значок Вид и выбрав нужный.
Я рекомендую использовать полностью черно-белое изображение, так как это позволит вам легко увидеть, какие области можно улучшить.
Часто этот метод не выделяет отдельные пряди волос, поэтому вы можете уточнить выделение волос, нажав кнопку Уточнить волосы в верхней части окна выбора и маски.
Теперь, по сравнению с изображением выше, изображение ниже больше похоже на пряди волос.
Вы можете уточнить другие области, щелкнув значок Refine Edge Brush слева, затем значок плюса , чтобы добавить области, или вычесть , чтобы убрать их. Справа от этих значков вы можете щелкнуть раскрывающееся меню, чтобы увеличить или уменьшить размер кисти.
Выбрав размер кисти, закрасьте те области, которые хотите улучшить. Когда вы будете удовлетворены, перейдите на вкладку Output панели Properties и установите флажок Decontaminate Colors , чтобы удалить любую окантовку вокруг края выделения. Установите выход на новый слой с маской слоя , чтобы продолжить редактирование без разрушения.
Нажмите OK, и вы увидите финальное изображение с прозрачным фоном. На панели слоев , вы заметите, что к слою, над которым вы работаете, теперь применяется слой-маска .
3. Инструмент «Ластик фона»
Инструмент «Ластик фона» можно использовать для стирания частей фона путем стирания только определенного цвета или цветового диапазона, который вы установили. Он выбирает цвета, когда вы перетаскиваете инструмент по ним, и стирает только эти цвета, оставляя все остальные цвета нетронутыми.
Инструмент «Ластик фона» — отличный инструмент, который можно использовать, если на вашем изображении есть элементы на среднем плане, которые вы хотите сохранить. Это также работает лучше всего, если фон состоит всего из нескольких цветов или похожих цветовых тонов. Если ваш фон имеет много разных цветов и экспозиций, использование этого инструмента может занять больше времени, чем один из других вариантов.
Это также работает лучше всего, если фон состоит всего из нескольких цветов или похожих цветовых тонов. Если ваш фон имеет много разных цветов и экспозиций, использование этого инструмента может занять больше времени, чем один из других вариантов.
Также важно отметить, что инструменты Eraser, такие как Background Eraser, навсегда удалят отдельные пиксели с вашего изображения, поэтому обязательно продублируйте слой с изображением, прежде чем начинать стирание.
Вы можете сделать это, перейдя на панель слоев . Щелкните правой кнопкой мыши (Win) или щелкните, удерживая клавишу Control (Mac), фоновый слой и выберите Дублировать слой .
Добавьте подходящее имя для вашего слоя и нажмите OK .
Затем вы можете найти фоновый ластик, нажав и удерживая Инструмент «Ластик» и выбор инструмента «Ластик для фона» . Вы также можете щелкнуть значок правой кнопкой мыши (Win) или щелкнуть, удерживая клавишу Control (Mac), чтобы открыть параметры.
Вы заметите, что ваш курсор изменится на круг с перекрестием в центре. Цвет пикселя под перекрестием будет цветом, который Photoshop сэмплирует и стирает при перемещении курсора по изображению. Это позволяет вам подойти прямо к краю вашего объекта, и, пока фон достаточно контрастен, вы можете стереть его, не стирая ни одного пикселя с объекта.
Делайте это до тех пор, пока фон не будет полностью стерт.
Вы можете отменить любые ошибки, допущенные здесь, нажав Ctrl + Z (Win) или Command + Z (Mac). Вы можете делать это столько раз, сколько вам нужно.
4. Инструмент «Быстрое выделение»
Инструмент «Быстрое выделение» позволяет выделить часть изображения и привязать выделение к краям объекта, позволяя сделать остальные части прозрачными. Этот инструмент лучше всего подходит, если у вас большой контраст между объектом и фоном, поскольку автоматическая привязка к объекту может быть не такой точной, если объект и фон кажутся слишком похожими.
Этот инструмент лучше всего подходит, если у вас большой контраст между объектом и фоном, поскольку автоматическая привязка к объекту может быть не такой точной, если объект и фон кажутся слишком похожими.
Вы можете найти инструмент быстрого выбора на панели инструментов. Он может быть скрыт под инструментом выбора объектов, поэтому щелкните правой кнопкой мыши (Win) или щелкните, удерживая клавишу Control (Mac), на значке и выберите инструмент быстрого выбора .
Перейдите на панель слоев и убедитесь, что слой разблокирован. Имя слоя автоматически изменится на Слой 0.
Теперь вверху щелкните значок нового выбора.
Перетащите курсор вокруг объекта, и вы увидите, как выделение появляется по мере продвижения, следуя краям вашего объекта. Если вы поднимете курсор, вы все еще можете добавить к существующему выбору, используя Значок «Добавить к выборке» .
Если вы случайно добавили часть фона к своему выделению, вы можете выбрать значок Вычесть из выделения и перетащить область, которую хотите вычесть.
Это поможет вам улучшить свой образ. Когда вы будете довольны областью, которую хотите вырезать, убедитесь, что слой выбран, и нажмите кнопку Select and Mask .
Однако Photoshop мог вырезать объект вместо фона.
Но не беспокойтесь, мы можем инвертировать выделение, перейдя на вкладку Global Refinements на панели свойств и нажав Invert .
Чтобы исправить волосы, которые не были включены, нажмите кнопку Refine Hair вверху. Выбор будет более изысканным с включением более мелких прядей волос.
Волосы теперь включены в объект вырезания. Теперь вы можете установить параметры вывода на Новый слой с маской слоя 9.0024 и отметьте Обеззараживание цветов, , затем нажмите OK.
Слой с примененной маской появится на панели слоев.
5. Инструмент «Магнитное лассо»
youtube.com/embed/HgYKKcx4Bhk?feature=oembed» frameborder=»0″ allow=»accelerometer; autoplay; clipboard-write; encrypted-media; gyroscope; picture-in-picture» allowfullscreen=»»>Инструмент «Лассо» может неплохо справляться с точным выделением, особенно инструмент «Магнитное лассо». Этот инструмент позволит вам нарисовать выделение вокруг края вашего объекта, чтобы автоматически привязать выделение к краю. Это может занять немного больше времени для более сложных изображений, так как вам придется рисовать больше опорных точек в неровных областях, но этот метод дает вам массу контроля над тем, куда идет выделение.
Чтобы получить доступ к инструменту «Магнитное лассо», нажмите и удерживайте значок инструмента «Лассо» , затем щелкните инструмент «Магнитное лассо» .
Затем на панели параметров щелкните первый значок New Selection .
Настройки Feather позволяют контролировать, насколько мягким или жестким будет край выделения. Ширина определяет размер кисти выделения: любые пиксели, расположенные ближе к точке в середине, будут считаться частью выделения, а все, что находится за его пределами, будет считаться краем. Photoshop автоматически привязывает края к этому.
Ширина определяет размер кисти выделения: любые пиксели, расположенные ближе к точке в середине, будут считаться частью выделения, а все, что находится за его пределами, будет считаться краем. Photoshop автоматически привязывает края к этому.
Параметр Contrast помогает Photoshop определить степень контрастности — насколько большая разница между двумя разными цветами и экспозициями — может быть принята за границу. Низкий контраст будет иметь более широкий допуск. 10% — это хорошее значение, но вы можете настроить его в соответствии со своими потребностями.
Параметр Частота регулирует количество точек привязки, добавляемых при рисовании. Более высокая частота дает больше точек, что часто лучше, если край, с которым вы работаете, очень неровный, потому что будет больше шансов, что путь привяжется к краю.
Теперь нарисуйте вдоль края объекта, стараясь держать центр кисти точно вдоль края, так как это позволит наиболее точно привязать выделение к краю. Если вы случайно добавили опорные точки, которые вам не нужны или не нужны, просто нажмите «Удалить», и все, что вы нарисовали с момента последней опорной точки, будет удалено.
Если вы случайно добавили опорные точки, которые вам не нужны или не нужны, просто нажмите «Удалить», и все, что вы нарисовали с момента последней опорной точки, будет удалено.
Когда вы закончите рисовать выделение, соедините его с точкой, где началось выделение.
Затем на панели параметров нажмите кнопку Select and Mask 9кнопка 0024.
Это удалит фон из сделанного вами выбора. Ничего страшного, если выбор не идеален. На изображении ниже обрезаны части самого нижнего края.
Мы можем исправить это, перейдя к значку инструмента «Кисть» на панели инструментов.
Теперь, выбрав знак плюс для добавления к вашему объекту или знак минус для добавления к прозрачному фону, вы можете настроить параметры кисти, такие как Размер , Жесткость и Интервал , щелкнув значок Размер кисти .
После того, как ваши настройки будут правильными, проведите кистью по областям, которые вы хотите добавить к объекту или исправить странные края. Как только вы будете удовлетворены, удаление фона будет завершено!
Как только вы будете удовлетворены, удаление фона будет завершено!
Наконец, на панели «Свойства» перейдите к «Настройки вывода» и убедитесь, что «Обеззараживание цветов» отмечен флажком. Выберите Output To: New Layer with Layer Mask и нажмите OK .
Ваше изображение появится на панели слоев как новый слой с примененной маской.
6. Инструмент «Волшебная палочка»
Когда вы щелкаете изображение с помощью волшебной палочки, она автоматически выбирает все соседние пиксели того же цвета, что и тот, который вы щелкнули. Этот инструмент лучше всего применять к изображениям, которые имеют четкое различие между объектом и фоном по цвету или экспозиции. Также лучше, если этот край не будет слишком сложным.
Также лучше, если этот край не будет слишком сложным.
Убедитесь, что основной слой изображения, над которым вы работаете, разблокирован. Если вы этого не сделаете, удаление фона может заполнить его случайными элементами вашего изображения.
Чтобы начать, перейдите на панель слоев и щелкните правой кнопкой мыши или Control + щелкните основной слой и выберите Layer from Background .
В появившемся окне назовите свой слой, если хотите, затем нажмите OK, и вы увидите слой на панели слоев.
Инструмент «Волшебная палочка» можно найти, щелкнув и удерживая или удерживая Control + щелкнув инструмент «Выделение объекта» и выбрав Инструмент «Волшебная палочка» .
Убедитесь, что на панели параметров выбран значок New Selection .
Отметьте Anti-alias и Contiguous и установите Tolerance — это относится к изменению пикселей, полученных из образца, который вы делаете, когда щелкаете курсором по фону. Чем выше допуск, тем больше вашего изображения будет выбрано автоматически. Поскольку в моем изображении есть небольшие вариации, я оставлю свою терпимость довольно высокой на уровне 70.
Чем выше допуск, тем больше вашего изображения будет выбрано автоматически. Поскольку в моем изображении есть небольшие вариации, я оставлю свою терпимость довольно высокой на уровне 70.
Теперь щелкните фон вашего изображения, и Photoshop автоматически выберет пиксели вокруг этой области, которые имеют похожий цвет или экспозицию.
Вы можете добавить к своему выбору, щелкнув значок «Добавить к выделенному» вверху и щелкая по фону до тех пор, пока не будет выбрано большинство или все пиксели фона.
Если выделение зашло слишком далеко в объект, например, оно зашло на джинсы женщины на изображении выше, щелкните значок Вычесть из выделения . Это также может помочь снизить вашу толерантность.
Щелкните области, которые вы хотите удалить из выделения, и уточняйте, пока не будете удовлетворены.
Затем вы можете нажать Select and Mask .
Если изображение кажется перевернутым, а объект является прозрачным вместо фона, вы можете перейти на вкладку Global Refinements на панели Properties и нажать кнопку Invert .
Наконец, вы можете установить параметры вывода на панели свойств . Отметьте Decontaminate Colors , чтобы удалить окантовку, и установите для вывода значение New Layer with Layer Mask .
Новый слой появится на панели слоев с маской слоя рядом с ним.
Как удалить сложный фон в Photoshop
Когда изображение более сложное, вам нужно будет использовать немного другие методы для удаления фона. Они требуют немного больше ручной работы, но дают точные результаты независимо от фона.
7. Инструмент «Перо»
Инструмент «Перо» лучше всего подходит, когда вам нужно вырезать фон из очень определенного края; например, если вам нужно обойти человека или людей, или если у вас очень загруженный фон.
Поскольку этот инструмент позволяет вам полностью контролировать выбор края, он отлично подходит для любых краев, которые четко не определены — пока вы видите край объекта, вы можете его вырезать.
Чтобы получить доступ к инструменту «Перо», нажмите P или щелкните значок ручки на панели инструментов.
Затем убедитесь, что для него установлено значение Путь на панели параметров .
При каждом щелчке будет добавляться опорная точка, а соединяющие их линии образуют путь.
Вы заметите, что пути между опорными точками всегда прямые. Чтобы изогнуть их, нажмите и удерживайте, и вы увидите, что рычаг управления появится в виде линии вдоль вашей последней опорной точки. Чем дальше вы вытянете рычаг управления, тем больше у вас будет контроля над кривой.
Вы можете перетаскивать линию, чтобы настроить кривую только что созданного пути, даже после того, как вы перешли к созданию следующей опорной точки. Для этого удерживайте клавишу Alt (Win) или Option (Mac) и щелкайте круглыми переключателями на концах рычагов управления.
Для этого удерживайте клавишу Alt (Win) или Option (Mac) и щелкайте круглыми переключателями на концах рычагов управления.
Лучше всего убедиться, что передняя часть рычага управления выровнена достаточно точно вдоль того направления, по которому вы хотите следовать, как на изображении выше. Если ваш рычаг управления смещен в другом направлении, следующая точка привязки, которую вы добавите, может создать неточный путь, который не следует заданному вами направлению.
Если у вашего объекта много ракурсов, вам нужно добавить много опорных точек. Если вы случайно переместите точку привязки, вы можете нажать кнопку Удалить , чтобы вернуться к предыдущей точке привязки.
В конце прикрепите конец пути к началу.
Теперь щелкните правой кнопкой мыши полный путь и выберите Make Selection .
В окне Make Selection отметьте Anti-aliased и New Selection и установите для параметра Feather значение 0 из 0,5, если вы хотите получить красивые острые края.
Нажмите «ОК», и вы заметите, что путь превратился в выделение.
Теперь щелкните слой, который вы хотите вырезать, и щелкните значок маски слоя .
Это удалит фон, применив выделение к маске слоя. Вы увидите слой с маской, примененной рядом с ним на панели слоев.
8. Каналы
Каналы — лучший инструмент для выделения и вырезания более сложных углов, таких как волосы или верхушки деревьев. 9Панель каналов 0023 находится рядом с панелью слоев . Если вы его не видите, перейдите в «Окно» > «Каналы».
Три параметра здесь (помимо значения по умолчанию, RGB) — красный, зеленый и синий, каждый из которых представляет отдельный цветовой канал. Нажмите на каждый, и вы заметите, что все они имеют разные уровни контраста в зависимости от вашего изображения. Найдите тот, у которого самый контраст между объектом и фоном. Для меня это Blue Channel .
Выберите канал, который придает изображению наибольший контраст между объектом и фоном, и перетащите его вниз к значку нового слоя. Он появится на панели каналов как копия выбранного вами цвета.
Он появится на панели каналов как копия выбранного вами цвета.
Теперь, когда выбран скопированный канал, нажмите Control + L (Win) или Command + L (Mac), чтобы открыть окно уровней. На этой панели вы можете перетаскивать тени вниз и вверх блики, чтобы создать максимально возможный контраст. Цель состоит в том, чтобы изображение было как можно ближе к черно-белому.
Ничего страшного, если некоторые области не станут полностью черными или белыми, поскольку мы можем исправить их с помощью инструмента «Кисть» ( B ).
Опять же, цель состоит в том, чтобы сделать объект черным, а фон белым. Установите цвет переднего плана на черный, если вы хотите удалить светлые области с вашего объекта, и белый, если вы хотите удалить темные области с фона. Закрасьте области, которые не полностью черные или белые.
Превратите это в выделение, удерживая Control (Win) или Command (Mac) и щелкните миниатюру копии канала.
Это создаст активное выделение на вашем изображении вокруг черных областей.
Теперь вы можете перейти на панель Layers , выбрать слой, который вы хотите вырезать, и щелкнуть значок Layer Mask .
Чтобы инвертировать выделение, нажмите Control + I (Win) или Command + I (Mac). После этого у вас будет прозрачный фон с видимыми объектами.
Таким образом, с этими различными методами удаления фона в Photoshop у вас есть широкий спектр возможностей для работы с любым фоном на любой фотографии. Хотя самые быстрые варианты являются наиболее удобными, они не всегда дадут вам идеальные результаты. Для составных изображений и цифрового искусства важно иметь четкие выделения, поэтому использование чего-то вроде инструмента «Перо» было бы наиболее подходящим.
Я предлагаю попробовать каждый из этих методов на себе, чтобы почувствовать технику. Таким образом, вы будете уверены, что используете лучший вариант удаления фона для ваших фотографий!
Удачного редактирования!
Учебник Photoshop по улучшению фона | Блог Phixer
Adobe Photoshop — превосходное программное обеспечение для редактирования цифровых изображений, позволяющее создавать великолепные изображения нового уровня. Веб-дизайнеры, художники-графики, верстальщики, фотографы, художники по недвижимости и другие специалисты в области искусства и дизайна отдают предпочтение этому удобному программному обеспечению в своих ремеслах.
Веб-дизайнеры, художники-графики, верстальщики, фотографы, художники по недвижимости и другие специалисты в области искусства и дизайна отдают предпочтение этому удобному программному обеспечению в своих ремеслах.
Умение определять проблему на изображении является основным требованием при улучшении фотографии. Знание того, что нужно отредактировать, уточнить, перекрасить, добавить или удалить, дает вам преимущество в получении более качественного продукта по сравнению с изображением, снятым прямо с камеры. После определения того, что не так в изображении, работайте с копией изображения.
Начните редактирование с корректирующих слоев и подумайте, как лучше всего их интегрировать. Изменение или улучшение фона фотографии — это еще одна техника, которую вы можете изучить в Photoshop, чтобы улучшить ее качество.
Вот шаги, которые вы должны выполнить при изменении или улучшении фона изображения с помощью программного обеспечения.
1. Добавьте пустой слой
2. Установите цвета фона и переднего плана
3. Возьмите инструмент «Градиент»
4. Назначьте передний план прозрачному градиенту
5. Растяните градиент внутри изображения
6. Измените режим наложения слоя 1 на Overlay.
7. Добавьте маску слоя к слою 1.
8. Выберите инструмент «Кисть».
9. Установите цвет переднего плана на черный
10. Закрасьте зоны, чтобы защитить их от градиентов
11. Отрегулируйте яркость и контрастность
Ниже приведены шаги, которые необходимо выполнить для изменения или улучшения фона изображения с помощью программного обеспечения.
1. Добавить пустой слой
После открытия изображения в Photoshop есть один слой, который является фоном. Добавьте еще один пустой слой над ним, просто щелкнув значок «Новый слой» в нижней части параметров слоя.
Добавьте еще один пустой слой над ним, просто щелкнув значок «Новый слой» в нижней части параметров слоя.
2. Установка цветов фона и переднего плана
Цвет переднего плана должен быть черным, а фон — белым. Для этого нажмите букву D на клавиатуре. Вы можете увидеть, что он был соответствующим образом изменен, если посмотрите на нижнюю часть параметров инструмента. Квадратная полоса в левом верхнем углу показывает текущий цвет переднего плана, а квадратная полоса в правом нижнем углу показывает текущий цвет фона.
3. Возьмите инструмент «Градиент»
Выберите инструмент «Градиент» в параметрах инструмента или быстро возьмите его, нажав букву G на клавиатуре.
4. Назначьте передний план прозрачному градиенту
Щелкните правой кнопкой мыши (Windows) и щелкните, удерживая клавишу Control, (Mac) в любом месте окна документа и выберите градиент от переднего плана к прозрачному в появившемся селекторе градиента. Это в верхнем ряду градиентов, второй слева. Нажмите, чтобы применить.
Нажмите, чтобы применить.
5. Растяните градиент внутри изображения
Создайте фильтр нейтральной плотности, растянув градиент от черного к прозрачному на изображении. При этом необходимо выбрать Слой 1, затем щелкнуть где-нибудь на заднем плане изображения и перетащить прямо вниз в ту область, где вы собираетесь это сделать. При этом нажмите клавишу Shift, чтобы убедиться, что он идет прямо туда, куда вы указываете. Переместите градиент по выбранной области.
6. Измените режим наложения слоя 1 на «Перекрытие»
Перейдите к параметру «Режим наложения» в верхнем левом углу параметров слоя. Слой 1 должен быть выбран и выбран параметр «Наложение». Это повышает контрастность за счет смешивания черной области с изображением. Вы можете видеть, что фон вашей фотографии улучшается. Но будьте осторожны, чтобы не включить в этот процесс передний план или объект. Вы можете использовать маску слоя.
Вы можете использовать маску слоя.
7. Добавьте маску слоя к слою 1
Убедитесь, что вы выбрали «Слой 1», прежде чем щелкнуть параметр «Маска слоя» в нижней части параметров слоя. Он будет добавлен к градиентному слою в документе.
8. Выберите инструмент «Кисть»
Нарисуйте черным цветом слой-маску над зоной, которую вы хотите защитить, чтобы скрыть эффекты градиента фотографии. Нажмите B на клавиатуре, чтобы быстро взять инструмент «Кисть».
9. Установите цвет переднего плана на черный
Поменяйте местами фон и передний план, нажав букву X на клавиатуре. Вы заметите, что квадратные полосы фона и цвета переднего плана поменялись местами.
10. Закрасьте зоны, которые необходимо защитить от градиентов
После переключения цветов фона и переднего плана закрасьте зоны, которые вы хотите защитить, с помощью инструмента «Кисть». Если вы хотите изменить размер кисти и сделать ее меньше, нажмите клавишу левой квадратной скобки на клавиатуре. С другой стороны, нажмите правую клавишу скобки, если вы хотите сделать его больше. Края кисти могут быть как мягкими, так и жесткими. Чтобы сделать его мягким, нажмите клавишу Shift и левую скобку. Удерживайте нажатой клавишу Shift и правую скобку, чтобы сделать край более жестким. Если вы случайно закрасили ненужную часть фотографии, просто нажмите X на клавиатуре, чтобы сменить полоски с фона на передний план и наоборот.
С другой стороны, нажмите правую клавишу скобки, если вы хотите сделать его больше. Края кисти могут быть как мягкими, так и жесткими. Чтобы сделать его мягким, нажмите клавишу Shift и левую скобку. Удерживайте нажатой клавишу Shift и правую скобку, чтобы сделать край более жестким. Если вы случайно закрасили ненужную часть фотографии, просто нажмите X на клавиатуре, чтобы сменить полоски с фона на передний план и наоборот.
11. Настройка яркости и контрастности
После закрашивания зон и улучшения фона вы можете улучшить яркость и контрастность конечного продукта. Вы можете сделать это, перейдя в строку меню. Выберите «Изображение», затем «Настройки» и выберите «Яркость/Контрастность». Выберите слой, где вы будете настраивать. Измените кнопки в соответствии с вашими пожеланиями. После настройки нажмите OK.
Создание пользовательской фоновой сцены с масштабированием в Photoshop
Много раз, когда вам нужно посетить или провести масштабную конференцию, вам нужно найти хорошее место с хорошим фоном. Однако не всегда это возможно сделать. Zoom позволяет пользователям создавать настраиваемые фоны масштабирования, чтобы они могли иметь приличный фон, где бы они ни находились.
Однако не всегда это возможно сделать. Zoom позволяет пользователям создавать настраиваемые фоны масштабирования, чтобы они могли иметь приличный фон, где бы они ни находились.
Мы все использовали Zoom для видео- и аудиоконференций, аудио- и видеочатов и вебинаров на мобильных устройствах, ноутбуках и платформах, включающих планшеты. Zoom объединяет сотрудников и помогает предприятиям и организациям выполнять больше работы за счет своих сотрудников.
Если вы проводили видеоконференции со своими товарищами по команде или с вашими руководящими работниками, вы должны были найти параметр в масштабе, чтобы настроить свой фон. Эти фоны обычно используются для предотвращения видимости комнаты, в которой вы сидите. Трудно проводить видеозвонки, когда на заднем плане у вас грязная комната. Именно здесь появляется фон виртуального увеличения.
Виртуальный фон Zoom позволяет вам использовать и отображать изображение или видео в качестве фона во время видеозвонка, конференции или вебинара, которые вы могли проводить.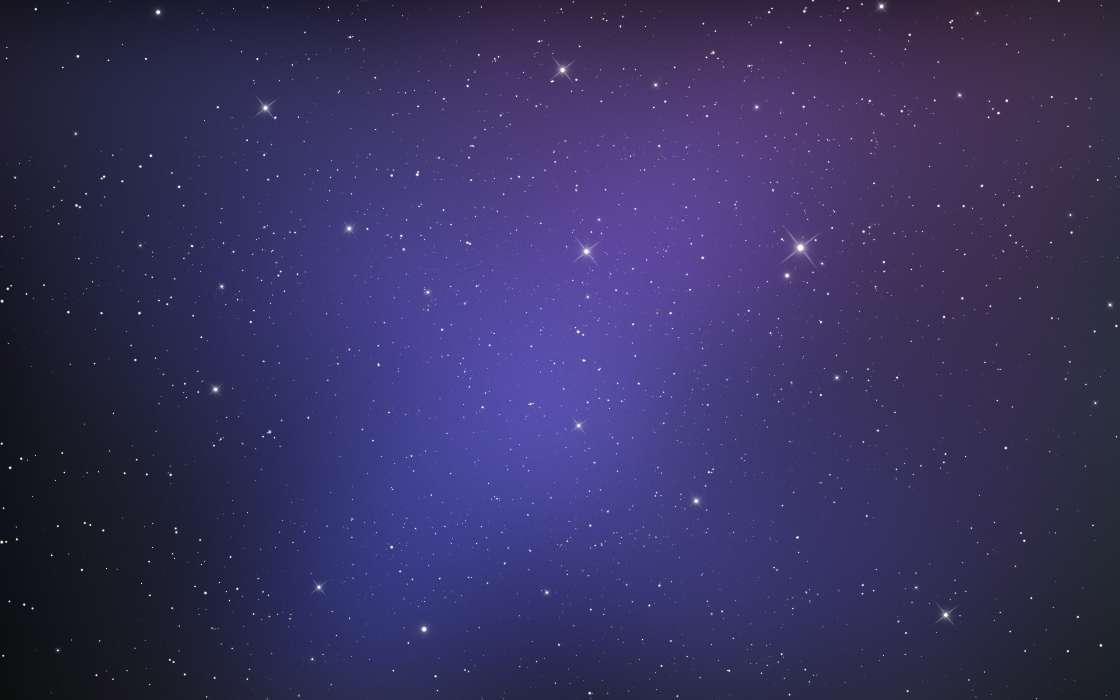
В этом блоге мы увидим, как можно создать пользовательский фон масштабирования в Photoshop и как мы можем использовать настраиваемый фон масштабирования при проведении видеоконференций. Давайте посмотрим, как выполнить поставленную задачу.
Создание пользовательского фона Zoom
Чтобы создать новый фон, который можно использовать в Zoom во время видеоконференции, вам потребуется последняя версия Adobe Photoshop. Однако, если у вас уже есть новая версия Adobe Photoshop, убедитесь, что она обновлена в соответствии с последней установленной версией программного обеспечения.
Фон является важным элементом изображения. У вас может быть фон, который либо однотонный, либо имеет множество замысловатых рисунков. Следовательно, при разработке фона для Zoom у вас есть два варианта. Вы можете создать фон с нуля или использовать изображение и настроить его в Photoshop в соответствии с вашими требованиями.
Рассмотрим оба варианта.
- Создание нового фона с нуля.

- Создание фона из уже существующего изображения.
Метод-1: Создание нового фона с нуля:
Здесь мы видим, как шаг за шагом создать новый фон из пустого документа.
1. Открытие программного обеспечения Photoshop:
PIN-код
Узнав, что у вас есть обновленная копия Adobe Photoshop, вы можете открыть программное обеспечение, дважды щелкнув его. После того, как программное обеспечение откроется, вы должны создать новый документ, щелкнув опцию «Создать» в меню «Файл».
2. Параметры и конфигурации документа:
PIN
Как только вы нажмете опцию «Новый» в меню «Файл». В предыдущем шаге он открывает диалоговое окно «Настройки», чтобы создать новый документ; в этом случае это будет фоновое изображение. В поле «Содержимое фона» вы получаете такие параметры, как «Белый», «Цвет фона» и «Прозрачный».
При выборе опции «Белый» фон рабочего пространства становится белым. Если вы выбрали «Цвет фона», рабочее пространство принимает цвет, который вы выбираете в цветовой палитре слева от рабочего пространства. И фон становится прозрачным, если вы выбрали «Прозрачный». Последний вариант идеально подходит для создания изображений форматов GIF и PNG. Вы должны помнить, что прозрачные пиксели становятся белыми, когда вы используете изображение с прозрачными пикселями в качестве фона.
И фон становится прозрачным, если вы выбрали «Прозрачный». Последний вариант идеально подходит для создания изображений форматов GIF и PNG. Вы должны помнить, что прозрачные пиксели становятся белыми, когда вы используете изображение с прозрачными пикселями в качестве фона.
Поскольку мы создаем фоновое изображение для использования его в качестве фона Zoom, мы выбираем параметр «Цвет фона» из 3 доступных вариантов.
3. Настройка других конфигураций документа:
Pin
Вы также можете установить разрешение и другие параметры в диалоговом окне перед началом создания фонового изображения для будущего использования. Вы можете настроить и указать значения для полей, а именно Цветовой режим и Разрешение, чтобы решить, каким будет ваше изображение. Теперь вы можете начать работать над типом фонового изображения, которое вы визуализировали.
В зависимости от количества цветовых каналов в цветовой модели цветовой режим определяет, как комбинируются компоненты цвета.
Разрешение — это количество квадратов/пикселей по ширине и высоте изображения. По мере увеличения количества пикселей на определенную ширину и высоту разрешение изображения увеличивается. При более высоком разрешении изображение становится более четким, с более четкими деталями. Но размер файла увеличивается, поскольку увеличивается разрешение, и для загрузки файла требуется значительное количество времени.
Способ 2: Создание фонового изображения из уже существующего изображения:
1. Выбор темы:
Пин-код
После того, как вы нажмете на Photoshop, чтобы открыть его, убедитесь, что копия версии является самой последней. Создайте и откройте новый фон с именем make-new-background.psd, файл Photoshop с двумя слоями, моделью и новым фоном.
На панели «Слои» щелкните слой «Модель». Выберите инструмент «Быстрый выбор». Нажмите «Выбрать тему», а затем нажмите «Выбрать и замаскировать».
Слои в Photoshop идентичны сложенным листам прозрачной бумаги, на которых вы можете видеть объекты под каждым слоем. Чтобы расположить содержимое на слое, вы перемещаете слои вокруг других слоев. Чтобы изменить уровни прозрачности, вы можете настроить уровни непрозрачности каждого слоя. Слои предназначены для выполнения таких задач, как компоновка нескольких изображений, размещение текста на изображении или работа с векторной графикой.
Чтобы расположить содержимое на слое, вы перемещаете слои вокруг других слоев. Чтобы изменить уровни прозрачности, вы можете настроить уровни непрозрачности каждого слоя. Слои предназначены для выполнения таких задач, как компоновка нескольких изображений, размещение текста на изображении или работа с векторной графикой.
2. Уточнение выделения:
Pin
Переместите ползунок «Shift Edge» влево и нажмите «ОК». На панели «Слои» нажмите «Добавить маску слоя».
Примечание. Фон возвращается, когда вы выходите из режима выбора и маски.
3. Объединение цветов:
Pin
На панели «Слои» нажмите кнопку Alt и перетащите новый фоновый слой над моделью, чтобы дублировать его. Нажмите на слой «Новый фон», который вы продублировали. Все станет зеленым, когда вы выберете Filter-Blur-Average.
Щелкните между зеленым слоем и слоем модели, удерживая нажатой клавишу Alt. Это создает обтравочную маску. Модель залита зеленым цветом. Установите режим наложения на «Мягкий свет», пока выделен зеленый слой.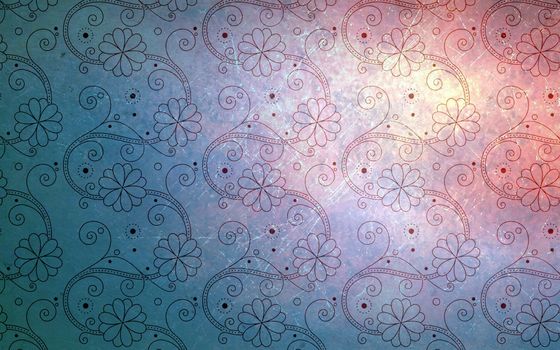 Вы должны уменьшить непрозрачность до 45%.
Вы должны уменьшить непрозрачность до 45%.
Режим наложения определяет поведение пикселей изображения при работе с ними с помощью инструментов рисования или редактирования. Базовый цвет — это исходный цвет на картинке. Цвет наложения — это цвет, который вы применяете с помощью инструментов рисования или редактирования. Результирующий цвет — это цвет, который появляется, когда вы заканчиваете смешивание.
Режим наложения имеет несколько настроек для настройки изображения различными способами. Некоторые из значений настроек: Clear, Darken, Multiply, Soft Light, Color Burn и многие другие.
4. Применение цветовых эффектов:
Pin
Чтобы добавить цветовые эффекты, выберите «Новый корректирующий слой» на панели «Слои», а затем выберите «Сплошной цвет». Выберите темно-синий оттенок из палитры цветов. Установите «Режим наложения» на «Мягкий свет» на панели «Слои». Затем уменьшите «Непрозрачность» до 50%.
Zoom может иметь виртуальные фоны, где ваш реальный фон не виден вызывающему(-им) абоненту(-ам), тем самым намеренно скрывая ваш фон. Вы должны включить настройку виртуального фона в Zoom, чтобы использовать эту функцию.
Вы должны включить настройку виртуального фона в Zoom, чтобы использовать эту функцию.
Zoom Background Спецификации:
Прежде чем мы начнем использовать изображения, которые мы создали в Photoshop, необходимо понять, что виртуальные фоны Zoom должны быть в соотношении 16:9 с идеальным разрешением 1920 x 1080 пикселей. Черные полосы появляются по бокам изображений, которые вы используете в качестве фонового изображения, если изображение имеет другой параметр отношения. И звонящий идентифицировал бы вас как нового пользователя.
Вы можете использовать изображения в формате JPEG, GIF или 24-битный PNG.
1. Поиск хороших изображений:
Пин-код
Ключом к хорошему фону является поиск отличного изображения, которое можно квалифицировать как фоновое изображение. Не следует использовать слишком отвлекающую картинку. И при использовании изображений из внешнего источника убедитесь, что вы проверяете авторские права, чтобы увидеть требуемую атрибуцию.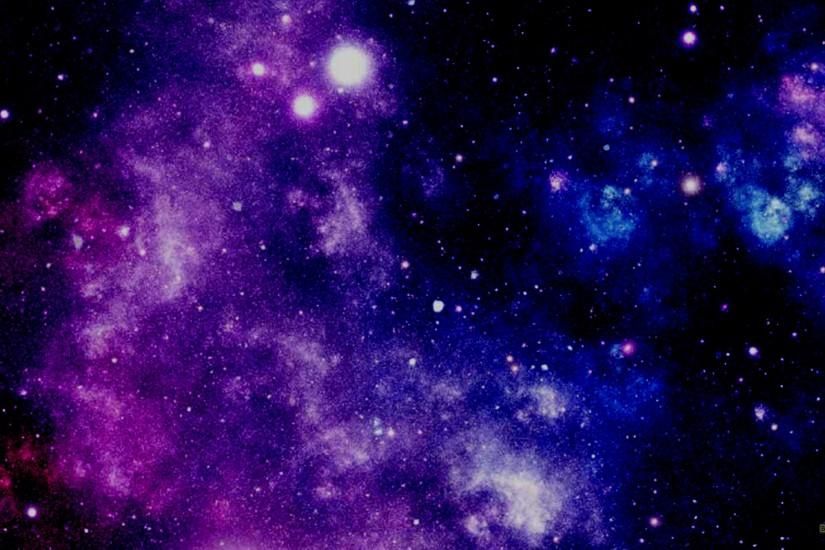
2. Изменение изображений:
Вы можете редактировать изображения с помощью онлайн-редакторов фотографий. Одними из лучших фоторедакторов, доступных в Интернете, являются Pixlr, BeFunky, Fotor или Adobe Spark. Вы можете использовать эти приложения, если хотите отредактировать изображение из облачного хранилища.
Вы можете редактировать или создавать фоновые изображения для масштабирования в Adobe Photoshop, Microsoft PowerPoint или Google Slides. Но всегда следует помнить одну вещь: независимо от того, какое изображение вы редактируете или создаете, результирующее изображение должно иметь размер 1920 x 1080 пикселей и, по крайней мере, соответствовать соотношению сторон 16:9.
а. Редактирование изображений в PowerPoint:
PIN-код
Для получения отличных результатов не требуются такие высокотехнологичные приложения, как Adobe Photoshop и Adobe Illustrator. И легко заметить, что простые инструменты ускоряют процесс редактирования, значительно сокращая время.
Вы можете начать с пустого слайда в Microsoft PowerPoint без использования каких-либо других инструментов на слайде. Теперь нажмите «Меню дизайна», выберите «Размер слайда» и выберите «Широкий экран (16: 9)» в параметрах размера слайда. Это гарантирует, что соотношение соответствует фону для Zoom. Добавьте фотографию на слайд и измените размер изображения, чтобы оно идеально соответствовало размеру слайда. Если оно не подходит к слайду должным образом, подумайте о том, чтобы поместить изображение в центр слайда. Также не забудьте добавить границу к изображению. Он заполняет другие белые пробелы вокруг изображения.
Ставим прозрачную рамку на изображение. Вставьте прямоугольник. Пока прямоугольник все еще выделен и идеально подходит к слайду, установите для заливки формы прозрачность. Вы можете сделать это, перейдя в меню «Формат формы», выбрав «Нет заливки» в параметре «Заливка фигуры». Вы можете увидеть картину сейчас.
Совместите границу с изображением, нажав «Формат фигуры» и выбрав «Пипетка» в параметре «Контур фигуры». Вы сможете увидеть крошечный цветной квадрат, который указывает, какой цвет он выберет, если вы щелкнете по месту, перемещая пипетку. Щелкните в нужной точке, чтобы выбрать цвет в соответствии с вашими требованиями.
Вы сможете увидеть крошечный цветной квадрат, который указывает, какой цвет он выберет, если вы щелкнете по месту, перемещая пипетку. Щелкните в нужной точке, чтобы выбрать цвет в соответствии с вашими требованиями.
Чтобы скрыть пробелы вокруг изображения, вы можете сделать границы вокруг него толще. Если вы напрямую добавите границу к изображению, она подчеркнет несовершенное соотношение. Вместо этого добавьте рамку к прозрачному прямоугольнику в верхней части изображения, чтобы получить соотношение сторон 16:9. Он также скроет недостатки. Для этого выберите прямоугольник и перейдите в меню «Формат фигуры», выберите «Контур фигуры», выберите «Толщина» и выберите «Другие линии». Все пробелы и дефекты будут скрыты по мере увеличения ширины границы прямоугольника.
Выполнив описанные выше действия, вы сможете сохранить слайд в формате изображения. Для этого перейдите в меню «Файл» и выберите «Сохранить как». Выберите папку, в которую хотите сохранить изображение. Выберите формат файла PNG при сохранении слайда. Выберите этот один слайд, когда он спросит вас, хотите ли вы сохранить каждый из слайдов. Этот слайд теперь преобразуется в изображение, которое вы можете использовать в качестве фона Zoom.
Выберите этот один слайд, когда он спросит вас, хотите ли вы сохранить каждый из слайдов. Этот слайд теперь преобразуется в изображение, которое вы можете использовать в качестве фона Zoom.
б. Редактирование в Google Slides:
Pin
Этот метод тесно связан с редактированием изображения в Microsoft PowerPoint. Для начала нажмите «Вставить меню» и выберите «Изображение». Вы должны выбрать изображение из любого источника, который вы хотите. После того, как нужная фотография выбрана и добавлена, измените размер фотографии, чтобы заполнить пространство слайда. Изменение размера может означать увеличение или уменьшение изображения.
Если вам нужен логотип, вы должны найти изображение логотипа и добавить его к своей картинке. Вы должны поместить логотип в угол в верхнем левом положении, оставив небольшой зазор между краем фотографии и логотипом.
Вам следует избегать добавления текста в третью нижнюю строку или в центральную область, поскольку предполагается, что Zoom показывает ваше имя в этой третьей строке.

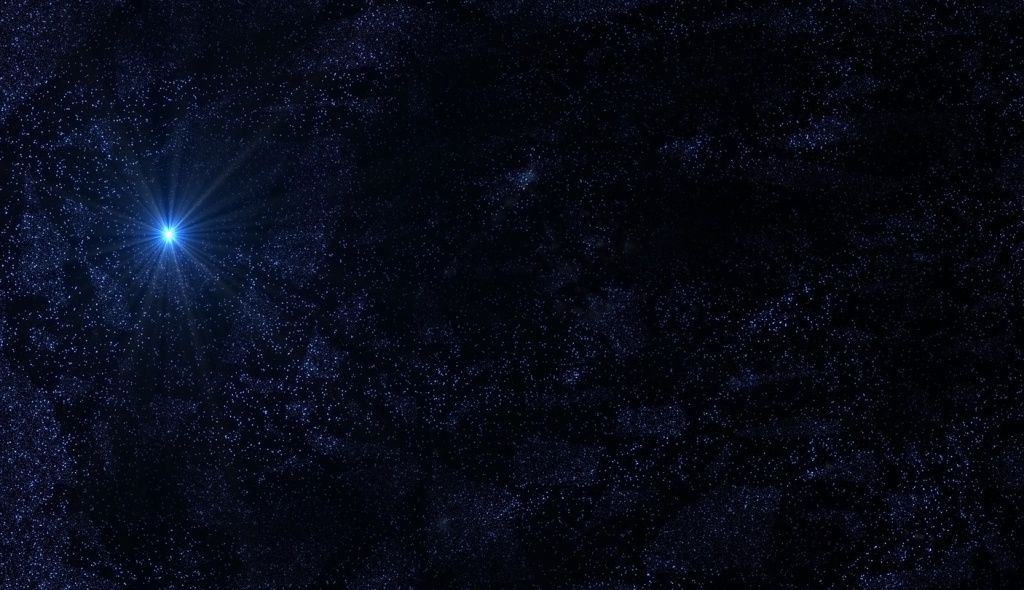


 Это вырежет изображение, и вы сможете увидеть, остались ли какие-либо области вашего изображения, которые вы, возможно, пропустили. В этом случае нажмите Ctrl + Z, чтобы повторить этот шаг. Затем просто используйте инструмент быстрого выбора, чтобы выбрать эту область. Продолжайте делать это, пока у вас не будет выбрано полное изображение.
Это вырежет изображение, и вы сможете увидеть, остались ли какие-либо области вашего изображения, которые вы, возможно, пропустили. В этом случае нажмите Ctrl + Z, чтобы повторить этот шаг. Затем просто используйте инструмент быстрого выбора, чтобы выбрать эту область. Продолжайте делать это, пока у вас не будет выбрано полное изображение. Теперь у вас будет новое прозрачное изображение PNG на вашем компьютере в том месте, где вы хотите сохранить его.
Теперь у вас будет новое прозрачное изображение PNG на вашем компьютере в том месте, где вы хотите сохранить его.