| Используется незащищенный протокол HTTP. На таких сайтах не стоит вводить личную информацию (и особенно платежные данные), так как она легко может быть украдена злоумышленниками. | |
| Используется протокол HTTPS , который обеспечивает безопасную передачу данных благодаря шифрованию, и у сайта есть действующий SSL-сертификат расширенной проверки (EV). Если в Умной строке нет такого значка, не вводите на сайте конфиденциальную информацию (например, номер банковской карты). | |
Используется протокол HTTPS, но сертификат сайта менее безопасен, чем EV.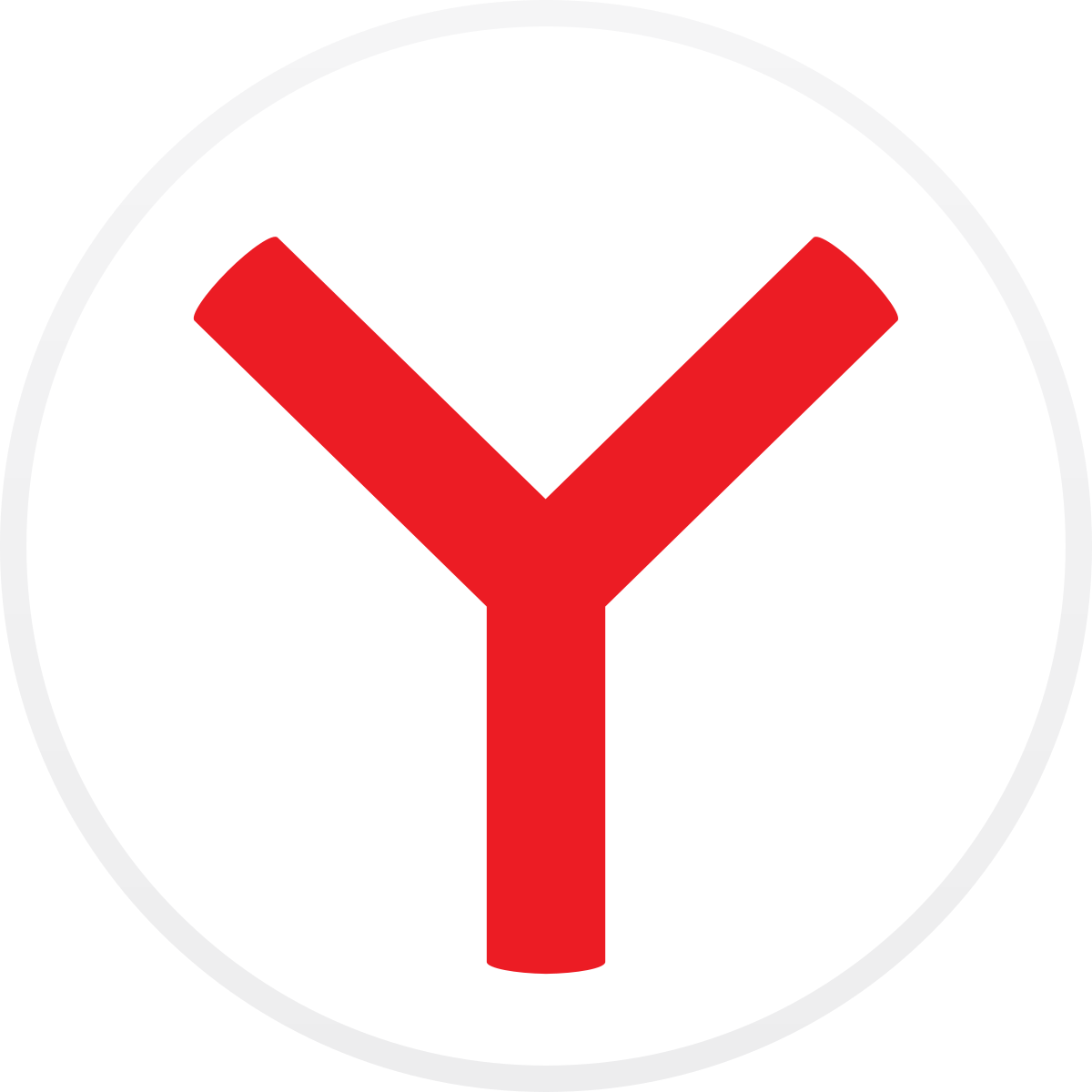 | |
| Используется протокол HTTPS, и у сайта есть действующий EV-сертификат, но на страницу загружены небезопасные элементы. | |
Такой значок может появляться, если:
Нет уверенности в безопасной передаче данных. | |
На странице присутствуют опасные элементы, незащищенные элементы на странице HTTPS или реклама, заблокированная Антишоком. | |
| Страница может быть опасна для ваших данных. Например, сертификат сайта отозван или устарел. | |
| У браузера нет данных о безопасности соединения с сайтом. | |
| Внутренняя страница браузера. Ваши данные защищены. |
полезные настройки для эффективного использования
Яндекс.Браузер — веб-обозреватель от российского IT-гиганта, основанный на движке Chromium и глубоко интегрированный с популярными сервисами Яндекса. Богатый функционал, стабильная работа и ориентация на потребности русскоязычной аудитории сделали его одним из лидеров отечественного сегмента Интернета.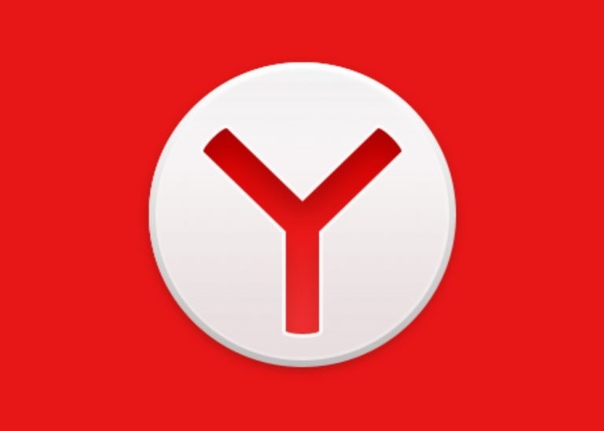 Чтобы вы смогли оценить потенциал и глубину возможностей мобильной версии этого приложения, мы расскажем, как правильно использовать настройки Яндекс Браузера на Андроид.
Чтобы вы смогли оценить потенциал и глубину возможностей мобильной версии этого приложения, мы расскажем, как правильно использовать настройки Яндекс Браузера на Андроид.
Особенности Яндекс.Браузера
Главная особенность Яндекс.Браузера — это удобная работа с разными сервисами Яндекса из одного окна. Если вы пользуетесь ими постоянно, то лучшего веб-обозревателя вам не найти.
В приложении есть встроенный голосовой помощник Алиса, режим ускорения загрузки страниц, шифрование данных, а также поддержка дополнений из магазина Chrome — очевидный плюс использования движка Chromium. Плюс синхронизация данных в разных сервисах Яндекса через единую учётную запись.
В Play Маркет доступно для бесплатного скачивания несколько версий обозревателя:
- Яндекс Браузер с Алисой — стабильная версия с полным набором функций.
- Яндекс.Браузер Лайт — облегчённая версия, в которой отсутствуют некоторые функции, например, нет голосового помощника. Ее использование экономит заряд батареи и место в памяти телефона.

- Яндекс.Браузер (бета) — версия с новыми возможностями, которые пока находятся на стадии тестирования. Может работать нестабильно.
- Яндекс.Браузер (альфа) — ещё более ранняя сборка, в которой представлены новые функции, не дошедшие до стадии бета-тестирования. Может работать нестабильно.
При выборе версии браузера учитывайте его назначение. Большинство пользователей предпочитает Яндекс.Браузер с Алисой как самый функциональный. Если на телефоне мало места, то оптимальной будет установка Яндекс.Браузера Лайт. Если же вы хотите помогать разработчикам в тестировании новых возможностей, то выбирайте версии альфа и бета.
Первый запуск после установки
После установки браузера в разделе приложений создается иконка для его запуска. По умолчанию она размещается в меню Android, где находится весь набор установленных программ, а также на одном из домашних экранов.
Если вы не можете найти иконку Яндекс.Браузера ни в том, ни в другом месте, откройте его через Play Маркет.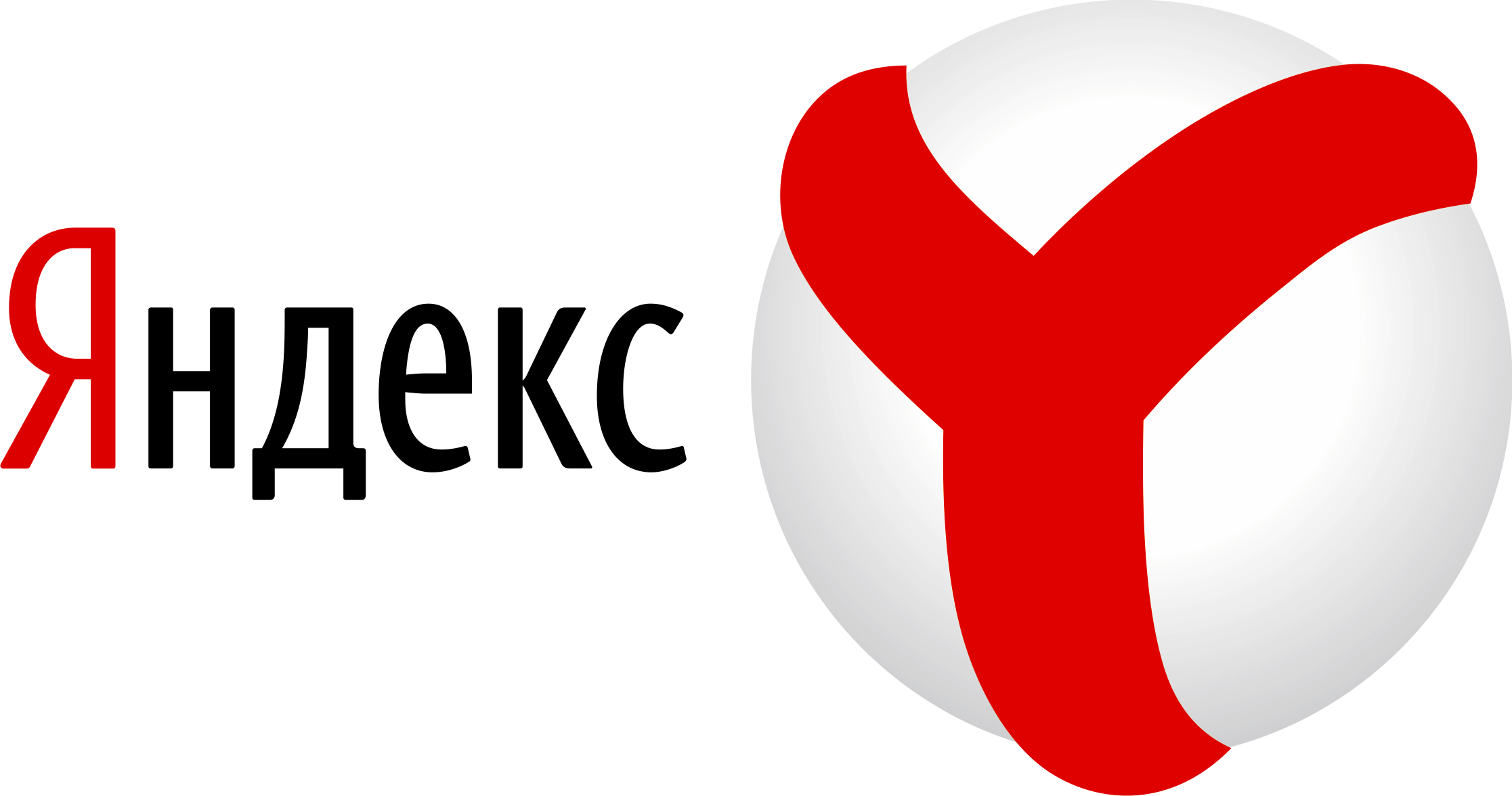
- Запустите приложение Play Маркет, через который вы скачивали обозреватель.
- Найдите подходящую версию Яндекс.Браузера и перейдите на её страницу.
- Если приложение успешно установлено, то вы увидите две кнопки: «Открыть» и «Удалить».
Постоянно запускать программу через Play Маркет неудобно. Если вам так и не удалось обнаружить иконку в списке приложений, удалите обозреватель, а затем установите его заново.
Меню Яндекс.Браузера
В интерфейсе Яндекс.Браузера есть два меню, которыми вы будете пользоваться постоянно. Оба вызываются из “Умной строки” на главном экране.
- Первое меню скрыто за кнопкой “сэндвич” в виде трёх горизонтальных линий (при открытии страниц вместо линий появляется квадрат с цифрой — количеством вкладок). Здесь находятся раздел закладок, история посещений, список открытых вкладок на другом устройстве и кнопка добавление новой вкладки.
- Кнопка в виде трёх точек — главное меню управления браузером, через которое вы можете создать новую вкладку, в том числе для приватного просмотра (инкогнито), изменить фон страницы, переключить тему, открыть настройки, завершить работу приложения и т.
 д.
д.
Кнопка в виде трёх точек отображается и на нижней панели при открытии новой вкладки, но содержимое скрытого за ней меню уже другое:
При открытии этого меню появляется возможность посмотреть список загрузок, сохранить содержимое вкладки в файл PDF, добавить сайт в закладки или на Табло, перевести текст на другой язык и т. д. Подробнее об основных возможностях браузера мы расскажем ниже.
Табло и закладки
Для быстрого доступа к нужным сайтам Яндекс.Браузер предлагает использовать Табло — специальную область на домашнем экране. По умолчанию Табло наполняется ссылками часто посещаемых страниц автоматически, но на нем можно сохранять и то, что вы выбрали сами.
Как сохранить страницу на Табло:
- Откройте сайт, иконку которого хотите видеть на первом экране обозревателя.
- Нажмите на кнопку в виде трёх точек, чтобы вызвать меню управления.
- Нажмите «Добавить на Табло».
Хранить большое количество сайтов на домашнем экране неудобно — в Табло не может быть больше 16 иконок. Но это не проблема, так как в Яндекс.Браузере есть библиотека закладок.
Но это не проблема, так как в Яндекс.Браузере есть библиотека закладок.
Чтобы сохранить сайт в закладках:
- Откройте страницу, которую хотите сохранить.
- Раскройте меню управления.
- Нажмите «Добавить в Закладки».
- Сохраните ссылку в имеющуюся коллекцию или создайте новую с любым названием.
Чтобы увидеть полный список закладок, нажмите на значок с количеством вкладок, а затем перейдите на первый раздел, отмеченный звёздочкой.
В открывшемся списке будут все сохранённые сайты. Если нажать на закладку и удерживать палец 2-3 секунды, появится контекстное меню.
С помощью этого меню вы можете:
- Изменить имя и адрес закладки.
- Копировать ссылку на сайт.
- Открыть закладку в фоне — браузер сам создаст отдельную вкладку с указанной страницей, но не будет вас на неё перенаправлять.
- Добавить сайт на Табло.
- Поделиться закладкой через соцсети или почту, загрузить на гугл-диск, отправить через Bluetooth.

- Переместить в другую коллекцию.
- Удалить закладку из списка.
После синхронизации мобильного браузера с его копиями на других устройствах в список будут добавлены закладки, созданные на компьютере и остальных гаджетах. Закладки из разных источников делятся на категории: компьютер, планшет, телефон.
Еще одна особенность Яндекс.Браузера состоит в том, что он подхватывает сведения из Google Chrome, если вы используете оба приложения.
Загрузки
При попытке скачивания файла Яндекс.Браузер выводит окно с вопросом, действительно ли вы хотите его загрузить. Чтобы больше не видеть это сообщение, отметьте пункт «Загружать не спрашивая» и нажмите «Да».
Для сохранения скачанных данных приложению понадобится ваше разрешение на доступ к памяти устройства. Если вы его не дадите, то файл не загрузится.
Все скачанные через Яндекс.Браузер файлы находятся в списке загрузок. Чтобы посмотреть этот список:
- Откройте любую страницу на вкладке.

- Нажмите на кнопку с тремя точками, чтобы вызвать меню.
- Перейдите в раздел «Загрузки».
Раздел «Загрузки» доступен в меню только в режиме открытой вкладки. Другими способами попасть в него нельзя. Интерфейс окна разделён на две части: «Загрузка» для файлов, которые скачиваются прямо сейчас, и «Загружено» — для тех, которые уже сохранены в памяти устройства.
Через первую вкладку вы можете приостановить или отменить процесс закачки. Через вторую — открывать скачанные файлы, а также удалять информацию о них. Если вы хотите стереть все записи о загрузках, воспользуйтесь советами из инструкции о том, как очистить браузер на Android.
Синхронизация
Синхронизация — это обмен данными между разными устройствами, на которые установлен Яндекс.Браузер. Например, вы можете синхронизировать состояние обозревателя на смартфоне и компьютере. Чтобы провести синхронизацию, достаточно соблюсти 2 условия: авторизоваться под одной учётной записью Яндекса на всех устройствах и обеспечить им доступ в Интернет.
При синхронизации по умолчанию передаются пароли, содержимое Табло, закладки, данные автозаполнения, а также открытые вкладки. Если функция включена постоянно, информация обновляется после каждого изменения на одном из устройств.
Чтобы синхронизировать данные Яндекс.Браузера:
- Откройте настройки приложения на Андроиде — смартфоне или планшете.
- Нажмите «Включить синхронизацию».
- Введите логин и пароль от действующего аккаунта Яндекс или заведите новую учётную запись.
- Нажмите «Войти».
- Повторите операцию на компьютере или другом устройстве, авторизовавшись под тем же аккаунтом.
После включения синхронизации внутри одноимённого раздела настроек появится список данных, которые передаются между устройствами. Вы можете им управлять — например, отказаться от синхронизации открытых вкладок.
Изменения в настройках вступают в силу на всех устройствах, где используется эта функция.
Геолокация
При первом запуске Яндекс. Браузер просит разрешение на автоматическое определение вашего местоположения. Вы вправе это запретить, но в таком случае не исключено получение нерелевантных результатов поисковой выдачи, так как не все ссылки будут относиться к вашему региону.
Браузер просит разрешение на автоматическое определение вашего местоположения. Вы вправе это запретить, но в таком случае не исключено получение нерелевантных результатов поисковой выдачи, так как не все ссылки будут относиться к вашему региону.
Сведения о местоположения используются и для работы некоторых виджетов в браузере, в частности:
- отображения актуальной информации о погоде, пробках, киноафиши вашего города;
- подборки подсказок в поисковой строке;
- вывода списка поисковых систем в разделе настроек, доступных в вашем регионе;
- размещения сайтов на Табло, заданных по умолчанию для региона.
Даже если вы запретили браузеру автоматически определять местоположение, у вас остаётся возможность сделать это вручную.
Для этого:
- Откройте настройки обозревателя.
- Найдите раздел «Поиск».
- Нажмите на пункт «Регион».
- Выберите страну, в которой вы находитесь.
Также вы можете управлять разрешением на использование геолокации и доступ к другим данным через общие настройки Android.
Чтобы это сделать:
- Откройте настройки Android.
- Перейдите в раздел «Разрешения».
- Нажмите на «Браузер».
- Отключите разрешения, которые вы не хотите предоставлять сервисам Яндекса, например, на определение местоположения.
Но помните, что забирая разрешения, вы лишаете браузер многих полезных возможностей: сохранения файлов в память телефона, распознавания голосовых команд, поиска по картинкам и т. д. При попытке выполнить такую задачу обозреватель каждый раз будет запрашивать вашего согласия.
Хранение паролей
Яндекс.Браузер по умолчанию сохраняет все пароли, которые вы вводите на сайтах. Если вам это не нужно, то просто отключите опцию «Сохранить пароль». Ее окно открывается над виртуальной клавиатурой каждый раз, когда вы вводите пароль.
При регистрации на любом веб-сервисе браузер предлагает использовать автоматически сгенерированный пароль. Это удобно и безопасно: вы получите устойчивый к взлому ключ, который сразу же сохраняется в менеджере паролей. При следующей авторизации вам не придётся ничего вводить.
При следующей авторизации вам не придётся ничего вводить.
Все сохраненные пароли доступны в настройках Яндекс.Браузера. В разделе «Личные данные» есть «Список паролей». Внутри — адрес сайта, логин и пароль от него. Если на телефоне установлен пин-код или графический ключ, то для доступа к списку паролей необходимо его ввести.
Кроме того, вы можете защитить личные данные с помощью мастер-пароля. Это ключ, который браузер будет требовать при входе в хранилище паролей.
Мастер-пароль закрывает доступ к вашим личным данным от других пользователей, которые могут завладеть телефоном.
Технология Protect
В Яндекс.Браузере используется встроенная технология Protect, которая выполняет следующие функции:
- информирует о безопасности сайтов;
- проверяет сертификаты страниц перед загрузкой;
- проверяет сайты и загруженные файлы на вирусы;
- защищает пароли;
- предупреждает о платных подписках;
- защищает соединение Wi-Fi.

Из всего этого набора отключить вы можете только защиту Wi-Fi. Для этого зайдите в настройки, откройте раздел «Конфиденциальность» и нажмите на «Защищать соединение при работе в небезопасных WiFi сетях». Ползунок переключится в положение «Выкл».
Остальные инструменты технологии Protect останутся работать по умолчанию.
Режим инкогнито
Для усиления защиты конфиденциальности при просмотре веб-сайтов Яндекс.Браузер позволяет использовать режим инкогнито. В нём не сохраняются введённые пароли и данные автозаполнения, поисковые запросы, история и адреса посещённых страниц. При этом загруженные файлы, изменённые настройки и сделанные закладки остаются в памяти браузера.
Однако использование режима инкогнито не делает вас невидимым в Интернете. Так, если вы войдете под ним в свой аккаунт соцсети, то всё равно будете видны другим пользователям, а посещенные сайты сохранят ваш IP-адрес. Кроме того, вкладки с инкогнито не защищают от вирусов.
А следующие возможности в режиме приватного просмотра недоступны:
- синхронизация вкладок;
- рекомендации Дзена;
- защита соединений Wi-Fi по технологии Protect;
- отображение виджетов при создании новой вкладки.

Запустить режим инкогнито можно через главное меню браузера. Здесь есть пункт «Инкогнито вкладка». Нажатие на него переводит веб-серфинг в приватный режим.
Чтобы открыть новую вкладку в режиме инкогнито, нажмите на плюс на нижней панели. Визуально все вкладки с повышенным уровнем конфиденциальности отмечены серым цветом.
Чтобы закрыть вкладку инкогнито, нажмите на значок с цифрой внизу. Появится список всех открытых страниц. Вы можете закрывать вкладки по отдельности, смахивая их в стороны или нажимая на крестик, или завершить работу сразу всех.
Темы оформления
В последних версиях Яндекс.Браузера для мобильных устройств появилась тема оформления с темным фоном и светлыми надписями, которую еще называют ночной режим. По умолчанию он выключен.
Если вы хотите сменить светлый дизайн приложения на темный, сделайте следующее:
- Вызовите главное меню Яндекс.Браузера.
- Нажмите на пункт «Тёмная тема».
Чтобы вернуться к светлой теме, откройте меню браузера и снова коснитесь значка «Тёмная тема».
Ещё одна интересная возможность оформления Yandex Browser на Андроиде — это изменение фона домашнего экрана, который открывается при запуске приложения. Вы можете выбрать изображение из библиотеки Яндекса или загрузить фото из памяти телефона.
Чтобы изменить фон домашнего экрана:
- Откройте главное меню браузера.
- Нажмите на пункт «Изменить фон».
- Выберите одно изображение из галереи фонов и нажмите «Применить».
Вы можете выбрать как конкретную картинку, так и автоматическое чередование изображений.
Если хотите поставить на фон свою фотографию, нажмите на ссылку «Загрузить с телефона». Появится проводник, через который вы сможете выбрать любой снимок из памяти устройства.
Рекомендации в браузере
У Яндекс.Браузера есть виджеты и персональные ленты, которые рекомендуют пользователям контент, исходя из их предпочтений. Самый известный сервис такого рода — Яндекс.Дзен. Он включен по умолчанию.
Лента Дзена находится в самом низу домашней страницы. Она отображает то, что, по мнению разработчиков, может быть вам интересно: учитываются поисковые запросы, историю посещения сайтов, а также те посты, которые вы ранее открывали в Дзене. Чтобы подборка рекомендаций более соответствовала вашему вкусу, можно указать интересные источники, а также лайкать или дизлайкать посты.
Она отображает то, что, по мнению разработчиков, может быть вам интересно: учитываются поисковые запросы, историю посещения сайтов, а также те посты, которые вы ранее открывали в Дзене. Чтобы подборка рекомендаций более соответствовала вашему вкусу, можно указать интересные источники, а также лайкать или дизлайкать посты.
Если вы не пользуетесь лентой Дзена, то отключите её в настройках. Это сэкономит трафик — при запуске браузер не будет подгружать дополнительные элементы.
Как отключить Дзен:
- Откройте настройки Яндекс.Браузера.
- Пролистните их до раздела «Персональные ленты».
- Нажмите на пункт «Отображать ленты рекомендаций», чтобы его отключить.
Вместе с Дзеном пропадет вертикаль рекомендаций картинок и видео из одноимённых сервисов Яндекса.
Кроме того, вы можете отключить отображение виджетов Яндекса на главном экране. Они находятся под поисковой строкой и показывают погоду, новости и ситуацию на дорогах. Если вам не нужна эта информация:
- Откройте настройки браузера.

- Пролистните экран до раздела «Виджеты Яндекса».
- Нажмите на пункт «Отображать виджеты», чтобы перевести ползунок в положение «Выключено».
Такая настройка сделает главный экран браузера свободным от лишнего контента. Теперь на нём есть только поисковая строка и список часто посещаемых сайтов — Табло, которое тоже можно очистить:
- Нажмите на иконку любого сайта и держите палец до появления крестиков.
- Уберите страницы, которые не хотите видеть на главном экране браузера.
Вы можете удалить отсюда все страницы, однако со временем они появятся снова на основании информации из браузера. Чтобы Табло не обновлялось, отключите сохранение истории или пользуйтесь вкладками с режимом инкогнито.
Настройка и отключение голосового помощника Алиса
Одна из фишек Яндекс.Браузера — встроенный голосовой помощник Алиса. По умолчанию она включена. Если вы нажмёте на значок микрофона в поисковой строке, то приложение попросит дать ему разрешение на запись звука и определение вашего местоположения.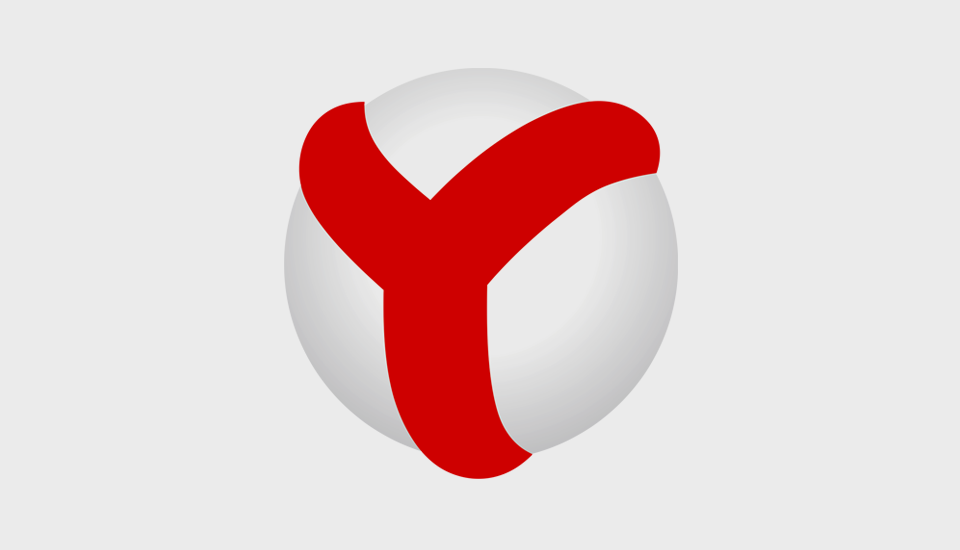 Без первого разрешения Алиса не будет воспринимать голосовые команды, а без второго — не сможет показать результаты поиска, релевантные вашему местонахождению.
Без первого разрешения Алиса не будет воспринимать голосовые команды, а без второго — не сможет показать результаты поиска, релевантные вашему местонахождению.
Несмотря на то, что Алиса — голосовой помощник, с ней можно общаться текстом. В диалоге есть значок клавиатуры. При нажатии на него появляется строка отправки сообщений. Отвечать Алиса будет голосом.
Беседы с Алисой хранятся на устройстве. Если вы хотите стереть диалоги, нажмите кнопку в виде трёх точек в правом верхнем углу и выберите пункт «Очистить историю». Переписка и голосовые сообщения будут удалены.
Вы можете активировать Алису голосом, не нажимая на значок микрофона. Для этого достаточно запустить Яндекс.Браузер и сказать «Слушай, Алиса» или «Слушай, Яндекс».
Если хотите отключить голосовую активацию или отказаться от использования помощника, сделайте следующее:
- Откройте настройки Яндекс.Браузера.
- Пролистните экран до раздела «Поиск».
- Нажмите на пункт «Голосовые возможности».

По умолчанию выбрано использование помощника Алиса. Внизу вы можете отключить голосовую активацию или наоборот добавить иконку Алисы на домашний экран для быстрого запуска.
Если вы не собираетесь общаться с Алисой устно, выберите в верхнем разделе голосовой поиск или отметьте опцию «Не использовать голос». Последний пункт отключит функцию распознавания голоса в браузере.
Удаление Яндекс.Браузера
Яндекс.Браузер деинсталлируется так же, как любое приложение на Android:
- Найдите иконку обозревателя на домашнем экране или в общем списке приложений.
- Нажмите на неё и держите палец до появления сверху кнопки «Удалить».
- Переместите иконку в зону удаления.
Если ярлыка браузера нет ни на домашнем экране, ни в общем списке приложений, то удалите его через Play Маркет:
- Запустите Play Маркет.
- Найдите через поисковую строку Яндекс.Браузер.
- Откройте страничку приложения и нажмите «Удалить».

Вы также можете попасть на страницу браузера через раздел «Мои приложения и игры» в меню Play Маркет. В списке на вкладке «Установленные» будет и Яндекс.Браузер. После нажатия на него вы увидите описание и кнопку «Удалить». Одно касание — и браузер деинсталлирован.
«Яндекс.Диск» назвал ошибкой добавление иконки сервиса «Телемост» на рабочий стол без разрешения пользователей Статьи редакции
{«id»:146026,»url»:»https:\/\/vc.ru\/services\/146026-yandeks-disk-nazval-oshibkoy-dobavlenie-ikonki-servisa-telemost-na-rabochiy-stol-bez-razresheniya-polzovateley»,»title»:»\u00ab\u042f\u043d\u0434\u0435\u043a\u0441.\u0414\u0438\u0441\u043a\u00bb \u043d\u0430\u0437\u0432\u0430\u043b \u043e\u0448\u0438\u0431\u043a\u043e\u0439 \u0434\u043e\u0431\u0430\u0432\u043b\u0435\u043d\u0438\u0435 \u0438\u043a\u043e\u043d\u043a\u0438 \u0441\u0435\u0440\u0432\u0438\u0441\u0430 \u00ab\u0422\u0435\u043b\u0435\u043c\u043e\u0441\u0442\u00bb \u043d\u0430 \u0440\u0430\u0431\u043e\u0447\u0438\u0439 \u0441\u0442\u043e\u043b \u0431\u0435\u0437 \u0440\u0430\u0437\u0440\u0435\u0448\u0435\u043d\u0438\u044f \u043f\u043e\u043b\u044c\u0437\u043e\u0432\u0430\u0442\u0435\u043b\u0435\u0439″,»services»:{«facebook»:{«url»:»https:\/\/www.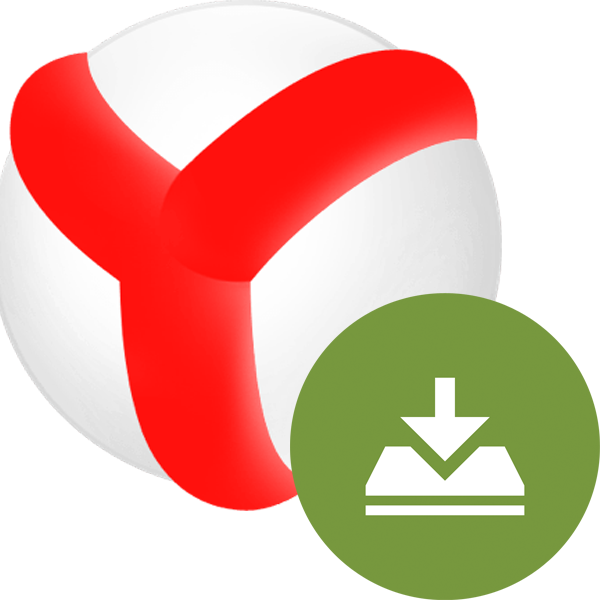

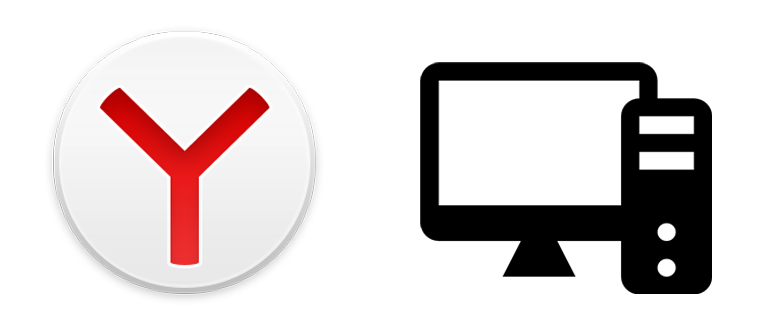
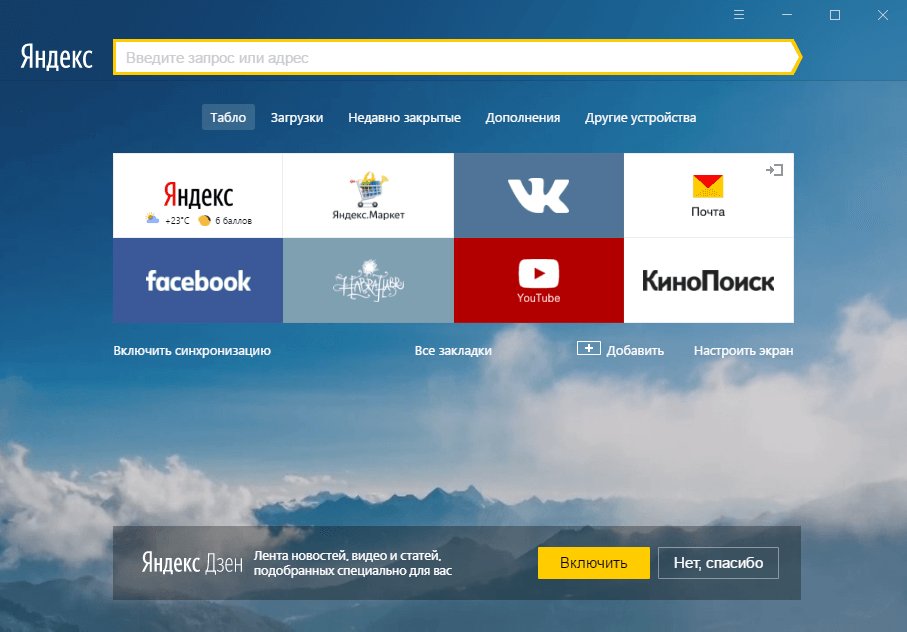
8188 просмотров
Как добавить значок яндекс на панель
Установить ярлык Яндекс на рабочий стол своего компьютера довольно просто – устанавливая браузер Яндекс, он все сделает за вас.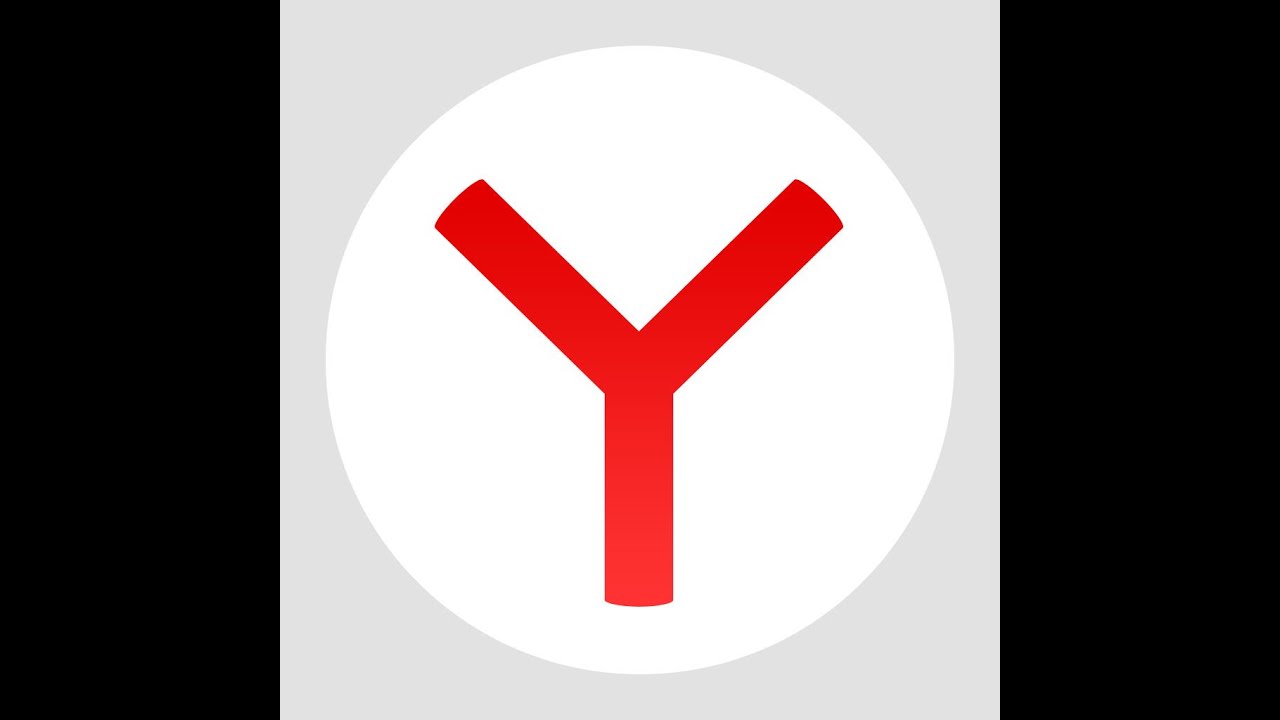
Ниже описаны все известные методы, как добавить иконку Яндекс браузера на рабочий стол своего компьютера:
Создать ярлык, устанавливая Яндекс браузер
Первый и самый распространённый способ вывести значок на рабочий стол, это установить Яндекс браузер, который вы скачаете абсолютно бесплатно с официального сайта производителя. Просто перейдите по указанной ссылке: https://browser.yandex.ru и нажмите кнопку «Завантажити» либо «Скачать» (все зависит от вашего региона проживания).
Затем, как только дистрибутив загрузится на ваш компьютер, запустите его установку и следуйте указанным инструкциям.
По завершению процесса установки – ярлык браузера будет создан автоматически.
Как перенести на рабочий стол Яндекс-ярлык вручную
Данный метод будет полезен абсолютно всем, кто в очередной раз собрался постичь просторы интернета, но не обнаружил на своем рабочем столе ни малейшего намека на ярлык браузера.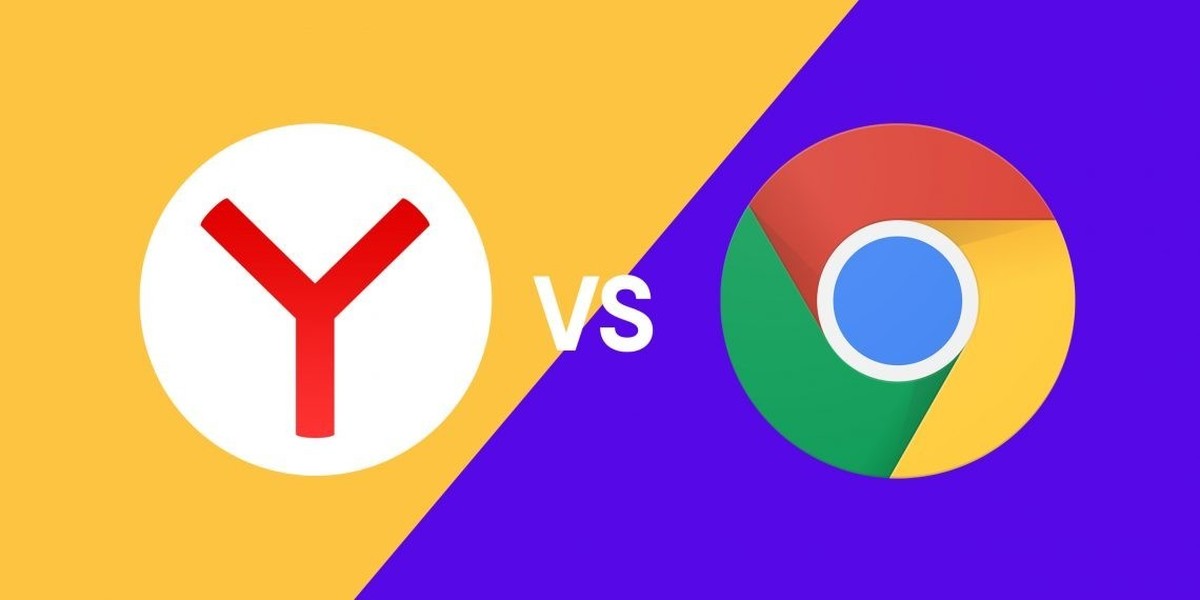
Для этого вам понадобится найти установленный дистрибутив с программой.
Для этого запустите панель управления, затем перейдите в раздел «Параметры папок».
Далее перейдите во вкладку «Вид» и, используя бегунок «2» переместитесь в самый низ списка, где найдите строчку «Показывать скрытые файлы, папки и диски» – напротив этой строчки установите галочку, а после нажмите «OK».
Теперь приступим к возвращению ярлыка на «Свое законное место». Для этого вам понадобится перейти по следующему адресу: Мой компьютер
C: Users «Тут папка с именем вашей учетной записи» AppData Local Yandex YandexBrowser Application.
Теперь найдите значок приложения «browser» (на скриншоте он указан под номером 2) и щелкните по нему правой кнопкой своей мыши, затем в дополнительном контекстном меню найдите строчку «Отправить», а после «Рабочий стол (создать ярлык)» и щелкните по этой надписи левой кнопкой своей мыши.
Готово – ярлык создан.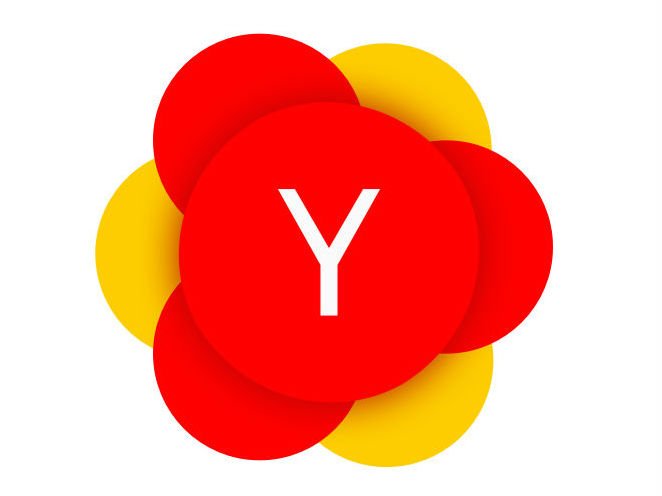
Добавить ярлык через меню пуск
Для того чтобы вывести значок на рабочий стол таким методом, откройте «Меню пуск» на своем компьютере, теперь наведите указатель своей мыши на «Все программы» и через секунду откроется дополнительное контекстное меню, где вы найдете все ваши раннее установленные программы. Теперь из открывшегося списка найдите папку «Yandex» и откройте ее. Внутри вы найдете всего один файл – нажмите на него правой кнопкой, и выберите пункт «Отправить», а после на «Рабочий стол».
Создание ярлыка и указание точного адреса
Для этого щелкните правой кнопкой мыши по «Пустому месту» рабочего стола и из дополнительного контекстного меню выберите строчку «Создать», а после «Ярлык».
После этого вам «Выпадет» окно, в котором следует нажать на кнопку «Обзор» и указать путь хранения значка Яндекс браузера: C: Users «Тут папка с именем вашей учетной записи» AppData Local Yandex YandexBrowser Application browser.exe
После чего нажмите «Далее» и придумайте подходящее название для ярлыка (либо оставьте поле без изменений), после чего нажмите «Готово» и ярлык будет создан.
Установить ярлык на панель задач
Теперь, после того как вы воспользовались одним из выше перечисленных методов и создали ярлык на рабочем столе, давайте разберем как же его вернуть на панель задач.
Для этого найдите ярлык на рабочем столе, затем зажмите на нем левую кнопку вашей мыши и, не отпуская переместите указатель мыши на панель задач, после чего отпустите клавишу.
Установить значок Яндекс на рабочий стол (ссылка на сайт)
Речь идет о создании ярлыка, запуск которого позволит быстро и без лишних действий попасть на главную поисковую страницу сайта Yandex.ua
Для осуществления задуманного перейдите на главную страницу Яндекс поиска и скопируйте ссылку этого сайта. Выглядит она следующим образом: https://yandex.ua/
Следующая манипуляция выглядит практически идентично одной из выше описанных за исключением небольшого отличия: для этого щелкните правой кнопкой мыши по пустому месту вашего рабочего стола и выберите «Создать», а после «Ярлык».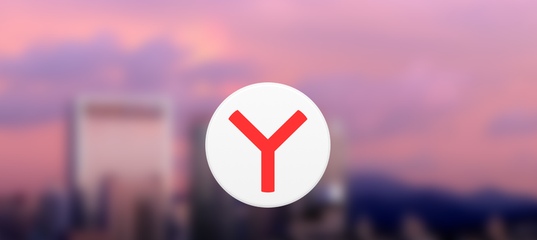
Теперь наступает то самое небольшое отличие: в строку «Укажите расположение объекта» вставьте скопированную ранее ссылку и нажмите далее. После чего придумайте подходящее название для ярлыка (сайта) и нажмите готово.
Проделайте одну из таких несложных манипуляций, и вы всегда сможете без труда и лишних усилий запустить свой любимый и такой удобный для вас Яндекс браузер.
Так же мы сможете применить последний метод к любым желанным вам сайтам, что значительно сэкономит ваше драгоценное время при их поиске.
Внешний вид панели задач в Windows 7 отличается от панели задач в Windows XP. В Windows 7 она имеет элегантный, полупрозрачный вид.
Однако, отдельной панели быстрого запуска, как в Windows XP, в Windows 7 нет. Ярлыки программ размещаются прямо на панели задач, вместе с вкладками открытых программ. А разместить на панели задач ярлык программ, которыми вы пользуетесь каждый день, не представляет сложности.
Щелкаете левой кнопкой мыши на значке нужной программы на рабочем столе, и, не отпуская кнопку мыши, тянете значок вниз, на панель задач (показано красной стрелкой). Потом отпускаете, и ярлык останется на панели задач, став доступным в любой момент.
Потом отпускаете, и ярлык останется на панели задач, став доступным в любой момент.
Когда же, ярлык на панели задач становится не нужным – нажимаете на него, не отпуская левую кнопку мыши тянете ярлык вверх и «бросаете» его на рабочий стол. С панели задач ярлык тут же исчезнет.
Потренируйтесь – с первого раза может не получиться. Иногда панель задач ускользает, если в настройках указано: Автоматически скрывать панель задач. Кстати, вы сами можете настроить панель задач, как вам нравится. Подскажу, как это сделать.
Правой кнопкой мыши нажимаете на кнопке Пуск. Откроется контекстное меню, в котором выбираете ссылку Свойства.
Откроется окно Свойства панели задач и меню «Пуск». Если вы хотите, чтобы панель задач (полоска внизу экрана), все время была на виду и никуда не исчезала – тогда поставьте галочку перед Закрепить панель задач, а галочку перед Автоматически скрывать панель задач – уберите.
Если вы хотите, чтобы панель задач появлялась только при подведении курсора к нижнему краю экрана (рабочего стола), тогда наоборот – уберите галочку перед «Закрепить панель задач», и поставьте галочку перед «Автоматически скрывать панель задач».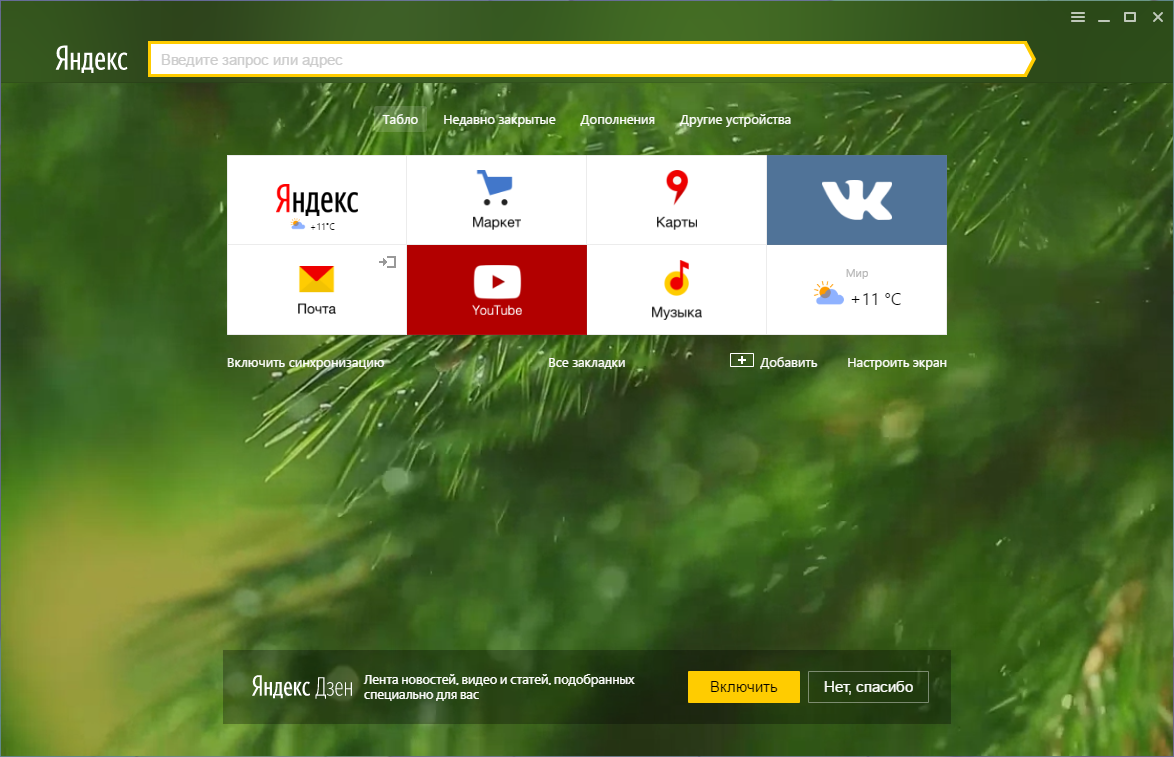 Остальные настройки панели задач менее важны, поэтому я на них останавливаться не буду.
Остальные настройки панели задач менее важны, поэтому я на них останавливаться не буду.
Как установить панель быстрого запуска в Windows XP
Вы говорите: а у меня нет такой панели! Значит она не активирована.
Для того, чтобы активировать панель быстрого запуска, в любом месте на панели задач, (но щелкаете правой кнопкой мыши. Откроется контекстное меню панели задач. Выберите пункт Свойства.
Откроется окно Свойства панели задач.
Здесь ставите галочку напротив Отображать панель быстрого запуска. Если галочка не стоит, значит панель у вас отключена.
галочку (флажок) напротив Отображать панель задач поверх остальных окон.
И еще я ставлю галочку напротив Автоматически скрывать панель задач. Если не поставите, значит она будет все время торчать в низу экрана. Я считаю, удобнее, когда она скрывается, только к этому нужно приноровиться.
Остальные пункты этой вкладки не так важны и понятны без объяснений. Если уберете галочку напротив Отображать часы – значит у вас пропадут часы, и т. д..
д..
Только не забудьте , чтобы активировать все галочки, которые вы установили, нажмите кнопку Применить, а потом ОК.
Как добавить ярлык (значок) на панель быстрого запуска в Windows XP
Чтобы добавить значок на панель быстрого запуска, наводите курсор на нужный значок на рабочем столе, нажимаете левую кнопку мыши и тащите значок на панель задач. Когда появится вертикальная черная черта кнопку отпускаете и значок появляется на панели.
Если вы решите переместить значки относительно друг друга, то также захватываете значок курсором и тащите вдоль панели быстрого запуска, а вертикальная черта будет перемещаться и показывать место, на котором окажется значок, если вы отпустите кнопку мыши. Таким образом вы можете разместить значки в том порядке, который вам нравится.
Конечно, вам могут понравиться удобства, которые предоставляет панель быстрого запуска и вы начнете тащить туда значки в неограниченном количестве. В итоге, значки могут заполнить всю панель задач, а это никуда не годится!
Но из этого положения есть выход! Можно скрыть часть значков.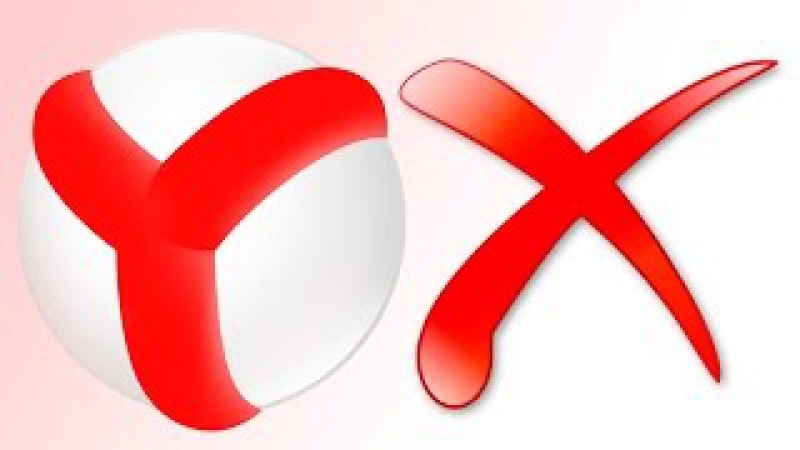 Для этого наводите курсор на разделитель (обведен красным карандашом на рис. 5). При этом курсор превратится в стрелки, указывающие влево-вправо. В этот момент нажимаете левую кнопку мыши и тащите разделитель влево. По мере перемещения разделителя значки начнут скрываться. Я обычно оставляю видимыми 4-5 значков.
Для этого наводите курсор на разделитель (обведен красным карандашом на рис. 5). При этом курсор превратится в стрелки, указывающие влево-вправо. В этот момент нажимаете левую кнопку мыши и тащите разделитель влево. По мере перемещения разделителя значки начнут скрываться. Я обычно оставляю видимыми 4-5 значков.
За скрывшиеся значки можете не бояться – они никуда не денутся! Достаточно нажать на стрелочку (обведена красным карандашом на рис. 6) и все скрытые значки появятся перед вашими глазами.Нажимаете любой значок и программа запускается!
Для современных браузеров характерно использование специальной страницы, на которую попадает пользователь при запуске программы или открытии новой вкладки. Яндекс Браузер тоже имеет такую страницу, одним из элементов которой является «Табло». Оно служит для отображения наиболее посещаемых сайтов и позволяет быстро совершить переход по нужному адресу. У многих людей возникает трудность с тем, как настроить, уменьшить или увеличить табло в Яндекс Браузере, поэтому стоит более подробно рассказать о нем.
Зачем нужно Табло
Предназначение этого элемента программы заключается в отображении на экране сайтов, которые пользователь посещает чаще всего. Каждая страница имеет небольшое изображение. Если кликнуть по нему, то будет открыта новая вкладка, на которой будет загружен нужный сайт. Яндекс браузер самостоятельно составляет топ посещаемых страниц исходя из данных истории и на основании этого выводит их на табло. Также здесь могут размещаться популярные сервисы Яндекса, такие как: карты, почта погода и многое другое.
При первой установке программы, будут отображены самые посещаемые страницы в других браузерах, установленных на компьютере или ноутбуке, такие как Google Chrome, Mozilla, Opera. Если же установка была произведена на новое устройство, то Яндекс самостоятельно сформирует на табло наиболее посещаемые интернет-ресурсы. Примечательно, что на разных устройствах: компьютер, планшет или смартфон, синхронизированных между собой, табло будет иметь отличия.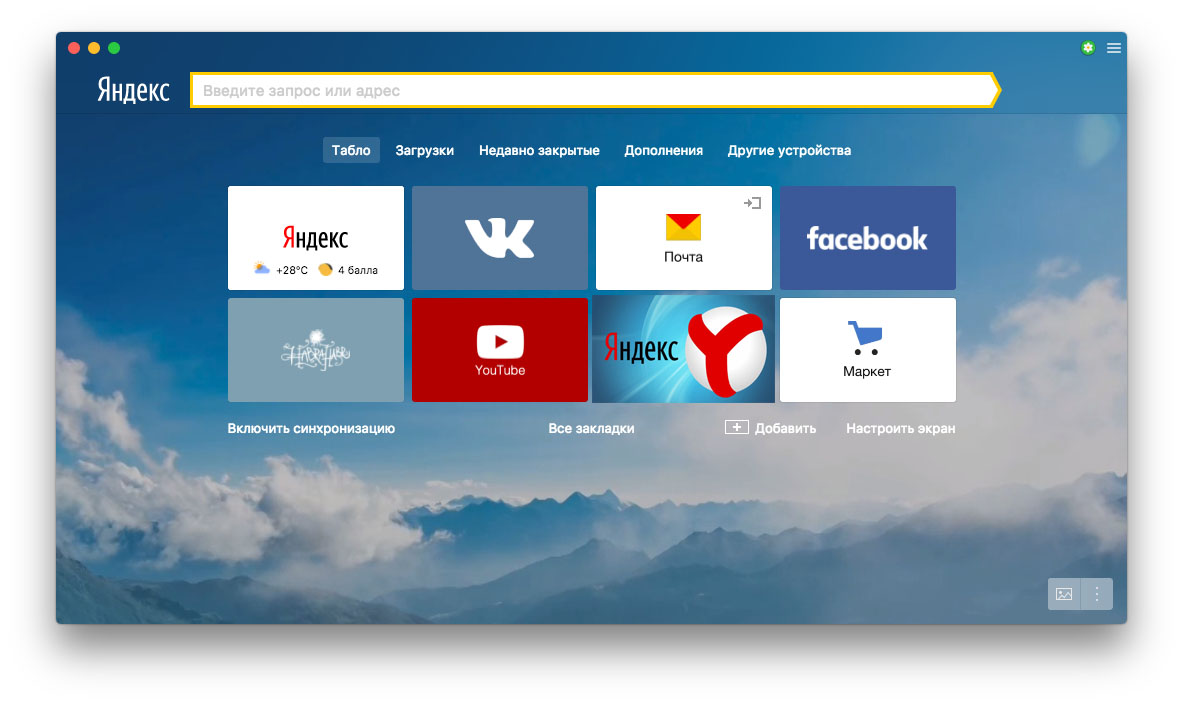 Это связано с тем, что сфера применения каждого из устройств может быть отличной от других. Поэтому разработчики предусмотрительно отключили синхронизацию этого элемента браузера.
Это связано с тем, что сфера применения каждого из устройств может быть отличной от других. Поэтому разработчики предусмотрительно отключили синхронизацию этого элемента браузера.
Алгоритм определения и вывода на табло популярных сайтов в большинстве случаев действует правильно. Тем не менее бывают случаи, когда программа по непонятным причинам убирает с панели те или иные виджеты, а на их место может добавить непопулярный ресурс. Поэтому разработчиками предусмотрена ручная корректировка данного элемента программы. Пользователь может самостоятельно установить в табло нужные ему сайты, убрать лишнее с экрана, изменить название и даже отключить табло.
Как настроить
Разработчиками предусмотрительно были добавлены различные настройки, которые позволяют изменять внешний вид табло и сделать его наиболее удобным для каждого пользователя.
Добавление страниц
Для того чтобы открыть табло в Яндекс Браузере достаточно кликнуть по кнопке, которая открывать новую вкладку вверху экрана.
Дальнейшие действия выполняются в следующем порядке:
1.Нажать кнопку «Добавить».
2.Выбрать вариант «Сайт» или «Папку».
3.Появятся прозрачное меню для добавления. Система предложит на выбор ввести адрес нужной страницы или же выбрать из списка ранее посещенных и популярных сайтов.
В поисковую строку можно скопировать адрес самостоятельно. Также, если пользователь начнет вводить название, система предложит ему популярные названия.
Остается только нажать кнопку «Готово».
В случае если пользователь видит нужный ему ресурс там, где расположены картинки, ему достаточно будет кликнуть по ней и система автоматически добавит ее на табло.
Редактирование вкладок
Разработчики добавили возможность изменить информацию по каждой вкладке и сделать описание. Для этого необходимо навести курсор мыши на изображение, после чего в правом верхнем углу появятся несколько значков. Нужно кликнуть по значку настроек, который выглядит как шестеренка механизма.
После этого можно наблюдать, что появилось меню, в котором пользователь может поменять адрес сайта и редактировать его описание в нижней строке. Чтобы сохранить изменения, нужно нажать кнопку «Готово» внизу экрана.
Если строка с описанием отсутствует, нужно нажать кнопку «Добавить подпись».
Для удаления сайта с табло необходимо навести курсор на картинку и нажать на значок крестика в правом верхнем углу.
По прошествии времени программа может самостоятельно вносить изменения на табло и убрать с экрана некоторые сайты, выводя другие им на замену. Чтобы этого не произошло, нужно закрепить страницу. Для этого следует навести курсор на изображение и нажать на значок открытого замка. После этого он сменится на значок закрытого замка, а сайт будет закреплен в табло.
Пользователи могут менять местами сохраненные в табло страницы. Для перемещения вкладки необходимо навести курсор на ее изображение и зажать левую кнопку мыши.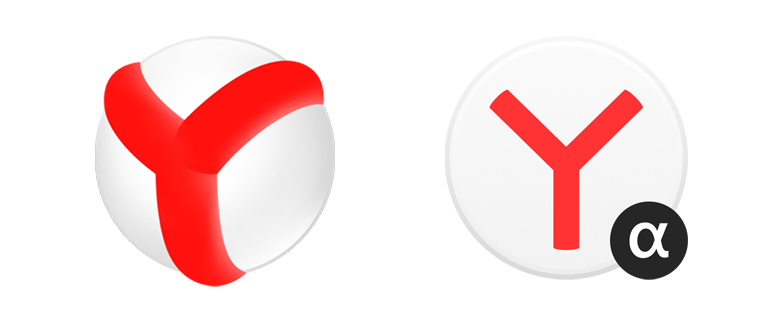 Дальше следует, не отпуская левую кнопку, перетащить картинку на другое место, а затем отпустить ее.
Дальше следует, не отпуская левую кнопку, перетащить картинку на другое место, а затем отпустить ее.
Уменьшение и увеличение табло
В старых версиях была предусмотрена функция, позволявшая менять масштаб табло. Размер сохраненных вкладок в новых версиях программы не подлежит изменению. На экране они будут занимать место в соответствии с установленным разрешением и диагональю монитора. Количество столбцов может быть максимум 5, а вот количество рядов может быть от 1 до 4. Тем самым разработчики позволяют пользователям уменьшить или увеличить размер табло в Яндекс Браузер.
На данный момент предусмотрено 20 мест в табло. Для того чтобы увидеть его в полном размере, необходимо заполнить все 20 вкладок описанным выше способом через кнопку «Добавить».
После того как все вкладки будут заполнены, кнопка «Добавить» станет недоступной.
Для тех, кому требуется разместить больше сайтов в табло, предусмотрена функция создания папок. Для этого необходимо:
1.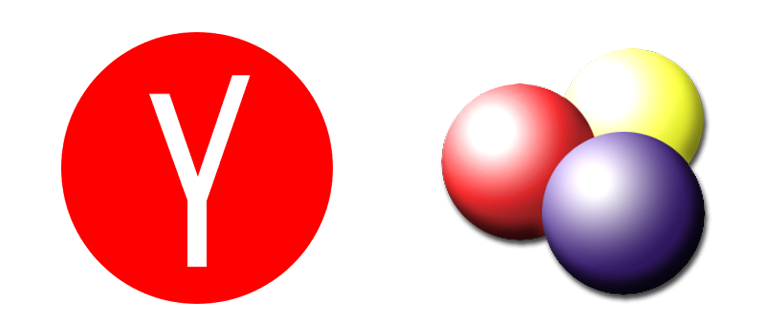 Оставить незаполненным одно место в табло.
Оставить незаполненным одно место в табло.
2.Нажать кнопку «Добавить».
3.Выбрать пункт «Папку».
4.Нажать кнопку «Добавить сайт».
Теперь можно перетаскивать сайты в папку и освободить место под новые на табло.
Для уменьшения размеров табло на экране потребуется удалить сайты. Для этого наводят на изображение каждого виджета и нажимают на крестик в правом верхнем углу.
Как отключить и вернуть исчезнувшее табло
В новых версиях программы сделать так, чтобы табло пропало с экрана невозможно. Для тех, кому не нравится, что этот элемент браузера постоянно выскакивает при открытии новой вкладки можно посоветовать два решения проблемы.
При желании можно удалить все вкладки и табло полностью исчезнет с экрана. Для этого следует нажать на значок в виде крестика в углу изображения каждой закладки, отображенной на экране. Теперь можно наблюдать, что всплывающие ячейки табло исчезли и остались только несколько кнопок, отвечающих за открытие и добавление закладок и смену фона.
Другое решение проблемы того, что табло выскакивает при запуске программы заключается в настройке запуска стартовой страницы. При условии, что при закрытии браузера не осталось открытых вкладок, можно сделать запуск не рабочего стола программы, а стартовой страницы поисковой системы Яндекс.
Для этого нужно:
1.Зайти в настройки.
2.В графе «При запуске открывать» выбрать пункт «Ранее открытые вкладки».
3.Поставить галочку напротив пункта «Открывать yandex.ru, если нет вкладок».
Теперь при открытии браузера будут открываться используемые ранее вкладки или же стартовая страница поисковой системы.
Вернуть элементы табло на экран можно с помощью кнопки «Добавить». Процесс добавления закладок был описан выше.
В некоторых случаях табло может самостоятельно исчезнуть с экрана. Произойти это может по нескольким причинам, каждую стоит рассмотреть более подробно.
Вирусная атака
Одной из причин, почему исчезло табло в Яндекс Браузере является заражение компьютера вирусами. В этом случае необходимо скачать антивирус, такой как Kaspersky, Dr. Web, Avast или другой. Далее необходимо выполнить полную проверку компьютера на наличие вредоносных файлов.
В этом случае необходимо скачать антивирус, такой как Kaspersky, Dr. Web, Avast или другой. Далее необходимо выполнить полную проверку компьютера на наличие вредоносных файлов.
Сбой в синхронизации
Для лучшей работы веб-обозревателя рекомендуется включить режим синхронизации. Доказано, что это улучшает работу браузера. Сделать это можно следующим образом:
1.Открыть настройки.
2.В разделе «Синхронизация» включить эту функцию, если она отключена.
3.Ввести логин и пароль от своего аккаунта.
4.Нажать кнопку «Показать параметры».
5.Убедиться в том, что возле пункта «Табло» поставлена галочка.
Устаревшая версия продукта
Регулярное обновление программы позволяет избежать сбоев в его работе. Рекомендуется устанавливать автоматическое обновление программы, но если этого не было сделано, то можно выполнить загрузку новой версии вручную. Для этого необходимо:
1.Открыть вкладку «Дополнительно» при вызове настроек в правом верхнем углу экрана.
2.Выбрать вкладку «О браузере».
3.На открывшейся странице будет показана информация о текущей версии. При выходе обновления будет отображаться кнопка «Обновить».
Как видите, табло в Яндекс Браузере – это удобный инструмент для быстрого доступа к любимым интернет-ресурсам. Возможность настройки и добавления множества вкладок ускоряет работу за компьютером. Для тех пользователей, кто не хочет использовать данный сервис предусмотрена возможность минимизировать его размер на экране монитора. Тем не менее, для большинства людей наличие такого элемента в программе является обязательным требованием, и они с большим удовольствием используют его.
Как создать ярлык Яндекс.Браузера на рабочем столе
Иконка для запуска интернет-обозревателя Yandex может попросту не появиться после его установки или по каким-либо причинам исчезнуть. Так вот ее отсутствие осложняет жизнь пользователям. К счастью, в Windows такие вещи довольно легко вернуть.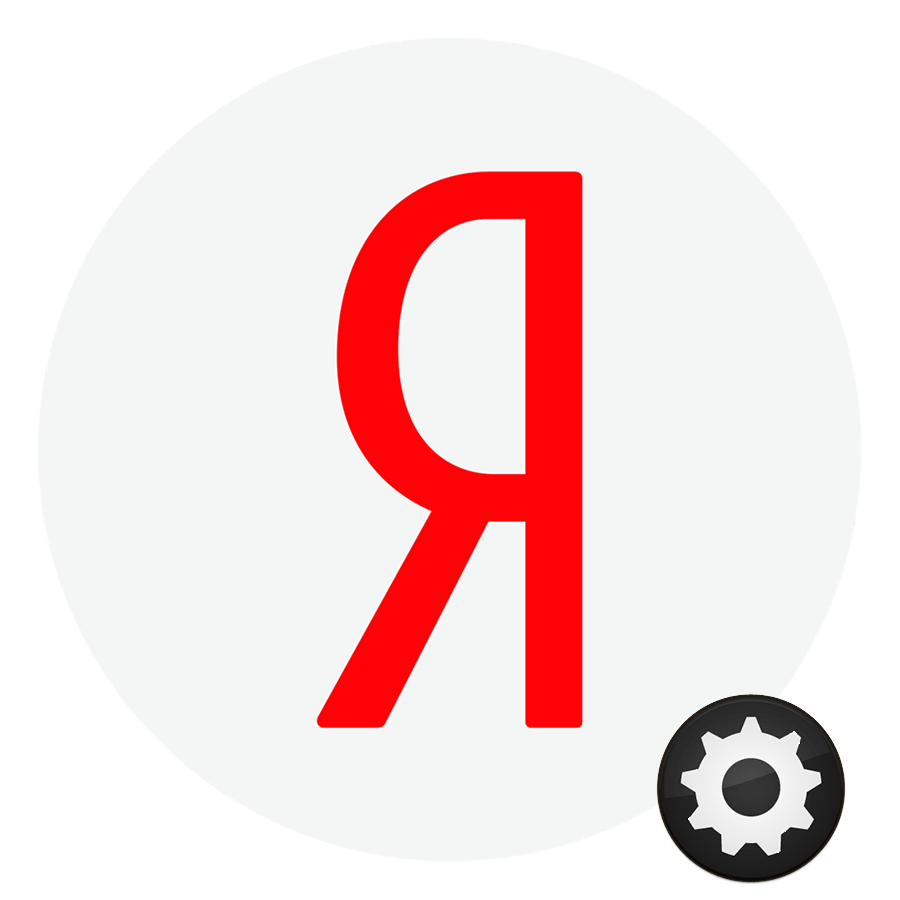 Так давайте же разберемся, как создать ярлык Яндекс.Браузера на рабочем столе.
Так давайте же разберемся, как создать ярлык Яндекс.Браузера на рабочем столе.
Руководство
Непосредственно в Windows имеется два очень простых способа для возврата иконки для запуска программы. Первый из них – через меню «Пуск». А второй – через специальная функцию. Они идеально подходят для нашей ситуации. Потому их и разберем.
Способ №1: Через меню «Пуск»
Здесь все очень просто:
- Кликаем на кнопку «Пуск» в левом нижнем углу пользовательского интерфейса.
- Выбираем «Все программы», если у вас старая версия Windows, прокручиваем до нахождения папки Yandex («Яндекс»).
- Кликаем по значку для запуска браузера правой кнопкой мыши.
- Если в меню имеется соответствующая опция – отправьте его на главный экран. В противном случае – выберите «Дополнительно – Перейти к местоположению файла».
- Теперь кликните на отмеченный файл ПКМ.
- И нажмите на отмеченные пункты.

Способ №2: Специальная функция
Еще одна инструкция:
- На рабочем столе кликните ПКМ по пустому пространству.
- Выберите «Создать – ярлык».
- В поле «Укажите расположение объекта» вставьте адрес %localappdata%\Yandex\YandexBrowser\Application\browser.exe.
- Нажмите кнопку «Далее».
- В новом поле введите имя для значка и нажмите «Готово».
Итоги
Существует два способа, как вернуть пропавший ярлык Яндекс.Браузера с рабочего стола или создать его. В большинстве случаев это удобнее всего сделать через меню «Пуск». А если это не получается – стоит воспользоваться встроенной в операционную систему функцией.
Браузер Yandex / Блог компании Яндекс / Хабр
Сегодня был представлен новый браузер Yandex — первый, который мы не просто собрали из готовых составных частей, а спроектировали его внешний вид фактически с нуля, проработав каждую возможную деталь.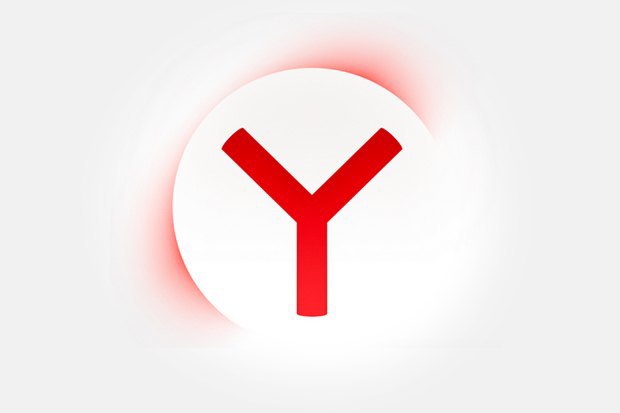 Теперь можно рассказать о том, почему и как мы это делали.
Теперь можно рассказать о том, почему и как мы это делали.Над браузером работала команда из нескольких десятков человек, которая тщательно взвешивала все плюсы и минусы каждого решения. Мы должны были понимать, какие из существующих технологий и почему должны быть в браузере от Яндекса. А самой главной задачей было найти и реализовать такие решения, которые бы делали Yandex действительно новым продуктом на высококонкурентном рынке подобных программ.
Устройство браузера
Одним из первых перед нами встал выбор между движками. Фактически, на рынке есть четыре, о которых стоит говорить: Trident, Presto, Gecko и WebKit. На первом работает Internet Explorer. Его могут использовать и сторонние разработчики, но, во-первых, вносить в него изменения может только Microsoft, а во-вторых, в этом случае браузер был бы совместим только с Windows. Второй — проприетарная закрытая разработка Opera Software. Это и стало главной причиной, по которой мы отказались от этого варианта.

По сути серьёзный выбор шёл между двумя движками с открытым исходным кодом — Gecko и WebKit, причём мы сразу выбирали между связками движка и кода, на котором будет работать интерфейс браузера и расширения к нему. Мы думали о написании собственной оболочки, но в результате могли получить систему расширений, не совместимую ни с чем, что есть на рынке. В итоге решили, что не стоит тратить на это дополнительные ресурсы, что в итоге может себя не оправдать. Выбор сузился до вариантов Gecko плюс Firefox и WebKit плюс Chromium.
С точки зрения скорости, они не уступают друг другу, поэтому аргументами при принятии решения стали другие факторы. Главный плюсом связки Gecko плюс Firefox стала возможность легко кастомизировать дизайн. Это с самого начала было одной из наших приоритетных потребностей — мы хотели делать программу с новым интерфейсом, который будет создан командой Яндекса. Но при выборе этого варианта возникли бы проблемы с производительностью. В оболочке Firefox, в отличие от Chromium, браузер сам занимается управлением памятью, и, несмотря на почти полное отсутствие утечек, её фрагментация всё же происходит.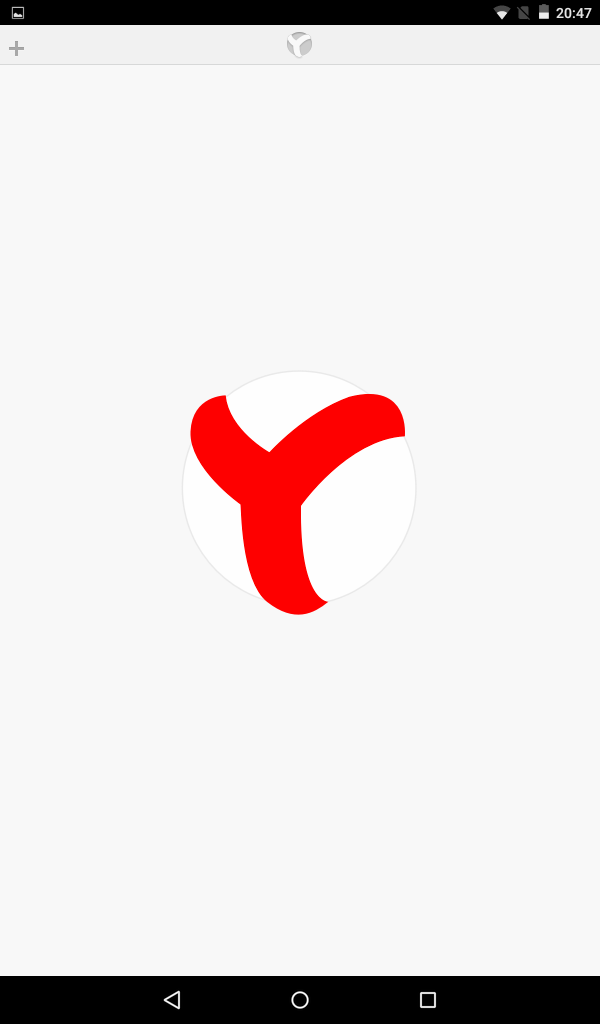 К тому же, код Firefox не самый аккуратный и вносить в него многие важные для нас изменения было бы непросто.
К тому же, код Firefox не самый аккуратный и вносить в него многие важные для нас изменения было бы непросто.
У связки WebKit плюс Chromium этих недостатков не было. В Chromium каждый таб является отдельным процессом и за освобождением памяти следит операционная система. А обычно ОС справляется с этой задачей эффективней, чем сам браузер. Чистый и аккуратный код Chromium позволяет гораздо проще создавать на его основе что-то новое. Было решено выбрать этот вариант, даже несмотря на важный для нас минус — интерфейс этой оболочки очень сложно изменить. А мы хотели рисовать браузер с нуля и по-новому проектировать в нём взаимодействие с пользователем. Даже чтобы изменить форму табов, пришлось очень глубоко разбираться в коде и многое переписывать.
Работа с интерфейсом
Кажется, что интерфейсы современных браузеров настолько минималистичны, что в них не осталось ничего лишнего. Но мы решили, что глядя в окно Yandex, человек не должен видеть те элементы интерфейса, которые ему в данный момент не нужны.
 Так появилась — а точнее, исчезла — стрелка «Вперёд». Её можно увидеть только тогда, когда уже есть, куда идти вперёд.
Так появилась — а точнее, исчезла — стрелка «Вперёд». Её можно увидеть только тогда, когда уже есть, куда идти вперёд.Кстати, даже над такой мелочью, какой может показаться эта стрелка, мы долго думали. Было нарисовано 50 разных вариантов.
В итоге мы решили, что формат этого элемента стал устоявшимся каноном, который нужно соблюсти. А окончательный вариант рисовали, отталкиваясь от стрелки, которую создал Американский институт дизайна. Когда-то он разрабатывал набор пиктограмм для навигации, которые сейчас условно считаются идеальными. Мы перерисовали его вариант, изменили форму и пропорции в соответствии со своим видением, вписали в пиксельную решётку и получили стрелку, которая нам подошла.
Во время работы над Yandex мы изучили и историю интерфейсов веб-обозревателей. Раньше их было легко отличить друг от друга, а сейчас, если закрыть логотипы популярных браузеров, даже не каждый сотрудник Яндекса сможет их распознать. Стандарт их интерфейсов сформировался: наверху — табы, под ними — адресная строка, слева от неё — управляющие кнопки.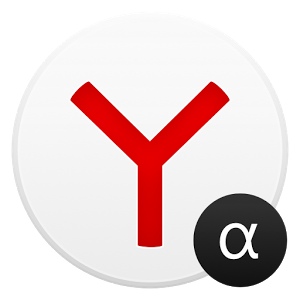 Мы решили не устраивать революций. Пользуясь Yandex, человек не должен радикально менять свои привычки. Нужно сделать так, чтобы они еще легче формировались.
Мы решили не устраивать революций. Пользуясь Yandex, человек не должен радикально менять свои привычки. Нужно сделать так, чтобы они еще легче формировались.
Но чтобы внести что-то новое, необходимо было понять, как работает старое. Мы опирались на множество исследований, но проводили и свои эксперименты. Например, работавшие над интерфейсом Yandex наблюдали за тем, как некоторые наши коллеги пользуются браузерами. Причём принципиальным было то, чтобы это были не разработчики. Так мы смогли «вживую» увидеть, какие у обычных людей есть привычки при работе с интернетом.
По данным исследований, человек посещает до семи постоянных сайтов. И выходит, что обычно он открывает новый таб, чтобы увидеть закладку того из них, на который хочет сейчас перейти. Одним из наших нововведений стало Табло, которое показывается после клика по адресной строке. Таким образом, в Yandex не нужно открывать новую вкладку, чтобы перейти на новую страницу. Мы поменяли и представления сайтов, отказавшись от скриншотов. На наш взгляд, они плохо помогают человеку узнать нужную ему страницу. В Табло вы увидите лакончиные виджеты-«кирпичики».
На наш взгляд, они плохо помогают человеку узнать нужную ему страницу. В Табло вы увидите лакончиные виджеты-«кирпичики».
Для таких популярных сайтов, как Хабрахабр, ВКонтакте, Лента.ру, Facebook и еще полутора сотен других, мы отрисовали их вручную. Представления других страниц будут формироваться сами. Браузер определит фавиконку сайта, главный цвет в ней и сам «нарисует» блок. И все уведомления из социальных сетей и почтовых ящиков можно будет видеть сразу на Табло.
Кстати, логотип браузера, как и он сам, нарисован внутри Яндекса. В этом случае мы привлекали внешних дизайнеров, в том числе и иностранных, но всё, что они рисовали, нам не подходило. Эскиз логотипа, который в итоге утвердили, просто ручкой в блокноте нарисовал менеджер проектов Дмитрий Тимко. А потом его доработали вместе с нашим дизайнером Михаилом Неждановым.
Логотип Yandex, как и других браузеров, круглый. Мы думали сделать его другим, но решили отдать дань традиции, по которой логотипы подобных программ обыгрывают форму земного шара. К тому же, круглая форма поможет человеку быстро определить иконку браузера на рабочем столе.
К тому же, круглая форма поможет человеку быстро определить иконку браузера на рабочем столе.
Начинка браузера
Работая над интерфейсом, мы отталкивались от мысли, что его элементы не должны мешать человеку видеть сайты. В работе над начинкой браузера одной из важных для нас посылок было то, что он должен корректно отображать любой документ, который пользователь встретил в интернете. Мы попытались максимально уменьшить количество дополнительных действий, которые нужно будет предпринять, чтобы просмотреть или прослушать тот или иной файл. Для решения этой задачи нам приходилось выбирать между разными технологическими вариантами. В итоге на некоторые из них мы получали лицензии, посчитав, что именно они лучше всего решают нашу задачу. Например, мы договорились с Adobe и сразу встроили в браузер Flash. Для просмотра файлов PDF можно было использовать и pdf.js, над которым работает сама же компания Adobe, но мы остановились на просмотрщике от FoxIt. Пока кажется, что он лучше решает наши задачи, но тем не менее, мы продолжаем следить за разработкой Adobe.

А, например, проигрывать файлы MP3 Yandex будет через системные функции операционных систем. Но мы подумали и о том, что не все страницы должны сразу открываться пользователю, потому что не все страницы в интернете одинаково безопасны. Браузер использует нашу собственную технологию Safe Browsing. Она даёт ему возможность проверять URL по базе известных нам как опасные. Каждый день мы проверяем больше 20 млн страниц и наша база наиболее актуальна для пользователей сервисов Яндекса. А с помощью системы от Лаборатории Касперского программа проверяет на наличие вирусов файлы, которые пользователь скачивает непосредственно на свой компьютер. Это не отменяет необходимости иметь антивирус, но позволяет предотвратить загрузку файлов, о которых точно известно, что они могут нанести вред.
В браузере будут применяться также решения компании Opera Software. В частности, мы будем использовать технологию Opera Turbo, которая позволяет быстро загружать страницы даже при низкой скорости соединения. Режим Turbo появится уже в следующей версии продукта.
Режим Turbo появится уже в следующей версии продукта.
Облачные технологии
На заре Веба браузер был обычной программой, у которой была одна задача — хорошо показать страницу, адрес которой пользователь набрал в адресной строке или открыл, нажав на кнопку открытия файла. Теперь даже сложно поверить, что такая была у первых веб-обозревателей.
Сейчас всё изменилось настолько, что обычные люди редко набирают настоящий адрес в омнибоксе современного браузера. А его задачей стала и необходимость помогать людям ориентироваться в огромном интернете, давать возможность быстро и эффективно найти нужное, обеспечивать безопасность, оставаясь при этом максимально незаметным.
При отображении страниц, вводе поисковых запросов, проверке орфографии и переводе, определении местоположения и проверке на вирусы могут и должны использоваться многочисленные знания, которые есть у мировых компаний. Не все производители браузеров имеют свои облачные технологии и им приходится сотрудничать с теми, кто может их обеспечить.
К счастью, мы обладаем полным спектром облачных сервисов. При этом важно понимать, что Яндекс всегда оставался для Рунета максимально близким, локальным, знающим о том, чем отличается пользователь Рунета и как лучше ответить именно ему.
У нас есть поиск, а следовательно, знания о сотнях миллионов сайтов и миллиардах страниц. Это позволяет нам давать мгновенные ответы прямо из поисковой строки. Например, даже погоду, пробочный балл, телефонный код Калининграда или дату рождения Стива Джобса можно увидеть уже во время ввода запросов в омнибоксе. Как вы могли видеть, всё это есть и в поисковых подсказках Поиска Яндекса. Их же технология позволяет нам показать человеку адреса сайтов на букву m, если он забыл смненить раскладку и вбил в омнибокс мягкий знак.
Переводчик, который в Yandex может переводить как страницы целиком, так и отдельные слова и предложения просто по выделению, полностью работает на статистических данных интернета. То есть огромного количества параллельных документов, которые есть в индексе Яндекса.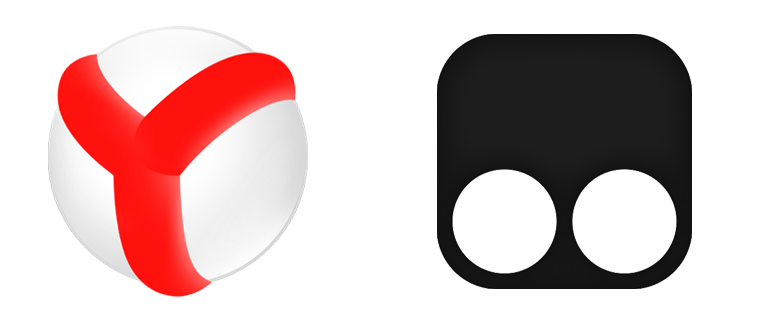 А маски, по которым происходит проверка Safe Browsing, построены на основании примерно десятков миллионов опасных страниц, известных Яндексу и актуальных для его пользователей.
А маски, по которым происходит проверка Safe Browsing, построены на основании примерно десятков миллионов опасных страниц, известных Яндексу и актуальных для его пользователей.
Кроме того, у Yandex очень качественная для браузера геолокация. Благодаря Картам, множество геоданных будут доступны пользователям прямо из поисковой строки. Например, пробочный балл в их регионе.
Поиск и разработка браузеров становятся сейчас одними из самых интересных областей интернет-индустрии. Это важно как для нас, так и для людей, потому что в высоконкурентной среде выигрывают всегда пользователи.Мы хотим поддерживать разнообразие современных технологий и продолжать давать людям выбор. Именно поэтому, например, выбирать поисковик в браузере от Яндекса можно уже из омнибокса во время ввода запроса. А переезд на Yandex, который умеет импортировать и cookies, сделан максимально удобным — в нём даже откроются вкладки, которые были в окне вашей предыдущей программы.
Скачать и попробовать новый браузер вы сможете уже сегодня, начиная с 17:00, по адресу browser. yandex.ru.
yandex.ru.
UPD: С этой секунды новый браузер от Яндекса можно скачать. Попробуйте и составьте своё мнение.
«Яндекс» добавил в «Браузер» новые возможности специально для iOS 14
Специально для iOS 14 разработчиками «Яндекса» была подготовлена обновлённая версия «Яндекс.Браузера». В ней появились возможности, в которой задействованы новые функции этой операционной системы.
«Яндекс.Браузер» для iOS получил поддержку отображения различной информации на виджетах, размещённых на домашнем экране смартфона — там, где располагаются иконки приложений. Теперь пользователи могут видеть интересующую их информацию не запуская браузер.
В обновлённом «Яндекс. Браузере» на iOS поддерживаются два новых виджета. Первый ускоряет доступ к поиску «Яндекса», к «Алисе», а также содержит полезные информеры о текущей температуре за окном, пробках и курсе валюты. Второй сфокусирован на погоде. Он подскажет, стоит ли надеть одежду потеплее или захватить с собой зонт. Технология «Метеум», разработанная в «Яндексе», использует данные со спутников, радаров и наземных станций, а также алгоритмы на основе нейронных сетей для прогнозирования осадков с точностью до района и десятка минут. Миниатюрный фрагмент карты в виджете наглядно покажет, как грозовой фронт приближается к вашему местоположению. Кроме того, виджет может содержать предупреждения МЧС о чрезвычайных ситуациях и неблагоприятных погодных явлениях.
Браузере» на iOS поддерживаются два новых виджета. Первый ускоряет доступ к поиску «Яндекса», к «Алисе», а также содержит полезные информеры о текущей температуре за окном, пробках и курсе валюты. Второй сфокусирован на погоде. Он подскажет, стоит ли надеть одежду потеплее или захватить с собой зонт. Технология «Метеум», разработанная в «Яндексе», использует данные со спутников, радаров и наземных станций, а также алгоритмы на основе нейронных сетей для прогнозирования осадков с точностью до района и десятка минут. Миниатюрный фрагмент карты в виджете наглядно покажет, как грозовой фронт приближается к вашему местоположению. Кроме того, виджет может содержать предупреждения МЧС о чрезвычайных ситуациях и неблагоприятных погодных явлениях.
Как установить виджеты «Яндекс.Браузера»:
- Обновите iPhone до iOS 14 (если ещё не успели это сделать)
- Обновите «Яндекс.Браузер» до самой свежей версии и запустите его после установки
-
Аернитесь на главный экран смартфона, нажмите пальцем на свободное пространство, дождитесь появления значка + в верхнем углу, найдите иконку «Яндекса» и добавьте виджет.

iGuides в Telegram — t.me/igmedia
iGuides в Яндекс.Дзен — zen.yandex.ru/iguides.ru
иконок для браузера Яндекс — скачать бесплатно, PNG и SVG
Иконки для браузера Яндекс — скачать бесплатно, PNG и SVGИконки
Фото
Музыка
Иллюстрации
ПоискЯндекс.Браузер
+ Коллекция
Яндекс.Браузер
+ Коллекция
Яндекс.Браузер
+ Коллекция
Яндекс.Браузер
+ Коллекция
Яндекс.Браузер
+ Коллекция
Яндекс.Браузер
9000 Яндекс.Браузер Международная+ Коллекция
Яндекс Лого
+ Коллекция
Яндекс Деньги
+ Коллекция
Яндекс Деньги
+ Коллекция
Яндекс Деньги
+ Коллекция
Яндекс Деньги
+ Коллекция
+ Коллекция
+ Collection
Яндекс Директ
+ Collection
Яндекс Директ
+ Collection
LastPass
+ Collection
LastPass
+ Collection
LastPass
+ Collection
UC UC Browser
+ Collection
UC Browser
+ Collection
Запустить браузер
+ Collection
Запустить браузер
+ Collection
Запустить браузер
+ Collection
Запустить браузер
Запустить 9000 Браузер
+ Collection
Launch Browser
+ Collection
Launch Browser
+ Collection
Launch Browser
+ Collection
Launch Browser
+ Collection
Папка Browser
+ Коллекция
Веб-браузер Vivaldi
+ Коллекция
Веб-браузер Vivaldi
+ Коллекция
Веб-браузер Vivaldi
+ Коллекция
Поиск в браузере
+ Коллекция
Поиск в браузере
+
Коллекция Brave Web Браузер
+ Коллекция
Браузер Brave
+ Коллекция
Браузер Brave
+ Коллекция
Поиск в браузере
+ Коллекция
Поиск в браузере
+ Коллекция
Браузер BraveКоллекция
BraveПоиск в браузере
+ Collection
Brave Web Browser
+ Collection
Search in Browser
+ Collection
Brave Web Browser
+ Collection
Поиск в браузере
+ Collection
+ Коллекция
Поиск в браузере
+ Коллекция
Поиск в браузере
+ Коллекция
Поиск в браузере
+ Коллекция
Brave Web Browser
+ Collection
Brave Web Browser +
Искать в браузере
+ Собирать ion
Браузер Brave
+ Коллекция
Браузер Brave
+ Коллекция
Поиск в браузере
+ Коллекция
Браузер Brave
+ Коллекция
Поиск в браузере
+ Коллекция
Использовать start.
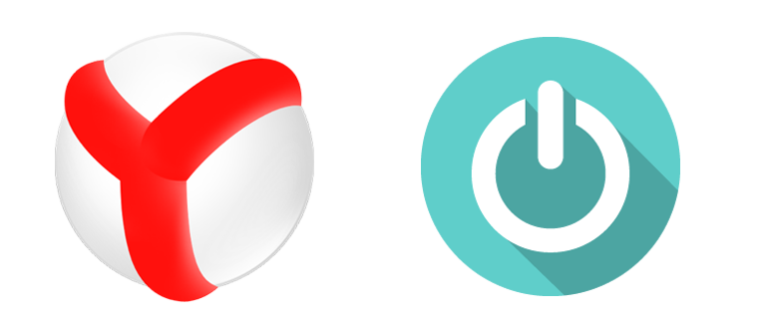 меня в Яндекс Браузере — Центр поддержки start.me
меня в Яндекс Браузере — Центр поддержки start.meЯндекс — браузер на основе Chromium с добавленной функциональностью от Opera. Многие из его функций прямо из Google Chrome. Однако есть некоторые важные отличия.
Чтобы использовать start.me в Яндекс браузере, выполните следующие действия:
- Быстрая ссылка на start.me
- Импорт закладок
- Получить букмарклет
- ресурсов
1. Быстрая ссылка на start.me [вверх]
Яндекс.Браузер не поддерживает установку внешнего веб-сайта в качестве стартовой страницы или страницы новой вкладки.Однако вы можете установить расширение из интернет-магазина Opera, чтобы создать в браузере значок домашней страницы, который будет ссылаться на https://start.me.
Таким образом, вы можете попасть в start.me одним щелчком мыши.
Инструкции:
Перейдите на https://addons.opera.com/extensions/details/homepage-in-new-tab/
Установить расширение
Сделать https://start.
 me стартовой страницей
me стартовой страницей
Вы также можете поставить закладку на панель закладок для облегчения доступа.
2. Импортировать закладки [вверх]Яндекс не разрешает установку нашего расширения Chrome, поэтому вы не можете использовать расширение для импорта ваших закладок. Если вы хотите импортировать закладки, вы должны сделать это вручную. Вы делаете это только один раз.
Если вы сохранили свои закладки на странице start.me, вы можете получить к ним доступ из любого браузера.
- Убедитесь, что вы экспортировали закладки в формате HTML.
- Нажмите кнопку «Добавить содержимое».
- На панели «Добавить содержимое» прокрутите вниз и найдите кнопку «Импортировать закладки».
- Нажмите кнопку «Импортировать закладки» и перейдите к HTML-файлу со своими закладками.
- Щелкните Импорт.
- После завершения импорта вы увидите сообщение «Импорт завершен».
- Нажмите «Закрыть», чтобы продолжить.

Букмарклет позволяет добавлять страницы в закладки одним щелчком мыши. Лучше всего он работает на панели закладок.
Щелкните здесь, чтобы узнать, как перетащить его на панель закладок Яндекса.
- Более подробную информацию об установке и настройке Яндекса вы можете найти в их разделе поддержки: https://yandex.ru/support/.
yandex-browser-beta / yandex-browser.install at master · Gabrielgtx / yandex-browser-beta · GitHub
yandex-browser-beta / yandex-browser.install at master · Gabrielgtx / yandex-browser-beta · GitHub Постоянная ссылка В настоящее время невозможно получить участников63 строки (48 слотов) 1.75 КБ
| post_install () { | |
| комплект -e | |
| # Добавить иконки в системные иконки | |
| XDG_ICON_RESOURCE = «` which xdg-icon-resource 2> / dev / null || true` « | |
| если [! -x «$ XDG_ICON_RESOURCE»]; затем | |
| echo «Ошибка: не удалось найти ресурс xdg-icon»> & 2 | |
| выход 1 | |
| fi | |
для значка в «/ opt / yandex / browser-beta / product_logo _» *. png; сделать png; сделать | |
| size = «$ {icon ## * / product_logo_}» | |
| «$ XDG_ICON_RESOURCE» install —size «$ {size% .png}» «$ icon» «yandex-browser-beta» | |
| выполнено | |
| UPDATE_MENUS = «` который меню обновления 2> / dev / null || true` « | |
| , если [-x «$ UPDATE_MENUS»]; затем | |
| меню обновления | |
| fi | |
# Обновить кеш файла.настольный файл MIME-типов. Не смертельно, поскольку это просто кеш.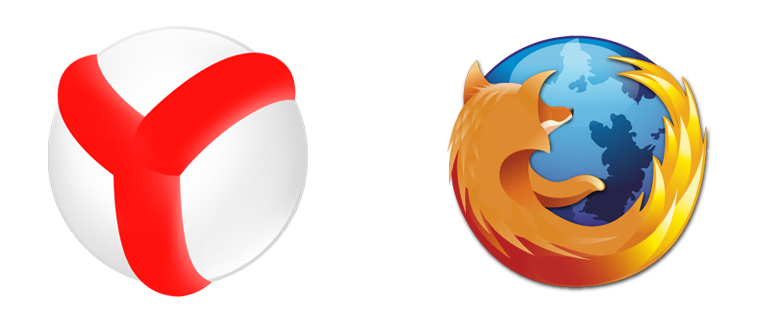 | |
| update-desktop-database> / dev / null 2> & 1 || правда | |
| chmod 4755 / opt / yandex / browser-beta / yandex_browser-sandbox | |
| #chown root: root / opt / yandex / browser-beta / yandex_browser-sandbox | |
| кот << EOF | |
| ==> ПРИМЕЧАНИЕ. После установки запустите chmod 4755 / opt / yandex / browser-beta / yandex_browser-sandbox от имени пользователя root. | |
| EOF | |
| } | |
| post_upgrade () { | |
| комплект -e | |
| # Добавить иконки в системные иконки | |
| XDG_ICON_RESOURCE = «` which xdg-icon-resource 2> / dev / null || true` « | |
| если [! -x «$ XDG_ICON_RESOURCE»]; затем | |
| echo «Ошибка: не удалось найти ресурс xdg-icon»> & 2 | |
| выход 1 | |
| fi | |
для значка в «/ opt / yandex / browser-beta / product_logo _» *. png; сделать png; сделать | |
| size = «$ {icon ## * / product_logo_}» | |
| «$ XDG_ICON_RESOURCE» install —size «$ {size% .png}» «$ icon» «yandex-browser-beta» | |
| выполнено | |
| UPDATE_MENUS = «` который меню обновления 2> / dev / null || true` « | |
| , если [-x «$ UPDATE_MENUS»]; затем | |
| меню обновления | |
| fi | |
# Обновить кеш файла.настольный файл MIME-типов. Не смертельно, поскольку это просто кеш. | |
| update-desktop-database> / dev / null 2> & 1 || правда | |
| chmod 4755 / opt / yandex / browser-beta / yandex_browser-sandbox | |
| #chown root: root / opt / yandex / browser-beta / yandex_browser-sandbox | |
| кот << EOF | |
| ==> ПРИМЕЧАНИЕ. После установки запустите chmod 4755 / opt / yandex / browser-beta / yandex_browser-sandbox от имени пользователя root. | |
| EOF | |
| } | |
 Вы вошли в систему с другой вкладкой или окном. Перезагрузите, чтобы обновить сеанс.
Вы вышли из системы на другой вкладке или в другом окне.Перезагрузите, чтобы обновить сеанс.
Вы вошли в систему с другой вкладкой или окном. Перезагрузите, чтобы обновить сеанс.
Вы вышли из системы на другой вкладке или в другом окне.Перезагрузите, чтобы обновить сеанс.Обзоров Yandex Password Manager 2021 — Почему 7.2 звезды?
Яндекс позволяет с легкостью просматривать, изменять и управлять своими паролями . Их пошаговые подсказки повышают эффективность их диспетчера паролей — вы, конечно, не запутаетесь, какие кнопки нажимать — если вы говорите по-русски.
На первый взгляд этот встроенный менеджер паролей проверяет все флажки, которые я искал для , включая не только просмотр и изменение моих паролей, но и дополнительные функции, такие как синхронизация между моими различными устройствами, а также предложение метода восстановления в случае Я забыл свой мастер-пароль .Пока что это выглядело очень похоже на лидеров индустрии Dashlane и LastPass.
Тем не менее, мой вопрос, касающийся этого обзора, заключался в том, сможет ли Яндекс конкурировать с одним или несколькими из 70 или около того менеджеров паролей, которые я имел удовольствие просматривать в прошлом — мои мысли? Яндекс определенно может постоять за себя. Было некоторых серьезных перегибов, я бы хотел, чтобы они сгладили , однако их основной сервис оказался очень стабильным — к счастью для вас, все мои выводы в этом обзоре!
Возможности Менеджера паролей Яндекса
Как я уже упоминал, Яндекс — это встроенный менеджер паролей , который доступен при использовании браузера Яндекс.Я должен сразу упомянуть тот факт, что Яндекс — это российский браузер , и из-за этого используется по умолчанию на русском языке .
Должен признать, сначала это немного сбивало с толку, так как я ничего не мог понять, однако, разобравшись, как использовать функцию перевода, я смог найти английскую версию браузера.![]() Это определенно первый раз, когда я увидел первый в России менеджер паролей — другие менеджеры паролей, такие как LastPass и BitDefender, также могут использоваться на огромном количестве языков.
Это определенно первый раз, когда я увидел первый в России менеджер паролей — другие менеджеры паролей, такие как LastPass и BitDefender, также могут использоваться на огромном количестве языков.
Чтобы сменить язык на английский, нужно зайти на официальный сайт Яндекса. Внизу главной страницы вы можете найти доступ к другим языкам, включая русский, турецкий, украинский, бахаса и казахский.
Когда вы войдете в английскую версию браузера, щелкните значок «браузер» . Вы автоматически перейдете на страницу загрузки . Здесь вы должны загрузить программное обеспечение браузера Яндекс, чтобы воспользоваться функцией PM.
Нажмите кнопку загрузки , чтобы начать загрузку. После завершения загрузки просто запустите программу и следуйте инструкциям . Существует опция для загрузки мобильной версии браузера , которая автоматически синхронизируется с веб-версией браузера.
После успешной установки программного обеспечения будет автоматически добавлен ярлык Яндекс на рабочий стол, а — также на панель Windows .Щелкните значок Яндекса, чтобы открыть браузер.
Как я уже говорил, Яндекс предлагает надежную базовую службу PM с некоторыми дополнительными функциями для загрузки, но есть и другие, довольно впечатляющие функции.
Автоматическое сохранение, запоминание и автозаполнение паролей
Яндекс может сохранять и запоминать пароли и имена пользователей от различных учетных записей . Когда вы входите в выбранную учетную запись, она автоматически заполняет ваше имя пользователя и пароль .Эта функция также может быть отключена в настройках браузера .
Интересная вещь, которую делает Яндекс, заключается в том, что если вы не можете вспомнить свое имя пользователя , ввод пароля автоматически откроет список ранее использованных имен пользователей для этой учетной записи. Это очень похожая функция на Myki и даже на LastPass — тоже работает красиво и плавно!
Это очень похожая функция на Myki и даже на LastPass — тоже работает красиво и плавно!
Генерирует безопасные пароли на месте
Как и другие встроенные менеджеры паролей, такие как Google Chrome, Яндекс также имеет генератор паролей .Когда браузер распознает , вы регистрируетесь в новой учетной записи или когда вы меняете существующий пароль , автоматически сгенерирует пароль .
Это отличная функция, потому что автоматически сгенерированные пароли, как правило, довольно сложно взломать. Кроме того, не нужно запоминать . Яндекс автоматически сохранит их для вас, и вы также можете просмотреть их, когда захотите.
Генератор паролей Яндекса довольно прост — опять же, это не чудо автозамены в один клик Dashlane или даже сверхсложный, сверхгибкий вариант Myki, а то, что здесь работает.
Просмотр, обновление и удаление ваших паролей Функция
Как и личный кабинет LastPass, Яндекс позволяет просмотреть полный список всех сохраненных паролей для различных учетных записей. Чтобы ввести в хранилище паролей, вам необходимо ввести мастер-пароль . Более подробно это будет рассмотрено в следующем разделе.
Чтобы ввести в хранилище паролей, вам необходимо ввести мастер-пароль . Более подробно это будет рассмотрено в следующем разделе.
Попав в хранилище, вы можете просмотреть, обновить или удалить любой из ваших паролей, это изменение будет автоматически синхронизировано с вашей учетной записью.
Синхронизирует пароли между несколькими устройствами
Это потрясающая функция; то, что даже Dashlane, программа для управления паролями, не делает бесплатно. Яндекс позволяет синхронизировать все пароли на разных устройствах . Этот включает настольные компьютеры, ПК, планшеты и смартфоны .
Вам просто нужно убедиться, что на вашем компьютере установлен браузер Яндекс или мобильное приложение на планшете или смартфоне . Существует также без ограничения на количество устройств, которые вы можете синхронизировать!
Конечно, это работает аналогично Google Chrome. Вместо того, чтобы заходить в Gmail, в этом случае ваша ЯндексПочта позволяет вам получить доступ ко всем вашим сохраненным паролям на всех устройствах
Вместо того, чтобы заходить в Gmail, в этом случае ваша ЯндексПочта позволяет вам получить доступ ко всем вашим сохраненным паролям на всех устройствах
При синхронизации ваших устройств на сервер Яндекса передается зашифрованных копий ваших паролей, которые затем передаются на другие синхронизированные устройства .Одновременно с этим в хранилище паролей также добавляются все остальные пароли от других ваших устройств.
Когда вы вносите изменения или обновления паролей в хранилище паролей, эти изменения автоматически передаются на все ваши устройства. Это напомнило мне супер-плавную синхронизацию между устройствами Myki.
Резервное копирование паролей
Возможно, лучшее в использовании Менеджера паролей Яндекса — это то, что все ваши пароли сохраняются на удаленном сервере Яндекса.Это означает, что даже если ваше устройство выйдет из строя или выйдет из строя, все ваши пароли все еще могут быть восстановлены .
Передает пароли из других браузеров
Вот эта особенность меня (за неимением лучшего слова) потрясла. Когда я установил свой Яндекс-браузер, я использовал для этого свою учетную запись Google Chrome. Это потому, что Chrome является моим браузером по умолчанию, и в нем надежно хранятся все мои пароли и история поиска.
По завершении загрузки я понял, что Яндекс импортировал мои 266 паролей из диспетчера паролей Google Chrome.Чтобы подлить масла в огонь, он не просто импортировал текущие пароли, но и предыдущих паролей и имена пользователей из всех моих учетных записей, а также мои закладки , историю поиска и мои расширения Chrome ! Это было так же впечатляюще, как и автоматический импорт браузера LastPass.
Это не только немного беспокоило, но и заставило меня усомниться в функциях безопасности Google Chrome.
Поэтому, как и Яндекс, в Chrome есть возможность отключить функцию «синхронизировать» .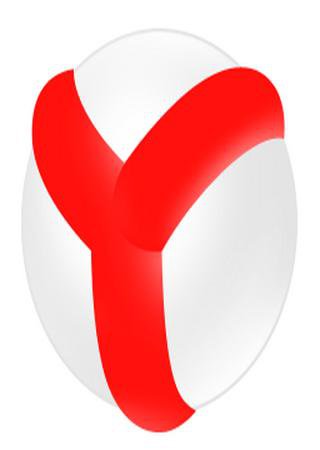 Это связано с тем, что использование функции синхронизации в браузерах позволяет передавать вашу информацию между платформами.
Это связано с тем, что использование функции синхронизации в браузерах позволяет передавать вашу информацию между платформами.
Яндекс.Планы и цены
Самое замечательное в Яндексе то, что можно использовать бесплатно . Очевидно, это потому, что это встроенный личный кабинет браузера. Таким образом, вы получаете доступ ко всем преимуществам Яндекса за небольшую плату в размере долларов за использование своего браузера для всех ваших действий по поиску в Интернете.
Теперь я понимаю, что некоторые из вас могут искать отличный бесплатный вариант, когда в поисках своего менеджера паролей Яндекс создает довольно стабильный и надежный личный кабинет.
Яндекс.Простота использования и настройки
Как я описал ранее, процесс загрузки и настройки Яндекса довольно прост, и выполнить шагов относительно легко. .
После того, как я загрузил программное обеспечение Яндекс и открыл браузер, здесь я обнаружил, что вещей стали довольно хитрыми .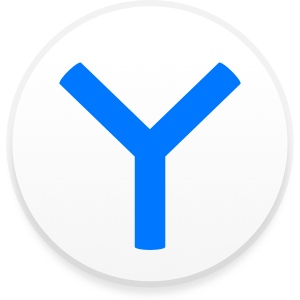 После того как вы откроете загруженный браузер , все вернется к русскому языку . Да, правда!
После того как вы откроете загруженный браузер , все вернется к русскому языку . Да, правда!
У меня создалось впечатление, что Яндекс сможет автоматически отслеживать мой IP-адрес , и я понял, что я нахожусь в Великобритании, на англоязычной территории .Но не тут-то было!
На самом деле, я потратил часа , пытаясь понять , как ориентироваться в общероссийском интерфейсе с единственной целью этого обзора! Я даже пытался использовать их переводчик, но он продолжал возвращаться, как только я начал использовать панель навигации.
Затем я быстро понял, что не выучу новый язык всего за несколько часов, что привело меня к дальнейшему изучению браузера. Вскоре после того, как я заметил, что если я выделил то, что набирал на вкладке поиска, он превратился в английский .
Следуя моему недавно сформированному уравнению , я безуспешно пытался изменить свои настройки на английский язык .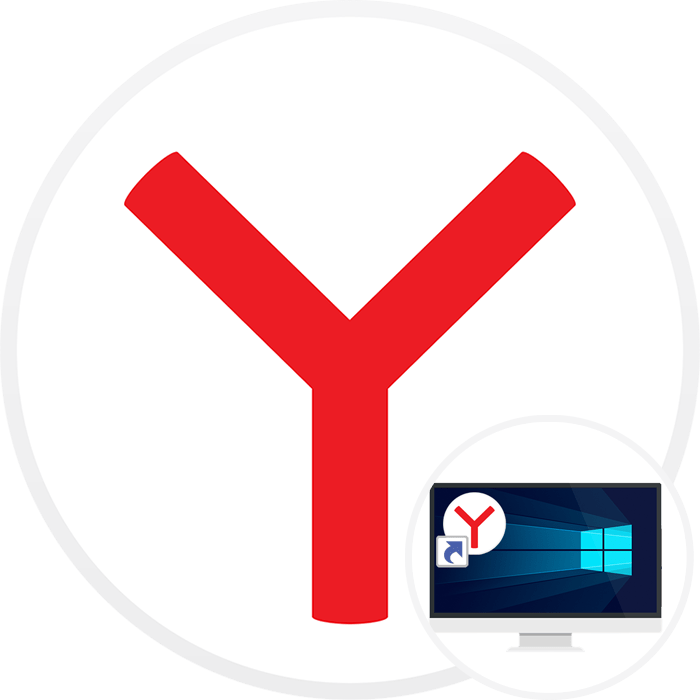 Яндекс всегда сразу возвращался к русскому , несмотря на то, что у них была «английская» версия браузера.
Яндекс всегда сразу возвращался к русскому , несмотря на то, что у них была «английская» версия браузера.
Вот я пытаюсь сделать невозможное…
Причина, по которой я решил поместить этот процесс в обзор, состоит в том, чтобы показать вам правду , а также объяснить, почему некоторые вкладки на русском языке.Этот сбой также означал, что мне пришлось сбить с толку несколько серьезных моментов в отношении «простоты использования», которую обеспечивает Яндекс .
Когда дело доходит до навигации по самому хранилищу паролей, Яндекс упрощает поиск определенного пароля, имея функцию поиска , которую Bitdefender тоже делает, даже если другие менеджеры паролей этого не делают (см. Снимок экрана ниже). Это отлично подходит для тех из нас, у кого есть сотни разных аккаунтов. Хранилище паролей также прекрасно организовано, и в нем легко перемещаться, просто следуя всем подсказкам.
Еще кое-что, что я обнаружил, что добавил к простоте использования функциональности Яндекса , является тот факт, что все их настройки диспетчера паролей можно найти, щелкнув значок меню в правом верхнем углу интерфейса посадки и нажав «диспетчер паролей». Здесь вы можете найти варианты для «автоматического сохранения паролей или отключения этой функции», «включения или выключения функции автозаполнения» или «разрешения браузеру автоматически заполнять имена пользователей и пароли или только ваши имена пользователей» .
Это действительно так же просто, как нажать кнопку! Что ж, если ты умеешь читать по русски…
Яндекс Безопасность
Яндекс позволяет вам отключить менеджер паролей . Сейчас конечно я не рекомендую этот . Но, при желании, опция доступна.
Опять же, вы можете сделать это, щелкнув значок меню , затем выбрав «Менеджер паролей» и в настройках щелкнув, чтобы «отключить» менеджер паролей. Перед отключением диспетчера паролей вам потребуется ввести мастер-пароль . Это на всякий случай, если кто-то другой использует ваши учетные данные для работы в Интернете.
Перед отключением диспетчера паролей вам потребуется ввести мастер-пароль . Это на всякий случай, если кто-то другой использует ваши учетные данные для работы в Интернете.
Даже при выборе этой опции Яндекс по-прежнему защищает ваши пароли, храня их в зашифрованном виде на вашем компьютере , и снова станет доступным для использования, когда вы снова включите диспетчер паролей, нажав «включить».
Для дальнейшего обеспечения безопасности ваших паролей Яндекс всегда будет шифровать ваши пароли , хранилище паролей использует алгоритм AES-256, который считается одним из самых безопасных и надежных доступных шифрований .
Поверьте, с этим согласны даже Министерство внутренней безопасности США.
Однако всегда следует иметь в виду , что даже лучший алгоритм шифрования может быть взломан, если у кого-то есть ключ шифрования . Именно здесь в игру вступает , о котором говорилось ранее о функции «Мастер-пароль». .
.
На Яндексе у вас есть возможность использовать личный кабинет браузера с мастер-паролем или без него. Конечно, последний не советует .
Мастер-пароль содержит ключ доступа к вашему хранилищу паролей . По сути, это ТОЛЬКО пароль , который вам нужно запомнить: .
Яндекс запрашивает ваш мастер-пароль каждый раз, когда вы сохраняете пароль, меняете пароль, удаляете его или когда вы входите в хранилище паролей . Браузер позволяет отключать запросы MP, однако это не рекомендуется! Вам также придется вручную отключить функцию MP для каждого устройства .Видите, даже Яндекс не советует!
Кроме того, чем больше вам требуется использовать MP, тем легче его запомнить!
Наличие мастер-пароля защищает хранилище паролей от взлома с вашего компьютера и потери паролей в случае повреждения, кражи или утери вашего компьютера . Яндекс также хранит ваш мастер-пароль на своих серверах .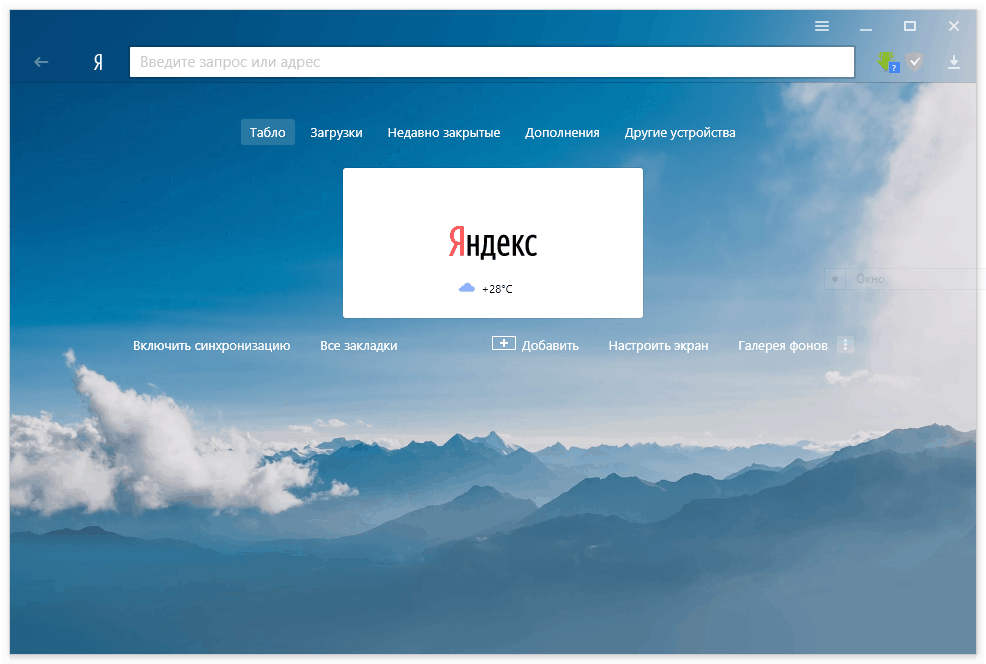 Но Яндекс утверждает, что шифрование на вашем MP настроено таким образом, что даже они не могут расшифровать .
Но Яндекс утверждает, что шифрование на вашем MP настроено таким образом, что даже они не могут расшифровать .
Еще нужно помнить, что из-за функции синхронизации Яндекса важно обновить все ваши устройства с поддержкой Яндекса после создания MP .Таким образом, изменение синхронизируется на всех ваших устройствах. Поверьте, вы не хотите пропустить этот шаг!
Итак, что будет, если вы забудете свой MP?
Регулярное использование гарантирует, что вы никогда не дойдете до этого шага. Но я знаю, что могу быть забывчивым, учитывая, что память не очень пуленепробиваемая. Если вы все же забудете МП, у Яндекса есть довольно эффективный вариант восстановления.
Для восстановления MP вам понадобится ключ восстановления , который является и доступен только в том случае, если включена функция синхронизации . Ваш ключ восстановления позволит вам сменить MP . Я никогда не забывал свой и не собирался рисковать, однако я убедился, что включил функцию синхронизации, чтобы получить доступ к моему ключу восстановления. Это необходимо!
Я никогда не забывал свой и не собирался рисковать, однако я убедился, что включил функцию синхронизации, чтобы получить доступ к моему ключу восстановления. Это необходимо!
Без ключа восстановления Яндекс не сможет предоставить вам доступ к вашему менеджеру паролей .
Урок? Не забывайте свой мастер-пароль, а если вы его забыли, убедитесь, что у вас есть ключ восстановления.
Служба поддержки Яндекса
В связи с тем, что Яндекс — диспетчер паролей на основе браузера, не имеет выделенной линии поддержки для их продукта .Вместо этого вам потребуется связаться с ними по их стандартным каналам связи , что означает использование их общих линий поддержки клиентов.
У вас есть возможность связаться с ними по телефону в их головном офисе в Москве. Вы, , также можете отправить их по факсу . Ниже приведены их контактные данные. Обратите внимание, что их номер является российским, и вам будет выставлен счет за звонок как международный звонок — это может быть дорого в зависимости от того, откуда вы звоните.
Вместо телефонного звонка по номеру можно воспользоваться Справочным центром Яндекса, который состоит из ряда часто задаваемых вопросов и статей руководства . Здесь я нашел всю необходимую мне информацию о том, как использовать менеджер паролей. Справочный центр также использует вкладку поиска , которая упрощает поиск нужной информации. Справочный центр является довольно подробным и предлагает подробные решения с пошаговыми инструкциями о том, как их реализовать.
Яндекс не имеет прямого цифрового метода связи , такого как электронная почта поддержки или онлайн-чат .Меня это немного разочаровало.
Как установить расширения в мобильный «Яндекс.Браузер» для Android
Функциональность настольных браузеров во многом зависит от установленных расширений. Однако в мобильных версиях эта функция обычно отключена. Это было сделано для экономии системных ресурсов, избытком которых до недавнего времени мобильная техника похвастаться не могла.
Современные смартфоны по своим возможностям не хуже десктопов и справляются с «тяжелыми» программами.Разработчики Яндекс.Браузера первыми обратили на это внимание и решили разрешить пользователям использовать расширения в мобильной версии своей программы.
Чтобы установить расширение, просто откройте главное меню программы и выберите пункт «Дополнения». Вы будете перенаправлены на страницу расширения, где внизу вы должны щелкнуть ссылку, чтобы перейти в онлайн-каталог.
После выбора и установки нужных вам расширений они появляются на странице сервиса, о которой мы упоминали чуть выше.Здесь при необходимости вы можете изменить настройки надстроек, временно отключить их или даже удалить вовсе.
В настольных браузерах значки расширений обычно отображаются на панели инструментов. В мобильной версии места для них, конечно, не нашлось, но разработчики «Яндекс.Браузера» нашли выход из ситуации. Все значки удобно размещены в меню «Дополнения» и доступны всего в два касания. Некоторые из них также могут отображать необходимую информацию прямо над открытой страницей.Например, Ghostery показывает количество заблокированных элементов с помощью плавающего значка.
Некоторые из них также могут отображать необходимую информацию прямо над открытой страницей.Например, Ghostery показывает количество заблокированных элементов с помощью плавающего значка.
Установка расширений в мобильную версию браузера поможет вам не только наделить его недостающей функциональностью, но и сэкономить много места в памяти устройства. Многие из существующих надстроек могут полностью заменить обычные надстройки, но при этом весят намного меньше. Например, мобильный клиент Pocket имеет размер 36,6 МБ, а добавление занимает всего 1,5 МБ. Популярный менеджер паролей Last Pass весит 31 год.54 МБ, при этом для добавления потребуется всего 18,3 МБ.
Хочу обратить ваше внимание на то, что не все расширения из каталога могут работать в мобильной версии Яндекс.Браузера. Поэтому вам нужно попробовать и поэкспериментировать самостоятельно. Напишите нам в комментариях, какое из расширений вам удалось запустить в мобильной версии браузера.
Яндекс.Браузер APK 19.
 7.2.90 — скачать бесплатно apk от APKSum
7.2.90 — скачать бесплатно apk от APKSumВерсия: 19.7.2.90 для Android 5.0 или выше
Обновление на: 2019-08-19
Скачать APK (120.46 МБ)
Версия: 19.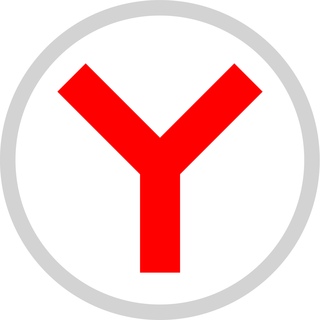 7.0.117 для
Android
5.0 или выше
7.0.117 для
Android
5.0 или выше
Обновление на: 2019-08-06
Скачать APK (119.44 МБ)
Версия: 19.6.4.349 для Android 5.0 или выше
Обновление на: 2019-07-31
Скачать APK (93. 37 МБ)
37 МБ)
Версия: 19.6.2.338 для Android 5.0 или выше
Обновление на: 2019-07-12
Скачать APK (78.37 МБ)
 0 или выше Скачать APK
0 или выше Скачать APKВерсия: 19.3.6.275 для Android 5.0 или выше
Обновление на: 2019-04-21
Скачать APK (89.4 МБ)
Версия: 19.3.5.299 для
Android
5. 0 или выше
0 или выше
Обновление на: 2019-04-15
Скачать APK (89.25 МБ)
Версия: 19.3.0.597 для Android 5.0 или выше
Обновление на: 2019-03-08
Скачать APK (87.73 МБ)
 Браузер 19.3.0.583 для Android
5.0 или выше Скачать APK
Браузер 19.3.0.583 для Android
5.0 или выше Скачать APKВерсия: 19.3.0.583 для Android 5.0 или выше
Обновление на: 2019-03-07
Скачать APK (87.72 МБ)
Версия: 18. 11.1.963 для
Android
5.0 или выше
11.1.963 для
Android
5.0 или выше
Обновление на: 2018-12-27
Скачать APK (86.14 МБ)
Версия: 18.11.0.1462 для Android 5.0 или выше
Обновление на: 2018-12-25
Скачать APK (78.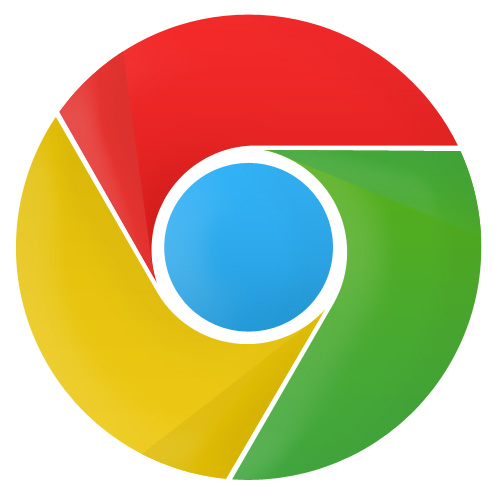 25 МБ)
25 МБ)
Версия: 18.10.2.119 для Android 5.0 или выше
Обновление на: 2018-12-15
Скачать APK (76.49 МБ)
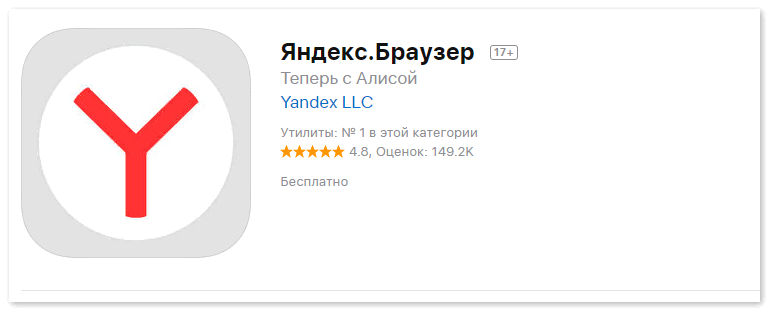 0 или выше Скачать APK
0 или выше Скачать APKВерсия: 18.10.2.113 для Android 5.0 или выше
Обновление на: 2018-12-08
Скачать APK (76.49 МБ)
Версия: 18.9.2.31 для
Android
5. 0 или выше
0 или выше
Обновление на: 2018-10-24
Скачать APK (75.7 МБ)
Версия: 18.9.0.486 для Android 5.0 или выше
Обновление на: 2018-10-11
Скачать APK (74.93 МБ)
 Браузер 18.7.1.595 для Android
5.0 или выше Скачать APK
Браузер 18.7.1.595 для Android
5.0 или выше Скачать APKВерсия: 18.7.1.595 для Android 5.0 или выше
Обновление на: 2018-09-15
Скачать APK (73.98 МБ)
Версия: 18.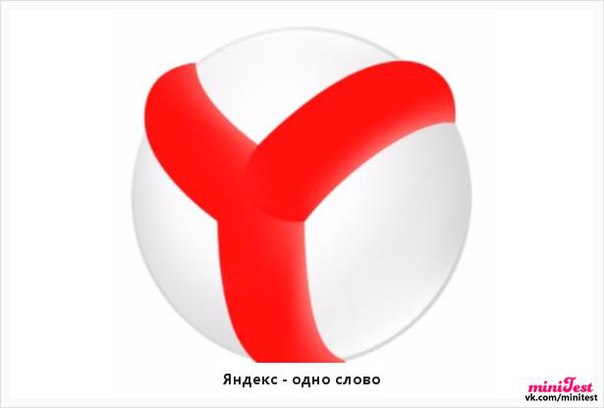 7.1.575 для
Android
5.0 или выше
7.1.575 для
Android
5.0 или выше
Обновление на: 2018-09-09
Скачать APK (73.97 МБ)
Версия: 18.7.0.823 для Android 5.0 или выше
Обновление на: 2018-08-28
Скачать APK (73.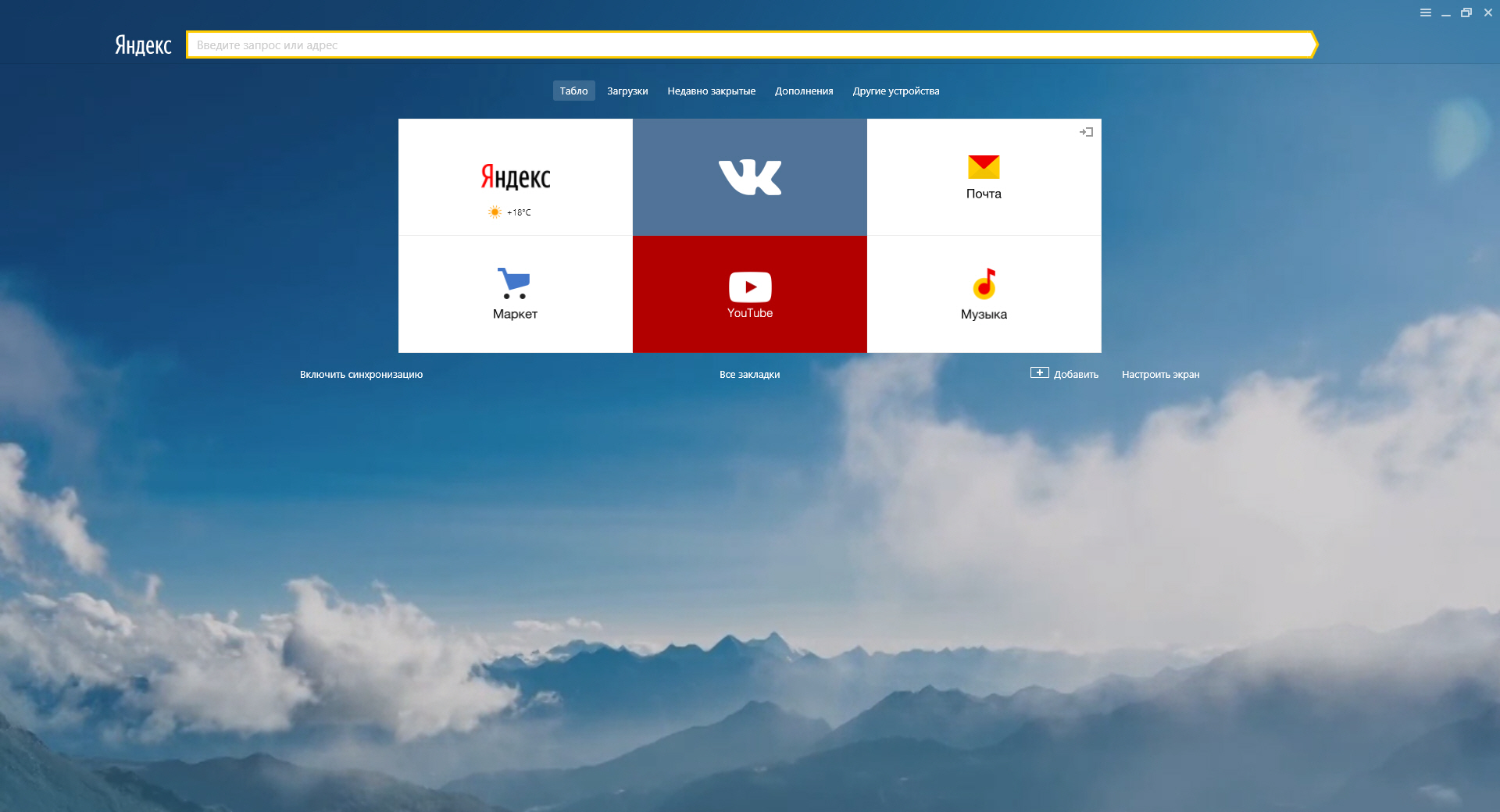 54 МБ)
54 МБ)
Версия: 18.6.0.683 для Android 5.0 или выше
Обновление на: 2018-07-19
Скачать APK (74.01 МБ)
 0 или выше Скачать APK
0 или выше Скачать APKВерсия: 18.4.1.513 для Android 5.0 или выше
Обновление на: 2018-06-14
Скачать APK (71.74 МБ)
Версия: 18.4.1.488 для
Android
5. 0 или выше
0 или выше
Обновление на: 2018-05-26
Скачать APK (71.74 МБ)
Версия: 18.4.0.649 для Android 5.0 или выше
Обновление на: 2018-05-20
Скачать APK (70.79 МБ)
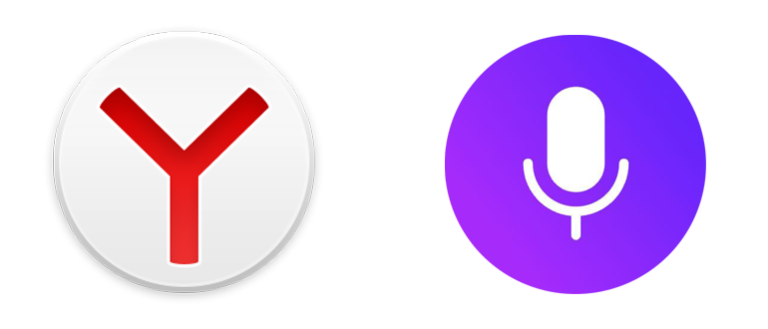 Браузер 18.3.1.651 для Android
5.0 или выше Скачать APK
Браузер 18.3.1.651 для Android
5.0 или выше Скачать APKВерсия: 18.3.1.651 для Android 5.0 или выше
Обновление на: 2018-04-21
Скачать APK (73.03 МБ)
Версия: 18.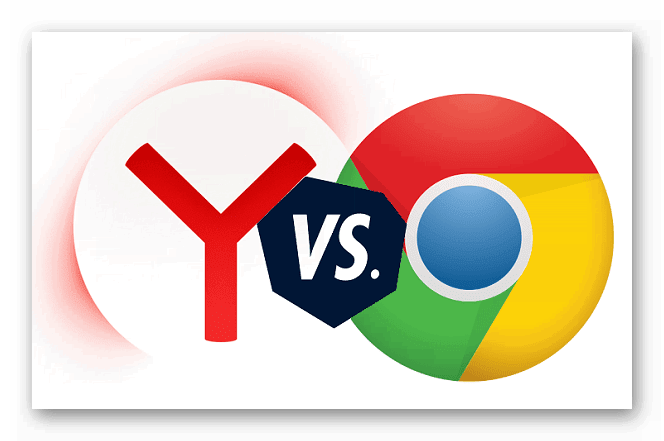 1.2.70 для
Android
5.0 или выше
1.2.70 для
Android
5.0 или выше
Обновление на: 2018-04-14
Скачать APK (72.62 МБ)
Версия: 18.1.1.645 для Android 5.0 или выше
Обновление на: 2018-03-21
Скачать APK (72.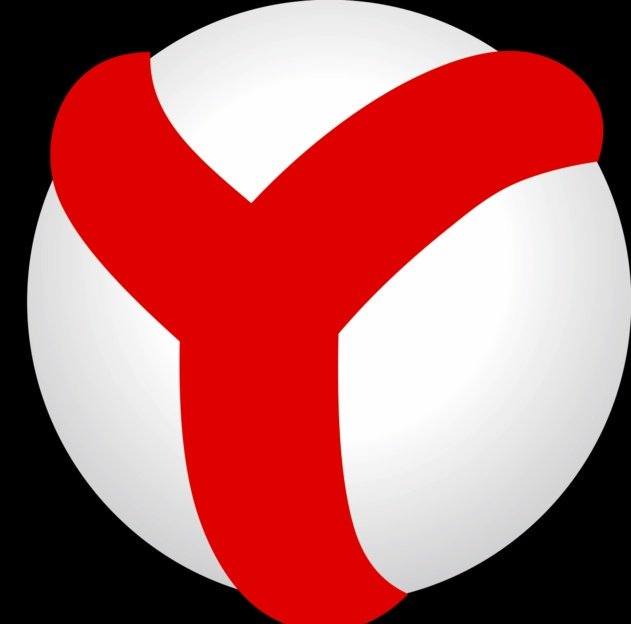 97 МБ)
97 МБ)
Версия: 18.1.1.642 для Android 5.0 или выше
Обновление на: 2018-03-18
Скачать APK (72.97 МБ)
 0 или выше Скачать APK
0 или выше Скачать APKВерсия: 17.9.0.523 для Android 5.0 или выше
Обновление на: 2017-10-12
Скачать APK (67.9 МБ)
Версия: 17.7.0.1178 для
Android
5. 0 или выше
0 или выше
Обновление на: 26.09.2017
Скачать APK (66.44 МБ)
Версия: 17.6.1.345 для Android 5.0 или выше
Обновление на: 2017-08-22
Скачать APK (66.37 МБ)
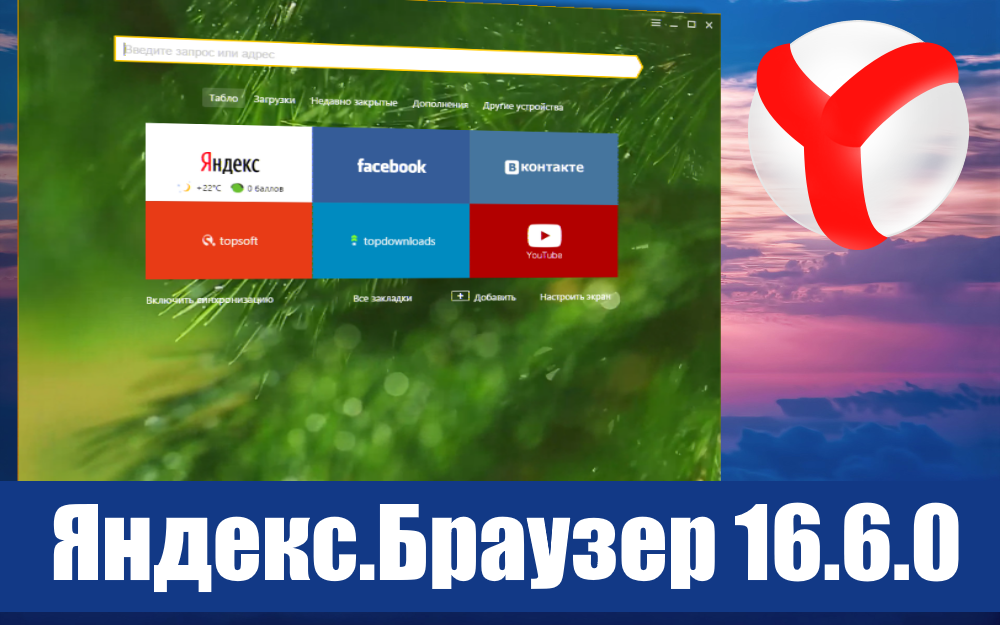 Браузер 17.4.1.352 для Android
5.0 или выше Скачать APK
Браузер 17.4.1.352 для Android
5.0 или выше Скачать APKВерсия: 17.4.1.352 для Android 5.0 или выше
Обновление на: 2017-07-03
Скачать APK (66.11 МБ)
Версия: 17.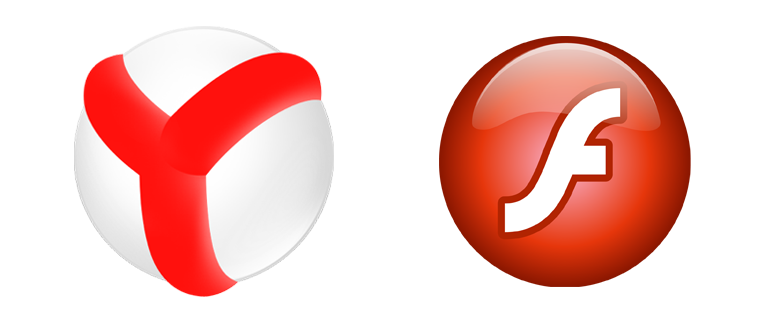 4.0.544 для
Android
5.0 или выше
4.0.544 для
Android
5.0 или выше
Обновление на: 2017-06-20
Скачать APK (65.89 МБ)
Версия: 17.3.2.414 для Android 5.0 или выше
Обновление на: 2017-06-09
Скачать APK (64. 32 МБ)
32 МБ)
Версия: 17.3.2.403 для Android 5.0 или выше
Обновление на: 2017-05-20
Скачать APK (64.32 МБ)
 0 или выше Скачать APK
0 или выше Скачать APKВерсия: 17.3.1.383 для Android 5.0 или выше
Обновление на: 04.05.2017
Скачать APK (64.04 МБ)
Версия: 17.3.0.373 для
Android
4.![]() 1 или выше
1 или выше
Обновление на: 28.03.2017
Скачать APK (36.84 МБ)
Версия: 17.1.2.339 для Android 5.0 или выше
Обновление на: 2017-03-12
Скачать APK (55.02 МБ)
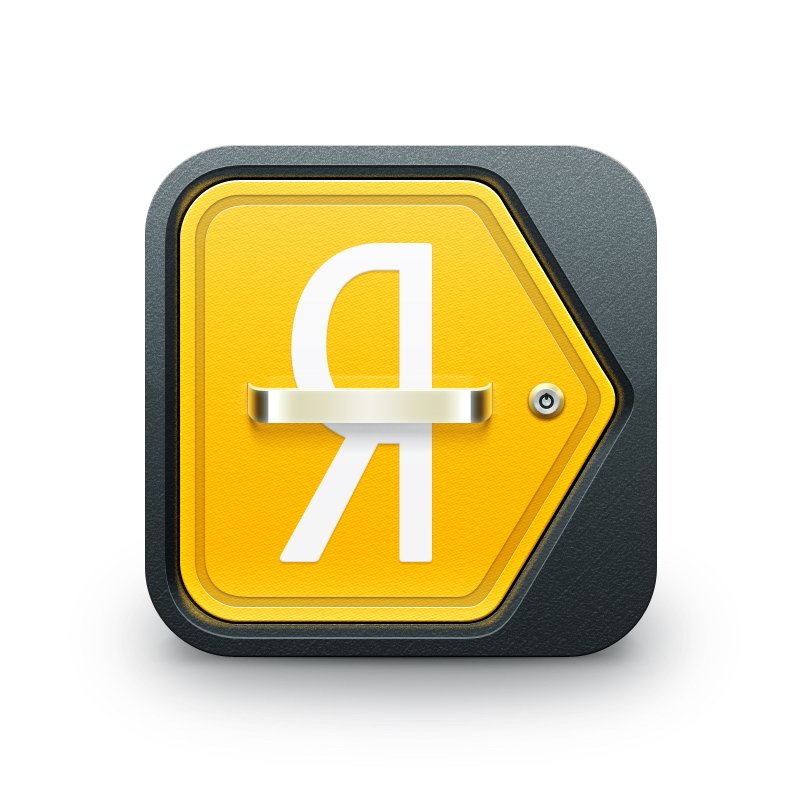 Браузер 17.1.1.359 для Android
4.1 или выше Скачать APK
Браузер 17.1.1.359 для Android
4.1 или выше Скачать APKВерсия: 17.1.1.359 для Android 4.1 или выше
Обновление на: 25.02.2017
Скачать APK (35.56 МБ)
Версия: 17.1.1.356 для Android 4.1 или выше
Обновление на: 17.02.2017
Скачать APK (35.56 МБ)
Версия: 17.1.0.412 для Android 4.1 или выше
Обновление на: 24.01.2017
Скачать APK (35.45 МБ)
Версия: 16.11.0.649 для Android 5.0 или выше
Обновление на: 21.12.2016
Скачать APK (53.75 МБ)
Версия: 16.10.2.1487 для Android 5.0 или выше
Обновление на: 2016-12-01
Скачать APK (53.03 МБ)
Версия: 16.10.1.1443 для Android 5.0 или выше
Обновление от: 2016-11-23
Скачать APK (52.99 МБ)
Версия: 16.10.0.1326 для Android 5.0 или выше
Обновление от: 17.11.2016
Скачать APK (53.02 МБ)
Версия: 16.9.0.1424 для Android 5.0 или выше
Обновление на: 2016-10-04
Скачать APK (52.49 МБ)
Версия: 16.4.0.9404 для Android 4.1 или выше
Обновление на: 2016-06-28
Скачать APK (31.7 МБ)
Яндекс.Браузер Offline Installer Скачать
Скачать Яндекс.Браузер
Яндекс.Браузер — это быстрый веб-браузер, разработанный российской поисковой компанией Яндекс. Он предлагает отличные функции не только для российских пользователей, включая турбо-режим, переводчик страниц, блокировку или разрешение файлов cookie и настройку его макета. Яндекс.Браузер предлагает множество замечательных функций, которых нет в других веб-браузерах.
Скачать автономный установщик Яндекс.Браузера для Windows или Mac OS. Веб-браузер работает в 32-битной и 64-битной системе и был протестирован для работы с Windows 7 и более поздними версиями операционных систем Windows 10 и macOS 10.9 или более поздних версий. Поддержка операционных систем Microsoft Windows XP и Vista закончилась в апреле 2017 года.
Яндекс.Браузер может автоматически импортировать настройки (закладки, историю просмотров и др.) Из предыдущего браузера. Поисковой системой по умолчанию является Яндекс, но вы можете легко переключиться на Google или Bing, когда начнете настраивать приложение.
Браузер предлагает минималистичный интерфейс, который позволяет пользователям видеть больше содержимого веб-страницы. Турбо-режим Яндекс.Браузера позволяет сжимать данные и улучшать скорость загрузки посещаемых сайтов. Проклятие, больше всего от его функций выигрывают российские пользователи, но и все остальные могут использовать браузер.
Турбо-режим сокращает время загрузки страницы. Он активируется, когда в вашем браузере медленное интернет-соединение. Благодаря режиму Turbo вы можете быстро загружать страницы и экономить деньги, используя USB-модем или в местах с общедоступным Wi-Fi.Это особенно важно в роуминге или при достижении лимита данных.
Веб-браузеры интегрируются со многими сервисами, доступными в России, а некоторые опции доступны только на русском языке. С боковой панели вы можете быстро получить доступ к сервисам Яндекса, уведомлениям, закладкам, истории, заметкам, поиску, элементам управления музыкой. По умолчанию боковая панель появляется, когда вы наводите курсор мыши на левую границу окна.
Все сайты проверяются системой безопасности Яндекса, и каждый скачанный файл проверяется антивирусом.Браузер позволяет пользователям переводить иностранные веб-сайты и поддерживает девять языков, включая английский, немецкий, французский, польский, украинский, итальянский, испанский, турецкий и русский.
Настройка интерфейса просто потрясающая. Яндекс.Браузер также позволяет управлять стилем вкладок, где вы можете изменить стиль и положение (вверху или кнопка), ограничить минимальную ширину вкладки, показать или скрыть боковую панель и многое другое. Автономный установщик Яндекс.Браузера доступен для Windows и macOS.
В веб-браузере также могут отображаться уведомления от сервисов Яндекс и ВКонтакте. Проверка орфографии включена в Яндекс.Браузере для языка по умолчанию, выбранного в операционной системе. В браузере также есть блокировщик рекламы, который удаляет оскорбительную рекламу. Пользователи также могут просматривать веб-сайты и оставлять отзывы.
SmartBox разработан, чтобы помочь вам вводить адреса и искать информацию. По умолчанию поисковая система Яндекс используется для поиска ответов на ваш запрос. Вы можете изменить свою поисковую систему, если хотите.
Интересной особенностью Яндекс.Браузера является красочный виджет, отображающий текущую информацию, в том числе о пробках или пробках. Более того, на странице настроек вы можете управлять профилями пользователей, синхронизировать все данные с аккаунтом Яндекс, изменять цвет интерфейса приложения (темный, светлый или другие цветовые схемы).
Яндекс.Браузер стремится быть не только современным браузером, но и безопасным. Использует собственную систему активной защиты Protect. Это первая комплексная система безопасности браузера, которая защищает вас от большинства угроз при использовании Интернета (безопасные платежи и соединение, защита паролем и вирусами и т. Д.). Изоляция вкладок — это режим следующего уровня, который обеспечивает дополнительную защиту всех данных.
В Яндекс.Браузере можно установить расширения, созданные разработчиками браузера, а также расширения из каталога надстроек Opera. Расширения — это небольшие программы, которые могут расширить функциональность браузера. Например, они могут блокировать назойливую рекламу, включать ночной режим или управлять паролями.
Еще одна не распространенная функция, доступная в Яндекс.Браузере, — это упрощенный режим. Этот режим автоматически отключает функции, которые не очень важны для пользователя (например, фоновая анимация) на старых компьютерах.
Более того, браузер может сэкономить батарею, уменьшая активность фоновых вкладок, FPS страниц, отключает анимацию в элементах интерфейса браузера, если она слишком загружает процессор, отключает фоновую анимацию и выполняет другие действия для оптимизации энергопотребления потребление.

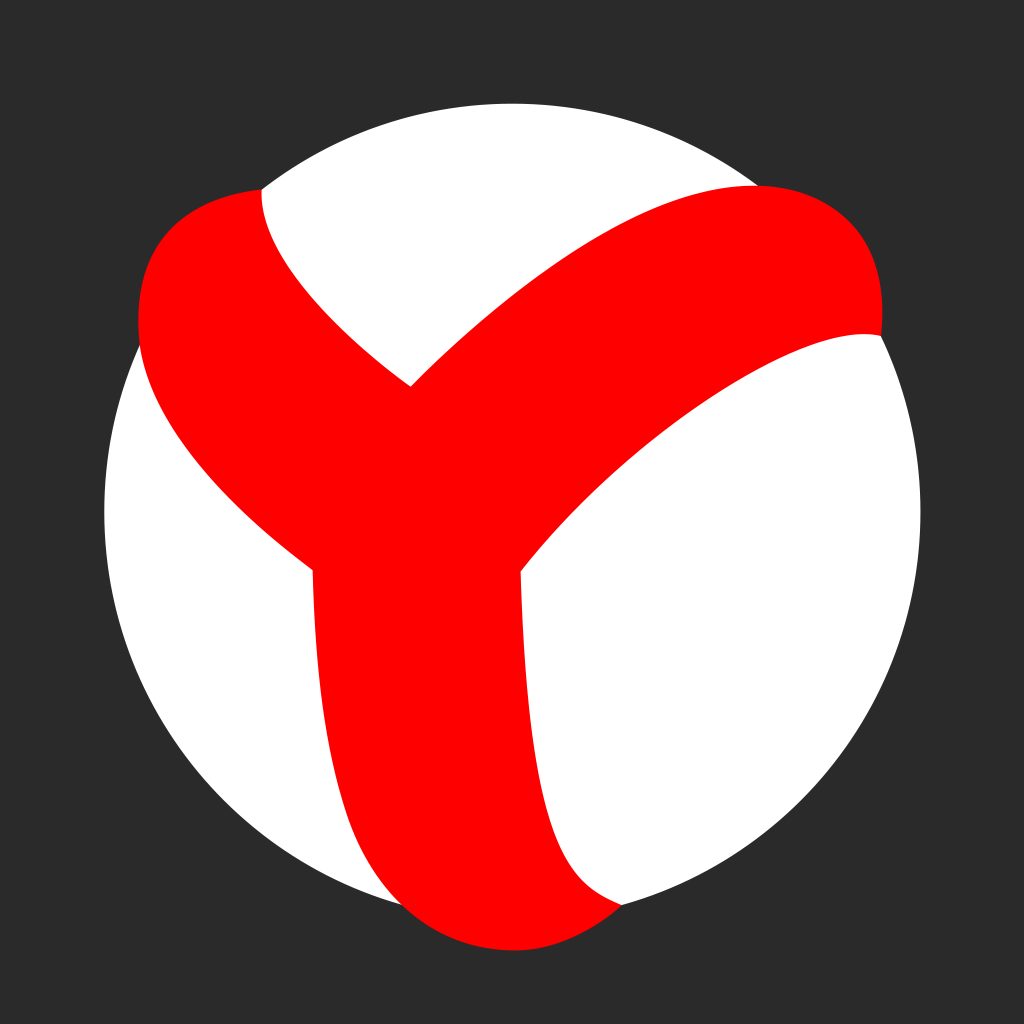
 д.
д.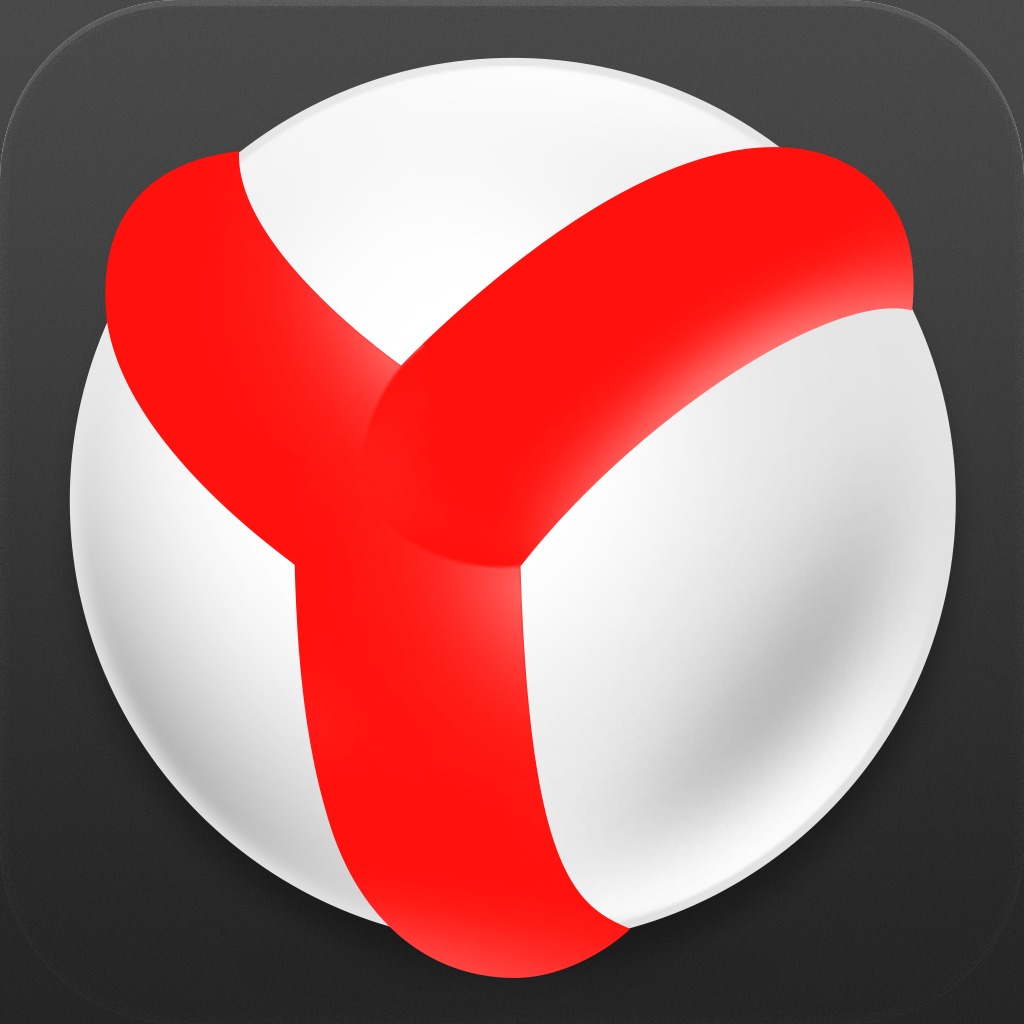


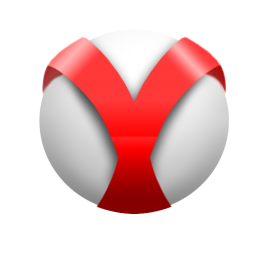


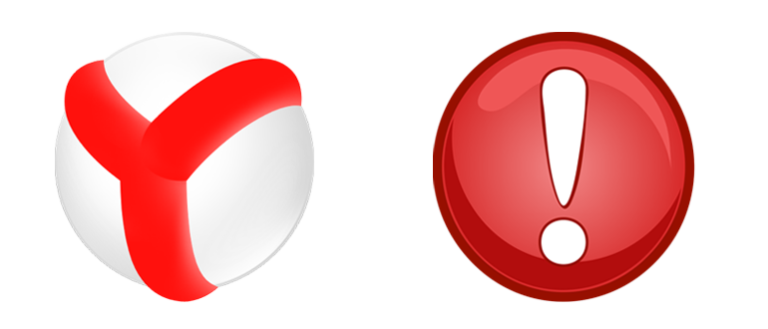

 me стартовой страницей
me стартовой страницей