Блестящий объёмный 3D текст в Photoshop CC
Это действие сразу выдавит текст и под буквами появится поверхность плоскости основания:
ШАГ ТРЕТИЙ: Наш текстовый слой назывался «PLAY». Созданный из него 3D-слой называется так же. Найдите его в панели 3D и кликните по нему. Затем, если не открылась сама, откройте панель свойств (Окно —> Свойства или Window —> Properties) и задайте глубину экструзии (Extrusion Depth) в 0:
Буквы стали плоским, что нам и нужно.
ШАГ ЧЕТВЕРТЫЙ: В верхней части панели свойств нажмите на третий значок слева, в этом разделе мы можем изменить угол и интенсивность раздувания фигуры фигуры.
Сначала, кликните по выпадающему меню «Стороны» (Sides) вверху панели и установите на «Спереди и сзади» (Front and Back). Затем перейдите к разделу «Раздувание» (Inflate) и установите «Угол» (Angle) на 90 ° и «Интенсивность» (Strength) на 20%. Буквы сразу становятся раздутыми. Это хорошо видно на дополнительном виде сверху:
ШАГ ПЯТЫЙ: На данный момент все буквы в слове являются единым объектом.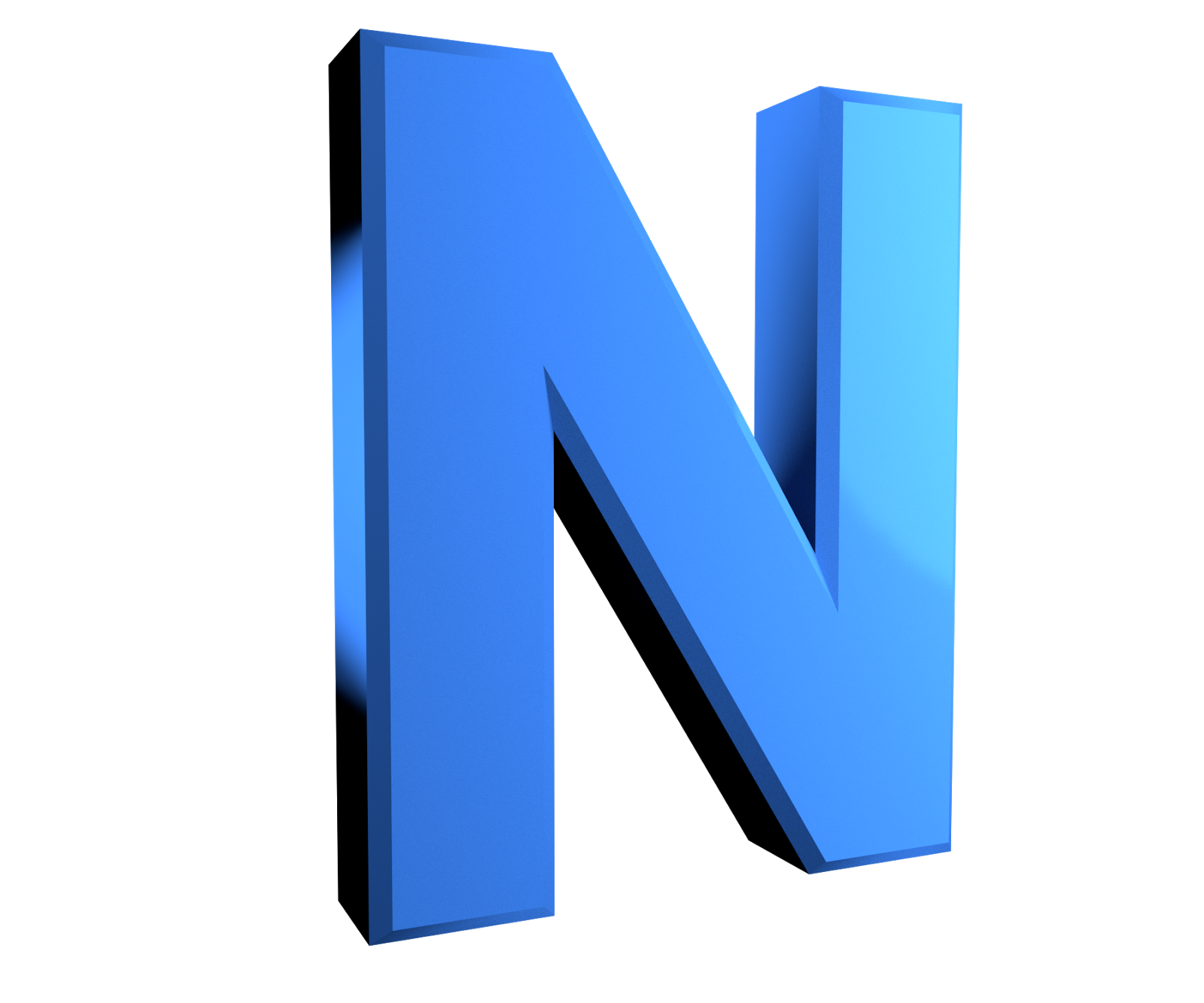 Я же хочу использовать каждую букву, как отдельный элемент. Но, перед тем, как разделить объект из букв, давайте настроим свойства поверхности объекта. На панели 3D нажмите на «Материал передней выпуклости» (Front Inflation Material). В панели свойств, в окне выбора материалов найдите материал с названием «Без текстуры» (No Texture):
Я же хочу использовать каждую букву, как отдельный элемент. Но, перед тем, как разделить объект из букв, давайте настроим свойства поверхности объекта. На панели 3D нажмите на «Материал передней выпуклости» (Front Inflation Material). В панели свойств, в окне выбора материалов найдите материал с названием «Без текстуры» (No Texture):
Продолжим работу с панелью свойств. Нажмите на прямоугольник-образец цвета рядом с Рассеиванием» (Diffuse) и выберите белый в палитре цветов, затем нажмите OK. Установите «Блеск» (Shine) на 100%, «Отражение» (Reflection) на 75%, «Плавность» (Roughness) около 25% и «Рельеф» (Bump) 10%:
ШАГ ШЕСТОЙ: Пройдите по вкладке главного меню 3D —> Разделить экструзию (3D —> Split Extrusion). Это позволит Вам манипулировать с каждой буквой в отдельности, сохраняя при этом все буквы в том же 3D-слое. Переключитесь на инструмент «Перемещение (Move Tool) и наведите курсор на первую букву. Теперь вы можете использовать 3D-инструменты и виджеты, чтобы изменить позицию и масштаб этой буквы, не затрагивая остальные буквы:
ШАГ СЕДЬМОЙ: Давайте раскрасим каждую букву в свой цвет, начнём с выбранной на данный момент самой левой буквы.
Обращаю Ваше внимание, что в панели 3D надо переключать на «Материал передней выпуклости» для каждой отдельной буквы:
ШАГ ВОСЬМОЙ (для Photoshop CS6): Если Вы используете Photoshop CC, то Вы видите несколько отражающих бликов на 3D-объектах. Эти блики создаются по умолчанию основе освещения IBL (Image Based Light — источник света на базе изображения). В Photoshop CS6 изображение, на основе которого эти источнике света, по умолчанию сплошное чёрное, т.е. никаких источников нет, соответственно, и бликов не будет. На рисунке ниже я показал, как выглядит это изображение в Photoshop CC, также, я показал, каким образом можно открыть и посмотреть изображение IBL:
Это изображение похоже на потолочные светильники, оно и создаёт эффект бликов на буквах.
ШАГ ЗАВЕРШАЮЩИЙ: Освещение готово, и 3D текст разделен на буквы. Теперь, Вы можете с помощью инструментов 3d перемещения, масштаба и виджетов перемещать, наклонять и масштабировать буквы. Кроме того, буквы будут взаимодействовать друг с другом, отражая не только источники света, но и друг друга. Это будет видно после проведения рендериннга. И не забывайте, что даже если вы можете манипулировать с каждой буквой в отдельности, все они по-прежнему остаются на одном 3D-слое.
В Photoshop CC имеется прекрасная система текстовых подсказок. Когда Вы наводите курсор на объект, отображается «габаритный контейнер» объекта, или Gismo, а также его оси. Далее наводим и перемещаем курсор вдоль одной из осей, и Photoshop выдаёт нам варианты, напр., «вращение по оси Z», «перемещение вдоль оси Y», «масштаб вдоль оси X» и т.д.:
Далее наводим и перемещаем курсор вдоль одной из осей, и Photoshop выдаёт нам варианты, напр., «вращение по оси Z», «перемещение вдоль оси Y», «масштаб вдоль оси X» и т.д.:
Вот как выглядит мой финальный результат. Этот рисунок получен после рендеринга документа, запустит рендеринг можно клавишами Ctrl+Shift+Alt+R:
На финальном изображении я скрыл 3D плоскость основания. Как скрыть/показать плоскость основания, рассказано здесь.
Создаём красивый неоновый текст в Фотошоп / Creativo.one
В этом уроке я покажу, как создать уникальный неоновый эффект. Мы будем использовать слой-маски, выделения, параметры наложения, инструмент Перо и корректирующие слои.
Примечание: этот урок — среднего уровня сложности. При создании этого урока был использован Photoshop CS6, поэтому вид палитр может отличаться, если Вы используете более ранние версии программы.
Финальное изображение:
Архив
Шаг 1
Создайте новый документ размером 1400px * 782 пикселов (Ctrl + N) с черным фоном. Откройте изображение кирпичной текстуры и инструментом Прямоугольная область выделения (Rectangular Marquee tool) нарисуйте выделение:
Откройте изображение кирпичной текстуры и инструментом Прямоугольная область выделения (Rectangular Marquee tool) нарисуйте выделение:
Скопируйте (Ctrl + C) и вставьте (Ctrl
Уменьшите непрозрачность слоя с текстурой до 60%.
К слою с кирпичной текстурой добавьте слой-маску и кистью черного цвета, на маске, скройте некоторые части текстуры:
К слою с кирпичной текстурой добавьте корректирущий слой Цветовой баланс (color balance), чтобы добавить немного цвета.
Результат:
Шаг 2
Установите шрифт в Фотошоп и инструментом Текст (T) напишите текст. Цвет текста #c0f4ff.
К слою с текстом примените стиль Тиснение (Bevel and Emboss):
Также, добавьте стиль слоя Обводка (Stroke):
Добавьте стиль слоя Внутренняя тень (Inner Shadow):
Добавьте стиль слоя Глянец (Satin):
Наложение градиента (Gradient Overlay):
Внешнее свечение (Outer Glow):
Тень (Drop Shadow):
Результат:
Шаг 3
Дублируйте текстовый слой один раз (Ctrl + J) и сдвиньте его немного в сторону (ориентируйтесь на красные стрелки на скриншоте):
Повторите этот процесс, дублировав несколько раз слой с текстом и перемещая его, чтобы получить такой эффект:
К последнему дубликату текстового слоя примените корректирующий слой Цветовой тон/Насыщенность (Hue/Saturation).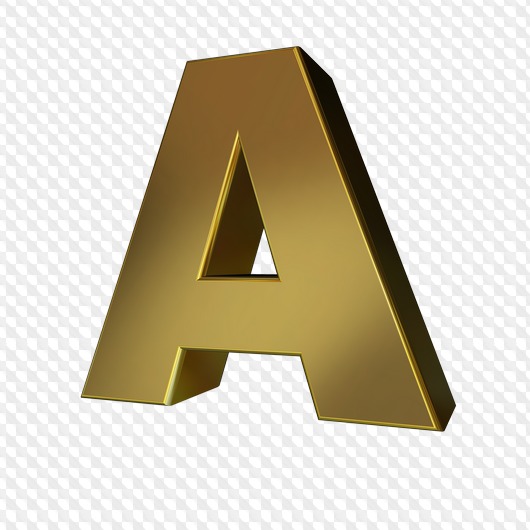 Благодаря этому, текст станет темнее.
Благодаря этому, текст станет темнее.
Результат:
Шаг 4
Вокруг текста добавьте световые блики. Выберите кисть размером 6 пикселов и с жесткостью 90%.
В цветовой палитре выберите голубой цвет (#16f2ff).
Создайте новый слой (Shift + Ctrl + N) над всеми предыдущими слоями и установите для него режим наложения Перекрытие
Добавьте также эффект дыма (облаков), используя кисть облака или кисть дым.
Результат:
Шаг 5
Инструментом Перо (Pen Tool) нарисуйте контур — это будут светящиеся провода:
Выберите жесткую кисть размером 5 пикселов, затем снова перейдите на инструмент Перо , кликните правой кнопкой мыши по контуру и выберите пункт Выполнить обводку контура (Stroke Path).
К линиям добавьте стиль слоя Тиснение (Bevel and Emboss):
Результат:
Дублируйте слой с проводами (Ctrl + J) несколько раз, измените размер и форму каждого слоя с проводами и поместите их вокруг текста:
Шаг 6
Мы почти закончили! Осталось затонировать изображение. над всеми слоями добавьте корректирующий слой Выборочная коррекция цвета (Selective
Color):
Также, над всеми слоями добавьте корректирующий слой Кривые (Curves):
Финальное изображение:
Автор: psdvault
Источник:
psdvault. com
com
Как создать 3D-эффект для текста на тему фильма «Отряд самоубийц»
В этой статье я расскажу, как создать объемные буквы в Фотошопе, а также различные световые эффекты, чтобы оформить весь дизайн яркими красками:
Вся типографика и брендинг фильма «Отряд самоубийц» разработаны с использованием многоцветного неонового свечения. В трейлере мы видим, как на экране вспыхивает надпись «Worst Heroes Ever«, в которой используется шероховатая текстура, различные цвета и яркие световые эффекты:
Чтобы воссоздать текстовый эффект в стиле фильма «Отряд самоубийц» мы будем использовать Photoshop. 3D-функции версии CS6 позволяют воспроизвести случайное расположение букв, а кисти Photoshop и комбинирование режимов смешивания поможет добавить яркие цветные вспышки:
Откройте Adobe Photoshop и создайте новый документ. Я использую довольно большой размер холста – 3000 на 2000 пикселей. Активируйте инструмент «Текст» и выберите желаемый шрифт для создания объемных букв в Фотошопе.
 Я использую League Gothic. Введите только первую букву нужного слова:
Я использую League Gothic. Введите только первую букву нужного слова:Нажмите Ctrl + J, чтобы продублировать слой первой буквы столько раз, сколько букв будет в вашем слове. Затем отредактируйте текст в каждом слое и переместите буквы, как нужно:
Выберите слой первой буквы и перейдите в 3D> Новая 3D-экструзия из выделенного слоя, чтобы преобразовать его в 3D-объект:
В Photoshop теперь будет выведен 3D-интерфейс. При выбранном инструменте «Перемещение» аккуратно потяните мышью за 3D-рычаги, чтобы повернуть букву по осям X, Y и Z.
Выберите в палитре слоев следующую букву, а затем создайте новую 3D-экструзию. Настройте расположение этой буквы, повернув ее так, как вам нужно:
Выполните аналогичные действия для всех букв, развернув и расположив их случайным образом. Также можно перемещать и растягивать буквы, чтобы дополнительно смешать их расположение:
Выделите все 3D-слои букв и выберите 3D> Слияние 3D слоев. Все слои отдельных букв будут объединены в один 3D элемент, что позволит проще текстурировать его:
Выберите в панели «3D» объект «Источник света» и переместите ручку появившегося на экране инструмента, чтобы настроить угол освещения сцены.
 В панели «Свойства» отключите параметр «Тень»:
В панели «Свойства» отключите параметр «Тень»:Перед тем, как сделать объемные буквы в Фотошопе, нажмите на кнопку «Капитель» и в открывшейся панели установите ширину — 10%, а затем задайте для контура небольшой изгиб, чтобы закруглить края:
После этого в панели «3D» нажмите на «Материал передней выпуклости«, а затем, удерживая нажатой клавишу Shift, кликните по самому последнему слою. В панели «Свойства» выберите материал «Метал-сталь»:
Можно использовать бесплатную текстуру потрескавшегося бетона наподобие этой. Откройте изображение в Photoshop, обесцветьте его и настройте контрастность с помощью корректировки уровней. Затем сохраните новый файл в формате JPEG:
Вернитесь к основному документу создания объемных букв в Фотошопе, нажмите на маленькую иконку папки рядом с параметром «Рассеивание» и загрузите текстуру потрескавшегося бетона:
Кроме этого установите для цвета блика черный цвет, для блеска — 100% для отражения — 50%, для плавности — 0%, для непрозрачности — 100% и для коэффициента преломления — 1.
 000:
000:Можно создать «умные» контуры краев, выбрав материалы, которые применяются к «Скосу». Удерживая нажатой клавишу CTRL, кликните на каждом слое «Материала переднего скоса«. Удалите конкретную текстуру и задайте для цвета блика и рассеивания белый цвет:
3D-модель все еще выглядит довольно неприглядно, потому что ее нужно визуализировать. Создайте область выделения вокруг текста, затем нажмите на иконку «Рендеринг» в панели «3D». Подождите, пока завершится рендеринг, или нажмите клавишу Esc, когда дизайн будет выглядеть хорошо:
Перейдите в окне Photoshop обратно к основной рабочей среде и добавьте поверх 3D-объекта новый корректирующий слой «Кривые». Затемните темные области, чтобы объемные буквы в Фотошопе выглядели более контрастно:
Быстрый и простой способ добавить к тексту яркие цвета — наложить на сцену изображение космического пространства. Найдите в интернете нужное изображение, которое соответствует вашей цветовой гамме, и установите для него режим наложения «Умножение»:
Удерживая CTRL, кликните по миниатюре 3D-слоя, чтобы выделить его, а затем используйте выделение, чтобы обрезать текстуру по контуру текста с помощью маски слоя.
 Выберите мягкую черную кисть и нарисуйте в маске слоя черные области, чтобы вручную удалить текстуру в верхней части букв:
Выберите мягкую черную кисть и нарисуйте в маске слоя черные области, чтобы вручную удалить текстуру в верхней части букв:Чтобы усилить цвета нарисованных букв объемных в Фотошопе, добавьте корректирующий слой «Сочность», изменив его настройки по своему усмотрению. Будьте осторожны, чтобы не слишком перенасытить цвета:
Скачайте бесплатную кисть брызг аэрозольного балончика и подберите для нее цветовой оттенок с изображения. Настройте размер и положение кисти, а затем нанесите несколько брызг в новом слое:
Добавьте к слою брызг маску слоя, а затем с помощью той же кисти удалите ненужные области, которые перекрывают основной текст:
Добавьте второй слой брызг и используйте другую кисть, чтобы добавить небольшие брызги по краям букв. Добавьте к этому слою маску слоя и сотрите ненужные части текста:
Цвета космического пространства можно улучшить или изменить, наложив на них другие цвета. На новом слое закрасьте текст с помощью мягкой кисти. Выделите 3D-текст и снова удалите лишние части этого слоя вне контура букв, а затем измените его режим смешивания на «Мягкий свет».
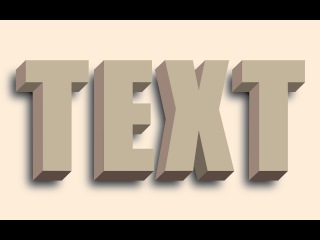 Уменьшите значение для «Заливки», чтобы смягчить эффект наложения цвета в объемных буквах в Фотошопе:
Уменьшите значение для «Заливки», чтобы смягчить эффект наложения цвета в объемных буквах в Фотошопе:Выберите в палитре цветов ярко-розовый оттенок и в новом слое нанесите по всему тексту несколько пятен различного размера. Подрежьте этот слой по контуру текста и установите для него режим наложения «Осветление основы». Уменьшите значение заливки до 70—80%:
Добавьте еще один новый слой и выберите мягкую белую кисть. Случайным образом нанесите на текст светлые участки, а затем, изменяя форму кисти и разворачивая ее, чтобы она соответствовала краям букв, нанесите по краям несколько бликов. Установите для этого слоя режим наложения «Осветление основы», непрозрачность — 60%:
Выберите инструмент «Перо» и с его помощью очертите угол одной из букв. Удерживая клавишу CTRL, кликните по холсту, чтобы завершить контур и перейти к следующей букве. Нанесите несколько коротких контуров вдоль углов различных букв:
Переключитесь на инструмент «Кисть» и выберите для нее форму круга. Задайте для кисти жесткость — 0%, размер — около 5 пикселей и ярко-голубой цвет.
 Затем снова переключитесь на инструмент «Перо» и, кликнув правой кнопкой мыши, выберите из контекстного меню пункт «Обвести контур». Выберите нужную кисть и установите флажок для опции «Имитировать нажим»:
Затем снова переключитесь на инструмент «Перо» и, кликнув правой кнопкой мыши, выберите из контекстного меню пункт «Обвести контур». Выберите нужную кисть и установите флажок для опции «Имитировать нажим»:Эти короткие контуры превратятся в красивые светлые блики. Установите режим смешивания слоя на «Осветление основы», а затем, если нужно будет создать более яркое свечение для нарисованных букв объемных в Фотошопе, добавьте стиль слоя «Внешнее свечение», установив белый цвет:
Окончательный результат будет похож на надпись из трейлера фильма «Отряд самоубийц«. Нанося пятна различного цвета и устанавливая режимы смешивания «Осветление основы» или «Мягкий свет», можно создать интересные световые эффекты.
Данная публикация является переводом статьи «How To Create a Suicide Squad Inspired 3D Text Effect» , подготовленная редакцией проекта.
Как быстро сделать объемный 3D текст в фотошопе
Объемный текст с 3D эффектом может быть прекрасным дополнением вашей рекламе, как и другие текстовые эффекты. Слово написанное объемными буквами сразу захватывает внимание и придает необычности вашему макету.
Слово написанное объемными буквами сразу захватывает внимание и придает необычности вашему макету.
В этом уроке будет подробно рассматриваться создание надписи 3D в двух стилях (обычный и с отражением окружающей среды), а также подробно описаны настройки внешнего вида.
Стоит сразу отметить, что 3D эффекта можно достичь по разному. Например, применяя эффект слоя тиснение, рисование вручную и т.д.
В этом уроке речь пойдет о применении функции 3D, которая доступна во всех последних версиях фотошопа.
Создание надписи 3D
В самом начале нужно создать новое изображение в Photoshop или открыть изображение, на котором должна быть ваша надпись.
Далее создаем текстовый слой. Кстати, сам эффект 3D будет работать не только с текстовым слоем. Выдавливать объем можно из любого другого слоя.
Выделяем текст и нажимаем соответствующую кнопку, как показано на скриншоте ниже:
Также можно нажать правой кнопкой мыши на слой с текстом и выбрать «New 3D Extrusion from Selected Layer»
Текст сразу же приобретает толщину и становиться объемным.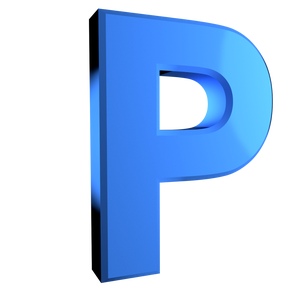 Теперь его можно покрутить, передвинуть или поменять размер.
Теперь его можно покрутить, передвинуть или поменять размер.
Настройка 3D текста
Чтобы попасть внутрь настроек, необходимо выделить слой текста и открыть панель «3D». Здесь вы можете отрегулировать все необходимые параметры надписи.
Среди них есть Environment, Scene, Curretn Veiw, Infinite Light, TEXT — настройка материалов текста. На русский это можно перевести как: среда, сцена, текущий вид, бесконечный свет и ваш текст.
Кликнув по одному из пунктов открываются настройки в панели «Properties» или «свойства». Здесь настраиваются все параметры данного пункта.
Во вкладке свет (Infinite Light) настраивается расположение источника света, от него зависит степень освещенности букв и расположение тени.
Во вкладке вид (Curretn Veiw) выставляется основные виды, также можно сохранить выбранный вид, чтобы затем к нему вернуться.
Выберите в панели 3D ваше слово. В свойствах будут доступны готовые пресеты (наборы настроек). Выберите то выдавливание текста, которое вам больше нравиться, как показано на скриншоте ниже.
Здесь также можно менять общий цвет вашей надписи, выбрав все материалы в раскрывающемся списке.
Если вы сделали ошибку в тексте или хотите изменить слово, то это можно сделать в той же панели нажав кнопку «Edit source».
Например, я сделаю слово заглавными буквами.
После изменения текста обязательно необходимо сохранить изменения в файле, после чего ваш текст измениться и эффект 3D обновится.
Среди настроек «Environment» есть функция автоматического отражения текста. Если ваш текст стоит на поверхности, то этот эффект будет хорошо дополнять.
Теперь, когда вы ознакомились с основными настройками, сделайте текст так, как вам нравится. Можно также добавить фон и эффект отражения.
В самом конце для наиболее качественного отображения 3D текста необходимо нажать кнопку «Render» и немного подождать.
В итоге может получаться вот так:
3D текст с отражением фона
Усложним задачу и сделаем отражение окружающей среды в буквах.
Для этого нужно во вкладке Environment удалить текущую текстуру и поставить новую.
Новая текстура по умолчанию создается белой. Перейдите на вкладку слои и скопируйте слой фона нажав CTRL+A и CTRL+C.
Откройте текстуру выбрав «Edit Texture». Нажмите CTRL+V и фон текстуру. Закройте изображение текстуры с сохранением изменений.
Отражение окружения должно появится на ваших буквах.
Чтобы его лучше было видно, желательно сделать цвет букв черным.
Буквы можно разделить и развернуть в под разными углами. Для этого в меню выберите 3D/Split Extrusion. Теперь положение букв регулируется отдельно.
Чтобы текст не терялся, фон пришлось немного затемнить. В моем случае получилось следующим образом:
Видео урок создание текста 3D
В видео уроке подробно описаны все этапы создания объемного текста в обычном режиме, а также с отражением окружающего фона на буквах.
(Visited 3 734 times, 1 visits today)
объемный текст в фотошопе
Я нашел этот способ создания объемного текста в фотошопе на каком-то западном сайте, попробовал – мне понравилось, сейчас решил вспомнить и донести до тех, кто ходит сюда регулярно и всех остальных тоже.
Цвета, размеры, параметры указанные в примере подходят для данного случая, но способ применим и для других размеров и цветов, если понят принцип действий.
Текстово- картиночное описание подходит для уже более менее шарящих, для тех кто совсем начинающие, внизу есть видео версия.
1. Создаем новый документ. Я создал с теми параметрами что на скриншоте, естественно, возможные другие варианты размеров.
2. Заливаем основной слой-подложку темно-серым цветом, например таким #333333: редактирование → выполнить заливку → в верхнем выпадающем меню выбираем “цвет” → назначаем темно-серый → жмем ок. Либо можно просто выбрать цвет заливки, затем взять инструмент “заливка” (ведерко) и залить слой.
3. Создаем текст. Я для своего текста выбрал шрифт Myriad Pro Bold, цвет #FFCC00. Слова написал на разных слоях. Трансформировал их размер с помощью свободной трансформации (ctrl+T) до нужного соотношения между ними. Расположил их относительно друг друга.
4. Растрируем текстовые слои и объединяем их в один слой: удерживая клавишу Shift выбираем нужные слои → жмем правой кнопкой → выбираем “растрировать текст”. Затем для объединения делаем то же самое но выбираем “объединить слои”.
5. Слегка искажаем текст (наклоняем) с помощью свободной трансформации. Включаем трансформацию (ctrl+T) → удерживая ctr тянем за уголки.
6. Два раза кликаем по слою с текстом, в выпавшем окне стилей слоя задаем следующие эффекты: тиснение, глянец, наложение градиента. Цвета в тиснении (режим подсветка и режим тени) для этого случая: #FFCC66 и #DFA125.
Цвет для глянца в этом примере #F3881F.
Цвета для градиента использовались: слева светлый #F7F3A7, справа темный #F3881F.
7. Дублируем слой с текстом (ctrl+J). В дубликате убираем эффекты, просто перетащив их в корзину на панели слоев. Делаем цвет дубликата более темным – способов масса. Я сделал с помощью “кривых”. Изображение → коррекция → кривые → тащим кривую вправо мышкой как на скриншоте. Уменьшаем насыщенность этого слоя: изображение → коррекция → цветовой тон / насыщенность → двигаем ползунок насыщенности влево до -40. Перетаскиваем этот слой под первый слой с текстом и эффектами.
7. Перетаскиваем дубликат слоя который сделали в предыдущем пункте под первоначальный слой с текстом. Находясь на этом слое удерживая alt нажимаем поочередно стрелки курсора вниз и влево. При этом ниже создаются новые слои со сдвигом – получается как бы объем у букв.
8. Объединяем образовавшиеся слои – удерживая shift выделяем все образовавшиеся слои( ниже первоначального слоя с текстом) → жмем правую и выбираем “объединить слои”.
9. Два раза кликаем по получившемуся слою и в выпавшем окне назначаем наложение градиента со следующими параметрами:
10. Дублируем этот слой. Правим его кривые (изображение → коррекция → кривые). Добавляем размытия (фильтры → размытие → размытие по Гауссу)
11. Получившийся темный размытый слой помещаем вниз, сразу над серым фоном и слегка сдвигаем на юго-запад.
12. Добавляем тени снизу букв (на слое с выпуклостью): на поверхностях которые с углами, делаем выделения с помощью полигонального лассо и используя инструмент “затемнитель” (экспонирование 50%) затемняем эти участки. На поверхностях без углов (круглые буквы) просто затемнителем делаем тени чисто интуитивно.
Те кто не понял ни черта посмотрите видео о том как сделать объемный текст в фотошопе (ниже), вероятно будет легче освоить.
Оставляйте пожалуйста комментарии и вопросы! Жмите пожалуйста на кнопки социальных сетей!
с уважением, Agor
Не в тему
Недавно ко мне в подземном переходе подошел молодой мужчина лет 30-ти, попросил сигарету. Я достал пачку вытащил для него одну. Он вдруг стал говорить – “слушай брат я на безнадеге дай две”. Я достал еще одну и поинтересовался – “это как “на безнадеге”? Пьешь чтоли?”. Он сказал – “слушай ну вообще на безнадеге, надо идти” – взял сигареты и скрылся. А я вспомнил роман Кинга “Безнадега”.
Непременно поделитесь с друзьями!
Как сделать объемный текст в Фотошопе
В этом уроке мы с вами разберем, как создать выдавленный текст с блестками, используя эффекты слоя, а также еще несколько приемов в Adobe Photoshop.
Шаг 1.
Подготовка паттернаВначале, откроем файл с блестками. Я использовал текстуру синего цвета.
Затем создадим Паттерн. Нажимаем Редактирование > Определить узор (Edit > Define Pattern) затем нажимаем ОК и закрываем файл с текстурой.
Шаг 2.
Создание документаСоздаем новый документ размером 860х640 px. Затем в качестве фона, переносим туда текстуру рисовой бумаги, которая также находится в материалах к уроку. Масштабируем ее так, чтобы она заняла все место в рабочем документе.
Шаг 3.
Добавление текстаСоздаем нужный текст размером 150 pt и цветом #B3BEC1. Используйте наиболее подходящий для вас шрифт.
После этого конвертируйте текстовый слой в Смарт-объект, для этого необходимо нажать правой кнопкой мыши в панели слоев по нужному слою и выбрать Преобразовать в Смарт-объект (Convert to Smart Object).
Шаг 4.
Наложение эффектовТеперь нажимаем правой кнопкой по Смарт-объекту в панели слоев и выбираем самый верхний пункт Параметры наложения.
Там выбираем Тиснение (Bevel and Emboss) и выставляем следующие настройки:
-
Метод — Жесткая огранка (Technique — Chisel Hard)
-
Контур глянца – Двойное кольцо (Gloss Contour — Ring- Double)
-
Сглаживание ставим галочку (Anti-aliased)
-
Режим подсветки — Яркий свет (Highlight Mode — Vivid Light)
-
Непрозрачность — 100% (Opacity — 100%)
-
Непрозрачность тени – 50% (Shadow Mode — Opacity 50%)
Шаг 5.
Наложение эффектовЗатем добавляем эффект Контур (Contour) со следующими настройками:
Шаг 6.
Наложение эффектовДобавляем Эффект Текстура (Texture).
- Узор (Pattern) – Используем узор который мы сделали в первом шаге (текстуру с блестками).
Шаг 7.
Наложение эффектовДобавляем эффект Наложение узора (Pattern Overlay) со следующими настройками:
-
Режим наложения – Яркий свет (Blend Mode — Vivid Light)
-
Узор (Pattern) — используем узор который мы сделали в первом шаге (текстуру с блестками)
-
Масштаб (Scale) — 10%
Шаг 8.
Наложение эффектовДобавляем эффект Тень (Drop Shadow) со следующими настройками:
-
Режим наложения – Яркий свет (Blend Mode — Vivid Light)
-
Цвет (Color) — #FFFFFF
-
Непрозрачность (Opacity) — 100%
-
Смещение (Distance) — 2
-
Размер (Size) — 2
-
Шум (Noise) — 5
Шаг 9.
Наложение эффектовДублируем Смарт-объект, для этого в панели слоев нажимаем по слою правой кнопкой и выбираем Создать дубликат слоя (Duplicate Layer). После этого у нового слоя удалим все Эффекты, а для этого опять нажмем правой кнопкой по слою и выберем Очистить стиль слоя (Clear Layer Style).
Далее поместим наш новый слой под основной оригинальный текстовый слой и перейдем опять в панель Параметры наложения (Blending Options) и добавим Тень (Drop Shadow) со следующими настройками:
-
Режим наложение – Умножение (Blend Mode — Multiply)
-
Цвет (Color) — #000000
-
Непрозрачность (Opacity) — 20%
-
Глобальное освещение — Убрать галочку (Use Global Light)
-
Угол (Angle) -45
-
Смещение (Distance) — 3
-
Размер (Size) — 8
-
Шум (Noise) — 5
Шаг 10.
Промежуточный результатУ вас должно получиться, что то похожее на картинку у меня. Мы уже близко к финальному результату.
Шаг 11.
Добавление корректирующего слояСоздадим корректирующий слой Кривые (Curves), переместим его на самый верх в панели Слои. Сгруппировываем корректирующий слой вместе с верхним смарт-объектом, так чтобы корректирующий слой действовал только на него. Затем делаем кривую аналогично той, которая у меня.
Шаг 12.
Финальное изображениеТак как мы изначально из текста сделали Смарт-объект, то теперь мы легко можем его редактировать. Достаточно нажать по Смарт-объекту 2 раза и мы перенесемся к редактированию содержимого, там мы можем изменить текст.
После этого автоматически текст обновиться и на него наложатся все наши эффекты.
Ссылка на источник
Объёмные буквы в каменной плите · Мир Фотошопа
Конечный результат:
Ресурсы урока:
С помощью плагина Filter Forge Вы сможете применить более 4000 готовых эффектов к своим изображениям или создать собственный эффект. Чтобы узнать больше об этом плагине, посетите сайт разработчика. Для данного урока Вам нужно установить плагин и следовать моим указаниям. Я объясню, как с ним работать и использовать готовые текстуры. В галлерее фильтра Вы сможете посмотреть готовые работы разных художников, созданные с использованием плагина Filter Forge.
Загрузка плагина и использование фильтров
Загрузите плагин Filter Forge, пройдя по этой ссылке. После установки данный плагин появится в меню Filter. Чтобы запустить его, перейдите в меню Filter ? Filter Forge ? Filter Forge 3. В открывшемся окне Вы увидите несколько предустановленных фильтров и категории. На верхней панели будет ссылка «Filter Library: Download more filters». Кликните на неё, чтобы открыть страницу сайта с фильтрами.
Вы можете воспользоваться поиском, чтобы найти нужные фильтры. В данном случае это фильтр «Travertine». Вы также можете кликнуть на ссылке в секции ресурсов урока, чтобы перейти на страницу фильтра.
Нажмите на кнопку «Open this filter in Filter Forge». На вопрос браузера о задействовании плагина ответьте положительно.
Фильтры можно искать и через поле поиска в окне плагина.
Загрузите все фильтры, предоставленные в начале урока.
Шаг 1
Создайте новый документ (Ctrl + N) размером 1152х864 пикселя. Залейте фон цветом #c2c2c2 при помощи инструмента Paint Bucket Tool) (G).
Установите шрифт «Chivo» и инструментом Horizontal Type Tool (T) напишите несколько слов на нескольких строчках. Помните, если Вы используете другой шрифт, то дальнейшие настройки будут отличаться от Вашего случая.
Перейдите в меню Window ? Character. Текстовым инструментом выделите слово «THINK» и измените параметры Size и Leading.
Настройки для слова «OUTSIDE»:
Слово «THE»:
Слово «BOX»:
Расстояние между словами должно стать таким:
Шаг 2
Создайте копию текстового слоя (Ctrl + J) и скройте оригинал.
Кликните правой кнопкой мыши на копии и выберите пункт Convert to Shape, чтобы преобразовать текст в фигуру. Создайте копию полученной фигуры и скройте оригинал.
Выберите инструмент Rounded Rectangle Tool (U) и включите режим «Exclude Overlapping Shapes». Создайте квадрат поверх букв.
Как только Вы отпустите кнопку мыши, буквы будут вырезаны из квадрата.
Шаг 3
Включите скрытый фигурный слой с текстом. На нём мы определим, какая буква будет выдавлена из каменной плиты. Выберите инструмент Direct Selection Tool (A) и выделите эту букву.
Если не получится сразу выделить все якорные точки, зажмите клавишу Shift и продолжите выделение.
Нажмите Delete, чтобы удалить выделенную букву со слоя.
Выберите копию фигурного текстового слоя и выделите буквы, которые должны остаться в каменной плите.
Удалите выделенные буквы. Остаться должна только буква «X».
Сделайте три фигурных слоя невидимыми.
Шаг 4
Выберите слой с квадратом и перейдите в меню 3D ? New 3D Extrusion from Selected Path.
Выберите слой с буквами внутри квадрата и сделайте то же самое.
Повторите процесс для буквы «X», которая выпадет из плиты.
Выберите все 3D слои и перейдите в меню 3D ? Merge 3D Layers.
Сохраните документ в отдельную папку на своём компьютере. В эту же папку мы позже сохраним ещё несколько файлов.
Шаг 5
Откройте панель 3D (Window ? 3D). На ней Вы найдёте все элементы 3D сцены. Выбирайте пункты списка, и Вам будут открываться новые окна настроек.
Одна из наиболее распространённых вещей при работе с 3D — вращение камеры. Кликните на пункте Current View и выберите инструмент Move Tool.
В версии CS6 убрали все специальные 3D инструменты. Теперь есть только инструмент Move Tool (V) с разными режимами на верхней панели. Поверните камеру, при помощи клика и перетаскивания мыши за пределами 3D объекта.
Шаг 6
Вместо выбора режимов Вы можете работать с 3D осями. На следующем скриншоте показано, какие функции выполняют элементы 3D оси.
- Move — перемещение
- Rotate — вращение
- Scale — изменение размера
- Scale Uniformly — изменение размера с сохранением пропорций
В списке нужно выбирать сетки, которые Вы хотите изменить. Если же нужно просто повернуть камеру, то выбирайте пункт Current View.
Выберите буквы, которые должны остаться в плите и сдвиньте их по оси Z. Они должны немного вылезти из плиты.
Выберите букву «X», которая должна выпасть из плиты, и вытяните её на поверхность.
Расположите букву в другом месте.
Выберите все сетки и перейдите в меню 3D ? Snap Object to Ground Plane. Буква «X» тоже должна быть привязана к поверхности. Ни один объект не должен парить в воздухе.
Шаг 7
Выберите первый слой сетки и в окне настроек введите значения, показанные ниже.
Перейдите во вкладку Cap и измените Width и контур.
Выберите сетку первого текстового слоя и измените её параметры.
Настройки для последней сетки:
Шаг 8
Создайте новый документ размером 1024х1024 пикселя. Здесь мы создадим две текстуры.
Залейте фоновый слой цветом #a1a1a1.
Создайте новый слой «Travertine».
Перейдите в меню Filter ? Filter Forge ? Filter Forge 3. Выберите фильтр «Travertine» в категории Stone. Нажмите Apply.
Текстура появится на холсте.
Обесцветьте её при помощи коррекции Hue/Saturation (Image ? Adjustments ? Hue/Saturation).
Создайте новый слой «Wall Distressed».
Перейдите в Filter Forge 3 и выберите «Wall Distressed Section 1» в категории Building.
Применение фильтра может занять некоторое время, но эта текстура получит хорошую детализацию. Сохраните изображение как «Wall Distressed.jpg».
При желании можете сохранить текущий документ. После этого закройте его и вернитесь в основной.
Шаг 9
Создайте новый документ размером 500х500 пикселей.
Перейдите в Filter Forge 3 и примените фильтр «Rusted Metal» из категории Techno. Введите значения, показанные на скриншоте, и нажмите Apply.
Обесцветьте текстуру (Ctrl + Shift + U) и сохраните её как узор (Edit ? Define Pattern).
Шаг 10
Прежде чем продолжать работу, давайте переименуем группы (сетки) на панели 3D.
Начнём добавление текстур с сетки «Box». Выберите пункт Front Inflation Material и в окне настроек кликните на иконке параметра Diffuse и выберите пункт Edit Texture. В окне предупреждения о текстуре нажмите ОК.
У Вас откроется новый документ текстуры. Так как сетка была создана из фигуры, фронтальная текстура будет основана на форме этой фигуры.
Выделите слой с фигурой и инструментом Paint Bucket Tool (G) залейте её узором «Rusted Metal».
Создайте новый слой и кликните внутри выделенной области, чтобы залить её узором. Сохраните этот документ.
Мы воспользуемся этим файлом и для создания бампинга. Перейдите в меню File ? Save As и сохраните файл в той папке, в которой ранее сохраняли основной PSD файл. Назовите файл «Box — Front Bump». Закройте документ.
Шаг 11
В окне настроек то же фронтальной части (Front Inflation Material) кликните на иконке папки параметра Bump и выберите пункт Load Texture. Выберите файл «Box — Front Bump».
Кликните на иконке ещё раз и выберите пункт Edit Texture.
В открывшемся документе удалите верхний слой текстуры. Затем снова выделите фигуру и создайте новый слой.
Перейдите в Filter Forge 3 и выберите фильтр «Bonez» в категории Organic.
Сохраните файл и закройте его.
Ниже показано, как взаимодействуют две текстуры на передней части каменной глыбы.
Выберите Front Bevel Material и примените к нему ту же текстуру «Box — Front Bump».
Шаг 12
Выберите Extrusion Material и перейдите к настройке текстуры Diffuse.
Когда откроется файл текстуры, перейдите в меню Image ? Canvas Size. Увеличьте размер 2000х2000 пикселей.
Залейте слой узором «Rusted Metal», сохраните файл и закройте его.
В основном документе этот узор будет искажён. Чтобы исправить это, перейдите к настройке UV Properties.
Введите следующие значения:
Кликните на иконке папки Bump и выберите пункт New Texture.
Создайте новый документ размером 2000х2000 пикселей и нажмите ОК. Снова кликните на той же иконке и выберите пункт Edit Texture. Залейте текстуру узором «Rusted Metal», сохраните файл и закройте его. Вернитесь в основной документ и перейдите к настройке UV Properties параметра Bump. Затем примените те же значения для параметра Diffuse.
Боковые стороны каменного куба будут покрыты ржавой текстурой. Сохраните документ (Ctrl + S), чтобы не потерять результаты проделанной работы.
Шаг 13
Откройте сетку «Text» и перейдите к настройке Front Inflation Material.
Вставьте изображение «Travertine» в открывшийся документ.
Создайте обтравочную маску, чтобы текстура не вышла за пределы текста. Сохраните файл.
Перейдите в меню File ? Save As и сохраните файл под именем «Text — Front Bump» в нашу рабочую папку. Удалите слой текстуры и откройте изображение «Distressed Wall». Расположите его над всеми слоями и создайте обтравочную маску (Ctrl + Alt + G). Подвигайте текстуру в пределах букв, чтобы найти нужный узор. Измените размер текстуры при помощи инструмента Free Transform (Ctrl + T). Сохраните файл и закройте его.
Вернитесь в оригиальный документ и кликните на иконке параметра Bump. Выберите пункт Load Texture и выберите файл «Text — Front Bump».
Примените тот же файл для Front Bevel Material.
Шаг 14
Перейдите к Extrusion Material и замените текстуру изображением «Travertine.jpg».
Перейдите к настройкам UV Properties параметра Diffuse и введите следующие значения.
Выберите Front Bevel Material и загрузите текстуру «Distressed Wall.jpg» для параметра Bump. Затем перейдите к настройке UV Properties и введите те же значения, что и для Diffuse.
Шаг 15
Проделайте те же шаги для последней сетки (буквы X). Разница будет в UV Properties для Extrusion Material. Установите для Diffuse следующие параметры.
Настройки для бампинга.
Значения зависят от поверхности буквы и её глубины.
Шаг 16
Сейчас мы установим ракурс. Выберите Current View и расположите камеру, как показано ниже.
Вы можете сохранить ракурс через Save в списке View.
Новый ракурс будет добавлен в самый низ списка панели 3D. Вы в любое время сможете вернуть нужный ракурс, просто кликнув на нём.
Шаг 17
Создайте новый слой над слоем 3D и залейте его цветом #beb8b2.
Перейдите в меню 3D ? New Mesh from Layer > Postcard.
Создайте копию этого слоя.
Перейдите к 3D панели копии и измените координаты.
Выберите оба слоя и перейдите в меню 3D ? Merge 3D Layers.
Шаг 18
Выберите Current View и в окне параметров выберите основной 3D слой. Обе сцены будут иметь один ракурс.
Выберите оба слоя и перейдите в меню 3D ? Merge 3D Layers.
Выберите два коричневых слоя в окне 3D и измените их размер. Заполните всю сцену. Работать нужно с ракурсом Final.
Обе плоскости нужно приземлить (3D ? Snap Object to Ground Plane).
Выберите первую плоскость и выключите Cast Shadows.
Сделайте то же самое для другой плоскости.
Измените отражение второй плоскости.
Шаг 19
Выберите пункт Infinite Light 1 и измените мягкость тени.
Добавьте новый источник света.
Измените цвет освещения на #fff8ed и выключите параметр Shadow. Если Вы не увидите света, нажмите на иконку Move to View, чтобы сдвинуть свет к центру сцены.
Настройте координаты:
Выберите Infinite Light 1 и измените направление света.
При желании Вы можете отрендерить определённый участок сцены. Для этого его нужно выделить и перейти в меню 3D ? Render. Если захотите остановить рендеринг, кликните где-нибудь на холсте.
Вам не обязательно использовать такие же настройки, как у меня. Измените свет на своё усмотрение.
Шаг 20
Теперь нужно отрендерить сцену. Убедитесь, что у Вас нет никаких выделений. Процесс может занять не мало времени. После окончания сохраните документ.
Создайте новый слой поверх остальных и назовите его «Smoke». Установите режим наложения на Hard Light. Выберите цвет #bcbcbc и выберите одну из первых трёх кистей набора «Fog Grunge».
Добавьте немного дыма в отверстие буквы «X», а также вокруг него.
Эффект будет не таким заметным, но улучшит сцену.
Создайте новый слой «Dirt» и установите его режим наложения на Multiply. Той же кистью добавьте грязь цветом #bdb8b2 на буквы.
Выберите инструмент Eraser Tool (E) и сотрите лишние участки грязи.
Конечный результат:
Надутый текст с использованием 3D в Photoshop CC
Давайте немного повеселимся с 3D. Давай, просто попробуй! В этом упражнении мы создадим увеличенный текст, используя функции 3D в Photoshop. Благодаря улучшенным свойствам поверхности вы можете создать отражающий металлический вид за считанные минуты. ( Примечание: Для этой техники вам понадобится Photoshop CS6 Extended или CC.)
ШАГ ПЕРВЫЙ: Участники KelbyOne могут начать с открытия файла загрузки, используемого в этом руководстве, по адресу http: // kelbyone.com / magazine / issue / October-2013 /. [ Все загружаемые файлы предназначены только для личного использования. Чтобы узнать больше о KelbyOne, посетите http://kelbyone.com.] Если вы не являетесь участником KelbyOne, вы можете просто создать новый документ и следовать за ним своим собственным текстом. В любом случае вам нужно использовать шрифт с закругленными краями и углами. Это поможет добавить округлые формы готовому 3D-тексту. Мы использовали шрифт Bell Bottom и набрали слово «ИГРАТЬ». Поскольку это специализированный шрифт, маловероятно, что он у многих из вас есть, поэтому загружаемый файл содержит текст в виде слоя-фигуры.
ШАГ ВТОРОЙ: Давайте преобразуем текст в трехмерный объект. С активным текстовым слоем или слоем-фигурой на панели «Слои» выберите «3D»> «Новое 3D-выдавливание из выбранного слоя». Это немедленно вытянет текст и сделает видимой плоскость заземления проволочной сетки. (Если вы не видите наземную плоскость, переключитесь на инструмент «Перемещение» [V], затем выберите «Просмотр»> «Показать»> «Трехмерная наземная плоскость».)
ШАГ ТРЕТИЙ: На панели 3D (Окно> 3D) найдите текстовый элемент 3D в списке и щелкните по нему (ИГРАТЬ в этом примере).Затем откройте панель «Свойства» («Окно»> «Свойства») и установите для параметра «Глубина выдавливания» значение 0. Нам не нужны стороны, только передняя и задняя грань.
ШАГ ЧЕТВЕРТЫЙ: В верхней части панели «Свойства» щелкните значок «Кепка», который является третьим значком слева. Здесь вы можете изменить настройки наклона и наклона. Сначала щелкните раскрывающееся меню вверху и установите для параметров «Стороны» значение «Передняя» и «Задняя». Затем перейдите в раздел «Надувание», установите угол 90 ° и увеличьте силу примерно до 20%.Это придаст тот надутый вид, который нам нужен.
ШАГ ПЯТЫЙ: Прежде чем мы разделим буквы, давайте настроим свойства поверхности для текстовых элементов. На панели 3D выделите Материал передней инфляции для текста. На панели «Свойства» вы увидите различные элементы поверхности. Щелкните значок шара в правом верхнем углу, чтобы открыть инструмент выбора материала, и выберите материал без текстуры. Нажмите на образец цвета рядом с Diffuse, выберите белый в палитре цветов и нажмите OK.Установите Shine на 100%, Reflection на 75% и Roughness примерно на 25%. Примените те же настройки к материалу обратной инфляции.
ШАГ ШЕСТОЙ: Перейдите в 3D> Split Extrusion. Это позволит вам управлять каждой буквой индивидуально, сохраняя при этом все буквы в одном 3D-слое. Переключитесь на инструмент «Перемещение» (V) и нажмите на первую букву, чтобы вокруг нее появилась трехмерная рамка. Теперь вы можете использовать 3D-инструменты и виджеты, чтобы изменить положение и масштабировать эту букву по отношению к другим буквам.
ШАГ СЕДЬМОЙ: Давайте дадим каждой букве разный цвет. Начиная с этой первой выбранной буквы, нажмите на ее Front Inflation Material на панели 3D. В верхней части панели «Свойства» щелкните образец цвета рядом с «Рассеивание» и выберите красный цвет в палитре цветов. Когда закончите, нажмите OK. Проделайте то же самое с каждой из оставшихся букв, придавая каждой другой цвет. Вы заметите, что все свойства отражения остаются неизменными даже при изменении цвета.
ШАГ ВОСЬМОЙ: Если вы используете Photoshop CC, вы увидите несколько зеркальных точек на тексте. Они создаются с помощью света на основе изображения по умолчанию, который был применен к тексту (IBL сплошного черного цвета в Photoshop CS6). Он имитирует отражение окружающей среды, в которой находится 3D-объект. В этом случае это похоже на отражение потолочного света от поверхности, но я хочу использовать что-то другое.
ШАГ ДЕВЯТЫЙ: На панели 3D щелкните Environment в самом верху списка.В верхней части панели «Свойства», под Global Ambient, вы увидите IBL (Image Based Light). Щелкните значок справа от эскиза предварительного просмотра и выберите «Новая текстура». В диалоговом окне «Новый» найдите имя своего 3D-файла в раскрывающемся меню «Предустановки», чтобы использовать те же размеры, что и у основного файла для этого нового файла, убедитесь, что для параметра «Содержание фона» установлено значение «Белый», и нажмите «ОК».
ШАГ ДЕСЯТЫЙ: После создания нового файла вернитесь в меню IBL и выберите «Редактировать текстуру».Когда файл откроется, нажмите Command-I (ПК: Ctrl-I), чтобы изменить белый фон на черный. Затем щелкните значок «Создать новый слой» в нижней части панели «Слои» и используйте инструмент «Эллиптическая область» (вложенный в инструмент «Прямоугольная область» [M] на панели инструментов), чтобы создать большое овальное выделение внутри холста. Нажмите Shift-Delete (ПК: Shift-Backspace), выберите 50% серого в раскрывающемся меню Use в диалоговом окне Fill и нажмите OK. Закройте и сохраните файл Image Based Light.
ШАГ ОДИННАДЦАТЬ: Это изменит внешний вид света и отраженных элементов в тексте.Когда свойство Environment все еще выбрано на панели 3D, вы можете использовать инструменты 3D для перемещения и поворота IBL, чтобы изменить способ его отображения в тексте. По сути, вы перемещаете отражение по поверхности объекта. Чтобы получить доступ к 3D-инструментам, активируйте инструмент «Перемещение», и вы увидите все 3D-инструменты в конце настроек на панели параметров.
ШАГ ДВЕНАДЦАТЫЙ: После этого вы можете изменить положение и масштабировать каждую букву с помощью 3D-инструментов или виджетов.Буквы будут взаимодействовать друг с другом, отражая не только свет на основе изображения, но и друг друга после рендеринга 3D-объекта (3D> Render). Помните, что даже если вы можете управлять каждой буквой по отдельности, все они остаются на одном трехмерном слое.
Эта статья любезно предоставлена журналом Photoshop User , официальным изданием KelbyOne, которое предоставляет качественное онлайн-образование для творческих людей. Для получения дополнительной информации посетите KelbyOne.com.
Chrome 3D Text в Photoshop [Обновление 2020!]
Научитесь создавать реалистичный эффект 3D-текста в Photoshop с помощью нового металлического ползунка в 3D-функциях Photoshop.
Это медленное пошаговое руководство, которому вы легко можете следовать.
Учебное изображение
Улучшение изображения с помощью Camera Raw
Используя фотографию улицы в качестве фона, щелкните слой правой кнопкой мыши и преобразуйте его в смарт-объект , чтобы его можно было редактировать.
Затем выберите «Фильтр »> «Фильтр Camera Raw » и настройте перспективу изображения с помощью инструмента «Преобразование». На панели «Свойства» щелкните значок A для Photoshop, чтобы проанализировать изображение и применить сбалансированные коррекции перспективы.
Вернитесь к базовой панели и используйте доступные ползунки для улучшения цветов и деталей изображения. Когда вы будете удовлетворены улучшениями, нажмите кнопку OK , чтобы выйти из Camera Raw.
Размытие фона
Чтобы создать глубину резкости, которая может улучшить фокусировку композиции в нашем инструменте 3D-текста, примените размытие к фону. Выберите Filter> Blur Gallery> Tilt-Shift, покажет две линии: сплошную и пунктирную. Все, что находится между двумя сплошными линиями, сфокусировано, а между сплошной линией и пунктирной линией отмечается постепенное прогрессирование размытия.
Отрегулируйте линии так, чтобы в фокусе была только улица, а витрины и небоскребы были размытыми.На панели инструментов «Размытие» и «Эффекты» настройте свойства размытия.
Добавление текста
Используйте инструмент «Текст» , чтобы добавить текст к изображению и масштабировать его размер так, чтобы трехмерные эффекты отображались на большом холсте.
Преобразование текстового слоя в 3D-слой
Выберите 3D> Новые выдавливания из выбранного слоя для Photoshop, чтобы выдавить 3D-текст. Экструзия — это основной метод создания 3D-объектов в Photoshop.Он принимает двухмерную форму и толкает ее обратно по оси Z, чтобы создать трехмерный объект, аналогично тому, как вы вдавливаете пластилин в формочку для печенья.
Сопоставление трехмерной перспективы с фоновой фотографией
В настоящий момент перспектива выглядит так, как будто мы смотрим на трехмерный объект сверху, но перспектива фоновой фотографии находится на уровне земли. Чтобы изменить перспективу, проследите параллельные сходящиеся линии на вашем изображении с помощью направляющих или инструмента Line и обратите внимание на точку схода.
Дважды щелкните панель 3D и выберите инструмент Перемещение , чтобы отобразить 3D-элементы, которые позволят вам настроить размещение 3D-объекта по оси Z, оси Y и оси X.
СОВЕТ ПРОФЕССИОНАЛА: Вы часто будете использовать инструмент Перемещение и инструмент Прямоугольная область при работе с 3D-объектами. Чтобы легко переключаться между двумя инструментами, нажмите клавишу V , чтобы активировать инструмент «Перемещение», и нажмите клавишу M, чтобы активировать инструмент «Прямоугольная область ».
Выбрав инструмент «Перемещение» , вы можете видеть базовую плоскость, и она визуализируется в виде сетки, в которой находится ваш 3D-объект.
Используйте три 3D-инструмента для перемещения камеры и изменения перспективы. Ориентировочно серая линия символизирует линию горизонта. Имея это в виду, вам необходимо совместить линию горизонта плоскости земли с горизонтом фоновой фотографии.
Чтобы вернуться к перспективе по умолчанию, перейдите на панель 3D и дважды щелкните Default Camera .
Вы также можете перейти на панель Properties и использовать координаты для настройки перспективы. Для сброса нажмите кнопку «Сбросить координаты».
Примечание: После согласования перспективы сцены щелкните значок камеры на панели свойств. Щелкните раскрывающееся меню Просмотр и выберите Сохранить . В окне New 3D View введите имя вида.
Это важно, потому что, если вы случайно переместили камеру и изменили перспективу, вы можете быстро вернуться к сохраненному виду, перейдя на панель 3D и дважды щелкнув имя вида.
Работа над 3D-технологиями
Когда вы работаете с 3D, вам необходимо ознакомиться с этими 3D-элементами, которые помогут вам перемещать и масштабировать 3D-объект. В качестве руководства, вот разбивка по каждому компоненту:
- Переместить по оси Y (зеленая стрелка) — перемещает трехмерный объект по оси Y
- Повернуть Z (зеленая дуга) — вращает трехмерный объект вдоль оси Z
- Масштабировать вдоль оси Y (зеленый куб) — масштабирует объект по оси Y
- Перемещение по оси X (красная стрелка) — перемещает трехмерный объект по оси X
- Перемещение по оси Z (синяя стрелка) — перемещает трехмерный объект по оси Z
- Масштабировать равномерно (Белый куб) — равномерно масштабирует 3D-объект по осям X, Y и Z.
Знакомство с панелью 3D
Панель 3D расположена прямо под панелью «Свойства» и выровнена с панелью «Слои, каналы» и Пути l.
В 3D слово «Материал» относится к тому, что создает визуальный вид поверхности 3D-объекта. Он влияет на текстуру, отражательную способность, карты рельефа и так далее. Вы также можете бесплатно использовать 36 предустановок материалов Photoshop, которые поставляются с приложением.
В Photoshop 2020 теперь используются стандартные материалы Adobe, которые универсальны в других приложениях Adobe.Это означает, что вы можете создать 3D-объект в Photoshop и использовать его в Adobe Dimension, Project Arrow, Adobe Stock 3D и Adobe Capture.
Когда вы нажимаете на любой из Материалов, загорается соответствующая часть 3D, и вы также можете настроить цвет на панели свойств, дважды щелкнув миниатюру базового цвета .
Выберите самый верхний материал, удерживайте Shift и выберите нижний материал, чтобы выбрать все материалы между ними. Затем измените базовый цвет на темный оттенок серого.
Щелкните на слое 3D-текста .
На панели «Свойства» щелкните раскрывающееся меню «Предустановка формы» и выберите Надувать .
Применение отражения
На панели слоев выберите фоновый слой и нажмите Ctrl A (Windows) или команду A (macOS) , чтобы выделить все, и нажмите Ctrl C (Windows) или команду C (macOS) , чтобы скопируйте все в выделении.
Вернитесь на панель 3D и щелкните Environment .
На панели свойств установите флажок IBL (Image-Based Light) , щелкните значок текстуры, выберите New Texture, и нажмите OK . На этом этапе создается сплошной белый IBL, который затем редактируется, щелкнув значок текстуры и выбрав «Редактировать текстуру».
Затем вставьте скопированное выделение и выберите Изображение> Показать все , чтобы уместить все пиксели на холст.Закройте вкладку для IBL и выберите «Да» в диалоговом окне, чтобы сохранить изменения.
Снимите выделение и активируйте инструмент Перемещение , чтобы повернуть IBL.
Чтобы сделать трехмерный материал отражающим, выберите все слои материала и увеличьте коэффициент Metallic на панели свойств до 100% .
Установите Roughness на 0% , чтобы получить гладкую поверхность для вашего 3D-объекта.
Изменив базовый цвет на более светлый, вы сможете увидеть больше отражений на 3D-объекте.
Используйте инструмент Rectangular Marquee tool , чтобы выбрать 3D-объект, и щелкните значок рендеринга, чтобы начать рендеринг.
Изменение цвета тени
На панели 3D щелкните Environment. На панели свойств вы можете редактировать плоскость земли, где вы можете установить цвет тени и цвет отражений.
Дважды щелкните миниатюру Shadows Color , чтобы открыть окно выбора цвета.Используйте инструмент «Пипетка», чтобы выбрать цвета, уже существующие на вашем фоне.
Для отражений установите значение Непрозрачность на высокое и уменьшите уровень шероховатости до 0%.
Чтобы увидеть настоящую тень, используйте инструмент Rectangular Marquee tool , чтобы выбрать тень и щелкните значок рендеринга.
Разделение 3D-объектов
Если вы хотите разделить свои 3D-объекты, выберите 3D> Разделить выдавливание и нажмите OK в диалоговом окне.Это разделяет ваш 3D-объект, и вы можете редактировать их индивидуально.
Работа с пиксельной версией трехмерного объекта
Для работы с пиксельной версией 3D-объекта перейдите на панель Layers и выберите свой 3D-слой .
Выделите все на вашем слое и выберите Edit> Copy Merged.
Еще раз выберите Правка> Специальная вставка> Вставить на место .
Это предотвращает случайную настройку 3D-слоя.
С пиксельными слоями вы можете начать применять корректирующие слои или использовать Camera Raw Filter , чтобы улучшить цвета и детали изображения и сделать ваш новый хромированный 3D-текст в Photoshop более привлекательным!
Создание 3D-текста в Photoshop
В этом сообщении в блоге Хесус Рамирес расскажет, как создать трехмерный текст в Photoshop. Следуйте этим простым пошаговым инструкциям, чтобы улучшить внешний вид вашего текста, все возможное в Photoshop.
Шаг 01: Создайте новый документ
Начните с создания нового документа с шириной 1920 пикселей и высотой 1080 пикселей. Установите цвет фона на # 303030.
Шаг 02: Введите «Golden»
Выберите инструмент «Текст», нажав клавишу T на клавиатуре (или вы можете выбрать его на панели инструментов). Используйте шрифт «Владимирская письменность» с размером шрифта 624 пункта и наберите «Golden».
Шаг 03: Преобразование текстового слоя в 3D-слой
Выделив текстовый слой и активен инструмент «Текст», щелкните значок «3D» на панели инструментов, чтобы преобразовать текстовый слой в 3D-слой.
Когда у вас выбран инструмент «Перемещение» (V), вы увидите элементы управления 3D. Выберите любой другой инструмент, например инструмент «Прямоугольная область» (M), чтобы скрыть элементы управления 3D.
Шаг 04: Добавление предустановки формы в 3D-сетку
На панели 3D выберите 3D-сетку, она должна называться «Золотая». Затем на панели «Свойства» откройте «Наборы форм» и выберите средний набор из второй строки.
Затем установите глубину выдавливания на 100 пикселей.
Шаг 05: поверните 3D-объект и положите его на плоскость земли
Убедитесь, что 3D-сетка выбрана на панели 3D.На панели «Свойства» щелкните значок «Координаты». В оси поворота X введите «90», чтобы повернуть трехмерный текст на его обратной стороне.
Тени и отражения, отбрасываемые трехмерным объектом, отражаются на плоскости земли. Чтобы тени и отражения отображались правильно, нажмите кнопку «Переместить на землю», чтобы расположить 3D-объект прямо на плоскости земли.
Теперь вы должны увидеть слой 3D-текста, лежащий на земле. Шаг 06: Измените угол обзора камеры на вид сверху
Чтобы просмотреть трехмерный объект из вида сверху, выберите камеру текущего вида на панели трехмерного изображения.На панели «Свойства» выберите «Сверху» в раскрывающемся списке «Просмотр». Затем щелкните значок «Перспектива».
Шаг 07: Регулировка камеры
Если вам нужно отрегулировать камеру, используйте значки «Панорама» и «Долли» в нижнем левом углу холста.
Выбрав инструмент «Перемещение», наведите указатель мыши на значки и перетащите их, чтобы настроить камеру. Ваш 3D-слой должен выглядеть так:
Шаг 08: изменение предустановки материалов
3D-объекты используют материалы для применения цвета, текстуры и деталей.Чтобы применить материал, откройте трехмерную сетку и выберите все пять материалов, щелкнув верхний, затем щелкнув нижний, удерживая Shift. Затем на панели «Свойства» нажмите на предустановку «Материал» и выберите первый материал в шестой строке.
Затем сделайте 3D-текст отражающим, увеличив Reflection до 75%.
Шаг 09: Настройте мягкость тени
На панели 3D выберите Infinite Light и на панели Properties измените мягкость тени на 60%.
Шаг 10: Регулировка направления источника света
Вы можете изменить направление источника света, щелкнув «Бесконечный свет» и используя инструмент перемещения, чтобы щелкнуть и перетащить изображение источника света.
Шаг 11: Добавление отражений к плоскости земли
Чтобы сделать плоскость земли отражающей, выберите Environment на панели 3D. На панели «Свойства» увеличьте непрозрачность отражения до 35% и шероховатость до 15%.
Шаг 12: Визуализация 3D-объекта
Выполните окончательные корректировки вашего 3D-объекта.Затем нажмите кнопку «Визуализировать» на панели «Свойства» или выберите «3D»> «Визуализировать 3D-слой». Процесс рендеринга может занять некоторое время в зависимости от вычислительной мощности вашего компьютера.
Вот как будет выглядеть ваш финальный рендер.
Шаг 13: Добавление контраста к 3D-объекту
Вы можете добавить любой корректирующий слой к 3D-слою, чтобы улучшить его. Например, вы можете добавить корректирующий слой «Кривые» для увеличения контраста.
Для этого создайте корректирующий слой «Кривые».На панели «Свойства» выберите «Сильный контраст (RGB)» в раскрывающемся списке «Предустановки». Затем щелкните значок обтравочной маски, чтобы эта настройка повлияла только на 3D-слой.
Рядом с миниатюрой корректирующего слоя вы увидите направленную вниз стрелку, указывающую на обрезанный слой.
Вы также можете добавить корректирующий слой оттенка / насыщенности, чтобы добавить большей насыщенности трехмерному слою.
Когда вы закончите настройку, щелкните значок обтравочной маски, чтобы эта настройка повлияла только на 3D-слой.
Шаг 14: Насыщение трехмерного объекта
Вы также можете добавить корректирующий слой оттенка / насыщенности, чтобы добавить большей насыщенности трехмерному слою.
Когда вы закончите настройку, щелкните значок обтравочной маски, чтобы эта настройка повлияла только на 3D-слой.
Окончательное изображение
Учебное пособие по Photoshop с эффектом 3D-текста
Хотите сохранить этот урок для использования позже или поделиться им с другом? Прикрепите это изображение!Это простой учебник по 3D-текстовому фотошопу с использованием простых сочетаний клавиш и смарт-объектов.Мы будем использовать эти инструменты для создания трехмерных текстовых форм за считанные минуты без использования среды Photoshop 3D, которая может напугать новых пользователей.
Создайте этот 3D-текстовый PSD-файл Photoshop для использования в качестве шаблона для любого текста. Создавайте текст с любым цветом, рисунком или градиентом. Я покажу вам, как все это сделать, в этом видео.
Используйте этот эффект трехмерного текста на главном изображении веб-сайта или в качестве центрального элемента рекламных листовок, а также как часть дизайна плаката — и это лишь некоторые из них.
ВАЖНОЕ ПРИМЕЧАНИЕ ПО ПРОГРАММНОМУ ОБЕСПЕЧЕНИЮ Программное обеспечение: Photoshop CC 2020 У вас может быть другая конфигурация в вашей версии Photoshop. В обновлениях все перемещается. Некоторые функции этой версии Photoshop могут быть недоступны в более старых версиях. Пожалуйста, оставьте комментарий, если вы застряли или вам не хватает какой-либо функции, и я сделаю все возможное, чтобы помочь вам.
ИЗУЧАЙТЕ ИНСТРУМЕНТЫ ДИЗАЙНА ОДИН ШАГ ЗА ВРЕМЯ
Изучите и освоите самые неприятные аспекты таких сложных программ, как Photoshop и Illustrator, в увлекательной и увлекательной форме с помощью руководств по дизайну PrettyWebz.
Учебные проекты, подобные тем, которые мы публикуем здесь, в блоге, предназначены для того, чтобы помочь вам понять использование наиболее эффективных аспектов программного обеспечения для проектирования, шаг за шагом. В процессе вы создадите свои дизайнерские активы, чтобы создать потрясающий маркетинговый дизайн для своего бизнеса.
Не забудьте зарегистрироваться ниже в нижнем колонтитуле, чтобы стать частью семьи PrettyWebz и никогда не пропустить ни одного урока.
Также присоединяйтесь ко мне на YouTube, чтобы проверить плейлисты, которые я создал для Photoshop, PowerPoint и другого программного обеспечения, которое вы можете использовать для создания своей онлайн-графики.
РЕСУРСЫ ДЛЯ 3D-текстового эффекта Учебник
Шрифт, используемый в этом руководстве: Lust Script из Adobe Fonts
Другие уроки, упомянутые в этом видео: Swirl Text Effect
Другие сообщения по этой теме
- Swirl Text Effect
- Pixel Растянуть фон
- Шоколадный текстовый эффект
Подобные продукты премиум-класса
Эффект трехмерного текста ВИДЕО Учебник
Ссылки на изображения для учебного пособия по эффектам трехмерного текста
Настройки текста
Мы начнем с сплошного основного цвета и добавим эффекты слоя для градиенты и узоры, чтобы изменить внешний вид эффекта 3D-текста позже в видео.
Добавить стили слоя
Стили слоя не являются обязательными, но они добавят уникального ощущения к вашему 3D текстовому эффекту. Вы можете включать и выключать слои градиента и узора по мере необходимости при использовании этого PSD с трехмерным текстовым эффектом в качестве шаблона.
Преобразуйте текстовый слой в смарт-объект, щелкнув слой правой кнопкой мыши и выбрав «Преобразовать в смарт-объект»
Применить стиль слоя (вне смарт-объекта)
Наклон и тиснение
Применить размытие по Гауссу
Хотите сохранить это учебник на потом или поделитесь им с другом? Прикрепите это изображение!Создайте элегантный эффект 3D-текста в Photoshop CS6 — Medialoot
Из этого туториала Вы узнаете, как использовать атрибуты формы и возможности 3D Photoshop CS6 для создания элегантного королевского трехмерного текстового эффекта.Он проведет вас через изменение настроек формы, работу с трехмерными элементами, создание различных материалов, настройку источников света и изменение результата рендеринга. Давайте начнем!
Учебные материалы
- Шрифт Elsie.
- Выкройка на подкладке от Chris Baldie.
- Плиточные текстуры светлого дерева от WebTreatsETC.
- Металлическая текстура трубы от фотофрекции (достаточно маленького изображения).
- Gradient-shape for Photoshop от ilnanny (Загрузите файл METALS.grd файл).
Шаг 1
Создайте новый документ размером 1000 x 800 пикселей и залейте фон черным цветом.
Создайте белый текст, используя шрифт Elsie, размер шрифта 250 pt и установите значение отслеживания 50.
Шаг 2
Перейдите в меню «Тип»> «Преобразовать в форму». Это преобразует текстовый слой в слой-фигуру, а это значит, что его больше нельзя будет редактировать как текст. Поэтому не забудьте изменить текст перед его преобразованием.
Дублируйте слой с фигурой текста и выберите инструмент «Прямое выделение», чтобы получить параметры формы на панели параметров.Измените Заливку на Нет, цвет Обводки на любой серый цвет, Размер Обводки на 10 и Выровнять по внешней стороне.
Выделите каждый слой-фигуру текста, затем перейдите в меню 3D> Новая 3D-экструзия из выбранного контура, чтобы преобразовать слои-фигуры в 3D-слои.
Шаг 3
Дублируйте фоновый слой и перетащите копию поверх всех слоев. Перейдите в 3D> Новая сетка из слоя> Открытка.
Выберите все имеющиеся у вас 3D-слои (щелкните верхний слой, нажмите и удерживайте клавишу Shift, затем щелкните нижний слой) и перейдите в меню «3D»> «Объединить 3D-слои».
Это поместит все 3D-слои в одну сцену.
Чтобы получить доступ к настройкам и свойствам 3D-сетки, вам нужно открыть две панели: 3D-панель и панель «Свойства» (обе находятся в меню «Окно»).
3D-панель содержит все компоненты 3D-сцены, и если вы нажмете на название любого из них, вы сможете получить доступ к его настройкам на панели «Свойства». Поэтому не забудьте всегда выбирать имя элемента, который вы хотите изменить, на панели 3D, прежде чем изменять его настройки на панели свойств.
Выберите инструмент «Перемещение» и проверьте его панель параметров. Вы найдете набор 3D-режимов для инструмента справа от панели. Когда вы выбираете один из них, вы можете затем щелкнуть и перетащить, чтобы внести какие-либо изменения (на выбранном элементе на панели 3D).
Шаг 4
Выберите вкладки имени сетки текстовой формы на панели 3D (выберите одну, затем Ctrl / Cmd + выберите другую) и измените значение глубины выдавливания на панели свойств на 250.
Щелкните значок «Кепка» в верхней части панели «Свойства» и измените ширину скоса на 3, а контур — на полукруглую.
Щелкните значок Координаты и измените угол поворота X на 90 °. Это сделает текстовые сетки перпендикулярными плоскости земли.
Выберите имя плоской сетки и также измените ее угол поворота по оси X на 90 °.
Вы можете залить фоновый слой любым цветом, кроме черного, чтобы было легче видеть трехмерные сетки.
Шаг 5
Снова выберите 3D-слой, затем имя плоской сетки на панели 3D. Перейдите в 3D> Привязать объект к плоскости земли и в разделе «Координаты» на панели «Свойства» увеличьте имеющееся у вас значение положения Y на 0.1, так что плоскость не находится в точности на исходной плоскости земли.
Выберите имя внешней текстовой сетки на панели 3D и также привязайте его к базовой плоскости. Затем выберите имя внутренней текстовой сетки и переместите его так, чтобы он немного выходил за пределы обводки.
Вы можете сделать это с помощью выбранного инструмента «Перемещение» с помощью 3D-оси. Стрелки на концах 3D-оси перемещают сетку, часть под ними используется для вращения, а кубы используются для масштабирования. Куб в центре используется для равномерного масштабирования объекта.Все, что вам нужно сделать, это щелкнуть и перетащить ту часть, которая вам нужна, чтобы внести изменения.
Когда вы закончите, выберите вкладку «Текущий вид» на панели «3D» и используйте 3D-режимы инструмента «Перемещение», чтобы перемещать сцену, пока не получите желаемый вид из камеры.
Выберите плоскую сетку, затем масштабируйте ее равномерно, пока она не покроет все пустые области вокруг текста.
Шаг 6
Пора работать над материалами.
Начните с выбора всех вкладок материалов обеих текстовых сеток на панели 3D, за исключением материалов для выдавливания (Ctrl / Cmd + щелчок по вкладкам для выбора).Затем на панели «Свойства» щелкните значок «Рассеянная текстура» и выберите «Удалить текстуру».
Измените цвет Diffuse на # bea221, Specular на # bbb08c, значение Shine на 55%, Reflection на 35% и Refraction на 1,35. Это создаст блестящий золотой материал.
Выберите вкладку материала Extrusion с внутренним текстом, удалите текстуру Diffuse, затем измените цвет Diffuse на # 6c1e98, Specular на # e3e1d7, Illumination на # 000000, Ambient на # 4d1972, значение Shine на 75%, Отражение до 25%, непрозрачность до 30% и преломление до 1.1. Это создаст стеклянный материал.
Шаг 7
Щелкните вкладку материала Extrusion внешней текстовой сетки, удалите текстуру Diffuse, затем измените цвет Diffuse на # 4b2262, Specular на # a7a188, значение Shine на 75%, Reflection на 25% и Refraction на 1,3.
Щелкните значок папки Bump и выберите New Texture.
Введите 1000 и 550 для значений ширины и высоты.
Щелкните значок текстуры «Рельеф» и выберите «Редактировать текстуру».
Откроется файл текстуры. Дублируйте фоновый слой.
Шаг 8
Дважды щелкните слой с копией фона, чтобы применить эффект наложения узора с использованием узора «Padded».
Щелкните значок «Создать новый слой заливки или корректирующего слоя» на панели 3D и выберите «Яркость / Контрастность».
Измените Яркость на 1 и Контрастность на -50.
Еще раз щелкните значок «Создать новый слой заливки или корректирующего слоя», но на этот раз выберите «Уровни».Затем измените значение Shadows на 7 и значение Highlights на 210.
Сохраните файл (файл> Сохранить) и закройте его (Файл> Закрыть), чтобы вернуться к исходному 3D-документу.
Измените значение Bump на 55%. Теперь вы можете четко видеть текстуру.
Текстура Bump создает иллюзию выпуклых областей для более светлых цветов текстуры и более плоских для более темных цветов.
Щелкните значок текстуры «Рельеф» и выберите «Редактировать свойства UV».Затем измените Масштаб U на 1000%, Масштаб V на 100%, а U-смещение и V-смещение на 0.
Шаг 9
Щелкните вкладку материала плоскости, затем щелкните значок текстуры «Рассеивание» и выберите «Заменить текстуру». Загрузите изображение «webtreats_light_wood4.jpg» из пакета «Tileable Light Wood Textures», затем снова щелкните значок Diffuse texture и выберите Edit Texture, чтобы открыть его файл.
В файле текстуры продублируйте фоновый слой, затем дважды щелкните копию, чтобы применить эффект наложения цвета.Измените режим наложения на Умножение и цвет на # 656565.
Это немного затемнит текстуру дерева. Вы можете использовать более светлые или темные цвета, если хотите, в зависимости от желаемого результата. Сохраните файл и закройте его, чтобы вернуться к исходному документу.
Еще раз щелкните значок текстуры Diffuse и выберите Edit UV Properties. Измените U Scale на 1000%, V Scale на 300%, а U Offset и V Offset на 0. Возможно, вам понадобится использовать другие значения, если вы хотите получить большую или меньшую деревянную плитку.
Что касается других настроек, измените цвет Specular на # 5e5e5e, значение Shine на 90%, Reflection на 20% и удалите текстуру Opacity.
Шаг 10
Щелкните вкладку «Бесконечный свет 1» на панели «3D», затем на панели «Свойства» измените его цвет на # faf8f1, интенсивность на 80% и мягкость тени на 30%.
Затем вы можете перемещать источник света до тех пор, пока вам не понравится, как он отбрасывает тень, или использовать те же значения координат, которые показаны ниже.
Щелкните значок «Добавить новый источник света в сцену» на панели «3D» и выберите «Новый точечный свет».
Измените цвет точечного света на # fff7d5, его интенсивность на 55% и снимите флажок с его тени. Затем установите флажок LightFalloff, измените значение Inner на 50 и Outer на 200. Это заставит свет постепенно исчезнуть.
Шаг 11
Перед тем, как расположить точечный свет, рекомендуется сохранить вид с камеры. Для этого перейдите на вкладку «Текущий вид», затем выберите «Сохранить» в раскрывающемся меню «Просмотр» на панели «Свойства».
Введите имя представления и щелкните OK.
Вид будет добавлен в панель 3D и в меню «Вид». Поэтому всякий раз, когда вы меняете угол обзора камеры и хотите вернуться к этому виду, просто щелкните его вкладку на панели 3D или выберите его в меню «Просмотр».
Шаг 12
Теперь вы можете изменить вид камеры, чтобы расположить точечный свет перед текстом. Вы также можете использовать те же значения координат, что и ниже. Когда вы закончите, вернитесь к последнему сохраненному вами виду камеры.
Щелкните вкладку «Среда» на панели 3D, затем щелкните значок папки IBL на панели «Свойства» и выберите «Загрузить текстуру».
Откройте текстуру металлических труб … и измените интенсивность на 50%.
Щелкните значок текстуры IBL и выберите «Редактировать текстуру», чтобы открыть файл текстуры. Затем перейдите в Image> Adjustments> Hue / Saturation. Щелкните поле Colorize и измените значение Hue на 30, чтобы придать текстуре оранжевый оттенок. Сохраните и закройте файл.
Вы можете использовать инструмент «Перемещение», чтобы щелкнуть и перетащить сферу текстуры среды, чтобы переместить ее в сцене, пока она вам не понравится.
Когда вы закончите изменять сцену, продолжайте и визуализируйте ее (3D> Render).
Рендеринг может занять некоторое время, но вы можете остановить его в любой момент, нажав клавишу Esc.
По завершении рендеринга щелкните значок «Создать новый слой заливки или корректирующего слоя» и выберите «Карта градиента».
Измените режим наложения корректирующего слоя на Мягкий свет, его непрозрачность на 35% и используйте градиентную заливку «Bronze Bz 22» из МЕТАЛЛОВ.grd файл.
Заключение
И готово! Множество настроек и параметров материалов являются мощной частью 3D-среды в Photoshop CS6, а также инструментов 3D-сцены и типов света. Таким образом, используя правильное сочетание текстур, цветов и настроек, вы можете получить отличный результат.
Надеюсь, вам понравилось это руководство, и вы нашли его полезным.
Мы будем рады, если вы попробуете этот урок и поделитесь с нами своими результатами!
Роуз — графический дизайнер-фрилансер, который начал использовать Photoshop в 2007 году.Она является основателем textuts.com: блога с учебниками по текстовым эффектам. Помимо написания руководств по текстовым эффектам, она также работает над различными типами печати и 3D-дизайном.
Лучшая коллекция уроков по Photoshop с 3D-текстовыми эффектами
Мы искали хорошие учебники по Photoshop, мы нашли там тысячи учебных пособий по Photoshop, но обнаружили, что мало из них действительно хороши. Мы уверены, что вы узнаете несколько новых учебников и приемов по Photoshop с 3D-текстовыми эффектами в этом посте.Хороший учебник по Photoshop означает, что он должен охватывать всю доступную информацию и инструкции, учебное пособие по презентации … Возможно, вы знакомы со всеми инструментами Photoshop, но это действительно означает, что вы дизайнер рок-звезда. За любой цифровой мастерской работой должно быть много усилий, терпения и творчества. Но вы все равно можете ускорить рабочий процесс, воспользовавшись советами экспертов или разработав свои собственные. На этой неделе мы собрали 30 лучших руководств по Photoshop с эффектами 3D-текста.
Создание эффекта 3D-текста в Photoshop
Источник
Создание простого 3D-текста с металлическим эффектом в Adobe Photoshop
Скачать
Ice Effect
с подпиской Envato ElementsСкачать
Учебное пособие по созданию эффекта блестящего отражающего 3D-текста в Photoshop
Скачать
Color Burst Effect
с подпиской Envato ElementsСкачать
Создание трехмерного текста, окруженного пламенем, в Photoshop
Скачать
Эффект текста огня
с подпиской Envato ElementsСкачать
Создание трехмерного текстурированного текста с эффектом фруктов
Скачать
Создание трехмерного текста с эффектом потрескавшейся бетонной стены в Photoshop
Скачать
Эффект со шнуровкой
с подпиской на Envato ElementsСкачать
Блестящая надутая фольга с эффектом 3D текста
Скачать
Простой текстовый эффект для написания текста на снегу 3D
Скачать
Текстовый эффект 3D-многослойных блоков в Photoshop
Скачать
Pipe Effect
с подпиской Envato ElementsСкачать
Создание яркого текста с помощью Photoshop 3D
Скачать
Текстовый эффект Good Vibes
с подпиской на Envato ElementsСкачать
Эффект современного 3D текста в Photoshop
Скачать
Celebration Text Effect (золотой)
с подпиской Envato ElementsСкачать
Источник
Создание текстового эффекта «3D звезда» в Photoshop
Скачать
Создание эффекта гладкого металлического 3D-текста в Photoshop
Скачать
Создание трехмерного текста в Photoshop
Скачать
Создание эффекта трехмерного ретро-текста в Photoshop
Скачать
Создание 3D-текста из резины и стекла в Photoshop
Скачать
Как создать стильный черно-золотой эффект 3D-текста в Photoshop
Скачать
Создание простого трехмерного текста в Photoshop
Скачать
Как создать трехмерную композицию текста любви
Скачать
Стеклянная 3D типографика
Скачать
Добавить цвет к трехмерному тексту
Скачать
Как создать высококачественный металлический 3D-текст в Photoshop
Скачать
Эффект трехмерного полужирного текста
Источник
Эффект 3D-текста в Photoshop и Maya
Источник
Цветочный эффект 3D текста
Скачать
Создание светящегося эффекта 3D-текста с помощью Filter Forge и Photoshop
Источник
Создание вдохновляющего трехмерного золотого текста с помощью Photoshop Extended
Источник
Мастер эффектов типа 3D
Источник
Как создать собственную типографику грязи
Источник
Всего
51
Акции
доля 37 Твитнуть 0 Приколи это 14 Учебное пособие по: создание 3D-типографики с помощью Adobe Dimension
Возможно, вы просматривали своих любимых дизайнеров или художников в Instagram или Twitter, или, возможно, вы зашли в Интернет в поисках вдохновения и заметили новую тенденцию в мире дизайна: трехмерный текст.
Кажется, что 3D-дизайн штурмом захватывает мир дизайна. Дизайнеры хотят использовать возможности 3D-дизайна в дополнение к своей традиционной дизайнерской работе, а 3D-гарнитуры — отличное место для начала.
Я чаще всего видел подобные эффекты трехмерного текста в портфолио некоторых талантливых дизайнеров, которыми я восхищаюсь, в большинстве случаев просто для игры и экспериментов.
Работа слева направо: Стефан Хюрлеманн, Брайан Бернард, Мартин Науманн, Серджио Абстракты, BestServedBoldДо недавнего времени такие эффекты были ограничены дорогостоящими и сложными в использовании 3D-программами или случайными учебниками по Photoshop.Среднему дизайнеру, включая меня, этот стиль казался зарезервированным для «экспертов», тех, кто специализировался на 3D.
Уже не так. Если вы еще не знали, Dimension — это инструмент Adobe для 3D-дизайна. Мы написали предыдущие руководства по Dimension для создания 3D-визуальных эффектов, и сегодня мы познакомим вас с новым использованием Dimension: создание 3D-текста.
Что вам нужно
Все, что мы делаем сегодня, вы можете сделать с помощью инструментов Adobe:
- Последняя версия Adobe Dimension (бесплатно с подпиской Adobe Creative Cloud, в зависимости от вашего плана).Эта последняя версия теперь будет включать в себя множество новых функций, экструзию текста.
- Photoshop
- Adobe Illustrator или ваш предпочтительный инструмент для 2D-дизайна
Что мы будем делать
В этом уроке мы будем использовать Dimension для создания плаката с 3D-типографикой. Используя новую функцию выдавливания текста в Dimension, вы сможете создать свой собственный 3D-текст и настроить его с помощью эффектов скоса, материалов и, самое главное, освещения.
Для нашего финального эффекта мы будем визуализировать 3D-текст для создания типографских плакатов, подобных приведенным ниже:
3D-типографские плакаты, созданные с использованием функции выдавливания текста Adobe Dimension Экструзия 3D-текста, визуализированная с помощью Dimension и анимированная в Photoshop.Затем мы будем использовать Dimension для рендеринга многослойных PSD-файлов нашего 3D-текста, которые затем без труда сможем применить к нашим концепциям дизайна. Давай сделаем это!
Шаг 1. Создайте свой макет в 2D
Я рекомендую сначала проектировать в 2D, чтобы вы могли закрепить свою идею и иметь ссылку при разработке 3D-текста в Dimension. Сначала я создал свой дизайн как типографский 2D-плакат в Adobe Illustrator.
Шаг 3: Создайте свою сцену в Dimension
После установки последней версии Dimension создайте новую сцену.В настройках проекта введите размеры вашего документа. Я решил установить свой размер 3000 x 2250 пикселей, чтобы получить красивое изображение с высоким разрешением.
Когда ваша сцена создана, выберите Environment в области сцены в верхнем правом углу и установите черный цвет фона (или любой другой цвет фона вашего изображения).
В той же области окружающей среды снимите отметку с «Ground Plane», чтобы мы не получали никаких нежелательных отражений или теней от смоделированного первого этажа.
Шаг 4: Экструзия текста
Теперь, когда наша сцена настроена, мы готовы приступить к созданию нашего трехмерного выдавливания текста.На вкладке «Объекты» перетащите новый объект «Экструзия текста» на сцену. Теперь вы можете видеть с настройками по умолчанию, что наш текстовый объект уже имеет трехмерную размерность.
Теперь мы можем выбрать наш текстовый объект и изменить настройки по умолчанию. Вы увидите параметры для ввода собственного текста, изменения шрифта, регулировки глубины выдавливания, установки размеров шрифта и кернинга, а также эффекта скоса для дополнительного реализма. В моем примере я использую более широкий шрифт без засечек (функция 3D Text Dimension будет работать с любым шрифтом, установленным в операционной системе вашей системы).Я установил значение глубины на 2 см.
Теперь, когда у нас есть наши основные свойства, мы можем начать экспериментировать с параметрами скоса для достижения реалистичного результата. Есть несколько вариантов формы вашего скоса. Для наших целей я буду использовать опцию Round.
Теперь давайте настроим ширину и угол скоса. Вы можете повеселиться и поэкспериментировать с этой частью позже, когда мы настроим камеру и освещение.
Шаг 5: Регулировка камеры
Теперь, когда у нас есть красивый эффект трехмерного текста (видите, насколько это просто?), Давайте настроим камеру и разместим ее таким образом, чтобы у нас получился фронтальный угол, под которым мы нужно для нашего плаката.Конечно, вам не обязательно создавать этот плоский эффект, но он будет хорошо работать с плакатом, который мы создаем сегодня.
Далее, давайте установим поле обзора камеры на 1. Это даст нам очень плоский, изометрический вид текста. Теперь поверните камеру так, чтобы ваш текст полностью смотрел на камеру. Вы можете использовать линии сетки Dimension для обеспечения выравнивания.
Теперь, когда у нас есть настройки камеры, давайте перейдем на вкладку закладок, чтобы отметить положение нашей камеры. Это позволит нам настраивать и вращать камеру, но вернуться к нашему виду спереди в любое время позже.
Шаг 6: Добавление материалов
Теперь мы можем применять реальные фотореалистичные материалы к нашему трехмерному тексту. В приведенном ниже примере я добавил к текстовому объекту материал «Чистое золото».
Конечно, вы можете применять разные материалы для разных эффектов — поиграйте с этим, чтобы увидеть, что лично вам больше нравится. Adobe предлагает здесь множество возможностей, и при необходимости вы можете загрузить дополнительные материалы из Adobe Stock.
Слева: металлический материал. Справа: латунь.Для нашего плаката я буду использовать Silver Gold из списка Substance Materials для приятного эффекта хрома.Так как это также Substance Material, у нас есть дополнительные возможности для регулировки количества отражений или увеличения царапин для дополнительного реализма.
Теперь в параметрах материала вы можете настроить внешний вид вашего материала. В моем примере я установил следующие параметры материала Silver Gold:
Значение шероховатости определяет, насколько отражающим будет ваш материал, при более низком значении объект будет более отражающим. Остальные настройки материала я оставил по умолчанию.
Шаг 7: Регулировка освещения
Теперь, когда наша камера настроена, мы можем работать с освещением в Dimension.
Освещение — один из самых тонких и важных аспектов правдоподобных и реалистичных результатов в 3D-дизайне. К счастью, Dimension избавляет от этой головной боли и включает в себя несколько предустановок освещения, которые мы можем использовать.
Для наших целей я буду использовать освещение окружающей среды на основе изображений. Освещение окружающей среды создает реальные системы освещения, основанные на значениях света и темноты на изображении.Это невероятно простой способ добиться фотореалистичных результатов, поскольку вы используете реальную фотографию для создания света и отражений. Adobe включает в себя несколько предустановок освещения окружающей среды с Dimension, а также дополнительные, которые можно загрузить из Adobe Stock.
В дополнение к предустановкам, которые поставляются с Dimension, вы также можете использовать собственный файл изображения для создания света для вашей 3D-сцены. Для этого урока я использую HDRI-изображение из пакета HDRI Neon Dreams от TFM.
Сначала я загрузил изображение в параметр Environment Light в Dimension.Теперь я могу регулировать такие вещи, как интенсивность освещения или значения вращения. Значения поворота изменят положение источников света в соответствии с нашей сценой, что в некоторых случаях имеет решающее значение для достижения реалистичного освещения.
Иногда для получения желаемого результата нужно отрегулировать и поиграть с разными значениями вращения.
Сейчас хорошее время, чтобы вернуться к параметрам 3D-текста и поэкспериментировать. Возможно, вы захотите отрегулировать величину фаски или настройки фаски, чтобы получить то, что вам нравится.Удачи!
Шаг 8: Визуализация нашего изображения
В 3D визуализация вашего изображения означает использование вашей трехмерной проектной информации и превращение ее в изображение.
PROTIP: Вы можете предварительно просмотреть свой окончательный результат рендеринга в окне просмотра Dimension с опцией Render Preview:
После того, как наша камера и освещение настроены идеально, мы можем перейти на вкладку рендеринга, чтобы оживить наши 3D-изображения PSD-файлы с разделением слоев. В параметрах рендеринга выберите «Среднее» для предустановки рендеринга («Низкое» означает, что он быстрее, но с более низким качеством; «Высокий» означает более высокое качество, но рендеринг займет больше времени.Затем у вас есть возможность установить окончательный результат в виде файла PSD или PNG. Я установил свой в PSD.
Затем все, что вам нужно сделать, это нажать кнопку рендеринга. Ваш 3D-рендеринг может занять некоторое время в зависимости от конкретной настройки вашего компьютера, но для такой простой композиции, как эта, он должен быть относительно быстрым.
Имейте в виду, что если у вас более медленный компьютер, он будет использовать много системных ресурсов, и вы можете испытать значительное замедление, пока рендеринг не будет завершен. Если вы предпочитаете работать над другими проектами во время обработки вашего рендеринга, вы можете использовать опцию облачного рендеринга (бета), чтобы Adobe рендерила изображения за вас.
Окончательный результат
После завершения рендеринга вот окончательный результат:
Конечный результат, фронтальнаяТеперь вы можете открыть этот рендер в Photoshop для любой постобработки, которую вы хотите выполнить, и вашей 3D-текст уже будет на прозрачном фоне. При рендеринге Dimension включает в себя 3D-информацию в виде скрытых слоев, и вы можете вносить необходимые корректировки после обработки после завершения рендеринга.
Мокапов, созданных с помощью Adobe Dimension.Поэкспериментируйте дальше
Теперь вы увидели, насколько просто создавать трехмерные текстовые эффекты, о которых вы всегда мечтали.Теперь вы можете сходить с ума, используя тот же самый процесс.
Получайте удовольствие и экспериментируйте с различными шрифтами, материалами, ракурсами камеры или световыми эффектами для получения разнообразных результатов. Вот несколько различных дизайнов и экспериментов, которые я провел, используя один и тот же процесс:
Надеюсь, вам понравился этот урок! Если вы все же создаете что-то с помощью Dimension, обязательно поделитесь своими проектами с Behance, выбрав Adobe Dimension в разделе «Используемые инструменты» на вкладке «Основная информация». В Instagram отметьте тегами #AdobeDimension и #CreatewithDimension.
