Летающие частицы в After Effects. Заставка для текста и анимация частиц Particular
12+
11 месяцев назад
AEPlug142 подписчика
В уроке будем создавать анимированные летающие частицы After Effects, используя плагин Trapcode Particular. Эффект пыль в After Effects наглядно реализован в трейлерах фильма «Елки Новые»: это простой и яркий пример оформления текста в стиле «анимация частиц». Давайте научим частицы пыли в After Effects красиво летать!
💾 Проект урока доступен спонсорам и за небольшой вклад в развитие канала.
Скачать проект урока для After Effects
https://boosty.to/aeplug/posts/94cca290-da61-4f90-8047-c988b0d651f0
https://motiondash.gumroad.com/l/proj202
https://www.patreon.com/posts/file-for-202-63073359
https://www.youtube.com/post/Ugkx7WKqCsyczYm9r-Hjgq5MI2RfHQpXtuTO
https://vk.com/wall-45155656_19743
🤑 Если видео вам пригодилось, я буду рад любой оказанной помощи:
https://money.yandex.ru/to/41001374863581
https://www.donationalerts. com/r/aeplug
https://boosty.to/aeplug/posts/d52349be-2a49-420a-826b-4e4a5a20e03f
🧡 💛 💚 Эксклюзивный контент, готовые футажи и обои для спонсоров!
https://boosty.to/aeplug
https://www.patreon.com/aeplug
https://vk.com/donut/aeplug
https://www.youtube.com/c/AEPlug
Если вы пока не знакомы с тем, как строится работа с частицами в After Effects, вот вам простой туториал, как сделать пылинки в After Effects. С ним вы сможете создавать собственные эффектные футажи для интро, если для волшебной атмосферы вам понадобится летающая пыль в After Effects. Посмотрев этот видеоурок, вы приручите частицы в After Effects и сможете создавать собственные футажи. Эффект пыль в воздухе After Effects — очень популярный, его можно часто встретить в качестве дополнительной поддержки для других эффектов и анимации фона, заполнения пространства в заставках и видеороликах.
Вся хитрость в том, чтобы создать эмиттер большого размера и заполнить его маленькими частицами, двигающимися с небольшой скоростью в случайном направлении.
com/r/aeplug
https://boosty.to/aeplug/posts/d52349be-2a49-420a-826b-4e4a5a20e03f
🧡 💛 💚 Эксклюзивный контент, готовые футажи и обои для спонсоров!
https://boosty.to/aeplug
https://www.patreon.com/aeplug
https://vk.com/donut/aeplug
https://www.youtube.com/c/AEPlug
Если вы пока не знакомы с тем, как строится работа с частицами в After Effects, вот вам простой туториал, как сделать пылинки в After Effects. С ним вы сможете создавать собственные эффектные футажи для интро, если для волшебной атмосферы вам понадобится летающая пыль в After Effects. Посмотрев этот видеоурок, вы приручите частицы в After Effects и сможете создавать собственные футажи. Эффект пыль в воздухе After Effects — очень популярный, его можно часто встретить в качестве дополнительной поддержки для других эффектов и анимации фона, заполнения пространства в заставках и видеороликах.
Вся хитрость в том, чтобы создать эмиттер большого размера и заполнить его маленькими частицами, двигающимися с небольшой скоростью в случайном направлении.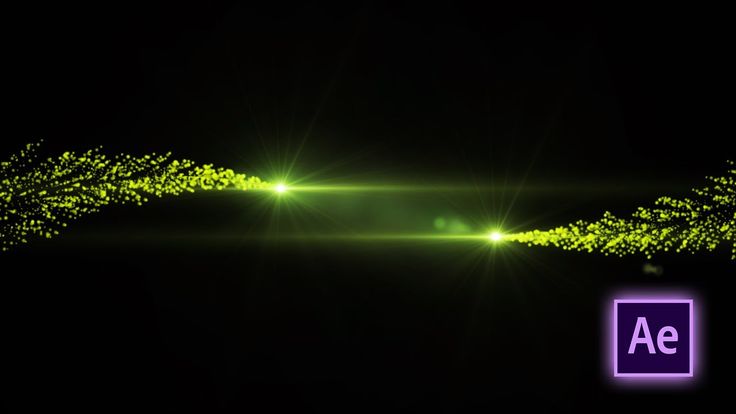


Логотип из частиц в After Effects
Логотип из частиц в After EffectsФильтры
ГлавнаяУрокиМоушн дизайнЛоготип из частиц в After Effects
В этом уроке вы научитесь создавать эффектную заставку при помощи плагинов Trapcode Form и Trapcode Particular в After Effects.
https://photoshop-master.org/disc183 — курс «Супер After Effects 2» от команды VideoSmile
Скопировать ссылку
Войти, чтобы проголосовать
 title»/>
{{percent(index)}}
title»/>
{{percent(index)}}
{{(index + 1)}}.
Изображение удалено
{{percent(index)}}
Всего проголосовало: {{total}}
Вы можете выбрать до {{max_variants}} вариантов. Голос будет распределён равномерно между всеми выбранными.
{{item.title}}
Изображение удалено
Создать опрос
Можно выбрать несколько вариантов. Максимум
{{lex(‘response’, max_variants)}}
Максимум
{{lex(‘response’, max_variants)}}
Название опроса
Ответ {{(index + 1)}} Удалить ответ
Добавить ответ
Автоматически завершить опрос 0″> через {{lex(‘days’,closeday)}}
{{lex(‘feed_type_’ + tp)}} {{counts[tp]}}
Сортировка:
По релевантности По дате По популярности
{{preview = 1}} Показывать превью
subtitle»>{{item.subtitle}}Закреплен
Опрос
По вашему запросу ничего не найдено
Попробуйте изменить критерий поиска, или сбросить фильтры.
Жалоба
Опишите суть жалобы, при необходимости добавьте ссылки на скриншоты
Спасибо! Ваше обращение ушло на рассмотрение.
1.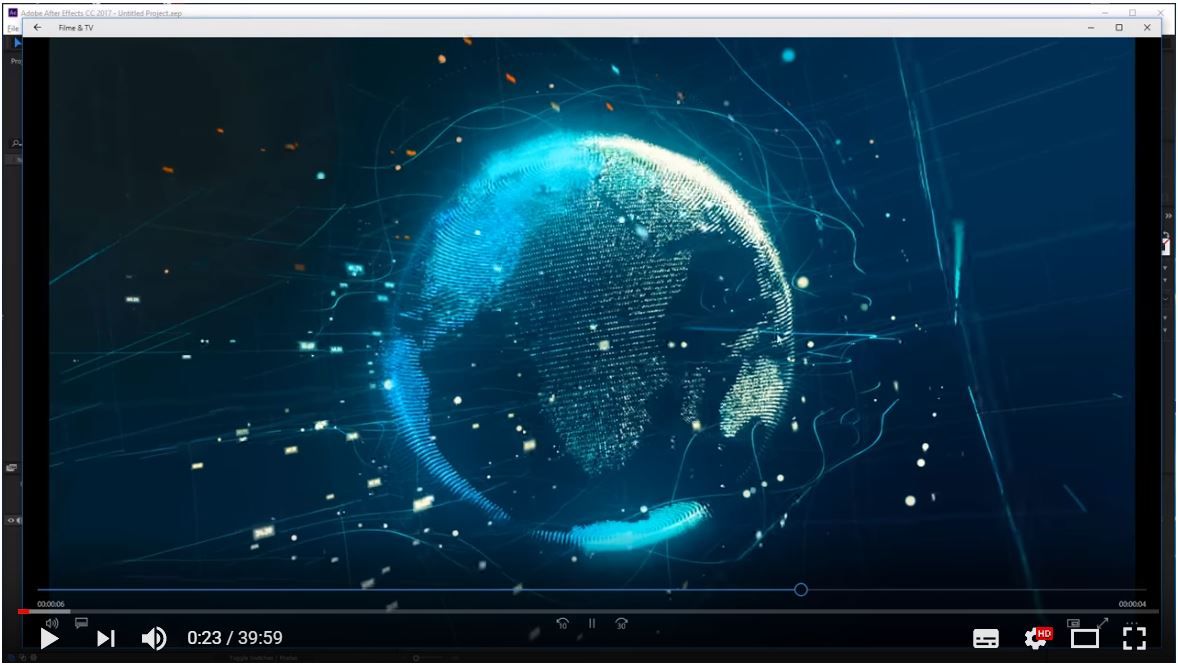 Название и описание
2. Миниатюра
3. Исходник
4. Тэги
5. Прочие настройки
Название и описание
2. Миниатюра
3. Исходник
4. Тэги
5. Прочие настройки
1. Название и описание 2. Миниатюра 3. Тэги 4. Прочие настройки
Название работы
Описание работы (необязательно)
Комментарий
Ваша миниатюра:
Название:
{{name}}
Описание:
Исходник:
{{source.name}} {{source.name}}
Тэги:
#{{tag.label}}Есть ли у вас исходник к работе?
Исходник — это файл из исходных изображений, которые использовались для создания вашей работы. Исходник позовляет лучше понять вашу работу. Он не обязателен, но работы с исходниками получают больше лайков и имеют право на участие в еженедельных конкурсах.
Он не обязателен, но работы с исходниками получают больше лайков и имеют право на участие в еженедельных конкурсах.
jpg-файл, максимальный размер 1920x1080px
Пример исходника
Выберете тэги работы:
Тэги позволяют лучше находить вашу работу другим пользователям. Подумайте какие тэги описывают вашу работу лучше всего и проставьте их. Это даст вам больше просмотров, лайков и комментариев.
Стиль работы Тематика Ятаквижу
Стиль работы:
#{{tag.label}}
Тематика:
#{{tag.label}}
Ятаквижу:
#{{tag.label}}
Не более десяти тэгов на одну работу
Crt_input_label
Crt_input_label_help
Работа 18+
После добавления работы:
Автоматически перейти в портфолио
Остаться на текущей странице
Запланировать публикацию
{{pub_dates[pub_date]}}
Отменить планирование
Запланировать
Используя данный сайт, вы даёте согласие на использование файлов cookie, данных об IP-адресе, помогающих нам сделать его удобнее для вас.
After Effects: Излучатели частиц Бесплатное руководство
Излучатели частиц — один из наиболее универсальных инструментов After Effects . Изучив, как работает каждый из них и как настроить параметры, вы сможете создавать что угодно: от пузырей до дыма, каустики и даже фейерверков. В программе есть целое меню только симуляторов частиц, и в этом уроке мы покажем вам, как использовать три самых распространенных из них.
Получение файлов проекта
- Загрузите файлы проекта.
- После завершения загрузки обязательно разархивируйте файл, если это не было сделано за вас. У вас должна получиться папка After Effects Particle Emitters .
Обзор проекта
В этом уроке мы будем работать со следующими эффектами: Star Burst для этого крутого межзвездного космоса, Particle Playground с Gaussian Blur для дыма и CC Particle Systems ll для искр двигателя. Не пугайтесь этих громких имен, процесс в основном включает в себя простое добавление эффектов на ваши слои и перемещение некоторых настроек. Мы также немного улучшим внешний вид с помощью простой анимации Transparency . Итак, приступим!
Не пугайтесь этих громких имен, процесс в основном включает в себя простое добавление эффектов на ваши слои и перемещение некоторых настроек. Мы также немного улучшим внешний вид с помощью простой анимации Transparency . Итак, приступим!
Звездное поле
1. Открыв файл, вы увидите несколько уже анимированных слоев. Мы сосредоточимся на добавлении эффектов, чтобы действительно оживить произведение, по сути, работая всего с тремя слоями. Итак, идем к Слой > Новый > Сплошной .
2. Щелкните Solid .
3. Назовите новый слой Star Field.
4. Нажмите на маленькое цветное поле, чтобы вызвать палитру цветов.
5. Измените цвет на #FFFFFF, чистый белый, переместив селектор в левый верхний угол или введя шестнадцатеричный код.
6. Нажмите OK .
7. Нажмите OK на Solid 9. 0004 настройки.
0004 настройки.
8. В стеке слоев появится новый слой. Нажмите и перетащите его под слой земного шара.
9. Мы создадим крутой эффект звездного поля, используя Star Burst. Вы найдете это, выбрав Эффекты > Симуляция > CC Star Burst.
10. Нажмите на Звездный взрыв.
11. Это превратит ваш слой Solid в удивительное звездное поле, устремляющееся к зрителю. И это только взяло один эффект!
12. Звездочек довольно много, поэтому давайте уменьшим Size в Effect Controls до 50.
13. Нажмите Пробел , чтобы просмотреть новый эффект. Теперь мы действительно чувствуем, что находимся в космосе!
Дым
1. Хорошо, мы будем делать дым, вырывающийся из двигателей ракеты. Для этого перейдите к Layer > New > Solid .
2. Щелкните Solid .
3. Назовите этот слой Дым.
4. Нажмите OK .
5. Перейдите к Эффекты > Симуляция > Площадка для частиц.
6. Нажмите на Площадка для частиц.
7. Теперь в Effect Controls откройте Cannon.
8. Измените Position на 960, 870 , чтобы эмиттер выровнялся с двигателями.
9. Измените Направление на 180 градусов, чтобы направить излучатель вниз, как дым, вырывающийся из двигателя.
10. Направление случайного распространения будет 150, , так что дым покрывает хорошую широкую область при распространении.
11. Нажмите на цветное поле, чтобы вызвать палитру цветов.
12. Измените цвет на #3F3F3F, серый цвет.
13. Нажмите OK .
14. Теперь частицы серые, давайте увеличим их размер.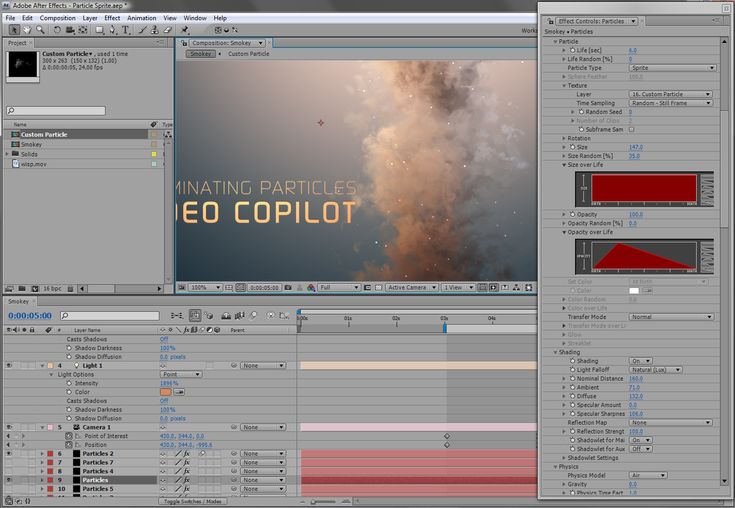 Измените Particle Radius на 25.
Измените Particle Radius на 25.
15. Это ведет себя как дым, но не совсем похоже на него. Нам придется немного размыть частицы, поэтому перейдите к 9.0003 Эффекты > Размытие и резкость > Размытие по Гауссу .
16. Теперь, когда этот новый эффект появился на вашей панели эффектов, давайте изменим настройки. Измените Размытие на 100. Теперь у вас есть настоящий дым!
17. Установите флажок рядом с Repeat Edge Pixels , чтобы убедиться, что дым касается края композиции.
18. Наконец, щелкните и перетащите слой с дымом под слой Rocket Ship. Мы просто добавим тайминг и затухание, и дым будет готов!
19. В столбце In на панели слоев измените время на 0;00;00;25. Это заставит полосу анимации скользить влево, в результате чего все ключевые кадры начнутся раньше и, следовательно, анимация начнется раньше. Теперь дым выходит, когда ракетный корабль готовится.
Теперь дым выходит, когда ракетный корабль готовится.
20. Переместите указатель воспроизведения на 00;00;01;27.
21. С Smoke 9Слой 0004 все еще выбран, нажмите T , чтобы открыть опции Opacity .
22. Нажмите на секундомер рядом со словом, чтобы включить ключевой кадр.
23. Уменьшите непрозрачность до 0°. Дым может исчезнуть, но не волнуйтесь, мы скоро его вернем.
24. Переместите указатель воспроизведения на 00;00;01;16.
25. Измените Непрозрачность на 100°. Это автоматически добавит ключевой кадр, поскольку мы уже включили его.
26. Выберите оба ключевых кадра с помощью Shift-Click.
27. Нажмите F9 до Easy Ease оба ключевых кадра.
28. Переместите указатель воспроизведения обратно в начало, 00;00;00;00.
29. Нажмите Пробел на клавиатуре, чтобы просмотреть анимацию. Теперь у вас дым идет из двигателей! Давайте добавим наш окончательный эффект, Sparks .
Sparks
1. Для Sparks до Слой > Новый > Сплошной .
2. Щелкните Solid .
3. Назовите слой Sparks .
4. Нажмите OK .
5. Если он еще не находится в верхней части набора слоев, щелкните и перетащите его в верхнюю часть всех слоев, чтобы мы могли четко видеть, что мы делаем.
6. Перейдите к Effects > Simulation > CC Particle Systems ll.
7. Нажмите CC Particle Systems ll.
8. Во всплывающем меню Effect Controls откройте Producer. Определяет место появления искр в композиции.
9. Измените позицию на 960 540.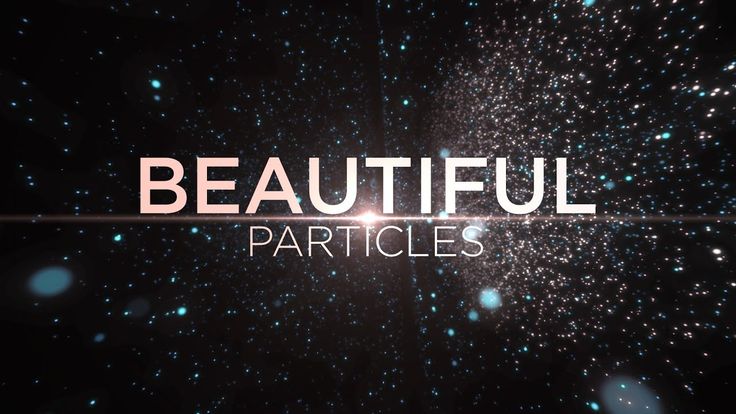
10. Открыть Физика.
11. Замените Gravity на 7.5 , чтобы собрать искры вместе.
12. Открыть Частица.
13. В Цвет при рождении, нажмите на цветное поле рядом с ним.
14. Измените цвет на красный, #C31313, в палитре цветов.
15. Нажмите OK . Ваши настройки должны выглядеть примерно так. Не пугайтесь, мы действительно изменили всего несколько настроек!
16. В столбце Parent & Link щелкните раскрывающееся меню слоя Sparks .
17. Выберите Ракетный корабль из меню. Кроме того, вы можете щелкнуть и перетащить от символа завитка к слою Rocket Ship . Это сделает слой Sparks родительским для слоя корабля, что позволит ему следовать за движением корабля без необходимости создания ключевых кадров.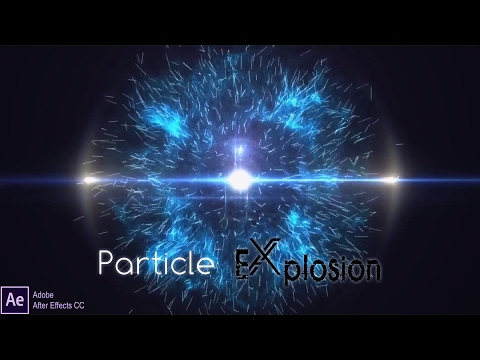
18. Теперь, нажав и перетащив слой Sparks , переместите его ниже слоя Rocket Ship .
19. Переместите указатель воспроизведения на 00;00;01;17.
20. С искрами 9Слой 0004 все еще выбран, нажмите T для Opacity .
21. Нажмите на секундомер рядом со словом Opacity , чтобы включить ключевой кадр.
22. Измените Непрозрачность на 0°.
23. Теперь переместите указатель воспроизведения на 00;00;1;27.
24. Измените Непрозрачность на 100°.
25. Выберите оба ключевых кадра.
26. Нажмите F9 от до Easy Ease их обоих. И теперь вы все сделали!
Заключение
И вы сделали это! Всего три излучателя частиц и три крутых эффекта добавят больше деталей и интереса к вашей анимации. Вы можете изменить любые настройки, чтобы создать новые захватывающие персонализированные эффекты, например изменить сами частицы в направлении их испускания или в том, насколько быстро или медленно они производятся. Вы можете создать пенную окантовку для анимации кофе, дыхания дракона, снегопада или красивой сцены дождя даже с одним из эффектов, которые мы использовали.
Вы можете изменить любые настройки, чтобы создать новые захватывающие персонализированные эффекты, например изменить сами частицы в направлении их испускания или в том, насколько быстро или медленно они производятся. Вы можете создать пенную окантовку для анимации кофе, дыхания дракона, снегопада или красивой сцены дождя даже с одним из эффектов, которые мы использовали.
Удачной анимации!
Узнайте больше о анимированной графике
Мы предлагаем лучшее обучение моушн-графике в Нью-Йорке. Наши опытные инструкторы шаг за шагом проведут вас через проекты с реальными приложениями. Зарегистрируйтесь сегодня и начните развивать свою карьеру!
- Курсы After Effects в Нью-Йорке
- Курсы видеомонтажа в Нью-Йорке
- Курсы NYC Premiere Pro
Стенограмма видео
Здравствуйте. Это Ципора Зионс из Noble Desktop. И в этом уроке я покажу вам, как создать собственный эмиттер частиц в Adobe After Effects. Итак, мы собираемся использовать этот конкретный эффект, называемый CC Particle World, чтобы придать этому зверю форму.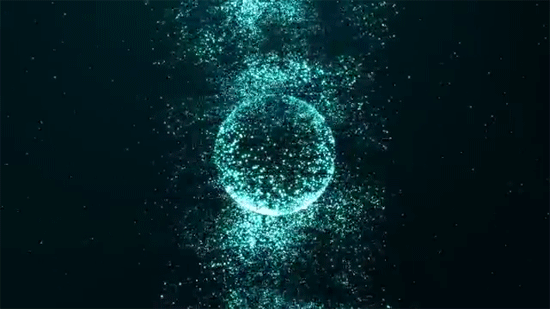 Вот, позвольте мне показать вам, как это выглядит, так что позвольте мне показать вам, как это выглядит, чтобы вы могли видеть, как все эти пчелы вылетают из этого улья.
Вот, позвольте мне показать вам, как это выглядит, так что позвольте мне показать вам, как это выглядит, чтобы вы могли видеть, как все эти пчелы вылетают из этого улья.
Итак, идея состоит в том, чтобы иметь возможность, например, создавать облака частиц, используя любую форму или объект, которые вы хотите. Сначала мы настроим факт создания роя пчел, изменим некоторые настройки, а затем вернемся назад и анимируем самих пчел, чтобы добавить немного визуального интереса. Итак, вы видите, как выглядит продукт, когда он полностью готов.
Таким образом, эта техника действительно полезна для создания множества анимированных частиц, что значительно экономит время. Таким образом, вместо того, чтобы анимировать, как стая птиц или этих пчел, фейерверк, что-либо с большим количеством движущихся частей, просто используйте этот эффект, который сокращает время и увеличивает гибкость, и он не запускает ваш компьютер как рваный. Итак, мы собираемся использовать пару иллюстративных файлов, которые уже были настроены для вас.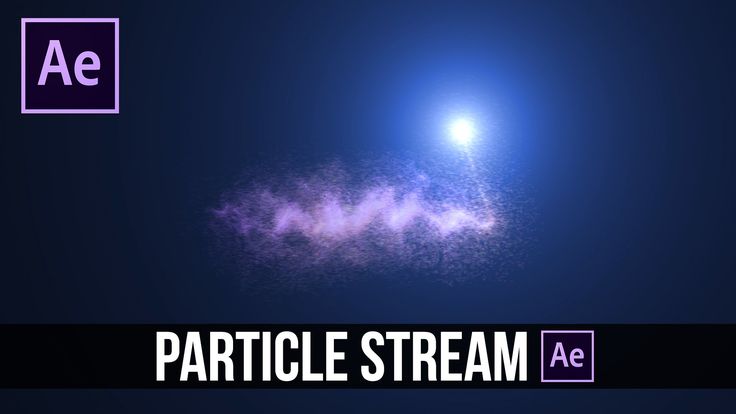
Пчела, пчелиный улей и этот сад на заднем плане. Вы можете найти проект для Tableau в описании видео. Итак, с этим, давайте начнем все в порядке. Итак, позвольте мне на самом деле избавиться от этого, потому что это законченная версия, мы хотим начать с нуля. Итак, первое, что мы собираемся сделать, это на панели проекта вы найдете слой, который только что назвали пчелой, это все просто называется пчелой.
Давай просто закинем его в наш последний мешок вот так. Получается очень большая пчела. Теперь это на самом деле анимировано. Так что подождите один момент там. На самом деле хочу удалить анимацию, потому что мы собираемся вернуть ее позже. Но в любом случае, у нас есть эта огромная пчела, так что не забудьте переместить ее еще на один взмах, чтобы все это было видно прямо здесь.
На самом деле мы пока не собираемся работать непосредственно с этим слоем. Это пригодится в дальнейшем. Так что мы на самом деле собираемся сделать этот эффект роя, этот эффект мира частиц помог наслоить новое твердое тело. И я обещаю, что это будет иметь смысл через несколько минут.
И я обещаю, что это будет иметь смысл через несколько минут.
Итак, давайте сделаем наше твердое тело приятным бледно-желтым, и я назову этот сплошной пчелиный рой. И хорошо, у нас есть желтое твердое тело. Итак, здесь мы собираемся перейти к эффектам и пресетам и ввести мир слабеньких частиц. И это переходит к нашему новому слою с пчелиным роем, и теперь он исчезает, не волнуйтесь, потому что произойдет то, что мы собираемся изменить некоторые настройки, и мы собираемся сделать так, чтобы он выглядел так, как если бы он был. до.
Прямо сейчас это настройки по умолчанию, вроде снопа искр. Мы уже можем видеть, что это производит много мелких частиц. Итак, давайте перейдем к настройкам и рассмотрим пару из них, действительно самых популярных. И мы покажем, как сделать эту кучу пчел. Итак, давайте откроем частицу серебра здесь.
Итак, мы выберем текстурированный квадрат. И причина этого в том, что мы, по сути, говорим программе: хорошо, нам не нужны искры. Мы хотим, чтобы частица выглядела как нечто другое.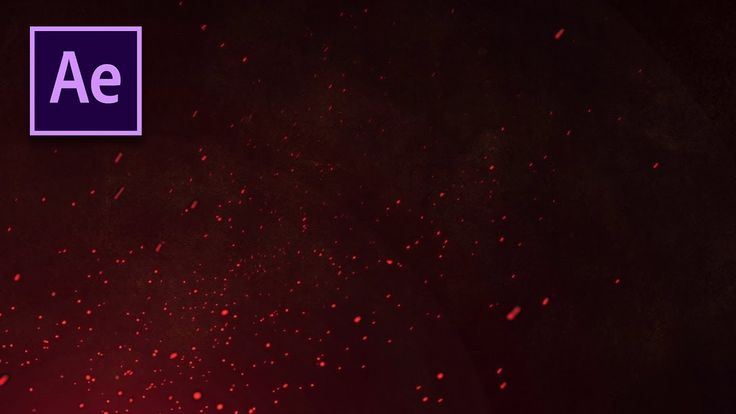 Как маленькие кусочки хотят быть текстурированным квадратом. Итак, программа хочет знать, ну какую текстуру вы хотите?
Как маленькие кусочки хотят быть текстурированным квадратом. Итак, программа хочет знать, ну какую текстуру вы хотите?
Итак, мы собираемся открыть текстуру, текстуру, слой, он будет рисовать свою текстуру пчелы. Теперь, если мы немного сдвинем это, я выключу видимость в нашем главном B. Теперь он довольно маленький, но, как вы можете догадаться, все эти замечательные, но они не стреляют в так, как мы хотим.
Итак, нам нужно сделать еще пару корректировок, чтобы получить желаемый вид. Итак, следующее, что мы собираемся сделать, это то, что эти пчелы действительно крошечные. Итак, идите сюда, вы видите размер при рождении и размер смерти. Таким образом, размер при рождении относится к тому, когда эти пчелы впервые появляются на сцене, когда они впервые производятся и насколько большими они будут.
А потом, когда они немного полетают, они исчезают. Насколько они большие? Вы знаете, каковы их размеры, когда они исчезают? Так что я хочу поднять оба из них. Я хочу размер при рождении. Эти парни выйдут в один час, и они на самом деле станут больше, когда исчезнут. Все в порядке. Дайте моему компьютеру несколько минут, чтобы обработать это.
Эти парни выйдут в один час, и они на самом деле станут больше, когда исчезнут. Все в порядке. Дайте моему компьютеру несколько минут, чтобы обработать это.
И когда я немного проверяю временную шкалу, вы можете видеть, что мой компьютер пытается это обработать, но вы уже можете видеть, что эти ребята чертовски намного больше. Ууууу! Они гиганты. Ой. Все в порядке. Таким образом, изменение размера здесь относится к тому, насколько однородным должен быть размер или они должны иметь какое-то разнообразие? Я собираюсь сократить это пополам.
Я хочу, чтобы они были более однородными, а потом посмотрим, что у нас еще есть. Максимальная непрозрачность. Таким образом, это в основном относится к тому, насколько непрозрачным вы хотите, чтобы он был. Я хочу, чтобы они были на 100% непрозрачны для меня. Вы можете видеть, что они больше не прозрачны. Ну, ты увидишь это через несколько секунд, потому что они их пчелы.
Я не хочу, чтобы они увидели следующее, что я хочу изменить здесь.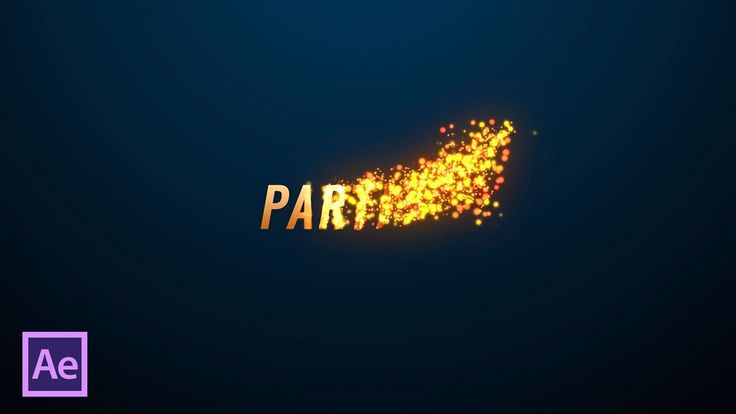 Итак, цвета здесь, так что первый цвет делает цвет. Вероятно, вы сможете понять это, когда они появятся на сцене. Они желтые, когда заканчивают свою маленькую жизнь, они краснеют. Я просто хочу, чтобы они были желтыми. Итак, я собираюсь переместить первый цвет.
Итак, цвета здесь, так что первый цвет делает цвет. Вероятно, вы сможете понять это, когда они появятся на сцене. Они желтые, когда заканчивают свою маленькую жизнь, они краснеют. Я просто хочу, чтобы они были желтыми. Итак, я собираюсь переместить первый цвет.
Я имею в виду, этот цвет почти желтый. Они все теперь желтые. На всем протяжении. Это немного похоже на то, что они разные. Цвета не совсем совпадают. Я не использовал тот же шестнадцатеричный код, но это не имеет большого значения для того, для чего я его использую. Все в порядке. Итак, мы на самом деле собираемся перейти к настройкам.
Поднимемся насчет рождаемости. Сколько пчел, знаете ли, сколько вы хотите произвести, ну знаете, всех сразу. Это не значит, что будут появляться две пчелы, понимаете, каждую секунду, но существует корреляция между этим числом и количеством появившихся пчел. Но в принципе, вы можете понять, чем больше рождаемость, тем больше у вас пчел в начале анимации.
Я просто хочу один.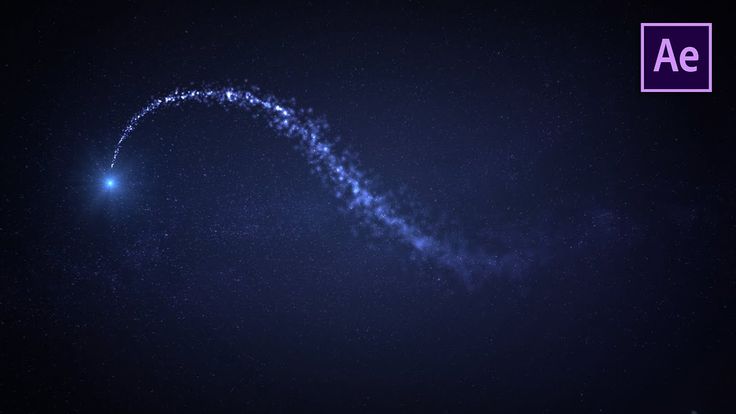 Я хочу быть одним из них, а долголетие — это как долго вы хотите, чтобы эти пчелы были на сцене? Я просто хотел в один. Я ничего не меняю. Теперь давайте перейдем к физике. Итак, анимация, причина, по которой она распространяется в этом облаке, заключается в том, что она настолько взрывоопасна, что я хочу, чтобы она ушла в сторону.
Я хочу быть одним из них, а долголетие — это как долго вы хотите, чтобы эти пчелы были на сцене? Я просто хотел в один. Я ничего не меняю. Теперь давайте перейдем к физике. Итак, анимация, причина, по которой она распространяется в этом облаке, заключается в том, что она настолько взрывоопасна, что я хочу, чтобы она ушла в сторону.
И другие настройки, которые вы видите здесь, крутите вертушками, по которым вы, наверное, могли бы понять, как они выглядят, как огонь. Знаете, такой вихрь поднимается вверх. Это тоже своего рода вихрь. Вы можете попробовать это, но для моих целей я хочу обойти стороной этих парней. Итак, с чего я начну, так это со скоростью.
Итак, последнее, по существу, относится к тому, как быстро эти парни выходят наружу. Я хочу, чтобы они выходили быстро, но не так быстро, как два. Изначально я на самом деле не собираюсь воспроизводить свою анимацию до самого конца только потому, что, хотя этот факт лучше, чем анимация сотен таких вещей, это немного тяжелый эффект.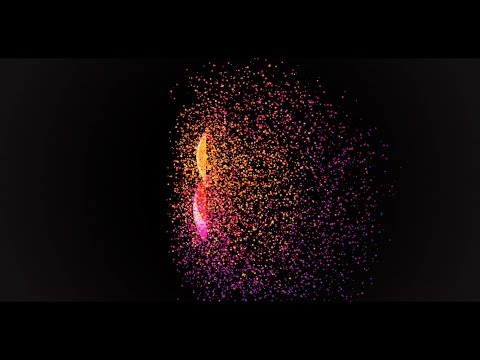 Поэтому я просто предпочитаю сразу выполнить все настройки, протестировать их, а затем вернуться к чертежной доске, если мне нужно.
Поэтому я просто предпочитаю сразу выполнить все настройки, протестировать их, а затем вернуться к чертежной доске, если мне нужно.
Итак, гравитация означает, насколько сильна гравитация. Насколько сильно тянет вниз? Как может быть, что гравитация реальна в негативе, и эта штука плывет вверх. На самом деле я собираюсь установить свою гравитацию, чтобы начать с 2,25. Я собираюсь установить ключевой кадр здесь, а затем я собираюсь немного подняться, а затем я хочу, чтобы моя гравитация увеличилась.
Я хочу, чтобы они двигались вверх. Все в порядке.
Хорошо. Почти готово. О, чуть не забыл. Я сказал, что хочу установить это, чтобы получить в сторону. Я действительно хочу, чтобы это была ось направления. Я прошу прощения за то. Все в порядке. Наконец, мы собираемся перейти к продюсеру. Таким образом, производитель ссылается на вид точки, из которой выходят все эти частицы, и на то, как ее расположить.
Давайте поговорим об этом. Итак, давайте выровняем его с ульями, чтобы в позиции y у меня было около -10 для начала, и давайте изменим позицию X. Пожалуйста, переместитесь, вы знаете, давайте немного подкорректируем его. Выровняйте идеально. Почти идеально. Ничто не будет идеальным. И это. Да, да, вроде все в порядке. Все в порядке.
Пожалуйста, переместитесь, вы знаете, давайте немного подкорректируем его. Выровняйте идеально. Почти идеально. Ничто не будет идеальным. И это. Да, да, вроде все в порядке. Все в порядке.
Похоже на то, что я хочу. У меня здесь четыре. У меня -9 в моей позиции. Один у меня отрицательный балл четыре. О, негатив. Извини за это. Отрицательный 0,094 Y и отрицательная точка четыре, как вы можете видеть для X. Итак, давайте начнем и на самом деле оживим этих маленьких пчел. Итак, чтобы сделать это, мы собираемся сделать двойной щелчок внутри прекомпозиции пчелы.
Я собираюсь сделать простую анимацию этих парней. Левое крыло, правое крыло, видите ли, если у вас нет опорных точек у основания крыла, вы нажимаете Y и перетаскиваете опорные точки вниз, пока они не окажутся у основания крыла соответственно. Я просто собираюсь сделать небольшое вращение здесь. И причина, по которой я это делаю, заключается в том, что я хочу анимировать частицу, исходный слой, из которого исходит частица, все частицы анимированы, что, опять же, является очень блестящей техникой экономии времени.
Хорошо. У меня есть анимация полета пчелы, и она будет обновляться в моей основной композиции. Итак, давайте поиграем. Все в порядке. Вы можете видеть, что эти пчелы жужжат. Таким образом, этот метод можно комбинировать с размытием для создания эффекта дыма, или он может быть связан с другими движущимися слоями для создания эффектов стрельбы, таких как пушка.
Сами частицы могут иметь более сложную анимацию, что, в свою очередь, приведет к самому эффекту. Снег, огонь, блеск — все это можно создать с помощью этого эффекта. Вот и все для этого урока. О, нам понравилось узнавать, как сделать свой собственный эмиттер частиц и Adobe After Effects. Это был Tziporah Zions для Noble Desktop.
Частицы After Effects | Создание атмосферных частиц в After Effects
After Effects славится программным обеспечением для редактирования видео, разработанным Adobe Systems; у нас есть различные эффекты в этом программном обеспечении, чтобы сделать наш графический дизайн более эффективным. Частицы также являются частью функций эффектов в этом программном обеспечении. Мы можем понимать частицу как тип эффекта, в котором мы анимируем эффект для любой композиции любой проектной работы в этом программном обеспечении, используя формы частиц. Здесь, в этой статье, вы подробно разберетесь с частицей на примере, а также узнаете, как обрабатывать параметры частицы для получения наилучшего результата.
Частицы также являются частью функций эффектов в этом программном обеспечении. Мы можем понимать частицу как тип эффекта, в котором мы анимируем эффект для любой композиции любой проектной работы в этом программном обеспечении, используя формы частиц. Здесь, в этой статье, вы подробно разберетесь с частицей на примере, а также узнаете, как обрабатывать параметры частицы для получения наилучшего результата.
Как использовать частицы в программе After Effects?
Мы без проблем поймем Particle в программном обеспечении After Effects на некоторых примерах, но прежде чем начать обсуждение, давайте познакомимся с пользовательским интерфейсом программного обеспечения After Effects для лучшего понимания этой статьи.
Шаг 1: Начнем с верхней части рабочего экрана. В верхней части рабочего экрана есть две секции: строка меню и панель инструментов, под ней три секции: панель «Проект» слева, а также панель «Управление эффектами», окно «Композиция» в центре, панели «Параметры» справа внизу. рабочего экрана есть два раздела: панель «Слой» слева и панель «Временная шкала» справа.
рабочего экрана есть два раздела: панель «Слой» слева и панель «Временная шкала» справа.
Шаг 2: Теперь, прежде всего, возьмем новую композицию для нашей работы. Для создания новой композиции перейдите в строку меню и щелкните меню «Файл», затем выберите параметр «Новая композиция» в раскрывающемся списке.
Шаг 3: Или вы можете перейти на панель «Проект» этого программного обеспечения и щелкнуть этот маленький значок на вкладке «Создать новую композицию», чтобы создать новую композицию.
Шаг 4: Или вы можете щелкнуть правой кнопкой мыши в любом месте панели Проекта. Откроется выпадающий список. Выберите опцию «Новая композиция» из этого списка.
Шаг 5: Теперь окно настройки композиции будет открыто. Установите здесь желаемую настройку композиции и нажмите кнопку «ОК» в этом диалоговом окне, чтобы применить настройки.
Шаг 6: Теперь перейдите в Layer Menu строки меню, которая находится в верхней части рабочего экрана.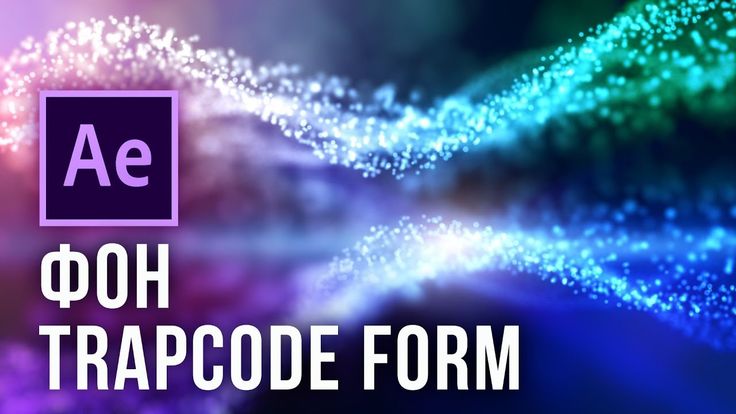 Откроется раскрывающийся список, перейдите к параметру «Создать» и выберите параметр «Нулевой объект» в новом раскрывающемся списке.
Откроется раскрывающийся список, перейдите к параметру «Создать» и выберите параметр «Нулевой объект» в новом раскрывающемся списке.
Шаг 7: Теперь перейдите на панель инструментов этого программного обеспечения под строкой меню и выберите инструмент «Перо», щелкнув по нему.
Шаг 8: Теперь создайте путь в области окна композиции с помощью инструмента «Перо» по своему усмотрению.
Шаг 9: Теперь перейдите на панель Layer этого программного обеспечения и щелкните значок маленькой стрелки слоя Null 1. Список свойств этого слоя будет открыт, теперь щелкните значок маленькой стрелки Маски и еще раз щелкните значок маленькой стрелки Маски 1. Откроются свойства Маски 1, щелкните свойство Путь маски и нажмите Ctrl + Кнопка C, чтобы скопировать путь маски.
Шаг 10: Теперь разверните значок маленькой стрелки на слое Null 1 и нажмите кнопку P на клавиатуре для свойства Position объекта Null.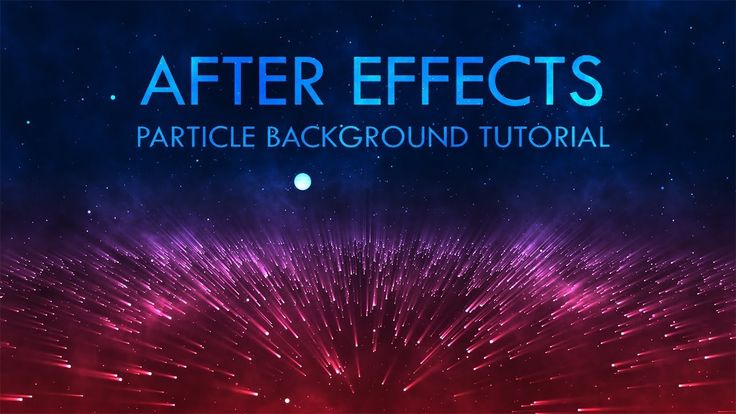
Шаг 11: Теперь вставьте путь маски в свойство Position значения Null 1, нажав Ctrl + V на клавиатуре.
Шаг 12: Ключи пути маски будут сгенерированы на объекте Position of Null 1. Вы можете настроить путь объекта Null 1, изменив ключи в разделах ключевых кадров.
Шаг 13: Теперь перейдите в меню «Слой» строки меню сплошного слоя. Раскрывающийся список будет открыт, перейдите к опции «Создать» и выберите Solid для нового раскрывающегося списка.
Шаг 14: После того, как вы нажмете Solid, откроется окно настроек слоя Solid. Сделайте здесь нужные настройки и назовите их Частицами.
Шаг 15: Теперь перейдите в меню «Эффект» строки меню. Откроется раскрывающийся список, перейдите к параметру Simulation этого списка и щелкните параметр CC Particle World в новом раскрывающемся списке.
Шаг 16: Параметры эффекта частиц будут открыты на панели управления эффектами рядом с панелью проекта этого программного обеспечения.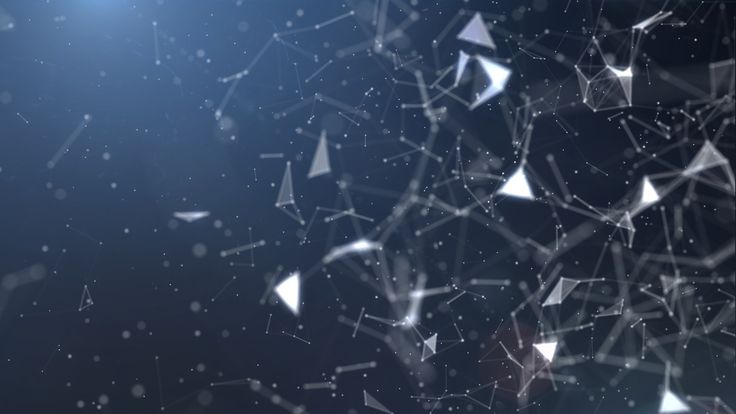
Шаг 17: Теперь мы анимируем положение этих частиц. Нажмите на маленький значок часов в опции «Позиция X», удерживая клавишу «Alt» на клавиатуре, чтобы получить поле выражения. Теперь введите это выражение в поле выражения этого свойства для определения положения частиц в направлении X.
Шаг 18: Теперь нажмите на маленькую иконку с часами опции Position Y, удерживая клавишу Alt на клавиатуре для получения окна выражения. Теперь введите это выражение в поле выражения этого свойства для определения положения частиц в направлении Y.
Шаг 19: Теперь нажмите на маленькую иконку с часами опции Position Z, удерживая клавишу Alt на клавиатуре для получения поля выражения. Теперь введите это выражение в поле выражения этого свойства для определения положения частиц в направлении Z.
Шаг 20: Теперь, когда вы воспроизводите анимацию, нажимая пробел на клавиатуре, ваша анимация частицы будет выглядеть так.
Шаг 21: Теперь нажмите на маленькую иконку со стрелкой опции Particle эффекта Particle на панели управления эффектами.
Шаг 22: Здесь вы можете выбрать другой тип формы частиц из этого списка.
Шаг 23: Вы также можете увеличивать и уменьшать размер частицы в параметрах Размер при рождении и Размер после смерти
Шаг 24: Вы также можете изменить цвет частицы в зависимости от размера при рождении и размера смерти. Чтобы изменить цвет, просто нажмите на маленькое поле цвета этой опции. Откроется диалоговое окно цветовой панели, выберите здесь нужный цвет и нажмите кнопку «ОК» в полях.
Шаг 25: Вы также можете настроить количество частиц с помощью параметра Рождаемость. Если увеличить значение коэффициента рождаемости, количество частиц будет увеличено.
Есть много других вариантов, с помощью которых вы можете создать хороший анимационный эффект, используя опцию эффектов частиц в этом программном обеспечении, и таким образом вы можете использовать частицы в After Effect.

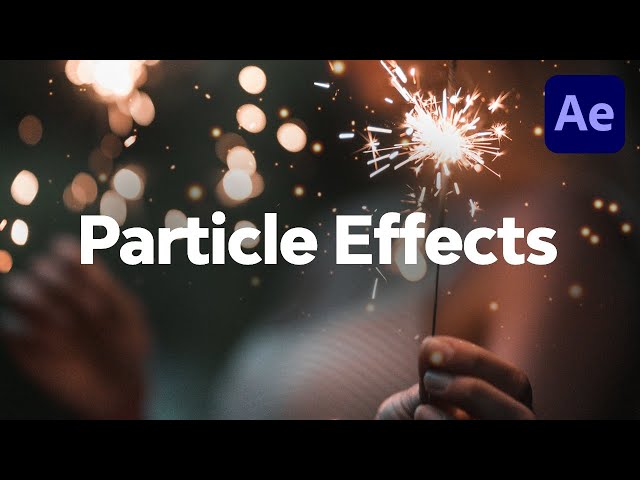 title»/>
{{percent(index)}}
title»/>
{{percent(index)}}