9 нелепых способов открыть .sketch-файл. И один ничего такой / Хабр
Итак: требуется открыть .sketch-файл, созданный программой Sketch. Той самой, которая есть только на Mac’ах.
А Mac’a нет. Есть только Windows и этот дурацкий .sketch-файл, который кто-то прислал. И у этого кого-то Mac есть. А у тебя нет. Только Windows.
И что делать? Покупать Mac? Дороговато. Может попросить этого кого-то использовать Photoshop? Не, этот кто-то одержим Sketch’ем. В общем, дело — шляпа… Или нет?
Все не так плохо. 10 альтернатив покупке Mac’а — самых эффективных, самых действенных и законных (почти во всех странах):
1. Icons8 Lunacy
Инструкция: просто открывалка для Винды. Без всяких костылей. Качать тут.
А также
Teamviewerили
Zoom.
Инструкция:
придется завести друзей-дизайнеров с Mac’ом в каждой часовой зоне. И дальневосточный гектар лучше тогда не брать — этому способу нужен хороший интернет.
3.
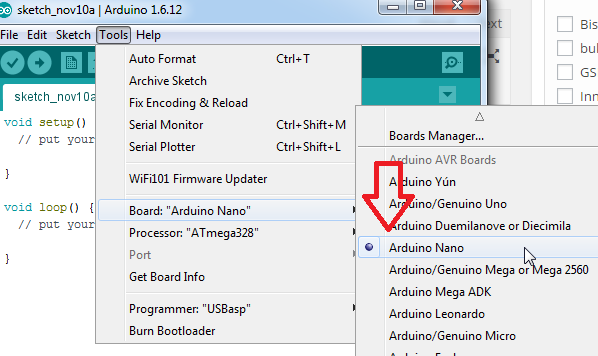 Насилие
НасилиеИнструкция:
выслеживайте хипстеров. У них часто Mac’и, а сами они, как правило, слабые и не дают сдачи.
4. Секс
Инструкция:
постепенно занижайте свои стандарты. Ваша цель — некрасивые и богатые.
5. Терпение
Инструкция:
если долго сидеть в Старбаксе, возможно кто-то попросит присмотреть за Mac’ом, когда пойдет в туалет.
Ваша целевая аудитория — любые девушки. Чем больше сумка, тем больше у вас времени.
6. Еще больше терпения
Инструкция:
попросите
разработчиков Sketch’адобавить поддержку Windows.
Кстати, у них очень удобный F.A.Q:
7. Сайты знакомств
Инструкция:
на фотографиях игнорируйте лица. Ищите Mac’и.
8. Хакинтош
Инструкция:
живите в странах с нежным законодательством в области софта.
В принципе, тут нам почти повезло.
9. Работа
Инструкция:
прежде чем украсть Mac у своего работодателя, изучите пособия по безработице в стране. Рекомендуем Норвегию.
Рекомендуем Норвегию.
10. Деньги
Инструкция:
если уж совсем прижмет, продайте пару бриллиантов или старых картин. На Маc должно хватить.
А теперь серьезно: мы “взломали” .sketch-формат и разработали программу для его открытия на Windows. Бесплатно.
→ Скачать дистрибутив
Две вещи мы можем сказать наверняка:
- она очень полезная, есть даже standalone для запуска с флешки
- она полна багов (версия альфа, релиз 0.000000000001)
Да, она открывает большинство файлов как надо, просто иногда… вы можете встретить небольшие косяки. Так вот, мы будем очень признательны, если проблемные .sketch-файлы вы отправите нам.
→ Послать глючный .sketch на анализ
P.S. Сегодняшняя статья на Хабре 4 правила работы в Sketch над крупными проектами — восхитительна.
Файл SKETCH – чем открыть, описание формата
Чем открыть, описание – 1 формат файла
Файл векторной графики SketchSketch Drawing
Тип данных: Двоичный файл
Mime-type: application/octet-stream
Заголовок и ключевые строки
HEX: 53 51 4C 69 74 65 20 66 6F 72 6D 61 74 20 33
ASCII: SQLite format 3
Ключевые строки: YTHICKNESSXFILLTYPEYISENABLEDXPOSITIONUCOLOR; HASCURVEFROMYCURVEMODEUPOINTYCURVEFROM; CONSTRAINPROPORTIONSUWIDTHVHEIGHTQX; X$VERSIONX$OBJECTSY$ARCHIVERT$TOP; CREATE TABLE METADATA (NAME TEXT; CORNERRADIUSWCURVETOZHASCURVETO; CREATE TABLE PAYLOAD (NAME TEXT; HASCONVERTEDTONEWROUNDCORNERS; COM. BOHEMIANCODING.SKETCh4; ENABLELAYERINTERACTION; ENABLESLICEINTERACTION; GTABLEMETADATAMETADATA; SHAREDOBJECTCONTAINER_; LAYERLISTEXPANDEDTYPE; SREDUALPHATBLUEUGREEN; ETABLEPAYLOADPAYLOAD; SHOULDBREAKMASKCHAIN; Z$CLASSNAMEX$CLASSES; HORIZONTALRULERDATA; ISFLIPPEDHORIZONTAL; NSMUTABLEDICTIONARY; STARTDECORATIONTYPE; TEXTSTYLECONTAINER_; CLIPPINGMASKMODE_; CURRENTPAGEINDEXV; CUSTOMSHAPELAYER_; ENDDECORATIONTYPE; ISFLIPPEDVERTICAL; ORIGINALOBJECTID_; VERTICALRULERDATA; BOOLEANOPERATION; HASCLICKTHROUGH_; IMAGECOLLECTION_; INCLUDEDLAYERIDS; LAYERTEXTSTYLES_; PATTERNTILESCALE; HASCLIPPINGMASK; PATTERNFILLTYPE; RECTANGLESHAPE_; SHAPEPATHLAYER_; STYLEBASICFILL_; USTYLEXROTATION; EXPORTOPTIONS_; NOISEINTENSITY; NSMUTABLEARRAY; SHAREDOBJECTID; DOCUMENTDATA_; MSMODELOBJECT; EZMITERLIMIT; EZNOISEINDEX; FIXEDRADIUS_; LAYEROPTIONS; LAYERSYMBOLS; MODELOBJECT_; NSDICTIONARY; SCROLLORIGIN; STYLEBORDER_; TBASEVGUIDES; VEDITEDTPATH; WINDINGRULE_; DO_OBJECTID; LAYERSTYLES; NAMEISFIXED; NONAPPSTORE; STREAMTYPED; STYLEDLAYER; TCOLLECTION; ZMSARCHIVER; ZSHOULDTRIM; CURVEPOINT; LAYERGROUP; MAINBPLIST; NS.
BOHEMIANCODING.SKETCh4; ENABLELAYERINTERACTION; ENABLESLICEINTERACTION; GTABLEMETADATAMETADATA; SHAREDOBJECTCONTAINER_; LAYERLISTEXPANDEDTYPE; SREDUALPHATBLUEUGREEN; ETABLEPAYLOADPAYLOAD; SHOULDBREAKMASKCHAIN; Z$CLASSNAMEX$CLASSES; HORIZONTALRULERDATA; ISFLIPPEDHORIZONTAL; NSMUTABLEDICTIONARY; STARTDECORATIONTYPE; TEXTSTYLECONTAINER_; CLIPPINGMASKMODE_; CURRENTPAGEINDEXV; CUSTOMSHAPELAYER_; ENDDECORATIONTYPE; ISFLIPPEDVERTICAL; ORIGINALOBJECTID_; VERTICALRULERDATA; BOOLEANOPERATION; HASCLICKTHROUGH_; IMAGECOLLECTION_; INCLUDEDLAYERIDS; LAYERTEXTSTYLES_; PATTERNTILESCALE; HASCLIPPINGMASK; PATTERNFILLTYPE; RECTANGLESHAPE_; SHAPEPATHLAYER_; STYLEBASICFILL_; USTYLEXROTATION; EXPORTOPTIONS_; NOISEINTENSITY; NSMUTABLEARRAY; SHAREDOBJECTID; DOCUMENTDATA_; MSMODELOBJECT; EZMITERLIMIT; EZNOISEINDEX; FIXEDRADIUS_; LAYEROPTIONS; LAYERSYMBOLS; MODELOBJECT_; NSDICTIONARY; SCROLLORIGIN; STYLEBORDER_; TBASEVGUIDES; VEDITEDTPATH; WINDINGRULE_; DO_OBJECTID; LAYERSTYLES; NAMEISFIXED; NONAPPSTORE; STREAMTYPED; STYLEDLAYER; TCOLLECTION; ZMSARCHIVER; ZSHOULDTRIM; CURVEPOINT; LAYERGROUP; MAINBPLIST; NS.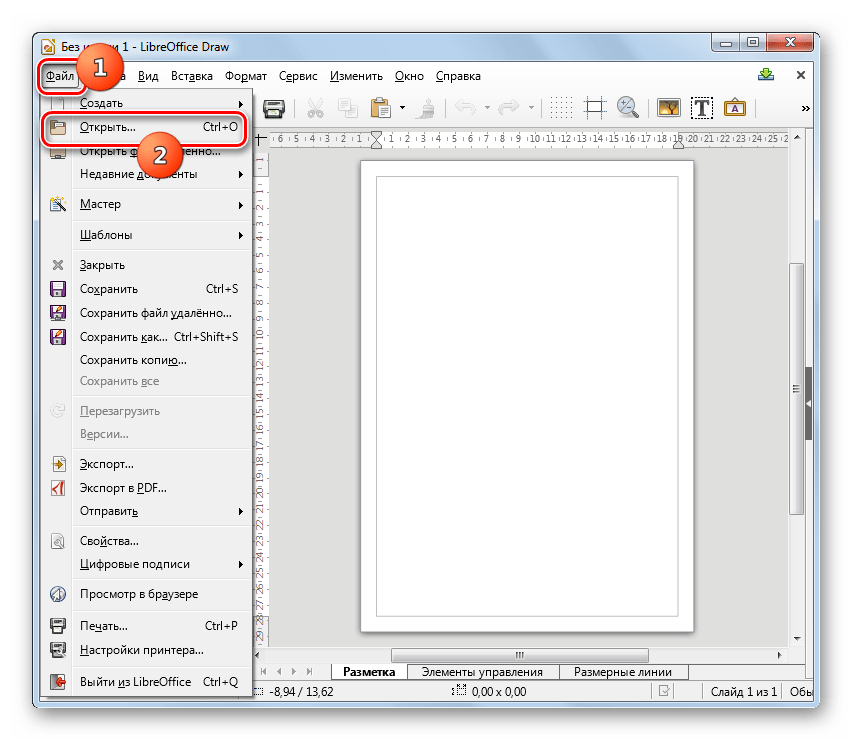
Как, чем открыть файл .sketch?
Инструкция — как выбрать программу из списка, скачать и использовать ее для открытия файла
Для более точного определения формата и программ для открытия файла используйте функцию определения формата файла по расширению и по данным (заголовку) файла.
Как конвертировать файл Sketch в многослойный Photoshop-файл
Недавно мы экспериментировали со Sketch как с нашим основным инструментом проектирования пользовательского интерфейса и полностью наслаждались им.
Несмотря на долгие поиски в Интернете, поиски плагинов Sketch, руководств или чего-то подобного, что позволило бы найти способ конвертировать Sketch-файл в PSD-файл, мы ничего не нашли. Мы попытались экспортировать файл Sketch в EPS, SVG и любой другой формат, но всякий раз обнаруживали серьезные проблемы.
РешениеВ конце концов, однако, мы нашли хорошую программу, которую нам удалось использовать в качестве промежуточного слоя между Sketch и Photoshop, под названием Affinity Designer. Мы смогли открыть файл Sketch в Affinity и экспортировать его в PSD с разделением по слоям.
99% практики, реальные задачи от крупных компаний страны и шанс попасть на работу мечты.
Вот руководство, как вы можете добиться того же результата.
Шаги- Откройте файл дизайна Sketch, выберите артборд и скопируйте его.
- Откройте Affinity Designer и вставьте Sketch-файл, выбрав File > New from Clipboard.
- В Affinity кликните File > Export, и убедитесь, что вы выбрали PSD до начала экспорта.
- Откройте только что экспортированный файл в Photoshop с доступными слоями.
Этот метод определенно имеет свои ограничения. Каждый слой сглаживается при переносе в Affinity, а это означает, что, если вы хотите внести изменения в векторные фигуры или текстовые слои, вам придется повторно рисовать их или переписывать. Мы считаем, что это небольшая плата в нашем конкретном случае.
Мы надеемся, что эта информация была полезной для вас. Если у вас есть вопросы или комментарии пожалуйста, пишите нам в Twitter @CygnisMedia.
Open .SKETCH File — Открыть .SKETCH файл!
Файловое расширения SKETCH (open SKETCH file) используется операционными системами для распознавания файлов с содержимым типа SKETCH. Ниже мы предоставим информацию которая поможет вам разобраться в этом типе файлов.
- Чтобы узнать есть ли у вас приложение которое поддерживает файловое расширение SKETCH (more information on how to open SKETCH file) вам необходимо два раза щелкнуть мышкой на имени файла.
- После этого операционная система Windows либо откроет этот файл с соотвествующим приложением, либо предложит вам поискать подходящее приложение на диске или в интернете.
- Если у вас нет необходимого приложения на вашем компьютере то вам необходимо поискать в интернете приложения которые могут открывать файлы с расширением SKETCH — more information on how to open SKETCH file
Файловые расширения помогают компьютерам найти правильное приложение для открываемых файлов. Операционные системы обычно не смотрят на содержание открываемых файлов. Вместо этого они немедленно анализируют расширение файла и на основе него пробуют найти необходимое для открытия приложение. Такой подход позволяет быстро открывать файлы. Большинство операционных систем требуют использование файловых расширений.
Вместо этого они немедленно анализируют расширение файла и на основе него пробуют найти необходимое для открытия приложение. Такой подход позволяет быстро открывать файлы. Большинство операционных систем требуют использование файловых расширений.
Файловые расширения являются очень полезной вещью. Просто взглянув на название файла мы можем определить тип информации который сохранен в этом файле и какое приложение может быть использованно для этого. Замечали ли вы что когда компьютер не знает как открыть файл он спрашивает вас о том чтобы вы выбрали программу для открытия или предлагает поискать в интернете? Да! Таким образов файловые расширения облегчают работу на компьютере. Если вдруг отсутствует программа для открытия файла, то компьютер немедленно спросит пользователя с выбором нужной программы.
Если вы знаете какие приложение могут окрыть файлы с файловым расширением SKETCH (open SKETCH file) и это не упомянуто на нашем сайте, пожалуйста пишите нам в нашей контактной форме.
Для более подробной информации о файлах SKETCH и другой полезной информации, читайте другие статьи на нашем сайте.
Расширение файла SKETCH — File Extension SKETCH
Как открыть SKETCH файлы
Если появилась ситуация, в которой Вы не можете открыть файл SKETCH на своем компьютере — причин может быть несколько. Первой и одновременно самой важной (встречается чаще всего) является отсутствие соответствующей аппликации обслуживающей SKETCH среди установленных на Вашем компьютере.
Самым простым способом решения этой проблемы является нахождение и скачивание соответствующей аппликации. Первая часть задания, уже выполнена, — программы для обслуживания файла SKETCH Вы найдете ниже. Теперь достаточно скачать и установить соответствующую аппликацию.
В дальнейшей части этой страницы Вы найдете другие возможные причины, вызывающие проблемы с файлами SKETCH.
Возможные проблемы с файлами в формате SKETCH
Отсутствие возможности открытия и работы с файлом SKETCH, совсем не должен значить, что мы не имеем установленного на своем компьютере соответствующего программного обеспечения. Могут выступать другие проблемы, которые также блокируют нам возможность работы с файлом Sketch Drawing. Ниже находится список возможных проблем.
Могут выступать другие проблемы, которые также блокируют нам возможность работы с файлом Sketch Drawing. Ниже находится список возможных проблем.
- Повреждение открываемого файла SKETCH.
- Ошибочные связи файла SKETCH в записях реестра.
- Случайное удаление описания расширения SKETCH из реестра Windows
- Некомплектная установка аппликации, обслуживающей формат SKETCH
- Открываемый файл SKETCH инфицирован нежелательным, вредным программным обеспечением.
- На компьютере слишком мало места, чтобы открыть файл SKETCH.
- Драйверы оборудования, используемого компьютером для открытия файла SKETCH неактуальные.
Если Вы уверены, что все перечисленные поводы отсутствуют в Вашем случае (или были уже исключены), файл SKETCH должен сотрудничать с Вашими программами без каких либо проблем. Если проблема с файлом SKETCH все-таки не решена, это может значить, что в этом случае появилась другая, редкая проблема с файлом SKETCH. В таком случае остается только помощь специалиста.
В таком случае остается только помощь специалиста.
Расширение файла .SKETCH Как открыть файл .SKETCH?
Самой частой причиной проблем с раскрытием файла SKETCH является просто отсутствие соответствующих приложений, установленных на Вашем компьютере. В таком случае достаточно найти, скачать и установить приложение, обслуживающее файлы в формате SKETCH — такие программы доступны ниже.
Программы, открывающие файл SKETCH
Mac OS
- Sketch
Почему я не могу открыть файл SKETCH?
Проблемы с файлами SKETCH могут иметь также другую почву. Иногда даже установление на компьютере программного обеспечения, обслуживающего файлы SKETCH не решит проблему. Причиной невозможности открытия, а также работы с файлом SKETCH может быть также:
Причиной невозможности открытия, а также работы с файлом SKETCH может быть также:
— несоответственные связи файла SKETCH в записях реестра
— повреждение файла SKETCH, который мы открываем
— инфицирование файла SKETCH (вирусы)
— слишком маленький ресурс компьютера
— неактуальные драйверы
— устранение расширения SKETCH из реестра системы Windows
— незавершенная установка программы, обслуживающей расширение SKETCH
Устранение этих проблем должно привести к свободному открытию и работе с файлами SKETCH. В случае, если компьютер по-прежнему имеет проблемы с файлами, необходимо воспользоваться помощью эксперта, который установит точную причину.
Мой компьютер не показывает расширений файлов, что сделать?
В стандартных установках системы Windows пользователь компьютера не видит расширения файлов SKETCH.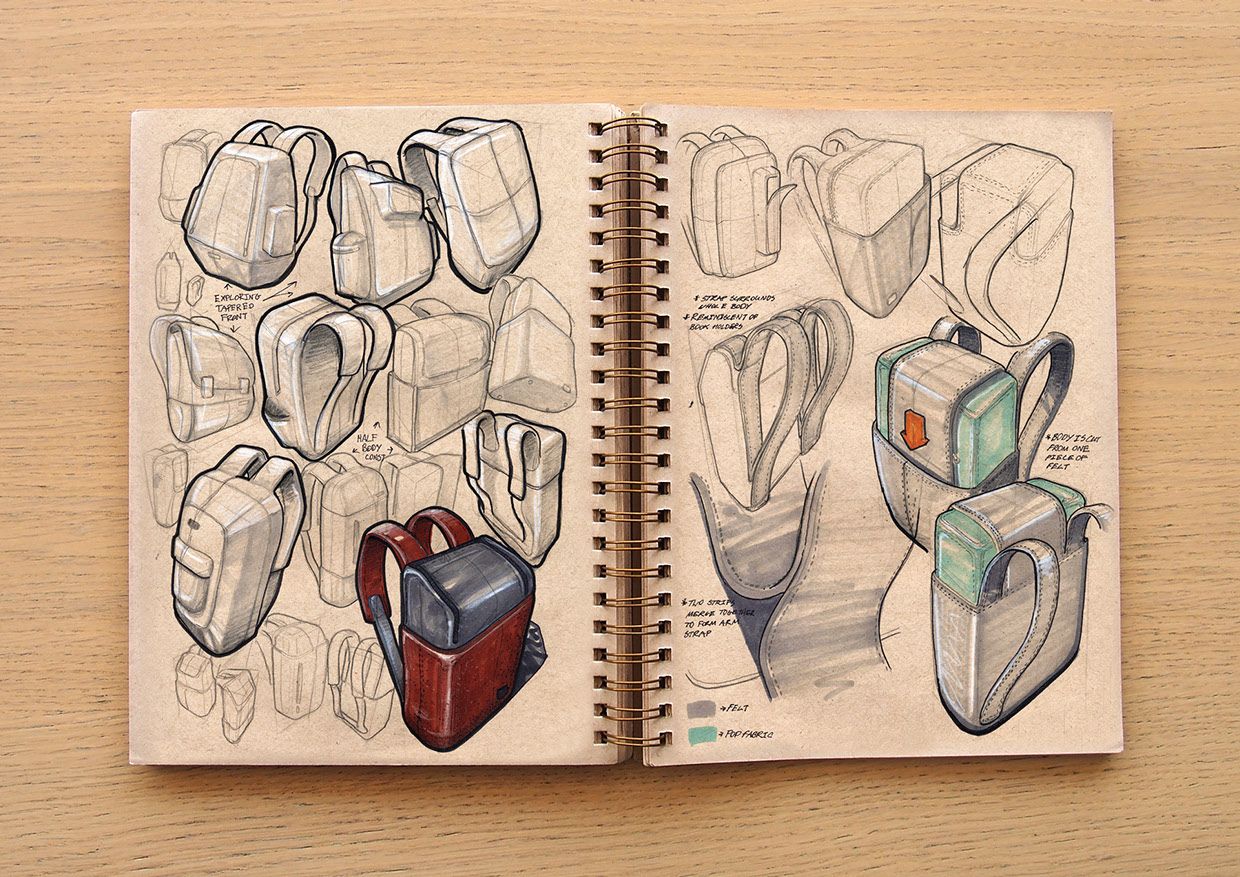 Это успешно можно изменить в настройках. Достаточно войти в «Панель управления» и выбрать «Вид и персонализация». Затем необходимо войти в «Опции папок», и открыть «Вид». В закладке «Вид» находится опция «Укрыть расширения известных типов файлов» — необходимо выбрать эту опцию и подтвердить операцию нажатием кнопки «OK». В этот момент расширения всех файлов, в том числе SKETCH должны появится сортированные по названию файла.
Это успешно можно изменить в настройках. Достаточно войти в «Панель управления» и выбрать «Вид и персонализация». Затем необходимо войти в «Опции папок», и открыть «Вид». В закладке «Вид» находится опция «Укрыть расширения известных типов файлов» — необходимо выбрать эту опцию и подтвердить операцию нажатием кнопки «OK». В этот момент расширения всех файлов, в том числе SKETCH должны появится сортированные по названию файла.
Что это и как его открыть?
Источники проблем с SKETCH
Частые проблемы с открытием SKETCH
Sketch Исчез
Вы пытаетесь загрузить SKETCH-файл и получить сообщение об ошибке, например «%%os%% не удается открыть расширение файла SKETCH». Обычно это означает, что Sketch не установлен в %%os%%. Вы не сможете дважды щелкнуть, чтобы открыть свой SKETCH, так как ваша ОС не знает, что с ним делать.
Совет. Когда установлено другое приложение SKETCH, вы можете открыть его, выбрав «Показать приложения» и используя эту программу.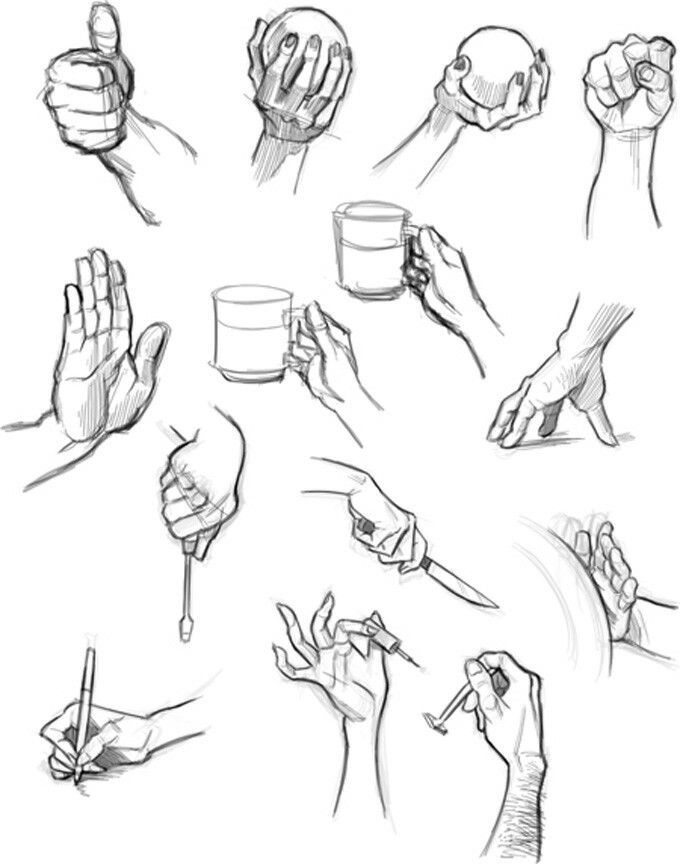
Sketch требует обновления
Иногда установленная версия Sketch не поддерживает файл Sketch Drawing. Если у вас установлена неправильная версия Sketch, вам потребуется установить правильную версию. Эта проблема в основном связана с наличием версии файла Sketch Drawing, которая была создана более новой версией Sketch, чем то, что вы установили на вашем компьютере.
Совет . Найдите подсказки о правильной версии программного обеспечения, щелкнув правой кнопкой мыши SKETCH-файл и выбрав «Свойства».
Резюме: В любом случае, большинство проблем, возникающих во время открытия файлов SKETCH, связаны с отсутствием на вашем компьютере установленного правильного прикладного программного средства.
Другие проблемы с файлами SKETCH
Предполагая, что у вас установлена правильная версия Sketch, другие проблемы могут помешать вам открывать SKETCH-файлы. Если у вас по-прежнему возникают проблемы с открытием SKETCH-файлов, могут возникнуть другие проблемы, препятствующие открытию этих файлов. Другие причины, способствующие этому:
Другие причины, способствующие этому:
- Поврежденные ссылки на пути к файлу реестра Windows для SKETCH
- Повреждение описания файла SKETCH внутри реестра
- Частичная установка Sketch, которая не была полностью завершена
- Повреждение SKETCH-файла
- Целостность SKETCH-файлов была скомпрометирована вредоносными программами
- Драйверы устройств для оборудования, связанного с SKETCH, устарели
- Недостаточно системных ресурсов для успешного открытия файлов Sketch Drawing
Опрос: Сколько различных компьютерные файлы (например, документы, видео, аудио) вы обычно просмотреть или изменить на ежедневной основе?
Какой инструмент дизайна лучше?
Sketch долгое время был излюбленным инструментом дизайнеров, но теперь в городе появился новый ребенок. Figma — это первый инструмент для проектирования интерфейсов на основе браузера, который украсил рынок, и это имя мы слышим все чаще и чаще в отрасли.
Так откуда же вдруг появилась Фигма?
Figma была соучредителем в 2013 году Диланом Филдом, который хотел «сделать для дизайна интерфейса то, что Google Docs сделал для редактирования текста».
В разговоре с Techcrunch еще в 2015 году Филд объяснил: «Дизайн претерпевает грандиозный сдвиг — от того момента, когда дизайн находился в самом конце производственного цикла, когда люди просто делали вещи красивее, до сегодняшнего дня, когда он проходит через весь процесс. .
Он намеревался произвести революцию в способах сотрудничества дизайнерских команд — но разве этот новичок может соревноваться за давний любимый Sketch?
Мы решили разобраться. Мы не только изучили программное обеспечение, его производительность, цены и то, насколько просто начать работу, но и разработали онлайн-семинары для новичков, делающих первые шаги в проектировании в Figma и Sketch. Если вы хотите их посмотреть, просто выберите их в меню ниже. Давайте начнем!
- Платформа и производительность
- Цены
- Начало работы
- Функции и возможности
- Вердикт
- Мастерская эскизов
- Мастерская Figma
1.Figma против Sketch: платформа и производительность
Одно из самых больших различий между этими двумя инструментами заключается в том, что Figma работает в браузере, тогда как Sketch — это настольное приложение, доступное только для компьютеров Apple. С точки зрения совместной работы это дает Figma большое преимущество: в отличие от Sketch, он универсален, но об этом позже.
С точки зрения совместной работы это дает Figma большое преимущество: в отличие от Sketch, он универсален, но об этом позже.
Figma также доступна как настольное приложение для Mac и Windows, однако важно отметить, что, если вы не подключены к Интернету, вы не сможете открыть новый файл в настольном клиенте.Для дизайнеров, которым необходимо работать в автономном режиме, это может оказаться проблематичным.
Сравнивая Figma и Sketch, невольно задаешься вопросом, может ли веб-инструмент действительно соответствовать с точки зрения мощности и производительности, но, исходя из нашего опыта, это не кажется проблемой.
2. Figma против Sketch: цены
Прежде чем мы перейдем к конкретным функциям и особенностям, давайте сравним цены.
Sketch работает следующим образом: вы платите 99 долларов за лицензию сроком на один год.В течение этого года вы будете получать все обновления приложения Sketch. По истечении срока лицензии вы можете продолжать использовать Sketch вечно, однако для получения обновлений у вас должна быть действующая лицензия.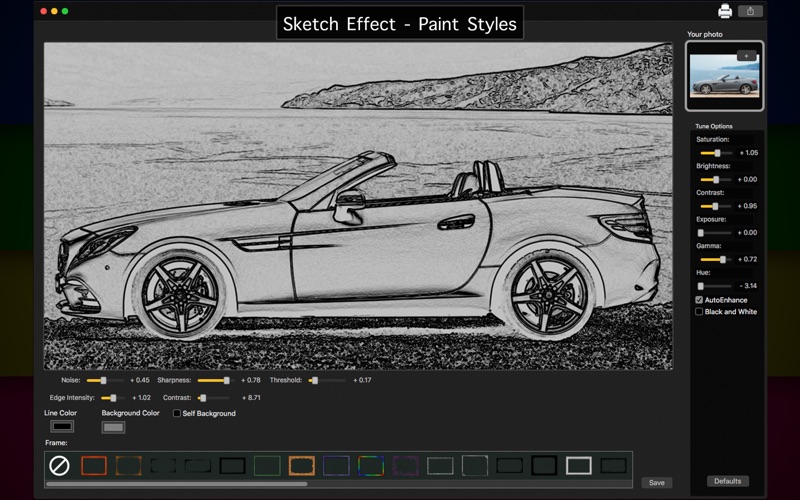
На момент написания ценовой план Figma все еще находился в стадии разработки. В настоящее время этот инструмент можно использовать бесплатно для частных лиц. План Professional Team стоит 12 долларов за редактора в месяц при ежегодной оплате или 15 долларов за редактора в месяц при ежемесячной оплате. Figma также работает над планом Enterprise, который должен выйти в 2018 году.
И Figma, и Sketch предлагают бесплатную пробную версию, так что вы можете увидеть, какой инструмент вы предпочитаете, прежде чем делать финансовые обязательства!
3. Figma против Sketch: начало работы
При первом использовании Figma невозможно игнорировать, насколько интерфейс похож на интерфейс Sketch. Если вы переходите со Sketch на Figma, переход не должен быть слишком сложным с точки зрения удобства использования.
Когда вы открываете приложение Figma, вы попадаете прямо в раздел «недавние» файлового браузера.Здесь вы найдете несколько предварительно загруженных, полностью редактируемых файлов — вы можете копировать элементы из этих файлов в любой новый дизайн, который вы создаете.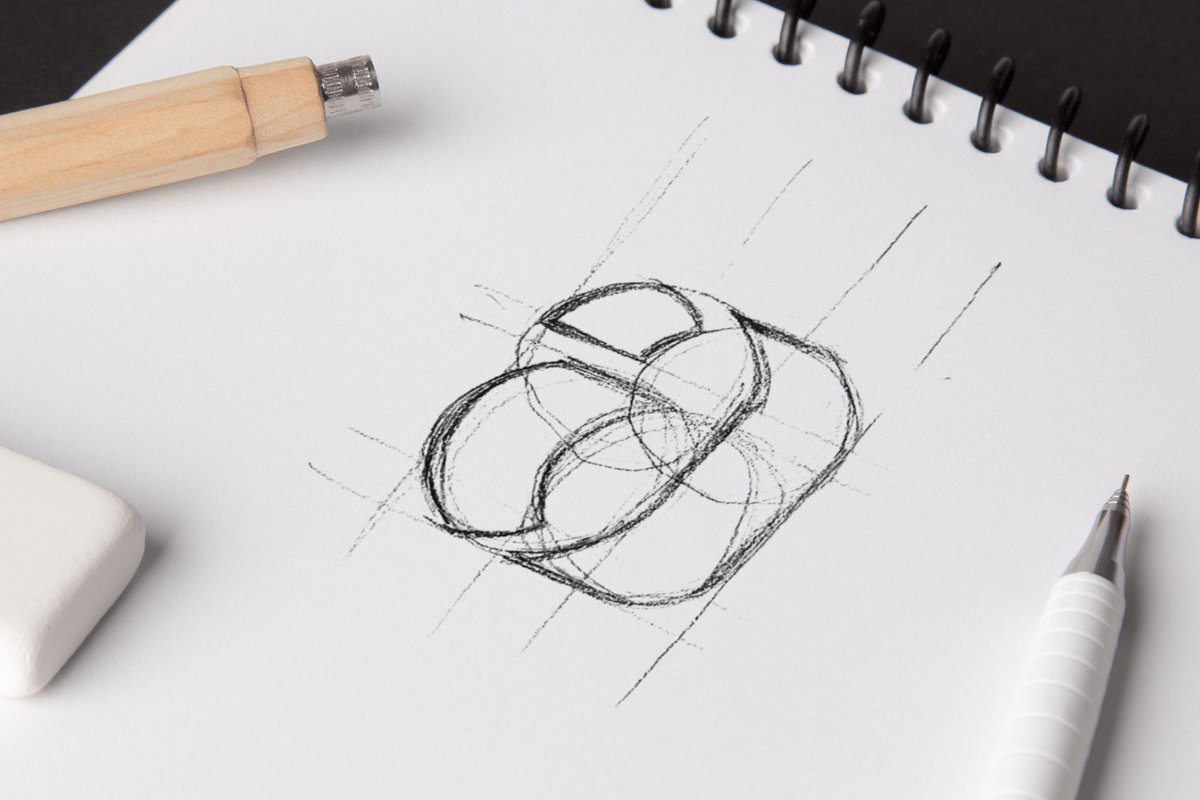
Одно отличие — это используемая терминология. В Sketch вы работаете с артбордами, тогда как в Figma вы работаете с фреймами. Символы в Sketch называются Компонентами в Figma. Однако на самом деле это всего лишь вопрос формулировки, и если вы знакомы со Sketch, вы скоро найдете свой путь в Figma.
4. Figma против Sketch: особенности и функциональность
Теперь давайте углубимся в некоторые конкретные функции и особенности.
Одна область, в которой Figma действительно сияет, — это командная работа. Если вы дизайнер удаленного пользовательского интерфейса, Figma может быть лучшим вариантом. Его наиболее примечательной особенностью является совместная работа в режиме реального времени, и, как следует из названия, несколько членов команды могут работать над одним и тем же дизайнерским проектом одновременно. Нет необходимости сообщать об изменениях туда и обратно; каждый участник может просматривать их прямо в инструменте по мере их появления.
Это не только кардинальное изменение правил игры для удаленных команд; это также значительно упрощает внутренние процессы. Еще одним преимуществом здесь является то, что Figma основана на браузере, поэтому разработчику, желающему, например, просмотреть определенный проект, не нужно устанавливать инструмент дизайна, который они в противном случае не будут использовать. У каждого проекта есть свой URL-адрес, поэтому обмен файлами не составит труда.
Еще одним преимуществом здесь является то, что Figma основана на браузере, поэтому разработчику, желающему, например, просмотреть определенный проект, не нужно устанавливать инструмент дизайна, который они в противном случае не будут использовать. У каждого проекта есть свой URL-адрес, поэтому обмен файлами не составит труда.
Что касается инструментов дизайна, Figma также предлагает несколько функций, которые можно считать превосходящими их аналоги из Sketch. Сетки и ограничения обеспечивают полную гибкость при создании гибких макетов с изменяемым размером. Это также возможно в Sketch с помощью функции изменения размера группы, но вы ограничены только четырьмя параметрами.
Figma также взяла традиционный инструмент рисования и улучшила его, используя векторные сети вместо контуров. Как объясняет соучредитель Figma Эван Уоллес: «Векторная сеть улучшает модель пути, позволяя использовать линии и кривые между любыми двумя точками вместо того, чтобы требовать, чтобы все они соединялись в единую цепочку».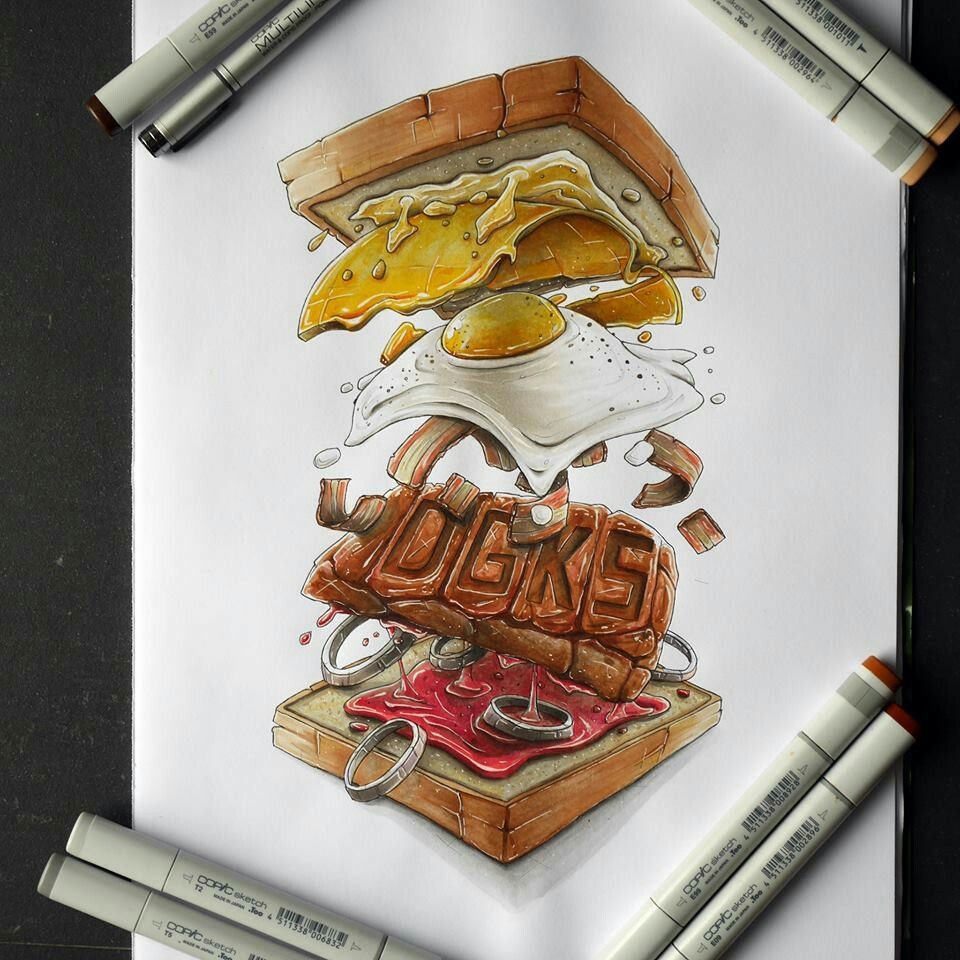 На практике это означает большую гибкость при рисовании.
На практике это означает большую гибкость при рисовании.
Тем не менее, любые моменты, которые Sketch мог потерять для Figma, быстро восстанавливаются, если учесть широкий спектр сторонних плагинов.На самом деле, вы почти ничего не сможете сделать в Sketch, если у вас есть подходящий плагин. Хотя это правда, что Figma имеет встроенные возможности прототипирования и передачи разработчикам, существует множество плагинов, которые интегрируют Sketch с самыми популярными инструментами в отрасли, такими как Zeplin для передачи разработчикам. Для многих дизайнеров необходимость установки плагина не является достаточной проблемой, чтобы переключить их со Sketch на новый, менее известный инструмент.
5. Figma против Sketch: вердикт
Итак, встретил ли Sketch свой матч в виде Figma?
Что касается сотрудничества, Figma определенно на что-то наткнулась.Тот факт, что он запускается в браузере, является непосредственным преимуществом для всех, у кого нет Mac или кому нужен доступ к определенным файлам, но которые не хотят загружать и устанавливать инструменты дизайна (то есть разработчикам).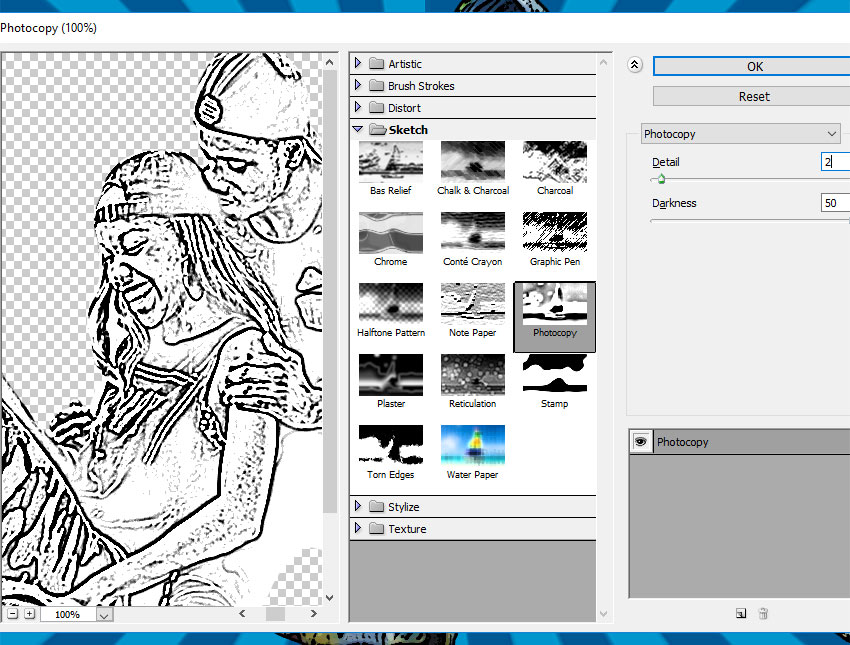 Figma была создана с учетом командной работы, и функции совместной работы в реальном времени и подробный контроль версий, безусловно, являются ее сильными сторонами.
Figma была создана с учетом командной работы, и функции совместной работы в реальном времени и подробный контроль версий, безусловно, являются ее сильными сторонами.
Однако по сравнению со Sketch, который составляет 99 долларов в год, Figma может оказаться дорогим вариантом, особенно для больших команд. Что касается возможностей нативного дизайна, эти два инструмента находятся в значительной степени на одной странице, но Sketch превосходит Figma своим огромным разнообразием доступных плагинов.
На данный момент возраст на стороне Sketch. По крайней мере, в обозримом будущем, мы думаем, что Sketch продолжит оставаться фаворитом отрасли, но это может очень быстро измениться благодаря совместной удаленной работе, для которой создана Figma. Когда появятся цифры за 2020 год, мы не удивимся, увидев значительный переход на Figma из-за этих ключевых качеств.
Пришло время принять решение. На онлайн-семинарах, представленных ниже, Якуб и Ольга, эксперты по Sketch и Figma, познакомят вас с инструментами.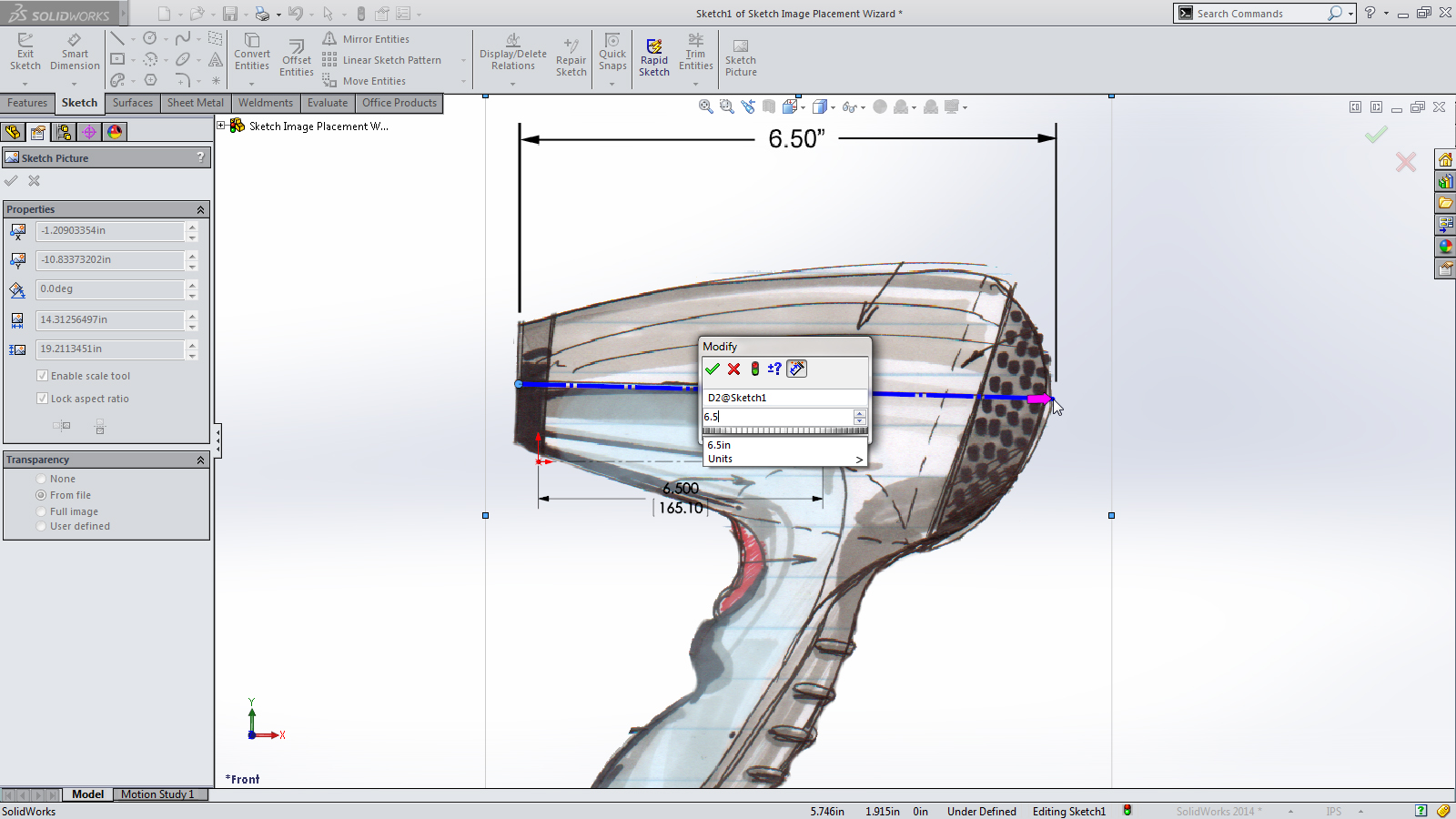
6. Sketch Workshop
На этом семинаре Якуб (творческий руководитель CareerFoundry) проведет вас через Sketch и его основные функции и возможности, охватывая все, от работы с монтажными областями до создания и использования различных стилей текста.
7. Мастерская Figma
Во время этого семинара, проводимого ведущим дизайнером продукта и наставником по дизайну пользовательского интерфейса Ольгой, мы пройдемся по интерфейсу Figma от самых простых до самых мощных.
Сохранение снимков экрана с помощью Snip & Sketch
Последнее обновление для Windows 10 версии 1903 включает Snip & Sketch , обновление почтенного инструмента Snipping Tool, которое было частью Windows Vista с 2007 года. новое приложение вызывает у меня улыбку, потому что это типичный опыт Microsoft: в нем есть ненужные дополнительные функции, которые вы не будете использовать; у нее есть дублирующее имя, которое длиннее и более запутанно, чем у старой программы; и он работает не так хорошо, как оригинал.Но вот оно! Это нормально, и ты можешь использовать это.
новое приложение вызывает у меня улыбку, потому что это типичный опыт Microsoft: в нем есть ненужные дополнительные функции, которые вы не будете использовать; у нее есть дублирующее имя, которое длиннее и более запутанно, чем у старой программы; и он работает не так хорошо, как оригинал.Но вот оно! Это нормально, и ты можешь использовать это.
(Если вы не можете найти Snip & Sketch на своем компьютере, возможно, вы не получили обновление версии 1903. Сейчас оно развертывается на большинстве компьютеров с Windows 10. Повторите попытку после того, как на вашем компьютере будет установлено большое обновление.)
Snip & Sketch позволяет без проблем делать скриншоты всего или части экрана Windows. Снимки экрана сохраняются в буфере обмена, поэтому вы можете сразу вставить их в электронное письмо или документ Word или сохранить в формате JPG.
В старой программе Snipping Tool было несколько основных инструментов редактирования, позволяющих пометить снимок экрана ручкой или маркером.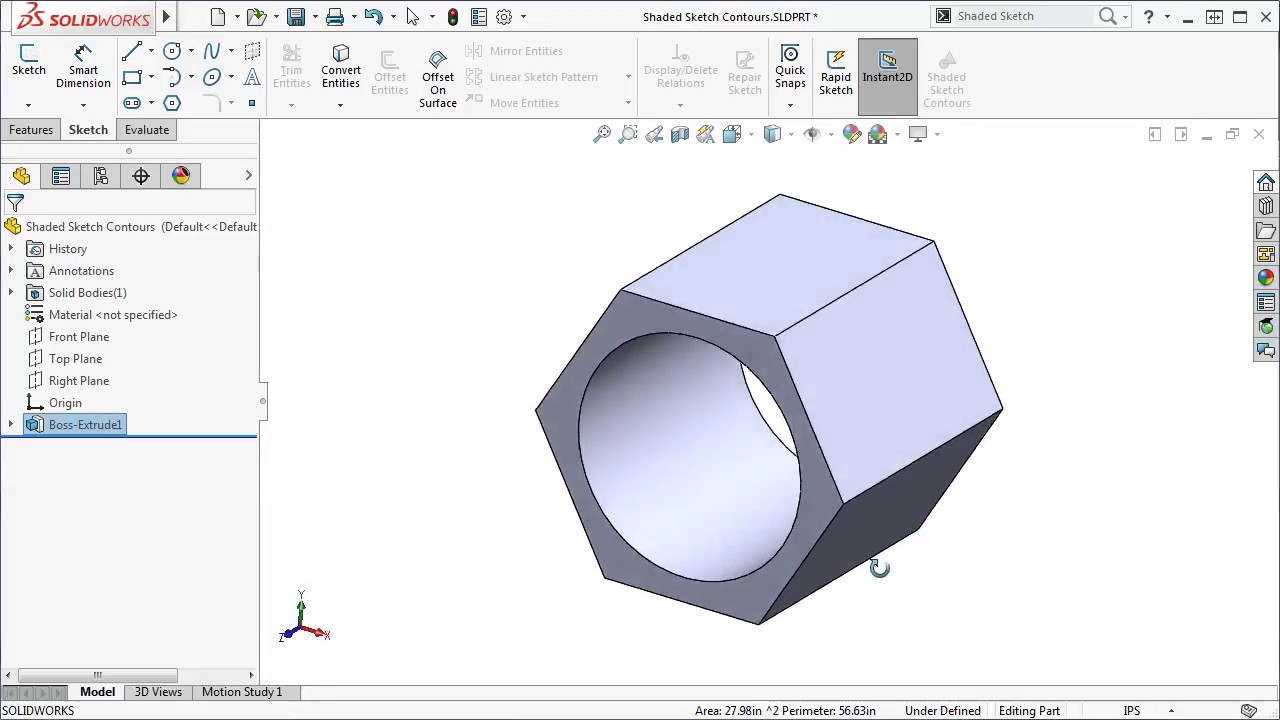 Но азарт от Snip & Sketch! Почему, это, это, это, ммм. Хорошо. Он позволяет вам выполнять точно так же, как и , но с несколькими дополнительными ручками и кистями.
Но азарт от Snip & Sketch! Почему, это, это, это, ммм. Хорошо. Он позволяет вам выполнять точно так же, как и , но с несколькими дополнительными ручками и кистями.
Если вы нажмете кнопку «Пуск» и наберете Snip and Sketch , вы увидите экран, показанный выше. Вы можете начать снимок экрана оттуда.
Отступление о кнопке Пуск и поиске в Windows 10 версии 1903
Первое, на что следует обратить внимание в отношении экрана поиска, это то, что он очень полезен .Вы можете открыть программу, запустить снимок экрана или выполнить поиск по словам «вырезать и зарисовать» в своих документах или в Интернете. Microsoft переработала поиск в меню «Пуск» для версии 1903, и, что удивительно, это приятно. (Если вы этого не знали: когда вы нажимаете кнопку «Пуск», вы можете просто начать вводить текст, чтобы выполнить поиск.)
Кортану теперь можно полностью игнорировать. Щелкните правой кнопкой мыши на панели задач, и вы можете скрыть Cortana и по-прежнему иметь полезное поле поиска на панели задач.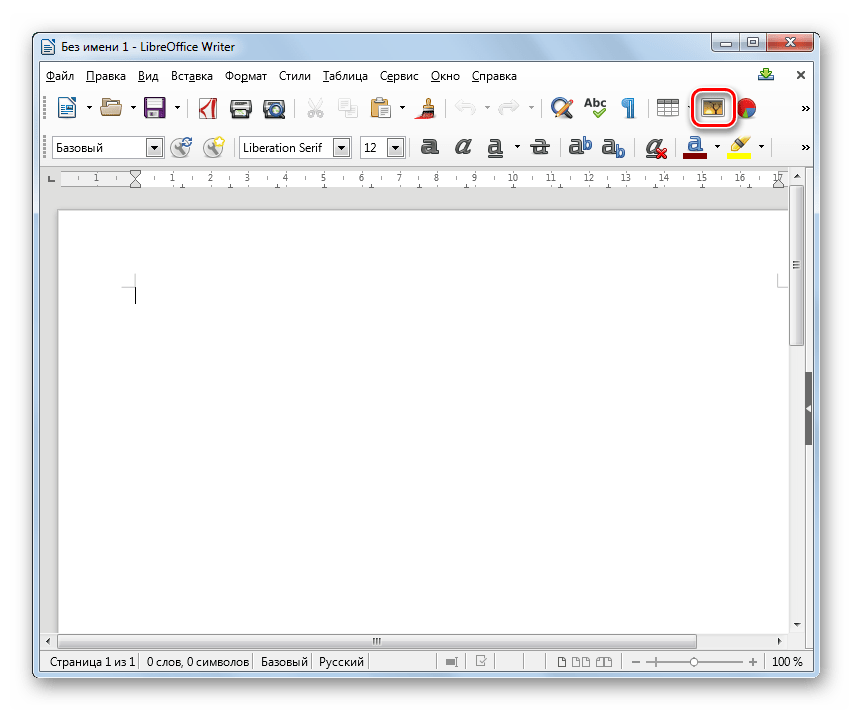 Это очень хорошая вещь.
Это очень хорошая вещь.
Попробуй! Нажмите Пуск и найдите Word. Вы можете открыть программу, и вы также увидите список последних документов Word, которые вы открывали. Престижность Microsoft. Меню «Пуск» по-прежнему беспорядочно захламлено, но они добиваются определенных успехов.
Вернуться к Snip & Sketch
Если вы хотите быть одним из классных детей, запомните сочетание клавиш: Клавиша Windows + Shift + S . Это уродливый ярлык, который нельзя использовать, не свернув руку в форму когтя, но это самый быстрый способ сделать снимок экрана.Экран станет тусклым, ожидая, пока вы потянете мышью, чтобы очертить прямоугольник, который вы хотите скопировать. Маленькая панель инструментов вверху позволяет вместо этого рисовать круг произвольной формы или снимать полный экран.
Скриншот можно сразу вставить в другую программу. Если вы хотите разметить его, следите за уведомлением в правом углу. Пропустил его? Щелкните значок в дальнем правом углу панели задач, справа от часов.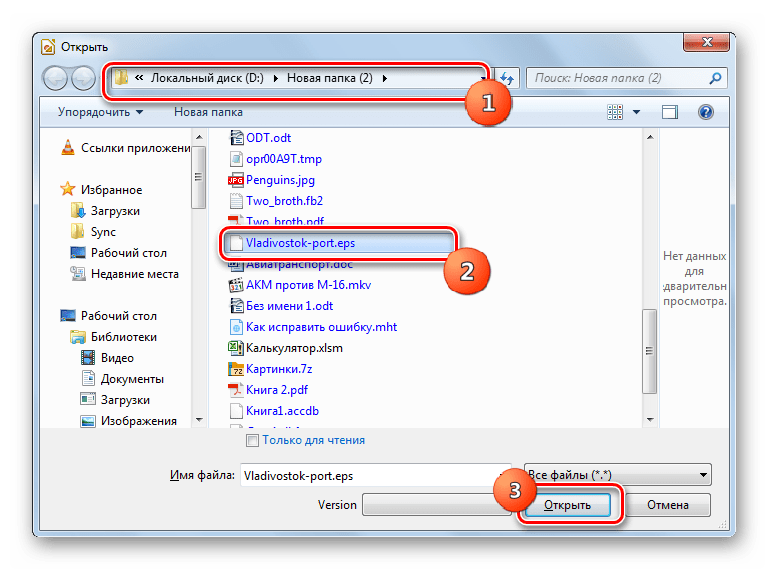 Он открывает «Центр поддержки», который, по мнению Microsoft, вы будете использовать постоянно.(Это было неправильно.)
Он открывает «Центр поддержки», который, по мнению Microsoft, вы будете использовать постоянно.(Это было неправильно.)
Если вы хотите получить более подробную информацию о том, как использовать Snip & Sketch, попробуйте эту статью. Там много скриншотов.
А если вы хотите забавного развлечения, прочтите комментарии о Snip & Sketch в Microsoft Store. Медленно, сложно установить, проблемы с масштабированием, отсутствующие элементы управления, ошибки, ура!
Никогда не ясно, хорошие это новости или плохие, когда Microsoft продолжает распространять старую версию заменяемой программы.Пару лет назад Microsoft была вынуждена вернуть классическую программу Paint, когда пользователи пожаловались на предполагаемую замену Paint 3D. На данный момент вы все еще можете запустить знакомый Snipping Tool, но он отображает вышеупомянутое объявление о своем «новом доме» в Snip & Sketch.
Если вы регулярно сохраняете скриншоты, потратьте 49,95 долларов на Snagit. Ой, хватит ныть, расточитель, не мучайся, просто сделай это. Снагит окупится в десять раз больше. Snagit перенимает ключ PrtScn с собственными гибкими инструментами для создания снимков экрана; у него есть гораздо больше возможностей для сохранения снимков экрана, а также прекрасный редактор изображений, который отлично справляется с пометками, добавлением стрелок и текста, а также всеми инструментами, необходимыми для добавления изображений в вашу работу.Существуют и другие программы для создания снимков экрана, многие из которых довольно хороши, многие из них бесплатные, но Snagit — лучший выбор.
Ой, хватит ныть, расточитель, не мучайся, просто сделай это. Снагит окупится в десять раз больше. Snagit перенимает ключ PrtScn с собственными гибкими инструментами для создания снимков экрана; у него есть гораздо больше возможностей для сохранения снимков экрана, а также прекрасный редактор изображений, который отлично справляется с пометками, добавлением стрелок и текста, а также всеми инструментами, необходимыми для добавления изображений в вашу работу.Существуют и другие программы для создания снимков экрана, многие из которых довольно хороши, многие из них бесплатные, но Snagit — лучший выбор.
Определение размеров — чтение базовых чертежей
- Цифры
- Размеры
- Внутренние линии
- Стрелы
- Габаритные размеры
- Изометрические размеры
- Ортогональные размеры
Если рисунок должен быть законченным, чтобы объект, представленный на рисунке, мог быть выполнен так, как задумано дизайнером, он должен рассказывать две полные истории. Он сообщает об этом с помощью видов , которые описывают форму объекта, и с помощью размеров и примечаний , которые дают размеры и другую информацию, необходимую для создания объекта.
Он сообщает об этом с помощью видов , которые описывают форму объекта, и с помощью размеров и примечаний , которые дают размеры и другую информацию, необходимую для создания объекта.
Следовательно, ваш следующий шаг — изучить основы определения размеров. Таким образом, вы поймете не только, как интерпретировать чертеж, чтобы получить необходимую информацию, но и как определить размеры своих эскизов, чтобы их можно было использовать для передачи информации о размерах другим.
ЦифрыЭто может показаться немного простым, но несколько упражнений с фигурами чисел предшествуют измерению. Причина такой проверки просто в том, что неправильно или небрежно нанесенные числа на чертеже или эскизе могут быть легко неверно истолкованы кем-то на работе. Это может стоить дорого.
Таким образом, изучение форм чисел оправдано.
Представленные здесь числовые формы считаются наиболее удобочитаемыми и используются в промышленности по всей стране.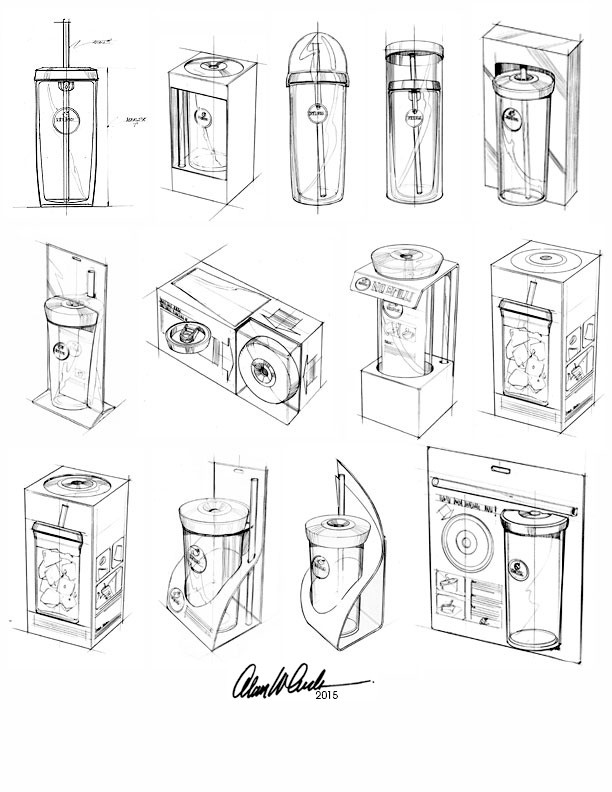 Стандартизированные в США вертикальные числа размером 1/8 дюйма правильно сформированы следующим образом:
Стандартизированные в США вертикальные числа размером 1/8 дюйма правильно сформированы следующим образом:
Размерная линия представляет собой тонкую темную сплошную линию со стрелками на каждом конце. Он указывает направление и протяженность измерения. На эскизах и чертежах машин, в которых для размеров используются дроби и десятичные дроби, размерная линия обычно прерывается около середины, чтобы обеспечить свободное пространство для размерных цифр. На архитектурных и конструктивных эскизах и чертежах цифры обычно располагаются над сплошной размерной линией.
В любом случае размерная линия, ближайшая к объекту, должна располагаться примерно на
1/2 дюйма. Остальные размеры за пределами первого измерения (если есть) должны находиться на расстоянии примерно 3/8 дюйма друг от друга. Вам не обязательно помнить об этом, но вы должны помнить, что не следует загромождать размерные линии и держать их на одинаковом расстоянии друг от друга.
Самым важным является то, что чертеж должен быть «чистым», а размеры должны быть размещены в пространстве, где их нельзя спутать с поверхностью, для которой они не предназначены.
Вот как следует рисовать размерные линии:
Примечание. Размеры менее шести футов (72 дюймов) указаны в дюймах. Размеры более шести футов обычно указываются в футах и дюймах. Убедитесь, что ясно, как называются размеры. При вызове размеров, превышающих 12 дюймов, убедитесь, что ВСЕ размеры указаны в дюймах или футах на всем чертеже. Либо 4’-5 ”, либо 53”, они оба означают одно и то же, но если есть сочетание размеров, можно легко взглянуть на 4’-8 ”и увидеть 48”.
Удлинительные линии Выносные линии на чертеже — это тонкие темные сплошные линии, идущие наружу от точки на чертеже, к которой относится размер. Обычно размерная линия пересекает выносную линию под прямым углом. Должен быть зазор размером около 1/16 дюйма, где линия расширения должна совпадать с контуром объекта, а линия расширения должна выходить за край крайнего наконечника стрелки примерно на 1/8 дюйма.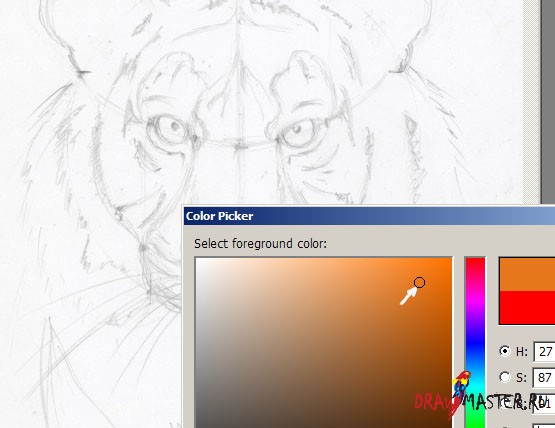 Также не должно быть зазоров на пересечении выносных линий.Обратите внимание, что в этом примере большие размеры правильно размещены снаружи или за меньшими размерами, и что размеры предпочтительно не наносятся на сам объект. Однако иногда необходимо измерить объект.
Также не должно быть зазоров на пересечении выносных линий.Обратите внимание, что в этом примере большие размеры правильно размещены снаружи или за меньшими размерами, и что размеры предпочтительно не наносятся на сам объект. Однако иногда необходимо измерить объект.
Важно не забывать размещать размеры на видах на чертеже с двумя или тремя видами, где они будут наиболее легко понимаемыми. Избегайте нанесения размеров на скрытую линию и избегайте дублирования размеров.Используй здравый смысл; сохраняйте размеры как можно более четкими и простыми. Помните, что человек, читающий ваш рисунок, должен четко понимать, вне всяких сомнений, как действовать дальше. В противном случае будет потрачено дорогое время и материал.
Существует два основных метода нанесения размеров на эскиз. Их можно разместить так, чтобы они читались снизу эскиза (однонаправленные размеры) или снизу и справа (выровненные размеры). Однонаправленная система обычно лучше всего, потому что она легче читается рабочими.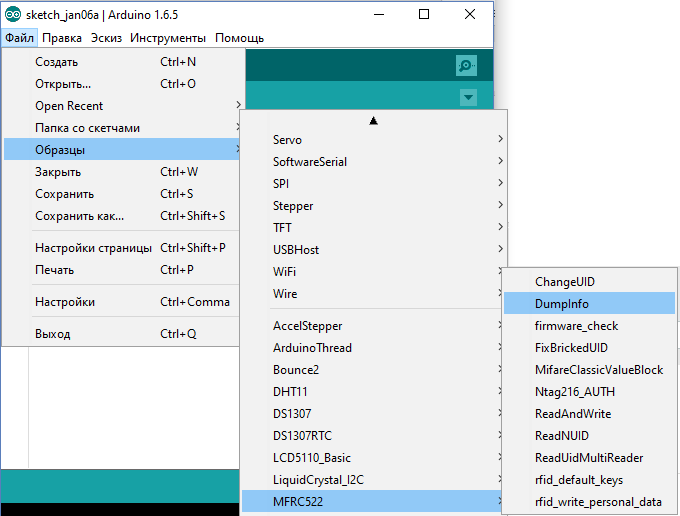
Когда размеры не помещаются в пространстве обычным образом, используются другие методы для точного определения размеров, когда существуют такие переполненные условия.
Стрелки
Стрелки размещаются на каждом конце размерных линий, на линиях-выносках и т. Д. Правильно сделанные стрелки имеют длину от 1/8 до 3/16 дюймов и примерно в три раза длиннее своей ширины. Обычно они имеют небольшую зазубрину, очень похожую на рыболовный крючок.
Чтобы ваш рисунок выглядел чистым, используйте один и тот же стиль во всем рисунке или эскизе.
Размерные цифрыЦифры, используемые для измерения объекта, обычно имеют высоту около 1/8 дюйма.
Когда размер включает дробь, высота дроби составляет примерно 1/4 дюйма, что делает дробные числа немного меньше, чтобы оставалось пространство над и под дробной чертой.
Опять же, особенно важно, чтобы числа и дроби, которые вы можете нанести на эскиз или рисунок, были удобочитаемыми. Неряшливые числа могут стать причиной дорогостоящих ошибок.
Неряшливые числа могут стать причиной дорогостоящих ошибок.
Примечания используются на чертежах для предоставления дополнительной информации. Они должны быть краткими и тщательно сформулированными, чтобы избежать неверного толкования, и располагаться на эскизе в малолюдном месте. Линии выноски, идущие к заметке, должны быть короткими. Примечания обычно добавляются после того, как на эскизе были нанесены размеры, чтобы не мешать размерам.
Тест
Указания: Измерьте размеры примеров, как указано.
Оберните этот прямоугольник 3 ¼ x 6 15/32 в одном направлении сверху и справа.
В примечании покажите просверленное отверстие 5/16.
Измерьте размер этого объекта. Более короткие линии составляют 3 дюйма в длину.
Измерьте размер этого объекта.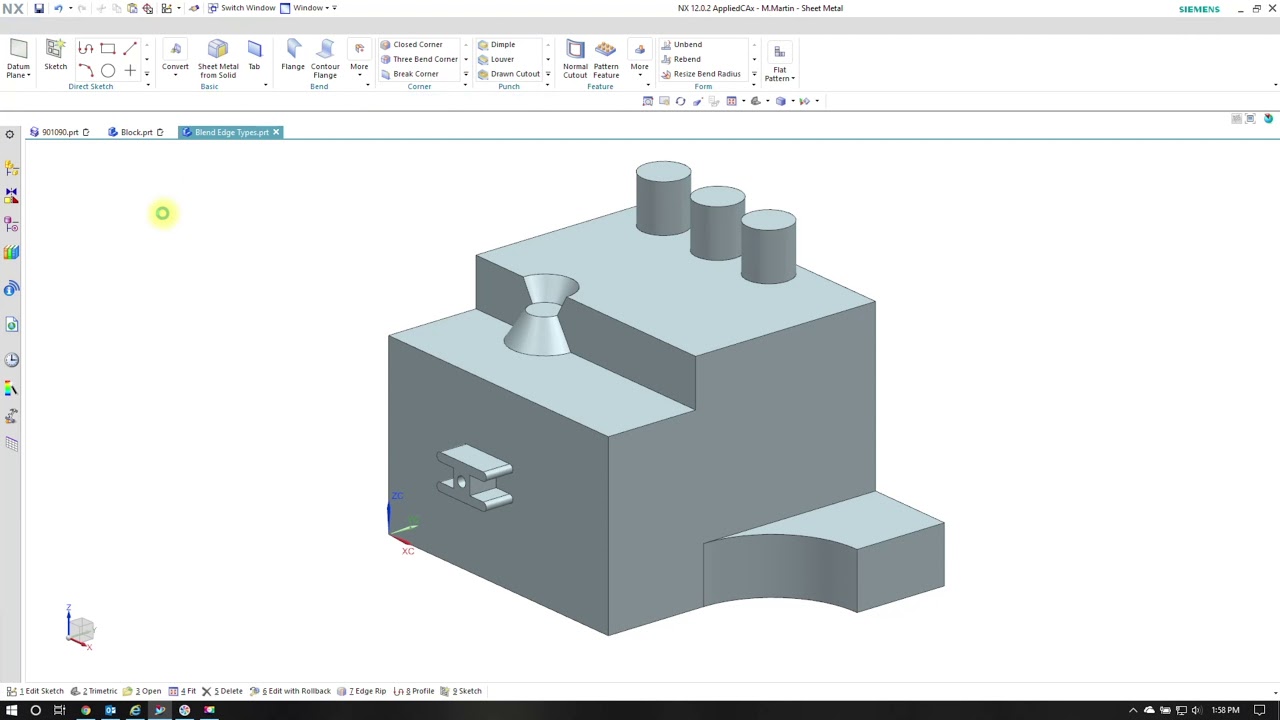 Используйте линейку или шкалу, чтобы определить длину линий.
Используйте линейку или шкалу, чтобы определить длину линий.
Наклонные размеры в основном не забывают избегать нанесения размеров на самом объекте (когда это возможно) и используют принципы определения размеров, основанные на здравом смысле.Также обычно лучше, чтобы размеры считывались снизу (однонаправленно), как показано здесь.
Хотя лучше не устанавливать размеры на самом виде, обычно принято указывать размеры диаметра и радиуса на видах, если позволяет пространство.
Иногда пространство и время ограничены, и вам, возможно, придется нарушить типичные правила рисования и определения размеров. Главное, чтобы чертеж был чистым, лаконичным, старались не повторять размеры, а указывать все необходимые.
Указания: Завершите, как указано.
Измерьте размер трехдюймового куба.
Более короткая часть этого стержня составляет 5/8 дюйма в диаметре и 2 1/8 дюйма в длину. Более длинная часть имеет диаметр 7/8 дюйма и длину 3 ½ дюйма. Нанесите размеры на чертеж.
Более длинная часть имеет диаметр 7/8 дюйма и длину 3 ½ дюйма. Нанесите размеры на чертеж.
При нанесении размеров на изометрический эскиз важно, чтобы размеры не касались самого объекта, и располагать размер на той же плоскости, что и поверхность объекта, размер которого измеряется.Вы, вероятно, обнаружите, что для правильного измерения в изометрии потребуется некоторая практика.
Размещайте заметки на изометрическом чертеже, не обращая внимания на то, чтобы они располагались в той же плоскости, что и размеры. Это легче сделать и легче читать.
Изометрические банкноты не обязательно должны находиться в одной плоскости.
Обратите внимание, что в приведенном выше примере часть каждой линии выноски, ведущей к нотам, нарисована примерно под углом 15, 30, 45, 60 или 75 градусов.Это сделано во избежание путаницы с другими строками. Никогда не рисуйте линии выноски полностью горизонтально или вертикально .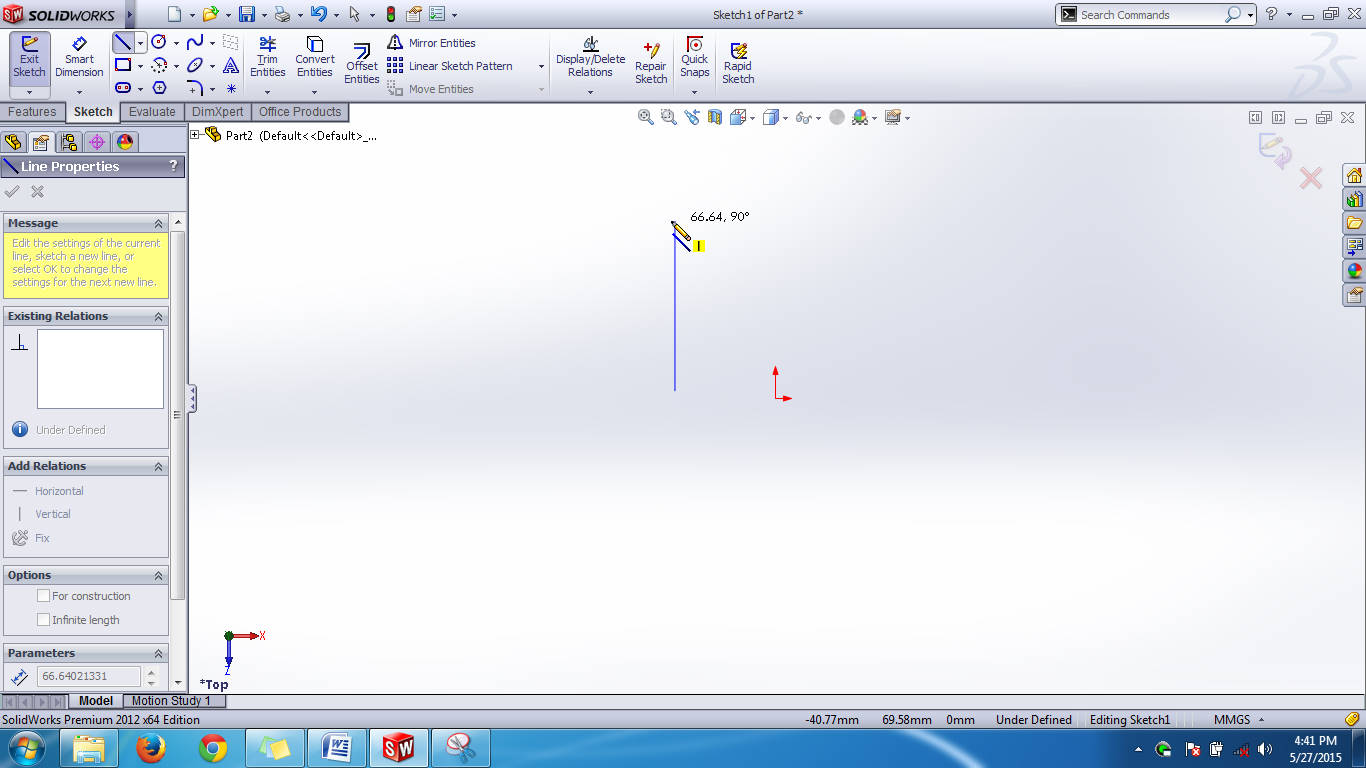
Тест
Указания: заполните, как указано.
Нанесите размер на этот чертеж. Размеры: 3 дюйма в длину, 2 1/8 дюйма в ширину, 1 5/8 дюйма в высоту и угол 45 ° в глубину ½ дюйма. Угол начинается как середина трехдюймового размера.
Нанесите размер на этот чертеж. Основание — квадрат ½ «x 1 ½». Цилиндр имеет диаметр 1 дюйм.x 1-1 / 8 ”, длина
. Просверленное сквозное отверстие 5/8 ”.
Тест
Указания: Вам будет предоставлен объект для эскиза и измерения.
Ортогональные размеры Когда вы посмотрите на объект в форме ласточкина хвоста на несколько страниц назад, легко увидеть, что изометрический эскиз может быстро стать загроможденным размерами. Из-за этого более сложные эскизы и чертежи имеют размерную орфографию.Этот метод обеспечивает лучший способ четкого и детального измерения.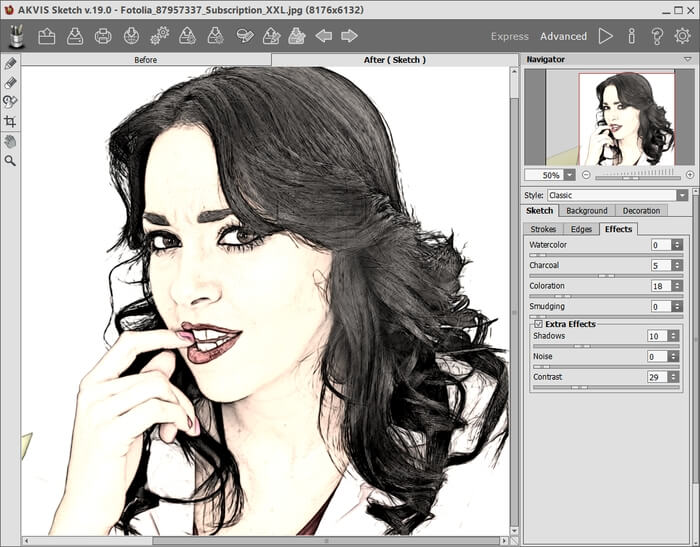
Вот семь общих правил, которым нужно следовать при расчете размеров.
- Покажите достаточно размеров, чтобы можно было определить предполагаемые размеры без того, чтобы рабочий вычислял или предполагал какие-либо расстояния.
- Четко укажите каждое измерение, чтобы оно понималось только одним способом.
- Показывать размеры между точками, линиями или поверхностями, которые имеют необходимое отношение друг к другу или которые определяют расположение других компонентов или сопрягаемых деталей.
- Выберите или расположите размеры, чтобы избежать накопления размеров, которое может привести к неудовлетворительному стыковке деталей. (Другими словами, обеспечьте увеличение допусков, как в примере ниже.
- Показать каждое измерение только один раз. (Не дублируйте размеры).
- По возможности, обмерьте каждый объект на виде там, где он наиболее четко виден и где проявляется его истинная форма.
- По возможности указывайте размеры, чтобы использовать легкодоступные материалы, детали и инструменты.

Обратите внимание, что размеры правильно размещены между видами, а не по внешним краям чертежа.
Тест
Направления: на отдельном листе бумаги сделать размерный орфографический эскиз этого объекта.
Указания: на отдельном листе бумаги сделать размерный орфографический эскиз объекта.
Тест
Указания: Вам будет предоставлен объект для эскиза и измерения.
Use Notes на вашем iPhone, iPad и iPod touch
С помощью Notes вы можете быстро поразмыслить, создать контрольные списки, зарисовать идеи и многое другое. А с iCloud вы можете обновлять свои заметки на всех своих устройствах.
Начать
- Убедитесь, что на вашем iPhone, iPad или iPod touch установлена последняя версия iOS или iPadOS.

- Чтобы использовать новейшие функции Notes, убедитесь, что вы настроили Notes с iCloud или сохранили заметки на вашем устройстве. Многие функции Notes не будут работать с другими поставщиками электронной почты.
Создать новую заметку
- Открытые ноты.
- Нажмите кнопку «Написать», затем создайте заметку.
- Нажмите Готово.
Первая строка примечания становится ее заголовком. Чтобы изменить стиль форматирования первой строки, выберите «Настройки»> «Заметки»> «Новые заметки, начинающиеся с», затем выберите нужный вариант.
Вы также можете быстро получить доступ к Notes из Центра управления. Перейдите в «Настройки»> «Центр управления» и добавьте заметки. Затем откройте Центр управления и нажмите «Заметки», чтобы создать заметку. Или просто попросите Siri «Начать новую заметку.«
Или просто попросите Siri «Начать новую заметку.«
Делайте больше с помощью Notes
С помощью Notes вы можете закреплять свои главные заметки, рисовать, создавать контрольные списки, сканировать и подписывать документы, а также добавлять вложения — например, фотографии, видео или веб-ссылки.
Закрепить записку
Закрепите свои любимые или самые важные заметки, чтобы их было легче найти.Чтобы закрепить заметку, проведите по ней вправо и отпустите. Или перейдите к заметке, нажмите кнопку «Еще», затем нажмите кнопку «Закрепить». Чтобы открепить заметку, снова проведите по ней вправо.
Отформатируйте заметку
Находясь в заметке, нажмите кнопку таблицы или кнопку форматирования, чтобы добавить таблицу, заголовок, заголовок или маркированный список. Вы также можете нажать и удерживать, чтобы быстро открыть список параметров форматирования.
Вы также можете нажать и удерживать, чтобы быстро открыть список параметров форматирования.
Вложение
Чтобы добавить что-то из другого приложения, например местоположение или веб-сайт, нажмите кнопку «Поделиться» в приложении, из которого вы хотите поделиться.Коснитесь приложения «Заметки», затем выберите заметку, к которой вы хотите добавить вложение, затем коснитесь «Сохранить».
Добавить фото или видео
Чтобы добавить фото или видео, коснитесь заметки, затем коснитесь кнопки «Камера». Нажмите «Сделать фото» или «Видео», чтобы создать новую фотографию или видео, или «Выбрать фото» или «Видео», чтобы добавить существующее. Нажмите «Использовать фото» или «Использовать видео» или нажмите «Добавить», чтобы добавить уже существующий. Вы также можете сканировать документы и добавлять их в свои заметки.
Вы также можете сканировать документы и добавлять их в свои заметки.
Создание папок
- Если вы находитесь в списке заметок, нажмите значок стрелки назад, чтобы увидеть список папок.
- В списке папок нажмите кнопку «Новая папка».
- Выберите, куда добавить папку.Чтобы создать подпапку, перетащите папку, которая должна быть подпапкой, в основную папку. Он переместится ниже основной папки и будет иметь отступ.
- Назовите свою папку, затем нажмите «Сохранить».
Переместить заметку в другую папку
- Если вы находитесь в заметке, нажмите значок стрелки назад, чтобы вернуться в список заметок.
- В списке заметок нажмите кнопку «Еще», затем нажмите «Выбрать заметки».
- Нажмите на заметки, которые хотите переместить.
- Нажмите «Переместить», затем выберите папку, в которую вы хотите переместить их.
Просмотр заметок в режиме галереи
Просмотр галереидает вам новый способ увидеть свои заметки, упрощая, как никогда, поиск нужной заметки.Откройте папку или список заметок, нажмите кнопку «Еще», затем нажмите «Просмотреть как галерею».
Для сортировки заметок внутри папок:
- Перейдите в папку, которую вы хотите отсортировать.
- Нажмите кнопку «Еще», затем нажмите «Сортировать заметки по».
- Выберите способ сортировки заметок.
Для автоматической сортировки всех заметок выберите «Настройки»> «Заметки» и нажмите «Сортировать заметки по». Затем выберите способ сортировки заметок.
Поиск заметки или вложения
Чтобы найти конкретную заметку, просто коснитесь поля поиска и введите то, что вы ищете.Вы можете искать печатные и рукописные заметки. Поиск может распознать изображения в ваших заметках. Например, если вы выполните поиск по слову «велосипед», поиск покажет вам все изображения, которые у вас есть с велосипедом. Поиск также может найти определенный текст внутри отсканированных документов или изображений, например квитанций или счетов.
Чтобы найти что-то в определенной заметке, выберите заметку, нажмите кнопку «Еще», затем нажмите «Найти в заметке» и введите то, что вы ищете.
Вы также можете искать вложения.Находясь в списке заметок, нажмите кнопку «Еще», затем нажмите «Просмотреть вложения». Чтобы перейти к заметке с вложением, нажмите и удерживайте миниатюру вложения, затем нажмите «Показать в заметке».
Создание мгновенной заметки с экрана блокировки
Вы можете использовать Apple Pencil с совместимым iPad, чтобы мгновенно создать заметку с экрана блокировки или продолжить с того места, где вы остановились на своей последней заметке.Чтобы изменить эти настройки, перейдите в «Настройки»> «Заметки», нажмите «Доступ к заметкам» на экране блокировки и выберите нужный вариант.
Коснитесь экрана блокировки Apple Pencil и создайте заметку. Все, что вы создаете, автоматически сохраняется в Notes.
Храните свои записи в безопасности
Приложение «Заметки» позволяет заблокировать любую заметку, которую вы хотите сохранить в тайне от всех, кто может использовать ваше устройство.В зависимости от вашего устройства вы можете использовать Face ID, Touch ID, а также пароль для блокировки и разблокировки заметок.
Узнайте больше о защите ваших заметок с помощью пароля.
Удалить примечание
- Проведите пальцем влево по заметке в списке заметок.
- Нажмите кнопку «Корзина».
Вы также можете открыть заметку, нажав кнопку «Еще», затем нажмите «Удалить».
Чтобы восстановить удаленную заметку, перейдите в список папок и нажмите «Недавно удаленные». Коснитесь заметки, которую хотите сохранить, коснитесь заметки, затем коснитесь «Восстановить». Узнайте, что делать, если вам не хватает заметок.
Настройка заметок с помощью iCloud
Вы можете использовать iCloud для обновления заметок на всех ваших устройствах. Чтобы настроить Notes с помощью iCloud, перейдите в «Настройки»> [ваше имя]> iCloud, затем включите Notes.Вы будете видеть свои заметки на всех своих устройствах Apple, на которых вы вошли в систему с одним и тем же Apple ID.
Дата публикации:
Повышение производительности | Справка SketchUp
Как и все пользователи SketchUp, вы хотите, чтобы SketchUp был быстрым.
Независимо от вашего уровня опыта или стиля моделирования, способ моделирования влияет на производительность SketchUp, и в этой статье объясняется, как создавать 3D-модели таким образом, чтобы повысить производительность.
За кулисами вы можете проверить, насколько ваш компьютер соответствует требованиям SketchUp. В настройках SketchUp вы найдете несколько настроек, которые также могут повысить производительность.
Оптимизация методов моделирования
Каждый раз, когда вы вращаете, перемещаете, масштабируете, рисуете или редактируете, SketchUp отображает то, что вы видите в области рисования.Чем больше краев, граней, стилей, материалов и т. Д., Тем больше материалов SketchUp должен визуализировать при работе с моделью. Сведение к минимуму материала (или , сохраняя вашу модель светом ) может быть похоже на превращение камня в облако — метафорически, конечно: то, что когда-то требовало больших усилий, чтобы лепить или перемещать, становится легко моделировать, потому что оно быстро рендерится. (Каменные материалы в вашем здании или ландшафте не испарятся и не блуждают в одиночестве, как облако, плывущее по высоким долинам и холмам — если вы не последуете последнему совету и не очистите неиспользованные материалы.)
Следуйте этим советам, чтобы сделать вашу модель легкой и оптимизировать производительность SketchUp:
- Придерживайтесь простых стилей. По возможности отключайте тени, текстуры и специальные эффекты отображения во время моделирования. Совет: Создайте два отдельных стиля: один для моделирования (который быстро), а другой для презентации (который может быть медленнее). SketchUp 2015 включает быстрые стили, разработанные для этой цели.
- Компоненты — ваши друзья. Если вы используете один и тот же объект несколько раз (например, окно или дерево), сделайте его компонентом, а затем используйте копии компонента.Несколько экземпляров компонента легче, чем несколько копий объекта или группы.
- Скройте геометрию, которая вам сейчас не нужна. Чем больше геометрии отображается в модели, тем медленнее выполняется SketchUp. Для повышения производительности лучший способ скрыть геометрию — управлять ее видимостью с помощью слоев. Например, вы можете группировать изображения, элементы ландшафта, такие как деревья и кусты, мебель или автомобили, на отдельные слои и включать и выключать их видимость.
- Выбирайте JPEG вместо TIFF. Если вы импортируете изображения в свою модель, используйте изображения JPEG, а не изображения TIFF. Изображения TIFF обычно имеют большие размеры файлов и требуют больше вычислительных ресурсов для отображения.
- Отключить туман и тени. Туман и тени увеличивают объем работы SketchUp, и обычно в них нет необходимости, если вы все еще рисуете или редактируете модель. Если в вашей модели включены тени, выберите View> Shadows , чтобы отменить выбор пункта меню Shadows. Чтобы выключить туман, выберите View> Fog , чтобы отменить выбор пункта меню Fog.
- Удалите ненужные данные. В вашей модели хранятся компоненты, стили и материалы, которые вы добавили в модель, даже если вы с тех пор стерли или заменили их. SketchUp удаляет эти элементы на случай, если они понадобятся вам позже, но если вы знаете, что этого не делаете, попросите SketchUp отпустить все это. Дополнительные сведения об удалении неиспользуемых элементов из браузера стилей, браузера материалов или браузера компонентов см. В разделах «Управление стилями и коллекциями модели», «Добавление цветов и текстур с материалами» и «Добавление готовых компонентов и динамических компонентов».Или, чтобы удалить все неиспользуемые элементы сразу, выберите Окно > Информация о модели , выберите Статистика на боковой панели слева и нажмите кнопку Очистить неиспользуемые .
Для более глубокого изучения методов, позволяющих сохранить легкость вашей модели, посмотрите это часовое видео о умном моделировании. Видео было создано на SketchUp 3D Basecamp в 2008 году, но основные концепции презентации все еще применимы.
Проверка компьютера
ОЗУ вашего компьютера, тактовая частота процессора и видеокарта влияют на производительность SketchUp.Если SketchUp заметно тормозит, убедитесь, что ваш компьютер соответствует минимальным требованиям для вашей версии SketchUp или превышает их. Дополнительные сведения см. В разделе Требования к оборудованию и программному обеспечению SketchUp.
Также обновляйте свой компьютер до последней версии SketchUp. Если вы будете в курсе обновлений, у SketchUp будет больше шансов работать более эффективно. То же самое часто бывает с вашей операционной системой и драйвером видеокарты. Чтобы проверить наличие обновлений программного обеспечения SketchUp, выберите «Справка »> «Проверить наличие обновлений» (Microsoft Windows) или SketchUp> «Проверить наличие обновлений в Интернете» (Mac OS X).См. Как я могу обновить драйвер видеокарты моего компьютера? а также системную документацию для получения подробной информации об обновлении вашей операционной системы и драйвера видеокарты.
Настройка OpenGL и сглаживания
OpenGL расшифровывается как Open Graphics Library, и это API (интерфейс прикладного программирования, который похож на строительные блоки приложения), используемый для рендеринга 3D-графики SketchUp.
Сглаживание — это метод, позволяющий сделать неровные края графики более гладкими.
Теперь, когда вы знаете, что такое OpenGL и сглаживание, вы имеете представление о том, что делают настройки OpenGL и сглаживания. Если у SketchUp есть проблемы с производительностью на вашем компьютере, настройка нескольких параметров OpenGL может помочь SketchUp быстрее визуализировать вашу модель.
Чтобы получить доступ к настройкам OpenGL, выберите «Окно »> «Настройки » (Microsoft Windows) или SketchUp> «Настройки » (Mac OS X). Затем выберите опцию OpenGL на боковой панели слева.В следующем списке перечислены найденные вами настройки и действия каждой из них:
В Microsoft Windows ваши предпочтения OpenGL также включают раздел «Возможности», где вы видите таблицу настроек видеокарты. SketchUp создает эти предложения, анализируя возможности вашей видеокарты и ее потребности в рендеринге. По умолчанию SketchUp использует самую базовую конфигурацию из таблицы, чтобы обеспечить максимально быструю визуализацию. Если вы выбрали один из более привлекательных вариантов, который использует больше ресурсов видеокарты и испытывает проблемы с рендерингом, попробуйте вернуться к простейшей конфигурации.
Совет: Простейшая конфигурация видеокарты имеет наименьшее число в столбце # и наименьшее значение X в столбце Anti-Alias.
Нажмите кнопку Details под таблицей, чтобы просмотреть информацию о вашей видеокарте.
В разделе «Возможности» нажмите кнопку «Сведения о видеокарте» , чтобы просмотреть информацию о вашей видеокарте и о том, связаны ли с ней какие-либо предупреждения OpenGL.
В окне «Информация о модели» вы можете включить или выключить сглаживание текстур.(Выберите «Окно »> «Информация о модели » и выберите параметр « Рендеринг » на боковой панели слева.) По умолчанию установлен флажок «Использовать сглаженные текстуры », поскольку эта функция улучшает производительность SketchUp и внешний вид текстур. Если вы видите размытые текстуры или необычные эффекты отображения, снятие этого флажка может улучшить внешний вид вашей модели.
Новая функция AR вMorpholio упрощает создание перспективных эскизов и делает их более точными, чем когда-либо прежде
Новая функция AR от Morpholioделает создание перспективных эскизов более простым и точным, чем когда-либо ранее
© Morpholio ShareShare-
Facebook
38 Twitter -
Pinterest
-
Whatsapp
-
Почта
Или
https: // www.archdaily.com/879952/morpholios-new-ar-feature-makes-perspective-sketching-easier-and-more-accurate-than-ever-beforeС запуском сегодня Apple iOS 11, а вместе с ним и выпуском мощная система компании для приложений дополненной реальности ARKit — Morpholio выпустила новое обновление для своего популярного приложения Trace, которое позволяет пользователям рисовать на фотографиях с идеальной точностью. Хотя в Trace всегда была возможность рисовать поверх фотографий, новый инструмент «Перспектива Finder» накладывает масштабированную сетку на фотографию, что помогает дизайнерам следить за перспективой изображения и точно измерять свои рисунки.
+ 27
Perspective Finder работает автоматически при запуске камеры iPad в Trace. Как только он обнаруживает поверхность, он автоматически представляет сетку, которую пользователь может вращать по своему вкусу. Они также могут выбрать размер сетки, где каждый квадрат указывает реальное расстояние на фотографии. Затем пользователи могут перемещаться по пространству, чтобы получить идеальный вид, с фиксированной сеткой.
© MorpholioПосле того, как изображение было захвачено, фотографию можно использовать в качестве фона для вашего рисунка с сеткой перспективы, служащей ориентиром, которую можно включать или выключать по желанию.
© Morpholio«Наше приложение ставит масштабное рисование во главу угла, позволяя дизайнерам интуитивно работать с iPad Pro и руками, не теряя при этом никакой точности», — сказала одна из соучредителей Morpholio Анна Кенофф. «Использование Perspective Finder так же безгранично, как и возможности, которые открыла AR. Встаньте на кухне, чтобы набросать ремонт, или на открытой планировке этажа, чтобы расположить новое офисное пространство. Посмотрите вниз на площадь, сад или городской пейзаж. чтобы отлить сетку и создать новый ландшафт или план посадки.«
© Morpholio» Trace’s Perspective Finder использует ARKit для построения для вас истинных точек схода, линий горизонта и масштабных сеток, что означает, что ЛЮБОЙ может рисовать с красотой и точностью профессионала », — добавил Тору Хасегава, другой Morpholio Co. -Founder.
© MorpholioВы можете найти приложение Morpholio Trace, теперь с Perspective Finder, здесь.
Color Capture for Morpholio Board
+ 27
В дополнение к обновлению Perspective Finder для Trace, Morpholio также выпустила обновление AR для Board, своего приложения для дизайна интерьера.Color Capture позволяет дизайнерам брать образцы цветов из окружающего мира с помощью камеры iPad и импортировать эти цвета в свои доски настроения. Вы можете увидеть видео и изображения Color Capture в действии выше и скачать Board здесь.
Lunacy — Бесплатное программное обеспечение для дизайна для Win, Mac, Linux
«интерфейс отличный»
«улучшения в каждом выпуске»
«теперь это моя основная рабочая лошадка»
Инструменты на базе искусственного интеллекта для ускорения вашей работы
Апскейлер изображения
Увеличьте изображения и улучшите их разрешение.
Средство для удаления фона
Сделайте фон прозрачным на любой фотографии.
Генератор аватаров
Мгновенно создавайте аватары пользователей для списков контактов, отзывов и т. Д.
Генератор текста
Создавайте тексты-заполнители для ваших интерфейсов.
Встроенная графика для создания дизайна, как Lego
Получите бесплатные значки, иллюстрации и фотографии без поиска в Google.
Иконки
Профессиональные иконы от команды rockstar.
Иллюстрации
Потрясающие иллюстрации от лучших художников Dribbble.
Фото
Тысячи студийных стоковых фотографий.
Комплекты пользовательского интерфейса
Современные комплекты пользовательского интерфейса для быстрого и последовательного интерфейса.
Родное приложение для Windows, macOS и Linux
Безумие работает быстро и плавно. Это не медлительный браузер, завернутый в Electron и притворяющийся приложением.
Английский, китайский, испанский, и еще 18 языков
У нас есть отличная команда энтузиастов Lunacy, которая помогает нам с локализацией интерфейса приложения. Большое им спасибо за помощь другим пользователям, которые не очень хорошо владеют английским языком.
Помогите перевестиСоздавайте в режиме реального времени до 100 товарищей по команде
Поделитесь документом со своей командой и отредактируйте его вместе. Бок о бок. В реальном времени. Или смотрите, что делают другие, обменивайтесь комментариями и получайте отзывы.
Безумие использует формат .sketch. Работает с Figma, XD, Avocode и др.
Вы можете использовать Lunacy со всеми основными инструментами передачи и управления версиями.


