Десять советов для получения идеального фона. Как сделать черный фон в фотошоп
Всем привет. Сегодня мне хотелось бы коротенько вам рассказать, как сделать темный фон в ютубе, чтобы не портить свое зрение по ночам, когда смотрите ролики на любимом видеохостинге, а также уменьшить потребление энергии вашего аккумулятора, если сидите с ноутбука. Не зря эта фишка называется ночным режимам. Глаз напрягается гораздо меньше, когда в темноте смотрит на темные тона. Поэтому важно, чтобы при выключенном свете вы старались всегда работать именно в этом режиме.
Изначально, youtube не располагал такой возможностью, поэтому никакого выбора у человека даже не было. Со временем данная возможность стала доступна только в скрытом режиме. Для этого нужно было прописать специальный код в консоли, которая находится в панели веб-разработчика.
Но с приходом нового интерфейса возможность поставить черный фон стала доступна всем. Все, что для этого нужно сделать, это нажать на значок вашего аккаунта и в меню выбрать пункт «Ночной режим»
.
После этого появится маленькое окошко, в котором вам нужно будет подвинуть ползунок со значения «Откл» на «Вкл» . После этого вы увидите, что вся тема стала черной. Теперь можете работать без напряга для глаз. Ну а чтобы вернуть все как было, повторите данную комбинацию, только передвиньте ползунок обратно.
Активация черного фона с помощью расширения
С выходом встроенного способа активации ночного режима, от расширений многие стали отказываться. Но многие пользователи до сих пор остаются им верны, так как для работы смены стиля нужно нажать всего одну кнопку. Давайте посмотрим на примере браузера гугл хром.
После этого ваш фон мгновенно станет черным и больше заходить никуда не потребуется. А есди вдруг захотите вернуть всё на место, то точно также нажмите на эту кнопку, чтобы отключить темную тему.
Выключение света
Есть еще одно прикольное расширение, которое не окрашивает фон в черный цвет, как это было в предыдущих вариантах, а которая затемняет его, будто выключая свет. Это также довольно полезная вещь, которая не только расслабит ваши глаза, но и сэкономит заряд вашего аккумулятора на ноутбуке.
Это также довольно полезная вещь, которая не только расслабит ваши глаза, но и сэкономит заряд вашего аккумулятора на ноутбуке.
Для этого снова войдите в магазин расширений и введите в поиске выключение света, после чего установите его.
И теперь, когда вы будете просматривать ролики на ютубе, то вы в любой момент сможете нажать на специальную кнопку в панели расширений, чтобы затемнить фон.
Можно ли сделать черный фон ютуба на телефоне Android
К сожалению, ни в официальном клиенте, ни в веб-версии ютуба в мобильном браузере такой возможности просто напросто нет. Конечно есть персонажи, которые предлагают скачать какие-то файлы плагинов и установить их напрямую в телефон, но лично я не рекомендовал бы этого делать. Бог его знает, что это за плагины, кто их придумал и как они работают. Тем более, что даже адекватной инструкции кроме ссылок на скачивание файлов.
Единственный выход из этой ситуации — это установить приложение из Google Play «Youtube гейминг»
.
Если хотите, сможете ее себе поставить и проверить. Если вас устроит такой вариант решения просмотра ютуб роликов на темном фоне с телефона на андроиде, то пожалуйста. Никто вас не осудит.
Как видите, способов сделать темный фон в ютубе достаточно много, и это я еще не все расширения написал. В принципе, я думаю, что и так всё понятно. Если захотите, то вы сами все проверите на себе.
Ну а на этом я свою заканчиваю. Надеюсь, что она вам понравилась. Поэтому обязательно подпишитесь на уведомления моего блога, а также вступайте в паблики в социальных сетях, чтобы быть в курсе актуальных событий и новых статей. Жду вас снова у себя на сайте. Удачи вам. Пока-пока!
С уважением, Дмитрий Костин.
С приходом цифровых фотоаппаратов фотографы все больше превращаются в цифровых художников, в руках которых есть мощные инструменты для постобработки снимка — разнообразные RAW конверторы и редакторы, среди которых особенно стоит выделить фотошоп, обладающий большим арсеналом инструментов для решения самых разных задач.
В этой статье будут рассмотрены способы замены черного и белого фона на фотографиях, сделанных в условиях студии.
Белый фон
У нас получилась вот такая фотография девушки с длинными развевающимися волосами. Как правило, именно волосы, пух, шерсть, перья, представляют наибольшую проблему при замене фона. Открываем фотографию, с которой вы будете работать и фотографию фона в фотошопе, и создаем два слоя — нижний с девушкой, верхний — с фоном и отключаем пока видимость фона, нажав на глаз на панели слоев.
Выделение объекта
У вас должно получиться как иллюстрации выше, пока мы будем работать с фотографией девушки. Для того чтобы перенести ее на другой фон, девушку необходимо «вырезать» из текущего белого фона. Для выделения девушки существует несколько способов:
Выделение с помощью цвета:
Идем — Select (Выделение) — Color Range (Цветовой диапазон)
В появившемся диалоговом окне выбираем пипетку (обведена красным цветом на иллюстрации) и щелкаем ей по белому цвету, регулирую ползунком степень выделения и нажимаем ок. Так же выделение можно сделать с помощью волшебной палочки или инструментом быстрого выделения — инструменты вызываются нажатием клавиши W (я считаю, что выделение с помощью цвета делается более качественно, но любой способ годится) в результате у вас должна получиться такая картинка:
Так же выделение можно сделать с помощью волшебной палочки или инструментом быстрого выделения — инструменты вызываются нажатием клавиши W (я считаю, что выделение с помощью цвета делается более качественно, но любой способ годится) в результате у вас должна получиться такая картинка:
Ничего страшного, если выделились не все участки волос, как на картинке, мы исправим это позже. Теперь сгладим неровности изображения. Идем Select (Выделение) — Modify Модификация — (Растушевка), значение ставим в зависимости от размера вашего изображения, чем больше изображение — тем больше будет значение.
Переходим к следующему шагу — созданию маски изображения.
Маска изображенияМаской в фотошопе называется специальный метод, позволяющий скрывать какую-то область изображения. Маски бывают двух видов
 Щелкните на слой с фоновым изображением, включите его (выделенный контур девушки должен остаться) и идем Layer (Слои) — Layer Mask (Маска слоя) — Reveal Selection (Показать выделенную область) или щелкаем по квадратику с кругом внутри на палитре слоев, как на иллюстрации ниже
Щелкните на слой с фоновым изображением, включите его (выделенный контур девушки должен остаться) и идем Layer (Слои) — Layer Mask (Маска слоя) — Reveal Selection (Показать выделенную область) или щелкаем по квадратику с кругом внутри на палитре слоев, как на иллюстрации нижеВ результате у вас должно получиться вот так:
Не переживайте по поводу белой каемки на волосах, ее мы уберем позже. Создав маску, мы замаскировали белую область фона, оставив только девушку. Маска хороша тем, что в любой момент ее можно отключить или изменить. Для того чтобы работать с маской необходимо кликнуть на пиктограмму с ее изображением, смотри иллюстрацию ниже.
Для работы с маской применяется кисточка (вызывается с помощью клавиши B английская раскладка) белого и черного цвета (нажмите на клавишу D, чтобы установить по умолчанию черный и белый цвет на палитре), если вы рисуете белым цветом на маске слоя, то проявляется изображение, которое находится на верхнем слое, а если черным — на нижнем.
Прежде чем продолжить работу с маской слоя, необходимо поменять режим наложения слоя с фоном на Multiply (Умножение).
Результат воздействия этого режима такой, как будто два изображение напечатали поверх друг друга. Вот такой результат получится, если мы не создадим маску слоя.
Это потребует от вас терпения и усидчивости. Чем больше размер вашего изображения, тем больше времени придется потратить, чтобы аккуратно убрать все следы белого фона. Вот так, постепенно шаг за шагом, я убирал белую каемку на волосах девушки.
Вот так, постепенно шаг за шагом, я убирал белую каемку на волосах девушки.
Данный метод позволяет добиться очень хороших результатов, не оставляя никакого «палева».
Финальный результат:
Вся процедура заняла у меня около 15 минут. Созданная маска хорошо тем, что ее можно применять к любому другому фону, внося минимальные изменения.
И в любой момент вы можете подправить маску слоя, если при переносе девушки на новый фон, на волосах остается белая каемка.
Инструкция
Загрузите в графический редактор картинку, для которой необходим прозрачный фон, любым привычным для вас способом. Можете развернуть контекстное меню щелчком по иконке файла и выбрать Photoshop из списка программ. Если окно графического редактора уже открыто, нажмите сочетание клавиш Ctrl+O или воспользуйтесь опцией Open меню File. Кликните два раза по слою с изображением и нажмите на кнопку ОК диалогового окна. Теперь у вас есть возможность редактировать картинку.
Отделите рисунок от старого фона. Выбор способа, которым вы это сделаете, зависит от характера изображения: однотонный предмет несложно выделить инструментом Magic Wand или опцией Color Range, объект с четким контуром без мелких деталей прекрасно обводится инструментом Polygonal Lasso. Для многоцветных изображений с более сложными очертаниями можно нарисовать маску вручную или убрать фон фильтром Extract.
Для выделения фона или объекта инструментом Magic Wand введите величину параметра Tolerance в панель настроек под главным меню. Для корректной обработки одноцветного фрагмента вполне достаточно величины в десять единиц. Увеличив значение этого параметра, вы получите возможность выделить большее количество цветов.
Похожим образом работает опция Color Range меню Select. Откройте ее настройки и кликните по цвету, на основе которого собираетесь создавать выделение. Если объект или фон не оказались выделены полностью, передвиньте вправо регулятор величины Fuzziness.
Если предмет, который должен находиться на прозрачном фоне, имеет сложные очертания, продублируйте слой с картинкой клавишами Ctrl+J и откройте фильтр Extract опцией из меню Filter. Обведите контуры предмета инструментом Edge Highlighter. Внутреннюю область картинки залейте инструментом Fill. Применив кнопкой ОК результат действия фильтра на изображение, загрузите выделение из обработанного слоя, кликнув по его иконке при зажатой клавише Ctrl.
Обведите контуры предмета инструментом Edge Highlighter. Внутреннюю область картинки залейте инструментом Fill. Применив кнопкой ОК результат действия фильтра на изображение, загрузите выделение из обработанного слоя, кликнув по его иконке при зажатой клавише Ctrl.
На основе созданного тем или иным способом выделения создайте маску, нажав для этого на кнопку Add layer mask, находящуюся в нижней области палитры слоев. Работая с выделением, сделанным при помощи фильтра Extract, вернитесь на слой с исходной версией картинки .
Если созданная маска скрыла предмет, а не фон, примените к ней опцию Invert группы Adjustments меню Image. Некорректно созданную маску можно доработать инструментом Brush. Закрасьте черным участки картинки , которые должны быть скрыты. Фрагменты, которые должны остаться видимыми, но оказались прозрачными, прокрасьте по маске белым цветом.
Применив опцию Save As меню File, сохраните картинку с прозрачным фоном в файл png.
Источники:
- Инструмент «Волшебная палочка» (Magic Wand)
При помощи фотошопа можно не только совершать многочисленные манипуляции с любыми изображениями, но так же и создавать такие изображения самостоятельно. Для этого вам не понадобится уйма времени либо владение специальными навыками. Создание такой картинки не займет у вас более 10 минут. Давайте рассмотрим данную процедуру на примере создания столь популярного ныне формата картинок — аватар.
Вам понадобится
Инструкция
Аватар – это небольшое квадратное изображение, которое представляет вас на форумах, социальных сетях и разнообразных сайтах. Как правило, его размер не превышает 150х150 px. Создайте в е новый и при создании укажите размеры – например, 120 на 120 пикселей. Разрешение (resolution) может быть небольшим, а цветовая обязательно должна быть RGB.
После того, как пустой документ нужного размера создан, откройте фото или рисунок, из которого вы хотите сделать . Скадрируйте хотя бы загруженную , обрежьте ее до того фрагмента, который хотите видеть на , с помощью инструмента Crop. Затем продублируйте слой с кадрированным изображением, а копию перетащите на заготовку для аватара.
Скадрируйте хотя бы загруженную , обрежьте ее до того фрагмента, который хотите видеть на , с помощью инструмента Crop. Затем продублируйте слой с кадрированным изображением, а копию перетащите на заготовку для аватара.
Эта статья предназначена для тех, кто хочет получить качественный фон в портретной фотосъемке, не имея профессиональной фотокамеры и .
Необходимо:
- пара новый методов, взятая на вооружение
Вы можете быстро адаптироваться к различному освещению и разнообразной композиции, но имейте ввиду, что большинство методов, что изложены ниже, работают лучше с одним или двумя объектами. Как только их число увеличивается, вам придется заново приспосабливаться. Хотя… ведь такова сама суть работы фотографа-портретиста, не правда ли?
Все, что отвлекает внимание — вырезайте!
Сколько раз вы смотрели вокруг объекта фотосъемки и были недовольны окружающим пространством? Причиной этого мог быть неаккуратный домашний интерьер, малопримечательный дворик или неудачно подобранный цвет стен в комнате. На первый взгляд, многие места фотосъемки достаточно скучные, но всегда есть возможность их улучшить. Думайте о том, что «видит» ваша камера.
На первый взгляд, многие места фотосъемки достаточно скучные, но всегда есть возможность их улучшить. Думайте о том, что «видит» ваша камера.
Попробуйте поменять положение видоискателя, посмотреть выше или ниже, дальше или ближе, прямо или под углом. Анализируйте то, что отображается в видоискателе, и то, как меняется картинка. Вы можете избавиться от фоновых отвлекающих предметов, «обрезав» их (перекрыв чем-то или совсем убрав из композиции). Это поможет получить нужный кадр.
На снимке выше наглядно демонстрируется, как на портрете ребенка фотограф убрал изображение родителя. Темно-фиолетовый свитер напоминает по цвету и, конечно же, поспособствовал, чтобы все зрительское внимание сконцентрировалось на малыше. Освещение в данном случае не прямое. Свет падает из окна. Фиксированный объектив 85 мм, диафрагма 1,8, должна быть рассчитана для быстрой съемки, чтобы избежать размытия от естественного содрогания камеры.
Смотрите вверх или вниз
В большинстве ситуаций, если вы посмотрите на объект с высоты или снизу, то сможете подобрать отличный фон.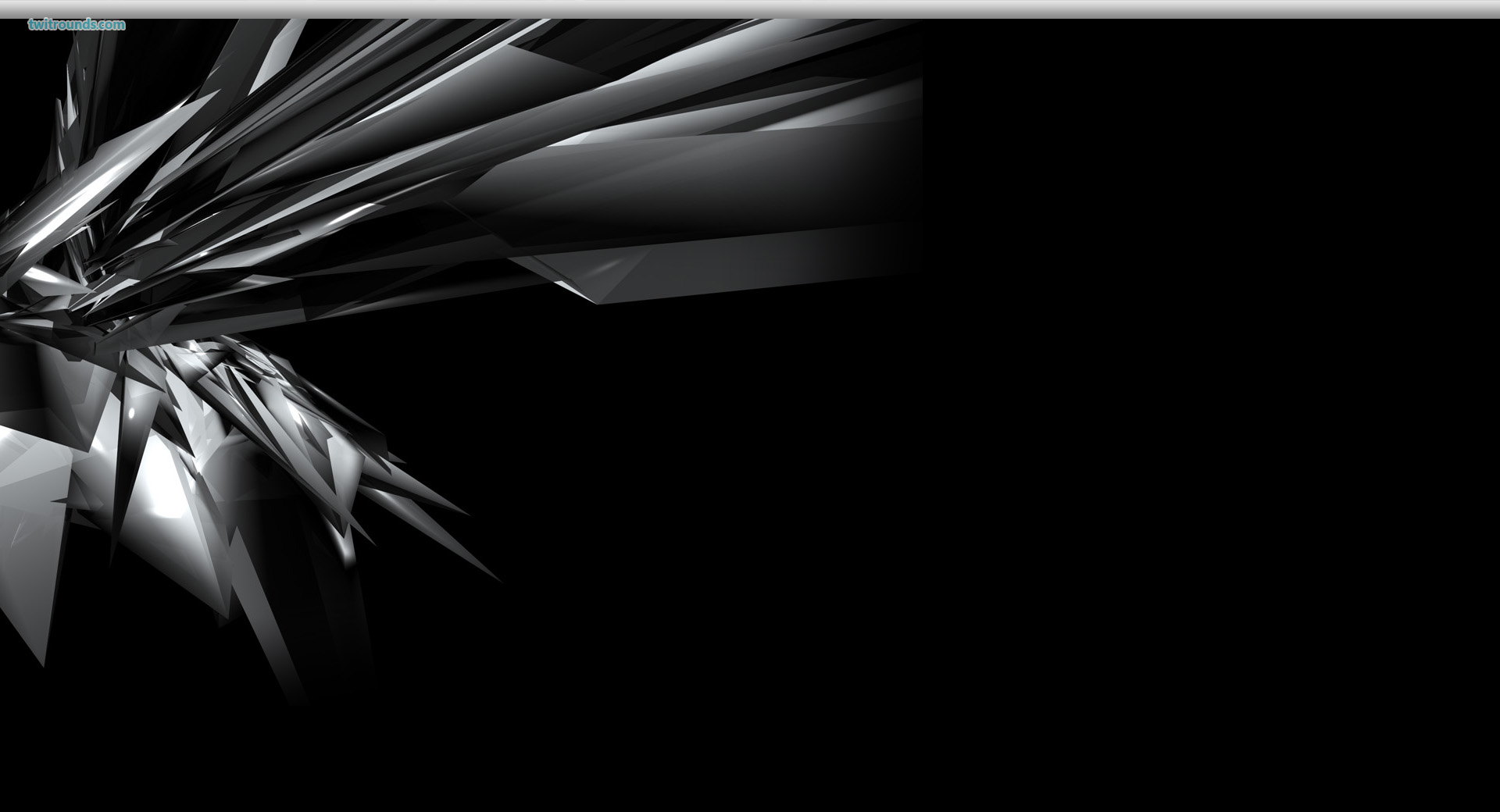 Можно сесть на землю, встать на колени или присесть на корточки. Уместно будет даже залезть на дерево, встать на стул или скамейку. Таким образом, можно использовать небо или листву деревьев в качестве отличного фона. Это поможет намного расширить горизонты в фотографии и получить интересный эффект.
Можно сесть на землю, встать на колени или присесть на корточки. Уместно будет даже залезть на дерево, встать на стул или скамейку. Таким образом, можно использовать небо или листву деревьев в качестве отличного фона. Это поможет намного расширить горизонты в фотографии и получить интересный эффект.
Размывайте задний фон
Прием усиливает выразительность объекта фотосъемки на переднем плане, благодаря чему снимок сразу становится более художественным. Достичь такого эффекта можно с помощью изменения отверстия диафрагмы или фокусного расстояния. Чем шире открыта диафрагма, тем сильнее размываются детали на заднем плане.
Если объект фотосъемки один, то его можно фотографировать на f/1.8 или f/2, получив приятный фон. Такой же эффект достигается при использовании длиннофокусных объективов. Стены, земля и другие элементы заднего плана потеряют свою резкость при размытии фона, и на таком портрете будет четко выделена модель, находящаяся впереди.
Замещайте экспозицию
Возможно, вы удивитесь, узнав, что фон можно сделать полностью черным или белым с помощью изменения экспозиции. Это крутой трюк. И никто не сможет догадаться, что для его выполнения вы не использовали профессиональный фон.
Это крутой трюк. И никто не сможет догадаться, что для его выполнения вы не использовали профессиональный фон.
Дело в том, что камера может фиксировать только ограниченный круг света. Начните с освещения, падающего на объект съемки, и сравните его с количеством света, падающего на фон. Если разница чересчур большая, то изображение будет слишком белым или черным. Когда фон находится в тени, то обратно в камеру будет отражаться мало света.
Если же он светлый и яркий, то в камеру попадет много света, и задний план получится белым. Помните, что нужно измерять экспозицию по объекту съемки, а не по фону, и тогда у все получится..
Используйте больше имеющихся фонов
Данный способ опирается на предыдущий. Когда у вас нет достаточно большого зазора в экспозиции между объектом и фоном, вы можете схитрить, используя темные или светлые элементы композиции в качестве фона. Они будут либо поглощать лишний свет, предохраняя объектив от чрезмерно яркого отражения, либо наоборот — усиливать слишком слабое освещение. При этом вы с легкостью получите нужный эффект.
При этом вы с легкостью получите нужный эффект.
Оглядитесь вокруг — чаще всего в качестве хорошего фона выбирают светлые или темные стены. Хорошо сочетается белый фон и черное бархатное платье. Если при съемке использовать белую или черную футболку в качестве фона, на котором снимаете ребенка, вы можете получить отличный результат.
Увеличивайте расстояние между объектом фотосъемки и фоном
Еще один простой, но эффективный способ — увеличить расстояния между объектом фотосъемки и задним планом. Во-первых, это повышает размытость фона, как уже отмечалось ранее, во-вторых, увеличивается вероятность того, что фон будет белым или черным, согласно двум предыдущим пунктам. Таким образом, можно добавить глубины создаваемому портрету, что сделает изображение более интересным для визуального восприятия.
Используйте пятнистый или размытый свет
Если на фоне присутствуют солнечные пятна или размытые блики, это может сделать его приятным и интересным для восприятия. Катастрофа случается, когда пятнистый солнечный свет падает на лицо модели. Иногда такой прием можно использовать грамотно, намеренно добиваясь интересного эффекта. Если подойти к вопросу осторожно, стоит попробовать использовать яркий солнечный свет, пробивающийся сквозь деревья. Часто такое помогает сделать удивительные снимки.
Катастрофа случается, когда пятнистый солнечный свет падает на лицо модели. Иногда такой прием можно использовать грамотно, намеренно добиваясь интересного эффекта. Если подойти к вопросу осторожно, стоит попробовать использовать яркий солнечный свет, пробивающийся сквозь деревья. Часто такое помогает сделать удивительные снимки.
Поток света
Многие из вас, когда учились искусству фотографии, узнали, что блики света на снимках — это результат плохой композиционной техники и зачастую фотографы избегают их в своей работе. Но иногда, особенно в портретном и свадебном фото, блики можно использовать намеренно. Это добавит изюминку в снимок со скучным фоном или скроет что-то, отвлекающее внимание зрителя от центра композиции. В данном случае удобнее работать с недорогими линзами, ведь их дорогие аналоги разработаны с учетом того, чтобы уменьшить вероятность артефактов света.
Для получения снимка с бликами располагайтесь таким образом, чтобы солнце находилось в кадре сбоку. Ни в коем случае не направляйте объектив прямо на него, так как это может испортить зрение. Пользуйтесь недорогими объективами, и это даст вам большее число световых пятен.
Ни в коем случае не направляйте объектив прямо на него, так как это может испортить зрение. Пользуйтесь недорогими объективами, и это даст вам большее число световых пятен.
Учитесь использовать интенсификаторы цвета глаз
Усиление оттенка глаз — всегда считалось отличным приемом в портретной фотографии. Подчеркнуть взгляд можно с помощью различных фонов. Небольшой эксперимент и вы точно будете знать, как следует повернуть вашу модель, чтобы глаза ее засияли и стали более яркими.
Не бойтесь экспериментировать
И пусть фотографии признанных мастеров помогают вашему вдохновению! Подражая в самом начале мастеру, фотоснимки которого вам нравятся, вы можете получить интересный эффект на первом же своем изображении, а понять и осознать природу работы света — только через несколько месяцев упорной работы.
Попробуйте поэкспериментировать с черным фоном и естественным освещением. Если вы находитесь внутри помещения, то найдите окно и поместите объект съемки так, чтобы свет падал на лицо сбоку. Следует избегать прямых солнечных лучей, яркий свет должен падать перед объектом.
Следует избегать прямых солнечных лучей, яркий свет должен падать перед объектом.
Запомните небольшую хитрость. На черном фоне все люди выглядят более выразительно. Если снимаете ребенка, сделайте портрет с кем-то из взрослых, кто одет в темную одежду, вы увидите насколько более выразительным будет выглядеть малыш на вашей фотографии.
1 голосДоброго времени суток, уважаемые читатели моего блога. Продолжаем улучшать картинки на своем сайте при помощи Photoshop. Благодаря этому уроку вы можете создать дизайн впечатляющего списка товаров для интернет-магазина или фотогалереи.
Конечно, полезные советы из этого урока вы можете применить и для других целей. Например, создать красивое профессиональное фото для своей подруги или подготовить крутой подарок для начальника.
В любом случае сегодня мы будем говорить про черный фон для фотошопа: как его нарисовать самому, где искать готовые образцы и вставить в свое изображение. Я покажу два метода. Один понравится тем, кому хочется творить; другой порадует любителей быстрых решений.
В конце этой публикации вы можете найти видео, которое сократит время чтения или дополнит его визуально. Как поступить, читать или сразу перейти к просмотру – решать вам. Я же приступлю к описанию процесса.
Если вы всерьёз задумываетесь о изучении работы с фотошопом, то рекомендую присмотреться именно к вот этому хорошему курсу — «Фотошоп с нуля в видеоформате VIP 3.0 ». Я учился по его предыдущей версии и периодически возвращаюсь к нему, что бы вспомнить те или иные возможности этой классной программы.
Творческий метод
Разработчикам на заметку. В качестве примеров для работы с картинками в фотошопе, я, как правило, использую картинки из Aliexpress. Если вы делаете свой сайт, то благодаря ним у вас не возникнет проблем с авторскими правами. Просто вставляете ссылку и скриншот может выступать в качестве рекламного материала.
Убиваете сразу двух зайцев: товар может понравиться кому-то из читателей и проблем с законом у вас не возникнет. Сегодня я нашел двустороннюю флешку , которую можно вставить как в телефон, так и в компьютер. На мой взгляд – очень удобно. К тому же, учитывая как часто мы стали пользоваться всякими гаджетами, еще и невероятно полезно.
Сегодня я нашел двустороннюю флешку , которую можно вставить как в телефон, так и в компьютер. На мой взгляд – очень удобно. К тому же, учитывая как часто мы стали пользоваться всякими гаджетами, еще и невероятно полезно.
Я взял прямоугольное изображение и мне не нужно обрабатывать края. Если у вас нестандартная картинка, например, портрет, прочитайте статью о том, на фотографии. Она очень подробная, вы быстро научитесь выполнять эту задачу профессионально.
Первым делом мне нужно создать новый слой. Это будет задний фон изображения, который мне и предстоит сделать черным. В меню слоя я просто щелкаю по кнопке «Создать новый слой». Эту же задачу вы можете решить при помощи сочетания клавиш Shift+Ctrl+N.
Пока этот слой находится над моей картинкой, он будет его перекрывать. Если я сейчас что-то нарисую на нем, то этот объект будет находиться не сзади скриншота с флешкой, а прямо на нем. Мне нужно поместить слой под фотографию.
По идее, сделать это можно просто перетащив его мышью вниз, но сперва нужно убрать замочек рядом с нижнем слоем, на котором располагается фото. Эти действия откроют его для редактирования. Только после этого со слоем можно будет работать.
Под цифрой 1 я показал как у вас должно получиться. Щелкните по нижнему слою, чтобы он подсветился. Таким образом вы его активируете. Это будет означать, что все изменения, которые вы будете применять, будут относиться именно к нему, а не к основному объекту.
Теперь возьму инструмент «Рамка».
Мне нужно увеличить слой, чтобы он «вылезал» за пределы основной фотографии. Тогда черный фон будет видно.
Теперь выбираю инструмент заливка. Чтобы открыть дополнительное меню инструментов, я просто на несколько секунд задерживаюсь на той или иной кнопке.
Ставлю черный цвет и щелкаю по фото.
Симпатично, но не слишком интересно. Сейчас я покажу как сделать фон более красивым. Для этого беру градиент, щелкаю по плашке с цветом и выставляю оттенки от более черного к менее. Если хотите научиться делать с умом, прочитайте статью об этом в моем блоге.
Если хотите научиться делать с умом, прочитайте статью об этом в моем блоге.
Мне бы хотелось сделать текстуру более красочной. Сперва я добавлю шум, а потом сделаю его размытым. Захожу во вкладку «Фильтр», нахожу здесь «Шум» и щелкаю по нему.
Вы можете попробовать и другие варианты. Мне, например, нравятся еще и пыль и царапины, облака и волокна в разделе «Рендеринг». Экспериментируйте.
В принципе, и такой эффект уже выгладит не плохо, но можно сделать еще лучше.
Снова перехожу в «Фильтры», затем «Размытие» и жму на «Размытие по Гауссу». Это один из самых распространенных эффектов. Естественно, вы можете попробовать все, что так есть. «В движении» тоже выглядит не плохо.
Выставьте ползунок таким образом, чтобы эффект вас удовлетворил. Все зависит от разрешения картинки.
На саму иллюстрацию я добавлю тень, чтобы она возвышалась над фоном. Перехожу в «Параметры наложения» и кликаю на «тень».
Что меня здесь интересует? В первую очередь угол. Щелкайте без стеснения, смотрите как будет перемещаться тень на рисунке справа. Как правило, помимо этого я редактирую смещение, размах и размер. Все зависит от размера картинки.
Щелкайте без стеснения, смотрите как будет перемещаться тень на рисунке справа. Как правило, помимо этого я редактирую смещение, размах и размер. Все зависит от размера картинки.
Если вы работаете с «живой» фотографией, то помните, что в природе черных теней не бывает. В верхней части панели, под режимом наложения, есть плашка с цветом. Можете поменять его на серенький, желтый или любой другой. В зависимости от превалирующего оттенка на картинке.
Вот такой результат у меня получился.
Теперь вы знаете как работать без готового рисунка фона. Но есть метод попроще и побыстрее. Сейчас я расскажу о нем.
Скачать готовый фон
Вы можете скачать готовые фоны из интернета и вставить их на собственную картинку, если работаете не для публики, то бояться вам нечего. Главное знать как именно их искать.
Я рекомендую вбивать в поисковик черные обои для рабочего стола или черные текстуры. Как правильно скачать? Щелкните по эскизу, чтобы он немного увеличился, а лишь затем сохраняйте. Только в этом случае вы получите большой размер.
Только в этом случае вы получите большой размер.
Вот отличная подборка от Google — перейти и скачать . Но можете поискать подходящие варианты и в Яндексе.
Простой и быстрый метод
Первые шаги не будут отличаться. Вам нужно открыть фотографию, разблокировать ее (нажать на замочек), создать новый слой и перетащить его под основную иллюстрацию. Далее перенесите картинку из папки в ваше изображение. Почему нужно делать именно так я уже писал в статье как правильно увеличить размер картинки.
Растяните картинку. Готово. Будьте внимательны. Новый слой с фоном должен находиться под основной иллюстрацией.
Ну вот и все.
Можете посмотреть видео, чтобы убедиться, что все сделано правильно. Не обессудьте, для его создания я выбрал другую картинку. Скриншот со страницы bluetooth маяка , который можно повесить на те предметы, которые вы боитесь потерять. Вешаете его на ключи или пульт от телевизора и сможете заставить пищать, в том случае, если внезапно потеряете.
Видео инструкция
Ну вот и все. Желаю вам успехов. И если вам понравилась эта статья – подписывайтесь на рассылку и узнавайте больше о работе с фотошопом . Пусть каждый день делает вас лучше.
Суперпростой красочный эффект в Photoshop – PhotoDrum.com – сайт дизайнера
Друзья, этот урок рассчитан в первую очередь на начинающих и в нем я покажу вам, как создать красивый красочный фон используя Photoshop. Весь процесс довольно прост и понятен. Единственное требование – минимальные знания в теории цвета, чтобы создавать различные цветовые комбинации.
Создание слоев с цветами
Откройте Photoshop и создайте новый документ. Я выберу размер документа 2880×1800 пикселей. Фоновый цвет сделайте черным.
В созданном документе на новом слое, используя инструмент Brush Tool (B) с очень мягкими краями, нарисуйте желтые пятна.
Добавьте еще один слой, и снова с Brush Tool, нарисуйте теперь уже синее пятно рядом с желтым.
Добавить еще один слой, и нарисуйте теперь красное пятно. Используйте изображение ниже для ориентира.
Трансформация
Выберите все три слоя с цветами и их сгруппируйте их. После этого преобразуйте группу в смарт-объект, Layer> Smart Objects> Convert to Smart Objects. Затем перейдите к Edit> Transform> Warp. Деформируйте сетку для того, чтобы переходы цветов стали менее однородными.
Корректировка уровней
Теперь, немного измените по высоте размер смарт-слоя. Убедитесь, что все цвета хорошо смешиваются с фоном, иначе воспользуйтесь инструментом Eraser Tool (E) чтобы сгладить участки. Также перейдите в Image> Adjustments> Levels. Повысьте черный и белый уровни для увеличения контрастности.
Дублируйте слой с цветами и изменить его режим смешивания на Overlay.
Последние штрихи
Измените цвет фона на темно-синий, как на картинке ниже.
Добавить свой логотип на изображение. Существует еще много способов для достижения этого эффекта, но для меня этот самый простой. Помните самое главное, получать удовольствие от работы.
Автор здесь.
Похожие уроки и статьи
Оценка посетителей
[Всего: 2 Среднее: 4.5]Как сделать черный фон в фотошопе
Иногда даже у обычного человека, а не фотографа или дизайнера, появляется желание или необходимость подредактировать свои фотографии. Например, сделать собственные обои на рабочий стол . Тогда и возникают вопросы, например, как сделать черный фон для объекта. В этом нет ничего сложного, нужно лишь немного аккуратности и внимательности.
Необходимо:
— установленная программа Adobe Photoshop .
Инструкция:
- Откройте изображение в Photoshop. Вот один из способов, как сделать черный фон для какого-либо предмета.
- Убедитесь, что в рабочей области открыта панель «Слои ». Если это не так, то в меню «Окно » поставьте галочку у пункта «Слои », либо нажмите F7 .
- В меню «Слои » выберите «Создать новый » либо нажмите сочетание клавиш Ctrl+Shift+N , чтобы создать новый слой, который и будет черным фоном. Переключите раскладку клавиатуры на английский язык и нажмите клавишу D – это команда сбрасывает текущие рабочие цвета. Теперь цвет для рисования настроен на черный, цвет фона (ластика) – белый. Убедитесь, что активен созданный вами новый слой (он должен выделяться синим в панели слоев). Нажмите сочетание клавиш Alt+Backspace – слой зальется черным цветом.
- Дважды щелкните левой клавишей мышки по слою с исходным изображением. Название изменится с «Background» на «Слой 0 » — это значит, теперь его можно редактировать.
 Перетащите « Слой 0» выше черного слоя. Выделите его, чтобы сделать активным. С помощью инструмента «Магнитное лассо » , «Выделение » или «Быстрое выделение » обведите по контуру объект, который хотите поместить на черный фон. Замкните область выделения, дважды щелкнув левой клавишей мыши. Выделенная область будет обведена пунктиром. Теперь нажмите Ctrl+Shift+I – команда инвертирования выделения. Нажмите Delete – ненужный фон удалится, останется только объект и черная область.
Перетащите « Слой 0» выше черного слоя. Выделите его, чтобы сделать активным. С помощью инструмента «Магнитное лассо » , «Выделение » или «Быстрое выделение » обведите по контуру объект, который хотите поместить на черный фон. Замкните область выделения, дважды щелкнув левой клавишей мыши. Выделенная область будет обведена пунктиром. Теперь нажмите Ctrl+Shift+I – команда инвертирования выделения. Нажмите Delete – ненужный фон удалится, останется только объект и черная область. - Подкорректировать результат можно с помощью ластика – выберите размер кисти поменьше и подберите жесткость, увеличьте изображение и пройдитесь по контуру объекта, стирая остатки прежнего фона.
- Выберите инструмент «Размытие », настройте диаметр кисти и пройдитесь по краю вырезанного объекта, чтобы смягчить контраст по краям. Нажмите Ctrl+Shift+E , чтобы объединить слои, и сохраните изображение.
Несомненно, фотография с черным фоном часто смотрится выигрышнее.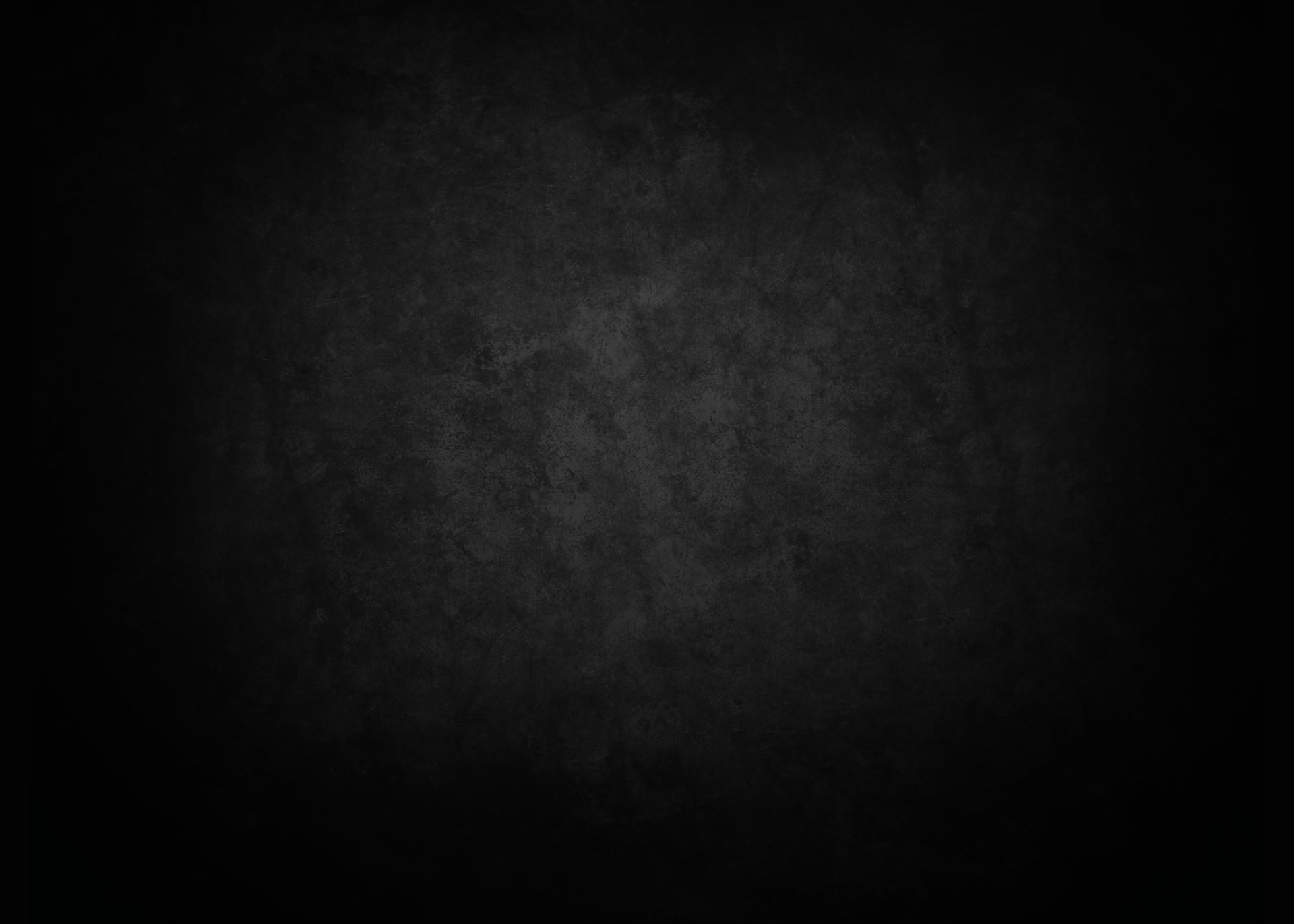 Это, конечно, классика.
Это, конечно, классика.
Итак, как можно сделать черный фон на фото или картинке, используя фотошоп.
Есть несколько способов.
Если вы хотите сделать черный фон на уже существующей картинке или фото, пожалуй, проще всего будет поступить так:
1.Окрываете картинку в фотошоп. Во вкладке Слои она будет названа Фон . Это по умолчанию.
2.Создаете дубликат слоя. Всегда лучше работать с дубликатом.
3.Создаете новый слой. Просто щелкните внизу по пиктограмме Создать новый слой. Размер этого слоя будет точно соответствовать размеру вашей картинки, что очень удобно. Не нужно подгонять размеры.
4.Заливаем новый слой черным. Для этого делаем его активным, выбираем инструмент ЗАЛИВКА . Выбираем в Палитре цветов основной цвет черный. Щелкаем внутри нового слоя и он становится черным. Это будет будущий черный фон вашей картинки. Далее…
5.На панели Слои перемещаем новый слой (который теперь будет черным) вниз. Так, чтобы он был под копией вашей картинки.
Так, чтобы он был под копией вашей картинки.
7.Берем инструмент Ластик. И… удаляем старый фон. Просто проводим ластиком по картинке и видим, как проявляется черный фон. Это тот фон, который находится ниже вашей картинки. Ластиком проводим только по тем местам, которые нужно удалить.
Если что-то удалили лишнее, можно восстановить исходное. Как это сделать читаем .
После того, как полностью удалили старый фон, нужно объединить два слоя: копию, на которой удаляли старый фон и нижний слой с черным фоном. Для этого выделяете оба слоя и объединяете.
Это не единственный способ, чтобы сделать черный фон в фотошопе. Фотошоп тем и хорош, что в нем можно добиться одинакового результата разными способами. Но предложенный способ, пожалуй самый простой, во всяком случае он не требует выделения объектов.
Это урок для новичков, и в нем я покажу, как сделать вот такой эффект выхода из темноты, из обычной фотографии. Якобы луч света выхватывает человека или предмет из темноты. Такой довольно стильный эффект и просто делается. А в конце урока я покажу, как добавить вот такие свечи, буквально за одну секунду, ничего не вырезая. И вы можете, если вам интересно, прямо сейчас переключится с помощью тайм кодов в описаниях к видео.
Такой довольно стильный эффект и просто делается. А в конце урока я покажу, как добавить вот такие свечи, буквально за одну секунду, ничего не вырезая. И вы можете, если вам интересно, прямо сейчас переключится с помощью тайм кодов в описаниях к видео.
Итак, приступим к основной обработке. Мне почему-то нравится больше, когда фото вертикальное, такой эффект смотрится лучше. Поэтому создаем вертикальное фото, Файл, вкладку Создать и задаем размер 1000 на 1500. Если у вас другим цветом, то заливкой просто залейте черным цветом. Теперь переносим девушку на этот фон, выделяя прямоугольную область и инструментом перемещения.
Теперь нам ее необходимо вырезать, но здесь необязательно все делать супер качественно, потому что у нас край девушки будет тонуть в темноте. Можно просто грубо вырезать, то есть мы берем инструмент Лассо и обводим. Нажимаем Уточнить край, и здесь у меня размер 35- это размер кисточки уточняющий, который используется для обнаружения краев. Так просто мы уточняем, вокруг грязь остается, но на это не обращаем особого внимание.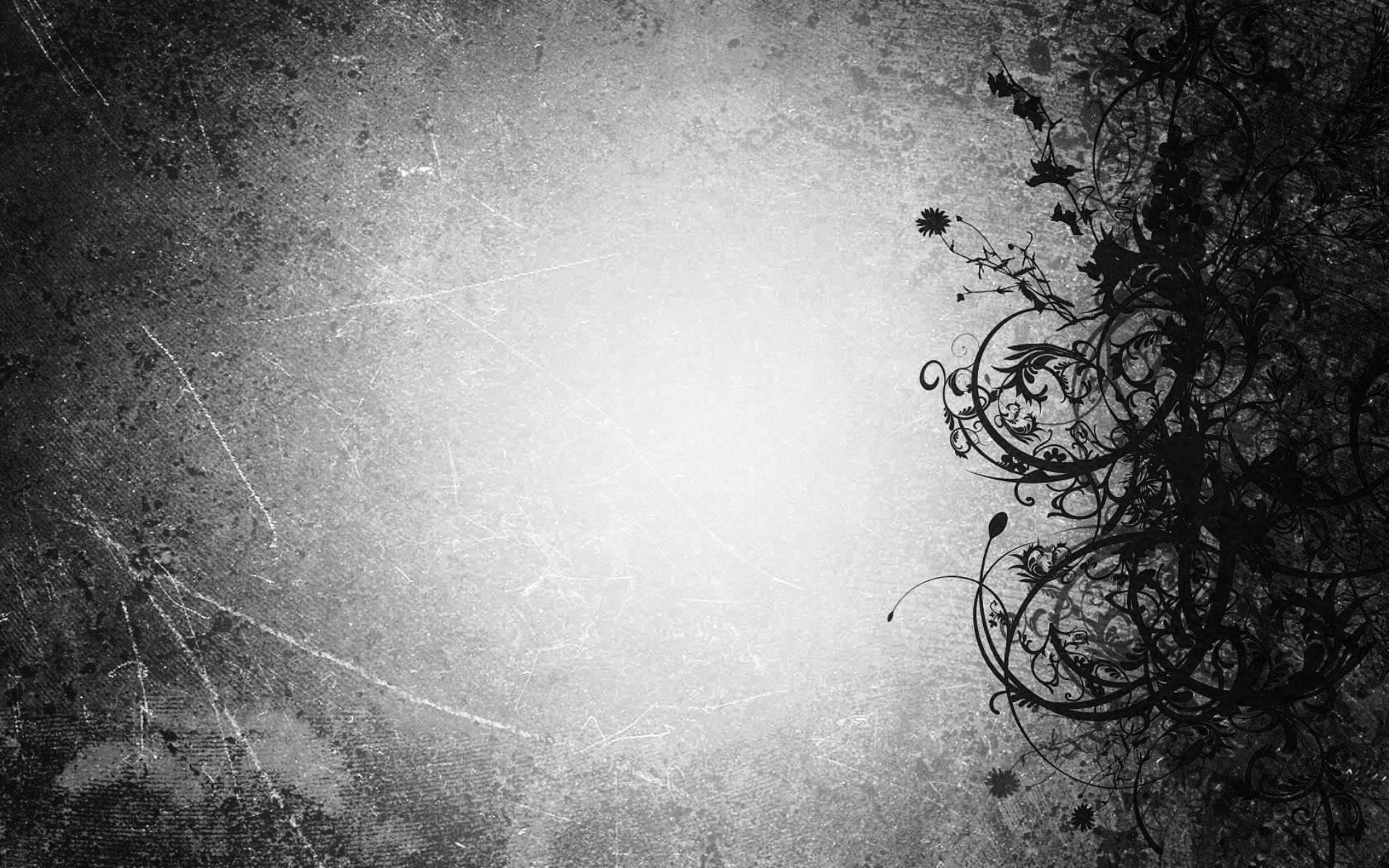 Нажимаем ОК. Теперь добавляем корректирующий слой Кривые. Внизу кнопку нажимаем, выбираем вкладку и посередине вытягиваем кривую в низ, вот примерно до такого эффекта, закрываем.
Нажимаем ОК. Теперь добавляем корректирующий слой Кривые. Внизу кнопку нажимаем, выбираем вкладку и посередине вытягиваем кривую в низ, вот примерно до такого эффекта, закрываем.
Теперь берем кисть черного цвета, непрозрачность ставим где-то 40- 50%, нажим тоже ставим на 50%. Подгоняем диаметр кисточки, это можно делать клавишами квадратных скобок и высветляем кожу. Удаляем корректирующий слой там, где нам нужно, на волосах чуть-чуть, чтобы волосы проявились. Проявляем те части лица волос и тела, которые нам нужны. А здесь у нас еще осталась грязь вокруг, поэтому мы переходим на этот слой и можем подправить кисточкой. Берем кисть черного цвета и здесь подправляем, Непрозрачность можно поставить 100%, убираем грязь. Если вы кистью где-то намазали то, можно переключиться на белый цвет, и обратно все восстановить.
Внизу нам нужно сделать так, чтобы край был красивым. Для этого мы остаемся в режиме «маска» и выбираем инструмент Градиент. Проверьте, чтобы цвета были выставлены от белого к черному. Необходимо чтобы стоял Линейный градиент, режим нормальный, Непрозрачность — 100%. Рисуем такую линию, и у нас часть девушки стирается, но не просто стирается, а с таким переходом, потому что кисточкой это будет не так симпатично. В принципе можно и кистью это сделать, если вам так будет удобно. Ставим мягкую кисть, жесткость выставляем ноль и просто прорисовать.
Необходимо чтобы стоял Линейный градиент, режим нормальный, Непрозрачность — 100%. Рисуем такую линию, и у нас часть девушки стирается, но не просто стирается, а с таким переходом, потому что кисточкой это будет не так симпатично. В принципе можно и кистью это сделать, если вам так будет удобно. Ставим мягкую кисть, жесткость выставляем ноль и просто прорисовать.
Теперь я перейду на верхний слой и добавлю еще один корректирующий слой яркость/контрастность. Здесь я немножко уберу яркость и поиграюсь с контрастностью. Контрастность практически на максимум, так получается эффектней. Видите разницу?
Теперь добавляем последний корректирующий слой Карта градиента, и выбираем градиент от фиолетового к оранжевому. Если у вас девушка наоборот синяя, то здесь инверсию можно убрать, нажимаем ОК. Режим в правой консоли выбираем Мягкий свет и непрозрачность снижаем примерно до 27%. Вообще для большего эффекта я бы перекрасила платье в красный цвет, это тоже просто сделать.
Корректирующий слой, цвет и режим умножения. Теперь заливаем маску черным цветом, Ctrl+i нажимаем, и белым цветом открываем маску только на платье, то есть кисточку с белым цветом. Не стала показывать весь процесс. По перекраске платья у меня есть отдельный урок, как заменить цвет. Смотрите, если вам интересно.
Теперь заливаем маску черным цветом, Ctrl+i нажимаем, и белым цветом открываем маску только на платье, то есть кисточку с белым цветом. Не стала показывать весь процесс. По перекраске платья у меня есть отдельный урок, как заменить цвет. Смотрите, если вам интересно.
Здесь можно еще сделать прорисовку теней, и другую любую стилизацию, какие-то текстуры сверху положить, кисточкой краски положить вокруг. В общем, экспериментируйте.
Сейчас я покажу, как добавить свечи, как и обещала в начале урока. Находим в сети свечи, что важно на черном фоне и просто перетаскиваем на нашу картинку, инструментом перемещения. Подгоняем размер свободным трансформированием, либо Ctrl+t, располагаем. И меняем режим расположения слоя на экран, так примерно получается. Если у вас тут какая-то полоска видна, то просто ластиком можете вокруг пройтись, удалить. Теперь делаем свет, от свечей должен быть свет, копируем этот слой, Ctrl+J нажимаем и Фильтр / Размытие / Размытие по Гауссу. Так сильно размываем, чтобы у нас получилось пятно.
Если вы сделали фотографию, и фон на ней кажется вам слишком светлым — не расстраивайтесь, всё можно исправить. Для этого нужно всего лишь узнать, как затемнить фон. Чтобы сделать фон темнее, вам понадобится один из графических редакторов, например, одна из версий Photoshop, или, как его ещё называют — Фотошоп. Если вы хотите затемнить фон онлайн, то используйте один из бесплатных онлайн фоторедакторов, например — editor.pho.to
Естественно, от вас не требуется освоить этот профессиональный графический редактор со множеством инструментов и функций. Он позволяет сделать фон темнее различными способами, которые варьируются по сложности. Если до этого вы не работали в подобных редакторах, то выбирайте наиболее понятный и простой метод.
Способы затемнения фона
- Выделить главных объектов или персонажей с помощью инструмента «Лассо». Поместить выделенные области изображения на отдельный слой. Уменьшить яркость заднего фона на фотографии.
- Использовать светофильтр для затемнения.

Эти способы достаточно просты в исполнении, но конечный результат может выглядеть не очень естественным. Существует ещё один способ того, как в Фотошопе затемнить фон аккуратно и незаметно. Он может показаться сложным, но попробовав несколько раз, вы поймете, что нужно совершить всего несколько шагов.
Как затемнить задний фон в Фотошопе
- На панели инструментов найдите инструменты Градиент и Быстрая маска, они понадобятся для затемнения. Оцените форму главных объектов на фотографии и выберите такую форму градиента, чтобы было удобно покрыть всю поверхность объектов, которые нужно оставить нетронутыми. Для длинных объектов подойдет продольный градиент, а для округлых — радиальный градиент.
- Нажмите кнопку с надписью Быстрая маска.
- Выберите подходящий градиент и примените его к фотографии. При этом, все главные объекты должны быть покрыты градиентом. По умолчанию этот инструмент окрашивает область изображения в красный цвет.
- Повторно нажмите на кнопку с надписью Быстрая маска.
 Таким образом, вы выйдете из ее режима.
Таким образом, вы выйдете из ее режима. - Теперь выделенную область необходимо скопировать на отдельный слой.
- Найдите регулятор яркости и контрастности в выпадающем меню Изображение. Вы увидите ползунок, с помощью которого можно увеличить или уменьшить яркость. Добейтесь нужной степени затемнения фона, даже если затрагиваются светлые участки.
- На панели Слои включите маску слоя, чтобы вернуть естественную яркость объектам на переднем плане. Сделать это можно кистью черного цвета. Лучше всего выбрать очень мягкую кисть и проводить ей по нужной области изображения, пока не добьетесь необходимого эффекта. Белая кисть на маске слоя действует наоборот — возвращает затемнение.
- В итоге предыдущих действий у вас получилось изображение с очень светлым передним планом и очень темным задним фоном. Вы узнали, как затемнить задний фон, теперь осталось добиться естественности. По сути, вы ничего не делали с самим изображением, а всего лишь наложили на него затемняющий слой.
 Если он кажется слишком темным, то нужно уменьшить его прозрачность. Как только вы уменьшите прозрачность до нужного уровня, вы получите фотографию с гармонично затемненным фоном. Этот способ хорошо подходит для пейзажей и портретов любой сложности.
Если он кажется слишком темным, то нужно уменьшить его прозрачность. Как только вы уменьшите прозрачность до нужного уровня, вы получите фотографию с гармонично затемненным фоном. Этот способ хорошо подходит для пейзажей и портретов любой сложности.
На каких снимках нужно затемнить фон
Чаще всего фон делают темнее в двух случаях:
- Задний фон получился намного светлее переднего плана и отвлекает внимание от главных объектов на фотографии.
- Задний фон и передний план получились одинаковыми по яркости и сливаются. Внимание рассеивается и сложно выделить главное на фотографии.
Вместе с затемнением заднего фона очень часто используют эффект размытия, чтобы привлечь внимание к главным объектам.
Эта статья предназначена для тех, кто хочет получить качественный фон в портретной фотосъемке, не имея профессиональной фотокамеры и .
Необходимо:
- пара новый методов, взятая на вооружение
Вы можете быстро адаптироваться к различному освещению и разнообразной композиции, но имейте ввиду, что большинство методов, что изложены ниже, работают лучше с одним или двумя объектами. Как только их число увеличивается, вам придется заново приспосабливаться. Хотя… ведь такова сама суть работы фотографа-портретиста, не правда ли?
Как только их число увеличивается, вам придется заново приспосабливаться. Хотя… ведь такова сама суть работы фотографа-портретиста, не правда ли?
Все, что отвлекает внимание — вырезайте!
Сколько раз вы смотрели вокруг объекта фотосъемки и были недовольны окружающим пространством? Причиной этого мог быть неаккуратный домашний интерьер, малопримечательный дворик или неудачно подобранный цвет стен в комнате. На первый взгляд, многие места фотосъемки достаточно скучные, но всегда есть возможность их улучшить. Думайте о том, что «видит» ваша камера.
Попробуйте поменять положение видоискателя, посмотреть выше или ниже, дальше или ближе, прямо или под углом. Анализируйте то, что отображается в видоискателе, и то, как меняется картинка. Вы можете избавиться от фоновых отвлекающих предметов, «обрезав» их (перекрыв чем-то или совсем убрав из композиции). Это поможет получить нужный кадр.
На снимке выше наглядно демонстрируется, как на портрете ребенка фотограф убрал изображение родителя. Темно-фиолетовый свитер напоминает по цвету и, конечно же, поспособствовал, чтобы все зрительское внимание сконцентрировалось на малыше. Освещение в данном случае не прямое. Свет падает из окна. Фиксированный объектив 85 мм, диафрагма 1,8, должна быть рассчитана для быстрой съемки, чтобы избежать размытия от естественного содрогания камеры.
Темно-фиолетовый свитер напоминает по цвету и, конечно же, поспособствовал, чтобы все зрительское внимание сконцентрировалось на малыше. Освещение в данном случае не прямое. Свет падает из окна. Фиксированный объектив 85 мм, диафрагма 1,8, должна быть рассчитана для быстрой съемки, чтобы избежать размытия от естественного содрогания камеры.
Смотрите вверх или вниз
В большинстве ситуаций, если вы посмотрите на объект с высоты или снизу, то сможете подобрать отличный фон. Можно сесть на землю, встать на колени или присесть на корточки. Уместно будет даже залезть на дерево, встать на стул или скамейку. Таким образом, можно использовать небо или листву деревьев в качестве отличного фона. Это поможет намного расширить горизонты в фотографии и получить интересный эффект.
Размывайте задний фон
Прием усиливает выразительность объекта фотосъемки на переднем плане, благодаря чему снимок сразу становится более художественным. Достичь такого эффекта можно с помощью изменения отверстия диафрагмы или фокусного расстояния. Чем шире открыта диафрагма, тем сильнее размываются детали на заднем плане.
Чем шире открыта диафрагма, тем сильнее размываются детали на заднем плане.
Если объект фотосъемки один, то его можно фотографировать на f/1.8 или f/2, получив приятный фон. Такой же эффект достигается при использовании длиннофокусных объективов. Стены, земля и другие элементы заднего плана потеряют свою резкость при размытии фона, и на таком портрете будет четко выделена модель, находящаяся впереди.
Замещайте экспозицию
Возможно, вы удивитесь, узнав, что фон можно сделать полностью черным или белым с помощью изменения экспозиции. Это крутой трюк. И никто не сможет догадаться, что для его выполнения вы не использовали профессиональный фон.
Дело в том, что камера может фиксировать только ограниченный круг света. Начните с освещения, падающего на объект съемки, и сравните его с количеством света, падающего на фон. Если разница чересчур большая, то изображение будет слишком белым или черным. Когда фон находится в тени, то обратно в камеру будет отражаться мало света.
Если же он светлый и яркий, то в камеру попадет много света, и задний план получится белым. Помните, что нужно измерять экспозицию по объекту съемки, а не по фону, и тогда у все получится..
Используйте больше имеющихся фонов
Данный способ опирается на предыдущий. Когда у вас нет достаточно большого зазора в экспозиции между объектом и фоном, вы можете схитрить, используя темные или светлые элементы композиции в качестве фона. Они будут либо поглощать лишний свет, предохраняя объектив от чрезмерно яркого отражения, либо наоборот — усиливать слишком слабое освещение. При этом вы с легкостью получите нужный эффект.
Оглядитесь вокруг — чаще всего в качестве хорошего фона выбирают светлые или темные стены. Хорошо сочетается белый фон и черное бархатное платье. Если при съемке использовать белую или черную футболку в качестве фона, на котором снимаете ребенка, вы можете получить отличный результат.
Увеличивайте расстояние между объектом фотосъемки и фоном
Еще один простой, но эффективный способ — увеличить расстояния между объектом фотосъемки и задним планом.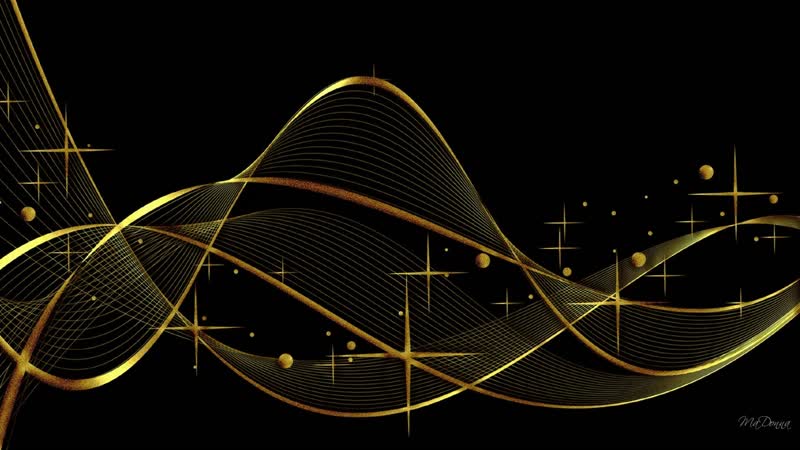 Во-первых, это повышает размытость фона, как уже отмечалось ранее, во-вторых, увеличивается вероятность того, что фон будет белым или черным, согласно двум предыдущим пунктам. Таким образом, можно добавить глубины создаваемому портрету, что сделает изображение более интересным для визуального восприятия.
Во-первых, это повышает размытость фона, как уже отмечалось ранее, во-вторых, увеличивается вероятность того, что фон будет белым или черным, согласно двум предыдущим пунктам. Таким образом, можно добавить глубины создаваемому портрету, что сделает изображение более интересным для визуального восприятия.
Используйте пятнистый или размытый свет
Если на фоне присутствуют солнечные пятна или размытые блики, это может сделать его приятным и интересным для восприятия. Катастрофа случается, когда пятнистый солнечный свет падает на лицо модели. Иногда такой прием можно использовать грамотно, намеренно добиваясь интересного эффекта. Если подойти к вопросу осторожно, стоит попробовать использовать яркий солнечный свет, пробивающийся сквозь деревья. Часто такое помогает сделать удивительные снимки.
Поток света
Многие из вас, когда учились искусству фотографии, узнали, что блики света на снимках — это результат плохой композиционной техники и зачастую фотографы избегают их в своей работе. Но иногда, особенно в портретном и свадебном фото, блики можно использовать намеренно. Это добавит изюминку в снимок со скучным фоном или скроет что-то, отвлекающее внимание зрителя от центра композиции. В данном случае удобнее работать с недорогими линзами, ведь их дорогие аналоги разработаны с учетом того, чтобы уменьшить вероятность артефактов света.
Но иногда, особенно в портретном и свадебном фото, блики можно использовать намеренно. Это добавит изюминку в снимок со скучным фоном или скроет что-то, отвлекающее внимание зрителя от центра композиции. В данном случае удобнее работать с недорогими линзами, ведь их дорогие аналоги разработаны с учетом того, чтобы уменьшить вероятность артефактов света.
Для получения снимка с бликами располагайтесь таким образом, чтобы солнце находилось в кадре сбоку. Ни в коем случае не направляйте объектив прямо на него, так как это может испортить зрение. Пользуйтесь недорогими объективами, и это даст вам большее число световых пятен.
Учитесь использовать интенсификаторы цвета глаз
Усиление оттенка глаз — всегда считалось отличным приемом в портретной фотографии. Подчеркнуть взгляд можно с помощью различных фонов. Небольшой эксперимент и вы точно будете знать, как следует повернуть вашу модель, чтобы глаза ее засияли и стали более яркими.
Не бойтесь экспериментировать
И пусть фотографии признанных мастеров помогают вашему вдохновению! Подражая в самом начале мастеру, фотоснимки которого вам нравятся, вы можете получить интересный эффект на первом же своем изображении, а понять и осознать природу работы света — только через несколько месяцев упорной работы.
Попробуйте поэкспериментировать с черным фоном и естественным освещением. Если вы находитесь внутри помещения, то найдите окно и поместите объект съемки так, чтобы свет падал на лицо сбоку. Следует избегать прямых солнечных лучей, яркий свет должен падать перед объектом.
Запомните небольшую хитрость. На черном фоне все люди выглядят более выразительно. Если снимаете ребенка, сделайте портрет с кем-то из взрослых, кто одет в темную одежду, вы увидите насколько более выразительным будет выглядеть малыш на вашей фотографии.
Как сделать черный фон в фотошопе
Это урок для новичков, и в нем я покажу, как сделать вот такой эффект выхода из темноты, из обычной фотографии. Якобы луч света выхватывает человека или предмет из темноты. Такой довольно стильный эффект и просто делается. А в конце урока я покажу, как добавить вот такие свечи, буквально за одну секунду, ничего не вырезая. И вы можете, если вам интересно, прямо сейчас переключится с помощью тайм кодов в описаниях к видео.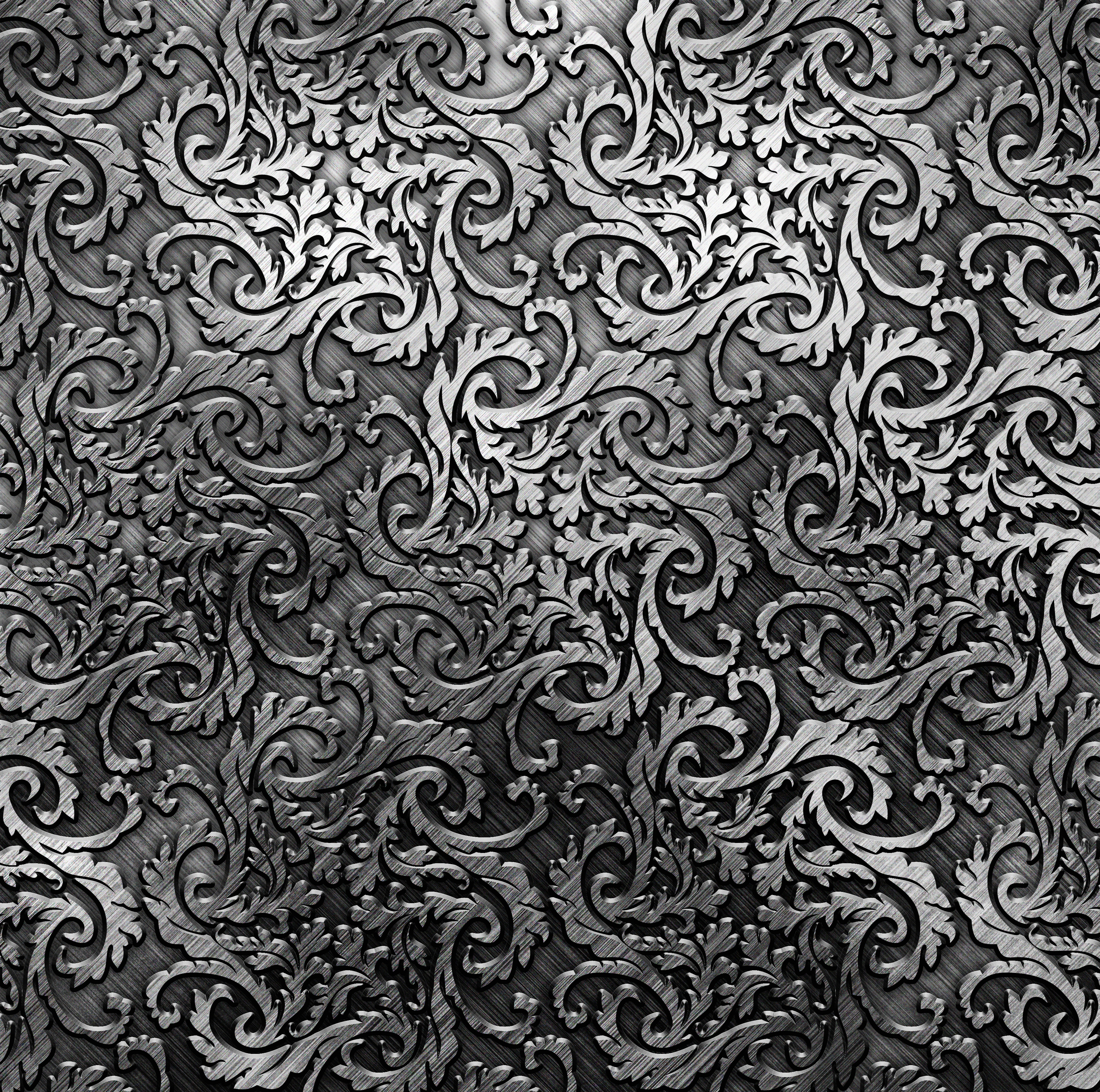
Итак, приступим к основной обработке. Мне почему-то нравится больше, когда фото вертикальное, такой эффект смотрится лучше. Поэтому создаем вертикальное фото, Файл, вкладку Создать и задаем размер 1000 на 1500. Если у вас другим цветом, то заливкой просто залейте черным цветом. Теперь переносим девушку на этот фон, выделяя прямоугольную область и инструментом перемещения.
Теперь нам ее необходимо вырезать, но здесь необязательно все делать супер качественно, потому что у нас край девушки будет тонуть в темноте. Можно просто грубо вырезать, то есть мы берем инструмент Лассо и обводим. Нажимаем Уточнить край, и здесь у меня размер 35- это размер кисточки уточняющий, который используется для обнаружения краев. Так просто мы уточняем, вокруг грязь остается, но на это не обращаем особого внимание. Нажимаем ОК. Теперь добавляем корректирующий слой Кривые. Внизу кнопку нажимаем, выбираем вкладку и посередине вытягиваем кривую в низ, вот примерно до такого эффекта, закрываем.
Теперь берем кисть черного цвета, непрозрачность ставим где-то 40- 50%, нажим тоже ставим на 50%. Подгоняем диаметр кисточки, это можно делать клавишами квадратных скобок и высветляем кожу. Удаляем корректирующий слой там, где нам нужно, на волосах чуть-чуть, чтобы волосы проявились. Проявляем те части лица волос и тела, которые нам нужны. А здесь у нас еще осталась грязь вокруг, поэтому мы переходим на этот слой и можем подправить кисточкой. Берем кисть черного цвета и здесь подправляем, Непрозрачность можно поставить 100%, убираем грязь. Если вы кистью где-то намазали то, можно переключиться на белый цвет, и обратно все восстановить.
Подгоняем диаметр кисточки, это можно делать клавишами квадратных скобок и высветляем кожу. Удаляем корректирующий слой там, где нам нужно, на волосах чуть-чуть, чтобы волосы проявились. Проявляем те части лица волос и тела, которые нам нужны. А здесь у нас еще осталась грязь вокруг, поэтому мы переходим на этот слой и можем подправить кисточкой. Берем кисть черного цвета и здесь подправляем, Непрозрачность можно поставить 100%, убираем грязь. Если вы кистью где-то намазали то, можно переключиться на белый цвет, и обратно все восстановить.
Внизу нам нужно сделать так, чтобы край был красивым. Для этого мы остаемся в режиме «маска» и выбираем инструмент Градиент. Проверьте, чтобы цвета были выставлены от белого к черному. Необходимо чтобы стоял Линейный градиент, режим нормальный, Непрозрачность — 100%. Рисуем такую линию, и у нас часть девушки стирается, но не просто стирается, а с таким переходом, потому что кисточкой это будет не так симпатично. В принципе можно и кистью это сделать, если вам так будет удобно. Ставим мягкую кисть, жесткость выставляем ноль и просто прорисовать.
Ставим мягкую кисть, жесткость выставляем ноль и просто прорисовать.
Теперь я перейду на верхний слой и добавлю еще один корректирующий слой яркость/контрастность. Здесь я немножко уберу яркость и поиграюсь с контрастностью. Контрастность практически на максимум, так получается эффектней. Видите разницу?
Теперь добавляем последний корректирующий слой Карта градиента, и выбираем градиент от фиолетового к оранжевому. Если у вас девушка наоборот синяя, то здесь инверсию можно убрать, нажимаем ОК. Режим в правой консоли выбираем Мягкий свет и непрозрачность снижаем примерно до 27%. Вообще для большего эффекта я бы перекрасила платье в красный цвет, это тоже просто сделать.
Корректирующий слой, цвет и режим умножения. Теперь заливаем маску черным цветом, Ctrl+i нажимаем, и белым цветом открываем маску только на платье, то есть кисточку с белым цветом. Не стала показывать весь процесс. По перекраске платья у меня есть отдельный урок, как заменить цвет. Смотрите, если вам интересно.
Здесь можно еще сделать прорисовку теней, и другую любую стилизацию, какие-то текстуры сверху положить, кисточкой краски положить вокруг. В общем, экспериментируйте.
Сейчас я покажу, как добавить свечи, как и обещала в начале урока. Находим в сети свечи, что важно на черном фоне и просто перетаскиваем на нашу картинку, инструментом перемещения. Подгоняем размер свободным трансформированием, либо Ctrl+t, располагаем. И меняем режим расположения слоя на экран, так примерно получается. Если у вас тут какая-то полоска видна, то просто ластиком можете вокруг пройтись, удалить. Теперь делаем свет, от свечей должен быть свет, копируем этот слой, Ctrl+J нажимаем и Фильтр / Размытие / Размытие по Гауссу. Так сильно размываем, чтобы у нас получилось пятно.
Как в фотошопе сделать черный и белый фон правильно
Чаще всего люди и разные предметы фотографируются на белом фоне. Также популярна съемка на природе. На черном фоне фотографирование производится гораздо реже. Объяснение этому кроется в дороговизне такой съемки. Приобрести правильное освещение и черные декорации могут позволить себе лишь успешные фотостудии. Но отправить тот или иной объект на черный фон можем и мы. Для этого потребуется лишь программа Adobe Photoshop.
Приобрести правильное освещение и черные декорации могут позволить себе лишь успешные фотостудии. Но отправить тот или иной объект на черный фон можем и мы. Для этого потребуется лишь программа Adobe Photoshop.
Фотошоп: черно белый фон
Давайте представим, что мы сфотографировали пару яблок на белом фоне. Это сделать очень легко, достаточно приобрести большой лист бумаги (ватман подойдет идеально) и пару настольных ламп приличной мощности. Если же нам нужен черный фон, то всё гораздо сложнее. При использовании вспышки любая темная поверхность будет не такой черной, как нам бы хотелось. Именно поэтому лучше задействовать графический редактор, виртуально сменив белый фон на черный.
После открытия изображения в Фотошопе взгляните на панель «Слои». Если она не открыта, то нажмите клавишу F7 или загляните в меню «Окно». В панели «Слои» необходимо нажать кнопку «Создать новый слой». В нашем случае он будет выполнять роль черного фона. Фотошоп работает именно так.
Теперь нажмите клавишу D.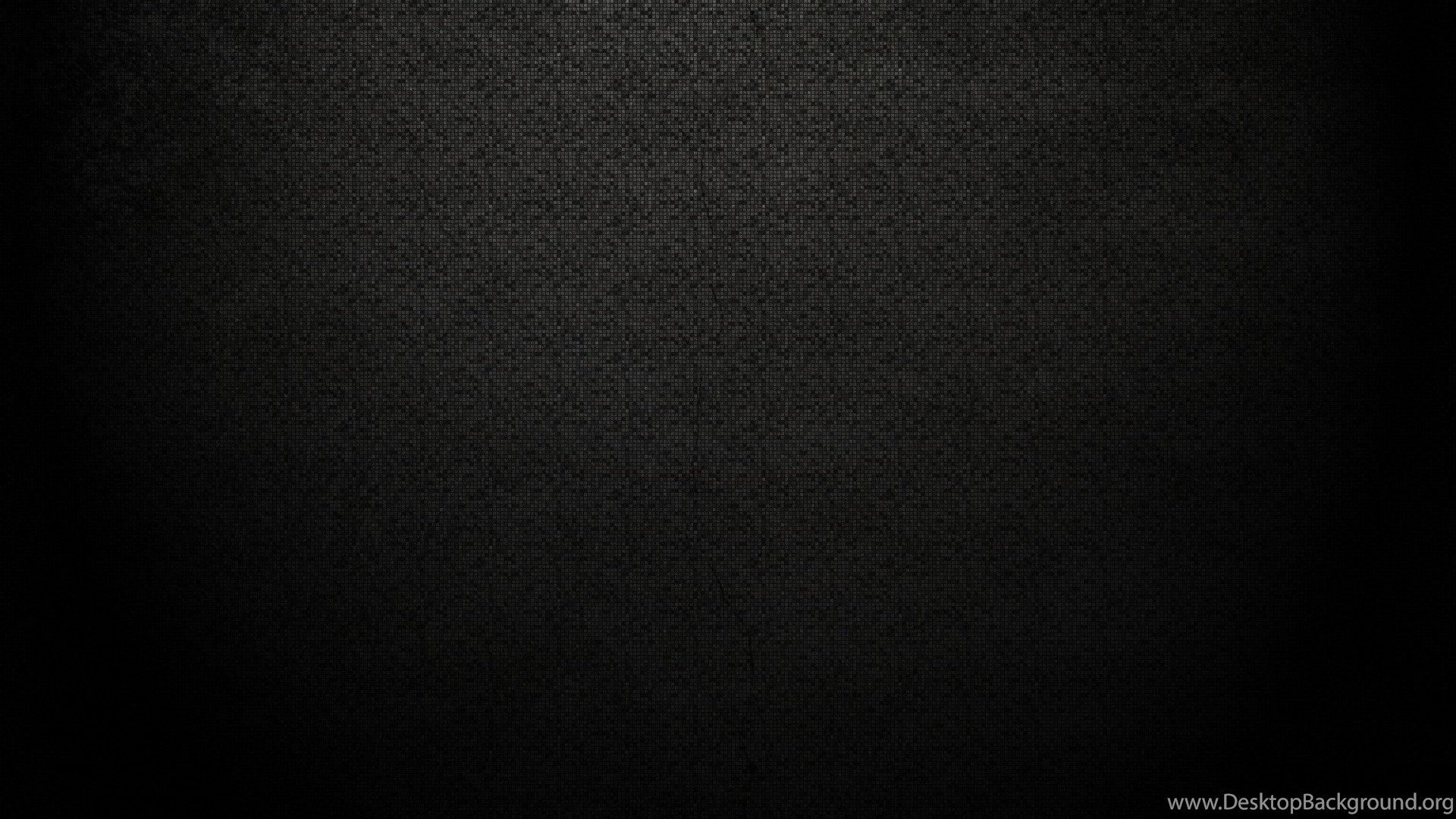 Это сбросит цвета рисования на использующиеся по умолчанию. Значит, цветом фона (ластика) станет белый, а основным цветом — черный. Созданный вами слой сейчас должен быть активен (выделен на палитре «Слои»). Выберите инструмент «Перемещение» и нажмите сочетание клавиш Alt+Backspace. Это мгновенно зальет весь слой черным цветом.
Это сбросит цвета рисования на использующиеся по умолчанию. Значит, цветом фона (ластика) станет белый, а основным цветом — черный. Созданный вами слой сейчас должен быть активен (выделен на палитре «Слои»). Выберите инструмент «Перемещение» и нажмите сочетание клавиш Alt+Backspace. Это мгновенно зальет весь слой черным цветом.
Сделать черный фон в Фотошопе
Однако квадрат Малевича нам не нужен, нам необходимо сделать черный фон в Фотошопе. Дважды щелкните в панели «Слои» по фоновому слою. Вам будет предложено сменить название «Фон» на «Слой 0». Воспользуйтесь этим предложением. Так вы разблокируете данный слой, что позволит совершать с ним любые действия.
Перетащите данный слой поверх залитого черным цветом. Не забудьте его выделить, сделав активным. А теперь всё зависит только от ваших навыков и типа фотографии. Вы можете использовать разные инструменты для выделения того или иного объекта (в нашем случае — это яблоки). Новичкам можно посоветовать инструмент «Быстрое выделение». Но его следует использовать только на таких снимках, которые похожи на наш пример. В случае с неоднородным фоном могут возникнуть некоторые проблемы. Если на белом фоне сфотографирован простейший объект, то никто не мешает задействовать инструмент «Волшебная палочка». Он позволяет выделить предмет за один клик.
Но его следует использовать только на таких снимках, которые похожи на наш пример. В случае с неоднородным фоном могут возникнуть некоторые проблемы. Если на белом фоне сфотографирован простейший объект, то никто не мешает задействовать инструмент «Волшебная палочка». Он позволяет выделить предмет за один клик.
Справиться с более сложными объектами поможет «Магнитное лассо». Этот инструмент предназначен для выделения объекта по его контуру. Какой бы вы инструмент не выбрали — результат будет один, нужный вам предмет окажется выделенным. Остается лишь сделать фон черным. В Фотошопе для этого нужно сначала указать, что именно считается фоном.
Когда объект будет выделен — нажмите сочетание клавиш Ctrl+Shift+I. Либо пройдите по пути «Выделение-Инвертировать выделение». После этого у вас окажется выделено всё, за исключением самого объекта. Дальнейшие действия понятны даже начинающему пользователю Photoshop. Нужно удалить выделенную нами область, для чего требуется нажатие клавиши Delete.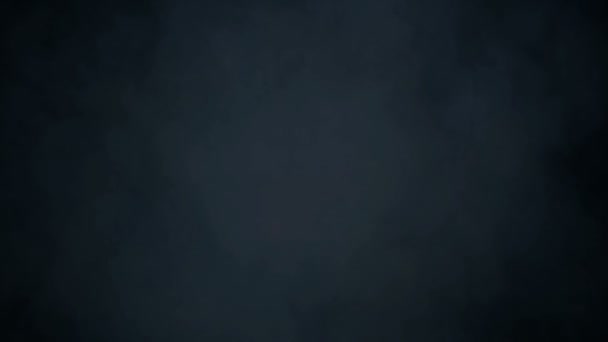 Или Backspace, если вам так удобнее.
Или Backspace, если вам так удобнее.
Большая часть работы сделана. Пройдите по пути «Выделение-Отменить выделение». Без всякого сомнения, вы заметите некоторые шероховатости на границах объекта. Можно даже сказать, что получился черно белый фон в Фотошопе. Удалить белые участки поможет ластик, нужно лишь правильно подобрать его размер и жесткость.
Добиться идеального результата позволит использование инструмента «Размытие». Подберите правильный диаметр кисти и пройдитесь по контуру объекта. Это значительно смягчит контраст на краях. Затем останется лишь объединить слои (Ctrl+Shift+E) и сохранить изображение в нужном вам формате.
Такая вот картинка у нас получилась на выходе. В первое время вам могут показаться все эти действия слишком долгими. Но на самом деле наибольшее время занимает выделение. Когда вы научитесь совершать данное действие быстро, то и добиваться черного фона не составит труда.
Давайте представим, что мы сфотографировали пару яблок на белом фоне. Это сделать очень легко, достаточно приобрести большой лист бумаги (ватман подойдет идеально) и пару настольных ламп приличной мощности. Если же нам нужен черный фон, то всё гораздо сложнее. При использовании вспышки любая темная поверхность будет не такой черной, как нам бы хотелось. Именно поэтому лучше задействовать графический редактор, виртуально сменив белый фон на черный.
Это сделать очень легко, достаточно приобрести большой лист бумаги (ватман подойдет идеально) и пару настольных ламп приличной мощности. Если же нам нужен черный фон, то всё гораздо сложнее. При использовании вспышки любая темная поверхность будет не такой черной, как нам бы хотелось. Именно поэтому лучше задействовать графический редактор, виртуально сменив белый фон на черный.
После открытия изображения в Фотошопе взгляните на панель «Слои». Если она не открыта, то нажмите клавишу F7 или загляните в меню «Окно». В панели «Слои» необходимо нажать кнопку «Создать новый слой». В нашем случае он будет выполнять роль черного фона. Фотошоп работает именно так.
Теперь нажмите клавишу D. Это сбросит цвета рисования на использующиеся по умолчанию. Значит, цветом фона (ластика) станет белый, а основным цветом — черный. Созданный вами слой сейчас должен быть активен (выделен на палитре «Слои»). Выберите инструмент «Перемещение» и нажмите сочетание клавиш Alt+Backspace. Это мгновенно зальет весь слой черным цветом.
Сделать черный фон в Фотошопе
Однако квадрат Малевича нам не нужен, нам необходимо сделать черный фон в Фотошопе. Дважды щелкните в панели «Слои» по фоновому слою. Вам будет предложено сменить название «Фон» на «Слой 0». Воспользуйтесь этим предложением. Так вы разблокируете данный слой, что позволит совершать с ним любые действия.
Перетащите данный слой поверх залитого черным цветом. Не забудьте его выделить, сделав активным. А теперь всё зависит только от ваших навыков и типа фотографии. Вы можете использовать разные инструменты для выделения того или иного объекта (в нашем случае — это яблоки). Новичкам можно посоветовать инструмент «Быстрое выделение». Но его следует использовать только на таких снимках, которые похожи на наш пример. В случае с неоднородным фоном могут возникнуть некоторые проблемы. Если на белом фоне сфотографирован простейший объект, то никто не мешает задействовать инструмент «Волшебная палочка». Он позволяет выделить предмет за один клик.
Справиться с более сложными объектами поможет «Магнитное лассо». Этот инструмент предназначен для выделения объекта по его контуру. Какой бы вы инструмент не выбрали — результат будет один, нужный вам предмет окажется выделенным. Остается лишь сделать фон черным. В Фотошопе для этого нужно сначала указать, что именно считается фоном.
Когда объект будет выделен — нажмите сочетание клавиш Ctrl+Shift+I. Либо пройдите по пути «Выделение-Инвертировать выделение». После этого у вас окажется выделено всё, за исключением самого объекта. Дальнейшие действия понятны даже начинающему пользователю Photoshop. Нужно удалить выделенную нами область, для чего требуется нажатие клавиши Delete. Или Backspace, если вам так удобнее.
Большая часть работы сделана. Пройдите по пути «Выделение-Отменить выделение». Без всякого сомнения, вы заметите некоторые шероховатости на границах объекта. Можно даже сказать, что получился черно белый фон в Фотошопе. Удалить белые участки поможет ластик, нужно лишь правильно подобрать его размер и жесткость.
Добиться идеального результата позволит использование инструмента «Размытие». Подберите правильный диаметр кисти и пройдитесь по контуру объекта. Это значительно смягчит контраст на краях. Затем останется лишь объединить слои (Ctrl+Shift+E) и сохранить изображение в нужном вам формате.
Такая вот картинка у нас получилась на выходе. В первое время вам могут показаться все эти действия слишком долгими. Но на самом деле наибольшее время занимает выделение. Когда вы научитесь совершать данное действие быстро, то и добиваться черного фона не составит труда.
С приходом цифровых фотоаппаратов фотографы все больше превращаются в цифровых художников, в руках которых есть мощные инструменты для постобработки снимка — разнообразные RAW конверторы и редакторы, среди которых особенно стоит выделить фотошоп, обладающий большим арсеналом инструментов для решения самых разных задач.
В этой статье будут рассмотрены способы замены черного и белого фона на фотографиях, сделанных в условиях студии.
Белый фон
У нас получилась вот такая фотография девушки с длинными развевающимися волосами. Как правило, именно волосы, пух, шерсть, перья, представляют наибольшую проблему при замене фона. Открываем фотографию, с которой вы будете работать и фотографию фона в фотошопе, и создаем два слоя — нижний с девушкой, верхний — с фоном и отключаем пока видимость фона, нажав на глаз на панели слоев.
Выделение объекта
У вас должно получиться как иллюстрации выше, пока мы будем работать с фотографией девушки. Для того чтобы перенести ее на другой фон, девушку необходимо «вырезать» из текущего белого фона. Для выделения девушки существует несколько способов:
Выделение с помощью цвета:
Идем — Select (Выделение) — Color Range (Цветовой диапазон)
В появившемся диалоговом окне выбираем пипетку (обведена красным цветом на иллюстрации) и щелкаем ей по белому цвету, регулирую ползунком степень выделения и нажимаем ок. Так же выделение можно сделать с помощью волшебной палочки или инструментом быстрого выделения — инструменты вызываются нажатием клавиши W (я считаю, что выделение с помощью цвета делается более качественно, но любой способ годится) в результате у вас должна получиться такая картинка:
Так же выделение можно сделать с помощью волшебной палочки или инструментом быстрого выделения — инструменты вызываются нажатием клавиши W (я считаю, что выделение с помощью цвета делается более качественно, но любой способ годится) в результате у вас должна получиться такая картинка:
Ничего страшного, если выделились не все участки волос, как на картинке, мы исправим это позже. Теперь сгладим неровности изображения. Идем Select (Выделение) — Modify Модификация — (Растушевка), значение ставим в зависимости от размера вашего изображения, чем больше изображение — тем больше будет значение.
Переходим к следующему шагу — созданию маски изображения.
Маска изображенияМаской в фотошопе называется специальный метод, позволяющий скрывать какую-то область изображения. Маски бывают двух видов Quick Mask (Быстрая маска, применяется в основном для выделения) и Layer Mask (Маска слоя, с которой мы будем работать).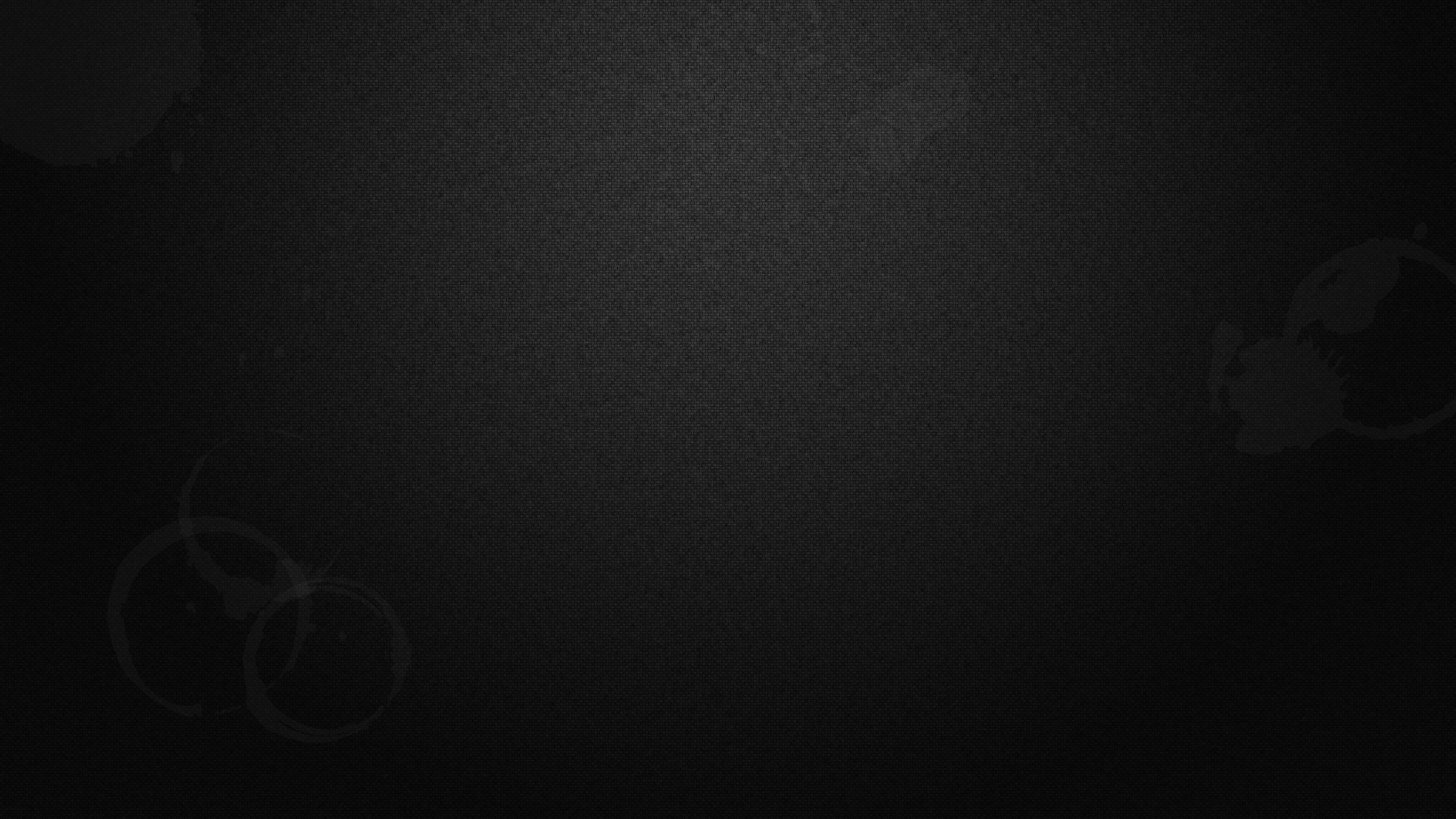 Щелкните на слой с фоновым изображением, включите его (выделенный контур девушки должен остаться) и идем Layer (Слои) — Layer Mask (Маска слоя) — Reveal Selection (Показать выделенную область) или щелкаем по квадратику с кругом внутри на палитре слоев, как на иллюстрации ниже
Щелкните на слой с фоновым изображением, включите его (выделенный контур девушки должен остаться) и идем Layer (Слои) — Layer Mask (Маска слоя) — Reveal Selection (Показать выделенную область) или щелкаем по квадратику с кругом внутри на палитре слоев, как на иллюстрации ниже
В результате у вас должно получиться вот так:
Не переживайте по поводу белой каемки на волосах, ее мы уберем позже. Создав маску, мы замаскировали белую область фона, оставив только девушку. Маска хороша тем, что в любой момент ее можно отключить или изменить. Для того чтобы работать с маской необходимо кликнуть на пиктограмму с ее изображением, смотри иллюстрацию ниже.
Для работы с маской применяется кисточка (вызывается с помощью клавиши B английская раскладка) белого и черного цвета (нажмите на клавишу D, чтобы установить по умолчанию черный и белый цвет на палитре), если вы рисуете белым цветом на маске слоя, то проявляется изображение, которое находится на верхнем слое, а если черным — на нижнем. Чтобы увидеть как выглядит наша маска слоя зажмите alt на клавиатуре и щелкните по пиктограмме маски слоя, у вас появится черно-белое изображение с контуром девушки (чтобы вернутся в исходное положение кликните еще раз по маске слоя с зажатым altом).
Чтобы увидеть как выглядит наша маска слоя зажмите alt на клавиатуре и щелкните по пиктограмме маски слоя, у вас появится черно-белое изображение с контуром девушки (чтобы вернутся в исходное положение кликните еще раз по маске слоя с зажатым altом).
Прежде чем продолжить работу с маской слоя, необходимо поменять режим наложения слоя с фоном на Multiply (Умножение).
Результат воздействия этого режима такой, как будто два изображение напечатали поверх друг друга. Вот такой результат получится, если мы не создадим маску слоя.
Теперь переключаемся на маску слоя, берем мягкую белую кисточку (чтобы выставить параметр мягкости кликните два раза на изображение иконки кисточки на верху) маленького диаметра и начинаем обводить белую каемку, стараясь не залазить на сами волосы.
Это потребует от вас терпения и усидчивости. Чем больше размер вашего изображения, тем больше времени придется потратить, чтобы аккуратно убрать все следы белого фона. Вот так, постепенно шаг за шагом, я убирал белую каемку на волосах девушки.
Вот так, постепенно шаг за шагом, я убирал белую каемку на волосах девушки.
Данный метод позволяет добиться очень хороших результатов, не оставляя никакого «палева».
Финальный результат:
Вся процедура заняла у меня около 15 минут. Созданная маска хорошо тем, что ее можно применять к любому другому фону, внося минимальные изменения.
И в любой момент вы можете подправить маску слоя, если при переносе девушки на новый фон, на волосах остается белая каемка.
Инструкция
Загрузите в графический редактор картинку, для которой необходим прозрачный фон, любым привычным для вас способом. Можете развернуть контекстное меню щелчком по иконке файла и выбрать Photoshop из списка программ. Если окно графического редактора уже открыто, нажмите сочетание клавиш Ctrl+O или воспользуйтесь опцией Open меню File. Кликните два раза по слою с изображением и нажмите на кнопку ОК диалогового окна. Теперь у вас есть возможность редактировать картинку.
Отделите рисунок от старого фона. Выбор способа, которым вы это сделаете, зависит от характера изображения: однотонный предмет несложно выделить инструментом Magic Wand или опцией Color Range, объект с четким контуром без мелких деталей прекрасно обводится инструментом Polygonal Lasso. Для многоцветных изображений с более сложными очертаниями можно нарисовать маску вручную или убрать фон фильтром Extract.
Для выделения фона или объекта инструментом Magic Wand введите величину параметра Tolerance в панель настроек под главным меню. Для корректной обработки одноцветного фрагмента вполне достаточно величины в десять единиц. Увеличив значение этого параметра, вы получите возможность выделить большее количество цветов.
Похожим образом работает опция Color Range меню Select. Откройте ее настройки и кликните по цвету, на основе которого собираетесь создавать выделение. Если объект или фон не оказались выделены полностью, передвиньте вправо регулятор величины Fuzziness.
Если предмет, который должен находиться на прозрачном фоне, имеет сложные очертания, продублируйте слой с картинкой клавишами Ctrl+J и откройте фильтр Extract опцией из меню Filter. Обведите контуры предмета инструментом Edge Highlighter. Внутреннюю область картинки залейте инструментом Fill. Применив кнопкой ОК результат действия фильтра на изображение, загрузите выделение из обработанного слоя, кликнув по его иконке при зажатой клавише Ctrl.
Обведите контуры предмета инструментом Edge Highlighter. Внутреннюю область картинки залейте инструментом Fill. Применив кнопкой ОК результат действия фильтра на изображение, загрузите выделение из обработанного слоя, кликнув по его иконке при зажатой клавише Ctrl.
На основе созданного тем или иным способом выделения создайте маску, нажав для этого на кнопку Add layer mask, находящуюся в нижней области палитры слоев. Работая с выделением, сделанным при помощи фильтра Extract, вернитесь на слой с исходной версией картинки .
Если созданная маска скрыла предмет, а не фон, примените к ней опцию Invert группы Adjustments меню Image. Некорректно созданную маску можно доработать инструментом Brush. Закрасьте черным участки картинки , которые должны быть скрыты. Фрагменты, которые должны остаться видимыми, но оказались прозрачными, прокрасьте по маске белым цветом.
Применив опцию Save As меню File, сохраните картинку с прозрачным фоном в файл png.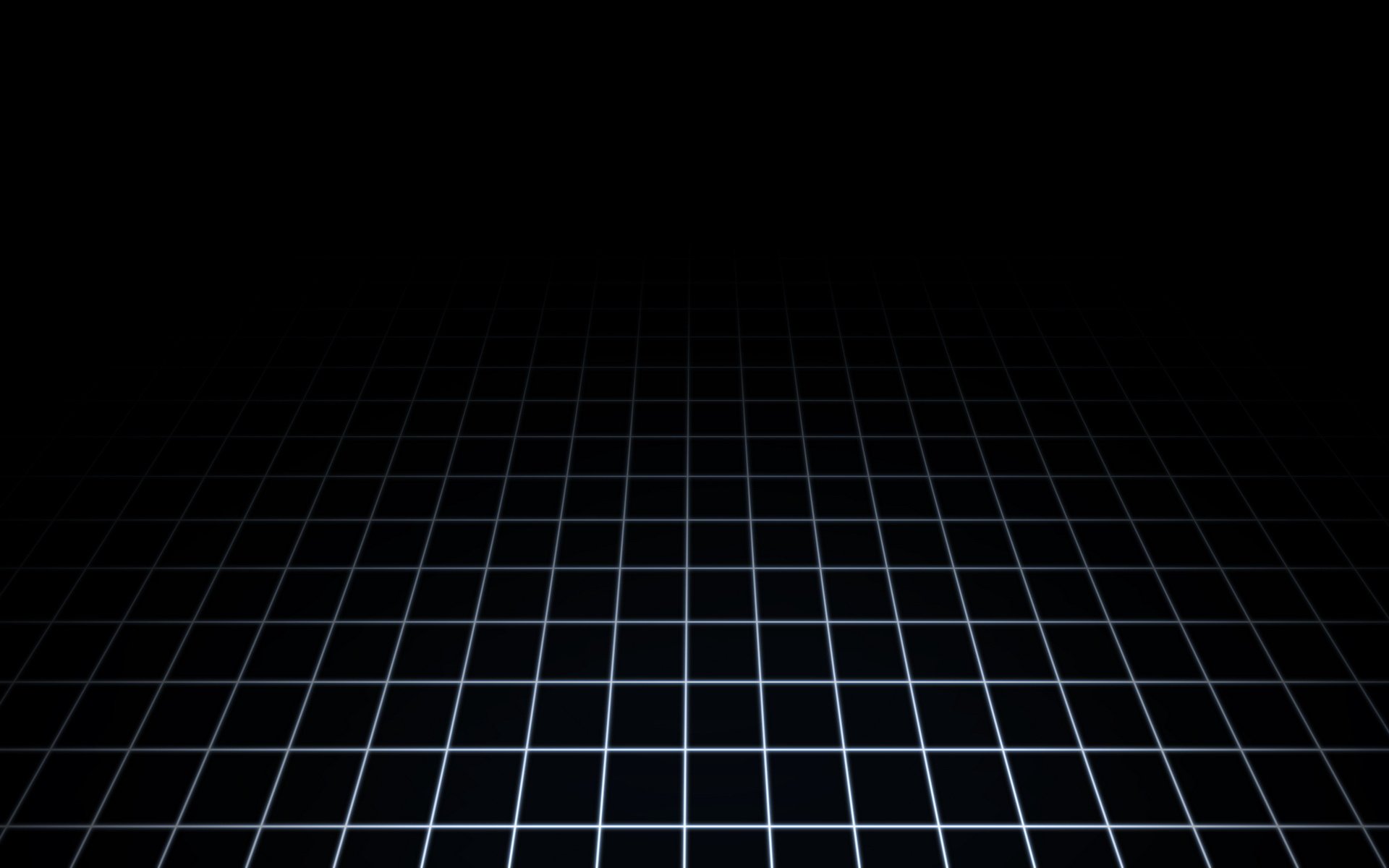
Источники:
- Инструмент «Волшебная палочка» (Magic Wand)
При помощи фотошопа можно не только совершать многочисленные манипуляции с любыми изображениями, но так же и создавать такие изображения самостоятельно. Для этого вам не понадобится уйма времени либо владение специальными навыками. Создание такой картинки не займет у вас более 10 минут. Давайте рассмотрим данную процедуру на примере создания столь популярного ныне формата картинок — аватар.
Вам понадобится
Инструкция
Аватар – это небольшое квадратное изображение, которое представляет вас на форумах, социальных сетях и разнообразных сайтах. Как правило, его размер не превышает 150х150 px. Создайте в е новый и при создании укажите размеры – например, 120 на 120 пикселей. Разрешение (resolution) может быть небольшим, а цветовая обязательно должна быть RGB.
После того, как пустой документ нужного размера создан, откройте фото или рисунок, из которого вы хотите сделать . Скадрируйте хотя бы загруженную , обрежьте ее до того фрагмента, который хотите видеть на , с помощью инструмента Crop. Затем продублируйте слой с кадрированным изображением, а копию перетащите на заготовку для аватара.
Скадрируйте хотя бы загруженную , обрежьте ее до того фрагмента, который хотите видеть на , с помощью инструмента Crop. Затем продублируйте слой с кадрированным изображением, а копию перетащите на заготовку для аватара.
Узнайте, как я редактирую свои черные фоновые изображения!
Как фотограф у вас есть возможность проявить столько творчества, сколько захотите, при съемке и постобработке ваших изображений. Так вы создаете свой стиль и как люди могут узнавать вашу работу среди множества изображений других фотографов. То, как я редактирую, в частности, мои черные фоновые изображения, очень вычурно, смело и привлекает внимание. Мне нравится применять свои творческие способности к фотографии и со вкусом подчеркивать каждую деталь, создавая эффект рисования.
НАСТРОЙКА MY SHOT
Процесс фотосъемки так же важен, как и постобработка. Я использую темный остров, чтобы убедиться, что весь свет и двери позади лошади выключены и закрыты. Затем я ставлю лошадь на порог дверного проема сарая и выбираю дверной проем, в котором не будет резкого солнечного света, падающего в переулок. Это наилучшее возможное место и настройка для выполнения этого образа. Когда я готов сделать снимок, я выставляю лошадь, используя экспонометр, который автоматически затемняет фон.Я склонен иногда недоэкспонировать одну или две ступени, чтобы сохранить этот фон как можно более темным для облегчения редактирования в дальнейшем. Моя диафрагма остается между f2,5 и f4 в зависимости от того, с каким освещением я работаю в тот день. Я настраиваю выдержку на максимально возможное значение, обычно около 1 / 500–1 / 700, и стараюсь поддерживать ISO ниже 400.
ПОСЛЕ ОБРАБОТКИ
Шаг первый — я открываю свое изображение в Photoshop и в Camera Raw. Я регулирую яркость, контрастность и баланс белого по мере необходимости.Я хочу убедиться, что у лошади хороший контраст.
Шаг второй. Я захожу и использую свой патч, чтобы удалить любые пятна или другие отвлекающие следы, такие как пятна на глазах. На этом этапе я также удалю все поводки, поводья и вымою пол.
Шаг третий. Я дублирую свой слой и начинаю выбирать свою лошадь, используя инструмент быстрого выбора, делая его максимально точным. Я не буду использовать выделение и маску.
Шаг четвертый. После того, как все выбрано, я нажимаю значок «создать маску».Это отделяет лошадь от фона. Затем я добавляю слой сплошного черного цвета под слоем с замаскированной лошадью и нажимаю на маску слоя. Если изображение полной лошади, я использую свой градиентный инструмент и провожу линию от нижней части изображения до небольшого прохода над копытами, что создает красивый равномерный переход от пола к черному.
Шаг пятый. Затем я щелкаю по маске слоя над лошадью в маске и беру небольшую мягкую кисть, чтобы очистить все края вокруг лошади так, как мне нравится, чтобы я ничего не пропустил.
Шаг шестой. Затем я начну «Уклонение» и «Поджигание лошади», используя уровни и маску слоя. Я использую мягкую кисть с малым потоком между 10-20% и накладываю все большие и маленькие блики и тени, при необходимости регулируя размер кисти.
Шаг седьмой — Глаза делаются отдельно, но одинаково. Я увеличиваю яркость бликов, а также нижнюю часть глаза, чтобы добавить размер, чтобы вы были нарисованы прямо. Я также добавлю немного цвета, используя слой сплошного цвета и замаскировав область, в которой мне нужен цвет, и уменьшив непрозрачность так что это не перегрузка.
Шаг восьмой. Последние несколько шагов предназначены для получения нужного цвета. Я уменьшу насыщенность синего, чтобы черные были более правдивыми, а также исправлю любые нечетные цветовые оттенки или хроматические аберрации, которые я обычно обхожу.
Шаг девятый — я буду использовать настраиваемую карту градиента и изменить режим наложения на мягкий свет, регулируя непрозрачность слоя примерно до 15%. Он добавляет общий контраст и выравнивает окрас лошадей.
Шаг десятый — Убедитесь, что вы посмотрите на свое изображение до и после, и исправьте все, что вы могли пропустить.Поскольку я редактирую неразрушающим образом, любые изменения, которые мне нужно внести, обычно очень просты.
ПРЯМО ВНЕ ИЗОБРАЖЕНИЙ КАМЕРЫ
(Не лучшее освещение позади лошадей, но я заставил его работать на то, что у меня было!)
Окончательное изображениеКак создавать портреты с черным фоном
Кто не любит четкий, глубокий черный фон для портрета? Вы можете добиться этого, применив всего две идеи и немного постобработки.
Мы говорим о паре технических вещей, надеюсь, нетехническим образом. Эти две идеи дадут вам советы, как сделать черный фон для ваших портретов.
Нет необходимости в расчетах
Как бывший учитель математики, я не должен извиняться за числа, не так ли? В фотографии довольно много математики. Однако вам может быть приятно узнать, что я думаю, что вы можете достичь всего, не задумываясь над основами.Если у вас есть широкое понимание концепций, у вас все будет в порядке.
Эти приемы применимы не только к портретам.
Банановый пальмовый лист
Во-первых, представьте, пожалуйста, стопы света как единицы измерения. Использовать термин «стоп» — все равно что сказать, что что-то весит 12 килограммов или что это находится на расстоянии 10 миль. Как фотографы, мы склонны говорить об остановках и остановках, но не менее справедливо и единицы. Дело не в том, чтобы увязнуть в технических тонкостях, термин «стоп» — это всего лишь единица измерения.
Падение света
Первую концепцию можно сформулировать просто как быстро гаснет свет. Если немного расширить это, количество доступного света значительно уменьшается по мере удаления от источника света. Но мы фотографы и склонны думать, что фотография стоит тысячи слов, поэтому посмотрите на диаграмму ниже:
В приведенном выше примере одна единица света достигает нашего объекта, находящегося на расстоянии одного метра от окна. Если она отодвинется на два метра, на нее будет падать только четверть единицы света.Тогда, если она отойдет на три метра от окна, которое является источником света, будет только одна девятая единицы света. Имеющийся свет очень быстро гаснет.
Кому-то может подойти, если я проиллюстрирую ту же точку графиком (который в прошлом я обычно представлял студентам в виде математической картинки).
Математическая картина рассказывает историю?
Как это влияет на фон?
При попытке добиться черного фона вас интересует количество падающего на него света.Опять же, картинки лучше всего рассказывают историю. Обе эти фотографии имели только баланс белого и очень небольшие корректировки баланса экспозиции, сделанные при постобработке.
Не рад
На изображении слева задний план находится близко к объекту, примерно в трех футах (одном метре) позади него. Затем, справа, белый фон находится примерно в тринадцати футах (четырех метрах) назад. Вам не нужно, чтобы я делал расчеты, цитировал несколько красивых формул, чтобы доказать то, что происходит выше. Очевидно, не правда ли?
На этих фотографиях объект не сдвинулся, и экспозиция не изменилась.Фон отодвигается дальше, и количество попадающего на него света быстро уменьшается. Даже когда фон белый, а не желаемый черный, он становится тем темнее, чем дальше он находится от источника света.
В практическом мире ваши возможности могут быть ограничены, возможно, из-за имеющегося у вас места для стрельбы. Тем не менее, сообщение простое: отодвиньте фон как можно дальше, и даже кажущееся небольшое расстояние поможет сделать его темнее.
Молодой филиппинец.
Фоном для этой фотографии была внутренняя часть комнаты. Филиппинский мальчик-подросток стоял в дверном проеме, в полной мере получая пользу от источника света. Фон, дальняя стена комнаты, может быть всего в восьми футах (чуть более двух метров) от него, но он очень приближается к самому черному из черных, не так ли?
Объедините эту достаточно простую науку о том, как падает свет, с наукой о динамическом диапазоне сенсоров камеры, и вы далеко продвинетесь в достижении черного фона для своих портретов.
Динамический диапазон
Пожалуйста, поймите, что цифры, которые я здесь использую, являются приблизительными. Они действительно различаются от камеры к камере и от заключения, сделанного одним источником для другого. Но я собираюсь использовать то, что легко, то, что действительно необходимо, чтобы донести мысль до вас.
Динамический диапазон — это измерение от самого темного до самого светлого объекта, который можно увидеть. Ваша камера имеет гораздо меньший динамический диапазон, чем человеческий глаз. Он гораздо хуже видит темные и светлые области одновременно.Вот почему, когда ваша камера создает изображение с размытыми бликами и заблокированными тенями. Но ваш глаз все еще может видеть детали птицы, которая сидела на ярком солнечном свете, и вы также можете видеть черную собаку, которая сидела в самых темных тенях. Ваша камера просто не может видеть и то, и другое одновременно.
Осветите объект, а не фон
Можно сказать очевидное, но нужно сказать — первый шаг к получению черного фона — это использование черного фона.Затем, если вы можете получить более яркое освещение объекта, чем фон, это переместит фон в недоэкспонированные темные области за пределы более ограниченного динамического диапазона камеры.
Портретная установка
Если вы можете пролить дополнительный свет на объект и правильно экспонировать его в более ярком конце динамического диапазона, это поможет отправить остальную часть изображения в темноту. Ярко освещенный объект должен быть правильно экспонирован. Тогда есть большая вероятность, что фон будет за пределами той части динамического диапазона, для которой вы выставляете экспозицию.По крайней мере, он будет двигаться в сторону черного.
Портретная установка
Вот настройка для портрета, когда объект попадает только в естественный свет. В этом уменьшенном формате jpeg это не так очевидно, как в исходном файле RAW, но фон довольно мутный, определенно приближающийся к черному, но не к чистому черному, который вы ищете. В оригинале хорошо видны складки на ткани.
Все еще не в восторге — большинство людей описали бы фон как черный, но это не самый черный из черных, не так ли?
Здесь снова та же установка, но с дополнительным освещением объекта.
Думаю, это проиллюстрировано. Понятно, что фон достоин классического описания «чернильный»? Другие вещи можно улучшить с помощью нескольких настроек постобработки. Они представлены, чтобы показать фон, а не как готовые портреты, и я только изменил цветовой баланс и попытался сбалансировать экспозицию.
Используйте естественный закон (он называется законом обратных квадратов), который диктует, что свет быстро падает от источника, и ограниченный динамический диапазон вашей камеры, и вы долгий путь к получению хорошего, глубокого черного фона.Затем вы можете помочь завершить его в последующей обработке.
Постобработка
Я имею в виду Lightroom, но есть аналогичные инструменты в другом программном обеспечении.
Немного мутный RAW-файл.
Это фотография из верхней части статьи, впервые появившаяся из камеры. Вы не хотите слышать мои извинения, но я не понял это в камере так точно, как мне обычно хотелось бы. Однако оказывается, что это удачно, поскольку в данном случае это хороший пример для постобработки.Поскольку файл был создан с применением идей, о которых говорилось выше, он очень работоспособен.
Большая часть пути к обработке всего за несколько шагов.
Интуитивно понятное редактирование
Один из лучших советов, которые я когда-либо получал, и который мне иногда удается применить, — это игнорировать числа. Вы должны перемещать эти ползунки до тех пор, пока они не придадут вид, который, по вашему мнению, соответствует изображению. Посмотрите на фотографию и посмотрите, что происходит, сделайте вдох, остановитесь на мгновение и примите решение, дает ли она вам то, что вы ищете.Часто для этого нужно зайти слишком далеко (будь то резкость, экспозиция, тени или что-то еще), а затем немного вернуться назад.
Мне удалось это сделать с этим изображением. Это заставляет меня улыбаться, когда я смотрю на это сейчас, несколько недель спустя, так как я немного удивлен тому, как далеко я зашел. Я скорректировал цветовой баланс, добавил немного негативной четкости на лицо мамы, немного повернул изображение против часовой стрелки, но экспозиция не была отрегулирована вообще, так как лица мне показались хорошими. Затем я начал перемещать ползунки.
Расширяйте границы
Было немного неожиданно увидеть, насколько далеко я сдвинул ползунок контраста в сторону негатива. Это может показаться нелогичным, когда вы пытаетесь сделать части изображения темнее, но поскольку у нас есть достаточно хорошо подготовленный файл, мы можем обойтись без уменьшения контраста, и это дает приятный эффект осветления волос и отделяя его от фона.
Наиболее важным в этом упражнении является ползунок теней, который был перемещен в направлении, противоположном обычному.Он был перемещен в негатив, чтобы заблокировать тени, а не вправо, чтобы попытаться выделить некоторые детали.
Еще меня немного удивило то, как далеко я сдвинул черную точку. Хотя, похоже, это сработало. Как я уже сказал, я думаю, что часто лучше всего перемещать ползунки, не слишком заботясь о числах, которые они представляют. Попробуйте рассматривать каждую фотографию по отдельности, а не применять какую-то формулу.
В финальном изображении было всего несколько мелких, детализированных настроек.
Еще пара вещей.
О том, как вы решили пролить свет на объект фотографии, уже рассказано в других статьях. Есть много других замечательных статей Школы цифровой фотографии, которые предлагают огромное количество предложений по освещению предметов. Я подумал, вы должны знать, что мне очень нравятся мои светодиоды, потому что мне нравится видеть свет. Еще использую рефлекторы. Однако первым источником света на всех фотографиях выше является естественный свет. Вам не обязательно нужен модный комплект.
Что касается черной ткани, большинство советов предложат вам купить черный бархат.Я уверен, что он отлично поглощает свет со всех сторон. Но это дорого, и мне кажется, что при тщательной технике с этой задачей справится и другая темная неблестящая ткань. Одна вещь, на которую следует обратить немного внимания, — это немного растянуть фоновую ткань. Постарайтесь сделать его как можно более гладким и ровным, без складок, так как любые дефекты могут улавливать свет.
Заключение
Сила фотографии! Через 25 лет после этого события я отдал дань уважения фотографии Деми Мур, сделанной Энни Лейбовиц.Я не пытался воспроизвести это как таковое, просто кивнул в сторону фотографии. Но ведь действительно черный фон мне удалось получить, не так ли? Пожалуйста, попробуйте сами.
Поделитесь своими изображениями и вопросами в комментариях ниже. Я буду рад помочь, если смогу.
ОБЩИЕ
ПОДГОТОВКА
НАСТРОЙКИ
ОСВЕЩЕНИЯ
позируют
СОСТАВ
ЗУБЧАТЫЕ
ADVANCED ГИД
CREATIVE СПОСОБЫ
ПОСЛЕ ОБРАБОТКИ
БИЗНЕС
ВДОХНОВЕНИЕ
РЕСУРСЫ
Как создавать портреты на черном фоне
Специальная техника создания черного фона с использованием естественного света
Съемка портретов на черном фоне в студии даст вам больше контроля.Однако у большинства фотографов нет готового доступа к студии. Создание и обслуживание студии — дело дорогое и требует много места в помещении.
Мне нравятся фотографии американского фотографа Ирвинга Пенна. Его работа вдохновила меня на разработку метода съемки портретов на черном фоне на открытом воздухе. У Пенна была портативная студия дневного света, которую он использовал в экзотических местах, чтобы фотографировать местных жителей.
Прочитав о студии Пенна, я спроектировал и построил свою собственную. Он портативный, и я использовал его во многих горных деревнях на севере Таиланда, где я живу.Это легко и относительно недорого. Вы можете еще больше упростить эту технику и по-прежнему получать отличные результаты. Главное, что вам нужно сделать, — это сконцентрироваться на управлении световым коэффициентом.
Я использую черную ткань на открытом воздухе для создания динамичных портретов с черным фоном. Автор фотографии: Кевин Ландвер-Йохан
Вместо того, чтобы использовать черную бумагу для фона, я использую кусок черной матовой ткани в качестве фона. Он хорошо поглощает свет и не отражает свет, как бумага.Если установить черный фон с солнцем над ним и позади него, свет также будет заблокирован. Я выстилала ткань листом толстого черного полиэтилена, чтобы не пропускать свет. Теперь, когда мои объекты подсвечены сзади, я могу направлять свет на их лица. Соотношение света на фоне и моих объектах тогда будет достаточным для того, чтобы фон на фотографиях стал черным.
Хотя это требует больших усилий, для повседневной портретной фотографии такая установка не нужна.Даже если повесить черный фон на заборе или стене, а за ним солнце, можно получить черный фон. Однако вы должны убедиться, что солнце не освещает фон напрямую или не фильтруется через него.
Как видите, при естественном освещении можно создавать портреты на черном фоне. Наличие некоторого контроля над светом и фоном облегчит достижение.
Я сделал этот портрет женщины Пво Карен внизу в небольшой горной деревне в Ом Кой, Таиланд.Было солнечное утро, но я был осторожен, чтобы солнечный свет не падал прямо на нее. Я использовал отражатели, чтобы отразить свет на ее лицо. Дым из ее трубки был освещен сзади, потому что солнце было позади нее.
Этот снимок был сделан солнечным утром с отражателями, отражающими свет на лицо объекта. Автор фотографии: Кевин Ландвер-Йохан
Создание портретов на черном фоне — отличный способ изолировать объект. Самый важный аспект — это коэффициент освещенности. Когда у вас будет достаточный контраст между светом на вашем объекте и фоном, вы можете создать черный фон.
Динамический диапазон сенсоров современных камер часто означает, что вам нужно будет выполнить некоторую пост-обработку, чтобы закончить изображения. Когда коэффициент освещения достаточен, работа, которую вам нужно будет выполнять за своим компьютером, будет минимальной. Я часто использую элементы управления уровнями или кривыми, чтобы сбалансировать изображение. В других случаях я просто использую инструмент затемнения, чтобы затемнить фон.
Как только вы познакомитесь с этой невероятной техникой фотографии и начнете практиковать ее в полевых условиях, вы начнете замечать ситуации, когда вы можете создавать свои собственные портреты на черном фоне.Вам не нужна студия или даже черный фон. Это действительно так просто.
Об авторе: Кевин Ландвер-Йохан — фотограф из Таиланда. Вы можете найти больше его работ на его веб-сайте или подписавшись на него в Facebook и Instagram.
Вы пробовали какой-нибудь из советов по съемке портретов на черном фоне, которые мы перечислили выше? Как это сработало для вас? У вас есть еще какие-нибудь советы, которыми вы можете поделиться с нашими читателями? Оставьте комментарий ниже!
черных фонов — наставничество Кирсти Мари по фотографии
Хотите увидеть эту информацию в действии? Ознакомьтесь с моим курсом по черному фону здесь.
На многих съемках лошадей я начинаю сеанс в проходах сарая, чтобы сделать снимки на черном фоне. Это позволяет мне начать отношения с моей лошадью, не выходя из их «дома». По большей части, это то место, где лошадь будет наиболее расслаблена на протяжении всей съемки — рядом со своими друзьями, в сарае, которое она проводит. большую часть своего времени он живет внутри. Однако я начинаю снимать здесь, только если смогу закрыть все двери и выключить каждый свет, чтобы создать естественный темный фон.
Шаг первый: Выберите вход в сарай, затененный от солнца.Оттенки кожи наиболее ярки в «открытой тени». * Это личное предпочтение, потому что я знаю многих фотографов, которые выбирают противоположное и хотят, чтобы лошадь находилась под прямыми солнечными лучами.
Шаг второй: закройте дверь сарая за объектом и постарайтесь устранить все источники света. Я стараюсь сделать фон как можно более темным, выключая каждый свет, закрывая все окна и закрывая дверь сарая. Вот несколько снимков iPhone «за кулисами» того, как это выглядит:
Шаг третий: Если есть какие-либо оставшиеся источники света, попробуйте закрыть их объектами в вашей композиции.
Шаг четвертый: Я обычно устанавливаю диафрагму между f / 2,8 и 4,0, чтобы получить больше объектов в фокусе. Кроме того, мне нравится смотреть на них в одном направлении.
Шаг пятый: Когда я делаю пробные снимки для установки экспозиции, я намеренно недоэкспонирую, чтобы сделать фон как можно более темным.
Вот несколько примеров. «Прямо из камеры» слева, «Редактировать в Lightroom» посередине и «Отредактировано в Photoshop» справа.
Шаг шестой: Я редактирую в Lightroom, увеличивая экспозицию, теплоту и контраст.Я обычно поднимаю «тени» вверх и «затемняю» вниз, чтобы получить темный фон.
Шаг седьмой: В Photoshop я покрываю любые пятна, сглаживаю кожу и использую «Кисть», чтобы пройтись по любым частям фона, которые не являются угольно-черными (из-за окна в крыше, отражения, двери и т. Д.). СОВЕТ ОТ ПРОФЕССИОНАЛА: я использую ReTouchUp.com для любых масштабных задач ретуширования и для вырезания ВСЕХ моих черных фоновых изображений. Используйте код KMPLearn2021, чтобы получить скидку 50% на 5 изображений (до 25 долларов США!)
Вот и все! Наслаждайтесь еще несколькими из моих любимых ниже… и отправляйтесь на мой КУРС «Черный фон», если вы хотите увидеть эту информацию в действии!
Как получить черный фон на фотографиях
Фотографии с объектами, снятыми на черном фоне, могут выглядеть очень аккуратно и профессионально и в то же время быть визуально привлекательными.Эта техника работает практически со всеми жанрами фотографии, такими как портрет, натюрморт, дикая природа, природа, еда, продукты и т. Д. Знаете ли вы, что вам даже не нужен черный фон для создания изображений с черным фоном? Да, это правда — вы можете создать чистый черный фон на изображениях независимо от цвета фона, и это не так уж сложно освоить.
Если вы хорошо разбираетесь в освещении, умеете управлять светом и хорошо разбираетесь в использовании камеры, то вы сможете делать великолепные изображения, выделяющиеся на черном фоне, даже если вы не использовали камеру. черный фон.
В этой статье мы рассмотрим различные способы получения черного фона на фотографиях. Вы можете использовать одну из техник или их комбинацию, чтобы получить желаемый результат.
Первым и наиболее важным шагом на пути к фотографии с черным фоном является управление ситуацией освещения или количеством света в сцене ( для объекта и фона ). Что касается фотоаппаратов, то иногда они записывают свет иначе, чем то, что мы видим своими глазами.Это связано с ограниченным динамическим диапазоном камер по сравнению с нашими глазами.
Вот некоторые важные соображения по поводу черного фона на фотографии:
- Самым важным требованием для создания чистого черного фона в условиях естественного освещения является высокий контраст света в сцене — подумайте о сценах с темными тенями и очень ярким светом.
- Когда свет на объект очень яркий по сравнению со светом на заднем плане, когда вы измеряете объект, он отбрасывает задний план в полную темноту.Так что ищите подобные сцены или ситуации.
- Кроме того, свет должен падать на объект под углом, а не прямо спереди, что означает высокую вероятность того, что он может осветить задний план. Свет также должен иметь определенный уровень интенсивности, чтобы получить черный фон. Используя этот свет, вы создадите хороший контраст между объектом и фоном.
- Вам нужно будет поработать с настройками экспозиции в вашей камере, чтобы получить желаемые результаты.Это может немного отличаться от настроек, которые вы используете ежедневно для других типов освещения и фона.
- Настройки не универсальны для всех ситуаций и камер, потому что каждая камера и ее динамический диапазон разные. Поэтому используйте приведенные здесь настройки в качестве справочника, чтобы начать и найти то, что лучше всего подходит для вас, как только вы получите хорошее представление о том, как работает этот метод.
- Больше света на объекте по сравнению с фоном поможет получить черный фон легче, чем в других ситуациях.
- В некоторых ситуациях также помогает размещение фона подальше от объекта.
Итак, как создать черный фон на фотографии? Этого можно добиться несколькими способами, и самый простой ответ — использовать черный фон.
Используйте черный фон
Один из самых простых способов получить темный или черный фон в изображениях — это использовать темный или черный фон. Таким образом, вам не нужно сильно беспокоиться о отвлекающем фоне и слишком сильно контролировать свет, чтобы избавиться от отвлекающих факторов.Просто отрегулируйте источник света и то, как он падает на ваш объект.
Вы можете использовать любые темные листы ткани, но наиболее рекомендуется черный бархатный фон или другая ткань, не отражающая свет. Используйте матовый материал. Имейте в виду, что даже при использовании черного фона, если фон находится близко к объекту или вы позволяете свету падать на фон, вы не получите идеально черный фон.
Самый важный фактор — это то, как вы управляете светом, чтобы получить черный фон.Это еще более важно для последних камер с огромным динамическим диапазоном.
Давайте рассмотрим различные ситуации и способы управления светом для получения идеально черного фона на фотографиях.
Создание черного фона с помощью освещения
Знаете ли вы, что на ваших фотографиях может быть черный фон, если он белый? Что ж, мы поговорим об этом здесь, а также посмотрим, сколько других типов фона можно сделать так, чтобы он выглядел черным на фотографии, используя различные методы.Один из них может работать для ситуации, в которой вы снимаете, или при постобработке.
Как сделать белый фон черным на фотографиях?
Это может показаться невозможным, но в ситуации контролируемого освещения, как и во многих вышеупомянутых методах и приемах, вы можете использовать только один источник света, чтобы даже белый фон на ваших фотографиях выглядел черным.
При обычных настройках освещения вы можете освещать объект под углом, и в этом процессе вы также будете освещать фон.Это приводит к тому, что на ваших изображениях записывается цвет фона и / или свет.
Теперь вам нужен темный фон. Так что подумайте, что нужно сделать, чтобы свет не попадал на белый фон. Вот несколько советов:
- Вы не должны освещать фон, и если вы это сделаете, он будет зафиксирован как белый фон на изображении.
- Переместите свет в сторону, чтобы он не падал на фон.
- Для получения лучших результатов может потребоваться вспышка.
- Измерьте освещение объекта и сделайте снимок.
- Теперь у вас должно получиться яркое изображение с черным фоном на вашей фотографии, хотя используемый фон белый.
Причина, по которой мы можем добиться черного фона в камере, — это ограниченный динамический диапазон камер, который мы обсуждали ранее. Наши глаза могут видеть больше вариаций тона или интенсивности света по сравнению с тем, что может запечатлеть камера. Взгляните на различные ситуации освещения, как естественного, так и искусственного, и то, как их можно использовать или контролировать для черного фона в фотографии.
Естественный свет
Вы можете создавать идеальные фотографии с черным фоном, используя только естественный свет в помещении, студии или на открытом воздухе. Все, что вам нужно сделать, это поместить объект в самую яркую область сцены и попытаться снизить интенсивность света в окружающих областях. Например, если вы снимаете возле окна с естественным освещением, поместите объект ближе к окну, где светит яркий свет, и закройте все остальные двери и окна в комнате и на заднем плане, чтобы избежать попадания постороннего света на задний план.Кроме того, выключите любой другой свет в комнате, чтобы ваше окружение было темным по сравнению с освещением вашего объекта.
Посмотрите в видоискатель и отрегулируйте положение объекта и камеры, пока не получите объект с правильной экспозицией и темным фоном. Если вам кажется, что свет слишком яркий, окружающие участки в комнате яркие или окружающий свет неконтролируемый, то вы можете использовать одеяло черного или темного цвета или расстелить его, чтобы получить черный фон.
Управление светом на месте
Если вы находитесь на улице и хотите получить черный фон для объекта, ищите место, где есть хороший контраст между светом на объекте и фоном. Хотя вы не можете контролировать естественный свет, которым в нашем случае является солнечный свет, вы можете поискать контрастные места, где вы можете использовать эту технику.
Ищите место с хорошим солнечным светом и тенистым участком рядом с ним. Вы можете найти это в тени архитектурных сооружений и деревьев, возле кустов, темных стволах деревьев в тени, темных дверных проемах и т. Д.Поместите объект на свет, прямо перед затененным пространством — это как раз граница между светом и затененной областью. Метр для объекта, и вы должны сделать фон темным.
Если фон недостаточно темный, вы можете добавить больше света к объекту, отразив немного света с помощью отражателя.
Осветите только объект (не фон)
В предыдущем разделе мы увидели, как вам нужно разместить объект, чтобы получить черный фон, но кроме этого вам также необходимо убедиться, что свет, используемый для освещения вашего объекта, также не освещает фон, потому что мы не хотят захватывать детали фона в этом типе фотографии.
Освещение очень важно независимо от того, используете ли вы черный фон для этого типа фотографии. Вы должны освещать только объект, а не фон, иначе в итоговом изображении будут видны детали фона.
Студийные светильники
Искусственное освещение обеспечивает большую гибкость и контроль над тем, как вы используете свет для освещения объекта в студии. Если у вас нет темного фона или если фон недостаточно темный, попробуйте один из следующих советов.
- Вам нужно будет точно настроить интенсивность света, падающего на объект, путем регулировки интенсивности самого света или путем изменения расстояния между источником света и объектом. Увеличьте интенсивность вспышки, если вы используете ее для освещения объекта.
- Вам также необходимо поддерживать определенное расстояние между объектом и фоном, чтобы свет не попадал на фон и не освещал его. Если отодвинуть фон дальше, он может выглядеть темнее.
- Возможно, вам придется добавить немного задней подсветки под углом, чтобы придать объекту четкости и детализации, чтобы он не сливался с фоном. Это требуется в ситуациях, когда в кадре есть темные элементы, которые необходимо отделить от фона.
Использование вспышки камеры
При использовании вспышки вы указываете камере не улавливать никакой другой свет, кроме света от вспышки в сцене. Вам нужно настроить несколько параметров, чтобы получить черный фон, а затем использовать вспышку для освещения объекта при съемке.Это поможет вам получить черный фон, где бы вы ни находились и в любое время суток. Вот что вам нужно сделать:
- Переведите камеру в ручной режим.
- Установите максимальную выдержку для синхронизации камеры и вспышки. Скорость синхронизации обычно составляет 1/200 с или 1/250 с, в зависимости от используемой камеры и вспышки.
- Установите минимально возможное значение ISO. 100 или 200 в зависимости от вашей камеры.
- Необходимо сузить значение диафрагмы до получения полностью черного изображения.Начните с f / 5,6, и это зависит от доступного света в области. Сделайте пробный снимок. Если он не черный, сузьте его до f / 8 и так далее, пока не получите темное изображение.
- Расположите вспышку в зависимости от того, как вы хотите осветить объект, но убедитесь, что свет не попадает на задний план. Освещение объектов под углом от 60 до 90 градусов должно работать нормально.
- Вы можете использовать модификаторы света, такие как зонтики, чтобы контролировать то, как свет падает на ваш объект и не дает ему падать на задний план.
- Поиграйте со значением диафрагмы и мощностью вспышки, пока не получите правильную экспозицию на объекте, а также на черном фоне.
Техника сдержанного освещения
Если вам нужны изображения с меньшей контрастностью на черном фоне, вы можете попробовать слабое освещение. Вам понадобится всего одна камера и один источник света, чтобы получать потрясающие изображения. Такое освещение поможет показать глубину и драматичность изображений.
Техника освещения похожа на то, что мы видели в предыдущих разделах.Не допускайте попадания света на задний план. Ищите боковое освещение и используйте какой-нибудь рассеиватель, чтобы смягчить свет и контролировать количество света, падающего на объект, потому что вы не хотите, чтобы нежелательные тени испортили изображение.
Управление настройками экспозиции на камере
Настройки экспозиции для черного фона
В большинстве случаев, когда существует огромный контраст между светом на объекте и фоном, замер объекта дает темный или черный фон.Вот некоторые из настроек камеры, которые вы можете попробовать:
- Установите минимально возможное ISO
- Используйте максимально короткую выдержку
- Используйте точечный замер, чтобы он измерял свет именно там, где находится ваш объект, тем самым отбрасывая задний план в темноту.
- Если вы по-прежнему не можете добиться желаемых результатов, сузьте значения диафрагмы, чтобы увидеть, работает ли это. Это может потребоваться время от времени, когда объект съемки очень яркий.
Отрицательная экспозиция / компенсация экспозиции
Компенсация экспозиции в камере — это функция, которая позволяет увеличивать или уменьшать экспозицию по сравнению с выбранной камерой.Он отменяет настройки экспозиции, установленные экспонометром камеры, и делает изображение светлее или темнее в зависимости от установленного типа компенсации экспозиции. Чтобы получить черный фон, вы можете использовать отрицательную компенсацию экспозиции, которую также называют отрицательной экспозицией. Это особенно полезно, когда вы не можете полностью контролировать объект и окружающую среду, например, дикую природу, улицу и т. Д.
Установите камеру на отрицательную экспозицию в зависимости от освещения (вы можете сделать один или два пробных снимка, чтобы настройки были правильными).
Вот несколько советов и факторов, которые необходимо учитывать при использовании негативной экспозиции для создания черного фона:
- Вам нужно внимательно наблюдать за объектом и спускать затвор в нужный момент.
- Подходящий момент — это когда объект съемки находится в ярком пятне на контрастно темном фоне. Кроме того, расстояние между объектом и фоном должно быть достаточным, чтобы фон был темным или черным.
- Ищите места, где солнце падает как прожектор на объект, или где есть пятнистый свет в навесе, где объект находится в ярком пятне света, а окружающие области темные.
Итак, сколько вы должны подвергать негативному воздействию? Это действительно зависит от освещения, местоположения и объекта. В зависимости от количества света вы должны установить отрицательные значения экспозиции, чтобы контролировать свет. Например, яркий солнечный свет лучше всего подходит для этого типа фотографии, когда вы можете негативно экспонировать для очень темного фона. Если вы правильно отрегулируете экспозицию для объекта, который представляет собой освещенные области, остальные области останутся в полной темноте.
Вот несколько быстрых обсуждений нескольких жанров черного фона в фотографиях.
Как создать черный фон для портретов
Портреты можно снимать в помещении, в студии или на улице, и вы можете получить черный фон, фактически не имея черного фона. Выше мы обсудили множество методов, с помощью которых этого можно достичь. На улице ищите контрастные места с ярким светом и тенью. Поместите объект на свет и используйте затененную область в качестве фона. Вы можете использовать этот прием при съемке в помещении с оконным светом.
При съемке уличных портретов или портретов окружающей среды ищите свет и смотрите, как он падает на ваш объект. В уличной фотографии дождитесь момента, когда ваш объект попадет в пятно света. Убедитесь, что вы разместили объект в самом ярком месте и используйте контрастный темный фон, чтобы получить черный фон на изображениях.
При съемке с искусственным освещением изменяйте настройки камеры, пока не получите черное изображение. Затем используйте вспышку, чтобы осветить объект при срабатывании затвора, и у вас будет красиво освещенный портрет на черном фоне.Настройки и другие важные факторы, которые необходимо учитывать, обсуждаются в разделах выше.
Как создать черный фон для натюрморта
Этот процесс очень похож на то, как вы снимаете портреты. Думайте о своем объекте как о модели для портретной фотографии и настройте фон и освещение так же, как и для портретов. Используйте очень низкое значение ISO, более короткую выдержку и узкую диафрагму. Вы можете попробовать негативную экспозицию, если ваш объект белый или ярко окрашенный.
Простой оконный свет после полуденного или утреннего солнца вместе с хорошим разделением фона даст визуально привлекательные натюрморты с черным фоном. Натюрморты отлично смотрятся на темном фоне, и они должны выглядеть еще лучше, когда у них темно-черный фон. Если у вас есть черный фон, который вы могли бы использовать, во что бы то ни стало, воспользуйтесь им.
Как создать черный фон для дикой природы
В фотографии дикой природы вы можете сделать обычное изображение вау-фактором, создав черный фон.В некоторых ситуациях это также поможет убрать нежелательные отвлекающие факторы, а также придать тонкое настроение плохо освещенному изображению, особенно если солнечный свет был слишком резким. Вы можете использовать описанную выше технику негативной экспозиции для фотографии дикой природы для создания фотографий студийного качества.
Лучше использовать точечный замер, чтобы получить правильную экспозицию для объекта. Выбирайте объект с умом, потому что вы не всегда сможете добиться успеха при фотографировании темных животных с помощью этой техники, если не будет какой-то задней подсветки, которая поможет придать глубину и разделение.
Как создать черный фон для фотографий природы
Когда дело доходит до фотографии природы, у вас будет некоторый контроль при фотографировании цветов, насекомых и подобных объектов, где вы можете обойти и найти правильный контраст света, чтобы получить красивый черный фон. Но если вы ищете такой эффект на ландшафте, вам нужно постоянно искать места с ярким освещением и места, где есть участки солнечного света, например, в долине или на вершине горы и т. Д., поэтому вы можете использовать этот контраст для фотографирования сцены или части сцены на черном фоне.
Настройки камеры для черного фона
Разумное использование правильных настроек камеры поможет вам получить черный фон независимо от цвета или типа фона, который у вас есть. Хотя настройки камеры обсуждались ранее, здесь представлены все настройки, на которые вам нужно обратить внимание, в одном месте.
Вам нужно снимать в ручном режиме, хорошо понимать треугольник экспозиции, правила взаимности, которые помогут вам контролировать экспозицию для получения черного фона.Попробуйте эти настройки камеры и настройте их в соответствии со своим сценарием:
- Используйте самую низкую настройку ISO на камере.
- Установите максимально возможную выдержку. При использовании вспышки установите выдержку в соответствии с выдержкой синхронизации вспышки.
- Выберите умеренно узкое значение диафрагмы, например f / 5,6, и посмотрите, как выглядит рамка. Вы можете сделать пробный снимок, чтобы проверить, есть ли у вас темный фон. В противном случае вы можете сузить диафрагму дальше, пока не получите темный фон.
- Используйте вспышку камеры, чтобы сработать и осветить объект при срабатывании затвора.Возможно, вам понадобится рассеиватель для управления светом, чтобы на объект попал мягкий свет.
- Точечный замер помогает в большинстве ситуаций получить правильную экспозицию для объекта и темного или черного фона.
- При необходимости используйте отрицательную экспозицию, и это помогает при очень ярком свете.
Советы по созданию идеального черного фона на фотографиях
Вот несколько советов, которым нужно следовать, чтобы получить черный фон на фотографиях.
- Осветите объект, а не фон. Это очень важно, когда вы используете искусственное освещение для освещения объекта.
- Чем больше света на объекте, тем выше вероятность получения черного фона. Это особенно актуально при съемке на открытом воздухе. Имейте в виду, что даже если фон черный, если вы осветите объект и фон одинаковым количеством или интенсивностью света, ваш фон не будет выглядеть темным так, как вы хотите.
- Выберите правильный угол наклона камеры и положение объекта, чтобы избежать ярких участков на заднем плане.
- При съемке на открытом воздухе обычно ищите более темные участки. Вы можете найти эти близлежащие участки с пышной зеленой листвой, тенями деревьев, зданий и других построек в яркий солнечный день. Поместив объект прямо в то место, где тень и свет пересекаются и с тенью в качестве фона, вы можете естественно получать изображения с черным фоном. Вам нужно измерить экспозицию для света на вашем объекте.
- Сохраняйте максимально возможное расстояние между объектом и фоном.Таким образом, свет не будет освещать фон так, как освещает объект.
- Убедитесь, что фон не отражает свет. При искусственном использовании темного фона не используйте блестящие материалы.
- Используйте правильную интенсивность, угол и / или направление света.
- Если правильно настроить свет и снимать, на постобработку можно потратить очень мало времени.
- Если в комнате или прилегающих районах есть другие источники света (окружающий свет), которые нельзя выключить, но которые излучают странные цвета или свет на объект, лучший способ решить эту проблему — использовать вспышку на полной мощности.
- Еще один совет по работе с непростым светом в этом месте — использовать цветные гели, которые соответствуют свету в этом месте. Это поможет избежать появления цветовых оттенков, а затем температуру можно будет отрегулировать позже при постобработке.
Методы постобработки черного фона в фотографиях
Бывают случаи, когда вы не можете получить лучший черный фон прямо в камере, или есть пятна, над которыми нужно работать в черных областях. В любом случае вам может потребоваться внести некоторые изменения в ваши изображения с помощью основных ползунков, инструментов кисти и т. Д., при постобработке, чтобы получить хороший результат.
- В большинстве случаев небольшая настройка ползунка теней и черного помогает получить идеально черный фон на изображении. Это хорошо работает, когда на вашем фоне нет ярких пятен. Перетащите ползунки теней и черного влево, пока не получите желаемый вид.
- При съемке на открытом воздухе на заднем плане могут быть яркие участки, которые необходимо подкрасить. В таких ситуациях используйте кисть, чтобы закрасить яркие участки и затемнить, пока не получите желаемый результат.
- Воспользуйтесь кривой тона, чтобы получить правильный контраст изображения и поработать в светлых и темных областях.
- Если есть очень маленькие яркие пятна, их можно удалить с помощью инструмента для заживления или клонирования.
Вот несколько изображений с черным фоном для вдохновения:
Дополнительные ресурсы:
советов по фотографированию стеклянной посуды как на черном, так и на белом фоне
Фотографировать светоотражающие предметы уже достаточно сложно, добавьте прозрачности и получите кошмар.
Стеклянная посуда — один из самых сложных предметов, с которыми вы можете работать, но я собираюсь рассказать вам о двух стилях и методах фотографирования стеклянной посуды, которые вы можете делать дома, с несколькими простыми предметами, которые должны выглядеть, как на изображениях выше.
Оборудование
Во-первых, для этого вам нужно сделать несколько вещей. Вам не нужны студийные светильники или легкая палатка, но если они у вас есть, отлично. Если вы хотите купить легкую палатку, я купил эту на Amazon менее чем за 100 долларов, и она была с разноцветным фоном, двумя лампами (с простыми люминесцентными лампами) и подставками, а также двумя столами из оргстекла.Если вы не хотите тратить деньги, вы можете сделать их сами — обратите внимание: легкая палатка своими руками на dPS.
Другой способ — посетить местный магазин товаров для искусства и купить несколько досок для плакатов. Вот что я сделал и потратил меньше 20 долларов. Как минимум, вам понадобится один большой черный, один большой белый и еще один, который вы можете разрезать пополам, как я (у меня тоже был синий, но не стал его использовать, поэтому вы можете пропустить синий ). Вы можете видеть, какие они большие здесь, на моем обеденном столе.Я разрезал обе свои пополам и обнаружил, что фоновые были немного маленькими, поэтому я рекомендую оставить по одной от каждой целиком.
Как вы можете видеть ниже, белая доска имеет изогнутый и порванный угол. Ищите их специально, так как обычно вы можете получить их со скидкой, потому что художники не могут их использовать, а магазин не может их продать. Так что предложите снять поврежденные с их рук и посмотреть, на какую сделку вы можете пойти.
Просто убедитесь, что у вас есть доски достаточно жесткие, чтобы стоять самостоятельно и не опрокидываться.Пена для ухода отлично работает, как и матовая доска. Я обнаружил, что более тонкие доски для плакатов (вы можете видеть их сверху) не подходят для фона, но подходят для других вещей (продолжайте читать, чтобы узнать, как я их использовал), поэтому, если вы их получите, они будут полезны, но вы возможно, удастся купить меньшие.
Набор для посуды на белом фоне
Сначала мы сделаем настройку белого фона. Я использовал белое оргстекло под стеклом, чтобы начать (изображение внизу слева), но переключил его на черный, так как мне больше понравилось отражение (внизу справа).
Хорошо, сравните два изображения выше. На обоих снимках я использовал белую доску в качестве фона, так почему же та, что слева, такая серая? Это потому, что на нем нет света. Что касается изображения справа, я повернул свои источники света так, чтобы они смотрели на фон, и они не светили прямо на стекло. Заметили все маленькие светлые пятна и блики на стекле на левом изображении? Вот так это выглядит при непосредственном освещении стеклянной посуды.
Секрет фотографирования стеклянной посуды в том, чтобы не освещать ее напрямую.Никогда не направляйте свет прямо на стеклянную посуду.
А теперь немного поправим. Если вы внимательно посмотрите на стекло внизу слева, вы все равно сможете увидеть множество световых пятен, отражающихся в стекле. Это стекло, улавливающее свет сзади. Так что, хотя мои огни находятся за стеклом, они направлены на задний план, стекло все равно его видит!
Заметьте, у меня под рукой есть баллончик с воздухом. Убедитесь, что вся поверхность всегда чистая и без пыли, так как это избавит от необходимости клонировать их позже в LR или PS.
Сравните с изображением справа (вверху) и посмотрите, насколько оно теперь чистое? Я установил черные карточки, чтобы свет не попадал в стекло. Моя установка выглядит так:
Важные моменты, на которые следует обратить внимание:
- Свет находится за стеклянной посудой , направлен на задний план, а не на стекло.
- T фары отключены или заблокированы черными картами, так что на стекло не попадает прямой посторонний свет.В моей комнате мне также пришлось заблокировать окно, в котором появлялись отражения. Если вы сделаете это в темной комнате или ночью, у вас будет меньше проблем с рассеянным окружающим светом.
- Низкое значение ISO для сведения шума к минимуму. Установите камеру на штатив и используйте дистанционный спуск, чтобы можно было использовать более длинную выдержку и не получить размытость из-за дрожания камеры.
- Диафрагма установлена на f / 8, чтобы обеспечить резкость всего стекла . Если вы используете диафрагму f / 4 или большую диафрагму, вы можете просто получить резкий передний край, а задняя часть стекла будет размытой.Убедитесь, что у вас достаточно материала, чтобы охватить всю тему.
Использование легкой палатки для белого фона
А теперь посмотрим, как это делается с помощью легкой палатки. Ниже вы можете увидеть мою установку с использованием того же стекла.
Здесь все было так же, как и выше, но я был очень осторожен, чтобы не осветить стороны палатки. Когда вы снимаете стеклянную посуду на белом фоне, вам нужно, чтобы края были красивыми и чистыми, чтобы черный цвет отражался на стекле, а не белый. Здесь вы собираетесь добиться контраста, а добавление белого света снизит чистоту изображения.
Я добавил небольшие кусочки черной доски для плакатов, которые я разрезал (помните, я упомянул, что она пригодилась ранее) и положил внутрь палатки, чтобы черный цвет отражался на стекле. Затем я положил большие черные доски снаружи, чтобы не пропускать посторонний свет. Это мелочи, которые будут иметь большое значение для того, чтобы ваша стеклянная посуда выглядела аккуратно.
А теперь попробуем предмет посложнее — бутылку вина!
Бутылка вина по-прежнему является стеклянной посудой, но она имеет дополнительную сложность из-за того, что она из темного стекла и имеет этикетку на лицевой стороне.
Вверху слева вы видите, что происходит, когда мы помещаем свет прямо на бутылку. На стекле появляются яркие зеркальные блики, и оно не чистое и красивое. Справа я снова направил свет на задний план и добавил черные доски, чтобы предотвратить попадание пролитой жидкости в бутылку. Сейчас бутылка и вино выглядят великолепно, но этикетка почти черная и не читается. Если вы делаете снимок продукта для винодельни, они не будут впечатлены.
Так как же это исправить? У вас есть пара вариантов.В зависимости от вашей установки и бутылки. См. ниже.
На левом изображении я использовал одну из белых досок очень близко к передней части бутылки, чтобы отражать свет обратно на этикетку. Он также придает бутылке красивую форму.
Если света недостаточно для освещения этикетки, вы можете сделать два разных изображения и объединить их в Photoshop, как я сделал с изображением справа. Этикетка была взята с первого изображения, где свет был направлен прямо на бутылку, и зажат с этикеткой вверху слева, чтобы получить окончательное изображение (вверху справа).Используя слои и режимы наложения, это делается довольно быстро и легко. Я также уменьшил непрозрачность слоя с надписью, чтобы он не был слишком ярким.
Прочтите / просмотрите эти руководства, чтобы получить помощь по слоям и смешиванию:
Набор для посуды на черном фоне
Чтобы снимать стеклянную посуду на черном фоне, нужно просто перевернуть все, что указано выше. Мне было трудно, но возможно сделать это в легкой палатке. Это будет зависеть от размера вашей палатки и размера объекта, но вы, вероятно, сможете заставить это работать.
Для двух изображений ниже установка была аналогичной, с некоторыми дополнительными поворотами, необходимыми еще раз для винной бутылки.
Стекло было довольно прямым. Поместите его на черный фон. Однако на этот раз ваши источники света должны быть направлены на некоторые белые карты, которые устанавливаются там, где вы помещаете черные на снимках с белым фоном выше. Вот так:
Световые эффекты на стекле полностью связаны с отражениями от белых карт.Если вы хотите получить более тонкие блики, либо немного наклоните доски (наружу, чтобы свет не падал на фон), отодвиньте их немного назад от стекла или обрежьте их меньше.
Если вы внимательно посмотрите на изображение бутылки с вином выше, то заметите, что на этикетке есть немного ночного света и подсветка. Это было сделано с помощью доски впереди, отражающей свет обратно на бутылку. Но вы также можете заметить, что содержимое бутылки также немного подсвечивается. Позвольте мне показать вам, как это делается и как это будет выглядеть, если вы не сделаете этого шага.
- Вверху слева: На бутылке был отражатель, который освещал ее верхнюю часть. Заметили, что на двух других изображениях он почти сливается с фоном?
- Вверху посередине: Здесь был круглый отражатель (складной), который отражал свет на этикетку. Мне не понравилась форма блика, который он сделал на бутылке, и там была горячая точка от света, прямо падающего на нее. Так. . .
- Вверху справа: Здесь я снова использовал доску, получил красивую квадратную подсветку на бутылке и этикетке, и мне удалось предотвратить попадание на нее постороннего света.
Обратите внимание, что когда я помещаю отражатель вперед, я теряю свет на стороне бутылки с правой стороны? В итоге мне пришлось снова сложить два изображения в Photoshop, чтобы сделать окончательное изображение. Но есть еще один шаг — зажечь жидкость внутри бутылки!
Здесь ваши белые доски для плакатов порежутся на кусочки. Вырежьте форму, которая соответствует контуру бутылки, но немного меньше ее. Затем поместите его за бутылку под углом, чтобы поймать немного света.
Для этого снимка я знала, что позже собираюсь объединить два или три изображения в PS, поэтому я просто попросил моего помощника (он же муж) держать для меня вырез для маленькой бутылки. Но вы также можете согнуть нижнюю часть и использовать липкую ленту или глупую замазку, чтобы удерживать ее на месте. Вот три изображения, которые я использовал для окончательного изображения:
Левое изображение — блики и края бутылки, среднее — передняя этикетка, а правое изображение — внутренняя часть бутылки (вино) — и вуаля!
Использование легкой палатки на черном фоне
Вот такая же бутылка, но в маленькой легкой палатке.
Обратите внимание, что карточка в форме бутылки держится вместе со стеклом, чего нет на снимке. Я просто сложил нижнюю часть карты, приклеил ее к столу из плексигласа и использовал стекло, чтобы поддерживать ее в вертикальном положении. Также видно, где расположены фонари — почти за палаткой. Это сделано для того, чтобы они не светили прямо через стенки тента на бутылку. Помните, что непрямой свет для стеклянной посуды даст наилучшие результаты.
Вот еще пара углов, чтобы вы могли увидеть, как все устроено.
Вот окончательные результаты выстрелов из бутылки изнутри палатки.
Посмотрите внимательно на два изображения выше, вы заметите разницу? Он очень тонкий, но посмотрите на блики по бокам бутылки. На правом изображении они более узкие и менее яркие (не такие яркие). Единственная разница в настройке заключается в том, что на правом изображении я сдвинул свет немного назад за палатку. Мы говорим здесь о дюймах, поэтому обратите внимание на мелочи, и иногда очень незначительные корректировки могут повлиять на изображение.
Когда вы занимаетесь такой фотографией, действительно полезно иметь помощника, помощника. Таким образом, вы можете смотреть в камеру и заставлять их перемещать источники света, отражатели или объект (иногда в незначительных количествах), и вы можете увидеть, какое влияние это оказывает. Если вы делаете это самостоятельно, вы можете потратить много времени, бегая взад и вперед, немного подталкивая объекты, проверяя снимок и снова настраивая его, прежде чем у вас получится правильный результат.
Фотографы, которые делают такую работу, могут потратить 3-4 часа на такой снимок, поэтому не расстраивайтесь, если у вас не получится сделать идеальный снимок в течение первых 10 минут — наберитесь терпения!
Теперь вы можете видеть, что мой маленький вырез для бутылки работает на левом изображении выше (как вы можете видеть, у меня не очень хорошая форма, вы можете сделать лучше!).Справа все это вместе с отражателем на месте для этикетки. В этом случае мне удалось сделать снимок в одном кадре, но я заметил кое-что в изображениях, которые я сделал, прежде чем установить на место отражатель в форме бутылки — вы его видите?
На первых снимках вино было красивым оранжевым светом, но отражатель бутылки блокировал свет, и дно бутылки теперь выглядит тусклее. Вернемся в фотошоп!
Для этого финального набора я взял немного больший угол обзора камеры, чтобы в кадре было больше верхней части бутылки.Затем я сделал два изображения — одно без отражателя на задней стенке бутылки и одно с — и объединил их в Photoshop, чтобы получить изображение справа вверху. Видите этот ночной цвет на дне бутылки?
На моем светлом фоне с правой стороны бутылки образовалась странная черная трещина, и я не мог понять, откуда она взялась. Что-то нарушало блик, могло быть, край палатки. Ищите такие вещи, когда делаете стеклянную посуду, и убедитесь, что у вас есть красивые чистые блики и края.
Некоторые другие советы по фотосъемке случайной посуды
Наконец, вот еще несколько вещей, на которые следует обратить внимание при съемке стеклянной посуды:
- Тщательно очищайте стекло, следя за отпечатками пальцев и пылью. Они появятся, и вы избавите себя от лишних хлопот и поработаете позже, просто тщательно очистив их.
- Поищите в стекле изъяны и изъяны. Выбирайте то, что чистое и безупречное, без сколов и трещин.
- Следите за отражениями — помните, что стеклянная посуда — это идеальный отражающий объект, поэтому вы сможете увидеть в ней все, включая себя и камеру.Поэтому носите темную одежду и при необходимости накройте штатив темной тканью.
- Используйте баллончик с воздухом или ракетный вентилятор, чтобы сдувать пыль со стеклянной посуды и стола, если вы используете отражающую поверхность, как я здесь.
Теперь ваша очередь проявить смелость и попробовать. Даже если вы никогда не планируете заниматься коммерческой фотографией, это упражнение действительно может помочь вам узнать о свете и о том, как им управлять. Поделитесь своими изображениями и любыми вопросами в разделе комментариев ниже.
Ура,
Создание портрета лошади на черном фоне с дверями сарая — Pittsburgh Equine Photography — Bark & Gold Photography
Каждый месяц Хизер Лахтинен с организацией Weddings by Heather и Flourish Academy организует встречу камер-клуба для местных фотографов по всему Питтсбургу.
Встречав июне была сосредоточена на лошадях в доме и сарае моего друга Джеки. Не имея определенного направления, кроме фотографирования лошадей, Джеки и я планировали показать другим фотографам, как запечатлеть силуэт, а также как создать классический и красивый портрет лошади на черном фоне.Когда Джеки ехала на своей лошади Кей, группа из примерно 30 профессиональных фотографов, фотографов-любителей и любителей направилась на одно из пастбищ Джеки и притаилась среди высокой травы, пока я быстро проходил через то, как я создаю свои силуэты. Мои сеансы Silhouette Sunset, как я их называю, которые предлагаются только один раз в год в рамках моих сеансов ограниченного выпуска, стали довольно популярными среди родителей домашних питомцев Питтсбурга, поэтому было интересно наблюдать, как другие узнают, как легко их создавать — даже в полное солнце и задолго до того, как солнце опустится за горизонт.(Это просто вопрос наличия у вас в рукаве простых приемов постобработки.)
Но в круге блога «Проект фотографии домашних животных за 52 недели» на этой неделе мы не говорим о силуэтах, мы сосредоточены на дверях, будь то старые двери, новые двери, современные двери, раздвижные двери, двери сарая, стеклянные двери или даже автомобильные двери! Хотя изначально я был в тупике, какую дверь я собирался показать в этой теме, когда мы начали снимать при естественном освещении дверей сарая у Джеки, я знал, что это будет идеальный пост, чтобы поделиться тем, как создать черный фон портрет лошади.(Вы, наверное, помните, я впервые попробовал это во время сессии Money в прошлом году, и ничего себе — я влюбился!)
Сделать такой снимок в камере довольно просто, но почти всегда требуется некоторая пост-обработка, чтобы получить действительно черный фон. Если вы хотите попробовать этот тип портрета лошади, вот несколько советов. Я рекомендую сначала начать с этого типа снимка, поскольку лошадь, скорее всего, уже будет в сарае, и вы сможете медленно разогреть лошадь перед камерой и почувствовать ее личность в пространстве, где она, вероятно, будет чувствовать максимально комфортно и непринужденно.
Воспользуйтесь преимуществами естественного света
Открытая тень — это главное в использовании естественного света. Я предпочитаю этот более мягкий свет более резкому прямому солнечному свету, потому что я чувствую, что он освещает лошадь (и всадника) достаточно . Мне нравится размещать объект (ы) у входа в сарай лицом к открытой двери, как показано ниже. Если вы фотографируете два или более объекта, важно держать их как можно ближе в одной плоскости. Это обеспечит четкость и четкость всех глаз.
Устранение внутренних источников света имеет решающее значение для достижения черного фона. Сделайте все возможное, чтобы затемнить фон, пока вы находитесь в сарае, — это мега-экономия времени, когда дело доходит до пост-обработки ваших изображений. Вы можете обнаружить, что вам нужно закрыть дополнительные двери сарая, заблокировать проникновение света через окна и выключить свет. Вы даже можете использовать свой объект (ы), чтобы заблокировать любые яркие пятна в сарае, но имейте в виду, что лошадь, скорее всего, будет двигаться и настраиваться несколько раз во время съемки, поэтому не слишком зацикливайтесь на этом, если вы просто не может все заблокировать.Мелкие отвлекающие факторы и яркие пятна можно легко удалить в Lightroom или Photoshop.
Настройте свои параметры с намерением
Будьте осторожны с настройками. Мне нравится снимать портреты на черном фоне с диафрагмой примерно f / 4 или f / 5,6, но вы можете сузить кадр, если хотите. Более узкая диафрагма означает, что вы получите больше объектов в фокусе. Когда дело доходит до установки экспозиции, я снимаю замер объекта (ов), затем немного недоэкспонирую , , чтобы еще больше естественным образом затемнить фон.В зависимости от местоположения мой ISO обычно находится в диапазоне от 500 до 1000; вам нужно будет сделать несколько пробных снимков, чтобы увидеть, что работает для вас, и соответствующим образом отрегулировать. В тот день я снимал при ISO 1000, и солнечный свет падал чуть выше моего правого плеча.
Я считаю, что при фотографировании животных очень важна короткая выдержка. Поскольку я знал, что эти лошади не будут много двигаться, поскольку Джеки удерживал их на месте, я снимал на 1/500 и f / 4 на 105 мм.
Постобработка изображений
Может быть полезно упомянуть, что я снимаю в формате RAW, что позволяет мне начать работу с файлами, которые содержат больше деталей по цвету и диапазону данных. Вы по-прежнему можете создавать красивые изображения с помощью JPEG, но у вас не будет гибкости изображения RAW.
Когда я начинаю редактировать портрет на черном фоне, я всегда начинаю в Lightroom. Здесь вы получите прочную основу для настройки экспозиции, светлых участков, теней, белого и черного — а теперь, благодаря функции маскирования диапазона Lightroom, уменьшение теней и черного только на фоне стало быстрее и проще, чем когда-либо! (На самом деле, у Хизер, нашей бесстрашной основательницы Flourish Academy и создателя клуба камер, есть отличное видео об использовании новой функции маскирования диапазона в Lightroom.)
Как и большинство моих изображений, я начинаю с очень небольшого опускания светлых и черных участков и увеличения белых и теней. Я также считаю, что мне нужно немного разогреть объект, поэтому я изменю температуру и экспозицию, чтобы создать немного более теплый вид. Конечно, вам придется поэкспериментировать с этим, чтобы увидеть, что лучше всего подходит для вашего стиля.
Каким бы заманчивым это ни казалось в ваших усилиях по затемнению фона, не просто уменьшайте черный цвет и тени для всего изображения при их постобработке.Это может создать резкие неестественные края ваших объектов. Имейте в виду, как свет и тени естественно и постепенно падают. Вы хотите, чтобы выглядел так, как , а не вырезал и вставил.
Если вы все сделаете правильно, вы, вероятно, заметите, что большая часть вашего фона потемнела. Любые отвлекающие факторы или необычно яркие области можно удалить в Photoshop, где я и занимаюсь окончательной очисткой. (Вы также можете сделать это в Lightroom, если вы еще не знакомы с Photoshop, но это добавляет дополнительное время и усилия к вашей постобработке.) Мне нравится использовать точечную лечебную кисть, заливку с учетом содержимого и клонирование (вы можете обнаружить, что вам придется настроить непрозрачность в инструменте клонирования, чтобы соответствующим образом смешать тени).
Ниже представлены два последних изображения на черном фоне, снятых во время выступления в клубе камеры в этом месяце.

 Перетащите « Слой 0» выше черного слоя. Выделите его, чтобы сделать активным. С помощью инструмента «Магнитное лассо » , «Выделение » или «Быстрое выделение » обведите по контуру объект, который хотите поместить на черный фон. Замкните область выделения, дважды щелкнув левой клавишей мыши. Выделенная область будет обведена пунктиром. Теперь нажмите Ctrl+Shift+I – команда инвертирования выделения. Нажмите Delete – ненужный фон удалится, останется только объект и черная область.
Перетащите « Слой 0» выше черного слоя. Выделите его, чтобы сделать активным. С помощью инструмента «Магнитное лассо » , «Выделение » или «Быстрое выделение » обведите по контуру объект, который хотите поместить на черный фон. Замкните область выделения, дважды щелкнув левой клавишей мыши. Выделенная область будет обведена пунктиром. Теперь нажмите Ctrl+Shift+I – команда инвертирования выделения. Нажмите Delete – ненужный фон удалится, останется только объект и черная область.
 Таким образом, вы выйдете из ее режима.
Таким образом, вы выйдете из ее режима. Если он кажется слишком темным, то нужно уменьшить его прозрачность. Как только вы уменьшите прозрачность до нужного уровня, вы получите фотографию с гармонично затемненным фоном. Этот способ хорошо подходит для пейзажей и портретов любой сложности.
Если он кажется слишком темным, то нужно уменьшить его прозрачность. Как только вы уменьшите прозрачность до нужного уровня, вы получите фотографию с гармонично затемненным фоном. Этот способ хорошо подходит для пейзажей и портретов любой сложности.