Студийные фотографии на белом фоне: узнайте, как добиться желаемого
Как получить чистый белый фон в студийных снимках
Фото на фоне чистый белый фон чрезвычайно универсальны. Белый (также называемый «выдувным» или «выбивающим») фон долгое время был популярен в коммерческой фотографии, в том числе в модельной, модной и продуктовой съемке. Также это отличный вариант для портретные сеансы новорожденных, материнство, семья и дети. Изображения на чистом белом фоне отлично смотрятся в офисе, гостиной или детской в качестве настенных рисунков или принтов на столе. У них чистый и изысканный вид.
К сожалению, во многих случаях фотография на белом фоне не выполняется должным образом. Правда «Задул» белый фон выглядит ярко и равномерно освещенным; его значение цвета 255/255/255 (другими словами, он не содержит информации о цвете, поскольку он чистый белый), что вы можете проверить с помощью инструмента выбора цвета в Photoshop. Ниже я поделюсь парой советов о том, как добиться размытого белого фона и избежать некоторых распространенных проблем, таких как серый фон, неровные или пятнистые серые области, серая виньетка вокруг вашего изображения и цветовой оттенок.
Как сфотографировать выдутый белый фон
Самый важный совет для достижения чистый белый фон для ваших студийных фотографий состоит в том, чтобы осветить объект и фон отдельно. Я рекомендую иметь как минимум три источника света для этой установки, два для фона и как минимум один в качестве основного источника света для вашего объекта. Дополнительные источники света и / или отражатели могут быть полезны для основного объекта, в зависимости от вашего художественного видения.
Сначала расположите «фоновые источники света» так, чтобы они указывали на фон, и используйте ручные настройки, чтобы добиться эффекта «размытых светов». Световой поток моих фоновых источников света обычно по крайней мере на пару ступеней сильнее, чем световой поток моего основного источника света. Свет, отражающийся от выдутого фона, также создаст эффект заднего освещения на вашем объекте, степень заднего освещения зависит от угла, под которым фоновый свет направлен на фон. Во-вторых, используйте один основной источник света (я использую софтбокс, но вспышка на камере отражается от чего-то и / или рассеиватель тоже работает) и, возможно, дополнительные источники света или отражатели для освещения вашего основного объекта. Используйте основной источник света только для вашего объекта (не для получения выдутого белого фона), его мощность и положение относительно вашего объекта будут зависеть от размера вашей студии, характера вашего сеанса и ваших целей освещения, среди других факторов. .
Используйте основной источник света только для вашего объекта (не для получения выдутого белого фона), его мощность и положение относительно вашего объекта будут зависеть от размера вашей студии, характера вашего сеанса и ваших целей освещения, среди других факторов. .
Я рекомендую использовать белый бумажный фон, тканевый фон работает одинаково хорошо (но я обнаружил, что мне не нравится, как его ткань складывается и складывается на полу, особенно вокруг ступней). Моя студия выкрашена в белый цвет, поэтому я не использую фон для создания «выдутого» вида. Вместо этого я направляю фоновое освещение на стену позади объекта съемки и использую белую бумагу для покрытия пола.
Постобработка для более чистого и белого фона в Photoshop
Первое, что я делаю, когда открываю изображение в Photoshop, — это проверяю, не размыт ли фон и части переднего плана. Инструмент выбора цвета сделает свою работу; Я предпочитаю трюк с использованием инструмента «Уровни» в Photoshop, который помогает выявить размытые области на всем изображении. Откройте окно «Уровни» и нажмите правый ползунок, удерживая нажатой клавишу «Alt» (на ПК) или клавишу «Option» (на Mac). Части изображения станут черными, а другие — белыми. Белые области — это «размытые», чисто белые области. Опытные пользователи Photoshop могут создать маску «уровней» с непрозрачностью 50-80%, чтобы проверить, какие части изображения «выдуваются», а какие нет. На скриншоте ниже белые области «выдуваются», а черные — нет.
Откройте окно «Уровни» и нажмите правый ползунок, удерживая нажатой клавишу «Alt» (на ПК) или клавишу «Option» (на Mac). Части изображения станут черными, а другие — белыми. Белые области — это «размытые», чисто белые области. Опытные пользователи Photoshop могут создать маску «уровней» с непрозрачностью 50-80%, чтобы проверить, какие части изображения «выдуваются», а какие нет. На скриншоте ниже белые области «выдуваются», а черные — нет.
Затем я работаю над очисткой не чисто белых частей изображения, обычно переднего плана. Инструмент Dodge отлично подходит, если вы хотите редактировать вручную. Мне лично также нравится использовать действие «Studio White Background» из фильма «Newborn Necessities» MCP.
Вуа-ла, ваш белый фон готов! Внесите дополнительные коррективы, при необходимости сгладьте изображение и сохраните. Спасибо, что прочитали этот пост, и не стесняйтесь отвечать на любые вопросы!
Ольга Богатыренко (Фотография в погоне за моментами) фотограф новорожденных из Северной Вирджинии который также проводит сеансы для беременных, младенцев и семьи. Ольге нравится работать с новорожденными, маленькими детьми и их родителями, чтобы делать естественные, яркие и реалистичные снимки. Она родом из микростоков и универсальна как для студийных, так и для выездных фотосессий. Если у вас есть вопросы, оставьте комментарий к этому посту. Также проверьте ее страница в фейсбуке.
Ольге нравится работать с новорожденными, маленькими детьми и их родителями, чтобы делать естественные, яркие и реалистичные снимки. Она родом из микростоков и универсальна как для студийных, так и для выездных фотосессий. Если у вас есть вопросы, оставьте комментарий к этому посту. Также проверьте ее страница в фейсбуке.
Удалить Фон Фотографии Онлайн. Сделать Фото С Прозрачным Фоном
Автоматически удалить фон фотографии или делайте его прозрачным (PNG) бесплатно
Разработано на базе программных решений от aspose.com а также aspose.cloud
Выберите изображение или перетащите ФОТО файлы мышью
Прозрачный фон
Выберите цвет фона
СКАЧАТЬЗагружая свои файлы или используя наш сервис, вы соглашаетесь с нашими Условиями обслуживания и Политикой конфиденциальности.
УДАЛИТЬ ФОН
Фон изображения успешно удален СКАЧАТЬЗагрузить в Google Загрузить в Dropbox
Отправить на электронную почту
Пройдите наш опрос Удалить файлы
Хотите сообщить об этой ошибке на форуме Aspose, чтобы мы могли изучить и решить проблему? Когда ошибка будет исправлена, вы получите уведомление на email.
Google Sheets
Mail Merge
API разработчика
Облачный API
Создать фотографию с белым или прозрачным фоном
Этот онлайн сервис предназначен для быстрого удаления фона с фотографии. Вам больше не нужно тратить время в Photoshop или подобных редакторах, чтобы определить контуры основного объекта, чтобы сделать фон фотографии прозрачным. Сервис ‘Photo Background Remover’ сделает это за вас за считанные секунды.
Фотография не совсем соответствует вашим ожиданиям? Просто попробуйте обработать его с помощью нашего инструмента для удаления фона, чтобы получить прозрачный фон на вашей фотографии. Наш Photo Background Eraser совершенно бесплатен.
Удалить фон с фотографии с высоким качеством
удаление фона фотографии — довольно распространенная задача для фотографов и дизайнеров. Такую задачу не всегда легко решить даже при использовании мощных специализированных фоторедакторов, таких как Photoshop. Мы предлагаем вам воспользоваться нашим онлайн сервисом, который быстро поможет удалить фон ваших фотографий с высокой скоростью и профессиональным качеством.
Мы предлагаем вам воспользоваться нашим онлайн сервисом, который быстро поможет удалить фон ваших фотографий с высокой скоростью и профессиональным качеством.
Причин удалить фон с фотографии может быть много. Возможно, вы хотите удалить некоторые нежелательные отвлекающие детали фотографии. Например, фотографии продуктов в интернет-магазинах или на платформах электронной коммерции должны иметь чистый однотонный фон. Покупая товары в Интернете, люди в первую очередь будут ориентироваться на красочные и четкие фотографии. По этой причине удаление фона фотографий является распространенным приёмом, который позволяет продавцам усилить визуальное воздействие и привлечь больше покупателей.
Бесплатный photo bg remover
Если вы работаете с графическими редакторами, удаление фона фотографии позволит вам использовать многочисленные графические эффекты, разработанные специально для предварительно очищенных фотографий. В этом случае наиболее типичное решение — сделать фон фотографии прозрачным. Это позволит вам легко комбинировать выбранный фотоэлемент с любыми другими фонами, добавлять на фото дополнительные элементы и в итоге получить выдающийся результат.
Это позволит вам легко комбинировать выбранный фотоэлемент с любыми другими фонами, добавлять на фото дополнительные элементы и в итоге получить выдающийся результат.
Как сделать фон фото прозрачным
- Загрузите фото файл, из которого вы хотите удалить фон.
- Укажите параметры обработки фото и нажмите кнопку.
- Получите выходной фото с удаленным фоном.
- Выходные файлы будут удалены с наших серверов через 24 часа, а ссылки для скачивания больше не будут работать.
Как удалить фон в Photoshop (4 надежных способа)
Удаление фона в Photoshop — один из важнейших навыков каждого дизайнера и художника, один из первых шагов к тому, чтобы стать опытным дизайнером Photoshop.
Удаление фона изображения дает вам красивый чистый фон, чистый лист, так что вы можете установить любой цвет позади объекта, чтобы подчеркнуть его.
Существует несколько способов удаления фона в Photoshop.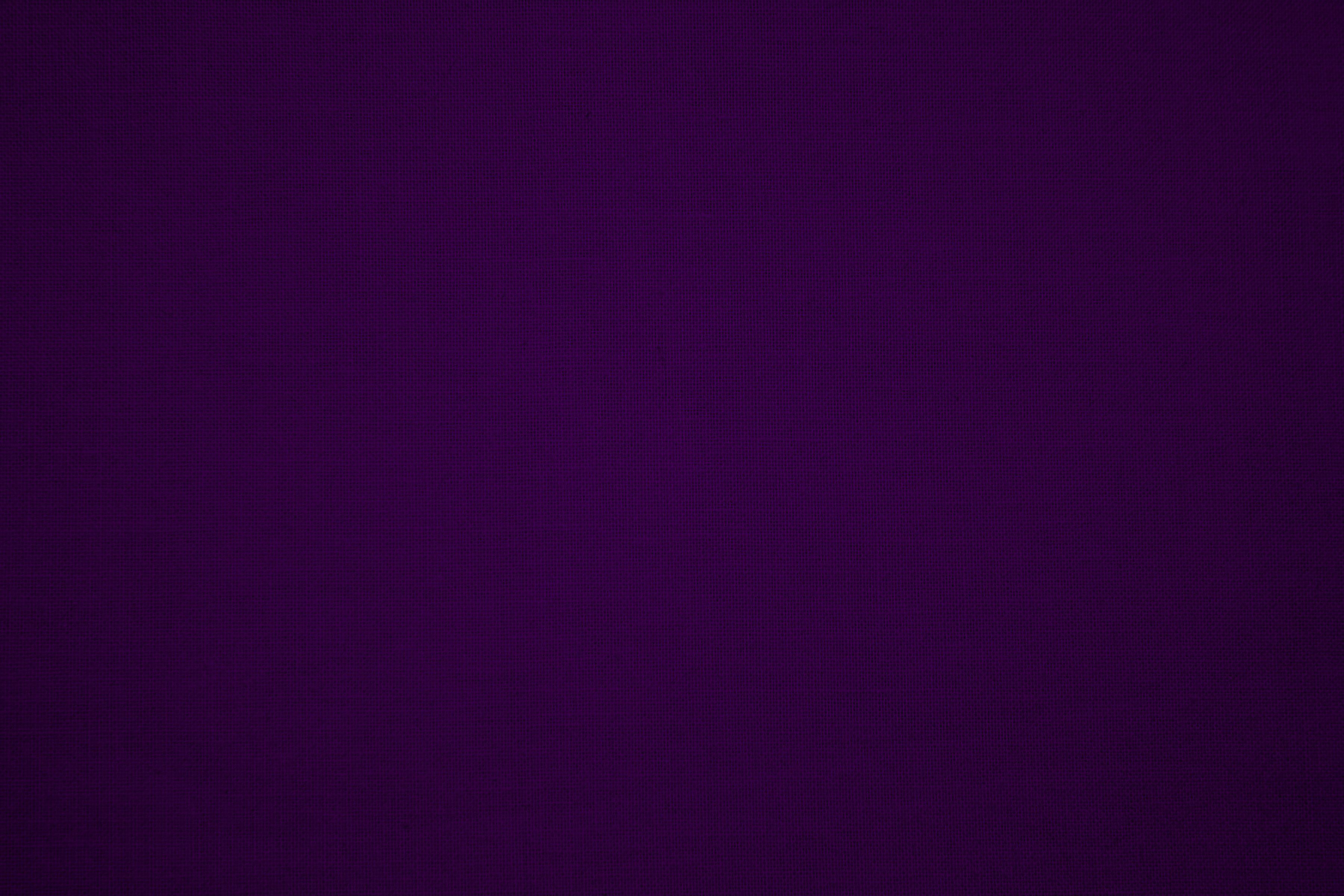
Тот, который вы выберете, будет зависеть от качества изображения и диапазона перехода между объектом и фоном.
Если фон представляет собой блок сплошного цвета, например белый фон или зеленый экран (некоторые люди планируют), удаление фонового слоя будет несложным делом.
Удаление фона изображения со смешанными линиями может занять больше времени, но не невозможно, мы покажем вам, как это сделать.
Вот четыре способа удаления фона в Photoshop: автоматически с помощью инструмента удаления фона или вручную с помощью инструмента ластика фона.
У вас нет Photoshop?
Загрузите Adobe PhotoshopЗагрузите последнюю версию Adobe Photoshop, чтобы следовать этому простому руководству.
Начните бесплатную 7-дневную пробную версию сегодня
УЗНАТЬ БОЛЬШЕСодержание
Как удалить фон в Photoshop (4 проверенных способа)
Метод 1 — Быстрое действие 900 37 Если фон один блок цвета, контрастирующий с объектом или передним планом, вам повезло, вы можете использовать быстрое действие, чтобы мгновенно удалить фон.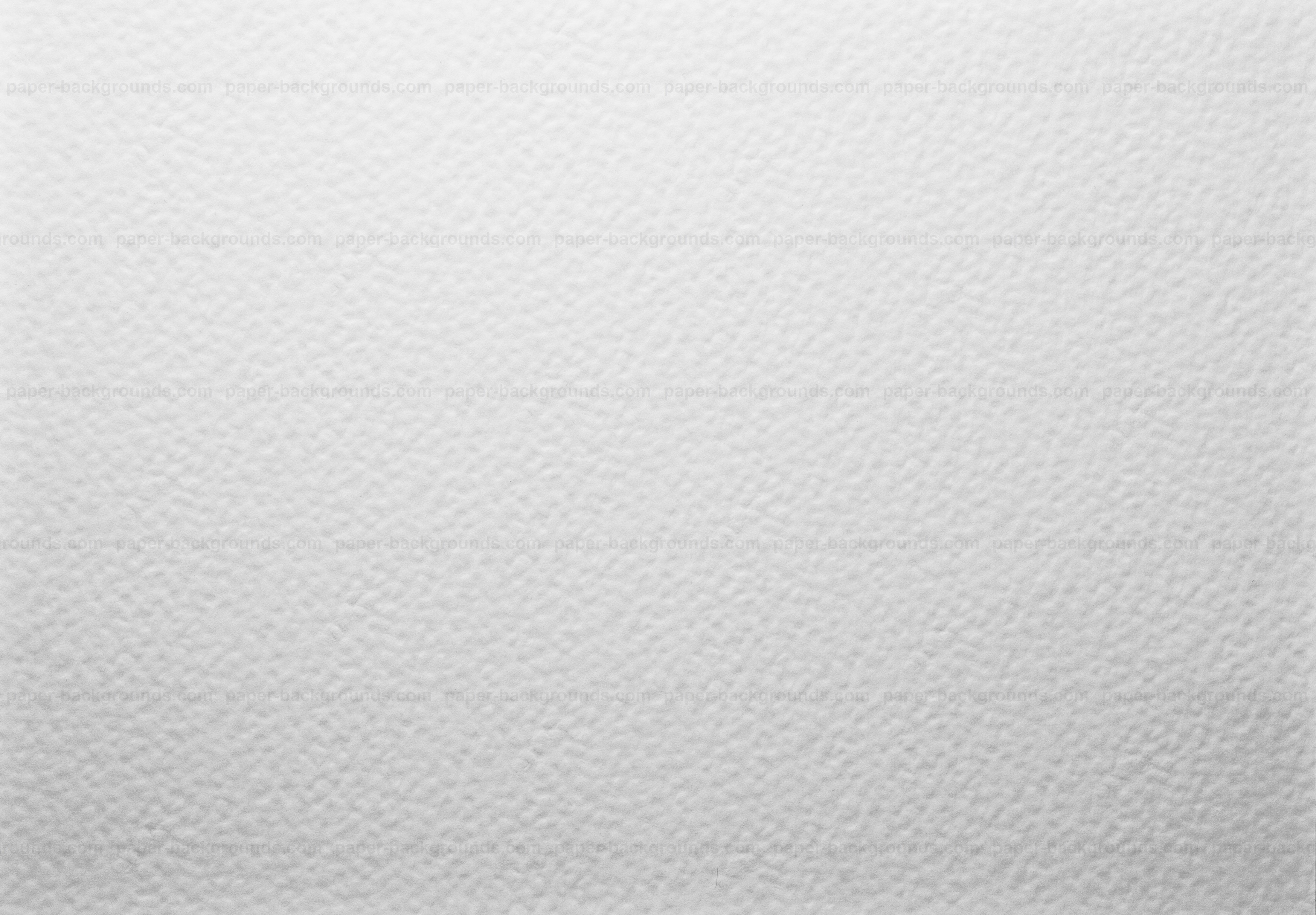
Найдите Быстрые действия на панели Свойства и выберите параметр Удалить фон .
Чтобы найти панель свойств, щелкните значок с двумя стрелками в правом верхнем углу окна холста или выберите Окна > Свойства.
При нажатии Удалить фон Photoshop мгновенно удалит фон.
- Как расширить фон в Photoshop
Другой вариант быстрого щелчка — использование инструмента выделения, такого как Pen Tool или Magic Wand Tool.
Выберите Magic Wand на панели инструментов слева от изображения или используйте сочетание клавиш, нажав W .
Когда выбран инструмент Magic Wand , перейдите к . Выберите в меню и нажмите Subject .
Активная область выбора теперь является вашим объектом, измените ее на фоновую область, перейдите к Выберите , в раскрывающемся меню выберите Инверсия.
Активная область теперь является фоном, чтобы удалить фоновую головку в Верхнем меню выберите Правка > Вырезать . Фон будет автоматически удален.
Когда изображение сложное или имеет перекрывающиеся цвета, Photoshop не всегда сможет идеально выделить весь объект.
Если инструмент Photoshop для удаления фона не может выполнить работу в совершенстве, вы можете использовать один из следующих двух методов.
- Как объединить изображения с помощью Photoshop
Инструмент «Ластик фона» — это волшебное средство. Он делает именно то, что он собирается делать, стирает фон!
Преимущество этого инструмента в том, что у вас больше контроля, чем в предыдущих двух методах.
Выберите инструмент Eraser Tool на панели инструментов , в раскрывающемся меню выберите Background Eraser Tool.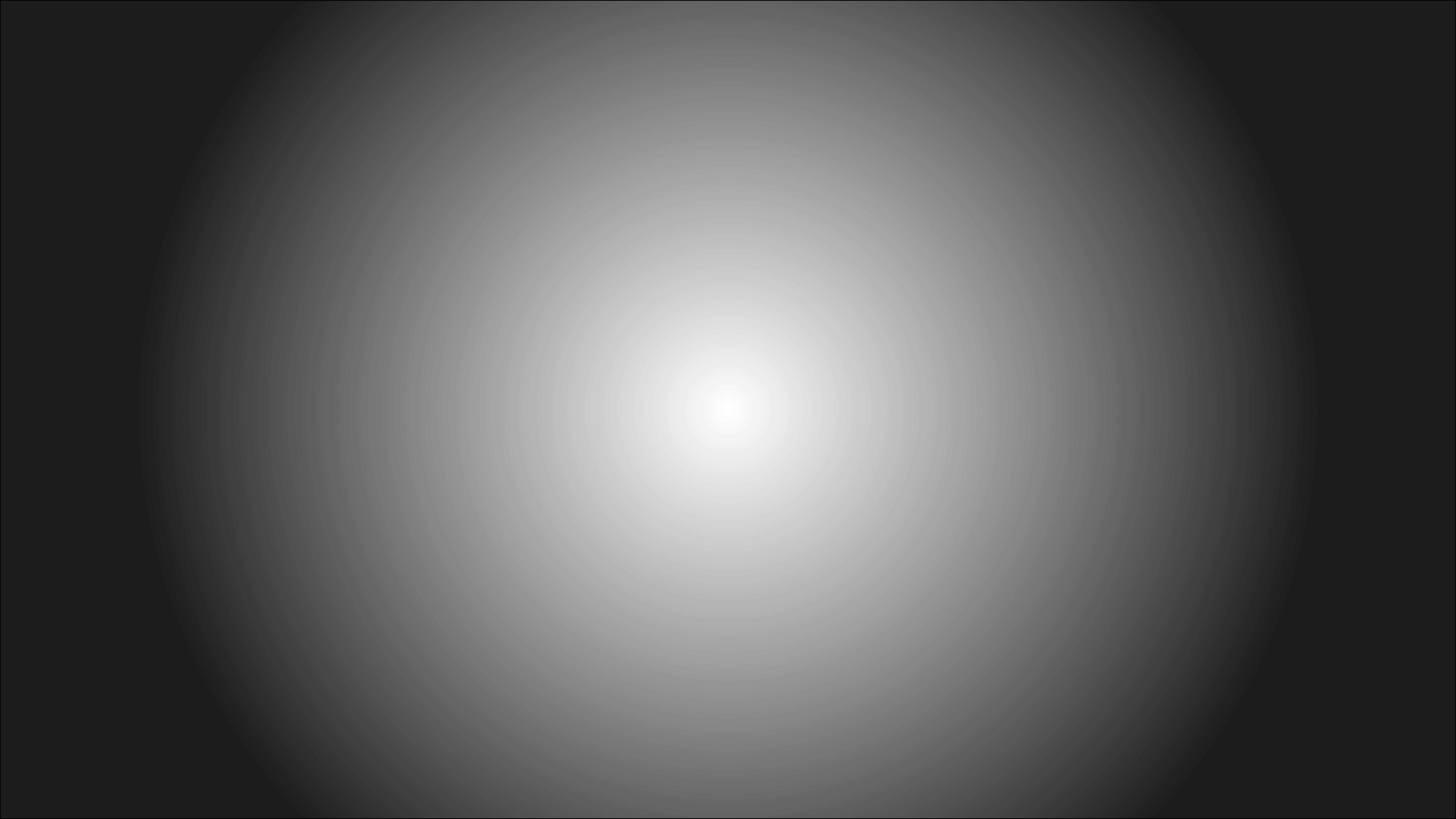
В верхней части окна изображения появится панель параметров Background Eraser Tool .
Здесь вы можете установить размер кисти, допуск и ограничения для инструмента «Ластик для фона».
Настройте кисть Background Eraser Tool в соответствии с вашими потребностями и начните стирать фон.
Если вы допустили ошибку, вы можете вернуться с помощью сочетания клавиш Command Z (для Mac) или Ctrl Z (для Windows).
Когда вы закончите, у вас будет клетчатый фон позади вашего объекта.
- Как удалить пятна с помощью Photoshop
Используйте этот метод для удаления фона изображения, цвета которого перекрываются на заднем и переднем плане.
Используя слой-маску , у вас будет больше возможностей для выбора точной области, которую вы хотите удалить, никакие лишние биты не будут включены или исключены.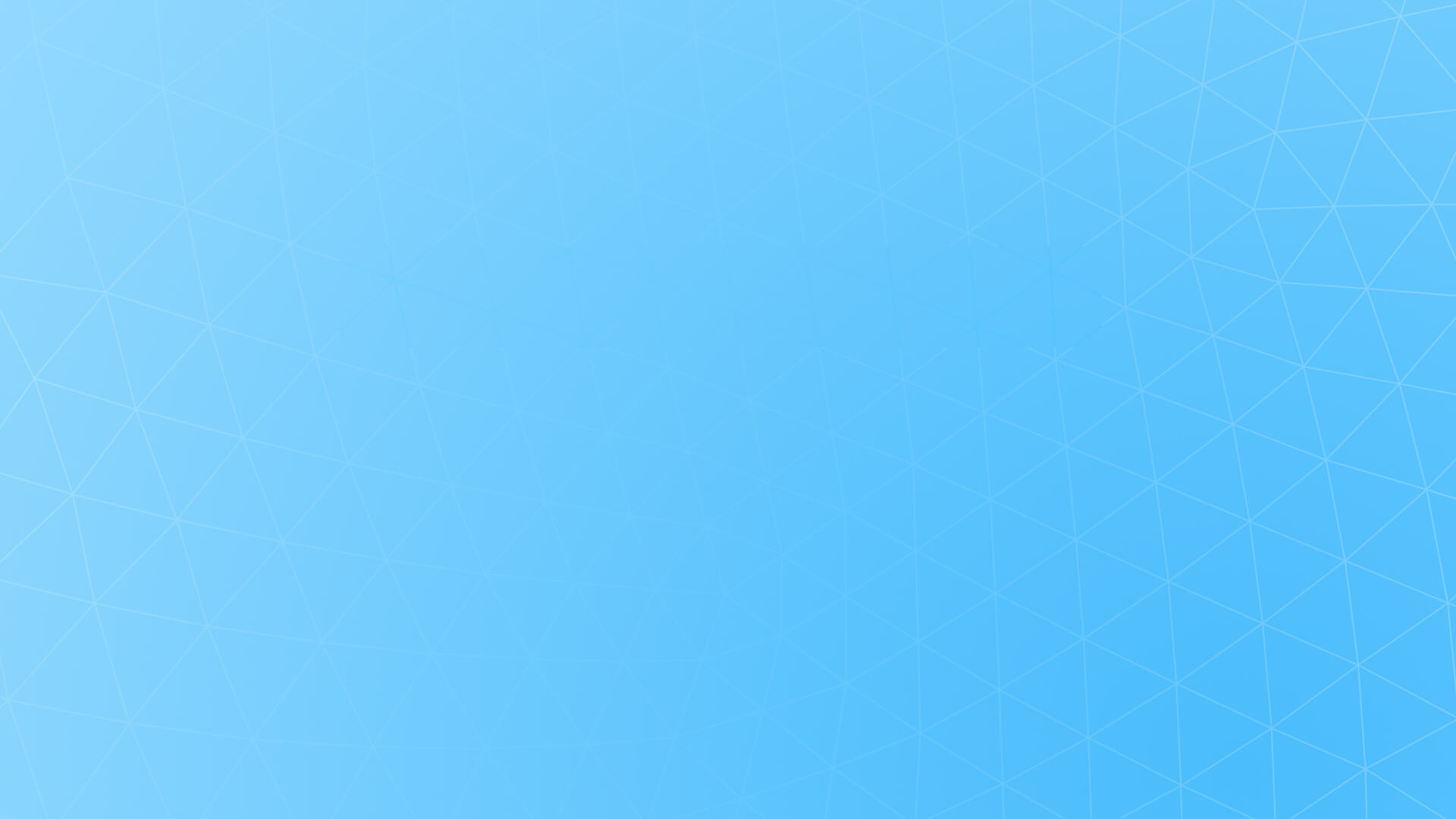
Чтобы добавить маску слоя, перейдите в строку меню T op и выберите Layer в раскрывающемся меню ниже прокрутите вниз и выберите Layer Mask > Reveal All.
Миниатюра маски слоя появится рядом с миниатюрой слоя на панели слоев.
Маска слоя обозначает видимые области белым, невидимые — черным, а серые области обозначают полную непрозрачность и прозрачность.
Щелкните миниатюру маски слоя на панели слоев, чтобы сделать ее активным слоем.
Используя инструмент «Кисть» , вы можете скрыть или восстановить области из 9Маска слоя 0020.
Черно-белый значок в виде двух квадратов в нижней части панели инструментов устанавливает цвета переднего плана и фона.
Когда цвет переднего плана черный, области маски слоя будут скрыты, а при переключении на белые области маски слоя будут восстановлены.
Используйте кисть для удаления областей фона, увеличивая масштаб, когда вы хотите проработать более сложные детали.
Когда вы удалили фон, вы можете оставить маску слоя для последующего редактирования или удалить ее.
Чтобы удалить маску слоя, перейдите в верхнюю строку меню. Слои > Маска слоя > Удалить.
Теперь, когда вы успешно удалили фон, вы можете перенести изолированный объект на выбранный вами фон.
Возможность замены фона продукта, который вы хотите продавать в Интернете, сделает маркетинг проще простого.
- Подробнее: Как импортировать файл PDF в Photoshop
Почему я не могу стереть фон в Photoshop?
Photoshop — удивительный инструмент, но иногда он может быть чертовски разочаровывающим, особенно когда инструмент не работает, сколько бы вы на него ни нажимали.
Чем больше вы пользуетесь Photoshop, тем быстрее вы поймете, что первая возможность легко устранить ошибку находится на панели слоев.
Обычно проблема возникает из-за того, что слой заблокирован или слой, видимый в окне, не является активным слоем.
Проверьте панель слоев, чтобы увидеть, разблокирован ли слой, если это не так, щелкните слой, чтобы разблокировать его.
Если слой разблокирован, проверьте, выбран ли видимый слой и активен ли он, если он не щелкнул миниатюру слоя на панели слоев, чтобы сделать его активным слоем, теперь инструмент ластика должен работать.
Как удалить фон в Photoshop: 7 быстрых способов
Знание того, как удалить фон в Photoshop, является ценным навыком. Это позволяет вам создавать потрясающие графические работы с большей гибкостью. В зависимости от окончательных результатов, которые вы ищете, есть несколько способов, которыми вы можете воспользоваться, чтобы превратить нежелательный фон вашего изображения в прозрачный фон или изменить его на новый фон или изменить цвет фона с помощью Adobe Photoshop.
Прежде чем приступить к делу, проверьте свой образ. Всегда лучше использовать изображение достаточно высокого разрешения с чистым фоном. Легче удалить фон качественного изображения, чем что-то размытое и пикселизированное.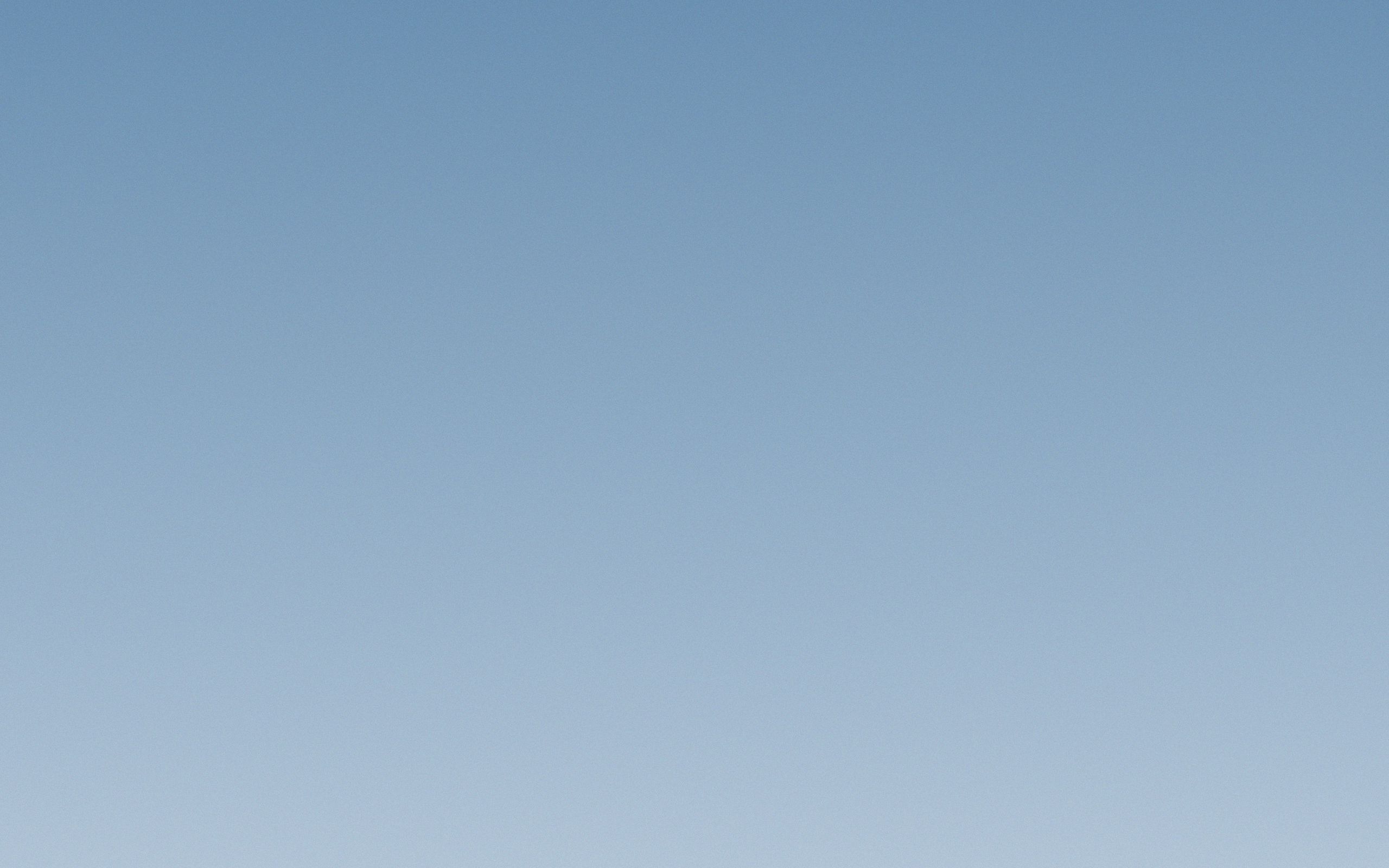 Но иногда у вас нет выбора, и у вас есть изображение со сложным фоном, или область изображения, которую вы хотите сохранить, изначально не такая резкая. В этом случае вы все еще можете удалить фон изображения в Photoshop, потратив чуть больше времени и более тщательную работу.
Но иногда у вас нет выбора, и у вас есть изображение со сложным фоном, или область изображения, которую вы хотите сохранить, изначально не такая резкая. В этом случае вы все еще можете удалить фон изображения в Photoshop, потратив чуть больше времени и более тщательную работу.
В этом уроке я использую Photoshop CC 2022 в Mac OS, чтобы показать вам различные методы удаления фона изображения.
Подготовьте изображение в Adobe Photoshop
Шаг 1. Разблокируйте фоновый слой
Откройте изображение в Photoshop. Откройте панель «Слои», перейдя в строку меню, затем нажмите «Окно» и прокрутите раскрывающееся меню вниз, чтобы нажать «Слои».
При открытой панели «Слои» вы можете увидеть как минимум один слой внутри.
Если это заблокированный фоновый слой, дважды щелкните слой изображения , чтобы он преобразовался в слой.
Дважды щелкните, чтобы разблокировать фоновый слой. youtube.com/embed/jpxi12_0qfc?feature=oembed» frameborder=»0″ allow=»accelerometer; autoplay; clipboard-write; encrypted-media; gyroscope; picture-in-picture» allowfullscreen=»»> Открыть панель слоев и разблокировать фоновый слой.Шаг 2. Дублировать слой. Для этого перейдите на панель «Слои» и выберите слой, который хотите дублировать. Затем нажмите кнопку меню в правом верхнем углу панели «Слои». Появится раскрывающееся меню, затем нажмите «Дублировать слой».
Другой способ дублировать слой — щелкнуть правой кнопкой мыши выбранный слой. Нажмите «Дублировать слой» в раскрывающемся меню, и ваш слой будет продублирован.
Дублированный слойШаг 3. Сделайте слой невидимым
Затем сделайте дублированный слой невидимым, сняв флажок или щелкнув значок глаза, чтобы значок глаза исчез. Теперь виден только тот слой, из которого вы хотите удалить фон.
Теперь виден только тот слой, из которого вы хотите удалить фон.
Первый метод с Photoshop Remove Background Tool
Инструмент «Удалить фон» в Photoshop — безусловно, лучший инструмент. Вместо часов этот метод удаляет фон любого изображения всего за несколько секунд. Это работает лучше всего, если ваше изображение имеет высокое разрешение, сплошной фон или однотонный фон и объект резкий. Это также самый простой способ выполнить работу среди всех других методов.
Принцип работы этого инструмента заключается в том, что он использует технологию машинного обучения Adobe Sensei, чтобы помочь распознать объект. При нажатии кнопки фон вашего изображения автоматически исчезает. Вот как вы используете инструмент «Удалить фон» для удаления фона в Photoshop:
Удалите фон с помощью инструмента Photoshop «Удалить фон»Шаг 1: Откройте панель свойств
Откройте панель свойств, перейдя в верхнее меню. Щелкните Windows, прокрутите вниз раскрывающееся меню и щелкните Свойства. Откроется панель свойств с некоторыми функциями. На подпанели «Быстрые действия» нажмите кнопку «Удалить фон». Подождите несколько секунд, и фон исчезнет, останется только основной объект.
Щелкните Windows, прокрутите вниз раскрывающееся меню и щелкните Свойства. Откроется панель свойств с некоторыми функциями. На подпанели «Быстрые действия» нажмите кнопку «Удалить фон». Подождите несколько секунд, и фон исчезнет, останется только основной объект.
Шаг 2: Выберите слой
Перейдите на панель слоев и щелкните слой изображения, из которого вы хотите удалить фон.
Шаг 3: Удалить фон
Это лучший метод, потому что обычно вам нужно выполнить только один шаг, чтобы удалить фон изображения в Photoshop. Лучше всего то, что фон не удаляется навсегда, а сохраняется как маска слоя. Таким образом, фон можно скрыть из поля зрения, и вы можете отобразить его в любое время. Бывают случаи, когда края вашего объекта необходимо очистить, вы можете легко сделать это с помощью маски слоя. Кроме этого, предметное изображение хорошо подходит.
Если вы не видите кнопку «Удалить фон» на подпанели «Быстрые действия», скорее всего, ваше изображение все еще является заблокированным фоновым слоем. Сначала вам придется разблокировать его. После разблокировки проверьте подпанель «Быстрые действия», на этот раз вы должны увидеть кнопку «Удалить фон».
Сначала вам придется разблокировать его. После разблокировки проверьте подпанель «Быстрые действия», на этот раз вы должны увидеть кнопку «Удалить фон».
Второй метод с использованием инструмента Photoshop «Выбрать объект»
Иногда требуется удалить фон не путем маскирования слоя, а путем выбора изображения объекта. В этом случае вы можете использовать инструмент «Выбрать тему» на подпанели «Быстрые действия» панели «Свойства».
Как и инструмент «Удалить фон», инструмент «Выбрать тему» также использует возможности Adobe Sensei для выбора темы. Вот как это сделать:
Удалите фон, выбрав темуШаг 1: Нажмите кнопку «Выбрать тему»
Откройте панель свойств и перейдите на подпанель быстрого действия. Вместо того, чтобы нажимать кнопку «Удалить фон», нажмите кнопку с надписью «Выбрать тему». Теперь вы увидите марширующих муравьев или пунктирные линии, окружающие объект вашего изображения. Это означает, что объект был выбран без фона.
Вместо того, чтобы нажимать кнопку «Удалить фон», нажмите кнопку с надписью «Выбрать тему». Теперь вы увидите марширующих муравьев или пунктирные линии, окружающие объект вашего изображения. Это означает, что объект был выбран без фона.
Шаг 2: Переместите объект
Затем выберите инструмент «Перемещение» или нажмите клавишу V на клавиатуре. Подведите курсор к объекту, окруженному марширующими муравьями. Вы можете перемещать объект без фона.
Третий метод с помощью инструмента быстрого выбора
При использовании инструмента «Удалить фон» он может только помочь вам удалить фон. Что касается инструмента «Выбрать объект», он может только помочь вам выбрать объект и отделить его от фона. Оба эти инструмента могут помочь вам сэкономить много времени и усилий, удаляя фон, но вы не можете выбрать конкретную область для удаления.
Что касается инструмента «Быстрое выделение», он дает гораздо больше возможностей для удаления любой части изображения. Вот как это использовать:
Шаг 1: Решите, что вы хотите сохранить
Сначала вам нужно решить, хотите ли вы удалить весь фон или только его часть.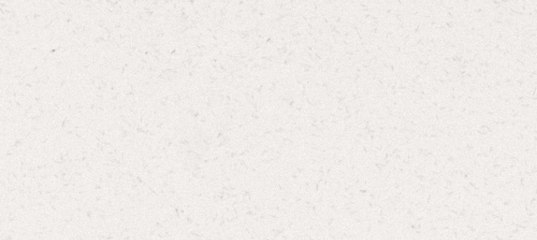
Например, на этом изображении я хочу удалить только верхнюю часть фона и оставить кошку и пол как часть основного изображения.
После того, как вы определились с областью, которую хотите оставить, пришло время перейти к шагу 2.
Шаг 2: Выберите инструмент быстрого выделения
Определившись с частью, которую вы хотите сохранить, теперь перейдите на панель инструментов и найдите инструмент, который выглядит как кисть с кругом, состоящим из пунктирных линий. Если вы его не видите, возможно, он был вложен с помощью инструмента «Волшебная палочка». Вы можете найти инструмент «Волшебная палочка» или нажать W на клавиатуре, щелкнуть правой кнопкой мыши значок инструмента «Волшебная палочка», и появится меню с тремя другими инструментами. Одним из инструментов является Quick Selection Tool. Нажмите на это.
Инструмент быстрого выбораШаг 3: выберите часть, которую вы хотите сохранить
После того, как вы выбрали инструмент быстрого выделения, перейдите на панель слоев и щелкните слой, из которого вы хотите удалить фон. Если слой не выбран, ваш инструмент быстрого выделения не работает.
Если слой не выбран, ваш инструмент быстрого выделения не работает.
После этого с помощью инструмента быстрого выделения наведите курсор на каждую часть изображения, которую хотите сохранить, затем щелкните и перетащите курсор, чтобы выделить ее. Вы начнете видеть марширующих муравьев, появляющихся вокруг желаемой области.
Продолжайте делать то же самое, пока не выберете все нужные части.
Бывают случаи, когда вы случайно выбираете то, что вам не нужно. Вы можете удалить это, удерживая клавишу Option для Mac и клавишу Alt для Windows . Это изменит курсор на Quick Selection со знаком минус (-). При этом сделайте то же самое, наведя курсор на изображение, которое вы хотите удалить, но случайно включенное, а затем щелкнув и перетащив курсор, чтобы отменить его выбор. Марширующие муравьи вокруг этой области исчезают.
Шаг 4. Удаление ненужного фона
С областью изображения, которую вы хотите выделить, пришло время удалить ненужную область и сохранить область, которая находится в пределах марширующих муравьев.
Для этого перейдите к кнопке прямо под верхним меню, которая называется «Выбор и маска».
Нажмите «Выбор и маска…»Вы увидите, что фон удален, а справа появится панель «Свойства» с множеством рядов переключателей. Прокрутите вниз до Настройки вывода.
Параметры параметров вывода на панели свойств выбора и маскиЩелкните стрелку слева от параметров вывода, и появятся дополнительные параметры. В разделе «Вывод в» щелкните окно параметров и выберите «Маска слоя». Затем нажмите кнопку ОК.
Выберите маску слояТеперь, когда вы вернетесь к панели слоев, вы увидите, что слой вашего изображения сопровождается черно-белой миниатюрой маски слоя. Это позволяет обратимое действие на ваше изображение. Другими словами, ни одна часть вашего изображения не будет потеряна. Вы можете сделать так, чтобы удаленная часть снова появилась, или вы можете удалить больше своего изображения, если хотите, используя эту маску слоя.
Третий метод с использованием инструмента «Выбор объекта»
Инструмент «Выделение объекта» похож на инструмент «Удалить фон» и «Выбрать объект» тем, что в нем используется технология машинного обучения Adobe Sensei, помогающая распознавать и выбирать объект.
Шаг 1: Выберите инструмент выбора объекта
инструмент выбора объектаИнструмент выбора объекта находится там же, где и инструмент быстрого выбора. Перейдите на панель инструментов и найдите инструмент «Волшебная палочка» или нажмите W на клавиатуре, щелкните правой кнопкой мыши значок инструмента «Волшебная палочка», и появится меню с тремя другими инструментами. Одним из инструментов является инструмент выбора объекта. Значок имеет курсор, указывающий на сплошной белый квадрат с пунктирными линиями вокруг него. Нажмите на это.
Шаг 2: Выберите объект изображения
Выберите нужный слой изображения, затем наведите курсор на объект изображения. Затем нажмите один раз на объект изображения и подождите несколько секунд. Как только объект будет идентифицирован, вы увидите, как вокруг него появляются марширующие муравьи.
Шаг 3: Удалить фон
Затем, аналогично предыдущему методу, нажмите кнопку с надписью «Выбор и маска» под верхним меню. Открыв панель свойств, прокрутите вниз до пункта «Вывод в» и выберите «Маска слоя». Затем нажмите кнопку ОК.
Затем нажмите кнопку ОК.
Теперь вы удалили фон в Photoshop и создали маску слоя для этого слоя изображения.
Инструмент «Волшебная палочка»
Инструмент «Волшебная палочка» аналогичен инструменту «Быстрое выделение» тем, что он не выбирает объект или фон одним щелчком мыши. Вы используете инструмент «Волшебная палочка», если на вашем изображении нет очевидного фона, который нужно удалить с помощью инструмента «Удалить фон».
Возможно, на вашем изображении много деревьев, цветов и людей, переплетенных между собой. Инструменту «Удалить фон» может быть сложно распознать любой из них как предмет. Вы можете попробовать инструмент «Удалить фон» или инструмент «Быстрое выделение», но есть вероятность, что вы не сможете выбрать то, что хотите. И вы не можете указать Photoshop увеличить или уменьшить охват выделения.
Следующим лучшим инструментом является Волшебная палочка.
Шаг 1: Выберите инструмент «Волшебная палочка»
Перейдите на панель инструментов и найдите инструмент «Волшебная палочка» или нажмите W на клавиатуре.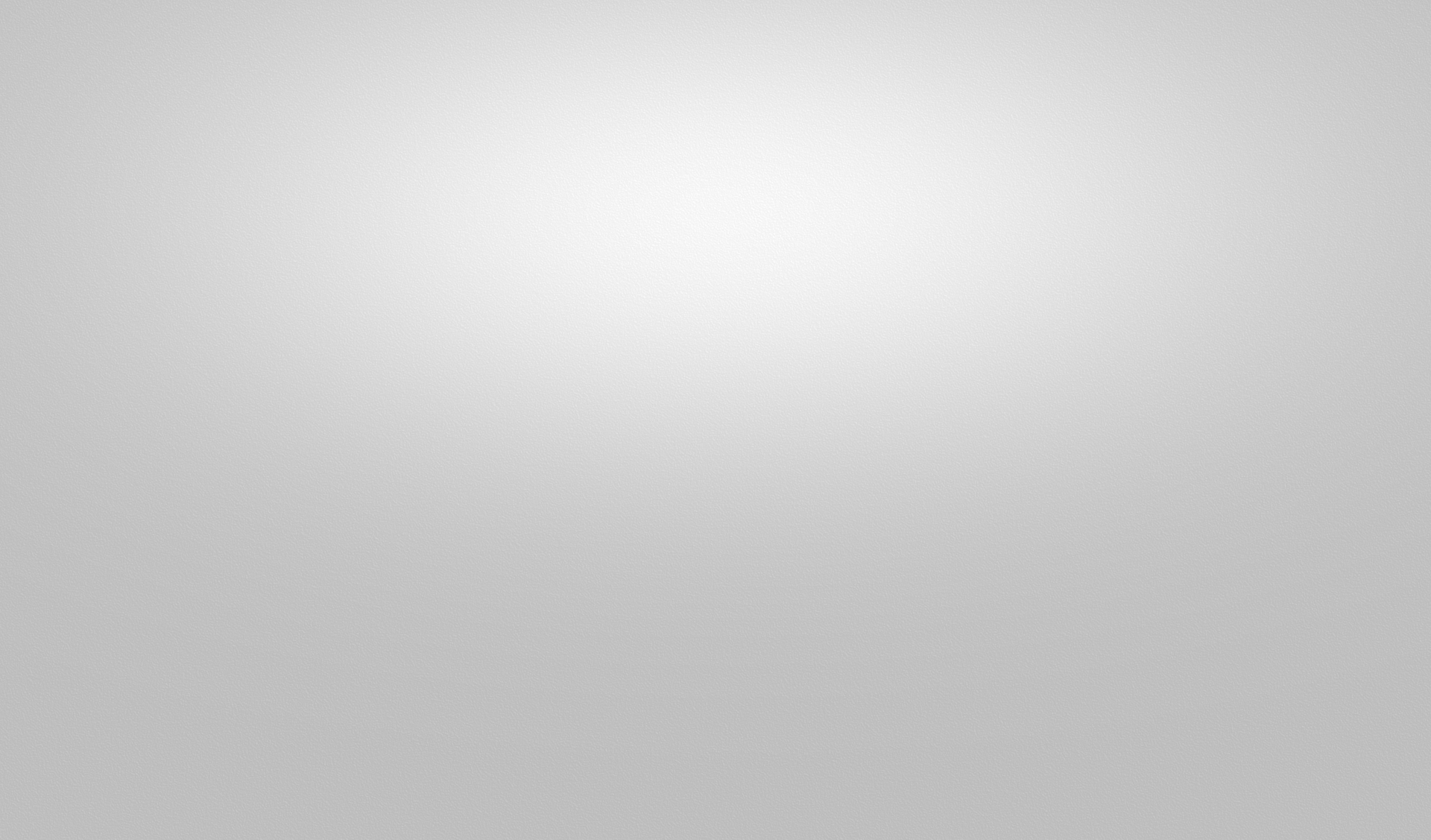
Шаг 2: Нажмите на области, которые вы хотите удалить
Выберите нужный слой изображения, затем наведите курсор на области фона, которые вы хотите удалить. Вы начнете видеть марширующих муравьев вокруг области, на которую вы нажали.
Настройка допуска под верхней строкой менюЭти марширующие муравьи могут окружать не ту область, которую вы хотите удалить или оставить. В этом случае, все еще с выбранным инструментом «Волшебная палочка», перейдите к параметрам чуть ниже верхней строки меню, вы увидите параметр «Допуск». Чем меньше число, тем меньшая область выделена, и вы можете лучше выбрать более детализированные области изображения. Чем выше число, тем большую площадь он выберет, вы увидите марширующих муравьев, покрывающих большую площадь.
Методом проб и ошибок меняйте желаемый допуск, пока не сможете выбрать нужные области.
Шаг 3: Удалить фон
Затем нажмите кнопку с надписью «Выбор и маска» под верхним меню. Открыв панель свойств, прокрутите вниз до пункта «Вывод в» и выберите «Маска слоя». Затем нажмите кнопку ОК.
Открыв панель свойств, прокрутите вниз до пункта «Вывод в» и выберите «Маска слоя». Затем нажмите кнопку ОК.
У вас удален фон и создана маска слоя для этого слоя изображения.
Пятый метод с помощью инструмента «Перо»
Инструмент «Перо» полезен, если вы удаляете фон изображения, которое недостаточно резкое, чтобы искусственный интеллект Photoshop мог распознать объект. Используя Pen Tool, вы можете вручную обвести объект и удалить фон.
Этот инструмент отличается от остальных тем, что вы не можете щелкнуть, и область выбирается автоматически. Вам придется потратить больше времени и поработать, чтобы выбрать точки, окружающие область.
Шаг 1. Выберите инструмент «Перо»
Нажмите клавишу P на клавиатуре, чтобы изменить курсор на инструмент «Перо», или щелкните значок пера на панели инструментов.
Инструмент «Перо»Шаг 2. Обведите объект
С помощью инструмента «Перо» перейдите к контуру объекта и щелкните один раз в любой точке контура. Вы будете рисовать пути вокруг предмета. Они будут выглядеть как точки, окружающие объект. То, как вы рисуете пути, не будет таким же, как при использовании ручки на бумаге, где вы просто непрерывно рисуете, если хотите.
Вы будете рисовать пути вокруг предмета. Они будут выглядеть как точки, окружающие объект. То, как вы рисуете пути, не будет таким же, как при использовании ручки на бумаге, где вы просто непрерывно рисуете, если хотите.
Иногда вам придется щелкнуть и перетащить курсор, чтобы создать изогнутые пути вокруг формы объекта. Иногда вы можете щелкнуть один раз, перейти к следующей точке и щелкнуть еще раз, чтобы инструмент «Перо» обвел объект. Вы можете настроить кривизну линий пути, отрегулировав маркеры точек пути.
Ручки контура для отслеживания изогнутых областейПродолжайте делать это, пока не обведете объект. Прежде чем вы сможете удалить фон, вам придется закрыть пути, щелкнув первую точку пути. На этом отслеживание предмета завершено.
Шаг 3: Удалить фон
Затем перейдите на панель «Путь». Если вы его не видите, нажмите «Windows» в верхнем меню, прокрутите до «Пути» и нажмите на него. Откроется панель пути, и вы увидите слой рабочего пути на панели. Выберите слой «Рабочий путь», затем перейдите в меню «Параметры пути» в правом верхнем углу панели, щелкните его и нажмите «Сделать выделение».
После этого вы увидите марширующих муравьев, заменяющих путь, который вы проделали ранее. Далее всплывает окно с надписью делает выбор. Убедитесь, что радиус растушевки равен 0, а операция — выделение. Нажмите кнопку ОК. Появляются марширующие муравьи вашего следа.
Сделать выбор путиЗатем перейдите в верхнее меню и щелкните Выбрать, чтобы появилось раскрывающееся меню. Прокрутите подменю вниз и нажмите «Выбор и маска».
Выделение и маска Появится панель свойств. Прокрутите вниз до Настройки вывода. Нажмите на стрелку слева от настроек вывода, и появятся дополнительные параметры. В разделе «Вывод в» щелкните окно параметров и выберите «Маска слоя».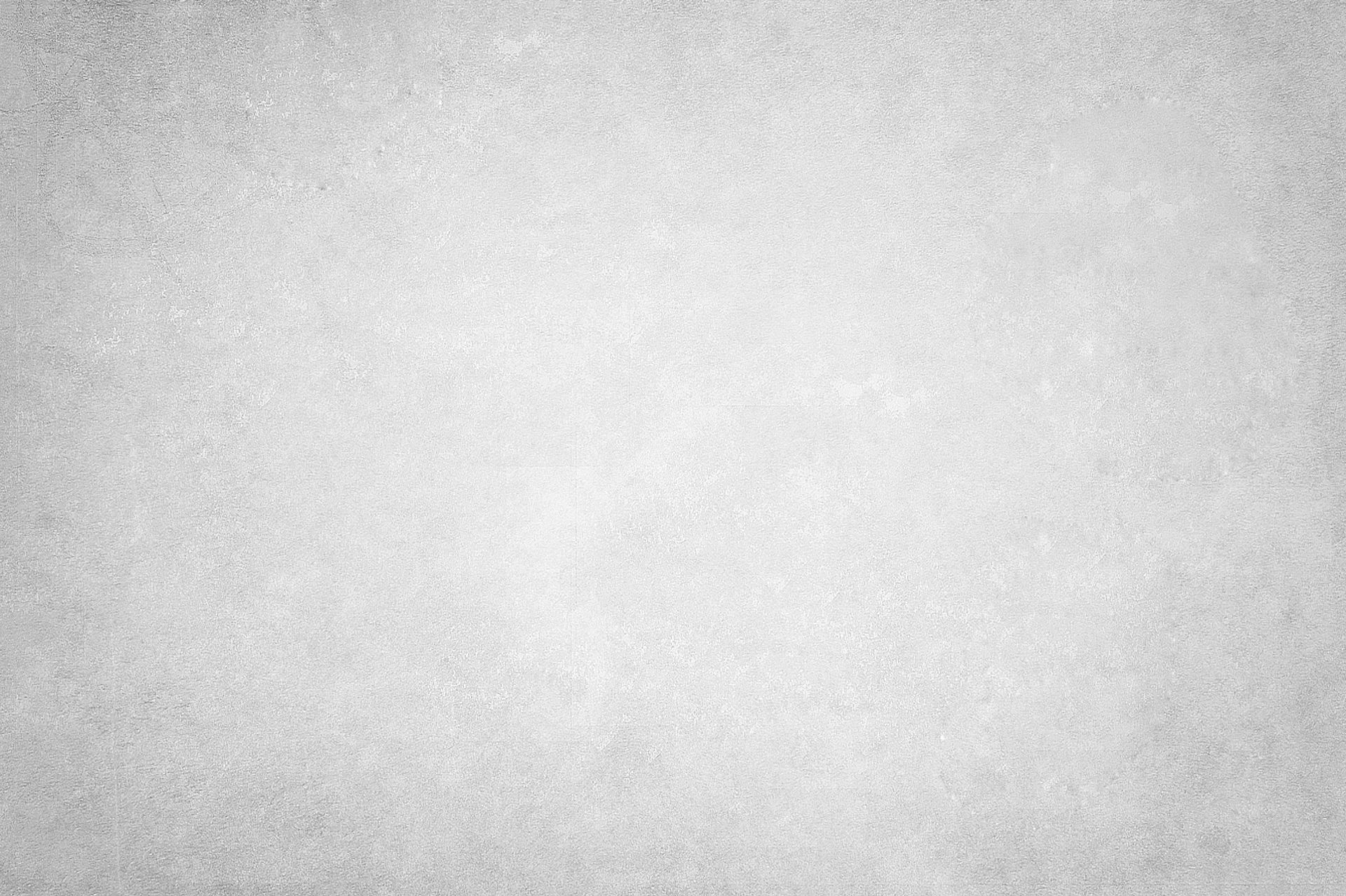 Затем нажмите кнопку ОК.
Затем нажмите кнопку ОК.
Теперь, когда вы вернетесь на панель слоев, вы увидите, что ваш слой изображения сопровождается черно-белой миниатюрой маски слоя. Это позволяет обратимое действие на ваше изображение. Другими словами, ни одна часть вашего изображения не будет потеряна. Вы можете сделать так, чтобы удаленная часть снова появилась, или вы можете удалить больше своего изображения, если хотите, используя эту маску слоя.
Шестой метод с помощью инструмента «Магнитное лассо»
Инструмент «Магнитное лассо» работает аналогично инструменту «Перо» в том смысле, что вы используете его для обведения объекта до тех пор, пока конечный путь не встретится с начальной точкой пути. Разница в том, что инструмент «Магнитное лассо» помогает сэкономить больше шагов, чем при использовании инструмента «Перо». Давайте проверим шаги ниже:
Шаг 1: Выберите инструмент Magnetic Lasso
Нажмите L на клавиатуре или найдите значок магнита с многоугольной формой на панели инструментов.
Если вы не можете найти инструмент «Магнитное лассо», перейдите на панель инструментов и щелкните правой кнопкой мыши три точки внизу панели инструментов.
Выберите инструмент «Магнитное лассо»В раскрывающемся меню появится длинный список инструментов. Найдите инструмент «Магнитное лассо» и нажмите на него. Ваш курсор изменится на лассо со значком магнита.
Шаг 2. Обведите объект
С помощью инструмента «Перо» вам придется щелкать и перетаскивать курсор много раз, чтобы обвести контур вокруг объекта в зависимости от кривых и формы объекта. Но с инструментом «Магнитное лассо» метод трассировки отличается.
Сначала выберите слой с объектом, из которого вы хотите удалить фон. Затем, с уже выбранным инструментом «Магнитное лассо», щелкните любую точку вокруг объекта, чтобы начать. Затем переместите курсор вдоль контура объекта, как если бы вы его рисовали. Сделайте это, ничего не нажимая. Вы увидите, что инструмент обладает магнитным эффектом, который позволит контуру автоматически формировать форму контура объекта.
Продолжайте обводить объект, пока не обведете его. Прежде чем вы сможете удалить фон в Photoshop, вам придется закрыть контуры, щелкнув первую точку контура. На этом отслеживание предмета завершено.
Шаг 3: Удалить фон
Как только вы это сделаете, вы увидите марширующих муравьев, заменяющих путь, который вы делали раньше. Затем появится окно с надписью Make Selection. Убедитесь, что радиус растушевки равен 0, а операция — выделение. Нажмите кнопку ОК. Появляются марширующие муравьи вашего следа.
Затем перейдите в верхнее меню и щелкните Выбрать, чтобы появилось раскрывающееся меню. Прокрутите подменю вниз и нажмите «Выбор и маска».
Появится панель свойств. Прокрутите вниз до Настройки вывода. Нажмите на стрелку слева от настроек вывода, и появятся дополнительные параметры. В разделе «Вывод в» щелкните окно параметров и выберите «Маска слоя». Затем нажмите кнопку ОК.
Теперь, когда вы вернетесь на панель слоев, вы увидите, что слой с изображением сопровождается черно-белой миниатюрой маски слоя.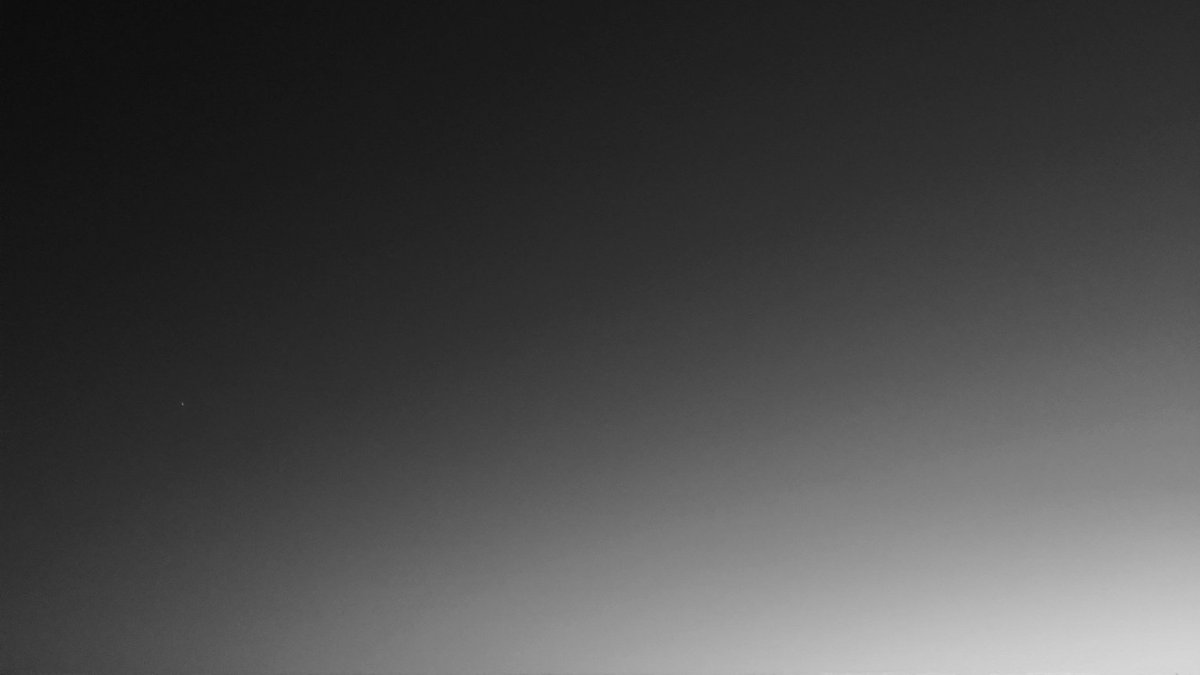 Это позволяет вам получить то же изображение, которое у вас было раньше. Другими словами, ни одна часть вашего образа не исчезла. Вы можете сделать так, чтобы удаленный фон появился снова, или вы можете удалить больше своего изображения, если хотите, используя эту маску слоя.
Это позволяет вам получить то же изображение, которое у вас было раньше. Другими словами, ни одна часть вашего образа не исчезла. Вы можете сделать так, чтобы удаленный фон появился снова, или вы можете удалить больше своего изображения, если хотите, используя эту маску слоя.
Седьмой метод с помощью инструмента «Ластик фона»
В большинстве случаев изображения, которые у вас есть, несовершенны, с резким объектом на сплошном фоне, который можно легко удалить с помощью инструмента «Удалить фон».
Вы можете удалить фон изображения, которое содержит много деталей, которые вы хотите сохранить. В этом случае вы можете использовать инструмент «Ластик фона», чтобы вручную удалить части фона, которые вам не нужны, с большей точностью в Photoshop.
Шаг 1. Выберите инструмент «Ластик фона»
Инструмент «Ластик фона» может отсутствовать на панели инструментов, потому что он скрыт от просмотра. Чтобы выбрать его, перейдите к трем точкам на панели инструментов, которые обычно находятся в нижней части панели инструментов. Щелкните правой кнопкой мыши три точки, и вы увидите, что на дополнительной панели инструментов появится другой набор инструментов.
Щелкните правой кнопкой мыши три точки, и вы увидите, что на дополнительной панели инструментов появится другой набор инструментов.
Выберите инструмент «Ластик для фона». На нем есть значок ножниц с ластиком.
Выберите инструмент «Ластик фона»Вы также можете выбрать инструмент «Ластик фона», нажав E на клавиатуре.
Шаг 2. Решите, что стирать и в каком объеме
Щелкните слой, над которым вы хотите выполнить действие, затем перейдите на панель параметров под верхним меню. Выберите размер и настройки кисти, нажав на палитру предустановок кисти. Вы также можете настроить жесткость и расстояние между каждым стиранием и многое другое.
В разделе «Пределы» выберите «Непрерывный» и выберите «Допуск» в зависимости от того, насколько чувствительным должен быть инструмент «Ластик фона», когда он соприкасается с объектом. Чем выше уровень допуска, тем больше вы сможете стереть объект с фона. Чем ниже уровень допуска, тем больше инструмент сможет обнаружить объект и предотвратить его стирание.
