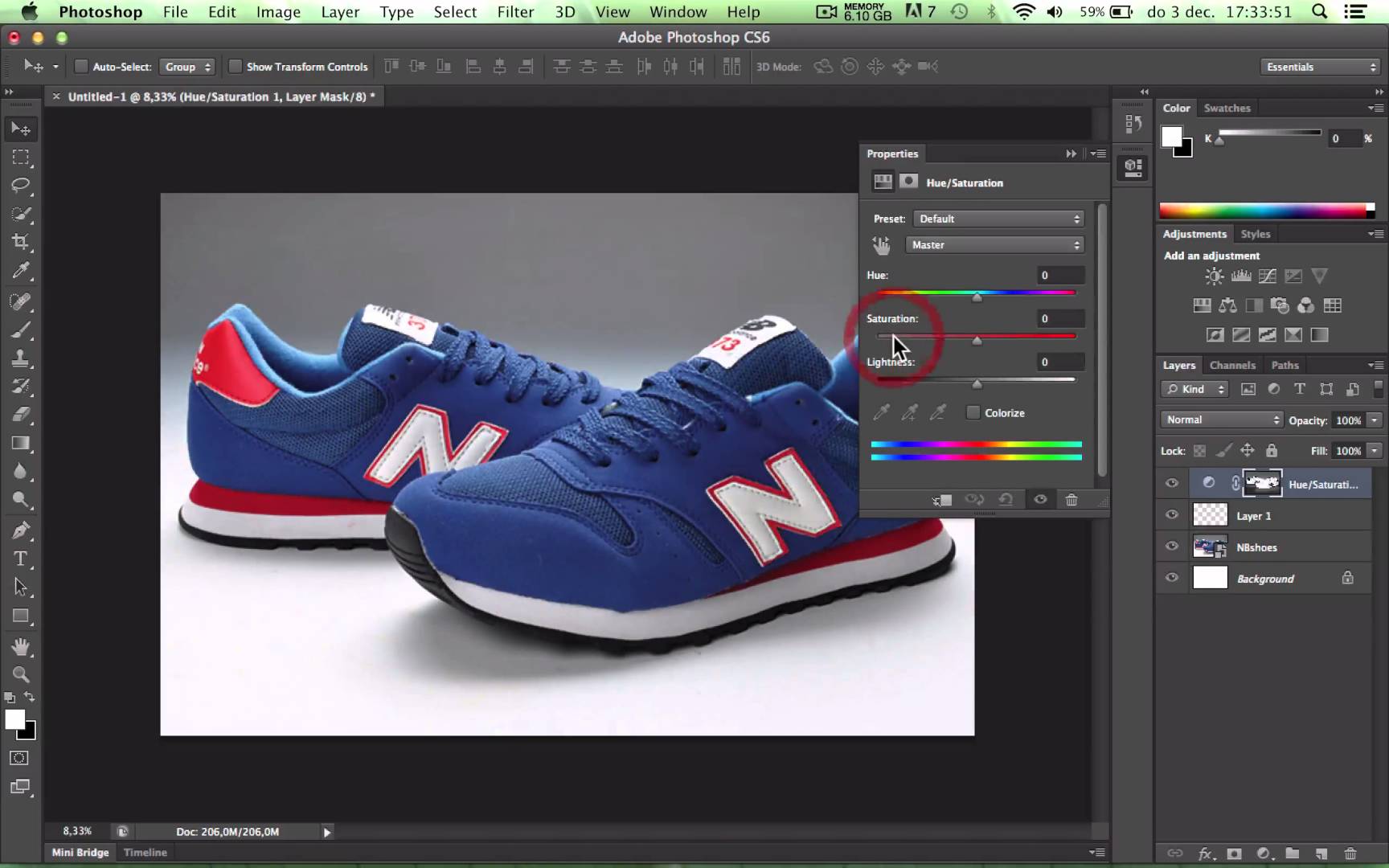Как создать эффект движения в Photoshop
Вы можете нажать на конечные и среднюю точки, чтобы их переместить и скорректировать направление размытия:
Если навести мышку на путь, то можно поставить новую точку:
Вы можете переместить путь целиком, для этого надо зажать Ctrl, навести мышку на путь, зажать левую клавишу и перетащить:
Вы можете добавить ещё один или несколько путей размытия. Для этого надо навести курсор в любое свободное место документа, курсор изменит вид на «булавку», затем зажать левую клавишу и протащить курсор:
На панели размытия имеется параметр «Скорость» (Speed). Он определяет степень размытия по заданному направлению. Важно иметь ввиду, что это глобальный параметр, т.е. он действует на все имеющиеся пути:
При включённой опции «Центрированное размытие» (Centered Blur) размытие происходит относительно центра стрелки, и пиксели изображения в центре остаются на месте. При отключенной опции размытие отсчитывается от начала стрелки, и и пиксели смещаются по направлению стрелки.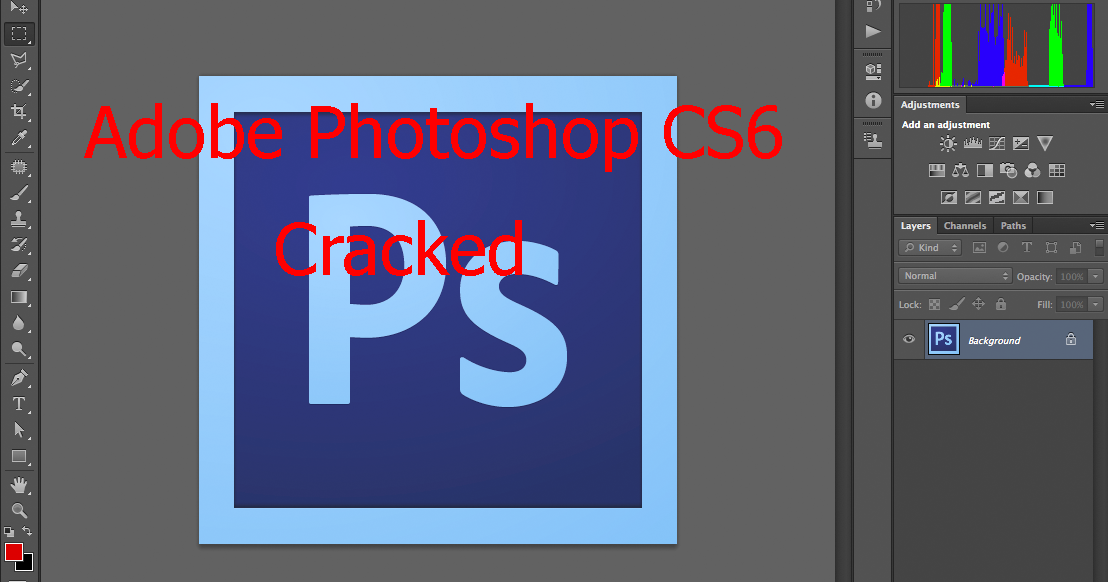
Работа с конечными точками
Как упоминалось выше, установка «Скорость» (Speed) ??имеет глобальный характер. Поэтому, для того, чтобы регулировать количество размытия, следует настроить значения конечных точек «Скорости». Рассмотрим, как это сделать. Сначала убедитесь, что включена опция «Редактировать формы размытия» (Edit Blur Shapes). Затем нажмите на конечную точку пути для выбора этой точки, после чего Вы заметите, как на концах пути появились две красные стрелки. Они имеют собственные конечные точки. Чтобы изменить значение «Скорости» в конечной точке, перетащите точку стрелки в документе, либо ползунок «Скорость конечной точки» (End Point Speed), или введите значения вручную:
Для дальнейшего изменения формы размытия в конце пути Вы можете перетащить центральную точку на красной стрелке. Имейте ввиду, что добавлять промежуточные точки, как на основном пути, Вы не можете:
Работа с несколькими путями
Вы можете добавить сколько угодно путей к любому изображению у вас есть. В основном, дополнительные пути добавляются для того, чтобы получить размытие с разными направлениями, либо чтобы ограничить или удалить действие размытия для определённых областей изображения.
В основном, дополнительные пути добавляются для того, чтобы получить размытие с разными направлениями, либо чтобы ограничить или удалить действие размытия для определённых областей изображения.
Чтобы добавить новый путь, поместите курсор туда, где вы хотите видеть начало пути, кликните левой клавишей мыши, переместите курсор в нужном направлении, кликните для создания промежуточной опорной точки, повторите действие по созданию промежуточных точек нужное количество раз. Для завершения создания пути, кликните на месте, где должен быть конец пути, подождите 2 секунды с отпущенной клавишей, пока не появится символ точки на конце линии, и кликните ещё раз. Вместо этого, для завершения пути можно просто нажать клавишу Esc:
После создания путей, вы можете настроить «Скорость» на конечных точках. На этом изображении значение «Скорости на левых конечных точках равно нулю, а на правых около двухсот:
Совет: Для удобства работы используйте горячие клавиши.
Нажмите и удерживайте клавишу H, чтобы временно скрыть траектории путей. Отпустите кнопку, чтобы они снова отображались. Нажмите клавишу P, чтобы выключить/включить предварительный просмотр действия фильтра.
Эффект движения при вспышках стробоскопа
У Photoshop CC имеется ещё одна интересная опция размытия в движении — это эффект импульсной вспышки, что-то вроде съёмки в темноте при включённом стробоскопе. Управление эффектом расположено на другой панели.
Параметр «Интенсивность импульсной вспышки» (Strobe Strength) определяет силу виртуальной вспышки и управляет балансом между светом окружающей среды и светом виртуальной вспышки.
Параметр «Импульсные вспышки» (Strobe Flashes) определяет количество вспышек за экспозицию.
Если «Интенсивность импульсной вспышки» установлена на 0%, то на рисунке будет показано непрерывное размытие, т.е. эффект стробоскопа не отобразится. Если он установлен в 100%, то эффект вспышки становятся чёткими, без смазывания. Значение между 0 и 100 дает эффект смазанных вспышек:
Значение между 0 и 100 дает эффект смазанных вспышек:
Мы рассмотрели некоторые теоретические моменты создания эффекта движения в Photoshop СС. Как воплотить это на практике и создать эффект движущегося автомобиля, рассказывается здесь.
Изучите Photoshop CS6, чтобы делать изображения неповторимыми! Книга «Photoshop CS6 для чайников» посвящена версии Photoshop CS6 самого популярного редактора цифровых изображений и методам их правки. В ней рассматриваются основные возможности Photoshop и сопутствующих приложений Camera Raw и Bridge в отношении обработки цифровых изображений, включая выбор формата и разрешения, устранение типичных недостатков фотографий, выполнение различных видов коррекции, обрезку, управление цветом при печати, применение фильтров, слоев коррекции и стилей, ввод, правку и стилевое оформление текста, выделение, раскраску, заливку, ретуширование, работу с векторной графикой, автоматизацию повторяющихся операций и формирование изображений с расширенным динамическим диапазоном. Сделать идеальный снимок практически невозможно, но его совсем не трудно поправить впоследствии, если знать, как это делается. Из этой книги вы узнаете, как творить с изображениями буквально чудеса средствами Photoshop CS6: от сглаживания морщин и удаления родимых пятен до исключения одних объектов и добавления других в изображение. Прочитав книгу «Photoshop CS6 для чайников», вы быстро научитесь редактировать цифровые изображения и даже создавать потрясающие воображение художественные иллюстрации!
Основные темы книги:
Книга «Photoshop CS6 для чайников» адресована начинающим пользователям Photoshop, но может оказаться полезной и тем, у кого уже имеется некоторый опыт работы в этом признанном лучшим редакторе изображений. Об авторе Расскажи про книгу своим друзьям и коллегам: Твитнуть Нравится | Оглавление к книге Photoshop CS6 для чайниковОб авторахВведение Часть I. Основы Photoshop Часть II. Правка цифровых изображений Глава 8. Тонкая правка изображений Глава 9. Основные недостатки изображений и способы их устранения Часть III. Создание художественных произведений в Photoshop Часть IV. Расширенные возможности Photoshop |
Как сделать виньетку в Фотошопе
Самый популярный эффект в обработке фотографий – это виньетирование. Однако, непрофессионалы редко знают, как его создать.
В этом уроке вы научитесь создавать простой эффект виньетирования в Adobe Photoshop (cs5, cs6, cc) шестью разными способами. Каждый из способов обладает своими особенности, которые вы сможете использовать в разных проектах.
Шаг 1.
Исходное изображениеМы будем работать с этим фото размером 1920 x 1080 пикселей. В нем уже есть легкий эффект виньетирования, созданный из-за вспышки камеры при съемке. Мы же усилим эффект виньетирования, используя шесть разных методов.
Шаг 2.
Способ 1Создайте новый слой (Ctrl + Shift + N) и залейте его (Alt + Delete) черным цветом. Установите Непрозрачность (Opacity) слоя 50% на панели Слои (Layers).
Теперь возьмите Инструмент Ластик — Eraser Tool (Е), выберите мягкую круглую кисть, увеличьте ее размер и просто сотрите часть черного слоя в центре фото.
Этот метод самый простой, но его сложно редактировать после создания.
Шаг 3.
Способ 2
Перейдите в меню Слой > Новый слой-заливка > Цвет (Layer > New Fill Layer > Solid Color), выберите темный цвет, когда появится окно выбора цвета. В уроке использован темно-синий цвет.
В уроке использован темно-синий цвет.
Далее установите Непрозрачность (Opacity) слоя 50%.
Теперь перейдите в меню Слой > Векторная маска > Показать все (Layer > Layer Mask > Reveal All), чтобы добавить слою маску.
Теперь возьмите Инструмент Кисть – Brush Tool (B) и выберите мягкую круглую кисть. Увеличьте ее размер и черным цветом рисуйте в маске, скрывая части заливки и открывая фотографию.
Шаг 4.
Способ 3Создайте Слой > Новый корректирующий слой > Кривые (Layer > New Adjustment Layer > Curves) и перетяните центральную часть кривой вправо вниз. Если корректирующий слой не содержит маску, создайте ее (Слой > Векторная маска > Показать все (Layer > Layer Mask > Reveal All).
Затем возьмите Инструмент Кисть – Brush Tool (B), выберите мягкую круглую кисть. Увеличьте ее размер и черным цветом рисуйте в маске, скрывая части эффекта корректирующего слоя.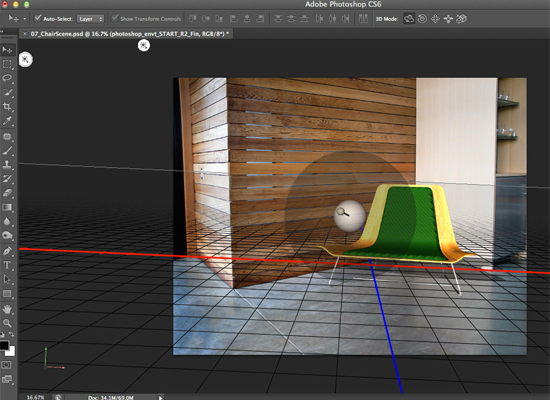
Этот способ быстрый, относительно простой и позволяет вам редактировать размер и интенсивность эффекта виньетирования впоследствие.
Шаг 5.
Способ 4
Создайте новый слой (Ctrl + Shift + N) и залейте (Alt + Delete) его черным цветом. Установите значение Заливка (Fill) на 0%.
Теперь дважды кликните левой кнопкой мыши по слою, чтобы открыть окно Стиль слоя (Layer Style).
Примените стиль Внутреннее свечение (Inner Glow) с такими настройками:
— режим наложения: Нормальный (Normal)
— Непрозрачность (Opacity): 50%
— Шум (Noise): 0%
— цвет (Color): черный
— Метод (Тechnique): Мягче (Softer)
— Источник (Source): Края (Edge)
— Стягивание (Choke): 0 %
— Размер (Size): 250 пикселей
— Контур (Contour): Линейный (Linear)
— поставьте галочку в окошке Сглаживание (Anti-aliased)
— Диапазон (Range): 75%
— Колебание (Jitter) : 0%
Этот способ ограничен размерами вашего изображения, но все же его можно редактировать после создания.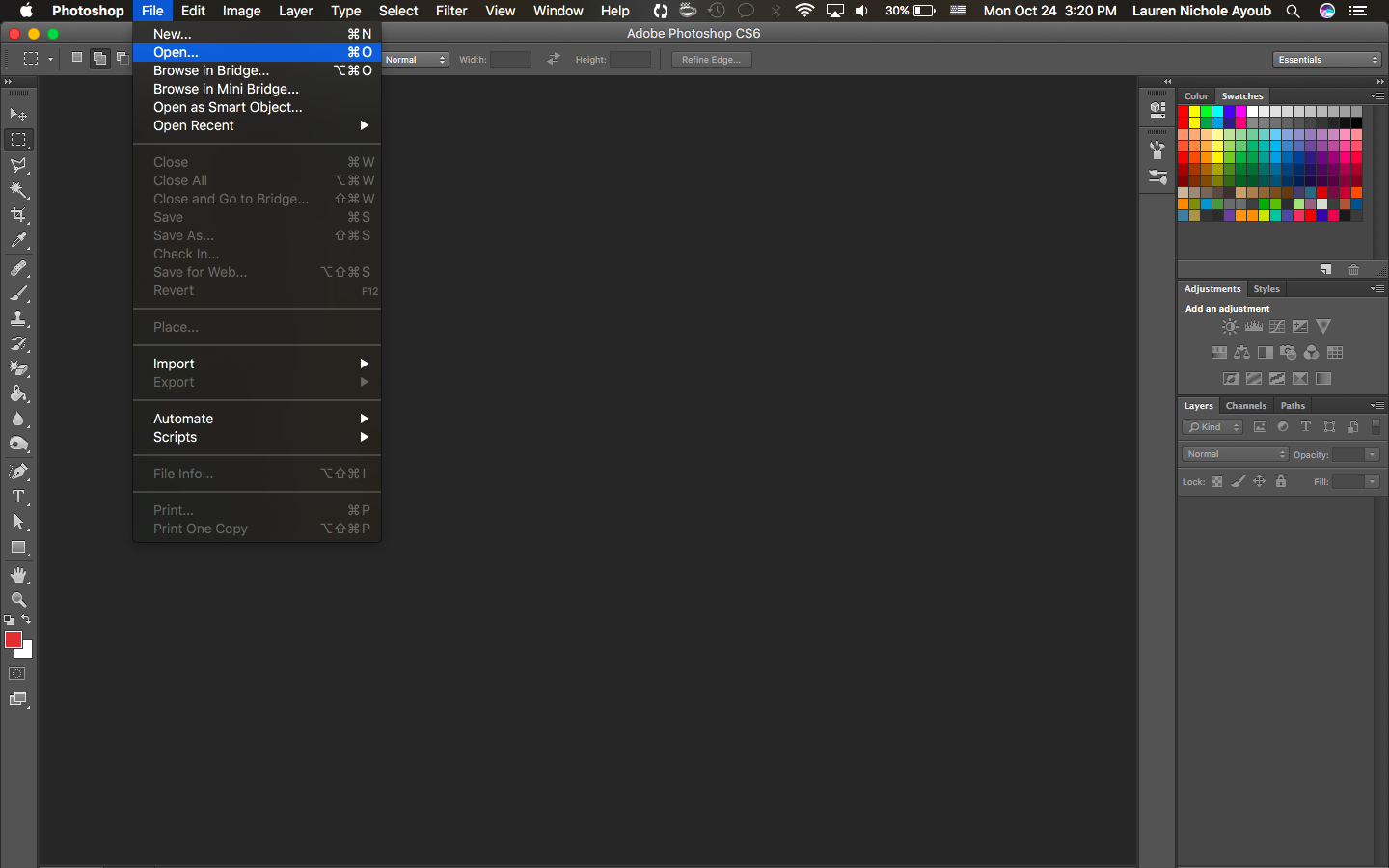
Шаг 6.
Способ 5
Создайте новый слой (Ctrl + Shift + N) и залейте (Alt + Delete) его черным цветом. Установите значение Заливка (Fill) на 0%.
Теперь дважды кликните левой кнопкой мыши по слою, чтобы открыть окно Стиль слоя (Layer Style).
Примените стиль Наложение градиента (Gradient Overlay) со следующими настройками:
— режим наложения Умножение (Multiply)
— снимите галочку Размыть (Dither)
— Непрозрачность (Opacity): 20%
градиент от белого к черному цвету
— поставьте галочку Обратить (Reverse) и Сглаживание (Anti-aliased)
— Стиль (Style): Радиальный (Radial)
— поставьте галочку Выровнять со слоем (Align with Layer)
— Угол (Angle): 90
— Масштаб (Scale): 150%:
Шаг 7.
 Способ 6
Способ 6Теперь кликните по холсту и создайте эллипс размером под ваше изображение. Перетяните выделение на центр вашего изображения.
Затем возьмите Инструмент Выделение контура — Path Selection Tool (A) и потом кликните по эллипсу, выделяя его. В верхней панели кликните на иконку Операции с контуром (Path Operations) и выберите пункт Вычесть переднюю фигуру (Subtract Front Shape) – таким образом эллипс инвертируется и откроется центральная часть изображения.
Шаг 8.
Способ 6Нажмите Ctrl + Т, чтобы перейти в режим Трансформирования (Free Transform mode), теперь зажмите клавиши Alt + Shift и немного растяните эллипс так, чтобы его края немного выступали за границы холста. Нажмите Ввод, чтобы применить трансформацию.
При активном Инструменте Эллипс — Ellipse Tool (U) откройте панель Свойств (Properties) и установите Растушевку (Feather) где-то 100 пикселей. Затем уменьшите Непрозрачность (Opacity) до 50% на панели Слои (Layers).
Затем уменьшите Непрозрачность (Opacity) до 50% на панели Слои (Layers).
Этот метод немного более сложен и занимает больше времени, но он и более гибкий. Вы можете изменить цвет, интенсивность, мягкость, размер, форму и расположение вашей виньетки в любое время.
Вы также можете создавать виньетки, используя другие векторные фигуры.
Шаг 9.
Финальное изображениеСуществует много разных способов создания эффекта виньетирования в Фотошопе, но этот урок поможет вам расширить ваши знания и поможет понять, как использовать разные инструменты для получения похожего конечного результата.
Добавить виньетку. Как добавить виньетку в фотошопе. Как сделать виньетку в фотошопе cs6. Как сделать фото виньетку. Как сделать виньетку в фотошопе cs5. Как сделать виньетку в фотошопе сс.
Ссылка на источник
козыри в рукаве / Программное обеспечение
Интрига, которую подогревала компания Adobe перед релизом очередной версии Photoshop (как, впрочем, и других продуктов Creative Suite 6), наконец-то окончена.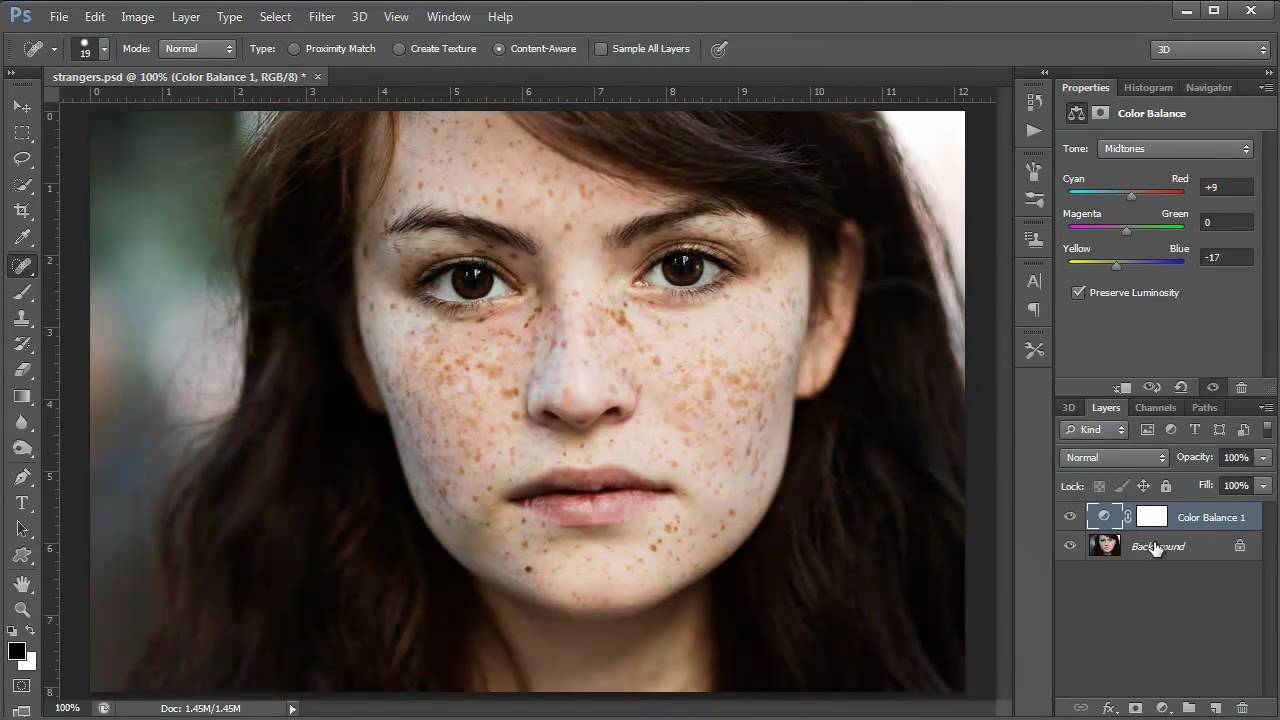 В конце апреля вышла финальная версия Photoshop CS6, а на прошлой неделе стал доступен и совершенно новый сервис Creative Cloud, благодаря которому можно получить доступ к графическому редактору и к другим приложениям Creative Suite 6 по подписке.
В конце апреля вышла финальная версия Photoshop CS6, а на прошлой неделе стал доступен и совершенно новый сервис Creative Cloud, благодаря которому можно получить доступ к графическому редактору и к другим приложениям Creative Suite 6 по подписке.
Практика распространения программ, в частности антивирусов и некоторых других видов ПО, уже стала для многих привычной, однако компания Adobe обратилась к ней впервые. Теперь желающие воспользоваться Photoshop, Premiere и другими программами для работы с графикой и видео могут не платить тысячи долларов за стандартную лицензию. Вместо этого можно купить подписку на пару месяцев. Правда, при покупке на год действует очень хорошая скидка, но даже если покупать помесячно, все равно получается дешевле. Судите сами: стандартная лицензия Master Collection стоит $2 599, а двухгодичная подписка на Creative Cloud, включающая тот же Master Collection, да еще и 20 Гбайт места на сервере для хранения файлов, — $1 200. Даже если платить помесячно, а не ежегодно, все равно за два года получается $1 800.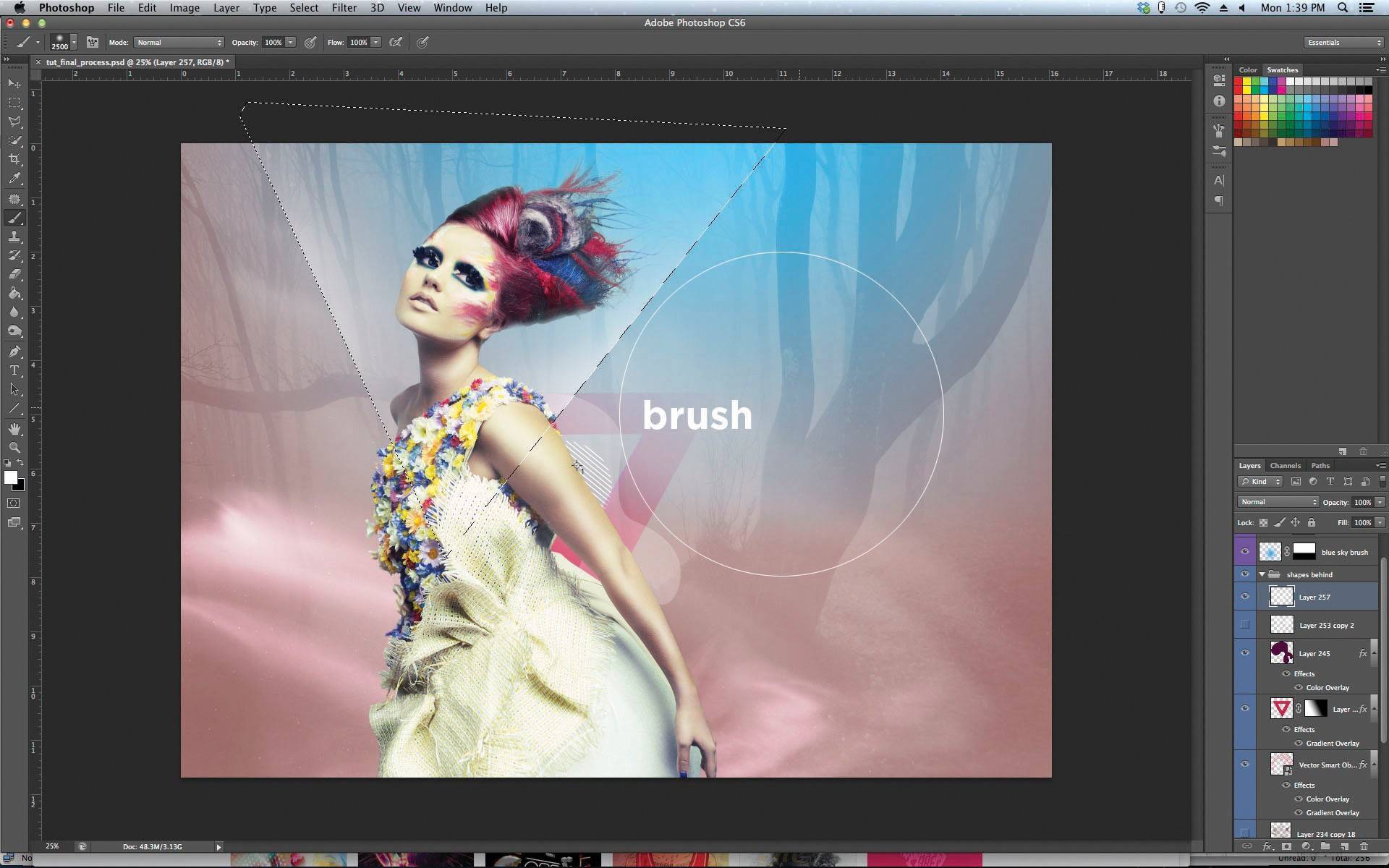 С другой стороны, при покупке стандартной лицензии никто не запрещает пользоваться программами и три, и пять лет, а с подпиской такой номер уже не проходит. Однако ценовая политика Adobe ясно говорит о том, что компания хочет привлечь на новую модель распространения программ как можно больше пользователей.
С другой стороны, при покупке стандартной лицензии никто не запрещает пользоваться программами и три, и пять лет, а с подпиской такой номер уже не проходит. Однако ценовая политика Adobe ясно говорит о том, что компания хочет привлечь на новую модель распространения программ как можно больше пользователей.
Но вернемся к Photoshop. В этом году еще до официального выхода новой версии программы Интернет уже был наводнен ее обзорами. Причина проста — за пару месяцев до начала продаж Photoshop CS6 компания Adobe выложила для свободного скачивания бета-версию. Это очень хорошая практика, и остается пожелать, чтобы она стала традицией. Польза от такого шага была огромной, как для пользователей, которые получили возможность заранее оценить полезные изменения, так и для самих разработчиков, которые могли выявить все критические ошибки с помощью миллионной армии любопытных.
Кстати, мы тоже были в числе тестеров и написали о десяти самых «громких» нововведениях Photoshop CS6 Beta, рассмотрев в обзоре:
- обновленный интерфейс;
- сохранение в фоновом режиме;
- улучшения инструмента Crop;
- инструменты Content-Aware Patch и Content-Aware Move;
- автоматическую настройку яркости и контрастности;
- новые фильтры для фотографов Field Blur, Iris Blur, Tilt-Shift и Adaptive Wide Angle;
- использование фильтрации на панели Layers;
- работу с Liquify с использованием аппаратного ускорения;
- временную шкалу Timeline для работы с видео;
- функцию распознавания лиц.

Теперь же, когда новая версия получила статус финальной, настало время изучить ее более глубоко и рассказать о тех нововведениях, которые не вошли в предыдущий обзор.
⇡#Еще пара слов о настройке интерфейса
Как заметили многие пользователи еще во время бета-тестирования, самым заметным нововведением Photoshop CS6 стал обновленный интерфейс. Тема, используемая по умолчанию, более темная, чем в предыдущих релизах. Впрочем, при помощи сочетаний клавиш Shift+F1 и Shift+F2 можно легко переключаться между четырьмя вариантами оформления. Эти сочетания более удачны, чем F1 и F2, предлагаемые разработчиками во время бета-тестирования, потому что не требуют от пользователя редактирования списка используемых по умолчанию горячих клавиш.
В новом Photoshop можно менять не только тему оформления целиком, но и отдельно — фон рабочей области. Самый быстрый способ это сделать — щелкнуть по нему правой кнопкой мыши и выбрать один из предлагаемых вариантов. Отсюда же можно перейти к палитре и выбрать с ее помощью для фона любой цвет.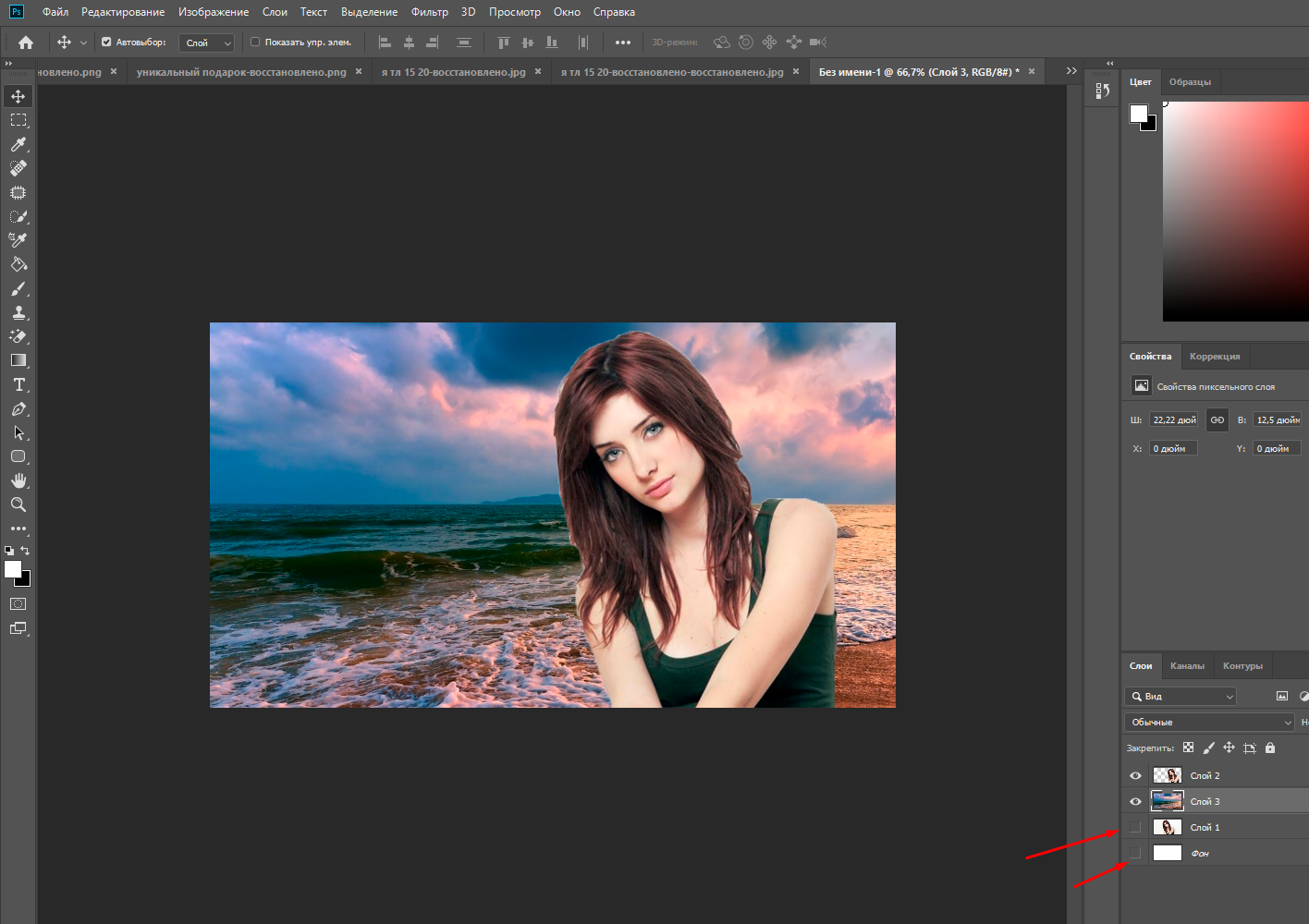
⇡#Панель Properties
Корректирующие слои используются фотографами и дизайнерами настолько часто, что в Photoshop CS4 была добавлена палитра Adjustments, дающая возможность быстро выбрать нужный инструмент и настроить его. До появления этой палитры корректирующие слои добавлялись через палитру Layers или меню Layer и настраивались в отдельных окнах диалога. У палитры Adjustments был, пожалуй, только один недостаток — при добавлении нового корректирующего слоя на ней появлялись его настройки, и для того чтобы с ее помощью добавить еще один слой настройки, нужно было выделить обычный слой на палитре Layers. Что ж, в Photoshop CS6 этого досадного неудобства больше нет.
Настройки корректирующего слоя Brightness/Contrast в Photoshop CS5
Настройки корректирующего слоя Brightness/Contrast в Photoshop CS6
В новой версии палитра Adjustments предназначена исключительно для создания новых корректирующих слоев, а все их параметры перенесены на новую палитру Properties. Благодаря такому подходу создавать новые слои настройки можно в неограниченном количестве, не делая лишних движений.
Благодаря такому подходу создавать новые слои настройки можно в неограниченном количестве, не делая лишних движений.
При создании нового слоя настройки палитра Properties автоматически появляется в правой части рабочей области. Размеры палитры регулируются — ее можно уменьшить или увеличить как по горизонтали, так и по вертикали. Например, если идет работа с кривыми или уровнями, палитру удобно сделать шире, а если нужно всего лишь изменить положение ползунка — ее можно максимально сузить.
На новой палитре можно работать не только с корректирующими слоями, но и с их масками, причем переключение между настройками слоев и масок осуществляется при помощи аккуратных кнопочек.
⇡#Новый корректирующий слой Color Lookup
Появление палитры Properties — не единственное улучшение, которое касается корректирующих слоев. К пятнадцати слоям настройки, существовавшим в Photoshop CS5, был добавлен шестнадцатый — Color Lookup. Его предназначение — быстро изменять цвета на изображении, используя файл LUT.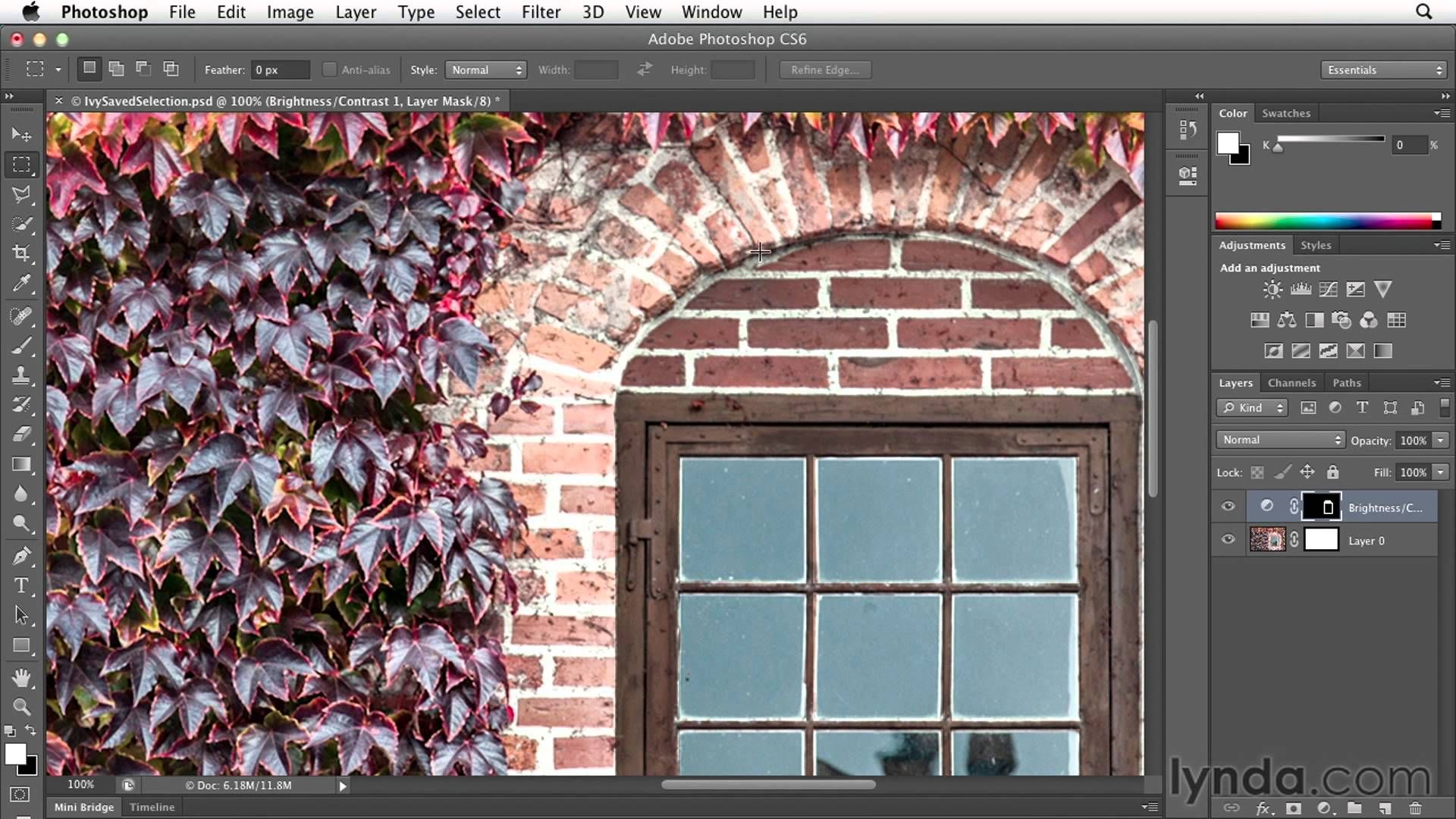 Такие файлы применяются в основном для переноса информации о цветах из одного приложения в другое при производстве фильмов.
Такие файлы применяются в основном для переноса информации о цветах из одного приложения в другое при производстве фильмов.
В Photoshop же данный корректирующий слой позволяет быстро получить фотографию с определенным настроением. Например, с цветами осени, сделанную при лунном свете и так далее. В Photoshop есть более трех десятков вариантов изменения цветов на изображении, но при желании можно использовать и собственные файлы LUT. Поддерживаются файлы ICM, ICC и CUBE.
⇡#Улучшения в Eyedropper
Возможно, некоторые читатели помнят, что в Photoshop CS5 были расширены настройки инструмента Eyedropper, который удобно использовать для выбора цвета, если нужно получить оттенок, уже присутствующий на изображении. В CS6 в его параметры было внесено еще одно важное улучшение. Раньше Eyedropper мог использовать только цвета со всех слоев или с текущего слоя, теперь же можно выбрать:
- цвета с текущего слоя и слоя, который находится под ним;
- со всех слоев без учета изменений, которые вносятся корректирующими слоями;
- с текущего слоя и слоя, который находится под ним, без учета изменений, которые вносятся корректирующими слоями.

⇡#Одновременные манипуляции с несколькими слоями
Доводить до ума инструменты, которые уже имеются в арсенале программы, — это не менее сложно, чем придумывать новые средства для редактирования графики. Например, при работе с многослойным файлом всегда напрашивалась одна полезная функция — редактирование нескольких слоев одновременно. Она может быть полезна, скажем, если на дизайнерском макете присутствует два-три слоя, к которым необходимо быстро применить один и тот же эффект. Если попробовать поставить себя на место программистов, вопрос о том, как реализовать подобную функцию окажется не таким и простым. Добавить в интерфейс флажок с этой опцией? Интегрировать новую команду в контекстное меню? Сделать где-то в интерфейсе новую кнопку? Все эти вопросы разработчикам из Adobe приходится решать для каждой мелочи. Причем любые изменения в программе нужно делать так, чтобы потом никто не засомневался в «интуитивно понятном интерфейсе» новой версии.
Для реализации подобной задачи в Photoshop CS6 добавлена возможность применения эффектов слоя к группе слоев. Это очень удобное и полезное нововведение. Раньше, чтобы добавить эффект слоя на несколько слоев одновременно, нужно было настроить его для первого слоя, затем скопировать его в буфер командой Copy Layer Style, прицелиться по нужным слоям на палитре, удерживая нажатой клавишу CTRL, выделить их, после чего выполнить команду Paste Layer Style. Теперь эта процедура выглядит и проще, и нагляднее — слои предварительно собираются в группу, после чего эффект слоя присваивается целой группе. При этом всем слоям, включенным в эту группу, автоматически назначается добавленный эффект слоя. А если у некоторых слоев, входящих в группу, раньше были собственные эффекты слоя, они никуда не пропадают, просто новый общий эффект добавляется поверх старых.
Это очень удобное и полезное нововведение. Раньше, чтобы добавить эффект слоя на несколько слоев одновременно, нужно было настроить его для первого слоя, затем скопировать его в буфер командой Copy Layer Style, прицелиться по нужным слоям на палитре, удерживая нажатой клавишу CTRL, выделить их, после чего выполнить команду Paste Layer Style. Теперь эта процедура выглядит и проще, и нагляднее — слои предварительно собираются в группу, после чего эффект слоя присваивается целой группе. При этом всем слоям, включенным в эту группу, автоматически назначается добавленный эффект слоя. А если у некоторых слоев, входящих в группу, раньше были собственные эффекты слоя, они никуда не пропадают, просто новый общий эффект добавляется поверх старых.
Еще один пример быстрой работы с несколькими слоями в новом Photoshop — замечательная возможность использования фильтров для слоев, о которой мы подробно писали в предыдущем обзоре. Напомним, новый Photoshop дает возможность отображать на палитре только нужные слои, используя фильтры по типу, режиму наложения, наличию эффектов слоя, по имени, атрибутам и цветовым меткам.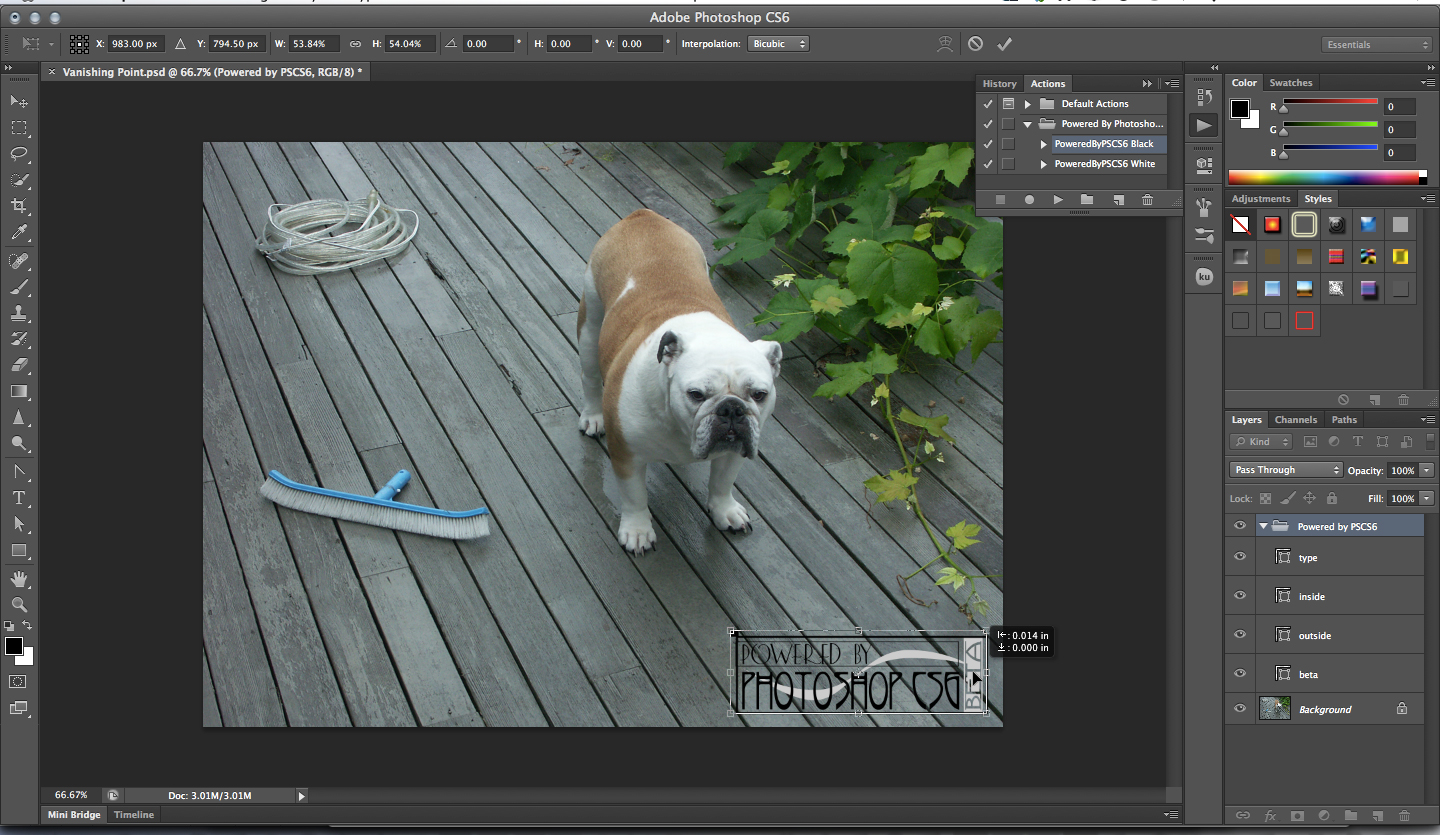
А как только на палитре выделены отдельные слои, с ними можно выполнить ряд операций, которые раньше были доступны только для одного выделенного слоя. Например, теперь можно изменить режим наложения для любого числа выделенных слоев или закрыть слой для редактирования (в Photoshop CS5 можно было пакетно изменять лишь непрозрачность слоев). То есть, если в проекте с двадцатью слоями есть десять, для которых нужно изменить режим смешивания с Overlay на Normal, теперь это можно сделать в три щелчка мышью: сначала выбрать фильтр Mode и Overlay, а затем выделить все слои и изменить режим смешивания.
И еще немного о слоях. Чтобы не запутаться в большом количестве слоев, стоит давать им понятные имена. В новом Photoshop это делать намного легче, ведь для переименования нескольких слоев не нужно обращаться к мыши. Как только вы напишете новое имя слоя, нажмите клавишу Tab, после чего сразу можно начинать набирать название второго слоя и так далее.
⇡#Улучшения в работе со стилями слоев
Кроме того, что стили слоев теперь можно применять к группе, в работу этой популярнейшей функции были внесены и некоторые другие изменения. Во-первых, внимательные пользователи могут заметить, что список эффектов был перетасован — Drop Shadow больше не находится вверху, как раньше, а перенесен в самый низ списка, изменен и порядок других стилей слоя.
Во-первых, внимательные пользователи могут заметить, что список эффектов был перетасован — Drop Shadow больше не находится вверху, как раньше, а перенесен в самый низ списка, изменен и порядок других стилей слоя.
| Список стилей слоев в Photoshop CS5 | Список стилей слоев в Photoshop CS6 |
В отличие от предыдущих версий, новый Photoshop показывает эффекты в том порядке, в котором они применяются к изображению. Drop Shadow применяется первым, и поэтому он отображается в самом низу, а Bevel & Emboss — последним, поэтому его место вверху. Иными словами, теперь при взгляде на список стилей слоя можно сразу понять, будет ли влиять добавление новых эффектов на уже имеющиеся. Нововведение, конечно, ценное, но жаль, что пользователь не может изменять порядок применения эффектов.
Еще одно нововведение, которое касается работы со стилями слоев, — их растрирование.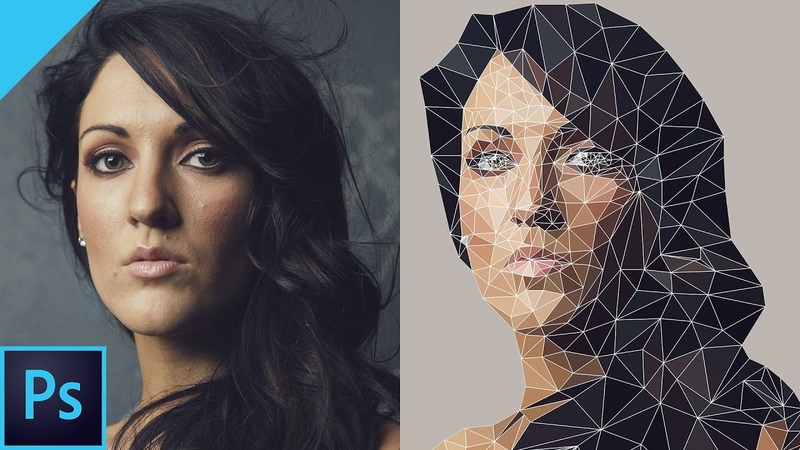 Возможно, многие пользователи Photoshop будут в недоумении и удивленно воскликнут: «Неужели этого не было раньше?» Невероятно, но факт: в Photoshop CS5 и более ранних версиях в меню Layer → Rasterize вы не найдете команду Layer Style.
Возможно, многие пользователи Photoshop будут в недоумении и удивленно воскликнут: «Неужели этого не было раньше?» Невероятно, но факт: в Photoshop CS5 и более ранних версиях в меню Layer → Rasterize вы не найдете команду Layer Style.
После растрирования стили слоев больше не доступны для редактирования, но зато к такому слою можно вновь применять те же эффекты, что может быть полезно, например, если вы хотите их многократно усилить.
⇡#Новые фильтры и их организация
Первое, что бросается в глаза при открытии меню Filters в Adobe Photoshop CS6, — это отсутствие некоторых привычных групп фильтров (Artistic, Brush Strokes, Sketch, Texture). На самом деле фильтры никуда не исчезли, просто все эффекты, работа с которыми происходит посредством окна Filter Gallery, были убраны из меню Filters.
Чтобы применить один из отсутствующих в меню эффектов, просто откройте галерею фильтров — и вы найдете его там. Нововведение вполне логичное, ведь при выборе фильтров из вышеозначенных категорий Filter Gallery открывается в любом случае. Впрочем, для тех, кто недоволен таким изменением интерфейса, предусмотрена команда для возвращения к старому виду меню Filters. Для этого откройте окно Edit → Preferences → Plug-ins и установите галочку напротив Show All Filter Gallery Groups and Names.
Впрочем, для тех, кто недоволен таким изменением интерфейса, предусмотрена команда для возвращения к старому виду меню Filters. Для этого откройте окно Edit → Preferences → Plug-ins и установите галочку напротив Show All Filter Gallery Groups and Names.
В Adobe Photoshop CS6 пять новых фильтров, большинство из которых предназначены для фотографов. Это Field Blur, Iris Blur и Tilt-Shift для размытия изображений, а также Adaptive Wide Angle, предназначенный для исправления искажений, возникающих при использовании сверхширокоугольного объектива камеры. Подробнее об этих фильтрах мы писали в обзоре бета-версии, поэтому повторяться не будем.
Если составить рейтинг самых востребованных эффектов, которые могут быть получены средствами графических редакторов, преобразование фотографии в картину наверняка окажется в первой пятерке. Существуют даже программы, специально предназначенные для этой цели, а в Photoshop получить эффект рисованного изображения можно самыми разными способами. В Photoshop CS6 появился еще один метод, который наверняка может претендовать на первое место по простоте.
В Photoshop CS6 появился еще один метод, который наверняка может претендовать на первое место по простоте.
Новый фильтр так и называется — Oil Paint. Для работы с ним используется аппаратное ускорение, поэтому со старыми видеокартами фильтр работать не будет — вам не удастся даже его запустить.
Зато благодаря задействованию возможностей GPU при изменении настроек фильтра обновление изображения в окне предпросмотра будет происходить в реальном времени. У пользователя есть возможность управлять размером и направлением мазков, а также делать изображение похожим на чеканку. В целом настройки достаточно понятные, при этом они позволяют сымитировать самые разные техники масляной живописи.
⇡#Новый фильтр Lighting Effects
Фильтр Lightning Effects давно нуждался в «косметическом ремонте». Когда размеры мониторов были небольшими, а аппаратные мощности не располагали к тому, чтобы без особой необходимости работать с графикой в высоком разрешении, модуль управления виртуальным светом был вполне приемлем.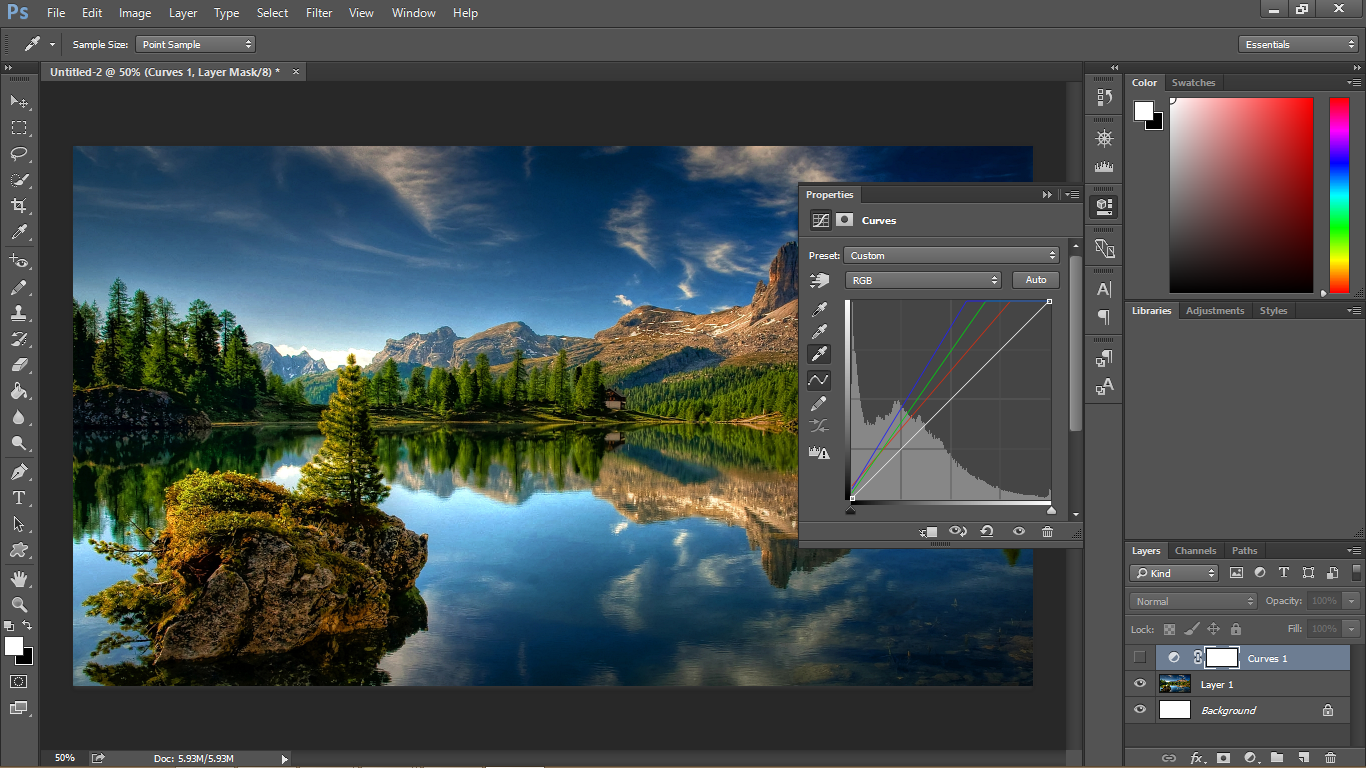 Однако по мере того как интерфейс графического редактора раздавался вширь, целиться в крохотное окошечко стало совсем неудобно. Поэтому то, что в Photoshop CS6 этот инструмент полностью видоизменен, кажется вполне логичным.
Однако по мере того как интерфейс графического редактора раздавался вширь, целиться в крохотное окошечко стало совсем неудобно. Поэтому то, что в Photoshop CS6 этот инструмент полностью видоизменен, кажется вполне логичным.
Теперь управление настройкой света происходит непосредственно на холсте, а все параметры данной операции вынесены на отдельные палитры. Удобство нового интерфейса заметно невооруженным глазом — он стал не только наглядным, но и удобным при работе с Photoshop CS6 на планшетных ПК.
Во-первых, теперь можно быстро устанавливать параметр интенсивности с помощью круглого регулятора в центре источника. Во-вторых, очень удачной оказалась идея расширить настройки. На отдельной палитре со списком всех добавленных источников света можно быстро и безошибочно выделить один или несколько осветителей.
Кроме этого, визуальное представление источников света стало более логичным и удобным. Например, при работе с Infinity Light на экране появляется трехмерный макет с направляющей, который можно вращать в трех измерениях как трекбол, подбирая оптимальное положение.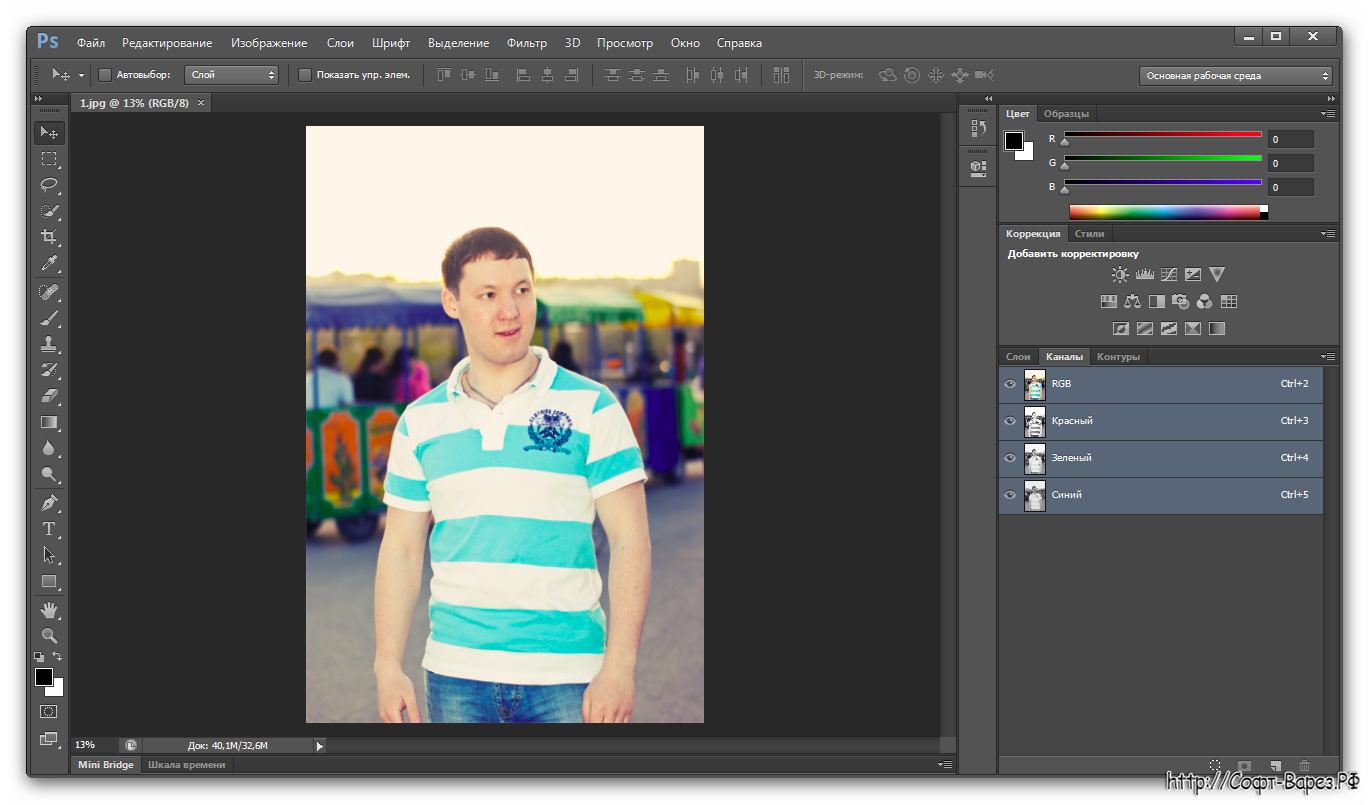 Источник направленного света показывается как два овала, которые определяют крайние границы затухания света. Можно изменять границы овалов и их форму с помощью контрольных маркеров. Все источники света раньше показывались в крохотном окне предварительного просмотра в виде простых точек, теперь же их видно непосредственно на холсте, причем, у каждого типа источника имеется своя пиктограмма.
Источник направленного света показывается как два овала, которые определяют крайние границы затухания света. Можно изменять границы овалов и их форму с помощью контрольных маркеров. Все источники света раньше показывались в крохотном окне предварительного просмотра в виде простых точек, теперь же их видно непосредственно на холсте, причем, у каждого типа источника имеется своя пиктограмма.
При работе с эффектами света на панели инструментов графического редактора теперь можно обнаружить кнопку для быстрого возврата некоторых настроек, в частности формы осветителя, а также его исходного расположения на холсте.
Работа с новым Lightning Effects происходит с задействованием мощностей видеокарты, поэтому если видеоадаптер не поддерживает аппаратного ускорения, то запустить окно для работы с фильтром невозможно.
⇡#Улучшенные средства для работы с текстом
Команды, предназначенные для работы с текстом, в Photoshop CS6 вынесены в отдельное меню, которое называется точно так же, как и инструмент для добавления надписей, — Type.
В нем можно обнаружить несколько совершенно новых команд (остальные были перенесены из других меню). При помощи команды Extrude to 3D можно превратить обычный текст в трехмерный и продолжить изменять его, используя инструменты для работы с трехмерной графикой (только в редакции Extended). Подменю Font Preview Size дает возможность изменить размер списка предварительного просмотра гарнитуры шрифта. По умолчанию используется средний размер, но, если нужно рассмотреть особенности шрифта в деталях, его можно изменить на большой или даже на очень большой.
Веб-дизайнерам обязательно стоит обратить внимание на новую команду Paste Lorem Ipsum, которая дает возможность быстро вставить фрагмент текста в рамку для надписи. Эта команда может использоваться, например, при разработке дизайна сайтов. Дизайнер может задать все параметры оформления текста, продумать расположение надписей на странице, однако вместо реального содержания страницы использовать стандартный шаблон Lorem Ipsum.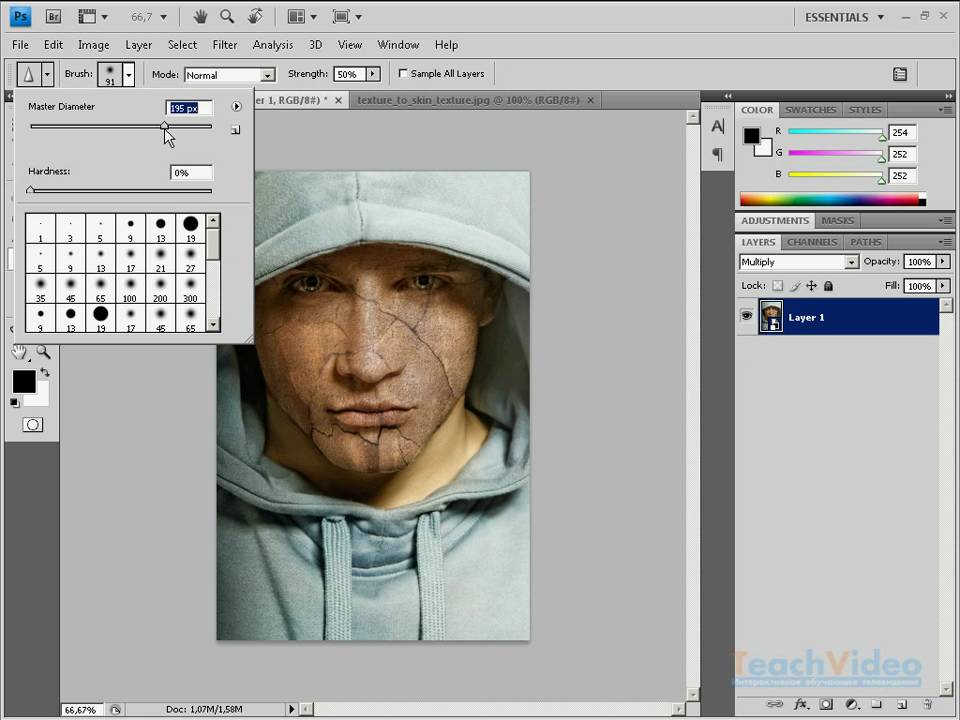
Наконец, еще одно важнейшее нововведение, которое касается работы с текстом, — использование стилей абзацев и символов. Благодаря этому можно сохранять любые параметры оформления текста для дальнейшего использования, быстро применять их к нескольким фрагментам текста, а также одним щелчком мыши вносить правки в разные надписи на макете, изменяя только параметры стиля. Стили символов могут использоваться совместно со стилями абзацев. Например, в тех случаях, когда некоторые буквы надписи требуется сделать другого цвета.
⇡#Векторная графика
Работа с кривыми в Photoshop CS6 также была улучшена. Такие часто используемые операции, как заливка и обводка (Fill и Stroke), в CS6 реализованы точно так же, как и в Adobe Illustrator. Если раньше для их реализации приходилось использовать эффекты слоя, то в новой версии все намного проще. Чтобы ими воспользоваться, необходимо прибегнуть к соответствующим настройкам созданной формы, которые вынесены на панель инструментов редактора.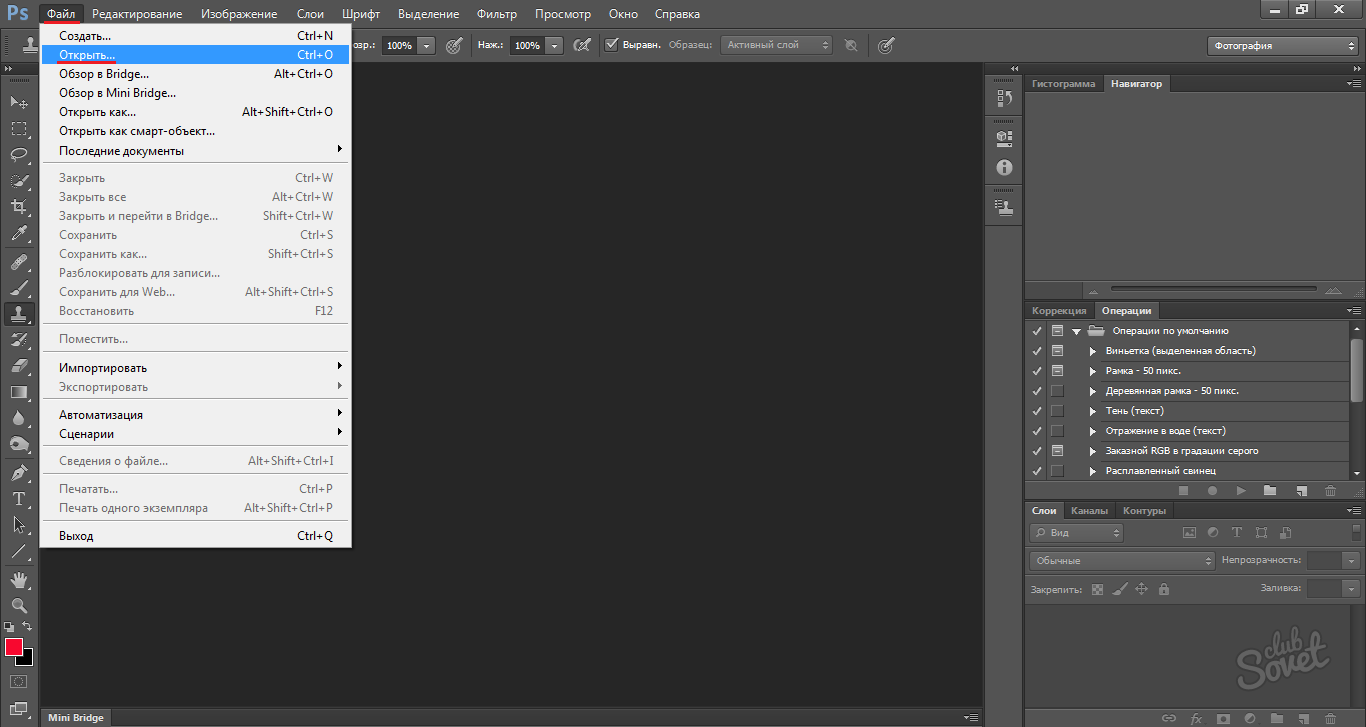
Более того, инструмент Strokes теперь может делать «гирлянды» пунктирных линий, кружков и прочих настраиваемых профилей.
Также усовершенствованы инструменты для манипуляции векторными формами. Например, с помощью меню выравнивания вы можете быстро сориентировать несколько выделенных объектов типа Shape, расположенных на одном слое.
⇡#Camera Raw 7
По устоявшейся традиции каждая новая версия Photoshop поставляется с обновленным модулем Camera Raw. CS6 не стала исключением — в ее состав входит седьмая версия Camera Raw (разные номера версий, кстати, вносят некоторую путаницу).
Многое из того, что вошло в новую версию Camera Raw, ранее уже было доступно в программе Lightroom 4, выпущенной в марте этого года. Но Lightroom позиционируется как самостоятельный графический редактор для фотографов, а Photoshop с Camera Raw ориентирован на более широкую аудиторию, поэтому большинству пользователей улучшения в этом модуле покажутся новыми.
Первое, на что стоит обратить внимание, — это то, что практически все ползунки для коррекции экспозиции, контрастности, теней и пр. теперь имеют отрицательные значения. Вместо ползунков Fill Light и Recovery появились новые: Shadows и Whites, названия которых гораздо более понятны. Некоторые опции, такие как Clarity и Blacks, имеют те же названия, однако алгоритм применения этих параметров был улучшен. В результате, например, при повышении четкости изображений с помощью ползунка Clarity неприятный эффект ореола не появляется.
теперь имеют отрицательные значения. Вместо ползунков Fill Light и Recovery появились новые: Shadows и Whites, названия которых гораздо более понятны. Некоторые опции, такие как Clarity и Blacks, имеют те же названия, однако алгоритм применения этих параметров был улучшен. В результате, например, при повышении четкости изображений с помощью ползунка Clarity неприятный эффект ореола не появляется.
Также были расширены настройки кисти Adjustment Brush, которая, напомним, дает возможность применять разные инструменты Camera Raw не ко всему изображению, а лишь к выбранному фрагменту. Теперь в настройках Adjustment Brush можно управлять снижением шума, а также наличием теней и светлых участков.
⇡#Новые возможности работы с 3D
Photoshop выходит в двух редакциях, начиная с версии CS3, однако лишь с выходом CS6 преимущества редакции Extended стали понятны. До сих пор Photoshop Extended отличался от редакции Standard наличием инструментов для работы с видеофайлами и с трехмерными объектами. Однако ни первая, ни вторая возможность, откровенно говоря, не выдерживали никакой критики. Конечно, было интересно применять привычные фильтры Photoshop ко всему видеоряду, однако отсутствие полноценного рабочего стола для работы с видео портило всю картину. В СS6 наконец-то появилась временная шкала Timeline, и видеофайлы теперь можно редактировать так же, как в Premiere и десятках других видеоредакторов. Вместе с этим возможности для работы с видео стали доступны для более широкой аудитории, так как были перенесены из редакции Extended в Standard.
Однако ни первая, ни вторая возможность, откровенно говоря, не выдерживали никакой критики. Конечно, было интересно применять привычные фильтры Photoshop ко всему видеоряду, однако отсутствие полноценного рабочего стола для работы с видео портило всю картину. В СS6 наконец-то появилась временная шкала Timeline, и видеофайлы теперь можно редактировать так же, как в Premiere и десятках других видеоредакторов. Вместе с этим возможности для работы с видео стали доступны для более широкой аудитории, так как были перенесены из редакции Extended в Standard.
Единственной «фишкой» расширенной редакции осталась работа с 3D. Стоит ли она того, чтобы выкладывать 300 долларов дополнительно? Если бы речь шла об инструментах для работы с 3D, имеющихся в CS5, ответ был бы однозначным — нет, не стоит. Однако в новом «Фотошопе» они вышли на совершенно новый уровень. Средства для работы с 3D-объектами, доступные в редакции Extended, в основном нужны графическим дизайнерам, желающим разнообразить эффекты объемного текста.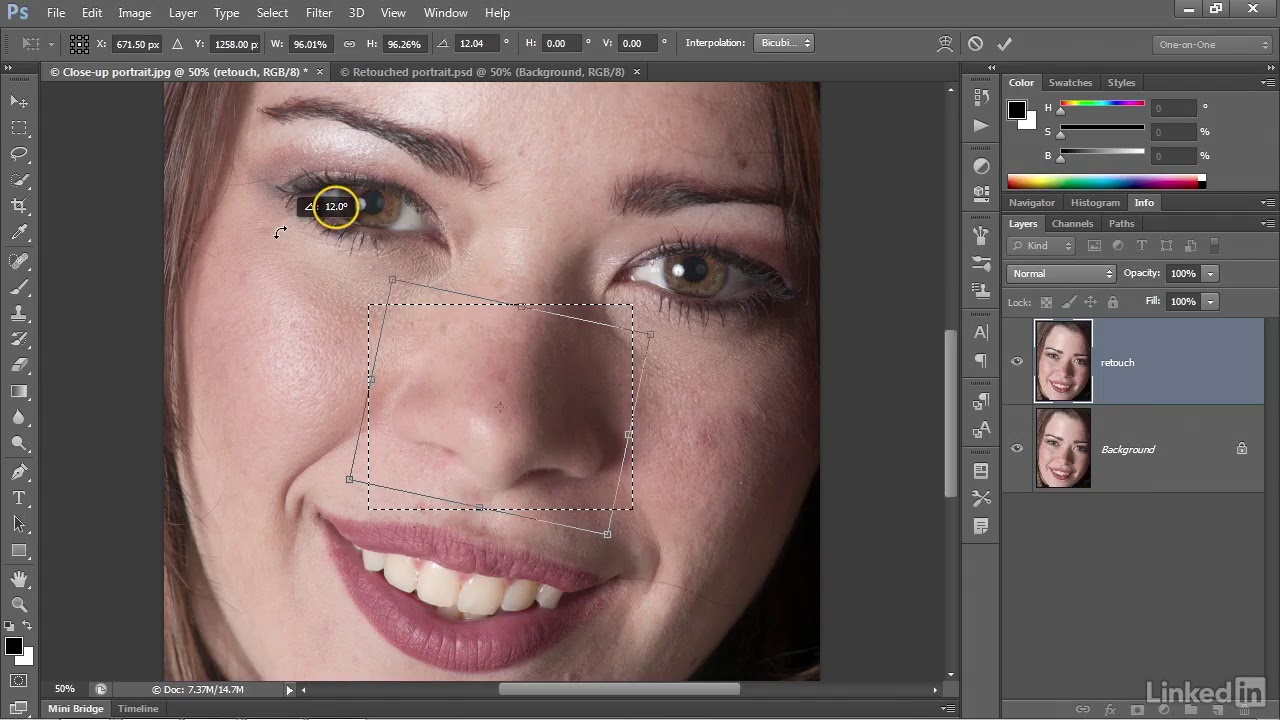 Используя функцию выдавливания текста и далее работая с ним в 3D-режиме, можно получить интересные эффекты, которые не сравнить с теми, которые доступны при помощи стиля слоя Bevel & Emboss.
Используя функцию выдавливания текста и далее работая с ним в 3D-режиме, можно получить интересные эффекты, которые не сравнить с теми, которые доступны при помощи стиля слоя Bevel & Emboss.
Редактирование трехмерных объектов в СS6 выполняется непосредственно на рабочей области. Ее надо было бы назвать холстом, но хочется написать — в окне проекции, так как работа в ней очень напоминает работу в трехмерном редакторе.
В левой верхней части рабочей области отображается трехмерная сцена в одной из выбранных проекций: сверху, слева, снизу, справа и т.д.
Объёмный текст можно вращать, перемещать в трехмерном пространстве, изменять вид камеры, настраивать освещение, подбирать материалы. Для манипуляций используется уже упомянутая выше новая палитра Properties, на которой появляются настройки элементов трехмерной сцены. Сами компоненты представлены в виде иерархической структуры на палитре 3D.
В Photoshop можно работать не только с обычным текстом, но и со сферами, кубиками и другими простейшими 3D-примитивами.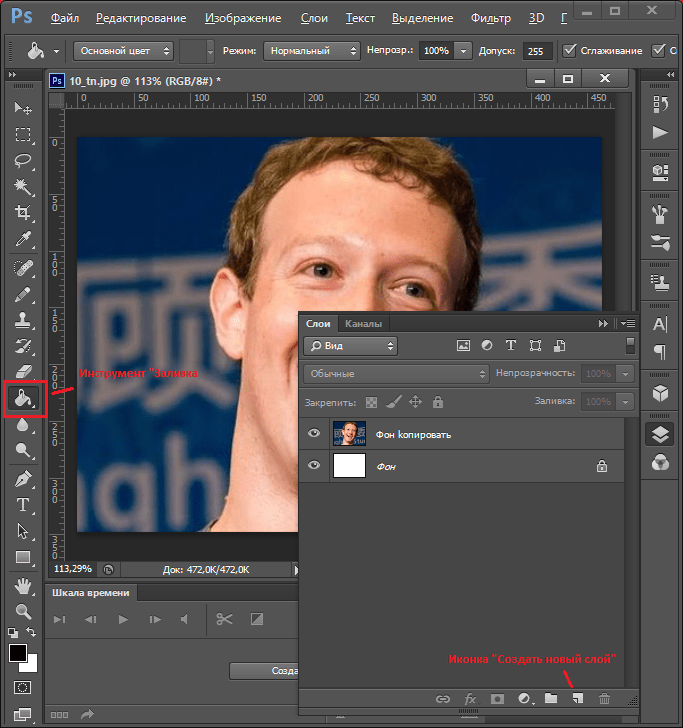 Редактировать трехмерные поверхности (пока что?) нельзя, однако в СS6 гораздо проще ими манипулировать, чем раньше. Если в проекте задействуется несколько 3D-объектов, сразу возникает необходимость управлять их положением относительно друг друга. В новой версии есть специальная панель для выравнивания объектов, которая помогает это делать.
Редактировать трехмерные поверхности (пока что?) нельзя, однако в СS6 гораздо проще ими манипулировать, чем раньше. Если в проекте задействуется несколько 3D-объектов, сразу возникает необходимость управлять их положением относительно друг друга. В новой версии есть специальная панель для выравнивания объектов, которая помогает это делать.
Еще одно улучшение, которое нельзя не заметить, — все 3D-объекты в Photoshop CS6 отбрасывают тень. Даже если трехмерная составляющая сцены содержит всего лишь один объект, он все равно будет отбрасывать тень на условную плоскость, которая обязательно присутствует в проекте.
Прорисовка теней осуществляется в режиме реального времени без необходимости визуализации, и это действительно впечатляет (3D-редактор 3ds Max получил такую возможность всего лишь пару лет назад!). Получить доступ к настройкам теней можно на палитре Properties, если выбрать пункт Environment на палитре 3D. Можно управлять не только видимостью тени, но и ее цветом (раньше такой опции не было), есть также возможность включения мягких теней (Soft shadows), которые выглядят более реалистично.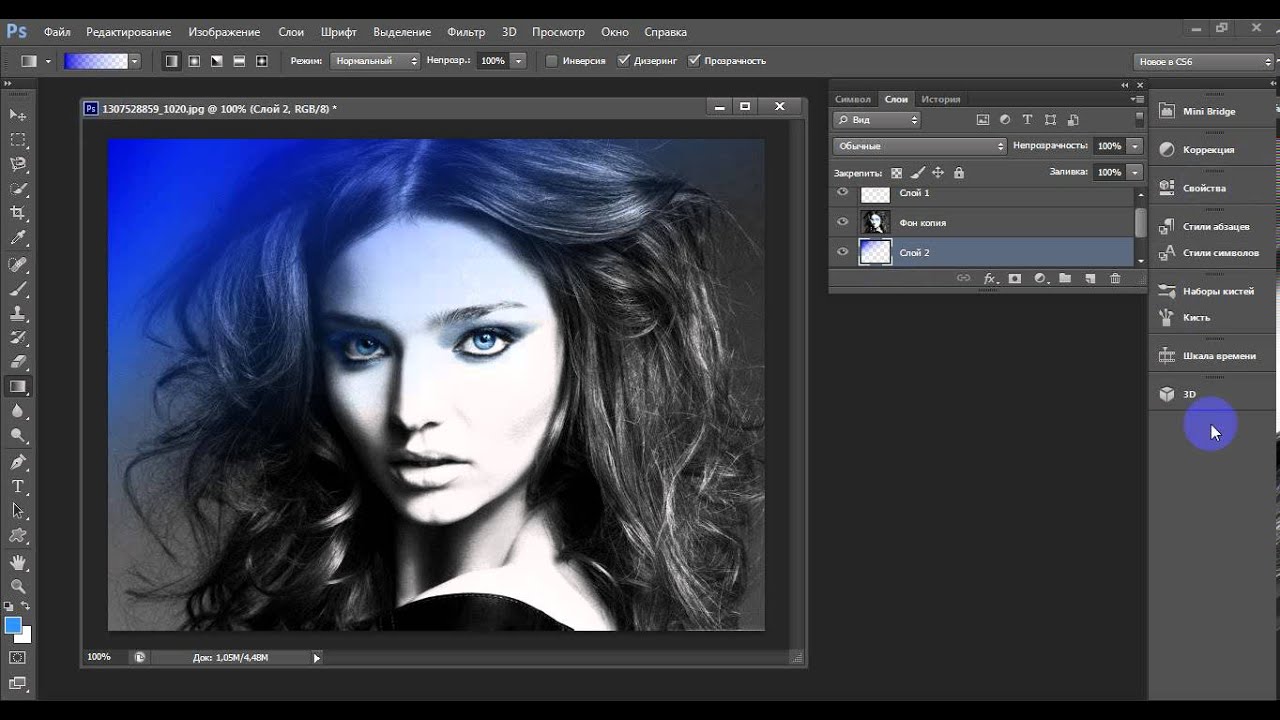 Стоит, однако, заметить, что в текущей версии Photoshop их отображение на рабочей области в реальном времени работает некорректно, поэтому, чтобы оценить результат изменения настроек, сцену нужно просчитать. Для этого на палитре 3D есть специальная кнопка Render. Кроме теней, Photoshop способен генерировать и реалистичные отражения, но с настройками по умолчанию они невидимы.
Стоит, однако, заметить, что в текущей версии Photoshop их отображение на рабочей области в реальном времени работает некорректно, поэтому, чтобы оценить результат изменения настроек, сцену нужно просчитать. Для этого на палитре 3D есть специальная кнопка Render. Кроме теней, Photoshop способен генерировать и реалистичные отражения, но с настройками по умолчанию они невидимы.
⇡#Некоторые «за» и «против»
Конечно, в новой версии Photoshop далеко не все так гладко, как того хотелось бы. Некоторые инструменты требуют доработки, особенно это заметно при работе с 3D, когда программа то начинает подтормаживать, то вдруг закрывается без видимой на то причины.
Простейшую операцию трансформации слоя графический редактор почему-то стал выполнять с секундной задержкой. С некоторыми другими средствами программы также наблюдается подобная медлительность — скажем, это заметно при включении и отключении предварительного просмотра некоторых инструментов. Кроме того, новая версия Photoshop активнее расходует аппаратные и системные ресурсы.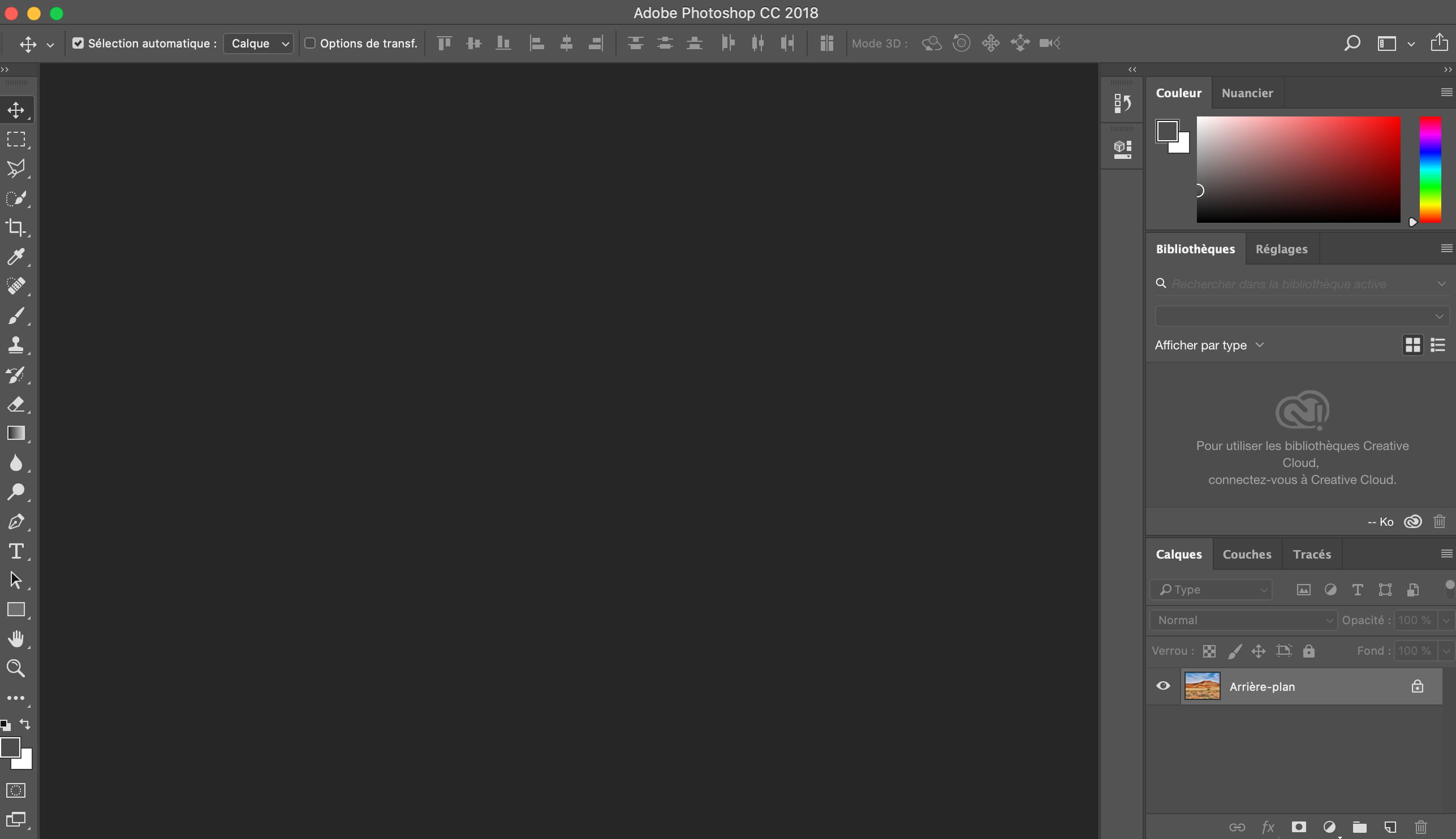 При выполнении одних и тех же операций в Photoshop CS5 и Photoshop CS6, последний «откусывает» больше оперативной памяти. Что ж, подобный факт вполне ожидаем, поскольку прогресс не стоит на месте. Однако на фоне возникновения задержек (пусть и мизерных) в выполнении команд это вполне можно поставить в упрек разработчикам.
При выполнении одних и тех же операций в Photoshop CS5 и Photoshop CS6, последний «откусывает» больше оперативной памяти. Что ж, подобный факт вполне ожидаем, поскольку прогресс не стоит на месте. Однако на фоне возникновения задержек (пусть и мизерных) в выполнении команд это вполне можно поставить в упрек разработчикам.
Весьма спорным является и переработанный модуль для управления освещением. Теперь он привязан к трехмерному движку и потому ставит жирный крест на совсем старых видеокартах. Если предыдущая версия могла работать на стареньком ПК, то CS6 уже будет «заводиться» с серьезными ограничениями — фильтр Lightning Effects, равно как и новый Oil Paint, вообще невозможно будет применить. Поэтому если на вашем компьютере в настройках производительности Photoshop блок параметров, отвечающих за использование возможностей GPU, неактивен, нужно подумать, стоит ли обновляться.
То, что современный графический редактор требует свежего компьютерного железа, не вызывает возражений.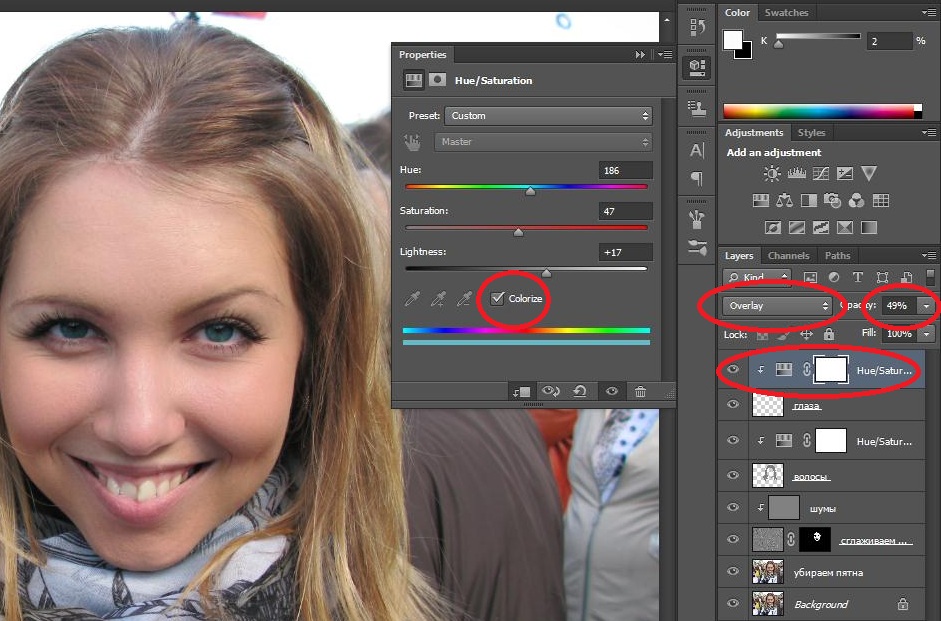 Однако стабильность работы новой версии могла бы быть и получше. При выполнении сложной задачи, например при одновременной работе с пятью открытыми документами, каждый из которых содержит по несколько слоев, программа может «обрадовать» пользователя ошибкой и закрыться.
Однако стабильность работы новой версии могла бы быть и получше. При выполнении сложной задачи, например при одновременной работе с пятью открытыми документами, каждый из которых содержит по несколько слоев, программа может «обрадовать» пользователя ошибкой и закрыться.
Но вот тут-то начинается самое интересное. При аварийном завершении Photoshop работа не пропадает. Да, вы не ослышались. Наконец свершилось то, о чем так долго мечтали сотни тысяч дизайнеров и художников по всему миру, — новая версия программы автоматически создает резервную копию выполняемой работы. В случае возникновения непредвиденной ошибки программа открывает предыдущую сессию, прибавив к названию рабочего файла индекс recovery. Это огромный плюс, который в конечном итоге перекрывает все недостатки новой версии. Случайные закрытия — это мелочь, которая не идет ни в какое сравнение с возможностью спокойно работать и не бояться, что какой-нибудь программный или аппаратный форс-мажор убьёт несколько часов напряженных трудов. По умолчанию в настройках программы новая опция автоматического сохранения включена и настроена на периодичность создания резервной копии всех открытых документов каждые 10 минут. Чтобы перейти к настройкам опции Automatically Save Recovery Information, нужно переключиться в раздел File Handling окна настроек Photoshop. Самый маленький промежуток времени, через который данные могут записываться «про запас», — 5 минут, максимальное время — один час.
По умолчанию в настройках программы новая опция автоматического сохранения включена и настроена на периодичность создания резервной копии всех открытых документов каждые 10 минут. Чтобы перейти к настройкам опции Automatically Save Recovery Information, нужно переключиться в раздел File Handling окна настроек Photoshop. Самый маленький промежуток времени, через который данные могут записываться «про запас», — 5 минут, максимальное время — один час.
⇡#Заключение
В целом Photoshop CS6 полностью оправдывает ожидания. Функциональные возможности программы становятся шире, но при этом не появляется откровенно бесполезных опций. Последняя версия — это хороший букет усовершенствований старых инструментов плюс несколько новых фильтров и модуль для работы с видео, перенесенный из редакции Extended. Эта версия не сделает переворота в компьютерной 2D-графике, но повседневная работа дизайнеров с таким редактором станет, безусловно, легче. И самое главное — благодаря функции автосохранения, выполненная работа не пропадет из-за сбоя. А это, согласитесь, огромный аргумент в пользу Adobe Photoshop CS6.
А это, согласитесь, огромный аргумент в пользу Adobe Photoshop CS6.
Нужно также добавить, что сбои в работе Photoshop CS6 могут возникать в том числе по причине плохой совместимости со старыми версиями дополнительных модулей от сторонних разработчиков. Для последних это, безусловно, хороший повод заработать на выпуске обновления, указав в пресс-релизе главное нововведение — Photoshop CS6 support.
Если Вы заметили ошибку — выделите ее мышью и нажмите CTRL+ENTER.
Как научиться фотошопить в cs6
Компания Adobe известна всем пользователям, которые имеют хотя бы отдаленное понятие о работе с изображениями и фотографиями. Связано это с тем, что именно эта фирма является создателем легендарной программы Photoshop. На сегодняшний день это приложение является фактическим стандартом в мире профессиональных дизайнеров и художников.
Сразу предупредим, что в эту статью просто нереально втиснуть даже пару процентов от того объема информации, которая была бы уместна в данном случае.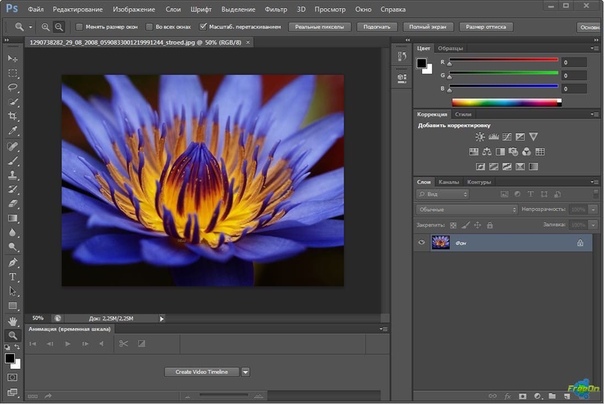 А потому мы ограничимся лишь самым поверхностным введением в тему и раскроем основные понятия, которые пригодятся вам при освоении программы «Фотошоп CS6».
А потому мы ограничимся лишь самым поверхностным введением в тему и раскроем основные понятия, которые пригодятся вам при освоении программы «Фотошоп CS6».
Слой – основная константа, с которой вам придется иметь дело. Кстати, а что это такое? Под слоем в данном случае понимается отдельное изображение, у которого имеются собственные границы, четко очерченные от прочих участков картинки.
Для чего же нужны такие слои? Это очень важный вопрос. Дело в том, что именно благодаря им можно проводить операции практически над каждым участком изображения, не затрагивая при этом всю картинку в целом. Фактически, изображение в Photoshop можно представить в виде гигантской мозаики, для каждого пазла в которой отдельно задаются опции прозрачности, цвета, а также прочие параметры.
Так как работать в «Фотошопе CS6» (для начинающих программа может показаться очень сложной, но на самом деле все не так страшно) без упомянутого инструмента невозможно, рекомендуем освоить азы и закрепить полученные знания на практике.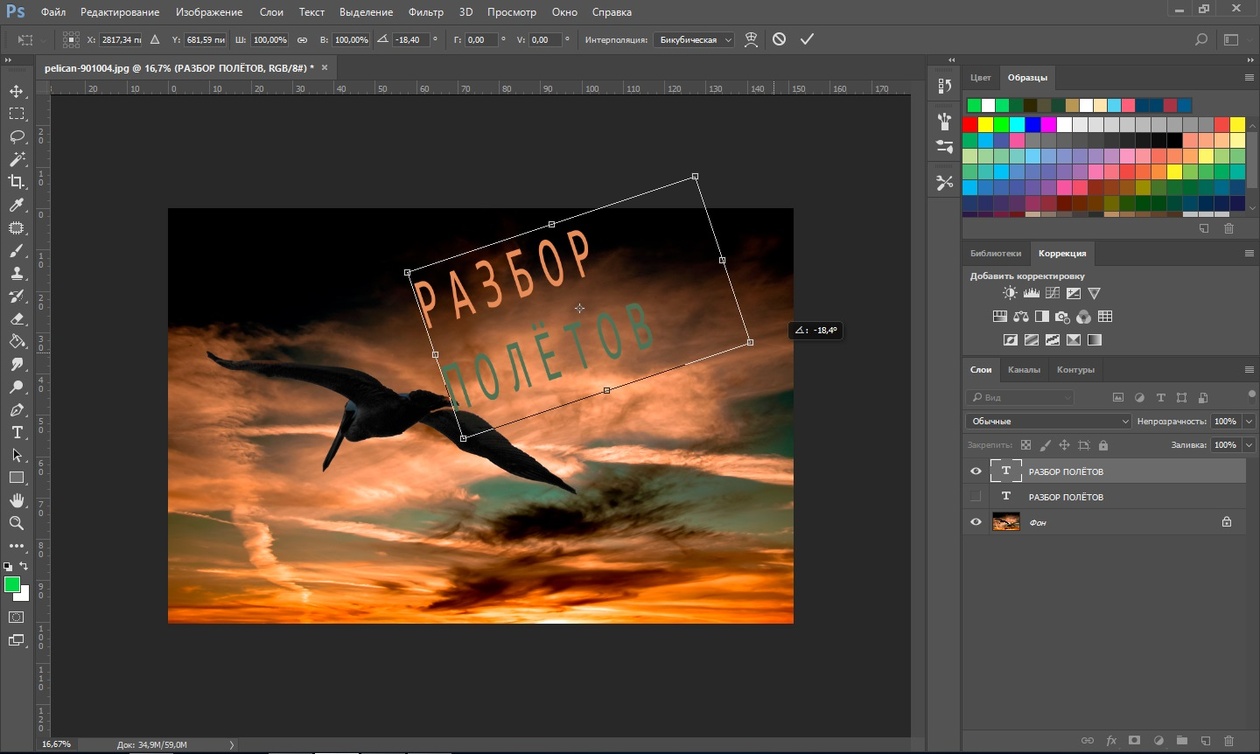 Сделать первые шаги в этом деле очень просто. Для этого откройте любое изображение, пройдите ко вкладке «Слой», выберите пункт «Создать новый слой».
Сделать первые шаги в этом деле очень просто. Для этого откройте любое изображение, пройдите ко вкладке «Слой», выберите пункт «Создать новый слой».
Измените что-то на изображении. Затем пройдите по указанному выше пути повторно, создав второй слой. Также что-нибудь на нем нарисуйте. Затем снова перейдите к той же вкладке, выберите команду «Соединить слои». Примерно так и выполняется вся основная работа в программе.
«Горячие клавиши», или Hotkeys
При постоянном использовании Photoshop очень важно запоминать наиболее часто используемые комбинации горячих клавиш. Практически невозможно постоянно держать в голове все из них, но наиболее часто используемые комбинации необходимо знать обязательно. Дело в том, что сочетания практически не изменяются в разных версиях программы, так что на освоение нового релиза потребуется куда меньше времени.
Итак, давайте рассмотрим самые простые варианты. При нажатии сочетания CTRL+N открывается новый документ. Намного проще нажать «хоткей», чем пользоваться главным меню при помощи мыши. Кроме того, полезно будет использовать сочетание CTRL+O, так как оно позволяет открыть диалоговое окно с выбором файлов для открытия. Полезны клавиши CTRL+K, которые открывают диалоговое окно основных настроек программы. Наверняка многие пользователи знают о том, что сочетание CTRL+Z отменяет последнее действие. Это работает и в «Фотошопе».
Кроме того, полезно будет использовать сочетание CTRL+O, так как оно позволяет открыть диалоговое окно с выбором файлов для открытия. Полезны клавиши CTRL+K, которые открывают диалоговое окно основных настроек программы. Наверняка многие пользователи знают о том, что сочетание CTRL+Z отменяет последнее действие. Это работает и в «Фотошопе».
Клавиши для слоев
Но в этой программе куда большую важность имеет работа со слоями, так что следует запомнить хотя бы некоторые горячие клавиши, связанные с этим термином. Так, для создания нового уровня следует нажать SHIFT+CTRL+N. После этого сразу же откроется диалоговое окно с настройками вновь создаваемого слоя. Важна и кнопка F7, так как она открывает настройку палитр. Для быстрого перехода на слой вверх нужно нажать ALT+]. Для перехода на слой вниз используйте SHIFT+ALT+].
Использование горячих клавиш при работе с фильтрами
Работа с фильтрами достаточно сложна и отнимает много времени. А потому использовать горячие клавиши в этом процессе тоже важно. Тем паче, что основных сочетаний не так уж и много. Так, если требуется повторить последний использованный фильтр с его настройками по умолчанию, нажмите сочетание CTRL+F. Если же вам необходим тот же фильтр, но с открытыми настройками, используйте клавиши CTRL+ALT+F.
Тем паче, что основных сочетаний не так уж и много. Так, если требуется повторить последний использованный фильтр с его настройками по умолчанию, нажмите сочетание CTRL+F. Если же вам необходим тот же фильтр, но с открытыми настройками, используйте клавиши CTRL+ALT+F.
Не знаете, как сбросить все настройки диалогового окна? Просто нажмите ALT совместно с клавишей ESC. Ценность этого сочетания в том, что оно работает совершенно аналогичным образом во всех диалоговых окнах с настройками.
Выбираем кисти!
Для начала нужно активировать инструмент «Кисти» для «Фотошопа CS6», нажав на клавишу «B». Кликаем по нужной нам иконке, где можно регулировать все параметры. Необходимо нажать клавишу F5 на клавиатуре или воспользоваться меню «Окно», где и перейти к пункту «Кисти». Нужно сказать, что в меню хватает настроек, основные из которых мы и рассмотрим.
Перед тем как выбрать подходящий инструмент, необходимо выбрать форму его отпечатка. Здесь все зависит от типа выполняемой вами работы.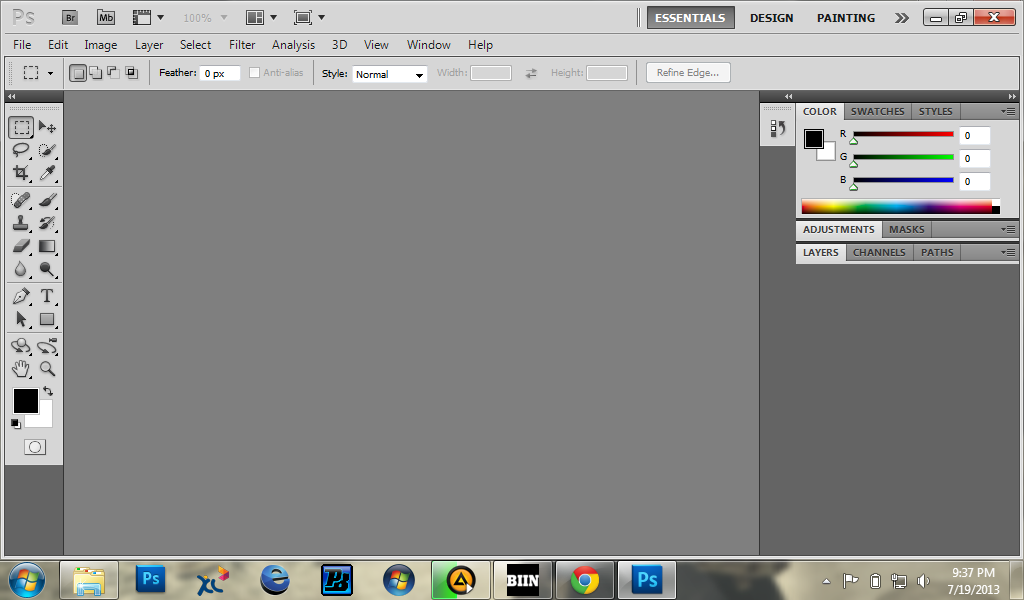 То же самое можно сказать и о диаметре. Вариантов – масса! Однако при обучении рекомендуется выбирать простые формы кисти и средний диаметр ее отпечатка. Нужно отметить, что можно оперативно изменять последний параметр, используя клавиши «[» (уменьшить диаметр), или «]» (увеличить его).
То же самое можно сказать и о диаметре. Вариантов – масса! Однако при обучении рекомендуется выбирать простые формы кисти и средний диаметр ее отпечатка. Нужно отметить, что можно оперативно изменять последний параметр, используя клавиши «[» (уменьшить диаметр), или «]» (увеличить его).
При помощи ползунка под названием «Жесткость» можно отрегулировать центр жесткости инструмента. Если говорить проще, то при выбранном показателе «0» у вас получится мягкая кисть. Вкладка «Непрозрачность», как можно догадаться из названия, помогает выставить параметр, часто используемый при ретушировании фотографий.
Зачастую при выборе кисти важную роль играет ее цвет. На панели инструментов (в самом ее низу) есть кнопка, позволяющая отрегулировать и этот параметр. Нужно заметить, что при выборе активным считается тот цвет, в который окрашен верхний квадрат.
Другие принципы выбора кисти
Однако только этими параметрами выбор кисти для «Фотошопа CS6» не ограничивается.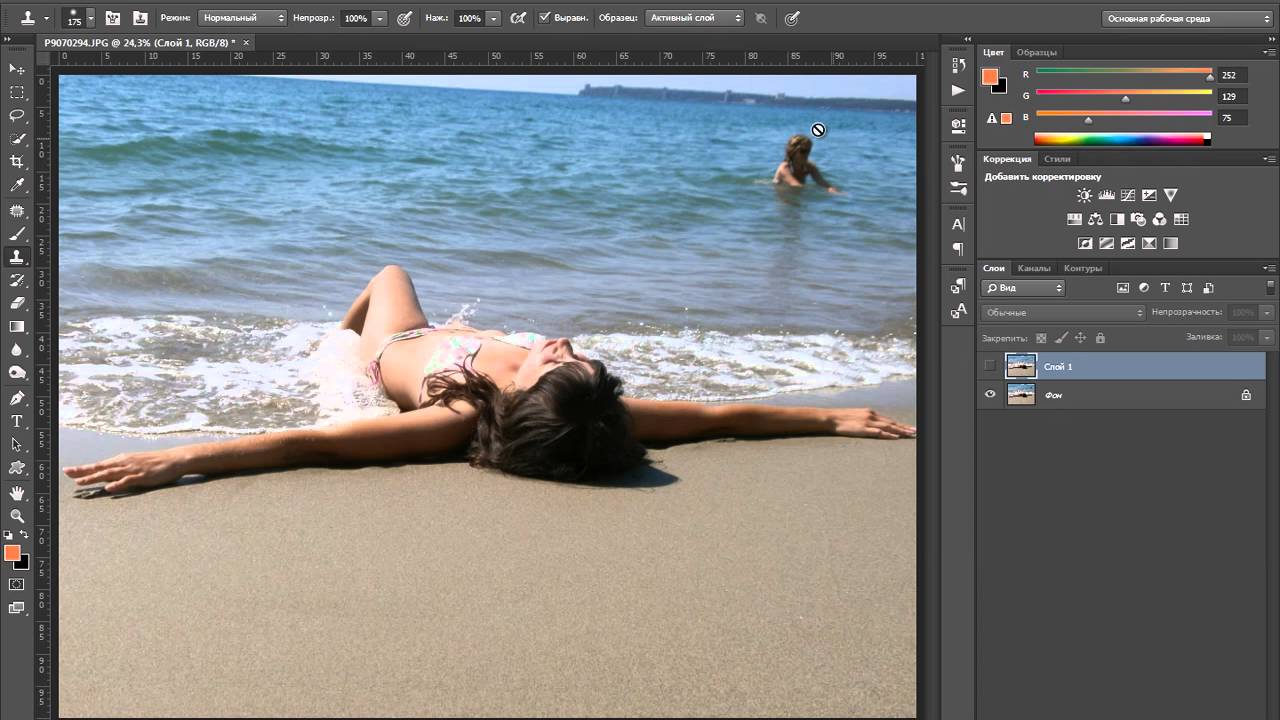 К примеру, достаточно часто возникает необходимость изменения угла наклона, что достигается путем регулирования настроек в одноименном диалоговом окне (если вы не забыли, вызывается оно нажатием клавиши F5). Здесь можно увеличить размер инструмента, а также изменить его наклон.
К примеру, достаточно часто возникает необходимость изменения угла наклона, что достигается путем регулирования настроек в одноименном диалоговом окне (если вы не забыли, вызывается оно нажатием клавиши F5). Здесь можно увеличить размер инструмента, а также изменить его наклон.
Нужно отметить, что при выборе кистей необычной формы (бабочка, звездочка, листочки) необходимо выставлять достаточный интервал, так как в противном случае изображение может превратиться в графическую «кашу». Экспериментируя с различными параметрами, вы со временем научитесь выставлять оптимальные для каждого вида работ, используя сотни доступных в программе параметров.
Плагины
Плагины (называемые также внешними модулями) представляют собой дополнительные фильтры, подключаемые к Photoshop. Впрочем, так можно назвать и некоторые дополнительные программные модули, расширяющие функционал приложения. По сути своей, плагины для «Фотошопа CS6» – это небольшие дополнительные программы, работающие внутри основного программного пакета.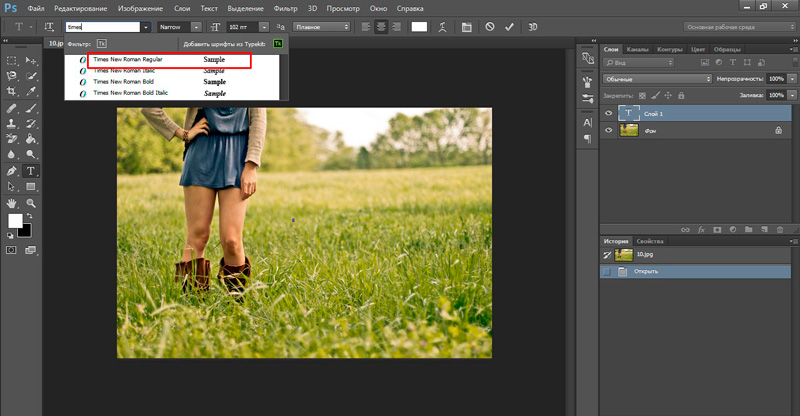
В «Фотошопе» они чаще всего используются для расширенной имитации способов рисования; их часто применяют для снижения шума и улучшения резкости; при их помощи можно автоматически задавать фокусировку на каком-то объекте, расположенном на фотографии.
Плагины чаще всего разрабатываются только под определенную версию Photoshop, что зачастую обеспечивает массу трудностей при переходе на новый релиз. Однако они весьма хороши тем, что каждый пользователь сможет создать уникальный набор инструментов, подходящий именно для его целей. Вообще именно «Фотошоп CS6» для начинающих является наиболее подходящим вариантом, так как он более нагляден, а по умолчанию содержит больше инструментов.
Таким образом, лучше остановится на варианте «расширенных фильтров». Они также способны изменять обрабатываемое изображение, могут исказить его или убрать шумы и правильно настроить резкость.
Для установки плагина необходимо скачать его файл из интернета, а затем переместить в директорию «Photoshop/Plug-Ins». Впрочем, некоторые «серьезные» приложения зачастую имеют собственный файл установки. В таком случае их инсталляция упрощается до крайности: нужно просто запустить процесс и следовать инструкциям. Когда установка будет завершена, новые фильтры будут отображаться в программе (может понадобиться ее перезагрузка).
Впрочем, некоторые «серьезные» приложения зачастую имеют собственный файл установки. В таком случае их инсталляция упрощается до крайности: нужно просто запустить процесс и следовать инструкциям. Когда установка будет завершена, новые фильтры будут отображаться в программе (может понадобиться ее перезагрузка).
Итак, мы рассмотрели, как работать в «Фотошопе CS6». Для начинающих представленной информации пока достаточно, нужно закрепить знания на практике, а затем уже постигать все тонкости процесса.
Некоторые плагины для «Фотошопа»
Давайте несколько более подробно рассмотрим предназначение некоторых «помощников» для Adobe Photoshop. К примеру, весьма популярное дополнение ICOFormat специально создано для сохранения особенно мелких изображений размером до 200х200 рх с использованием стандартного расширения .ico.
Плагин AKVIS Chameleon идеален для создания коллажей. Он позволяет автоматически подгонять вставляемые фрагменты под цвет основного изображения.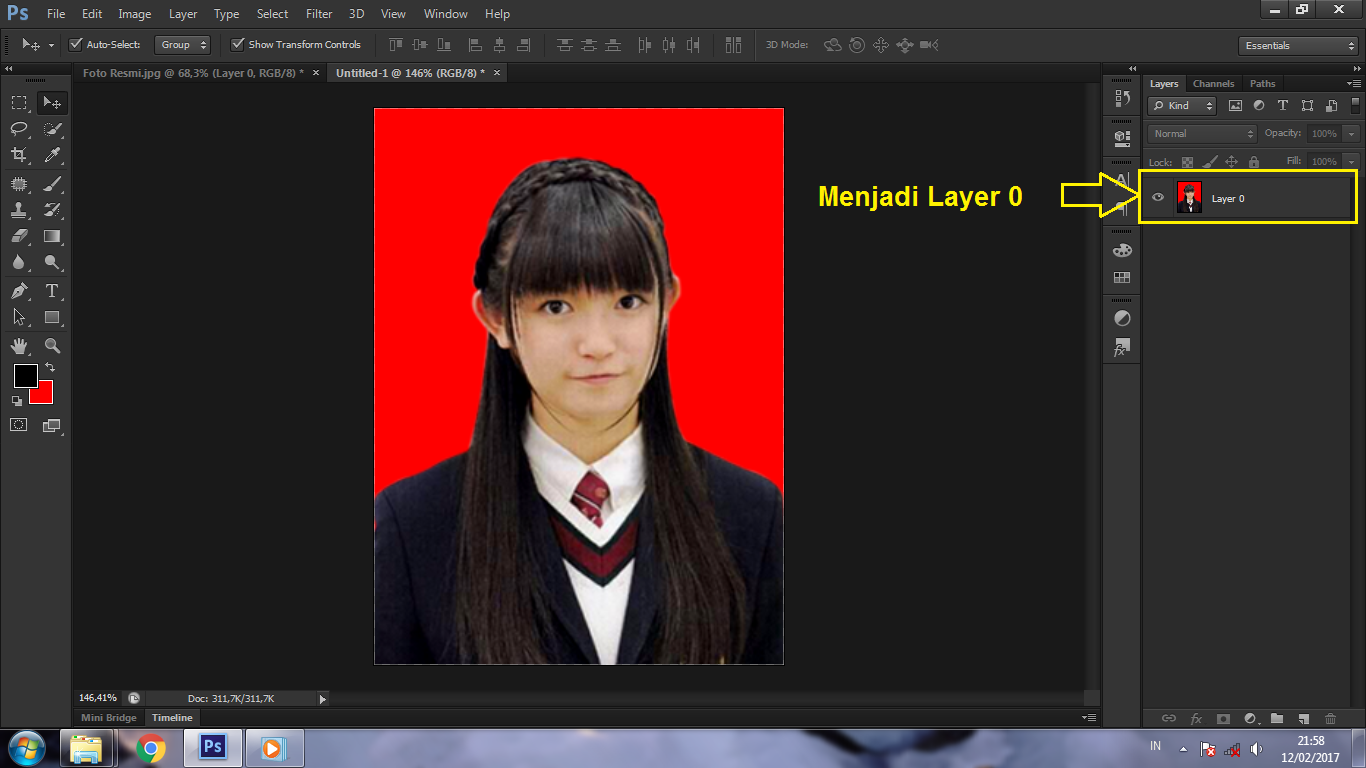 Кроме того, он несколько размывает резкие грани, делая коллажи более «живыми».
Кроме того, он несколько размывает резкие грани, делая коллажи более «живыми».
В завершение…
Нужно отметить, что плагины могут распространяться не только отдельно, но и в виде больших тематических пакетов. Большая часть процессов обработки изображений с их помощью может быть существенно ускорена. Однако нужно помнить о том, что успех в использовании плагинов будет сопутствовать лишь тому, кто понимает принцип их действия и сможет проделать все эти операции вручную!
Вот такие краткие уроки «Фотошопа CS6». Осваивайте программу на практике, методом проб и ошибок – это наилучший вариант.
В современный век технологий и социальных сетей, где просто необходимо иметь огромное количество фотографий. Так хочется выделиться эстетической, яркой и неповторимой фотографией, что банальные программы на вашем телефоне уже кажутся скучными и тогда каждый из вас задается вопросом, а как же сделать это максимально профессионально?
Как научиться фотошопить
Нам очень часто приходиться сталкиваться с фотографиями, которые в той или иной степени, не утраивают.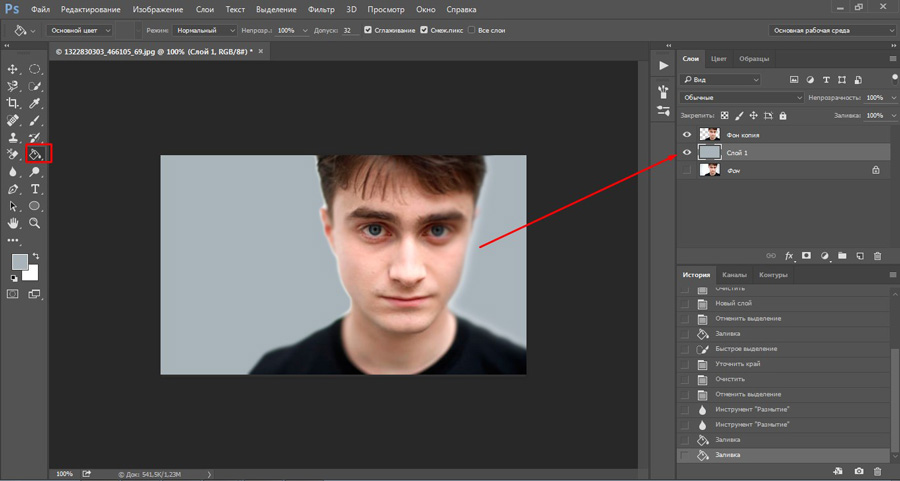 То свет падает не правильно, то нужно скорректировать ещё что-то, или же вырезать, вставить элемент и просто элементарно, получить красивые изображения. Для многих слово фотошоп, звучит, устрашающи, и ошибочно думают, как это сложно освоить. Если научиться фотошопить, можно превратить это занятие в любимое хобби, а вследствие даже небольшой заработок. Конечно, если же вы решили превратить эту возможность преображения фотографии в заработок, то вам следует записаться на курсы в фото школу или взять несколько мастер классов у именитых фотографов вашего города.
То свет падает не правильно, то нужно скорректировать ещё что-то, или же вырезать, вставить элемент и просто элементарно, получить красивые изображения. Для многих слово фотошоп, звучит, устрашающи, и ошибочно думают, как это сложно освоить. Если научиться фотошопить, можно превратить это занятие в любимое хобби, а вследствие даже небольшой заработок. Конечно, если же вы решили превратить эту возможность преображения фотографии в заработок, то вам следует записаться на курсы в фото школу или взять несколько мастер классов у именитых фотографов вашего города.
Однако если вы просто хотите выделиться среди виртуальных друзей в социальных сетях, то достаточно пару часиков покорпеть над одним фото и вы уже освоите достаточный уровень для красивых фото.
Графический редактор
Разновидность программного обеспечивания по обработки фото и графики, сейчас достаточно много. Графический растровый редактор, является программой специализирующейся на создании, редактировании фото с помощью ПК. Данная программа весьма распространена и среди домашних пользователей, любителей, так сказать, и среду иллюстраторов. Часто применяется для подготовки к печати фото, для размещения в интернет — ресурсах.
Данная программа весьма распространена и среди домашних пользователей, любителей, так сказать, и среду иллюстраторов. Часто применяется для подготовки к печати фото, для размещения в интернет — ресурсах.
Растровый редактор даёт возможность рисовать и обрабатывать изображения, сохраняя в разных форматах, к примеру, JPEG, TIFF, сжимать вес без серьезных потерь.
Программное обеспечение фотошопа есть в общедоступном, бесплатном виде. К ним относятся редакторы – GIMP, Paint.NET, Pain. Это достаточно простые программы, с ограниченным арсеналом инструментов. А платные, такие редакторы, как PhotoFiltre, CorelPhoto-Paint и самый распространенный — AdobePhotoshop.
Что такое AdobePhotoshop CS6
Как и уже было ранее сказано, AdobePhotoshopCS6 является самой популярной программой для обработки Ваших фото и их редактирования. Чем же она столь популярная, разберём. Кроме обычных стандартных действий, программа создаёт реалистичные картинки, с помощью корректировки, ретуши, трансформации файлов и цветоделения.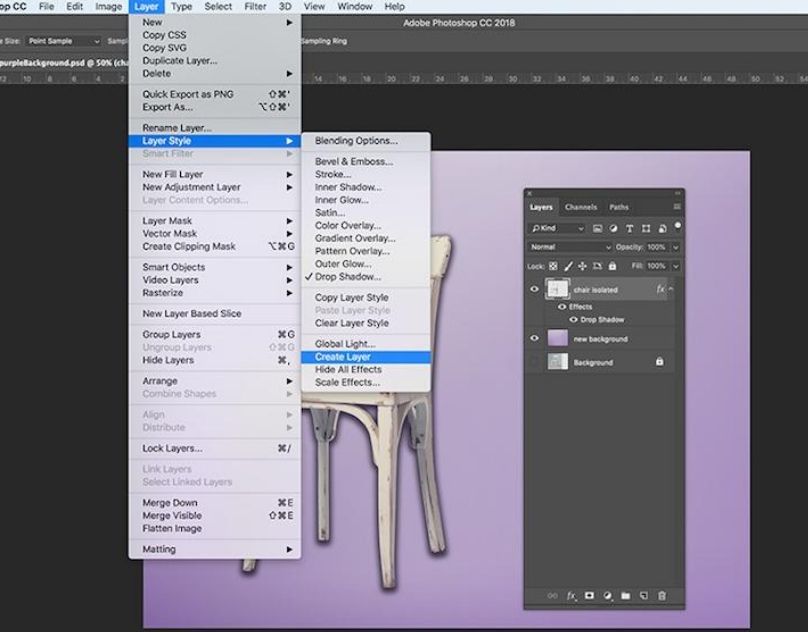 Можете создавать коллажи и добавлять к фото рамки, работать с отсканированными файлами. CS6 обладает внушительным списком интересных инструментов. Ранее программа была изобретена для редакции изображений в полиграфии, а сейчас, с широкой востребованностью, выходят новые версии AdobePhotoshop.
Можете создавать коллажи и добавлять к фото рамки, работать с отсканированными файлами. CS6 обладает внушительным списком интересных инструментов. Ранее программа была изобретена для редакции изображений в полиграфии, а сейчас, с широкой востребованностью, выходят новые версии AdobePhotoshop.
Возможности AdobePhotoshop CS6
Новые функции, позволяют быстро выделить сложные детали, к примеру, волосы или мелкие элементы картинки, маскировать или удалять компоненты фото. Благодаря новой, усовершенствованной версии фотошопа, Вы легко можете усилить или даже сменить цветовую гамму изображения. Одной отличительной особенностью версии CS6, стала создание видеоматериалов и функция автовосстановлние.
Вы можете, не отрываться от работы, прибегнуть к функции автовосстановления, чтобы сохранить изменения.
В действиях с обработкой фото, доступны такие функции, как маскировка и изменение оттенка кожи, редактировать несколько слоёв одновременно, смешивание прозрачности. Функция повышение и яркости, является автоматической настройкой цвета. Она даёт более стабильный результат, также доступна для работы с видео. Это и не все настройки стали доступны в новой версии CS6.
Функция повышение и яркости, является автоматической настройкой цвета. Она даёт более стабильный результат, также доступна для работы с видео. Это и не все настройки стали доступны в новой версии CS6.
Как самостоятельно освоить функции фотошопа
Существует несколько способов знакомства с программой: платные курсы, ученые пособия, видео и текстовые уроки. Многогранность фотошопа, может напугать новичка и показаться слишком сложной. Сейчас много разных источников, после изучения которых, Вам не составит труда работать в AdobePhotoshop. Редактор многофункционален и используется в разных направлениях, он позволяет создавать коллажи с фотографий, ретуши, красиво добавить спецэффекты, вырезать, вставлять делали, вводить текст, усиливать цвет и ещё много другое. Начнём с элементарного:
- Для начала, запустите программу и выберите любое изображение, выделите его. Поместите границы части изображения, которую Вы хотите обработать. В этом Вам поможет выделитель контура, он изображён на панели управления значком, пунктирной линии.
 Ещё может подойти инструмент в виде волшебной палочки.
Ещё может подойти инструмент в виде волшебной палочки. - После выделения элемента, растушуйте его, чтобы он не выделялся после перемещения и выглядел мягко. Эта опция находится в меню Выделения – Модификация. Можем добавить эффект из арсенала фильтров CS6, к примеру солнечный блик. Он находится в меню Фильр – Рендеринг – Блик.
- Многие любят реанимировать старые, бесцветные фото. Сканируйте изображение, загрузите его в фотошоп. Выделите, проследуйте в меню Изображение- Коррекция – Цветовой Баланс .
- Работая с цветом изображения, при желании изменить цвет темы, достаточно нажать клавиши Shift + F1, для затемнения и ShiftF2, чтобы сделать оформление более светлым.
Удобная функция – автосохранение, Вам достаточно зайти в настройки программы, выбрав Edit-Preferences-FileHandling и теперь у Вас появился резерв копии.
Попробуйте разные инструменты, какие у них возможности, потом достаточно просто отменить действие, если оно Вам не нужно. Существуют множество сайтов и форумов любителей фотошопа. Там выкладываются работы разных уровней. Попробуйте сами сделать что-то приблизительное или же выложить свои работы. Также доступны фото уроки. Но стоит отдать должное специальным школам, где при индивидуальном подходе вам помогут профессионалы и специалисты в этом деле.
Существуют множество сайтов и форумов любителей фотошопа. Там выкладываются работы разных уровней. Попробуйте сами сделать что-то приблизительное или же выложить свои работы. Также доступны фото уроки. Но стоит отдать должное специальным школам, где при индивидуальном подходе вам помогут профессионалы и специалисты в этом деле.
Основные правила работы в редакторе
Чтобы научиться владеть фотошопом, изучая уроки, не делайте по ним всё досконально, пытайтесь изучить функция инструментов, экспериментируйте с настройками, меняйте параметры. Если Вам сложно понять, что делать, спроецировать полученный заказ будет не просто.
При каких-то не разрешимых вопросах, которые Вы так и не смогли разобрать самостоятельно, не стесняйтесь, заходите на форумы, пишите, общайтесь, заполняйте пробелы сразу.
И последний совет, попробуйте принять участие в конкурсах, делитесь опытом, получайте ценные советы. В конце концов, возможно, это Ваш новый бизнес и Вы станните мастером своего дела.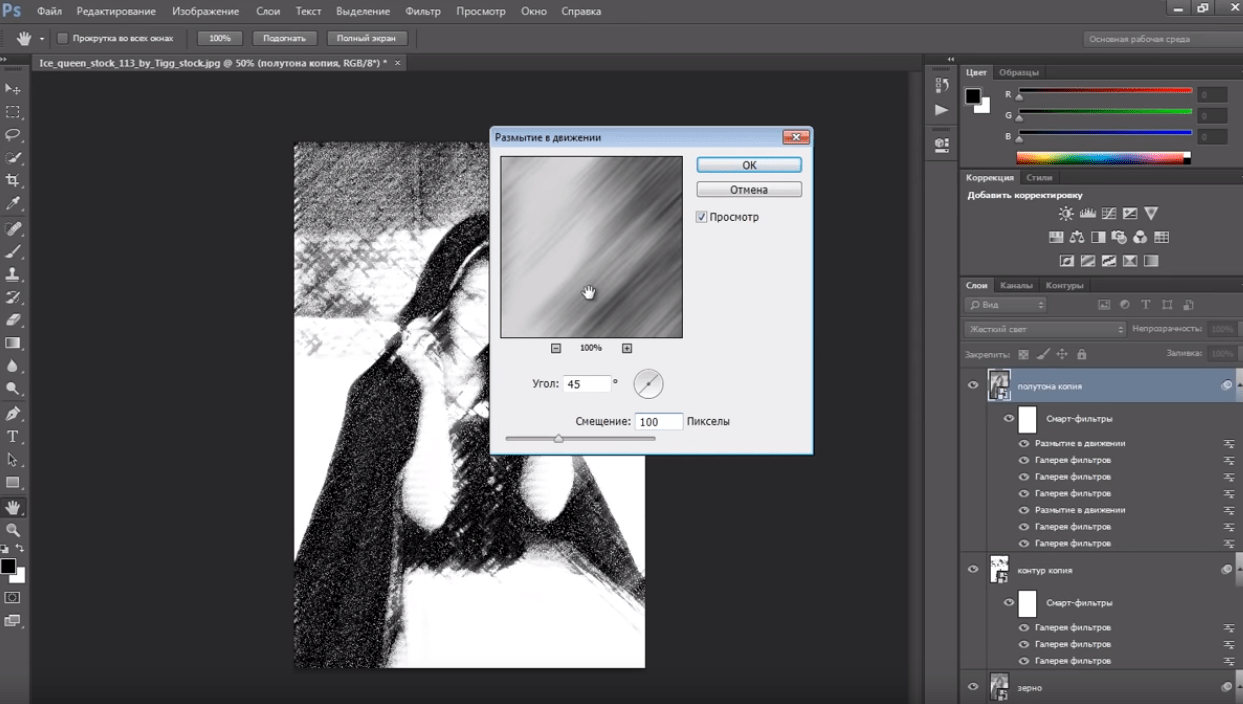
Напишите свой комментарий
Отменить ответДля отправки комментария вам необходимо авторизоваться.
Специалисты в сфере компьютерных технологий стремятся изобрести множество программ. В свою очередь, пользователи ПК идут в ногу с новинками и стараются их изучить. Одним из самых востребованных и знаменитых изобретений является Adobe Photoshop. Мощный графический редактор позволяет создавать самые разнообразные изображения. Но чтобы работать с такой программой, следует знать все возможности и уметь ими пользоваться.
Где применяется фотошоп?
Многие пользователи задаются вопросом: «с чего начать изучение фотошопа?» Это прекрасная программа, позволяющая воплотить фантазию в реальность. Вот, к примеру, на Adobe Photoshop CS6 можно выполнять такие манипуляции:
- Ни один дизайнер не обходится без редактора. Поэтому можно с легкостью создавать различные проекты.
- Для большинства художников фотошоп расширяет пространство для творчества.
 Многие таланты, которые приспособились к программе, создают красивые шедевры и зарабатывают на этом. Такая категория людей называется графическими художниками.
Многие таланты, которые приспособились к программе, создают красивые шедевры и зарабатывают на этом. Такая категория людей называется графическими художниками. - Если есть фантазия, то можно делать цепляющие рекламы. На фоторедакторе делаются буклеты, постеры, календари и афиши. Для этого надо знать макетирование, цветопередачу и цветовые профили.
- Все фотографы обрабатывают изображения на фотошопе и предпочитают исключительно цветокоррекцию. Более продвинутые могут устранить лишний жир и ненужные фрагменты на фото.
На редакторе можно создавать комиксы, макеты, коллажи, рисование, ретуширование, делать комиксы и инфографики, оптимизировать изображения и заниматься конвертированием форматов. Теперь становится ясно, для чего нужен фотошоп.
Основные инструменты
Как самостоятельно изучить фотошоп и с чего начать работу? Ответ простой: с базовых инструментов. Изначально запускается установленный фотошоп. После того как откроется программа, следует обратить внимание на верхнюю горизонталь и боковую вертикаль. Здесь располагается панель инструментов. Их надо изучить в первую очередь. Достаточно навести на значок курсором мыши, и всплывет подсказка.
Здесь располагается панель инструментов. Их надо изучить в первую очередь. Достаточно навести на значок курсором мыши, и всплывет подсказка.
Чтобы привести инструмент, например: кисть, в активное состояние, рекомендуется сделать щелчок левой кнопкой мыши на значок. При выбранном инструменте изменится горизонтальная панель, и появятся множество возможностей именно для кисти — сила нажатия, прозрачность, цвет и многое другое. Специалисты, занимающиеся профессиональным редактированием фотографий, уже знают настройки параметров к определенной манипуляции, например: ретушь.
В самом низу экрана находится дополнительный набор инструментов, поэтому необходимо обратить внимание на расположенный там треугольник. При нажатии правой кнопкой мыши откроются вспомогательные опции.
Меню фотошопа CS6 — это неотъемлемый элемент, без которого невозможно выполнять фотоманипуляцию. Изначально необходимо клацнуть на меню и открыть файл. В нем содержится перечень изображений, которые подлежат обработке. После сделанной работы не стоит забывать о сохранении. Функция также находится в меню.
После сделанной работы не стоит забывать о сохранении. Функция также находится в меню.
Все остальные опции предназначены для редактирования фото. Они начинаются после «файла» и заканчиваются «справкой».
Первые шаги фотоманипуляции
Программа осваивается только при помощи выбранного изображения. Делается все просто — надо зайти в меню и нажать на «файл». Затем откроется список картинок и остается выбрать понравившуюся фотографию. К работе следует приступать после добавления принта в окно редактирования фотошопа.
С правой стороны от фотографии образуется мелкое окно с вкладками. При каждом новом действии, к примеру: режим наложения, рекомендуется создавать новые слои. Не стоит выполнять редактирование всего лишь на исходном фото.
Сразу не получится выполнять манипуляцию, ведь картинка блокируется по умолчанию программы и находится в фоновом режиме. Чтобы снять блокировку и сделать из фото «слой», рекомендуется дважды клацнуть на «фон», которое находится с правой стороны окна — вкладка «слои».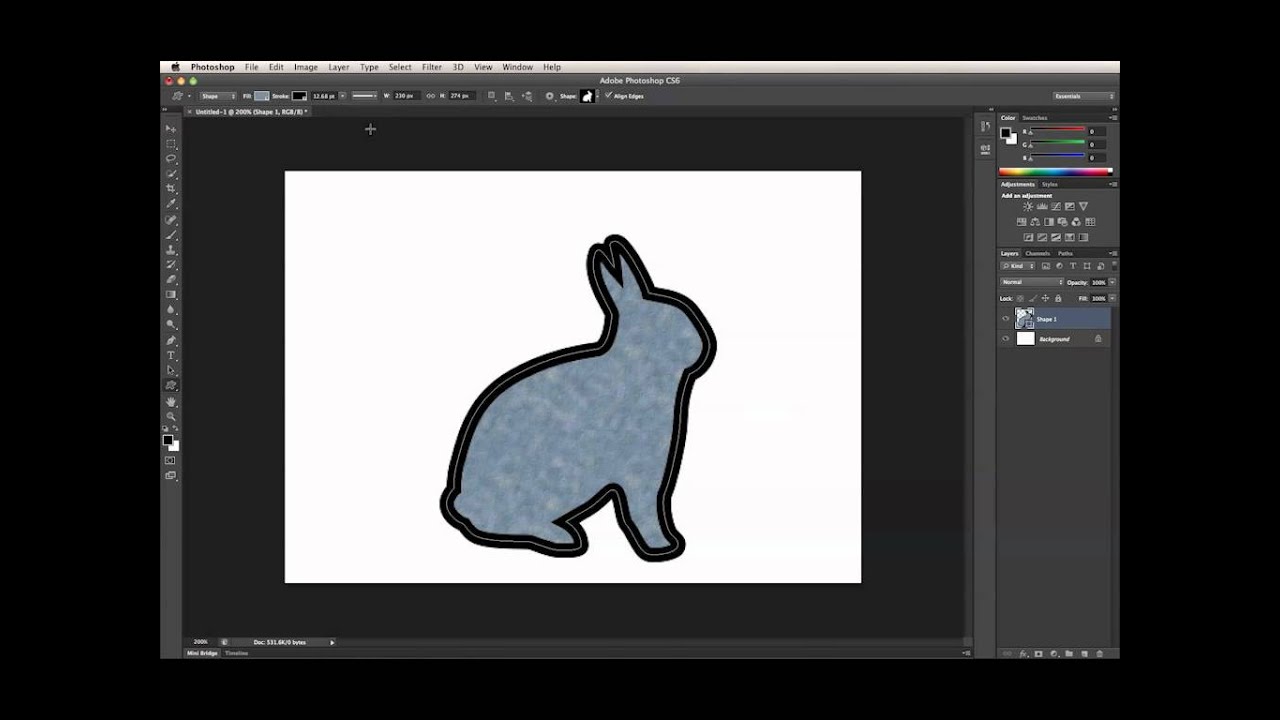 После чего, фото станет активным и можно приступать к работе.
После чего, фото станет активным и можно приступать к работе.
Для чего предназначены слои
В Adobe Photoshop CS6 невозможно редактировать фотографии без использования слоев. Созданный дубликат слоя послужит запасным вариантом картинки. Все фотошоперы сталкиваются с неудачными действиями с изображением, поэтому очень просто сделать повторяющуюся картинку без вреда для исходника.
Слои помогают с нанесением новых эффектов. Вот к примеру, на свадебном фото делается надпись и создаются голуби в полупрозрачном виде. Чтобы выполнить подобную манипуляцию делается новый слой, который располагается поверх главного изображения. Затем последуют два варианта: голубей можно нарисовать при помощи кисти или выбрать из файла фото и вставить на новый слой.
Слоям можно придать полупрозрачный и прозрачный тон. Достаточно переместить ползунок и выставить «прозрачность» на 50%. Таким образом, те же голуби не будут броскими. После вставки полупрозрачной картинки следует придать большей детализации, например, сделать светотень и прорисовать перья с помощью кисти.
Отличие фотошопа CS6 от всех версий Adobe Photoshop
Придать рисунку нужный эффект и цвет можно только за счет горизонтальных инструментов и вкладки со слоями, на которые следует нажать правой кнопкой мыши, после чего появятся «свойства». Все программы Adobe Photoshop практически ничем не отличаются друг от друга и новичку, по сути, нет разницы, на которой из них заниматься.
К примеру, фотошоп 5 или CS6 почти идентичны. По этой причине для не разбирающегося человека в фоторедакторе подойдет любая версия. Например, галерея фильтров и режим цвета, одинаковые, это стандартные функции. В новых поколениях программ могут быть дополнения, но незначительные.
Сложный ли в освоении фотошоп
Зачастую многие новички интересуются: трудно ли освоить программу? Не существует точного ответа на этот вопрос. Все зависит от сообразительности. Adobe Photoshop — это инструмент, как и любое другое оборудование, к примеру: «стиральная машина» требует освоения.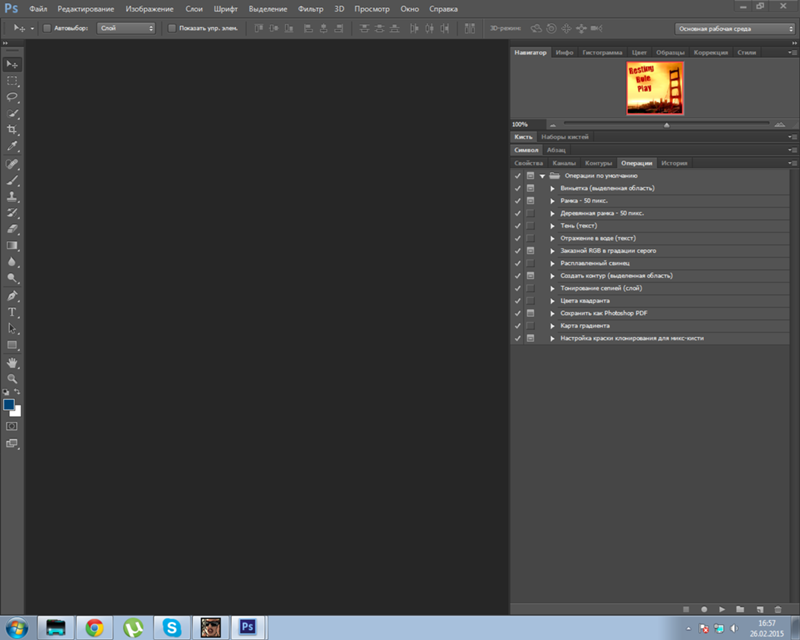 Поэтому механизм надо изучать, чтобы понимать все возможности. Через некоторое время новичок станет специалистом, если начнет вникать в суть фотошопа. Но есть одно правило — тренироваться надо от легкого к тяжелому. Например, фотографию нужно:
Поэтому механизм надо изучать, чтобы понимать все возможности. Через некоторое время новичок станет специалистом, если начнет вникать в суть фотошопа. Но есть одно правило — тренироваться надо от легкого к тяжелому. Например, фотографию нужно:
- обесцветить;
- обрезать;
- создать надпись;
- отзеркалить;
- выполнить коррекцию цвета.
Вначале следует поэкспериментировать с такими простейшими функциями, а в дальнейшем учиться обрисовывать изображение, создавать светотень, делать коллажи и творить поистине уникальные рисунки. При помощи графического планшета можно рисовать принты с нуля. На то, чтобы полностью освоить программу, потребуется потратить много времени и быть действительно усидчивым.
Важно! 64-разрядная версия фотошопа более мощная, особенно касается оперативной памяти. Следует знать, что Photoshop CS6 и CC устанавливаются исключительно на x64 Mac O. S. .
Пример обработки фотографии
Важно понимать, как работать с фотографиями в фотошопе, поэтому надо изучить пример обработки изображения. Не всегда удается отыскать определенную идеальную картинку, на которой можно воплотить задуманную манипуляцию. К примеру, есть желание сделать ночной пейзаж, но многие фотографии уже были отредактированы или чересчур темные. Выход есть всегда. При помощи Photoshop можно легко превратить дневной пейзаж в ночной.
Не всегда удается отыскать определенную идеальную картинку, на которой можно воплотить задуманную манипуляцию. К примеру, есть желание сделать ночной пейзаж, но многие фотографии уже были отредактированы или чересчур темные. Выход есть всегда. При помощи Photoshop можно легко превратить дневной пейзаж в ночной.
Поэтапный процесс превращения дневного снимка в ночной вариант:
- Необходимо скачать файл и открыть в фоторедакторе. Из инструментов выбирается «волшебная палочка» с допуском: 100. При высоком допуске легко работать с объектами на земле и небом. Необходимо выделить небо.
- Чтобы увидеть выделение, следует выбрать режим «быстрая маска». При помощи кисти закрашиваются только те области, которые не относятся к небу. Основной цвет инструмента — черный, не выделяемые объекты приобретут красный цвет.
- Задний план на фотографии тоже должен быть под цвет неба, к примеру: горы. Их также надо выделить.
- Далее нужно выйти из опции «быстрая маска» и перейти в меню выделения, чтобы уточнить край.
 Необходимо подобрать нужный эффект и выполнить коррекцию данного участка.
Необходимо подобрать нужный эффект и выполнить коррекцию данного участка. - Затем ставится галка на «умный радиус». Ползунок перетягивается в правую сторону. Важно добиться желаемого результата.
- Теперь осуществляется переход в меню «окно» и «коррекция». Выбирается насыщенность и цветовой тон.
- На этом шаге корректирующий слой отсекается от нижнего слоя, который с небом. Верх фотографии делается темным, но не полностью черного цвета. Для этого выполняется регулировка ползунком яркости.
- Каждый слой содержит свою маску. Необходимо клацнуть на маску и активировать. Непрозрачность регулируется с помощью закрашивания маски: если используются темные цвета, то области станут невидимыми, при белом цвете — видимыми, а для полупрозрачности применяются серые оттенки.
- Слева выбирается «градиент». Цвет — бело-серый.
- Градиент протягивается сверху внизу и накладывается на маску. Верх изображения станет белым, а низ — бледно-серый.
- Фоновый слой нужно затемнить.
 Поэтому следует перейти на панель коррекции и отыскать кнопку «фотофильтр». Выбираются темно-синие оттенки.
Поэтому следует перейти на панель коррекции и отыскать кнопку «фотофильтр». Выбираются темно-синие оттенки. - Затем снимается галка. Необходимо сохранить свечение и усилить эффект с помощью Preserve Luminosity.
- Небо слегка окрашивается в синий оттенок. Добавляется слой «фотофильтр» с более насыщенными и светлыми цветами. Важно отделить слой, где расположено небо.
- Нижний слой затемняется сильнее, чем небо. Потому что здания немного темнее неба. Делается дублирование фотофильтра и уменьшается непрозрачность до нужного уровня.
Звезды
Чтобы небу придать большего эффекта, следует сделать звезды.
Процесс:
- Поверх всех слоев создается новый. Он заполняется черным цветом, а применяется инструмент «заливка». Затем добавляется функция «шум», которая расположена в меню «фильтр». Усиливается черно-белый шум (Amount).
- В галерее фильтров выбирается «эскиз линогравюра». Для желаемого эффекта надо поиграть с настройками.

- Для правильного расположения звезд применяется инструмент «перемещение».
- На слое со звездами нужно настроить режим наложения (Blending Options).
- Далее для этого же слоя добавляется маска. Цвет градиента — черно-белый. Низ делается невидимым и, регулируя, выполняется повышение непрозрачности до определенной степени.
Подсветка объектов
Для лучшего эффекта фотографии желательно сделать окна подсвеченными.
Процесс:
- При помощи инструмента «прямолинейное лассо» выбираются окна. Чтобы сделать многократное выделение без сброса предыдущих выделений, рекомендуется удерживать клавишу Shift.
- Далее выполняется дубль выделенных объектов и установить копию поверх слоев.
- Затем выбираются режимы наложения (Blending Options). Ставится галка на цвет (Color Overlay). Объект должен приобрести светло-оранжевый оттенок.
- Чтобы улучшить эффект, рекомендуется полистать в меню пункты цветового наложения и выбрать тон (Hue).
- Напротив (Outer Glow) устанавливается галочка — это внешнее свечение.
- Можно снова поиграть с пунктами наложения и выбрать подходящий оттенок.
Второстепенные источники света
Необходимо отразить падающий свет от окон на землю и стены.
Процесс:
- Надо выбрать «кисть» и сделать непрозрачность 20%. Создается новый слой.
- Далее выбирается цвет окна при помощи инструмента «пипетка».
- Кистью намечаются оттенки на земле и стенах. Свет должен быть рассеивающимся.
- Насыщенность регулируется при помощи непрозрачности слоя.
Для того чтобы правильно распределять светотень, рекомендуется ознакомиться с их рефлексами. Надо понимать, как скользит свет по тому, или иному объекту. Металл гладкий, а дерево шероховатое. Это очень влияет на создание качественного реалистичного изображения.
Как сделать фотошоп русским: Photoshop CC и Photoshop CS6, 3 способа
Фотошоп может быть установлен на любом языке. Бывает, что не опытные, начинающие пользователи ставят Фотошоп на английском языке и не могут потом в нем разобраться по причине не знания языка.
На самом деле, я бы советовал пользоваться английским Фотошопом, потому как это дает множество плюсов. Но об этом я напишу ниже в этой статье.
А сейчас я расскажу о том как сделать Фотошоп русским, если у вас стоит английская версия.
С помощью первых двух способов вы сможете сделать последнюю версию Photoshop CC и CS 6 русским. Для CS6 вы можете скачать русификатор.
Как сделать русским Photoshop CC и CS6
Способ 1
Прежде всего проверьте установлен ли русский язык в вашей версии, если установлен, то его можно включить. Для этого перейдите в меню Edit — Preferences — Interface и далее в открывшемся окне найдите UI Language. В выпадающем списке выберите Русский, если он там есть.
Язык в программе поменяется когда вы перезапустите Фотошоп.
Способ 2
Удалите Фотошоп со своего компьютера и установите русскую версию, при установке выберите язык — Русский.
Убедитесь, что вы скачали установщик Фотошопа с русской версией.
Русификатор для Photoshop CS6
Способ 3
Скачайте русификатор для фотошопа CS6 (4 Мб).
Как установить русификатор на ваш Фотошоп:
Ищем в папке Фотошопа папку Lokales. (Обычна она находиться тут С:/Program Files/Adobe/Adobe Photoshop CS6/Locales). Удаляйте все файлы и папки в этой папке. Вставляем туда папку ru_RU из архива. И всё! Пользуемся русским Фотошопом.
Почему лучше пользоваться английским Фотошопом?
Во первых, не все уроки в русском интернете написаны с переводом команд и функций на русский язык. Да, конечно, на хороших сайтах перевод дублируется на оба языка, но не на всех. В англоязычных ресурсах естественно все уроки на английском языке. А на английских сайтах самое большое количество и самые качественные уроки про Фотошоп.
- Самая последняя и полезная информация появляется там, на буржуйских сайтах. Как вы думаете, сможете ли вы ее читать, не зная английского Фотошопа.
- Дело в том, что читать и понимать уроки на английском языке про Фотошоп вы сможете будучи не зная хорошо английского языка. Будет достаточно пользоваться английским Фотошопом, все остальное поймете интуитивно. Вам будут попадаться знакомые команды и функции на английском языке из Фотошопа. Это из личного опыта.
Во вторых, пользуясь русским Фотошопом вы рискуете недопонимать и плохо объясняться с другими разработчиками, например с верстальщиками. Русский Фотошоп среди профессионалов не популярен.
Обычно русский Фотошоп плохо переведен и поэтому объясниться с людьми будет трудно. А зная английскую версию программы, вы без труда сможете работать и на русской, если будет необходимость.
Поэтому лучше сразу начинайте работать на английском Фотошопе.
Привыкните и освоите быстро, ничего сложного в этом нет, и при этом это будет большим плюсом вам в будущем.
Если вы нашли ошибку/опечатку, пожалуйста, выделите фрагмент текста и нажмите Ctrl+Enter.
Как состарить фотографию c помощью фотошопа
В этой статье я поделюсь интересным способом обработки изображений: расскажу, как с помощью программы фотошоп состарить фотографию.
Это придаст ей особенный шарм. Сделать фото «из далекого прошлого» или, если быть точнее, состарить изображение предлагаю двумя способами. Подробнее о каждом из них читайте ниже.
Способ 1 — Использование корректирующего слоя
Для обработки подойдет любая фотографию, но если на ней будет изображено что-то не очень современное – это еще больше придаст натурализма нашему жанру. Я буду использовать фото с девушкой на скутере.
Шаг 1
Чтобы состарить изображение, прежде всего, нужно обесцветить фотографию.
Для этого необходимо создать новый Корректирующий слой, нажав на черно-белый кружок внизу слоев, а затем выбрать тип слоя Черно-белое. После этого настройте глубину черного цвета для каждого оттенка отдельно.
Я сделал таким образом, что бы девушка была чётче и её руки не сливались. Также поставьте галочку рядом с настройкой Оттенок. Эта функция затонирует изображение с определённым оттенком. Выберем оттенок оранжевого, чтобы оно выглядело старше.
Шаг 2
Теперь добавим картинке немного шума, это будет напоминать текстуру матовой фотографии и, конечно же, добавит необходимую нам «старость». Для этого в меню Фильтры перейдем в Шумы и выберем Добавить Шум. Распределение должно быть равномерным, размер зерна не должен быть слишком большим.
Шаг 3
Для следующего шага потребуется подобрать подходящую текстуру.
Выбрав приятную для вас текстуру старой фотографии загружаем ее новым слоем поверх картинки, и растягиваем, использовав Трансформацию. Для этого зажмите сочетание клавиш Ctrl + T или выберете этот режим в меню Редактирование – Свободное трансформирование.
Шаг 4
После наложения текстуры необходимо подобрать этому слою правильный режим наложения. В зависимости от фотографий он может быть разным: Перекрытие, Мягкий цвет, Умножение, Экран. Я буду использовать режим наложения Замена светлым. Текстура легла хорошо, но слишком заметна. Чтобы она не так бросалась в глаза, снижу Непрозрачность, например, на 20%. От текстуры остались видны серые пятна. Они мне не нужны, поэтому можно создать новый корректирующий слой Цветовой тон/Насыщенность. Чтобы он действовал только на слой с текстурой, создадим для него Обтравочную маску.
Шаг 5
Для редактирования корректирующего слоя, поставьте галочку рядом с настройкой Тонирование, а затем подберите цвет, близкий к тону фотографии. После можно убавить яркость и насыщенность.
Шаг 6
Все, готово: приглушенный цвет, справа едва заметен отпечаток пальца, посередине красуется небольшая царапина. Выглядит довольно приятно и действительно напоминает старую фотографию.
Способ 2 — Коррекция изображения
Для состаривания фотографии с помощью второго способа я буду использовать вот это изображение.
Шаг 1
Как и в первом варианте, для начала нужно обесцветить фото. Для этого воспользуемся Функцией Обесцветить, которая находится в меню Изображение – Коррекция. Также это можно сделать быстрее, зажав горячие клавиши Ctrl + Shift + U.
Получился черно-белый вариант. К слову, в данном способе нельзя регулировать глубину черных или светлых оттенков, как мы делали в первом случае, здесь программа настраивает все автоматически.
Шаг 2
Далее воспользуйтесь инструментом Фотофильтр, который находится в меню Изображение, раздел Коррекция.
Шаг 3
Нужно выбрать фильтр Сепия и увеличить плотность до 100%. Если хочется усилить эффект, то последнее действие можно повторить.
Шаг 4
А затем нужно наложить текстуру, как мы проделывали это в первом варианте состаривания изображения.
Я использовал режим наложения Умножение, а после чего понизил Непрозрачность слоя до состояния, когда фотография перестает выглядеть слишком темной.
Шаг 5
Еще один необходимый шаг — наложить шумы, это придаст легкую потертость, которая так свойственна состаренным изображениям.
Фотография готова!
Заметили ошибку в тексте — выделите ее и нажмите Ctrl + Enter. Спасибо!
Ресурсный центр— Photoshop CS6 Basic Skills
Создание нового образа
Часто вы будете использовать Photoshop для редактирования существующих изображений, но бывают случаи, когда вам нужно создать собственное изображение.
1. Для начала вам нужно открыть приложение Photoshop. Вы можете найти его в доке или в папке Applications , если вы используете Mac. Если вы используете ПК, он будет расположен в меню Start вместе с другими программами.
2. После загрузки Photoshop перейдите в меню File и выберите New . 3. Должно появиться диалоговое окно, показанное здесь справа. Начните с ввода имени файла для вашего изображения в поле Имя . |
4. Затем укажите размеры вашего изображения. В раскрывающемся меню Preset можно выбрать несколько предустановленных размеров, но вы также можете просто указать Ширина и Высота вручную.Вы также можете выбрать единицы измерения размеров из раскрывающихся меню рядом с Ширина и Высота . Возможные варианты: дюймы, пиксели, сантиметры и т. Д.
5. Убедитесь, что под меткой Color Mode выбрана опция RGB Color , если вы не хотите работать в черно-белом режиме.
6. Используя раскрывающееся меню Background Contents , вы можете выбрать создание изображения с цветом фона по умолчанию Белый , текущий цвет фона , установленный в Photoshop, или Transparent .Когда вы закончите, нажмите ОК .
ПРИМЕЧАНИЕ. Прозрачный фон работает только с изображениями GIF и PNG. Если вы планируете создать графику для Интернета, вы можете использовать любой из этих вариантов. Имейте в виду, что изображения GIF используют только 256 цветов, поэтому они не подходят для более детальной работы с изображениями. PNG имеют гораздо больше вариантов цвета, однако они часто имеют больший размер файла, чем GIF и JPEG, но если вы не создаете изображения для Интернета, эта разница, вероятно, не повлияет на вас.
Панели инструментов Photoshop
Инструменты
Photoshop имеет большой набор различных инструментов. Ниже вы увидите названия всех различных инструментов и их внешний вид в Photoshop. Ниже приведены некоторые дополнительные объяснения некоторых из наиболее часто используемых.
Инструмент перемещения — Используйте этот инструмент, чтобы захватить текущий выбранный слой и перетащить его вокруг изображения, пока вы не будете удовлетворены его положением.
Инструмент «Лассо» — используется для выбора определенной части слоя.
Инструмент быстрого выбора — пытается создать выделение вокруг объекта на основе выбранных вами областей. Лучше всего работает с однотонными цветами.
Magic Wand Tool — находится под соответствующими инструментами Quick Selection Tool . Этот инструмент работает аналогично Quick Selection Tool , однако он полагается только на одну точку, чтобы сделать предложение выбора, и выберет столько области, сколько возможно, пока области соприкасаются, а цвета достаточно похожи в соответствии с набором. Допуск .
Инструмент кадрирования — используется для выделения определенной прямоугольной области изображения и затем обрезки изображения до этой области.
Инструмент «Кисть» — Используется для рисования, как если бы вы использовали кисть. При активации на панели инструментов вверху доступны различные формы и размеры мазка кисти.
Инструмент «Текст» — Используйте инструмент «Текст» для создания текстового слоя для изображения. Все атрибуты текста, такие как шрифт, цвет, размер, стиль и ориентация, можно изменить.
Инструмент «Пипетка» — Используйте этот инструмент, чтобы взять цвет из одного места изображения и использовать его в другом месте. Когда этот инструмент активирован, просто нажмите на область изображения, и цвет этой области будет отправлен в цветовую палитру.
Примечание: При щелчке правой кнопкой мыши на одном из значков инструментов с маленьким треугольником в правом нижнем углу открывается список связанных инструментов. Это также можно сделать, нажав и удерживая инструмент.
Опции
Панель инструментов Options позволяет управлять атрибутами каждого отдельного инструмента.Например, ниже показаны параметры для Text Tool . Как видите, есть опции для изменения шрифта, стиля, размера, выравнивания и цвета. Эта панель инструментов будет меняться в зависимости от выбранного в данный момент инструмента.
Примечание: Если панель инструментов Options не отображается при открытии Photoshop, вы можете отобразить ее, перейдя в меню Window и выбрав Options .
Палитры
В Photoshop есть несколько независимых меню, известных как палитры.Палитра будет содержать группу инструментов, специфичных для достижения какой-либо цели в Photoshop, и они могут быть невероятно полезны для манипулирования и редактирования изображений. Три наиболее важных и часто используемых палитры — это палитры History , Color и Layers .
Базовое редактирование изображений
Вращающийся
Чтобы повернуть изображение, сначала убедитесь, что оно выбрано. Затем перейдите в меню Image и выберите Image Rotation .Под этим выбором вы найдете шесть вариантов на выбор: 180 º, 90º CW, 90 º CCW, Произвольный …, Отразить холст по горизонтали, и Отразить холст по вертикали . Внешний вид этих вариантов показан ниже. Выберите любой вариант, который даст желаемый результат. Например, 180 º перевернет ваше изображение вверх ногами. Произвольный позволит вам повернуть любое количество градусов.
Изменение размера
Чтобы изменить размер изображения, сначала убедитесь, что оно выбрано.Теперь перейдите в меню Image и выберите Image Size . Откроется окно Размер изображения , показанное ниже.
Вы можете редактировать размеры изображения, изменяя количество пикселей в изображении или изменяя ширину и высоту изображения. Прямое изменение ширины и высоты — это самый простой способ изменить размер изображения.
Также обратите внимание на три флажка в нижней части окна. Вы можете продолжить и просто оставить верхний флажок установленным, а два нижних более подробно описаны ниже.
Сохранение пропорций
Если этот флажок установлен, вам нужно только изменить высоту или ширину, а другое изменится, чтобы сохранить пропорции изображения.
Увеличить изображение
Снимая этот флажок, вы можете изменить разрешение документа без изменения размера самого изображения. Это важно, если вы собираетесь распечатать изображение. Идеальное разрешение для печати — 300 пикселей / дюйм.
Свободное преобразование
Помимо изменения размера и поворота изображений, стоит упомянуть быстрый и простой, хотя и менее точный, способ сделать и то, и другое.Выбрав изображение, перейдите в меню Edit и выберите Free Transform . Вы заметите, что вокруг вашего изображения появится серия точек. Показано ниже.
Если вы наведете курсор на эти точки, вы увидите стрелки, предлагающие либо масштабировать изображение, либо повернуть его. Вы можете захватить эти точки и перемещать их, чтобы масштабировать изображение, или, если вы находитесь в одной из угловых точек, вы сможете повернуть изображение. Вы можете просмотреть все измененные атрибуты на панели инструментов Options или изменить атрибуты прямо там.Когда все будет готово, нажмите кнопку return , и ваши изменения будут применены.
Обрезка
Чтобы кадрировать изображение, перейдите на панель инструментов Tools , обычно расположенную в левой части экрана, и выберите Crop Tool . (Если панель инструментов Tools не отображается, перейдите в меню Window и выберите Tools .)
Теперь вы заметите, что ваш курсор изменится на перекрестие с символом обрезки в правом нижнем углу.Просто щелкните и перетащите курсор на ту часть изображения, которую вы хотите обрезать и сохранить. Обрезанная область теперь будет обведена и ярче, чем окружающая область. Отсюда вы можете настроить обрезаемую область, щелкнув и перетащив ручки.
Когда вы закончите регулировку размера области, которую нужно обрезать, нажмите кнопку , верните еще раз. Ваши изменения будут применены.
Текст
Чтобы добавить текст к изображению, начните с выбора Type Tool на панели инструментов Tools .Затем щелкните и перетащите курсор на ту часть изображения, к которой вы хотите добавить текст.
Введите желаемый текст. Напомним, что вы можете использовать панель Options Toolbar для изменения атрибутов текста.
После того, как вы закончите вводить текст и редактировать свойства шрифта, нажмите кнопку «Подтвердить любые текущие изменения» справа от панели инструментов Options . Показано ниже.
Палитра истории
В Photoshop, вероятно, вы захотите вернуться к предыдущему состоянию вашего изображения.Однако, в отличие от многих других программ, команда Undo работает только для последнего действия. Если вам нужно вернуться к еще более раннему этапу вашего изображения, вам нужно будет использовать History Palette .
Палитра истории должна располагаться в правом верхнем углу рабочего пространства Photoshop. Если вы его не видите, перейдите в меню Window и выберите History .
Отображается на палитре истории . — это все действия, которые вы выполнили с данным изображением в убывающем хронологическом порядке.Чтобы вернуться к предыдущему состоянию, просто найдите нужное действие в палитре и выберите его. Затем изображение вернется в это состояние.
слоев
Что такое слой?
В Adobe Photoshop возможность создавать, перемещать и манипулировать слоями является ключом к успешному дизайну изображений. Чтобы понять, что такое слой в Photoshop, просто изобразите несколько листов стекла с разными изображениями, сложенными в стопку. Изображения на верхнем листе стекла будут перекрывать любые изображения на нижних листах стекла.Если вы хотите смыть изображение на среднем слое стекла, вы можете сделать это, не затрагивая изображения на других листах стекла. Именно так слои работают в Photoshop. Они разработаны таким образом, что вы можете редактировать и изменять определенные аспекты вашего общего составного изображения, не пытаясь редактировать все изображение. Короче говоря, слои упрощают многие методы работы с изображениями и редактирования, которые в противном случае были бы очень трудными или даже невозможными.
Палитра слоев
Выбор слоев
Выделен слой Текст .Это означает, что любые изменения, внесенные в изображение на этом этапе, повлияют только на этот слой. Все, что находится на слое Background , останется без изменений. Просто щелкните один раз на конкретном слое, чтобы выбрать его для редактирования.
Подвижные слои
Если у вас есть несколько слоев в вашем изображении и вы хотите изменить порядок, в котором они «сложены», просто перейдите к Layers Palette , щелкните по слою, который вы хотите переориентировать в иерархии, и перетащите его вверх или вниз. пока он не окажется там, где вы этого хотите.
Удаление слоев
Чтобы удалить слой из изображения, выберите его на палитре слоев и щелкните значок «Удалить слои». Этот значок напоминает корзину и находится в правом нижнем углу палитры.
Создание слоев
Чтобы добавить новый слой к изображению, щелкните значок Create a New Layer , который напоминает кусок сложенной бумаги, в правом нижнем углу палитры слоев рядом со значком «Удалить слои».
Скрытие слоев
Вы можете временно скрыть слой, чтобы упростить работу со слоями, находящимися под ним, щелкнув поле слева от слоя, которое содержит значок глаза.Если глаз присутствует, значит слой виден. Если в рамке нет глаза, слой в настоящее время скрыт от просмотра.
Изменение прозрачности слоев
В некоторых случаях вы можете захотеть сделать определенный слой прозрачным, чтобы предыдущий слой был виден сквозь него. Для достижения этого эффекта просто отрегулируйте Opacity Controls . В примере изображения Layers Palette выше непрозрачность в настоящее время установлена на 100%. Попробуйте изменить процент непрозрачности, пока не добьетесь желаемого эффекта.
Переименование слоев
Если в вашем изображении много слоев, вероятно, было бы неплохо дать каждому слою имя, которое поможет вам быстро идентифицировать его. Чтобы изменить имя существующего слоя, дважды щелкните существующий заголовок, а затем измените имя на любое другое.
Создание наборов
Чтобы лучше организовать слои в изображении, вы можете создавать наборы. Наборы — это просто группы слоев, организованные в соответствии с некоторыми общими характеристиками. Например, возможно, несколько слоев вашего изображения вместе создают медведя.Вы можете сгруппировать все эти слои вместе и собрать их в набор под названием «Медведь». Чтобы создать набор, щелкните значок Create a New Set , он похож на папку в нижней части палитры слоев . Чтобы добавить слои в набор, просто щелкните и перетащите их в него.
Добавление эффектов слоя
Photoshop включает в себя всевозможные классные эффекты, которые можно применять к определенным слоям. Некоторые из них включают падающую тень, свечение, скос и тиснение. Их можно применять как к графическим, так и к текстовым слоям.Все, что вам нужно сделать, это выбрать слой и щелкнуть значок Добавить стиль слоя . Это значок, который выглядит как курсив «fx» в нижней части палитры слоев . Появится раскрывающееся меню, в котором вы можете выбрать эффект, а затем изменить его атрибуты.
Регулировка цвета
Photoshop имеет большое количество инструментов для настройки цвета, некоторые из которых более удобны для пользователя, чем другие. Существуют целые книги и учебные пособия, посвященные только теме настройки цвета, поэтому очевидно, что многие возможности будут упущены из этого ресурса, однако это должно служить хорошим кратким введением в некоторые инструменты.
Adjustments Палитра должна быть открыта и по умолчанию находиться в правой части рабочего пространства. Если вы его не видите, перейдите в меню Window и выберите Adjustments . В этой палитре, скорее всего, будут все инструменты настройки цвета, которые вы ищете. Ниже приведен краткий обзор некоторых из наиболее часто используемых.
На палитре Adjustments Palette , показанной справа, были выделены некоторые из конкретных настроек.Значок, который выглядит как наполовину темное / наполовину светлое солнце, — это настройка Яркость / Контрастность , значок, который выглядит как шкала, — это настройка Color Balance , а значок, который выглядит как миллиметровая бумага с кривой на нем, регулировка Curves . Ниже они объясняются более подробно.
Яркость / контраст
Этот инструмент довольно прост, и результаты внесенных вами изменений будут сразу видны на вашем изображении.Просто введите значение или используйте полосу прокрутки, чтобы изменить атрибуты Яркость, и Контрастность, . Также есть кнопка Auto , которая заставит Photoshop сам изменять эти атрибуты для достижения наилучшего результата в соответствии с его собственными алгоритмами. Примечание : По вашему мнению, это может быть не лучший результат!
Цветовой баланс
Как и в случае настройки Яркость / Контрастность , изменение цветового баланса довольно просто, и внесенные вами изменения будут сразу же просматриваться.Просто введите число или используйте ползунок, чтобы изменить баланс. Вы выбираете, какой тональный баланс вы настраиваете, используя опцию Tone: . Три баланса тона — это тени, полутона и светлые участки.
Кривые
Настройка Curves немного сложнее, но не намного сложнее в использовании, чем Brightness / Contrast или Color Balance . Однако он невероятно универсален и позволяет изменять как яркость, так и цветовой баланс.Обратите внимание, что кривая начинается с 5 точек соприкосновения с сеткой позади нее. Эти точки выделены на изображении справа. Начиная снизу слева и двигаясь вверх и вправо, эти точки представляют Black Point , Shadows , Midtones , Highlights и White Point . Нажав на кривую, вы создаете точку редактирования, в которой вы можете настроить кривую, регулируя яркость этих различных аспектов цвета на изображении.Если есть определенная область изображения, на которую вы хотите повлиять, щелкните значок в левом верхнем углу, который выглядит как указательный палец, затем щелкните и удерживайте область, которую хотите изменить. Затем просто перетащите мышь вверх или вниз, чтобы изменить кривую для настройки этой области. По умолчанию вы влияете на всю цветовую шкалу RGB своими изменениями, но вы можете изменить ее на красный, зеленый или синий, используя нижнее раскрывающееся меню в разделе Предустановка: . Если вы решите, что хотите сбросить изменения, внесенные в Curves , щелкните средний значок внизу, который выглядит как стрелка, идущая в цикле.
Сохранение изображения
Сохранение вашей работы важно не только когда вы закончите, но и на протяжении всего процесса. Обязательно сохраняйте свою работу в начале и регулярно на протяжении всего процесса редактирования. Формат, в котором вы сохраняете изображение, зависит от его назначения. Например, веб-графика сохраняется в формате JPEG, GIF или PNG. Однако, если вы сохраняете изображение для печати, например, в цифровой фотографии, вы, скорее всего, захотите сохранить изображение в формате TIFF.
Чтобы сохранить изображение, перейдите в меню Файл и выберите Сохранить как .
Откроется диалоговое окно, показанное справа. Здесь вы можете назвать свой файл, выбрать правильный формат и выбрать место для сохранения файла. В разделе «Формат » есть несколько различных параметров: , по умолчанию установлен документ Photoshop ( .psd, ). Имейте в виду, что если вы хотите использовать свое изображение для чего-либо, кроме работы в Photoshop, вы захотите сохранить его как нечто иное, чем документ Photoshop.Когда вы назвали свое изображение и настроили все так, как хотите, нажмите Сохранить .
Лучшие 7 возможностей Photoshop CS6
Разборка нового iPad: внутри нового планшета Apple
(щелкните изображение, чтобы увеличить его и просмотреть слайд-шоу) Adobe в четверг выпустила бета-версию своего предстоящего Photoshop CS6 в качестве бесплатной пробной загрузки.С момента своего дебюта в 1990 году Photoshop более десятка раз подвергался серьезным изменениям, но Дэвид Хоу, технический директор Adobe по Photoshop, настаивает, что процесс обновления не стал рутинным.
«Несмотря на то, что в каждом выпуске есть одни и те же аспекты, такие как достижение ключевых этапов, каждая версия приносит с собой что-то новое», — заметил он в своем блоге. «Технологии, промышленность и потребности наших клиентов постоянно меняются, поэтому мы стараемся подходить к делу с новой точки зрения».
Хоу характеризует Photoshop CS6 как попытку переориентировать внимание на пользовательский интерфейс и дизайн приложений и заложить основу для будущего, в котором чипы обработки графики будут более широко использоваться.
[Прочтите, что Firefox по умолчанию берет на себя ответственность за конфиденциальность с HTTPS. ]
Будущее, которое, вероятно, больше беспокоит Adobe, — это то, в котором программное обеспечение будет продаваться через порталы владельцев платформ, такие как Apple iTunes App Store. В феврале Adobe выпустила Photoshop Touch, 10-долларовую версию своего приложения для редактирования изображений за 700 долларов для iPad от Apple, которое теперь конкурирует с приложением Apple iPhoto за 5 долларов для iPhone и iPad. Такое ценовое давление объясняет, почему Adobe так упорно развивает свой бизнес цифрового маркетинга.
Тем не менее, Photoshop остается одним из немногих обязательных приложений для профессионалов в области цифровых медиа. И он мог бы сохранить этот статус, добавив инструменты для работы с видео, макетом текста и векторной графикой. Photoshop CS6 не заменит After Effects, Premiere, InDesign или Illustrator, но его новые возможности позволят выполнять больше работы полностью в Photoshop.
В Photoshop CS6 есть десятки новых функций. Вот наши фавориты:
1.Новый интерфейс. Photoshop CS6 поставляется с новым затемненным пользовательским интерфейсом. Он менее загроможден и более обтекаемый. Кто-то может предпочесть новый вид, а кто-то отвергнет его, но он более современный. И поскольку вы можете контролировать, насколько темным будет отображаться пользовательский интерфейс, и можете выбирать между четырьмя различными цветовыми схемами пользовательского интерфейса, вероятно, есть настройка, которая подойдет всем.
2. Adobe Camera Raw 7.0. Файлы изображений Raw содержат неизмененные данные, снятые цифровыми камерами, до обработки, которая превращает их в доступные для просмотра изображения.В Photoshop CS6 добавлена поддержка Adobe Camera Raw 7.0, плагина для редактирования файлов изображений в формате RAW. Панель настроек была переделана, что упростило управление такими настройками, как Highlights и Shadows.
3. Content-Aware Move. Хотели когда-нибудь удалить кого-нибудь с фото? Это то, что может сделать инструмент Content Aware Fill, представленный в Photoshop CS5. В CS6 у нас есть вариант этой темы: Content-Aware Move, который позволяет вам выбрать объект в однослойном изображении и переместить его в другое место на изображении.Photoshop заполнит пробел, образовавшийся при перемещении объекта, и делает это очень хорошо.
4. Типовые стили. Работа с большими блоками текста в Photoshop — это боль, по крайней мере, так было. Photoshop CS6 начинает обладать некоторой гибкостью стиля шрифтов, присущей InDesign. Новые стили символов и абзацев значительно упрощают форматирование шрифтов.
5. Галерея размытия. Tilt-shift — это новый HDR. Эффект наклона-сдвига, который подчеркивает небольшую область в фокусе и размывает окружающую область, чтобы объекты и люди выглядели как миниатюры, можно реализовать с помощью предыдущих версий Photoshop, но CS6 делает это еще проще с помощью галереи размытия, которая включает инструменты «Наклон-сдвиг», «Диафрагма» и «Размытие поля».
6. Адаптивный широкий угол. Этот фильтр коррекции объектива дает вам возможность контролировать области изображения, которые будут подвергаться настройке. Все, что вам нужно сделать, это нарисовать изогнутую линию искажения, и вы можете выпрямить ее, чтобы изображение выглядело так, как будто оно было снято другим объективом.
7. Новый инструмент для обрезки. Он неразрушающий, что упрощает работу с вариантами кадрирования.
Судя по комментариям на форуме поддержки Adobe, бета-версия Photoshop CS6 получает вежливые аплодисменты, а также некоторые ворчания по поводу процесса активации Adobe, ее политики обновления и отсутствия новых функций-убийц.В Facebook комментарии более восторженные и благодарные.
Программа конференции Enterprise Connect охватывает весь спектр платформ, услуг и приложений, которые составляют современные системы связи и совместной работы. Это произойдет 26-29 марта в Орландо, штат Флорида. Узнать больше?
Сохранение фона и автосохранение в Photoshop CS6
Сохранение фона
Если вы какое-то время пользуетесь Photoshop, то знаете, что по мере того, как мы добавляем в документ все больше и больше слоев, мы увеличиваем размер файла.Вы, вероятно, также знаете, что чем больше становится размер файла, тем больше времени требуется Photoshop для сохранения вашей работы. В Photoshop CS5 и более ранних версиях для сохранения большого файла часто приходилось делать перерыв, хотели вы этого или нет, потому что Photoshop по существу зависал во время сохранения файла, блокируя вас из программы и не позволяя вам делать что-либо еще до тех пор, пока процесс сохранения завершен. Благодаря новой функции сохранения в фоновом режиме в Photoshop CS6 этого больше нет.
Вот изображение, которое у меня сейчас открыто в CS6:
Недавно открытое изображение.
Если мы посмотрим в нижний левый угол окна документа, то увидим, что текущий размер файла составляет 121 МБ, что довольно мало для файлов Photoshop:
Размер файла отображается в нижнем левом углу окна документа.
Если мы посмотрим на мою панель «Слои», то увидим, что на данный момент мой документ содержит только один слой, поэтому размер файла относительно невелик:
Панель «Слои» в Photoshop CS6.
С такими небольшими размерами файлов их сохранение не проблема.Процесс происходит так быстро, что вы его почти не замечаете. Новая функция фонового сохранения в Photoshop CS6 начинает проявляться, когда мы начинаем работать с файлами размером в сотни мегабайт и более.
Чтобы увидеть, как это работает, я быстро увеличу размер своего файла, сделав несколько копий своего изображения. Для этого я несколько раз нажму сочетание клавиш Ctrl + J (Win) / Command + J (Mac). Каждый раз, когда я нажимаю на нее, я делаю новую копию слоя, на котором находится изображение.Здесь мы видим, что мой документ теперь содержит 8 слоев — исходное изображение на фоновом слое плюс 7 копий над ним:
Всего документ теперь содержит 8 слоев.
Когда мы снова посмотрим в нижний левый угол окна документа, мы увидим, что размер моего файла увеличился с 121 МБ до 967,9 МБ:
Размер файла теперь намного больше после создания нескольких копий изображения.
Сохранение файла такого размера займет некоторое время, и, как я уже упоминал, в Photoshop CS5 и более ранних версиях Photoshop будет заблокирован, и мы не сможем продолжить работу до завершения процесса сохранения.Однако посмотрите, что происходит, когда я сохраняю файл в Photoshop CS6, что я сделаю, перейдя в меню File в строке меню в верхней части экрана и выбрав Save :
Переход к файлу> Сохранить.
Первый признак того, что с CS6 что-то не так, это то, что Photoshop теперь показывает нам, как далеко мы продвинулись в процессе сохранения, отображая пару индикаторов прогресса . Первый можно найти на вкладке имени в верхней части окна документа, где прогресс отображается в процентах.Здесь Photoshop сообщает мне, что процесс сохранения завершен на 34%:
Первый индикатор выполнения отображается на вкладке имени в верхней части окна документа.
Второй индикатор появляется в нижнем левом углу окна документа, и этот немного более полезен, потому что вместе с процентным значением он также отображает процесс сохранения в виде знакомой синей шкалы выполнения:
Процесс сохранения отображается в процентах и в виде индикатора выполнения в нижнем левом углу окна документа.
Хотя эти индикаторы прогресса являются приятным новым дополнением к интерфейсу, реальная сила функции сохранения в фоновом режиме в Photoshop CS6 заключается в том, что, как следует из названия, процесс сохранения теперь происходит полностью в фоновом режиме. Что это обозначает? Это означает, что наш рабочий процесс больше не будет прерываться, когда мы перейдем к сохранению большого файла, потому что мы не будем заблокированы в Photoshop. Мы можем продолжить работу с изображением, даже если оно было сохранено!
В качестве примера мы видим, что я начал работать над преобразованием моего изображения в черно-белое (путем добавления корректирующего слоя «Черно-белый»), хотя индикаторы выполнения вверху и внизу окна документа говорят Мне кажется, что процесс сохранения завершен только на 51%.Функция сохранения в фоновом режиме даже позволит нам переключиться на совершенно другое изображение для работы во время сохранения исходного изображения, что было невозможно в Photoshop CS5 и более ранних версиях:
С помощью функции «Сохранение в фоновом режиме» мы можем продолжать работу, пока Photoshop сохраняет файл. Мы даже можем работать с другим изображением, пока сохраняется первое.
Автосохранение
Вторая и еще более впечатляющая новая функция Photoshop CS6 — Автосохранение . Несмотря на то, что Photoshop превратился в очень зрелую и стабильную программу, всегда есть шанс, что что-то пойдет не так и Photoshop выйдет из строя.Когда это происходит, мы часто теряем всю работу, проделанную над нашим изображением, заставляя нас начинать все с нуля. По крайней мере, так использовала , чтобы вернуться в Photoshop CS5 и ранее.
Auto Save позволяет Photoshop сохранять резервную копию нашей работы через регулярные промежутки времени, чтобы в случае сбоя Photoshop мы могли восстановить файл и продолжить работу с того места, на котором остановились!
Мы можем указать Photoshop, как часто мы хотим, чтобы он сохранял резервную копию нашей работы в разделе «Обработка файлов» в настройках.На ПК перейдите в меню Edit вверху экрана, выберите Preferences , а затем выберите File Handling . На Mac откройте меню Photoshop , выберите Preferences , затем выберите File Handling :
Выберите «Правка»> «Установки»> «Обработка файлов» (Win) или Photoshop> «Установки»> «Обработка файлов» (Mac).
Здесь вы найдете параметр «Автоматически сохранять информацию для восстановления каждые », который по умолчанию установлен на 10 минут, что означает, что Photoshop будет сохранять резервную копию вашей работы каждые 10 минут.Вы можете увеличить его до каждых 5 минут, как я сделал здесь, или, если вы больше любите азартные игры, вы можете настроить его на сохранение резервной копии один раз в час (есть также вариант 15 минут и 30 минут):
Мы можем настроить Photoshop для сохранения информации для восстановления каждые 5, 10, 15 или 30 минут или один раз в час.
Важно отметить, что Photoshop не сохраняет исходный файл (что было бы очень плохо). Информация для восстановления хранится в отдельном файле резервной копии. Если в Photoshop произойдет сбой во время работы, просто снова откройте Photoshop, и он автоматически откроет последнюю сохраненную резервную копию вместе со всей работой, которую вы проделали до того момента, когда Photoshop сохранил резервную копию (при условии, что конечно, вы проработали достаточно долго, чтобы Photoshop сделал хотя бы одну резервную копию).Вы узнаете, что это резервная копия, потому что Photoshop добавляет Восстановленное к имени файла (которое отображается на вкладке в верхней части окна документа):
Photoshop добавляет к имени резервной копии слово «Восстановлено», чтобы отличить ее от оригинала.
Что на самом деле можно делать с помощью Adobe Photoshop?
Вы слышали, как люди говорят об Adobe Photoshop, но, возможно, вам интересно, что на самом деле вы можете делать с помощью Photoshop? В этой статье мы постараемся ответить на этот вопрос, перечислив, на что способен Photoshop.
Для начала поймите, что Photoshop — одно из самых мощных приложений для редактирования изображений на рынке. А когда дело доходит до работы с фотографиями, он почти ничего не может сделать.
Даже название «Photoshop» является синонимом фото-манипуляций, и с момента своего запуска более 25 лет назад в программе появилось множество новых функций. Некоторые из них мы обсудим ниже.
1.Редактировать фотографии в Photoshop
Когда мы спрашиваем себя, для чего можно использовать Photoshop, важно отметить, что некоторые из его текущих инструментов изначально были запущены в других программах, таких как Adobe Illustrator. В последние годы Adobe превратила пакет Creative Cloud в сложную сеть перекрывающихся приложений.
Если у вас есть доступ к полной версии Creative Cloud, эти перекрывающиеся приложения имеют массу преимуществ. Однако одна из вещей, которые вы можете делать с Photoshop, — это возможность редактировать фотографии.
С его помощью вы можете:
По сути, если есть какой-либо мыслимый способ отредактировать изображение, вы можете сделать это с помощью Photoshop. Определенно существует конкуренция в категории «лучший фоторедактор», но Photoshop по-прежнему является отраслевым стандартом.
Если вы хотите максимально использовать возможности программы, вот несколько советов по рабочему процессу Photoshop, которые помогут улучшить редактирование изображений.
2.Создание цифровой живописи в Photoshop
Что умеет Photoshop, помимо редактирования фотографий? Что ж, большинство картин, мультфильмов, обложек книг и другого искусства, которое вы видите в Интернете, в наши дни создается не с помощью кисти и холста. Я имею в виду, что это — это , но эта кисть и холст цифровые. Изображения, которые вы видите, были созданы на компьютере.
Photoshop — одно из самых популярных приложений для создания цифрового искусства.
В то время как стили рисования могут варьировать гамму в зависимости от того, что рисуется, вы можете абсолютно имитировать олдскульные рисунки, написанные кистью в руке, с помощью Photoshop.
Используя программу в качестве надежного холста и планшет в качестве кисти, вы можете сразу же приступить к работе над своим новым шедевром.
Используя кисти или слои для смешивания, вы также можете комбинировать разные цвета для создания картины. Кроме того, вы можете применять к изображению эффекты цифровой кисти, от масляных текстур до угля и чернил.
Эти эффекты часто представлены в виде настраиваемых кистей, которые можно загрузить через Adobe или стороннего поставщика.Вы также можете создать свой собственный. А вот как установить кисти в Photoshop.
3. Используйте Photoshop для графического дизайна
Когда я был студентом, изучая дизайн — а мой бюджет был более ограниченным — я часто спрашивал себя: «Как я могу продвинуть эту программу дальше?»
Мне нужно было создать иллюстрации и , графические плакаты, но я надеялся сократить время, необходимое для изучения нескольких программ. Я также не хотел покупать сразу несколько приложений.
К счастью, многие инструменты Adobe для дизайна также были включены в Photoshop. Например, инструмент «Перо» — это основная функция Adobe Illustrator. Теперь это основной продукт почти во всех приложениях Adobe.
Хотя Photoshop не является основным приложением для графического дизайна, оно по-прежнему очень компетентно и предлагает большую гибкость. Если вы хотите опробовать некоторые распространенные инструменты Photoshop, прежде чем переходить к Illustrator, Photoshop — отличное место для начала.
Это также хорошая программа, если вы занимаетесь графическим дизайном только от случая к случаю, а не круглый год.
3. Используйте Photoshop для веб-дизайна
Как и графический дизайн, веб-дизайн не является основным направлением работы Photoshop. Существуют и другие программы Adobe, которые лучше подходят для этого, но Photoshop может быть полезным инструментом при создании макета для внешнего интерфейса вашего веб-сайта или приложения. Это сделано для того, чтобы вы могли увидеть, как может выглядеть дизайн.
Кодирование веб-сайта очень важно, но вам также нужно время, чтобы спланировать визуальные эффекты. Если вы этого не сделаете, это может привести к дополнительным изменениям в последнюю минуту, когда вы все соберете вместе.
5. Сделайте гифки в Photoshop
.GIF-файлы являются основой социальных сетей, и знание того, как создавать GIF, рассматривается не только как крутая вещь, но и как умный навык, которому нужно научиться.
Я помню, как впервые научился делать гифки.Из-за волнения я попытался создать как можно больше GIF-файлов, и я прошел через этот лихорадочный период, когда я выложил много этих GIF-файлов в Интернете.
Хотя я лично использовал GIF-файлы для демонстрации моих работ «в процессе», вы можете использовать Photoshop для множества различных целей создания GIF, от мемов до коротких видеороликов.
6. Используйте фотографии для редактирования видео
Наконец, полностью возможно редактировать видео в Photoshop.Вы не собираетесь снимать голливудский блокбастер или даже короткометражку, но для редактирования небольших клипов это может быть действительно удобно.
Самое лучшее в редактировании видео в программе — это то, что вы можете использовать корректирующие слои так же, как если бы вы редактировали фотографию. Если вы знаете, как редактировать фотографии, но не знаете, как использовать такие приложения, как Adobe Premiere Pro или After Effects, Photoshop может стать отличной альтернативой. Все инструменты, с которыми вы уже знакомы, уже есть.
Что я могу сделать с Photoshop?
Adobe Photoshop — потрясающее приложение с потрясающим набором инструментов. Первоначально он предназначался для редактирования фотографий, но теперь он может делать гораздо больше. Мы надеемся, что эта статья познакомила вас со всем, на что способен Photoshop.
Теперь, когда вы знаете все о Photoshop, возможно, вы хотите увидеть, как он сравнивается с GIMP, его бесплатной альтернативой с открытым исходным кодом.Итак, вот что умеет Photoshop, чего нет у GIMP.
8 лучших приложений для повышения производительности для LinuxУлучшите свой рабочий процесс и выведите свою продуктивность на новый уровень, установив эти восемь приложений для Linux.
Читать далее
Об авторе Шианн Эдельмайер (136 опубликованных статей)Шианн имеет степень бакалавра дизайна и опыт работы в подкастинге. Сейчас она работает старшим писателем и 2D-иллюстратором.Она занимается творческими технологиями, развлечениями и производительностью для MakeUseOf.
Более От Шианн ЭдельмайерПодпишитесь на нашу рассылку новостей
Подпишитесь на нашу рассылку технических советов, обзоров, бесплатных электронных книг и эксклюзивных предложений!
Нажмите здесь, чтобы подписаться
Photoshop CC против Photoshop CS6
(последнее обновление 2 июля 2021 г.)
Photoshop CC и Photoshop CS6.В чем разница между этими двумя версиями одного и того же приложения? Какой из них со временем стал лучше? Узнайте, сравнив две версии лучшего программного обеспечения Adobe для графического дизайна.
Photoshop имеет долгую историю обновлений и обновлений, учитывая, что это одно из самых знаковых приложений Adobe. Первоначально он был создан как мощный инструмент для редактирования фотографий, а затем превратился в разработку всего, от графики веб-сайтов до печатных материалов.
Иногда, однако, версии программного обеспечения, на которых вы просто хотите сохранить некоторые из их стандартных функций, могут быть удалены или не так однозначно представлены в обновленных версиях.До того, как Adobe Creative Suite превратился в онлайн-модель и по подписке, вернуться назад было нелегко.
Получите специальную скидку на наши лучшие предложения!ЛУЧШИЙ ОБЩИЙ ВЫБОР ДЛЯ ПРОФЕССИОНАЛОВ
Adobe Creative Cloud
Получите все 20+ приложений и сервисов для творчества в области фотографии, дизайна, видео, пользовательского интерфейса и многого другого.
на сайте adobe.com
Получи скидку до 60 »
НАИЛУЧШИЕ ДЛЯ ГРАФИЧЕСКОГО ДИЗАЙНА И РЕДАКТИРОВАНИЯ ИЗОБРАЖЕНИЙ
Adobe Photoshop
Самая мощная в мире программа для редактирования изображений и графического дизайна.
ЛУЧШЕЕ ДЛЯ ПРОФЕССИОНАЛЬНЫХ ФОТОГРАФОВ
Adobe Lightroom
Lightroom предлагает высококачественные инструменты для редактирования фотографий с вашего компьютера, планшета или телефона.
Перед Adobe CCБыло время, когда Adobe Creative Suite требовал больших вложений, поскольку стоил несколько сотен только для нескольких приложений. Вы заплатили единовременную плату и получили сниженную цену на будущие обновления, но предыдущие версии по существу были изъяты из обращения.
К счастью, Adobe старалась сохранить старые версии своих программ. Если вы работаете на старом компьютере и опасаетесь, что последняя версия Photoshop или Illustrator не будет работать, вы можете вернуться к нескольким версиям и выбрать загрузку более классической версии рассматриваемого приложения.
Все современные приложения Adobe теперь распознаются в формате CC со ссылкой на Creative Cloud. В рамках этой новой платформы Photoshop CC теперь можно приобрести за ежемесячную абонентскую плату и предоставить пользователям доступ к последним версиям, пока они остаются подписанными.
Как следует из названия Creative Cloud, Photoshop CC также имеет преимущество хранения файлов и рисования информации со своих облачных серверов. Это дает пользователям простой доступ к своим материалам и программам с различных устройств и позволяет им устанавливать их на другие устройства. Больше не нужно метаться между машинами с ключами активации!
Однако абонентская плата была и остается одной из самых больших претензий к Photoshop CC (но CC в целом). Хотя оплата из месяца в месяц за последние версии каталога Adobe кажется дешевой по номинальной стоимости, это расходы, которые со временем могут возрасти.
Photoshop CC против Photoshop CS6: Чем отличается CS6?Adobe Photoshop CS6 (известный как шестая версия Adobe Creative Suite) заметно отличался в этом отношении. Первоначальная цена была высокой, но это была единовременная плата, а это означало, что вы окупились бы, если бы планировали использовать эту версию в течение длительного времени.
Будучи более старой версией, CS6 не имеет некоторых более надежных функций или функций доступа к облаку.Тем не менее, он по-прежнему выполняет большинство основных и важных функций, ради которых большинство пользователей стекаются в программу. Могут быть применены базовые правки цветокоррекции, обрезки и общей растровой графики.
Однако единственный недостаток при попытке использовать Photoshop CS6 заключается в том, что вы не можете его купить. Adobe прекратила продажу Creative Suite и теперь эксклюзивно продает все свои продукты Adobe под брендом Creative Cloud.
После прекращения поддержки CS6 вам придется самостоятельно отслеживать программу, найдя продавца, у которого все еще есть физическая копия.Этот аспект поиска программного обеспечения у третьих лиц затрудняет поиск и использование Photoshop CS6.
A CS6 АльтернативаЕсли CS6 привлекает одной низкой ценой вместо длительной абонентской платы, вероятной альтернативой может быть Adobe Photoshop Elements. С единовременной оплатой в размере 99,99 долларов США за пожизненную лицензию на эту версию приложения.
Photoshop Elements позиционируется как более удобная для потребителя версия программного обеспечения.Этот аспект связан с измененным интерфейсом, упрощенными инструментами и отсутствием более плотных функций. Но с момента появления CS6 прошло так много времени, что удивительно, сколько знакомых функций было перенесено в Elements.
Вы по-прежнему можете выполнять многие важные функции CS6 с точки зрения редактирования фотографий. Красные глаза можно удалить, области можно обрезать или удалить, и есть удивительное количество интеллектуальных инструментов. Почти все, что вы можете делать с CS6, можно сделать в Elements.
Если вы все еще хотите вернуться к CS6, если диск у вас все еще есть или вы нашли его где-то в продаже, вот основные отличия, которые следует учитывать при выборе версии. Как и следовало ожидать, более старое программное обеспечение имеет более простой набор инструментов и рабочих процессов.
Преимущества и недостатки использования Photoshop CCPhotoshop CS6 имеет простой и понятный интерфейс, который оставляет приличное количество места для пустого холста. Представленные инструменты позволяют использовать слои, корректировки, стили теней, инструменты произвольной формы, поддержку инструментов планшета и несколько функций смарт-объектов.
Однако по сравнению с Photoshop CC эти аспекты ограничены. Стили теней бывают только в одной форме для слоев в CS6, тогда как CC допускает гораздо больше. Инструмент «Перо» ограничен в поддержке кистей в CS6, в то время как CC предоставляет более 1000 различных стилей кистей (с дополнительными, которые можно добавить с помощью плагинов).
Photoshop CC также добавил революционные дополнения, которые расширяют программу как нечто большее, чем просто программу растеризации графики. Был добавлен 3D-аспект, который позволяет вам создавать изображения, которые можно реализовать так, как это было бы возможно только в программах 3D-анимации.
Camera RAW также был долгожданным дополнением для лучшей фокусировки при редактировании фотографий RAW. Если вы просто хотите настроить цвет, баланс, контраст, яркость изображения и т. Д., Загрузка Camera RAW на слой отображает несколько простых ползунков для этого.
ПоддержкаПри различении этих двух приложений следует также отметить дополнительную поддержку CS6 и CC. В конце концов, если вы только начинаете работать с Photoshop или не знакомы с этими конкретными версиями, вам понадобятся некоторые инструкции и рекомендации.
В Photoshop CS6 вам может не потребоваться много, учитывая, насколько упрощенной выглядит программа по современным стандартам графического дизайна. Однако, учитывая знаменитую историю Photoshop, нет недостатка в обучающих материалах и справочниках, которые вы можете найти как в Интернете, так и в печатном виде.
Но учитывая, что Photoshop CC — самая последняя версия программы, Adobe предоставила CC гораздо больше поддержки, чем CS6. Зайдя на веб-сайт Adobe, вы откроете для себя бесконечное множество учебных пособий, руководств, плагинов и множество тем на форуме художников и разработчиков Photoshop.
Хотя можно взять некоторые из более современных руководств по Photoshop CC и применить их к CS6, вы можете оказаться ограниченными в нескольких областях, которых не хватает CS6. Вы также должны знать, что, поскольку Adobe больше не поддерживает CS6, вы не получите никакой помощи по их линиям поддержки по телефонным звонкам и системам заявок.
Более серьезная проблема, которую следует принять во внимание, заключается в том, насколько вероятно, что Photoshop CS6 может распознавать другие файлы. Естественно, что-либо из эпохи Creative Cloud не будет прочитано в зависимости от функций в файле PSD, используемом в CC.
Хорошая новость заключается в том, что если вы сохраняете файлы PSD в CS6, они должны относительно хорошо конвертироваться в CC, если вы решите обновить их. CC также имеет замечательное преимущество в интеграции с другими современными программами Adobe для лучшей синхронизации проектов, для которых требуется несколько приложений.
Наконец, возможно, наиболее универсальным преимуществом Photoshop CC является то, что его можно использовать как на вашем настольном компьютере, так и на мобильных устройствах телефонов и планшетов. В то время как CS6 позволяет установить его только на одно настольное устройство, универсальность CC дает больше.
Мобильная версия Photoshop CC также вполне способна перенести многие важные функции из настольной версии. Практически все, что вы можете делать на настольном компьютере, можно выполнить на планшете с CC.
Окончательный приговорИтак, с учетом этих различий, какую версию Photoshop вы выбираете? Что ж, Photoshop CC кажется очевидным, учитывая, что это в значительной степени ваш единственный выбор, когда дело доходит до покупки приложения у Adobe.
С точки зрения функций, нет никаких сомнений в том, что Photoshop CC лучше. Благодаря улучшенным инструментам, хитрым возможностям и интеграции с множеством других приложений (Adobe или других) последняя версия остается самой мощной.
Однако, если вы просто тоскуетесь по простоте Photoshop CS6 и не хотите сломать свой кошелек или взглянуть на старую копию, вероятной альтернативой будет Photoshop Elements для тех, кто хочет аналогичного опыта.
Photoshop Elements может показаться не таким надежным, как использование более профессиональных версий программы.К счастью, у него есть преимущество в виде упрощенных инструментов и единовременной платы за покупку, которая должна заставить ностальгирующих пользователей чувствовать себя как дома.
Таким образом, хотя CS6 может быть устаревшей частью программирования, Photoshop CC по-прежнему остается гораздо более функциональным, и подобные Photoshop Elements отлично восполнят этот пробел для дизайнера, жаждущего CS6, который хочет немного повернуть время вспять.
Часто задаваемые вопросы Photoshop CC — это то же самое, что Photoshop?Photoshop CC — это последняя версия Photoshop, также известная как Photoshop Creative Cloud.Он такой же, как и предыдущие версии Photoshop, в том смысле, что он по-прежнему способен создавать тот же контент, а также по-прежнему читать файлы PSD, но теперь имеет гораздо больше функций, которые охватывают все, от редактирования фотографий до 3D.
Как получить Photoshop CC?Photoshop CC можно получить с веб-сайта Adobe, посетив целевую страницу Photoshop или просто перейдя на центральный сайт. Для использования Photoshop CC требуется абонентская плата, и его можно приобрести по многочисленным планам, из определенных приложений в рамках плана фотографии или из обширных приложений полного Creative Suite.
Является ли Photoshop CS6 бесплатным?Photoshop CS6 изначально продавался за дорогую единовременную плату. Поскольку Adobe прекратила выпуск этих продуктов, вы не можете приобрести копию Photoshop CS6 у Adobe. Вам придется поискать в Интернете кого-нибудь, у кого есть старая физическая копия, если вы теперь хотите использовать программу.
Можно ли купить Photoshop CS6?CS6 — это версия Photoshop, которая была полностью прекращена в Adobe, поскольку все программы теперь входят в линейку приложений Creative Cloud, которые работают по подписке и загружаются для обновлений.Вы больше не можете покупать Photoshop CS6 у Adobe, а это значит, что вам придется искать редкое программное обеспечение у других сторон.
Марк Макферсон работает видеоредактором и автором контента более десяти лет. Его опыт начинался с анимации и редактирования видео, а затем перешел в сферу веб-разработки. Он также занимался написанием контента для различных онлайн-изданий. Марк является экспертом в области редактирования видео, написания контента и 2D / 3D анимации.
История версий Adobe Photoshop (включены последние функции)
Обзор функциональных возможностей:
- Новый композитный движок
- Поддержка скриптов Юго-Восточной Азии
- Расширенные подсказки
- Локальное рабочее пространство
- Копировать-вставить слои
- Инструмент «Перо кривизны»
- Функция автоматической фиксации
- Переворот вида документа
- Заливка с учетом содержимого
- Доступ к фотографии в Lightroom
- Возможность многократной отмены
- Масштабирование пользовательского интерфейса Photoshop
- Рабочее пространство выбора и маски
- Визуализация цветового спектра
- Кисть инструмент
- Ластик
- Кисть для миксера
- Предварительный просмотр линии в режиме наложения
Последняя версия Photoshop — Photoshop CC 2018.Он вносит изменения в организационную систему, относящуюся к чистке зубов. Последняя версия Photoshop позволяет сохранять для каждой кисти гораздо больше свойств, таких как непрозрачность и цвет. Кроме того, кисти делятся на папки и подпапки. В последней версии появилась новая функция, называемая сглаживанием мазков кисти. Наряду с функцией, в состав версии входит более 1000 кистей. Еще одна привлекательность — инструмент «Перо кривизны», который позволяет быстрее прокладывать траектории Брезье. Улучшенные всплывающие подсказки, поддержка HEIF, доступ к Lightroom Photo, копирование и вставка слоев, панорама 360 и улучшенное изменение размера изображения, фильтры, мазки кисти и т. Д.были другие достопримечательности.
Последние функции Photoshop будут подробно обсуждаться здесь, чтобы получить больше информации.
1) Простое маскирование с помощью Frame Tool
Frame Tool можно использовать для быстрого создания рамок-заполнителей в форме прямоугольника или эллипса. В такие рамки необходимо поместить маскируемые изображения. Любой текст или фигура также могут быть преобразованы в рамки для их заполнения изображениями.
Чтобы поместить изображение в рамку, вам просто нужно перетащить ресурс (Adobe Stock или библиотеку) с локального жесткого диска или панели библиотек.Произойдет самопроизвольное масштабирование изображения по размеру кадра. Форма смарт-объектов используется Photoshop для содержимого, расположенного в кадре, чтобы обеспечить неразрушающее масштабирование.
2) Бесшовное редактирование с заливкой с учетом содержимого
Процесс редактирования стал более интерактивным с помощью специальной заливки с учетом содержимого. Это новое рабочее пространство помогает добиться плавного заполнения с помощью технологии Adobe Sensei. Стало возможным выбрать предпочтительные исходные пиксели для их использования, поворота, масштабирования и зеркального отражения.Облегчается предварительный просмотр изменений в полном разрешении в режиме реального времени. Результаты можно сохранить на новом слое.
Для запуска функции заливки с учетом содержимого необходимо выполнить следующие действия.
- Открыв изображение в Photoshop, выделите область, которая будет заполнена начальным выделением, любым предпочтительным инструментом выделения
- Выберите Правка> Заливка с учетом содержимого в строке меню
- Активировано рабочее пространство Content-Aware Fill
- Пространство выборки по умолчанию отображается в окне документа в виде маски наложения изображения.
- Область выборки может быть изменена с помощью инструментов, доступных на левой панели инструментов на экране.
- Первоначальный выбор области заливки также можно изменить
- Параметры выборки и заливки, а также параметры вывода можно указать на правой панели экрана «Заливка с учетом содержимого».
- Это поможет в достижении желаемого результата заливки в изображении
- Предварительный просмотр изменения будет отображаться в полном разрешении в режиме реального времени на панели предварительного просмотра
3) Множественная отмена
Приложения Creative Cloud уже поддерживают несколько удо.Эта функция теперь импортирована в Photoshop. Несколько действий с документом можно отменить / отменить с помощью Control + Z или Command + Z в Windows или Mac. По умолчанию опция многократной отмены остается включенной.
После включения функции многократной отмены вы можете воспользоваться следующими командами в меню «Правка».
- Отменить: действие отменяется на один шаг при каждом щелчке. Сочетания клавиш: Control + Z (Win) и Command + Z (Mac)
- Повторить: действие продвигается вперед на один шаг при каждом щелчке.Ярлыки: Win (Shift + Control + Z) и MAC (Shift + Command + Z)
- Переключить последнее состояние: это похоже на функцию отмены перед включением опции многократной отмены. Сочетания клавиш: Control + Alt + Z (Win) и Command + Option + Z (Mac)
Возврат к ярлыкам для использования устаревшей функции отмены
Имя шага или действия, которое будет отменено или перемещено вперед при нажатии команд, будет отображаться в соответствующих подменю «Отменить» и «Вернуть» в меню «Правка».Команды «Шаг вперед» и «Шаг назад» больше не доступны в меню «Правка». Однако вы можете получить доступ к командам из раскрывающегося меню панели «История». Модификации видимости слоя также можно отменить по умолчанию. После щелчка по значку видимости панели «Слои» происходит создание состояния истории. С помощью параметра диалога «Параметры истории» «Сделать изменения видимости слоя отменяемыми» можно управлять этим поведенческим режимом. Этот параметр также доступен во всплывающем меню панели истории.
4) Скрытие контрольной точки
Элементы можно легко перемещать на холсте Photoshop во время их преобразования. Раньше контрольная точка появлялась при преобразовании элемента, но теперь она по умолчанию скрыта.
В строке меню «Параметры» можно установить флажок «Переключить контрольную точку» для отображения контрольной точки.
5) Новая опция редактирования текста
На слое «Текст» в документе вы можете быстро начать редактирование текста, дважды щелкнув с помощью инструмента «Перемещение».Инструменты больше не нужно переключать для редактирования текста.
6) Автоматическая фиксация изменений
Благодаря функции автоматической фиксации обрезка, преобразование, размещение или ввод текста стало проще простого. Раньше вам приходилось нажимать Enter в Windows, Return в Mac OS или нажимать кнопку фиксации панели параметров для публикации изменений.
Чтобы автоматически зафиксировать изменения, сделанные во время обрезки или преобразования, вам необходимо выполнить следующие действия:
- Выбрать новый инструмент
- На панели «Слои» щелкните слой
- При этом щелчке мышью слой будет выбран, и изменения будут зафиксированы автоматически
- В окне документа щелкните в любом месте за пределами области холста
- Далее, за пределами поля, ограничивающего область холста
Если вы вводите текст на слое «Тип», вам необходимо выполнить следующие действия для автоматической фиксации сделанных изменений:
- Выбрать новый инструмент
- На панели «Слои» щелкните слой, чтобы выбрать его, а также выполнить автоматическую фиксацию изменений
7) Преобразование пропорции
Эта захватывающая новая функция Photoshop позволяет по умолчанию преобразовывать пропорции различных типов слоев.Слои могут быть пикселями, растровыми изображениями, смарт-объектами и т. Д. Однако по умолчанию непропорциональное преобразование по-прежнему преобладает для векторных фигур и контуров.
Когда слой трансформируется, практика удерживания клавиши Shift во время перетаскивания углового маркера для изменения размера выбранного слоя была отменена. Shift был нажат для ограничения пропорций слоя. Теперь пропорциональное изменение размера слоя происходит каждый раз, когда вы перетаскиваете угловой маркер для преобразования и перемещения слоя.Если вы удерживаете клавишу Shift, размер слоя будет изменяться непропорционально, а угловой маркер будет перетаскиваться.
Для пропорционального изменения размера слоя при преобразовании выполните следующие действия:
- На панели «Слои» выберите слои, размер которых нужно изменить
- Выберите «Свободное преобразование» в меню «Правка» или нажмите Command + T (Mac) или Control + T (Win).
- Угловой маркер на ограничивающей рамке необходимо перетащить, чтобы изменить размер слоя
- Подтвердите свои изменения.
8) Блокировка функциональности рабочего пространства
Добавлена новая опция «Заблокировать рабочее пространство». Это предотвращает случайное перемещение панелей рабочего пространства. Это может оказаться более полезным, когда Photoshop доступен на стилусе или планшете. Вы можете воспользоваться этой опцией, выбрав «Окно»> «Рабочая область»> «Заблокировать».
9) Предварительный просмотр режима наложения в реальном времени
Чтобы просмотреть, как различные параметры режима наложения выглядят после изменения, вам просто нужно прокрутить их.В новой версии включен предварительный просмотр эффектов режимов наложения на изображении в реальном времени. Просто прокрутите различные параметры в диалоговом окне «Стиль слоя» на панели «Слои».
10) Создание сложных симметричных узоров
Теперь вы можете рисовать мазки кистью полностью симметрично. На панели параметров просто щелкните значок бабочки. Его следует использовать при использовании кисти, ластика, миксера или карандаша.
У вас есть возможность выбора из различных доступных типов симметрии, например,
- Горизонтальный, Вертикальный, Диагональный, Двуосный, Волнистый,
- Спираль, Мандала, Круг, Радиальный, Параллельные линии
Во время рисования начинают появляться живые отражения мазков кисти поперек линии симметрии.Вы можете относительно легко создавать сложные симметричные узоры.
11) Визуализация цветового спектра
Перейдите во всплывающее меню панели «Цвет» для выбора «Цветовое колесо». Это колесо позволяет визуализировать весь спектр цветов, чтобы облегчить выбор цветов в зависимости от различных гармоний. Вы можете выбрать аналогичные и дополнительные цвета среди других.
12) Значок New Home
Теперь вы можете быстро начать работу с главным экраном Photoshop.На панели параметров появился новый значок «Домой». Вы можете щелкнуть по нему для доступа к главному экрану в любое время. Нажав на значок, вы также сможете узнать о последних функциях, получить доступ к учебным ресурсам или напрямую перейти к открытым документам.
13) Улучшение обучения в приложении
На панели «Обучение» у вас есть доступ к руководству в приложении. По завершении обучения вы можете использовать пользовательские изображения, чтобы получить желаемый вид за короткое время.
14) Распределение интервалов
Эта функция, которая уже доступна в Adobe Illustrator, давно востребована пользователями Photoshop. Теперь это требование клиентов удовлетворено.
Теперь можно распределять интервалы между объектами. Объекты уже можно было распределить в Photoshop с помощью равномерного расстояния между центральными точками. Однако, если размер объектов менялся, теперь они могут быть равномерно распределены с помощью этой функции.
15) Выполнение простых математических вычислений
В каждом поле ввода, предназначенном для приема числовых значений, теперь можно выполнять простые математические вычисления.Например, вы можете ввести простую операцию, такую как 100 + 5, которая будет вычислена как 105. Результат будет отражен в числовом поле. Эта функция может использоваться для быстрого вычисления кратных чисел или значений деления.
16) Видимость длинных имен слоев
Ранее в Photoshop имя слоя, которое выходило за пределы обозначенного пространства, отображалось в виде начальных букв, за которыми следовали эллипсы …… Конечные буквы были усечены. Теперь слои с более длинными именами отображаются с использованием начальных и конечных букв слоя с эллипсами в промежуточном пространстве.
17) Поддержка японских шрифтов
С помощью функции Match Font был включен поиск японских шрифтов. Текст, присутствующий в выбранной части изображения, можно обнаружить с помощью Adobe Sensei в Match Font. Теперь можно сопоставить лицензионные японские шрифты на устройстве.
18) Просмотр документа перелистывать
С помощью «Вид> Отразить по горизонтали» холст можно легко перевернуть в горизонтальном направлении.
19) Текст-заполнитель с Lorem Ipsum
Когда вы помещаете новый текстовый слой в документ, теперь появляется текст-заполнитель с надписью «Lorem Ipsum». Вы можете изменить настройки типа, используя «Правка»> «Настройки»> «Тип» и выбрав «Заполнить новые слои типа текстом-заполнителем».
20) Сочетания клавиш «Выбрать и замаскировать»
Изменение сочетаний клавиш для работы в «Рабочем пространстве выбора и маскирования» можно выполнить с помощью команды «Правка»> «Ярлыки клавиатуры».В меню «Ярлыки для», которое появляется в диалоговом окне «Сочетания клавиш и меню», выберите «Пространства задач». При необходимости вы можете редактировать ярлыки, развернув поле «Выбрать и маска» в столбце команды «Пространство задач». В последней версии Photoshop теперь можно легко выполнять маскировку рабочего пространства и изображений.
21) Масштабирование пользовательского интерфейса Photoshop
Теперь вы можете лучше контролировать масштабирование пользовательского интерфейса Photoshop. Пользовательский интерфейс можно настроить для получения нужного размера шрифта независимо от других приложений.Перейдите в меню «Правка»> «Настройки»> «Интерфейс», чтобы перейти к недавно введенной настройке «Масштабировать пользовательский интерфейс по шрифту». После выбора параметра масштабирование всего пользовательского интерфейса Photoshop происходит в соответствии с размером шрифта пользовательского интерфейса. В раскрывающемся меню «Размер шрифта пользовательского интерфейса» вы можете выбрать такие значения, как «Крошечный», «Маленький», «Средний» или «Большой».
22) Включена поддержка сценариев Юго-Восточной Азии
В последнюю версию Photoshop включена поддержка 5 языков Юго-Восточной Азии.Это сингальский, тайский, кхмерский, бирманский и лаосский языки. Документы с текстом в вышеупомянутых скриптах теперь могут быть включены. Чтобы иметь возможность беспрепятственно использовать языки в ОС Windows, необходимо установить пакет языков и шрифтов для соответствующих скриптов.
Порядок использования этих вновь включенных языков:
- a) Выберите «Тип» в меню «Правка»> «Настройки» .
- б) Выберите вариант для языков Ближнего Востока и Южной Азии
- c) Откройте документ и создайте текстовый слой
- d) Перейдите к установке любого из 5 вышеупомянутых языков на панели «Персонаж».
- e) После того, как вы выбрали язык, выберите соответствующий пакет шрифтов
- f) Если был выбран бирманский, используйте Adobe Burmese или любой подходящий бирманский шрифт
- г) Если ваша клавиатура зависит от языка, начните вводить текст
- f) Или начните с копирования и вставки текста, написанного на этом языке
23) Модернизация компоновочной машины
В версии 20.0 в Photoshop CC был представлен новый движок композитинга. Благодаря этому была модернизирована композитная архитектура. Оптимизировать эту архитектуру на различных платформах, таких как MacOS, Windows, Android или iOS, можно легко.
Adobe считает Photoshop 2021 «самым продвинутым AI-приложением для творчества». Он включает в себя множество новых функций, таких как нейронные фильтры, улучшенную замену неба Refine Edge Selections, новую панель Discover и т. Д.
Рабочее пространство Neural Filters включает расширенные фильтры и возможности манипулирования изображениями.В первой версии есть несколько фильтров, многие из которых находятся в стадии бета-тестирования. Adobe хочет, чтобы эти функции были протестированы пользователями. Пользователи получат доступ к неразрушающим фильтрам, таким как сглаживание кожи, интеллектуальный портрет и т. Д. Функция интеллектуального портрета позволяет пользователям изменять объект портрета на основе параметров, включая выражение, возраст, позу и т. Д. AI выполняет анализ портрет, чтобы пользователи могли изменять характеристики объекта, угол наклона головы объекта, направление взгляда объекта и интенсивность улыбки.
Фильтры также будут способствовать восстановлению поврежденных изображений, устранению пыли и царапин, очистке лица, уменьшению шума, восстановлению артефактов JPEG, преобразованию черно-белого изображения в его цветную форму, что, безусловно, является утомительной ручной задачей.
В чем разница между двумя
Один из наиболее часто используемых программ для редактирования, который вы можете получить сегодня, — это Adobe Photoshop. Вы можете скачать его, сделав разовую лицензию с единовременным платежом.
Photoshop CC против CS6 — это тема, о которой говорят дизайнеры, поскольку вокруг нее много путаницы. Вот почему мы хотели проанализировать и узнать больше о нем. Узнать разницу между Photoshop CC и Photoshop CS6 будет очень полезно.
Ознакомьтесь со следующими строками, чтобы полностью увидеть различия между ними и понять, какая из них вам подходит.
Примечание : Вы хотите повысить свои шансы получить лучшую дизайнерскую работу? Получите специализацию по графическому дизайну в CalArts (Калифорнийский институт искусств).
Photoshop CC против CS6 Photoshop CS6 подробностиНачиная с 2012 года, Creative Suite открыла новый способ приобретения программного обеспечения Adobe. Это единственная в своем роде идея, и, похоже, она удалась. Обычно все продукты Adobe продавались по бессрочной лицензии, срок действия которой не истекает.
Большим недостатком этого метода было то, что инструменты поставлялись с большой ценой. Многие люди действительно не могут позволить себе использовать их как решение.
Получите 300+ бесплатных подарков на ваш почтовый ящик!
Подпишитесь на нашу рассылку и получите более 300 дизайнерских ресурсов в первые 5 минут подписки.
Спасибо!
Требуется еще один шаг. Пожалуйста, проверьте свой почтовый ящик на наличие электронного письма с подтверждением информационного бюллетеня.
Photoshop CC ДеталиPhotoshop CC — это набор творческих возможностей Adobe в облаке.Этот гигант, который доминировал в креативной индустрии два десятилетия, продолжает этим заниматься.
Photoshop CC против CS6 подробностиИнтерфейс CC очень похож на CS6. Есть еще несколько отличий, но они совсем не велики. Когда мы рассмотрим их функциональные возможности, вам не нужно переходить с CS6 на CC.
Photoshop CC имеет все функции Photoshop CS6. Он также включает хорошо известные программы, такие как Illustrator, InDesign, After Effects, Audition, Dreamweaver и т. Д.
Чтобы лучше понять CC, нам нужно понять Creative Cloud. Он поставляется с более новой версией приложений, входящих в состав Creative Suite 6. Многие программы не запускаются в Интернете, вы просто загружаете их на свой компьютер, как если бы вы работали с другими.
Что вам нужно, так это просто подключение к Интернету, чтобы вы могли держать их в курсе.
Вот почему, если мы говорим о Photoshop CC и CS6, мы можем сказать следующее. Конечно, у Photoshop CC есть преимущество, когда мы говорим о совместной работе в облаке.Что хорошо в этом, так это то, что вы можете быстро и легко поделиться всеми своими файлами.
Кроме того, вы можете сохранять индивидуальные настройки, чистить свое рабочее пространство и т. Д. Если вы хотите, вы можете получить 20 ГБ бесплатного облачного хранилища, которое вы можете использовать для данных.
Инструменты в Photoshop CC против CS6 Маска фокусировкиНаверное, первое, что вам нужно сделать при освоении Photoshop, — это научиться пользоваться инструментами выделения. Это потому, что это основная функция, которая помогает вам взаимодействовать с ним.
Photoshop CC vs CS предлагает новый инструмент выделения, который называется Focus Mask. Что он делает, так это создает выделение, выбирая области изображения, которые находятся в фокусе. Это лучший инструмент, когда вы хотите сделать выбор.
Объявление
Дополнительные размытия в движенииЗдесь Photoshop CC также вносит некоторые новые дополнения. В нем есть разные фильтры, которые можно использовать для определенных проектов. Как вы понимаете по названию, речь идет о параметрах размытия.Они полезны, когда вы хотите получить дополнительные творческие возможности, которые можно использовать для создания динамических движущихся эффектов.
Интеллектуальная точилкаВ обсуждении Photoshop CC и CS6 они также различаются, когда мы говорим об этом инструменте. В CC улучшена четкость вместе с шумоподавлением.
Лучшая передискретизацияЕсли вы не знакомы с Photoshop, это процесс создания большего изображения из небольшого источника.Использование растровых изображений означает естественное ухудшение качества. Чем отличается Photoshop CC, так это интеллектуальным повышением частоты дискретизации. Это позволяет сохранить качество изображения при его увеличении.
Это действительно полезно для дизайнеров, которым приходится работать с несколькими размерами в своих проектах.
Выбор нескольких путей и формыЭто довольно простая функция, которая позволяет одновременно выбирать несколько путей и форм.
Усовершенствования технологии управления контентомЕсли вы раньше использовали эту функцию в Photoshop, велики шансы, что она вам очень понравится.В adobe cc vs cs6 его использование означает, что вы получите больший контроль над смешиванием цветов и текстур.
Photoshop CC против CS6 — Что лучше для вас?Поскольку за последние годы произошло так много изменений, может быть сложно понять, что покупать. Решение, которое вы собираетесь принять, зависит от того, как вы собираетесь использовать программное обеспечение. Вот несколько вопросов, над которыми вы можете подумать при принятии решения:
- Как долго вы хотите использовать продукты?
- Как часто вы планируете обновляться и получать новую версию?
- Какие продукты Adobe вам нужны в данный момент?
- Какие инструменты вы хотите использовать в ближайшем будущем?
- Какие новейшие инструменты вы хотите получить?
- У вас уже есть аналогичный продукт, который можно обновить?
После того, как вы ответите на все, выбор между CC или CS6 станет проще.

 Нажмите и удерживайте клавишу H, чтобы временно скрыть траектории путей. Отпустите кнопку, чтобы они снова отображались. Нажмите клавишу P, чтобы выключить/включить предварительный просмотр действия фильтра.
Нажмите и удерживайте клавишу H, чтобы временно скрыть траектории путей. Отпустите кнопку, чтобы они снова отображались. Нажмите клавишу P, чтобы выключить/включить предварительный просмотр действия фильтра.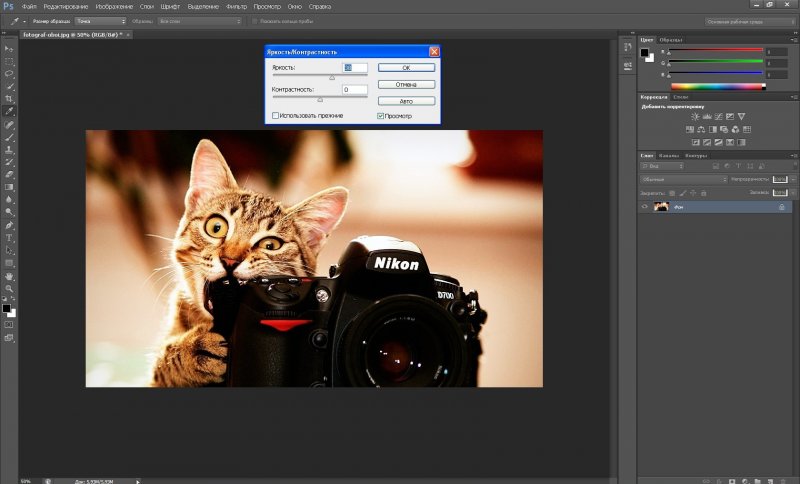
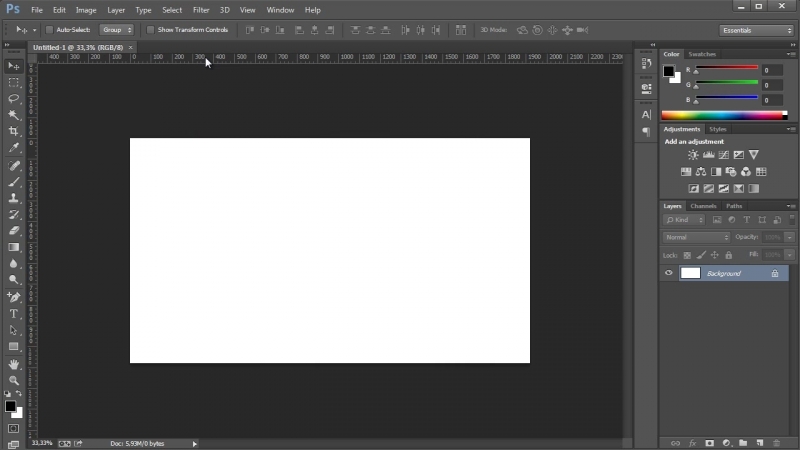
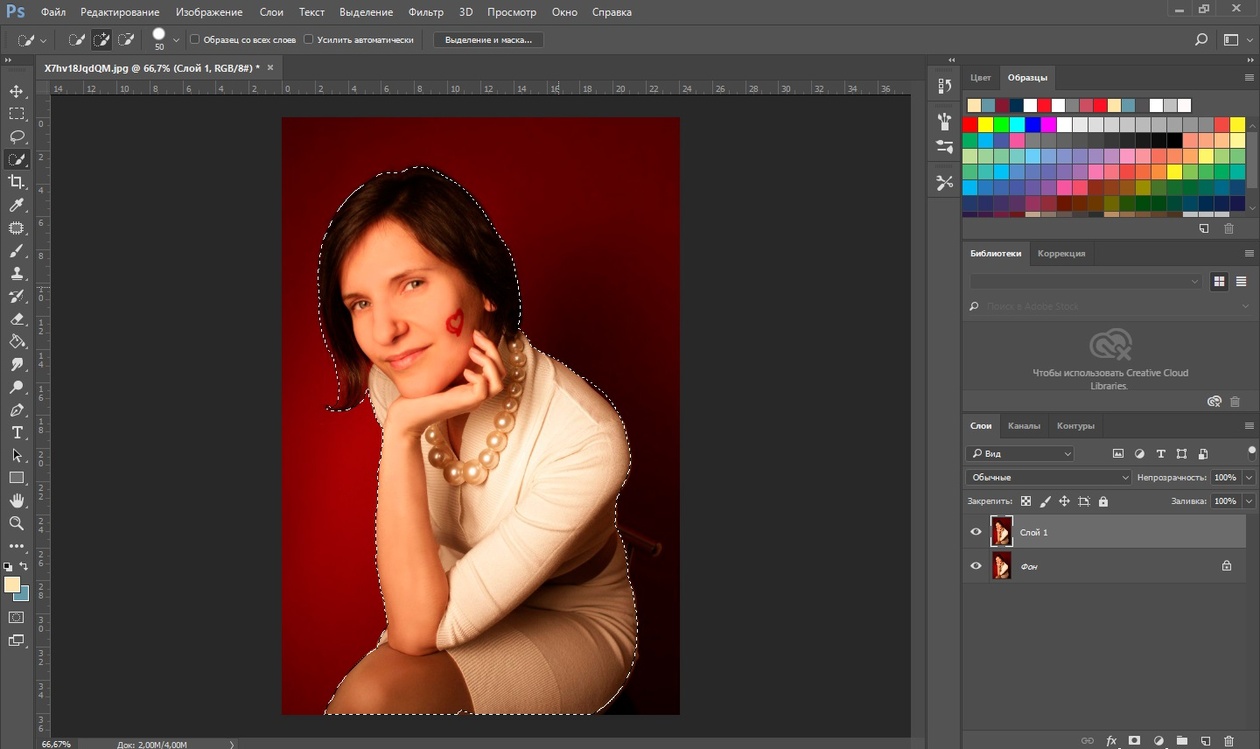
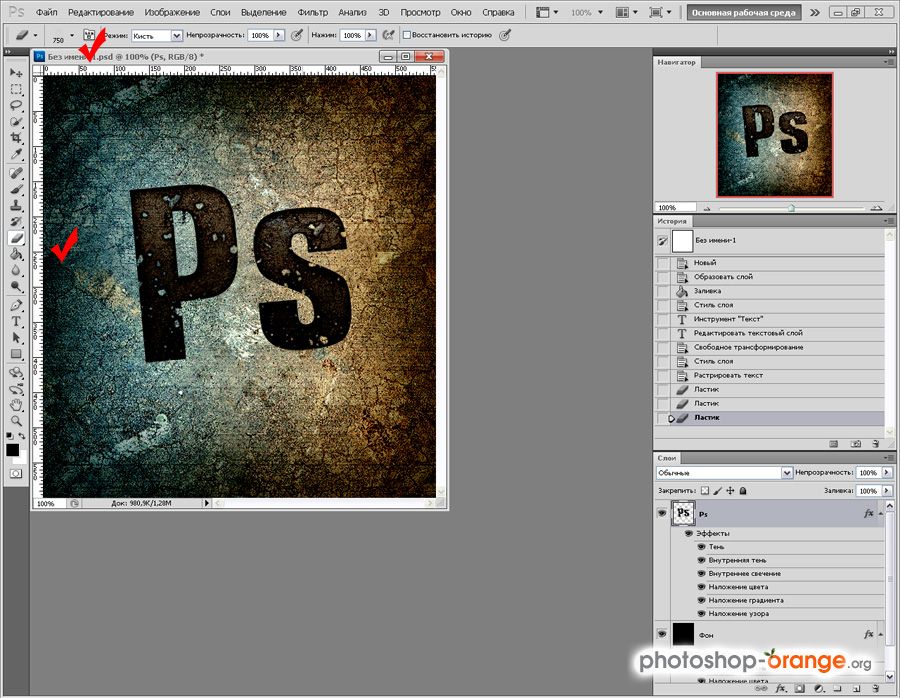
 Украшение изображений стилями слоев
Украшение изображений стилями слоев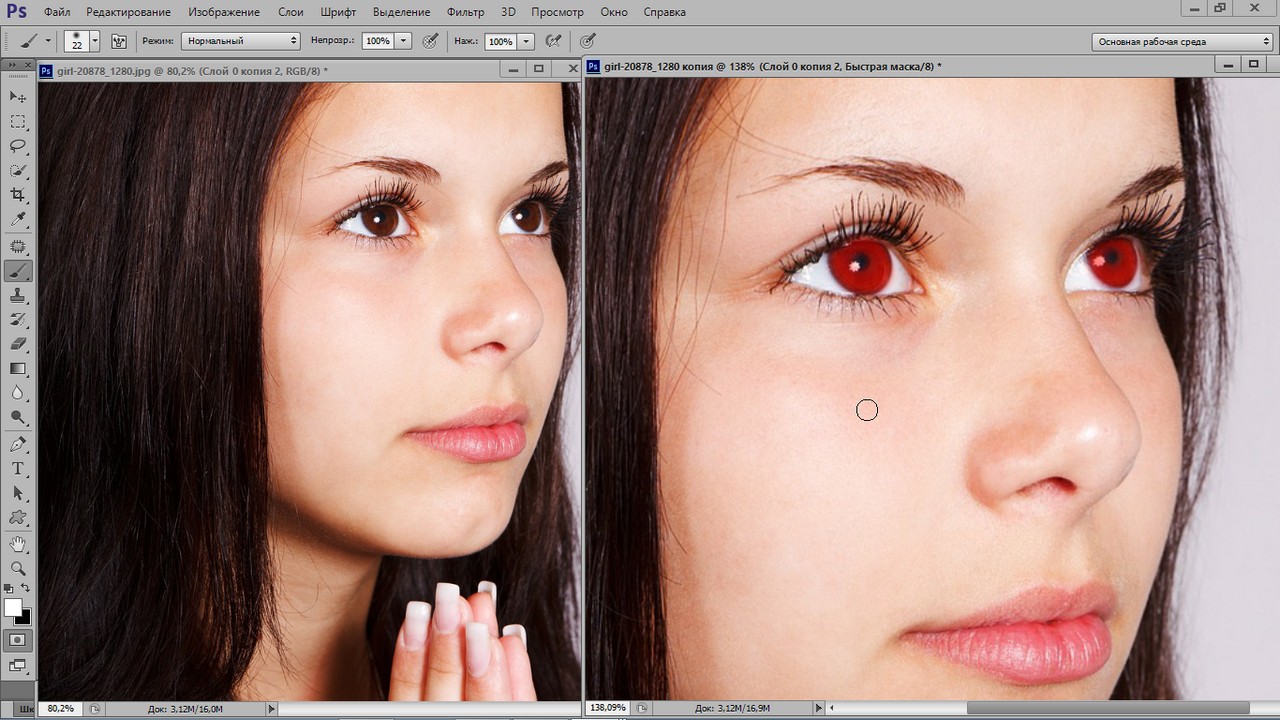

 Ещё может подойти инструмент в виде волшебной палочки.
Ещё может подойти инструмент в виде волшебной палочки. Многие таланты, которые приспособились к программе, создают красивые шедевры и зарабатывают на этом. Такая категория людей называется графическими художниками.
Многие таланты, которые приспособились к программе, создают красивые шедевры и зарабатывают на этом. Такая категория людей называется графическими художниками.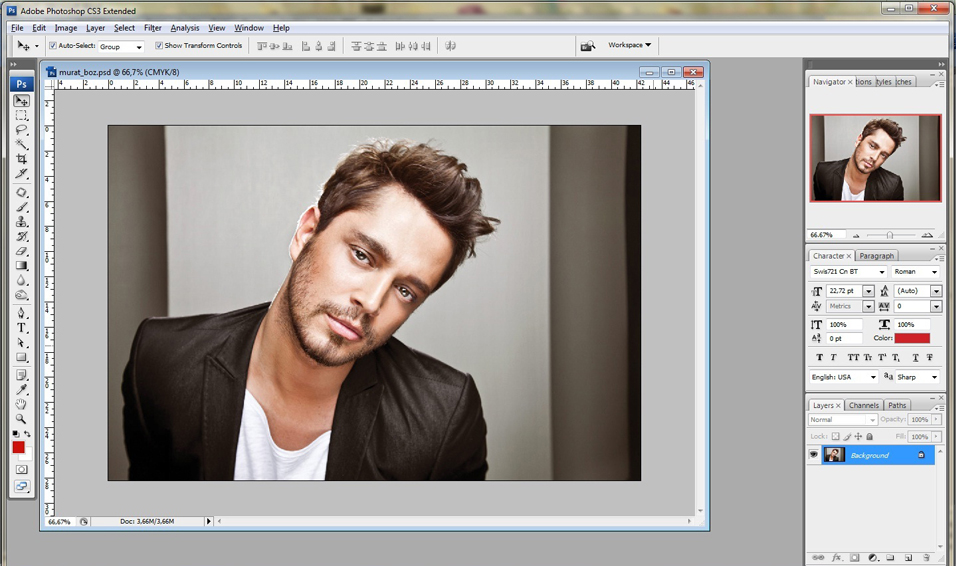 Необходимо подобрать нужный эффект и выполнить коррекцию данного участка.
Необходимо подобрать нужный эффект и выполнить коррекцию данного участка. Поэтому следует перейти на панель коррекции и отыскать кнопку «фотофильтр». Выбираются темно-синие оттенки.
Поэтому следует перейти на панель коррекции и отыскать кнопку «фотофильтр». Выбираются темно-синие оттенки.