Использование режима слайдов
Использование режима слайдов
Выбор режима слайдов
С левой стороны экрана отобразится панель «Слайды».
Прочитать подсказку
Можно выбрать отображение индикатора фильтра в нижнем левом углу, чтобы обозначить, что фильтр активен или что какие-то элементы карты скрыты с использованием параметра Отображать наложение фильтра на слайдах.
Создание слайда
Выполните одно из следующих действий.
Щелкните правой кнопкой мыши тему на карте и выберите Создать слайд из темы.
На вкладке Режим в раскрывающемся меню Презентация выберите Создать слайд из темы.
На панели «Слайды» появится миниатюра нового слайда. Каждый
создаваемый слайд будет иметь одинаковый размер, однако вы можете настроить
размер слайда и расположение содержимого на нем.
На карте тема помечена специальным значком , что означает, что для этой темы имеется связанный с ней слайд. Если для темы имеются несколько связанных слайдов, она будет помечена значком нескольких слайдов .
Одна тема может присутствовать на нескольких слайдах, либо самостоятельно, либо в подветви на другом слайде.
Просмотр, редактирование и настройка слайдов
Если миниатюру слайда щелкнуть на панели «Слайды», он отобразится в главном окне. На панели заголовка в верхней части главного окна указано имя отображаемого слайда, расположена кнопка с булавкой, которая позволяет откреплять границу и настраивать размер и расположение содержимого слайда, и кнопка для возврата к отображению всей карты.
Чтобы вернуться к просмотру всей карты, во время отображения слайда нажмите кнопку Показать карту, расположенную в верхней части окна.
Редактирование содержимого слайда
Вы можете изменить тип отображения ветвей на слайде (свернуты
или развернуты) и отредактировать темы, используя стандартные команды
редактирования.
Изменение размера и расположения содержимого слайда
Во время отображения слайда поле серого цвета указывает на его границу. Эта граница подобна окну, через которое можно просматривать содержимое карты. Границы слайда зафиксированы или закреплены, на что указывает кнопка с булавкой , расположенная на панели заголовка в режиме слайдов. Если слайд закреплен, его отображением можно управлять с помощью кнопок изменения масштаба и полосы прокрутки. Когда границы не закреплены, с помощью изменения масштаба и перемещения можно настроить расположение и размер содержимого на каждом слайде.
Прочитать подсказку
Содержимое слайда настраивать проще всего, если отображается весь слайд.
В первую очередь измените масштаб и переместите слайд таким образом, чтобы
отобразить все его 4 стороны, которые необходимо изменить. Если слайд
закреплен ,
используйте ползунок масштабирования на нижней панели инструментов, команды
на ленте вкладки «Режим» или сочетания клавиш (CTRL + = или
CTRL + -), чтобы уменьшать или увеличивать масштаб, и полосы прокрутки,
чтобы перемещать слайд.
Чтобы открепить все границы слайда, выполните одно из следующих действий.
| В режиме слайдов на верхней панели инструментов нажмите кнопку с булавкой. | Или | Щелкните раскрывающееся меню Презентация, а затем выберите Снять закрепление границ страницы. |
Кнопка с булавкой примет вид – это означает, что теперь границы откреплены, и в главном окне каждая граница будет выделена желтой рамкой.
В открепленном состоянии можно щелкнуть левой кнопкой мыши на границе и перетянуть ее в другое место или потянуть за ее углы, чтобы изменить размер.
Перетаскивайте границу слайда, чтобы изменить его расположение относительно содержимого карты.
Потяните за углы слайда, чтобы изменить его размер относительно содержимого карты – соотношение сторон всегда остается неизменным.

Прочитать подсказку
Обновление миниатюр слайдов
Чтобы убедиться, что на слайдах отражено актуальное состояние карты, обновите их.
Выполните одно из следующих действий.
Нажмите кнопку со стрелкой Слайды в верхней части панели слайдов для отображения раскрывающегося меню. Или На вкладке Режим щелкните стрелку Презентация.
В раскрывающемся меню выберите Обновить миниатюры слайдов.
Печать слайдов
Выполните одно из следующих действий.
Нажмите кнопку со стрелкой Слайды в верхней части панели слайдов для отображения раскрывающегося меню. 
Или На вкладке Режим щелкните стрелку Презентация.
В списке выберите Печать слайдов. В открывшемся окне можно выбрать печать всех или только отдельных слайдов.
Нажмите кнопку «Параметры страницы», чтобы настроить печать, и нажмите кнопку «Предварительный просмотр», чтобы просмотреть конечный результат.
Прочитать подсказку
Прочитать примечание
Отображение слайд-шоу
Выполните одно из следующих действий.
Нажмите кнопку со стрелкой Слайды в верхней части панели слайдов для отображения раскрывающегося меню. Или На вкладке Режим щелкните стрелку Презентация.
В раскрывшемся списке выберите Воспроизвести слайд-шоу.

Используйте кнопки в нижней части экрана, чтобы перемещаться между слайдами и изменять масштаб их отображения.
Чтобы выйти из режима слайд-шоу, нажмите кнопку «Закрыть» (в нижнем правом углу).
Прочитать подсказки
Работа со слайдами
Чтобы изменить порядок слайдов, щелкните и перетащите их.
На панели Слайды щелкните слайд правой кнопкой мыши и в раскрывающемся меню выберите одну из команд, чтобы переименовать или удалить слайд.
Удаление слайда не приводит к удалению тем с карты.
Чтобы удалить все слайды на карте, щелкните раскрывающееся меню Презентация, а затем выберите Удалить все слайды.
Слайды — Інформатика
PowerPoint включает все функции, необходимые для создания профессионально выглядящих презентаций.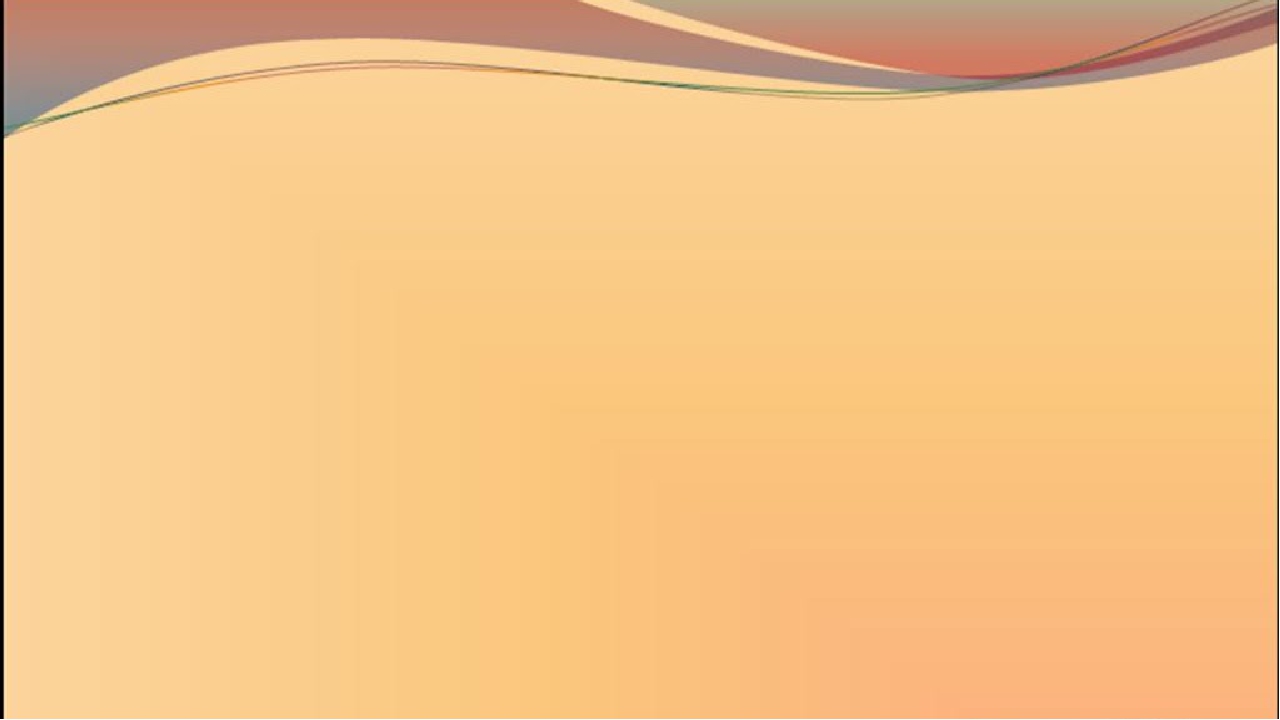
Прежде чем вы начнете добавлять информацию в слайды, вам нужно знать основы работы со слайдами. В этом уроке вы узнаете, как вставлять новые слайды, изменять макет и изменять представление презентации .
Каждая презентация PowerPoint состоит из ряда слайдов . Чтобы начать создание слайд-шоу, вам нужно знать основы работы со слайдами. Вам нужно будет чувствовать себя комфортно с такими задачами, как
Необязательно: этот пример можно загрузить для дополнительной практики.
О слайдах
Слайды содержат заполнители , которые являются областями на слайде, которые заключены в пунктирные границы. Заместители могут содержать много разных элементов, включая текст, изображения и диаграммы. Некоторые заполнители имеют текст заполнителя или текст, который вы можете заменить. У них также есть
О макетах слайдов
Заполнители расположены в разных макетах, которые могут быть применены к существующим слайдамили выбраны при вставке нового слайда . Макет слайдов упорядочивает ваш контент с использованием разных типов заполнителей, в зависимости от того, какую информацию вы хотите включить в презентацию.
В приведенном выше примере макет называется Title и Content и включает в себя заголовки заголовков и содержимого. Хотя каждый макет имеет описательное имя, вы также можете указать на изображении макета, как будут компоновки заполнителей.
Настройка макетов слайдов
Чтобы изменить макет существующего слайда:
- Выберите слайд, который вы хотите изменить.
- Нажмите кнопку « Макет» в группе « Слайды » на вкладке « Главная ». Появится меню с вашими параметрами.
- Выберите макет из меню. Слайд изменится в презентации.
Чтобы удалить местозаполнитель:
Вы можете легко настроить макет, удалив ненужные или лишние заполнители с любого слайда.
- Расположите свою мышь на пунктирной границе заполнитель, чтобы она изменилась на крест со стрелками .
- Щелкните по границе, чтобы выбрать ее.

- Нажмите Backspace или Delete на клавиатуре. Заполнитель будет удален со слайда.
Чтобы добавить текстовое поле:
Текстовые поля позволяют добавлять в ваш текущий макет, поэтому вы можете размещать текст везде, где хотите на слайде.
- На вкладке « Вставка » щелкните команду « Текстовое поле» .
- Ваш курсор превратится в перевернутый крест .
- Нажмите, удерживайте и перетащите указатель мыши, чтобы нарисовать текстовое поле. Появится текстовое поле.
Изучите наш урок « Основы работы с текстом», чтобы узнать больше о вставке и использовании текстовых полей в PowerPoint 2010.
Чтобы использовать пустой слайд:
Для большего контроля над своим содержимым вы можете предпочесть пустой слайд – слайд без заполнителей – над одним из существующих макетов. Пустые слайды можно настроить, добавив собственные текстовые поля, рисунки, диаграммы и т. Д.
Д.
- Выберите « Пустой» в меню параметров макета.
Работа со слайдами
Чтобы вставить новый слайд:
- На вкладке « Главная » нажмите нижнюю половину команды « Новый слайд», чтобы открыть меню параметров макета слайдов.
- Выберите слайд, который вы хотите вставить.
- Новый слайд будет добавлен в вашу презентацию.
Чтобы мгновенно добавить слайд, который использует тот же макет, что и тот, который вы выбрали, щелкните верхнюю половину команды « Новый слайд» .
Чтобы скопировать и вставить слайд:
- На вкладке « Слайды » на левой панели выберите слайд, который вы хотите скопировать.
- Нажмите кнопку « Копировать» на вкладке « Главная ». Вы также можете щелкнуть правой кнопкой мыши свой выбор и выбрать « Копировать» .
- На левой панели щелкните чуть ниже слайда или между двумя слайдами – чтобы выбрать место, где должна отображаться копия.
 Горизонтальная точка вставки будет отмечать местоположение.
Горизонтальная точка вставки будет отмечать местоположение. - Нажмите кнопку « Вставить» на вкладке «Главная». Вы также можете щелкнуть правой кнопкой мыши и выбрать « Вставить» . Появится скопированный слайд.
Чтобы выбрать несколько слайдов, нажмите и удерживайте Ctrl на клавиатуре и выберите слайды, которые вы хотите выбрать.
Чтобы дублировать слайд:
Альтернатива копированию и вставке, дублирование слайдов копирует выбранный слайд и-в один шаг – вставляет его прямо под ним. Эта функция не позволяет вам выбирать местоположение скопированного слайда и не предлагает опции «Вставить» для продвинутых пользователей, поэтому удобнее быстро вставлять похожие слайды.
- Выберите слайд, который вы хотите дублировать.
- Нажмите кнопку « Создать слайд» .
- В раскрывающемся меню выберите « Дублировать выбранные слайды» .

- Под оригиналом появляется копия выбранного слайда.
Чтобы удалить слайд:
- Выберите слайд, который вы хотите удалить.
- Нажмите клавишу Delete или Backspace на клавиатуре.
Чтобы переместить слайд:
- Выберите слайд, который вы хотите переместить.
- Нажмите, удерживайте и перетащите указатель мыши на новое место. Горизонтальная точка вставки будет отмечать местоположение.
- Отпустите кнопку мыши. Слайд появится в новом месте.
Управление слайдами и презентациями
Когда вы добавляете слайды в презентацию, PowerPoint предлагает множество видов и инструментов, которые помогут вам организовать и подготовить слайд-шоу.
О слайд-представлениях
Важно иметь доступ к различным слайд-представлениям и использовать их для различных задач. Эти команды просмотра слайдов расположены на правом нижнем углу окна PowerPoint в обычном режиме.
Обычный вид : это представление по умолчанию, в котором вы создаете и редактируете слайды. Вы также можете перемещать слайды на вкладке «Слайды» на панели слева.
Просмотр слайдера : на этом экране миниатюрные слайды расположены на экране. Вы можете перетаскивать слайды, чтобы легко переупорядочить их и увидеть больше слайдов за один раз. Это хорошее представление, которое можно использовать, чтобы подтвердить, что у вас есть все необходимые слайды и что ни один из них не был удален.
Чтение : этот вид заполняет большую часть экрана компьютера предварительным просмотром презентации. В отличие от представления слайд-шоу, он включает в себя легкодоступные кнопки для навигации, расположенные в правом нижнем углу.
Слайд-шоу : это представление полностью заполняет экран компьютера и то, что зрители увидят при просмотре презентации. В представлении «Слайд-шоу» есть дополнительное меню, которое появляется при наведении на него, что позволяет вам перемещаться по слайдам и получать доступ к другим функциям, которые вы можете использовать во время презентации.
Используйте клавиши на клавиатуре, в том числе клавиши со стрелками, клавиши Page Up и Page Down, пробел и клавишу ввода – для перемещения по слайдам в режиме слайд-шоу. Нажмите клавишу Esc, чтобы завершить показ слайдов.
Чтобы просмотреть схему презентации:
На вкладке «Контур» отображается текст слайда в виде контуров. Это позволяет быстро редактировать текст слайда и просматривать содержимое нескольких слайдов одновременно.
- Перейдите на вкладку « Контур » в левой панели.
- Появится схема вашего слайд-текста.
- Введите непосредственно в панель, чтобы внести изменения в текст.
Чтобы организовать слайды по разделам:
Вы можете упорядочить слайды по разделам, чтобы упростить навигацию. Разделы могут быть свернуты или расширены на левой панели и названы для удобства. В этом примере мы добавим два раздела: один для собак, доступных для усыновления, а другой для кошек и других домашних животных.
- Выберите слайд, с которого вы хотите начать свой первый раздел.

- На вкладке « Главная » щелкните команду « Раздел» .
- В раскрывающемся меню выберите « Добавить раздел» .
- На левой панели появится раздел Без названия .
- Чтобы переименовать раздел, пока он еще выбран, щелкните команду « Раздел» , затем выберите « Переименовать раздел» в раскрывающемся меню.
- Введите новое имя раздела в диалоговом окне. Нажмите « Переименовать» .
- Повторите, чтобы добавить столько разделов, сколько хотите.
- На левой панели щелкните стрелку рядом с названием раздела, чтобы свернуть или развернуть ее.
Добавление заметок в слайды
PowerPoint дает вам возможность добавлять заметки к слайдам – часто называемые заметки о спикерах – чтобы помочь вам доставить или подготовиться к презентации. Вы можете вводить и просматривать заметки динамиков, используя панель «Примечания» или «Вид заметок».
Чтобы использовать панель «Примечания»:
- Найдите панель « Примечания» в нижней части экрана, прямо под панелью « Слайд» .
- Нажмите и перетащите край панели, чтобы сделать ее больше или меньше.
- Введите заметки в панели « Примечания» .
Использование Notes Page:
- Перейдите на вкладку « Просмотр ».
- Нажмите кнопку « Примечания» в группе « Представления представлений ».
- Введите заметки в текстовое поле или используйте полосу прокрутки для просмотра слайдов.
Задание!
- Откройте существующую презентацию PowerPoint . Если вы хотите, вы можете использовать этот пример .
- Измените макет слайда. Если вы используете пример, измените макет слайда 3 на заголовок раздела .

- Добавьте новый пустой слайд, затем вставьте текстовое поле .
- Скопируйте и вставьте слайд, а затем переместите его в новое место.
- Просмотрите презентацию в режиме «Обычный», «Сортировка слайдов», «Чтение» и «Слайд-шоу».
- Просмотрите схему презентации на левой панели.
- Разделите презентацию, по крайней мере, на два раздела , и попробуйте свернуть и расширить их. Если вы используете пример, создайте один раздел для собак, а другой – для кошек и других домашних животных.
- Поэкспериментируйте с добавлением примечаний к заметке в презентацию с помощью панели «Примечания» и « Вид заметок» .
6 слайдов, которые должны быть в каждой презентации, чтобы её поняли
При подготовке презентации мы не мыслим готовыми слайдами. Мозг выдаёт информацию в том порядке, в котором она всплывает в голове. Получается набор ассоциаций и логических цепочек, понятных только автору. На этапе брейншторма — этого достаточно, с этого можно начать. Но если вы хотите объяснить ход своих мыслей зрителю — сначала их нужно структурировать, разложить на смысловые блоки. А потом наглядно показать, по какой логике развивается ваш рассказ.
Мозг выдаёт информацию в том порядке, в котором она всплывает в голове. Получается набор ассоциаций и логических цепочек, понятных только автору. На этапе брейншторма — этого достаточно, с этого можно начать. Но если вы хотите объяснить ход своих мыслей зрителю — сначала их нужно структурировать, разложить на смысловые блоки. А потом наглядно показать, по какой логике развивается ваш рассказ.
Мы подготовили 6 универсальных слайдов с примерами оформления, которые помогут вам структурировать поток мыслей, а зрителям — в нём не заблудиться.
Вот чем они будут полезны:
- Слайды станут каркасом презентации, на который можно нанизывать контент. Составляете из них структуру, между ними добавляете содержательные слайды.
- Когда распределите контент между слайдами, сможете посмотреть на презентацию целостно. Слайды помогут сбалансировать введение, основную часть, заключение и убедиться, что нет перегруженных или плохо проработанных блоков.

- Сфокусируют зрителей на важном и помогут запомнить ключевые мысли.
Слайды перечислены в том порядке, в каком их нужно включать в презентацию.
1. Титульный слайд
Продающий слайд — способ вытащить аудиторию из телефонов и привлечь внимание к теме. Нужен абсолютно в любой презентации. Главное при подготовке — сформулировать тему с пользой для аудитории, попасть в потребность, завлечь.
Названия в стиле «Маркетинговое исследование» не подойдут. Другое дело — «5 маркетинговых инструментов, чтобы увеличить продажи». Презентация должна решать проблему пользователя, титульный слайд должен это анонсировать.
Титульные слайды из презентаций для клиентов esprezo и WHY_EFFECT
Титульные слайды из презентаций для клиентов esprezo и WHY_EFFECT
2.
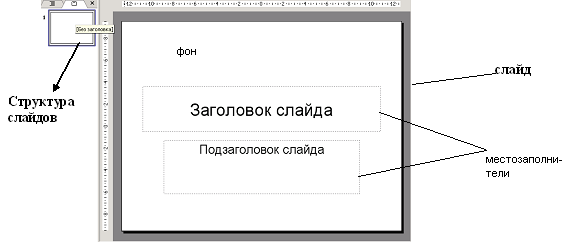 Слайд-оглавление
Слайд-оглавление«Меню» вашей презентации. Отражает блоки, которые вы затронете, и разжигает интерес к содержанию. Особенно важно добавлять в длинные презентации: отчёты, исследования. Если показываете презентацию топ-менеджерам, у которых ограничено время — они смогут сразу перейти в раздел, который их заинтересует.
Чтобы сделать блоки оглавления кликабельными, встройте в название раздела ссылку на соответствующий слайд. Для Keynote: нажмите «сmd+K» и в выпадающем окне выберите слайд, на который должна вести ссылка. Для PowerPoint: нажмите «cmd+K» / «ctrl+K», во вкладке «Место в документе» выберите нужный слайд.
Оптимальное количество блоков для оглавления — 3-7, больше зритель не запомнит. Называть слайд «Оглавление» не стоит, в этом нет пользы для аудитории. Лучше сформулируйте заголовок, который поможет разобраться в навигации: укажите, кликабельны ли блоки, важно ли сохранить порядок при чтении.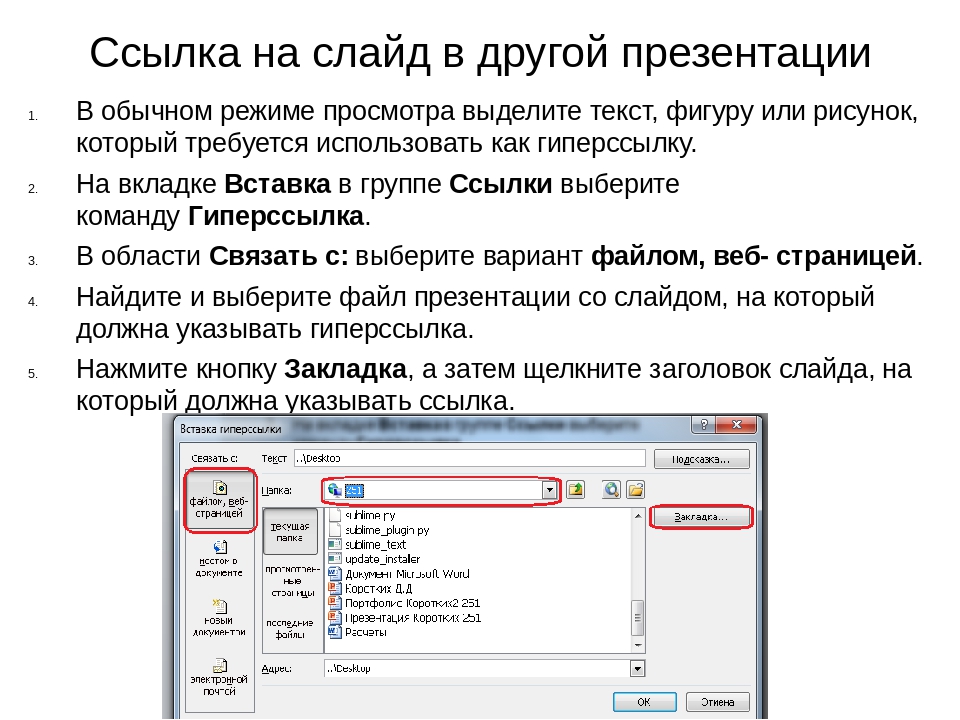
Оглавление из презентаций для клиентов esprezo и WHY_EFFECT
Оглавление из презентаций для клиентов esprezo и WHY_EFFECT
3. Слайд с правилами игры
Инструкция, как пользоваться вашей презентации или взаимодействовать со спикером во время выступления, — элемент заботы об аудитории.
На всех презентациях правила игры разные. Поэтому каждый раз нужно создавать комфортные условия, чтобы аудитория настроилась на рассказ и поняла, как действовать, если внезапно зазвонит телефон, появится вопрос и т. д. Если правила игры понятны, зрителю будет проще сосредоточиться на повествовании.
Чаще всего слайд используется в презентациях для выступления. На нём важно указать: расписание, перерывы, время для вопросов, нужно ли записывать за спикером или позже пришлёте материалы на почту, выключать ли телефоны — всё, что покажется важным.
Слайды с правилами игры из презентаций для клиентов esprezo и WHY_EFFECT
Слайды с правилами игры из презентаций для клиентов esprezo и WHY_EFFECT
Если используете слайд в презентации для отправки — расскажите, как в ней ориентироваться, можно ли перемещаться между блоками. В примерах мы показали слайд с правилами игры из коммерческого предложения. Через шутливый диалог объяснили зрителю, куда перейти, чтобы узнать стоимость продукта и сразу принять решение, а что делать, если нужно погрузиться в детали. Так, мы проявили заботу о времени клиента.
4. Слайд-разделитель
Другими словами — перебивочный слайд. Отделяет один блок от другого и формируется из разделов, которые вы перечислили в слайде-оглавлении. Нужен, чтобы просигнализировать зрителю, что вы перешли в следующий блок — как дорожный знак с названием города, в который въезжаете.
Есть два варианта оформления. На слайде-разделителе можно крупно написать название раздела. Или сделать слайд-разделитель из оглавления: выделить блок, в котором находитесь, остальные затемнить. Смотрите на примерах, как это реализовать.
Слайды-разделители из презентаций для клиентов esprezo и WHY_EFFECT
Слайды-разделители из презентаций для клиентов esprezo и WHY_EFFECT
5. Слайд-резюме
Самая важная информация презентации на одном слайде, чтобы убедиться, что как минимум её зритель точно усвоит в правильных формулировках. Нужен в презентациях на 10+ слайдов.
Если показываете презентацию руководителям, у которых ограничено время, или отправляете по почте, слайд можно вставить в начале, чтобы его можно было посмотреть и принять решение, углубляться ли дальше в детали.
Оптимальное количество пунктов для резюме — 3-4. Максимальное — 7-8, больше аудитория не усвоит. Для одного вывода слайд-резюме не нужен, достаточно призыва к действию на финальном слайде.
Резюме из презентаций для клиентов esprezo и WHY_EFFECT
6. Слайд с призывом к действию
Тот самый заключительный слайд, на котором часто пишут «Спасибо за внимание». Не используйте эту фразу, она не несёт смысла. Изначально возникла в академической среде: в конце длинных лекций преподаватели благодарили слушателей за усидчивость. В презентациях же фраза звучит как формальность, ритуал.
Заключительный слайд — возможность вдохновить аудиторию напоследок, закончить выступление на подъёме, пригласить к следующему этапу коммуникации. Сформулируйте мощный призыв к действию, чтобы у зрителя не было ощущения скомканной концовки.
Если цель презентации предполагает, чтобы после выступления с вами связались, оставьте контакты: ссылки на социальные сети, веб-сайт, номер телефона. Для удобства можно вставить QR-код.
Заключительные слайды из презентаций для клиентов esprezo и WHY_EFFECT
Заключительные слайды из презентаций для клиентов esprezo и WHY_EFFECT
Резюмируем
6 универсальных слайдов помогают автору структурировать содержание, а аудитории — его усвоить. Чтобы они вам запомнились, закрепим на метафоре путешествия.
Титульный слайд — пункт назначения. Добавьте в презентацию вместе с информативным заголовком, чтобы заинтересовать зрителя пользой.
Содержание — дорожная карта. Составьте, чтобы познакомить с верхнеуровневой структурой презентации и анонсировать, как будете двигаться к пониманию идеи.
Правила игры — ПДД. Соберите на одном слайде, чтобы аудитория знала, как взаимодействовать с презентацией или спикером. Мало ли что «по дороге» случится.
Слайды-разделители — дорожные указатели. Расставьте, чтобы зрители понимали, на каком моменте презентации находятся, и легче ориентировались в информации.
Резюме — итоги поездки: всё, что о ней хочется запомнить. Наглядно покажите ключевые мысли на отдельном слайде, чтобы они уложились в голове в верных формулировках.
Призыв к действию — закончите вдохновляющей фразой, пригласите на следующий этап коммуникации, чтобы получить результат. Или отправиться в новое путешествие.
Книги, которые помогут сделать презентации ещё ярче:
Назад Вперёд
В корзинуУменьшить 0 шт. Увеличить
В корзинуУменьшить 0 шт. Увеличить
В корзинуУменьшить 0 шт. Увеличить
презентации и слайды — Infographer
www.duarte.com
Один из способов эффективно подать информацию — это заменить насыщенные текстовые слайды презентации на визуально структурированные и от этого понятные документы, которые можно прислать коллегам заранее. Нэнси Дуарте, руководитель компании Duarte, называет их Slidedocs и написала о них целую книгу (на английском). А мы тоже уже однажды публиковали статью о том, как Нэнси использует PowerPoint для работы с текстами, набросками и макетами — из нее можно почерпнуть основные идеи создания таких документов. Но документы документами, а что же тогда делать с самой презентацией?
Допустим, перед презентацией вы подготовили красивые, понятные документы для предварительного чтения. Вы их разослали. И допустим, коллеги их даже прочитали/пробежали глазами. Возникает вполне законный вопрос: «А что же я буду им презентовать, ведь они уже все знают?».
Тут важно осознать: ознакомиться с материалами и их понять — это две разные вещи!
Другими словами, одно дело, когда ваши коллеги открыли файл, пробежались по нему глазами, и совсем другое, если они его распечатали, глубоко и внимательно вчитались и сделали себе заметки. Едва ли ваши коллеги из второй категории. И если они из первой (что наиболее вероятно), то хорошо бы начать с того, чтобы освежить их память и следом перейти к вопросам.
www.duarte.com
Итак, вы бегло прошлись по основным пунктам, спросили, есть ли вопросы. Или допустим, ваши коллеги и правда вчитались в текст. Это отличные новости! Они уже изучили всю статистику, все диаграммы, всю аналитку. Теперь вы можете рассказать им захватывающую историю.
Когда люди слышат слово «история», некоторые обижаются, другим кажется, что это не серьезно (привет аналитики). Но давайте разберемся:
- История не значит, что надо обязательно начинать с «и вот однажды, жили-были, давным-давно» и так далее. И не значит, что вам нужно писать киносценарий. Это значит, что вы рассказываете, что произойдет с конкретным человеком или группой людей (реальными или вымышленными) по пути из точки А в точку Б (из настоящего в будущее). Это значит, что вы используете понятную структуру — начало, середина, конец.
- История вовсе не должна быть длинной. В большинстве случаев, идеальный вариант — это двухминутная история, после которой как раз можно нырнуть уже в глубокое изучение материала.
- Самый простой способ рассказать историю — это поселить персонажа (или персонажей) в ваши данные. Например, если ваши данные о часто летающих пассажирах, расскажите о дне из жизни такого пассажира. Если речь идет о емкости вашего сайта, расскажите историю о том, что происходит с пользователем, когда сервер перегружен. Если данные о том, что пора поменять программное обеспечение для HR, расскажите о том как пользователь мучается с текущим ПО.
Давайте разберем на примере. Допустим, вы работаете в крупной компании в отделе HR и отвечаете за продуктивность и эффективность. Вы провели исследование и обнаружили, что в среднем каждый сотрудник тратит 15 минут в год, на то чтобы заполнить данные о льготах. Хорошая статистика. Понятная статистика. Но это явно не то, что сдвинет ситуацию с мертвой точки. Что значат, какие-то там 15 минут в год?
Но вы то знаете, что это очень важно! Как же вам донести эту информацию до руководителя? Так вот, если вы включите сюда человеческий фактор и соберете из своей статистики историю, получится что-то такое:
www.duarte.com
Вот Тод. Он маркетолог. Каждый год в ноябре ему приходит e-mail с напоминанием обновить информацию по льготам. Его жизнь не сильно изменилась за этот год — он не женился, у него не появились дети, медицинская страховка осталась той же. Идеальным вариантом для Тода было бы сказать: «Эй, у меня все так же, как в прошлом году, дайте мне те же льготы».
И вот тут появляется проблема. Для того чтобы просто сказать «у меня все так же, как в прошлом году», ему нужно: найти свой паспорт, ответить на те же 42 вопроса так же, как в прошлом году, поставить галочки во всех нужных местах. Кажется, что это не так много, но у большинства сотрудников на это уходит 15 минут.
И как показывает статистика, ситуация 70% сотрудников не меняется от года к году. А теперь давайте посчитаем. В компании 500 человек. 350 из них каждый год тратят 15 минут в год зря. Это 87,5 часов, которые люди тратят просто для того, чтобы поставить галочки там же, где и в прошлом году! И с этим однозначно нужно что-то делать!
И у меня есть решение — «Супер ПО для льгот», благодаря которому можно автоматизировать процесс. И в ситуации, когда у сотрудника «все так же, как в прошлом году», ему не нужно будет заполнять все с ноля. Я отправил вам документ, в котором описал, что мне нравится в этом ПО. Давайте вместе пройдемся по этому файлу и я отвечу на любые имеющиеся у вас вопросы.
Вот теперь все внимание ваших коллег направлено на вас!
Возможно, вам кажется, что рассказывать историю — это странно, неестественно или даже рискованно. Вам потребуется больше усилий, больше времени. Но спросите себя — насколько больше времени в долгосрочной перспективе сэкономит то, что люди сейчас поймут и оценят то, о чем вы говорите? Мало, кто так делает. А значит, вы точно будете выигрышно выделяться на фоне.
Большинству кажется странным презентовать то, что было уже разослано, и они не вкладывают усилий в презентацию. Они буквально повторяют те же слова, что были в документах. Вместо этого подготовьте своих коллег понятными слайддоками, расскажите им историю во время презентации и подведите черту. Так ваша презентация будет иметь намного более глубокий эффект.
Перевод с английского, оригинал: Power of the Pre-Read: Make Mighty Recommendations Through Story
Автор — MIKE PACCHIONE
Работа со слайдами в PowerPoint
PowerPointСоздание слайдов
После создания новой презентации PowerPoint в ней будет только один титульный слайд. В большинстве случаев этого мало.
Чтобы создать новый слайд необходимо на вкладке Главная нажать кнопку Создать слайд и выбрать тип слайда, которые вы хотите добавить:
Типы слайдов в PowerPointДоступны следующие типы слайдов:
- Титульный слайд;
- Заголовок и объект;
- Заголовок раздела;
- Два объекта;
- Сравнение;
- Только заголовок;
- Объект с подписью;
- Рисунок с подписью;
- Пустой слайд.
В зависимости от выбранного типа слайдов будет создан слайд с соответствующей разметкой.
Дублирование слайдов
Также в PowerPoint можно продублировать созданный ранее слайд. Для этого кликните правой кнопкой мыши по миниатюре слайда и выберите команду Дублировать слайд. Выбранный слайд будет полностью скопирован.
Совершенно не обязательно создавать слайды в каком-то жестко заданном порядке. Порядок слайдов в PowerPoint можно легко изменить.
Самый простой способ — захватить мышью миниатюру слайда в левой части экрана, потянуть ее выше/ниже и отпустить в нужном месте.
Но такой порядок не очень удобен, если речь идет о презентации с большим количеством слайдов. В этом случае проще использовать сортировщик.
Для того, чтобы открыть сортировщик слайдов, перейдите на вкладку Вид и выберите команду Сортировщик слайдов.
В этом режиме на ваш экран поместится большее количество слайдов. Сортировать их вы можете также — перетаскивая в нужное место.
Для того, чтобы вернуться к обычному режиму работы, на вкладке Вид выберите команду Обычный.
Ссылка на слайд
В PowerPoint можно отправить ссылку на конкретный слайд.
Для этого необходимо кликнуть по нужному слайду правой кнопкой мыши и в контекстном меню выбрать пункт Ссылка на этот слайд.
При клике по такой ссылке пользователь откроет презентацию сразу в нужном месте. При этом уточняется, что остальные слайды также будут доступны для работы.
Как сделать слайд для презентации в powerpoint для начальной школы?
Офисный пакет от компании Microsoft пользуется немалой популярностью. Такими продуктами, как Word, Excel и PowerPoint пользуются и простые школьники, и профессиональные ученые. Разумеется, продукт в первую очередь рассчитан на мало-мальски продвинутых пользователей, потому что новичку будет довольно сложно пользоваться даже половиной функций, не говоря уже обо всем наборе.
Разумеется, не исключением стал и PowerPoint. Полностью освоить эту программу довольно сложно, зато в награду за свои старания вы можете получить действительно качественную презентацию. Как вы все наверняка знаете, презентация состоит из отдельных слайдов. Значит ли это, что научившись делать слайды, вы научитесь делать и презентации? Не совсем, но 90% ее вы все же получите. Прочитав нашу инструкцию, вы уже сможете сами сделать слайды и переходы в PowerPoint. Дальше останется лишь совершенствовать свои навыки.
Процесс создания слайда
1. Для начала необходимо определиться с пропорциями слайда и его оформлением. Данное решение, несомненно, зависит от типа презентуемой информации и места ее показа. Соответсвенно, для широкоформатных мониторов и проекторов стоит использовать соотношение 16:9, а для простых — 4:3. Изменить размер слайда в PowerPoint можно уже после создания нового документа. Для этого перейдите на вкладку «Дизайн», далее Настроить — Размер слайда. Если вам требуется какой-то другой формат, кликните «Настроить размер слайдов…» и выберите нужный размер и ориентацию.
2. Далее необходимо определиться с дизайном. Благо, в программе есть множество шаблонов. Чтобы применить один из них, на той же вкладке «Дизайн» щелкните на понравившуюся тему. Также стоит учитывать, что многие темы имеют дополнительные варианты, которые можно посмотреть и применить нажав на соответствующую кнопку.
Вполне может быть и такая ситуация, что вы не видите нужной готовой темы. В таком случае вполне можно сделать собственную картинку фоном слайда. Для этого нажмите последовательно Настроить — Формат фона — Рисунок или текстура — Файл, после чего просто выберите нужное изображение на компьютере. Стоит отметить, что здесь же можно настроить прозрачность фона и применить фон ко всем слайдам.
3. Следующий этап — добавление материала на слайд. И здесь мы рассмотрим 3 варианта: фото, медиа и текст.
А) Добавление фотографий. Для этого перейдите на вкладку «Вставка», затем нажмите на Изображения и выберите нужный тип: Рисунки, Изображения из Интернета, снимок экрана или фотоальбом. После добавление фото его можно перемещать по слайду, изменять размер и поворачивать, что делается довольно просто.
Б) Добавление текста. Нажмите на пункт Текст и выберите необходимый вам формат. В большинстве случаев вы наверняка будете пользоваться самым первым — «Надпись». Далее, все как в обычном текстовом редакторе — шрифт, размер и т.п. В общем, подгоняете текст под ваши требования.
В) Добавление медиафайлов. В их число входят видео, звуки и запись экрана. И тут про каждый стоит сказать пару слов. Видео можно вставить как с компьютера, так и с Интернета. Звук также можно выбрать готовый, либо записать новый. Пункт Запись экрана говорит сам за себя. Всех их вы можете найти, нажав на пункт Мультимедиа
4. Все добавленные вами объекты можно вывести на экран поочередно, используя анимации. Для этого перейдите в соответствующий раздел. Затем стоит выделить интересующий вас объект, после чего, нажав на «Добавить анимацию», выбрать понравившийся вариант. Далее стоит настроить режим появления этого объекта — по щелчку или по времени. Тут все зависит только от ваших требований. Стоит отметить, что при наличии нескольких анимированных объектов можно настроить порядок их появления. Для этого воспользуйтесь стрелками под надписью «Изменить порядок анимации».
5. На этом основная работа со слайдом заканчивается. Но ведь одного будет мало. Чтобы вставить еще один слайд в презентацию, вернитесь в «Главный» раздел и выберите пункт Создать слайд, после чего подберите нужный макет.
6. Что осталось сделать? Переходы между слайдами. Чтобы выбрать их анимацию, откройте раздел «Переходы» и выберите из списка необходимую анимацию. Помимо этого стоит указать длительность смены слайдов и триггер для их переключения. Это может быть смена по щелчку, что удобно, если вы собираетесь комментировать происходящее и точно не знаете, когда закончите. Также можно сделать, чтобы слайды переключались автоматически после заданного времени. Для этого просто задайте нужное время в соответствующем поле.
Бонус! Последний пункт совсем не обязателен при создании презентации, однако может вам когда-нибудь пригодиться. Речь идет о том, как сохранить слайд как картинку. Это может понадобиться в случае, если на компьютере, на котором вы собираетесь показывать презентацию, отсутствует PowerPoint. В этом случае припасенные картинки помогут вам не ударить в грязь лицом. Итак, как же это сделать?
Для начала, выделите необходимый вам слайд. Далее, нажмите «Файл» — Сохранить как — Тип файла. Из предложенного списка выберите один из пунктов, отмеченных на скриншоте. После этих манипуляций просто выберите, куда сохранить картинку и нажмите «Сохранить».
Заключение
Как видите, создать простенькие слайды и сделать переходы между ними довольно просто. Нужно лишь последовательно выполнить все перечисленные выше действия для всех слайдов. Со временем вы сами найдете способы сделать презентацию красивее и качественее. Дерзайте!
Читайте также: Программы для создания слайд-шоу
Мы рады, что смогли помочь Вам в решении проблемы.
Задайте свой вопрос в комментариях, подробно расписав суть проблемы. Наши специалисты постараются ответить максимально быстро.
Помогла ли вам эта статья?
Да Нет
Презентация — это отличный способ сделать свой доклад более понятным и интересным публике. Сейчас презентации создают в основном в программе PowerPoint, которая идет в комплекте офисных программ от Microsoft. В этой статье вы можете ознакомиться с небольшой пошаговой инструкцией по созданию презентаций в программе Microsoft PowerPoint. Статья будет актуальна для PowerPoint 2007, 2010, 2013 и 2016.
Шаг 1. Запускаем PowerPoint.
Для того чтобы начать создание презентации, достаточно просто запустить программу PowerPoint. Это можно сделать с помощью ярлыка на рабочем столе.
Если же на вашем рабочем столе нет ярлыка PowerPoint, то вы можете запустить эту программу с помощью поиска в меню «Пуск». Для этого откройте меню «Пуск» и введите в поиск «PowerPoint».
Шаг № 2. Выбираем дизайн будущей презентации.
После того, как PowerPoint запущен можно сразу приступать к созданию презентации. Лучше всего начать с дизайна, для этого перейдите на вкладку «Дизайн». На этой вкладке вы увидите большой список готовых дизайнов презентации. Выберите один из доступных вариантов.
Справа от списка готовых дизайнов, есть кнопки «Цвета», «Шрифты», «Эффекты» и «Стили фона». С помощью этих кнопок можно подогнать выбранный дизайн под ваши требования. Вы можете изменить цвет и шрифт текста, цвет фона презентации, а также добавить дополнительные эффекты.
Если готовых дизайнов вам недостаточно, то вы можете поискать в интернете другие шаблоны для презентаций PowerPoint.
Шаг № 3. Создание слайдов.
После выбора дизайна, можно начинать создавать слайды будущей презентации. Делается это при помощи кнопки «Создать слайд», которая находится на вкладке «Главная». Нажмите на стрелку вниз, под кнопкой «Создать слайд», так чтобы открылось меню с доступными слайдами.
В открывшемся меню вы увидите слайды нескольких типов. Это «Титульный слайд, слайд «Заголовок и объект», слайд «Заголовок раздела», слайд «Два объекта» и т.д. Выберите подходящий вам тип слайда и кликните по нему мышкой. Для примера мы создадим слайд «Заголовок и объект». В результате появится новый слайд с заголовком в верхней части слайда и пустым полем внизу.
Шаг № 4. Заполнение созданных слайдов.
После создания слайда его можно заполнить информацией. Для начала можно изменить заголовок слайда, для этого кликаем два раза мышкой по надписи «Заголовок слайда» и вводим другой текст.
После того, как заголовок введен, можно заполнять пустое поле под заголовком. Если под заголовком должен быть текст, то просто кликаем по пустому полю и вводим нужный текст.
Если же под заголовком должна быть какая-то другая информация, например, видео или картинка, то для этого нужно воспользоваться кнопками, которые находится посередине этого поля. Здесь доступно шесть кнопок для вставки таблиц, диаграмм, рисунков SmartArt, фотографий, картинок из библиотеки PowerPoint и видео.
При создании презентаций в PowerPoint чаще всего вставляют фотографии, поэтому рассмотрим именно этот вариант. Для того чтобы вставить фотографию из файла нужно нажать на кнопку с изображением фотографии. После этого появится окно для выбора фотографии. Выбираем нужную фотографию и нажимаем на кнопку «Вставить».
После этого выбранная вами фотография появится под заголовком слайда.
Таким образом вы создали презентацию PowerPoint из одного слайда. Для того чтобы добавить еще один слайд вернитесь на вкладку «Главная», снова нажмите на кнопку «Создать слайд» и добавьте в презентацию еще один слайд. После этого можно будет заполнить информацией еще один слайд. Повторяйте эту процедуру пока презентация не будет готова.
Шаг № 5. Предварительный просмотр презентации.
Для того чтобы оценить созданную презентацию перейдите на вкладку «Показ слайдов» и нажмите там на кнопку «С начала». После этого презентация откроется на весь экран, и вы сможете увидеть, как это будет выглядит в законченном виде.
Также можно нажать на кнопку «С текущего слайда». В этом случае воспроизведение презентации начнется не с начала, а с того кадра, на котором вы остановились при работе с презентацией.
Шаг № 6. Сохранение презентации.
После того как презентация создана, ее нужно сохранить. Для этого нужно открыть меню «Файл» и выбрать вариант «Сохранить как».
В результате откроется окно для сохранения файла. В этом окне нужно выбрать папку и нажать на кнопку «Сохранить». Таким образом вы получите файл презентации PowerPoint в формате PPTX, который потом можно будет открыть и продолжить создание презентации.
Если ваша презентация уже готова к показу, то ее нужно дополнительно сохранить в другом формате. Для этого нужно точно также использовать меню «Файл – Сохранить как», но перед сохранением изменить формат на «Демонстрация PowerPoint».
После такого сохранения вы получите файл в формате PPSX. Преимуществом данного формата является то, что презентация начинает воспроизводиться сразу после его открытия, при этом интерфейс программы PowerPoint даже не появляется. Но, файлы в формате PPSX нельзя редактировать, поэтому презентацию обязательно нужно сохранять и в формате PPTX и в PPSX.
Как сделать обучающую детскую презентацию в PowerPoint?
Если до сих пор Вы занимались поиском и подбором детских презентаций, то это руководство позволит Вам стать их автором. Начнем с нуля. И Вы увидите, что делать презентации интересно и совсем не сложно. Замечательно, если Ваш ребенок будет помощником и консультантом.
Подробная инструкция с картинками как сделать детскую презентацию в PowerPoint
Попробуем создать небольшой интерактивный (то есть реагирующий на действия пользователя) обучающий ролик для дошкольника. Для начала определим тему, возраст детей, на которых ориентирована работа. Пусть это будет презентация по развитию речи, рассчитанная на детей 4-5 лет, тема «Мебель». (скачать)
Следующий шаг — мы ищем картинки с изображением мебели. Нам нужны изображения мебели как в единичном количестве, так и в большИх количествах. Так же понадобятся изображения детской мебели. Внимание! При поиске иллюстраций в Интернет, не забывайте, что у каждой картинки есть авторы! Если Вы планируете использовать Вашу презентацию не только для домашнего просмотра, важно получить согласие автора на публикацию.
Открываем программу PowerPoint. При запуске программы создается новая презентация. На рабочем поле мы видим бланк слайда: слева – меню слайдов, участвующих в презентации, справа – список.
Теперь сохраним файл презентации. Пусть в нем еще ничего нет, но так будет спокойнее. Для этого входим в меню «Файл» и выбираем пункт «Сохранить как…». Выбираем место для сохранения, придумываем название и нажимаем кнопку «Сохранить».
Приступаем к самой презентации.
На правом меню «Макеты содержимого» щелкнем мышкой по чистому белому листу и на первом слайде напишем заголовок презентации. Для этого воспользуемся коллекцией WordArt. По Вашему желанию можно сделать (изменить) цвет шрифта, размеры, направление текста и пр.
Для того чтобы поставить на странице текст, входим в верхнее меню «Вставка» и выбираем пункт «Надпись». Или находим значок на нижней панели инструментов.
Щелкаем мышкой на странице в том месте, где хотим увидеть подпись, и печатаем необходимый текст. Все текстовые блоки размещаются в рамках. Захват за зеленую точку позволяет вращать выделенный объект. Угловые метки помогают изменить размеры. Если же в качестве объекта выступает текстовый блок, то его размер можно изменить щелчком по кнопкам «Увеличить размер шрифта» или «Уменьшить размер шрифта» на панели инструментов.
Пусть в нашей презентации слайды при демонстрации как — то открываются. Сделать это очень просто. Входим в вернее меню «Показ слайдов», выбираем «Смена слайдов».
Справа появляется меню настроек. Теперь находим эффект «Уголки влево — вниз»». Как выглядит этот эффект можно просмотреть, нажав на кнопки справа внизу: «просмотр» или «Показ слайдов».Щелкаем по кнопке «Применить ко всем слайдам». Теперь можно нажать клавишу «F5» на клавиатуре для проверки работы страницы. Если проверка прошла успешно, то приступаем к созданию страниц. Вставляем следующий слайд. Для этого щелкаем правой кнопкой мыши под изображением второго слайда в списке слева и нажимаем клавишу «Enter».
Начинаем располагать картинки на страницах презентации. На верхней панели «Вставка» выбираем «Рисунок» — «Из файла». Находим каталог с нашими подготовленными изображениями и выбираем нужный файл щелчком мыши. После этого щелкаем по кнопке «Вставить».
Картинка появилась на странице. Довольно мелкая, не правда ли? Нужно ее увеличить. Это сделать несложно, захватив за любую угловую метку и растянув рисунок до необходимых размеров. Из коллекции WordArt подберем нужный шрифт и напишем текст, отрегулируем размер. Пусть ребенок видит объект и слово, которым он обозначается.
Заполняем все слайды картинками и надписями. В нашем примере это изображения мебели. Сначала ребенок использует существительные в именительном падеже в единственном и множественном числе. (Чтобы ребенок сосредоточился на учебной задаче, я использовала одинаковые картинки. Один диван – много таких же диванов. Через копирование и уменьшение размера, можно быстро решить задачу). По нашей задумке, ребенок должен объединить видовые понятия в родовое – «мебель». Далее, идут грамматические упражнения на использование родительного падежа, образование уменьшительно – ласкательных суффиксов существительных. Последний слайд презентации – поощрение. Это результат нашей работы над темой. Я подобрала оригинальные детские диванчики и посредине написала слово «молодец!»
Теперь, чтобы все двигалось, менялось и переключалось, надо сделать анимацию. В верхней панели откроем «Показ слайдов» — «настройка анимации»
Если мы хотим, привлечь внимание ребенка к тексту, можно сделать эффекты мигания, увеличения размера, качания и др. Выделим вопрос «Что это?» правой кнопкой мыши и нажмем на функцию «Добавить эффект». Появятся 3 вида действий. Выбираем «Выделение» — «кратковременное расширение». Начало эффекта – «после предыдущего». Скорость – «Средняя».
Что получилось? Открывается картинка с изображением стола и мигает надпись «что это?». Теперь под изображением стола должна появиться надпись «стол». Открываем вкладку справа «Добавить эффект», выбираем «Вход» — «выцветание».
По умолчанию обозначено, что данный эффект будет начинаться по щелчку мыши. Нам этого не надо. Сделаем — «После предыдущего», установим среднюю скорость действия. На той же панели «Настройка анимации» внизу справа есть функции «Просмотр» и «Показ слайдов». Можно посмотреть результат нашей работы.
Следующее задание будет более сложным по техническому исполнению. Работаем с грамматическими формами: «Один стол, а много — столов». Сначала на слайде ребенок видит слово «один» и появляется картинка стола, затем под ней надпись «стол», далее посредине — союз «а», сверху — слово «много», под ним — картинка «столы» и внизу надпись «столов». Настраиваем эффекты «входа» в нужной нам последовательности.
Делаем игру «Угадай, чего не стало?» для отработки изменения существительного в родительном падеже. Ребенок запоминает все предметы мебели. (4-5 объектов), на нижнем слайде один предмет исчезает, затем появляется надпись и только после нее – сам предмет. Чтобы данное действие было не очень быстрым, и ребенок успел подумать, отсрочим появление отгадки. Для этого выделим слово «диванчика», затем справа на вкладке «настройка анимации» найдем этот объект и щелкнем по нему правой кнопкой. Выберем «время».
В открывшемся окне установим время задержки – 2 секунды.
Теперь нам нужно, чтобы это слово исчезло, а на его месте появилась картинка – отгадка. Справа в Настройках анимации добавим эффект «выход» — «исчезновение» — «после предыдущего».
Аналогичным образом поступим с другими объектами в следующем подобном игровом упражнении. Последний слайд – поощрение. Я выбрала вращение слова «молодец». Если эффект не понравится, что нажав на него в списке эффектов, появится возможность его изменения.
Итак, мы проделали довольно кропотливую работу: настроили анимацию в каждом слайде нашей презентации. Теперь подумаем, как будут слады сменять друг друга. (По умолчанию слайды сменяются по щелчку мыши). Нам бы хотелось, чтобы ребенок сидел и смотрел презентацию, а слайды сменялись бы автоматически. На верхней панели откроем вкладку «Показ слайдов» — «Смена слайдов».
Уберем флажок с варианта «По щелчку» и поставим «автоматически после» 3 –х секунд. И нажмем на кнопку «Применить ко всем» слайдам презентации. Проверим, как это работает, сможет ли ребенок успевать выполнять все задания. Еще раз нажмем на правую нижнюю кнопку «Показ слайдов». Если нужно поставить разное время смены слайдов, то надо будет делать это для каждого слайда в отдельности.
Работа подошла к концу. Ребенок видит слово поощрение и слышит аплодисменты. Где их взять? Там же справа в настройках смены слайдов. Открываем вкладку «Звук» и выбираем «Аплодисменты».
Если в Вашей фонотеке есть что-то более оригинальное, то выбираем «другой звук» и из Вашей папки ставим его в презентацию. Внимание! Звук должен быть формата WAV! При пересылке Вашей презентации, этот звуковой файл надо вложить в папку с презентацией. Сохраним результаты нашей работы. Мы можем в любой момент просмотреть то, что у нас получилось. Для этого нажимаем клавишу «F5» на клавиатуре. Она запускает проигрывание презентационного ролика. Для того чтобы выйти из проигрывания, щелкните два раза левой кнопкой мыши по свободному полю или кнопку Esc.
Творческих успехов, интересных задумок! Удачи!
Автор статьи: Осьмакова Марина Васильевна — преподаватель методики математического развития Тюменского педагогического колледжа №1 (высшей категории).
Не знаете что такое электронная презентация и для чего она нужна? В этом материале вы не только получите ответы на эти вопросы, но и научитесь создавать собственные презентации с помощью популярнейшего приложения PowerPoint 2010.
Оглавление
- Введение
- Структура и интерфейс приложения
- Создание презентации
- Добавление слайдов, выбор макета, применение тем
- Изменение размеров и расположения заполнителей. Вставка новых объектов
- Просмотр и сохранение презентации
- Заключение
Введение
Наверняка многие из вас еще знают или даже помнят, что такое диафильмы. В 70-е годы прошлого века домашнее кино считалось чудом. Тогда еще не было ни видеомагнитофонов, ни персональных видеокамер, ни других доступных для массового пользователя средств записи и воспроизведения видео. Вместо этого для наглядного повествования или рассказа, например, какой-либо истории, использовались изображения (слайды), отпечатанные на обычной позитивной фотопленке. Кадры, которые демонстрировались в увеличенном размере на экране последовательно друг за другом, как правило, были связанны определенной тематической линией и снабжены тестовыми комментариями.
Диафильмы широко применялись в учебных, развлекательных, лекционных и художественных целях, с успехом заменяя в то время дорогостоящий кинопоказ. Часть диафильмов выпускалась даже со звуковым сопровождением на виниловых пластинках или магнитной ленте, для улучшения у зрителей эффекта восприятия.
В начале 90-ых, благодаря массовому распространению бытовых видеомагнитофонов, диафильмы практически полностью были вытеснены из нашей жизни, и казалось бы — навсегда. Но в который раз сработала пословица о том, что все новое – это хорошо забытое старое. В нашу эпоху бурного развития компьютерных технологий, казалось бы, уже никому не нужный слайд-фильм вернулся, под модным названием «презентация».
И правда, если раньше львиная доля диафильмов была ориентирована на детей и носила развлекательный характер, то презентация – инструмент для взрослой аудитории. В форме презентаций оформляются студенческие и научные работы, проводятся анонсы новых разработок в производственных и деловых сферах, демонстрируются или рекламируются новые продукты. Конечно, деловой сферой применения презентации не ограничиваются. При желании таким образом можно оформить семейный альбом, фотоотчет о свадьбе или дне рождении.
Самой популярной программой среди систем подготовки презентацией однозначно является приложение PowerPoint, входящее в состав пакета Microsoft Office. При этом достойных аналогов и конкурентов у PowerPoint очень мало или практически нет. С его помощью вы сможете превратить графическую, текстовую и числовую информацию в красочно оформленные слайды и диаграммы, снабдив их в случае необходимости, анимацией и звуковым сопровождением.
Структура и интерфейс приложения
Когда вы начинаете изучать такие приложения, как Wordили Excel, то часто сталкиваетесь с понятиями, которые вы осознаете на интуитивном уровне. Ведь еще со школы каждый знает, что такое текст и как он должен размещаться на странице, зачем нужен абзац или как строится таблица, что такое строки или столбцы, и так далее. В PowerPoint же вам придется столкнуться с новыми определениями, что вначале может несколько осложнить процесс восприятия информации.
Основой любой презентации является набор слайдов или кадров, которые могут содержать в себе: изображения, графики, тексты, видео, звуковое сопровождение и прочие объекты. Так что, прежде чем создавать новую презентацию, лучше заранее подготовить все материалы, которые должны будут в нее войти (фотографии, видеоролики, диаграммы и т.д.), по возможности структурировать их, и положить в специальную папку. В дальнейшем это сэкономит вам кучу времени и избавит от путаницы.
После первого запуска PowerPoint, люди, которые уже знакомы с приложениями Word или Excel, сразу же узнают фирменный пользовательский интерфейс, характерный для последних пакетов Microsoft Office. Как и всегда, в верхней части окна располагается главный инструмент управления – Лента, с набором тематических вкладок и групп команд. Прямо над ней разместились панель быстрого запуска, область заголовков и стандартные кнопки управления окном.
Рабочая область, расположенная сразу под Лентой и занимающая практически все остальное пространство окна, разбита на четыре части: слева находится область эскизов с вкладками Слайды и Структура, по центру лист самого слайда, а снизу него – поле для заметок.
Все инструменты для создания и работы с презентациями располагаются на Ленте, которая имеет несколько тематических вкладок, таких как: Файл, Главная, Вставка и другие. Каждая из этих вкладок содержит команды и средства управления, которые распределены по группам. Кнопки в каждой группе могут выполнять либо отдельное действие, либо содержать целое меню команд.
Для увеличения рабочего пространства ленту можно свернуть, нажав два раза на название активной вкладки или на стрелочку в ее правом верхнем углу. Разворачивается лента таким же образом.
Создание презентации
Создание новой презентации можно осуществить тремя способами: с помощью шаблона, на основе темы и с использованием уже существующей презентации.
В PowerPoint содержится немалое количество тематических шаблонов презентаций, где слайды уже оформлены определенным образом. Вам остается только вставить в них свой текст, изображения, диаграммы и таблицы, не заботясь о художественном оформлении. Конечно, впоследствии вы можете изменить дизайн любого шаблона по собственному вкусу. Но в своей первой презентации мы пойдем более тернистым путем и будем создавать ее с нуля без программных помощников.
Сразу после запуска программы мы видим первый (начальный) слайд презентации, который называется титульным, и представляет собой абсолютно белый лист, с двумя прямоугольными текстовыми областями: Заголовок слайда и Подзаголовок слайда.
Щелкните мышкой по необходимой области и введите нужный текст. При этом вы можете форматировать текст, при помощи команд, расположенных на Ленте, на вкладке Главная в группе Шрифт. Здесь, как и в редакторе Word, можно задать: тип, размер, выделение и цвет шрифта, выбрать направление выравнивания текста, изменить интервал между знаками и прочее. Более подробно на этом мы здесь останавливаться не будем, так как с функциями форматирования текста вы можете познакомиться в обучающих материалах по Word.
Обратите внимание, что каждая текстовая область во время ее редактирования обведена пунктирными границами, обозначающими ее текущий размер. По углам и в середине сторон области размещаются точки, потянув за которые можно изменить ее размер. Для перемещения области используются ее границы, а зеленая точка служит для вращения.
Добавление слайдов, выбор макета, применение тем
После заполнения титульного слайда, давайте добавим в презентацию следующий слайд. Для этого нажмите кнопку Создать слайд в группе Слайды на вкладке Главная.
Как видите, заполнители (области для заполнения) второго слайда несколько отличаются от титульного, так как он уже предназначен непосредственно для ввода содержимого самой презентации. Верхняя область для заголовка здесь является текстовой, а вот нижняя, более крупная, может содержать не только текст, но и таблицы, диаграммы, изображения или мультимедиа клипы. Для добавления всего этого разнообразия в центре рабочей области документа находятся кнопки с тематическими пиктограммами.
Взаимное расположение заполнителей на слайде и тип их содержимого в PowerPoint определяется макетом. За изменение макета выделенного слайда отвечает кнопка Разметка слайда в группе Слайды, при нажатии на которую появляется всплывающее окно, где можно выбрать другое типовое расположение элементов.
По умолчанию к слайду применяется тема «Заголовок и объект». Если данный вариант компоновки элементов вам не подходит, то в любой момент можно выбрать другую тему, имеющую более подходящий макет.
В нашем примере для второго слайда мы выбрали тему «Два объекта». В левой части был введен текст в виде маркированного списка, а в правой, для придания оглавлению более красочного вида, мы вставили картинку. Вставка рисунка осуществляется щелчком мыши по соответствующей пиктограмме и дальнейшем выборе месторасположения нужного файла.
Теперь давайте добавим третий слайд. Обратите внимание, на то, что каждый новый слайд вставляется после того слайда, который являлся текущим на момент вставки. То есть, если у вас был выбран второй слайд, то третий вставиться сразу после него, а если был выбран первый слайд, то новый слайд вставиться между первым и вторым слайдом. При этом каждый новый слайд будет иметь такой же макет, как и слайд, после которого он был вставлен.
Таким образом, в нашем случае к третьему слайду будет автоматически применена тема «Два объекта». Правда здесь мы будем использовать другое расположение элементов, поэтому изменим макет вновь на «Заголовок и объект» и заполним поля нужным текстом.
Чтобы предать презентации более профессиональный вид, можно применить к ней одну из тем. Тема в PowerPoint представляет собой набор из специально подобранной цветовой схемы, набора шрифтов и эффектов, примененных к некоторым объектам.
Для того чтобы выбрать тему, откройте на ленте вкладку Дизайн. Миниатюры с темами располагаются практически по центру вкладки и занимают большую ее часть. Справа от миниатюр располагаются стрелочки для пролистывания и кнопка Дополнительные параметры, нажав на которую можно раскрыть всплывающее окно со всеми встроенными темами.
Если навести курсор мыши на любую из миниатюр с темой, то тут же в реальном времени вы сможете увидеть, как будут выглядеть слайды после ее применения. Это очень удобно и позволяет посмотреть на свою презентацию в различном оформлении, просто перемещая курсор мыши от одной миниатюры к другой.
Изменение размеров и расположения заполнителей. Вставка новых объектов
Заполнители на слайдах призваны облегчить работу пользователей при размещении элементов презентации. Однако иногда их расположение и размер может не соответствовать желаемым критериям. Например, область для текста может быть слишком мала, а заголовок смещен не в ту сторону. В PowerPoint это можно легко исправить.
После щелчка по любому элементу презентации, вокруг выбранного объекта появится рамка с маркерами. Для изменения размеров области необходимо навести курсор мыши на любой белый маркер (курсор изменится на двойную стрелку), и потянуть его в нужную сторону зажав левую кнопку мыши. Угловые маркеры служат для пропорционального изменения размера. Точно также можно переместить выделенную область со всем содержимым, только для этого нужно навести курсор на саму рамку (курсор изменится на перекрестье из стрелочек). И наконец, вы можете вращать выделенный элемент, используя зеленый маркер (курсор изменится на закругленную стрелку).
Помимо изменения взаиморасположения и размеров элементов на слайде вы можете в любой момент добавить в него новые объекты. Делается это при помощи вкладки Вставка на ленте.
Вы может вставлять в слайды таблицы, диаграммы, объекты SmartArt и WordArt, всевозможные изображения и иллюстрации, текст, формулы и символы, дату и время, видеоролики и звуковые дорожки, а так же Flash-видео. Таким образом, PowerPoint позволяет создавать по настоящему профессиональные презентации на любой вкус с множеством интерактивных элементов.
Конечно, вставка наполнителей может осуществляться не только в уже готовые слайды, но и в новые. Перейдем на вкладку Главная и в группе Слайды нажмем не на большую пиктограмму создания слайда, как мы делали ранее, а на кнопку под ней со стрелочкой и надписью Создать слайд. В чем же здесь разница? Дело в том, что такой способ добавления нового слайда позволяет нам выбрать подходящий для него макет вручную еще перед его созданием, в то время как в предыдущих случаях тема задавалась автоматически.
Итак, после нажатия на кнопку перед нами откроется всплывающее окно, где мы сможем выбрать подходящий макет для следующего слайда. Пусть в нашем случае это будет «Пустой слайд».
Теперь, после создания слайда вы можете перейти на вкладку Вставка и поупражняться во вставке любых объектов. Мы в качестве примера вставили за ранее заготовленный рисунок с изображением куска ленты (кнопка Рисунок в группе Изображения) и два текстовых поля (кнопка Надпись в группе Текст).
Рисунок изначально был маленький, поэтому мы его увеличили до нужных размеров, затем повернули относительно линий макета и переместили в нужную область. Все это было сделано способами, рассмотренными выше в этой главе. Текстовые заполнители так же были повернуты и перемещены в нужные места, а внутри них был задан необходимый размер шрифта.
Просмотр и сохранение презентации
После того как вы подготовили несколько слайдов, имеет смысл посмотреть, как плод ваших трудов будет выглядеть в полноэкранном режиме, то есть в том режиме, в котором их будет просматривать ваша аудитория. Для этого на ленте перейдите на вкладку Показ слайдов и в группе Начать показ слайдов щелкните кнопку С начала. Еще проще запустить презентацию с помощью нажатия клавиши «F5».
В режиме показа слайдов презентация будет занимать весь экран монитора. Для переключения слайдов можно использовать несколько способов. Первый – просто щелкать левую кнопку мыши, второй – использовать кнопки панели навигации, которая всплывает при перемещении курсора к нижней кромке экрана.
Кстати, здесь же есть кнопка, которая позволяет перейти к определенному слайду и выполнить ряд других функций, например, выйти из презентации. Так же можно завершить показ слайдов в любой момент нажатием кнопки «Esc».
Как правило, во время работы над презентацией создаваемый файл многократно сохраняется в автоматическом режиме. Но в любом случае вам придется самостоятельно сделать первое сохранение, указав название файла с презентацией и место его хранения на диске. Сделать это можно как во время работы над документом щелкнув по закладке Файл на ленте и выбрав команду Сохранить, так и перед первым закрытием файла щелкнув по кнопке Сохранить, которая будет расположена во всплывающем окне. Для создания копии файла с презентацией используйте команду Сохранить как.
Заключение
Итак, сегодня вы познакомились с базовыми принципами создания собственной презентации в приложении PowerPoint, которое входит в состав пакета Microsoft Office. Как вы могли убедиться, механизм наполнения слайдов различным контентом достаточно прост и не должен вызывать особых трудностей даже у начинающих пользователей. Другое дело – сама идея презентации и разработка ее стиля. Именно от качества проработки этих вопросов в большинстве своем будет зависеть, насколько удачным получится представление ваших идей в такой форме.
Помните, что презентация – это в первую очередь наглядное представление материала. Поэтому в общем случае старайтесь использовать больше графических изображений или видеороликов, сводя к минимуму текстовую информацию. При этом используемые текстовые фразы должны быть лаконичными, как заголовки, а сам текст должен быть крупным и хорошо читаемым с экрана.
С другой стороны, сильно зацикливаться на этих правилах не стоит. Презентации могут иметь разную направленность и поэтому сильно различаться по своему смыслу и преследуемым целям, а значить и иметь совершенно разное наполнение. Например, в обучающих презентациях наличие большого количества текста в некоторых случаях может быть оправдано. В любом случае, главное – это донести до целевой аудитории материал наиболее простым и наглядным способом без потери информативности и общей сути.
Рейтинг: 0.94 | Оценок: 644 | Просмотров: 56673 | Оцените статью: Понравилась статья? Подпишитесь на рассылку
Как зациклить презентацию PowerPoint
В данной статье показаны действия, с помощью которых можно зациклить показ слайдов в презентации Microsoft PowerPoint
Слайд-шоу используется для отображения изображений, текста, таблиц и диаграмм на различных мероприятиях, таких как конференции или выставки. При необходимости можно сделать зацикленную презентацию PowerPoint и при этом установить либо одинаковое время отображения для всех слайдов, или же настроить различный временной интервал для отображения каждого из слайдов.
Основной плюс зацикленной презентации заключается в том, что её демонстрация не требует участия человека. Достаточно создать слайд-шоу и запустить его на мониторе, после чего слайды будут циклически отображаться на экране без участия человека.
Зацикливание презентации
Чтобы зациклить показ слайдов в презентации, откройте презентацию PowerPoint с несколькими добавленными слайдами, выберите вкладку Слайд-шоу и в группе «Настройка» нажмите кнопку Настройка слайд-шоу
В открывшемся окне «Настройка презентации» установите флажок опции непрерывный цикл до нажатия клавиши ESC и нажмите кнопку OK.
Теперь, при демонстрации слайд-шоу, оно закончится только тогда, когда вы нажмете клавишу ESC на клавиатуре, а не когда вы закончите показ последнего слайда.
На этом этапе можно с уверенностью сказать, что слайды зациклены и будут отображаться по кругу, и у презентации не будет конца, но всё же при этом для переключения слайдов требуется участие докладчика. А вот чтобы установить автоматическое цикличное переключение слайдов через указанный промежуток времени которое не требует участия человека, читайте в следующем разделе статьи.
Автоматическое цикличное переключение слайдов
Чтобы установить автоматическое цикличное переключение слайдов в PowerPoint, откройте презентацию PowerPoint с несколькими добавленными слайдами, выберите вкладку Слайд-шоу и в группе «Настройка» нажмите кнопку Настройка слайд-шоу
В открывшемся окне «Настройка презентации» установите флажок опции непрерывный цикл до нажатия клавиши ESC и нажмите кнопку OK.
Затем выберите вкладку Переходы, в группе «Время показа слайдов», в разделе «Смена слайда» установите необходимое время после которого будет выполняться переход к следующему слайду, для этого нажмите стрелки вверх или вниз рядом с параметром После (флажок параметра при этом установится автоматически).
После установки необходимого времени показа слайдов, нажмите кнопку Применить ко всем.
Теперь при демонстрации слайд-шоу, слайды презентации будут автоматически циклично переключаться через указанный вами промежуток времени пока вы не нажмёте клавишу ESC
Ниже показан пример зацикленной презентации.
Также при необходимости можно изменить (уменьшить или увеличить) время показа для конкретного слайда. Для этого сначала установите одинаковое время отображения для всех слайдов как показано выше.
Затем в левой панели с эскизами слайдов, выберите эскиз слайда для которого необходимо изменить время показа и потом на вкладке Переходы, в группе «Время показа слайдов», в разделе «Смена слайда» установите необходимое время после которого будет выполняться переход к следующему слайду, для этого нажмите стрелки вверх или вниз рядом с параметром После
При необходимости повторите это действие для каждого из слайдов, которому нужно изменить (уменьшить или увеличить) время отображения.
Используя рассмотренные выше действия, можно зациклить показ слайдов или установить их автоматическое переключение в PowerPoint.
Определение слайда в презентации
Программное обеспечение для презентаций, такое как PowerPoint, создает серию слайдов для сопровождения докладчика или для записи в виде отдельной презентации. Слайд — это отдельный экран презентации, и каждая презентация состоит из нескольких слайдов. В зависимости от предмета лучшие презентации могут состоять из 10–12 слайдов для передачи сообщения, но для сложных тем может потребоваться больше.
Слайды удерживают внимание аудитории во время презентации и предоставляют дополнительную вспомогательную информацию в текстовом или графическом формате.
Выбор форматов слайдов в PowerPoint
Когда вы открываете новый файл презентации PowerPoint, вам предоставляется большой выбор шаблонов слайдов, которые вы можете выбрать, чтобы задать тон своей презентации. Каждый шаблон имеет серию связанных слайдов одной темы, цвета и шрифта для разных целей. Вы можете выбрать шаблон и использовать только те дополнительные слайды, которые подходят для вашей презентации.
Первый слайд презентации — это обычно заголовок или вводный слайд.Обычно он состоит только из текста, но также может включать графические элементы или изображения. Последующие слайды выбираются на основе передаваемой информации. Некоторые слайды содержат изображения или диаграммы и графики.
переходов между слайдами
Слайды следуют один за другим во время презентации либо в установленное время, либо когда докладчик перемещает слайды вручную. PowerPoint включает большое количество переходов, которые можно применить к слайдам. Переход управляет появлением одного слайда при переходе к следующему.Переходы включают в себя преобразование одного слайда в другой, переход одного слайда в другой и всевозможные специальные эффекты, такие как загибание страниц или анимированное движение.
Хотя переходы добавляют дополнительный интерес к слайд-презентации, переборщить с ними, применяя различные эффектные эффекты к каждому слайду, как правило, выглядит непрофессионально и может даже отвлечь аудиторию от того, что говорит докладчик, поэтому используйте переходы разумно.
Улучшение слайда
Слайды могут иметь звуковые эффекты.Список звуковых эффектов включает кассовый аппарат, смех толпы, барабанную дробь, свист, пишущую машинку и многое другое.
Добавление движения к элементу слайда — строке текста или изображению — называется анимацией. PowerPoint поставляется с большим набором стандартных анимаций, которые можно использовать для создания движения на слайде. Например, вы можете выбрать заголовок и увеличить его от поля, повернуть на 360 градусов, переворачивать по одной букве за раз, отскакивать в нужное положение или использовать один из многих других стандартных анимационных эффектов.
Как и в случае с переходами, не используйте столько спецэффектов, чтобы аудитория отвлекалась от содержания слайда.
Спасибо, что сообщили нам!
Расскажите, почему!
Другой Недостаточно подробностей Сложно понятьЧто такое слайд-шоу?
Обновлено: 02.05.2021, Computer Hope
Слайд-шоу , слайд-шоу или слайд-презентация — это серия изображений или страниц информации (слайдов), часто отображаемых на большом экране с помощью видеопроектора.Первые слайд-шоу были сделаны с изображениями на кусочках стекла, которые позже были заменены слайдами на фотопленке в 1940-х годах. По мере совершенствования технологии для проецирования изображения на экран стали использоваться диапроекторы. Слайды были сделаны на прозрачном носителе для слайдов размером с лист бумаги. Принтеры могут печатать текст и изображения на этом носителе, или маркеры сухого стирания могут использоваться для письма и рисования на носителе.
Для сегодняшних презентаций и показа слайдов, слайд в слайд-шоу — это, по сути, единый информационный экран, на котором можно отображать текст, диаграммы и изображения.Слайд также может иметь различные переходы, которые являются дополнительными эффектами для улучшения слайда и обеспечения различных стилей просмотра. Переходы могут включать слова, исчезающие или исчезающие из поля зрения, слова, появляющиеся в поле зрения слева, справа, сверху или снизу слайда, и другие. Презентации на основе слайдов — популярный выбор для деловых встреч из-за простоты создания каждого слайда и внимания, которое они могут привлечь у зрителей, если все сделано правильно.
С помощью Microsoft PowerPoint можно создавать простые и сложные дизайны, а в презентации можно использовать столько слайдов, сколько необходимо.Google Docs также предлагает приложение для презентаций, позволяющее нескольким людям работать над презентацией совместно. Также доступны другие приложения для создания слайдов и презентаций, включая приложения от Adobe и IBM. После завершения слайд-шоу обычно показывают на проекторе или телевизоре. Слайд-шоу можно даже скопировать на DVD и воспроизвести на стандартном DVD-плеере, а не на компьютере.
Должен ли я использовать «слайд-шоу» или «слайд-шоу» в моем письме?
Обе версии верны, и то, как вы их используете, может зависеть от используемого вами руководства по стилю, программного обеспечения или функции, которую вы описываете.Согласно Google Trends, наиболее распространенным является «слайд-шоу» без пробелов. Однако такие компании, как Microsoft, используют «слайд-шоу» с пробелом.
Программа презентации, проектор, слайд, просмотр слайд-шоу, переход, условия видео
Добавление, изменение порядка, дублирование и удаление слайдов в PowerPoint
Добавить слайды
Выберите слайд, за которым должен следовать ваш новый слайд.
Select Home > New Slide .
Выберите макет.
Выделите текстовое поле и введите.
Удалить слайды
Для одного слайда: щелкните правой кнопкой мыши слайд на панели эскизов слева и выберите Удалить слайд .
Для нескольких слайдов: нажмите и удерживайте Ctrl, а на панели эскизов слева выберите слайды.Отпустите клавишу Ctrl. Затем щелкните выделение правой кнопкой мыши и выберите Удалить слайд .
Для последовательности слайдов: нажмите и удерживайте Shift, а на панели эскизов слева выберите первый и последний слайды в последовательности. Отпустите клавишу Shift. Затем щелкните выделение правой кнопкой мыши и выберите Удалить слайд .
Дублировать слайд
На панели эскизов слева щелкните правой кнопкой мыши эскиз слайда, который нужно продублировать, а затем щелкните Дублировать слайд .Дубликат вставляется сразу после оригинала.
Изменить порядок слайдов
На панели слева щелкните эскиз слайда, который вы хотите переместить, а затем перетащите его в новое место.
Чтобы выбрать несколько слайдов : нажмите и удерживайте Ctrl, а на панели слева щелкните каждый слайд, который вы хотите переместить. Отпустите клавишу Ctrl, а затем перетащите выбранные слайды как группу в новое место.
См. Также
Что такое макет слайда?
Используйте вертикальный (портретный) режим слайд-шоу для презентации
Повторное использование (импорт) слайдов из другой презентации
Основные задачи по созданию презентации PowerPoint
Добавить новый слайд
В обычном режиме на левой панели эскизов слайдов щелкните слайд, за которым должен следовать новый слайд.
На вкладке Home щелкните стрелку рядом с New Slide .
В галерее макетов щелкните нужный макет для нового слайда.
Ваш новый слайд вставлен, и вы можете щелкнуть внутри заполнителя, чтобы начать добавление содержимого.
Изменить порядок слайдов
На панели слева щелкните эскиз слайда, который вы хотите переместить, а затем перетащите его в новое место.
Совет: Чтобы выбрать несколько слайдов, нажмите и удерживайте клавишу Command, щелкая каждый слайд, который хотите переместить, а затем перетащите их как группу в новое место.
Удалить слайд
На панели слева, Ctrl + щелкните или щелкните правой кнопкой мыши эскиз слайда, который вы хотите удалить, а затем щелкните Удалить слайд .
Или щелкните слайд, который хотите удалить, и нажмите «Удалить».
Дублировать слайд
На панели слева нажмите Ctrl + щелчок или щелкните правой кнопкой мыши эскиз слайда, который нужно продублировать, а затем щелкните Дублировать слайд .
(Чтобы добавить слайд из другой презентации, см. Повторное использование (импорт) слайдов из другой презентации.)
Еще один способ просмотреть все слайды сразу и изменить их порядок — использовать режим «Сортировщик слайдов». Прочтите об этом в разделе «Переключение на разные представления в PowerPoint».
См. Также
Использование разделов в презентации PowerPoint для Mac
Дизайн в PowerPoint
Создание или изменение макетов слайдов в PowerPoint для Mac
Создайте базовую презентацию в PowerPoint для Mac за четыре шага
Узнайте больше о подобных курсах на LinkedIn Learning
Добавить новый слайд
На панели эскизов слайдов слева щелкните слайд, за которым должен следовать новый слайд.
На вкладке Home щелкните New Slide .
В диалоговом окне « Новый слайд » выберите макет для нового слайда.
Узнайте больше о макетах слайдов.
Выберите Добавить слайд .
Ваш новый слайд вставлен, и вы можете щелкнуть внутри заполнителя, чтобы начать добавление содержимого.
Изменить порядок слайдов
На панели слева щелкните эскиз слайда, который вы хотите переместить, а затем перетащите его в новое место.
Совет: Чтобы выбрать несколько слайдов, нажмите и удерживайте Ctrl, щелкая каждый слайд, который хотите переместить, а затем перетащите их как группу в новое место.
Удалить слайд
На панели слева щелкните правой кнопкой мыши эскиз слайда, который вы хотите удалить (нажмите и удерживайте Ctrl, чтобы выбрать несколько слайдов, или нажмите и удерживайте Shift, чтобы выбрать несколько последовательных слайдов), а затем щелкните Удалить слайд .
Дублировать слайд
На панели слева щелкните правой кнопкой мыши эскиз слайда, который нужно продублировать, а затем щелкните Дублировать слайд .
См. Также
Выберите макет для слайдов
Представьте свое слайд-шоу — PowerPoint
Вы можете запустить презентацию в PowerPoint в Интернете с помощью подключения к Интернету и веб-браузера.
Начать слайд-шоу
Чтобы начать слайд-шоу, на вкладке Слайд-шоу выберите Воспроизвести с начала .
(Если вы отключили упрощенную ленту, у вас нет вкладки Slide Show ; вместо этого используйте вкладку View для запуска слайд-шоу.)
Для управления слайд-шоу перейдите к элементам управления в нижнем левом углу. и выполните одно из следующих действий:
Выбрать
С по
Перейти к предыдущему слайду
Перейти к следующему слайду
Посмотреть все слайды
Чтобы перейти к определенному слайду, просто щелкните его в этом представлении сетки.
Включение и выключение субтитров
Завершить слайд-шоу
Чтобы перейти к любому слайду в презентации, щелкните экран правой кнопкой мыши и выберите Перейти к слайду .Затем введите нужный номер слайда в поле Slide и выберите OK .
Цикл слайд-шоу
Зацикливание слайд-шоу не поддерживается в PowerPoint в Интернете. Если вы хотите, чтобы эта функция была добавлена, сообщите нам об этом, оставив отзыв. См. Как оставить отзыв о Microsoft Office? за дополнительной информацией.
Вы можете показать свою презентацию аудитории с помощью PowerPoint Mobile.
Начать презентацию
На вкладке Слайд-шоу в группе Начать слайд-шоу выберите С начала или С текущего слайда .
Вид докладчика
Если у вас есть настройка с двумя экранами, при которой вы проецируете изображение с устройства на большой экран, вы можете видеть режим докладчика, видимый на вашем устройстве, в то время как ваша аудитория видит слайд-шоу на большом экране.Режим докладчика позволяет вам видеть свои заметки, предварительно просматривать предстоящие слайды, а также включать и выключать инструменты для рисования.
На вкладке Слайд-шоу выберите Использовать режим докладчика .
Навигация по слайдам
Для перехода вперед по слайд-шоу нажмите клавишу пробела на клавиатуре или коснитесь экрана.
Чтобы перейти к предыдущему слайду, нажмите P.
Чтобы выйти из слайд-шоу, нажмите Esc.
Чтобы экран стал черным, нажмите B. Еще раз нажмите B, чтобы текущий слайд снова стал видимым.
51 Лучшие слайды для увлекательных презентаций (2021 г.)
Большинство презентаций PowerPoint, Keynote и Google Slides утомительны.К счастью для вас, существует еще других способов создания привлекательных презентаций. в настоящее время.
Создайте потрясающую презентацию, которая выделяется на фоне 51 слайда. Ниже мы разделили слайды презентации на 6 категорий.
Просто выберите тот, который вас интересует, и создайте высококачественные слайд-колоды, которые выделяются среди других.
51 Лучшие слайды для увлекательных презентацийКатегория № 1: Слайды бизнес-презентаций
Категория № 2: Финансовые презентации слайдов
Категория № 3: Слайды презентации по продажам и маркетингу
Категория № 4: Слайды образовательной презентации
Категория № 5: Презентационные слайды для презентаций
Категория № 6: Презентации для некоммерческих организаций
Слайды бизнес-презентаций
Есть так много причин, по которым вам может понадобиться провести презентацию в рамках вашего бизнеса или карьеры.И у нас есть как раз подходящие шаблоны, которые помогут вам начать работу.
В конце концов, вы, вероятно, тратите достаточно времени на создание контента и репетицию своей презентации. Вам не нужно одновременно беспокоиться о дизайне слайдов презентации.
Вот несколько вариантов слайдов презентации на выбор в зависимости от материала вашей темы.
1. Шаблон повестки дня собрания
Устали видеть, как члены команды кивают или теряют концентрацию во время встреч?
Составьте повестку дня встречи заранее, используя эти слайды презентации, чтобы ваша команда всегда была заинтересована и информирована.
В этот шаблон входит 15 готовых слайдов презентации, которые охватывают все, от управления проектами до диаграмм, показывающих производительность и общие цели встречи. Все, чем вам нужно поделиться на собрании, вы найдете в этой теме.
Plus, вы можете полностью настроить его в соответствии с цветами вашей компании прямо в Visme!
2. Шаблон целей компании
Важно, чтобы все в вашей команде знали и понимали цели компании. В конце концов, работа каждого должна быть направлена на достижение этих целей.
Вы можете использовать эти слайды презентации, чтобы составить общее представление о вашей компании и о том, как далеко она зашла, а также подробно описать ваши предстоящие цели, запуски и многое другое.
Pro Tip: Легко замените каждый значок на тот, который идеально соответствует вашей отрасли и целям компании.3. Шаблон обзора компании
Если вы рассказываете сетевой группе о своей компании или обращаетесь к инвесторам, вам, вероятно, потребуется сделать обзор вашей компании, ее руководящей команды и ее предложений.
Это идеальные слайды для презентаций, которые помогут вам создать минималистичный дизайн, который акцентирует внимание на вашей компании и ее миссии.
Plus, все слайды идеально подходят для выделения наиболее важных активов вашей компании.
И, что самое главное, их можно полностью настроить. Добавьте фирменные шрифты и цвета, чтобы создать идеальную презентацию для вашего бизнеса.
4. Шаблон отчета о статусе проекта
Когда дело доходит до управления проектом, вы всегда можете просто отправить скучное электронное письмо или отчет об обновлении, но лучше будет составить презентацию, в которой будет рассказано вашей команде и / или вашим руководителям о статусе проекта и оставшихся сроках. .
Эта тема презентации содержит 14 различных слайдов, которые помогут вам составить отчет о состоянии, охватывающий все аспекты вашего проекта: различные этапы и их продолжительность, временную шкалу вашего проекта, карту работоспособности проекта и многое другое.
Вы также можете получить еще больше вдохновения для слайдов временной шкалы своего проекта из этих идей инфографики временной шкалы.
5. Шаблон бизнес-годового отчета
Хотите показать своему начальнику, как дела у компании? Или поделитесь, как усилия вашей команды повлияли на чистую прибыль? Составьте презентацию, показывающую результаты вашего бизнеса за год.
Хотя в этом шаблоне презентации есть забавный геометрический узор с акцентом, вы можете заменить любую из этих фигур на те, которые более точно представляют ваш бизнес или ваше сообщение, прямо на панели инструментов дизайна Visme.
6. Шаблон бизнес-плана
Вы начинаете новый бизнес? Возможно, вы ищете инвесторов или хотите поделиться своей идеей с потенциальным соучредителем.
Вы можете использовать эту тему, чтобы составить законченную презентацию бизнес-плана, которая демонстрирует вашу бизнес-идею, обзор рынка, отраслевые возможности и многое другое.
Вы также можете использовать цветовые темы Visme, чтобы найти идеальную цветовую схему для вашей презентации и вашего будущего бизнеса. В конце концов, цвета вашего бренда могут многое сказать о вашем бизнесе.
7. Шаблон презентации продукта
Составьте презентацию, которая познакомит вашего начальника, совет директоров или инвесторов с идеей нового продукта. Воспользуйтесь диаграммами и диаграммами на панели инструментов дизайна Visme, чтобы продемонстрировать различные исследования и статистические данные, доказывающие, почему ваша идея будет прибыльной.
Или вы можете использовать эту тему презентации, чтобы представить продукт публике. Если ваша компания находится в процессе разработки нового продукта для выпуска, презентация может стать отличным и увлекательным способом поделиться ею с вашей аудиторией.
Совет Pro: Начните презентацию с содержания, чтобы аудитория знала, чего ожидать.8. Шаблон презентации продукта
Независимо от того, запускаете ли вы новый продукт или делитесь функциями уже существующего, вы можете продемонстрировать свой продукт с помощью презентации.
Вы можете поделиться своей презентацией в социальных сетях, на своем веб-сайте или на большом корпоративном мероприятии, чтобы объявить о ней своей аудитории. Включите яркие высококачественные фотографии вашего продукта и список его лучших функций, чтобы действительно выделить ваш новый выпуск.
9. Шаблон визуальной идентификации бренда
Есть много разных способов составить руководство по стилю бренда для вашего бизнеса. Один отличный способ — это презентация.
Эти слайды презентации позволяют вам легко вводить собственные шрифты, цвета и другие визуальные рекомендации в единую презентацию, чтобы вы могли легко поделиться своим брендом с дизайнерами, маркетологами и другими членами вашей команды.
10. Шаблон простой бизнес-презентации
Эти слайды презентации помогут вам легко составить шаблон бизнес-презентации для конференции или сетевого мероприятия.
Просто щелкните выше, чтобы редактировать в Visme, переключите свой фон с помощью одного из тысяч вариантов в нашей библиотеке фотографий, добавьте свои собственные ключевые факты, видение и ценности и загрузите!
11. Шаблон отраслевых тенденций
Составьте презентацию, чтобы продемонстрировать предстоящие тенденции в вашей отрасли.Вы можете оставить узоры и цвета такими, какие они есть на существующих слайдах презентации, или вы можете добавить цвета своего бренда или цвета продукта.
Понимание развивающихся тенденций в вашей отрасли каждый год важно, чтобы вы знали, на чем вашему бизнесу следует сосредоточить свои усилия.
Совместное использование презентации с вашей командой — отличный способ быть на шаг впереди всех.
12. Шаблон услуг
Используйте эти слайды презентации, чтобы продемонстрировать свои услуги и то, что вы можете предложить своим клиентам / покупателям.Если у вас визуальный бизнес, презентация — отличный способ выделить вашу работу и продемонстрировать ее потенциальным клиентам.
Замените каждую фотографию в этом шаблоне презентации фотографиями вашей собственной работы, обновите шрифты, чтобы они соответствовали голосу вашего бренда (или загрузите шрифты собственного бренда), и добавьте услуги, которые вы предлагаете.
Совет для профессионалов: Вставьте презентацию Visme прямо на свой веб-сайт, чтобы ваша аудитория могла ее проверить.13. Шаблон слайд-шоу
Слайд-шоу — отличный способ продемонстрировать фотографии своей работы вместе с предлагаемыми услугами.Этот шаблон даже включает значки социальных сетей на последней странице, чтобы зрители знали, как найти компанию в Интернете.
Опять же, вы захотите заменить все фотографии своими собственными работами, но эта тема презентации — отличный способ начать работу.
14. Шаблон презентации
Вы представляете учебное пособие или пошаговое руководство о том, как что-то сделать? Использование слайдов презентации для объединения вашего контента — отличная идея.
Будет медвежьей услугой как для вашей компании, так и для вашего клиента, если предположить, что каждый автоматически знает, как использовать ваш продукт или услугу.Показывать аудитории, что именно нужно делать, имеет важное значение для вашей стратегии обслуживания клиентов.
15. Шаблон результатов опроса
Проведение опроса клиентов — отличная идея, чтобы понять, что ваша аудитория думает о вашей отрасли или даже о вашей компании. Возьмите эти результаты и вставьте их в слайды презентации, чтобы поделиться со своей командой.
Вы также можете составить сообщение в блоге или веб-страницу с результатами опроса и встроить эту презентацию непосредственно в нее, чтобы ваша аудитория также могла понять состояние отрасли.
Панель управленияVisme позволяет добавлять различные диаграммы и графики, которые автоматически корректируются в зависимости от введенных вами чисел. В конце концов, ни у кого нет времени вручную настраивать размеры гистограмм и круговых диаграмм.
16. Шаблон презентации для обзора компании
Используйте эти красиво оформленные слайды презентации, чтобы сделать краткий обзор вашей компании и ее предложений.
Наличие готового обзора презентации вашей компании — отличная идея, когда вы привлекаете инвесторов, журналистов для освещения и т. Д.Вам не нужно каждый раз воссоздавать презентацию. Вместо этого составьте визуально привлекательный и информативный универсальный обзор.
Вы можете добавить свои собственные фотографии или выбрать фото из библиотеки Visme, чтобы сохранить тот же красивый минималистичный вид.
Финансовые презентации слайдов
При обмене финансовой информацией всегда полезно составить какое-нибудь наглядное пособие. Это можно использовать, чтобы еще больше подчеркнуть ваш контент, будь то превышение бюджета, демонстрация впечатляющего увеличения доходов и многое другое.
Ознакомьтесь с этими вариантами слайдов финансовой презентации, чтобы найти идеальный шаблон для своих целей.
17. Шаблон финансового отчета
Используйте этот шаблон, чтобы составить презентацию о расходах, продажах, прибылях и многом другом вашей компании.
Встроенные параметры визуализации данных позволяют продемонстрировать свою точку зрения не только с помощью чисел. Добавьте оглавление, чтобы отчет оставался организованным и целостным, чтобы ваша команда точно знала, какую информацию они найдут внутри.
18. Шаблон статистической презентации
Необходимо предоставить финансовую статистику и данные? Эти слайды презентации идеально подходят для того, чтобы помочь вам вставить в вашу презентацию холодные, неопровержимые факты.
Каждый слайд включает в себя различные типы диаграмм или графиков, которые вы можете выбрать для полного представления ваших данных и статистики. Вы можете легко переключить цветовую схему, введя цвета своего бренда или выбрав предустановленную цветовую тему на панели инструментов Visme.
19.Шаблон презентации карты
Важно знать, где географически выгоднее всего продавать свой продукт. Продемонстрируйте продажи и общий рост компании и прибыльность по местоположению.
Для глобальной компании важно знать свой доход в зависимости от географического положения, и этот шаблон презентации идеально подходит для этой работы.
Pro Совет: Используйте средство создания динамических карт Visme, чтобы выбрать любой регион или страну в мире и закодировать их цветами вашего бренда.Слайды презентации по продажам и маркетингу
Когда дело доходит до продаж и маркетинга вашей компании, существует множество данных и информации, которые можно представить визуально. Создание презентаций по продажам и маркетингу помогает держать вашу команду на правильном пути, но также может быть отличным способом сделать презентацию.
Узнайте больше о создании важных презентаций по продажам и маркетингу с помощью этих шаблонов.
20. Шаблон визуализации для продаж и маркетинга
Когда вы составляете план продаж и маркетинга, вы должны представить его своему начальнику для утверждения, а затем — для реализации вашей команде.
Используйте эти слайды презентации, чтобы визуализировать свой план продаж и маркетинга, включая каждую из предстоящих тактик и стратегий, а также шаги по их внедрению.
Наличие презентации, на которую можно вернуться, позволит вашей команде убедиться, что они правильно реализуют стратегии.
21. Шаблон простой маркетинговой презентации
Представляете ли вы новые маркетинговые идеи своей команде, представляете новую маркетинговую стратегию своему боссу или новому клиенту, презентация — идеальный формат.
Возьмите этот шаблон презентации, который поможет вам определить ваши новые идеи и поделиться конкретной тактикой того, как они должны быть реализованы для бизнеса. Тогда будьте готовы раскачать свою презентацию и поделиться своими потрясающими новыми идеями.
22. Шаблон анализа рынка
Изучите тенденции рынка вместе со своей командой, чтобы знать, куда направить маркетинговые сообщения вашей компании. Вы можете разослать опрос клиентов или взглянуть на несколько исследований, проведенных в вашей отрасли, чтобы составить отчет об анализе рынка.
Введите все свои выводы в этот шаблон презентации, чтобы вы могли легко представить его своей команде или получить ссылку и отправить ее по электронной почте. Даже если вы не встаете, чтобы провести презентацию, эти слайды презентации по-прежнему являются интересным способом поделиться необходимой информацией.
23. Шаблон маркетингового плана
Создаете новый маркетинговый план для вашего бизнеса? Составьте отличные презентации для своего маркетингового плана и поделитесь ими со своей командой.
Представление компании вашего нового маркетингового плана — отличный способ заинтересовать всех и заинтересовать их новыми стратегиями и идеями.
Вы можете добавить свои цели, задачи и даже личности пользователей с помощью этого готового шаблона маркетингового плана.
Совет для профессионалов: Завершите презентацию страницей с благодарностью и всегда благодарите аудиторию за то, что она слушает, независимо от того, группа ли это на конференции или просто ваша маркетинговая команда.24. Шаблон отчета о продажах
Ваш отдел продаж должен регулярно предоставлять информацию о том, какой доход приносит компания. И отличный способ сделать это — представить отчет о продажах или слайд-шоу.
Важно быть в курсе роста продаж в течение года. Поделитесь графиками продаж в квартальном или годовом исчислении, чтобы увидеть, где компании / отделу продаж нужно улучшить.
25. Шаблон пресс-релиза
Не пишите скучный старый пресс-релиз для рассылки журналистам и СМИ. Вместо этого создайте интерактивный пресс-релиз, демонстрирующий ваш запуск.
Презентационный пресс-релиз поможет вашему бизнесу выделиться среди сухих пресс-релизов, которые получают большинство публикаций, предлагая им еще больше стимулов для освещения вашего бизнеса и его продуктов / услуг.
Измените этот шаблон, чтобы добавить элементы вашего бренда, озвучить и запустить информацию, прежде чем переходить по ссылке и отправлять ее.
26. Шаблон отчета о социальных сетях
Всегда важно делиться результатами любой маркетинговой стратегии. Таким образом вы будете информировать свою команду обо всех работающих стратегиях и о любых стратегиях, требующих некоторой адаптации.
Эта тема презентации — отличный способ поделиться своей текущей стратегией и результатами. Введите свои платформы, стратегии и показатели, прежде чем представлять их своей команде.Настройте слайды презентации, чтобы они идеально соответствовали стратегии вашей компании.
27. Шаблон стратегии социальных сетей
Рассказать начальнику о стратегии в социальных сетях также можно с помощью презентации. Продемонстрируйте, почему в социальные сети важно инвестировать, каков ваш план и как он повлияет на прибыль.
Этот шаблон презентации уже поможет вам начать идеальную презентацию вашей собственной стратегии. Просто настройте его на цвета и шрифты вашего бренда и обновите информацию своими собственными.
Образовательные презентации
Презентации очень важны в образовательных учреждениях.
Если вы учитель, ищущий интерактивный способ поделиться своим планом урока, или ученик, пытающийся завершить школьный проект, у нас есть шаблоны презентаций для вас.
Взгляните на наши варианты слайдов образовательной презентации, чтобы найти тот, который подходит именно вам.
28. Шаблон плана обучения
При работе один на один со студентом или подопечным может быть хорошей идеей составить план обучения или обучения.Эти слайды презентации — прекрасное начало вашего урока и могут помочь визуализировать содержание и учиться другим способом.
Объединение образовательного контента в презентацию помогает предлагать различные форматы обучения. Студентам часто не предоставляются все инструменты, необходимые для изучения материала, и презентация — отличное место для начала.
29. Шаблон отчета по книге
Собираете книжный отчет для презентации вашему классу? Начните с темы презентации, которую вы можете полностью настроить для своей конкретной книги.
Эти слайды презентации позволяют вам легко вводить информацию о ваших главных героях, теме книги, ее временной шкале и любую другую относящуюся к делу информацию, которой вы должны поделиться с классом.
Не беспокойтесь о дизайне презентации в вашем следующем проекте. Мы уже все собрали для вас! Просто нажмите «Изменить», вставьте содержимое книги и загрузите презентацию.
30. Шаблон викторины
Помогите своему классу запомнить быстрые факты перед текстом с этим шаблоном викторины.Это отличный способ провести учебную сессию в вашем классе, а содержание легко взаимозаменяемо.
Или, если вы студент, составьте учебное пособие по презентации, которое поможет вам запомнить самые важные ключевые факты и информацию из класса. Формат презентации викторин может стать интересным занятием перед экзаменом.
31. Шаблон плана урока
Не тратьте время на составление сухого плана урока в Microsoft Word или PowerPoint. Вместо этого создайте интерактивный план урока, который поможет вам не терять информацию во время урока и поможет вашим ученикам точно знать, что будет дальше.
Pro Tip: Имея возможность разместить свою презентацию на Visme, вы можете дать своим ученикам URL-адрес в Интернете, чтобы они могли получить доступ к плану урока в любое время.32. Шаблон группового проекта
Групповые презентации стали еще интереснее. Удалите остальную часть проектов вашего класса, используя эти слайды презентации для компиляции общих целей и результатов вашего проекта.
Вы можете легко настраивать цвета и шрифты, добавлять членов вашей команды и вставлять копии, относящиеся к вашему классу и проекту вашей группы.
Не забудьте поблагодарить одноклассников и учителя за то, что они выслушали в конце.
Слайды презентаций Pitch Deck
Питч-колода — важная презентация для всех предприятий и предпринимателей. Вам может понадобиться продвигать свой бизнес много раз, будь то инвесторы для финансирования, журналисты для освещения в СМИ и т. Д.
Использование шаблона презентации для создания презентации — отличная идея, позволяющая сосредоточиться на продвижении своего бизнеса, не беспокоясь о дизайне.
Просмотрите слайды презентации презентации ниже, чтобы найти тот, который работает для вашего бизнеса и его целей.
33. Шаблон презентации презентации Airbnb
Попробуйте эту тему презентации, вдохновленную Airbnb, при создании слайд-шоу для вашего бизнеса. Включите решение, которое ваша компания предоставляет своим клиентам, информацию о продуктах / услугах и выдержки из благодарностей для прессы.
Pro Совет: Если у вас нет собственной фотографии, фото-библиотека Visme включает сотни тысяч бесплатных стоковых фотографий на выбор.34. Шаблон презентации передней презентационной площадки
Продемонстрируйте свой бизнес с помощью этого геометрического шаблона презентации, вдохновленного Front. Добавьте запланированные каналы приобретения для вашего бизнеса, вашей руководящей команды и т. Д.
Ваша презентация предназначена для демонстрации вашего бизнеса людям, которые могут захотеть работать с вами, поэтому важно делиться самой важной информацией.
35. Шаблон презентации для буферного поля
Покажите состояние отрасли и роль вашего бизнеса в ней с помощью этого шаблона презентации, вдохновленного Buffer.Информация, содержащаяся в этих слайдах презентации, поможет вам рассказать о том, какое влияние ваша компания оказала на вашу отрасль.
Поскольку отрасли постоянно меняются, вы можете легко обновить информацию в своей презентации в Visme, и она будет автоматически синхронизироваться с веб-страницей, на которую вы встраиваете эту презентацию.
36. Шаблон презентации для презентаций Comms Pitch Deck
Используйте эти слайды презентации, вдохновленные Intercom, чтобы дать вашей аудитории представление о том, как будет выглядеть ваш продукт и как он будет работать.
Это идеальный шаблон презентации, который можно использовать при запуске нового продукта или приложения SaaS, чтобы вы могли поделиться тем, как будет выглядеть технология и как она будет работать.
Демонстрация конкретных функций и руководств — отличный способ привлечь внимание людей к вашему продукту.
37. Шаблон презентации WeWork Pitch Deck
Ваша компания поддерживает движение? Поделитесь тем, как ваша компания меняет отрасль, с помощью этого шаблона презентации, вдохновленного WeWork.
Это здорово, когда ваш бизнес делает больше для вашей отрасли, чем просто добавляет новый продукт или услугу. Сосредоточиться на движении, которое действительно меняет подход к работе вашей отрасли, — это невероятный подвиг.
Используйте шаблон презентации, подобный приведенному выше, чтобы продемонстрировать участие вашей компании.
38. Шаблон презентации Buzzfeed Pitch Deck
Ваш бизнес ориентирован на контент? Или, может быть, вы создаете новое средство массовой информации?
Покажите свой контент и аналитику с помощью этого шаблона презентации для презентаций, вдохновленного Buzzfeed.Для успеха важно привлечь рекламодателей и другие средства массовой информации, чтобы они рассказывали о вас.
Вот почему вам нужно собрать презентацию, которая поделится такой информацией. Никто не захочет работать с вами, если вы держите свою аналитику в неведении.
39. Шаблон презентации для инвестора
Открываете новое предприятие, для которого вам нужно финансирование? Используйте эти слайды презентации, чтобы составить презентацию для инвесторов в ваш бизнес.
От демонстрации проблемы в отрасли до решения вашего бизнеса, а также бизнес-плана и таблицы цен — отличный способ заинтересовать потенциальных инвесторов тем, что вы продаете.
40. Шаблон презентации для презентаций в LinkedIn
Сравните и сопоставьте, как выглядят процессы с вашим бизнесом и без него, с помощью этого шаблона презентации, вдохновленного LinkedIn.
Отличная идея — позаботиться об этом в своей презентации, чтобы сделать работу любого средства массовой информации или писателя, освещающего ваш бизнес, еще проще. В конце концов, вы проделали за них тяжелую работу.
Они собирались рассказать, как помогает ваш бизнес. Вы уже представили это в своей презентации.Это увеличивает шансы, что люди раскроют ваш бизнес.
41. Шаблон презентации презентации Mattermark Pitch Deck
Используйте эту тему презентации, вдохновленную Mattermark, чтобы собрать воедино ключевые вопросы об отрасли, которые продемонстрируют, почему ваш бизнес так важен.
Запуск стартапа — тяжелая работа, поэтому презентация — важный маркетинговый инструмент. Создание презентации, которая уже отвечает на вопросы о том, почему и как ваш бизнес, — отличный способ рассказать инвесторам и журналистам, кто вы и что делаете.
42. Шаблон презентации Foursquare Pitch Deck
Составьте обзор того, как работает ваш продукт, с помощью этого шаблона презентации, вдохновленного Foursquare.
С уже готовыми слайдами презентации для демонстрации пошагового руководства, все, что вам нужно сделать, это ввести свой контент и опубликовать презентацию.
Pro Совет: Вы можете создать руководство по бренду с помощью Visme, загрузив шрифты своего бренда и выбрав цвета своего бренда. Добавьте свой логотип, чтобы создать блок контента, который будет маркировать каждую презентацию вашей компании.43. Шаблон презентации презентационной презентации Fyre Festival
Если ваша компания в последнее время делала потрясающие вещи, вы хотите, чтобы ваши потенциальные инвесторы и те, кто хочет работать с вашим бизнесом, знали об этом.
Покажите достижения своей компании с помощью этого шаблона презентации презентации, вдохновленной знаменитой презентационной колодой Fyre Festival.
Pro Tip: Вы можете легко поменять все фотографии, значки и формы на другие из библиотеки Visme, которые больше подходят вашему бренду.44. Шаблон презентации презентационной колоды Biogrify Pitch Deck
Используйте эти слайды презентации, вдохновленные Biogrify, чтобы заинтересовать людей тем, как они могут использовать ваш продукт. Если у вас есть уникальный товар или услуга, вам просто нужно привлечь немного внимания и ажиотажа!
Питч-колода — идеальный способ сделать это. Добавьте логотип своей компании, миссию и уникальное торговое предложение, чтобы люди с нетерпением ждали возможности стать клиентами / пользователями.
45. Шаблон презентации презентации Launchrock Pitch Deck
Маркетинг влияния — это огромная маркетинговая стратегия, которая может дать серьезные результаты.Какой лучший способ рассказать влиятельным лицам о вашем бизнесе, чем эта презентация, вдохновленная Launchrock?
Не отправляйте по электронной почте скучные PDF-файлы или Google Doc. Создавайте заманчивые презентации для влиятельных лиц с помощью этой темы для презентаций и начните наблюдать, как вливаются ответы от влиятельных лиц.
Работа с влиятельными лицами для продвижения вашего продукта — отличный способ увеличить вашу аудиторию и сарафанное радио о вашей компании.
Слайды презентаций для некоммерческих организаций
Когда вы управляете некоммерческой организацией, вам часто приходится рекламировать свою организацию, разговаривать с донорами и работать над мероприятиями по увеличению пожертвований.Вот почему вам нужна презентация.
Подготовка презентации для вашей некоммерческой организации — отличный способ продемонстрировать, чем ваша организация занимается и почему люди должны делать ей пожертвования.
Вот несколько слайдов некоммерческих презентаций на выбор, где все, что вам нужно сделать, это вставить свою информацию, изменить цвета и шрифты и представить.
46. Шаблон отчета некоммерческой организации
Составьте отчет о том, над чем работает ваша некоммерческая организация, а также о ее достижениях за год.
Совет Pro: средство создания динамических диаграмм / графиков Visme идеально подходит для слайдов презентации вашей некоммерческой организации. Вы легко сможете рассказать о своих цифрах и достижениях, чтобы публикации в СМИ и потенциальные спонсоры знали, чем вы занимались.47. Некоммерческий арт шаблон
Используйте эти слайды презентации, чтобы дать обзор вашей некоммерческой организации и ее основных проектов. Чтобы получить еще больше поддержки и пожертвований, важно четко понимать, каковы ваши основные продукты и цели.
48. Шаблон экологической некоммерческой организации
Эта тема презентации идеально подходит для демонстрации ключевых проблем, за которые борется ваша некоммерческая организация, и способов ее решения.
Прозрачность в отношении того, над чем работает ваша некоммерческая организация, важна, чтобы ваши доноры точно знали, куда уходят их деньги. Скрытность может вызвать негативную реакцию в прессе, поэтому лучше открыто общаться со своими сторонниками.
49. Шаблон для некоммерческих организаций с животными
В этих презентационных слайдах используются землистые цвета, чтобы показать связь их некоммерческой организации с правами животных.Используйте это, чтобы продемонстрировать свою некоммерческую организацию. Вы можете использовать текущие цвета или обновить их, чтобы они соответствовали бренду или отрасли вашей некоммерческой организации.
Pro Совет: Вы можете сохранить фирменные цвета своей некоммерческой организации прямо на панели инструментов Visme, чтобы они были легко доступны для каждого дизайна и презентации, которые вы создаете.50. Шаблон «Сохранение дикой природы»
Используйте эти слайды презентации, чтобы объяснить, почему ваша некоммерческая организация важна и почему доноры должны рассмотреть возможность внесения взносов.
Некоммерческая организация существует только тогда, когда люди делают пожертвования, поэтому очень важно составить убедительную презентацию, демонстрирующую, почему ваша некоммерческая организация так важна для вашей основной проблемы.Эти слайды идеально подходят для того, чтобы поделиться своими целями и миссией.
51. Шаблон слайд-шоу «Усыновление домашних животных»
Этот шаблон презентации для презентаций идеально подходит для SPCA и других обществ животных, которые ищут постоянный дом для своих животных.
Однако его также можно адаптировать для любых других некоммерческих или деловых нужд. Самое замечательное в этих презентационных слайдах — это то, насколько они универсальны. Каждый из них полностью настраивается в соответствии с вашими потребностями.
Готовы создавать привлекательные слайды презентации?Готовы приступить к созданию презентации? Выберите любой из этих 51 слайдов презентации или просмотрите полную библиотеку шаблонов Visme, чтобы найти идеальный вариант для создания собственной презентации.
Каждую из этих тем презентации можно адаптировать к потребностям вашего бизнеса, школы, некоммерческой организации и другим, чтобы вы могли создать что-то, идеально подходящее для ваших целей и задач. Создайте бесплатную учетную запись, чтобы начать настройку с помощью нашего конструктора презентаций с перетаскиванием.
И как только вы закончите создавать свою презентацию, посмотрите наше видео, которое поможет вам выступить на профессиональном уровне и поразить аудиторию.
Часто задаваемые вопросы (FAQ)Есть еще вопросы об использовании правильных слайдов или шаблонов презентации? Мы вас прикрыли.
1 квартал. Что такое хорошая слайд-презентация?Хорошая слайд-презентация сочетается с хорошим дизайном и достаточным количеством информации, чтобы аудитория цеплялась за каждое слово. Не стоит включать в слайды слишком много текста, чтобы не перегружать аудиторию. Держите слайды презентации чистыми, минималистичными и увлекательными.
2 кв. Как сделать слайд-презентацию?Вы можете легко создать колоду слайдов, начав работу с шаблоном в конструкторе презентаций Visme.Выберите шаблон, который соответствует миссии вашей презентации, или выберите одну из наших тем для презентации с несколькими слайдами, которая поможет вам создать уникальную презентацию практически для любых целей. Вставьте свой собственный контент, цветовую палитру, шрифты и изображения. Затем скачайте или представьте онлайн.
3 квартал. Можно ли преобразовать PowerPoint в Google Slides?Да, презентации PowerPoint можно открывать и редактировать в Google Slides. Просто импортируйте файл PowerPoint на свой Google Диск и выберите его открытие с помощью Google Slides, как с документами Microsoft Word.
4 квартал. Что такое правило 10-20-30 в PowerPoint?Мы охватываем правило презентаций 10-20-30 в нашем посте о проведении успешных бизнес-презентаций, но, по сути, в нем говорится, что ваша презентация должна состоять из 10 слайдов, длиться не более 20 минут и использовать размер шрифта не менее 30 пунктов. .
Q5. Как сделать слайды интереснее?Есть много способов сделать ваши слайды более интересными. Используйте жирный шрифт.Используйте яркие, привлекающие внимание образы. Сделайте вашу презентацию интерактивной. Найдите более 100 креативных идей для презентаций в нашем блоге.
Q6. Как сделать слайды менее скучными?Забудьте о маркерах. В течение многих лет Microsoft PowerPoint заставлял докладчиков думать, что лучший способ создавать ваши слайды — это иметь маркированный список всех ваших основных моментов для каждого слайда. Это абсолютно неверно и приведет к тому, что члены вашей аудитории быстро потеряют интерес.
Q7.Что лучше: Google Slides или Microsoft PowerPoint?Google Slides и Microsoft PowerPoints — это базовые инструменты для создания быстрых и простых черно-белых презентаций. Microsoft PowerPoint лучше подходит для пользователей, которым необходимо работать в автономном режиме, а Google Slides — для пользователей, которым необходимо хранить все свои документы в Интернете.
Однако Visme — лучшее программное обеспечение для презентаций, потому что оно дает вам красивые шаблоны слайдов, огромную библиотеку элементов дизайна и библиотеку, которая может хранить ваш контент и , подключенные к выбранному вами облачному хранилищу.
Q8. Куда вы смотрите во время презентации?Во время презентации вы хотите как можно больше поддерживать зрительный контакт со своей аудиторией. Просматривайте свои слайды при переходе к следующему, просто чтобы отслеживать свой прогресс. Однако вы не хотите смотреть только на свои слайды или заметки — смотрите на свою аудиторию.
Q9. Сколько слайдов в 7-минутной презентации?Эксперты рекомендуют тратить 1-2 минуты на обсуждение каждого из ваших слайдов, поэтому 7-минутная презентация будет включать 3-7 слайдов.Не забудьте заранее потренироваться в своей речи, чтобы знать, сколько времени вам нужно потратить на каждый слайд.
Q10. Сколько слайдов вам нужно для 10-минутной презентации?Для 10-минутной презентации вам понадобится от 5 до 10 слайдов.
Q11. Сколько слайдов вам нужно для 15-минутной презентации?Для 15-минутной презентации вам понадобится от 7 до 15 слайдов.
Q12. Сколько слайдов вам нужно для 20-минутной презентации?Для 20-минутной презентации вам понадобится от 10 до 20 слайдов.
бесплатных тем Google Slides и шаблонов Powerpoint
КакС Днем труда!
Благодаря борьбе рабочих сегодня у нас есть основные права, гарантирующие прожиточный минимум и достойный рабочий день.По этой причине День труда отмечается в США в первый понедельник сентября. В этом году он состоится 6 сентября, а для вас …
КакРезюме криптоинвестора Minitheme
Криптовалюта — относительно новая концепция, но с ней знакомятся все больше и больше людей.Вы один из избранных, которые знают о криптовалюте все? Этот шаблон, который мы предлагаем вам сегодня, идеально подходит для создания резюме. Мы использовали разные цвета для фона, и …
A4
КакБрошюра в стиле Мемфис для колледжа
Вы пришли в нужное место.Как мы узнали, что вы ищете крутой дизайн для брошюр? Мы только что сделали! Всегда верный стиль Мемфиса превращает этот шаблон в настоящее произведение искусства. Эти красочные слайды содержат примеры брошюр, а также инструкции о том, как …
КакНациональный месяц детского ожирения
Мы должны повышать осведомленность о детском ожирении и связанных с ним проблемах, таких как апноэ во сне или астма.Сентябрь — месяц, выбранный для Месяца детского ожирения (в США), поэтому давайте посоветуем родителям уделять больше внимания пищевым привычкам своих детей, показывая информативную презентацию. Вы …
Премиум Пост в Instagram Как СкачатьПремиум шаблон
Разблокируйте этот шаблон и получите неограниченный доступ
Сообщения IG в социальных сетях
Если вы хотите вызвать улыбку на лицах подписчиков, поделитесь интересными и забавными постами в своем Instagram.Но что, если вам понадобится помощь? Slidesgo здесь для вас! Получите этот шаблон, размер слайдов которого уже оптимизирован для социальных сетей, и адаптируйте его содержимое по своему вкусу ….
Премиум Как СкачатьПремиум шаблон
Разблокируйте этот шаблон и получите неограниченный доступ
Минитема социальных исследований
Знаете ли вы, что социальные науки включают антропологию, экономику, географию, историю, политологию, психологию и социологию? Теперь, когда вы это знаете, разве не было бы фантастической идеей снять об этом мини-тему? У нас есть то, что вы ищете! Загрузите этот шаблон Google Slides и PowerPoint, чтобы поговорить…
Что такое слайд-колода? 7 советов по созданию отличной презентации
Что такое слайд-презентация PowerPoint
Как предприниматели, мы, безусловно, умеем говорить о бизнесе, но это не обязательно означает, что мы хорошо умеем выступать перед аудиторией, верно? Не говоря уже о проведении бизнес-презентации перед очень хорошо осведомленной группой. Что ж, давайте воспользуемся этой записью в блоге сейчас, чтобы в следующий раз кто-нибудь спросил: «Что такое слайд-колода?» мы говорим об этом так же уверенно, как чувствуем себя, когда стоим перед венчурным капиталистом.
Что такое слайд-колода?
Колода слайдов — это просто еще один способ обозначить колоду презентаций или презентацию. Этот термин, возможно, впервые был использован в Кремниевой долине. Мы написали еще одну статью о том, что такое питч-дека , в которой мы рассмотрели структуру, которую хочет видеть большинство венчурных капиталистов, которую мы действительно рекомендуем.
Знаете ли вы слайд-шоу, которые обычно идут в конце презентации человека? В настоящее время они почти обязательны. Ну, слайд-колода — это просто группа слайдов, собранных вместе, чтобы рассказать историю, то есть историю о стартапе.
Немного истории и поясняю вышесказанное, термин «слайд-колода» пришел из старой технологии. Это восходит к тем временам, когда мы использовали те старые слайд-проекторы, обращенные к стене. Чтобы эти машины работали, слайды складывались как карты, как колода карт.
В рамках той же метафоры, приведенной выше, каждый слайд похож на карточку с разным использованием, значением и значением. Вы также можете переупорядочивать или переключать слайды. Вы даже можете не указывать некоторые из них, в зависимости от того, чего вы хотите достичь.Таким образом, хотя термин «презентация» иногда используется взаимозаменяемо, термин «набор слайдов» в основном предпочтителен для описания слайдов, содержащих бизнес-презентацию стартапа.
Это действительно часть стартап-культуры в немалой степени.
Какая польза от слайдов?
Определяя «что такое слайд-колода?», Обратите внимание, что это способ держать вас под контролем. С его помощью вы не только сможете лучше контролировать свое время, но и в конечном итоге вам поможет питч-колода. И, призванный помочь вам запомнить необходимые моменты, которые вы хотите затронуть, он также помогает представить их вашей аудитории гораздо более эффективно.
Колоды, таким образом, также необходимы для привлечения аудитории. И при правильном использовании они также могут быть прекрасным способом помочь людям запомнить вас, ваш бизнес и ваш бренд.
Не обманывайтесь декой
Теперь, хотя слайды — превосходный инструмент, они не компенсируют бизнес-презентацию сами по себе, поэтому изучение того, как создать отличную презентацию, следует рассматривать как неотъемлемая часть нашей деловой жизни.
Мы все хотя бы раз были свидетелями презентации, когда всем наскучил ведущий, не так ли? В таких случаях слайды обычно заполнены текстом, и вы не совсем понимаете, о чем говорит человек.
Мы не хотим, чтобы вы были этим человеком, поэтому мы переходим к идеям, которые помогут максимально эффективно использовать вашу следующую бизнес-презентацию.
Статья по теме: Лучшие шаблоны презентаций
Как создать презентацию в PowerPoint:
1. Корень для единообразия
Ваша колода слайдов должна быть согласованной. Это означает создание слайдов, которые выглядят одинаково, отображают один и тот же диапазон цветов, применяют одни и те же шрифты, и все идет по одной и той же широкой линии.Единый формат помогает людям почувствовать, что все является частью одной и той же истории.
Slidebean Agency образец работы2. Идеальное изображение
Используйте хорошие картинки, особенно те, которые также рассказывают историю. Используйте как можно меньше слов на протяжении всей презентации. И помните, что вы не читаете слайды, они предназначены только для того, чтобы направлять вас не меньше, чем вашу аудиторию.
3. Позаботьтесь о переходах
Подумайте о том, как вы переходите от одного слайда и темы к другому.Больше работайте над раскрытием информации по ходу дела, а не над представлением всего сразу. Все ваши переходы должны способствовать повествованию истории. И они должны сделать вашу презентацию гладкой и легкой для вашей аудитории.
4. Последние слайды
Как мы уже говорили, вы хотите сосредоточиться на своей истории. Четко сформулируйте сообщение, которое вы хотите передать, и то, как вы собираетесь провести презентацию.
Подумайте о реакции, которую вы хотите вызвать в своей аудитории.Учитывайте своих венчурных капиталистов и их основные интересы. Также подумайте о своих потенциальных потребителях и любых потенциальных деловых партнерах. Затем, в качестве последнего шага к вашей умственной работе, начните создавать слайды, которые показывают изображение, которое вы задумали.
Пример работы агентства Slidebean5. Сосредоточьтесь на своем бизнесе
Не хотите слишком глубоко задумываться о стиле слайдов? Вы всегда можете просто использовать шаблоны презентаций. Это предварительно заполненные шаблонные слайды с учетом конкретной темы или потребностей пользователя.Идея состоит в том, чтобы помочь вам настроить ранее описанный дизайн для новой презентации. Используйте их, чтобы сэкономить время и усилия по разработке и адаптировать их к вашей компании.
6. Максимально используйте изображения и видео
Используйте технику, которую Аарон Вейенберг, мастер создания слайд-шоу, называет «обманом и маской». Согласно Вайенбергу, вы должны привлечь внимание зрителей к части изображения, сделав остальное прозрачным. И вы должны в конце показать всю картинку целиком.С помощью этой техники вы направите внимание на определенные части для акцента и не потеряете интерес людей ко всему изображению.
Для видео Вайенберг рекомендует никогда не использовать опцию автоматического воспроизведения. Хотя может показаться хорошей идеей полагаться на эту опцию, чтобы поддерживать поток, любые ошибки в ее работе могут в конечном итоге нарушить вашу презентацию. Держите контроль на своей стороне, чтобы вместо этого запускать видео, когда вы хотите, чтобы это произошло.
Работа агентства Slidebean, образец7. Дайте возможность аудитории говорить
Когда вы проводите презентацию, вы хотите, чтобы люди могли связаться с вами.Для любого вида презентации лучший способ узнать, какое влияние вы оказали, — это выслушать или изучить ответы людей.
Завершите презентацию своей контактной информацией и откройте себя для диалога. Убедитесь, что аудитория может задавать вопросы и давать отзывы. Это отличный способ улучшить и поддерживать потенциальные деловые контакты.
Шаблоны слайдов
У нас есть видео о том, как создавать слайды для инвесторов.
Лучшие шаблоны слайдов:
- Airbnb Pitch Deck
- Uber Pitch Deck
- Facebook Pitch Deck
- Slidebean Pitch Deck
- Capital Pitch Deck
- Capital Pitch Deck
- Capital Pitch Deck
- Capital Pitch Deck Pitch Deck
- Buffer Pitch Deck
- Ежемесячная презентация Pitch Deck
Как сделать презентации более успешными
Хотите узнать больше о том, как улучшить презентации? Ознакомьтесь со статьей нашего генерального директора о дизайне презентаций слайдов или загляните в Slidebean Agency, чтобы узнать больше обо всем, что связано с презентациями для стартапов.





 Горизонтальная точка вставки будет отмечать местоположение.
Горизонтальная точка вставки будет отмечать местоположение.


