Как создать статический футер с помощью HTML и CSS
9 февраля, 2021 12:02 пп 11 489 views | Комментариев нетDevelopment | Amber | Комментировать запись
Эта серия мануалов покажет вам, как создать и настроить веб-сайт с помощью CSS, языка таблиц стилей, используемого для управления внешним видом сайтов. Вы можете выполнить все инструкции по порядку, чтобы создать тестовый веб-сайт и познакомиться с CSS, или вразброс использовать описанные здесь методы для оптимизации других проектов CSS.
Примечание: Найти все мануалы этой серии можно по тегу CSS-practice
Для работы с CSS вам нужно иметь базовые знания по HTML, стандартному языку разметки, который используется для отображения документов в браузере. Если ранее вы не работали с HTML, рекомендуем предварительно изучить первые десять руководств серии Создание веб-сайта с помощью HTML.
В последнем мануале этой серии по CSS мы поговорим о том, как создать статический футер и зафиксировать его (он будет оставаться в нижней части области просмотра, когда посетитель прокручивает страницу вниз).
Методы, которые использованы здесь, можно применить к любым другим проектам, разработанным на CSS и HTML.
Требования
Чтобы выполнить эти инструкции, вам следует подготовит среду согласно мануалу Подготовка проекта CSS и HTML с помощью Visual Studio Code.
В качестве контента для футера мы используем несколько значков социальных сетей. Если вы тоже хотите использовать эти значки, загрузите их и сохраните в папке images как:
- twitter.jpeg
- github.jpeg
- email.jpeg
Примечание: Чтобы загрузить изображение, перейдите по нужной вам ссылке, нажмите Ctrl и кликните левой кнопкой (на Mac) или правой кнопкой мыши (в Windows) по изображению, выберите «Сохранить изображение как» и сохраните его в своей папке images.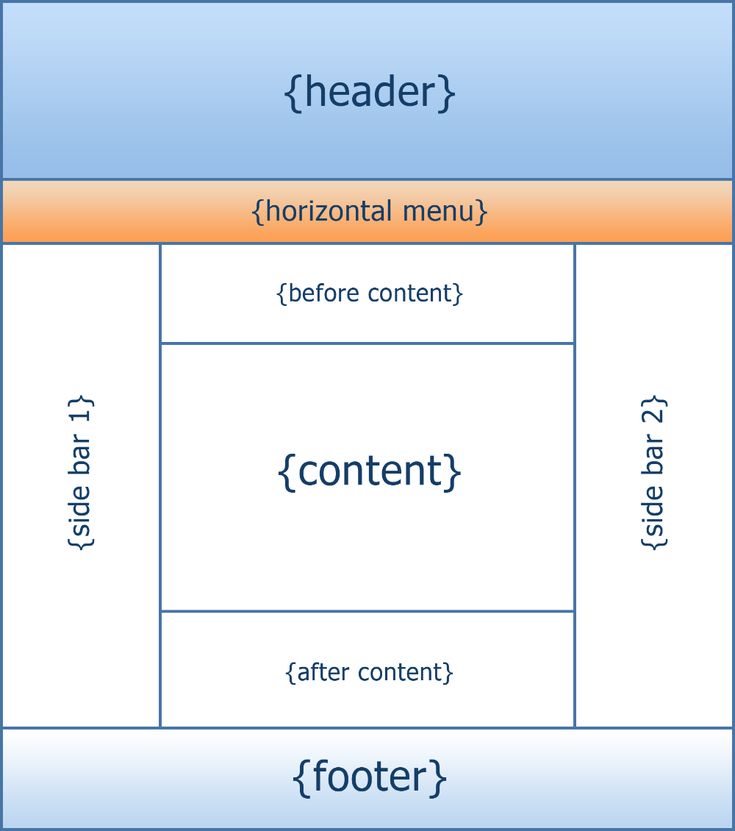 Сохраните изображения с указанными именами.
Сохраните изображения с указанными именами.
После этого вы можете приступать к работе.
Создание класса для оформления футера
Сначала мы определим класс footer, добавив следующий фрагмент кода в конец файла styles.css:
. . .
/* Footer */
.footer {
position:fixed;
left:0;
width:100%;
height: 90px;
background-color: #D0DAEE;
}
Сохраните файл styles.css. Как всегда, новый раздел кода начинается с комментария (/* Footer */). Затем мы определяем класс footer и объявляем несколько правил стиля. Первое правило объявляет параметр position со значением fixed, что означает, что элемент не будет перемещаться из указанного вами расположения, когда пользователь будет прокручивать страницу вниз. Это расположение задается следующими двумя объявлениями: bottom:0 и left:0 – 0 пикселей слева и 0 пикселей снизу области просмотра браузера.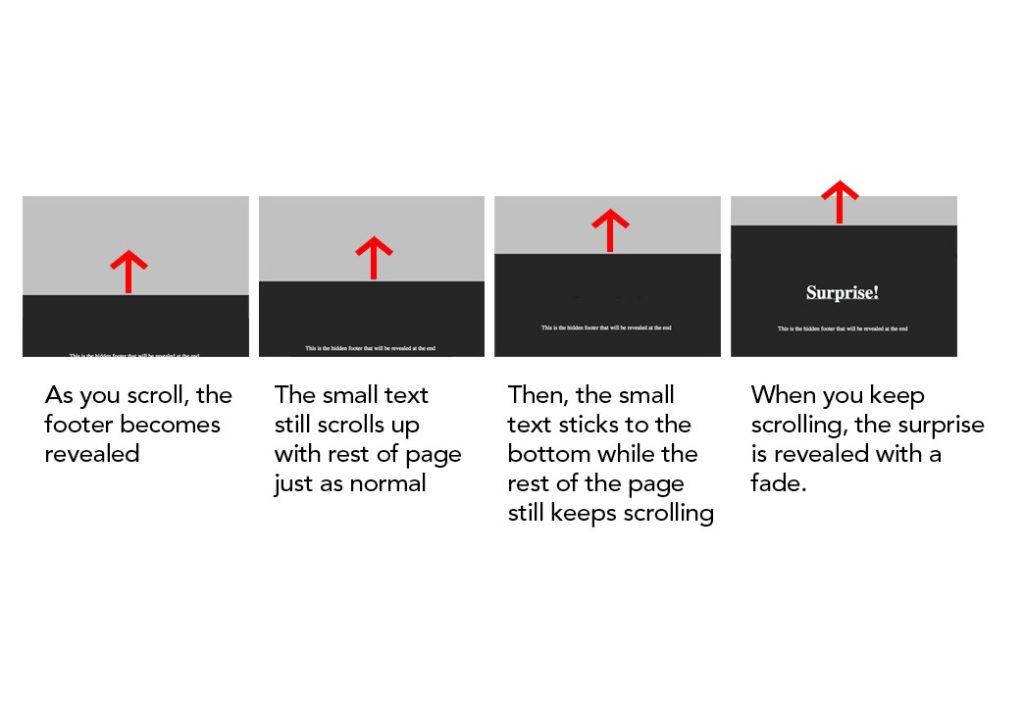
Откорректировав эти значения, вы можете изменить расположение элемента на странице. Однако помните: любое значение, кроме нуля, должно включать суффикс px после числа. В наборе правил также указаны ширина, высота и цвет фона класса footer.
Добавление футера на страницу
Чтобы добавить контент для футера, мы создадим новый контейнер <div> и присвоим ему только что созданный класс footer. Вернитесь в файл index.html и вставьте следующий фрагмент кода после последнего закрывающего тега </div>:
. . .
<!--Section 7: Footer-->
<div>
</div>
Сохраните файл index.html и загрузите его в браузере.
Если вы не знаете, как открыть оффлайн-файл, обратитесь к нашему руководству Основы работы с html-элементами (раздел Просмотр оффлайн HTML-файла в браузере).
На экране будет пустой контейнер для футера, который остается на месте при прокрутке страницы вверх и вниз.
Теперь можно добавить контент – сделаем это в следующем разделе руководства.
Добавление и оформление контента футера
Следующим шагом будет добавление и стилизация элементов меню в левой части футера. Эти пункты меню можно использовать для ссылки на другие страницы вашего сайта. В настоящее время на нашем сайте есть только одна страница, поэтому вы можете использовать условные ссылки. Если позже вы создадите новые страницы для вашего сайта, вы сможете добавить в футер новые пункты меню и прикрепить правильные ссылки.
Читайте также: Добавление страниц сайта и ссылка на них с помощью HTML
Вернитесь к styles.css и добавьте следующий фрагмент кода в конец файла:
. . .
.footer-text-left {
font-size:25px;
padding-left:40px;
float:left;
word-spacing:20px;
}
a.menu:hover {
background-color:yellow;
font-size:20px;
}
Давайте подробно рассмотрим каждый из созданных нами наборов правил:
- Первый набор определяет класс footer-text-left, который будет использоваться для стилизации текста меню.
 Обратите внимание, свойство float имеет значение left – следовательно, текст, оформленный по этому классу, будет размещен в левой части страницы. Свойство word-spacing предоставляет дополнительное пространство между элементами меню. Однако если какой-либо из пунктов вашего меню состоит из более чем одного слова, вам нужно создать класс для стилизации пунктов меню (недостаточно просто изменить значение интервала между словами).
Обратите внимание, свойство float имеет значение left – следовательно, текст, оформленный по этому классу, будет размещен в левой части страницы. Свойство word-spacing предоставляет дополнительное пространство между элементами меню. Однако если какой-либо из пунктов вашего меню состоит из более чем одного слова, вам нужно создать класс для стилизации пунктов меню (недостаточно просто изменить значение интервала между словами). - Второй набор правил использует псевдокласс hover, чтобы сделать желтым цвет фона того текста, на который пользователь наводит курсор.
Теперь давайте пропишем в файле index.html пункты меню. Вставьте следующий выделенный фрагмент кода в контейнер footer, который вы создали ранее:
. . .
<div>
<p>
<a href="index.html">home</a>
<a href="https://css.sammy-codes.com/about.html">about</a>
<a href="https://css.
</p>
</div>
Этот фрагмент кода добавляет два элемента меню (about и credits), связывает эти элементы и стилизует текст с помощью только что созданных классов footer-text-left и a.menu.
Сохраните оба файла и перезагрузите веб-страницу в браузере. В левой части закрепленного футера появится три пункта меню: home, about и credits. При наведении на них фон будет менять свой цвет на желтый.
Добавление значков социальных сетей
Давайте добавим в наш футер значки социальных сетей, которые можно использовать для ссылки на свои учетные записи. Если вы хотите использовать значки для других соцсетей, вы можете найти их бесплатные логотипы в Интернете и загрузить их в папку images, а затем добавить на свою страницу. Откройте styles.css и вставьте следующие три набора правил в конец файла:
. . .
.footer-content-right {
padding-right:40px;
margin-top:20px;
float:right;
}
. icon-style {
icon-style {
height:40px;
margin-left:20px;
margin-top:5px;
}.icon-style:hover {
background-color:yellow;
padding:5px;
}
Остановимся на этих правилах подробнее:
- Первый набор правил определяет класс footer-content-right и присваивает определенные значения его внутренним полям, внешним отступам и выравниванию (padding, margin и float соответственно). Этот набор правил нужен для стилизации элемента <div>, который будет содержать значки социальных сетей.
- Второй набор создает класс icon-style, который задает высоту и внешние поля для значков социальных сетей, учитывая их размер и расположение.
- Третий набор правил использует псевдокласс hover, что изменит цвет фона значка на желтый при наведении курсора.
Сохраните файл styles.css. Теперь давайте добавим значки в футер. Вернитесь в свой файл index.html и добавьте следующий фрагмент кода после последнего закрывающего тега </a>:
Вернитесь в свой файл index.html и добавьте следующий фрагмент кода после последнего закрывающего тега </a>:
...
<div>
<a href="https://www.8host.com/blog/"><img src="images/github.jpeg" alt="Github icon"></a>
<a href="https://www.8host.com/blog/"><img src="images/twitter.jpeg" alt="Twitter icon"></a>
<a href="https://www.8host.com/blog/"><img src="images/email.jpeg" alt="Emailicon"></a>
</div>
Примечание: Не забудьте заменить нашу ссылку в коде ссылками на свои соцсети. При необходимости откорректируйте пути к файлам.
Этот фрагмент кода создает контейнер <div>, которому присваивается класс footer-content-right. Внутри этого контейнера div находятся три значка социальных сетей, вставленные с помощью HTML-тега <img>; с помощью тега HTML <a> каждое изображение поддерживает ссылку на соответствующую соцсеть.
Также мы добавили атрибут alt – это альтернативный текст, описывающий каждый значок. При создании веб-сайтов альтернативный текст следует добавлять ко всем изображениям, чтобы обеспечить доступность сайта для людей, использующих скринридеры. Чтобы узнать больше об использовании альтернативного текста с HTML, читайте мануал Добавление изображения на веб-страницу с помощью HTML.
Сохраните файл index.html и перезагрузите его в браузере. Теперь на вашей странице должен быть зафиксированный футер, содержащий в правой части ссылки на ваши социальные сети. Ссылки должны менять цвет фона при наведении на них курсора.
Заключение
Мы добавили статический футер, который всегда отображается в нижней части области просмотра, когда посетитель прокручивает страницу вниз. Вы можете продолжить изучение возможностей CSS, изменив значения в созданных нами классах или добавив в файл index.html новый контент.
Поздравляем, работа над тестовым сайтом завершена! Теперь вы знаете, как стилизовать HTML-элементы с помощью определения классов и псевдоклассов CSS. Вы также ознакомились с несколькими вариантами верстки сайта, которые можно реализовать через различные HTML-элементы и CSSстили.
Вы также ознакомились с несколькими вариантами верстки сайта, которые можно реализовать через различные HTML-элементы и CSSстили.
CSS можно изучать бесконечно, но описанные в этой серии методы обеспечат вам прочную основу для развития ваших навыков работы с CSS и подготовят вас к изучению других инструментов (таких как JavaScript) и фреймворков (как, к примеру, Tailwind). Также у вас теперь есть все файлы и папки, необходимые для развертывания готового веб-сайта в облаке.
Для практики попробуйте изменить что-нибудь на веб-сайте, который у вас получился. Вот пара идей, которые могут вас заинтересовать:
- Персонализируйте текстовый и графический контент на вашем сайте. Если вам нужно освежить в памяти, как работать с изображениями, читайте туториалы Добавление изображения на веб-страницу с помощью HTML или Стилизация изображений CSS.
- Создайте новые веб-страницы и ссылки. Сделать это вам поможет наше руководство Добавление страниц сайта с помощью HTML
- Добавьте фавикон с помощью этого мануала.

- Изучите блоковую модель CSS и научитесь работать с ее компонентами по статьям Блоковая модель CSS: настройка контента, внутренних полей, рамок и внешних отступов HTML-элементов и Создание плиточного макета с помощью CSS.
- Измените порядок разделов вашего тестового веб-сайта, отредактируйте классы для оформления этих разделов.
- Измените фоновое изображение <body>.
- Измените цвет фона, используемый в различных элементах <div>, поработайте над цветовой палитрой сайта.
Введение
В Гугле можно найти много реализаций прилипающего футера. Я перепробовал большинство из них, и обычно где-нибудь они да подводили. В основном из-за того, что предложенные методы были слишком старыми, и не срабатывали в новых браузерах. Но, поскольку страницы, предлагающие решения, довольно старые, на них давно ссылается много других сайтов, из-за чего они до сих пор находятся довольно высоко в поисковой выдаче Гугла.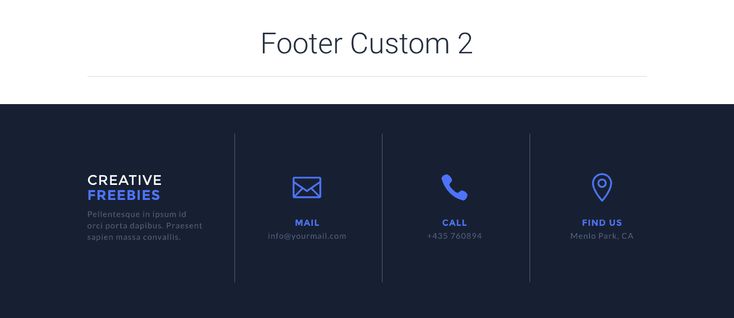 Вебмастеры находят их самыми первыми в своих поисках, и потом долго чешут репу, не видя ничего нового.
Вебмастеры находят их самыми первыми в своих поисках, и потом долго чешут репу, не видя ничего нового.
Решения Райана Фэйта хорошо известно и работает, но требует лишний пустой <div>. Приверженцы чистого HTML-кода могут найти это богохульство несемантичным. В нашем решении лишнего <div> нет.
Прилипающий футер, представленный здесь, основан на информации, полученной из статьи Изучаем футеры на List Apart, а так же дополненной материалом Кэмерона Адамса и вот этим кусочком с lwis.net. Он использует clearfix-хак, чтобы держать футер на своем месте в Google Chrome и других браузерах, где он может «всплыть» наверх при изменение размеров окна. Так же этот хак позволяет избежать проблем, если вы используете float для создании двух- или трехколоночных макетов. Мы протестировали его более чем в 50 браузерах, и работает он отлично.
HTML-код
Ниже представлена простейшая структура HTML-кода. Вы уже наверно заметили, что <div> с футером находится снаружи оберточного <div>’а.
<div> <div>
</div>
</div>
<div>
</div>
Содержимое вашей страницы можно расположить внутри <div>’а main. Например, для двухколоночного макета код будет таким:
<div> <div>
<div>
</div>
<div>
</div>
</div>
</div>
<div>
</div>
Шапку можно расположить внутри wrap, но снаружи main
<div> <div>
</div>
<div>
</div>
</div>
<div>
</div>
Если вам захочется поместить какие-нибудь элементы вне этих блоков, то придется заморачиваться с абсолютным позиционированием и вычислением 100%-ной высоты.
CSS-код
Ниже — CSS-код, прижимающий футер к низу:
html, body, #wrap {height: 100%;}
body > #wrap {height: auto; min-height: 100%;}
#main {padding-bottom: 150px;} /* отступ должен быть равен высоте футера */
#footer {position: relative;
margin-top: -150px; /* отрицательное значение высоты футера */
height: 150px;
clear:both;}
Значение высоты футера использовано здесь трижды. Важно, чтобы везде оно было одинаковым. Свойства height растягивают оберточный <div> по высоте на весь размер окна. Отрицательный отступ футера размещает его внутри отступов main-<div>’а. Посколько main находится внутри wrap, высота отступов уже включена в вышеописанную 100%-ную высоту. Таким образом футер остается в низу страницы.
Важно, чтобы везде оно было одинаковым. Свойства height растягивают оберточный <div> по высоте на весь размер окна. Отрицательный отступ футера размещает его внутри отступов main-<div>’а. Посколько main находится внутри wrap, высота отступов уже включена в вышеописанную 100%-ную высоту. Таким образом футер остается в низу страницы.
Но это еще не все — надо назначить clearfix-свойства main-<div>’у.
Clearfix-хак спешит на помощь
Много CSS-дизайнеров уже знакомы с Clearfix-хаком. Он решает довольно много проблем с плавающими элементами. Здесь мы используем его, чтобы прибить футер в Google Chrome. Так же он избавит нас от проблем с «всплытием» футера в ситауции, например, когда в макете из двух колонок контент флоатится в одну сторону, а сайдбар в другую.
Поэтому добавляем в стили это:
.clearfix:after {content: ".";
display: block;
height: 0;
clear: both;
visibility: hidden;}
. clearfix {display: inline-block;}
/* Hides from IE-mac \*/
* html .clearfix { height: 1%;}
.clearfix {display: block;}
/* End hide from IE-mac */
clearfix {display: inline-block;}
/* Hides from IE-mac \*/
* html .clearfix { height: 1%;}
.clearfix {display: block;}
/* End hide from IE-mac */
Даже если вы используете метод Райана Фэйта с лишним <div>’ом, придется применять этот хак для многоколоночных макетов.
Известные проблемы
Высота и поля
Если использовать вертикальные отступы внутри некоторых элементов, это может толкнуть футер вниз на расстояние этих отступов, в шапке, например, или даже в wrap или main. Вместо полей снаружи (margins) лучше использовать отступы внутри (padding). Вы можете заметить, что содержимого на странице не так уж и много, а футер уползает за границы окна и появляется вертикальная полоса прокрутки: проверьте, нет ли где margin’ов, и замените их на padding.
Будьте внимательны при объявлении отступов для main<div>’а в разных местах. Если хочется добавить что-то вроде padding:0 10px 0 10px;, будьте осторожны — это может переопределить отступы внизу, которые должны быть строго определенной величины, контент может пойти поверх футера на длинных страницах (в Google Chrome).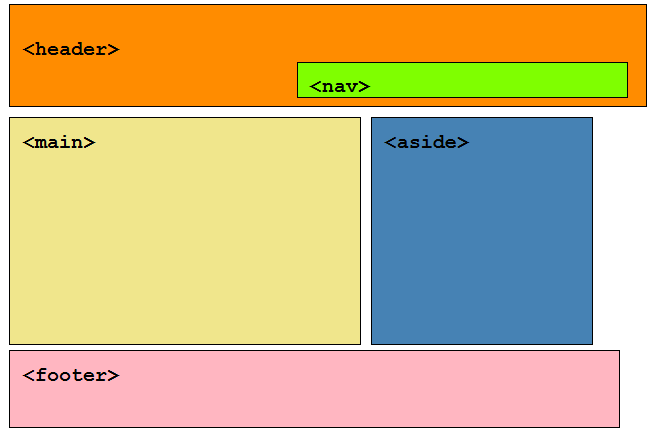
Размеры шрифтов
Устанавливая размер шрифтов в относительных величинах, помните, что пользователи могут увеличивать их. В некоторых элементах, хотя бы даже в футере, это может испортить настройки высоты и получится разрыв, если тексту не хватает места. Используйте абсолютные величины (pt или px), или просто сделайте футер побольше.
Платформа .NET
При разработке сайтов на ASP.net, где каждая страница находится внутри <form>, не забудьте добавить height:100% для form, например так:
html, body, form, #wrap {height: 100%;}
UPD от переводчика. Считаю нужным прояснить для вас, господа, несколько моментов:
1. Это топик-перевод. Все вопросы и возмущения по поводу методов можете направить автору, его зовут Стив Хэтчер, ссылка прилагалась с самого начала
2. По-поводу IE-Mac, неработы в Хроме и прочего: ребята, неизвестно когда писался этот метод, но он обновлялся и пересматривался, а кроме этого он работает в подавляющем большинстве браузеров. «Не работает в Хроме» может значить, что футер уплывал куда-то в ранних билдах этого браузера. Ну и что, что у вас стоит последний апдейт? Есть люди, которые браузер не обновляют просто потому, что не знают о такой возможности, или просто не видят необходимости в этом. Вам хуже станет от того, что этот способ работает везде? Ну правда?
«Не работает в Хроме» может значить, что футер уплывал куда-то в ранних билдах этого браузера. Ну и что, что у вас стоит последний апдейт? Есть люди, которые браузер не обновляют просто потому, что не знают о такой возможности, или просто не видят необходимости в этом. Вам хуже станет от того, что этот способ работает везде? Ну правда?
3. pt vs. em vs. px vs. %. Используйте у себя на сайте что хотите. Автор предложил ДВА метода решения проблемы с разъезжающимися пропорциями, вам никто не запрещает и не навязывает использовать любой из них. Мы все здесь не маленькие и знаем, что такое хорошо, а что такое плохо.
Нижний колонтитул в CSS | Как нижний колонтитул работает в CSS с примерами?
Нижний колонтитул в CSS используется, когда пользователь хочет зафиксировать элементы в нижней позиции, чтобы разделить логику верхних элементов с логикой нижних элементов. Существует 2 типа фиксированного нижнего колонтитула и подвижного нижнего колонтитула. Фиксированный нижний колонтитул означает, что нижний колонтитул закреплен внизу, даже если страница прокручивается вниз или прокручивается вверх. Это означает, что нижний колонтитул всегда фиксируется внизу. В настоящее время функция фиксированного нижнего колонтитула есть почти на всех веб-сайтах, потому что очень сложно выбирать различные параметры из нижнего колонтитула при прокрутке вниз до всей страницы. Если мы хотим получить доступ к элементам нижнего колонтитула, мы должны снова перейти к нижней части и выбрать опцию. Это убьет время пользователя; поэтому разработчики придумывают концепции липкого нижнего колонтитула в начальной загрузке. Таким образом, большинство из них предпочитают фиксированный нижний колонтитул подвижному, потому что подвижный нижний колонтитул всегда прокручивается вместе со страницей.
Это означает, что нижний колонтитул всегда фиксируется внизу. В настоящее время функция фиксированного нижнего колонтитула есть почти на всех веб-сайтах, потому что очень сложно выбирать различные параметры из нижнего колонтитула при прокрутке вниз до всей страницы. Если мы хотим получить доступ к элементам нижнего колонтитула, мы должны снова перейти к нижней части и выбрать опцию. Это убьет время пользователя; поэтому разработчики придумывают концепции липкого нижнего колонтитула в начальной загрузке. Таким образом, большинство из них предпочитают фиксированный нижний колонтитул подвижному, потому что подвижный нижний колонтитул всегда прокручивается вместе со страницей.
Преимущество:
- Легкий доступ к нижним элементам благодаря фиксированному нижнему колонтитулу.
- Нижний колонтитул отделяет логику от элементов заголовка.
Почему CSS лучше HTML?
В HTML разработчики должны писать стили отдельно для каждого класса, идентификатора, ссылки, кнопки и т. д. В то время как в CSS, даже у нас есть тысячи html-страниц, мы можем написать общую логику в одном файле CSS, и это может быть включены в файл HTML с тегом.
д. В то время как в CSS, даже у нас есть тысячи html-страниц, мы можем написать общую логику в одном файле CSS, и это может быть включены в файл HTML с тегом.
Примечание: Файлы CSS сохраняются с расширением .css.
Как нижний колонтитул работает в CSS?
Нижний колонтитул в CSS — это не что иное, как структура, похожая на панель навигации внизу; мы можем сделать панель навигации фиксированной (липкий нижний колонтитул) или подвижной внизу, а затем использовать приведенный ниже синтаксис.
Синтаксис фиксированного нижнего колонтитула:
<стиль>
.нижний колонтитул {
положение: фиксированное;
}
<дел>
Нижний колонтитул
Синтаксис подвижного нижнего колонтитула:
<стиль>
нижний колонтитул {
дисплей: блок;
}
<дел>
Нижний колонтитул

 Обратите внимание, свойство float имеет значение left – следовательно, текст, оформленный по этому классу, будет размещен в левой части страницы. Свойство word-spacing предоставляет дополнительное пространство между элементами меню. Однако если какой-либо из пунктов вашего меню состоит из более чем одного слова, вам нужно создать класс для стилизации пунктов меню (недостаточно просто изменить значение интервала между словами).
Обратите внимание, свойство float имеет значение left – следовательно, текст, оформленный по этому классу, будет размещен в левой части страницы. Свойство word-spacing предоставляет дополнительное пространство между элементами меню. Однако если какой-либо из пунктов вашего меню состоит из более чем одного слова, вам нужно создать класс для стилизации пунктов меню (недостаточно просто изменить значение интервала между словами).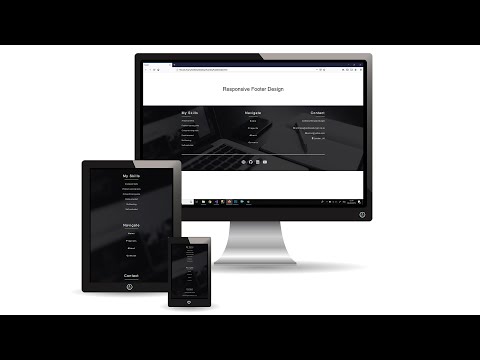
 clearfix {display: inline-block;}
/* Hides from IE-mac \*/
* html .clearfix { height: 1%;}
.clearfix {display: block;}
/* End hide from IE-mac */
clearfix {display: inline-block;}
/* Hides from IE-mac \*/
* html .clearfix { height: 1%;}
.clearfix {display: block;}
/* End hide from IE-mac */
 Подвижный нижний колонтитул
Подвижный нижний колонтитул Существует два типа нижнего колонтитула: 1. фиксированный нижний колонтитул и 2. подвижный нижний колонтитул. Фиксированный нижний колонтитул означает, что нижний колонтитул закреплен внизу, даже если страница прокручивается вниз или прокручивается вверх. Это означает, что нижний колонтитул всегда фиксируется внизу.
Существует два типа нижнего колонтитула: 1. фиксированный нижний колонтитул и 2. подвижный нижний колонтитул. Фиксированный нижний колонтитул означает, что нижний колонтитул закреплен внизу, даже если страница прокручивается вниз или прокручивается вверх. Это означает, что нижний колонтитул всегда фиксируется внизу.  Существует два типа нижнего колонтитула: 1. фиксированный нижний колонтитул и 2. подвижный нижний колонтитул. Фиксированный нижний колонтитул означает, что нижний колонтитул закреплен внизу, даже если страница прокручивается вниз или прокручивается вверх. Это означает, что нижний колонтитул всегда фиксируется внизу.
Существует два типа нижнего колонтитула: 1. фиксированный нижний колонтитул и 2. подвижный нижний колонтитул. Фиксированный нижний колонтитул означает, что нижний колонтитул закреплен внизу, даже если страница прокручивается вниз или прокручивается вверх. Это означает, что нижний колонтитул всегда фиксируется внизу.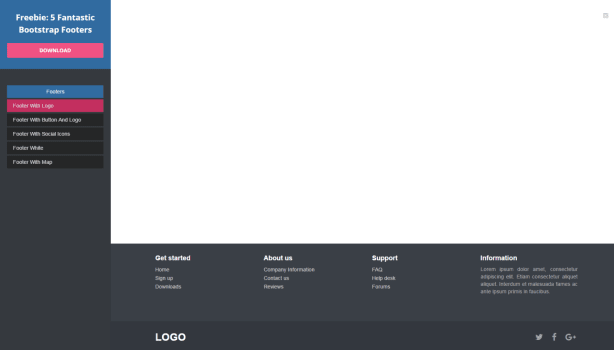
 Существует два типа нижнего колонтитула: 1. фиксированный нижний колонтитул и 2. подвижный нижний колонтитул. Фиксированный нижний колонтитул означает, что нижний колонтитул закреплен внизу, даже если страница прокручивается вниз или прокручивается вверх. Это означает, что нижний колонтитул всегда фиксируется внизу.
Существует два типа нижнего колонтитула: 1. фиксированный нижний колонтитул и 2. подвижный нижний колонтитул. Фиксированный нижний колонтитул означает, что нижний колонтитул закреплен внизу, даже если страница прокручивается вниз или прокручивается вверх. Это означает, что нижний колонтитул всегда фиксируется внизу.  Существует два типа нижнего колонтитула: 1. фиксированный нижний колонтитул и 2. подвижный нижний колонтитул. Фиксированный нижний колонтитул означает, что нижний колонтитул закреплен внизу, даже если страница прокручивается вниз или прокручивается вверх. Это означает, что нижний колонтитул всегда фиксируется внизу.
Существует два типа нижнего колонтитула: 1. фиксированный нижний колонтитул и 2. подвижный нижний колонтитул. Фиксированный нижний колонтитул означает, что нижний колонтитул закреплен внизу, даже если страница прокручивается вниз или прокручивается вверх. Это означает, что нижний колонтитул всегда фиксируется внизу.
 Это означает, что нижний колонтитул всегда фиксируется внизу.
Это означает, что нижний колонтитул всегда фиксируется внизу.  Тем не менее, существует проблема, когда заголовок содержит некоторый контент, который увеличивает ширину, а нижний колонтитул выглядит так, как будто в нем есть пробелы справа, когда видны полосы прокрутки.
Тем не менее, существует проблема, когда заголовок содержит некоторый контент, который увеличивает ширину, а нижний колонтитул выглядит так, как будто в нем есть пробелы справа, когда видны полосы прокрутки. css" />
<стиль>
<тело>
<заголовок>
<навигация>
<ул>
css" />
<стиль>
<тело>
<заголовок>
<навигация>
<ул>
