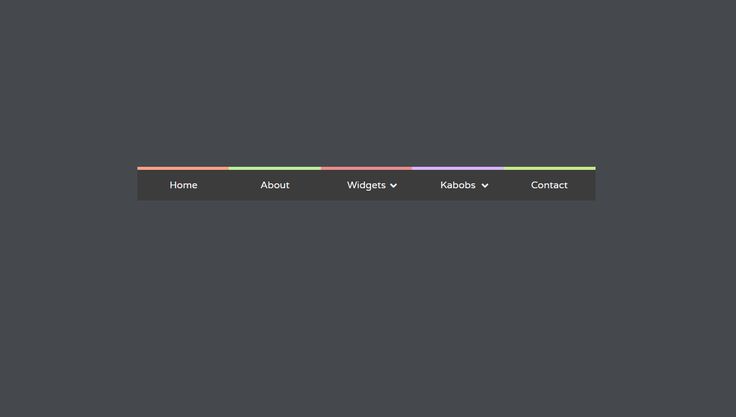html — Как сделать ширину меню по ширине сайта?
Задать вопрос
Вопрос задан
Изменён 1 год 2 месяца назад
Просмотрен 62 раза
Всем привет. Никак не могу понять как сделать верхнее меню шапки шириной равной желтой ширине сайта, но чтобы серый фон меню так и оставался во всю ширину экрана. Подскажите пожалуйста, всю голову уже сломал
header {
display: flex;
align-items: center;justify-content: space-around;
height: 60px;
background: #eee;
}
.main { height: 100vh;
width: 70%;
background: #f7c244;
margin: 0 auto;}<header>
<a href="/">LOGO</a>
<a href="#">Ссылка</a>
<a href="#">Ссылка</a>
<a href="#">Ссылка</a>
<a href="#">Ссылка</a>
<a href="#">Ссылка</a>
<a href="#">Войти</a>
<a href="#">Регистрация</a>
</header>
<div></div>- html
- css
1
Нужна дополнительная обертка в header
header {
background: #eee;
}
. menu {
width: 70%;
height: 60px;
margin: 0 auto;
display: flex;
align-items: center;
justify-content: space-around;
}
.main {
height: 100vh;
width: 70%;
background: #f7c244;
margin: 0 auto;
}
menu {
width: 70%;
height: 60px;
margin: 0 auto;
display: flex;
align-items: center;
justify-content: space-around;
}
.main {
height: 100vh;
width: 70%;
background: #f7c244;
margin: 0 auto;
}<header>
<ul>
<li><a href="/">LOGO</a></li>
<li><a href="#">Ссылка</a></li>
<li><a href="#">Ссылка</a></li>
<li><a href="#">Ссылка</a></li>
<li><a href="#">Ссылка</a></li>
<li><a href="#">Ссылка</a></li>
<li><a href="#">Войти</a></li>
<li><a href="#">Регистрация</a></li>
</ul>
</header>
<div></div>Так можно просто создать контейнер, в который впихнуть и шапку и контент часть.
.container {
width: 1400px;
margin: 0 auto;
max-width: 100%;
}
header {
background: #eee;
}
.
menu {
height: 60px;
margin: 0 auto;
display: flex;
align-items: center;
justify-content: space-around;
}
.main {
height: 100vh;
background: #f7c244;
margin: 0 auto;
} <header>
<div>
<ul>
<li><a href="/">LOGO</a></li>
<li><a href="#">Ссылка</a></li>
<li><a href="#">Ссылка</a></li>
<li><a href="#">Ссылка</a></li>
<li><a href="#">Ссылка</a></li>
<li><a href="#">Ссылка</a></li>
<li><a href="#">Войти</a></li>
<li><a href="#">Регистрация</a></li>
</ul>
</div>
</header>
<div>
<div></div>
</div>1
Зарегистрируйтесь или войдите
Регистрация через Google
Регистрация через Facebook
Регистрация через почту
Отправить без регистрации
Почта
Необходима, но никому не показывается
Отправить без регистрации
Почта
Необходима, но никому не показывается
Нажимая на кнопку «Отправить ответ», вы соглашаетесь с нашими пользовательским соглашением, политикой конфиденциальности и политикой о куки
Блочная модель — Изучение веб-разработки
- Назад
- Обзор: Building blocks
- Далее
Каждый элемент в CSS заключён в блок, и понимание поведения этих блоков — это ключ к умению задавать раскладку с помощью CSS, то есть выстраивать одни элементы относительно других элементов. В этом уроке мы надлежащим образом рассмотрим блочную модель CSS, чтобы вы могли создавать более сложные раскладки, понимая принцип ее работы и терминологию, которая к ней относится.
В этом уроке мы надлежащим образом рассмотрим блочную модель CSS, чтобы вы могли создавать более сложные раскладки, понимая принцип ее работы и терминологию, которая к ней относится.
| Необходимые условия: | |
|---|---|
| Цель: | Узнать как работает блочная модель CSS, из чего она состоит и как переключиться на альтернативную модель. |
В CSS мы, говоря упрощённо, имеем два типа элементов — блочные и строчные. Эти характеристики относятся к поведению блоков в контексте потока страницы и относительно других блоков на странице.
Если элемент определён как блочный, то он будет вести себя следующим образом:
- Начнётся с новой строки.
 В большинстве случаев это означает, что блок станет такой же ширины, как и его контейнер, заполняя 100% доступного пространства.
В большинстве случаев это означает, что блок станет такой же ширины, как и его контейнер, заполняя 100% доступного пространства.- Будут применяться свойства
widthиheight. - Внешние и внутренние отступы, рамка будут отодвигать от него другие элементы.
Если не изменить намеренно тип отображения на строчный, то такие элементы, как заголовки (например, <h2>) и <p>, все используют
Если элемент имеет тип отображения inline (строчный), то:
- Он не будет начинаться с новой строки.
- Свойства
widthиheightне будут применяться. - Вертикальные внешние и внутренние отступы, рамки будут применяться, но не будут отодвигать другие строчные элементы.
- Горизонтальные внешние и внутренние отступы, рамки будут применяться и будут отодвигать другие строчные элементы.

Элемент <a>, используемый для ссылок, <em> и <strong> — всё это примеры по умолчанию строчных элементов.
Тип отображения, применяемый к элементу, определяется значениями свойства display, такими как block и inline, и относится к внешнему значению display.
Здесь следует объяснить, что такое внутренние и внешние типы отображения. Как уже говорилось выше, каждый блок в CSS имеет внешний тип отображения, который определяет, блочный он или строчный.
Элементы также имеют внутренний тип отображения, который определяет расположение элементов внутри них. По умолчанию элементы внутри блока располагаются в
Однако мы можем изменить внутренний тип отображения, используя такие значения display как flex.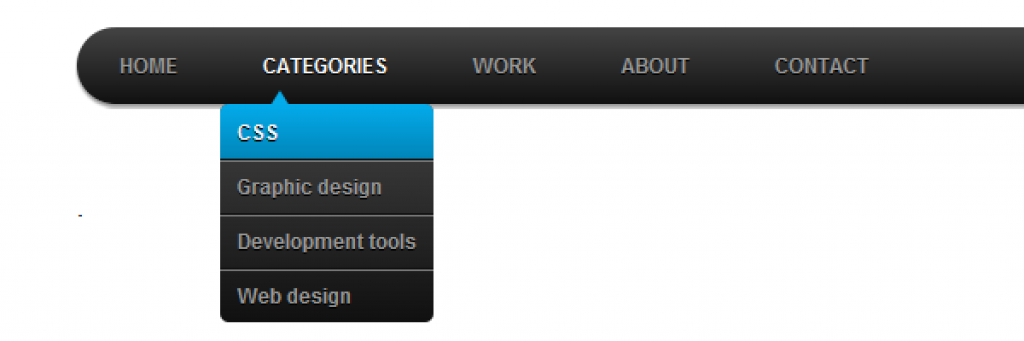 Если мы установим
Если мы установим display: flex; для элемента, внешний тип отображения примет значение block, но внутренний тип изменится на flex. Любые прямые дочерние элементы этого блока станут flex-объектами и будут размещены в соответствии с правилами, изложенными в спецификации Flexbox, о которой вы узнаете позже.
Примечание: Чтобы узнать больше о значениях display, и о том, как работают элементы при блочном или строчном расположении, посмотрите руководство MDN Блочное и строчное расположение (en-US).
Когда вы перейдёте к более подробному изучению CSS вёрстки, вы встретите flex и другие внутренние значения, которые могут быть у ваших элементов, например grid.
Тем не менее, блочное и строчное расположение — это поведение web-элементов по умолчанию. Как было сказано выше, это иногда называют нормальным потоком (normal flow), потому что при отсутствии какой-либо другой инструкции элементы имеют блочное или строчное расположение.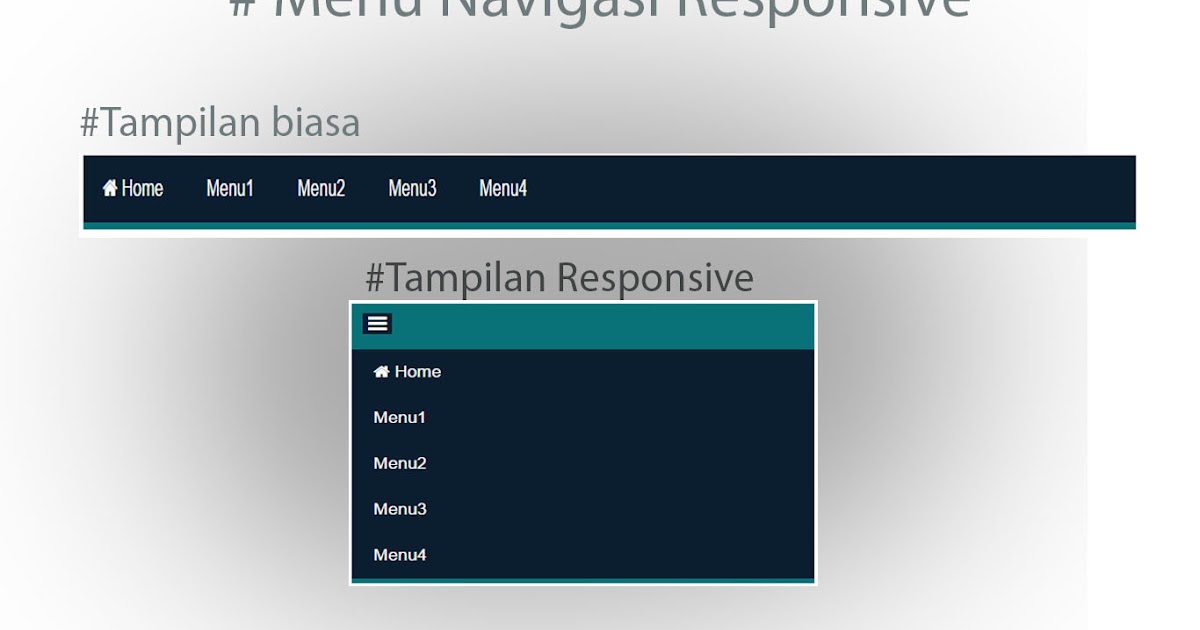
Давайте продолжим и рассмотрим некоторые примеры. Ниже мы имеем три разных элемента HTML с внешним типом отображения block. Первый — это абзац, который имеет обрамление, указанное в CSS. Браузер отображает его как блочный элемент, поэтому абзац начинается с новой строки и расширяется на всю доступную ему ширину.
Второй — это список, который свёрстан с использованием display: flex. Это устанавливает flex-расположение для элементов внутри контейнера, однако сам список — блочный элемент и — как и абзац — расширяется на всю ширину контейнера и начинается с новой строки.
Ниже у нас есть абзац блочного типа, внутри которого есть два элемента <span>. Эти элементы по умолчанию имеют тип inline, однако у одного из них задан класс block, для которого мы установили display: block.
Мы можем видеть, как строчные элементы (inline) ведут себя в следующем примере. Элементы <span> в первом абзаце строчные по умолчанию и поэтому не приводят к переносу строки.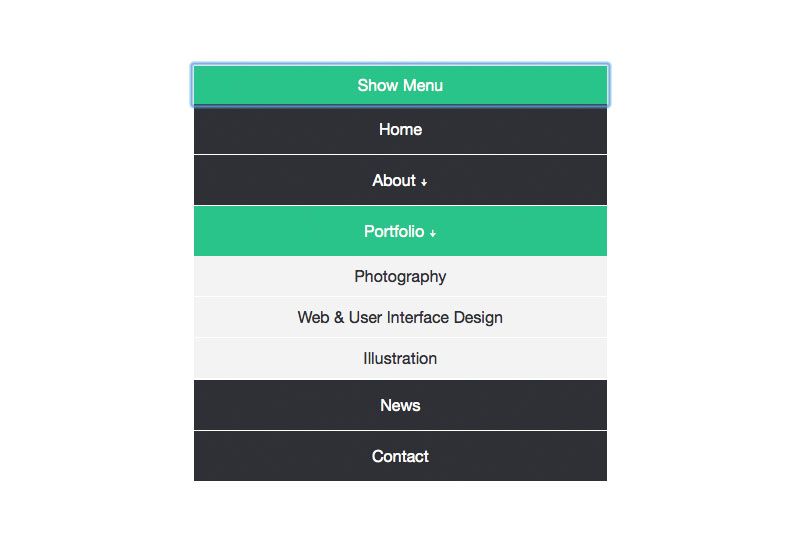
У нас также есть элемент <ul>, для которого установлено display: inline-flex, что создаёт строчный элемент вокруг нескольких flex-объектов.
Наконец, у нас есть два абзаца, для которых установлено display: inline. И строчный flex-контейнер, и абзацы располагаются вместе на одной строке, а не начинаются каждый с новой строки, как они отображались бы, будучи блочными элементами.
В примере вы можете заменить display: inline на display: block или display: inline-flex на display: flex для переключения между этими двумя режимами отображения.
Позже в этих уроках вы встретите такое понятие как flex-раскладка; главное, что нужно запомнить сейчас, это то, что изменение значения свойства display может изменить внешний тип отображения элемента на блочный или строчный, что меняет способ его отображения относительно других элементов в раскладке страницы.
В оставшейся части урока мы сосредоточимся на внешнем типе отображения.
Полностью блочная модель в CSS применяется к блочным элементам, строчные элементы используют не все свойства, определённые блочной моделью. Модель определяет, как разные части элемента — поля, рамки, отступы и содержимое — работают вместе, чтобы создать объект, который вы можете увидеть на странице. Дополнительная сложность заключается в том, что существуют стандартная и альтернативная блочные модели.
Составляющие элемента
Составляя блочный элемент в CSS мы имеем:
- Содержимое: область, где отображается ваш контент, размер которой можно изменить с помощью таких свойств, как
widthиheight. - Внутренний отступ: отступы располагаются вокруг содержимого в виде пустого пространства; их размер контролируется с помощью
paddingи связанных свойств. - Рамка: рамка оборачивает содержимое и внутренние отступы.
 Её размер и стиль можно контролировать с помощью
Её размер и стиль можно контролировать с помощью borderи связанных свойств. - Внешний отступ: внешний слой, заключающий в себе содержимое, внутренний отступ и рамки, представляет собой пространство между текущим и другими элементами. Его размер контролируется с помощью
marginи связанных свойств.
Рисунок ниже показывает эти слои:
Стандартная блочная модель CSS
В стандартной блочной модели, если указать элементу атрибуты width и height, это определит ширину и высоту содержимого. Любые отступы и рамки затем добавляются к этой ширине и высоте для получения общего размера элемента. Это показано на изображении ниже.
Предположим, что в элементе есть следующий CSS определяющий width, height, margin, border, и padding:
.box {
width: 350px;
height: 150px;
margin: 10px;
padding: 25px;
border: 5px solid black;
}
Пространство, занимаемое нашим объектом с использованием стандартной блочной модели, на самом деле будет равно 410px в ширину (350 + 25 + 25 + 5 + 5) и 210px в высоту (150 + 25 + 25 + 5 + 5), поскольку отступы и рамки добавляются к размерам поля содержимого.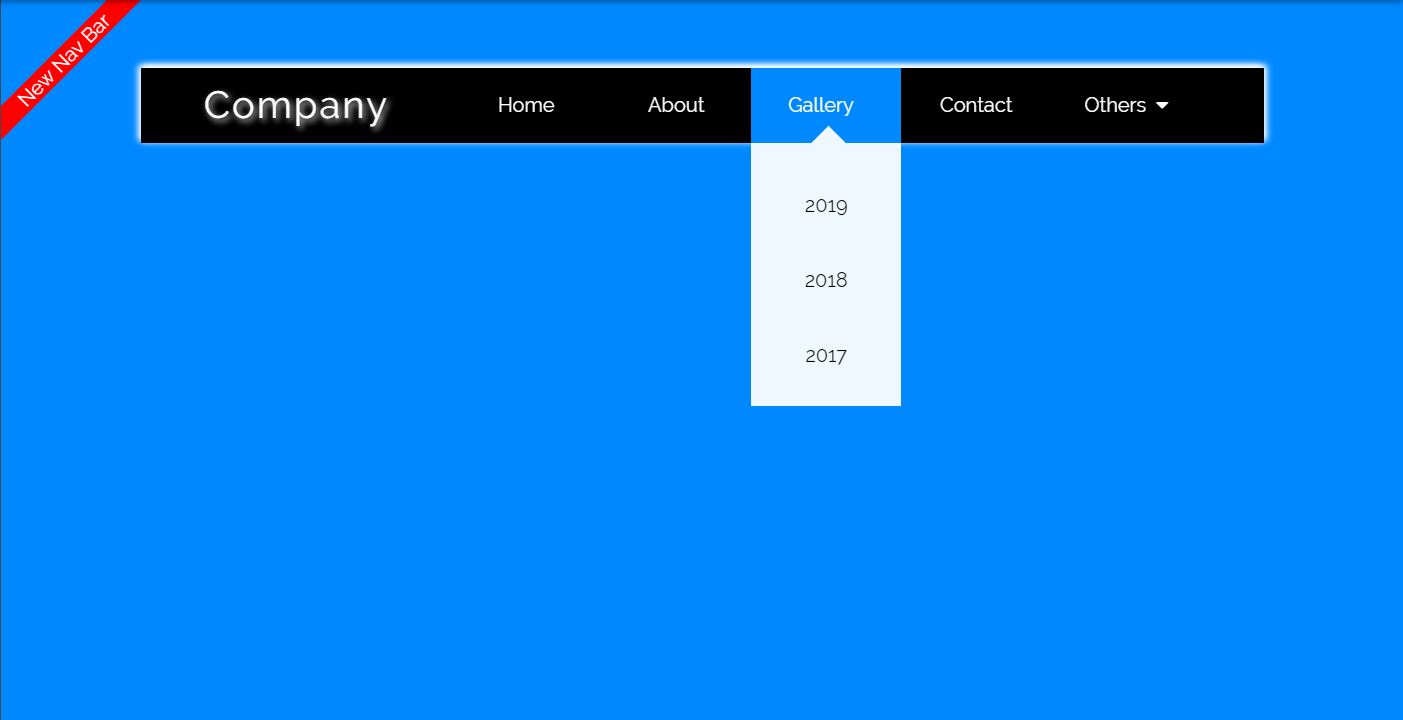
Примечание: Внешний отступ не считается в фактическом размере объекта. Конечно, он влияет на общее пространство, занимаемое объектом на странице, но только на внешнюю часть. Область элемента заканчивается на рамке — она не распространяется за нее.
Альтернативная блочная модель CSS
Вы можете подумать, что довольно неудобно добавлять рамки и отступы, чтобы получить реальный размер элемента, и окажетесь правы! По этой причине, спустя некоторое время после стандартной блочной модели, в CSS была введена альтернативная блочная модель. При использовании альтернативной модели любая ширина — это ширина видимой части элемента на странице, поэтому ширина области содержимого будет равна общей ширине минус ширина рамки и внутреннего отступа. Тот же CSS, который использовался выше, даст следующий результат (ширина = 350px, высота = 150px).
По умолчанию браузеры используют стандартную блочную модель. Если вы хотите использовать альтернативную блочную модель для элемента, установите для него свойство box-sizing: border-box. С помощью этого вы говорите браузеру о том, что рамка элемента определяется любыми размерами, которые вы устанавливаете.
С помощью этого вы говорите браузеру о том, что рамка элемента определяется любыми размерами, которые вы устанавливаете.
.box {
box-sizing: border-box;
}
Если вы хотите, чтобы все ваши элементы использовали альтернативную блочную модель, что является распространённым выбором среди разработчиков, установите свойство box-sizing для элемента <html>, затем задайте всем элементам наследование этого значения (inherit), как показано в примере ниже. Если вы хотите понять ход мыслей, стоящий за этим решением, читайте статью the CSS Tricks article on box-sizing.
html {
box-sizing: border-box;
}
*, *::before, *::after {
box-sizing: inherit;
}
Примечание: Интересный факт — Internet Explorer по умолчанию использовал альтернативную блочную модель без доступного механизма для переключения.
В примере ниже, вы можете видеть 2 объекта. Оба имеют класс .box, который даёт им одинаковые параметры width, height, margin, border, и padding.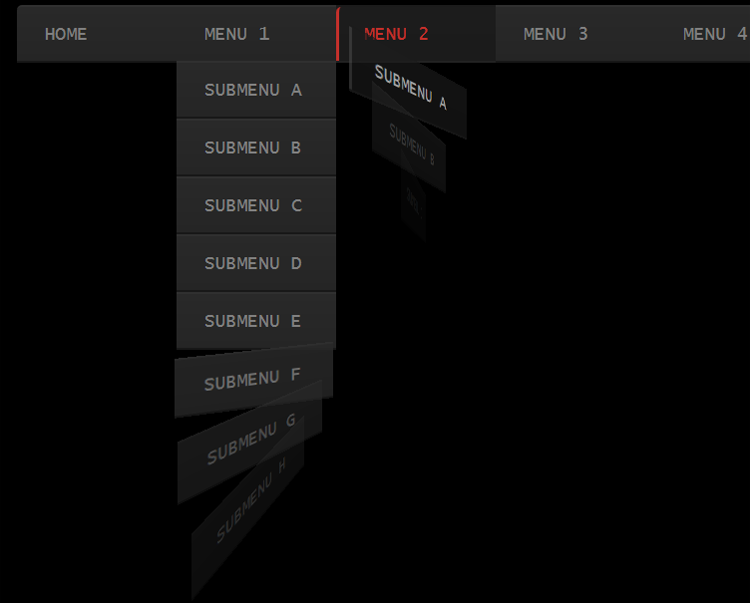 Единственное различие в том, что второй объект объявлен по альтернативной блочной модели.
Единственное различие в том, что второй объект объявлен по альтернативной блочной модели.
Можете ли вы изменить размер второго объекта (добавляя CSS в класс .alternate) чтобы ширина и высота совпали с первым блоком?
Примечание: вы можете найти решение этой задачи здесь.
Использование инструментов разработчика в браузере для просмотра блочных моделей
Инструменты разработчика вашего браузера могут значительно облегчить понимание блочной модели. Если вы проверите элемент в инструментах разработчика Firefox, вы можете увидеть его размер, а также внешний и внутренний отступы и рамку. Проверка элемента таким способом — отличный способ выяснить, действительно ли размер вашего блока такой, какой вы думаете!
Вы уже видели свойства margin, padding и border в работе в приведённом выше примере. Используемые в этом примере свойства — сокращённые и позволяют нам устанавливать все четыре стороны блока одновременно.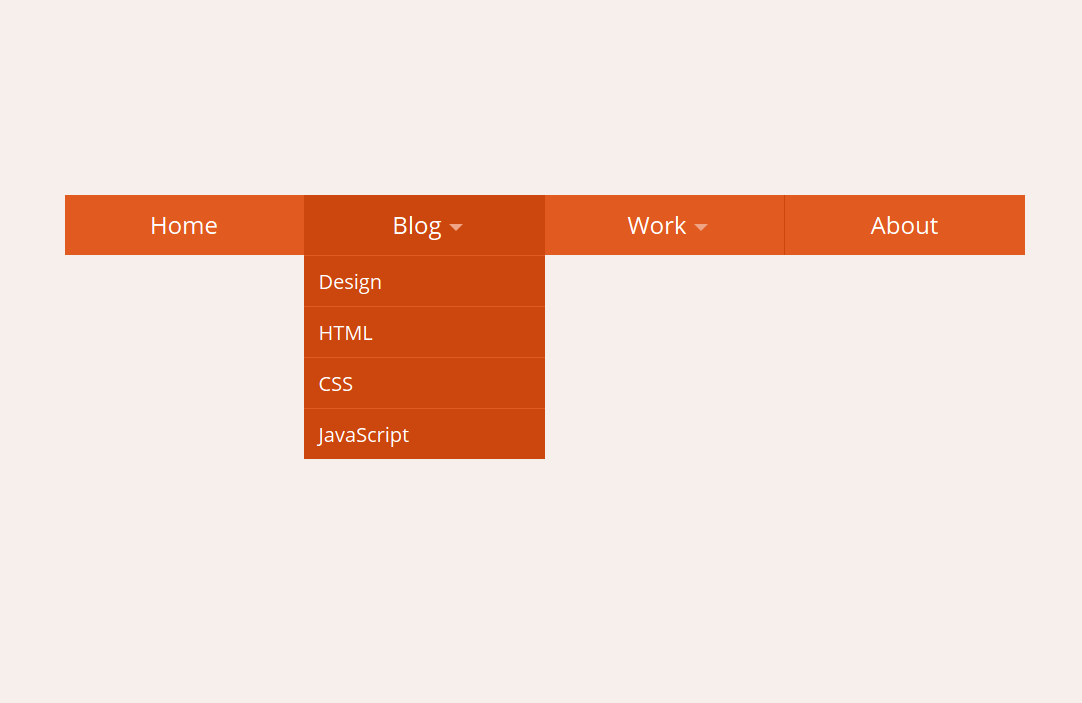 У них также есть эквивалентные полные свойства, которые позволяют индивидуально управлять разными сторонами блока.
У них также есть эквивалентные полные свойства, которые позволяют индивидуально управлять разными сторонами блока.
Давайте рассмотрим эти свойства более подробно.
Внешний отступ (margin)
Внешний отступ — это невидимое пространство вокруг вашего элемента. Оно отталкивает другие элементы от него. Внешний отступ может быть как положительным, так и отрицательным. Негативное значение может привести к перекрытию некоторых элементов страницы. Независимо от того, используете ли вы стандартную или альтернативную блочную модель, внешний отступ всегда добавляется после расчёта размера видимого блока.
Мы можем контролировать все поля элемента сразу, используя свойство margin, или каждую сторону индивидуально, используя эквивалентные полные свойства:
margin-topmargin-rightmargin-bottommargin-left
В примере ниже, попробуйте изменить значение margin чтобы увидеть как блок смещается, создавая или удаляя пространство (если вводить отрицательные значения margin) между этим элементом и элементом его содержащим.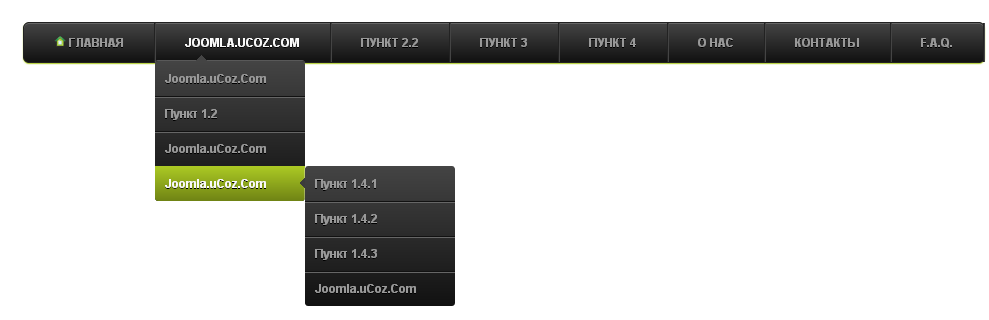
Схлопывание внешних отступов
Ключевой момент, который нужно понимать в отношении внешних отступов (margin), это концепция схлопывания. Если у вас есть два элемента, внешние отступы которых соприкасаются, и оба значения margin положительные, то эти значения будут объединены в одно, равное большему из двух значений. А если одно или оба значения отрицательны, то сумма отрицательных значений будет вычтена из общей суммы.
В примере ниже есть два абзаца. Первому абзацу задан margin-bottom 50 пикселей. У второго абзаца margin-top 30 пикселей. Отступы схлопываются так, что в результате margin между двумя блоками составляет 50 пикселей, а не сумму отдельных значений margin.
Вы можете проверить это, установив второму абзацу margin-top равный 0. Видимое расстояние между двумя абзацами не изменится — отступ остаётся равен 50 пикселям, заданным в margin-bottom первого абзаца. Если вы установите значение -10px, то увидите, что margin становится 40px — происходит вычитание из положительного значения 50px у первого абзаца.
Существует ряд правил, которые определяют, когда внешние отступы схлопываются, а когда нет. Для получения подробной информации см. margin collapsing. Главное, что нужно сейчас помнить, — это то, что схлопывание отступов существует. Если вы создаёте пространство с внешними отступами и не получаете ожидаемого результата, вероятно, именно это и происходит.
Рамка
Рамка располагается между margin и padding блочного элемента. Если вы используете стандартную блочную модель, размер рамки прибавляется к значениям width и height элемента. Если вы используете альтернативную блочную модель, то размер рамки уменьшает поле контента своего блока, так как значения рамки входят в заданные ему width и height.
Для стилизации рамок существует большое количество различных свойств: четыре рамки, и каждая из них имеет свой стиль, ширину и цвет, которыми мы можем манипулировать.
Вы можете установить ширину, стиль или цвет всех четырёх рамок сразу, используя свойство border.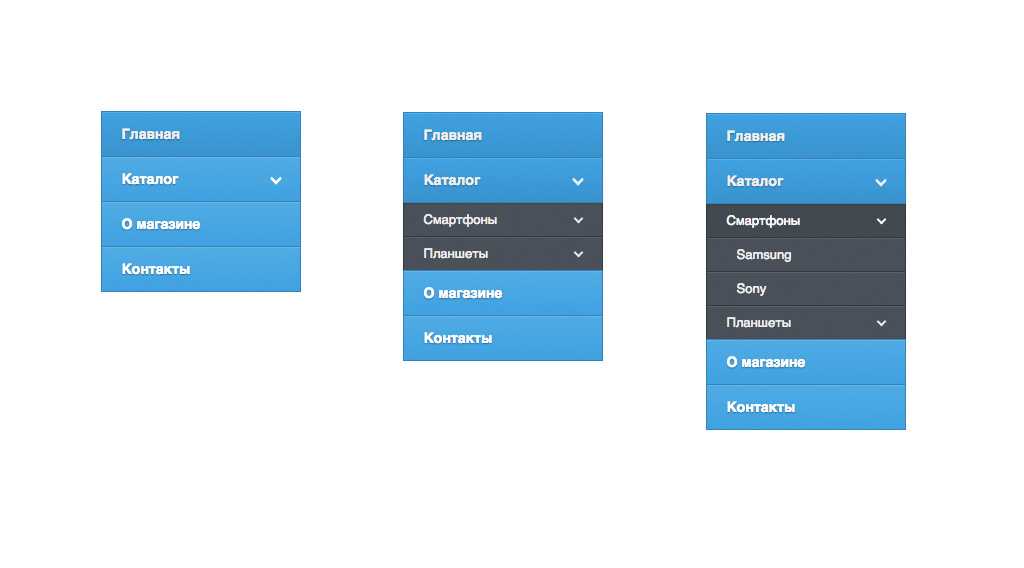
Чтобы установить индивидуальные свойства для каждой из четырёх сторон, вы можете использовать:
border-top(en-US)border-right(en-US)border-bottomborder-left(en-US)
Для установки ширины, стиля или цвета всех рамок используйте:
border-widthborder-style(en-US)border-color(en-US)
Чтобы установить ширину, стиль или цвет для каждой рамки индивидуально, вы можете использовать следующие свойства:
border-top-width(en-US)border-top-style(en-US)border-top-color(en-US)border-right-width(en-US)border-right-style(en-US)border-right-color(en-US)border-bottom-width(en-US)border-bottom-style(en-US)border-bottom-color(en-US)border-left-width(en-US)border-left-style(en-US)border-left-color(en-US)
В примере ниже мы использовали различные сокращённые и полные способы создания рамок.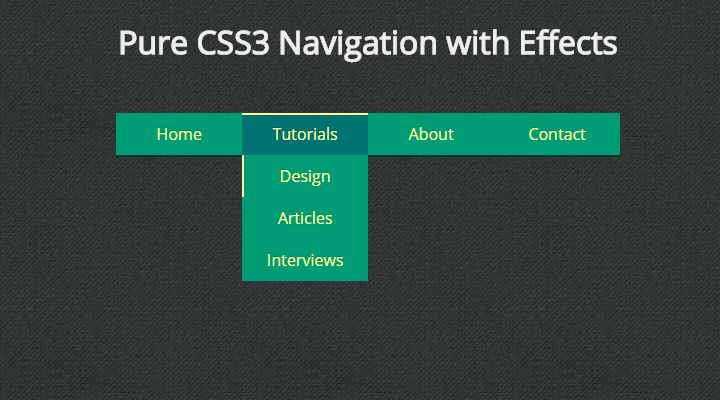 Поиграйте с различными свойствами, чтобы проверить, как вы поняли принципы их работы. Информацию о различных стилях, которые вы можете использовать, можно найти на страницах MDN о свойствах рамок.
Поиграйте с различными свойствами, чтобы проверить, как вы поняли принципы их работы. Информацию о различных стилях, которые вы можете использовать, можно найти на страницах MDN о свойствах рамок.
Внутренний отступ (padding)
Внутренний отступ расположен между рамкой и областью контента блока. В отличии от внешних отступов (margin), вы не можете использовать отрицательные значения для padding: они должны быть положительными или равными 0. Любой применённый к вашим элементам фон будет отображаться под областью padding, поэтому внутренний отступ обычно используется, чтобы отодвинуть контент от рамок.
Вы можете контролировать значение padding для всех сторон элемента, используя свойство padding, или для каждой стороны индивидуально, используя следующие полные свойства:
padding-top(en-US)padding-rightpadding-bottom(en-US)padding-left
Если вы измените значения padding для класса . в примере ниже, то увидите, что это изменяет положение текста внутри элемента. box
box
Вы также можете изменить padding для класса .container, который задаёт отступ между контейнером и блоком. Внутренний отступ может быть изменён для любого элемента и создаст пространство между его рамкой и содержимым.
Всё, сказанное ранее, полностью применимо к блочным элементам. Некоторые из свойств могут быть также применены и к строчным (inline) элементам, например к <span>.
В приведённом ниже примере у нас есть <span> внутри абзаца, и мы применили к нему width, height, margin, border и padding. Вы можете видеть, что ширина и высота игнорируются. Вертикальные внешние и внутренние отступы и рамки применены, но они не изменяют положение других элементов относительно нашего строчного элемента, и поэтому отступы и рамка перекрывают другие слова в абзаце.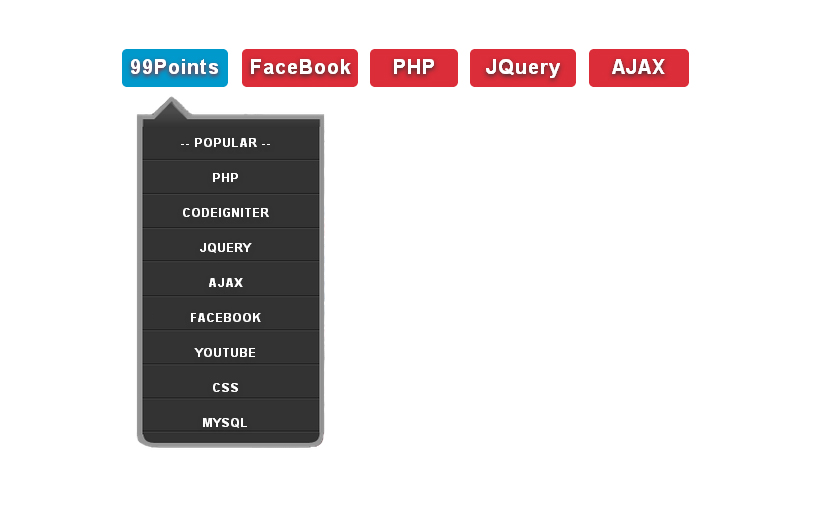 Горизонтальные внешние и внутренние отступы и рамки применены и заставляют другие элементы отодвинуться от нашего.
Горизонтальные внешние и внутренние отступы и рамки применены и заставляют другие элементы отодвинуться от нашего.
Существует особое значение display, которое представляет собой золотую середину между inline и block. Это полезно в ситуациях, когда вы не хотите, чтобы элемент переносился на новую строку, но нужно, чтобы он применял width и height и избегал перекрытия, показанного выше.
Элемент с display: inline-block применяет ряд свойств блочного элемента, о которых мы уже знаем:
- Применяются свойства
widthиheight. - Использование
padding,marginиborderприведёт к тому, что другие элементы будут отодвинуты от нашего элемента.
Он не перенесётся на новую строку и станет больше, чем его содержимое, только если вы явно зададите свойства width и height.
В следующем примере мы добавили display: inline-block к нашему элементу <span>.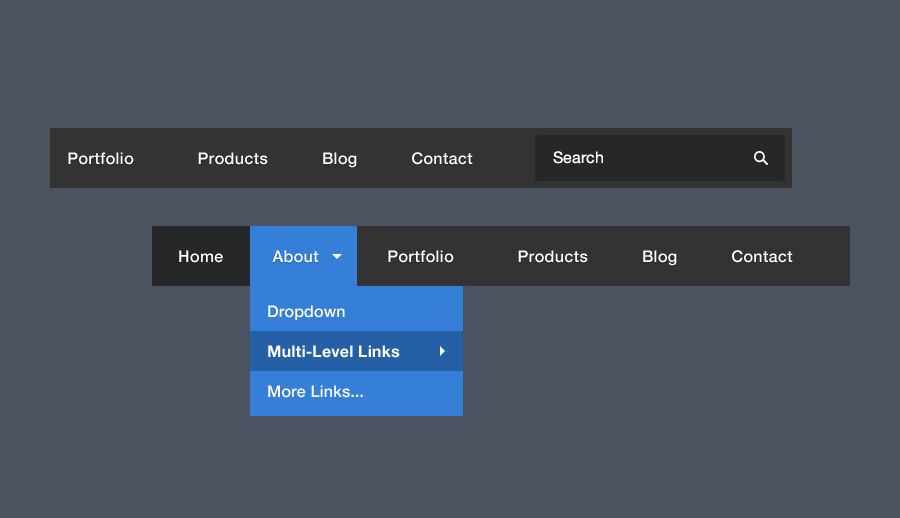 Попробуйте изменить значение свойства на
Попробуйте изменить значение свойства на display: block или полностью удалить строку, чтобы увидеть разницу.
Это может быть полезно, когда вы хотите создать ссылку с большой областью попадания, добавив padding. <a> — это строчный элемент, такой же как <span>; вы можете использовать display: inline-block, чтобы разрешить применение отступов, что упростит пользователю переход по ссылке.
Довольно часто это можно увидеть в панелях навигации. Приведённая ниже навигация отображается в виде строки с использованием flexbox, и мы добавили отступы к элементу <a>, потому что хотим, чтобы background-color изменялся при наведении курсора на <a>. Отступы перекрывают рамку элемента <ul>. Это происходит потому, что <a> — строчный элемент.
Добавьте в правило display: inline-block с помощью селектора ., и вы увидите, как он решает эту проблему, заставляя другие элементы соблюдать отступы.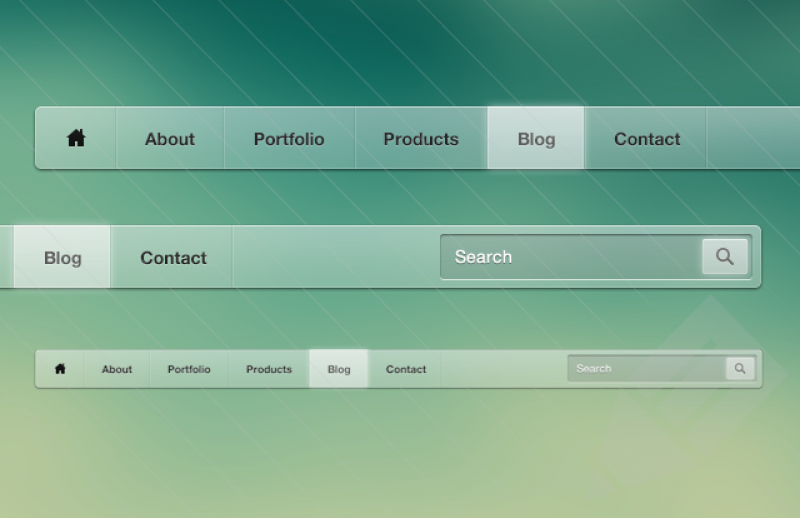 links-list a
links-list a
В этой статье мы многое рассмотрели, но получится ли у вас вспомнить самую важную информацию? Вы можете пройти дополнительные тесты, чтобы убедиться, что вы всё усвоили, прежде чем двигаться дальше — см. Проверка своих навыков: блочная модель (en-US).
Это большая часть того, что вам нужно знать о блочной модели. Возможно, вы захотите вернуться к этому уроку в будущем, если когда-нибудь обнаружите, что не понимаете, насколько велики блоки в вашей раскладке на странице.
В следующем уроке мы рассмотрим, как можно использовать фон и рамки, чтобы сделать ваши простые блоки более интересными.
- Назад
- Обзор: Building blocks
- Далее
- Каскад и наследование
- Селекторы CSS
- Селекторы типа, класса и ID
- Селекторы атрибута
- Псевдоклассы и псевдоэлементы
- Комбинаторы
- Блочная модель
- Фон и рамки
- Обработка разных направлений текста
- Переполнение содержимого
- Значения и единицы измерения
- Изменение размеров в CSS
- Элементы изображений, форм и медиа-элементы
- Стилизация таблиц
- Отладка CSS
- Организация вашего CSS
Found a content problem with this page?
- Edit the page on GitHub.

- Report the content issue.
- View the source on GitHub.
Want to get more involved?
Learn how to contribute.
This page was last modified on by MDN contributors.
Как создать ссылки меню одинаковой ширины
❮ Назад Далее ❯
Узнайте, как создать панель навигации с навигационными ссылками одинаковой ширины.
Меню одинаковой ширины
Главная Поиск Контакт Войти
Попробуйте сами »
Создайте адаптивную панель навигации
Шаг 1) Добавьте HTML:
Пример
Шаг 2) Добавьте CSS:
Пример
/* Стиль меню навигации */
. navbar {
navbar {
width: 100%;
background-color: #555;
переполнение: авто;
}
/* Навигационные ссылки */
.navbar a {
float: left;
отступ: 12 пикселей;
белый цвет;
украшение текста: нет;
размер шрифта: 17 пикселей;
ширина: 25%; /* Четыре ссылки одинаковой ширины. Если у вас две ссылки, используйте 50% и
33,33% для трех ссылок и т. д. */
text-align: center; /* Если ты хочешь
текст по центру */
}
/* Добавить цвет фона при наведении курсора мыши
*/
.navbar a:hover {
background-color: #000;
}
/* Стиль текущей/активной ссылки */
.navbar a.active {
background-color: #04AA6D;
}
/* Добавить
отзывчивость — на экранах менее 500 пикселей отображать навигационные ссылки
друг над другом, а не рядом */
@медиа экран и
(максимальная ширина: 500 пикселей) {
.navbar a {
float: none;
дисплей: блок;
ширина: 100%;
выравнивание текста: по левому краю; /* Если вы хотите, чтобы текст был выровнен по левому краю на маленьких экранах
*/
}
}
Попробуйте сами »
Навигационные ссылки равной ширины со значками
Пример
Главная Поиск Контакт Логин
Попробуйте сами »
Совет: Перейдите к нашему руководству по CSS Navbar, чтобы узнать больше о панелях навигации.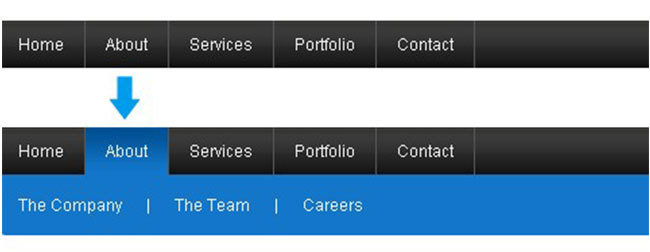
❮ Предыдущий Следующий ❯
ВЫБОР ЦВЕТА
Лучшие учебники
Учебник по HTMLУчебник по CSS
Учебник по JavaScript
Учебник How To
Учебник по SQL
Учебник по Python
Учебник по W3.CSS
Учебник по Bootstrap
Учебник по PHP
Учебник по Java
Учебник по C++
Учебник по jQuery
9000 3
Лучшие ссылки
HTML ReferenceCSS Reference
JavaScript Reference
SQL Reference
Python Reference
W3.CSS Reference
Bootstrap Reference
PHP Reference
HTML Colors
Java Reference
Angular Reference
jQuery Reference
900 17 лучших примеров Примеры HTML
Примеры CSS
Примеры JavaScript
Примеры How To
Примеры SQL
Примеры Python
Примеры W3.CSS
Примеры Bootstrap
Примеры PHP
Примеры Java
Примеры XML
Примеры jQuery
FORUM | О
W3Schools оптимизирован для обучения и обучения.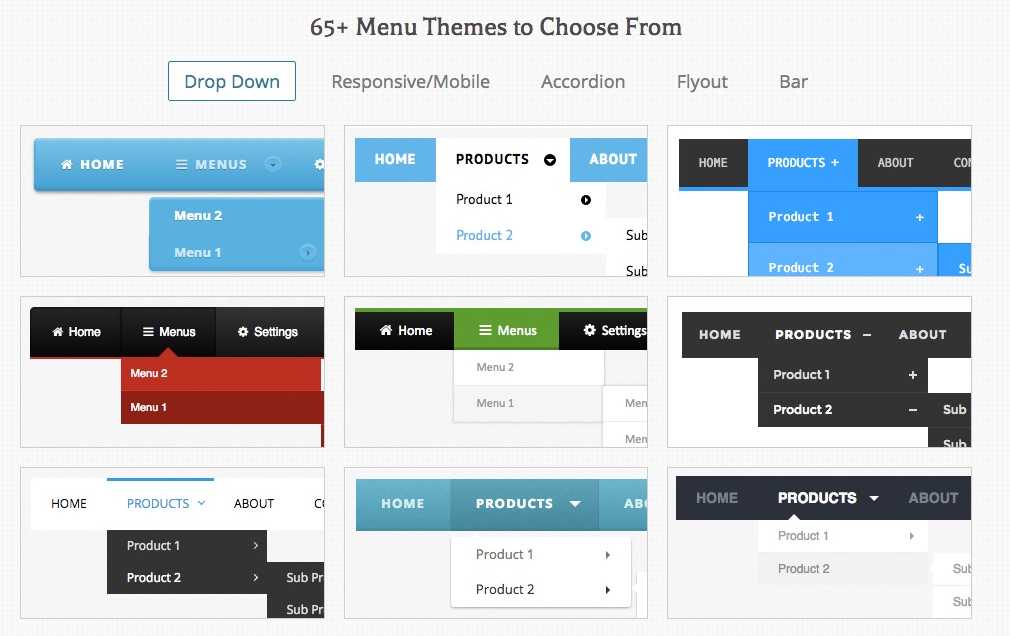 Примеры могут быть упрощены для улучшения чтения и обучения.
Учебники, ссылки и примеры постоянно пересматриваются, чтобы избежать ошибок, но мы не можем гарантировать полную правильность всего содержания.
Используя W3Schools, вы соглашаетесь прочитать и принять наши условия использования,
куки-файлы и политика конфиденциальности.
Примеры могут быть упрощены для улучшения чтения и обучения.
Учебники, ссылки и примеры постоянно пересматриваются, чтобы избежать ошибок, но мы не можем гарантировать полную правильность всего содержания.
Используя W3Schools, вы соглашаетесь прочитать и принять наши условия использования,
куки-файлы и политика конфиденциальности.
Copyright 1999-2023 Refsnes Data. Все права защищены.
W3Schools работает на основе W3.CSS.
Полноэкранное подменю — Enfold Documentation
Обзор и настройки
Полноэкранное подменю можно использовать для отображения дополнительных меню на определенных страницах. Подменю могут либо прокручиваться вместе со страницей, либо оставаться наверху, пока не появится новое меню.
Рабочий пример элемента Submenu.
Настройки подменю полной ширины
Настройки элементов подменю позволяют:
- Создать или выбрать меню
- Выравнивание меню
- Цветовой профиль
- Липкое подменю
- Мобильное поведение
Фрагменты кода
Как использовать фрагменты?
- Добавьте фрагменты CSS для стилей дочерней темы Enfold.

- Добавьте сценарии JS и PHP в файл functions.php дочерней темы.
- Шорткоды можно использовать в текстовой области на страницах, в сообщениях, ползунках и областях виджетов. Включите режим отладки, чтобы просмотреть шорткод страницы.
- Включите поддержку пользовательских имен классов CSS, чтобы добавлять имена классов к элементам темы.
- Отключите слияние скриптов и очистите кэш, чтобы просмотреть изменения во внешнем интерфейсе.
ПРИМЕЧАНИЕ . Если фрагменты кода приводят к другому результату на вашем сайте, это может быть связано с другими настройками на вашем сайте или с уже добавленными настройками для достижения аналогичного результата. Пожалуйста, попробуйте удалить свои настройки, если они есть, и не стесняйтесь изменять значения в примерах кодов в соответствии с вашим дизайном.
Шорткод
[av_submenu which_menu='center' menu='' position='center' color='main_color' sticky='true' mobile='disabled' mobile_submenu='' av_uid='av-e0wsf1'] [av_submenu_item title='Пункт меню 1' av_uid='av-dvngtx'] [av_submenu_item title='Пункт меню 2' av_uid='av-dogc4l'] [/av_submenu]
Персонализация
По умолчанию элемент подменю подбирает стили, настроенные в параметрах темы. Чтобы добавить дополнительные стили и внести пользовательские изменения, можно использовать следующие фрагменты кода.
Чтобы добавить дополнительные стили и внести пользовательские изменения, можно использовать следующие фрагменты кода.
Стиль ссылок
Чтобы выделить отдельный элемент меню, используйте параметр стиля кнопки, представленный в параметрах всплывающего подменю.
Для пользовательского стиля элемента меню мы можем использовать собственный код CSS. Фрагмент кода ниже стилизует последний элемент меню, добавленный к элементу Submenu, и размещает его справа. В приведенном ниже примере мы использовали номер телефона в качестве текста меню:
Стиль – 1 : Пример подменю с номером телефона.
Пользовательский фон
Цвет фона для элемента подменю наследуется цветовой схемой, настроенной в параметрах темы. В приведенном ниже примере мы рассмотрим добавление пользовательского цвета фона в элемент подменю, чтобы изменить стиль по умолчанию.
Style-2 : Пример подменю с пользовательским фоном.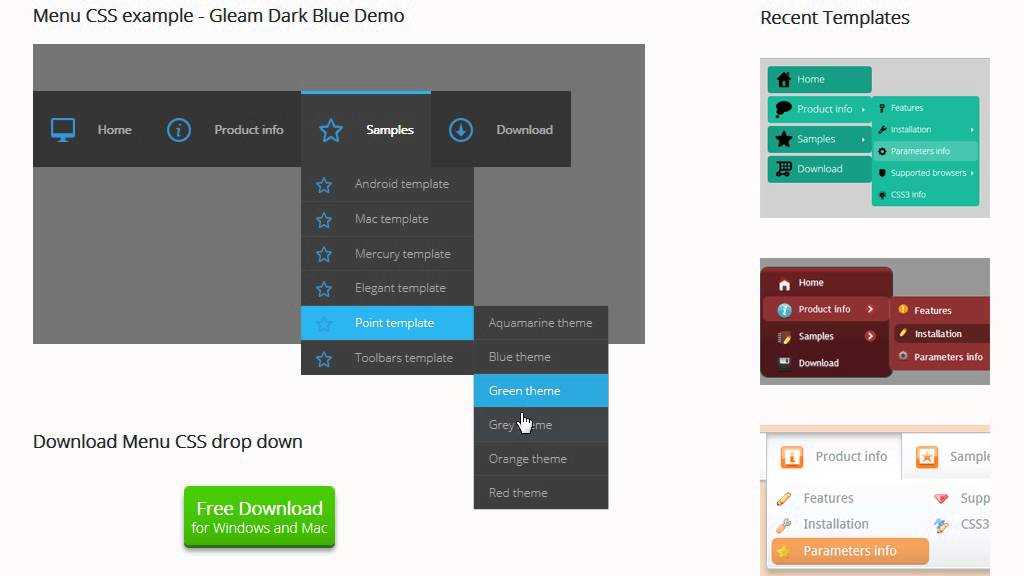
Выравнивание
Элементы меню можно выровнять по левому краю, правому краю или по центру с помощью параметра Подменю.
Пользовательский CSS можно использовать для выравнивания по ширине или для того, чтобы элементы меню занимали одинаковое пространство, и для каждого элемента меню добавлялся другой цвет фона.
Style-3 : Пример элементов подменю с одинаковым интервалом.
Добавить значки в пункт меню
Давайте рассмотрим создание полноразмерного подменю с значками, как показано в следующем примере:
Стиль-4 : Пример подменю с значками.
- Откройте пустую страницу и выберите значки в Advanced Layout Builder. Обязательно удалите размер значка по умолчанию, чтобы мы могли настроить его позже с помощью пользовательского CSS.
- Включите режим отладки и скопируйте шорткоды значков один за другим для всех пунктов меню.
Примечание. Удалите значение размера, если вы все еще видите его в шорткоде.
- Перейдите в «Внешний вид» > «Меню» и создайте новое меню с короткими кодами значков с помощью меню «Текст ссылки».
- Добавьте приведенный ниже CSS на свой сайт.
Фрагмент кода:
Элементы горизонтального подменю
Раскрывающееся меню подменю по умолчанию расположено вертикально. Чтобы сделать его горизонтальным меню dorp-down, мы собираемся использовать пользовательский CSS, как показано в примере ниже.
Style-5 : Пример горизонтального подменю.
Фрагмент кода:
Подменю пользовательской ширины
Как следует из названия, подменю полной ширины является элементом полной ширины, но мы можем использовать пользовательский CSS для изменения ширины.
Стиль-6 : Пример подменю пользовательской ширины.
Создание одностраничного меню
В этом уроке мы создадим одностраничное меню и свяжем его с разными разделами на одной странице.
Пример одностраничного меню (тот же, что и пример выделения активного меню), который мы собираемся создать.
- Создайте новую страницу и добавьте полноразмерный элемент подменю.
- Создайте необходимые разделы на странице с помощью элемента «Цветной раздел».
- Присвойте каждому разделу уникальный идентификатор в поле идентификатора разработчика.
- Откройте параметры меню и свяжите элементы меню с каждым идентификатором раздела.
Подсветка активного подменю
Теперь, когда мы создали одностраничное меню, давайте посмотрим, как выделить каждый пункт меню, когда соответствующий раздел достигает верхней части страницы. Пример выделения одностраничного меню, которое мы собираемся создать.
Начните с назначения подменю полной ширины пользовательского имени класса CSS « submenu-onepage ». И добавьте приведенный ниже фрагмент кода на свой сайт.
Фрагмент кода:
Одностраничное точечное меню
Одностраничное точечное меню представляет собой простое меню с несколькими точками, и каждая точка ведет к другому разделу страницы, а точечное меню остается фиксированным при прокрутке страницы.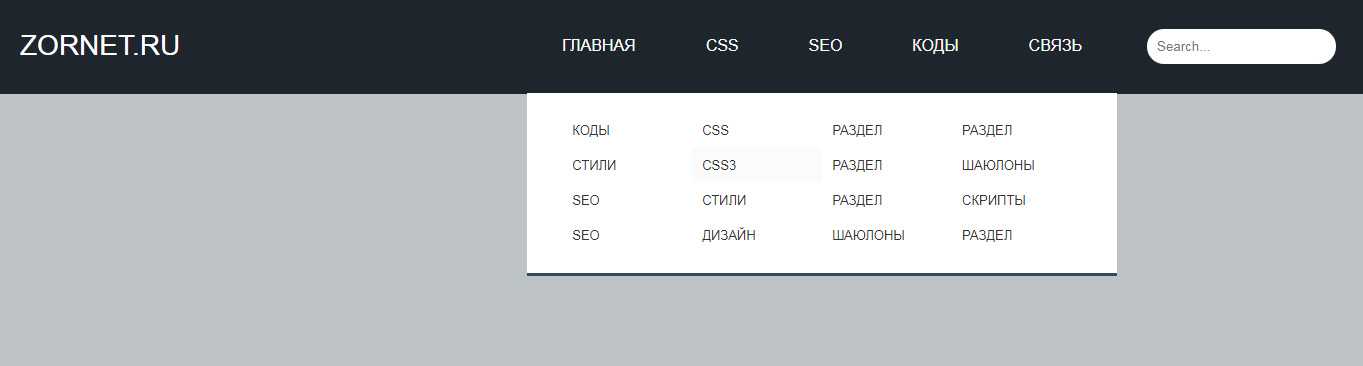

 menu {
width: 70%;
height: 60px;
margin: 0 auto;
display: flex;
align-items: center;
justify-content: space-around;
}
.main {
height: 100vh;
width: 70%;
background: #f7c244;
margin: 0 auto;
}
menu {
width: 70%;
height: 60px;
margin: 0 auto;
display: flex;
align-items: center;
justify-content: space-around;
}
.main {
height: 100vh;
width: 70%;
background: #f7c244;
margin: 0 auto;
}
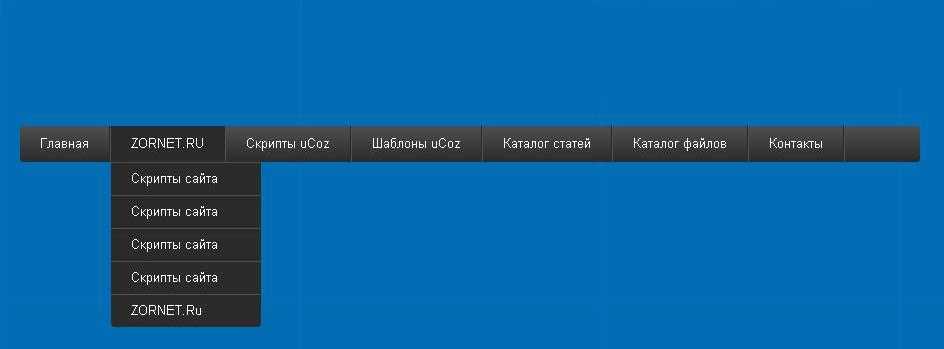 В большинстве случаев это означает, что блок станет такой же ширины, как и его контейнер, заполняя 100% доступного пространства.
В большинстве случаев это означает, что блок станет такой же ширины, как и его контейнер, заполняя 100% доступного пространства.
 Её размер и стиль можно контролировать с помощью
Её размер и стиль можно контролировать с помощью