Закругленные углы и блоки с тенью
Закругленные углы и блоки с теньюЗакругленные углы и блоки с тенью
На создание этой страницы вдохновила работа Арве Берсвендсена (Arve Bersvendsen). У него есть много других интересных демонстраций CSS.
В CSS3 есть свойства для создания закругленных границ, границ, состоящих из изображений и блоков с тенями. Но немного потрудившись, вы сможете их частично смоделировать, начиная уже с версии CSS2 — причём без таблиц и дополнительной разметки.
Конечно, закругленные границы и тени гораздо легче сделать при помощи CSS3, чем в CSS2. Например, чтобы задать абзацу тонкую красную рамку с закругленными углами, в CSS3 вам достаточно всего двух строк наподобие этих:
P { border: solid thick red;
border-radius: 1em }
А для того, чтобы добавить смазанную тень на половину еm ниже и правее абзаца, достаточно будет всего лишь одной линии:
P { box-shadow: black 0.
5em 0.5em 0.3em }
(Вы можете посмотреть здесь и здесь, чтобы убедиться как это работает.) Однако если эти эффекты нужны в старых браузерах и вы не возражаете против сложности и отсутствия гибкости, вы можете использовать технику, описанную ниже. В крайнем случае, это будет хорошей проверкой для дефектных браузеров.…
Результат
А вот как это выглядит:
Видите бледный зеленый блок с закругленными углами и тенью на белом фоне? Если нет, значит, ваш браузер некорректно справляется с генерированием контента (или не справляется вовсе).
Исходный код HTML не содержит ничего лишнего:
<blockquote> <p>Видите бледный зеленый блок с закругленными углами и тенью на белом фоне? Если нет, значит, ваш браузер некорректно справляется с генерированием контента (или не справляется вовсе). </blockquote>
Навигация по сайту
Закругление углов CSS
Одинаковый радиус для всех углов
Для того чтобы установить одинаковый радиус для всех углов блока нужно указать одно значение:
Чтобы радиус отображался в других браузерах, запись производится с дополнительными префиксами:
-webkit-border-radius: 20px;
-moz-border-radius: 20px;
border-radius: 20px;
Префикс -moz записывается для отображения в браузере
а –webkit, для Safari и Google Chrome.
HTML
<div>
</div>
CSS
.box{
width: 150px;
height: 150px;
border: 3px solid #444;
background-color: #fC0;
-webkit-border-radius: 20px;
-moz-border-radius: 20px;
border-radius: 20px;
}
Одинаковые радиусы по диагонали
Свойство border-radius с двумя значениями отображает одинаковые радиусы по диагонали. Первое значение задаёт верхний левый и нижний правый радиус, а второе верхний правый и нижний левый.
-webkit-border-radius: 40px 20px;
-moz-border-radius: 40px 20px;
border-radius: 40px 20px;
1. Верхний левый и нижний правый – 40px
2. Верхний правый и нижний левый – 20px
HTML
<div>
</div>
CSS
. box{
width: 150px;
height: 150px;
border: 3px solid #444;
background-color: #fC0;
-webkit-border-radius: 40px 20px;
-moz-border-radius: 40px 20px;
border-radius: 40px 20px;
}
box{
width: 150px;
height: 150px;
border: 3px solid #444;
background-color: #fC0;
-webkit-border-radius: 40px 20px;
-moz-border-radius: 40px 20px;
border-radius: 40px 20px;
}
Два равных радиуса по диагонали и два по отдельности
У свойства border-radius с тремя значениями первый параметр отображает радиус верхнего левого угла, второй верхнего правого и нижнего левого, а третий нижнего правого.
-webkit-border-radius: 10px 40px 20px;
-moz-border-radius: 10px 40px 20px;
border-radius: 10px 40px 20px;
1. Верхний левый – 10px
2. Верхний правый и нижний левый –
3. Нижний-правый – 20px
Каждый радиус задаётся в отдельности
Свойство border-radius с четырьмя значениями указывает на то, что каждое закругление угла задаётся по отдельности.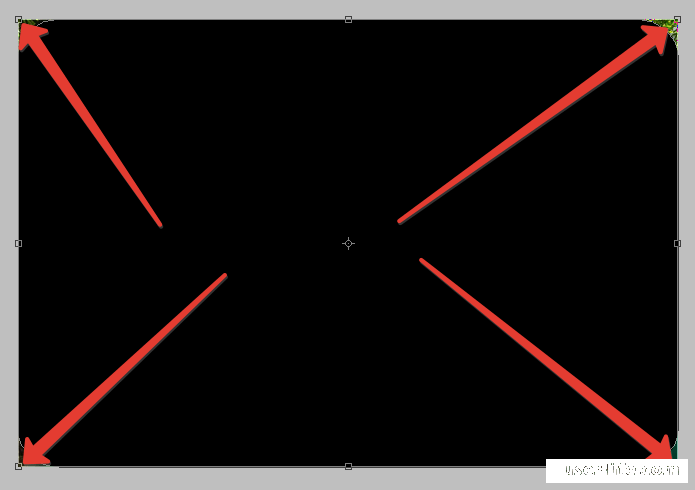 Первое значение задаёт верхний левый радиус, второй верхний правый, третий нижний правый, четвёртый нижний левый.
Первое значение задаёт верхний левый радиус, второй верхний правый, третий нижний правый, четвёртый нижний левый.
-webkit-border-radius: 0px 10px 20px 40px;
-moz-border-radius: 0px 10px 20px 40px;
border-radius: 0px 10px 20px 40px;
1. Верхний левый – 0px
2. Верхний правый – 10px
3. Нижний правый –
4. Нижний левый – 40px
Закругления блока с левой стороны
-webkit-border-radius: 20px 0px 0px 20px;
-moz-border-radius: 20px 0px 0px 20px;
border-radius: 20px 0px 0px 20px;
Закругления блока с правой стороны
-webkit-border-radius: 20px 20px 0px 0px;
-moz-border-radius: 20px 20px 0px 0px;
border-radius: 20px 20px 0px 0px;
Закругления сверху
-webkit-border-radius: 0px 20px 20px 0px;
-moz-border-radius: 0px 20px 20px 0px;
border-radius: 0px 20px 20px 0px;
Закругления снизу
-webkit-border-radius: 0px 0px 20px 20px; -moz-border-radius: 0px 0px 20px 20px; border-radius: 0px 0px 20px 20px;
Круг из квадратного блока
Для того чтобы получился круг из квадратного блока ( это относится и к изображению ) нужно чтобы высота и ширина были одинаковы а значение свойства border-radius должно быть пятьдесят процентов.
HTML
<div>
</div>
CSS .circle{ width: 150px; height: 150px; border: 3px solid #444; background-color: #fC0; -webkit-border-radius: 50%; -moz-border-radius: 50%; border-radius: 50%; }
Блок с закруглениями
Для того чтобы получить эллипс из квадратного элемента или картинки высота и ширина должны быть разными, а значение свойства border-radius должно составлять пятьдесят процентов.
HTML
<div>
</div>
CSS .rounding{ width: 200px; height: 100px; background-color: #fC0; border: 3px solid #444; -webkit-border-radius: 50%; -moz-border-radius: 50%; border-radius: 50%; }
Скругление углов CSS, JavaScript
Кажется, на эту тему трудно написать что-то новое. Точнее, трудно изобрести новый метод скругления углов. А взглянуть на проблему под другим углом всегда можно. Мы попробуем доказать неизбежность и предопределённость единственно возможного способа скругления углов на HTML страницах.
Точнее, трудно изобрести новый метод скругления углов. А взглянуть на проблему под другим углом всегда можно. Мы попробуем доказать неизбежность и предопределённость единственно возможного способа скругления углов на HTML страницах.
Чем плохи картинки?
Сторонники скругления «CSS only» традиционно упоминают о «размере кода» и «скорости загрузки». В теории скругление с помощью картинок не уступает CSS-способу ни в том, ни в другом. На практике иногда CSS бывает оптимальнее. Но представьте себе 20 одинаковых кнопок: картинка для них будет загружена одна, а HTML кода понадобится ровно в 20 раз больше, и он наверняка превзойдёт по размеру правильно сделанную картинку.
Вот тут и появляются грабли. Как сделать «правильно сделанную картинку» для скругления угла? Ну, нарисуем идеальную кривую в векторе. Скажем… в Кореле. Потом проэкспортируем в gif. Вот как будут выглядеть правые верхние углы первых 4-х из двадцати наших кругленьких кнопок:
И какой из этих углов «правильный»? Какую кнопку будем брать за основу? Художник может, конечно, позволить себе такое разообразие.
Можно, конечно, открыть сразу Gimp и терпеливо нарисовать идеальный уголок попиксельно. Только вот мы не знаем заранее, какой нам понадобится в очередной кнопке радиус скругления. И придётся рисовать много-много уголков: разнообразие радиусов помноженное на разнообразие цветов и толщину линий.
Почему HTML-CSS не идеальной решение?
Векторная графика выводится на печать принципиально медленнее, чем растровая. Устройства вывода (и на принтер, и на экран…) не могут «печатать» формулы, – они могут отображать только точки, пикселы. То есть устройства вывода
Браузер тоже выводит на экран точки; и картинку (уже состоящую из готового набора точек!) ему вывести проще. Графические элементы, созданные с помощью кода (HTML-CSS), браузер вообще не может вывести на экран непосредственно, – он всё равно сначала превращает все эти элементы (и даже шрифты!) в ту же самую пиксельную картинку, то есть обязательно растеризует все графические задачи, полученные в виде формул.
Поэтому мы должны чётко понимать, что «рисование» на HTML-CSS (да любое «рисование» вместо готового gif’а!) усложняет работу браузера, увеличивает количество вычислений. «Чистый» выигрыш в скорости тут можно получить лишь в случае большого объёма картинки (при замене его небольшим фрагментом HTML-кода) – за счёт времени загрузки.
И мы всё-таки отказываемся от картинок в пользу HTML-CSS, потому что так можно добиться большей «правильности» и однородности в скруглениях углов; потому что это технологичней – отображать всё разнообразие радиусов скругления и цветов фона с помощью формул (создаваемых по мере необходимости), а не хранить в виде кучи отдельных файлов.
Но как вы себе это представляете – выдавать браузеру коды нужных скруглений «по мере необходимости»? В момент осознания необходимости верстальщик должен будет плотно сесть за монитор, и скопировать и перелопатить код образца, заменив в нём цвета и добавив часть элементов «по аналогии» с существующими. То есть проделать кучу ручной работы. Верстальщик десять раз пожалеет, что не заготовил заранее набор картинок для уголков «на все случаи жизни»…
То есть проделать кучу ручной работы. Верстальщик десять раз пожалеет, что не заготовил заранее набор картинок для уголков «на все случаи жизни»…
Не-ет, раз уж мы выбрали «формулы», давайте доводить их до совершенства, оптимизировать так, чтобы максимально исключить всю рутину.
HTML-код скруглений надо «считать» с помощью JavaScript
На самом деле, конечно, добросовестный разработчик должен здесь разделить вопрос на две части: «считать» и «на JavaScript». Потому что считать шаблоны (избавить верстальщика от рутины) можно ещё и на сервере. Но тогда возрастёт трафик между сервером и браузером (да и вычислительной нагрузки серверу добавится).
Нет, HTML с сервера должен идти максимально «чистый», простой (и, по возможности, короткий!) а всякие рюшечки и свистелочки типа уголков разумно передавать одной командой: «этому элементу добавить скругления номер 5». А команду выполнит JavaScript уже на клиенте. Или не выполнит, если JS отключён. И пользователь не увидит рюшечек. Это выбор пользователя.
Это выбор пользователя.
Алгоритм и сущности
Скругление – это удаление части пикселов. Их можно удалять побольше или поменьше. Вот как это приблизительно выглядит:
Из рисунка видно, что для иллюзии округлости видимая часть каждого последующего вынимаемого слоя пикселов должна увеличиваться в длину на один пиксел. То есть размеры видимых частей в пикселах будут «1», «2», «3», «4»… Возьмём за основу алгоритма число – длину самой большой видимой части. Тогда общая глубина «выемки» будет равна сумме всех видимых частей (1 + 2 + 3 …) плюс количество слоёв.
Для средней фигуры рисунка это будет 1 + 2 + (2) = 5; для правой (самой большой) фигуры: 1 + 2 + 3 + (3) = 9. Для следующей по сложности фигуры: 1 + 2 + 3 + 4 + (4) = 14. Закономерность достаточно простая. Полученное число будет равно общей (видимой и невидимой) длине каждого слоя и общему количеству слоёв (выемка – квадрат).
Сущности, с которым мы будем работать – это стопка слоёв толщиной в 1 px (пиксел) и шириной в максимальную ширину слоя. А может, и не так. Ведь ширину видимой части можно воплощать по-разному. Попробуем сделать её равно ширине самого слоя. Тогда стопка слоёв для средней фигуры будет выглядеть примерно так:
А может, и не так. Ведь ширину видимой части можно воплощать по-разному. Попробуем сделать её равно ширине самого слоя. Тогда стопка слоёв для средней фигуры будет выглядеть примерно так:
То есть материал потребовал сделать наоборот: опираться на ширину «невидимой» части слоёв. В кавычках – потому что по-настоящему невидимой она всё-таки быть не может, если мы сделаем её реально прозрачной, из-под неё будет виден фон основной фигуры (углы которой мы скругляем). То есть цвет «невидимой» части слоёв мы будем задавать явно, и он должен быть равен цвету фона, на котором лежит основная (скругляемая) фигура.
С учётом этих условий, функция генерации массива слоёв (точнее, классов CSS для этих слоёв) для верхнего левого угла может выглядеть так:
function leVerhUgol(d) { var len = 0, i = d, count = 1; //количество слоёв for (i; i > 0; i —) len += i + 1 //ширины слоёв var list = [‘w’ + len], w = len, i = d; //до середины for (i; i > 0; i —) list. push(‘w’ + (w -= i))
//от середины до конца
while (—w > 0) {
i = ++count
while (—i >= 0) list.push(‘w’ + w)
}
return list
}
push(‘w’ + (w -= i))
//от середины до конца
while (—w > 0) {
i = ++count
while (—i >= 0) list.push(‘w’ + w)
}
return list
}
Для нижнего левого угла, очевидно, достаточно будет выполнить list.reverse(). Ну, а поменять левые углы на правые можно с помощью CSS.
Конечно, такое приближённое вычисление окружности работает только до входящего параметра d = 3. При значении 4 уже ясно видно, что скругление получается не в форме круга. Чтобы не возиться с формулами, можно использовать здесь готовые наборы параметров вида:
list = [‘w10’, ‘w7’, ‘w5’, ‘w4’, ‘w3’, ‘w2’, ‘w2’, ‘w1’, ‘w1’, ‘w1’]В принципе таких наборов не должно быть очень уж много. Создать их можно, «подсмотрев» пиксельную структуру закруглённых линий в каком-нибудь графическом редакторе.
Рисование
Функция addRound, добавляющая углы к заданному элементу, получилась у нас сейчас грубая и циничная, так как мы спешим.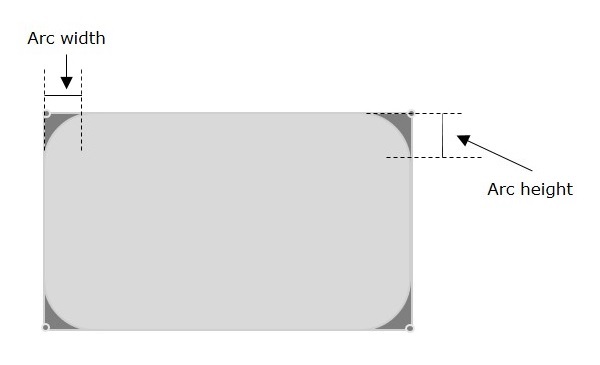 Она работает, да и ладно. Просто по очереди формируем из массива слоёв четыре угла и присоединяем, куда функция corners скажет (подробности в файле skrug.js).
Она работает, да и ладно. Просто по очереди формируем из массива слоёв четыре угла и присоединяем, куда функция corners скажет (подробности в файле skrug.js).
Мы добавили там и вариант со сглаживанием. Он получился «неровный», но всё равно в общем-то работает.
Ближе к концу работы функция addRound формирует HTML-элемент, содержащий все 4 закругления (переменная container). Если кнопок (элементов, требующих скругления) много, нет необходимости запускать функцию addRound много раз, достаточно просто присоединить к каждой кнопке копию (cloneNode) элемента, на которй ссылается container. Нечто вроде небольшого кэширования.
Для полного счастья
В предлагаемом варианте осталось недоработанным вот что: для формирования контуров кнопок (а не просто скруглений фона) серверный скрипт должен знать некоторые условности. Они не то чтобы сложные (должно быть два элемента div, вложенных друг в друга, с classname «dark1» и «dark2»), но важен сам принцип – что в создании скруглений участвует сервер. А он не должен участвовать.
А он не должен участвовать.
В идеале надо отправлять с сервера один признак (тот же classname), а уже JavaScript сам должен при необходимости оборачивать «кнопку» в два элемента «dark1» и «dark2».
Пример для работы
http://ir2.ru/static/scrug_css_js.htm (+skrug.js, skrug.css)
D.M., admin
Закруглить углы таблицы css. Закругленные углы с помощью радиуса округления границ рамки CSS3
. Но таким же образом можно скруглять и table, img, iframe . Чтобы скруглить края у этих элементов нужно всего лишь в стилях CSS элемента прописать border-radius .
Браузеры
Старые браузеры могут не поддерживать свойство border-radius
. Так, IE ниже 9 версии, Firefox ниже 4 не отображают закругления. Необходимо прописывать вендорные префиксы CSS :
В предыдущем уроке мы изучили, как задать границу для элемента. Также были рассмотрены такие свойства как border-color и border-style , с помощью которых можно настраивать цвет и стиль границы. Однако все рамки у нас получались с прямыми углами. Теперь мы расскажем, каким образом можно сделать закругленные углы в CSS для границ.
Однако все рамки у нас получались с прямыми углами. Теперь мы расскажем, каким образом можно сделать закругленные углы в CSS для границ.
Закругление углов в CSS можно сделать для любого элемента HTML-страницы. Для этого необходимо применить к нему свойство border-radius с соответствующим значением. Чаще всего значение указывается в пикселях, но можно также использовать и другие единицы, например, em или проценты (в последнем случае вычисление производится относительно ширины блока).
Эффект данного свойства будет заметен только при условии, что у стилизуемого элемента имеется цветной фон и/или граница. Например:
BorderElement { background-color: #EEDDFF; border: 6px solid #7922CC; border-radius: 25px; }
Стиль, описанный выше, даст следующий результат на элементе
размером 200×200 пикселей:Вы также можете сделать закругленные края только для верхних или нижних углов элемента либо задать каждому углу разный радиус скругления — большое поле для фантазии! Пример:
BorderElement {
background-color: #EEDDFF;
border: 6px solid #7922CC;
border-radius: 25px;
}
. borderElement1 {
background-color: #FFE8DB;
border: 6px solid #FF5A00;
border-radius: 15px 100px 15px 100px;
}
borderElement1 {
background-color: #FFE8DB;
border: 6px solid #FF5A00;
border-radius: 15px 100px 15px 100px;
}
Но и это еще не всё: вместо простых круглых углов можно задавать эллиптическое скругление. Для этого понадобится указать два значения, разделенные косой чертой (для горизонтальной и вертикальной полуосей эллипса). Приведем пример на блоке размером 150×450 пикселей:
BorderElement {
background-color: #EEDDFF;
border: 6px solid #7922CC;
border-radius: 280px/100px;
}
Значения можно смешивать (т. е. использовать в одном стиле и обычное, и эллиптическое закругление), а также добавлять персональный стиль для каждого угла, используя соответствующие свойства:
- border-top-left-radius — для верхнего левого угла;
- border-top-right-radius — для верхнего правого угла;
- border-bottom-left-radius — для нижнего левого угла;
- border-bottom-right-radius — для нижнего правого угла.
Принцип скругления углов
На рисунке ниже показано, каким образом вычисляется скругление углов в CSS.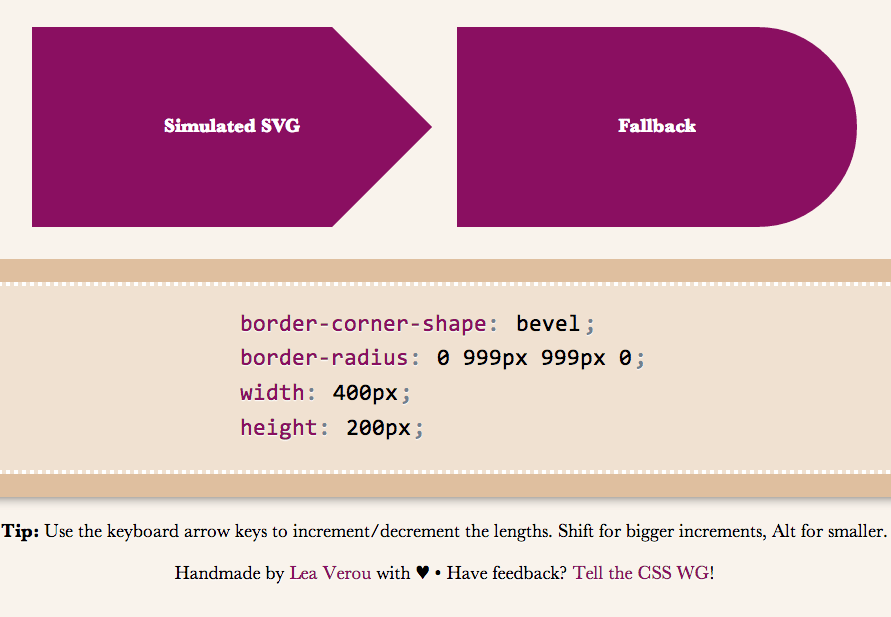 Так, если для угла указано одно значение, — например, 20px , — это означает, что закругление будет происходить по окружности с радиусом 20 пикселей. В случае, когда задаются два значения через косую черту, например, 30px/20px , закругление углов будет происходить по эллипсу. Первое значение в таком случае является длиной горизонтальной полуоси эллипса — 30px , а второе — длиной вертикальной полуоси — 20px:
Так, если для угла указано одно значение, — например, 20px , — это означает, что закругление будет происходить по окружности с радиусом 20 пикселей. В случае, когда задаются два значения через косую черту, например, 30px/20px , закругление углов будет происходить по эллипсу. Первое значение в таком случае является длиной горизонтальной полуоси эллипса — 30px , а второе — длиной вертикальной полуоси — 20px:
Свойство CSS border-radius поддерживается всеми современными версиями браузеров.
Все современные браузеры поддерживают стандарты гипертекстовой разметки HTML5 и стили оформления CCS3. И если ваш сайт (шаблон) поддерживает современные стандарты, то вы можете вносить изменения в оформление, такое как скругление углов, тени, градиентная заливка, не прибегая к помощи графических редакторов.
Вебмастера повсеместно используют скругленные углы у блоков и рамок на сайтах. Я в этой статье расскажу как же закруглить углы у картинок и фотографий на сайте без использования сторонних программ, только с помощью CSS.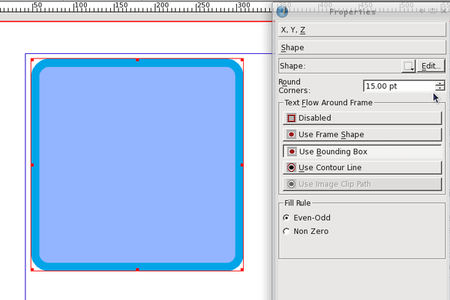
Чтобы приведенные примеры в статье корректно отображались у вас на экране, вы должны использовать самые свежие версии браузеров, FireFox, Chrome и те что сделаны на основе их: Яндекс.Браузер, Амиго и так далее.
Закругление углов у блоков DIV
По стандарту CSS3 чтобы блок DIV имел скругленные углы, ему необходимо придать стиль border-radius , например так:
Border-radius: 10px;
Для наглядности нарисуем два блока с прямыми и скругленными углами:
Блок с прямыми углами
Блок с закругленными углами
Закругление углов у картинок
По аналогии с примером выше можно закруглить углы и у картинок на сайте, например фотографий. Для наглядности закруглим углы для фотографии со страницы
Вот изображение без CSS обработки
А теперь с загругленными углами:
Border-radius: 10px;
Чтобы стало совсем «красиво» с начала добавим окантовку…
Border-radius: 10px; border: 5px #ccc solid;
а затем и тени:
Border-radius: 10px; border: 5px #ccc solid; box-shadow: 0 0 10px #444;
Вариант ниже (закругленные углы с тенью без бордюра) очень похож на коврик для мыши:
Border-radius: 10px; box-shadow: 0 0 10px #444;
И напоследок полное издевательство над изображением
Border-radius: 50%; border: 5px #cfc solid; box-shadow: 0 0 10px #444;
Если вы откроете изображении в новом окне, то увидите, что оно (изображение) в неизменном виде, а все углы, тени и так далее — всего лишь результат обработки CSS стилей вашим браузером.![]()
Маленькое лирическое отступление
Стиль border увеличивает размер изображения на величину окантовки. Если указано значение border: 5px , то итоговое изображение станет шире и выше на 10 пикселей. Учитывайте это, в некоторых случаях может «поехать» верстка сайта.
А стиль box-shadow не влияет на размер картинки, тень как бы наезжает на соседние элементы. При его использовании верстка сайта не страдает.
Как закруглить углы картинок на WordPress
Во всех приведенных примерах выше я прописывал стили прямо в тегах html кода. Например последний выглядит так:
Это хорошо когда нужно переоформить одну картинку или фотографию. А если вы захотите изменить все? Ну не будете же вы лазить по всему своему сайту, чтобы подредактировать отображение каждой. В большинстве случаев WordPress тегу IMG определяет несколько классов стилей. Один по уникальному имени файла с изображением, другой по размеру, и еще по выравниваю. Вы можете дополнить один из них вышеуказанными параметрами.
Например для всех изображений, для который не указано выравнивание, в файле style.css вашей темы WordPress пропишите следующее:
Alignnone { border-radius: 10px; border: 5px #cfc solid; box-shadow: 0 0 10px #444; }
Либо самый жесткий метод для всех картиной на сайте. Переопределим стиль для всех тегов IMG :
Img { border-radius: 10px; border: 5px #cfc solid; box-shadow: 0 0 10px #444; }
Последний вариант подойдет не только для WordPress, а для любой CMS. И даже для простой HTML странички в том случае когда при выводе изображений тегу IMG не присваеватся никаких классов стилей. Но будьте внимательны. Если вы переопределите параметры отображения тега IMG вы измените внешний вид ВСЕХ картинок на сайте!
Вместо заключения
Все примеры в статье условные и призваны лишь продемонстрировать некоторые возможности CSS по обработки изображений и показать как это просто.
Приближается праздник — Международный женский день.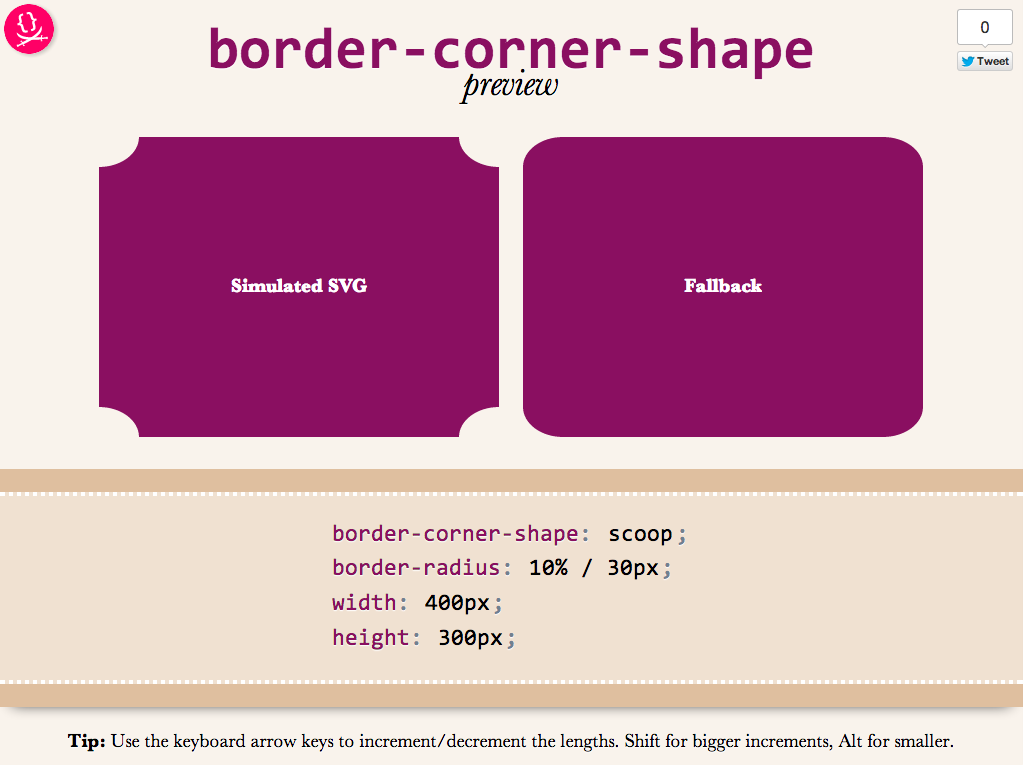 Подготовимся заранее к нему. Вы можете оригинально поздравить девушек и женщин, воспользовавшись сервисами открыток, о которых пойдет речь ниже.
Подготовимся заранее к нему. Вы можете оригинально поздравить девушек и женщин, воспользовавшись сервисами открыток, о которых пойдет речь ниже.
Вы можете воспользоваться теми же сервисами, какими мы пользовались для .
Сервисы готовых открыток
Создать открытку 8 марта онлайн
Воспользуйтесь следующими сервисами, чтобы создать открытку практически с нуля.
- Canva — известный многим функциональный фоторедактор. Здесь вы найдете множество шаблонов. Нужна регистрация.
- Printclick Если у вас свой бизнес, то вы можете заказать партию открыток с логотипом и контактами своей компании. Воспользоваться же вы можете генератором открыток princlick. Отличная рекламная акция и недорого.
- Crello — редактор, в котором нужна регистрация. Не пугайтесь английского языка, в настройках можно переключится на русский.
- Онлайн-открытка — для тех, у кого хорошо развита фантазия, так как создавать открытку придется с чистого листа.

- Mumotiki — подготовьте красивую картинку, а поздравительный текст вы сможете добавить здесь. Кстати, если вам нужно просто добавить текст на картинку, то вы можете ознакомиться с .
Я надеюсь, что воспользовавшись одним из этих генераторов, вы сможете достойно поздравить своих дам с 8 марта!
Автор: Иванова Наталья2019-02-17
Содержание статьи:
Google Plus закрывается
Платформа Google Plus не оправдала надежд разработчиков и будет удалена полностью уже 2 апреля 2019 года. Вместе с ней исчезнут связанные с ней альбомы в Google Фото, станут недоступными авторизации на сайтах с аккаунтом Google Plus. Уже с 4 февраля стала недоступной функция создания профилей Google Plus, каналов и страниц. Если на вашем аккаунте хранился ценный контент, то вы можете скачать резервную копию .Больше всех изменения коснутся блогеров, ведущих свои блога на Blogspot. Станут недоступны некоторые виджеты G+, комментарии G+, а также профиль Google +.
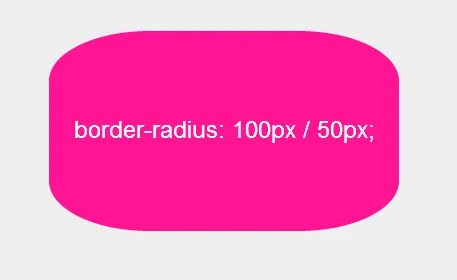 Об этом сказано в уведомлении в админке Blogger:
Об этом сказано в уведомлении в админке Blogger:После объявления о прекращении работы API Google+, которое запланировано на март 2019 года, 4 февраля будет внесен ряд изменений в интеграцию Blogger с Google+.
Виджеты Google+. В дизайне блогов больше не будут поддерживаться виджеты «Кнопка +1», «Подписчики Google+» и «Значок Google+». Из вашего блога будут удалены все экземпляры этих виджетов.
Кнопки +1. Будут удалены кнопки +1 и G+, а также ссылки «Опубликовать в Google+» под записями в блоге и на панели навигации.
Обратите внимание, что, если вы используете пользовательский шаблон, в котором есть функции Google+, его может быть необходимо изменить. Обратитесь за рекомендациями к тому, кто предоставил вам этот шаблон.
Google+ Комментарии. Будет прекращена поддержка комментариев с использованием Google+, а для всех блогов, которые используют эту функцию, будут восстановлены стандартные комментарии Blogger. К сожалению, комментарии, размещенные через Google+, невозможно перенести в Blogger, поэтому они больше не будут отображаться в вашем блоге.
Удаление комментариев Google Plus
К сожалению, комментарии, которые были опубликованы в системе будут удалены безвозвратно. Вы лишь можете воспользоваться тем же инструментом https://takeout.google.com , чтобы сказать резервную копию комментариев от Google + на свой компьютер. Только загрузчика для него не предусмотрено и восстанавливать комментарии вам можно только вручную достаточно кривым способом. Хорошо, что я в свое время вовремя .Как заменить профиль гугл плюс профилем Блоггер
Если вы ведете блог на Blogspot, то целесообразно сейчас вернуться с профиля Гугл Плюс на профиль Blogger (для тех, кто переключился на гугл плюс в своё время). Рекомендую сделать это прямо сейчас во избежании непредвиденных ситуаций, которые могут происходить при удалении аккаунтов Google Plus.Как вернуть профиль Blogger
Сделать это просто в настройках админки Blogger:Настройки –> Пользовательские настройки –> Профиль пользователя – здесь выберите Blogger
Сохраните изменения.

Подтвердите переход на и задайте свое имя или никнейм.
Не забудьте загрузить аватар в вашем профиле Blogger.
Как удалить профиль гугл плюс
Если вы решили раз и навсегда избавиться от профиля Г+, то перейдите на свою страницу гугл плюс –> Настройки –> прокрутите страницу до конца вниз –> удалить аккаунт гугл плюс: Автор: Иванова НатальяСегодня расскажу что такоеCSS3, с чем его едят, где его искать, как правильно его прописывать. Предупреждаю, буду рассказывать от себя, упрощенно для широкой публики, как я это вижу + примеры. Итак, начнем издалека.
CSS – это стили, в которых прописываются свойства объекта. Значит, они есть во всех существующих движках, если вы их не можете найти, значит либо не там смотрите, либо их действительно нет (кривой сайт ). Где же они обычно найти? Обычно это корень сайта, название файла style.css, хотя, в принципе, название не так важно, как расширение.css, если файл с таким расширением – это файл стилей.
Смотрите также на моём блоге.
Где их искать?
Путь к файлу приписывают в шаблоне между» />В Blogspot немного по другому, там стили прописаны сразу в коде, до тега между
тут стили
Как выглядят стили?
разберем на примере:#header { background: #fff; font-size: 13px; line-height: 1.5; font-family: Georgia,»Times New Roman»,»Bitstream Charter»,Times,serif; color: #333; } .contacts { position: absolute; top: 20px; right: 10px; }Вы можете просмотреть стили на любом сайте, достаточно лишь в браузере. Теперь вы без труда их узнаете, прочитав как они выглядят в этой статье.контакты автора сайта сайта
Как видно, стили по разному прописываются. Стилям, которые начинаются на знак решетки соответствует определенный id блока в , стилям с точкой определенный класс блока. По другому никак, не будут стили работать. Названия вы можете придумать какие хотите, главное чтоб они соответствовали написанным id и class в html.
 Свойства стиля обязательно обрамляются в скобки, после него ставится двоеточие (смотрим на пример выше ), пишется параметр и закрывается точкой с запятой. Допускается что в последнем свойстве в конце можно точку с запятой не ставить, достаточно закрывающей скобки.
Свойства стиля обязательно обрамляются в скобки, после него ставится двоеточие (смотрим на пример выше ), пишется параметр и закрывается точкой с запятой. Допускается что в последнем свойстве в конце можно точку с запятой не ставить, достаточно закрывающей скобки.Бывает что CSS прописывают сразу в блоке, не выводя его в отдельный файл:
шапка сайта
CSS на Blogspot
В стили могут прописываться по другому, объясню позже из-за чего. Открыв код можем видеть такое (просмотрите стили внимательно, и вы увидите знакомые блоггеровские теги, задающие стили):Как видим, свойство стиля .Header h2 прописано отдельно выше. Как понять и найти свойство? очень просто, у font есть параметр header.font , вот его то мы и ищем. Находим его в группе свойств “Blog Title” для стиля “.header h2″, внутри 2 свойства “header.font” и “header.text.color”. Вот их мы и меняем. Это сделано для быстроты чтения стилей браузером, так он меньше делает запросов.
Когда говорят искать в css (или стилях), значит ищем в blogspot’е между тегами
и обычно до тега
если конечно они не прописаны прямо в html (пример выше, стили в блоках). В других cms обычно все вынесено в отдельный файл с расширением.css Автор: Иванова Наталья
2019-02-15
Эта свежая статья написана, чтобы осветить актуальную информацию об удалении лишних ссылок из шаблонов Blogspot, а также из новых тем Blogger. Как вы знаете, в кодах Blogger в 2018 году произошли изменения, поэтому многие действия с кодом нужно производить по новому. Плюс появились новые темы, которые сформированы иначе. В связи с этими изменениями разберем тему про удаление ссылок.
Проверить свой блог на наличие внешних ссылок вы можете на сервисах https://pr-cy.ru/link_extractor/ и https://seolik.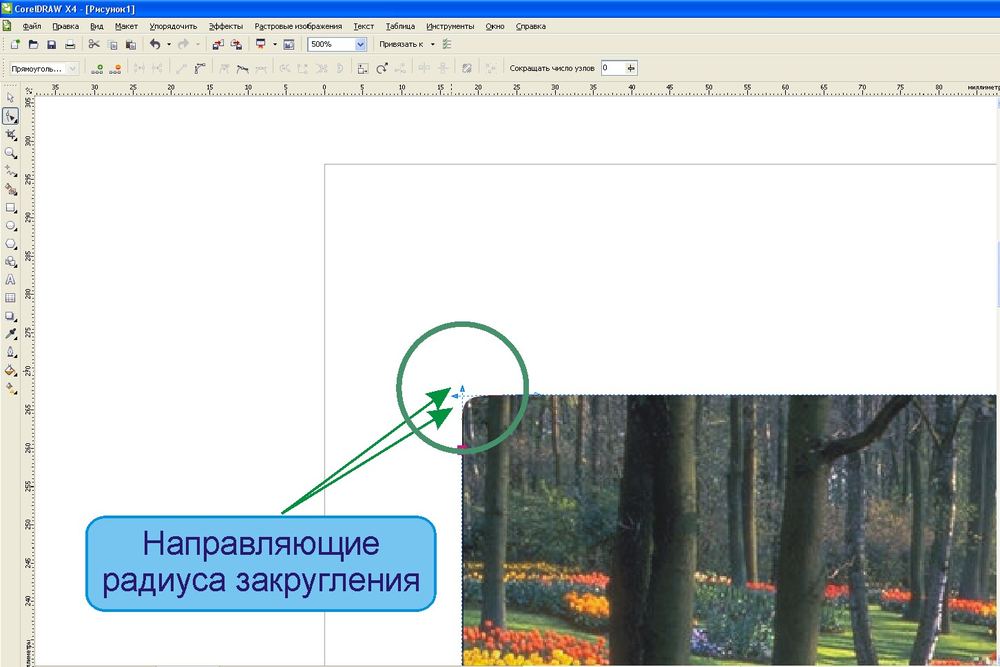 ru/links . Не забывайте, что проверять нужно не только главную страницу блога, но и страницу записей (постов) и страницы (Page). Большое количество внешних ссылок, открытых для индексации препятствуют .
ru/links . Не забывайте, что проверять нужно не только главную страницу блога, но и страницу записей (постов) и страницы (Page). Большое количество внешних ссылок, открытых для индексации препятствуют .
Как удалить ссылки из старого стандартного шаблона Blogger
На примере шаблона Простой (Simple).Такие шаблоны дают больше всего внешних ссылок. В моем тестовом блоге при установке простой темы при проверке обнаружилось 25 внешних ссылок на главной странице, из них индексировались 14.
Напоминаю, что перед тем, как производить изменения в коде шаблона, сделайте резервную копию!
- Удалить ссылку на Blogger — https://www.blogger.com/. Эта ссылка заключена в виджете Attribution. Во вкладке “Дизайн блога” он отображается, как гаджет Атрибуция и . Чтобы его удалить, переходим во вклудку “Тема”-> изменить HTML. По поиску виджетов (список виджетов) находим Attribution1 и удаляем весь код вместе с секцией footer, в которую он заключен. Так выглядит удаляемый код в свёрнутом виде:
Сохраняем изменения и проверяем блог на наличие Атрибуции.
А так полный код:
- Вы, конечно же видели в своём блоге иконки “Гаечный ключ и отвертка”
для быстрого редактирования виджетов. Каждая такая иконка несет с собой внешню ссылку на Blogger. Сейчас они закрыты тегом nofollow, но все равно от них нужно избавляться. Править же виджеты вы будете во вкладке Дизайн.
Вот неполный перечень ссылок, которые зашифрованы в иконках гаечного ключа (ID блога будет ваш)
— Виджет HTML1: http://www.blogger.com/rearrange?blogID=1490203873741752013&widgetType=HTML&widgetId=HTML1&action=editWidget§ionId=header
— Виджет HTML2 http://www.blogger.com/rearrange?blogID=1490203873741752013&widgetType=HTML&widgetId=HTML2&action=editWidget§ionId=header
— Архив блога: http://www.blogger.com/rearrange?blogID=1490203873741752013&widgetType=BlogArchive&widgetId=BlogArchive1&action=editWidget§ionId=main
— Ярлыки блога: http://www.blogger.com/rearrange?blogID=1490203873741752013&widgetType=Label&widgetId=Label1&action=editWidget§ionId=main
— Популярные сообщения: http://www. blogger.com/rearrange?blogID=1490203873741752013&widgetType=PopularPosts&widgetId=PopularPosts2&action=editWidget§ionId=main
blogger.com/rearrange?blogID=1490203873741752013&widgetType=PopularPosts&widgetId=PopularPosts2&action=editWidget§ionId=main
От всех этих ссылок легко избавиться. Найдите в шаблоне блога тег . Он встречается столько раз, сколько виджетов в вашем блоге. Удалите все вхождения тега . - Удаляем ссылки на быстрое редактирование записи блога
(иконка “Карандаш”). Упрощает редактирование постов, но несет в себе угрозу в качестве внешней ссылки вида: https://www.blogger.com/post-edit.g?blogID=1490203873741752013&postID=4979812525036427892&from=pencil
Как удалить:
Способ 1 . Во вкладке Дизайн отредактируйте элемент “Сообщения блога” и снимите галочку в пункте “Показать «Быстрое редактирование””.
Способ 2 . найдите в шаблоне блога тег и удалите его. Сохраните изменения и проверьте свой блог на наличие иконки и ссылки. - Удалить Navbar. Найдите по поиску виджетов в шаблоне html блога Navbar1 и удалите весь код вместе с секцией.

А именно:
Сейчас Навбар в блоге не дает индексируемых внешних ссылок, но я считаю, что это лишний элемент, который не несет в себе функциональной нагрузки, и его лучше удалить. - Удалите внешние ссылки на изображения. При загрузки изображений в сообщение блога, в них автоматически встраивается ссылка. Чтобы убрать такие ссылки, необходимо отредактировать все записи блога. В режиме “Просмотр” и далее на иконку “Ссылка”. Если изображение не несет в себе внешнюю ссылку, то при клике на фото в редакторе записи иконка “Ссылка” не активна (нет подсветки иконки).
- Удалить ссылку на профиль автора блога. Удалить автора блога под записью. Для этого найдите код true и вместо true пропишите false. Получится false
- Закрыть ссылку из виджета “ ” от индексирования тегом nofollow. Если вы используете в своем блоге виджет “профиль”, то найдите через быстрый поиск по виджетам в шаблоне блога код гаджета Profile1.
 Нужно отредактировать код виджета, заменив в двух местах rel=’author’ на rel=’nofollow’ и добавить к двум ссылкам rel=’nofollow’. У вас должно получиться, как на скриншоте:
Нужно отредактировать код виджета, заменив в двух местах rel=’author’ на rel=’nofollow’ и добавить к двум ссылкам rel=’nofollow’. У вас должно получиться, как на скриншоте:
Сделано на примере редактирования профиля Google Plus. Напоминаю, что Google Plus будет ликвидирован 2 апреля 2019 года. Соответственно после этой даты нужно будет производить другие изменения в коде виджета “Обо мне”. - Проверяем на наличие внешних ссылок любую страницу записи Blogspot, к которой оставлены комментарии. Найдите и удалите в шаблоне блога код:
В Настройках блога по пути Настройки блога -> Другое -> Фид сайта -> Разрешаем фид блога применяем следующие настройки:
Убрать внешние ссылки из нового стандартного шаблона Blogger
На примере темы Notable- Удаляем Attribution (ссылка внизу – Технологии Blogger)
Находим в шаблоне блога по поиску по виджетам (список виджетов) Attribution1 и удаляем код вместе с секцией по аналогии со старым шаблоном Blogger (смотри выше 1).
- Удаляем ссылку из виджета «Сообщить о нарушении». Это виджет ReportAbuse1. Находим в поиске по виджетам:
Код выглядит целиком так: - Проверяем страницу записи блога с комментариями и удаляем ссылки по аналогии со старыми шаблонами блога (смотри выше – пункт 8).
- Удаляем ссылки из постов блога, которые вшиты в картинки записей (смотри пункт 5).
Как создать галерею изображений Вы можете также протестировать мою галерею в конце этой статьи и добавить собственные ссылки. Это приветствуется 😉 Иванова Наталья
Доброго всем утра, дня, вечера или ночи. С вами снова и опять Дмитрий Костин. Как-то я просматривал разные картинки и тут мне приглянулись некторые из них. А приглянулись он тем, что у них были закруглены края. Сразу как-то интереснее смотрится. Вы не находите? И поэтому в сегодняшнем уроке я хотел бы вам рассказать, как закруглить углы в фотошопе, чтобы фото смотрелось поинтереснее.
Вот чем я люблю фотошоп, так это тем, что во многих случаях одно и тоже дело можно сделать несколькими способами.![]() Так и здесь. Давайте приступим к нашему фотошопству.
Так и здесь. Давайте приступим к нашему фотошопству.
Сглаживание с использованием границ
Этот способ похож на предыдущий, но всё же сильно отличается. Проделывать всё будем с тем же самым изображением.
С помощью создания фигуры
Вот третий способ уже кардинально отличается от двух предыдущих. Так что передохните пару секунд и едем дальше. Изображение менять не буду и опять загружу эту машину в фотошоп.
Вы видите, что у вас в итоге получилось? Картинка стала с загругленными краями, а все из-за того, что она отображается только так, где стоит наш нарисованный закругленный прямоугольник. Но теперь вы можете обрезать лишний фо с помощтю инструмента»Рамка», либо же сразу сохранить картинку и у вас уже будет отдельное изображение с закругленными углами.
Попробуйте проделать все сами, а заодно и скажете, какой из представленных способов болле предпочтителен вам.
И кстати, если у вас есть пробелы в фотошопе или вы его просто хотите полностью изучить в кратчайшие сроки, то очень рекомендую вам посмотреть один замечательный курс по фотошопу для начинающих
.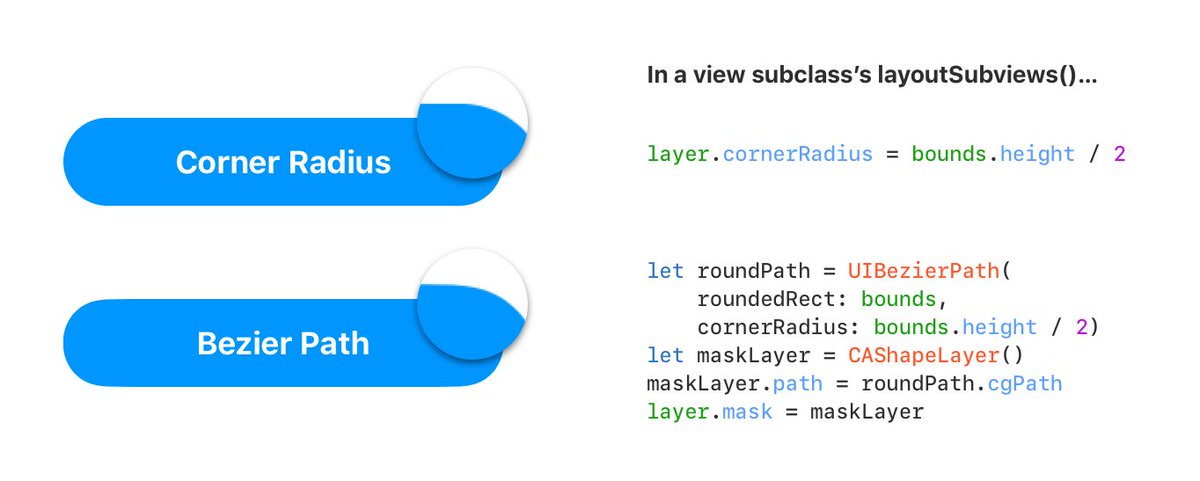 Курс отлично сделан, рассказано и показано всё просто великолепно и каждый материал разбирается очень подробно.
Курс отлично сделан, рассказано и показано всё просто великолепно и каждый материал разбирается очень подробно.
Ну а на сегодня я свой урок заканчиваю. Не забудьте подписаться на новые статьи и поделитесь этим со своими друзьями. Рад был вам на моем блоге. Жду вас снова. Пока-пока.
С уважением, Дмитрий Костин
Как закруглить углы изображения на CSS без Фотошопа. Скругляем углы на фото в фотошопе
Скругленные углы на фотографии выглядят достаточно интересно и привлекательно. Чаще всего такие изображения применяются при составлении коллажей или создании презентаций. Также картинки со скругленными углами можно использовать в качестве миниатюр к постам на сайте.
Вариантов использования много, а способ (правильный) получить такое фото всего один. В этом уроке я покажу, как скруглить углы в Фотошопе.
Открываем в Фотошопе фотографию, которую собираемся редактировать.
Затем создаем копию слоя с водопадом под названием «Фон» . Для экономии времени воспользуемся горячими клавишами CTRL+J .
Копия создается для того, чтобы оставить нетронутым исходное изображение. Если (вдруг) что-то пойдет не так, можно будет удалить неудачные слои и начать заново.
В данном случае из настроек нас интересует только одна – радиус скругления. Значение этого параметра зависит от размера изображения и от потребностей.
Я задам значение в 30 пикселей, так будет лучше видно результат.
Теперь нужно растянуть полученную фигуру на весь холст. Вызываем функцию «Свободное трансформирование» горячими клавишами CTRL+T . На фигуре появится рамка, при помощи которой можно перемещать, вращать и изменять размер объекта.
Нас интересует масштабирование. Растягиваем фигуру при помощи маркеров, указанных на скриншоте. После завершения масштабирования нажимаем ENTER .
Совет: для того, чтобы совершить масштабирование максимально точно, то есть, не выйдя за пределы холста, необходимо включить так называемую «Привязку» Посмотрите скрин, там указано, где данная функция находится.
Функция заставляет объекты автоматически «Прилипать» к вспомогательным элементам и границам холста.
Как видим, вокруг фигуры образовалось выделение. Теперь переходим на слой-копию, а со слоя с фигурой снимаем видимость (см. скриншот).
Теперь слой с водопадом активен и готов к редактированию. Редактирование заключается в удалении лишнего из углов картинки.
Инвертируем выделение горячими клавишами CTRL+SHIFT+I . Теперь выделение осталось только на углах.
Доброго времени суток, уважаемые начинающие разработчики сайтов. Наконец-то я перехожу к рассказам о том, какие методы использовать для создания крутых сайтов. Сегодня я поведаю как за несколько минут обработать фотографию и тем самым сделать портал красивее, а длительность посещений существенно больше. Не верите? А зря…
С момента появления продающих сайтов крупные компания вплотную начали изучение вкусов аудитории. Какие-то свои открытия они тщательно стараются скрывать, так как приемы работают слишком хорошо, а другие утаить довольно сложно, используются они слишком уж часто.
К ровным, прямоугольным фотографиям все уже давно привыкли. Они используются, когда речь идет о серьезном бизнесе, занимающимся ответственными делами.
Когда компания или услуга попроще, то и картинки с плавными переходами можно увидеть гораздо чаще. Вы можете убедиться в этом на любой хорошей продающей странице, которая будет являть собой собрание лучших приемов журналистики, маркетинга и психологи.
Сегодня вы узнаете все методы как в фотошопе закруглить углы. В случае если вы думаете о том, чтобы удержать внимание и расположить к себе, то используйте обтекаемые формы, а если делаете серьезный портал и хотите создать между собой и читателем некий барьер, то лучше использовать прямоугольные изображения: «Мы серьезные ребята, хотите качество – к нам».
Быстрый способ закруглить фотку
Итак, работать будем в фотошопе. Открываем изображение.
Находим инструмент «Прямоугольник со скругленными углами».
Если не можете его отыскать, то удерживайте пару секунд левую клавишу мыши на кнопках меню, чтобы у вас открылись дополнительные опции.
Не важно какой цвет вы выберете. Тащите объект по картинке, чтобы нужная вам область была внутри фигуры.
Обратите внимание на свойства. Можете «поиграть» с показателями, указанными на картинке, и загнуть края сильнее. Введи свое число и жмите enter, чтобы увидеть результат. Когда он вас удовлетворит, нажмите enter повторно.
Теперь, удерживая кнопку CTRL, кликните по центру слоя, в котором находится только что нарисованный вами прямоугольник. Будьте внимательны, если тыркнете по тексту, то ничего не произойдет. Нажимать нужно именно в центр иконки с миниатюрным изображением.
Теперь убираем видимость. Для этого щелкните по «глазу» рядом со слоем.
Переходим к работе со слоем, выделите его: нажмите мышкой хоть по тексту, хоть по иконке. Не важно. Не пропустите этот шаг, иначе волшебства не произойдет.
Готово. Если вы собираетесь выставлять картинку на сайт, то можно ее сохраните, главное не ошибитесь с форматом.
Вам нужен именно png.
В этом случае края с шашкой будут прозрачными. Выберите jpeg и их заменит непривлекательная белая рамка.
Вы также можете добавить эту картинку на фото. В этом случае сохранять и открывать заново не обязательно.
Просто выделяете ее (Ctrl+A) затем копируете (Ctrl+C) и вставляете в другое изображение (Ctrl+V).
Скругление для дизайнеров, ускоряем процесс работы над проектом
Допустим, вы работаете над каким-то важным крутым проектом. Все уже почти готово и вы хотите посмотреть, как оно будет выглядеть со скругленными углами. Не обязательно открывать по сто тысяч вкладок: обрезать — вставлять и так далее. Все можно сделать гораздо быстрее и проще.
Вот посмотрите на мой пример. Кстати, если хотите, то можете скачать этот psd- файл, открыть его фотошопом и попрактиковаться (скачать ).
Выделяем нужный нам слой. Я собираюсь работать с большим изображением совы. Поэтому зажимаю Ctrl и кликаю на центру миниатюрного изображения этого слоя. Не по тексту или глазу. По картинке с картинкой. Простите за тавтологию.
Поэтому зажимаю Ctrl и кликаю на центру миниатюрного изображения этого слоя. Не по тексту или глазу. По картинке с картинкой. Простите за тавтологию.
Первым делом ставим галочку напротив «применить эффект на границах». Затем ставим радиус.
К сожалению, придется выбирать на глаз. Здесь, как правило, ставят 15. Это стандарт, но, как вы понимаете, от него можно отходить.
Подбираем идеальный вариант.
Затем во вкладке «Выделение» находим «Инверсия».
Нажимаем кнопочку «del» на клавиатуре и готово.
Чтобы убрать ползающих муравьев по краям нужно нажать одновременно Ctrl и D.
Если вам понравились эти уроки, то можете найти еще. Для этого не обязательно искать по Youtube, что в голову придет. Можно изучить все фишки «от А до Я» по видео урокам. Получите бесплатную презентацию последней версии курса на русском фотошопе. В этом случае вы не только сможете делать элементарные вещи, но и научитесь выполнять сложную работу, увидите, как применяют простые навыки настоящие специалисты и что из этого получается.
Смотрите, например, то, чему вы научились сегодня можно применить не только для обрезки углов.
Вы уже знаете, как сделать картинку в треугольниках. Не понимаете? Все очень просто.
Берете за основу первый способ обрезки из этой статьи, но вместо работы с прямоугольником выбираете многоугольник.
Не забудьте выставить «три стороны» в панели сверху, чтобы не морочить голову с преобразованием фигуры.
И, если не хотите, чтобы углы были такие же острые как у меня, просто выставите сглаживание в настройках.
Этот рисунок в psd формате вы можете скачать прямо из моего блога и поработать с ним (скачать ). Думаю, что улучшить его не проблема.
Если эта статья была полезной, подписывайтесь на рассылку моего блога. Вас ждет еще куча интересных вещей! И напоследок видео о том, как при помощи фотошопа девушку можно превратить в пиццу. Смотрите до конца, это забавно.
В этом кратком уроке я вам покажу, как вы можете cделать закругленные углы в Photoshop при помощи простых методов маскировки и фильтров.
Вы сможете настраивать радиус угла так, чтобы закруглить край вашей фигуры, текста и т.д. Это быстрый и простой метод, который позволит создавать закругленные углы. Для их создания вы можете использовать слой-маску.
Используя ряд простых шагов в Photoshop, вы сможете сделать прямоугольник с закругленными углами. В Photoshop нет фильтра или какого-нибудь инструмента, чтобы сразу сделать круглый угол, но вы можете сделать это с помощью Illustrator. Он позволит вам создавать эффект закругленного угла практически для каждого объекта. В нем вам нужно перейти в меню Эффекты > Стилизация > Скругленные углы (Effects > Stylize > Rounded Corners).
Шаг 1
В этом быстром уроке я покажу вам простой метод, который позволит получить закругленные углы уже в Photoshop, используя растрированный текст, форму или какое-либо изображение. Возьмём векторное изображение звезды с острыми углами (этот метод будет хорошо работать так же и с прямыми углами).
Шаг 2
Теперь вам нужно растрировать слой. Для этого кликнете правой кнопкой мыши по миниатюре слоя звезды в палитре слоев и в контекстном меню выберите Растрировать слой (Rasterize Layer). То же самое вы должны сделать, если используете текстовый слой.
Шаг 3
Перейдите в меню Фильтр > Размытие (Filter > Blur) и выберите Размытие по Гауссу (Gaussian Blur). Радиус размытия будет зависеть от размера вашего изображения и от результата, который вы хотели бы получить. Я выберу радиус 5 пикселей.
Шаг 4
Зажав клавишу «Ctrl», кликните мышкой на миниатюру слоя, чтобы активировать выделение изображения. Далее переходим в меню Выделение и выбираем Уточнить край (Select > Refine Edge). Вы можете поэкспериментировать с параметрами Сглаживания (Smooth) и Растушевки (Feather), чтобы подобрать нужный эффект. Контрастность (Contrast) сделайте 100.
Шаг 5
Возьмите цвет фигуры, в нашем случае это желтый цвет и залейте все выделение этим цветом. Вы можете это сделать, нажав комбинацию клавиш «Shift + F5».
Шаг 6
Не снимая выделение, вы должны добавить слой-маску, нажав на значок, который находится внизу палитры слоев. Вот и все, теперь у звезды закругленные углы.
Такой же метод вы можете применить для создания текста с закругленными углами, как показано на изображении ниже. Теперь вы можете придумать свой собственный шрифт.
25.07.2016 27.01.2018
В этом уроке вы узнаете, как в фотошоп сгладить острые углы у фигур.
Для начала, давайте создадим фигуру. Сделать это можно, выбрав в панели инструментов инструмент Произвольная фигура (Custom Shape Tool). Горячая клавиша вызова подменю инструментов для создания векторных фигур — U.
Для того, чтобы этот инструмент стал активным, есть два способа:
1. С зажатой клавишей Shift щелкнуть по группе инструментов и откроется подменю для выбора нужного инструмента;
2. Длинное нажатие левой кнопки мыши по группе инструментов также откроет подменю.
Загружаем в фотошоп все имеющиеся фигуры (щелкаем по миниатюре фигуры в верхней панели и нажимаем на «шестеренку» справа для открытия дополнительных настроек):
Из выпадающего списка выбираем фигуру с острыми уголками, например, такую звездочку с 10 углами:
При создании фигуры не забываем удерживать клавишу Shift — это поможет сохранить пропорции.
Теперь необходимо растрировать фигуру — щелчок правой клавишей мыши по слою с фигурой-Растрировать слой.
Радиус подбираем в зависимости от размера холста и желаемого результата, я выбрала 6 пикселей.
Теперь нам нужно загрузить выделение слоя с фигурой, для этого с зажатой клавишей Ctrl щелкните по миниатюре слоя с фигурой на панели слоев.
При активном выделении нажимаем кнопку «Уточнить край» (Refine Edge ):
Откроется меню настроек, в котором нам нужно параметр Растушёвка (Feather) оставить на 0 , а параметр Контрастность (Contrast) увеличить максимально, до 100%. Параметр Сгладить (Smooth) настраиваем на свой вкус, именно он поможет скруглить углы фигуры. В случае с 10-гранной звездой я его выставила на максимум, у вас же могут быть совсем другие настройки.
В параметре Вывод в … оставляем настройку, установленную по умолчанию — выделение .
Нажимаем клавишу Enter для применения настроек. Создаем новый слой и при помощи инструмента Заливка (Paint Bucket Tool) или перейдя в меню Редактирование-Выполнить заливку заливаем выделение нужным цветом, например, черным , как на исходной фигуре. Отключаем видимость исходного слоя с фигурой и получаем вот такую фигуру со скругленными углами:
Вот и все. В этом уроке мы научились скруглять углы у фигур в фотошоп. Надеюсь, урок был вам полезен.
Традиционные прямоугольные уголки в дизайне сайтов давно уже всем надоели. В моде скруглённые уголки, которые делаются не с помощью изображений, а через стили, для чего используется свойство border-radius . Это свойство может иметь одно, два, три или четыре значения разделённых пробелом, которые и определяют радиус всех уголков или каждого по отдельности.
В табл. 1 приведёно разное количество значений и вид блока, который получается в этом случае.
| Код | Описание | Вид |
|---|---|---|
| div { border-radius: 10px; } | Радиус скругления для всех уголков сразу. | |
| div { border-radius: 0 10px; } | Первое значение устанавливает радиус левого верхнего и правого нижнего уголка, второе значение — для правого верхнего и левого нижнего. | |
| div { border-radius: 20px 10px 0; } | Первое значение задаёт радиус левого верхнего уголка, второе — одновременно правого верхнего и левого нижнего, а третье значение — правого нижнего. | |
| div { border-radius: 20px 10px 5px 0; } | Последовательно устанавливает радиус левого верхнего уголка, правого верхнего, правого нижнего и левого нижнего. |
В примере 1 показано создание блока со скруглёнными уголками.
Пример 1. Уголки у блока
HTML5 CSS3 IE 9+ Cr Op Sa Fx
РадиусМеня — супплетивная форма винительного падежа от я.
Результат данного примера показан на рис. 1.
Рис. 1. Блок со скруглёнными уголками
Интересный эффект можно получить, если задать радиус скругления больше половины высоты и ширины элемента. В таком случае получится круг. В примере 2 показано создание круглой кнопки с рисунком.
Пример 2. Круглая кнопка
HTML5 CSS3 IE 9+ Cr Op Sa Fx
КнопкаРезультат данного примера показан на рис. 2.
Рис. 2. Круглая кнопка
В браузере Opera скругление к применяется некорректно, если не задана граница через свойство border .
Свойство border-radius можно сочетать и с другими свойствами, например, добавить к элементу тень. В примере 3 сделан набор кружков, из которых один подсвечивается с помощью box-shadow . Такой набор можно использовать для навигации по страницам или по фотографиям.
Пример 3. Свечение
HTML5 CSS3 IE 9+ Cr Op Sa Fx
СвечениеРезультат данного примера показан на рис. 3.
Рис. 3. Свечение вокруг кружка
С помощью border-radius можно сделать не только кружок, но и эллипс, а также эллиптическое скругление у блока. Для этого надо написать не одно значение, а два через слэш. Запись 20px/10px означает, что по горизонтали радиус скругления будет 20 пикселов, а по вертикали 10 пикселов. В примере 4 показано создание эллиптических уголков для добавления к фотографии надписи оформленной как в комиксах.
Пример 4. Эллипсы
HTML5 CSS3 IE 9+ Cr Op Sa Fx
Эллиптические уголки Вы сами себе учительРезультат данного примера показан на рис. 4.
Рис. 4. Использование эллиптических уголков
Вид уголков можно изменить и у изображений, добавляя к селектору img свойство border-radius , как показано в примере 5.
Пример 5. Изображения
HTML5 CSS3 IE 9+ Cr Op Sa Fx
ИзображенияРекомендуем также
Закруглённые углы на CSS3.
Вы здесь: Главная — CSS — CSS3 — Закруглённые углы на CSS3.
Привет всем и сегодня мы разберём свойство border-radius, которое позволяет сделать закруглённые уголки для любых блочных элементов на странице.
Для начала создадим простенькую html разметку
<html>
<head>
<title>border-radius</title>
<meta charset="utf-8">
</head>
<body>
<div></div>
</body>
</html>
Теперь зададим базовые стили для нашего блока.
.block {
width: 200px;
height: 200px;
margin: 20px;
background: #777;
}
Вот, что мы имеем сейчас
Давайте скруглим углы блока на 10px
.block {
width: 200px;
height: 200px;
margin: 20px;
background: #777; border-radius: 10px;
}
Чтобы скруглить все углы, мы добавили свойство border-radius с единственным значением 10px, но мы можем задать для каждого угла своё скругление. Для этого просто перечислим 4 значения для верхнего левого, верхнего правого, нижнего правого и нижнего левого угла.
.block {
width: 200px;
height: 200px;
margin: 20px;
background: #777; border-radius: 10px 20px 30px 40px;
}
Как видно из скриншота, все углы у нас теперь с разным скруглением. Мы можем также рассписать свойства для каждого угла отдельно
.block {
width: 200px;
height: 200px;
margin: 20px;
background: #777; border-top-left-radius: 10px; // верхний левый угол
border-top-right-radius: 20px; // верхний правый угол
border-bottom-right-radius: 30px; // нижний правый угол
border-bottom-left-radius: 40px; // нижний левый угол
}
«Зачем это нужно, если у нас есть сокращённая форма?» — Чтобы ответить на этот вопрос, давайте рассмотрим пример
.block {
width: 200px;
height: 200px;
margin: 20px;
background: #777; border-bottom-right-radius: 20px 40px;
}
Как видно из скриншота, наш правый нижний угол закруглён неравномерно. Т.е. по вертикали угол закруглился на 40px, а по горизонтали на 20px. Данный способ используется, когда вам нужно сделать какую-нибудь очень сложную фигуру на CSS, в остальных случаях вполне хватает сокращённой формы.
И последнее: вы можете указывать радиус закругления не только в пикселях, но и в процентах. Например, давайте сделаем идеальный круг. Для этого зададим всем углам радиус скругления 50%
.block {
width: 200px;
height: 200px;
margin: 20px;
background: #777; border-radius: 50%;
}
- Создано 07.04.2014 08:00:00
- Михаил Русаков
Копирование материалов разрешается только с указанием автора (Михаил Русаков) и индексируемой прямой ссылкой на сайт (http://myrusakov.ru)!
Добавляйтесь ко мне в друзья ВКонтакте: http://vk.com/myrusakov.
Если Вы хотите дать оценку мне и моей работе, то напишите её в моей группе: http://vk.com/rusakovmy.
Если Вы не хотите пропустить новые материалы на сайте,
то Вы можете подписаться на обновления: Подписаться на обновления
Если у Вас остались какие-либо вопросы, либо у Вас есть желание высказаться по поводу этой статьи, то Вы можете оставить свой комментарий внизу страницы.
Порекомендуйте эту статью друзьям:
Если Вам понравился сайт, то разместите ссылку на него (у себя на сайте, на форуме, в контакте):
-
Кнопка:
<a href=»https://myrusakov.ru» target=»_blank»><img src=»https://myrusakov.ru/images/button.gif» alt=»Как создать свой сайт» /></a>Она выглядит вот так:
-
Текстовая ссылка:
<a href=»https://myrusakov.ru» target=»_blank»>Как создать свой сайт</a>Она выглядит вот так: Как создать свой сайт
- BB-код ссылки для форумов (например, можете поставить её в подписи):
[URL=»https://myrusakov.ru»]Как создать свой сайт[/URL]
11. Скругления и тени · Неожиданный HTML
В 2008 году, чтобы сделать скругленный прямоугольник, приходилось рисовать в графическом редакторе четыре накладки на каждый угол прямоугольника и потом позиционированием накладывать их на каждый из углов. Не проходило и пол часа как Ваша кнопочка со скругленными краями была готова. Теперь нужно было отключить ложные клики по краям, и да: всё это можно было сделать только на однотонном фоне, иначе накладки были видны. А потом появилось свойство border-radius.
border-radius – задает радиус скругления
Представим что у нас есть прямоугольник. Например
.block {
width:100px;
height:100px;
background:purple;
}
Добавим к нему скругление в 10px по краям
border-radius:10px;
Получим фиолетовый квадрат со скруглениями по краям
.block {
width:100px;
height:100px;
background:purple;
border-radius:10px;
}
Можно задавать скругление отдельно по углам
border-radius:5px 10px 15px 20px;
Если хотим получить круг ставим border-radius:50% у квадрата
Можно задавать скругление ввиде эллипса
border-radius: 10px/20px;
10px — горизонтальный радиус 20px — вертикальный радиус
Если поиграться с настройками, то можно получить даже полукруг.
.semi_circle {
width:200px;
height:100px;
border-radius:50% 50% 50% 50% / 0% 0% 100% 100%;
}
Полезное чтиво:
- CSS-tricks о border-radius https://css-tricks.com/almanac/properties/b/border-radius/
Очень подробно разобрано, что мы можем сделать, используя border-radius https://m.habr.com/company/ruvds/blog/426731/ оригинальная статья https://9elements.com/io/css-border-radius/
О свойстве box-decoration-break https://developer.mozilla.org/en-US/docs/Web/CSS/box-decoration-break
- Генератор border-radius’ов https://9elements.github.io/fancy-border-radius/#0.49.0.51—.
box-shadow — задает тень у объекта
Логика этого свойства следующая: представим, что у под каждым объектом находится тень. Она по размерам ровно соотвествует размерам блока, поэтому её не видно. Свойство box-shadow занимается тем, что может сместить тень относительно объекта(первые два свойства), размыть её(при этом тень увеличится, но края будут нерезкими), а также сделать тень больше(или меньше, если значения отрицательные), чем сам объект.
box-shadow: 1px 2px 3px 4px #ccc;
1px – смещение слева
2px – смещение сверху
3px – радиус размытия
4px – увеличение размеров тени (padding для тени)
Цвет тени лучше делать полупрозрачным через rgba
Множественные тени
Можем сделать несколько теней и сымитировать несколько границ у объекта.
box-shadow: 0px 0px 0px 10px #c00,
0px 0px 0px 20px #00c;
Внутренняя тень
Добавление параметра inset создает внутреннюю тень. Позволяет сгенерировать эффект вдавленности.
box-shadow: inset 0 0 10px #000000;
Подробнее:
https://css-tricks.com/almanac/properties/b/box-shadow/
http://www.w3schools.com/css/css3_shadows.asp
text-shadow
Мы можем задать тень для текста
text-shadow: 0 0 3px #FF0000;
Полезное чтиво:
Эффекты для текста: http://enjoycss.com/gallery/text_effects/ec
Пример с вдавленным текстом https://wp-lessons.com/vnutrennyaya-ten-teksta-v-css
Пример с внутренней тенью для текста https://codepen.io/adambundy/pen/HtmaK
Дизайн-тренды, которые уже не в моде http://designshack.net/articles/graphics/5-former-design-trends-that-arent-cool-anymore-so-stop-using-them/
О применении свойства background-clip:text https://webplatform.news/issues/2018-11-02
Практика:
- Выводим круглый аватар с двумя каемочками
- Сделать ghost-button
- Сделать «простроченный» элемент
- Верстаем страницу «профиль пользователя» в стиле iOS (круглый аватар, ссылка в прозрачном блоке)
- Делаем фотографию с внутренней тенью https://habrahabr.ru/post/154211/
Делаем retro-эффект для текста http://enjoycss.com/gallery/text_effects/ec
Делаем текст с эффектом вдавленности text-shadow (вариант с background-clip:text)
- Верстаем шаблон
- Верстаем шаблон формы залогинивания сервиса Zeplin. input’ы заменяем на div’ы
CSS Закругленные углы: пошаговое руководство
При разработке веб-страницы вы можете захотеть, чтобы у элемента были закругленные углы. Например, если вы добавляете фотографию владельца компании на веб-страницу, вы можете захотеть, чтобы у изображения были закругленные углы, чтобы сделать его более эстетичным.
Найди свой матч на тренировочном лагере
- Карьера Карма подходит вам с лучшими техническими учебными курсами
- Получите эксклюзивные стипендии и подготовительные курсы
Найди свой матч на тренировочном лагере
- Карьера Карма подходит вам с лучшими техническими учебными курсами
- Получите эксклюзивные стипендии и подготовительные курсы
Вот тут и пригодится свойство CSS border-radius.Вы можете использовать свойство border-radius для добавления закругленных углов к любому элементу в CSS.
В этом руководстве на нескольких примерах обсуждается, как использовать свойство border-radius для добавления закругленных углов к элементу в CSS.
Радиус границы CSS
Границы — это линии, окружающие внешний край веб-элемента.
В CSS свойство границы используется для указания того, как граница должна отображаться на веб-странице. Если вам интересно узнать больше о том, как создавать границы в CSS, прочтите наше руководство по границам CSS.
CSS Набор отдельных скругленных углов
Свойство border-radius является сокращением для четырех подсвойств, используемых для установки радиуса границы каждого угла. Эти подсвойства:
- border-top-left-radius
- border-top-right-radius
- border-bottom-right-radius
- border-bottom-left-radius
Эти свойства используются для установки границы вокруг определенного угол веб-элемента. Каждый элемент принимает значение длины в пикселях, em, другое измерение длины или процентное значение (%).
Давайте рассмотрим пример, чтобы проиллюстрировать, как работают эти свойства.
81% участников заявили, что после буткемпа они почувствовали себя более уверенными в своих перспективах работы в сфере высоких технологий. Попади на буткемп сегодня.
Найдите свой матч на учебном лагереСредний выпускник учебного лагеря потратил менее шести месяцев на смену карьеры, от начала учебного лагеря до поиска своей первой работы.
Начните карьеру сегодняНам было поручено разработать коробку с закругленными верхними левыми и нижними правыми углами.Наш блок должен иметь сплошную светло-синюю рамку размером 3 пикселя. Верхний левый угол должен быть закруглен на 20 пикселей, а нижний правый угол — на 10 пикселей. Мы могли бы использовать следующий код для создания этого ящика:
index.htmlЭто коробка.
styles.css
.коробка {
граница: 3px сплошной светло-голубой;
граница-верх-левый-радиус: 20 пикселей;
граница-нижний-правый-радиус: 10 пикселей;
} Наш код возвращает:
В нашем HTML-коде мы создали поле с помощью тега
, в котором текст Это поле . хранится. Нашему тегу
box , что означает, что стили CSS, которые мы применяем к классу box , будут применены к тегу В нашем файле CSS мы определили, что любой элемент с классом box должен иметь:
- Сплошная голубая рамка шириной 3 пикселя.
- Верхний левый угол, округленный на 20 пикселей.
- Нижний правый угол, округленный на 10 пикселей.
Если вы посмотрите на изображение выше, вы увидите, что наши верхний левый и нижний правый углы скруглены. Левый верхний угол был закруглен на 20 пикселей, а правый нижний угол — на 10 пикселей.
Сокращение радиуса границы CSS
Свойство border-radius является сокращением для четырех подсвойств, которые мы обсуждали ранее.
Используя свойство border-radius, мы можем определить закругленные углы для веб-элемента, используя одну строку кода, вместо того, чтобы определять каждый угол по отдельности с использованием отдельного свойства.
Найди свой матч на тренировочном лагере
- Карьера Карма подходит вам с лучшими техническими учебными курсами
- Получите эксклюзивные стипендии и подготовительные курсы
Синтаксис свойства border-radius зависит от того, сколько значений вы укажете.Давайте рассмотрим пример каждого из возможных способов использования свойства border-radius для добавления закругленных углов к элементу.
Одно значение
Если вы хотите применить одинаковый радиус границы к каждому углу элемента, вам нужно указать только одно значение при использовании свойства border-radius.
Предположим, вы хотите создать рамку с радиусом границы 20 пикселей по всем углам. Вы можете сделать это с помощью этого кода:
.box {
радиус границы: 20 пикселей;
граница: 3px сплошной светло-голубой;
высота: 200 пикселей;
ширина: 200 пикселей;
} Наш код возвращает:
В этом примере мы создали поле высотой 200 пикселей и шириной 200 пикселей.Наш блок имеет сплошную светло-синюю рамку размером 3 пикселя. Мы также использовали свойство border-radius, чтобы добавить эффект округления на 20 пикселей к каждому углу в нашем блоке.
Два значения
Если вы создаете прямоугольник, который должен иметь одинаковое скругление для верхнего левого и нижнего правого углов и другой набор скруглений для верхнего правого и нижнего левого углов, вы можете указать два значения с помощью свойства border-radius.
Порядок, в котором применяются указанные вами значения округления:
- Первое значение — это величина, на которую вы хотите, чтобы верхний левый и нижний правый углы были округлены.
- Второе значение — это величина, на которую вы хотите, чтобы верхний правый и нижний левый углы были округлены.
Предположим, вы хотите, чтобы верхний левый и нижний правый углы прямоугольника были закруглены на 20 пикселей, а нижний левый и верхний правый углы — на 10 пикселей. Вы можете создать этот ящик, используя следующий код:
.box {
радиус границы: 20 пикселей 10 пикселей;
граница: 3px сплошной светло-голубой;
высота: 200 пикселей;
ширина: 200 пикселей;
} Наш код возвращает:
В нашем примере мы указали два значения с помощью свойства border-radius.Первое значение используется для установки закругления края для верхнего левого и нижнего правого углов на 20 пикселей. Второе значение используется для установки закругления углов для левого нижнего и правого верхнего углов на 10 пикселей.
Три значения
Если вы хотите назначить прямоугольник с закругленными углами, где верхний левый угол имеет собственное закругление, верхний правый и нижний левый углы имеют собственное закругление, а нижний правый угол имеет собственное закругление, вы можете указать три значения с рамкой -радиус свойство.
«Карьера Карма вошла в мою жизнь, когда я больше всего в ней нуждалась, и быстро помогла мне пройти курс обучения. Через два месяца после выпуска я нашел работу своей мечты, которая соответствовала моим ценностям и целям в жизни!»
Венера, инженер-программист Rockbot
Найдите свой матч на учебном лагереПорядок, в котором указанные вами три значения применяются к блоку, следующий:
- Первое значение — это округление левого верхнего угла.
- Второе значение — это округление для верхнего правого и нижнего левого углов.
- Третье значение — это округление правого нижнего угла.
Предположим, мы создаем блок, который должен иметь следующие округления:
- Верхний левый угол должен быть скруглен на 30 пикселей.
- Верхний правый и нижний левый углы должны быть скруглены на 20 пикселей.
- Нижний правый угол должен быть скруглен на 10 пикселей.
В приведенном ниже примере мы создаем прямоугольник, который использует эти скругления углов. Мы также применяем светло-синюю рамку вокруг нашего блока и устанавливаем его размер 200 пикселей в ширину и 200 пикселей в длину.Вот код, который мы могли бы использовать для создания нашего бокса:
.box {
радиус границы: 30 пикселей 20 пикселей 10 пикселей;
граница: 3px сплошной светло-голубой;
высота: 200 пикселей;
ширина: 200 пикселей;
} Наш код возвращает:
Верхний правый и нижний левый углы имеют одинаковое закругление. Левый верхний угол имеет собственное закругление, а правый нижний угол также имеет собственное закругление.
Четыре значения
Допустим, вы создаете прямоугольник, углы которого должны быть скруглены с использованием четырех разных значений.Вы можете скруглить углы рамки, указав четыре значения с помощью свойства border-radius. Указанные вами значения будут интерпретироваться в следующем порядке:
- Первое значение применяется к верхнему левому углу.
- Второе значение относится к правому верхнему углу.
- Третье значение применяется к нижнему правому углу.
- Четвертое значение применяется к нижнему левому углу.
Предположим, мы хотим создать прямоугольник с закруглением на 5 пикселей в верхнем левом углу, закруглением на 10 пикселей в правом верхнем углу, закруглением на 15 пикселей в правом нижнем углу и закруглением на 20 пикселей в нижнем левом углу.Наше поле должно быть 200 пикселей в ширину на 200 пикселей в длину и иметь сплошную голубую границу шириной 3 пикселя.
Мы могли бы создать этот ящик, используя следующий код:
.box {
радиус границы: 5 пикселей 10 пикселей 15 пикселей 20 пикселей;
граница: 3px сплошной светло-голубой;
высота: 200 пикселей;
ширина: 200 пикселей;
} Наш код возвращает:
На изображении выше вы можете видеть, что каждый угол имеет собственное значение округления, основанное на значениях, которые мы указали в нашем коде.
Эллиптические углы
В наших примерах выше мы использовали радиус границы для создания закругленных углов.Мы также можем использовать свойство border-radius для создания эллиптических границ.
Мы можем создать эллиптические углы, добавив косую черту между двумя значениями углов элемента. Вот синтаксис для создания эллиптического угла:
border-radius: горизонтальный радиус / вертикальный радиус;
Предположим, мы хотим создать 25% -ный эллиптический угол вокруг горизонтальных углов коробки и 50% -ный эллиптический угол вокруг вертикальных углов коробки. Наше поле должно быть 200 пикселей в ширину и 200 пикселей в длину и иметь светло-синюю рамку.Мы могли бы сделать это с помощью этого кода:
.box {
радиус границы: 25% / 30%;
граница: 3px сплошной светло-голубой;
высота: 200 пикселей;
ширина: 200 пикселей;
} Наш код возвращает:
Как видите, мы создали форму с эллиптическими закругленными углами.
Заключение
Свойство border-radius используется для добавления закругленных углов к элементу в CSS. Свойство border-radius является сокращением для четырех подсвойств, используемых для добавления закругленных углов к каждому углу веб-элемента.
В этом руководстве, сопровождаемом несколькими примерами, обсуждается, как использовать свойство border-radius и его четыре подсвойства для создания закругленных углов в CSS. Теперь вы готовы начать использовать свойство border-radius для создания закругленных углов, как эксперт.
закругленных углов в CSS
Дом » CSS
CSS | Закругленные углы : в этом уроке мы собираемся изучить , как сделать закругленные углы с помощью CSS (каскадная таблица стилей)?
Отправлено Анджали Сингхом 28 ноября 2019 г.
CSS | Закругленные углы
Свойство border-radius обычно используется для преобразования прямоугольных элементов в окружности.Мы можем преобразовать элементы коробки в элемент круга, установив радиус границы равным половине длины квадратного элемента.
Базовый синтаксис:
Element {
ширина: 150 пикселей;
высота: 150 пикселей;
радиус границы: 50%;
}
Пример:
<стиль>
п {
фон: # 73AD21;
ширина: 200 пикселей;
высота: 150 пикселей;
радиус границы: 50%
}
Закругленные углы CSS
Выход
В приведенном выше примере ко всем углам применяется 50% border-radius .
Свойства закругленных углов
- граница-радиус
- граница-верх-левый-радиус
- граница-верх-правый-радиус
- граница-нижний-левый-радиус
- граница-нижний-правый-радиус
1) граница-радиус
Это свойство CSS определяет радиус углов элемента. border-radius Свойство может иметь значения от одного до четырех.
1) Одно значение
Свойство принимает одно значение для border-radius, и это значение применяется ко всем четырем углам, и углы округляются одинаково.
Синтаксис:
Element {
радиус границы: 15 пикселей;
}
2) Два значения
Это свойство принимает два значения радиуса границы. Первое значение применяется к верхнему левому и нижнему правому углам, второе значение применяется к верхнему правому и нижнему левому углам.
Синтаксис:
Element {
радиус границы: 15 пикселей 10 пикселей;
}
3) Три значения
Это свойство принимает три значения радиуса границы.Первое значение применяется к верхнему левому углу, второе значение применяется к верхнему правому и нижнему левому углам, а третье значение применяется к нижнему правому углу.
Синтаксис:
Element {
радиус границы: 15 пикселей 10 пикселей 30 пикселей;
}
4) Четыре значения
Это свойство принимает четыре значения радиуса границы и применяет четыре разных значения к каждому из углов. Первое значение применяется к верхнему левому углу, второе значение применяется к верхнему правому углу, третье значение — применяется к нижнему правому углу, а четвертое значение применяется к нижнему левому углу.
Синтаксис:
Element {
радиус границы: 15 пикселей 10 пикселей 20 пикселей 5 пикселей;
}
граница-верх-левый-радиус
Это свойство определяет радиус верхнего левого угла. Это свойство принимает значение по длине и в%, где% определяет форму левого верхнего угла в%.
Синтаксис:
Element {
граница-верх-левый-радиус: 50%
}
Пример:
<стиль>
п {
фон: # a44170;
ширина: 200 пикселей;
высота: 150 пикселей;
граница-верх-левый-радиус: 15 пикселей;
}
Закругленные углы CSS
Выход
В приведенном выше примере верхний левый угол закруглен.
граница-верх-правый-радиус
Это свойство определяет радиус правого верхнего угла. Это свойство принимает значения по длине и в%, где% определяет форму правого верхнего угла в%.
Синтаксис:
Element {
граница-верх-правый-радиус: 50%;
}
Пример:
<стиль>
п {
фон: # a44170;
ширина: 200 пикселей;
высота: 150 пикселей;
граница-верх-правый-радиус: 15 пикселей;
}
Закругленные углы CSS
Выход
В приведенном выше примере верхний правый угол закруглен.
граница-нижний-левый-радиус
Это свойство определяет радиус нижнего левого угла. Это свойство принимает значения по длине и в%, где% определяет форму левого нижнего угла в%.
Синтаксис:
Element {
граница-нижний-левый-радиус: 50%;
}
Пример:
<стиль>
п {
фон: # a44170;
ширина: 200 пикселей;
высота: 150 пикселей;
граница-нижний-левый-радиус: 15 пикселей;
}
Закругленные углы CSS
Выход
В приведенном выше примере левый нижний угол закруглен.
граница-нижний-правый-радиус
Это свойство определяет радиус правого нижнего угла. Это свойство принимает значения по длине и в%, где% определяет форму нижнего правого угла в%.
Синтаксис:
Element {
граница-нижний-правый-радиус: 50%;
}
Пример:
<стиль>
п {
фон: # a44170;
ширина: 200 пикселей;
высота: 150 пикселей;
граница-нижний-правый-радиус: 15 пикселей;
}
Закругленные углы CSS
Выход
В приведенном выше примере правый нижний угол закруглен.
Учебное пособие и примеры CSS »
TOP Проблемы / вызовы по кодированию интервью!
ОБЪЯВЛЕНИЕ
ОБЪЯВЛЕНИЕ
CSS Border Radius Generator — CSS Portal
Радиус границы Свойство
Свойство CSS border-radius позволяет создать закругленную границу или скруглить углы элемент. Значение свойства определяет радиус круга. При использовании собственности, вместо рисования обычных правых углов элемента скругленная рамка со скругленными углами будет использоваться по дуге окружности с заданным радиусом:
Инжир.1 — Пример окружности с граничным радиусом.Свойство CSS border-radius может содержать от одного до четырех значений, разделенные пробелами. Количество значений определяет способ задания радиусов скругления углов. Если указано более одного значения, скругление углов устанавливается, начиная с верхнего левого угла:
1 значение:
Пример: div { border-radius: 10px; }
Первое значение — Устанавливает радиус для всех углов блока.
2 Значения:
Пример: div { border-radius: 10px 20px; }
Первое значение — Устанавливает радиус для верхнего левого и нижнего правого углов блока.
Второе значение — Устанавливает радиус для верхнего правого и нижнего левого углов блока.
3 Значения:
Пример: div { border-radius: 10px 20px 5px; }
Первое значение — Устанавливает радиус закругления верхнего левого угла блока.
Второе значение — одновременно задает радиус для верхнего правого и нижнего левого углов блока.
Третье значение — Устанавливает радиус нижнего правого угла блока.
4 Значения:
Пример: div { border-radius: 10px 20px 5px 40px; }
Первое значение — Устанавливает радиус верхнего левого угла блока.
Второе значение — Устанавливает радиус верхнего правого угла блока.
Третье значение — Устанавливает радиус нижнего правого угла блока.
Четвертое значение — Устанавливает радиус нижнего левого угла блока.
В дополнение к свойству border-radius вы также можете установить радиус каждого угла блока отдельно, используя следующие свойства CSS:
Свойство border-radius также позволяет округлять углы в виде овальной дуги, а не круг:
Инжир.2 — Пример эллипса с граничным радиусом.Для определения овала используется комбинация двух значений, разделенных символом /:
радиус границы: 20 пикселей / 35 пикселей; Значение слева от косой черты определяет горизонтальный радиус, а значение справа определяет вертикальный радиус.
Каждая из двух частей (до и после косой черты) следует тем же правилам, что и при создании круглый радиус. Это означает, что каждая часть может содержать от одного до четырех значений, разделенных символом пробелы.И количество указанных значений будет определять, как устанавливаются угловые радиусы. Для Например, четыре значения перед символом / представляют горизонтальные радиусы левого верхнего угла, верхний правый, нижний правый и нижний левый углы. Значения после символа / соответственно представляют вертикальные радиусы для тех же углов.
Пример: div { border-radius: 25px / 10px; }
Первое значение — Устанавливает радиус горизонтального радиуса каждого угла блока.
Второе значение — Устанавливает радиус вертикального радиуса каждого угла блока.
Использованные ссылки на CSS
CSS закругленных углов для элементов HTML — POFTUT
CSS предоставляет атрибут border-radius для определения, формы, скругления углов элементов HTML. Этот атрибут был создан в 2005 году и получил широкое распространение среди веб-разработчиков, что позволяет легко стилизовать различные элементы.
Атрибут border-radius — очень гибкий атрибут, который принимает различное количество параметров. border-radius Атрибут может принимать один, два, три и четыре параметра, каждый из которых имеет разное значение.
Мы начнем с примера с одним значением, где указанное значение будет применено ко всем четырем углам. В этом примере мы применим радиус границы как 15 пикселей с 15 пикселей, как показано ниже.
<стиль>
# radius1 {
радиус границы: 15 пикселей;
фон: # 73AD21;
отступ: 20 пикселей;
ширина: 200 пикселей;
высота: 150 пикселей;
}
# radius2 {
радиус границы: 25 пикселей;
фон: # 73AD21;
отступ: 20 пикселей;
ширина: 200 пикселей;
высота: 150 пикселей;
}
# radius3 {
радиус границы: 45 пикселей;
фон: # 73AD21;
отступ: 20 пикселей;
ширина: 200 пикселей;
высота: 150 пикселей;
}
Свойство CSS border-radius
Одно значение - border-radius: 15px:
Одно значение - border-radius: 25px:
Одно значение - border-radius: 45px:
Раунд с одним значениемМы также можем использовать здесь два параметра: первый параметр используется для верхнего левого и нижнего правого углов, а второе значение будет использоваться для верхнего правого и нижнего левого углов.
<стиль>
# radius1 {
радиус границы: 15 пикселей 30 пикселей;
фон: # 73AD21;
отступ: 20 пикселей;
ширина: 200 пикселей;
высота: 150 пикселей;
}
# radius2 {
радиус границы: 25 пикселей 50 пикселей;
фон: # 73AD21;
отступ: 20 пикселей;
ширина: 200 пикселей;
высота: 150 пикселей;
}
# radius3 {
радиус границы: 45 пикселей 90 пикселей;
фон: # 73AD21;
отступ: 20 пикселей;
ширина: 200 пикселей;
высота: 150 пикселей;
}
Свойство CSS border-radius
Два значения - border-radius: 15px 30px:
Два значения - border-radius: 25px 50px:
Два значения - border-radius: 45px 90px:
Раунд с двумя значениямиМы можем использовать три значения, которые будут использоваться для установки радиуса границы.Первое значение будет использоваться для установки верхнего левого угла, второе значение для верхнего правого и нижнего левого углов, а третье значение будет устанавливать нижний правый угол.
<стиль>
# radius1 {
радиус границы: 15 пикселей 30 пикселей 45 пикселей;
фон: # 73AD21;
отступ: 20 пикселей;
ширина: 200 пикселей;
высота: 150 пикселей;
}
# radius2 {
радиус границы: 25 пикселей 50 пикселей 75 пикселей;
фон: # 73AD21;
отступ: 20 пикселей;
ширина: 200 пикселей;
высота: 150 пикселей;
}
# radius3 {
радиус границы: 45 пикселей 90 пикселей 135 пикселей;
фон: # 73AD21;
отступ: 20 пикселей;
ширина: 200 пикселей;
высота: 150 пикселей;
}
Свойство CSS border-radius
Два значения - border-radius: 15px 30px 45px:
Два значения - border-radius: 25px 50px 75px:
Два значения - border-radius: 45px 90px 135px:
Раунд с тремя значениямиМы также можем предоставить четыре значения, каждое из которых будет использоваться для одного угла.Первое значение будет для верхнего левого угла, второе значение будет для верхнего правого угла, третий угол будет для нижнего правого угла и четвертый угол будет для нижнего левого угла.
<стиль>
# radius1 {
радиус границы: 15 пикселей 30 пикселей 45 пикселей 60 пикселей;
фон: # 73AD21;
отступ: 20 пикселей;
ширина: 200 пикселей;
высота: 150 пикселей;
}
# radius2 {
радиус границы: 25 пикселей 50 пикселей 75 пикселей 100 пикселей;
фон: # 73AD21;
отступ: 20 пикселей;
ширина: 200 пикселей;
высота: 150 пикселей;
}
# radius3 {
радиус границы: 45 пикселей 90 пикселей 135 пикселей 180 пикселей;
фон: # 73AD21;
отступ: 20 пикселей;
ширина: 200 пикселей;
высота: 150 пикселей;
}
Свойство CSS border-radius
Два значения - border-radius: 15px 30px 45px 60px:
Два значения - border-radius: 25px 50px 75px 100px:
Два значения - border-radius: 45px 90px 135px 180px:
Раунд с четырьмя значениями При скруглении углов HTML-элементов мы обычно используем пиксели в качестве параметра или единицы размера.Пиксель определяется размером пикселей и после размера, как показано ниже.
15 пикселей 30 пикселей 150 пикселей
Мы также можем использовать другие типы единиц, например процент, чтобы указать размер округления. Мы будем использовать знак процента % и укажем процент оси для угла.
<стиль>
# radius1 {
радиус границы: 20%;
фон: # 73AD21;
отступ: 20 пикселей;
ширина: 200 пикселей;
высота: 150 пикселей;
}
# radius2 {
радиус границы: 30%;
фон: # 73AD21;
отступ: 20 пикселей;
ширина: 200 пикселей;
высота: 150 пикселей;
}
# radius3 {
радиус границы: 50%;
фон: # 73AD21;
отступ: 20 пикселей;
ширина: 200 пикселей;
высота: 150 пикселей;
}
Свойство CSS border-radius
Два значения - border-radius: 20% в процентах
Два значения - радиус границы: 30% Процент:
Два значения - радиус границы: 50% Процент:
Раунд с процентным значением Мы также можем указать угол, который мы хотим скруглить.Если мы хотим закруглить верхний левый угол, мы можем использовать атрибут CSS border-top-left-radius , как показано ниже.
<стиль>
# radius1 {
граница-верх-левый-радиус: 30 пикселей;
фон: # 73AD21;
отступ: 20 пикселей;
ширина: 200 пикселей;
высота: 150 пикселей;
}
# radius2 {
граница-верх-левый-радиус: 60 пикселей;
фон: # 73AD21;
отступ: 20 пикселей;
ширина: 200 пикселей;
высота: 150 пикселей;
}
# radius3 {
граница-верх-левый-радиус: 120 пикселей;
фон: # 73AD21;
отступ: 20 пикселей;
ширина: 200 пикселей;
высота: 150 пикселей;
}
Свойство CSS border-radius
Граница в верхнем левом углу, радиус 30 пикселей
Граница в верхнем левом углу, радиус 60 пикселей
Граница в верхнем левом углу, радиус 120 пикселей
Закругленный верхний левый угол Если мы хотим закруглить верхний правый угол, мы можем использовать атрибут CSS border-top-right-radius , как показано ниже.
<стиль>
# radius1 {
граница-верх-правый-радиус: 30 пикселей;
фон: # 73AD21;
отступ: 20 пикселей;
ширина: 200 пикселей;
высота: 150 пикселей;
}
# radius2 {
граница-верх-правый-радиус: 60 пикселей;
фон: # 73AD21;
отступ: 20 пикселей;
ширина: 200 пикселей;
высота: 150 пикселей;
}
# radius3 {
граница-верх-правый-радиус: 120 пикселей;
фон: # 73AD21;
отступ: 20 пикселей;
ширина: 200 пикселей;
высота: 150 пикселей;
}
Свойство CSS border-radius
Граница в правом верхнем углу, радиус 30 пикселей
Граница в правом верхнем углу, радиус 60 пикселей
Граница в правом верхнем углу, радиус 120 пикселей
Закругленный верхний правый угол Если мы хотим закруглить нижний левый угол, мы можем использовать атрибут CSS border-bottom-left-radius , как показано ниже.
<стиль>
# radius1 {
граница-нижний-левый-радиус: 30 пикселей;
фон: # 73AD21;
отступ: 20 пикселей;
ширина: 200 пикселей;
высота: 150 пикселей;
}
# radius2 {
граница-нижний-левый-радиус: 60 пикселей;
фон: # 73AD21;
отступ: 20 пикселей;
ширина: 200 пикселей;
высота: 150 пикселей;
}
# radius3 {
граница-нижний-левый-радиус: 120 пикселей;
фон: # 73AD21;
отступ: 20 пикселей;
ширина: 200 пикселей;
высота: 150 пикселей;
}
Свойство CSS border-radius
Граница внизу слева, радиус 30 пикселей
Граница внизу слева, радиус 60 пикселей
Граница нижнего левого радиуса 120 пикселей
Круглый нижний левый угол Если мы хотим закруглить нижний правый угол, мы можем использовать атрибут CSS border-bottom-right-radius , как показано ниже.
<стиль>
# radius1 {
граница-нижний-правый-радиус: 30 пикселей;
фон: # 73AD21;
отступ: 20 пикселей;
ширина: 200 пикселей;
высота: 150 пикселей;
}
# radius2 {
граница-нижний-правый-радиус: 60 пикселей;
фон: # 73AD21;
отступ: 20 пикселей;
ширина: 200 пикселей;
высота: 150 пикселей;
}
# radius3 {
граница-нижний-правый-радиус: 120 пикселей;
фон: # 73AD21;
отступ: 20 пикселей;
ширина: 200 пикселей;
высота: 150 пикселей;
}
Свойство CSS border-radius
Граница нижнего правого края, радиус 30 пикселей
Граница нижнего правого края, радиус 60 пикселей
Нижний правый край границы, радиус 120 пикселей
Закругленный нижний правый уголЗакругленные углы не работают — HTML и CSS — Форумы SitePoint
Кроме двойного закрытия h4?
Нет в моем коде.Type-o только здесь.
Я действительно НЕ стал бы тратить код на полные названные версии этих углов. Поскольку синтаксис отличается (как упоминалось в dresden_phoenix), вам может быть лучше использовать свойство condensed, которое согласовано во всех браузерах.
-moz-border-radius: 8px 8px 0 0;
-webkit-border-radius: 8px 8px 0 0;
радиус границы: 8px 8px 0 0;
У вас не будет этих проблем — и вы потеряете фоновый клип; если вы не используете изображения, они создают больше проблем, чем решают.
Это не помогло.
Глупый вопрос: Сбросом пользуетесь?
Я использую это в своем main.css…
* {
маржа: 0;
отступ: 0;
}
Это:
<мета
http-Equiv = "Content-Type"
content = "text / html; charset = utf-8"
/>
<мета
http-Equiv = "Content-Language"
content = "en"
/>
Образец заголовка
Образец текста
Прекрасно работает во всех современных браузерах, в которые я его использую,
У меня тоже работает.
, что является лишь частью того, почему я задаюсь вопросом, не мешает ли вам что-то еще на странице — что-то вроде того, почему вы вообще потратили класс на этот h4…
Какая у меня есть альтернатива?
Дебби
Еще больше закругленных углов с CSS
Обновление 2009 г.
Как насчет глянцевых кнопок с закругленными углами в стиле Mac OS X со 100% CSS, двумя элементами HTML и нулевым изображением? Скоро появится CSS 3, и вам следует начать его использовать, если вы еще этого не сделали.Взгляните на CSS 3 и будущее: закругленные углы без изображений, тени и градиенты.
Еще одна техника для сваи.
Ага, это еще одна статья, в которой подробно описан метод скругления углов с помощью CSS. В этом случае это одно изображение, основанное на PNG, плавные диалоговые окна с закругленными углами с поддержкой границ, альфа-прозрачности по всей поверхности, градиентов, узоров и всего остального, что вам (или вашему дизайнеру) может понадобиться. Потенциальными недостатками являются размер файла изображения, ухудшение качества IE 6 и вертикальная прокрутка, но есть ряд технических преимуществ по сравнению с исходной версией, и, в конце концов, я бы сказал, что они выглядят действительно красиво (что в конечном итоге в » Сеть 2.Интернет эпохи 0 «, в наши дни имеет большое значение.)
Меньше значит лучше.
После рассмотрения желаемых функций и удобства торговли с точки зрения размера кода, производительности и гибкости я пришел к следующему:
- Только CSS, без Javascript
- Плавный макет, ширина / высота (до размеров полного изображения)
- Одно изображение PNG
- Альфа-прозрачность PNG — углы, границы, тени, внутренние градиенты и т. Д.
- Стандартный модуль Разметка контента на основе формата (подход SMF благодаря Нейту Кочли) — см. Также «Это не Divitis» (2)
- Переход на GIF (или 8-битный PNG) для IE 6
Ли «Меньше значит больше» = меньше производительности?
«Более или менее?» Ну не обязательно.
Хотя размер файла, вероятно, будет больше из-за подхода с одним изображением, браузеры должны будут сделать только один HTTP-запрос; это намного превосходит шесть запросов, сделанных для предыдущей версии этого подхода. Разметка также была изменена, чтобы стать немного легче, и, хотя теперь она имеет несколько другие ограничения, она предлагает другие новые преимущества. После того, как шаблон настроен, замена содержимого и фоновых изображений («спрайтов») должна быть довольно простой.
С другой стороны, наличие огромных альфа-прозрачных изображений, летающих в браузере, может не дать молниеносного впечатления из-за того, что центральный процессор требуется для рисования и перерисовки прозрачности.Интересно отметить, что «родные» браузеры ОС — IE в Windows, Safari в OS X и из ниоткуда Opera 9 неплохо справляются с этой задачей. (Похоже, они могут воспользоваться преимуществами аппаратного ускорения.) Firefox по сравнению с этим задыхается, хотя, по-видимому, этого не делает.
Тем не менее, этот метод может не подходить для вас, если вы хотите иметь контент с бесконечной прокруткой, тяжелую вложенность и т. Д. Из-за интенсивных экспериментов с альфа-прозрачностью могут быть некоторые ошибки или несоответствия.Дополнительные примечания, примеры и загрузки доступны на странице проекта.
Демо
Меньше разговоров, больше шоу; иди проверь это.
Создание закругленных углов с помощью CSS [closed]
С момента появления CSS3 лучший способ добавить закругленные углы с помощью CSS — использовать свойство border-radius. Вы можете прочитать спецификацию свойства или получить некоторую полезную информацию о реализации в MDN: Кроме того, как только CSS3 будет широко поддерживаться с помощью border-radius, это будет официальным лучшим способом создания закругленных углов., Я предпочитаю (хотя у него есть свои ограничения) использовать 4 изображения с закругленными углами, которые вы разместите в 4 углах вашего поля с помощью CSS :, О компании
загрузить еще v
Два значения — border-radius: 15px 50px; (применяется первое значение к верхнему левому и нижнему правому углам, а второе значение применяется к верхнему правому и нижний левый угол) :, С помощью свойства CSS border-radius вы можете дать любому элементу «закругленные углы»., Если вы хотите сообщить об ошибке или внести предложение, не стесняйтесь присылать нам e-mail:, Совет: это свойство позволяет добавлять закругленные углы к элементы!
CSS Закругленные углы
С помощью свойства CSS border-radius вы можете придать любому элементу «закругленные углы».
загрузить больше v
Вы можете использовать border-radius напрямую для создания закругленных углов. Как видите, можно создавать всевозможные интересные углы — от простых закругленных до шикарных, случайных дизайнов — используя только границу -radius, box-shadow и псевдоэлементы. Вы можете воспользоваться базовыми инструментами, которые вы изучили сегодня, и развить свои навыки для создания потрясающих, уникальных дизайнов, особенно для вашего следующего проекта целевой страницы. Выйдя за пределы свойства border-radius, вы можете использовать псевдоэлементы, такие как свойство box-shadow для создания разных видов углов., border-radius — это фундаментальное свойство CSS для создания закругленных углов. Возможно, вы уже использовали его. Вот обзор свойства:
Для начала давайте создадим простую рамку с центром в , чтобы мы могли поэкспериментировать с ее углами.
<тело>тело { дисплей: гибкий; высота: 100vh; align-items: center; justify-content: center; цвет фона: # e7d39f; } div { ширина: 200 пикселей; высота: 80 пикселей; цвет фона: # 522d5b; }
загрузить больше v
CSS3 Закругленные углы используются для добавления специального цветного угла к основному тексту или тексту с помощью свойства border-radius.Простой синтаксис закругленных углов выглядит следующим образом:, Используйте этот элемент для установки свойства радиуса четырех границ, Используйте этот элемент для установки границы верхнего правого угла, Используйте этот элемент для установки границы верхнего левого угла
CSS3 Скругленные углы используется для добавления специального цветного угла к телу или тексту с помощью свойства border-radius. Простой синтаксис закругленных углов следующий —
# rcorners7 {
граница - радиус: 60 пикселей / 15 пикселей;
фон: # FF0000;
отступ: 20 пикселей;
ширина: 200 пикселей;
высота: 150 пикселей;
} загрузить больше v
До появления браузером поддержки CSS3 создание блоков с закругленными углами требовало творческого использования фоновые изображения, границы и расположение.К счастью, эти дни прошли. Сегодня браузеры поддерживают CSS3 и его свойства border-radius. Свойства border-radius делают закруглить углы на коробке легко., Как создавать поля с закругленными углами в CSS (эта статья) , Свойства border-radius работают, изгибая угол по окружности. со смещением центра от угла коробки на расстояние, на которое вы указать. Чтобы создать простой прямоугольник с закругленными углами, добавьте свойство border-radius в box1.# box1 { фон: # c00; радиус границы: 25 пикселей; } Свойство border-radius — это сокращенное свойство, которое устанавливает радиус для всех четырех углы поля равны одному и тому же значению, если дано только одно значение. , Как создавать блоки с закругленными углами в CSS
Закругленные угловые рамки Пример 1
Пример 2
# box1 {
фон: # c00;
граница - радиус: 25 пикселей;
} #box 2 {
фон: # ff0;
граница - радиус: 10 пикселей 140 пикселей 30 пикселей 140 пикселей;
} загрузить больше v
Свойство CSS border-radius добавляет закругленные углы.




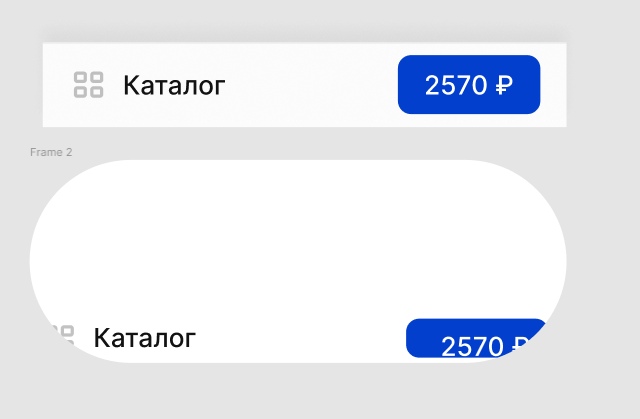
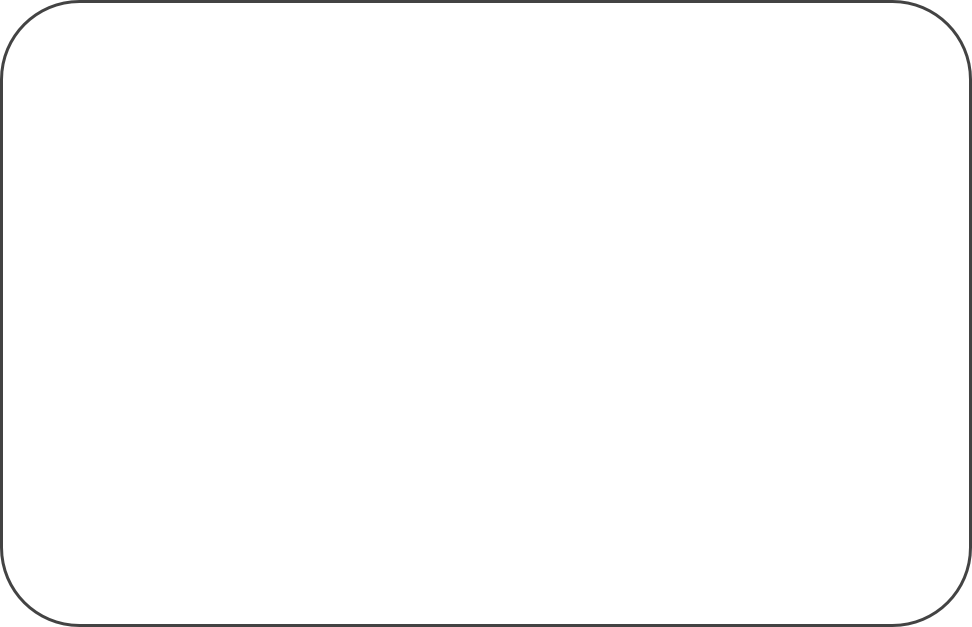
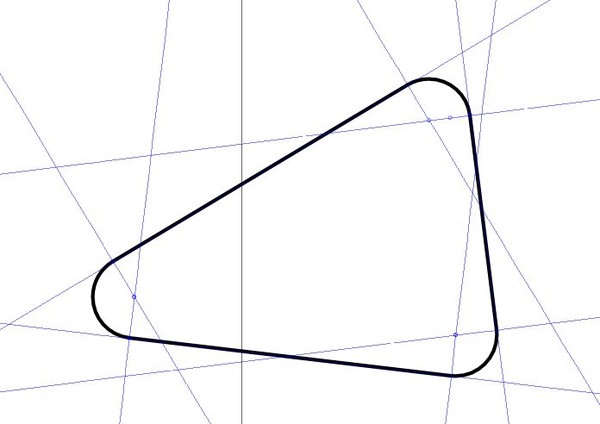 blogger.com/rearrange?blogID=1490203873741752013&widgetType=PopularPosts&widgetId=PopularPosts2&action=editWidget§ionId=main
blogger.com/rearrange?blogID=1490203873741752013&widgetType=PopularPosts&widgetId=PopularPosts2&action=editWidget§ionId=main 
 Нужно отредактировать код виджета, заменив в двух местах rel=’author’ на rel=’nofollow’ и добавить к двум ссылкам rel=’nofollow’. У вас должно получиться, как на скриншоте:
Нужно отредактировать код виджета, заменив в двух местах rel=’author’ на rel=’nofollow’ и добавить к двум ссылкам rel=’nofollow’. У вас должно получиться, как на скриншоте:
