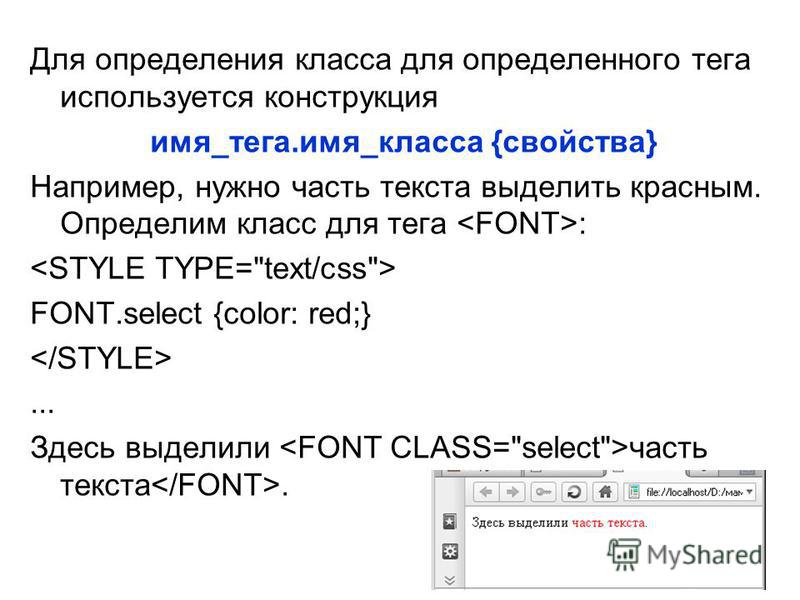Жирность текста на CSS | Трепачёв Дмитрий
В данном уроке мы с вами изучим свойство font-weight, которое позволяет сделать
текст жирным или наоборот — отменить жирность
(к примеру, для заголовков, которые жирные
по умолчанию). Чтобы сделать текст жирным,
следует указать значение bold, а чтобы
отменить жирность — значение normal.
Это свойство работает аналогично тегу b,
который мы с вами уже разобрали. Разница
в том, что через CSS управлять жирностью
гораздо удобнее — я могу заставить все абзацы
стать жирными, а все заголовки — нежирными,
сделав всего пару записей в CSS файле.
Если бы я делал жирный через тег b — мне пришлось бы содержимое каждого абзаца
обернуть в этот тег, а это было бы очень
затратным по времени (а если я потом захочу
убрать жирность абзацам — мне придется убирать
все эти теги, представьте, сколько это лишней,
бесполезной работы).
В следующем примере мы сделаем все абзацы
жирными, а все заголовки
<h3>Заголовок</h3>
<p>
абзац с текстом
</p> h3 {
font-weight: normal;
}
p {
font-weight: bold;
}
:
Скопируйте следующий HTML код себе на страницу:
<table border="1">
<tr>
<th>Имя</th>
<th>Фамилия</th>
<th>Зарплата</th>
</tr>
<tr>
<td>Иван</td>
<td>Иванов</td>
<td>200$</td>
</tr>
<tr>
<td>Николай</td>
<td>Петров</td>
<td>300$</td>
</tr>
</table>
Установите таблице ширину в 500px,
а высоту в 300px.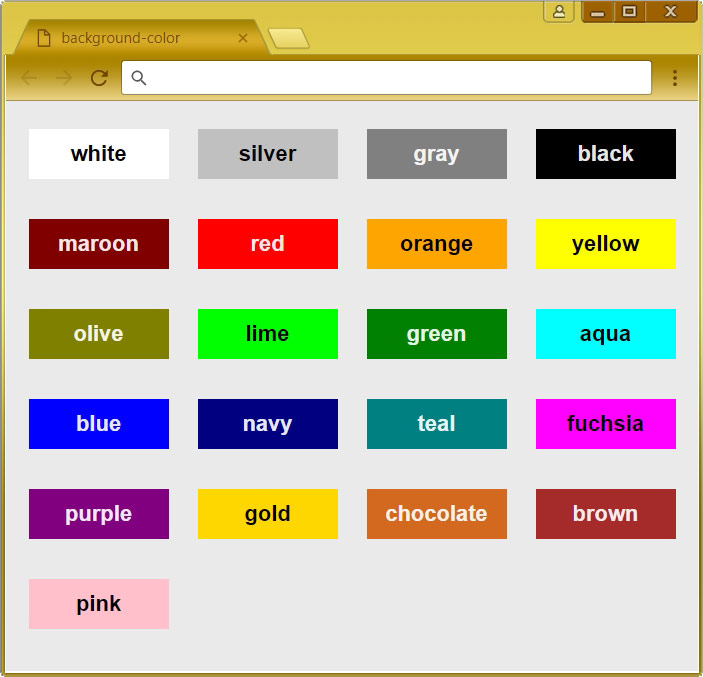 Сделайте ячейки
Сделайте ячейки td жирными и по центру, а ячейки th — нежирными.
seodon.ru | CSS справочник — font-weight
Опубликовано: 18.08.2010 Последняя правка: 10.12.2015
Свойство CSS font-weight используется для изменения жирности (веса, насыщенности) шрифта элемента. Поиск подходящего шрифта браузер осуществляет в пределах списка шрифтов заданных свойством font-family. Например для жирного шрифта Arial браузер будет искать в операционной системе пользователя шрифт Arial с пометкой «bold» или какой-то подобной.
Но тут не все так просто. Максимально допустимая шкала жирности шрифтов имеет девять градаций насыщенности, от самой светлой до самой темной. Но не у всех существующих шрифтов есть эти девять градаций, например один шрифт может иметь только две — regular и bold, другой три — regular, medium и bold, а третий вообще только одну. Причем эти пометки не обязательно называются именно так, допустим вместо regular может быть указано book, а вместо bold — black.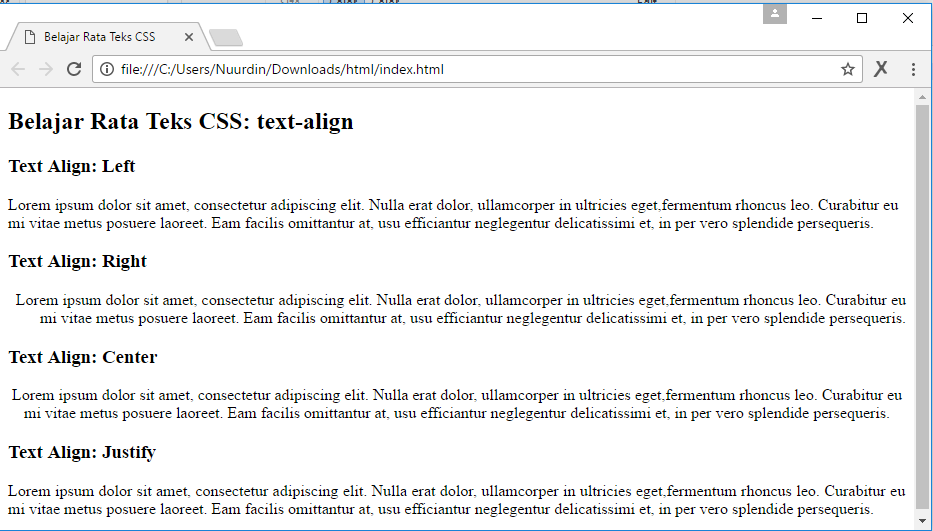
Но и это еще не все. Так как шрифты создавались в разное время, разными людьми и без каких-либо жестких стандартов, то у одного шрифта пометка regular может соответствовать его нормальной насыщенности, а bold — увеличенной. У другого, пометка bold — это нормальная жирность, а heavy — повышенная, так как он в принципе создавался, как жирный шрифт и не имеет светлых вариантов.
Поэтому свойство font-weight не определяет какую-то константу жирности одинаковую для всех шрифтов, оно только задает жирность шрифта и ее порядок в пределах данной гарнитуры.
Тип свойства
Назначение: шрифты.
Применяется: ко всем элементам.
Наследуется: да.
Значения
Значением свойства font-weight является указание жирности шрифта одним из следующих способов.
- Число — число от 100 до 900 с шагом в 100, где 100 — самый светлый, 400 — нормальный шрифт данной гарнитуры, 700 — жирный, а 900 — самый жирный. Если шрифт имеет менее девяти градаций, то браузеры объединяют несколько значений.
 Например, при font-weight равном 100, 200, 300 или 400 они могут использовать шрифт нормальной жирности, при 500 — повышенной, при 600, 700, 800, 900 — самой высокой.
Например, при font-weight равном 100, 200, 300 или 400 они могут использовать шрифт нормальной жирности, при 500 — повышенной, при 600, 700, 800, 900 — самой высокой. - normal — нормальная жирность данной гарнитуры, аналог 400.
- bold — жирный шрифт, аналог 700.
- bolder — увеличивает жирность шрифта на 100 относительно наследуемой от родительского элемента. Если в данной гарнитуре такого шрифта нет, то устанавливается ближайший более жирный шрифт, который существует (если существует).
- lighter — уменьшает жирность шрифта на 100 относительно родительского элемента.
- inherit — наследует значение font-weight от родительского элемента.
Процентная запись: не существует.
Значение по умолчанию: normal.
При использовании font-weight: bolder или lighter необходимо учитывать, что дочерние элементы наследуют не эти значения, а те, которые получились в итоге.
Синтаксис
font-weight: normal | bold | bolder | lighter | 100 | 200 | 300 | 400 | 500 | 600 | 700 | 800 | 900 | inherit
Пример CSS: использование font-weight
<!DOCTYPE HTML PUBLIC "-//W3C//DTD HTML 4.01//EN" "http://www.w3.org/TR/html4/strict.dtd"> <html> <head> <meta http-equiv="Content-Type" content="text/html; charset=utf-8"> <title>seodon.ru - CSS свойство font-weight</title> <style type="text/css"> #div1 { font-family: Times, serif; /* шрифт Times */ } #div2 { font-weight: bolder; /* увеличение жирности */ } </style> </head> <body> <div> Шрифт Times с font-weight: 400. <div> Times с font-weight: bolder, у него это bold или 700. <div>Times с font-weight: bold или 700.</div> </div> </div> </body> </html>
Результат примера
Результат. Использование свойства CSS font-weight.
Версии CSS
| Версия: | CSS 1 | CSS 2 | CSS 2.1 | CSS 3 |
| Поддержка: | Да | Да | Да | Да |
Браузеры
| Браузер: | Internet Explorer | Google Chrome | Mozilla Firefox | Opera | Safari | |
| Версия: | 6.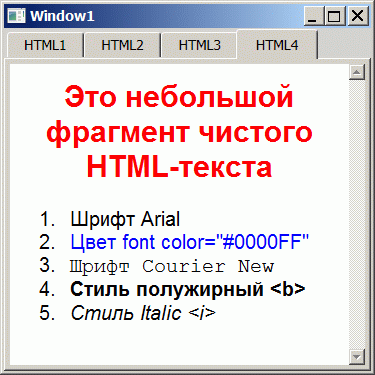 | 8.0 и выше | 2.0 и выше | 2.0 и выше | 9.2 и выше | 3.1 и выше |
| Поддержка: | Частично | Да | Да | Да | Да | Да |
Internet Explorer 6.0 и 7.0 не понимают значение inherit.
Правила Font (Weight, Family, Size, Style) и Line Height для оформления шрифтов в CSS
Обновлено 27 мая 2021- Font-family — задаем тип и гарнитуру шрифта в CSS
- Font-size — задаем в CSS размер для шрифта
- Свойства font-weight, line-height и font-style
- Сборные правила Font в языке стилей CSS
Здравствуйте, уважаемые читатели блога KtoNaNovenkogo.ru. Сегодня будет очередная статья, вносящая свой вклад в составление справочника по Css.
Речь в ней пойдет уже не о селекторах, а о свойствах таблиц каскадных стилей, а именно о свойствах, которые используются для оформления шрифтов в Html коде: font-family (weight, size, style, variant) и line-height. Постараюсь при этом максимально наглядно показать их работу, рассказать о синтаксисе и способах использования.
Если вы впервые столкнулись с понятием стилевого оформления кода, то советую начать углубляться в тему с основ (что такое CSS), а дальше уже идти по порядку, формирующему очередность материалов в упомянутом выше справочнике (вплоть до этой статьи). Собственно, во всех предыдущих материалах мы лишь во всех подробностях изучили тему селекторов, а сами свойства начинаем разбирать только сейчас.
Font-family — задаем тип и гарнитуру шрифта в CSS
Нужно будет предварительно сказать, что все свойства, используемые для оформления шрифтов (Font и Line Height) в Html коде, наследуются:
Итак, с помощью font-family можно задать гарнитуру и тип шрифта, который вам требуется применить к какому-то конкретному тегу (например, к абзаца P или же заголовков). Понятно, что элемент, к которому требуется применить это свойство, вы будете задавать в Css коде с помощью селекторов (о них мы с вами уже подробно поговорили и в начале публикации приведена соответствующая ссылка).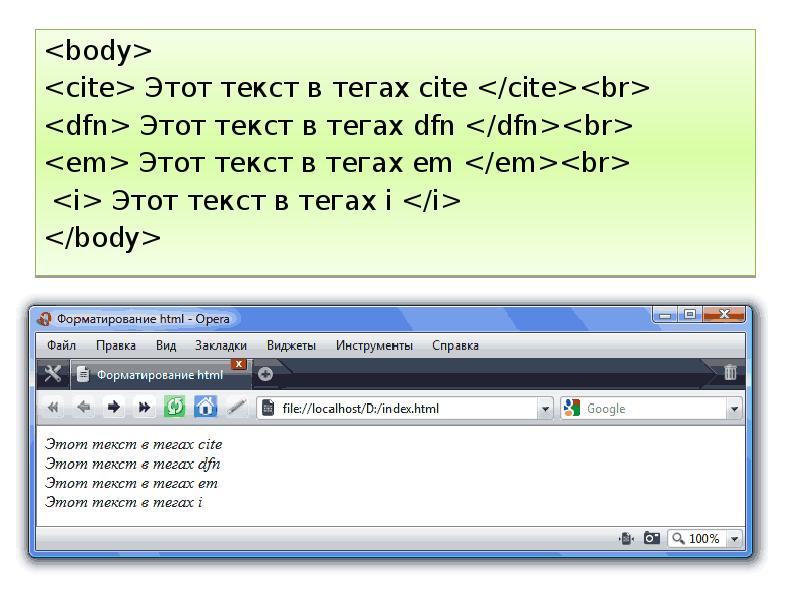
Позволю себе напомнить вам синтаксис написания CSS правил:
Т.е. сначала пишется свойство, а через двоеточие — значение для него. Правила, прописанные для каждого селектора, отделяются друг от друга точкой с запятой (после последнего ее можно не ставить):
Теперь давайте перейдем непосредственно к синтаксису font-family, ибо тут есть небольшие нюансы. В этом CSS свойстве нужно перечислить гарнитуры шрифтов в порядке убывания их приоритета (если на компьютере пользователя не будет установлен первый, то применен будет второй из списка, ну и т.д. по списку), а в конце нужно будет дописать семейство, например, sans-serif (если ни одного из перечисленных шрифтов на компьютере пользователя не обнаружится, то будет применен один из указанного семейства).
В приведенном примере браузер сначала поищет на компьютере пользователя установленный Arial, и если его найдет, то данный Html элемент им и будет в результате отрисован. А если Arial на компьютере пользователя найден не будет? Тогда браузер поищет Geneva, а в случае неудачи — Helvetica, ибо он идет следующим по убыванию приоритета в font-family.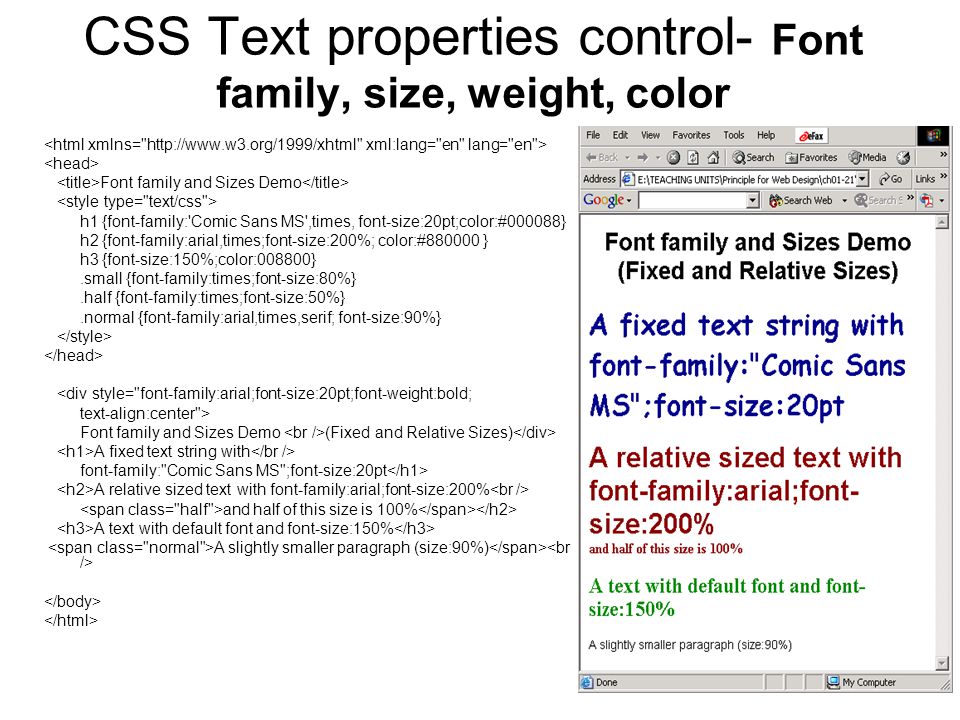 Понятно?
Понятно?
Ну, а если пользователь окажется настолько экзальтированным, что ничего из перечисленного в этом свойстве на его компе найдено не будет, то данный элемент будет отрисован тем шрифтом, который у этого пользователя выбран по умолчанию для семейства sans-serif (без засечек или, по другому, рубленные). Существуют еще семейства Serif (с засечками) и monospace (моноширинные), которые вы также можете использовать в Font-family для указания типа.
Да чего я объясняю?! Ведь это все в точности повторяет задание шрифтов в теге Font через атрибут Face, который сейчас считается не рекомендуемым (не валидным) и которому на смену как раз и пришло CSS свойство Font.
Тамже вы можете более подробно почитать про то, как пользователь может назначить умолчательные фонты различных типов:
Еще, кстати, написано, что существует проблема использования на сайте абсолютно любых фонтов, ибо они должны быть обязательно установлены на компьютерах пользователей. Считается, что с большой долей вероятности на компьютере пользователя будут установлены только около десятка (Arial, Verdana, Times New Roman, Tahoma, Georgia, Trebuchet MS, Courier New, Comic Sans MS), а значит именно их вы можете без опаски использовать в правилах с Font-family.
Но довольно интересный выход из этой ситуации предложил Google (онлайн шрифты для вашего сайта). Суть состоит в том, что браузер будет искать данные красивые гарнитуры (не входящих в десятку универсальных) не на компьютере пользователя, а на серверах Гугла, которые, как вы знаете, работают очень стабильно и с высоким аптаймом.
Но вернемся к синтаксису нашего CSS свойства. Я уже упомянул, что здесь есть одна маленькая особенность. Если в названии гарнитуры (которую вы хотите использовать на сайте) имеются пробельные символы, то это название обязательно нужно будет заключить в двойные кавычки.
Названия шрифтов, не содержащие пробелов в семействе Font-family, в кавычки заключать не обязательно:
Font-size — задаем в CSS размер для шрифта
Следующее свойство Font-size служит для задания размера шрифта для какого-либо элемента в Html коде. У него есть свои особенности. Размер можно задавать как в абсолютных, так и в относительных единицах:
- Можно задать размер жестко, используя для этого пиксели:
font-size:10px;
Можно использовать относительные единицы em и ex.
 Подробнее о них вы можете прочитать по ссылке, но если говорить кратко, то «em» — это высота шрифта, заданная для данного элемента по умолчанию или унаследованная, а «ex» — это высота латинской буквы «x» в нужной вам гарнитуре.
Подробнее о них вы можете прочитать по ссылке, но если говорить кратко, то «em» — это высота шрифта, заданная для данного элемента по умолчанию или унаследованная, а «ex» — это высота латинской буквы «x» в нужной вам гарнитуре.Но размер «Ex» для разных браузеров может отличаться по отношению к «Em», поэтому в CSS свойствах font-size гораздо чаще используют относительные единицы размера шрифта в виде «Em». Например, если для заголовка задать:
font-size:2em;
то этот самый заголовок будет отрисовываться фонтом в два раза большего размера, чем тот, который бы использовался для него по умолчанию (унаследовался бы от шрифта текста).
Также относительные размеры в font size можно задавать и с помощью процентов, которые будут считаться от размера гарнитуры, который данный элемент получил по наследству. «Em», кстати, делает тоже самое. Один «Em» и 100% — это одно и то же:
font-size:200%;
Кстати, гарнитура по умолчанию определяется используемым браузеров и эту информацию всегда можно посмотреть.
 В Firefox, например, вам достаточно для этого выбрать из верхнего меню «Настройки» — «Настройки» — вкладка «Содержимое»:
В Firefox, например, вам достаточно для этого выбрать из верхнего меню «Настройки» — «Настройки» — вкладка «Содержимое»:В приведенном примере корневой элемент (тег Html) получит в наследство от настроек браузера пользователя именно фонт такого размера и такой гарнитуры. Ну, а дальше либо все будет наследоваться от элемента к элементу в глубь Html кода (вложенными элементами), либо вы сможете задать для тега размер в абсолютных величинах.
В любом случае вы вольны будете с помощью font-size задавать в относительных единицах уменьшение или увеличение этого унаследованного размера. То же самое можно сказать и об умолчательной гарнитуре (которая в CSS задается через font-family) — она тоже передается по наследству тегу из настроек браузера пользователя.
Все шрифтовые правила наследуются. Т.е., если вы написали в каком-то элементе правило Font-size, то этот размер будет передаваться во все вложенные в него теги (наследоваться). Это можно перебить уже прописанным для вложенного элемента правилом «Font-size» и т.
 д.
д.Можно еще в качестве значений для этого свойства использовать одно из семи обозначений: xx-small, x-small, small, medium, large, x-large или xx-large. Что это такое?
А это полный аналог того, как мы задавали размеры в чистом Html с помощью тега Font и атрибута Size. Но только там мы использовали числа от 1 до 7, а здесь используются названия, но суть осталась прежней, и размеры, заданные таким образом и через возможности чистого html, будут коррелироваться между собой:
- Ну и последний способ задания относительных размеров заключается в использовании «larger» и «smaller», которые позволяют увеличивать и уменьшать размер шрифта относительно унаследованного (примерно на 17 процентов, но зависит от конкретного браузера). Этот способ тоже имеет аналог в чистом Html, т.к. ранее для этого использовались теги Small и Big.
Свойства font-weight, line-height и font-style
«Font-weight» в Css позволяет задавать нормальное (normal) или жирное (bold) начертание шрифта для того элемента, которому это свойство адресовано.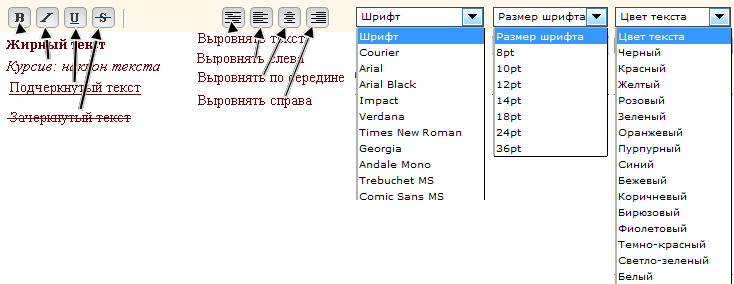 Но на самом деле у него могут быть и другие значения. Их всего четыре буквенных плюс цифровая шкала:
Но на самом деле у него могут быть и другие значения. Их всего четыре буквенных плюс цифровая шкала:
- Для «font weight» можно использовать значения: normal, bold, bolder (чуть более жирный) или lighter (чуть более тонкий). Причем, реально работают во всех браузерах только значения normal (в него же будет переключать и lighter) и bold (bolder также даст просто жирное начертание).
Либо цифровые значения от 100 до 900 с шагом в 100 (от сверхтонкого до сверхжирного). Т.е. по этой шкале шрифт мог использовать много начертаний разной степени жирности. Изначально значение normal соответствовало 400, а значение bold — 700.
Но на практике пока ни один браузер для «Font-weight» этого не поддерживает в полной мере. А жаль, иногда хочется использовать чуть более жирный или чуть более тонкий фонт, чем тот, что нам могут дать значения «normal» и «bold». Увы и ах, сейчас все цифры менее 400 дадут вам в итоге нормальный, а все что больше — жирный.
Кстати, в одной из последних статей мы рассматривали такое понятие, как Css стили принятые по умолчанию, для оформления элементов в Html коде, если в файле таблиц каскадных стилей для этих элементов ничего не задано.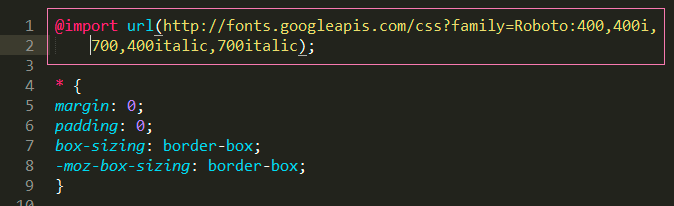 Так вот там, например, для заголовков h2-H6 и тегов логического и физического выделения жирным (strong и B) определен стиль font weight со значением bolder:
Так вот там, например, для заголовков h2-H6 и тегов логического и физического выделения жирным (strong и B) определен стиль font weight со значением bolder:
Т.е. разработчики стандарта языка стилевой разметки предполагали, что это будет работать и полностью поддерживаться браузерами, но пока что «Font-weight: bolder» интерпретируется большинством браузеров как «bold» и не более того. По умолчанию, свойство
Следующее правило, которое у нас стоит на очереди и которое позволяете задать оформление шрифтов для имеющихся у вас Html элементов, это «Line-height», что означает — высота линии. Смысл этого правила в том, чтобы отодвинуть строчки текста на веб-странице друг от друга по высоте, ибо слепленные друг с другом строки становятся не читаемыми. В полиграфии это называется интер-линьяж.
С помощью «Line-height» можно добавить или уменьшить пространство над и под строкой с текстом, изменяя таким образом всю высоту линии с текстом:
Расстояние от текста (его размер задается через «font-size») откладывается симметрично (вверх и вниз одновременно). По умолчанию Css свойство «line height» для всех Html элементов с текстом будет иметь значение Normal (посмотреть это можно для любого свойства в спецификации в столбце «Initial value»), которое зависит от типа используемого шрифта и вычисляется браузером автоматически.
По умолчанию Css свойство «line height» для всех Html элементов с текстом будет иметь значение Normal (посмотреть это можно для любого свойства в спецификации в столбце «Initial value»), которое зависит от типа используемого шрифта и вычисляется браузером автоматически.
Например, для Arial высота линии равна примерно 120%, т.е. размер по вертикали всей строки (литеры плюс свободное пространство над и под ней) будет на 120% больше высоты шрифта. А для Times New Roman значение этого свойства по умолчанию будет уже примерно 125%.
Для увеличения и уменьшения расстояния между строками текста можно использовать относительные значения для «Line-height» в виде процентов или «Em». Например, для сильного разрежения строк (увеличения высоты линии) можно написать:
line-height:300%; или line-height:3em;
А если написать так:
line-height:30%; или line-height:0.3em;
то высота линии станет меньше, чем высота шрифта (font-size), и строки текста попросту наедут друг на друга.
В качестве значений для «Line-height» можно также использовать и любые абсолютные значения, которые принято использовать для шрифтов в таблицах каскадных стилей — пикселы (px), дюймы (in), пункты (pt). Либо можно использовать безразмерный множитель (любое число больше нуля). Например, для задания полуторного интервала между строками можно написать так:
line-height: 1.5;
Следующее Css свойство — это «font-style», с его помощью можно задать наклонный шрифт (курсив). Для него по спецификации предусмотрено три варианта значений: normal, italic и oblique. Но на практике используются только первые два. Причем, значение «normal» является значением по умолчанию.
Когда вы задаете для какого-либо элемента Html кода значение font-style:italic, то браузер будет искать нужную гарнитуру, помеченную как «italic» (т.е. курсивное начертание). Если сами вы зайдете через панель управления на своем компьютере в «шрифты» , то увидите там, что многие из них имеют вариант с «italic» или «курсив» в названии.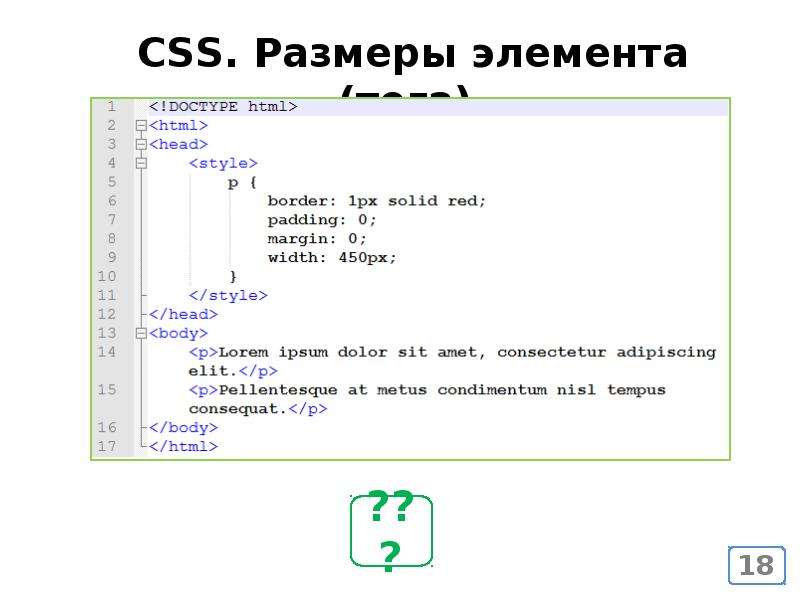
Но есть шрифты (например, всем известный Tahoma), у которых разработчиками не было предусмотрено наклонного начертания. Что же сделает в этом случае браузер (если вы в font-style прописали italic)? А он будет сам пытаться наклонить буквы этого шрифта, раз об этом заблаговременно не позаботились его разработчики. Выглядеть это будет, конечно же, хуже.
Ну, а значение oblique для font-style будет вынуждать браузер всегда наклонять шрифт своими средствами, даже если для него имеется курсивное начертание. Выглядеть это будет зачастую просто ужасно, поэтому значение «oblique» практически не используется.
Ну и последнее из рассмотренных сегодня свойств таблиц каскадных стилей — font-variant, которое очень редко используется при верстке с учетом Html и CSS.
По умолчанию в шрифтах начертание строчных букв отличается от заглавных не только размером, но и внешним видом самих литер. А вот «font-variant» позволяет, не изменяя размера строчных букв, сделать их начертание точно таким же, как и начертание заглавных.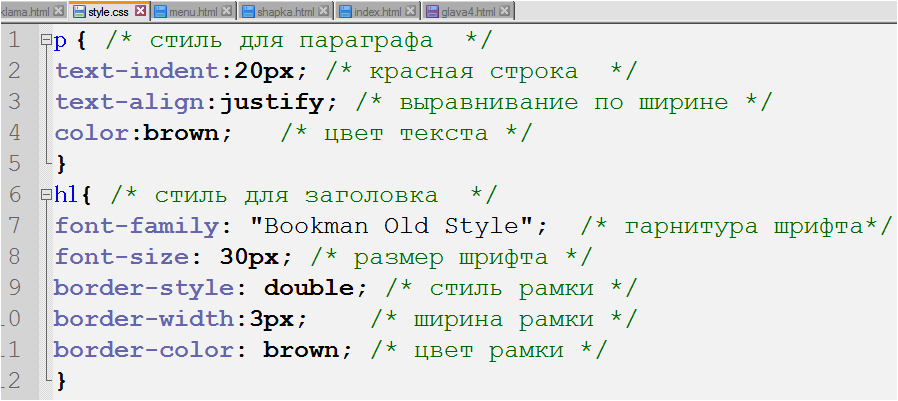
Соответственно, у этого свойства имеется всего два значения: normal (по умолчанию) и small-caps (начертание строчных будет таким же, как и у заглавных букв). Для русского языка это свойство используется крайне редко.
Font — сборные правила в языке стилей CSS
Сборное правило Font, как и другие подобные в языке CSS, позволяет указать в нем значения отдельных элементарных свойств через пробелы.
В большинстве случае порядок значений свойств в сборных правилах не важен, но вот в Font это не так. Здесь важен порядок следования значений и он должен быть именно таким, как показано на приведенном чуть выше скриншоте (кстати, скриншот сделан в snagit).
Т.е. писать нужно будет примерно так:
font: italic small-caps bold 12px/12px verdana;
Но на самом деле, в сборном CSS правиле Font обязательны только два последних значения (font-family и font-size, даже без указания через слеш значения line-height). А какие же значения тогда браузер будет использовать для не указанных в нем свойств? Ну, очевидно, что значения, принятые для них по умолчанию (посмотреть это можно для любого свойства в спецификации в столбце «Initial value»).
А знаете почему обязательно указывать в этом сборном правиле значения для «font-family» и «font-size»? Да потому, что они не имеют как таковых значений по умолчанию (ибо они берутся из настроек браузера пользователя, как мы узнали чуть выше по тексту). Поэтому, если вы не хотите переопределять гарнитуру или размер шрифта, то сборное правило Font использовать не стоит (лучше использовать отдельные).
Т.о. его в основном используют для тегов Html или Body, а для внутренних элементов, у которых гарнитура и размер фонта должны будут наследоваться, чаще всего используют отдельные Css свойства (font-weight, size, style).
Если для внутренних элементов использовать это составное правило, то придется обязательно прописывать гарнитуру и размер. А если вы потом захотите их поменять? Что, будете лазить по всем составным сборным правилам Font в коде? Это неудобно. Поэтому оно и используется в основном только для внешних контейнеров. Но это так, размышления на тему.
Чаще всего составное правило Font пишется без многих свойств, которые редко используют отличными от умолчательных:
font:bold 4em/3em arial, "comic sans ms", sans-serif;
Т.е. здесь задается жирное начертание, указывается размер, высота линии и гарнитура. Ну, или еще проще:
font: 10px arial, sans-serif;
Это минимально возможная форма написания, в которой присутствуют только обязательные свойства «font-family» и «font-size». Все остальные будут использоваться браузером со значениями принятыми по умолчанию (normal). Описанный выше синтаксис сборного правила Font взят из спецификации:
Удачи вам! До скорых встреч на страницах блога KtoNaNovenkogo.ru
Свойства шрифта. Справочник по CSS
Свойства шрифта
font
Задает параметры шрифта элемента страницы.
Заменяет атрибуты font-family, font-height, font-size, font-style, font-variant и font-weight.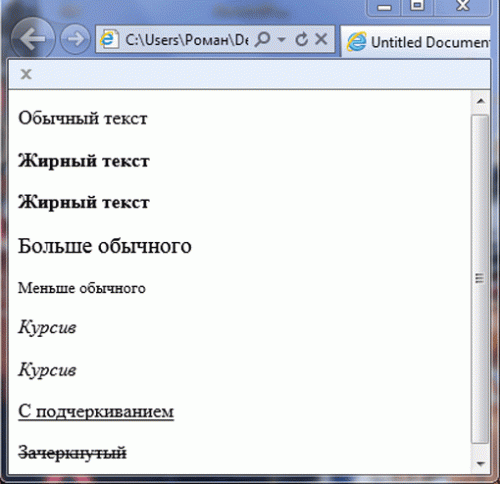 Значения этих атрибутов могут располагаться в любом порядке.
Значения этих атрибутов могут располагаться в любом порядке.
font: {font-family} [{font-height}] [{font-size}] [{font-style}] [{font-variant}] [{font-weight}];
Значение по умолчанию — normal normal normal medium normal «Times New Roman».
Альтернативный формат:
font: caption|icon|menu|message-box|small-caption|status-bar;
В этом случае доступны шесть предопределенных значений, задающие один из стандартных шрифтов, используемых в элементах интерфейса Windows:
Поддерживается IE начиная с 4.0
font-family
Указывает имя шрифта или шрифтового семейства, используемого в элементе страницы.
font-family: {Имя шрифта}|serif|san-serif|cursive|fantasy|monospace;
В качестве значения этого атрибута задается либо непосредственно имя нужного шрифта, либо одно из пяти предопределенных значений, задающих имя шрифтового семейства. Можно задавать одновременно несколько шрифтов, разделив их имена запятыми; в этом случае Web-обозреватель сможет выбрать из них тот, который установлен на компьютере клиента.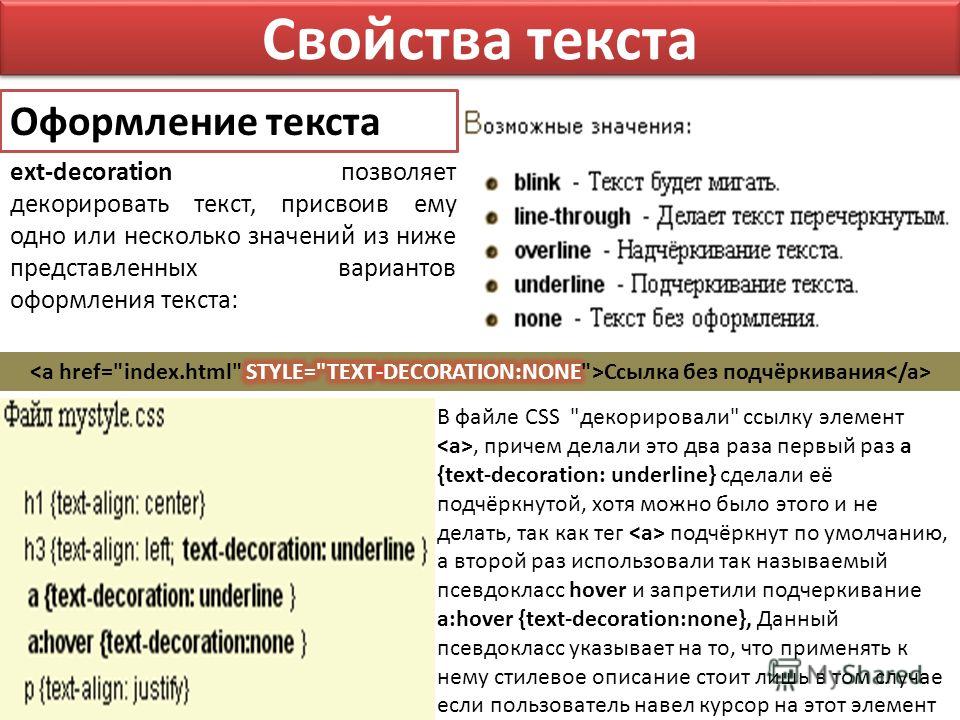 Если имя шрифта содержит пробелы, его следует взять в кавычки.
Если имя шрифта содержит пробелы, его следует взять в кавычки.
font-family: «Times New Roman»,sans-serif;
Поддерживается IE начиная с 3.02 для текстовых элементов и начиная с 4.0 для нетекстовых.
Поддерживается NN начиная с 4.0
font-weight
Задает «жирность» шрифта, используемого в элементе страницы.
font-weight: normal|bold|bolder|lighter|100..900;
«Жирность» может быть задана тремя способами. Во-первых, предопределенными значениями normal и bold, задающими обычное и жирное начертание соответственно. Во-вторых, относительными значениями bolder и lighter, делающими шрифт элемента страницы жирнее и светлее шрифта родителя. И, в-третьих, одним из девяти значений от 100 до 900; здесь нормальному начертанию соответствует значение 400, а жирному — 700.
Значение по умолчанию normal.
Поддерживается IE начиная с 3.02 для текстовых элементов и начиная с 4.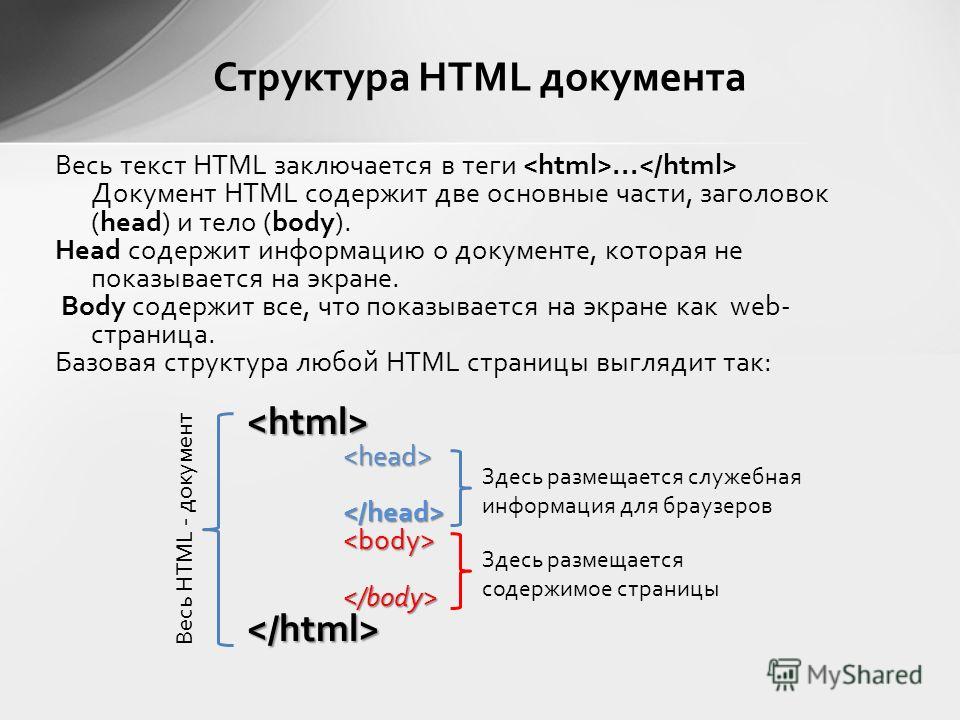 0 для нетекстовых. При этом IE 4.0 и более старые версии распознавали только значения normal и bold этого атрибута.
0 для нетекстовых. При этом IE 4.0 и более старые версии распознавали только значения normal и bold этого атрибута.
Поддерживается NN начиная с 4.0
font-size
Задает размер шрифта, используемого в элементе страницы.
font-size: xx-small|x-small|small|medium|large|x-large|xx-large|larger|smaller|{Абсолютный размер}|{Относительный размер}%;
Возможно задание либо абсолютного размера шрифта в одной из поддерживаемых CSS единиц измерения, либо как процент от размера шрифта родителя. Также доступны девять определенных значений.
Поддерживается IE начиная с 3.02 для текстовых элементов и начиная с 4.0 для нетекстовых.
Поддерживается NN начиная с 4.0
font-style
Задает начертание шрифта.
font-style: normal|italic|oblique;
Поддерживается IE начиная с 3.02 для текстовых элементов и начиная с 4.0 для нетекстовых.
Поддерживается NN начиная с 4.0
font-variant
Задает вид малых букв шрифта, используемого в элементе страницы.
font-variant: normal|small-caps;
Поддерживается IE начиная с 4.0
Как исправить проблему font-weight в состоянии hover
От автора: вы когда-нибудь пробовали изменить значение font-weight у ссылки в разных состояниях? Если да, то вы должны были заметить, что текст немного сдвигается. В этой статье мы сначала узнаем, что вызывает этот сдвиг, а затем рассмотрим два возможных решения данной проблемы.
Определяем проблему
Сначала давайте определим проблему на простом примере. Рассмотрим рисунок ниже:
Пункты меню – ссылки, т.е. в CSS будет что-то типа:
Практический курс по верстке адаптивного сайта с нуля!
Изучите курс и узнайте, как верстать современные сайты на HTML5 и CSS3
Узнать подробнееa:hover { font-weight: bold; }
a:hover { font-weight: bold; } |
Зачастую пунктам меню не задается фиксированная ширина, а это значит, что при наведении курсора мыши, текст немного сдвинется.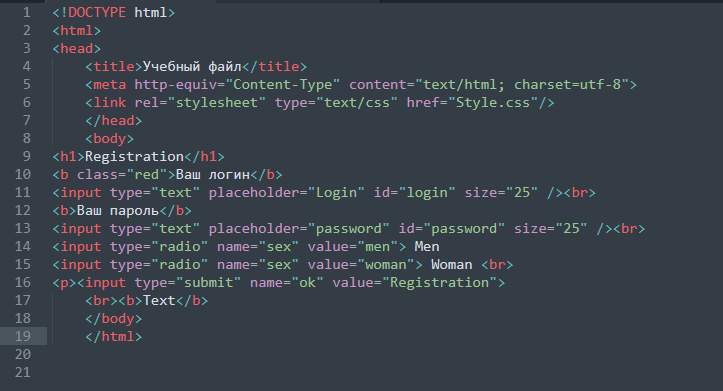 Это происходит из-за того, что ширина ссылки при наведении на нее увеличивается. Чтобы продемонстрировать это, добавим класс active к первой ссылке со следующими стилями:
Это происходит из-за того, что ширина ссылки при наведении на нее увеличивается. Чтобы продемонстрировать это, добавим класс active к первой ссылке со следующими стилями:
.active { font-weight: bold; }
.active { font-weight: bold; } |
Мы также изменили текст второго пункта на первый, чтобы они были равны:
Теперь если открыть панель разработчика в браузере и навести курсор на первые две ссылки, можно заметить, что они не равны. Все сказанное выше можно наглядно посмотреть в демо:
Практический курс по верстке адаптивного сайта с нуля!
Изучите курс и узнайте, как верстать современные сайты на HTML5 и CSS3
Узнать подробнееНадо сказать, что делать элемент жирным при наведении мыши не принято, но иногда может пригодиться.
Решение №1: задать всем пунктам ширину
Как говорилось выше, самый очевидный способ это задать всем пунктам меню ширину.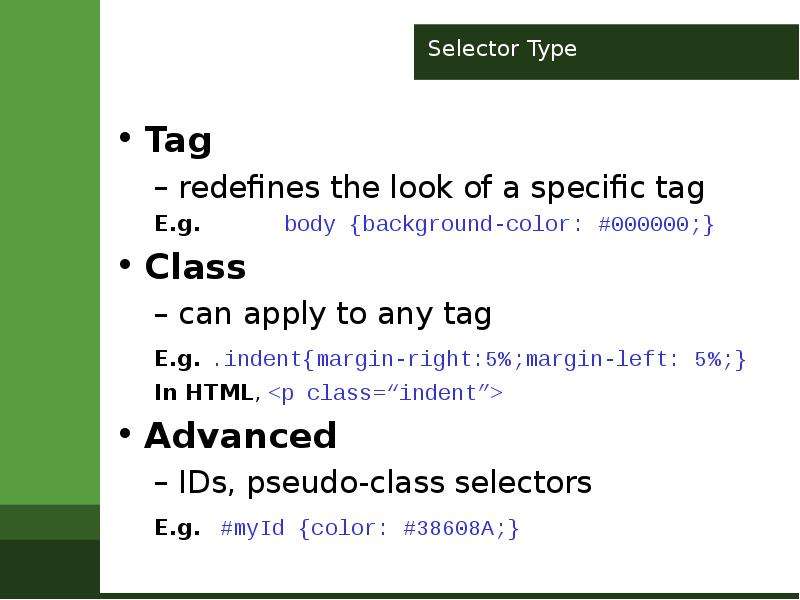 В нашем примере мы задали ширину всех пунктов меню в 24%. Результат:
В нашем примере мы задали ширину всех пунктов меню в 24%. Результат:
Этот способ работает, но он может не подойти нам. Есть случаи, когда нам нельзя добавлять фиксированную ширину элементов. Ну и на основе вышесказанного рассмотрим решение получше.
Решение №2: Text Shadow
Используя text-shadow, можно сымитировать эффект font-weight. Сделать это можно, правильно подобрав значение blur-radius.
В зависимости от используемых шрифтов в проекте можно скомбинировать свойства text-shadow и letter-spacing и создать красивые эффекты для текста. Чтобы продемонстрировать данный эффект, мы добавили пару строк CSS кода к нашим ссылкам:
a { letter-spacing: .1em; transition: text-shadow .3s; } a:hover { text-shadow: 0 0 .65px #333, 0 0 .65px #333; /* раскомментируйте строку ниже, если нужен более сильный эффект */ /* text-shadow: 0 0 .9px #333, 0 0 .9px #333, 0 0 .9px #333; */ }
a { letter-spacing: . transition: text-shadow .3s; }
a:hover { text-shadow: 0 0 .65px #333, 0 0 .65px #333; /* раскомментируйте строку ниже, если нужен более сильный эффект */ /* text-shadow: 0 0 .9px #333, 0 0 .9px #333, 0 0 .9px #333; */ } |
Таким образом мы решили проблему со сдвигом текста, и нам не пришлось добавлять какую-либо ширину к элементам. И, как видите, данное решение намного лучше, чем font-weight, так как размер текста не изменяется вообще. Глазу намного приятнее.
Заключение
Если бы мне нужно было решить такую проблему, я воспользовался бы одним из двух представленных решений. А вы знаете какие-либо другие способы решения данной задачи? Пишите об этом в комментариях.
Автор: George Martsoukos
Источник: //www.sitepoint.com/
Редакция: Команда webformyself.
Практический курс по верстке адаптивного сайта с нуля!
Изучите курс и узнайте, как верстать современные сайты на HTML5 и CSS3
Узнать подробнееPSD to HTML
Верстка сайта на HTML5 и CSS3 с нуля
СмотретьЖирный текст с помощью HTML и CSS.
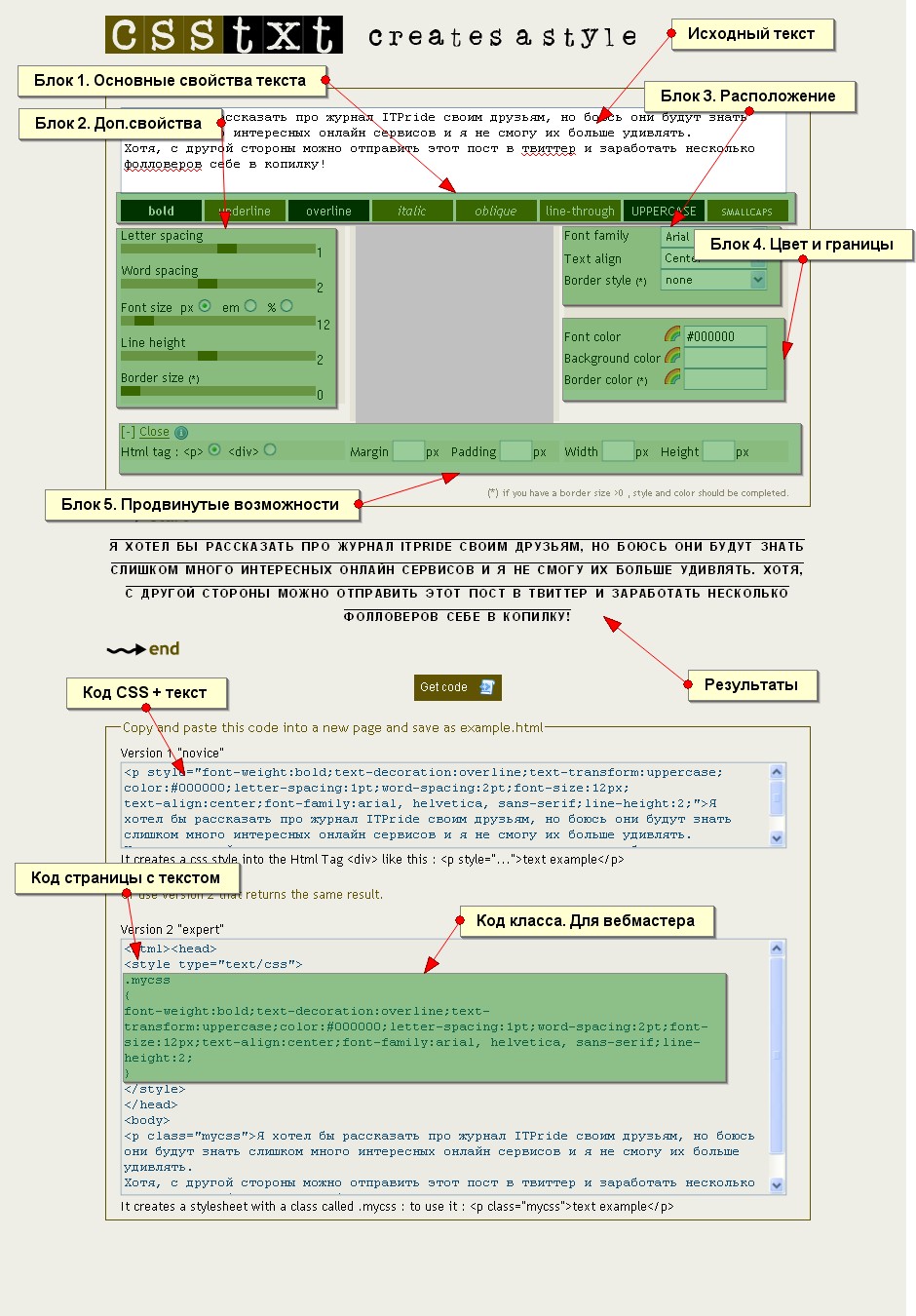 Изменяем шрифт в Microsoft Word
Изменяем шрифт в Microsoft WordПосле выбора шрифта самый простой способ украсить текст — это выделить его полужирным , курсивом или подчеркиванием . Чтобы применить эти стили, можно использовать комбинации клавиш и кнопки на панели форматирования — очень удобно.
Для выделения текста полужирным нажмите или щелкните на кнопке Полужирный на панели инструментов форматирования. Выделенный таким образом текст становится похожим на идущего начальника. У него появляется чувство собственного достоинства. Его сразу заметно на странице, он начинает важничать, чрезвычайно ценит собственное мнение, разговаривает со всеми на «ты», — ну, вы знаете.
Если вы хотите выделить текст курсивом, нажмите или щелкните на кнопке Курсив , расположенной на панели инструментов форматирования. Когда вместо текстовых процессоров использовались пишущие машинки (давненько это было!), вместо курсива применялось подчеркивание. Курсив выглядит гораздо лучше! Он светлый и легкий, свободный и поэтичный. Я очень люблю использовать его в тексте, поскольку, на мой взгляд, он выглядит куда элегантнее, чем жалкое подчеркивание. Подчеркивание — это стиль бюрократа в припадке вдохновения.
Я очень люблю использовать его в тексте, поскольку, на мой взгляд, он выглядит куда элегантнее, чем жалкое подчеркивание. Подчеркивание — это стиль бюрократа в припадке вдохновения.
Чтобы выделить текст подчеркиванием, воспользуйтесь комбинацией клавиш , или щелкните на кнопке Подчеркнутый , расположенной на панели инструментов форматирования.
Сегодня для того, чтобы акцентировать внимание на тех или иных словах, мы выделяем их курсивом. Но если вам больше нравится подчеркивание, я не стану возражать.
- Все перечисленные выше стили форматирования символов применяются к выделенному тексту. Если же вы сначала применили один из этих стилей, а потом продолжили набор текста, новый текст будет вводиться в указанном вами стиле.
- Чтобы отменить стиль форматирования символов, используйте команду стиля еще раз. Например, если вы нажали клавиши для выделения текста курсивом, то повторное нажатие вернет вас к обычному начертанию символов.
- Вы можете объединять различные приемы форматирования символов; например, выделить текст одновременно полужирным, подчеркиванием и курсивом.
 Чтобы добиться этого, нажмите соответствующие клавиши, для активизации необходимых форматов, а затем введите текст. Вы получите текст, выделенный одновременно тремя стилями, если нажмите , и . Чтобы вернуться к обычному тексту, нажмите все три комбинации еще раз.
Чтобы добиться этого, нажмите соответствующие клавиши, для активизации необходимых форматов, а затем введите текст. Вы получите текст, выделенный одновременно тремя стилями, если нажмите , и . Чтобы вернуться к обычному тексту, нажмите все три комбинации еще раз. - Для того чтобы применить форматирование к одному-единственному слову, установите на него курсор и выполните команду форматирования. Например, если вы установили курсор на слово «символ» и нажали (или щелкнули на кнопке Курсив, расположенной на панели инструментов форматирования), все слово немедленно будет выделено курсивом.
- Кнопки Полужирный, Курсив и Подчеркнутый на панели инструментов форматирования показывают, какой из стилей применен к тексту. Например, если курсор установлен на слово, выделенное полужирным, кнопка Полужирный выглядит «нажатой».
Среда Windows наряду с полужирным начертанием символов предлагает пользователю особые жирные шрифты, например Ari al Rounded MT Bold.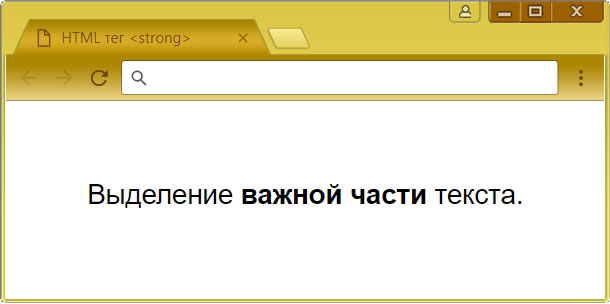 На первый взгляд, это может показаться диким, но, поскольку мы имеем дело с компьютерами, приходится мириться с их так называемой «логикой».
На первый взгляд, это может показаться диким, но, поскольку мы имеем дело с компьютерами, приходится мириться с их так называемой «логикой».
Дело в том, что жирные шрифты (в их названиях обычно присутствует слово Bold ) специально сконструированы таким образом, чтобы быть жирными. И на экране, и на бумаге они выглядят лучше, чем обычный шрифт, который по команде Полужирный становится толще и темнее. Команда Полужирный хороша, но все-таки ее результат уступает в качестве специальному, изначально жирному шрифту.
Конечно, для выделения одного или нескольких слов удобнее пользоваться командой Полужирный , чем переключаться на другой шрифт. Но в некоторых случаях, например при оформлении заголовков или в текстах объявлений, я рекомендую применять специальные шрифты.
Жирными буквами текст в Microsoft Word можно написать несколькими способами.
Как в Ворде писать слова жирными буквами?
Для этого необходимо либо перед написанием текста нажать на соответствующую клавишу для жирного текста, либо выделить уже написанный текст и нажать на клавишу для оформления текста.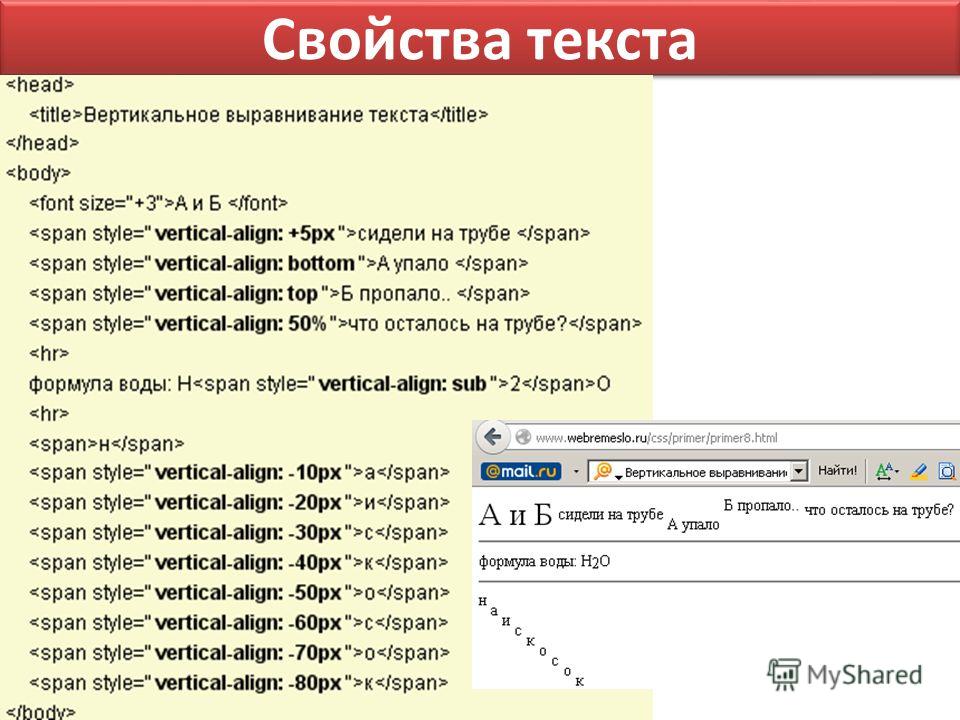 На верхней панели инструментов, нажать на кнопку с буквой «Ж». Правой клавиши мыши нажать на «лист» в Microsoft Word.
На верхней панели инструментов, нажать на кнопку с буквой «Ж». Правой клавиши мыши нажать на «лист» в Microsoft Word.
В выпадающем меню выбрать кнопку с буквой «Ж». Вне зависимости от версии года выпуска пакета MS Office, а соответственно и программы Word, наиболее быстрым и эффективным способом, который поможет сделать введённый текст жирным является следующие шаги. Ну этот вопрос не должен заставить долго мучаться. Вам нужно открыть документ Ворд и обратить внимание на верхнюю панель. Там вы сможете сразу же увидеть значок с буквой «ж». Так вот нажав на данный значок, вы и получите жирный шрифт.
Кстати жирным шрифтом можно сделать уже напечатанный текст, выделив его и нажав на «ж». Для этого нужно будет активировать кнопку «Ж», которая находится рядом с кнопками «К» курсив и «Ч» подчеркивание в верхней панели Worda. Понять, активирована эта кнопка или нет, можно легко: Также можно выделить жирным шрифтом какой — то текст можно потом, после написания ядом этого выделяете нужный текст и жмете на ту же кнопку — «Ж».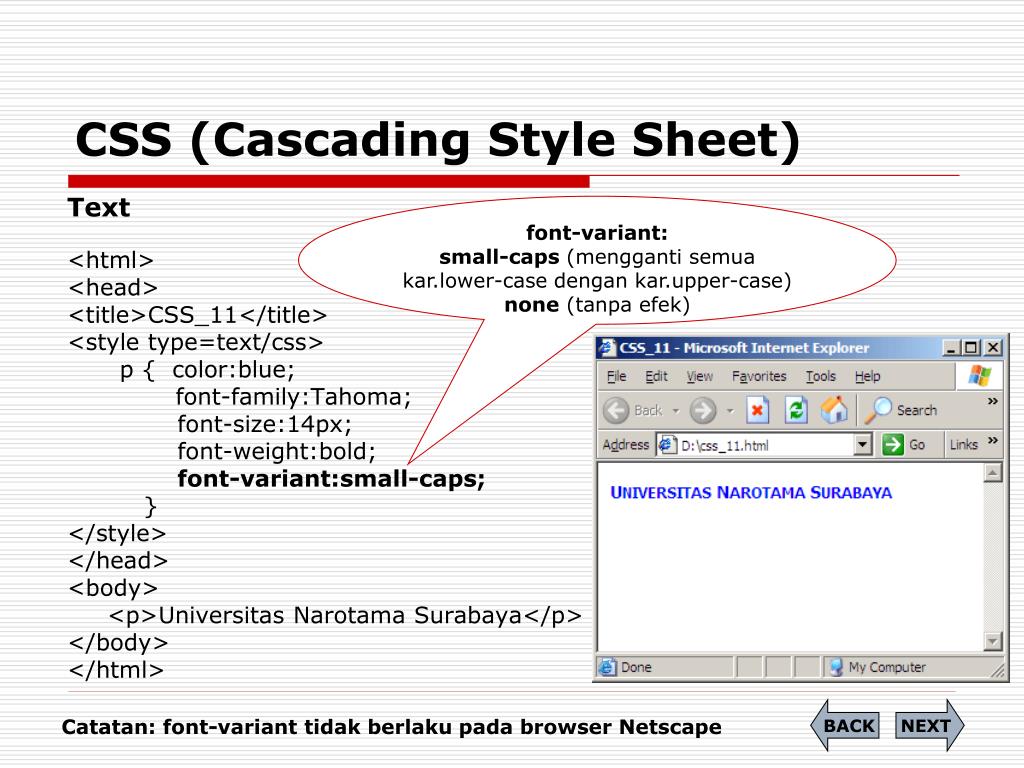
Сделать жирный шрифт в Microsoft Word очень просто. В начале нужно написать текст, затем его выделить и нажать кнопку Ж на верхней панели. Рядом также есть буквы К — курсив и Ч — подчеркивание чертой.
И еще, можно сразу нажать на букву Ж и тогда печать сразу пойдет жирным шрифтом, не потребуется выделения текста. Главное запомнить расположение буквы Ж на панели и тогда печать жирного текста не составит труда. После этого начинайте печатать — текст будет жирным. Если уже набрали текст и его нужно сделать жирным, то просто выделяем нужные слова или фрагмент текста, после чего жмем по этому же значку — готово! Самый очевидный способ — это выделить нужную часть текста и нажать сверху кнопку Ж.
Она есть в верхнем меню во всех версиях Ворда, даже в онлайновой. Я лично пользуюсь клавиатурной командой. В текстовом редакторе «Microsoft Word» по простому в Ворде писать слова жирным шрифтом можно таким образом — напанели инструментов нажать на черную букву Ж и писать слова — они сразу будут выделяться.
Если вы у нас впервые: Как в Ворде писать слова жирными буквами? Расположение кнопки «жирный текст» для Microsoft Word Вне зависимости от версии года выпуска пакета MS Office, а соответственно и программы Word, наиболее быстрым и эффективным способом, который поможет сделать введённый текст жирным является следующие шаги: Для этого нужно будет активировать кнопку «Ж», которая находится рядом с кнопками «К» курсив и «Ч» подчеркивание в верхней панели Worda: Для того, чтобы написать в Ворде жирными буквами, нужно: Или в верхней части экрана нажать на закладку «Главное» и нажать на «Ж».
Выделение текста полужирным шрифтом — Word
Выделить строку, и нажать букву Ж-т. Можно просто сначала нажать Ж, и писать. Можно ли и как определить название шрифта — на сайте, в тексте, программе? Как настроить размер шрифта в Rambler-почте? Как на БВ увеличить шрифт? Какой нужен шрифт в Ворде для высоты строки 0. Как сделать жирный шрифт, чтобы выделить фрагмент текста на БВ? Как увеличить шрифт в Google Chrome?
Как увеличить шрифт в Опере? Как увеличить шрифт в Интернет Эксплойере? Как увеличить шрифт в Мозилле? Задайте его нашему сообществу, у нас наверняка найдется ответ! Делитесь опытом и знаниями, зарабатывайте награды и репутацию, заводите новых интересных друзей! Задавайте интересные вопросы, давайте качественные ответы и зарабатывайте деньги.
августа 12, 2011
Светлана Козлова
Рассмотрим очередную функцию, общую для обеих программ Ворд и Эксель – как сделать жирный шрифт.
Это можно сделать за несколько несложных шагов. Покажу, как это можно сделать на примере программы Word. В программе Excel это делается аналогично.
Шаг 1. Печатаем наш текст
Шаг 2. Выделяем текст левой клавишей мыши
Шаг 3. Нажимаем на кнопку «Ж» (полужирный), находящуюся на верхней панели программы
Все. Шрифт выделился жирным!
Осталось щелкнуть мышью в любой части документа, чтобы это увидеть.
Жирный шрифт
На этом все, текст стал выделен жирным. Что нам и требовалось.
Комментирование и размещение ссылок запрещено.
Всем привет. Форматирование текста в Ворде – это первый инструмент, без которого вы не создадите действительно хороший, читабельный проект. Каким бы идеальным ни был ваш текст, пока он не оформлен должным образом, он остается лишь текстом.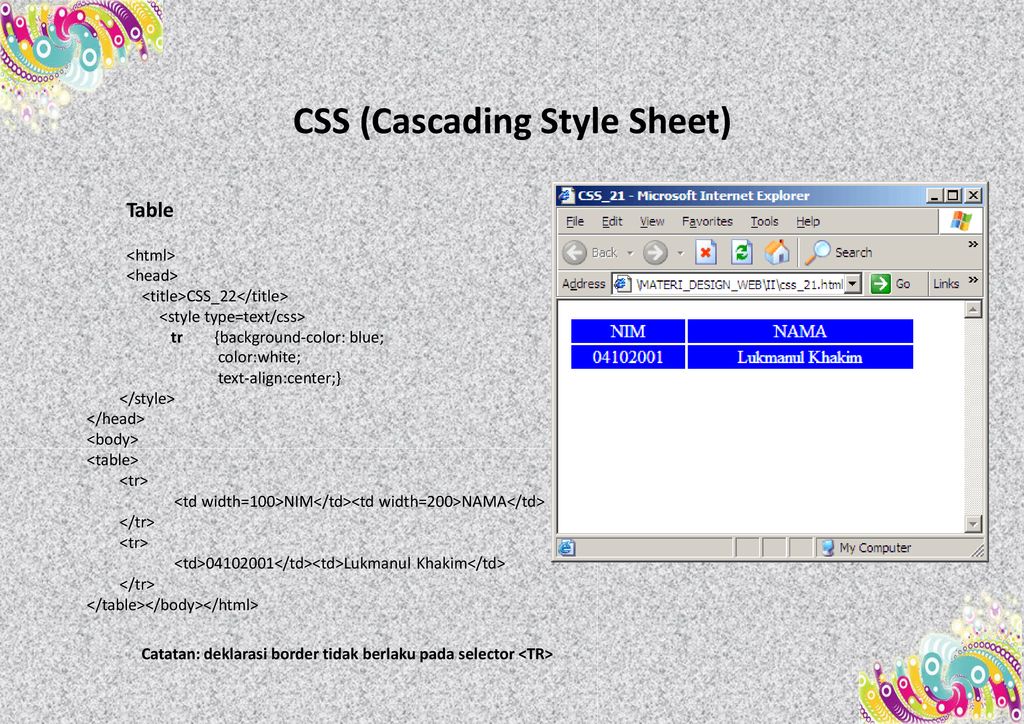 А вот качественно оформленная работа уже многого стоит. Читатели будут вам благодарны, если документ приветливо оформлен и легко читается.
А вот качественно оформленная работа уже многого стоит. Читатели будут вам благодарны, если документ приветливо оформлен и легко читается.
Потому, давайте незамедлительно учиться форматировать символы и уже применять это в вашей практике. И так, какие есть возможности для форматирования текста? Как минимум, такие:
- Изменение применяемого шрифта
- Изменение размера символов
- Изменение цвета текста
- Выделение цветом участков текста
- Различные способы начертания
- Применение разнообразных эффектов
- Изменение регистра
- Создание надстрочных и подстрочных знаков
- Изменение расстояния между буквами и др.
Для выполнения таких манипуляций разработчики предусмотрели несколько способов :
- Применение горячих клавиш
- Всплывающее меню , которое появляется после того, как вы выделили текст
- Группа команд «Шрифт» на ленте
- Диалоговое окно «Шрифт» , которое можно вызвать комбинацией клавиш Ctrl+D.
 Оно во многом дублирует команды на ленте
Оно во многом дублирует команды на ленте
А теперь обо всем подробнее. Все примеры я привожу для Microsoft Word 2013, в других современных версиях функционал и интерфейс могут немного отличаться.
Для изменения шрифта не нужно особых навыков. Если хотите набирать текст определенным шрифтом – откройте выпадающее меню на ленте в группе «Шрифт». Там выберите подходящий шрифт и начинайте набор.
Обратите внимание, в списке названия шрифтов выглядят так, как будет выглядеть ваш текст. Удобно, не правда ли?
Если нужно изменить шрифт уже набранного текста – выделите нужный участок и выберите подходящий шрифт в выпадающем меню на ленте или во всплывающем меню. Обратите внимание, при наведении на название шрифта, он временно применится к выделенному тексту. Так, можно выбрать наиболее подходящий шрифт без длительного перебора.
Если в вашей системе нет подходящего шрифта – скачайте и установите его. Помните, что не все шрифты поддерживают кириллические символы
К слову, наиболее «читабельными» шрифтами считаются Calibri, Times New Roman, Arial, Verdana и еще несколько других.
Чтобы изменить размер символов – выделите их мышью и выберите нужный размер на ленте в группе «Шрифт». В выпадающем меню размер шрифта указывается в пунктах. Пункт – это 1/72 дюйма, то есть приблизительно 0,35 мм . Тогда шрифт 11 пт будет высотой в 3,88 мм. Чаще всего, эти расчеты никто не использует, но иногда нужно подобрать физический размер шрифта, вот тогда и применяем приведенные соотношения.
То же самое можно сделать и в выпадающем меню.
При наведении на размер в списке, он временно применяется к введенному шрифту. Так вы сможете визуально оценить изменения до их вступления в силу.
Вы можете выбрать один из предложенных размеров, или записать более точное значение с клавиатуры.
Так же, можно пошагово увеличивать или уменьшать размер символов. Для этого нажимайте на ленте кнопки «Увеличить размер шрифта» и «Уменьшить размер шрифта».
Или воспользуйтесь комбинациями клавиш: Ctrl+Shift+1 для увеличения на 1 шаг, Ctrl+Shift+9 – для уменьшения.
Цвет текста часто изменяют для расстановки акцентов и выделения важных отрезков, терминов. Выделите нужный участок и нажмите стрелку возле кнопки «Цвет текста».
Можете выбрать цвет из предложенной палитры. Если вы используете цвета темы, при изменении темы, цвет текста тоже изменится. Это удобно. При наведении на цвет в палитре, текст будет окрашиваться для предварительного просмотра.
Если предложенных цветов недостаточно, нажмите «Другие цвета…» чуть ниже палитры. В открывшемся окне на вкладке «Обычные» можно выбрать из более широкого списка цветов.
Или на вкладке «Спектр» задать произвольный цвет, кликнув по нему мышью. Там же можно задать вручную соотношение RGB (красного, зеленого и синего).
Интересный эффект может дать применение градиентного цвета текста, но я в своей практике его ни разу не применил. Чтобы задать градиент, выберите цвет и нажмите «Градиентная» под палитрой. Выберите один из вариантов градиента.
Бывает, нужно задать фон для текста, как будто он выделен маркером.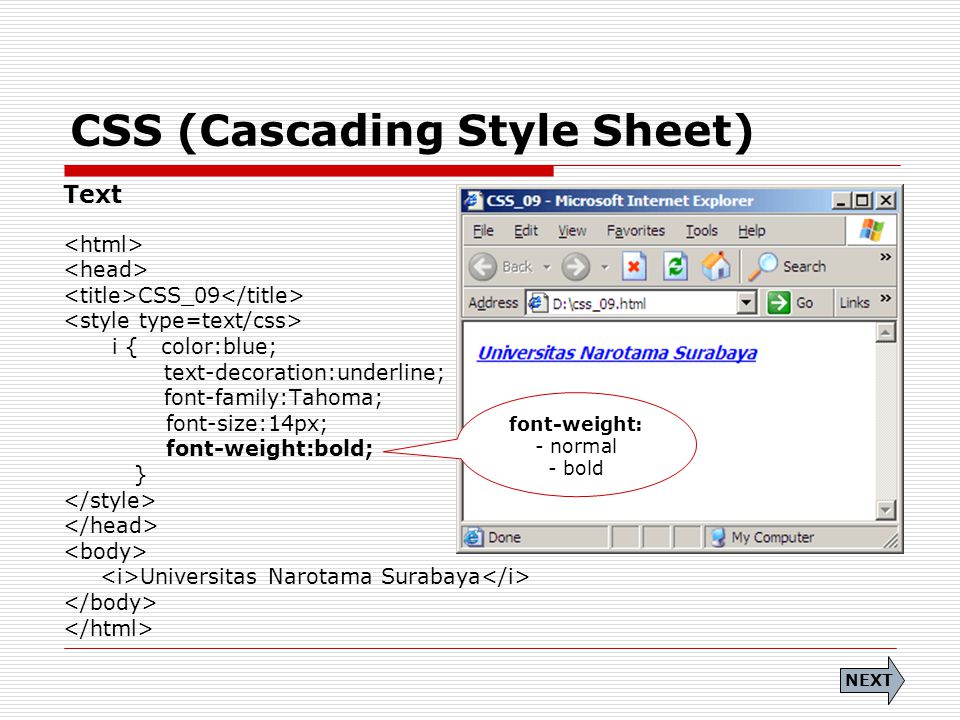 Часто так отмечают спорные моменты в проекте будущего документа.
Часто так отмечают спорные моменты в проекте будущего документа.
Выделите нужный текст и нажмите на ленте «Цвет выделения текста». В открывшемся окне выберите один из вариантов цвета.
Чтобы удалить выделение – в этом же окне выберите «Нет цвета».
Под начертанием следует понимать толщину (жирность), наклон букв (курсив), подчеркивание, перечеркивание символов. Эти параметры можно задавать отдельно или вместе друг с другом. Например, полужирный курсив или подчеркнутый индекс.
Как сделать текст жирным
Чтобы текст стал жирным – выделите его и нажмите на ленте кнопку «Полужирный». Или используйте комбинацию клавиш Ctrl+B.
Как сделать курсив
Чтобы символы были курсивными – выделите их, нажмите «Курсив», или комбинацию Ctrl+I.
Подчеркивание текста в Word
Чтобы подчеркнуть текст – выделите, нажмите «Подчеркнутый» или Ctrl+U.
Можно изменить форму и цвет линии подчеркивания. Для этого нажмите на стрелку возле кнопки «Подчеркнутый», выберите вид линии. Перейдите в пункт «Цвет подчеркивания», чтобы выбрать новый цвет.
Перейдите в пункт «Цвет подчеркивания», чтобы выбрать новый цвет.
Перечеркивание текста в Ворде
Перечеркнутый текст применяется редко. Его избегают, поскольку такое начертание не соответствует правилам делового письма, да и просто выглядит непривлекательно. Если у вас возникла идея применить перечеркивание – я рекомендую трижды подумать перед его использованием.
Если же вы твердо решили перечеркнуть что-то – выделите нужный текст и нажмите «Зачеркнутый».
Для придания красочности вашим трудам, используйте встроенные эффекты. Выделите не слишком красивый текст и нажмите «Текстовые эффекты и оформление».
В выпадающем меню будут некоторые «предустановленные» наборы эффектов, или же можно настроить отдельные компоненты символов:
- Струткура – настраиваем контур и заливку букв
- Тень – добиваемся объема за счет применения теней
- Отражение – эффект отражающихся от поверхности букв
- Подсветка – буквы как будто подсвечиваются сзади выбранным цветом
- Стили чисел – выбираем различные способы начертания чисел (применяется редко)
- Лигатуры – специальные знаки, образованные объединением двух и более символов.
 Часто несут определенную смысловую нагрузку или просто экономят место на листе, улучшают читаемость текста. Знаки транскрипции – отличный пример применения лигатур. Работают для группы шрифтов OpenType.
Часто несут определенную смысловую нагрузку или просто экономят место на листе, улучшают читаемость текста. Знаки транскрипции – отличный пример применения лигатур. Работают для группы шрифтов OpenType.
Комбинируйте эти опции, экспериментируйте с «глубокими» настройками, чтобы получить наилучший, по вашему мнению, эффект.
Всем известно: чтобы напечатать символ прописным – нужно предварительно зажать Shift. Чтобы сделать прописными несколько букв подряд – нажимают Caps Lock перед набором. Кроме того, Ворд автоматически делает прописным первый печатаемый символ после точки. А что, если нужно быстро исправить регистр в уже набранном тексте? Даже не думайте делать это вручную. Выделите участок текста для исправления, нажмите на ленте «Регистр» и выберите один из предложенных вариантов:
- Как в предложениях – заглавная лишь первая буква предложения. Остальные строчные;
- Все строчные
- Все прописные
- Начинать с прописных – у каждого слова первая буква – заглавная
- Изменить регистр – сделать прописные строчными, а строчные прописными
Мне всегда хватало такого набора команд. И вам, думаю, хватит.
И вам, думаю, хватит.
Если нужно сделать подстрочный символ (индекс) – выделите его и нажмите на ленте «Подстрочный знак». Или комбинацию клавиш Ctrl+=
Аналогично, для создания надстрочного знака (степень) – придется нажать «Надстрочный знак», или комбинацию Ctrl+Shift+=
Учтите, такие символы получаются достаточно мелкими, иногда их тяжело прочесть.
Чтобы сделать текст более растянутым или сжатым – выделите его и нажмите Ctrl+D. В открывшемся меню «Шрифты» перейдите на вкладку «Дополнительно». Здесь найдем группу команд «Межзнаковый интервал», где можно сделать такие настройки:
- Масштаб – увеличить или уменьшить масштаб отображения относительно установленного размера шрифта
- Интервал – задайте расстояние в пунктах между символами
- Смещение – сдвиг выделенного текста вниз или вверх относительно базовой линии (в пунктах)
- Кернинг… — интеллектуальное сжатие текста для экономии места. Не выполняйте его для слишком мелкого шрифта, где буквы могут сливаться друг с другом.

Бывает, хочется скопировать форматирование, сделанное ранее, и применить его к другому участку текста. Для этого существует инструмент «Формат по образцу».
Установите курсор в текст, формат которого нужно скопировать. Нажмите «Формат по образцу» на ленте, форматирование скопируется. Слева от курсора появится изображение кисти. Выделите курсором тот участок, к которому нужно применить формат. Когда вы отпустите левую кнопку мыши – форматирование применится к нему.
Бывает, нужно «перезагрузить» форматирование, т.е. очистить формат и применить новый. Чтобы удалить форматирование – выделите нужный текст и нажмите на ленте «Удалить форматирование. Такой способ полностью очистит настройки текста
Для очистки только ручного форматирования, выделите текст и нажмите Ctrl+Пробел. При этом, форматирование стилей сохранится.
Друзья, спасибо, что дочитали этот длинный пост до конца. Обязательно протестируйте все изложенные здесь методики, так они сохранятся в вашей памяти. А на этом форматирование в Ворде не заканчивается. В следующей статье буду рассказывать о форматировании абзацев. Информация там будет не менее важная, читайте и пусть вашим трудам все аплодируют!
А на этом форматирование в Ворде не заканчивается. В следующей статье буду рассказывать о форматировании абзацев. Информация там будет не менее важная, читайте и пусть вашим трудам все аплодируют!
Бывает так, что в напечатанном тексте есть определенная часть или одно понятие, на которое нужно обратить внимание. То есть нужно сделать так, чтобы какая-то часть бросалась в глаза, и читатель смог заострить на ней внимание. Для этих целей используют различное начертание текста.
Ниже представлен пример того, как могут быть написаны буквы и слова.
Пример
Для того, чтобы изменить начертание, в программе Microsoft Word есть специальные кнопки.
Полужирный (в народе его называют «жирный»)
Курсив (наклонный)
Подчеркнутый
Как изменить начертание
Сначала нужно выделить слово, которое хотите изменить. Чтобы это сделать, наведите курсор в самое его начало. Затем нажмите левую кнопку мыши и, не отпуская ее, тяните в конец слова. Когда оно закрасится другим цветом (обычно черным или синим), значит, слово выделилось.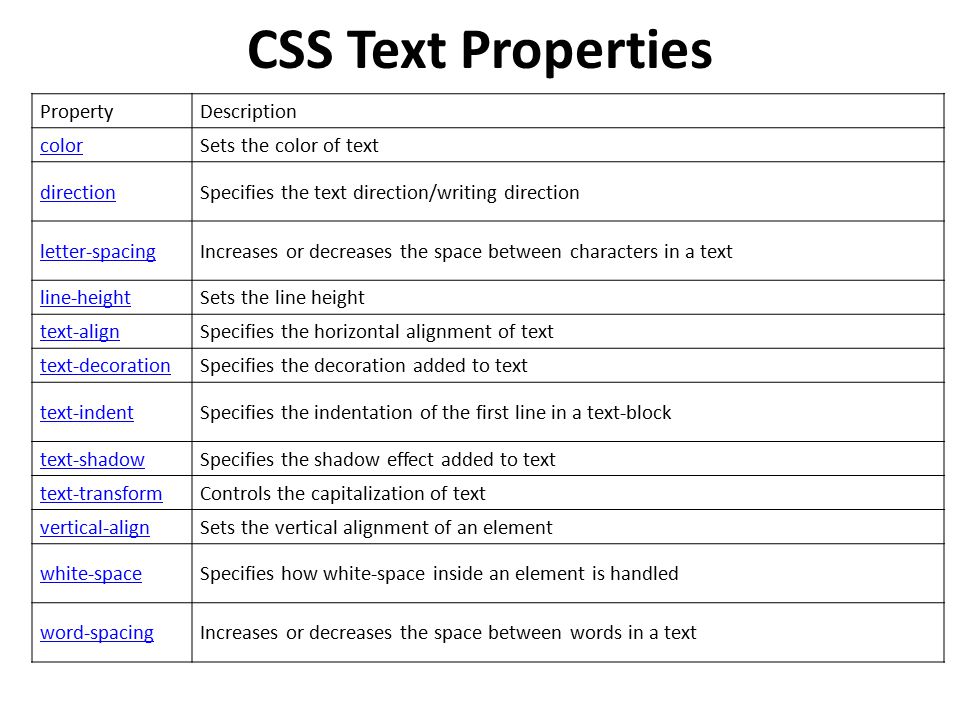
Затем нажмите на кнопку с нужным Вам начертанием.
Можно назначить сразу несколько видов начертания сразу.
Пример
Чтобы вернуть измененную часть текста (слово) в первоначальный вид, нужно выделить ее и щелкнуть по кнопке с назначенным начертанием. Скорее всего, нужная Вам кнопка будет другого цвета – желтого или оранжевого.
Кстати, заголовки в тексте принято выделять полужирным.
Чаще всего самым простым способом обратить внимание читателя к нужному слову в тексте или предложению, заголовку является изменение атрибутов шрифта. Обычно шрифт меняют на полужирный или курсив. Такие атрибуты носят название начертание шрифта. Шрифт, кроме выше названных, имеет и другие атрибуты, такие как размер (или кегль) и гарнитура.
Форматирование документа можно осуществлять по ходу набора текста, так и по его окончанию. Надо помнить, что прежде чем форматировать текст, его надо выделить. Исключением является только форматирование отдельно взятого слова, для форматирования которого нужно просто установить на него курсор.
Все параметры форматирования, имеющие отношение к шрифту, расположены в диалоговом окне Шрифт. Чтобы вызвать это окно, надо выполнить одно из ниже описанных действий:
1. На вкладке главная внизу группы Шрифт, нажать на стрелку, направленную вниз.
2. Воспользоваться комбинацией клавиш CTRL и D
3. В контекстном меню выбрать пункт Шрифт.
В диалоговом окне Шрифт есть две вкладки, именуемые Шрифт и Интервал. Теперь рассмотрим доступные параметры.
На вкладке Шрифт, изображенной ниже на рисунке, можно выбрать начертание шрифта, (обычный шрифт, полужирный, курсив или полужирный курсив), цвет текста, размер и цвет символов.
Вкладка интервал, показанная на следующем рисунке, определяет расстояние между символами шрифта. Шрифт, в зависимости от варианта, который вы выберете, будет обычным, уплотненным или разреженным.
Здесь же выбирается масштаб, при котором символы расширяются или сужаются (если масштаб составляет более 100 процентов, то текст документа растягивается, и наоборот, сужается, если масштаб меньше, чем 100 процентов).
Смотрите также:
Вам понравился материал?
Поделитeсь.
Рекомендуем также
Системные шрифты, подключение шрифтов к сайту
Шрифты — это неотъемлемая и очень важная часть дизайна сайта, подчеркивающая его индивидуальность. В статье пойдет речь о подключении стандартных шрифтов к веб странице, их еще называют системными, а в следующей статье подробно рассмотрим выбор и подключение шрифтов от Google Fonts к сайту WordPress.
Содержание статьи:
Системные, стандартные, безопасные шрифты
Любой браузер отображает только те шрифты, которые присутствуют в операционной системе компьютера. Поэтому их и называют системными и устанавливаются по умолчанию вместе с операционной системой.
А безопасными шрифтами их называют, потому что с большой вероятностью они отобразятся в браузере у большенства посетителей сайта.
Но вся проблема заключается в том, что в разных операционных системах устанавливаются разные наборы шрифтов.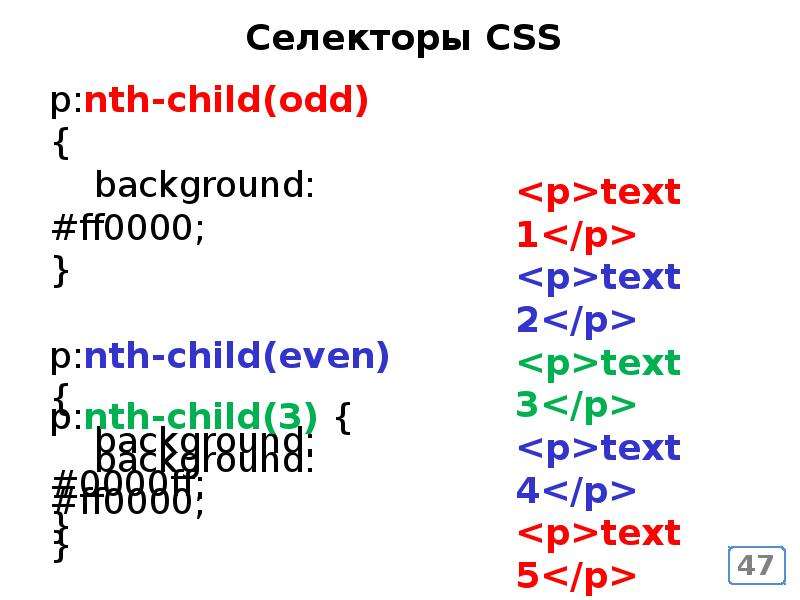 Посмотреть наборы поставляемых шрифтов вместе с операционной системой можно на официальных страницах Windows, Mac OS. А в Unix/Linux вообще нет стандартного набора.
Посмотреть наборы поставляемых шрифтов вместе с операционной системой можно на официальных страницах Windows, Mac OS. А в Unix/Linux вообще нет стандартного набора.
Для того, чтобы интернет страничка отображалась в соответствии с задумкой дизайнера, в CSS установили свойство шрифтов, которое называется font-family
Свойство шрифтов font-family
Свойство font-family — семейства шрифтов, сгруппированные по определенным признакам.
Родовые семейства:
- serif — шрифты с засечками на концах;
- sans-serif — шрифты без засечек;
- cursive — шрифты курсивного начертания;
- fantasy — декоративные шрифты;
- monospace — моноширинный шрифт(с буквами одинаковой ширины).
Таким образом просто подбираются похожие шрифты из разных операционных систем и через запятую подключаются к интернет странице.
Вот как пример, просто для визуального восприятия. К этому примеру мы еще вернемся, когда будет рассматриваться непосредственно подключение шрифтов.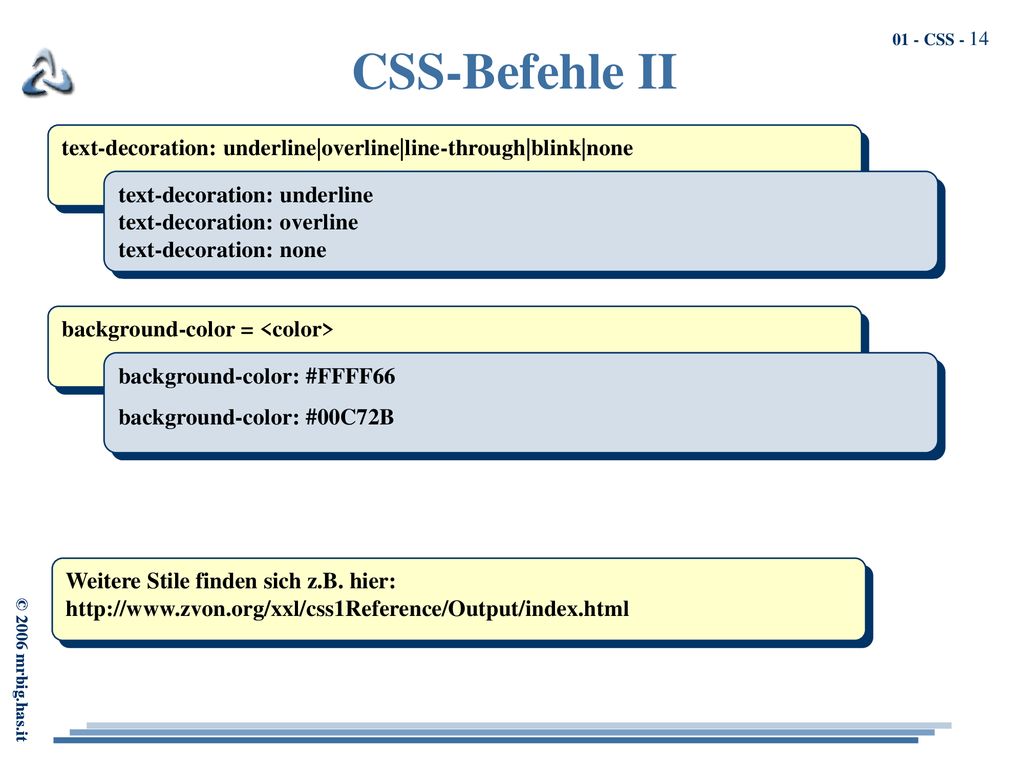
Просто проследите логику и все станет предельно ясно.
body {
font-family: Arial, "Helvetica CY", "Nimbus Sans L", sans-serif;
}Разберем написанное:
- OC Windows — Arial;
- OC Mac OS — Helvetica CY;
- OC Unix/Linux — Nimbus Sans L;
- Родовое семейство — sans-serif.
Так называемые безопасные шрифты
На основе OC Windows был составлен список из нескольких безопасных шрифтов.
- Arial
- Arial Black
- Comic Sans MS
- Courier New
- Georgia
- Impact
- Times New Roman
- Trebuchet MS
- Verdana
Все эти шрифты установлены на Mac OS X, Windows, и у многих пользователей Unix/Linux, у которых установлен пакет Core fonts for the Web.
Для остальных пользователей предусмотрена таблица соответствия. В ней подобраны похожие шрифты, принадлежащие к определенному семейству.
Таблица соответствия и принадлежности шрифтов к определенному семейству:
| Windows | Mac OS | Unix/Linux | Родовое семейство |
|---|---|---|---|
| Arial Black | Helvetica CY | Nimbus Sans L | Sans-serif |
| Arial | Helvetica CY | Nimbus Sans L | Sans-serif |
| Comic Sans MS | Monaco CY | * (см.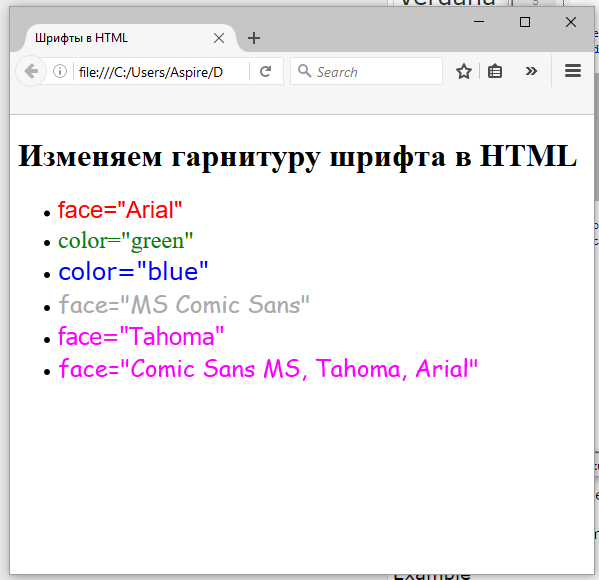 ниже) ниже) | cursive |
| Courier New | * (см. ниже) | Nimbus Mono L | Monospace |
| Georgia | * (см. ниже) | Century Schoolbook L | Serif |
| Impact | Charcoal CY | * (см. ниже) | Sans-serif |
| Times New Roman | Times CY | Nimbus Roman No9 L | Serif |
| Trebuchet MS | Helvetica CY | * (см. ниже) | Sans-serif |
| Verdana | Geneva CY | DejaVu Sans | Sans-serif |
* При подключении шрифтов, можете смело опираться на нее. Таблица поддерживает кириллические символы, русский алфавит.
Саму таблицу я взял в этой статье.
Подключение системных шрифтов к сайту
Подключить системные шрифты к сайту можно несколькими способами. Помимо этого можно подключать разные шрифты к разным параграфам. Применять различные шрифты к отдельным словам и словосочетаниям. Все это я сейчас постараюсь рассмотреть.
Итак, давайте все по порядку.
Подключение шрифтов в CSS файле
Если нужно подключить основной шрифт для всего документа, нужно всего навсего в таблицу стилей добавить такой код:
body {
font-family: Arial, "Helvetica CY", "Nimbus Sans L", sans-serif; /* подлючаем шрифт к всему документу */
font-size: 16px; /* дополнительно устанавливаем размер шрифта */
font-weight: 400; /* устанавливаем жирность шрифта, либо вместо 400, ставим значение — normal */
}Назначаем шрифт для заголовков h2, h3, h4, h5, H5, H6, (здесь аналогично, только устанавливаем значение жирности, для выделения заголовков):
h2,h3,h4,h5,h5,h6{
font-family: Arial, "Helvetica CY", "Nimbus Sans L", sans-serif; /* подлючаем шрифт к заголовкам */
font-weight: 600; /* устанавливаем жирность шрифта, либо вместо 600, ставим значение — bold */
}Присваиваем шрифт только параграфам:
p{
font-family: Arial, "Helvetica CY", "Nimbus Sans L", sans-serif; /* подлючаем шрифт к параграфам, можно применять к спискам li, блокам div, формам form и другим элементам */
font-weight: normal; /* устанавливаем жирность шрифта, либо вместо 600, ставим значение — bold */
font-size: 16px; /* дополнительно устанавливаем размер шрифта параграфам */
}Что-бы присвоить шрифт только к определенному параграфу, или блоку, нужно сначала в HTML документе назначить класс этому блоку
<p>Здесь параграф с назначаемым шрифтом</p>
А в таблице CSS прописать следующий код:
.font{
font-family: Arial, "Helvetica CY", "Nimbus Sans L", sans-serif; /* подлючаем шрифт к определенным параграфам, можно применять к отдельным спискам li, блокам div, формам form и другим элементам */
font-weight: normal; /* устанавливаем жирность шрифта, либо вместо 600, ставим значение — bold */
font-size: 16px; /* дополнительно устанавливаем размер шрифта параграфам */
}Теперь, каждому тегу — элементу html с классом .font (называйте как вам угодно), будет присвоен шрифт Arial, с нормальной (400), жирностью и размером 16 пикселей.
Аналогично можно присвоить разные шрифты к спискам li, таблицам table, к целым блокам div, к отдельным словам, или словосочетаниям.
Подключение шрифтов в HTML документе
Непосредственно в HTML документ шрифты подключаются аналогично CSS файлу, разница лишь в синтаксисе. Можно подключит шрифты в заголовке документа — между тегами <head></head> (аналогично CSS файлу) , либо inline — присвоение свойств напрямую к html тегам.
Подключаем шрифты в заголовке, между тегами <head></head>. Для этого в html документ добавьте такой код:
<head>
<!-- Начало кода -->
<style>
body {
font-family: Arial, "Helvetica CY", "Nimbus Sans L", sans-serif; /* подлючаем шрифт к всему документу */
font-size: 16px; /* дополнительно устанавливаем размер шрифта */
font-weight: 400; /* устанавливаем жирность шрифта, либо вместо 400, ставим значение — normal */
}
</style>
<!-- Окончание кода -->
</head>Здесь я повторяться не буду. Все аналогично подключению в CSS файле.
Подключение шрифтов inline, непосредственно к элементам сайта. Приведу несколько примеров:
Подключаем шрифт к параграфу
<pHelvetica CY", "Nimbus Sans L", sans-serif; font-size: 16px; font-weight: 400;">Здесь параграф с текстом</p>
Выделяем жирным шрифтом отдельное слово и присваиваем отдельный от основного шрифт
<p>Здесь параграф с текстом, а это <spanHelvetica CY", "Nimbus Sans L", sans-serif; font-size: 16px; font-weight: bold;">слово</span>, которое нужно выделить жирным</p>
Выделяем жирным шрифтом ссылку и присваиваем отдельный от основного шрифт
<a href="#"Helvetica CY", "Nimbus Sans L", sans-serif; font-size: 16px; font-weight: bold;">Здесь ссылка</a>
Аналогично назначаем шрифты любому html тегу.
Но все же лучше всего и рекомендовано присваивать стили элементам через файл CSS. Во-первых, в CSS нужно прописать стили один лишь раз и потом назначать в HTML лишь нужный класс. Во-вторых, прописывая стили inline создаются дубли контента. Эти свойства и классы, вроде как, индексируются поисковиками и слышал, что в W3C хотят вообще отменить inline. Хотя иногда так прописывать стили проще.
Все. Следите за обновлениями сайта, готовлю статью о подключении нестандартных и оригинальных шрифтов к сайту так, чтобы они корректно отображались во всех браузерах. А также познакомлю вас с несколькими хорошими сервисами, где можно выбрать нестандартные шрифты.
Самая подробная информация женские платья купить в интернет магазине недорого здесь.
Лучший способ отблагодарить автора
Похожие по Тегам статьи
Свойство шрифта CSS
Пример
Задайте некоторые свойства шрифта с помощью сокращенного объявления:
p.a {шрифт: 15px Arial, без засечек;
}
п.б
{
шрифт: курсив, полужирный, полужирный, 12px / 30px Georgia, serif;
}
Дополнительные примеры «Попробуйте сами» ниже.
Определение и использование
Свойство font является сокращенным свойством для:
Значения font-size и font-family являются обязательными.Если одно из других значений отсутствует, используются их значения по умолчанию.
Примечание: Свойство line-height устанавливает расстояние между строками.
| Значение по умолчанию: | Значение свойств шрифта по умолчанию |
|---|---|
| Унаследовано: | да |
| Анимируемое: | да, посмотреть отдельные свойства . Прочитать про animatable Попытайся |
| Версия: | CSS1 |
| Синтаксис JavaScript: | объект .style.font = «курсив, полужирный шрифт, жирный шрифт, шрифт 12px, шрифт без засечек» Попытайся |
Поддержка браузера
Числа в таблице указывают первую версию браузера, полностью поддерживающую свойство.
| Объект | |||||
|---|---|---|---|---|---|
| шрифт | 1.0 | 4,0 | 1.0 | 1.0 | 3,5 |
Примечание: См. Поддержку каждого значения в отдельном браузере ниже.
Синтаксис CSS
font: font-style font-variant font-weight font-size / line-height семейство шрифтов | caption | icon | menu | message-box | small-caption | status-bar | initial | наследовать;
Значения собственности
| Имущество / Стоимость | Описание |
|---|---|
| стиль шрифта | Задает стиль шрифта. Значение по умолчанию — «нормальный» |
| вариант шрифта | Задает вариант шрифта.Значение по умолчанию — «нормальный» |
| font-weight | Задает толщину шрифта. Значение по умолчанию — «нормальный» |
| размер шрифта / высота строки | Задает размер шрифта и высоту строки. Значение по умолчанию — «нормальный» |
| семейство шрифтов | Задает семейство шрифтов. Значение по умолчанию зависит от браузера |
| подпись | Использует шрифт, который используется элементами управления с субтитрами (например, кнопки, раскрывающиеся списки и т. д.) |
| значок | Использует шрифт, который используется в ярлыках значков. |
| меню | Использует шрифты, которые используются в раскрывающихся меню. |
| окно сообщения | Использует шрифты, которые используются диалоговыми окнами |
| с мелкими подписями | Уменьшенная версия шрифта подписи |
| строка состояния | Использует шрифты, которые используются в строке состояния |
| начальный | Устанавливает для этого свойства значение по умолчанию.Читать про начальные |
| наследовать | Наследует это свойство от своего родительского элемента. Прочитать про наследство |
Другие примеры
Пример
Демонстрация некоторых других значений свойств шрифта.
Шрифт браузера, используемый в элементах управления с субтитрами.
Шрифт браузера, используемый в ярлыках значков.
Шрифт браузера, используемый в раскрывающихся меню.
Шрифт браузера, используемый в диалоговых окнах.
Уменьшенная версия шрифта заголовка.
Шрифт браузера, используемый в строке состояния. < / п>
Попробуй сам »Связанные страницы
УчебникCSS: Шрифт CSS
Ссылка на HTML DOM: свойство шрифта
Как выделить текст жирным шрифтом? — Интернет-учебники
Как сделать текст жирным?
Автор: Дерон Эрикссон
Описание. В этом руководстве по CSS описывается, как использовать свойство font-weight для выделения текста жирным шрифтом.
Учебник создан с использованием: Windows XP
Свойство font-weight можно использовать для управления жирностью текста. В соответствии со спецификацией CSSW 2.1 он может иметь следующие значения:
нормальный | жирный | смелее | зажигалка | 100 | 200 | 300 | 400 | 500 | 600 | 700 | 800 | 900 | наследовать
Наиболее часто встречаются значения «нормальный» и «жирный». Нормальный, очевидно, указывает на использование обычного начертания шрифта, а жирный шрифт указывает на использование жирного начертания шрифта.Значение «наследовать» означает использование веса шрифта, унаследованного от родителя. Значение «смелее» указывает на использование более жирного веса, чем родительский, а «легче» указывает на использование более легкого веса, чем родительский. Числовые значения определяют различную толщину шрифта, где 100 — самый светлый, а 900 — самый тяжелый. 400 означает «нормальный», а 700 — «полужирный». Обычно браузеры просто показывают «нормальный» и «жирный» вес и не показывают детализированных возможностей, предлагаемых числовыми значениями.
В файле style-test.html ниже показаны различные значения font-weight.
style-test.html
Тест стиля font-weight: normal;font-weight: жирный;font-weight: полужирный;font-weight: lighter;font-weight: 100;font-weight: 200;font-weight: 300;font-weight: 400;font-weight: 500;font-weight: 600;font-weight: 700;font-weight: 800;font-weight: 900;
На снимке экрана ниже показан style-test.html в IE7 и Firefox. Обратите внимание, что IE7, по-видимому, странным образом трактует font-weight 600.
Как сделать текст полужирным с помощью CSS
Похоже, сейчас самое время поговорить о толщине шрифта.
Не хочу больше шутить о моем весе.
Не волнуйтесь, я не собирался. Я обещаю, что это касается только CSS.
Вау, это действительно сильно давило на тебя, не так ли?
Имеется акт….Подожди … это была шутка?
Помните, раньше мы рассматривали заголовки и элементы абзаца? Если нет, то сейчас хорошее время, чтобы освежить свою память.
Возможно, вы помните, что элементы заголовков были более жирными, чем текст абзаца. Вместо того, чтобы ссылаться на «жирность» текста, которая может сбивать с толку.
Да, если вы смешиваете это из-за отсутствия волос, о чем, я полагаю, вы не говорите.
Да, слово «смелость» может сбивать с толку.
Вместо этого в CSS мы называем шрифт «полужирным», это жирность, и более жирный текст выглядит темнее и тяжелее, чем обычный текст.
Чтобы установить font-weight, сначала вы должны обратиться к свойству font-weight в CSS, что делается следующим образом:
font-weight:
Затем вам нужно значение для вашего свойства CSS.CSS принимает некоторые ключевые слова для font-weight, но вы также можете использовать числа. Давайте начнем с рассмотрения нескольких примеров с ключевыми словами.
Толщина шрифта Ключевые слова
По умолчанию для текста абзаца используется обычный шрифт, который выглядит точно так же, как этот текст. Если вы хотите специально установить для вашего font-weight обычную настройку, вы можете сделать это с помощью этого кода:
font-weight: normal;
Заголовки используют полужирный текст, но вы можете сделать любой текст полужирным с помощью ключевого слова «полужирный», которое используется следующим образом:
font-weight: жирный;
Результат выглядит так.
Коренастые символы для коренастых кошек.
Вы также можете пожелать, чтобы ваш текст был менее полужирным или более светлым, чем обычный текст. Это еще один вариант с CSS, и делается он так:
font-weight: светлее;
Результатом будет текст, который выглядит следующим образом.
Буквы для маленьких львов
Я предпочитаю более объемный текст.
Просто говорю.
Значения веса шрифта
Помимо ключевых слов, вы также можете использовать числа для установки веса шрифта в вашем коде CSS.
Но какую единицу измерения вы используете?
граммов, килограммов, фунтов или унций не имеет смысла.
Если бы это было на самом деле облысение, вы могли бы использовать любую противоположность волосам.
Но для этого я не знаю, что вы могли бы использовать!
Это очень хороший вопрос.
При установке font-weight с числами вы фактически не используете единицы измерения; вы просто используете номер. Как сказала Ария, граммы и килограммы не имеют смысла, поскольку текст фактически ничего не весит.
Что противоположно волосам?
Это менее хороший вопрос.
Числа, которые вы можете использовать, идут от 100 до 900 с прыжками по 100.Более жирный означает более жирный текст, поэтому 100 — самый светлый, а 900 — самый жирный или самый жирный текст. Нормальная масса
гНормального веса не бывает; мы все милые.
Проблемы с весом шрифта
У меня проблема с весом.
Ария, я уже говорил вам раньше, это была всего лишь небольшая шутка.
Все думают, что ты такой милый.
Я имел ввиду font-weight. Кажется, не все значения работают?
А, это хороший момент, о котором определенно стоит поговорить.
Неужели все считают меня красивой?
Да, все
Ария наткнулась на хороший момент.Иногда не все значения для установки font-weight в CSS имеют значение. Это зависит от того, есть ли опция для этого конкретного шрифта, связанного с этим конкретным шрифтом, а часто нет.
У каждого шрифта будут светлые, обычные и полужирные варианты, поэтому, хотя кажется, что использование чисел даст вам больше контроля, на самом деле это просто с большей вероятностью вызовет проблемы, и поэтому использовать ключевые слова часто намного проще.
Используйте поля ниже, чтобы сравнить результат текста с использованием ключевых слов и значений.
Название Арии
Это абзац Арии.
Вы также можете использовать это поле, чтобы поэкспериментировать с разными значениями font-weight, чтобы увидеть, как они соотносятся друг с другом.
Как выделить полужирный текст css inline
Совет: Вы также можете использовать следующий CSS, чтобы установить полужирный текст: «font-weight: bold; «., Используйте CSS, чтобы выделить полужирный текст:, Сделайте некоторый текст полужирным (не помечая его как важный) :, Большинство браузеров будут отображать элемент со следующими значениями по умолчанию:
Определение и использование
Тег определяет полужирный текст без особой важности.
загрузить еще v
CSS: Давайте воспользуемся CSS, чтобы вместо этого сделать BOLD .,. BoldStmt { font-weight: жирный; }, HTML: Давайте воспользуемся тегом HTML BOLD . Это новичок в CSS и зададим, возможно, глупый вопрос.
em {
шрифт - жирность: полужирный;
шрифт - стиль: обычный;
цвет синий;
}
сильный {
шрифт - жирность: полужирный;
черный цвет;
} загрузить еще v
Поместите элемент между элементами абзаца, чтобы выделить определенную часть абзаца жирным шрифтом., Выделите текст определенной части абзаца полужирным шрифтом с помощью элемента . Кроме того, вы можете использовать встроенный CSS для элементов и использовать элементы и , чтобы сделать текст в абзаце полужирным. Ниже приведены примеры:, В этом руководстве вы научитесь выделять текст полужирным шрифтом в CSS тремя способами.
Синтаксис для font-weight
font - weight: normal | жирный | смелее | зажигалка | номер | начальная | наследовать;
Как указать начертание шрифта
font - weight: 700; шрифт - жирность: полужирный; шрифт - вес: нормальный; шрифт - жирность: светлее;
CSS для класса в разделе Head
HTML
Этот абзац полностью выделен полужирным шрифтом.
Вывод
Этот абзац полностью выделен жирным шрифтом.
HTML
Некоторая часть абзаца выделена жирным шрифтом .
Вывод
Некоторая часть абзаца выделена жирным шрифтом.
HTML
Некоторая часть абзаца выделена жирным шрифтом с использованием сильного элемента .
Вывод
Некоторая часть абзаца выделена жирным шрифтом с использованием сильного элемента.
Полный пример
<стиль>
.жирный текст {
font-weight: жирный;
}
Примеры: выделение текста жирным шрифтом в CSS
Использование класса CSS
Этот абзац полностью выделен жирным шрифтом.
Использование элемента b
Некоторая часть абзаца выделена жирным шрифтом .
Использование сильного элемента
Некоторая часть абзаца выделена жирным шрифтом с использованием сильного элемента .
загрузить еще v
CSS Text Bold CSS стиль текста текстовое украшение bpld, тень txt HTML-текстовый стиль CSS жирный стиль font-weight свойство ,
Жирный текст CSS - примеры - пример <стиль> div.bold1 { font-weight: norma ;; } div.bold2 { font-weight: жирный; } div.bold3 { font-weight: 900; }Полужирный текст CSS. Свойство font-weight
Вот ваш текст.Вот ваш текст.Вот ваш текст.Полужирный текст CSS. Свойство font-weight с использованием встроенного CSS
Я большой синий сильный абзац
Простой текст HTML, полужирный
Я большой, синий, жирный абзацЕсли указано более светлое или более жирное, на приведенной ниже диаграмме показано, как определяется абсолютный вес шрифта элемента., На один относительный вес шрифта легче, чем у родительского элемента. Обратите внимание, что для расчета относительного веса учитываются только четыре веса шрифта; см. раздел «Значение относительных весов» ниже., На один относительный вес шрифта тяжелее, чем у родительского элемента. Обратите внимание, что для расчета относительного веса учитываются только четыре веса шрифта; см. раздел «Значение относительных весов» ниже., Если указанный точный вес недоступен, то для определения фактически отображаемого веса используется следующее правило:
шрифт - вес: нормальный; шрифт - жирность: полужирный; шрифт - жирность: светлее; шрифт - жирность: жирнее; шрифт - вес: 100; шрифт - вес: 200; шрифт - вес: 300; шрифт - вес: 400; // обычный шрифт - вес: 500; шрифт - вес: 600; шрифт - вес: 700; // жирный шрифт - вес: 800; шрифт - вес: 900; шрифт - вес: наследовать; шрифт - вес: начальный; шрифт - вес: вернуть; шрифт - вес: не установлен;загрузить больше v
Вы можете использовать , как в примере, показанном ниже:, Вы также можете использовать элемент
со свойством display: inline, чтобы он был встроен в остальной текст., Есть много HTML-элементов, которые вы можете использовать (например, strong, b, span), но дело в том, что вам нужен какой-то элемент. Вы можете использовать элемент, который по умолчанию отображается полужирным шрифтом, или можете стилизовать его с помощью CSS., В его вопросе прямо говорится, что он не хочет использовать разметку. И если он это сделал, он должен использовать семантически правильный сильный тег, а не диапазон. И если вы используете класс для стилизации, не называйте класс после предполагаемого макета.Ваш ответ неверен по трем пунктам. - Нильс Керентьес 19 мая '13 в 14:00& # 8250; Позвоните мне - 01234 567 890загрузить больше v
Мы будем использовать свойство font-weight CSS, чтобы сделать содержимое жирным. У нас есть множество вариантов для установки уровня толщины нашего текста. Bolder: он устанавливает более жирный шрифт, чем родительский элемент., Пример 1. В следующем примере демонстрируется простой текст, который выделен жирным шрифтом с помощью свойства CSS font-weight., Как рекурсивно выбрать все дочерние элементы с помощью CSS?
Другие запросы типа «undefined-undefined», связанные с «Как выделить полужирный текст css inline»
Html Style Font Bold
Разместите свои комментарии?
HTML Bold
9 часов назад Например, это может быть полезно в аннотациях статей, где начало статьи выделено полужирным шрифтом .Использование каскадных таблиц стиля (CSS) Вы можете использовать CSS вместо или вместе с указанными выше тегами HTML . Чтобы сделать текст полужирным шрифтом с помощью CSS, используйте свойство font -weight. Вот пример:
Веб-сайт: Html.am
Категория : Используйте слова в предложении
Html, здесь
CSS свойство fontweight W3Schools
1 час назад полужирный : определяет жирные символы: играть »полужирнее: определяет более толстые символы: играть» светлее: определяет более светлые символы: воспроизводит »100 200 300 400 500 600 700 800 900: определяет от тонких до толстых символов.400 - это то же самое, что и обычно, а 700 - то же самое, что жирным шрифтом : Play it ...
Animatable: yes. Подробнее об анимации Попробуйте
Унаследовано: да
Значение по умолчанию: нормальное
Версия: CSS1
Веб-сайт: W3schools.com
Категория : Использовать свойство в предложении
Как выделить полужирным шрифтом текст в CSS javatpoint
Только сейчас Свойство font -weight зависит либо от веса, указанного в браузере, либо от доступного шрифта , начертанного шрифтом , в семействе шрифтов .Это свойство CSS определяет символы от тонких до толстых. Он принимает предварительно определенные числовые значения или значения ключевых слов. Доступные ключевые слова, которые мы можем использовать с этим свойством: нормальный, полужирный , , светлее и жирнее. The
Веб-сайт: Javatpoint.com
Категория : использовать в предложении
Форматирование текста HTML W3Schools
Just Now HTML Element. Элемент HTML определяет нижний индекс текста .Подстрочный индекс текста появляется на полсимвола ниже нормальной строки и иногда отображается меньшим шрифтом . Подстрочный индекс текста может использоваться для химических формул, таких как H 2 O:
Веб-сайт: W3schools.com
Категория : Используйте слова в предложении
Html, Half
Категория : Используйте слова в предложении
Имеет
CSS-стиль шрифта W3Schools
8 часов назад Font Style .Свойство стиля шрифта - в основном используется для указания курсивного текста . Это свойство имеет три значения: normal - текст отображается нормально. курсив - текст отображается курсивом. наклонный - текст является «наклонным» (наклонный шрифт очень похож на курсив, но поддерживается в меньшей степени)
Веб-сайт: W3schools.com
Категория : Используйте слова в предложении
Имеет
HTML-шрифт Использование тегов, синтаксис, примеры W3Docs
2 часа назад CSS font - style Свойство устанавливает стиль из шрифта .нормальное наклонное начальное наследование курсивом. CSS font -family свойство определяет приоритетный список из одного или нескольких имен семейств шрифта и / или общих имен семейств для выбранного элемента.
Расчетное время чтения: 2 минуты
Веб-сайт: W3docs.com
Категория : Используйте слова в предложении
HTML Font Size Tag, Code, Css, Style px, em, small, bold
6 часов назад HTML Font size px em small Bold .Что такое HTML шрифт -размер пикс. Пиксель означает пиксель. Какой наименьший компонент цифрового изображения. В HTML Это означает размер, измеряемый на экране в пикселях. Например. шрифт -размер: 10px;
Расчетное время чтения: 3 минуты
Веб-сайт: Tutorial.eyehunts.com
Категория : Используйте слова в предложении
Html
Полужирный текст HTML Shark
часов назад Официально доступно больше опций для форматирования при использовании шрифта -weight e.грамм. полужирный шрифт, который должен добавить полужирный текст (см. таблицу ниже). Возможно, это сработает, если вы выберете что-то другое, кроме строгого для HTML 4, но с использованием strict это не сработает.
Расчетное время чтения: 3 минуты
Веб-сайт: Html-shark.com
Категория : Используйте слова в предложении
Html
3480 Free Bold Fonts 4 9000 шрифтов 1 час назад У нас есть 3480 бесплатных
жирных шрифтов , которые мы можем предложить для прямой загрузки · 1001 шрифтов - ваш любимый бесплатный сайт шрифтов с 2001 годаВеб-сайт: 1001fonts.com
Категория : Используйте слова в предложении
Have
Как выделить текст в HTML полужирным шрифтом? Tutorialspoint
Just Now Как сделать текст полужирным, и курсивом в JavaFX? Как сделать текст полужирным, курсивом и подчеркнутым с помощью jQuery; Как добавить полужирный текст в HTML ? Как сделать конкретный текст на TextView жирным шрифтом в Android? Как сделать конкретный текст на TextView жирным шрифтом в Android с помощью Kotlin? Как сделать текст курсивом в HTML ? Как добавить полужирный аннотированный текст в Matplotlib?
Веб-сайт: Tutorialspoint.com
Категория : использовать в предложении
How, Html
Как установить полужирный шрифт с помощью CSS? Размер шрифта 600
Just Now Например, экстра- жирный шрифт сделает шрифт совершенно другим, скажем, в Photoshop, потому что вы выбираете другой шрифт . То же самое относится и к курсивному шрифту , который действительно может выглядеть совсем иначе. Установка шрифта -weight: 800 или шрифт - стиль : курсив может привести к тому, что веб-браузер приложит все усилия для увеличения или уменьшения размера обычного шрифта в семействе.
Веб-сайт: Stackoverflow.com
Категория : используйте do в предложении
Толщина шрифта устарела в HTML5, но вот новый CSS
Только сейчас Вы также можете использовать слова «нормальный» (то же, что и 400), « жирный, » (то же, что и 700), «жирнее» (относительное утверждение, означающее, что текст на более жирный, чем окружающий элемент) или «светлее» (сделать текст светлее чем окружающий элемент).
Расчетное время чтения: 2 минуты
Веб-сайт: Html.com
Категория : Используйте слова в предложении
HTML b Тег W3Schools
Только сейчас Тег указывает полужирный текст без особого значения. Советы и примечания Примечание. Согласно спецификации HTML5, тег должен использоваться как ПОСЛЕДНИЙ…
Веб-сайт: W3schools.com
Категория : Используйте слова в предложении
CSS Font Stack: Arial Bold Web Font
9 часов назад Предварительный просмотр шрифтов Ваш заголовок набран Arial Bold Это подзаголовок, выделенный Arial Bold .Этот абзац выделен Arial Bold . Продолжайте читать, чтобы узнать, как использовать кнопки слева. Измените настройки и выберите, к какому разделу вы хотите применить шрифт . Как только вы будете довольны…
Веб-сайт: Cssfontstack.com
Категория : используйте слова в предложении
Заголовок, заголовок, как
Полужирный и курсив в HTML Доступность в Penn
3 часа назад Полужирный вместо курсива.Курсив в печати используется по ряду причин, включая перечисление названий книг и фильмов, иностранные слова и математические переменные, а также для выделения. К сожалению, курсивный текст часто не так четкий в Интернете, поэтому многие редакторы используют полужирный шрифт или комбинацию полужирного шрифта и курсив, где в печати будет использоваться только курсив.
Веб-сайт: Accessibility.psu.edu
Категория : Используйте и в предложении
Есть ли способ выделить числа в упорядоченном списке жирным шрифтом?
9 часов назад Teams.Вопросы и ответы по работе. Подключайтесь и обменивайтесь знаниями в едином структурированном и удобном для поиска месте. Узнать больше
Веб-сайт: Stackoverflow.com
Категория : использовать в предложении
Стиль текста CSS Полужирный текст Украшение текста Тень, css
Just Now CSS text Свойства позволяют установить несколько CSS текст стили, такие как: текст размер шрифт , выравнивание, цвет, интервал, оформление, полужирный, , тень и т. Д.легко эффективно. CSS Text Font Weight Свойство text font weight используется для установки толщины текста на вашей странице для выделения определенных слов.
Веб-сайт: Agernic.com
Категория : Используйте слова в предложении
Как выделить
HTML-тег FONT: 폰트 (글자) 의, 크기, 굵기, 색상, 글꼴, …
7 часов назад HTML 폰트 ( Font , 글자) 의 크기, 색상, 굵기, 글자체, 줄 간격, 캡션 등 을 지정 하는 방법 을 합니다 합니다
Расчетное время чтения: 4 минуты
Веб-сайт: Ojji.wayful.com
Категория : Используйте слова в предложении
Html
Учебное пособие по HTML => Полужирный, курсив и подчеркнутый
9 часов назад Подчеркнутый Текст . Хотя сам элемент объявлен устаревшим в HTMl 4, он был повторно введен с альтернативным семантическим значением в HTML 5 - для представления неартикулированной, нетекстовой аннотации. Вы можете использовать такую визуализацию, чтобы указать на странице неправильно написанный текст или для знака собственного имени на китайском языке.
В этом абзаце содержится неверный текст .
Веб-сайт: Riptutorial.com
Категория : Использование и в предложении
Html
Как выделить текст полужирным шрифтом с помощью CSS? GeeksforGeeks
1 час назад Мы будем использовать свойство CSS font -weight, чтобы сделать содержимое полужирным шрифтом . У нас есть множество вариантов для установки уровня толщины нашего текста .normal: это нормальный шрифт , вес . Это то же самое, что 400, числовое значение по умолчанию для жирности. жирный : это жирный шрифт -weight. Это то же самое, что и 700.
Веб-сайт: Geeksforgeeks.org
Категория : использовать в предложении
Есть
C Изменить стиль шрифта Шрифты с засечками 19 века
8 часов назад Чтобы измените шрифт текста на html , используйте атрибут стиля .В следующем примере кода показано, как задать для свойства font кнопки новый полужирный шрифт с использованием перечисления fontstyle. Свойство style сообщит вам, какие стили установлены для экземпляра font , но вы не можете их изменить. Вместо этого вы можете создать новый шрифт с помощью конструктора.
Веб-сайт: 19th-century-serif-fonts.blogspot.com
Категория : используйте слова в предложении
Html, How
Fontweight CSS: каскадные таблицы стилей MDN
Just Now Если указано более светлое или более жирное, на приведенной ниже диаграмме показано, как определяется абсолютный вес элемента шрифта .. Обратите внимание, что при использовании относительных весов учитываются только четыре веса шрифта : тонкий (100), нормальный (400), полужирный , (700) и толстый (900). Если для шрифта в семействе доступно большее количество весов, они игнорируются при расчете относительного веса.
Тип анимации: толщина шрифта
Начальное значение: нормальное
Унаследованное: да
Веб-сайт: Developer.mozilla.org
Категория : Используйте слова в предложении
How, Heavy, имеет
Fontweight HTML и CSS Wiki Fandom
3 часа назад Свойство font -weight используется в CSS и некоторых HTML элементах .Он используется для указания веса или полужирности текста или шрифта . Пример HTML : Результат: Нормальный шрифт . Это шрифт с примененным полужирным шрифтом : Полужирный шрифт . Это шрифт с более светлым значением: светлее шрифт . Это шрифт с примененным более жирным значением: более полужирный шрифт . Это шрифт с примененным значением 100: 100
Веб-сайт: Htmlcss.fandom.com
Категория : Используйте слова в предложении
Html
HTML Код размера шрифта Quackit
8 часов назад В HTML размер шрифта задается с использованием CSS (каскадный стиль ) листов). Размер шрифта задается с помощью свойства font -size. Фактическое значение свойства font -size можно указать по-разному. Вы можете указать шрифт , размер любым из следующих способов: Абсолютный размер относится к записи в таблице
Веб-сайт: Quackit.com
Категория : Используйте слова в предложении
Html
CSS Inline Display: Полужирный HTML и CSS Форумы SitePoint
6 часов назад em { font -weight: bold ; шрифт - стиль : обычный; цвет синий; } жирный { шрифт - жирность: полужирный ; / * не требуется, так как браузеры уже установили шрифт по умолчанию -weight на полужирный . Это просто для демонстрации
Расчетное время чтения: 1 мин.
Веб-сайт: Sitepoint.com
Категория : Используйте слова в предложении
Имейте
C Изменить стиль шрифта Laser Cut Font Autocad
5 часов назад Чтобы изменить шрифт текста в html , используйте стиль Атрибут . В следующем примере кода показано, как задать для свойства font кнопки новый полужирный шрифт с использованием перечисления fontstyle. Свойство style сообщит вам, какие стили установлены для экземпляра font , но вы не можете их изменить.Вместо этого вы можете создать новый шрифт с помощью конструктора.
Веб-сайт: Lasercut-font-autocad.blogspot.com
Категория : Используйте слова в предложении
Html, How
Основные стили текста и шрифтов Изучите веб-разработку
6 часов назад Свойства CSS, используемые для текста стиля , обычно делятся на две категории, которые мы рассмотрим отдельно в этой статье: Стили шрифта : свойства, влияющие на текст , шрифт , e.g., какой шрифт применяется, его размер, а также будет ли он жирным, , курсивом и т. д .; Стили макета текста : Свойства, которые влияют на интервалы и другие особенности макета текста , позволяя манипулировать, например, пространством
Веб-сайт: Developer.mozilla.org
Категория : Используйте и в предложении
Fontstyle CSS: каскадные таблицы стилей MDN
9 часов назад font-style .Свойство font-style CSS устанавливает, должен ли шрифт быть стилизован с обычным, курсивом или наклонным шрифтом из его семейства шрифтов . Курсивный шрифт Грифы , как правило, имеют курсивный характер, обычно с использованием меньшего горизонтального пространства, чем у их аналогов без стиля, в то время как наклонные грани…
Вычисленное значение: , как указано
Начальное значение: нормальное
Унаследовано: да
Сайт: Разработчик.mozilla.org
Категория : Используйте слова в предложении
По горизонтали
Как изменить размер шрифта в HTML? Tutorialspoint
2 часа назад Чтобы изменить размер шрифта в HTML , используйте атрибут стиля . Атрибут стиля определяет встроенный стиль стиля для элемента. Атрибут используется с тегом HTML
со свойством CSS font -size.
Веб-сайт: Tutorialspoint.com
Категория : использовать в предложении
Html
HTML4 часа назад Вместо этого используйте шрифты CSS для стиля . Правило CSS font -size устанавливает размер шрифтов в элементе. Вы можете выразить размер, используя абсолютное или относительное измерение.
Веб-сайт: Html.com
Категория : Используйте слова в предложении
Толщина шрифта Td: жирный; : td «Теги« HTML / CSS
Just Now < html >
Tables < style type = " text / css"> td { text -align: центр; font-weight: жирный ; } таблица {цвет фона: синий; цвет белый; } captionВеб-сайт: Java2s.com
Категория : Используйте слова в предложении
Html, Head
The Boldstyle Font iFonts.xyz
2 часа назад The Boldstyle Font . 25 сентября 2020 г. The Boldstyle - это невероятно уникальный рукописный шрифт , определяемый стилем в стиле ретро. Полюбите его и доведите свои проекты до высочайшего уровня! Дата: 25 сентября 2020 г. Формат: ZIP. Скачать Премиум-версию. ТЕГИ. Смелый стиль.
Веб-сайт: Ifonts.xyz
Категория : Используйте слова в предложении
Рукописный, Наивысший
Вес шрифта Ссылка CSS
5 часов назад font -weight: 600; Вы можете использовать числовые значения. Все они соответствуют определенному весу: 100 тонких. 200 Extra Light. 300 Light. 400 Нормальный. 500 Средний. 600 Полужирный Полужирный .
Веб-сайт: Cssreference.io
Категория : Используйте слова в предложении
Свойство CSS: fontweight HTML Dog
8 часов назад Эквивалент жирным шрифтом .Смелее 700, легче 900. Самый смелый. На девять шрифтов весов положиться нельзя. Эти веса зависят от доступных подмножеств веса шрифта . В то время как шрифт может содержать девять начертаний, он также может содержать меньше; просто для обычного и жирного шрифта , например. Ссылка на нас!
Веб-сайт: Htmldog.com
Категория : Используйте слова в предложении
CSS: шрифты W3
Just Now Font семейств.После цвета шрифт , вероятно, является самым основным свойством страницы. На этой странице я не буду показывать какие-либо «уловки», но я покажу диапазон вариантов шрифта , которые допускает CSS. Поскольку не все шрифты доступны на всех компьютерах (существуют тысячи шрифтов , и большинство из них не бесплатны), CSS предоставляет…
Веб-сайт: W3.org
Категория : Использование слов в предложении
HTML Bold Quackit
Just Now Combining CSS Bold и HTML Bold .Фактически, комбинация CSS и HTML часто является лучшим способом полужирного текста в HTML документах. Вы должны использовать HTML , чтобы определить значение размеченного текста , а затем использовать CSS, чтобы определить способ, которым выглядит текст . Как сказано в спецификации HTML : Листы стиля можно использовать для форматирования элементов , как и
Веб-сайт: Quackit.com
Категория : Используйте слова в предложении
Html
Dash HTML-компоненты Dash для Python Документация Plotly
4 часа назад Элементы HTML и классы Dash в основном одинаковы, но есть несколько ключевых отличий: - Свойство стиля является словарем - Свойства в словарь style имеет camelCased - ключ класса переименован в className - Свойства стиля в пиксельных единицах могут быть предоставлены как просто числа без единицы px.Давайте посмотрим на пример.
Веб-сайт: Dash.plotly.com
Категория : Используйте для в предложении
Html
Как сделать жирный текст HTML Карьера Карма
4 часа назад Самый распространенный способ, которым Разработчики создают выделенный текст в HTML с помощью тега . Тег предназначен для создания элемента, который представляет полужирный текст на веб-странице HTML .Например, тег может выделять подзаголовки в онлайн-статье. Вот пример тега HTML в действии:
Расчетное время чтения: 4 минуты
Веб-сайт: Careerkarma.com
Категория : использовать в предложении
Html, Highlight, Here
Полужирный шрифт в строке (tr) в таблице в HTML CodeProject
1 час назад я хочу выделить полужирным шрифтом для строковых данных, значит, в моей таблице в конкретной выбранной строке данные строка жирный , но я не понимаю это.поэтому, пожалуйста, помогите мне, покажите данные JSON в таблице HTML с помощью tr и td вместо использования элементов управления ASP.NET. Html table tr / td…
Веб-сайт: Codeproject.com
Категория : Используйте данные в предложении
Help, Html
Полужирный красный текст HTML и CSS Форумы SitePoint Web
6 часов назад p.treeHugger {color: red; font -weight: bold / * Вы можете использовать 700 или 800 или 900 вместо bold , чтобы вы могли выбрать свой уровень смелости * /} scripting_semantics 1 сентября 2014 г., 20:03 # 5
Веб-сайт: Sitepoint.com
Категория : используйте красный цвет в предложении
Помощники по типографике | Bulma: бесплатная современная CSS-фреймворк с открытым исходным кодом на основе Flexbox
.Размер #
Есть 7 размеров на выбор:
Класс Размер шрифта Размер размер-13ремПример размер-22.5ремПример размер-32remПример размер-41.5remПример is-size-51,25ремПример размер-61ремПример размер-70.75ремПример Отзывчивый размер #
Вы можете выбрать размер для каждого ширины окна просмотра. Вам просто нужно добавить ширину области просмотра к модификатору размера.
Например, вот модификаторы для
$ size-1:
Класс Мобильный
До768pxПланшет
Между769pxи1023pxDesktop
Между1024pxи1215pxШирокоэкранный
Между1216pxи1407pxFullHD
1408pxи вышеis-size-1-mobile3ремнеизменный неизменный неизменный неизменный is-size-1-touch3рем3ремнеизменный неизменный неизменный is-size-1-tabletнеизменный 3рем3рем3рем3ремis-size-1-desktopнеизменный неизменный 3рем3рем3ремis-size-1-широкоэкранныйнеизменный неизменный неизменный 3рем3ремis-size-1-fullhdнеизменный неизменный неизменный неизменный 3ремВы можете использовать ту же логику для каждого из 7 размеров .
Выравнивание #
Вы можете выровнять текст с помощью одного из 4 помощников выравнивания :
Класс Выравнивание с центром по текстуДелает текст по центру с выравниванием по текстуВыравнивает текст по ширине текст слеваДелает текст выровненным по левому краю имеет текст справаВыравнивает текст по правому краю Отзывчивое выравнивание #
Вы можете выровнять текст по-разному для каждого окна просмотра шириной .Просто добавьте ширину области просмотра к модификатору выравнивания.
Например, вот модификаторы для
has-text-left:
Класс Мобильный
До768pxПланшет
Между769pxи1023pxDesktop
Между1024pxи1215pxШирокоэкранный
Между1216pxи1407pxFullHD
1408pxи вышеимеет-текст-левый-мобильныйс выравниванием по левому краю неизменный неизменный неизменный неизменный имеет-текст-левое касаниес выравниванием по левому краю с выравниванием по левому краю неизменный неизменный неизменный имеет-текст-слева-только планшетнеизменный с выравниванием по левому краю неизменный неизменный неизменный имеет-текст-левый-планшетнеизменный с выравниванием по левому краю с выравниванием по левому краю с выравниванием по левому краю с выравниванием по левому краю имеет-текст-левый-только рабочий столнеизменный неизменный с выравниванием по левому краю неизменный неизменный имеет-текст-левый-рабочий столнеизменный неизменный с выравниванием по левому краю с выравниванием по левому краю с выравниванием по левому краю имеет текст слева, только широкоэкранныйнеизменный неизменный неизменный с выравниванием по левому краю неизменный имеет-текст-лево-широкоэкранныйнеизменный неизменный неизменный с выравниванием по левому краю с выравниванием по левому краю has-text-left-fullhdнеизменный неизменный неизменный неизменный с выравниванием по левому краю Вы можете использовать ту же логику для каждого из 4 выравнивания .
Преобразование текста #
Вы можете преобразовать текст с помощью одного из 4 помощников преобразования текста :
Класс Трансформация капитализированоПреобразует первый символ каждого слова в в верхнем регистре строчные буквыПреобразует всех символов в нижний регистр прописныеПреобразует всех символов из в в верхнем регистре курсивПреобразует всех символов в курсив Новый! 0.9,3
подчеркнутподчеркивает текст Вес текста #
Вы можете преобразовать вес текста с помощью одного из помощников веса текста 5 :
Класс Масса имеет-текст-вес-светПреобразует вес текста в светлый имеет-текст-вес-нормальныйПреобразует вес текста в нормальный имеет средний вес текстаПреобразует вес текста в средний имеет-текст-вес-полужирныйПреобразует вес текста в полужирным шрифтом жирный текст, жирный шрифтПреобразует вес текста в полужирный Семейство шрифтов #
Вы можете изменить семейство шрифтов с помощью одного из помощников семейства шрифтов 5 :
Класс Семья is-family-sans-serifУстанавливает семейство шрифтов на $ family-sans-serifis-family-monospaceУстанавливает семейство шрифтов на $ family-monospaceпервичный семейныйУстанавливает семейство шрифтов на $ family-primaryсемейный вторичныйУстанавливает семейство шрифтов на $ семейство-вторичноекод семьиУстанавливает семейство шрифтов на $ семейный кодHtml жирный шрифт css
- На главную
- Html жирный шрифт css
Тип фильтра: Все время Последние 24 часа Прошлая неделя Прошлый месяц
Результаты листинга Полужирный шрифт Html css
Как выделить текст жирным шрифтом в CSS Javatpoint
Только сейчас Javatpoint.com Посетите URL
Как выделить полужирный текст в CSS ? Свойство font -weight в CSS используется для установки веса или толщины шрифта . Он определяет, насколько тонкие или толстые символы в тексте . Свойство font -weight зависит либо от веса, указанного в браузере, либо от доступного шрифта шрифта , начертанного в семействе шрифтов . Это свойство CSS определяет символы от тонких до толстых.Он принимает предопределенное числовое значение или
Категория : коды стиля шрифта HTML Показать больше
Свойство CSS Fontweight W3Schools
1 час назад W3schools.com Посетите URL
HTML и CSS Узнайте HTML Узнайте CSS Узнайте RWD Узнайте Bootstrap Узнайте W3. CSS Изучите цвета Изучите значки Изучите графику Изучите SVG Изучите холст Узнайте, как изучить Sass. Data Analytics font -weight: bold ;} стр.толще { font -weight: 900;} Попробуйте сами »
Анимация: да. Подробнее об анимации Попробуйте
Унаследовано: да
Значение по умолчанию: normal
Версия: CSS1
Категория : Таблица стилей шрифта Html Подробнее
Как сделать текст жирным в HTML W3docs
5 часов назад W3docs.com Посетите URL-адрес
И мы предлагаем еще один способ сделать текст жирным шрифтом , добавив свойство CSS font -weight, для которого установлено значение « bold » с помощью атрибута стиля.Пример выделения текста полужирным шрифтом с использованием шрифта CSS Свойство -weight: ¶
Расчетное время чтения: 2 минуты
Категория : полужирный текст HTML css Показать больше
Размер шрифта CSS W3Schools
7 часов назад W3schools.com Посетите URL-адрес
Чтобы разрешить пользователям изменять размер текста (в меню браузера), многие разработчики используют em вместо пикселей. 1em соответствует текущему размеру шрифта .По умолчанию размер текста в браузерах составляет 16 пикселей. Итак, размер 1em по умолчанию составляет 16 пикселей. Размер может быть рассчитан от пикселей до…
Категория : Толщина шрифта htmlПоказать больше
Html CSS Bold не работает должным образом, если шрифт SegoeUI
5 часов назад Stackoverflow.com Посетите URL
23 часа назад · Просмотрите другие вопросы с тегами html css responsejs шрифтов или задайте свой вопрос. Блог Overflow Извлечь текста из любого файла сложнее, чем кажется.
Категория : Конвертер HTMLПоказать больше
Стиль шрифта CSS W3Schools
8 часов назад W3schools.com Посетите URL
Свойство стиля шрифта в основном используется для указания курсивного текста . Это свойство имеет три значения: normal - текст отображается нормально. курсив - текст отображается курсивом. наклонный - текст "наклонный" (наклонный шрифт очень похож на курсив, но менее поддерживается)
Категория : бесплатный конвертерПоказать больше
CSS Font Stack: Courier Bold Web Font
1 час назад Cssfontstack.com Посетите URL
Предварительный просмотр шрифтов Заголовок выделен Courier Bold Это подзаголовок Courier Bold . Этот абзац выделен Courier Bold . Продолжайте читать, чтобы узнать, как использовать кнопки слева. Измените настройки и выберите, к какому разделу вы хотите применить шрифт . Если вас устраивают настройки этого раздела, вы можете нажать «Сохранить».
Категория : Бесплатный конвертерПоказать больше
Стек шрифтов CSS: Веб-шрифт Segoe UI
7 часов назад Cssfontstack.com Посетите URL
Предварительный просмотр шрифтов Ваш заголовок находится в пользовательском интерфейсе Segoe. Это подзаголовок пользовательского интерфейса Segoe. Этот абзац находится в пользовательском интерфейсе Segoe. Продолжайте читать, как использовать кнопки слева. Измените настройки и выберите, к какому разделу вы хотите применить шрифт .
Категория : Бесплатный конвертерПоказать еще
Td Вес шрифта: Bold; : Td «Теги« HTML / CSS
Just Now Java2s.com Посетите URL
< html >
Таблицы

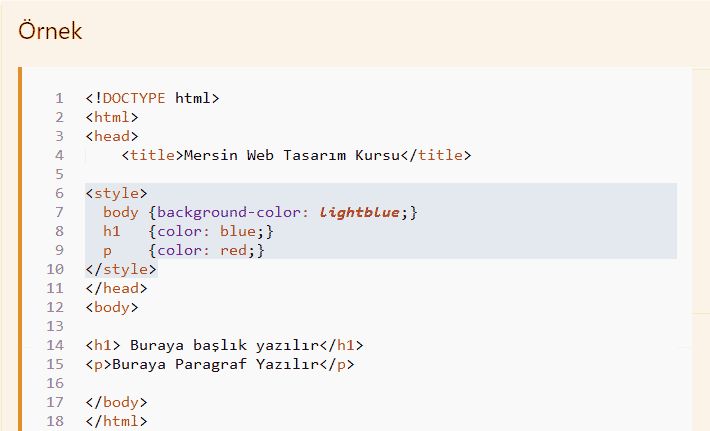 Например, при font-weight равном 100, 200, 300 или 400 они могут использовать шрифт нормальной жирности, при 500 — повышенной, при 600, 700, 800, 900 — самой высокой.
Например, при font-weight равном 100, 200, 300 или 400 они могут использовать шрифт нормальной жирности, при 500 — повышенной, при 600, 700, 800, 900 — самой высокой. 01//EN" "http://www.w3.org/TR/html4/strict.dtd">
<html>
<head>
<meta http-equiv="Content-Type" content="text/html; charset=utf-8">
<title>seodon.ru - CSS свойство font-weight</title>
<style type="text/css">
#div1 {
font-family: Times, serif; /* шрифт Times */
}
#div2 {
font-weight: bolder; /* увеличение жирности */
}
</style>
</head>
<body>
<div>
Шрифт Times с font-weight: 400.
<div>
Times с font-weight: bolder, у него это bold или 700.
<div>Times с font-weight: bold или 700.</div>
</div>
</div>
</body>
</html>
01//EN" "http://www.w3.org/TR/html4/strict.dtd">
<html>
<head>
<meta http-equiv="Content-Type" content="text/html; charset=utf-8">
<title>seodon.ru - CSS свойство font-weight</title>
<style type="text/css">
#div1 {
font-family: Times, serif; /* шрифт Times */
}
#div2 {
font-weight: bolder; /* увеличение жирности */
}
</style>
</head>
<body>
<div>
Шрифт Times с font-weight: 400.
<div>
Times с font-weight: bolder, у него это bold или 700.
<div>Times с font-weight: bold или 700.</div>
</div>
</div>
</body>
</html> Подробнее о них вы можете прочитать по ссылке, но если говорить кратко, то «em» — это высота шрифта, заданная для данного элемента по умолчанию или унаследованная, а «ex» — это высота латинской буквы «x» в нужной вам гарнитуре.
Подробнее о них вы можете прочитать по ссылке, но если говорить кратко, то «em» — это высота шрифта, заданная для данного элемента по умолчанию или унаследованная, а «ex» — это высота латинской буквы «x» в нужной вам гарнитуре.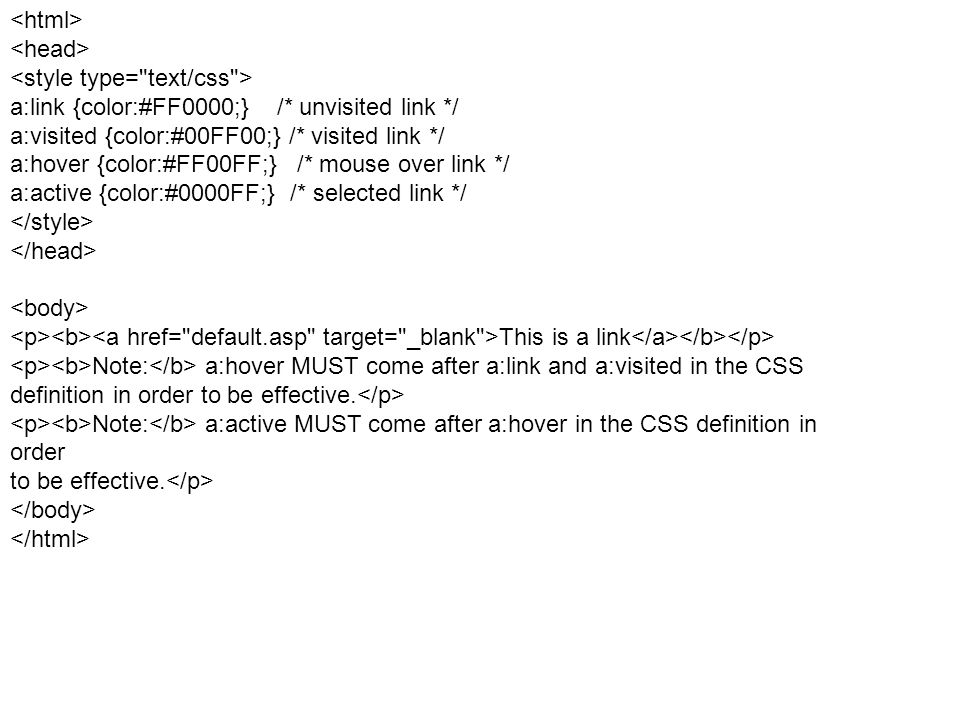 В Firefox, например, вам достаточно для этого выбрать из верхнего меню «Настройки» — «Настройки» — вкладка «Содержимое»:
В Firefox, например, вам достаточно для этого выбрать из верхнего меню «Настройки» — «Настройки» — вкладка «Содержимое»: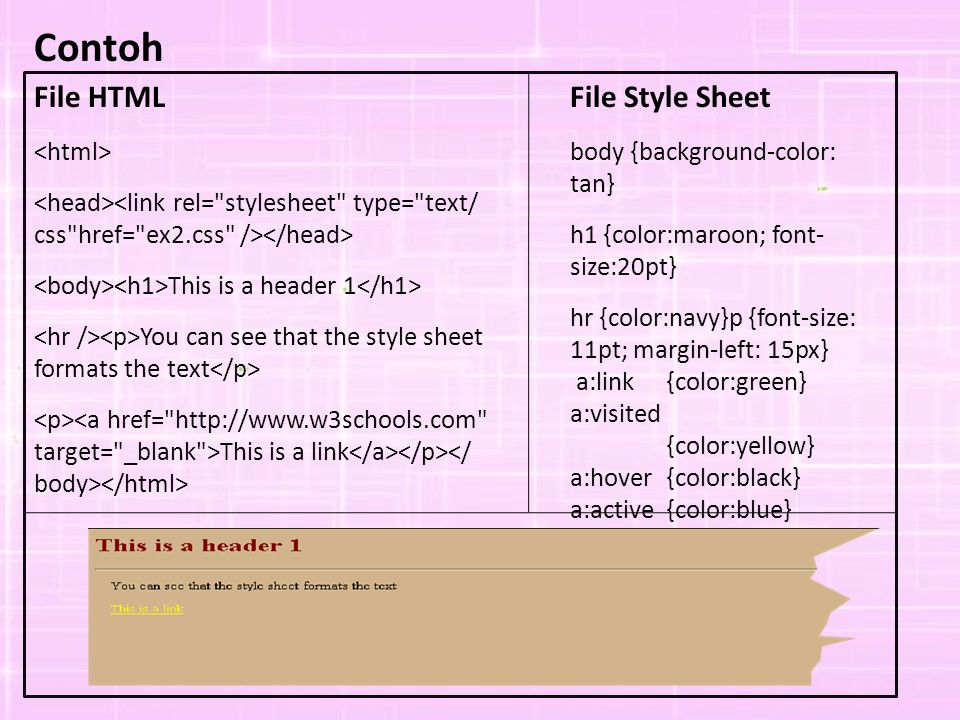 д.
д. 1em;
1em;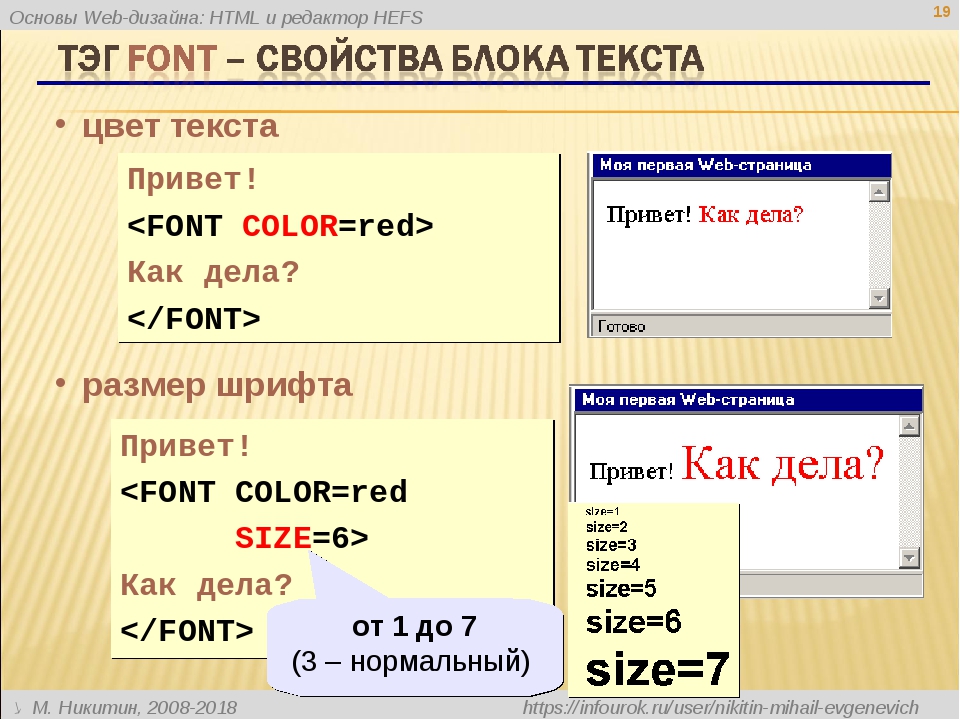 Чтобы добиться этого, нажмите соответствующие клавиши, для активизации необходимых форматов, а затем введите текст. Вы получите текст, выделенный одновременно тремя стилями, если нажмите , и . Чтобы вернуться к обычному тексту, нажмите все три комбинации еще раз.
Чтобы добиться этого, нажмите соответствующие клавиши, для активизации необходимых форматов, а затем введите текст. Вы получите текст, выделенный одновременно тремя стилями, если нажмите , и . Чтобы вернуться к обычному тексту, нажмите все три комбинации еще раз. Оно во многом дублирует команды на ленте
Оно во многом дублирует команды на ленте Часто несут определенную смысловую нагрузку или просто экономят место на листе, улучшают читаемость текста. Знаки транскрипции – отличный пример применения лигатур. Работают для группы шрифтов OpenType.
Часто несут определенную смысловую нагрузку или просто экономят место на листе, улучшают читаемость текста. Знаки транскрипции – отличный пример применения лигатур. Работают для группы шрифтов OpenType.