Урок 10. Прозрачный css фон, цвет фона страницы
Автор HideGuard На чтение 1 мин. Просмотров 2 Опубликовано
CSS атрибуты, определяющие фон страницы или элемента
CSS цвет фона страницы будет зеленым:
|
Результат:
Посмотреть результат в новом окне: CSS фон и его цвет
Атрибуты и значения
- background-color – определяет цвет фона.
- color – определяет цвет текста.
- Селектор body – определяет видимую часть документа.
Следующая запись также будет правильной:
Результат: Цвет фона в CSS
В верхнем примере цвет фона был задан при помощи CSS атрибута background.
CSS картинка — фон или фоновое изображение
CSS картинка — фон определяется с помощью изображения
Например, у нас есть вот такая картинка:
Video: GoToWeb — Видеокурс Html и Css, урок 21, Работа с фоном, 1 часть
com/embed/jeWG-UIj3dY» frameborder=»0″ allowfullscreen=»»/>
Напишим следующий код для отдельной страницы:
|
Посмотреть результат в новом окне: CSS фон — картинка
В следующем уроке фон — картинка рассмотрен более подробно.
CSS прозрачный фон для блока
CSS атрибуты, определяющие прозрачность фона:
|
Результат:
CSS прозрачность фона была задана для Internet Explorer и для других браузеров.
- 000Z» data-article-date-source=»ms.date»>02/26/2021
- Чтение занимает 7 мин
В этой статье
При создании настроек SharePoint Framework следует использовать цвета темы, чтобы настройки сочетались с дизайном сайта.When building SharePoint Framework customizations, you should use theme colors so that your customizations look like a part of the site. В этой статье показано, как ссылаться на цвета темы контекстного сайта в решении SharePoint Framework.This article explains how can you refer to the theme colors of the context site in your SharePoint Framework solution.
Примечание
В этой статье в качестве примера используется клиентская веб-часть SharePoint Framework, но описанные способы применимы ко всем типам настроек SharePoint Framework.Although this article uses a SharePoint Framework client-side web part as an example, the described techniques apply to all types of SharePoint Framework customizations.
Фиксированные цвета или цвета темы?Fixed colors vs. theme colors
При формировании шаблонов новой клиентской веб-части SharePoint Framework используется фиксированная синяя палитра.When you scaffold a new SharePoint Framework client-side web part, it uses a fixed blue palette. Если добавить такую веб-часть на современный сайт с другой цветовой схемой, она будет выделяться и выглядеть неорганично.When you add such a web part on a modern site by using a different color scheme, it stands out and doesn’t look like a part of the site.
Используя фиксированные цвета, вы заранее определяете, какие цвета хотите использовать для каких элементов.When using fixed colors, you decide upfront which colors you want to use for which elements. Это может привести к ситуации, когда, отображаясь на красном сайте группы, синяя веб-часть выделяется и выглядит неуместно.This can lead to a situation like the one just illustrated, where a blue web part is displayed on a red team site, standing out unnecessarily.
SharePoint Framework позволяет использовать цвета темы контекстного сайта вместо фиксированных цветов.Instead of using fixed colors, SharePoint Framework allows you to refer to the theme colors of the context site. Как следствие, если веб-часть размещена на сайте с использованием красной темы, она также будет использовать красную палитру, а при помещении на сайт с использованием синей темы она будет автоматически настроена на использование синей палитры.As a result, if your web part is placed on a site that uses a red theme, it uses the red palette as well, and if it’s placed on a site that uses the blue theme, it automatically adjusts itself to use the blue palette. Все это происходит автоматически без каких-либо изменений кода веб-части.
Работая с фиксированными цветами, вы указываете их в свойствах CSS, как показано в примере ниже.When working with fixed colors, you specify them in CSS properties, for example:
.button {
background-color: #0078d7;
}
Чтобы вместо этого использовать цвет темы, замените фиксированный цвет на маркер темы:To use a theme color instead, replace the fixed color with a theme token:
.button {
background-color: "[theme: themePrimary, default: #0078d7]";
}
Когда настройка SharePoint Framework загружается на страницу, пакет @microsoft/load-themed-styles, являющийся частью SharePoint Framework, будет искать маркеры темы в файлах CSS и пытаться заменить их соответствующим цветом из текущей темы.When your SharePoint Framework customization is loading on the page, the  Если значение для указанного маркера недоступно, SharePoint Framework использует значение, указанное с помощью стандартного параметра, поэтому важно, чтобы оно всегда было включено.If the value for the specified token is not available, SharePoint Framework uses the value specified by using the
Если значение для указанного маркера недоступно, SharePoint Framework использует значение, указанное с помощью стандартного параметра, поэтому важно, чтобы оно всегда было включено.If the value for the specified token is not available, SharePoint Framework uses the value specified by using the
Использование цветов темы в настройкахUse theme colors in your customizations
При формировании шаблонов новой клиентской веб-части SharePoint Framework по умолчанию используется фиксированная синяя палитра.When you scaffold a new SharePoint Framework client-side web part, by default, it uses the fixed blue palette. Ниже приведены действия, которые необходимо выполнить, чтобы веб-часть использовала цвета темы.The following steps describe the necessary adjustments to have the web part use theme colors instead.
Примечание
Указанные ниже инструкции относятся к клиентской веб-части SharePoint Framework  The following steps apply to a SharePoint Framework client-side web part named HelloWorld built by using React. Для веб-частей, созданных с помощью других библиотек и типов настроек, может потребоваться соответствующая корректировка изменений.For web parts built using different libraries and other types of customizations, you might need to adjust the modifications accordingly.
The following steps apply to a SharePoint Framework client-side web part named HelloWorld built by using React. Для веб-частей, созданных с помощью других библиотек и типов настроек, может потребоваться соответствующая корректировка изменений.For web parts built using different libraries and other types of customizations, you might need to adjust the modifications accordingly.
Использование цветов темыTo use theme colors
В редакторе кода откройте файл ./src/webparts/helloWorld/components/HelloWorld.tsx
и из DIV с классом ms-Grid-row удалите класс ms-bgColor-themeDark.In the code editor, open the ./src/webparts/helloWorld/components/HelloWorld.tsx file, and from the div with class ms-Grid-row, remove the ms-bgColor-themeDark class.В этой же папке откройте файл HelloWorld.module.scss.In the same folder, open the HelloWorld.
 module.scss file. Измените селектор
module.scss file. Измените селектор .rowна следующий:Change the.rowselector to:.row { padding: 20px; background-color: "[theme: themeDark, default: #005a9e]"; }В селекторе
.buttonзамените свойстваbackground-colorиborder-colorуказанными ниже:In the.buttonselector, change thebackground-colorandborder-colorproperties to:.button { /* ... */ background-color: "[theme: themePrimary, default: #0078d7]"; border-color: "[theme: themePrimary, default: #0078d7]"; /* ... */ }При добавлении веб-части на сайт цвета, используемые веб-частью, автоматически адаптируются к цветам темы, используемым на текущем сайте.When you add the web part to a site, the colors used by the web part automatically adapt to the theme colors used by the current site.
Поддержка фона разделовSupport section backgrounds
Пользовательские настройки, использующие цвета темы, могут все еще выделяться, если они не реагируют на изменения фона раздела через поддержку вариантов темы. A customization utilizing theme colors may still stand out if it doesn’t respond to section background changes via theme variants support. Для дополнительной информации смотрите раздел Поддержка фона разделов.See Supporting Section Backgrounds for more information.
A customization utilizing theme colors may still stand out if it doesn’t respond to section background changes via theme variants support. Для дополнительной информации смотрите раздел Поддержка фона разделов.See Supporting Section Backgrounds for more information.
Веб-часть без поддержки вариантов темы использует белый фон независимо от выбранного цвета фона раздела.A web part without theme variants support uses a white background regardless of the selected section background color.
Веб-часть, настроенная для поддержки вариантов темы, может применять фон раздела к фону веб-части.A web part configured to support theme variants can apply the section background to the web part background.
Доступные маркеры темы и их вхожденияAvailable theme tokens and their occurrences
В контексте современных сайтов SharePoint значения, связанные с маркерами тем, имеют многочисленные вхождения в интерфейсной части, системной странице и пользовательском интерфейсе веб-части SharePoint. In the context of modern SharePoint sites, the values associated with theme tokens have numerous occurrences within front-end, system page, and SharePoint web part UI. Чтобы наилучшим образом согласовать ваши настройки с общим внешним видом, следует рассмотреть возможность использования соответствующих жетонов тем.To best match your customizations to the general look and feel, consideration should be made to using appropriate theme tokens.
In the context of modern SharePoint sites, the values associated with theme tokens have numerous occurrences within front-end, system page, and SharePoint web part UI. Чтобы наилучшим образом согласовать ваши настройки с общим внешним видом, следует рассмотреть возможность использования соответствующих жетонов тем.To best match your customizations to the general look and feel, consideration should be made to using appropriate theme tokens.
Вы можете использовать следующие маркеры темы:The following theme tokens are available for you to use:
Примечание
Значения по умолчанию ниже соответствуют значениям по умолчанию на современном сайте группы при использовании красной палитры.Default values below correspond to the defaults on a modern team site when using the red palette.
| МаркерToken | По умолчаниюDefault | ПримечанияRemarks |
|---|---|---|
themeDark | #7c1d21 | Некоторые кнопки нажимают и цвет ссылки (например, «Вернуться к классическому SharePoint»). Some button onclick and link color (e.g., “Return to classic SharePoint”). Значок заголовка «Подписаться» в заголовке, если используется третий цвет фона заголовка.Header “Follow” star icon if the third header background color option is used. Системные страницы: кнопка ОК, граница и наведение.System pages: OK button border and hover. Some button onclick and link color (e.g., “Return to classic SharePoint”). Значок заголовка «Подписаться» в заголовке, если используется третий цвет фона заголовка.Header “Follow” star icon if the third header background color option is used. Системные страницы: кнопка ОК, граница и наведение.System pages: OK button border and hover. |
themeDarkAlt | #932227 | Множество значков (например, в панели команд), некоторые границы, наведение кнопок / ссылок, фон вращающегося элемента, фокус элемента диапазона, наведение фона флажка, веб-части и списки, наведение кнопки, фокус элемента диапазона, добавление значка веб-части в третьем разделе цвет фона выбран.Many icons (e.g., in the command bar), some borders, button/link hovers, spinner background, range element focus, checkbox background hover, web parts and lists, button hover, range element focus, add web part icon when the third section background color is selected. |
themeDarker | #5b1519 | Наведите курсор на цвет для некоторых ссылок. Hover color for some links. Системные страницы: Цвет посещенной ссылки.System pages: Visited link color. Hover color for some links. Системные страницы: Цвет посещенной ссылки.System pages: Visited link color. |
themeLight | #e3afb2 | Выбор диапазона наведения и фокусировка фона.Range selector hover and focus background. Загрузка цвета фона счетчика в режиме просмотра содержимого сайта.Loading spinner background color in site contents view. |
themeLighter | #f0d3d4 | Цвет фона меню навигации, добавьте цвет фона панели веб-частей, цвет фона изображения в некоторых веб-частях при выборе параметра цвета фона третьего раздела.Navigation edit menu background color, add web part panel hover background color, image background color in some web parts when the third section background color option is selected. Системные страницы: Навигация при наведении фона, кнопка отмены при наведении фона.System pages: Navigation hover background, cancel button hover background. |
themeLighterAlt | #fbf4f4 | Один из вариантов фона раздела.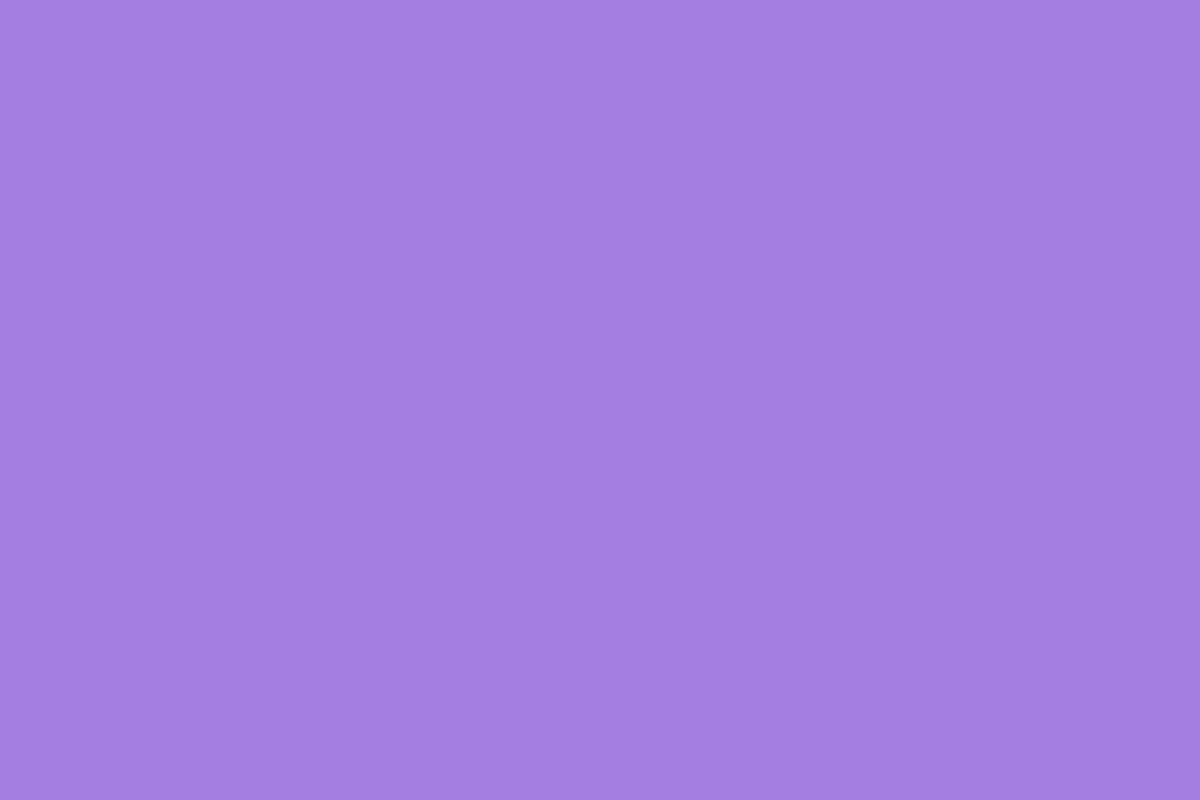 One of the section background options. Cogwheel меню наведения фона в представлении содержимого сайта.Cogwheel menu hover background in site contents view. One of the section background options. Cogwheel меню наведения фона в представлении содержимого сайта.Cogwheel menu hover background in site contents view. |
themePrimary | #a4262c | Некоторые фоны кнопок и флажков, ссылки, тексты, границы и значки, значки и ссылки.Some button and checkbox backgrounds, links, texts, borders and icons, icon and link hovers. Также цвет фона нижнего колонтитула и один из вариантов фона раздела.Also the footer background color, and one of the section background options. Системные страницы: фон кнопки ОК, текстовые ссылки.System pages: OK button background, link texts. |
themeSecondary | #ae383e | Текст панели набора в просмотре содержимого сайта.The suite bar text in site contents view. Наведите курсор на цвет для некоторых ссылок.Hover color for some links. Цвет фона изображения в некоторых веб-частях при выборе цвета фона четвертого раздела.Image background color in some web parts when the fourth section background color is selected. Второй цвет в значке палитры в «Изменение панели внешнего вида» (отсюда и название токена)The second color in the palette icon in the “Change the look panel” (hence the token name) Второй цвет в значке палитры в «Изменение панели внешнего вида» (отсюда и название токена)The second color in the palette icon in the “Change the look panel” (hence the token name) |
themeTertiary | #c86c70 | Добавьте значок веб-части, если выбран четвертый цвет фона.Add web part icon when the fourth selection background color is selected. Третий цвет в значке палитры в «Изменение панели внешнего вида» (отсюда и название токена)The third color in the palette icon in the “Change the look panel” (hence the token name) |
neutralDark | #212121 | Некоторые кнопки, ссылки и границы наведения текста, некоторые значки.Some button, link and border hover text, some icons. Системные страницы: страницы хлебных крошек, заголовки текстов.System pages: page breadcrumb, header texts. |
neutralLight | #eaeaea | Некоторые границы веб-части, указатель действий на панели команд, фон панели команд при выборе элемента списка, фон заголовка категории представления списка при выборе элемента, указатель кнопки.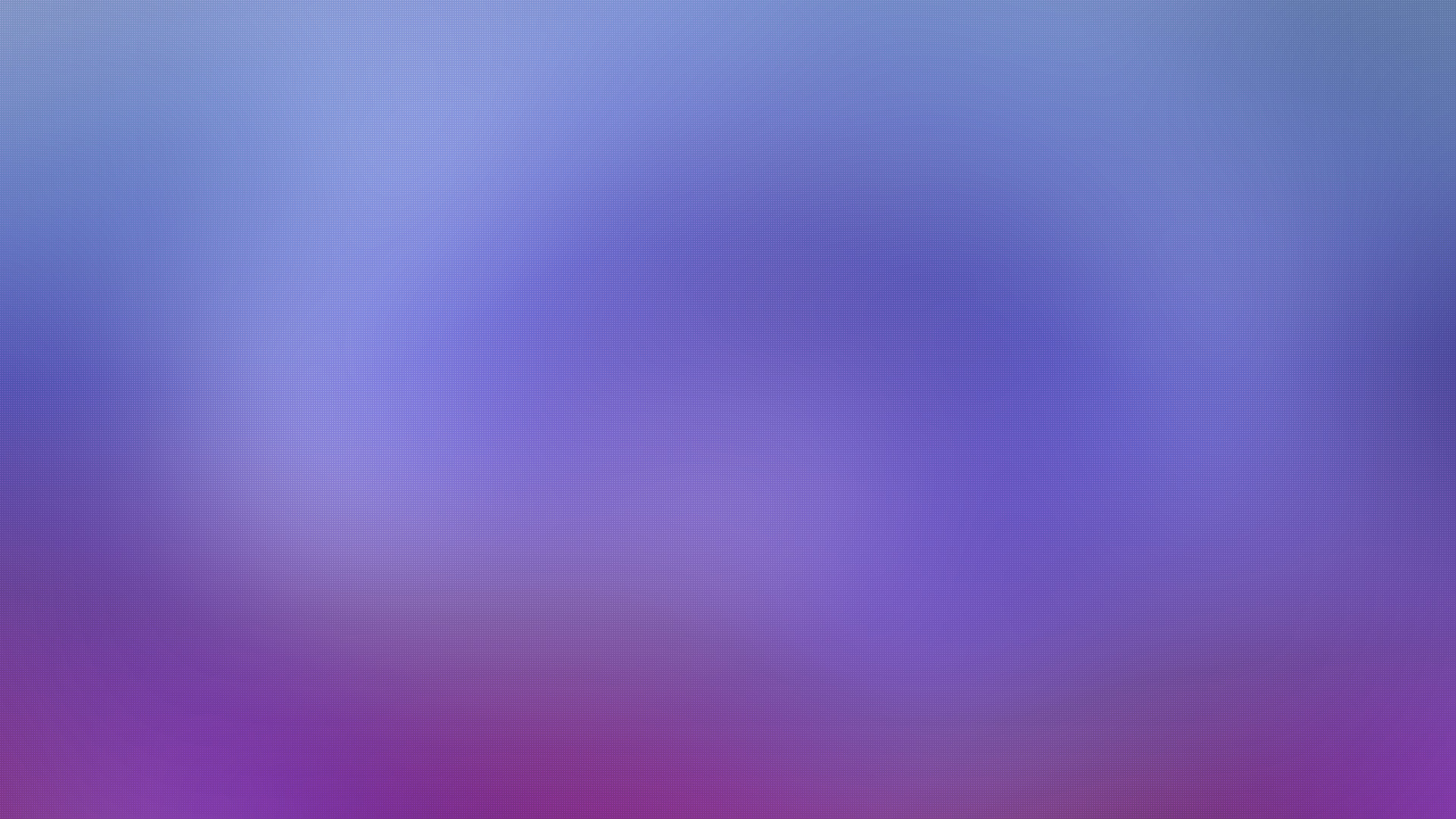 Some web part borders, command bar action hover, command bar background when a list item is selected, list view category header background when an item is selected, button hover. Системные страницы: фон вкладки ленты, граница кнопки «ОК», фон выбранного элемента навигации, отключенная граница текстового поля.System pages: Ribbon tab background, OK button border, selected navigation element background, disabled text box border. Разделительная веб-часть.Divider web part. Цвет фона изображения в некоторых веб-частях, если выбран параметр цвета фона второго раздела.Image background color in some web parts when the second section background color option is selected. Some web part borders, command bar action hover, command bar background when a list item is selected, list view category header background when an item is selected, button hover. Системные страницы: фон вкладки ленты, граница кнопки «ОК», фон выбранного элемента навигации, отключенная граница текстового поля.System pages: Ribbon tab background, OK button border, selected navigation element background, disabled text box border. Разделительная веб-часть.Divider web part. Цвет фона изображения в некоторых веб-частях, если выбран параметр цвета фона второго раздела.Image background color in some web parts when the second section background color option is selected. |
neutralLighter | #f4f4f4 | Некоторые фоны меню (например, панель команд), выбранный левый элемент навигации, некоторые фоны кнопок, одна опция для цвета фона раздела.Some menu backgrounds (e.g., the command bar), selected left navigation element, some button backgrounds, one option for a section background color. |
neutralLighterAlt | #f8f8f8 | Левый навигационный фон при наведении, фон текста информационной панели списка, цвет фона изображения в некоторых веб-частях при выборе цвета фона первого раздела, некоторые значки и тексты при редактировании веб-частей.Left navigation hover background, list info panel text background, image background color in some webparts when the first section background color is selected, some icons and texts when editing web parts. Системные страницы: фон кнопки «Отмена», фон текстового поля отключен.System pages: Cancel button background, disabled text box background. |
neutralPrimary | #333333 | Текст заголовка сайта, тексты в меню навигации, панель команд, кнопки и веб-части, фон значков, связанных с веб-частью, когда страница находится в режиме редактирования, добавление значков и текста панели веб-частей, текст панели настроек веб-части.Site header texts, texts in navigation menus, command bar, buttons and web parts, web part related icon backgrounds when the page is in edit mode, add web part panel icons and texts, web part settings panel texts.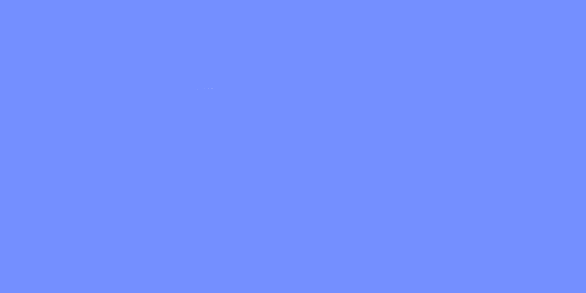 Системные страницы: цвет стрелки выпадающего меню, некоторые тексты.System pages: dropdown arrow color, some texts. Системные страницы: цвет стрелки выпадающего меню, некоторые тексты.System pages: dropdown arrow color, some texts. |
neutralPrimaryAlt | #3c3c3c | Фон панели сюжета в представлении содержимого сайта.The suite bar background in site contents view. |
neutralSecondary | #666666 | Некоторые тексты меню, пустой текст библиотеки, некоторые фоны при наведении иконки, некоторые тексты в веб-частях, стрелки на панели команд, селектор диапазона.Some menu texts, empty library text, some icon hover backgrounds, some texts in web parts, command bar arrows, range selector. Системные страницы: цвет ссылки, некоторые значки и границы.System pages: link color, some icons, and borders. |
neutralTertiary | #a6a6a6 | Некоторые тексты кнопок, некоторые заголовки веб-частей, некоторые тексты настроек веб-частей, некоторые значки веб-частей, наведение курсора в некоторых веб-частях, пунктирная граница раздела в режиме редактирования, граница панели управления настройками веб-части.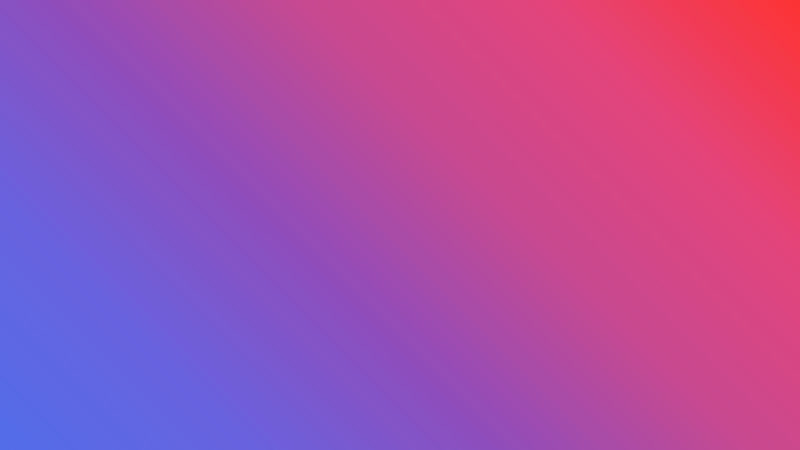 Some button texts, some web part titles, some web part setting texts, some web part icons, border hover in some web parts, dashed section border in edit mode, web part settings panel control border. Наиболее заметно при редактировании веб-частей.Most visible when editing web parts. Системные страницы: текстовое поле, раскрывающийся список и цвет рамки кнопки.System pages: text box, dropdown, and button border color. Some button texts, some web part titles, some web part setting texts, some web part icons, border hover in some web parts, dashed section border in edit mode, web part settings panel control border. Наиболее заметно при редактировании веб-частей.Most visible when editing web parts. Системные страницы: текстовое поле, раскрывающийся список и цвет рамки кнопки.System pages: text box, dropdown, and button border color. |
neutralTertiaryAlt | #c8c8c8 | Некоторые тексты, например, на панели свойств веб-части, некоторые значки в веб-частях, фон селектора диапазона, некоторые кнопки на фоне щелчка мышью, фон управления переключением да / нет, изменение границы настройки цвета фона раздела.Some texts, e.g., in web part property pane, some icons in web parts, range selector background, some button onclick background, yes/no toggle control background, change section background color setting border. |
neutralQuaternary | #d0d0d0 | Фон панели команд при наведении фона, когда выбран элемент списка. Command bar action hover background when a list item is selected. Системные страницы: ГраницыSystem pages: Borders Command bar action hover background when a list item is selected. Системные страницы: ГраницыSystem pages: Borders |
black | #000000 | Выпадающий текст панели настроек веб-части, элементы управления каруселью, текстовая вкладка на вкладке «Содержимое сайта», тексты панели «Изменить внешний вид».Web part settings panel dropdown text, carousel controls, site contents tab text hover, “Change the look” panel texts. |
white | #ffffff | Основной фон тела, фон ввода поиска, некоторый текст кнопки, текст навигации концентратора, если выбран фон заголовка themePrimary, один из доступных цветов фона раздела.Primary body background, search input background, some button text, hub navigation text if the themePrimary header background is selected, one of the available section background colors. Системные страницы: Фон основного текстаSystem pages: Body background |
neutralQuaternaryAlt | #dadada | Значок «Информация» и фон выбранного эллипса в списках, фоны некоторых элементов веб-части в режиме редактирования, фон выпадающего элемента панели свойств веб-части, фон выбранного элемента списка. Info icon and selected ellipses background in lists, some web part element backgrounds when in edit mode, web part property pane dropdown item background, selected list item background. Info icon and selected ellipses background in lists, some web part element backgrounds when in edit mode, web part property pane dropdown item background, selected list item background. |
accent* | #ca5010 | Четвертый цвет в палитре на панели «Изменить внешний вид».The fourth color in the palette in the “Change the look” panel. |
whiteTranslucent40* | "rgba(255,255,255,.4)" | Закрывает остальную часть страницы, когда модальный диалог открыт.Covers the rest of page when a modal dialog is opened. |
blackTranslucent40* | "rgba(0,0,0,.4)" | Охватывает оставшуюся часть страницы в определенных состояниях модальных диалоговых окон, например при развертывании диалогового окна поиска веб-частейCovers the rest of page during certain modal dialog states, i.e.: when the web part search dialog is expanded |
backgroundOverlay* | (пусто)(empty) | Основной фон содержимого сайта, некоторые границы, т. е. между центром и навигацией по сайтуSite contents primary background, some borders, i.e.: between hub and site navigation е. между центром и навигацией по сайтуSite contents primary background, some borders, i.e.: between hub and site navigation |
primaryBackground* | #ffffff | Некоторые фоны при редактировании настроек веб-части, некоторые фоны текстового поляSome backgrounds when editing web part settings, some text field backgrounds |
*Не входит в генератор тем.*Not included in theme generator.
Вхождение маркеров темы в пользовательском интерфейсе SharePoint зависит от выбранных цветов фона (т. е. маркер темы white используется для ссылок навигации заголовка, если выбран темный фон заголовка, в противном случае используется neutralSecondary).Occurrence of theme tokens within SharePoint UI may differ depending upon selected background colors (i.e., theme token, white is used for header navigation links if a dark header background is selected, otherwise neutralSecondary is used). Для получения дополнительной информации см. раздел Дизайн фона» с использованием семантических слотов.See Designing for section backgrounds using semantic slots for more information.
Для получения дополнительной информации см. раздел Дизайн фона» с использованием семантических слотов.See Designing for section backgrounds using semantic slots for more information.
Примечание
В SharePoint Framework зарегистрировано больше токенов, хотя только подмножество, упомянутое выше, может быть назначено в пользовательских темах на современных сайтах SharePoint (остальные генерируются автоматически механизмом тем).There are more tokens registered with the SharePoint Framework, although only the subset mentioned above are assignable in custom themes on modern SharePoint sites (the rest being generated automatically by the theming engine). Полный список доступных маркеров см. в значении свойства window.__themeState__.theme (используйте консоль в средствах разработчика веб-браузера).For the complete list of available tokens, see the value of the window.__themeState__.theme property by using the console in your web browser’s developer tools.
Настройка цвета темыCustomizing theme colors
Чтобы настроить цвета темы, необходимо создать собственную тему и добавить ее в клиент SharePoint для выбора на целевом сайте или в концентраторе.In order to customize theme colors, a custom theme should be created and added to a SharePoint tenant for selection on a target site or hub. См. Тему сайта SharePoint для получения дополнительной информации.See SharePoint site theming for more information.
См. такжеSee also
Как изменить цвет текста и фона на странице. Самоучитель HTML
Мы с вами в предыдущих главах составили основной шаблон HTML-документов, определились что такое ХТМЛ-теги, научились сохранять и редактировать html-файлы, а в этой главе мы познакомимся с атрибутами тегов и изменим цвет текста и фона страницы.
Откроем наш index.html, для редактирования:
<html>
<head>
<title>Мой первый сайт</title>
</head>
<body>
У меня получилось!!!
</body>
</html>И немного его изменим, добавим атрибуты:
<html>
<head>
<title>Мой первый сайт</title>
</head>
<body text="#000000" bgcolor="#ffffff">
У меня получилось!!!
</body>
</html>Атрибут — это параметр тега, который вставляется в тег «парой»(имя параметра + значение параметра).
Значения атрибутов тега вставляются:
1) text=#000000 без кавычек;
2) text=’#000000′ в одинарных кавычках;
3) text=»#000000″ в двойных кавычках.
Любой из этих вариантов правильный, но если заботиться об этике кода, то лучше использовать двойные кавычки, как в моем примере выше.
Атрибут «text» управляет цветом текста на всей странице, а «bgcolor» управляет цветом фона страницы.
Теперь предлагаю поговорить об цветах для ХТМЛ-документов. Цвет задается:
1) text=»gold» — словами на английской, допустим: gold(золотой), red(красный), green(зеленый) и так далее…
Но цвет может состоять только из одного слова например «red», но если написать «green-red», то браузер это не поймет и просто проигнорирует.
2) text=»#000000″ — цветовая схема RBG(красный зеленый синий). «#» этот символ говорит от том что это номер цвета, первые два символа(в моем примере ноли) говорят сколько мы взяли «красного» цвета, вторые зеленого и последние два синего цвета.
Каждый цвет задается от 00 до FF (0-1-2-3-4-5-6-7-8-9-A-B-C-D-E-F), например #000000-черный, #ffffff-белый, #ff0000-красный, #00ff00-зеленый #0000ff-синий
В качестве бонуса от сайта предлагаю вам скачать палитру цветов(2кБ), которая изображена на картинке выше. Вам нужно распаковать архив запустить файл color.html, далее на большом поле ставите уазатель мышки на нужный вам цвет, который будет показан в маленьком окошке и если в это время щелкнуть мышкой то код цвета покажется в маленьком окошке справа.
А теперь вернемся к нашему файлу index.html и сохраним его как tsvet.html, теперь посмотрим что получилось. Каким был, таким и остался? И вы абсолютно правы, т.к белый для фона, а черный для текста цвета по умолчанию. Что-бы заметить разницу изменим значения атрибутов:
<html>
<head>
<title>Мой первый сайт</title>
</head>
<body text=gold" bgcolor="#0900b8">
У меня получилось!!!
</body>
</html>Сохраним и помотрим просмотреть(откроется в новой вкладке)Есть и другие способы задавать текст в хтмл-файлах, но эти два считаются основными.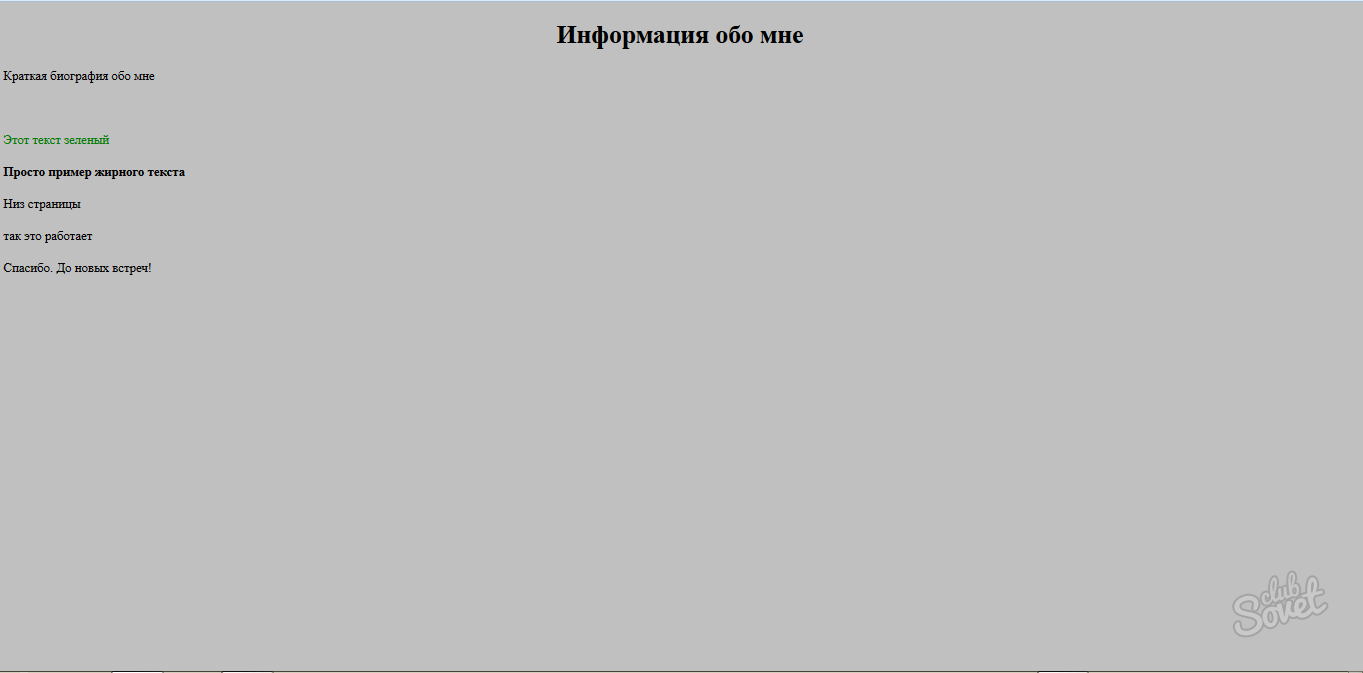
В следующей главе мы научимся управлять текстом тегами BR, переносить текст на другую строку.
Как поменять фон страницы сайта ~ Как изображение сделать фоном
Как поменять фон страницы на сайте? Обычно этот вопрос возникает перед новичками, которые создали свой ресурс недавно или занимаются этим в настоящее время. Это первое, с чего начинается улучшение или смена дизайна сайта. Тем более, если вы скачали и установили бесплатный стандартный шаблон, поменять его дизайн просто необходимо. Так как этот шаблон будет установлен на многих других ресурсах, а поисковикам подавай уникальность.
Поменять фон страницы совсем не сложно, после прочтения этой статьи, процедура замены фона не займет много времени.
Фоном сайта может быть просто определенный цвет, а может быть и рисунок.
Прописывается фон в файле style.css, который расположен в папке вашей темы. В вордпресс например он будет лежать в следующей директории: public_html или httpdocs (в зависимости от того, на каком хостинге находится ресурс)/wp-content/themes/ваша тема/style. css. Обычно в начале этого файла расположен контейнер «body». Ищите в нем значение «background», именно оно определяет фон.
css. Обычно в начале этого файла расположен контейнер «body». Ищите в нем значение «background», именно оно определяет фон.
Фоном может быть просто цвет.
В «background» может быть прописан так, например красный:
body {
........
background: #ff6633;
.......}В этом случае, чтобы поменять фон страницы необходимо просто проставить свой цвет. Узнать код цвета можно здесь: Палитра цветов html
Фоном может быть и рисунок.
Тогда он прописывается следующим образом:
body {
background: url(images/my_image.jpg) no-repeat;
}где: images/my_image.jpg – путь к файлу изображения.
no-repeat – указывает на то, что изображение не повторяется. Может быть так же: repeat – повторяется по оси X – горизонтально, и по оси Y – вертикально и заполняет фон страницы;
repeat-x – будет повторяться только по горизонтали;
repeat-y – только по вертикали;
Зачем нужно повторять фоновый рисунок, спросите вы. А например для того, чтобы замостить фон каким-нибудь узором.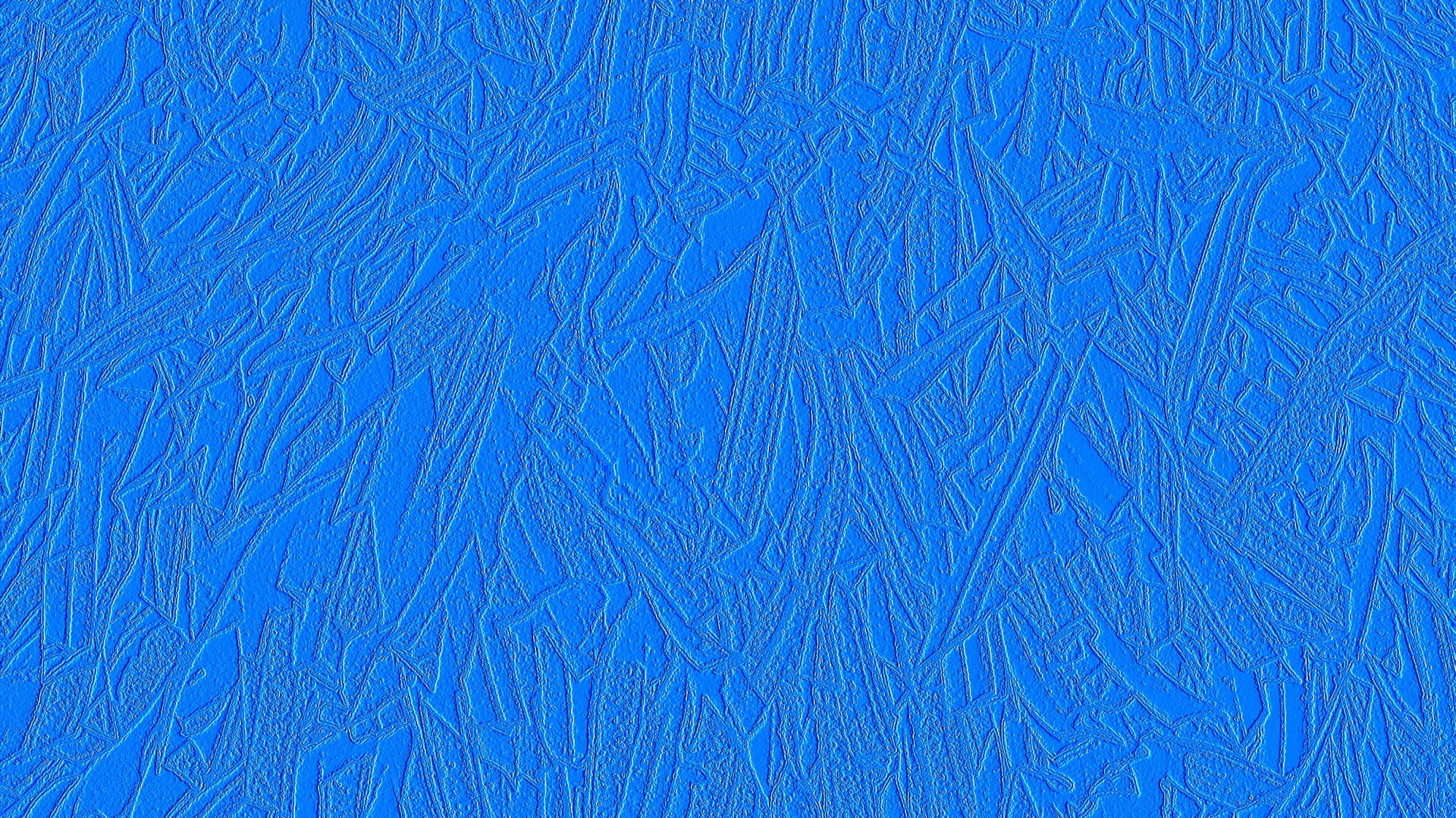
Чтобы поменять фон страницы на свое изображение, закиньте файл изображение к себе на хостинг в папку с изображениями вашей темы, обычно папка images и пропишите свой путь к файлу в параметре background.
Параметр background позволяет прописывать 5 атрибутов стилей и не только для фона, но и для других элементов страницы.
background-attachment, background-color, background-image, background-position, background-repeat
Эти свойства можно прописать в CSS и раздельно.
background-attachment: : fixed: // или scroll - прокручивать или нет фоновое изображение background-color: #ff6633; // цвет фона страницы background-image: url(images/my_image.jpg) no-repeat; //изображение background-position: right bottom; // положение фона background-repeat: no-repeat; //повторение картинки
Положение фона background-position может быть:
top left = left top = 0% 0% (в левом верхнем углу)
top = top center = center top = 50% 0% (по центру вверху)
right top = top right = 100% 0% (в правом верхнем углу)
left = left center = center left = 0% 50% (по левому краю и по центру)
center = center center = 50% 50% (по центру)
right = right center = center right = 100% 50% (по правому краю и по центру)
bottom left = left bottom = 0% 100% (в левом нижнем углу)
center bottom =bottom center = bottom = 50% 100% (по центру внизу)
right bottom = bottom right = 100% 100% (в правом нижнем углу)
С помощью всех этих свойств можно сделать и такой фон:
На этом все.![]() Сейчас вы знаете как поменять фон страницы сайта и как установить фоновое изображение. А здесь можете подобрать красивое изображение для хедера (шапки) вашего сайта.
Сейчас вы знаете как поменять фон страницы сайта и как установить фоновое изображение. А здесь можете подобрать красивое изображение для хедера (шапки) вашего сайта.
Как изменить цвет по умолчанию выделенного текста с помощью CSS
Содержание ¶
- Как изменить цвет шрифта при выделении текста
- Как изменить фоновый цвет при выделении текста
- Как изменить цвет тени при выборе текста
- Как изменить цвет полей Textarea и Input при выборе текста
- Как изменить цвет выбранного изображения
- Как создать разные эффекты выделения для одного и того же элемента на одной странице
- Как применить эффекты выделения для всей страницы
Каждый раз, когда пользователь выбирает текст для выделения, автоматически применяется какой-нибудь фоновый цвет, а иногда может меняться цвет текста. Если вы раньше не заметили этого, просто выделите это предложение, чтобы увидеть фоновый цвет текста.
Если вам не нравится синий цвет, или по какой-либо другой причине (например, это может быть связано с дизайном вашей веб-страницы) вы хотите изменить цвет выделения, CSS3 дает эту возможность!
Псевдоэлемент ::selection является известной функцией CSS3, который переопределяет цвет выделенного текста на уровне браузера или системы. Он также дает возможность указать цвет и фон для выбранного пользователем текста.
Он также дает возможность указать цвет и фон для выбранного пользователем текста.
Можно изменить цвет/фоновый цвет определенных элементов или всей веб-страницы.
Количество свойств, используемых с этим псевдоэлементом, ограничено. С помощью псевдоэлемента ::selection можно изменить значения только трех свойств (color, background-color и text-shadow). В этой статье мы покажем, каким будет эффект для каждого из этих свойств.
Для максимальной совместимости браузера используйте расширение -moz- для поддержки в Firefox (::-moz-selection).
Как изменить цвет шрифта при выделении текста¶
Чтобы изменить цвет элемента, необходимо добавить стиль к элементу с помощью псевдоэлемента ::selection. Можно изменить только цвет шрифта, а также цвет шрифта вместе с фоном.
Пример¶
<!DOCTYPE html>
<html>
<head>
<title>Заголовок документа</title>
<style>
. green::-moz-selection{
color: #8ebf42;
}
.green::selection{
color: #8ebf42;
background-color: initial;
}
.bg-green::-moz-selection{
background-color: #8ebf42;
}
.bg-green::selection{
background-color: #8ebf42;
}
.bg-transparent::-moz-selection{
color: #8ebf42;
background-color: transparent;
}
.bg-transparent::selection{
color: #8ebf42;
background-color: transparent;
}
.white-green::-moz-selection{
color: #fff;
background-color: #8ebf42;
}
.white-green::selection{
color: #fff;
background-color: #8ebf42;
}
</style>
</head>
<body>
<p>Выберите этот текст и увидите зеленый цвет шрифта и фон по умолчанию.</p>
<p>Выберите этот текст и увидите цвет шрифта по умолчанию и зеленый фон.
green::-moz-selection{
color: #8ebf42;
}
.green::selection{
color: #8ebf42;
background-color: initial;
}
.bg-green::-moz-selection{
background-color: #8ebf42;
}
.bg-green::selection{
background-color: #8ebf42;
}
.bg-transparent::-moz-selection{
color: #8ebf42;
background-color: transparent;
}
.bg-transparent::selection{
color: #8ebf42;
background-color: transparent;
}
.white-green::-moz-selection{
color: #fff;
background-color: #8ebf42;
}
.white-green::selection{
color: #fff;
background-color: #8ebf42;
}
</style>
</head>
<body>
<p>Выберите этот текст и увидите зеленый цвет шрифта и фон по умолчанию.</p>
<p>Выберите этот текст и увидите цвет шрифта по умолчанию и зеленый фон. </p>
<p>Выберите этот текст и увидите зеленый цвет шрифта без фонового цвета.</p>
<p>Выберите этот текст и увидите белый цвет шрифта и зеленый фоновый цвет.</p>
</body>
</html>
</p>
<p>Выберите этот текст и увидите зеленый цвет шрифта без фонового цвета.</p>
<p>Выберите этот текст и увидите белый цвет шрифта и зеленый фоновый цвет.</p>
</body>
</html>В этом примере фоновый цвет по умолчанию — это цвет данного сайта.
Как изменить фоновый цвет при выделении текста¶
Здесь нужно применить то же самое, только для фонового цвета. Просто добавьте стиль к элементу с помощью ::selection и установите выбранный вами цвет для свойства background-color.
Пример¶
<!DOCTYPE html>
<html>
<head>
<title>Заголовок документа</title>
<style>
.green::-moz-selection{
background-color: #8ebf42;
}
.green::selection{
background-color: #8ebf42;
}
.yellow::-moz-selection{
background-color: #ffcc00;
}
. yellow::selection{
background-color: #ffcc00;
}
</style>
</head>
<body>
<p>Текст с фоновым цветом по умолчанию.</p>
<p>Выберите этот текст и увидите зеленый фон.</p>
<p>Выберите этот текст и увидите желтый фон.</p>
</body>
</html>
yellow::selection{
background-color: #ffcc00;
}
</style>
</head>
<body>
<p>Текст с фоновым цветом по умолчанию.</p>
<p>Выберите этот текст и увидите зеленый фон.</p>
<p>Выберите этот текст и увидите желтый фон.</p>
</body>
</html>В случае, если не хотите фоновый цвет при выделении текста, установите свойство background-color со значением «transparent».
Как изменить цвет тени при выборе текста¶
Используйте дальше псевдоэлемент ::selection для добавления, удаления или изменения вида текстовой тени при выделении.
Вам необходимо только установить свойство text-shadow для псевдоэлемента ::selection.
Пример¶
<!DOCTYPE html>
<html>
<head>
<title>Заголовок документа</title>
<style>
. shadow2{
text-shadow: 1px 1px 1px;
}
.shadow3{
text-shadow: 1px 2px 4px #000;
}
.shadow4{
text-shadow: 1px 2px 4px;
}
.shadow1::-moz-selection{
text-shadow: 1px 1px 1px;
background-color: transparent;
}
.shadow1::selection{
text-shadow: 1px 1px 1px;
background-color: transparent;
}
#shadow2::-moz-selection{
text-shadow: none;
background: #fffae6;
}
.shadow2::selection{
text-shadow: none;
background: #fffae6;
}
.shadow3::-moz-selection{
text-shadow: 1px 1px 2px #222;
}
.shadow3::selection{
text-shadow: 1px 1px 2px #222;
}
.shadow4::-moz-selection{
text-shadow: 1px 2px 4px #208A28;
background-color: transparent;
color: #208A28;
}
.
shadow2{
text-shadow: 1px 1px 1px;
}
.shadow3{
text-shadow: 1px 2px 4px #000;
}
.shadow4{
text-shadow: 1px 2px 4px;
}
.shadow1::-moz-selection{
text-shadow: 1px 1px 1px;
background-color: transparent;
}
.shadow1::selection{
text-shadow: 1px 1px 1px;
background-color: transparent;
}
#shadow2::-moz-selection{
text-shadow: none;
background: #fffae6;
}
.shadow2::selection{
text-shadow: none;
background: #fffae6;
}
.shadow3::-moz-selection{
text-shadow: 1px 1px 2px #222;
}
.shadow3::selection{
text-shadow: 1px 1px 2px #222;
}
.shadow4::-moz-selection{
text-shadow: 1px 2px 4px #208A28;
background-color: transparent;
color: #208A28;
}
. shadow4::selection{
text-shadow: 1px 2px 4px #208A28;
background-color: transparent;
color: #208A28;
}
</style>
</head>
<body>
<p>Выделите текст и увидите его тень.</p>
<p>Выделите текст, чтобы удалить его тень.</p>
<p>Выделите текст, чтобы он стал яснее.</p>
<p>Выделите текст, чтобы изменить цвет его тени.</p>
</body>
</html>
shadow4::selection{
text-shadow: 1px 2px 4px #208A28;
background-color: transparent;
color: #208A28;
}
</style>
</head>
<body>
<p>Выделите текст и увидите его тень.</p>
<p>Выделите текст, чтобы удалить его тень.</p>
<p>Выделите текст, чтобы он стал яснее.</p>
<p>Выделите текст, чтобы изменить цвет его тени.</p>
</body>
</html>Как изменить цвет полей Textarea и Input при выборе текста¶
Также возможно изменить цвет при выделении текста для полей <textarea> и <input>. Давайте рассмотрим пример с псевдоэлементом ::selection с элементами textarea и input:
Пример¶
<!DOCTYPE html>
<html>
<head>
<title>Заголовок документа</title>
<style>
input::-moz-selection{
color: #1c87c9;
background-color: #eee;
}
input::selection{
color: #1c87c9;
background-color: #eee;
}
textarea::-moz-selection{
color: white;
background-color: #8ebf42;
}
textarea::selection{
color: white;
background-color: #8ebf42;
}
</style>
</head>
<body>
<p>Элемент input</p>
<form><input type="text" value="Выделите этот input текст" /></form>
<p>Элемент textarea</p>
<textarea rows="5" cols="25">Выделите этот textarea текст</textarea>
</body>
</html>Как изменить цвет выбранного изображения¶
Вы можете изменить цвет выделенного изображения с помощью псевдоэлемента ::selection. Смотрите пример сами:
Смотрите пример сами:
Пример¶
<!DOCTYPE html>
<html>
<head>
<title>Заголовок документа</title>
<style>
img {
padding: 10px;
}
#img2::-moz-selection{
background-color: #d9d9d9;
}
#img2::selection{
background-color: #d9d9d9;
}
</style>
</head>
<body>
<p>Здесь второе изображение при выделении становится серым.</p>
<p>Выделите обе изображения, чтобы увидеть разницу.</p>
<img src="/uploads/media/default/0001/01/25acddb3da54207bc6beb5838f65f022feaa81d7.jpeg" alt="Aleq">
<img src="/uploads/media/default/0001/01/25acddb3da54207bc6beb5838f65f022feaa81d7.jpeg" alt="Aleq">
</body>
</html>Представьте, что у вас есть 4 параграфа, и вы хотите применить разные цвета для каждого из них по отдельности.
В таком случае необходимо изменить цвет выделения для разных параграфов или разных разделов страницы.
Пример¶
<!DOCTYPE html>
<html>
<head>
<title>Заголовок документа</title>
<style>
p.green::selection {
background: #8ebf42;
}
p.green::-moz-selection {
background: #8ebf42;
}
p.blue::selection {
background: #1c87c9;
}
p.blue::-moz-selection {
background: #1c87c9;
}
p.yellow::selection {
background: #ffcc00;
}
p.yellow::-moz-selection {
background: #ffcc00;
}
p.red::selection {
background: #ff6666;
}
p.red::-moz-selection {
background: #ff6666;
}
</style>
</head>
<body>
<p>Выберите текст, и он выделится зеленым цветом. </p>
<p>Выберите текст, и он выделится синим цветом.</p>
<p>Выберите текст, и он выделится желтым цветом.</p>
<p>Выберите текст, и он выделится красным цветом.</p>
</body>
</html>
</p>
<p>Выберите текст, и он выделится синим цветом.</p>
<p>Выберите текст, и он выделится желтым цветом.</p>
<p>Выберите текст, и он выделится красным цветом.</p>
</body>
</html>Селекторы не могут быть объединены ни в коем случае. Если вы объедините несколько селекторов, они не будут работать, так как браузеры игнорируют все селекторы, когда какая-нибудь часть непонятна или недействительна.
Селекторы не могут быть объединены ни в коем случае. Если вы объедините несколько селекторов, они не будут работать, так как браузеры игнорируют все селекторы, когда какая-нибудь часть непонятна или недействительна.¶
Применение эффектов выделения к определенным элементам может быть напрасной потерей времени, если просто необходимо иметь одинаковый эффект для всей страницы вашего сайта. Использование псевдоэлемента ::selection дает возможность задать цвет выделения для всей страницы без его применения к определенным элементам.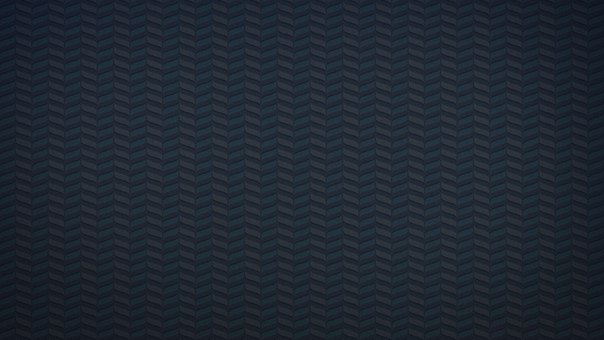
Пример¶
<!DOCTYPE html>
<html>
<head>
<title>Заголовок документа</title>
<style>
::-moz-selection{
color: #fff;
background-color: #8ebf42;
}
::selection{
color: #fff;
background-color: #8ebf42;
</style>
</head>
<body>
<h4>Выберите несколько элементов на странице и увидите белый цвет выделения, а фоновый цвет установлен в зеленый для всей страницы.</h4>
<p>Lorem Ipsum - это текст-"рыба", часто используемый в печати и вэб-дизайне. Lorem Ipsum является стандартной "рыбой" для текстов на латинице с начала XVI века. В то время некий безымянный печатник создал большую коллекцию размеров и форм шрифтов, используя Lorem Ipsum для распечатки образцов. Lorem Ipsum не только успешно пережил без заметных изменений пять веков, но и перешагнул в электронный дизайн. Его популяризации в новое время послужили публикация листов Letraset с образцами Lorem Ipsum в 60-х годах и, в более недавнее время, программы электронной вёрстки типа Aldus PageMaker, в шаблонах которых используется Lorem Ipsum.. I</p>
<img src="/uploads/media/default/0001/01/25acddb3da54207bc6beb5838f65f022feaa81d7.jpeg" alt="Aleq">
</body>
</html>
Его популяризации в новое время послужили публикация листов Letraset с образцами Lorem Ipsum в 60-х годах и, в более недавнее время, программы электронной вёрстки типа Aldus PageMaker, в шаблонах которых используется Lorem Ipsum.. I</p>
<img src="/uploads/media/default/0001/01/25acddb3da54207bc6beb5838f65f022feaa81d7.jpeg" alt="Aleq">
</body>
</html>::selection поддерживается многими браузерами. Проблема совместимости с Firefox решается при помощи добавления префикса -moz- перед селектором. В случае планшетов и мобильных устройств данный селектор не поддерживается в iOS Safari и Opera Mini.
Не рекомендуется полагаться на нестандартные функции CSS, если есть высокий риск, что веб-браузер может без предупреждения в любой момент удалить поддержку для неофициального CSS селектора или псевдоэлемента .
Добавление стиля с помощью этого псевдоэлемента в соответствии с цветами вашего сайта (вместо использования скучного синего фонового цвета при выделении текста) может сделать вашу веб-страницу интересным. Для определенной части вашей страницы можете выбрать фоновый цвет выделения или применить разные цвета для разных частей.
Для определенной части вашей страницы можете выбрать фоновый цвет выделения или применить разные цвета для разных частей.
CSS верстка. Раскрашиваем колонки на странице.
Владимир | | CSS, HTML.
В этой статье я покажу, как задать цвета фона для страницы с несколькими колонками. Допустим, у нас есть web страница, изображенная на скриншоте. Как видите, она состоит из заголовка, основной части, которая включает три колонки, и хвостовика.
Нам нужно чтобы центральная колонка имела один цвет фона, а правая и левая – другой.
Решить задачу «в лоб», т.е. воспользоваться свойством background-color каждой из колонок, не получится. Так как колонки неодинаковой высоты, которая может изменяться, и заранее неизвестна. А фон, естественно, должен распространяться на всю высоту колонки, от заголовка до хвостовика.
Поэтому мы используем другой метод. Зададим фоновый цвет только для центральной колонки, а две другие оставим прозрачными. В этом случае их фон будет определяться фоном контейнера (в данном случае это тег
Зададим фоновый цвет только для центральной колонки, а две другие оставим прозрачными. В этом случае их фон будет определяться фоном контейнера (в данном случае это тег <body>), который мы спокойно можем изменять.
Этот прием сработает, только если центральная колонка будет самой длинной. Посмотрим, как это обеспечить.
Прежде всего, взгляните на разметку страницы.
<body> <div>Заголовок</div> <div>Правая колонка<br />Правая колонка<br /></div> <div>Левая колонка</div> <div> Центральная колонка <div></div> </div> <div>Хвостовик</div> </body>
Заметьте, что внутри блока middlebar (центральная колонка) находится еще один блок – mfooter.
Установим для правой и левой колонок правила float: right и float: left. Это «вырвет» их из потока документа, и центральная колонка будет начинаться сразу после заголовка. Теперь для блока
Теперь для блока mfooter установим правило clear: both, т.е. браузер расположит его ниже правой и левой колонок. Т.к. mfooter находится внутри middlebar, то центральная колонка тоже будет заканчиваться ниже любой из других колонок.
Примечание: подробнее прием растягивания центральной колонки описан в статье «Верстка в две колонки с разделителем».
#rightbar {
margin: 0;
float: right;
width: 30%;
}
#leftbar {
margin: 0;
float: left;
width: 20%;
}
#middlebar {
margin: 0px 35% 0px 25%;
background-color: #d6d279;
}
#mfooter {
clear: both;
}В таблице стилей мы задали ширину левой и правой колонок. А также отступы и цвет фона центральной колонки.
Теперь осталось задать цвет фона тега <body>
body {
margin: 0;
background-color: #b8a928;
}И все. Колонки раскрашены в нужные цвета.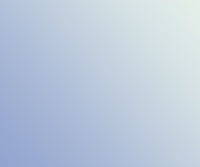
Вы можете скачать архив с этим примером.
В следующий раз мы рассмотрим, как задать для каждой колонки свой собственный цвет фона.
Интересно почитать
Кулинарные рецепты , заработок для домохозяек
css — Применение цвета фона ко всей странице html
css — Применение цвета фона ко всей странице html — qaruПрисоединяйтесь к Stack Overflow , чтобы учиться, делиться знаниями и строить свою карьеру.
Спросил
Просмотрено 11к раз
У меня есть HTML-страница, где у меня есть div под названием container , я пытаюсь использовать здесь начальную загрузку. Внутри контейнера у меня есть div под названием
Внутри контейнера у меня есть div под названием row . Когда я пытаюсь применить цвет фона к div, цвет применяется только к содержимому div и охватывает только ширину, а не высоту. Я пытаюсь применить фон к hellow world, чтобы покрыть всю страницу.
Вот код.
.container {
отступ: 10 пикселей;
}
.строка {
цвет фона: темно-серый;
}
Пример начальной загрузки
Привет, мир!
Создан 07 янв.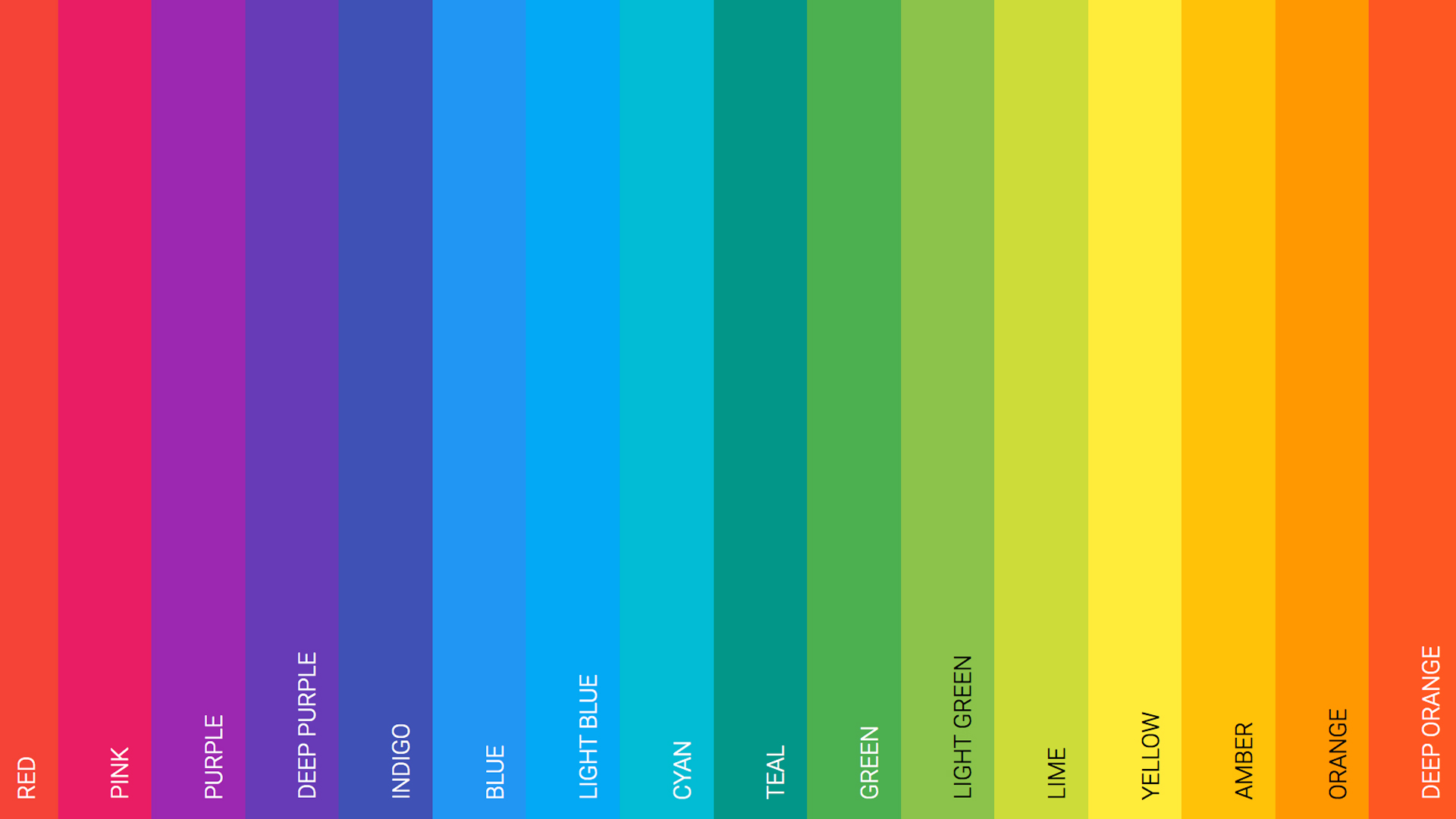
3111 золотой знак11 серебряный знак44 бронзовых знака
Попробуйте это:
1-й: элемент html имеет поле по умолчанию, с которым вам приходится иметь дело каждый раз, когда вы пишете страницу.
2nd: Возможно, вы не захотите использовать jsfiddle для тестирования кода при использовании начальной загрузки css (или любой другой библиотеки для этого). Поскольку код JSFiddle запускается перед кодом начальной загрузки.
3-й: Попробуйте это:
body, html {
маржа: 0;
ширина: 100%;
}
html {
цвет фона: серый;
}
.container {
заполнение: 1em;
максимальная ширина: 750 пикселей;
мин-высота: 100vh;
ширина: 90%;
маржа: авто;
размер коробки: рамка-рамка;
цвет фона: аквамарин;
}
. строка {
маржа: 0;
отступ слева: 20 пикселей;
}
строка {
маржа: 0;
отступ слева: 20 пикселей;
}
Привет, мир!
Привет, я Мир!
Создан 07 янв.
2Просто нанеси на тело.
кузов {
цвет фона: красный;
}
Создан 07 янв.
AlexAlex72622 золотых знака1212 серебряных знаков2828 бронзовых знаков
3 Может это то, что вам нужно.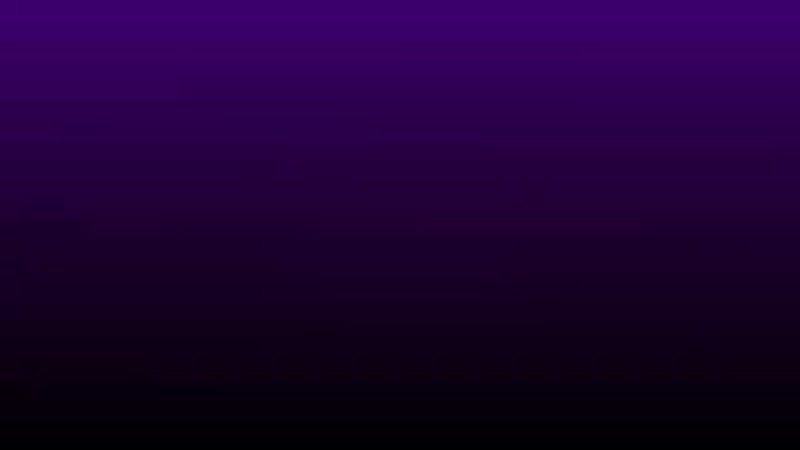
.container {
маржа слева: -20 пикселей;
отступ слева: 30 пикселей;
поле справа: -20 пикселей;
цвет фона: темно-серый;
}
.строка {
цвет фона: темно-серый;
}
тело{
цвет фона: красный;
}
Привет, мир!
Создан 07 янв.
Вы можете заставить контейнер закрывать сверху вниз и установить нужные вам зазоры слева и справа:
.container {
позиция: абсолютная;
верх: 0px;
слева: 10 пикселей; / * Остался зазор * /
вправо: 10 пикселей; / * Правый зазор * /
внизу: 0px;
цвет фона: черный;
}
Создан 07 янв.
MarioZMarioZ85677 серебряных знаков1616 бронзовых знаков
1Пусть вам понадобится:
html, body {
отступ: 0;
маржа: 0;
цвет фона: красный;
}
.строка {
цвет фона: темно-серый;
}
Привет, мир!
Создан 07 янв.
Мне приятно:
html {
цвет фона: темно-серый
}
.строка {
цвет фона: темно-серый;
}
Пример начальной загрузки
Привет, мир! Вот немного контента
Создан 07 янв.
МУКАПМУКАП79211 золотой знак99 серебряных знаков1818 бронзовых знаков
lang-html
Stack Overflow лучше всего работает с включенным JavaScriptВаша конфиденциальность
Нажимая «Принять все файлы cookie», вы соглашаетесь с тем, что Stack Exchange может хранить файлы cookie на вашем устройстве и раскрывать информацию в соответствии с нашей Политикой в отношении файлов cookie.
Принимать все файлы cookie Настроить параметры
CSS Цвет фона | Руководство для начинающих по HTML
Мы можем использовать тег
, чтобы вносить изменения в некоторые из наиболее фундаментальных свойств веб-страницы.Сюда входит изменение цвета фона или изображения веб-страницы.
Как и текущая страница, у нее оранжевый фон, и мы также установили непрозрачность на 95%.
Непрозрачность в нашем случае отражает белую часть страницы, которую вы видите, поэтому чем ниже мы опускаемся, тем прозрачнее становится белая область.
Это связано с тем, как наши страницы построены и стилизованы, поэтому, если вы настраиваете существующий веб-сайт с существующими стилями, вам может потребоваться метод проб и ошибок, чтобы получить желаемый вид.
Чтобы добавить цвет фона в CSS, просто добавьте в таблицу стилей следующий стиль:
body {
цвет фона: оранжевый;
}
Мы можем использовать свойство CSS background-color для изменения цвета, который мы видим за всеми элементами на нашей веб-странице.
По сути, он похож на цвет холста, что означает, что это первый слой нашего веб-сайта, и он будет покрыт добавлением элементов поверх него.
Фоновые цвета очень эффективны для придания вашему сайту индивидуального вида; однако важно также помнить о принципах дизайна.
Как отмечалось ранее, вы также можете использовать шестнадцатеричный код или цветовые коды RGB при установке цвета чего-либо в CSS.
С шестнадцатеричным цветовым кодом стиль css будет выглядеть практически так же:
body {
background-color: # 809fff;
}
Этот абзац имеет цвет фона # 809fff и оформлен с использованием приведенного выше кода, который можно применить к тегу body, чтобы придать фону страницы этот цвет.
CSS Прозрачность фона
Настроить непрозрачность фона очень просто.
Добавьте еще один элемент для непрозрачности в свой стиль, значение непрозрачности составляет от 0 до 1, где 0 — прозрачный, а 1 — непрозрачный, убедитесь, что вы сохранили ведущий 0, чтобы он был 0,1, 0,2 и т. Д.
body {
background-color: # 809fff; непрозрачность: 0,8;
}
Установите цвет фона или изображение для окна браузера
Установите цвет фона или изображение для окна браузера в Настройка> Общие> Фон . Этот цвет фона или изображение заполняет всю область браузера указанным вами цветом или изображением, и он применяет один и тот же фон к каждой странице вашего сайта.
Если вы выберете и цвет фона, и изображение, изображение будет перекрывать (и скрывать) цвет фона. Однако, поскольку цвет имеет тенденцию загружаться быстрее, чем изображение, можно получить всплеск цвета перед отображением изображения.
Цвет фона или изображение видны между краями вашей страницы и окном браузера, когда размер окна браузера превышает размер страницы. Это также видно внутри вашей страницы, когда непрозрачность фона любого элемента на странице установлена на менее 100% или фон не установлен вообще.На следующем снимке экрана показан пример.
Вот описание некоторых настроек страницы, показанных на этом снимке экрана.
- В Настройка> Общие> Макет в поле Ширина установлено значение В штучной упаковке .
Это позволяет отображать фоновое изображение, когда ширина окна браузера превышает ширину окна. - В «Настройка»> «Общие»> «Макет » для поля Интервал установлено значение 25 пикселей, которое определяет величину вертикального промежутка между верхней частью окна браузера и верхней частью страницы.
Обратите внимание, что это вертикальное пространство может отображаться по-разному в разных браузерах, поэтому проверьте. - В Настройка> Заголовок> Стиль верхней панели для поля Цвет фона задано значение #ffffff (белый) с непрозрачностью 50%, поэтому верхняя полоса частично принимает цвет и текстуру нижележащего изображения. .
- В Настройка> Заголовок> Стиль заголовка для поля Цвет фона установлено значение # 0f1066 (темно-синий) с непрозрачностью фона 60%.
Цвет нижележащего изображения делает темно-синий более фиолетовым. - В «Настройка»> «Заголовок»> «Стиль навигации » для поля «Цвет фона » установлено значение #ffffff (белый) с непрозрачностью 50%, но обратите внимание на разницу в цвете с верхней панели, которая имеет такие же настройки.
Это связано с тем, что по умолчанию область навигации имеет тот же цвет, что и заголовок, поэтому белый цвет с непрозрачностью 50% отражает нижележащий слой стиля заголовка, который сам по себе непрозрачен, поэтому цвет и текстура изображения все еще незначительны. . - В «Настройка»> «Содержимое»> «Цвет фона » для поля «Цвет фона » установлено значение #ffffff (белый) с непрозрачностью 80%.
Это необязательный параметр для цвета фона области содержимого. Любой фон, установленный в макете Beaver Builder, будет покрывать этот цвет, если непрозрачность установлена на 100%, как в строке, содержащей заголовок с коричневым фоном). Если непрозрачность меньше 100%, цвет области содержимого частично отображается под цвет фона строки.Если фон строки Тип равен Нет , как и для строки, содержащей карту, отображается цвет фона области содержимого и непрозрачность из настройки настройщика.
Применение цвета фона или изображения к отдельной странице #
Чтобы применить цвет фона или изображение к одной странице, а не глобально на вашем сайте, используйте CSS, чтобы установить настраиваемое правило для тега . В следующем примере на определенной странице CSS заменяет фоновое изображение, показанное на скриншоте выше, тем же темно-синим цветом фона, что и в заголовке.Вы можете добавить этот код специально на страницу, которую хотите изменить, или вы можете добавить класс идентификатора страницы и вставить код везде, где вы храните свой CSS.
Чтобы добавить код CSS на конкретную страницу, к которой он применяется:
Откройте страницу для редактирования в Beaver Builder.
В меню Инструменты щелкните Макет CSS и JavaScript .
Совет: Меню Tools находится в верхнем левом углу экрана.Откройте его, щелкнув стрелку вниз в строке заголовка.На вкладке CSS добавьте следующий код:
body {
background-image: none;
цвет фона: # 0f1066;
}
Копия
Если вы предпочитаете добавить правило в то место, где вы храните все остальные Правила CSS, вы можете добавить класс для идентификатора страницы, например:
body.page-id-1414 {
background-image: none;
цвет фона: # 0f1066;
}
КопироватьЕсли вы хотите добавить фоновое изображение на одну страницу, правило CSS выглядит следующим образом, подставляя свои собственные значения:
body {
background-image: url («URL to Image»);
фон-повтор: без повтора;
background-position: по центру вверху;
прикрепление фона: фиксированное;
размер фона: 100%;
цвет фона: # 0f1066;
}
КопироватьДобавляя к правилу свойства фонового изображения и цвета, вы отменяете любые глобальные настройки, будь то изображение или цвет.
HTML / CSS Принудительная печать цвета фона
Веб-браузеры по умолчанию удаляют фоновые цвета при печати. К сожалению, это нельзя изменить с помощью HTML, CSS или JavaScript. Пользователь должен изменить настройку в браузере для печати цветов фона. Однако можно подделать цвет фона с помощью изображения, если вам действительно нужен цвет фона для печати по умолчанию.
Уловка состоит в том, чтобы создать однопиксельное изображение желаемого цвета и расширить его, чтобы заполнить элемент, затем поместить содержимое элемента в DIV и поместить этот DIV поверх изображения с использованием абсолютного позиционирования.Он на удивление хорошо работает в большинстве браузеров. См. Следующие примеры; воспользуйтесь опцией браузера «Предварительный просмотр», чтобы увидеть разницу.
Простой DIV
CSS Фоновая версия:
Привет мир.
Код:
Привет, мир.
Версия для печати:
Привет мир.
Код:

Привет, мир.
Стол
CSS Фоновая версия:
Код:
B
С
d
| a | B |
| C | d |
Версия для печати:
Код:

a

B

c

D
 B |  c |  D |
Как изменить цвет фона на сайте WordPress?
Установка хорошего фона для страниц веб-сайта важна в веб-дизайне.Мы покажем вам, как изменить цвет фона в WordPress. В качестве фона может улучшить выразительность веб-сайта и лучше выделить контент.
Различные дизайны, основанные на различном использовании цветов фона
Вы можете изменить цвет для:
- Различные разделы на странице для создания симметрии и обеспечения цветового баланса на веб-сайте
- Вся поверхность страниц сайта
Различные типы веб-сайтов в зависимости от типа фона, который вы выбираете
Тип фона, который вы выберете, частично определит тип веб-сайта, который вы хотите создать.
Таким образом, для фона страниц вашего сайта вы можете применить:
- Простой цвет (можно настроить цвета, чтобы они соответствовали общему дизайну)
- Градиенты (вы можете настроить градиенты, чтобы они лучше всего соответствовали дизайну веб-сайта)
- изображений (вы можете выбрать отображение полноэкранного изображения, повторения изображения в фоновом режиме, центрирования его и т. Д.)
- Видео (вы можете включить видео, которое вы загружаете со своего устройства, или указать ссылку на внешний источник видео).
Если вы создаете веб-сайт в WordPress, вам необходимо выбрать тему, которая имеет такие функции, включенные в пакет опций. Таким образом, вы можете применять разные фоны к разным разделам и целиком к отдельным страницам, в зависимости от рекомендаций по дизайну вашего веб-сайта.
Если вы внимательно выберете тему, у вас будет возможность настроить фон в соответствии с вашими желаниями и в соответствии с вашими рекомендациями по веб-дизайну. Таким образом, вы можете изменить цвета в любое время, а также переключиться на другой тип фона, когда захотите, если вы сочтете более подходящим использовать другой цвет / изображение / градиент / видео.
Как изменить фон (цвет) на сайте WordPress?
Мы выбрали Mesmerize, чтобы показать, как можно изменить фон сайтов WordPress. Эта тема имеет комплексные функции для изменения цвета фона, изображений, градиентов, поэтому мы считаем целесообразным использовать ее в качестве примера темы:
Фоновое изображение
На панели инструментов WordPress перейдите в Внешний вид -> Фон.
Вы попадете в Настройщик, где вы сможете настроить большинство параметров для вновь созданного веб-сайта.
В настройщике открыт раздел «Общие настройки». Перейти к фоновому изображению.
Загрузите изображение со своего компьютера:
Цвет фона
В настройщике перейдите в Общие настройки -> Цвета -> Цвет фона.
Нажмите «Выбрать цвет», чтобы выбрать цвет по своему вкусу и настроить его параметры (яркость, насыщенность и оттенок).
Вы можете выбрать цвет фона на основе предыдущего выбора основного и дополнительного цвета.Цветовую схему веб-сайта для всего веб-сайта можно настроить путем тщательного выбора цветов в этом подразделе общих настроек в настройщике.
Расширенные настройки фона веб-сайта
Настройка свойств цвета
Хорошая тема позволит настроить все свойства цвета, а именно:
- Яркость
- Насыщенность
- оттенок
Щелкнув поле цвета, вы должны поместить указатель на нужный цвет с соответствующей яркостью, насыщенностью и оттенком (как вы можете видеть на изображении выше).
Яркость , или яркость, означает количество белого, содержащегося в цвете. С технической точки зрения светлота определяется как «ценность» цвета.
Оттенок цвета указывает на то, насколько он темный. Это сочетание оттенка и черного.
Цвет Насыщенность означает интенсивность цвета изображения. Это выражение ширины полосы света от источника.
Подробнее о цветах и их компонентах читайте в этой статье.
Отрегулируйте непрозрачность / прозрачность цвета фона
Если вы выбрали тему с широкими возможностями, вы сможете установить непрозрачность / прозрачность цвета фона.
Выбирая значение на ползунке, соответствующее выбранному вами цвету, вы можете выбрать более прозрачный или непрозрачный цвет.
Отсюда вы настраиваете способ отображения текста, включенного в раздел.Значения на ползунке помогают установить оптимальный контраст между содержимым раздела и фоном, на котором он размещен.
В результате повышается удобочитаемость, что позволяет пользователям легко получать сообщения и покупать продукты / предложения на вашем веб-сайте.
Применение наложения фона для страниц веб-сайта
Overlay — это полупрозрачный цвет, который применяется поверх фона для получения приятного визуального эффекта. Он может придать веб-странице элегантный, стильный вид и может отличить обычный дизайн от стильного.
В теме с несколькими настройками фона вы найдете возможность применить наложение к цвету / изображению фона. Если вам не нужен оверлей, просто оставьте для параметра значение по умолчанию (то есть 100% прозрачность оверлея или отсутствие активированного оверлея для страницы / раздела страницы).
Это пример того, как вы можете настроить наложение фона:
Контраст между фоном и текстом
Мы показали вам, как изменить цвет фона в WordPress.Следует принять во внимание еще один аспект. Чтобы содержимое страницы было разборчивым, необходимо обеспечить оптимальный контраст между цветами содержимого и цветом фона. Оптимальным стандартом является коэффициент контрастности, и он имеет определенные значения.
Согласно рекомендациям по обеспечению доступности веб-контента, минимальный коэффициент контрастности 3: 1 требуется для текста, размер которого превышает 18 пикселей.
Примите во внимание этот стандарт, и вы получите хорошие оценки по удобочитаемости.
Почему всегда следует устанавливать цвет фона
Рафаэль Швейкерт прокомментировал первую публикацию из этой серии и сделал несколько поучительных замечаний:
Я помню 90-е, когда цвет фона большинства браузеров был серым.IE был единственным, у которого по умолчанию был белый фон браузера. Другие последовали его примеру.Даже если вы, как и я, не жили в те времена, вы наверняка встречали серые скриншоты прошлого.
Итак, Internet Explorer принял решение, которое будет определять Интернет в том виде, в каком мы его знаем сейчас: белый.
Теория фанатов: на самом деле Гэндальф — это Internet Explorer. Заманчивое, но опасное кольцо — это JavaScript. Иди пересмотри их сейчас.Рафаэль также объяснил, что вы все еще можете это изменить.В Firefox это просто:
- Перейти к
about: config - Найдите
browser.display.background_colorsetting - Значение по умолчанию —
#ffffff. Измени это!
Это не секрет разработчика: все параметры, упомянутые в этом посте, могут быть настроены любым пользователем с помощью более удобного интерфейса.
Панель настройки цвета в FirefoxНе каждый браузер обрабатывает это одинаково: например, Chrome рекомендует использовать расширения и темы.Но вот в чем суть: у пользователя не обязательно будет белый фон в браузере. Как всегда, предположения — наши враги. Мы ничего не знаем.
Допустим, я фанат темного режима, и я установил цвет фона браузера на # 000000 .
Первый эффект заключается в том, что когда ничего не отображается, потому что я загружаю другой веб-сайт, мой экран будет черным.
Успокаивающий черный цвет заполняет экран, пока новый веб-сайт загружает. Пользователь Reddit объяснил это в сообщении под названием «Как не ослепнуть белым светом при открытии нового сайта».Это действительно немедленное улучшение, но это еще не все.
Еще один пост, название которого мне нравится, завершает картину: я изменил цвет фона на черный. Теперь я ничего не вижу.
К сожалению, установив черный фон, этот пользователь сделал Интернет… невидимым.
Помните, что объясняет w3c:
Если фон холста непрозрачный, то, что видно сквозь него, зависит от UA.
Это означает, что если вы не установите цвет фона для своей страницы (который будет заполнять холст), фон браузера будет отображаться.
Вы можете увидеть фон браузера, если холст прозрачный, потому что цвет фона не установлен.Хотя многие веб-сайты явно устанавливают свой белый фон, это не всегда так, и именно поэтому Интернет может стать невидимым.
Вот как выглядит TechCrunch с черным фоном моего браузера:
Трудно читать? Вот что будет делать черный текст на черном фоне браузера. Действительно, CSS TechCrunch не устанавливает цвет фона.
Исправить очень просто:
кузов {
цвет фона: белый;
}
Фон браузера не меняли: он по-прежнему черный. Но холст, который был прозрачным, теперь белый.
Итак, вот совет от Рафаэля:
Я установил [цвет фона браузера] на серый, чтобы проверить, не забыл ли я случайно добавить background: white на страницу, которая должна иметь белый фон.
Похоже, это отличный совет, который побудил меня написать этот новый пост.Недостатком является то, что вы увидите серый фон на TechCrunch и других «прозрачных веб-сайтах» (если, конечно, вы не используете отдельные среды для разработки и обычного просмотра).
Хотя это не является репрезентативным для «Интернета», я протестировал 100 самых посещаемых веб-сайтов, и 14% имели прозрачный холст , пропускающий желтый цвет фона, который я использовал для исследования.
Не очень здоровый цвет фонаСреди них: The Wall Street Journal, Paypal, Vimeo, AOL, BBC…
Я сохранил этот ужасный желтый цвет в качестве фона в течение нескольких дней и считаю, что соотношение 14% соответствует повседневной навигации.Я могу сказать вам, что чтение на таком фоне очень мотивирует меня закончить это письмо.
Вы могли подумать:
Если пользователь решит использовать черный в качестве цвета фона, может быть, у него есть причина, и мы не должны вмешиваться?
Это сложно. Кто меняет «универсальный» белый фон?
Это может быть пользователь. Это может быть сам пользовательский агент (который может быть компьютером, телефоном, а также множеством различных устройств).
Может быть невозможно получить статистику по этому поводу, но мы можем быть уверены в том, что неопределенная часть наших пользователей не будет иметь белого фона.И так прозрачный сайт сломается.
За исключением случаев, когда пользователь / браузер также изменяет цвет текста по умолчанию. В Firefox это просто. Обновите параметр browser.display.foreground_color .
Любой текст, цвет которого не установлен в CSS, будет использовать это значение. Вернемся к TechChrunch.
Это не здорово. Да, часть текста теперь белая. Но это только текст, цвет которого не задан в CSS. Поскольку цвет текста обычно немного отличается от черного, большая часть содержимого все еще не может быть прочитана.
Чтобы это работало, вам понадобится веб-сайт без явного цвета фона и без явного цвета текста .
На motherfuckingwebsite.com нет CSS, поэтому он работает хорошо.Обратите внимание, что вы также можете установить цвет ссылок, выделенного текста и т. Д., Но это то же правило: оно будет работать только в том случае, если не применяется CSS, что маловероятно для большинства веб-сайтов. Столкновение цветов неизбежно.
Итак, я думаю, что это сводится к двум решениям:
- Ничего не указывать и иметь очень простой дизайн, который адаптируется к цветовой схеме браузера.
- Укажите цвет фона и цвет текста по умолчанию.
Вот почему вы можете добавить в свой шаблон следующие строки:
кузов {
цвет фона: белый;
черный цвет;
}
Я полагаю, что это одна из таких «очень специфических, но настолько простых для решения, что было бы стыдно не обойтись». Никогда не знаешь, с каким странным сочетанием характеристик устройств придется работать вашему сайту.
Я большой сторонник уважения к выбору пользователя (или его браузера).CSS, который мы пишем, должен быть не императивным приказом для создания страницы с идеальным пикселем, а набором индикаторов, которые браузер может использовать, среди прочего, для определения того, как должен выглядеть результат.
С другой стороны, я думаю, мы установили, что более безопасно «принудительно» использовать фон и цвет текста веб-сайта, иначе он может быстро стать нечитаемым.
К счастью, оба подхода можно совместить, потому что наши браузеры умны. И это последняя настройка, о которой я хочу поговорить: браузер .display.document_color_use .
Если этот параметр установлен на 2 , Firefox заменит все цвета CSS на цвета, определенные пользователем или самим Firefox. Другими словами:
Меня не волнует ваш CSS, просто используйте эти цвета!
Давайте снова попробуем использовать темный режим, установив цвет фона Firefox на черный, а цвет переднего плана на белый. Только на этот раз CSS не сможет переопределить наш выбор благодаря настройке document_color_use .
Теперь работает. Я даже изменил цвет ссылок на более подходящий для меня. CSS не изменился, но Firefox переопределил его.
Теперь, когда браузер может использовать только определенную нами цветовую схему, более вероятно, что веб-сайты будут отображать приемлемое изображение.
Я протестировал 14 прозрачных веб-сайтов из 100 лучших, и каждый из них работал хорошо. По моим оценкам, около 95% контента было отличным для чтения с моей индивидуальной цветовой схемой.Но, конечно, не идеально.
Домашняя страница Vimeo довольно разборчива … за исключением логотипа и правых верхних ссылок. Обратите внимание, что при использовании параметра document_color_use затрагивается каждый веб-сайт, а не только прозрачные.
. Он не может заменить ручной темный режим (а у dev.to он есть), но в большинстве случаев вы получаете хороший результат.
Более важный, чем темный режим, это отличный вариант доступности. Вот TechCrunch с включенным параметром document_color_use и цветовой схемой Firefox по умолчанию:
Ого, много ссылок. Здесь почти все находится внутри тегов , отсюда и синий цвет. Прокрутим немного, сравним оригинальный дизайн с тем, что у нас есть сейчас:
Когда цветовая схема Firefox установлена принудительно, вы можете видеть чистый черный цвет для текста (вместо среднего серого цвета в исходном дизайне) и синий для ссылок.Это немного брутально, но отлично подходит для визуальной доступности.
Собственно, это то, что автоматически произойдет в Windows, если вы включите «режим высокой контрастности» ОС. Никаких манипуляций с браузером не требуется.
При этом не может заменить хороший доступный дизайн . Вы могли бы сказать, что это , потому что Интернет не слишком доступен, и такие параметры необходимы.
Итак, вот что мы узнали:
- Всегда указывайте цвет фона и цвет текста на своей странице, потому что не существует такого понятия, как «универсальное значение по умолчанию».
- Если пользователю или устройству нужно их переопределить, они могут, и это здорово!
Что касается меня, клянусь, я никогда больше не буду так смотреть на белый пиксель.
Установите свойство цвета фона элемента тела, даже если он белый — Ex Ratione
Это небольшой пост об одной из мелочей, которая много лет сбивала с толку веб-разработчиков. В Windows по умолчанию цвет фона веб-страницы, отображаемой в Internet Explorer (т. Е. Элемента
), белый, и почти всегда им был.Цвет фона по умолчанию для веб-страницы во всех других браузерах также белый, но, что важно, это по другим причинам. В Firefox, Chrome и т. Д. Фон белый, потому что это цвет по умолчанию, установленный конфигурацией браузера. В Firefox вы можете изменить это, например, в Инструменты> Параметры> Панель содержимого. В IE, однако, фон страницы белый, потому что белый цвет является настройкой по умолчанию для свойства отображения операционной системы, управляющего фоном окна, а в Windows фон страницы браузера является фоном окна.В Windows 7 вы можете изменить этот цвет, выбрав Панель управления> Оформление и персонализация> Персонализированные> Цвет окна. У меня давно есть привычка изменять настройки дисплея Windows, чтобы изменить цвет фона окна на что-то не такое яркое, как белый, так как я считаю, что мягкий серый снижает нагрузку на глаза после день вглядывания в код и эссе. Это означает, что для меня фон веб-страницы по умолчанию в IE в Windows — это мягкий серый, а не белый цвет.За прошедшие годы я потерял счет количеству популярных веб-сайтов с высоким трафиком, которые, как я видел, не могут установить свойство CSS для цвета фона элемента — например, MSNBC был одним из них в течение некоторого времени. Когда это происходит, мне кажется, что дизайн окрашен в серый цвет, что обычно портит эффект.Я бы даже сказал, что в большинстве современных веб-дизайнов используется белый фон. Белый — это первый цвет, который вы видите, когда открываете веб-страницу в браузере в любой операционной системе — при условии, что у вас есть настройки отображения по умолчанию, что характерно для большинства людей.

 module.scss file. Измените селектор
module.scss file. Измените селектор  green::-moz-selection{
color: #8ebf42;
}
.green::selection{
color: #8ebf42;
background-color: initial;
}
.bg-green::-moz-selection{
background-color: #8ebf42;
}
.bg-green::selection{
background-color: #8ebf42;
}
.bg-transparent::-moz-selection{
color: #8ebf42;
background-color: transparent;
}
.bg-transparent::selection{
color: #8ebf42;
background-color: transparent;
}
.white-green::-moz-selection{
color: #fff;
background-color: #8ebf42;
}
.white-green::selection{
color: #fff;
background-color: #8ebf42;
}
</style>
</head>
<body>
<p>Выберите этот текст и увидите зеленый цвет шрифта и фон по умолчанию.</p>
<p>Выберите этот текст и увидите цвет шрифта по умолчанию и зеленый фон.
green::-moz-selection{
color: #8ebf42;
}
.green::selection{
color: #8ebf42;
background-color: initial;
}
.bg-green::-moz-selection{
background-color: #8ebf42;
}
.bg-green::selection{
background-color: #8ebf42;
}
.bg-transparent::-moz-selection{
color: #8ebf42;
background-color: transparent;
}
.bg-transparent::selection{
color: #8ebf42;
background-color: transparent;
}
.white-green::-moz-selection{
color: #fff;
background-color: #8ebf42;
}
.white-green::selection{
color: #fff;
background-color: #8ebf42;
}
</style>
</head>
<body>
<p>Выберите этот текст и увидите зеленый цвет шрифта и фон по умолчанию.</p>
<p>Выберите этот текст и увидите цвет шрифта по умолчанию и зеленый фон. </p>
<p>Выберите этот текст и увидите зеленый цвет шрифта без фонового цвета.</p>
<p>Выберите этот текст и увидите белый цвет шрифта и зеленый фоновый цвет.</p>
</body>
</html>
</p>
<p>Выберите этот текст и увидите зеленый цвет шрифта без фонового цвета.</p>
<p>Выберите этот текст и увидите белый цвет шрифта и зеленый фоновый цвет.</p>
</body>
</html>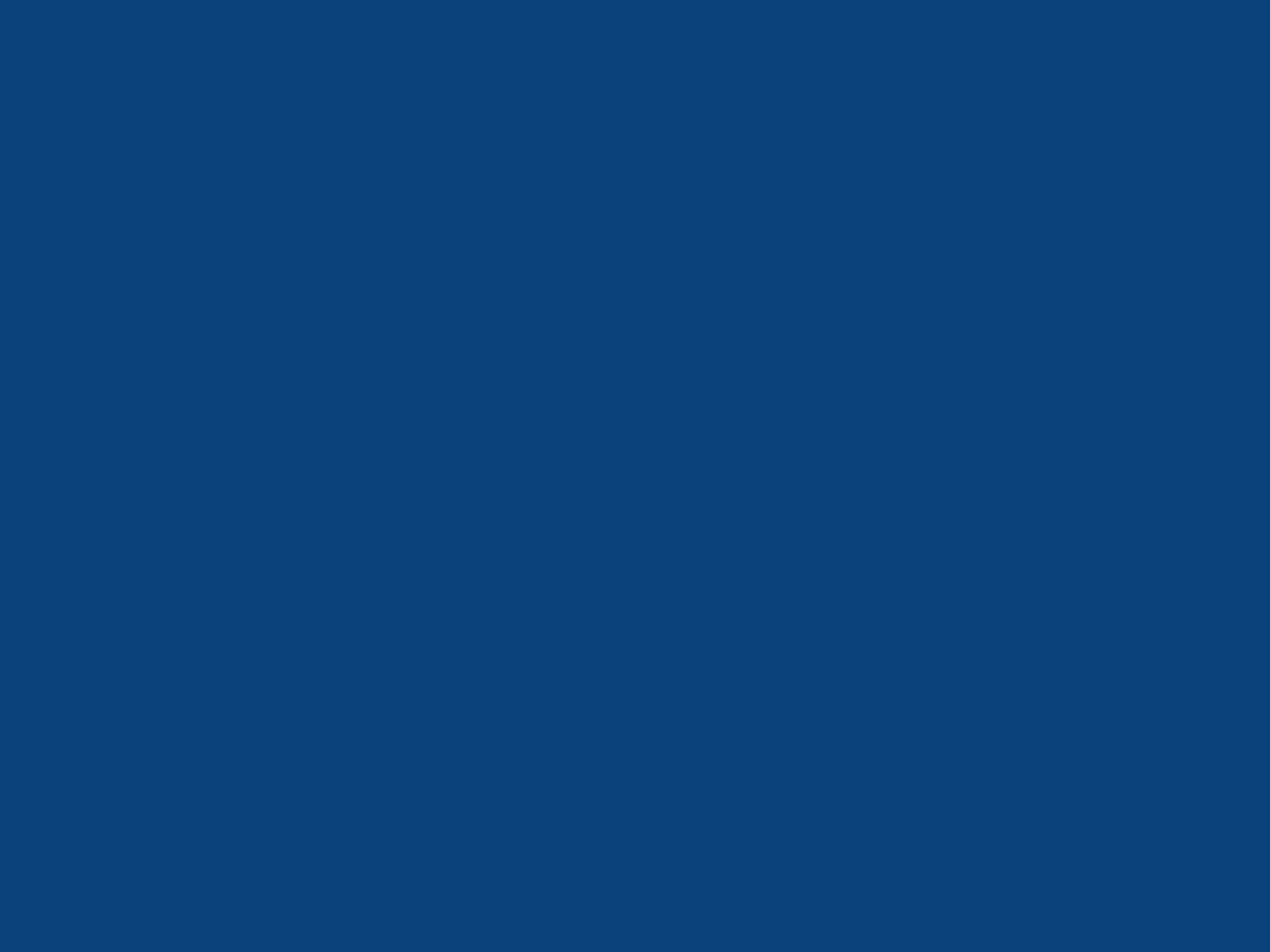 yellow::selection{
background-color: #ffcc00;
}
</style>
</head>
<body>
<p>Текст с фоновым цветом по умолчанию.</p>
<p>Выберите этот текст и увидите зеленый фон.</p>
<p>Выберите этот текст и увидите желтый фон.</p>
</body>
</html>
yellow::selection{
background-color: #ffcc00;
}
</style>
</head>
<body>
<p>Текст с фоновым цветом по умолчанию.</p>
<p>Выберите этот текст и увидите зеленый фон.</p>
<p>Выберите этот текст и увидите желтый фон.</p>
</body>
</html> shadow2{
text-shadow: 1px 1px 1px;
}
.shadow3{
text-shadow: 1px 2px 4px #000;
}
.shadow4{
text-shadow: 1px 2px 4px;
}
.shadow1::-moz-selection{
text-shadow: 1px 1px 1px;
background-color: transparent;
}
.shadow1::selection{
text-shadow: 1px 1px 1px;
background-color: transparent;
}
#shadow2::-moz-selection{
text-shadow: none;
background: #fffae6;
}
.shadow2::selection{
text-shadow: none;
background: #fffae6;
}
.shadow3::-moz-selection{
text-shadow: 1px 1px 2px #222;
}
.shadow3::selection{
text-shadow: 1px 1px 2px #222;
}
.shadow4::-moz-selection{
text-shadow: 1px 2px 4px #208A28;
background-color: transparent;
color: #208A28;
}
.
shadow2{
text-shadow: 1px 1px 1px;
}
.shadow3{
text-shadow: 1px 2px 4px #000;
}
.shadow4{
text-shadow: 1px 2px 4px;
}
.shadow1::-moz-selection{
text-shadow: 1px 1px 1px;
background-color: transparent;
}
.shadow1::selection{
text-shadow: 1px 1px 1px;
background-color: transparent;
}
#shadow2::-moz-selection{
text-shadow: none;
background: #fffae6;
}
.shadow2::selection{
text-shadow: none;
background: #fffae6;
}
.shadow3::-moz-selection{
text-shadow: 1px 1px 2px #222;
}
.shadow3::selection{
text-shadow: 1px 1px 2px #222;
}
.shadow4::-moz-selection{
text-shadow: 1px 2px 4px #208A28;
background-color: transparent;
color: #208A28;
}
. shadow4::selection{
text-shadow: 1px 2px 4px #208A28;
background-color: transparent;
color: #208A28;
}
</style>
</head>
<body>
<p>Выделите текст и увидите его тень.</p>
<p>Выделите текст, чтобы удалить его тень.</p>
<p>Выделите текст, чтобы он стал яснее.</p>
<p>Выделите текст, чтобы изменить цвет его тени.</p>
</body>
</html>
shadow4::selection{
text-shadow: 1px 2px 4px #208A28;
background-color: transparent;
color: #208A28;
}
</style>
</head>
<body>
<p>Выделите текст и увидите его тень.</p>
<p>Выделите текст, чтобы удалить его тень.</p>
<p>Выделите текст, чтобы он стал яснее.</p>
<p>Выделите текст, чтобы изменить цвет его тени.</p>
</body>
</html> </p>
<p>Выберите текст, и он выделится синим цветом.</p>
<p>Выберите текст, и он выделится желтым цветом.</p>
<p>Выберите текст, и он выделится красным цветом.</p>
</body>
</html>
</p>
<p>Выберите текст, и он выделится синим цветом.</p>
<p>Выберите текст, и он выделится желтым цветом.</p>
<p>Выберите текст, и он выделится красным цветом.</p>
</body>
</html>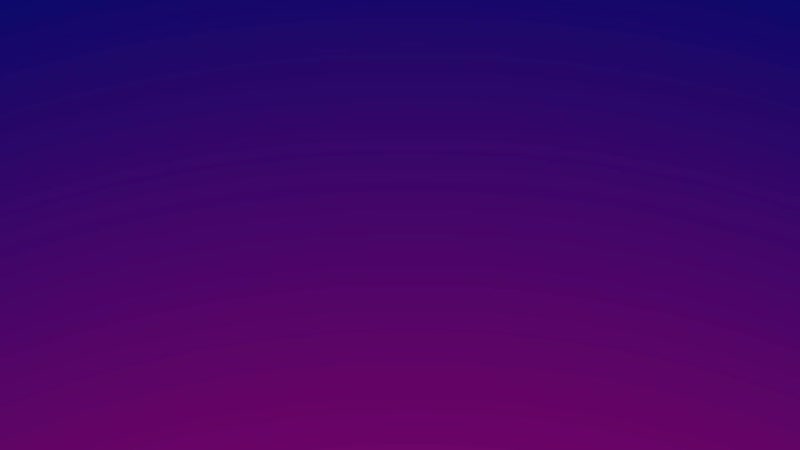 Его популяризации в новое время послужили публикация листов Letraset с образцами Lorem Ipsum в 60-х годах и, в более недавнее время, программы электронной вёрстки типа Aldus PageMaker, в шаблонах которых используется Lorem Ipsum.. I</p>
<img src="/uploads/media/default/0001/01/25acddb3da54207bc6beb5838f65f022feaa81d7.jpeg" alt="Aleq">
</body>
</html>
Его популяризации в новое время послужили публикация листов Letraset с образцами Lorem Ipsum в 60-х годах и, в более недавнее время, программы электронной вёрстки типа Aldus PageMaker, в шаблонах которых используется Lorem Ipsum.. I</p>
<img src="/uploads/media/default/0001/01/25acddb3da54207bc6beb5838f65f022feaa81d7.jpeg" alt="Aleq">
</body>
</html>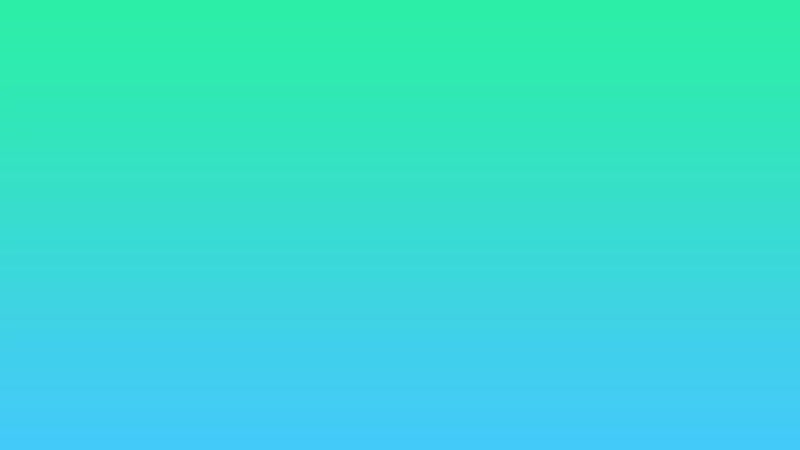 строка {
маржа: 0;
отступ слева: 20 пикселей;
}
строка {
маржа: 0;
отступ слева: 20 пикселей;
} 