Что такое ретушь и цветокоррекция фото » PhotoCasa
Мы делаем фотографии каждый день, особенно селфи или портретные снимки на основную камеру. Некоторые фотографии сразу получаются идеальными, а некоторые так и просят доработки. Например, ярко выраженные проблемные участки кожи в обычной жизни могут быть практически незаметны, а на фото бросаются в глаза. Также в большинстве случаев фотографии получаются блеклые, и уже не кажутся такими крутыми, как задумывались. В этой статье мы расскажем, как улучшить фотографию с помощью ретуши и цветокоррекции. Для этого будем использовать программу Movavi фоторедактор.Как сделать ретушь фото
Ретушь – корректировка лица на фотографии. Она позволяет исправить проблемные участки кожи и довести фотографию до идеала. Чтобы использовать ретушь на своей фотографии, скачайте и установите Movavi фоторедактор. Добавьте фото в программу, нажав кнопку “Открыть файл”, или просто перетащив изображение в окно редактора.
Перейдите во вкладку “Ретушь”.
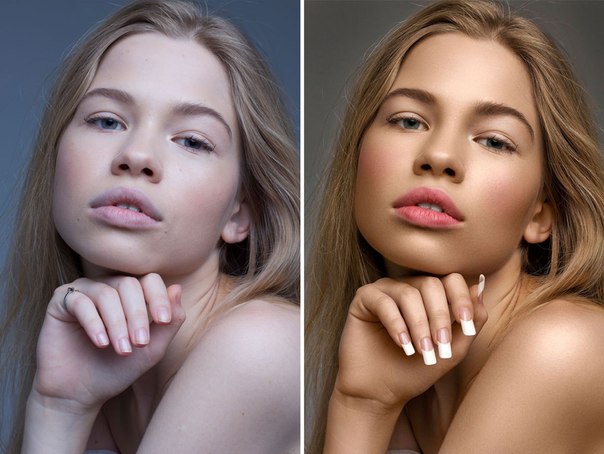 Справа от фотографии расположены инструменты для ретуши фото. Среди них: работа с кожей, глазами, ртом, инструменты для изменения цвета волос или формы лица.
Справа от фотографии расположены инструменты для ретуши фото. Среди них: работа с кожей, глазами, ртом, инструменты для изменения цвета волос или формы лица.Наиболее часто используемые инструменты – “Выравнивание кожи”, “Устранение недостатков” и “Устранение блеска”. Они позволяют скрыть все проблемные участки на лице, такие как прыщи, родинки или морщины, а также убрать блеск кожи. Принцип работы у всех инструментов похож.
1. Выберите инструмент справа в меню, например, устранение недостатков;
2. Укажите толщину кисти, используя ползунок;
3. Проведите указателем мыши по проблемному участку, либо просто кликните по нему. Результат будет виден сразу. Подробнее о том, как сделать ретушь фото https://www.movavi.ru/support/how-to/photo-retouching.html.
Как сделать цветокоррекцию
Чтобы сделать изображение более привлекательным, можно повысить яркость, контраст и насыщенность. Для этого выберите в фоторедакторе Movavi инструмент “Улучшение фото”. Справа появится множество настроек, экспериментируя с которыми вы добьетесь отличного результата. Просто передвигайте ползунки и смотрите на получающийся результат. Чтобы вернуть настройку в начальное положение дважды кликните по ползунку или нажмите кнопку “Сброс”. Если вы не уверены в своих силах, доверьте работу программе, нажав “Автоулучшение”.
Просто передвигайте ползунки и смотрите на получающийся результат. Чтобы вернуть настройку в начальное положение дважды кликните по ползунку или нажмите кнопку “Сброс”. Если вы не уверены в своих силах, доверьте работу программе, нажав “Автоулучшение”.
Итоги
Фотографии не всегда получаются идеальными. Иногда они требуют доработки. В статье мы рассказали, как сделать портрет лучше с помощью инструментов “Ретушь” и “Улучшение фото” в фоторедакторе Movavi. Скачайте бесплатную пробную версию программы, чтобы улучшить свои фото https://www.movavi.ru/photo-editor/
Цветокоррекция и ретушь » PhotoCasa
Данное фото было снято на камеру Nikon D610 с объективом Sigma 35 mm f/1.4 Art. Это была самая первая съемка после покупки моей первой зеркальной камеры. До этого снимал на беззеркалку Olympus OM-D E-M5. Для каталогизации и первоначальной цветокоррекции фотографий я использую AdobeLightroom, затем ретуширую и провожу более детальную коррекцию цвета в Photoshop. Открываю фотографию в Lightroom и приступаю.

Первым делом я обычно начинаю с кадрирования фотографии в соотношении сторон 16:9 или 16:10 в зависимости от композиции кадра. В данном случае кадрирую в соотношении 16:9 и делаю так, чтобы модель находилась немного правее центра фотографии.
После кадрирования перехожу к цветокоррекции. Я всегда задаюсь вопросом: «Что мне не нравится и как бы я хотел это исправить в фотографии?». Это помогает меньше крутить ползунки наобум и ускоряет процесс обработки. Здесь фотография явно недоэкспонированная, и мне не нравится общий зеленоватый оттенок в результате неправильной настройки баланса белого при съемке. Немного повышаю экспозицию до +0.68, а также делаю фотографию более теплой, установив ползунок температуры немного правее до значения 5523, а оттенка — на +14.
Далее немного расширяю динамический диапазон фотографии, уводя Highlights (Света) в лево до –27, высветляю Shadows (Тени) до +43 и немного делаю ярче блики, изменяя значение Whites (Белые) до +20. Получается вот такой результат.
Теперь перехожу в раздел HCL и приступаю к более выборочной и тонкой коррекции цвета. Всегда стараюсь задать нужный мне цвет кожи и общий тон фотографии, чтобы как можно меньше тратить на это время при дальнейшей обработке в «Фотошопе». На фотографии больше преобладают теплые цвета, поэтому буду изменять только красный, оранжевый и желтый. В большинстве случаев в портретной фотографии красный цвет отвечает за цвет губ, румянца на щеках и частично за общий цвет кожи. Немного изменю оттенок губ, сделав его более насыщенным, для это оттенок красного увожу в –11, а его яркость поднимаю до +4. Насыщенность красного немного уменьшаю до –4. Оттенок оранжевого цвета не изменяю, немного поднимаю насыщенность до +6 и высветляю до +15, тем самым кожа стала светлее и увеличился объем на лице.
Желтый цвет увожу в сторону оранжевого до –13, понижаю насыщенность до –15 и высветляю до +23. Чаще всего именно в желтом оттенке находятся паразитические цвета, поэтому почти всегда его насыщенность увожу в минус.
 В этой фотографии, понизив насыщенность желтого цвета, я избавился от общего зеленоватого оттенка.
В этой фотографии, понизив насыщенность желтого цвета, я избавился от общего зеленоватого оттенка.На этом я заканчиваю коррекцию фото в Lightroom. Общий контраст и резкость не трогаю, это можно сделать более гибко в Photoshop. Нажимаю правой клавишей мыши по фотографии, выбираю Edit in («Внешний редактор») — Edit in Adobe Photoshop («Редактировать в Adobe Photoshop»), запустится Photoshop сразу с фотографией. Она экспортируется Photoshop в 16-тибитном TIFF, тем самым не теряются цвета и качество.
Весь процесс обработки в Photoshop можно разделить на 4 этапа:
• Ретушь с помощью частотного разложения.
• Повышение общего и локального контраста.
• Цветокоррекция (только при необходимости).
• Повышение резкости и сохранение снимка для публикации в сети.
Ретушь фотографии начинается с удаления крупных дефектов кожи: некрасивых складок кожи, родинок, крупных пятен и мешающихся волос на лице. Этот процесс очень быстрый и делается с помощью инструмента Healing Brush Tool («Восстанавливающая кисть»). Сейчас есть всего один слой, который
Сейчас есть всего один слой, который
называется Background. Теперь непосредственно перехожу к методу частотного разложения. Суть этого метода заключается в разделении изображения
на текстуру и цвет. Приступаю.
1. Для начала нужно сделать две копии слоя Background. Нажимаю два раза сочетание клавиш «Ctrl + J». Верхний слой назову «Текстура кожи» и временно отключаю его видимость, а нижний — «Цвет кожи».
2. Выделяю слой «Цвет кожи» и выполняю размытие по Гауссу. Идем в меню Filter («Фильтр») — Blur («Размытие») — Gaussian Blur («Размытие по Гауссу»). Подбираю радиус размытия так, чтобы размылась текстура кожи (поры, прыщики и т. д.) и остался только цвет. Для каждой фотографии радиус размытия разный, в моем случае подходит радиус в 2 пикселя, устанавливаю это значение и применяю фильтр.
3. Перехожу на слой «Текстура кожи» и делаю его видимым. Теперь у меня есть слой с исходным изображением и слой с размытой фотографией. Если мы из слоя с исходной картинкой «вычтем» слой с размытием, то у нас останется только текстура — именно это мне и нужно.
 Для того чтобы получить слой с текстурой кожи, воспользуюсь инструментом Apply Image («Внешний канал»). Нажимаю Image («Изображение») — Apply Image («Внешний канал»), открывается окно с настройками, в котором нужно применить следующие настройки: Layer («Слой») — в выпадающем списке выбираем слой «Цвет кожи», этот слой мы вычитаем из оригинального изображения.
Для того чтобы получить слой с текстурой кожи, воспользуюсь инструментом Apply Image («Внешний канал»). Нажимаю Image («Изображение») — Apply Image («Внешний канал»), открывается окно с настройками, в котором нужно применить следующие настройки: Layer («Слой») — в выпадающем списке выбираем слой «Цвет кожи», этот слой мы вычитаем из оригинального изображения. Blending («Режим наложения») — устанавливаем
в Subtract («Вычитание»).
Scale («Масштаб») — 2
Offset («Смешение») — 128
Эти значение всегда будут одинаковые для любой фотографии. Нажимаю «OK».
4. Изменяю режим наложения слоя «Текстура кожи» на Linear Light («Линейный свет») и объединяю два наших слоя в группу, которую назову «Ретушь». Теперь можно снова увидеть оригинальное изображение, которое состоит из двух слоев: слоя с «Текстурой кожи» и слоя с ее цветом.
5. Выделяю слой «Текстура кожи» и инструментом Clone Stamp Tool («Штамп») убираю все мелкие дефекты, просто клонируя чистые кусочки кожи.
 Стоит отметить, что клонировать можно только с резкого места фотографии на резкое или, наоборот, с нерезкого на нерезкое. После того как текстура кожи почищена перехожу на нижний слой «Цвет кожи».
Стоит отметить, что клонировать можно только с резкого места фотографии на резкое или, наоборот, с нерезкого на нерезкое. После того как текстура кожи почищена перехожу на нижний слой «Цвет кожи».6. Теперь нужно сгладить все неровности кожи и убрать цветовые пятна. Работая на слое «Цвет кожи», я никак не затрагиваю текстуру. Создам пустой новый слой «Ctrl + Shift + N» и размещу его между двумя слоями группы. Возьму инструмент Brush («Кисть») и просто буду закрашивать все недостатки, тем самым меняя только цвет.
Прозрачность кисти устанавливаю в значение около 10%: чем значение меньше, тем аккуратнее, но дольше будет выполняться ретушь. Зажимаю клавишу «Ctrl» и беру пример нужного нам цвета, закрашиваю то, что не нравится. Этот процесс небыстрый и требует определенного опыта, т. к. испортить фото очень просто. Нужно быть внимательным и не менять светотеневой рисунок и пропорции лица.
7. На этом ретушь заканчивается. У меня получился вот такой результат.
Сейчас фотография выглядит бледной, необходимо повысить общий контраст.
 Контраст можно повысить огромным количеством различных методов. Я частенько для этого пользуюсь плагином Color Efex Pro 4, который входит в состав бесплатного пакета Google Nik Collection. Объединяю все слои в один комбинацией клавиш «Ctrl + Alt + Shift + E». Иду в меню Filter («Фильтр») — Nik Collection — Color Efex Pro 4. Открывается окно с большим списком фильтров, мне нужен Pro Contrast. Устанавливаю значение Correсt contrast в 15%, а значение Dynamic Contrast в 25%. После этого фотография немного преобразилась. Цвета стали более яркими, появился объем.
Контраст можно повысить огромным количеством различных методов. Я частенько для этого пользуюсь плагином Color Efex Pro 4, который входит в состав бесплатного пакета Google Nik Collection. Объединяю все слои в один комбинацией клавиш «Ctrl + Alt + Shift + E». Иду в меню Filter («Фильтр») — Nik Collection — Color Efex Pro 4. Открывается окно с большим списком фильтров, мне нужен Pro Contrast. Устанавливаю значение Correсt contrast в 15%, а значение Dynamic Contrast в 25%. После этого фотография немного преобразилась. Цвета стали более яркими, появился объем.Дело остается за малым, я добавляю небольшое виньетирование с помощью корректирующего слоя «Кривые и маски», при это синий канал в светах увожу немного вверх, тем самым только в бликах появится еле заметный холодный оттенок.
Последний шаг: увеличиваю резкость изображения с помощью Filter («Фильтр») — Sharpen («Резкость») — Smart Sharpen («Умная резкость»).
Получаю финальное изображение — на этом обработка завершена.

Текст и фото: Юрий Лямин
Обработка фотографий — что получает заказчик?
Продолжаю публикации ответов на часто задаваемые вопросы.
Другие статьи можно найти по ссылке: http://ekaterina-upit.livejournal.com/tag/faq
Эта статья порадует вас малым количеством текста и большим количеством интересных картинок. В статье я объясню клиентам что такое обработка фотографий, какая она бывает вообще и какая она бывает именно у меня.
Основная цель статьи – привести в порядок основные термины (а путаницы в них немало!), наглядно показать разницу между разными видами обработки и в объяснить какой фото-материал получается по итогам фотосессии.
Пакетов услуг на данный момент сформировано очень много (свадьба, семья, портрет, love-story, репортаж от трёх видов пакетов в каждом жанре), но в данной статье речь пойдёт исключительно об обработке фотографий, не затрагивая
конечных продуктов, таких как– книги, печать большого формата, слайд-шоу и т.д. Важно, что виды обработки универсальны для всех пакетов услуг. Маленькие исключения будут упомянуты дополнительно.
Маленькие исключения будут упомянуты дополнительно.
Итак, пристегнулись и поехали!
1. Цветокоррекция:
Спешу заметить, что большинство фотографов, говоря «обработка» подразумевают «цветокоррекция».
Что такое цветокоррекция человеческим языком – это улучшение цвета, тона и контраста изображения.
Итак, берём фотографию в «сыром» виде – то, как картинку сняла фотокамера:
Цветокоррекция — настолько сильное средство воздействия на фотографию, что разница между тем, что было в исходнике и после цветокоррекции просто бьёт в глаза. Теперь вы понимаете, почему профессиональные фотографы не отдают исходные файлы? Понятие «профессионализма» в этой сфере ассоциируется в первую очередь определённым, достаточно высоким качеством изображения, а не с уровнем фототехники и количеством объективов. Думаю что верхний снимок никто не назовёт профессиональным, хотя он и сделан с помощью топовой зеркальной камеры.
2. Ретушь:
Следующий этап – это ретушь. Данный этап не является обязательным. Многие фотографы принципиально не делают ретушь фотографий, считая недостатки внешности модели её личными проблемами. Личной моё эстетическое восприятие подразумевает приведение фотографии в максимально законченный художественный вид, поэтому я всегда ретуширую самые лучшие снимки из серии.
Данный этап не является обязательным. Многие фотографы принципиально не делают ретушь фотографий, считая недостатки внешности модели её личными проблемами. Личной моё эстетическое восприятие подразумевает приведение фотографии в максимально законченный художественный вид, поэтому я всегда ретуширую самые лучшие снимки из серии.
Количество отретушированных файлов зависит от жанра съёмки и выбранного пакета услуг. Лично мой стиль ретуши– это «незаметная» деликатная ретушь. Задача – показать человеческую красоту, а не свой богатый арсенал профессиональных приёмов. Однако даже самая незаметная, деликатная ретушь требует навыков и немалых затрат времени.
Сразу хочу оговорить важный момент: качество ретуши сложно оценить в Интернете., так как малые размеры файлов «съедают» важные детали. Специально чтобы акцентировать ваше внимание на проделанной работе я сделала подборку фрагментов изображения до и после ретуши. Согласитесь, что девушка на фотографиях очень хороша собой и без ретуши, однако дополнительная доработка её портрета оказалась совсем не лишней.
Давайте сравним:
Как видно из примеров коррекции потребовали линии шеи и руки. Обратите внимание на лицо: съёмка на пленэре часто требует очень насыщенного макияжа, а если макияж не достаточно контрастный и насыщенный, ретушь помогает его усилить. Также ещё ни одной девушке не повредило деликатное увеличении объема причёски. И конечно внимания заслуживает не только модель, но и фон – слишком тёмные или светлые участки фона могут нарушать композицию и мешать целостному восприятию фотографии. Ретушь помогает это исправить. Кстати на картинке ниже можно заметить, что немного затемнена кожа плеча и руки – это сделано осознанно, чтобы они не были светлее лица и не оттягивали на себя повышенное внимание зрителей.
Итак, оцениваем результат в целом:
3. Чёрно-белые изображения:
Кроме ретуши и цветокоррекции я делаю копии чёрно-белые лучших фотографий (в дальнейшем обозначаются аббревиатурой ЧБ).
Хочу сразу же заметить, что я делаю авторский ЧБ. Особенность его в том, что он слегка тонирован тёплым или холодным цветом. Данная обработка отвечает моему творческому видению. Так как я очень люблю цвет, люблю и умею работать с цветом, то полностью обесцвеченное изображение кажется мне эстетически несовершенным, недостаточно информативным и глубоким. Едва заметная тонировка делает изображение значительно лучше. Это моя творческая позиция, с ней можно не соглашаться, но если вам нравятся мои цветные работы, то уверена, что авторский чб вас тоже порадует.
Особенность его в том, что он слегка тонирован тёплым или холодным цветом. Данная обработка отвечает моему творческому видению. Так как я очень люблю цвет, люблю и умею работать с цветом, то полностью обесцвеченное изображение кажется мне эстетически несовершенным, недостаточно информативным и глубоким. Едва заметная тонировка делает изображение значительно лучше. Это моя творческая позиция, с ней можно не соглашаться, но если вам нравятся мои цветные работы, то уверена, что авторский чб вас тоже порадует.
Я всегда отдаю оба варианта – цвет и ЧБ.
В 90% случаев лично мне больше нравится цвет, но у клиентов есть обе версии и свобода выбора.
4. Авторская обработка:
Теперь поговорим о таком виде работы над фотографией как «авторская обработка».
Авторская обработка основана на моём художественном видении. У неё нет других законов кроме «мне так нравится « и «я уверена что это красиво». В авторской обработке основная задача – создать из просто красивой фотографии волшебно-красивую фотографию, и здесь как в любви или на войне все средства хороши :).
Вот как мне захотелось обработать этот портрет:
Авторская обработка входит во все пакеты услуг кроме 100%- репортажной съёмки (например съёмка детского дня рождения или церемонии крестин).
Ещё примеры авторской обработки можно посмотреть в моём блоге:
http://ekaterina-upit.livejournal.com/45190.html
5. Оптимизация для просмотра в Интернете:
Ещё одна важная услуга, которая входит во все пакеты – это оптимизация фотографий под разные размеры.
Современные фотокамеры позволяют получить очень большие высококачественные файлы для печати на больших форматах. Это само по себе замечательно, но для современных людей очень важно публиковать свои фото, тем более красивые художественные, в социальных сетях. Печать фотографий сейчас отходит на второй план. Однако фотографии для публикации в Интернете надо уметь готовить.
Давайте сравним, как будет выглядеть обычная фотография в размере для печати, загруженная в социальную сеть и специальным образом подготовленная для Интернета фотография, опубликованная в этом же альбоме:
Разница нюансная, но приглядевшись вы её увидите – печатного размера фотография, загруженная в сеть с компьютера, получилась менее резкой и контрастной, чем фотография, сохранённая по специальному алгоритму. Дополнительное преимущества – фотографии, подготовленные для публикации в Интернете, имеют маленький «вес» и загружаются очень быстро.
Дополнительное преимущества – фотографии, подготовленные для публикации в Интернете, имеют маленький «вес» и загружаются очень быстро.
На уменьшенные копии отретушированных фотографий в цвете, чб и авторской обработке предназначенных дл
ИТОГИ:
Итак, приобретая любой пакет услуг вы получаете:
1. N-нное количество фотографий с цветокоррекцией
2. N-нное количество фотографий с ретушью
3. Копии всех отретушированных фотографий в ЧБ
4. Серию фотографий в авторской обработке (за исключением пакетов с исключительно репортажной съёмкой).
5. Дубли абсолютно всех фотоснимков, подготовленные для публикации в Интернете. Отретушированные снимки и авторская обработка имеют небольшой логотип в левом нижнем углу кадра (только версии для интернета, не для печати) .
Количество фотографий во всех пунктах зависит от жанра съёмки и пакетов услуг.
Сырой материал я не отдаю никогда.
Текст и иллюстративный материал являются авторскими и защищаются законом Украины об авторских правах. Перепечатка не разрешена
Цветокоррекция и ретушь репортажной фотографии
Цветокоррекция и ретушь репортажной фотографииРаботай еще быстрее
Мастер-класс рассчитан как на фотографов, так и на ретушеров, желающих получить исчерпывающие знания о ретуши в коммерческом репортаже. На мастер-классе будут рассматриваться востребованные жанры корпоративного и клиентского репортажа, свадебная фотография. Будет рассмотрен рабочий процесс, основанный на использовании связки программ Lightroom и Photoshop: организация архива, каталогизация, цветокоррекция, частотное разложение и автоматизация его работы. Особое внимание будет уделено исправлению цвета, ретуши «шумных» изображений без замыливания, правильному отношению к шумам и способам их уменьшения.Смотреть запись мастер-класса
набор на мастер-класс
ещё не открыт
Преподаватель: Алексей Довгуля
Алексей Довгуля — профессиональный фотограф с 2006 года. У него значительный практический опыт по коммерческой
фотографии и ретуши. Алексей не только мастерски проводит фотосъемку, но и выполняет обработку фотографий в
различных стилях.
У него значительный практический опыт по коммерческой
фотографии и ретуши. Алексей не только мастерски проводит фотосъемку, но и выполняет обработку фотографий в
различных стилях.
Узнать подробнее…
Чему вы научитесь?
Цветокорректировать снимки с дневным светом, со вспышкой, с электрическим светом, с концертным светом.
Работать с локальной коррекцией, красными лицами, с диодным освещением.
Правильно вести свой архив и ускорять работу.
Поймете, как ретушировать снимки быстро и без потери качества.
Научитесь создавать Actions.
Посмотреть программу мастер-класса
Как проходит онлайн занятие?
Что вы получите?
Возможность посетить живое онлайн занятие с преподавателем.
Запись занятия для повторения в течение 2 недель. Просмотр записи в режиме онлайн. После истечения стандартного срока доступа вы сможете продлить доступ к записи занятия еще на 2 недели и делать это неоднократно.
Конспект занятия бессрочно.
Рабочие файлы занятия (если предусмотрено).
Что вам понадобится?
Для прохождения мастер-класса потребуются Lightroom и Photoshop. Учащимся необходимо понимать основные манипуляции в конвертере, а также знать основы частотного разложения.
Также рекомендуем вам
Вам может быть интересен онлайн курс Александра Света Репортаж на заказ. Коммерческая репортажная фотография, на котором вы познакомитесь с основами коммерческого репортажа – съемкой и обработкой.Рекомендуем вам посмотреть
Подготовка к работе
Организация архива
Каталогизация
Импорт в Adobe Lightroom
3 важных действия перед началом работы
Цветокоррекция
3 основных параметра
Highlights/Shadows, Whites/Blacks
Локальная коррекция
Экспорт
Ретушь
Автоматическая загрузка изображений в Adobe Photoshop
Частотное разложение и автоматизация его работы
Приемы разглаживания кожи
Завершение работы
Задать вопрос
Курс Специалист в области цветокоррекции и ретуши изображений
Главная > Курсы > Курсы компьютерной графики > Фотошкола > Школа дизайна «Специалист»
Код курса: Т-РЕТЦФ-Л
Компьютерная графика и верстка
3D моделирование и визуализация
Курсы дизайна и фотографии
Веб-дизайн
Эту Программу повышения квалификации
в нашем Центре успешно закончили
247 человек!
54. 02.08 Техника и искусство фотографии
02.08 Техника и искусство фотографии
Предлагаем Вам комплексную программу обучения «Специалист в области цветокоррекции и ретуши цифровых изображений». По окончании программы Вы сможете средствами Adobe Photoshop сделать все, что не смогла Ваша фотокамера, и даже больше!
Начав с овладения базовыми навыками работы в Adobe Photoshop, Вы продолжите обучение по принципу «от простого к сложному». Вы получите исчерпывающие знания всех без исключения базовых инструментов программы и легко перейдете к изучению сложных методик профессиональной работы с фотографиями. Вы овладеете профессиональными приемами цветовой и тоновой коррекции. Вы изучите способы повышения качества изображения – улучшение резкости, устранение шумов и цветовых сдвигов. Вы освоите пакетную обработку большого количества снимков.
Вы научитесь правильно определять природу дефектов изображения и выбирать наиболее подходящие средства для их устранения. Вы убедитесь, что успешная работа в Adobe Photoshop основана на логике и расчете.
В комплексную программу обучения входят три курса:
Уровень требуемой и рекомендуемой подготовки к обучению по комплексной программе соответствует уровню, требуемому и рекомендуемому для первого курса.
Комплексная программа обучения
По окончании каждого из трех курсов комплексной программы обучения «Специалист в области цветокоррекции и ретуши изображений» Вы получите свидетельство и международный сертификат Центра «Специалист» на английском и русском языках.
Комплексная программа обучения – уникальное предложение Центра «Специалист» именно для Вас! Оплата комплексной программы обучения даст Вам заметную экономию по сравнению с оплатой входящих в нее курсов по отдельности! Получайте знания и экономьте деньги!
Станьте настоящим волшебником цифровых изображений – обучитесь в Центре «Специалист»!
Дата
18.02.2021
Другие даты
Продолжительность
76 ак. ч.
ч.
Специалист в области цветокоррекции и ретуши изображений
Комплексная программа — 3 курса.
Преподаватель
ПавловЮрий
Евгеньевич
Читать отзывы
Дата
18.02.2021
Продолжительность
24 ак. ч.
ч.
Adobe Photoshop CC для MAC и PC. Уровень 1. Растровая графика
Преподаватель
ПавловЮрий
Евгеньевич
Читать отзывы
Дата
18.02.2021
Продолжительность
20 ак. ч.
ч.
Курс
Adobe Photoshop СС/CS6 для MAC и PC. Уровень 2. Профессиональная ретушь
Преподаватель
МорозовКирилл
Владимирович
Читать отзывы
Заказ добавлен в Корзину.
Для завершения оформления, пожалуйста, перейдите в Корзину!
Документы об окончании
В зависимости от программы обучения выдаются следующие документы:
Удостоверение*
Свидетельство
*Для получения удостоверения вам необходимо предоставить копию диплома о высшем или среднем профессиональном образовании.
По окончании каждого отдельного курса, входящего в Программу повышения квалификации, в вашем личном кабинете формируются электронные сертификаты об обучении по каждому отдельному курсу. По окончании обучения по Программе повышения квалификации вы получаете Удостоверение о повышении квалификации по этой программе. Если вы проходили курсы, входящие в Программу повышения квалификации, по отдельности, то вы получите Удостоверения за каждый пройденный курс.
По окончании обучения по Программе повышения квалификации вы получаете Удостоверение о повышении квалификации по этой программе. Если вы проходили курсы, входящие в Программу повышения квалификации, по отдельности, то вы получите Удостоверения за каждый пройденный курс.
Обязательно уточняйте перед заключением договора, какой документ Вам будет выдан после окончания обучения!
Все документы ЦентраГлавная > Курсы > Курсы компьютерной графики > Фотошкола > Школа дизайна «Специалист»
Как меняется фотография после обработки?
(Исходник-Цветокоррекция-Ретушь)
Зачастую покупая зеркальную фотокамеру, люди думают о том, что теперь их фотографии будут, как на картинке – яркие, четкие и красочные, но на практике получается не всегда так. Все фотографии, которые Вы видите в журналах, на сайтах фотографов, подвергаются обработке. И только после обработки фотография будет красивой, как картинка.
Обработка фотографий – это самая трудоемкая часть работы фотографа.
Обработка может быть разная!
1) Цветокоррекция
Данная обработка занимает около 7-10 минут на одну фотографию. И после такой обработки фотография выглядит ярче, более резкой и контрастной.
2) Легкая ретушь
Такая обработка делается уже после цветокоррекции и занимает 10-20 минут на одну фотографию без учета времени на цветокоррекцию. После обработки фотография еще больше улучшается в цвете и других параметрах, а также после ретуши с лица убираются прыщики, морщинки, синяки под глазами, улучшается цвет лица.
3) Авторская художественная ретушь
Это самая сложная обработка и занимает она от 30 до 90 минут на одну фотографию без учета времени на легкую ретушь. После этой обработки фотография еще больше улучшается в качестве и приобретает ту самую изюминку и лоск.
Примеры фотографий
На этой фотографии после авторской художественной ретуши огоньки у ёлки и свечи засверкали ярче.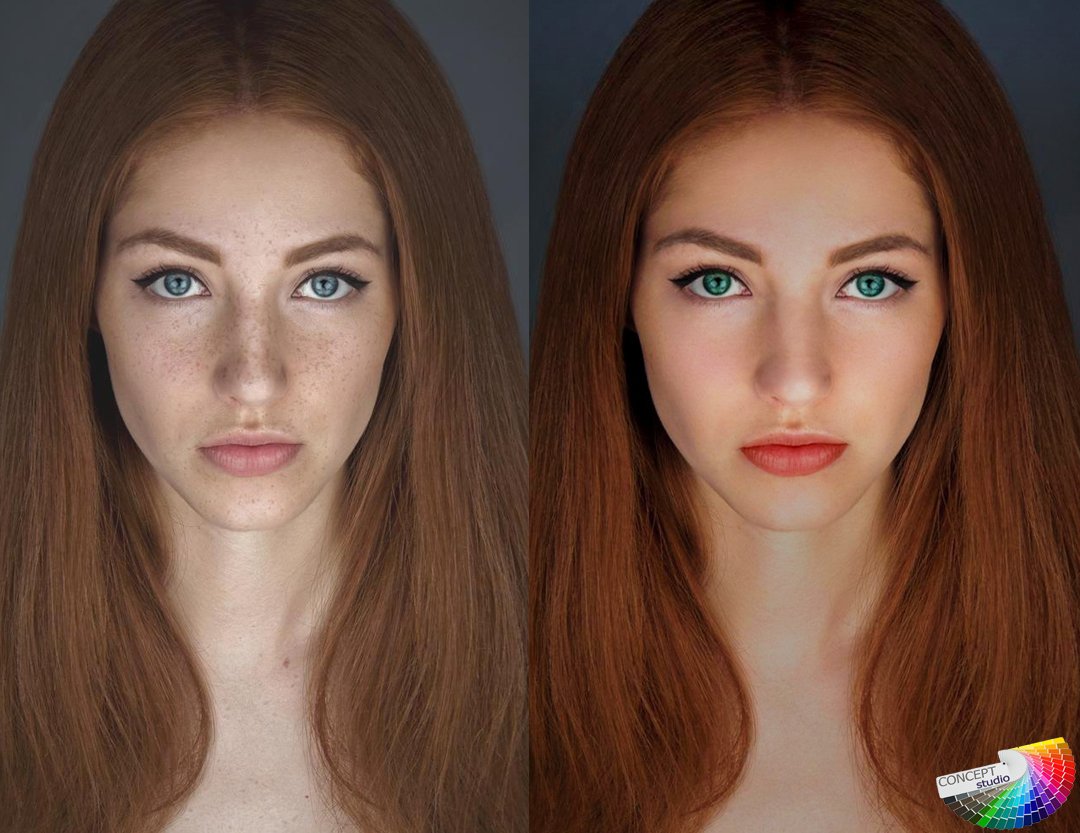
После авторской художественной ретуши на фотографии появилось больше огоньков, приобрела приятные теплые оттенки, стала похожей на новогоднюю открытку.
На этой фотографии после авторской художественной ретуши появился волшебный свет.
Девочка находится в студии, а кажется, что она действительно на веранде в солнечную осеннюю погоду.
После легкой ретуши фотография приобретает большую контрастность, резкость (четкость), с лица убираются грязь, царапины и ссадины.
После авторской художественной ретуши фотография смотрится уже, как картиночка.
На фото видны различные фотоэффекты. На это фотографаии — это трещины и царапины, тонировка.
После авторской художественной ретуши взгляд у девочки стал выразительнее, на ёлочке стало больше огоньков.
Бывает случается так, что авторская ретушь кардинально меняет фотографию. Это как раз тот случай.
После легкой ретуши с лица убираются недостатки кожи. На это фотографии у девочки были царапинки и комариные укусы, которые бывают у многих деток во время отдыха в деревне. Поверьте, это не проблема и не причина переносить фотосессию.
Добавила больше осенних красок.
Очень часто бывает, что фотография, сделанная на природе, уже в исходном ее варианте смотрите ярко и сочно.
Эта фотография является хорошим примером такого случая.
После легкой ретуши фотография приобретает более легкие приятные оттенки.
После авторской художественной ретуши фотография смотрится, как новогодняя открыточка.
Разница исходной фотографии и цветокоррекции
Исходные фотографии — это те снимки, которые мы получаем после фотосъемки.
Фотографии в цветокоррекции — это снимки, которые подвергаются первичной обработке. После цветокоррекции фотографии выглядят лучше. Иногда фото и без обработки выглядит ярко и сочно, а иногда снимку нужно помочь.
Ниже представлены некоторые примеры цветокоррекции. Какие-то фото улучшились значительно, а какие-то снимки почти не изменились, но в основном цветокоррекция дает больше положительный эффект.
После цветокоррекции фотография стала более яркой и сочной.
После цветокоррекции фотография почти не изменилась.
После цветокоррекции фотография стала ярче.
Также в результате первичной обработки (цветокоррекции) фотография подверглась кадрированию (обрезана, укрупнена).
После цветокоррекции фотография и особенно лицо у аниматора стало гораздо светлее.
После цветокоррекции фотография стала совсем немного светлее.
© Фотограф Оксана Гурова, www.oksana-gurova.ru, 2015 год
При копировании текста указать имя автора и ссылку на статью.
Сложная ретушь и цветокоррекция (фотолаборатория на Бабушкинской)
Восстановление поврежденных (старых) фотографий
К сожалению с течением времени фотографии изнашиваются. Появляются потертости и царапины. Чем старше фотография, тем сильнее повреждения, а фотографии, которым уже 40-50-60 лет, очень хочется сохранить. На помощь приходит ретушь. Фотография обрабатывается так, чтобы максимально точно воссоздать ее исходный вид, чтобы она снова смогла Вас радовать.
Наше оборудование позволяет напечатать вашу фотографию на фотобумаге, той же плотности (яркости и контраст), как и оригинал, что согласитесь дорогого стоит.
Так же мы можем увеличить Вашу фотографию.
Многодетальные старые фотографии
С течением времени многие старые фотографии изнашиваются, появляются потертости и легкие трещины на лице, на одежде. Все это «лечиться» при помощи специализированных программ.
Мы восстановим вашу «память» и отпечатаем на своем оборудовании с той же плотностью (яркость и контраст), как и оригинал, что согласитесь дорогого стоит.
Косметическая коррекция фотографий
Мы проводим самую разную косметическую ретушь. Обработка дефектов кожи, красные глаза, блики с лица, правка изображения, например очищение фотографии от посторонних предметов. Так же мы с легкостью убираем фон с изображения и с легкостью поместим вас на любой фон который вы пожелаете.
| Косметическая Прыщи, блики, болячки и пр. мелкие детали | 300 р. |
| Сложная Замена фона или элементов изображения, раскраска ЧБ изображения | 800 р. |
Цветовая коррекция фотографий
Даже самые дорогие фотоаппараты не могут быть настроены так, чтобы все фотографии были ровными по цвету и плотности (яркости и контрастности), что ведет к неудовлетворительной печати изображений, особенно если необходимо напечатать коллаж, фотокнигу, словом положить рядом несколько разных фото, в этом случае рядом расположенные фото могут резко отличаться друг от друга. Лица могут получаться зелеными, оранжевыми, фиолетовыми. Наши мониторы откалиброванны под все наши печатающие машины, на нашем мониторе можно сразу увидеть конечный результат печати. Мы с легкостью проведем предпечатную обработку, которую практически не возможно, произвести в домашних условиях, так чтобы окончательный продукт будь-то коллаж, фотокнига, виньетка, календарь и многое другое оставил только самые приятные впечатления от вашей работы.
Взгляд на практическую коррекцию цвета — Академия ретуширования
Так как я очень интуитивный фотограф и ретушер, я не всегда могу использовать самый простой способ добиться определенного результата. Для меня ключом к цветокоррекции фотографии является поиск того ощущения покалывания, которое говорит вам: « Вот как он должен выглядеть ».
Для коррекции цвета я использую такие общие инструменты, как Выборочный цвет, Цветовой тон / Насыщенность, Уровни или Кривые корректирующие слои, или комбинацию всего вышеперечисленного, часто маскируя определенные детали.
СВЯЗАННО: Как работать с умной быстрой маской в Adobe Photoshop
Что я действительно стремлюсь, когда фотографии с цветокоррекцией — это ощущение единства, сплоченности между изображениями в коллекции или редакционной статье. Использование разных спектров может нарушить баланс в вашей серии изображений. Задача состоит в том, чтобы получить одинаковую атмосферу через несколько изображений, поскольку не все изображения будут освещены одинаково. Также настройки камеры могут немного отличаться на каждом или некоторых снимках, что вам придется исправить на этапе пост-обработки.
Также настройки камеры могут немного отличаться на каждом или некоторых снимках, что вам придется исправить на этапе пост-обработки.
Изображение, которое я буду использовать в качестве примера для объяснения некоторых основ в этой статье, называется «Et Alors?» серия обложек журнала.
Все эти снимки были сделаны в студии в разное время, с одинаковым освещением и разными моделями. Заказчик специально просил яркие цвета кожи в финальных изображениях. Я помнил об этом при фотографировании и для начала использовал приятный мягкий, ровный свет.
Вот крупный план фотографии, которую я буду использовать в качестве примера после ретуширования кожи, до любой цветокоррекции:
Для этой серии я использовал 3 различных корректирующих слоя, чтобы сделать общие коррекции и несколько локальных масок для определенных областей.
ШАГ 1. Я начал с удаления желтого и красного из телесных тонов с помощью слоя Selective Color Adjustment. На этом этапе я не настраивал другие цвета.
На этом этапе я не настраивал другие цвета.
Вы можете спросить, почему я просто не обесцветил участок и не покончил с этим? И я отвечу: Selective Color — это гораздо более тонкий и сложный инструмент, с которым можно работать, когда дело касается цветокоррекции.
.
ШАГ 2 . Затем я добавил слой Hue / Saturation, чтобы насыщать только красный цвет цветов и помады модели. Это также добавило немного жизни коже пары.
Зачем вынимать красное, а потом вставлять обратно? Я хотел получить немного более глубокий красный цвет, больше резкости, что лучше всего получается, когда вы насыщаете его после того, как на исходном изображении наберется оранжевый оттенок.
Сравните исходные цвета с цветами, полученными за два простых шага :
ШАГ 3. Я добавил слой Curves поверх стопки слоев, чтобы связать средние тона и придать изображению дополнительную хрустящую выразительность в области контраста.
ШАГ 4. Я также добавил более детализированные тени и блики на лицо «мужской» модели с помощью замаскированных корректирующих слоев уровней.
Вы можете увидеть размещение всех дополнительных корректирующих слоев, которые я использовал для цветокоррекции этого изображения. 1-2-3 — это порядок шагов, которые я объяснил выше:
.Сравните исходные цвета и окончательные результаты после нашей цветокоррекции:
.
После того, как я выполнил все необходимые коррекции цвета на первой фотографии серии, я использовал эту точную комбинацию корректирующих слоев, применив их к остальным изображениям. По сути, я скопировал группу слоев General Color Corrections и вставил их в стопки слоев других изображений.
Y Вы можете просто перетащить слои или группу слоев с одного изображения на другое, чтобы скопировать их.
Мне все еще приходилось немного корректировать цвета на каждой фотографии, но общее ощущение и оттенок кожи моделей оставались неизменными на протяжении всей коллекции изображений.
.
ТЕХНИЧЕСКИЕ СОВЕТЫ ДЛЯ ПОВЫШЕНИЯ РЕЗУЛЬТАТОВ
- Я всегда рекомендую работать с корректирующими слоями, поскольку это неразрушающий метод, в отличие от применения коррекции непосредственно к слоям.
- Периодически калибруйте экран, и цвета при печати будут более точными.Помните, что не у всех ваших клиентов будет откалиброванный или даже профессиональный монитор. Если клиент жалуется на цвета, он может видеть что-то совершенно иное, чем вы, поэтому, если ваш экран откалиброван, вы можете быть уверены и заверить своего клиента, что цвета будут правильными при печати.
- Выполните пробную печать изображений, чтобы убедиться, что цвета выглядят именно так, как вы хотите. Если возможно, используйте аналогичную бумагу, на которой будут напечатаны окончательные изображения.
- Каждый раз, когда на вашем изображении присутствует градиент, убедитесь, что вы работаете с 16-битной глубиной цвета, чтобы избежать цветовых полос.

СООТВЕТСТВУЮЩИЙ: Качество цифровых изображений: Битовая глубина: 8 бит Vs. 16-битный
ЭКОНОМИЯ ВРЕМЕНИ
- Назовите и сгруппируйте рабочие слои. После того, как вы добавили дюжину слоев, легко забыть, что где находится. Это верно, особенно когда вы выполняете интенсивные манипуляции с изображениями.
- Обязательно внесите все остальные исправления (кожа, одежда, ретушь фигуры и т. Д.), Прежде чем приступить к корректировке цветов. Опять же, это особенно актуально, когда у вас есть серия изображений, к которым нужно применить одни и те же корректирующие слои коррекции цвета.
- Когда вы работаете над серией, создайте группу «Общие коррекции цвета» и поместите в нее все важные корректирующие слои. Скопируйте эту группу в остальные изображения. Затем поместите эти изображения рядом друг с другом и настройте ползунки на корректирующих слоях, пока все изображения в серии не будут иметь одинаковую цветовую схему.

ПРИСОЕДИНЯЙТЕСЬ К НАШЕМУ БЮЛЛЕТЕНЮ ДЛЯ ОБНОВЛЕНИЙ И ЭКСКЛЮЗИВНЫХ СКИДКОВ
Успех! Теперь мы на связи.Вскоре вы получите подтверждение нашей подписки.
Ретушь фотографий и цветокоррекция в Adobe Photoshop
Ретуширование фотографий и цветокоррекция в Adobe Photoshop
Photoshop дает вам инструменты, необходимые для того, чтобы сделать самую худшую фотографию и улучшить ее. Фактически, многие профессиональные фотографы используют Photoshop, чтобы вырезать плохие места или иным образом очистить свои фотографии перед тем, как представить их своим клиентам.
В этой статье мы познакомимся с методами ретуши фотографий, которые вы сможете использовать всего несколькими щелчками мыши.
Инструмент «Красные глаза»
Инструмент «Красные глаза» позволяет устранить проблему «красных глаз» на изображениях. Инструмент «Красные глаза» сгруппирован с инструментом «Точечная восстанавливающая кисть» в разделе рисования на панели инструментов.
Использование инструмента «Красные глаза», вероятно, одна из самых простых вещей, которые вы можете сделать в Photoshop.
Задайте желаемый размер зрачка на панели параметров (см. Рисунок ниже).
Увеличьте размер зрачка для фотографий, на которых глаза крупным планом. Уменьшите размер зрачка, если глаза на фотографии малы.
Затем просто нажмите на инструмент, а затем на проблемную область, которую вы хотите исправить.
Затем выберите степень темноты зрачков в поле «Темнее». 100% создадут черные зрачки.
Чтобы исправить эффект красных глаз на фотографии, просто щелкните по центру зрачка.
На этой фотографии не было красных глаз, но мы все равно изменили цвет с помощью инструмента «Красные глаза».
Вот как это выглядит после использования инструмента «Красные глаза»:
Обратите внимание, что левый глаз немного темнее.
Инструмент Clone Stamp
Инструмент «Клонировать штамп» позволяет клонировать область изображения и размещать ее в другом месте на этом изображении.
Щелкните инструмент «Клонировать штамп», затем выберите область изображения, которую вы хотите клонировать.
Вы можете настроить размер кисти на панели параметров, если хотите клонировать большую область.
Затем укажите, как вы хотите выровнять образцы пикселей:
Инструмент «Лечебная кисть для пятен»
Используйте инструмент «Точечная восстанавливающая кисть», чтобы удалить пятна или другие дефекты с изображений.Чтобы использовать его, щелкните инструмент, затем нажмите кнопку мыши, перемещая его по той области изображения, которую вы хотите восстановить. Инструмент «Точечная восстанавливающая кисть» отбирает пиксели рядом с этой областью, чтобы исправить ваше изображение.
Инструмент «Точечная восстанавливающая кисть» отбирает пиксели рядом с этой областью, чтобы исправить ваше изображение.
Перед тем, как использовать инструмент «Точечная восстанавливающая кисть», установите необходимые параметры на панели параметров (см. Рисунок ниже).
Мы рассмотрели все параметры, представленные на этой панели параметров, за исключением типа. Вы должны быть достаточно знакомы со всеми другими вариантами, чтобы сделать выбор.
В качестве типа вы можете выбрать «Соответствие близости», «С учетом содержимого» или «Создать текстуру». Близкое совпадение произведет ремонт с использованием ближайших окружающих пикселей. Create Texture создаст текстуру на основе восстанавливаемых пикселей. Content Aware синтезирует близлежащий контент.
Давайте покажем, как это работает.
После того, как вы нажмете на инструмент, перетащите его через область, которую вы хотите исправить. Эта область теперь отображается темно-серым цветом:
Когда вы отпускаете мышь, изображение восстанавливается путем синтеза близлежащего содержимого:
На картинке выше для ремонта использовалось кошачье ухо, когда на панели параметров мы выбрали Content Aware.
Вот примерное совпадение
Наконец, вот как это выглядит при использовании Create Texture:
Лечебная кисть
Инструмент «Восстанавливающая кисть» сгруппирован с инструментом «Точечная восстанавливающая кисть» и очень похож на него. Единственное отличие состоит в том, что с помощью инструмента «Восстанавливающая кисть» вы можете выбрать пиксели, которые хотите выбрать, а затем использовать для восстановления изображения.
Чтобы использовать инструмент «Восстанавливающая кисть», начните с выбора своих предпочтений на панели параметров.
Выберите размер кисти и режим.
Затем выберите источник:
Установите флажок « Aligned », если вы хотите непрерывно производить выборку пикселей, даже если вы отпустите кнопку мыши.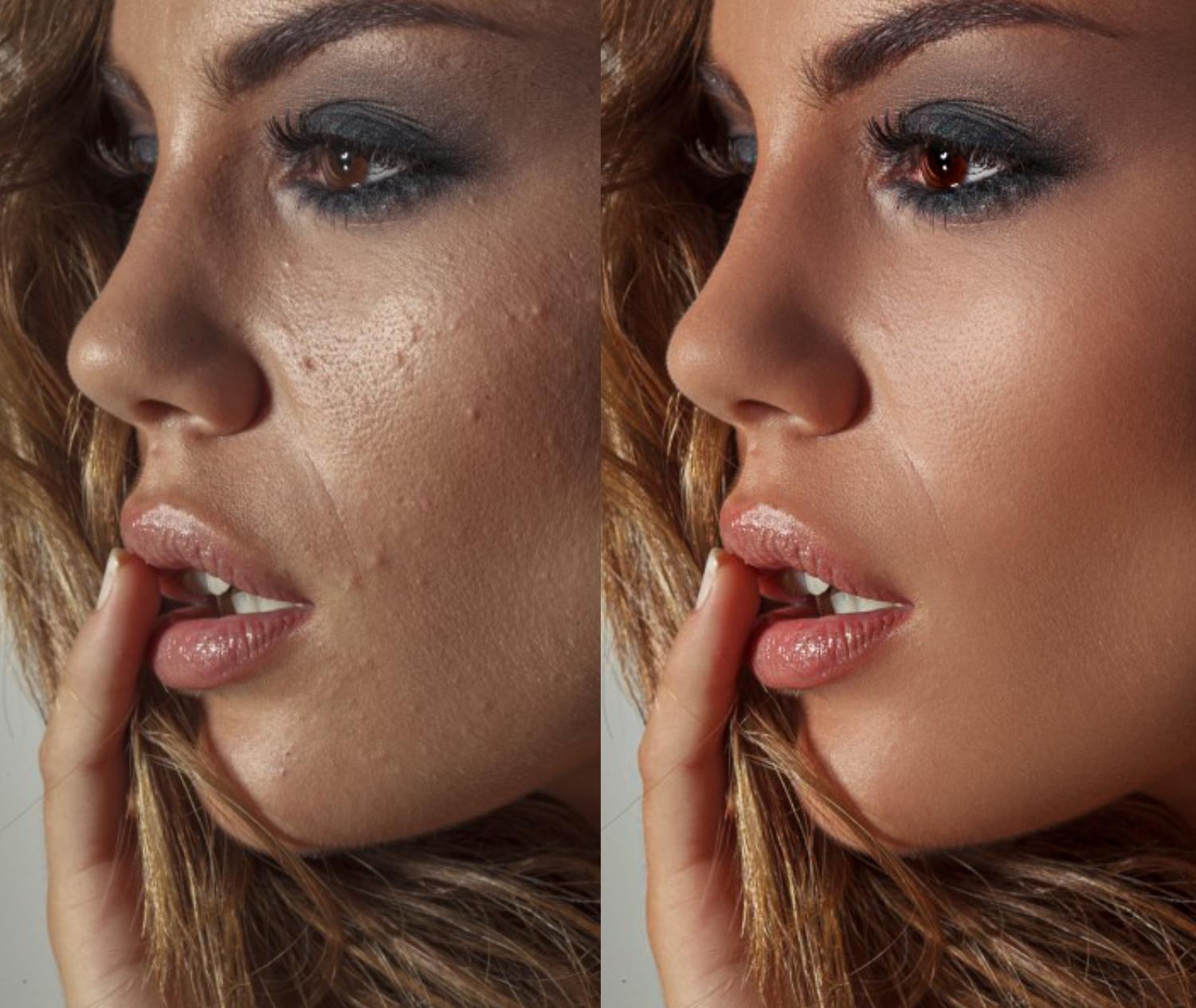
Выберите образец Sample , который вы хотите использовать. Вы можете выбрать, из какого слоя вы хотите брать образцы пикселей.
Когда вы будете готовы использовать восстанавливающую кисть, щелкните область изображения, которую хотите использовать в качестве образца. Нажмите Alt + щелчок.
Затем нажмите кнопку мыши и проведите по области, которую необходимо отремонтировать.
На картинке ниже мы будем рассматривать прядь волос, которая свисает у ее глаза, как пятно и удалить ее.Поскольку это небольшая область, мы установили размер кисти на 6 пикселей.
Вот результат:
Инструмент «Восстанавливающая кисть» очень интересен. Мы также можем удалить заколки для волос с ее волос. Таким образом мы сможем лучше показать вам, как на самом деле работает Healing Brush.
Мы начнем с отбора проб в области, ближайшей к первой заколке для волос. Если мы начнем с нижней части заколки для волос, тогда мы хотим взять образец в области ее нижней части. По мере того, как мы перемещаем заколку вверх, восстанавливающая кисть будет следовать за нами, непрерывно выбирая пиксели.
По мере того, как мы перемещаем заколку вверх, восстанавливающая кисть будет следовать за нами, непрерывно выбирая пиксели.
Мы также можем удалить одуванчик, следуя приведенным выше инструкциям. Во-первых, мы увеличим размер кисти.
Patch Tool
Инструмент «Заплатка» позволяет исправить область пикселями из другой области или узора. Он сгруппирован с инструментом Точечная восстанавливающая кисть.
Чтобы использовать инструмент «Заплатка», щелкните его, затем проведите мышью по изображению, чтобы очертить область изображения, которую вы хотите исправить.
Перейдите на панель параметров.
Убедитесь, что Source отмечен флажком после того, как вы выделите область, которую вы хотите восстановить.
Затем перетащите область, которую хотите использовать для восстановления изображения. Затем нажмите «Место назначения» на панели источников.
Перетащите целевую область в область, которую вы хотите восстановить.
Инструмент для замены цвета
Инструмент «Замена цвета» сгруппирован с инструментом «Кисть». Это позволяет вам заменять цвета в вашем изображении, используя цвет переднего плана, который вы выбрали. Просто выберите цвет переднего плана, затем перетащите указатель мыши на область, где вы хотите изменить цвет.
На снимке ниже мы использовали инструмент «Замена цвета», чтобы изменить зеленый лист на красный.
Новый цвет будет смешиваться с существующим цветом.
Прежде чем использовать инструмент «Замена цвета», убедитесь, что вы установили свои параметры на панели параметров.
Установите размер кисти и режим.
Выберите, хотите ли вы непрерывную выборку, однократную выборку или использовать образец фона, выбрав соответствующий значок.
Непрерывный . Непрерывная выборка цветов при перетаскивании.
Однократная выборка . В качестве образца используется первый выбранный вами цвет.
Образец фона. Заменяет только области, содержащие текущий цвет фона.
Затем установите свои пределы.
Несмежный удалит выбранный цвет, где бы он ни находился под кистью.
Смежный удалит области выбранного цвета, которые соединены вместе.
Найти края удалит связанные области, содержащие выбранный цвет, но также сохранит резкость краев.
Выберите значение допуска. Более низкий уровень заменится цветами, очень похожими на те, которые вы щелкнули. Более высокое число дает более широкий диапазон цветов.
Отметьте Anti-Alias , чтобы сгладить края.
Живопись с историей
Инструмент «Историческая кисть» позволяет исправлять ошибки, которые вы допустили в своем изображении, не разрушая изображение и не начиная заново. Однако, чтобы использовать инструмент «Кисть истории», вам также необходимо использовать панель «История».
Однако, чтобы использовать инструмент «Кисть истории», вам также необходимо использовать панель «История».
Чтобы получить доступ к панели «История», выберите «Окно»> «История». Затем вы увидите историю всех изменений, которые вы внесли в изображение.
Инструмент «Историческая кисть» работает почти так же, как инструмент «Кисть», за исключением того, что теперь вы собираетесь выбрать состояние, которое вы хотите нарисовать, с помощью панели «История», а затем закрасить его.
Чтобы выбрать состояние, щелкните пустое поле рядом с состоянием, затем начните рисовать на своем изображении.
Content Aware Patch
Заливка с учетом содержимого — отличный инструмент для заполнения пространства на изображении, чтобы оно сливалось с остальной частью фотографии.Однако, если на изображении нет шаблона для использования Photoshop, он может заполнить его несоответствующим содержимым. Патч с учетом содержимого позволяет определить, какую область изображения вы будете использовать для заливки.
Давайте использовать то же изображение, которое мы использовали при изучении Content Aware Fill, с тем же выбором:
Photoshop заменил извлеченное выделение на более горную вершину. Однако что, если эффект, который мы искали, был больше неба?
Мы можем использовать Content Aware Patch, чтобы это произошло.
Теперь перейдите на панель параметров и выполните следующие действия:
Теперь выберите область, которую вы хотите заменить на изображении, с помощью инструмента Patch, как мы сделали ниже.
Затем перетащите выделение на область, которую хотите использовать в качестве заливки. Чтобы перетащить, нажмите левую кнопку мыши, когда курсор находится в выбранной области, и переместите его в место заливки.
Сначала может показаться, что выбор просто расширяется:
Но, как видите, он заполняет область выбранной вами областью:
Инструмент перемещения с учетом содержимого
Вы также можете перемещать содержимое из одного места изображения в другое.Content Aware заполнит фон, оставшийся после перемещенного изображения, за вас.
Посмотрим, как это работает.
Выберите инструмент Content-Aware Move на панели инструментов. Он сгруппирован с Точечной восстанавливающей кистью.
Перейдите на панель параметров.
Убедитесь, что установлен режим «Перемещение». Параметры «Адаптация» и «Выборка всех слоев» такие же, как и для инструмента «Исправление содержимого».
Теперь выберите область, которую хотите переместить.
Теперь перетащите его туда, где вы хотите его разместить, или переместите туда.
Марионеточная основа
Puppet Warp можно использовать для настройки и редактирования изображений или аспектов изображения. У слона можно изменить положение хобота или придать цветку увядший вид.
Давайте узнаем, как это работает.
Мы собираемся использовать это изображение цветка:
Используйте инструмент «Перо», чтобы выбрать область изображения, которую вы хотите настроить.Это может занять некоторое время, потому что вам нужна точность. Это может означать создание множества точек привязки, если объект большой.
Убедитесь, что путь, который вы создаете, является закрытым:
Теперь щелкните правой кнопкой мыши путь и выберите «Сделать выделение».
Установите радиус равным нулю, затем нажмите OK.
Как видите, теперь выбор:
Затем щелкните инструмент «Область». Перейдите на панель параметров.
Нажмите кнопку «Уточнить край».
Вы узнали об этом диалоговом окне, когда научились выбирать элементы.
Перейдите в раздел «Вывод» и измените вывод на «Новый слой с маской слоя».
Щелкните ОК.
Теперь у вас есть два слоя. Один только с цветком — потом оригинал. Что нам нужно сделать дальше, так это удалить цветок из исходного изображения. Вот как это сделать.
Наш оригинальный цветок находится на фоновом слое.
Во-первых, нам нужно щелкнуть, чтобы фоновый слой был виден. Обратите внимание на значок глаза слева от фонового слоя:
Теперь нажмите Удалить на клавиатуре.
Используйте Content-Aware, чтобы заполнить пространство, которое останется после удаления цветка. Нажмите ОК.
Нажмите ОК.
Как видите, цветок теперь удален с фонового изображения.
Теперь щелкните маскированный слой на панели слоев:
Перейдите в меню «Правка»> «Марионеточная деформация».
Указатель мыши теперь превратится в маленькую канцелярскую кнопку. Вы можете щелкнуть точки на сетке над изображением (см. Ниже) и перетащить их, чтобы деформировать изображение.
На панели параметров щелкните флажок, когда закончите перетаскивать точки.
Вот наше готовое изображение:
Мы можем использовать инструмент «Точечная восстанавливающая кисть», чтобы очистить края, которые остались позади на фоновом слое.
————————————-
Цветовая коррекция
Цветовые режимы и пространство
Цветовой режим — это цвета, которые мы видим и с которыми работаем на изображении. Различные цветовые режимы: RGB, CMYK или HSB. Эти режимы представляют собой разные методы описания используемых цветов.
Различные цветовые режимы: RGB, CMYK или HSB. Эти режимы представляют собой разные методы описания используемых цветов.
Однако цветовое пространство — это просто вариант цветовой модели.Цветовое пространство имеет диапазон цветов. Внутри цветовых режимов есть цветовые пространства. Например: модель RGB имеет цветовые пространства Adobe RGB и sRGB, и это лишь некоторые из них.
Цветовые пространства становятся важными, когда мы говорим о вашем принтере или мониторе. Ваш принтер и монитор имеют собственное цветовое пространство; поэтому они могут воспроизводить только те цвета, которые находятся в их диапазоне. Когда вы перемещаете изображение с одного устройства на другое, например, с монитора на принтер, вы можете заметить изменения в цветах изображения, потому что разные устройства будут интерпретировать цвета в соответствии с имеющимися у них цветовыми пространствами.
При перемещении изображений с одного устройства на другое важно использовать функции управления цветом Photoshop. Таким образом, вы можете убедиться, что цвета хотя бы очень похожи, чтобы они оставались неизменными.
Таким образом, вы можете убедиться, что цвета хотя бы очень похожи, чтобы они оставались неизменными.
Важно продумать, какой цветовой режим вы используете в своих изображениях, чтобы обеспечить наибольшую согласованность цветов.
Напоминание о цветовых режимах:
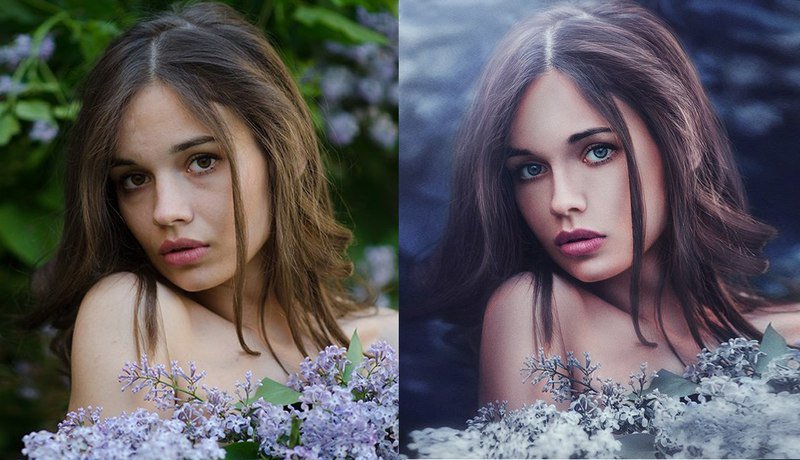 Это удобно использовать, когда вы собираетесь индивидуально редактировать значения яркости и цвета. Это также полезно при создании изображений при работе с образами фото компакт-дисков.
Это удобно использовать, когда вы собираетесь индивидуально редактировать значения яркости и цвета. Это также полезно при создании изображений при работе с образами фото компакт-дисков.Команда Variations
Команда «Варианты» используется для настройки цветового баланса, насыщенности и контрастности изображения путем просмотра эскизов альтернативных вариантов.
Чтобы использовать команду «Варианты», выберите «Изображение»> «Коррекция»> «Варианты».
Вы увидите диалоговое окно ниже с вариантами отображаемого изображения.
Если вы посмотрите на верхнюю часть диалогового окна, вы увидите миниатюру исходного изображения и миниатюру изображения с текущими выбранными настройками. Второй эскиз — это изображение «Текущий выбор».
Если вы нажмете на какие-либо настройки под этими миниатюрами, такие как «Больше синего», текущий выбор изменится, чтобы отобразить ваш выбор.
Оставьте галочку рядом с параметром «Показать обрезку», если хотите предварительно просмотреть области изображения, обрезанные в результате корректировки.
Теперь выберите то, что вы хотите настроить на изображении:
Тени, Средние тона или Светлые участки позволяют настроить темные, средние и светлые области.
Насыщенность изменяет оттенок изображения.
Затем используйте ползунок Fine / Coarse, чтобы установить величину каждой выполняемой регулировки.
Когда вы это сделаете, вы можете настроить цвет и яркость. Вы настраиваете яркость в правой части диалогового окна (на рисунке ниже).
Каждый раз, когда вы нажимаете на корректировку более одного раза, сумма корректировки удваивается. Например, однократное нажатие на настройку «Темнее» сделает изображение темнее, но если вы щелкните по нему еще раз, эффект затемнения увеличится вдвое.
Нажмите ОК, когда закончите.
Автоматические команды
Команды «Авто» включают «Автотон», «Автоконтраст» и «Автоцвет». Все три находятся под изображением в строке меню.
Автоматический тон
Когда вы нажимаете «Автотон», Photoshop автоматически настраивает тон за вас.
Взгляните на снимки до и после, когда мы используем Auto Tone.
Перед
После
При необходимости вы можете использовать панель «Коррекция» для дальнейшей корректировки цветов.
Автоцвет
Команда «Автоцвет» автоматически регулирует уровни цвета в изображении.Чтобы использовать его, выберите Изображение> Автоцвет.
Вы всегда должны использовать Auto Color перед Auto Tone.
Автоконтраст
Автоконтраст автоматически регулирует уровни контрастности изображения. Альтернативой является использование панели настроек, чтобы сделать это самостоятельно.
Чтобы использовать автоконтраст, выберите Изображение> Автоконтраст.
Регулировка уровней
Еще один способ настроить цвет изображений — это настроить уровни.Это можно сделать, перейдя на панель Adjustments (на фото ниже). Чтобы просмотреть панель Adjustments, перейдите в Window> Adjustments.
Щелкните значок «Уровни» на панели «Коррекция». Это выглядит так:.
Вы увидите следующее окно, открытое на панели свойств.
Теперь вы можете настраивать уровни цвета в цветовых каналах. Помните, что у RGB есть красный, зеленый и синий каналы.
Настроить кривые
Вы можете изменить цвет и тональность изображения, отрегулировав кривые на панели «Коррекция» с помощью кнопки «Кривая».
Вы увидите это окно на панели свойств:
В настройке кривых прямая диагональная линия представляет тональный диапазон вашего изображения. Это ваша базовая линия, которая будет отображаться даже после корректировки кривой.
Горизонтальные линии на графике представляют входные уровни. Вертикальные линии — уровни вывода.
Вертикальные линии — уровни вывода.
Вы можете навести указатель мыши на диагональную линию и перетащить ее вверх или вниз, чтобы настроить кривую.При перетаскивании тональность вашего изображения будет меняться.
Photoshop автоматически создает корректирующий слой, чтобы отразить корректировку кривой.
Если вы посмотрите на панель слоев, вы увидите, что она отображается:
Если вы настраиваете кривую, но не довольны внесенными изменениями, вы можете легко отменить их. Просто щелкните значок в правом нижнем углу панели настроек.
Photoshop 2: ретуширование и цветокоррекция
Photoshop 2: ретуширование и цветокоррекцияПортретное ретуширование и цветокоррекция
Добро пожаловать в Photoshop 2: ретушь портрета и цветокоррекция!
В этом классе мы будем развивать базовые навыки работы с Photoshop, поэтому важно, чтобы вы начали с базового понимания программы. Мы сконцентрируемся на цветокоррекции, ретуши и улучшении красоты. Мы рассмотрим передовые методы, используемые профессионалами отрасли для ретуши портрета.
Мы сконцентрируемся на цветокоррекции, ретуши и улучшении красоты. Мы рассмотрим передовые методы, используемые профессионалами отрасли для ретуши портрета.
В этом классе нас будет:
Изучите цветовые режимы RGB и CMYK с упражнениями по цветокоррекции и балансировке тона кожи.
Используйте Healing Tool group для удаления пятен, морщин и других нежелательных отвлекающих факторов.
Научитесь редактировать фотографии с помощью методов улучшения красоты .
Добавьте цвет к черно-белому фото.
Этот класс подробно описывает использование нескольких слоев и масок слоев для расширенного наложения и неразрушающего редактирования.
Предпосылки и требования
В этом упражнении мы возьмем портрет на открытом воздухе и откорректируем цвет изображения несколькими способами.Мы будем работать с Curves и Levels Adjustments .
Введение в цветовые режимы
Во-первых, давайте кратко рассмотрим цветовые режимы. В мире графического дизайна существует несколько цветовых режимов, но двумя стандартными являются CMYK и RGB.
CMYK
CMYK — это пигмент Cyan Magenta Yellow Key . «Ключевой» цвет в CMYK всегда чистый черный.
CMYK используется только для печати и представляет собой субтрактивный цветовой режим , что означает, что отсутствие всего цвета создает белый цвет.CMYK является стандартом для всех печатающих устройств, но Photoshop может приблизить его внешний вид на экране. Значения CMYK могут быть очень полезны для определения баланса тона кожи, с которым мы будем работать в более позднем упражнении.
Значения CMYK могут быть очень полезны для определения баланса тона кожи, с которым мы будем работать в более позднем упражнении.
RGB
RGB означает Red Green Blue . RGB — это стандартный цветовой режим для любого типа устройства отображения , включая телевизоры, проекторы и компьютерные мониторы. Большинство цифровых камер также делают снимки в формате RGB. Изображение, которое мы будем использовать сегодня, находится в этом цветовом режиме.
RGB — это режим аддитивного цвета . Это означает, что сложение всех цветов на экране в полную силу дает белый цвет. Отсутствие всех трех цветов в этом цветовом режиме создает черный цвет. Мы можем использовать эти знания, чтобы оценить фотографию и определить, какой метод лучше всего ее исправить.
| Цвет в изображении | Значения RGB в информационной палитре |
|---|---|
| Белый | Все значения цвета равны 255 |
| Серый | Все значения цвета равны |
| Черный | Все значения цвета равны 0 |
Давайте продемонстрируем концепцию этих значений RGB с помощью инструмента Color Sampler Tool и панели Info.
Упражнение: выборка значений цвета
Перейдите в папку с файлами классов и откройте файл colorsample.jpg в Photoshop.
Найдите инструмент «пипетка» на панели инструментов. Щелкните и удерживайте значок пипетки, пока не появится меню параметров, затем выберите инструмент Color Sampler Tool.
Щелкните один раз в белой области. Вы увидите небольшой значок, похожий на цель, рядом с номером 1.
 Это образец цвета. Также появится информационная палитра, отображающая значения RGB пикселя, обозначенного вашим цветовым ограничителем №1.
Это образец цвета. Также появится информационная палитра, отображающая значения RGB пикселя, обозначенного вашим цветовым ограничителем №1.Повторите то же самое с черной и серой областями.
Попробуйте навести указатель мыши на цветные области, не нажимая. Обратите внимание, как значения в верхней правой и верхней левой областях палитры информации отображают значения цвета как в RGB, так и в CMYK.
Инструмент Color Sampler
Используется для просмотра значений RGB или CMYK для данной точки изображения.
Этот инструмент отличается от инструмента Eyedropper , который позволяет щелкнуть точку на изображении, чтобы установить цвет переднего плана / фона.
Обратите внимание, что все значения белого равны 255, все значения черного равны нулю, а значения серого равны.
В следующих нескольких упражнениях мы применим наши знания о значениях RGB, инструменте выборки цвета и панели «Информация» для определения цветового оттенка.
Определение цветового оттенка
Перейдите в папку с файлами классов и откройте colorcast.
 jpg в Photoshop.
jpg в Photoshop.Это изображение имеет приятную цветовую гамму, с которой мы можем работать. Однако все выглядит серовато. Мы хотим улучшить зеленые и коричневые тона естественного фона, сохранив при этом оттенок кожи нашей модели и цвета его рубашки.
Этот серый эффект называется цветовым оттенком.Цветовой оттенок возникает, когда один цвет накладывается на все изображение. Фотографии на открытом воздухе, как правило, имеют синий оттенок от естественного света, в то время как фотографии внутри помещений с освещением лампами накаливания имеют желтый оттенок. Хотя мы можем визуально определить эту проблему, для точности мы будем использовать панель «Информация», чтобы определить цветовой оттенок.
Выберите инструмент «Образец цвета». Внимательно посмотрите на свое изображение, чтобы определить области, наиболее близкие к чистому белому, чистому черному и серому полутонам.
 Поместите цветную пробку в каждую из этих областей. Вы можете проследить, как мы разместили наши стопоры, следуя примеру здесь:
Поместите цветную пробку в каждую из этих областей. Вы можете проследить, как мы разместили наши стопоры, следуя примеру здесь:Ваша информационная палитра должна отображать значения, близкие к этим
Давайте посмотрим на значения RGB наших цветовых сэмплеров. Значения всех трех цветных ограничителей показывают наибольшее значение синего, а также более высокое значение зеленого. Это означает, что мы определили как синий, так и зеленый оттенок.
Кривые
Curves Adjustment — один из наиболее часто используемых инструментов для точной и точной цветокоррекции и улучшения. Кривые имеют много общих свойств с уровнями, но имеют больше параметров с повышенной точностью.
Как и уровни, настройка кривых позволяет нам выбирать отдельные каналы RGB. Мы воспользуемся быстрой техникой с использованием параметров автоматической цветокоррекции, а затем попробуем использовать панель кривых вручную.
Упражнение: Использование автоматической цветокоррекции
В этом упражнении мы будем использовать параметры автоматической функции, чтобы добиться быстрой и эффективной цветокоррекции.
Есть несколько способов добавить корректирующий слой кривых. Вы можете найти панель «Коррекция» справа (или перейти к ней в строке меню: «Окно»> «Настройки») и выбрать небольшой значок графика.
Вы также можете найти маленький кружок в нижней части панели слоев, щелкнуть по нему и выбрать «Кривые»… «в появившемся меню. Новый слой кривых появится на панели слоев, и появится панель кривых.
На панели кривых найдите кнопку с надписью «Авто» в правом верхнем углу и щелкните ее, удерживая нажатой клавишу option / alt на клавиатуре. Появится новая панель параметров.
Сначала установите флажок «Привязать нейтральные средние тона».
 В разделе «Алгоритмы» выберите «Найти светлые и темные цвета» или «Улучшить контрастность канала». Попробуйте оба, чтобы увидеть, что выглядит лучше. Когда вы довольны результатом, нажмите ОК.
В разделе «Алгоритмы» выберите «Найти светлые и темные цвета» или «Улучшить контрастность канала». Попробуйте оба, чтобы увидеть, что выглядит лучше. Когда вы довольны результатом, нажмите ОК.Отлично! Наконец, включите и выключите слой кривых на панели слоев, чтобы увидеть до и после.
Уровни
Щелкните значок уровней в меню настройки, чтобы создать слой настройки уровней.Появится палитра свойств, отображающая наши параметры настройки уровней.
Канал: Это раскрывающееся меню позволяет нам работать со всеми цветами одновременно или с каждым цветом по отдельности. В этом упражнении мы будем работать с каждым цветом индивидуально.
Уровни входа: Эти три прямоугольника представляют черный серый и белый цвета в этом цветовом канале.
 Изменяя эти значения, мы можем регулировать яркость и темноту изображения.
Изменяя эти значения, мы можем регулировать яркость и темноту изображения.Гистограмма: Это графическое представление различных значений светлого и темного цвета на изображении. Темное изображение будет иметь большинство значений в левой части графика, а светлое изображение будет иметь большинство значений в правой части.
Уровни вывода: Этот раздел — еще один способ сделать изображение светлее или темнее.Нечасто использовать уровни входа и выхода на одном изображении, но в некоторых случаях это может быть целесообразно.
Упражнение: цветокоррекция с уровнями
Теперь мы настроим то же изображение, используя уровни вместо кривых. Убедитесь, что ваш слой кривых выключен для этого упражнения.
На гистограмме этого изображения мы видим, что информация неравномерно распределена по спектру; все упаковано к центру. Когда гистограмма выглядит так, мы должны использовать следующий метод.
Когда гистограмма выглядит так, мы должны использовать следующий метод.
Мы переместим черно-белые ползунки на каждом отдельном цветовом канале в точку, где начинается информация об изображении.
Начнем с канала синего цвета. В раскрывающемся меню каналов, в настоящее время помеченном как RGB, выберите Синий.
Щелкните и перетащите черный ползунок к центру гистограммы, пока он не достигнет области с информацией об изображении.Повторите с белым ползунком. Теперь ваши уровни должны выглядеть примерно так:
Повторите последний шаг с зеленым и красным каналами.
Цвета на вашей фотографии пока будут казаться немного дикими. Это всего лишь часть процесса. После проработки всех каналов цвета уравновесятся.
Как только мы откорректируем все три канала, изображение станет намного лучше.

Выберите каналы RGB для окончательной коррекции. Появится новая гистограмма:
.Обратите внимание на то, что новая гистограмма намного более разбросана, и изображение выглядит намного лучше.
В канале RGB используйте серый ползунок в центре, чтобы сделать изображение ярче или темнее. При перемещении ползунка влево становится светлее, а при перемещении вправо — темнее.
В верхней строке меню щелкните Окно> Информация
Выберите синий канал в меню каналов на панели уровней. Щелкните и перетащите серый ползунок вправо, чтобы уменьшить его значение, пока оно не достигнет значения, близкого к красному и зеленому значениям на информационной панели. Сделайте то же самое с зелеными значениями.
Щелкните значок глазного яблока, чтобы переключить видимость корректирующего слоя уровней, чтобы сравнить наше скорректированное изображение с исходным изображением.
Сравнить оригинал и изображение с цветокоррекцией
Хотя наше изображение выглядит намного лучше, все же присутствует некоторый оттенок синего цвета. Давайте воспользуемся нашей информационной палитрой, чтобы проверить наши значения RGB.
Палитра информации предоставляет нам как значения RGB нашего исходного изображения (слева от косой черты), так и значения RGB после наших корректировок (справа от косой черты). Мы видим, что наши образцы белого цвета (№1) и образцы черного цвета (№2) имеют идеальные значения RGB для чистого белого и чистого черного.Однако наш образец серого цвета по-прежнему имеет более высокие значения синего и зеленого.
Мы видим, что наши образцы белого цвета (№1) и образцы черного цвета (№2) имеют идеальные значения RGB для чистого белого и чистого черного.Однако наш образец серого цвета по-прежнему имеет более высокие значения синего и зеленого.
Отличная работа! Вы откорректировали цвет изображения с помощью некоторых из этих наиболее важных стандартных инструментов Photoshop.
В предыдущих упражнениях мы изучили несколько методов цветовой коррекции нашего изображения. Они изменяют все изображение, но что, если бы мы хотели применить изменение цвета только к части изображения? В этом упражнении мы будем использовать маску слоя, чтобы изолировать определенную область.Маска позволит нам вносить правки в одной области, не влияя на цветовой баланс в остальной части фотографии.
Деревянные лестницы на этой фотографии посерели из-за погоды и возраста, поэтому давайте оживим их, придав им более теплый цвет. В этом упражнении мы замаскируем лестницу и улучшим их цвет с помощью настройки Кривые.
Общие сведения о масках слоев
Layer Masks позволяют нам выборочно отображать и скрывать объекты или эффекты на изображении.Маски слоя отображаются в виде миниатюры рядом с миниатюрой слоя:
В этом примере маска слоя была добавлена к корректирующему слою уровней
В маске слоя черный цвет скрывает, а белый раскрывает. Это означает, что там, где маска отображается черным цветом, эффект слоя отключен, а там, где маска отображается белым, будет отображаться эффект слоя. Мы можем рисовать прямо на маске слоя с помощью наших инструментов, что позволяет очень легко изменить нашу маску, закрасив ее в черный или белый цвет.
Это означает, что там, где маска отображается черным цветом, эффект слоя отключен, а там, где маска отображается белым, будет отображаться эффект слоя. Мы можем рисовать прямо на маске слоя с помощью наших инструментов, что позволяет очень легко изменить нашу маску, закрасив ее в черный или белый цвет.
Думайте о Layer Mask как о трафарете. В области, которую он покрывает, эффект нашего слоя не будет заметен.
Использование быстрой маски
Инструмент «Быстрая маска» позволяет нам использовать инструмент «Кисть» и черный и белый цвета для создания выделения. Когда мы используем эти инструменты, все, что окрашено в красный цвет, считается за пределами нашего выделения, а все, что является нормальным цветом изображения, считается внутри выделения. Поскольку обычно это проще, мы начнем с заливки фигуры, которую хотим улучшить, красным, а позже инвертируем выделение.
Примечание. На этом этапе у вас должен быть слой Curves и слой Levels из нашего предыдущего упражнения. В данный момент должен быть виден только один.
В данный момент должен быть виден только один.
Сначала создайте новый слой. Затем выберите значок быстрой маски на панели инструментов, чтобы активировать ее. Или просто воспользуйтесь сочетанием клавиш «Q» на клавиатуре, чтобы начать редактирование в режиме быстрой маски.
Начните рисовать вашу быструю маску, выбрав кисть.Убедитесь, что ваша кисть имеет низкую жесткость и непрозрачность около 60%. Закрасьте лестницу, грязь и листья справа от лестницы, перила и стволы деревьев черным цветом. Если вы по ошибке закрасили область, используйте ластик, чтобы удалить маску.
Нажмите Q, чтобы выйти из режима быстрой маски.Вы увидите рамку марширующего муравья вокруг вашего выбора.

При активном выборе перейдите на панель Adjustments и щелкните значок Curves. Photoshop автоматически превратит ваше выделение в маску слоя.
Щелкните непосредственно на миниатюре маски слоя в палитре слоев, чтобы открыть диалоговое окно масок. Нажмите , инвертировать , чтобы инвертировать маску слоя. Вернитесь к кривым, щелкнув значок кривых.
Если красный не появляется при рисовании в режиме быстрой маски, проверьте свои каналы и убедитесь, что виден нижний канал.
Миниатюра изображения также появится в палитре слоев. Помните, что белый цвет раскрывает, а черный скрывает. Придется инвертировать слой-маску, чтобы внести изменения в область деревянной лестницы.
Упражнение: настройка детальных кривых
Теперь, когда у нас есть маска слоя, мы можем редактировать слой кривых и изменять только эту новую область маски.
В раскрывающемся меню каналов, обозначенных в настоящее время как RGB, выберите Красный.
 Чтобы увеличить значения красного цвета, создайте точку, щелкнув по диагональной линии и перетащив вверх, чтобы создать настройку, как показано:
Чтобы увеличить значения красного цвета, создайте точку, щелкнув по диагональной линии и перетащив вверх, чтобы создать настройку, как показано:Выберите «Синий» в раскрывающемся меню «Цветовой канал» в диалоговом окне «Кривые». Чтобы усилить появление желтого на нашем изображении, уменьшите значение синего. Создайте кривую, как показано:
Выберите RGB в раскрывающемся меню «Каналы» и создайте s-образную кривую, выбрав точку в верхней части диагонали и перетащив ее вверх (сделав темную часть темнее, а светлую часть ярче). Затем выберите точку в нижней части диагонали и перетащите вниз. Создайте кривую, как показано:
Чтобы создать более естественный вид, вы можете уменьшить непрозрачность корректирующего слоя кривых.
 Выберите корректирующий слой Curves в палитре слоев. Найдите ползунок «Непрозрачность» в верхнем правом углу палитры и уменьшите непрозрачность примерно до 80%. Это помогает смешать настройку, делая эффект более прозрачным.
Выберите корректирующий слой Curves в палитре слоев. Найдите ползунок «Непрозрачность» в верхнем правом углу палитры и уменьшите непрозрачность примерно до 80%. Это помогает смешать настройку, делая эффект более прозрачным.Наконец, мы смешаем края маски слоя. На панели свойств щелкните значок маски, чтобы переключиться на палитру масок. Увеличьте растушевку и уменьшите плотность. Растушевка создает более мягкие края, а плотность регулирует непрозрачность.
Давайте добавим последний контраст изображению, создав S-образную кривую в объединенном канале RGB.
Проверьте до и после коррекции кривых с помощью Layer Mask:
Дополнительные упражнения
Вы можете использовать эту технику для тонкого редактирования, подобного этому, или для достижения более сильных эффектов.
Попробуйте использовать эти настройки Layer Mask и Levels или Curves, чтобы внести больше изменений:
Изменить одежду: усилить желтый цвет шорт модели или изменить цвет ее клетчатой рубашки.

Повышение контрастности зеленой листвы.
Тон кожи — один из самых незначительных и разнообразных элементов, с которыми вы будете работать при редактировании фотографий. У всех людей цветовая гамма оттенка кожи разная, и ваша работа в качестве ретушера заключается в том, чтобы использовать свои знания о цветовом балансе, чтобы улучшить внешний вид всех вариаций тона кожи разных рас и национальностей.Наша цель не в изменении цвета кожи, а в уменьшении цветовых оттенков, которые могут по-разному влиять на кожу, и в улучшении цветовых каналов, чтобы кожа выглядела здоровой.
CMYK и оттенок кожи
При балансировке тона кожи ретушеры фотографий часто используют значения CMYK для корректировки цвета. К счастью, Photoshop дает нам возможность выбирать цвета как в RGB, так и в CMYK, независимо от того, какой цветовой режим мы выбираем при создании документа.
Кривые и CMYK
Настройка «Кривые» важна для балансировки тона кожи из-за ее совместимости со значениями CMYK.На первый взгляд кажется, что настройка «Кривые» использует только значения RGB, потому что параметры канала предлагают только красный, зеленый и синий. Однако, если мы применим наши знания о дополнительных цветах, «красный» канал на самом деле является красным / голубым каналом. Если щелкнуть и перетащить вниз по красному каналу, голубой цвет будет увеличиваться. Точно так же зеленый канал — это зеленый / пурпурный канал, а синий канал — синий / желтый канал.
Значения оттенков кожи
Открыть skin_tone.jpg
Начнем с анализа образца цвета в CMYK с нейтрального участка кожи.
Выберите инструмент «Образец цвета» на панели инструментов, щелкнув и удерживая инструмент «Пипетка» и выбрав его из появившегося раскрывающегося меню.

Найдите на фотографии нейтральный участок кожи; место, которое не находится в тени или бликах, не содержит морщин или пятен.Это хороший нейтральный район:
После размещения цветового сэмплера появится информационная панель, на которой будут отображаться значения RGB нашего цветового сэмплера, помеченные как «# 1». Чтобы изменить эти значения RGB на значения CMYK на информационной панели, щелкните значок пипетки под «№1». ‘и выберите CMYK в раскрывающемся меню.
На информационной панели теперь отображается значение CMYK для этого образца цвета.Каждый образец цвета можно индивидуально настроить для отображения различных цветовых режимов. Если вы выбрали область, аналогичную нашему примеру, ваши значения должны быть близки к этим:
C = 26, M = 48, Y = 60 и K = 4
Теперь мы можем использовать следующее руководство, чтобы помочь решить, как нам следует увеличивать и уменьшать различные цветовые каналы.
 По сравнению с нашим текущим образцом цвета, ближайшим значением в нашем руководстве является светло-коричневый цвет.
По сравнению с нашим текущим образцом цвета, ближайшим значением в нашем руководстве является светло-коричневый цвет.Создайте корректирующий слой «Кривые».Наша цель — приблизить наши текущие значения CMYK к значениям CMYK, указанным в нашем руководстве.
Выберите красный канал в раскрывающемся меню «Канал». Чтобы уменьшить голубой (увеличить красный), создайте точку в центре диагональной линии и слегка потяните вверх. Значения голубого уменьшатся на информационной панели.
 Информационная панель поможет вам определить, когда вы приблизились к своему ориентировочному значению. Во время работы изображение может иметь странный цветовой оттенок.Не беспокойтесь об исправлении этого, пока не закончите настройку всех каналов.
Информационная панель поможет вам определить, когда вы приблизились к своему ориентировочному значению. Во время работы изображение может иметь странный цветовой оттенок.Не беспокойтесь об исправлении этого, пока не закончите настройку всех каналов.Затем немного увеличьте значение пурпурного, открыв Зеленый канал из раскрывающегося меню. Щелкните и перетащите вниз, чтобы увеличить пурпурный, а затем уменьшить зеленый. На информационной панели значение пурпурного будет увеличиваться.
Увеличьте значение желтого, открыв синий канал.Щелкните и перетащите вниз, чтобы увеличить желтый и уменьшить синий. На информационной панели значение желтого будет увеличиваться.
Для настройки значения «K» или черного перейдите к объединенному каналу RGB.
 Чтобы уменьшить черный цвет и создать некоторую яркость, щелкните в верхней части диагонали и перетащите вверх.
Чтобы уменьшить черный цвет и создать некоторую яркость, щелкните в верхней части диагонали и перетащите вверх.
Посмотрите на информационную панель, чтобы сравнить новые значения CMYK с исходными значениями.Новое значение может немного отличаться от значений в цветовой шкале, и это нормально. Все оттенки кожи уникальны, и руководство по цвету — это не закон, это просто руководство.
Исходные значения слева / Новые значения справа
У разных людей существует бесконечное количество вариаций тона кожи, и у каждого человека могут быть различия на лице и теле. Наша цель не в том, чтобы точно соответствовать этому значению, а в том, чтобы использовать его в качестве ориентира и визуально решить, какой эффект заставляет кожу нашей модели выглядеть лучше всего.
Photoshop имеет мощный набор инструментов исцеления, которые мы можем использовать для исправления портретных изображений. Эти инструменты могут показаться очень похожими, и может быть сложно решить, какой из них использовать.В этом разделе основное внимание уделяется их сравнению и сопоставлению, а также изучению того, какой инструмент наиболее подходит для каких задач.
Обзор инструментов
В этом упражнении мы рассмотрим следующие инструменты:
- Инструмент для устранения эффекта красных глаз
- Кисть для лечения пятен
- Лечебная кисть
- Patch Tool
- Клон штамп
Анализировать фото
Это очень красивый портрет, но чтобы он выглядел более отполированным, есть некоторые мелочи, которые мы, возможно, захотим исправить.
Красный глаз. Это можно исправить с помощью инструмента «Красный глаз».
Некоторые пятна на коже. Это можно исправить с помощью инструмента Spot Healing Brush Tool
.У модели есть отпечаток линии между бровями от солнечных очков.
 Это отличная область для практики использования Healing Brush Tool.
Это отличная область для практики использования Healing Brush Tool.Мы также попрактикуемся в использовании инструмента Patch, чтобы удалить знак «OGG» на его рубашке.
Наконец, мы попрактикуемся в использовании инструмента Clone Stamp, чтобы удалить тени на лбу и под глазами.
Красные глаза
Инструмент красных глаз
Инструмент, специально разработанный для удаления эффекта красных глаз на фотографиях.
Выбрав инструмент, просто щелкните красную часть пораженного глаза, а Photoshop сделает все остальное.
Щелкните правой кнопкой мыши фоновый слой и выберите Дублировать слой .
Выберите инструмент «Красные глаза».
 Вы можете найти его под инструментом «Точечная лечебная кисть» вместе с другими нашими инструментами ретуши.
Вы можете найти его под инструментом «Точечная лечебная кисть» вместе с другими нашими инструментами ретуши.Наведите указатель мыши на зрачок и щелкните, чтобы убрать эффект красных глаз.Повторите то же самое с другим глазом.
Точечная восстанавливающая кисть
Точечная восстанавливающая кисть позволяет нам заменять небольшие исправления без предварительного выбора источника. Инструмент пытается найти подходящую область для выборки пикселей и автоматически заменяет их. В случае ретуши кожи Лечебные инструменты пытаются взять образцы чистой кожи без пятен. Для простых исправлений это работает очень хорошо. При более сложных исправлениях это может вызвать проблемы.Точечная восстанавливающая кисть может подтянуть нежелательные пиксели для коррекции, если мы нажмем и перетащим мышь. По этой причине лучше всего использовать инструмент либо одним щелчком мыши, либо очень короткими движениями.
Инструмент для заживления пятен
Интеллектуально анализирует область изображения, на которую нажимает пользователь, и заменяет ее контекстно-зависимым предположением о том, как должна выглядеть выбранная область.
Чрезвычайно полезен для быстрого исправления небольших высыпаний и других пятен.
Выберите инструмент «Точечная восстанавливающая кисть».
Создайте новый слой и назовите его «Исцеление». Убедитесь, что вы работаете с этим слоем для всех упражнений по ретуши.
Убедитесь, что в строке меню параметров вверху выбран «Content-Aware» и установлен флажок «Sample All Layers».
Установите нулевую жесткость кисти в меню параметров кисти.

Найдите пятна и наведите указатель мыши на область. Отрегулируйте размер кисти с помощью клавиши правой скобки, чтобы увеличить размер, и левой скобки, чтобы уменьшить размер. Отрегулируйте размер кисти до тех пор, пока она не станет чуть больше пятна. Щелкните, чтобы пятно исчезло. Повторяйте действие, пока не будете довольны результатом.
Инструмент «Лечебная кисть» против инструмента «Клонирование штампа»
Инструменты Healing Brush Tool и Clone Stamp работают очень похоже.Оба требуют, чтобы вы удерживали клавишу Alt / Option и щелкали, чтобы установить источник.
Основное различие между этими двумя инструментами состоит в том, что инструмент «Восстанавливающая кисть» сэмплирует исходную и окружающую область для смешивания; Инструмент Clone Stamp Tool — это прямая копия выбранного источника. Попробуйте выполнить следующий пример упражнения:
Инструмент Healing Brush Tool
Автоматически смешивает текстуру выбранной области с цветом и яркостью области, на которой рисует пользователь.
Удерживайте Alt / option и щелкните, чтобы установить точку образца / источника, затем используйте кисть, чтобы нарисовать эту текстуру на другой части изображения.
Откройте face_retouching.jpg.
С помощью Healing Brush Tool, удерживая клавишу Alt / Option, возьмите образец части кожи. Затем нажмите на бровь.
Обратите внимание, что бровь не сильно изменилась.
Попробуйте использовать инструмент Clone Stamp, чтобы сделать то же самое:
Обратите внимание, что область, которую я щелкнул, точно скопировала образец.
Теперь, когда мы понимаем разницу, у нас есть более четкое представление, когда использовать какой инструмент. Если вы хотите очистить некоторые края или узоры на изображении, лучше выбрать инструмент «Клонировать штамп».Если вы хотите смешать исходный образец с окружающим фоном, чтобы он выглядел естественно, используйте инструмент Healing Brush Tool.
Если вы хотите очистить некоторые края или узоры на изображении, лучше выбрать инструмент «Клонировать штамп».Если вы хотите смешать исходный образец с окружающим фоном, чтобы он выглядел естественно, используйте инструмент Healing Brush Tool.
Инструмент Healing Brush Tool
Лечебная кисть идеальна для коррекции более крупных участков, таких как морщины или шрамы. В отличие от инструмента «Точечная восстанавливающая кисть», который автоматически пытается найти и взять образец чистых областей, инструмент «Восстанавливающая кисть» требует, чтобы вы выбрали область для образца перед тем, как начать заживление. Поскольку вы выбираете, откуда брать сэмпл, у вас больше контроля над коррекцией.
Это хорошее место для практики Healing Brush Tool.
Выберите инструмент Healing Brush Tool на панели инструментов. Убедитесь, что вы все еще находитесь на лечебном слое.

Отрегулируйте размер кисти примерно до ширины отметки. В данном случае размер составляет около 20 пикселей. Убедитесь, что ваша жесткость по-прежнему равна нулю.
Задайте точку образца для Healing Brush, удерживая Alt / Option и щелкнув. Ваша кисть превращается в маленькую цель, пока удерживается Alt / Option.
Установив нашу точку отбора проб, мы готовы лечить.Нарисуйте одним осторожным движением слева направо.
 Вы увидите перекрестие, которое появится прямо над областью, которую вы лечите. Это указывает на то, откуда Photoshop берет информацию о пикселях при использовании инструмента.
Вы увидите перекрестие, которое появится прямо над областью, которую вы лечите. Это указывает на то, откуда Photoshop берет информацию о пикселях при использовании инструмента.
Прежде чем мы начнем заживать, мы должны установить точку отбора проб на чистой области как можно ближе к нашей проблемной области .Это помогает Photoshop использовать максимально похожую информацию о пикселях для создания реалистичной коррекции. Давайте установим нашу точку выборки прямо над местом начала метки с левой стороны.
Как только вы отпустите кнопку мыши, обратите внимание, как Photoshop автоматически смешивает область. Если результат не увенчался успехом, отмените действие с помощью Ctrl / Cmd + Z и попробуйте снова. Для некоторых исправлений вам, возможно, придется несколько раз сбрасывать точку отбора проб по мере исправления.
Инструмент для штампа клонирования
Clone Stamp работает как кисть. Мы выбираем хорошую область изображения, затем нажимаем и перетаскиваем область плохой информации. Когда мы перемещаем курсор, источник перемещается вместе с ним. Таким образом, мы можем даже заменять паттерны, если мы аккуратно размещаем источник.
Мы будем использовать инструмент Clone Stamp Tool, чтобы напрямую скопировать область пикселей, чтобы нарисовать третий глаз на нашей портретной модели. Мы установим наш источник на левый глаз, а затем клонируем пиксели на лбу.
Мы установим наш источник на левый глаз, а затем клонируем пиксели на лбу.
Инструмент для штампа клонирования
Похож на Healing Brush, но этот инструмент создает точную копию образца везде, где пользователь использует кисть.
Удерживайте Alt / option и щелкните, чтобы задать точку образца / источника, затем используйте кисть, чтобы нарисовать клон этой области на другой части изображения.
Создайте новый слой и переименуйте его в «Clone Stamp». Создавая новый слой для наших исправлений Clone Stamp, мы практикуем неразрушающее редактирование.Это означает, что наши правки не изменяют исходное изображение на отдельном слое.
Выберите инструмент Clone Stamp Tool. Убедитесь, что на панели параметров непрозрачность установлена на 100%, а образец установлен на «Текущая и ниже».
 Поскольку мы редактируем отдельный слой, очень важно, чтобы мы установили для нашего инструмента Clone Stamp Tool значение для выборки слоев ниже , поскольку наш текущий слой пустой и не содержит информации о пикселях.
Поскольку мы редактируем отдельный слой, очень важно, чтобы мы установили для нашего инструмента Clone Stamp Tool значение для выборки слоев ниже , поскольку наш текущий слой пустой и не содержит информации о пикселях.Установите источник в левом глазу, удерживая клавишу Alt / Option и щелкая зрачок.
Как только источник установлен, вы можете нарисовать новый глаз на его лбу. Если вы продолжите рисовать во всех направлениях, вы в конечном итоге перекрасите всю фотографию!
Теперь, когда вы попрактиковались и немного поиграли с инструментом Clone Stamp Tool, давайте воспользуемся им для практической работы по ретушированию. Удалите этот слой или используйте панель History, чтобы вернуться к последнему шагу перед инструментом Clone Stamp Tool.

Уменьшение тени под глазами с помощью инструмента Clone Stamp Tool
В этом упражнении мы будем использовать инструмент Clone Stamp Tool, чтобы уменьшить появление морщин и теней под глазами. Тени вокруг глаз — очень обычная вещь для ретуширования, и штамп клонирования — лучший инструмент для этой работы. Чтобы сохранить характер лица, убедитесь, что вы не устраняете тени и морщины, а только уменьшаете их внешний вид.Мы возьмем образец из яркой области кожи под темной областью под глазами и значительно уменьшим непрозрачность штампа клонирования, чтобы добиться естественного вида, используя наши параметры для смягчения и смешивания нашей ретуши.
На панели параметров установите размер кисти примерно до 20 пикселей. В меню параметров кисти уменьшите жесткость до нуля, чтобы создать мягкую растушевку. Уменьшите непрозрачность до 10%. Выберите «Светлее» в параметрах режима.
 Опять же, убедитесь, что для образца установлено значение «Текущий и ниже».
Опять же, убедитесь, что для образца установлено значение «Текущий и ниже».Alt / Option щелкните, чтобы установить источник как яркую часть кожи по направлению к внутреннему углу левого глаза и под областью темного круга. Сопоставьте ваше размещение с этим примером:
Закрасьте первую темную линию по длине, начиная с внутреннего угла.Мы работаем с очень низкой непрозрачностью, что дает нам точный контроль. Не забудьте при необходимости сбросить образец.
Убедитесь, что вы не переусердствовали, уменьшая масштаб и переключая видимость слоя «Инструмент клонирования», чтобы сравнить свою работу с оригиналом.
 Попробуйте уменьшить непрозрачность слоя Clone Stamp, чтобы растушевать и уменьшить его внешний вид.
Попробуйте уменьшить непрозрачность слоя Clone Stamp, чтобы растушевать и уменьшить его внешний вид.
Дважды проверьте панель слоев, чтобы убедиться, что вы работаете со слоем «Инструмент клонирования».
Patch Tool
Инструмент «Патч» позволяет нам перемещать выбранную часть изображения сразу.Это позволяет нам вылечить гораздо больший участок, чем мы могли бы с другими лечебными инструментами. Инструмент Patch Tool также лечит края выделения после его перемещения, скрывая исправление.
Patch Tool
Позволяет выбрать часть изображения и перетащить, чтобы заменить другую часть изображения его содержимым. Также автоматически лечит края выделения.
С помощью мыши выделите область, которую вы хотите заменить, и перетащите ее в новое место на изображении.
В этом упражнении мы будем использовать инструмент Patch Tool, чтобы удалить изображение с рубашки нашей модели.
Выберите инструмент Patch Tool на панели инструментов.
 Убедитесь, что вы все еще находитесь на лечебном слое.
Убедитесь, что вы все еще находитесь на лечебном слое.Установите строку меню параметров для инструмента Patch Tool следующим образом:
Мы будем использовать Patch Tool, чтобы удалять примерно половину буквы за раз.С помощью Patch Tool щелкните и растяните свободный выбор вокруг верхней половины первой буквы, как показано:
Наведите курсор на центр вашего выбора, нажмите и перетащите вверх в пустую область футболки. Photoshop отображает предварительный просмотр, когда вы это делаете. Старайтесь избегать участков рубашки со складками или воротника. Отпустите курсор, и вы увидите, что верхняя часть вашей буквы исчезнет.
Повторите шаги 4–5 с нижней половиной буквы.
 Затем переходите к следующим двум буквам. Когда вы закончите, у вас будет простая белая футболка!
Затем переходите к следующим двум буквам. Когда вы закончите, у вас будет простая белая футболка!
В этом упражнении мы будем использовать то, что мы узнали о слоях, масках и цвете, чтобы раскрасить черно-белую фотографию.
Это метод, который редакторы портретов иногда используют для сохранения и улучшения старых семейных фотографий, которые часто являются черно-белыми.
Пример: до и после окрашивания
Открыть раскраску.jpg
Перейдите в меню «Изображение»> «Регулировка»> «Тень / свет» …. Установите значение тени примерно от 25% до 35%. Это эффективно уменьшает тени и упрощает раскрашивание.
Выберите инструмент быстрого выбора и начните выделять различные области фотографии, которые будут разных цветов.
 Чтобы исключить выделение, удерживайте Alt / Option и щелкните ту часть, которую не хотите выделять.Используйте кисть небольшого размера 5-10 пикселей, чтобы сделать выделение более точным.
Чтобы исключить выделение, удерживайте Alt / Option и щелкните ту часть, которую не хотите выделять.Используйте кисть небольшого размера 5-10 пикселей, чтобы сделать выделение более точным.Выбрав подходящий вариант, нажмите Refine Edge на верхней панели параметров. Установите флажок Smart Radius и отрегулируйте различные ползунки, чтобы уточнить свой выбор. Когда вы закончите, нажмите ОК.
В нижней части панели слоев щелкните значок Create a new fill or Adjustment Layer и выберите Solid Color …. Переименуйте слой в «Background».
Выберите цвет фона, который подходит к объекту.
Чтобы цвет выглядел естественно, попробуйте разные режимы наложения на панели слоев, Умножение, Наложение, Мягкий свет и Цвет , и уменьшите непрозрачность слоя.

Повторите шаги 3–6 с волосами, одеждой, глазами, ртом, зубами и т. Д. Не забудьте переименовать слои, чтобы все было организовано.
Пришло время внести последние корректировки.Дважды щелкните маску слоя и увеличьте растушевку, чтобы края выглядели естественно. Затем щелкните каждую маску слоя и используйте инструмент «Кисть», чтобы при необходимости уточнить выбор. Помните, черный цвет скрывает, а белый — раскрывает.
Сделайте выбор, аналогичный этому
Для улучшения цвета кожи мы можем использовать руководство по тону кожи. Для этого изображения мы будем использовать третье руководство. Введите значение CMYK в правом нижнем углу цветовой панели. При необходимости отрегулируйте.
После некоторой тяжелой работы у вас будет несколько слоев вроде этого:
Поздравляем! Вы удачно раскрасили черно-белое фото! Хотя сделать черно-белое изображение похожим на исходное цветное фото сложно, это может быть отличным методом вдохнуть новую жизнь в старые фотографии.
До и после окрашивания
Людей естественным образом привлекает человеческое лицо. Так мы узнаем друг друга и передаем наши чувства и эмоции. Улучшение черт лица может создавать поразительные и драматические изображения, которые привлекают внимание зрителя и повышают качество любого портрета.
Здесь мы изучим техники, но то, как вы их используете, может зависеть от цели фотографии.Например, модели одежды и красоты часто подвергаются серьезному редактированию. Тем не менее, портрет или снимок в голову следует отполировать, но не изменять слишком сильно, чтобы сохранить индивидуальность объекта. Во многих случаях работа ретушера фотографий заключается не в том, чтобы изменить внешний вид объекта, а в том, чтобы уменьшить любые отвлекающие факторы и улучшить естественные черты для создания яркого изображения. В этих упражнениях мы сосредоточимся на этой цели.
Мы применим многие инструменты и функции Photoshop, которые мы уже знаем, а также представим новые инструменты и будем использовать режимы наложения для достижения быстрых и эффективных результатов.
Рабочий процесс портретного ретуширования
Давайте быстро рассмотрим некоторые из основных техник ретуши, которые мы изучили на данный момент. Откройте Enhance.psd
Найдите время, чтобы изучить изменения, уже внесенные в документ, на панели «Слои». Каждый слой помечен либо используемым инструментом, например лечебной кистью, либо достигнутым эффектом, например цветовым балансом.
Чтобы увидеть, как каждый слой изменяет изображение, переключите значок видимости на каждом слое.
При запуске нового проекта ретуши может быть полезно начать с основных техник, прежде чем делать улучшения красоты, поэтому мы будем следовать этому шаблону здесь. Давайте начнем!
Добавление резкости / сияния глаз
В портретах глаза обычно являются фокусом. С помощью этой простой техники мы можем усилить блеск и яркость глаз.
Инструмент для заточки
Инструмент «Резкость» используется для выборочного увеличения контрастности или резкости части изображения.
Он работает как кисть, то есть вы можете настроить размер, форму и интенсивность эффекта на панели параметров.
Инструмент «Резкость» находится под значком «Размытие» на панели «Инструменты». Нажмите и удерживайте значок Blur Tool, чтобы открыть и выбрать инструмент Sharpen Tool.
Выберите слой «Исходный» и щелкните значок «Новый слой», чтобы создать новый слой.
Не забудьте переименовать слой «Глаза», дважды щелкнув текст «слой 1».Именование слоев — хорошая привычка сохранять порядок.
Выберите инструмент Sharpen Tool из под Blur Tool. Нажмите и удерживайте значок Blur Tool, чтобы открыть и выбрать инструмент Sharpen Tool.
Убедитесь, что на панели параметров вверху установлен флажок Образец всех слоев .
 Это позволяет нам создать эффект резкости на нашем новом слое при выборке исходного изображения.Для этого эффекта отлично подойдут стандартные настройки нормального режима и 50% силы.
Это позволяет нам создать эффект резкости на нашем новом слое при выборке исходного изображения.Для этого эффекта отлично подойдут стандартные настройки нормального режима и 50% силы.Установите размер кисти примерно 25 пикселей. Начните закрашивать глаза инструментом Sharpen Tool. По мере того, как вы рисуете, вы увидите, что блики, текстура и цвет становятся более четкими. Этот эффект особенно заметен для светлых глаз, но также определяет более темные тона.
Если вам кажется, что эффект слишком силен, перейдите на панель слоев и попробуйте немного уменьшить непрозрачность слоя, чтобы смешать эффект.
До и после заточки
Подводка для бровей и подводка для глаз
Создайте новый корректирующий слой Curves:
Щелкните верхний слой на панели слоев.
 Это означает, что следующий слой, который мы сделаем, будет самым верхним слоем.
Это означает, что следующий слой, который мы сделаем, будет самым верхним слоем.Создайте новый корректирующий слой «Кривые», щелкнув значок «Кривые».
Переименуйте слой в «Брови для глаз».
Измените режим наложения слоя с «Нормальный» на «Умножение». Это приведет к затемнению всего изображения.
Мы будем использовать маску слоя, чтобы ограничить этот эффект затемнения областью бровей и подводкой для глаз.
Инвертируйте маску слоя на слое «Брови». Дважды щелкните, чтобы открыть «Свойство»> «Выбрать маску», и нажмите «Инвертировать».

Выберите инструмент «Кисть»,  уменьшите его жесткость до 0 и непрозрачность до 40%.
Активируйте белый цвет в качестве цвета переднего плана на панели инструментов.
После того, как вы заметно затемнили области бровей и подводки для глаз, растушуйте эффект, уменьшив непрозрачность слоя.
 Эту технику легко переусердствовать, поэтому не бойтесь уменьшать непрозрачность. Немного определений может иметь большое значение.
Эту технику легко переусердствовать, поэтому не бойтесь уменьшать непрозрачность. Немного определений может иметь большое значение.
Теперь он будет выглядеть как черный квадрат. Помните, что черный скрывает в маске слоя. Выбрав слой-маску, мы будем использовать инструмент «Кисть», чтобы аккуратно прокрасить белым цветом и выявить затемняющий эффект на бровях и подводке для глаз.
Если черный цвет является основным цветом, просто нажмите (X) на клавиатуре для переключения. Начните закрашивать брови белым цветом на 40%.Отрегулируйте размер кисти соответствующим образом, когда закрашиваете различные области.
В этом примере до и после уровень непрозрачности снижен до 68%.Как видите, эффект неуловимый. Однако, если вы включите и выключите видимость, вы увидите, что это все еще значительная разница.
Улучшение цвета губ и щек
В этом упражнении мы добавим несколько эффектов мягкого макияжа, улучшив цвет губ и щек на нашем портрете. Это еще один корректирующий слой с маской слоя.
Создайте корректирующий слой оттенка / насыщенности. При необходимости перетащите слой и переместите его в верхнюю часть панели слоев.Переименуйте слой «Губы и щеки».
Установите ползунок «Оттенок» на значение (-24), а ползунок «Насыщенность» — на (+16).
 Оттенок и насыщенность всего изображения изменится, но мы это исправим. Если вы предпочитаете более пурпурный или красный оттенок для губ, не стесняйтесь настраивать ползунок Hue по своему вкусу.
Оттенок и насыщенность всего изображения изменится, но мы это исправим. Если вы предпочитаете более пурпурный или красный оттенок для губ, не стесняйтесь настраивать ползунок Hue по своему вкусу.Выполните шаги 3-5 в предыдущем упражнении, чтобы инвертировать маску слоя, и выберите мягкую кисть с непрозрачностью 30% белого цвета.
Давайте сначала займемся цветом губ. Отрегулируйте размер кисти примерно до 35 пикселей и начните закрашивать нижнюю губу. Уменьшайте размер кисти, когда вы начинаете закрашивать уголки губ и верхние губы. Используя эту технику кисти с низкой непрозрачностью, вы можете медленно создавать цвет для естественного вида
Перейдем к щекам, добавим эффект румянца.Уменьшите непрозрачность кисти до 10% и увеличьте размер кисти примерно до 100 пикселей.
 Закрасьте скулы и яблоки на щеках в местах, отмеченных в качестве примера ниже.
Закрасьте скулы и яблоки на щеках в местах, отмеченных в качестве примера ниже.Вытяните панель маски слоя, дважды щелкнув значок маски слоя (в настоящее время отображается в основном как черный квадрат). Увеличьте Feather, чтобы смягчить и растушевать эффект.
Поэкспериментируйте с различными режимами наложения на панели «Слои», такими как «Цвет» или даже «Яркий свет», «Выгорание цвета» и т. Д.Уменьшите непрозрачность слоя, чтобы смешать эффект.
Отбеливание зубов
Для отбеливания зубов модели воспользуемся следующими инструментами:
- Инструмент Dodge
- Губка
Инструмент Dodge для осветления
Инструмент Dodge
Позволяет выборочно осветлять области изображения. Это противоположно инструменту затемнения, который выборочно затемняет изображение.
Это противоположно инструменту затемнения, который выборочно затемняет изображение.
Он работает как кисть, то есть вы можете настроить размер, форму и интенсивность эффекта на панели параметров.
Создайте копию слоя «Исходный», перетащив слой на значок нового слоя. Переименуйте слой «Зубы».
Выберите инструмент Dodge Tool. Он может скрываться под инструментом затемнения или губкой. В меню параметров вверху отрегулируйте настройки Dodge Tool, как показано:
Мы будем работать непосредственно над этим слоем, потому что инструмент Dodge Tool не позволяет сэмплировать слои ниже.Работа с копией слоя важна, потому что с этим эффектом легко отказаться, и у нас будет контроль непрозрачности и смешивания для этого отдельного слоя.
- Диапазон: Средние тона
- Экспозиция: 20%
Установите жесткость щетки на ноль и размер щетки примерно на половину ширины большого зуба. Для этого портрета подойдет кисть размером 25 пикселей.
Для этого портрета подойдет кисть размером 25 пикселей.
Начните закрашивать зубы. Отрегулируйте размер кисти, чтобы она соответствовала меньшим участкам зубов по направлению к краям рта.
Губка для отбеливания
Губка
Позволяет выборочно насыщать или обесцвечивать области изображения.
Он работает как кисть, то есть вы можете настроить размер, форму и интенсивность эффекта на панели параметров.
Щелкните и удерживайте значок Dodge Tool , чтобы открыть и выбрать инструмент Sponge Tool. Установите следующие параметры инструмента Sponge Tool:
- Режим: Обесцвечивание
- Размер кисти: 20
- Расход 35%
Начните закрашивать зубы. Отрегулируйте размер кисти, чтобы она соответствовала меньшим участкам зубов по направлению к краям рта.
Отрегулируйте размер кисти, чтобы она соответствовала меньшим участкам зубов по направлению к краям рта.
Теперь, когда зубы яркие и белые, отрегулируйте непрозрачность слоя «Teeth». Если оставить его в полной непрозрачности после применения этой техники отбеливания, он, скорее всего, будет выглядеть неестественно и превзойти изображение.
Коррекция распадающихся волос
Расплывчатые волосы — очень распространенная проблема ретуши, которая может варьироваться от быстрого решения до серьезной проблемы.В зависимости от типа волос и фона вам может потребоваться использовать разные методы для решения проблемы.
В данном случае у нас чистый белый фон, который упрощает нашу работу. Чтобы исправить выпадение волос на правой стороне волос объекта, мы воспользуемся инструментом Clone Stamp Tool, чтобы закрасить проблемные области, взяв образец с чистой области фона.
Создайте новый слой и переименуйте его в «Flyaways».Поместите слой «Flyaways» над слоем «Teeth».
Выберите инструмент Clone Stamp Tool и настройте параметры, как показано:
Определите область возле правого края, чтобы начать. Alt / Option Щелкните чистую область фона, чтобы задать область выборки. Начните закрашивать разлеты. Вам придется часто задавать новые области выборки, чтобы избежать случайного закрашивания новых разлетов.
По мере приближения к краю фактической структуры волос объекта, вам нужно будет увеличить жесткость кисти примерно до 60 процентов.
 Это поможет сохранить целостность края волос.
Это поможет сохранить целостность края волос.
Прежде чем мы начнем, нам нужна стратегия для этой техники. Мы хотим использовать инструмент Clone Stamp Tool, чтобы начать очистку около правого края фотографии. По мере продвижения мы создаем большее поле чистого фона для выборки по мере приближения к объекту.
Смягчение кожи
Вы когда-нибудь листали журнал и задавались вопросом, как они заставляют все модели выглядеть так, будто у них нет пор? Смягчение кожи выходит за рамки удаления пятен и морщин, чтобы кожа выглядела гладкой. Существует множество техник и стилей сглаживания кожи, которые могут включать расширенные методы выбора, использование фильтров и смешивание. В этом упражнении мы покажем вам упрощенный подход с использованием фильтров и режимов наложения, которые не только смягчают кожу, но и создают эффект гламурного свечения.
Объединил все наши текущие видимые слои с помощью сочетания клавиш Command + Shift + Option + E для Mac или Ctrl + Shift + Alt + E для Windows. Переименуйте слой «Смягчение кожи» и поместите его в верхней части панели слоев.
Перейдите в Filter> Blur> Gaussian Blur.

Для этой техники нам нужен достаточно большой радиус.Для этого размера портрета установите радиус примерно 15 пикселей и нажмите ОК.
Измените режим наложения слоя на «Мягкий свет». Уменьшите Непрозрачность до 30%.
Поэкспериментируйте с другими параметрами режима наложения, сгруппированными вместе с «Мягким светом», такими как «Наложение» и «Жесткий свет».
Сравнение до и после
До и после улучшения красоты
Поздравляем, вы завершили Photoshop 2: ретушь портрета и цветокоррекция! Это нелегкий подвиг.В этом классе мы рассмотрели много сложных концепций и техник. Имейте в виду, что ретушь фотографий — это обширная область работы, на освоение которой уходят годы. Продолжайте практиковаться и экспериментировать с этими новыми навыками и методами, и вы станете экспертом по ретуши.
Продолжайте практиковаться и экспериментировать с этими новыми навыками и методами, и вы станете экспертом по ретуши.
: для красоты, моды и ретуши портретов с Michael Woloszynowicz
Последний видеокурс Михаэля Волошиновича был посвящен осветлению и затемнению — фундаментальному этапу в процессе ретуширования.В своем последнем уроке Майкл продолжает свой рабочий процесс ретуширования и обучает следующему шагу — цветокоррекции. Цветовая градация — это процесс изменения или улучшения цвета движущегося изображения, видео или, в данном случае, цифровой фотографии. Этот шаг ретуширования оказывает одно из самых заметных влияний на окончательный вид ваших фотографий и очень важен для совершенствования.
Если вы еще не смотрели первый курс Майкла, мы рекомендуем начать с него, поскольку в рабочем процессе ретуширования Майкла осветление и затемнение почти всегда предшествуют цветокоррекции.Некоторые концепции, представленные в этом руководстве, предполагают, что корректирующая D&B уже была внесена в изображение. Если вы хорошо разбираетесь в D&B, вы сможете без проблем следовать этому курсу цветовой классификации.
Если вы хорошо разбираетесь в D&B, вы сможете без проблем следовать этому курсу цветовой классификации.
Цель этого курса — дать полное представление о универсальном наборе инструментов цветокоррекции, доступных в Photoshop, а также о том, когда и зачем использовать каждый из них. Первая половина курса фокусируется на конкретных инструментах, доступных во время цветокоррекции.После того, как эти инструменты будут подробно объяснены, Майкл переходит к практическим примерам применения различных инструментов на некоторых из своих изображений.
Этот курс не предназначен для начинающих. Он требует базового понимания инструментов Photoshop, слоев, корректирующих слоев, режимов наложения и масок. Однако обратите внимание, что есть объяснение каждого инструмента и практический урок, где он используется в файле PSD, к которому у вас будет доступ. Мы надеемся, что к концу уроков вы сможете начать практиковать каждый инструмент со своими собственными изображениями, чтобы разработать свой собственный имидж и стиль.



 Это образец цвета. Также появится информационная палитра, отображающая значения RGB пикселя, обозначенного вашим цветовым ограничителем №1.
Это образец цвета. Также появится информационная палитра, отображающая значения RGB пикселя, обозначенного вашим цветовым ограничителем №1. jpg в Photoshop.
jpg в Photoshop. Поместите цветную пробку в каждую из этих областей. Вы можете проследить, как мы разместили наши стопоры, следуя примеру здесь:
Поместите цветную пробку в каждую из этих областей. Вы можете проследить, как мы разместили наши стопоры, следуя примеру здесь: В разделе «Алгоритмы» выберите «Найти светлые и темные цвета» или «Улучшить контрастность канала». Попробуйте оба, чтобы увидеть, что выглядит лучше. Когда вы довольны результатом, нажмите ОК.
В разделе «Алгоритмы» выберите «Найти светлые и темные цвета» или «Улучшить контрастность канала». Попробуйте оба, чтобы увидеть, что выглядит лучше. Когда вы довольны результатом, нажмите ОК. Изменяя эти значения, мы можем регулировать яркость и темноту изображения.
Изменяя эти значения, мы можем регулировать яркость и темноту изображения.
 Чтобы увеличить значения красного цвета, создайте точку, щелкнув по диагональной линии и перетащив вверх, чтобы создать настройку, как показано:
Чтобы увеличить значения красного цвета, создайте точку, щелкнув по диагональной линии и перетащив вверх, чтобы создать настройку, как показано: Выберите корректирующий слой Curves в палитре слоев. Найдите ползунок «Непрозрачность» в верхнем правом углу палитры и уменьшите непрозрачность примерно до 80%. Это помогает смешать настройку, делая эффект более прозрачным.
Выберите корректирующий слой Curves в палитре слоев. Найдите ползунок «Непрозрачность» в верхнем правом углу палитры и уменьшите непрозрачность примерно до 80%. Это помогает смешать настройку, делая эффект более прозрачным.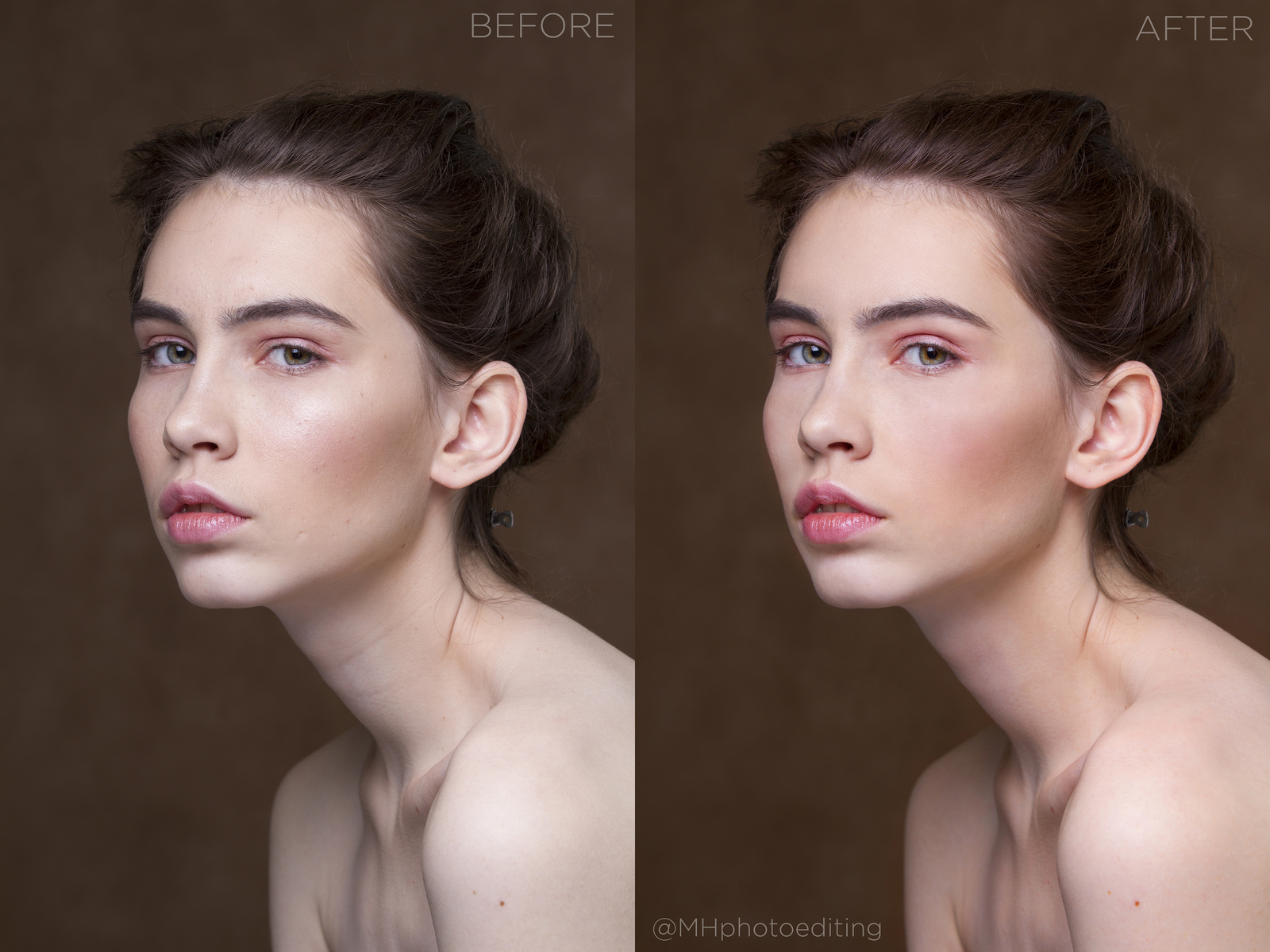

 По сравнению с нашим текущим образцом цвета, ближайшим значением в нашем руководстве является светло-коричневый цвет.
По сравнению с нашим текущим образцом цвета, ближайшим значением в нашем руководстве является светло-коричневый цвет. Информационная панель поможет вам определить, когда вы приблизились к своему ориентировочному значению. Во время работы изображение может иметь странный цветовой оттенок.Не беспокойтесь об исправлении этого, пока не закончите настройку всех каналов.
Информационная панель поможет вам определить, когда вы приблизились к своему ориентировочному значению. Во время работы изображение может иметь странный цветовой оттенок.Не беспокойтесь об исправлении этого, пока не закончите настройку всех каналов. Чтобы уменьшить черный цвет и создать некоторую яркость, щелкните в верхней части диагонали и перетащите вверх.
Чтобы уменьшить черный цвет и создать некоторую яркость, щелкните в верхней части диагонали и перетащите вверх. Это отличная область для практики использования Healing Brush Tool.
Это отличная область для практики использования Healing Brush Tool. Вы можете найти его под инструментом «Точечная лечебная кисть» вместе с другими нашими инструментами ретуши.
Вы можете найти его под инструментом «Точечная лечебная кисть» вместе с другими нашими инструментами ретуши.

 Поскольку мы редактируем отдельный слой, очень важно, чтобы мы установили для нашего инструмента Clone Stamp Tool значение для выборки слоев ниже , поскольку наш текущий слой пустой и не содержит информации о пикселях.
Поскольку мы редактируем отдельный слой, очень важно, чтобы мы установили для нашего инструмента Clone Stamp Tool значение для выборки слоев ниже , поскольку наш текущий слой пустой и не содержит информации о пикселях.
 Опять же, убедитесь, что для образца установлено значение «Текущий и ниже».
Опять же, убедитесь, что для образца установлено значение «Текущий и ниже». Попробуйте уменьшить непрозрачность слоя Clone Stamp, чтобы растушевать и уменьшить его внешний вид.
Попробуйте уменьшить непрозрачность слоя Clone Stamp, чтобы растушевать и уменьшить его внешний вид. Убедитесь, что вы все еще находитесь на лечебном слое.
Убедитесь, что вы все еще находитесь на лечебном слое. Затем переходите к следующим двум буквам. Когда вы закончите, у вас будет простая белая футболка!
Затем переходите к следующим двум буквам. Когда вы закончите, у вас будет простая белая футболка! Чтобы исключить выделение, удерживайте Alt / Option и щелкните ту часть, которую не хотите выделять.Используйте кисть небольшого размера 5-10 пикселей, чтобы сделать выделение более точным.
Чтобы исключить выделение, удерживайте Alt / Option и щелкните ту часть, которую не хотите выделять.Используйте кисть небольшого размера 5-10 пикселей, чтобы сделать выделение более точным.
 Это позволяет нам создать эффект резкости на нашем новом слое при выборке исходного изображения.Для этого эффекта отлично подойдут стандартные настройки нормального режима и 50% силы.
Это позволяет нам создать эффект резкости на нашем новом слое при выборке исходного изображения.Для этого эффекта отлично подойдут стандартные настройки нормального режима и 50% силы. Это означает, что следующий слой, который мы сделаем, будет самым верхним слоем.
Это означает, что следующий слой, который мы сделаем, будет самым верхним слоем.
 Эту технику легко переусердствовать, поэтому не бойтесь уменьшать непрозрачность. Немного определений может иметь большое значение.
Эту технику легко переусердствовать, поэтому не бойтесь уменьшать непрозрачность. Немного определений может иметь большое значение. Оттенок и насыщенность всего изображения изменится, но мы это исправим. Если вы предпочитаете более пурпурный или красный оттенок для губ, не стесняйтесь настраивать ползунок Hue по своему вкусу.
Оттенок и насыщенность всего изображения изменится, но мы это исправим. Если вы предпочитаете более пурпурный или красный оттенок для губ, не стесняйтесь настраивать ползунок Hue по своему вкусу. Закрасьте скулы и яблоки на щеках в местах, отмеченных в качестве примера ниже.
Закрасьте скулы и яблоки на щеках в местах, отмеченных в качестве примера ниже. Это поможет сохранить целостность края волос.
Это поможет сохранить целостность края волос.