КАК СДЕЛАТЬ GIF АНИМАЦИЮ
Забавные Gif-анимации заполонили интернет. Динамические картинки бросаются в глаза, привлекают пользователей. Такой контент актуален при разработке баннеров, наглядных инструкций и проч. Можно привлечь к себе внимание в Сети интересной аватаркой. Чтобы делать гифки, не нужно быть веб-программистом: для этого существует множество простых онлайн-сервисов и программ.
Создать гифку с помощью Gifpal
Gifpal — простой сервис, позволяющий сделать симпатичную гифку онлайн без лишних заморочек. Единственный нюанс — сайт требует наличия Flash Player. Без него интерфейс сервиса полностью не загружается в браузер, и ничего сотворить не получается.
Порядок действий следующий.
- Кликаем Get started.
- Выбираем режим Camera или Photo. В первом случае сервис возьмет картинки для гифки с веб-камеры. Перед этим он, возможно, запросит разрешение на использование камеры. Во втором случае нужно будет выбрать фото на компьютере.
- В режиме Photo кликаем на желтую папочку. Выбираем картинки и отправляем их плюсиком в левое окошко.
- При необходимости переходим в режим Edit Frames. В нем можно удалять, поворачивать кадры, менять скорость воспроизведения и т.п. Сохраняем изменения и выходим из режима крестиком.
- Кликаем Build Gif.
- Постим в соцсети или сохраняем на комп.
Гайд о скриншотах: Как сделать скриншот на компьютере и ноутбуке? 10 быстрых способов
Создать гифку на Giphy
Если ищите, как сделать впечатляющую Gif анимацию на аватарку, онлайн-сервис Giphy в помощь. Загружаем картинку и начинаем экспериментировать. Из фильтров многие пользователи выбирают:
- Rainbow. Эффект, при котором картинка переливается.
- Bad TV. Имитация телевизионных помех.
- Lightning. Освещение вспышкой молнии.
Еще одна интересная вкладка — стикеры. Ставим забавные смайлики поверх основного изображения.
Ставим забавные смайлики поверх основного изображения.
Теперь вернемся к изначальной вкладке Caption. В ней можно прописать свой ник. По аналогии со стикерами есть возможность менять размер надписи и ее местоположение. Кроме того, тут доступны различные анимационные эффекты.
И последняя вкладка — Draw. Это расширенная версия стикеров с возможностью рисования. Создать гифку из фото можно как в английском, так и в автоматически переведенном интерфейсе.
Женский взгляд на сборку игрового компа: Как собрать игровой компьютер, какие комплектующие купить: 3 варианта на выбор
Как сделать гифку из видео на YouTube
Еще один актуальный вопрос: как сделать Gif файлик из видео онлайн? В принципе, сервис Giphy это умеет, но там нужно загружать видеофайл с компьютера в интернет. Есть хороший способ, позволяющий сделать гифку из контента YouTube. Берем понравившийся ролик, вставляем в адресной строке браузера перед «youtube» три буквы «gif», давим Enter. Происходит автоматическая переадресация на онлайн-сервис Gifs.
Следующий шаг — указываем начало фрагмента ролика, из которого будем создавать гифку. В левой части окна — инструменты для придания спецэффектов. Можно:
- вставить свой текст поверх изображения;
- добавить стикер;
- выделить фрагмент кадра, остальную часть удалить;
- использовать палитру, поиграться с четкостью, оттенками и проч.
После всех необходимых манипуляций нажимаем Create Gif. Вводим название анимации, теги. Выбираем общественный или частный просмотр. Появляется окно предпросмотра. В правой его части — прямая и оптимизированная ссылки. Внизу — кнопка Download. Выбираем размер файла, и скачиваем анимацию на комп. В этом же окне можно поделиться своим шедевром, выложив его в соцсети.
Периодически сервис предлагает завести платный аккаунт, но можно ограничиться бесплатной регистрацией. Это ничем не грозит, кроме присутствия на гифке водяного знака разработчика.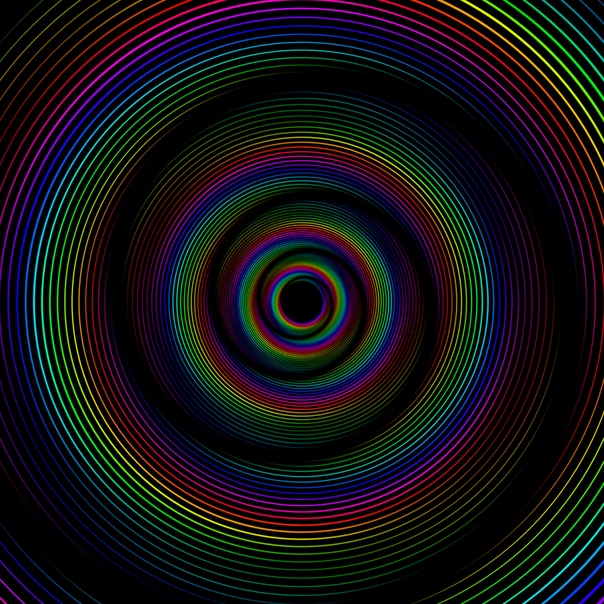
На заметку: Как настроить VPN на смартфоне: ТОП-3 приложения
Как сделать гифку в Photoshop
Специалисты по Фотошопу знают, как быстро создать гиф анимацию, не пользуясь интернетом. Возможности этой программы выходят далеко за пределы работы с анимациями. Закрыть вопрос можно за 5 минут.
- Создаем новый файл. Большое разрешение тут вряд ли понадобится, из цветовых моделей выбираем RGB.
- Открываем папку в компе с картинками. Выделяем их и перетаскиваем мышкой на холст.
- Кликаем Enter, пока справа в слоях не появятся все изображения.
- Удаляем бэкграунд (цвет фона).
- Обрезаем холст под формат картинки.
- Во вкладке Window выбираем Timeline. Должна стоять галочка напротив пункта Create frame animation.
- Задаем количество времени для каждого кадра, например, полсекунды.
- Зацикливаем анимацию.
- Сохраняем свое творение в формате gif на компьютер.
В данном примере взяли папку с готовыми картинками и просто «склеили» их в гифку. Фотошоп может намного больше. При наличии определенных навыков можно загрузить одно изображение и привязать к нему несколько спецэффектов. К плюсам программы также относится отсутствие зависимости от посторонних сервисов: никто не будет приставать с водяными знаками, регистрациями и т.п. Минусы у приложения тоже существенные — придется тратить время на его установку, выделять место на диске ПК. Ради разового создания простенькой гифки вряд ли стоит устанавливать Фотошоп.
Работаем с инстаграм: Как выложить фото в инстаграм с компьютера: 3 лучших способа
Как сделать гифку на телефоне
Попробуем теперь разобраться, как сделать классную гифку на смартфоне. Отлично подходят для решения этой задачи телефоны Samsung. Не нужно устанавливать никаких программ, достаточно воспользоваться одним из двух способов.
1. Через Галерею
Кликаем приложение Галерея, запускаем видеоролик, из которого будем делать анимацию.
 Справа, вверху появится небольшая надпись GIF. Нажимаем на нее и переходим в редактор для изменения параметров анимации. Листаем вправо, чтобы продолжить настройку. Сохраняем результат на смартфон.
Справа, вверху появится небольшая надпись GIF. Нажимаем на нее и переходим в редактор для изменения параметров анимации. Листаем вправо, чтобы продолжить настройку. Сохраняем результат на смартфон.2. Через приложение камеры
Запускаем камеру, кликаем на шестеренку, чтобы зайти в настройки. Нажимаем кнопку удержания затвора, выбираем «Создать GIF». Запускаем запись, получаем ролик в формате гифки.
Приведем таблицу с рекомендациями по созданию GIF-анимаций разными телефонами.
|
|
Samsung | Модель другого азиатского бренда на Андроид | Apple |
| Как создавать анимации Gif, какой функционал использовать. | Программное обеспечение производителя или софт из следующей ячейки таблицы | Например, программы: Gif Me!, Gfycat Loops, DU GIF Maker, Footej Camera | Приложение Workflow |
Софт для смартфонов умеет собирать гифки из фоток, накладывать надписи, применять цветовые фильтры, отправлять полученный файл на эл. почту, в соцсети.
Подводя итоги, отметим, что онлайн-сервисы рассчитаны на неискушенных пользователей. Фотошоп — другая история: ваять гифки в нем сложнее, но зато разработчики этой программы предлагают океан возможностей. Приложения, написанные для смартфонов, в основном заточены на использование камеры.
Разнообразие инструментов для создания гифок впечатляет. Каждый может выбрать удобный способ, чтобы продемонстрировать свой творческий потенциал.
Познавательная статья: Что такое FacePay и как пользоваться услугой «Оплата по лицу»: 5 рекомендаций
Как создать GIF-анимацию на смартфоне Samsung
Мы уже вполне привыкли к тому, что можем делать крутые фото или даже записывать видео при помощи наших смартфонов, после чего можем отправлять полученный результат своим друзьям. Но в последнее время (особенно в мессенджерах) популярно использовать GIF-анимацию, так называемые гифки. И вам совсем не обязательно использовать уже готовые файлы. Вы можете создать их сами. Прямо на своем собственном смартфоне Samsung.
Но в последнее время (особенно в мессенджерах) популярно использовать GIF-анимацию, так называемые гифки. И вам совсем не обязательно использовать уже готовые файлы. Вы можете создать их сами. Прямо на своем собственном смартфоне Samsung.
К счастью, южнокорейская компания имеет несколько собственных разработок, которые помогут вам создать гифку без особых проблем. Просто следуйте руководству и у вас получится весьма достойная GIF-анимация.
Как создать GIF-анимацию на смартфоне Samsung Galaxy. Способ 1
- Для начала вам нужно записать видеоролик или скачать его в интернете.
- Теперь запустите приложение Галерея и нажмите на пункт воспроизведения видео в нижней части экрана.
- Запускайте требуемое видео и в правом верхнем углу экрана вы заметите небольшую надпись GIF. Вот она то нам и нужна.
- Вы попадете в редактор, где можно настроить все параметры анимации. Вы можете изменить скорость воспроизведения, выбрав 1.0х. Доступны также и другие опции — 0.5х и 2.0х.
- Нажатие на значок с изображением стрелочки, указывающей вправо, направит вас к следующему пункту, где вы можете перемещаться по ролику и настраивать другие параметры. Когда вы будете удовлетворены результатом, нажмите «Сохранить», чтобы сохранить GIF-анимацию на свой смартфон.
Как создать GIF-анимацию на смартфоне Samsung Galaxy. Способ 2
- Вы также можете сделать гифку с помощью приложения камеры.
- Запустите приложение камеры на своем устройстве Samsung и нажмите на значок шестеренки (настройки).
- Теперь нажмите на кнопку удержания затвора, а затем выберите пункт «Создать GIF».
- Теперь все, что вам нужно сделать, это нажать кнопку записи, чтобы начать запись ролика сразу в формате GIF-анимации.
А вы часто используете гифки? Поделитесь мнением в комментариях или нашем чате в Телеграм.
Как создать гифку в WhatsApp: сделай свою анимацию из видео
 Многие из них осыпали разработчиков упреками из-за того, что у приложений-конкурентов (Телеграм и Вайбер) имеются стикеры, а в Ватсапе их нет. И каковы были действия разработчиков? Они вывели данную опцию на новейшую ступень – пересылать можно не только стикеры, а еще и гифки. Помимо этого, их можно создать самому в мессенджере.
Многие из них осыпали разработчиков упреками из-за того, что у приложений-конкурентов (Телеграм и Вайбер) имеются стикеры, а в Ватсапе их нет. И каковы были действия разработчиков? Они вывели данную опцию на новейшую ступень – пересылать можно не только стикеры, а еще и гифки. Помимо этого, их можно создать самому в мессенджере.Обратите внимание: для создания анимированного изображение можно использовать видеоролик любой длительности, однако итоговое видео не должен быть дольше 6 секунд. Ниже подробно изложено, как это сделать.
Как создать GIF из видео в WhatsApp
1. Для того, чтобы создать свою анимацию, необходимо сохранить исходник видео на смартфоне (из интернета либо провести съемку камерой телефона).
2. Затем зайдите в любую из бесед в и кликните на знак прикрепления вложений (имеет вид скрепочки).
3. Далее выберите «Галерея» и перейдите в «Видео» и найдите ту видеозапись, которую собираетесь превратить в гифку.
4. После всех этих действий откроется видеоредактор. В нем прикоснитесь к значку камеры (находится в углу справа, сверху). Появится значок с надписью: GIF.
Внимание, если вы не видите значка камеры, значит на смартфоне установлена не актуальная версия приложения, необходимо провести обновление.
5. Теперь можно отредактировать видеозапись по своему желанию, установив начало и окончание показа гифки. Не забывайте, что ее длительность не должна превышать 6 секунд.
6. После обработки видеоролика сохраните его и прикрепите гифку к сообщению, добавив при этом комментарий. Затем кликните «Отправить».
Помимо этого, все гифки, которые вы создали либо получили от знакомых, можно сохранить на смартфоне и при необходимости применять их в дальнейшем.
Эта запись была полезной?Два лучших способа как сделать гифку: полная инструкция 2019
Существует множество способов как делать гифки — мы же рассмотрим наиболее простые и быстрые.
Создание гифки с помощью ютуба
Скопируйте ссылку и добавьте в ее начало gif. Должно получится что-то похожее на:
gifyoutube.com/watch?v=KTaxTHGfwrI
Когда перейдете по такой ссылке, для вас откроется специальный редактор gif.com. В нем вам следует выбрать время начала и окончания анимации, а также другие необходимые параметры.
На то, чтобы создать такую гифку, вы потратите меньше минуты.
Запись гифки с экрана
Как сделать гифку из видео? Для начала необходимо записать видео, которое после нужно будет конвертировать в формат gif.
Существует огромное количество приложений для записи видео, вот некоторые из них:
- Google Chrome CaptureCast Chrome Screen Recording;
- Movavi Video Suite;
- Debut Video Capture;
- WM Recorder;
- AVS Video Editor.
Записывайте видео через любое удобное для вас приложение или расширение, скачивайте файл себе на компьютер и всё — теперь вы знаете, как сделать гифку из видео. Также можно сделать гифку из видео онлайн, если нет желания заморачиваться со скачиванием и установкой приложений.
Конвертируем видео в gif
Как и для записи видео, конвертеров video to gif огромное количество. Выбирайте удобный для вас. Напоминаем, что также можно создать гиф онлайн, а не только с помощью установочных приложений. Рекомендуем обратить внимание на следующие сервисы:
Все они работают по схожей схеме:
- Необходимо загрузить записанное видео в систему конвертера;
- Выставить необходимые параметры, такие как начало и конец воспроизведения, количество fps и качество;
- В выбранном вами приложении также могут быть дополнительные функции изменения размера, возможность обрезать гиф, ускорения и замедления, а также добавления текста.
- Скачать гиф из видео на компьютер и готово.
Хранить ваши гифки можно как на компьютере, так и на специальных сервисах. Наиболее популярные из них — giphy и gfycat.com.
Использование анимированных изображений — тренд, который только набирает свои обороты. Огромное количество пользователей предпочтут просмотр гифки вместо видео, изображений или текста. Форматы анимаций в ближайшем будущем могут сильно поменяться, однако общая идея создания образов и оптимизирования информации останется неизменной.
Как сделать Gif на смартфоне: ТОП-9 приложений
Множество вещей, для которых мы используем смартфоны, каким-либо образом связаны с фото и видео. Все мы хотим получить от камер в гаджетах наилучший результат, и жаждем найти самый удобный способ хранения фото.
Что еще обязан знать каждый энтузиаст мобильной фотографии? Как сделать GIF, конечно же!
Для начала накрепко запомните, что результат (и используемое приложение) будет сильно зависеть от исходного материала. Есть разница, делаете ли вы GIF из серии фотографий, видео или живого фото, снятого на новенький iPhone, а, быть может, вы хотите приложение, способное сразу писать в формате GIF?
Какой бы способ вы ни выбрали, всегда найдется одно-два приложения, существенно облегчающих жизнь и готовых создать идеальную гифку, которой вы подчеркнете свои эмоции при переписке или порадуете подписчиков в соцсетях. Обратите внимание на статью 10 самых смешных приложений для Андроид.
Можно было бы дать подробные инструкции, как создать GIF, но вряд ли вам это нужно, ведь прогресс не стоит на месте. Благодаря добрым разработчикам мобильных приложений, можно обойтись в три простых шага:
- Скачать приложение.
- Нажать кнопку (или две), чтобы создать гифку или конвертировать существующий медиафайл в GIF.
- Поделиться результатом с друзьями.
Если вычеркнуть последний шаг, останется даже два. С этим каждый легко справится, тем более, если указать, в каком направлении стоить копать. Читайте дальше и вы узнаете о топовых приложениях, позволяющих создавать гифки в мгновение ока! Также обратите внимание на статью 10 способов защитить телефон на системе Андроид.
1. DSCO
Шикарная штука от VSCO, любимейшего приложения всех мобильных фотографов мира. Будучи эксклюзивом iOS, оно позволит снять, отредактировать и поделиться анимированным GIF-файлом. Можете даже использовать любимые фильтры из VSCO (и кое-какие еще) и публиковать гифки прямо в свой VSCO-профиль. Ну, или в Tumblr, Twitter, Facebook, или Instagram.
2. Gif Me!
Полезное приложение для Android, позволяющее легко сделать GIF и поделиться им с друзьями. Можете захватить материал прямо с камеры, а затем добавить цветовые фильтры. Позволяет использовать серии фото и даже тайм-лапсы. Результат можно отправить почтой, СМС, в Facebook, Twitter или Tumblr.
3. Giffage
Если же вы хотите не только создавать гифки, но и искать их, вам нужен Giffage. Приложение гордо именует себя первой в мире «универсальной GIF-клавиатурой» и дает возможность искать отличные гифки по ключевым словам или категориям, сохранять их на свое устройство и делиться с друзьями.
Ну и, само собой, создавать гифки самому. Приложение использует библиотеку и все категории GIPHY, но, при желании, можно создать и собственную категорию для доступа к своим файлам. Доступно только для iOS.
4. Giffer
Giffer заявляет, что оно – лучшее, что случалось с GIF на iOS. Приложение обладает весьма гибкими настройками и позволяет создавать кинематографические гифки, зацикленные (вперед и даже назад) гифки, гифки из серий фото, тайм-лапса, слайдшоу и многое другое.
Можете даже импортировать и отредактировать GIF-файл из интернета, iTunes или своей фотоленты, используя все вышеперечисленные особенности. Похвастаться потом можно через почту, СМС, Tumblr, Facebook или Twitter.
5. GiFmojo
Отличное iOS-приложение для тех, кто хочет не просто создать гифку, а добавить или удалить из нее фотографии, поменять порядок кадров или пустить анимацию задом наперед. Прекрасный выбор, если есть желание покреативить при создании своих GIF-файлов.
Легко сохраняет копии результатов, которые можно показать друзьям в любой социальной сети по вашему выбору. Или просто выложить в интернет.
6. GIPHY CAM
Еще одно классное приложение для iOS от популярнейшего поискового движка гифок. С его помощью вы сумеете записать зацикленный GIF или сделать его из пяти последовательных фото.
После можно добавить различные фильтры, слои и эффекты (более 40 штук на выбор). Закончив с файлом, отправляйте его СМС-кой другу или выкладывайте в Instagram.
7. Live GIF
Как быть, если вам ничего, кроме превращение живых фото в гифки, и не нужно? Попробуйте Live GIF! Разумеется, оно разработано лишь для iOS, и позволяет делиться результатом в iMessage и целой куче ваших любимых социальных сетей. Помимо конвертации живого фото в GIF, приложение позволяет превратить его и в видео.
8. Motion Stills
Еще один прекрасный выбор для любителей делать GIF из живых фото. За этим приложением для iOS стоит корпорация Google, позаботившаяся о том, чтобы самые крутые гифки вы могли отправить кому угодно и как угодно. Дает возможность выбрать живое фото из галереи, проигрывая их анимацию (да еще с улучшенной стабилизацией!). Позволяет комбинировать несколько исходников.
9. PHHHOTO
Приходит на помощь, когда нужно что-нибудь попроще. Приложение доступно для Android и iOS и позволяет легко создавать гифки и делиться ими. Обладает возможностью применять фильтры и использовать различные режимы съемки.
Разумеется, умеет отправлять файлы во все популярные соцсети.
Рекомендуем посмотреть:
Ищете что-то полезное и удобное для своего смартфона на Андроиде? Не знаете, какие приложения стоит установить? Тогда 10 лучших программ для телефона специально для вас в интересном видео!
из видео, фото и картинок
Всем доброго времени суток!
Довольно часто мне задают вопросы относительно картинок. Я, правда, не специалист по рисованию и редактированию фото и пр., но базовые мало-мальские приемы мне знакомы ✌.
Я, правда, не специалист по рисованию и редактированию фото и пр., но базовые мало-мальские приемы мне знакомы ✌.
В этой статье хочу остановиться на нескольких способах создания GIF-анимаций. Если кто не знает — то это вроде бы обычная картинка формата GIF, но она проигрывается как видео: т.е. она динамически меняется (пример на первой картинке в статье, слева).
Чтобы делать такие картинки — не нужно обладать никакими специальными навыками, достаточно всего лишь желания и несколько минут времени. В статье рассмотрю несколько источников для создания таких GIF-картинок: видео, фото и картинки.
Из своего опыта, кстати, скажу, что больше всего пользуются популярностью «Гифки», созданные из кадров популярного фильма или картинок. «Гифки» из фото менее популярны, их обычно используют для создания аватарок.
И так, перейдем к делу…
👉 Примечание!
Статья не научит вас делать профессиональные GIF-анимации. Все способы в статье приведены для начинающего пользователя, максимально просты и эффективны. Так, чтобы любой через 5-10 мин. получил желаемый результат!
*
Содержание статьи
Способы создания GIF-анимаций
Из видео
Для работы нам понадобиться один простенькая программа для работы с мультимедиа-файлами — «Видео-Мастер» (рассчитана на начинающих пользователей!).
*
👉 Видео-Мастер
Сайт: http://video-converter.ru/
(прим.: программа «Видео-Мастер» входит в пакет «Видео-Студия»)
Одна из лучших программ для конвертирования, сжатия и обрезки видео. Пользоваться ей очень легко и просто, даже для совсем начинающих пользователей (именно поэтому и рекомендую остановиться на ней).
Что касается нашей задачи: в ее комплексе функций есть одна нужная нам — «Создание GIF». Именно ее ниже я и рассмотрю…
*
И так, вопрос скачивания и установки программы «Видео-Мастер» я опускаю (думаю, с этим проблем не будет 👌).
После запуска программы, нажмите кнопку «Добавить», и откройте какой-нибудь видеоролик или фильм, в котором вам нравиться какой-то момент (и из него вы и хотите сделать анимацию).
👉 Примечание!
Желательно не делать анимацию длиннее 30 сек. Если Вы добавите большое видео, например, целый фильм — то мы из него выберем конкретный 20-30 секундный момент из которого и сделаем «гифку»…
Добавление фильма
Далее в списке добавленных видео (слева) выберете одно нужное (если добавили сразу 2-3 и более) и справа над окном просмотра нажмите кнопку «GIF» (см. скриншот ниже 👇).
Создание GIF
Следующий шаг — выбор момента, из которого будем делать анимацию. Для этого:
- примерно отмотайте на то место, где хотите задать начало анимации;
- далее при помощи кнопки проигрывания включите воспроизведение видео и нажмите кнопку начала — , когда дойдете до нужного кадра;
- Далее, когда решите, что на следующем кадре нужно завершить ваш выбранный кусок из видео — нажмите кнопку конца — ;
- когда отрывок из видео будет выбран, нажмите кнопку «Далее».
Выбор начало и конца GIF-анимации
Теперь необходимо выбрать размер анимации. В этом плане программа достаточно гибка: можно задать как стандартный размер для аватарки, например, 250 на 250 пикселей, 200 на 200, так и указать конкретный размер в ручном режиме (что я и сделал в своем примере).
Кстати, в этом же шаге можно просмотреть, что из себя будет представлять «гифка».
Размер GIF
Последний шаг: необходимо указать количество кадров в секунду и скорость их воспроизведения. После введенных настроек можно сразу же оценить, как изменится качество картинки.
Чем больше количество кадров — тем более плавная картинка, и тем больше места она будет занимать. Длинные GIF-анимации могут достигать до нескольких десятков МБ!
Количество кадров и скорость проигрывания
Собственно, моя анимация готова (пример ниже). Весьма неплохо для человека, который это делает от большого случая к большому (на мой взгляд). 👌
Весьма неплохо для человека, который это делает от большого случая к большому (на мой взгляд). 👌
Готовая «гифка»…
*
👉 В помощь!
1) Как сделать бесконечный зацикленный видео-ролик или коуб (который весит раз в 5-10 меньше GIF-картинки)
2) Кстати, если Вы хотите создать свое видео из фото — рекомендую ознакомиться вот с этой статьей.
*
Из фото и картинок (на компьютере)
Рекомендовать здесь как создавать анимации в больших графических редакторах (типа Photoshop или Gimp) — я не буду. Во-первых, далеко не у всех они есть (а пакеты все-таки большие о по размеру), а во-вторых, пользоваться ими не так просто, даже для создания простейшей «гифки».
Здесь и сейчас я приведу очень простой способ создания «гифки» из картинок и фото, буквально за несколько кликов мышкой! Для работы нам понадобится программа Photo Scape.
👉 Photo Scape
Сайт: http://www.photoscape.org/ps/main/index.php
Отличная бесплатная программа для работы с картинками: позволит просматривать все популярные графические форматы, редактировать их, сжимать.
Кроме этого, можно создать коллаж, анимацию, наложить рамочки, создавать скриншоты, менять цвета и т.д. Вообще, в этой программе можно решать сотни популярнейших задач с картинками.
Что касается анимаций — то в Photo Scape с ними работать одно удовольствие. Здесь, конечно, нет сотен инструментов, зато те, что есть — позволяет создать «гифку» за пару минут (даже тому, кто первый раз запустил программу)!
*
И так, перейдем к делу.
После запуска программы Photo Scape — перед вами предстанет целое колесо возможностей: редактор, вьювер, шаблоны страниц, комбинация, пакетный редактор, конвертер RAW и пр. Выберите опцию «Создать GIF-анимацию» (см. скриншот ниже).
Создать GIF-анимацию
Далее вам необходимо добавить все картинки, из которых вы хотите сделать свою «гифку» (переносятся они в верхнюю часть окна из проводника слева, см. скрин с пояснениями ниже).
скрин с пояснениями ниже).
В центре экрана во время редактирования — Вы всегда будете видеть, как меняется ваша анимация (она будет проигрываться автоматически).
Справа вы сможете задать основные настройки анимации: время ее проигрывания (например, 1, 2, 3 сек.), задать эффект (чтобы картинка растворялась на фоне другой или съезжала, ниже у меня приведено два примера), указать размер картинки, цвет фона, по чему выравнивать и пр.
Настройки показа анимации. Сохранить «гифку».
Конечно, в программе не так много инструментов редактирования, зато они все детально проработаны и пользоваться ими легко! Собственно, когда ваша «гифка» будет доведена до «ума» — просто нажмите кнопку «Сохранить» (в меню справа).
Кстати, Photo Scape делает «гифки» достаточно маленькими по размеру, оптимизированными для веб-страничек сайтов. Чуть ниже я привожу пару примеров анимаций с разными эффектами, сделанными в этой программе. По-моему, очень здорово!
Эффект 1. Залить кадр фоном
Эффект 2. Сдвинуть кадр вниз
*
Из фото и картинок (онлайн способ)
Сайт №1: https://gifius.ru/
Очень легкий и простой способ создать из самых разнообразных картинок и фото анимацию — это загрузить их на этот сайт. Сервис автоматически поочередно будет проигрывать их.
От вас лишь потребуется указать ширину и высоту картинки, и скорость ее проигрывания. Далее можно скачать полученную анимацию.
Также хочу отметить одну деталь: сервис понимает PNG картинки с прозрачным фоном: т.е. при анимации — он не будет «убирать» предыдущую картинку полностью, а совместит обе картинки (пример ниже).
Кстати, лого для этой записи я сделал как раз на этом сервисе.
Просто и быстро создать GIF
Сайт №2: https://ru.toolson.net/GifAnimation
Еще один сайт с простым и быстрым созданием анимации. Всё что потребуется от Вас — это загрузить последовательно несколько картинок (или хотя бы одну).
Затем выберите размеры будущей анимации (например, 200 на 200 пикселей), и нажмите кнопку «Создать». Через пару мгновений — увидите полученный результат (который можно скачать к себе на ПК).
Кстати, на этом сервисе есть небольшие готовые эффекты. Например, можно загрузить свое фото и добавить к нему рамочку, сердечки и пр. Можно сделать отличную аватарку для форума или ВК. Получается очень прикольно!
Эффекты к анимации: сердечки, оттенки серого, рамочки
Пример созданной GIF-анимации с сердечками на этом сайте.
Сайт №3: https://ezgif.com/maker
Англоязычный сервис по созданию анимаций. Чтобы создать анимацию — нужно также загрузить последовательно несколько картинок и нажать кнопку создания.
Но вот далее… сервис Вам предлагает десятки опций по редактированию полученного результата: можно изменить размер картинки, обрезать ее, повернуть, оптимизировать, добавить эффекты, изменить скорость проигрывания, подрезать края, добавить текстовую надпись, отредактировать чуть-ли не каждый кадр.
В общем, огромный пакет инструментов, как в самом настоящем большом редакторе картинок (пример на скрине ниже).
Опции редактирования
*
На сим пока всё…
Если вы нашли другие простые способы — чиркните пару слов в комментария (заранее благодарю).
Удачи!
👋
Первая публикация: 03.06.2017
Корректировка: 1.02.2020
Полезный софт:
- Видео-Монтаж
Отличное ПО для создания своих первых видеороликов (все действия идут по шагам!).
Видео сделает даже новичок!
- Ускоритель компьютера
Программа для очистки Windows от «мусора» (удаляет временные файлы, ускоряет систему, оптимизирует реестр).
Другие записи:
Как сделать GIF на Mac
В этом уроке мы покажем, как создавать GIF-файлы с использованием Live Photos, сделанных на вашем iPhone, с помощью программного обеспечения, поставляемого с Mac. Мы также объясним, как создавать великолепные анимированные GIF-файлы и из любых видеоклипов, используя различные бесплатные инструменты Mac. Для получения советов см. Наши статьи, показывающие, как сделать GIF на iPhone и как отправить GIF на iPhone.
Мы также объясним, как создавать великолепные анимированные GIF-файлы и из любых видеоклипов, используя различные бесплатные инструменты Mac. Для получения советов см. Наши статьи, показывающие, как сделать GIF на iPhone и как отправить GIF на iPhone.
Что такое GIF?
GIF (Graphics Interchange Format) был изобретен незадолго до появления Интернета в 1987 году. Предполагалось, что формат изображения GIF должен быть заменен PNG (Portable Network Graphics), появившимся в 1996 году, но даже несмотря на то, что PNG обладает большей прозрачностью и сжатие, было одно, что он не может сделать: анимация.
GIF-файлы хранят несколько кадров анимации, которые могут быть установлены на цикл до бесконечности — не требуется плагин или видеоплеер. Их легко поделиться и легко сделать, и в наши дни их можно увидеть повсюду. Особенно на Buzzfeed.
В результате все хотят создавать GIF-файлы, и, к счастью, с выпуском macOS High Sierra это стало еще проще.
Как сделать GIF из живого фото
Когда Apple представила настройку Live Photo на iPhone, многие ожидали, что смогут создавать и передавать эти движущиеся изображения в формате GIF.
Что касается Высокой Сьерры, то теперь это возможно. Но чтобы создать Gif, которым стоит поделиться, вам нужно следовать нашим советам ниже.
Чтобы создать что-то вроде Gif в фотографиях, вам нужно сделать качественное живое фото на вашем iPhone. Вы можете делать живые фотографии на моделях iPhone iPhone 6s / 6s Plus, iPhone 7/7 Plus и 8/8 Plus. Прочтите о том, как делать живые фотографии на iPhone здесь.
При съемке фотографии следует учитывать следующее:
- Держите телефон как можно тише — помните, что ваш iPhone будет записывать в течение нескольких секунд до и после снимка, поэтому не перемещайте его сразу после снимка
- Подумайте о положении вашего объекта, ваш Gif будет выглядеть намного аккуратнее, если ваш объект не слишком далеко выходит за рамки — подумайте, прыгая на месте, а не выпрыгивая из картинки
После того, как у вас есть живое фото, которое вы хотите превратить в Gif, вам нужно будет еще раз отредактировать его на Mac, где есть несколько отличных инструментов, начиная с новой версии Photos в High Sierra.
Выполните следующие шаги, чтобы превратить вашу живую фотографию в GIF:
- Открытые фотографии
- Если у вас настроена библиотека фотографий iCloud, все фотографии, сделанные на вашем iPhone, должны быть доступны в вашей библиотеке фотографий. Вы можете быстро найти свои живые фотографии в альбоме живых фотографий.
- Если у вас нет библиотеки фотографий iCloud, импортируйте фотографию в Фото. Есть несколько способов, которыми вы могли бы сделать это, простейшим было бы, вероятно, поделиться через AirDrop и перетащить его в Фото.
- Как только вы нашли Живое фото, вы хотите превратить его в Gif, откройте его в Фото, дважды щелкнув по нему, а затем нажмите «Изменить» в верхнем правом углу.
- Поскольку это живая фотография, под изображением вы увидите эскизы рулона пленки. Вы можете обрезать начало или конец живого фото здесь, если вы переместили камеру в начале или в конце кадра.
- Рядом с рулоном фильма есть раскрывающееся меню, в котором по умолчанию будет отображаться Live. Если вы хотите превратить вашу живую фотографию в Gif, нажмите на стрелки и выберите «Loop» или «Bounce».
- Loop будет воспроизводить анимацию снова и снова от начала до конца.
- Bounce будет воспроизводить анимацию вперед, затем назад, а затем снова вперед и так далее.
- Попробуйте оба и выберите тот, который дает эффект, который вам нравится больше всего.
- Если вы недовольны, возможно, начало вашего цикла плохо синхронизируется с концом, например, вы можете попробовать снова обрезать начало и конец живого фото.
- Вы можете отредактировать анимацию дальше, отрегулировав свет или цвет с помощью ползунков справа от изображения, или вы можете попробовать другой фильтр, щелкнув вкладки «Фильтры» над изображением и выбрав понравившийся.
- Когда вы будете готовы поделиться своим Gif, вы можете сделать это, щелкнув правой кнопкой мыши на изображении и выбрав «Поделиться» из вариантов. Вы можете поделиться своим Gif по электронной почте — общий файл будет доставлен получателю в формате Gif.
 Вы также можете просто перетащить GIF из фотографий на рабочий стол. Обратите внимание, что когда мы делились с помощью сообщений, он стал файлом .mov.
Вы также можете просто перетащить GIF из фотографий на рабочий стол. Обратите внимание, что когда мы делились с помощью сообщений, он стал файлом .mov. - Facebook и Twitter также доступны в качестве параметров общего доступа, но когда мы попытались опубликовать фотографии непосредственно в Facebook из фотографий, изображение просто показалось неподвижным. Если вы перетащите файл GIF со своего рабочего стола после перетаскивания его туда, вы сможете поделиться им в формате Gif на Facebook.
Другие инструменты для создания GIF-файлов
Если у вас есть немного свободных денег, мы рекомендуем взять PicGIF из Mac App Store. Это стоит £ 4,99 и является привлекательным и простым в использовании вариантом для создания анимированных GIF-файлов на вашем Mac. Но на самом деле вам не нужно тратить ни копейки, чтобы сделать анимированные GIF-изображения.
Этот урок будет сфокусирован на трех бесплатных инструментах для создания GIF-файлов. Сначала мы рассмотрим GIPHY Capture, бесплатное программное обеспечение, которое вы можете загрузить из Mac App Store и которое позволяет вам выбрать часть экрана Mac, записать ее и преобразовать в GIF.
Во-вторых, мы рассмотрим инструмент Imgur Video to GIF, который преобразует фрагменты онлайн-видеоклипов в GIF с абсолютным минимумом суеты — это удивительно просто и удобно, и этот метод мы рекомендуем для начинающих.
Затем мы покажем вам, как создавать анимированные GIF-файлы (опять же бесплатно) с помощью приложения QuickTime Player, которое входит в комплект вашего Mac, и бесплатной версии PicGIF — PicGIF Lite, доступной в Mac App Store и онлайн-сервисе EzGIF. Это немного сложнее, но позволяет вам создавать GIF-файлы из видеофайлов, которые у вас уже есть на вашем Mac.
Как сделать анимированный GIF с помощью GIPHY Capture
GIPHY Capture (которая раньше называлась GifGrabber) — это бесплатная программа, доступная для загрузки в Mac App Store. Самое приятное в GIPHY Capture заключается в том, что он предназначен не только для одного сервиса, такого как YouTube — все, что вы отображаете на своем Mac, может быть конвертировано в GIF очень быстро и очень легко. Мы покажем вам, как мы сделали GIF с видео пресловутого платья, изменяющегося от синего и черного к белому и золотому.
Мы покажем вам, как мы сделали GIF с видео пресловутого платья, изменяющегося от синего и черного к белому и золотому.
После загрузки GIPHY Capture из Mac App Store мы открыли программное обеспечение, и на экране появился зеленый квадрат.
Затем мы могли бы загрузить видео, которое мы хотели создать в GIF — в данном случае Vine — и переставить прямоугольник, чтобы он идеально подходил к видео. Затем все, что нам нужно было сделать, это нажать «Начать запись», чтобы начать создание GIF. У вас есть максимум 30 секунд для использования, но старайтесь использовать как можно меньше: файлы GIF могут стать довольно большими.
После того, как ваш GIF был захвачен, щелкните логотип GIPHY Capture в строке меню и выберите свой GIF. Затем вы можете изменить размер GIF, чтобы уменьшить размер файла, обрезать его, чтобы он был идеальным, и даже создать для него URL-адрес, готовый для совместного использования. Вы также можете экспортировать его в обычном режиме.
Вкладка «Подписи» также позволяет добавлять текстовые подписи к вашим GIF-файлам с возможностью установки нескольких подписей для запуска в разное время с различными шрифтами, размерами и цветами.
После того, как вы сохранили свой GIF, вы сможете делать все, что пожелаете. Важно отметить, что после выхода из приложения все несохраненные GIF-файлы будут отбрасываться, поэтому перед закрытием убедитесь, что все необходимое сохраняется! Конечный результат, мы уверены, вы согласитесь, впечатляет:
Как сделать анимированный GIF с помощью Imgur Video to GIF
Imgur — это социальный сайт для обмена изображениями и хостинга, где пользователи публикуют, делятся, голосуют и комментируют все виды изображений, включая GIF. Ранее, в 2015 году, Imgur запустил новый сервис, который позволяет легко превращать онлайн-видео в GIF-файлы, и мы считаем, что это фантастика.
Это называется видео в GIF. Все, что вам нужно сделать, это ввести URL-адрес видеоклипа (он охватывает YouTube и Vimeo, что наиболее важно, а также множество других сайтов), немного поиграться с таймингами (это помогает предварительно просмотреть то, как будет выглядеть ваш зацикленный GIF например, на основе текущего выбранного периода времени), а затем нажмите кнопку «Создать GIF».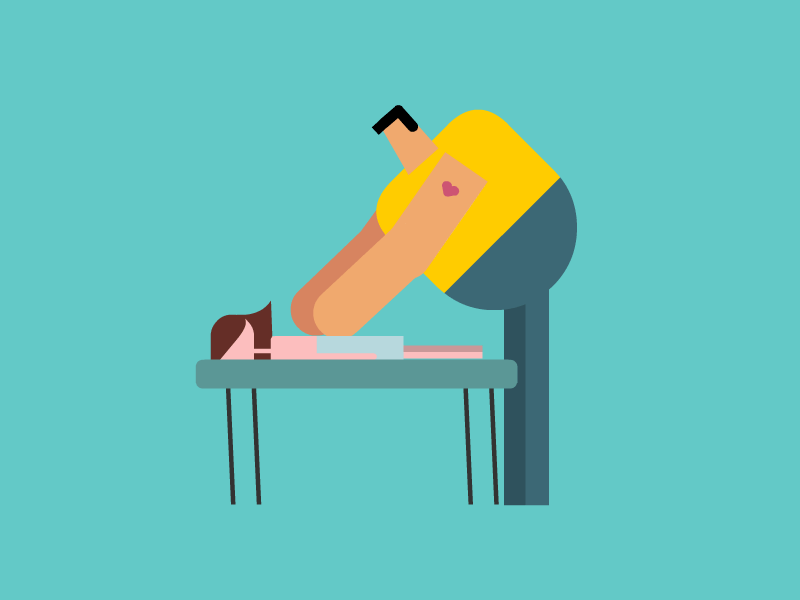
Как насчет примера? Мы хотим сделать GIF Тома Круза, скользящего по полу в Risky Business.
Мы нашли клип с танцевальной сценой на YouTube (он здесь, но не удивляйтесь, если он исчезнет по причинам, связанным с авторским правом). Немного покопавшись, мы обнаружили, что лучший бит — с 0:39 до 0:41, но помните, что вы можете проводить эксперименты по синхронизации как с инструментом Имгура, так и с YouTube.
Таким образом, мы вставляем URL в видео в GIF и перемещаем ползунки так, чтобы был выделен двухсекундный раздел, начинающийся с 0:39. Есть возможность добавить текстовую подпись, которую мы решили не делать, а затем просто нажмите «Создать GIF».
Обработка занимает минуту или две, но вскоре вы получите ссылку Imgur на свой GIF онлайн. При желании вы можете перетащить GIF-файл с веб-страницы и на рабочий стол.
Вот как это получилось, кстати:
Как сделать анимированный GIF с помощью QuickTime Player и PicGIF Lite
Теперь мы собираемся использовать несколько более продвинутые инструменты. Это спорный вопрос, являются ли эти более сложные методы стоит усилий, но они все еще довольно straightfoward, и преимущество заключается в том, что видео не нужно быть онлайн для этого метода.
Во-первых, вам понадобится видео. Это может быть клип, снятый на iPhone, клип на YouTube, снятый с помощью ClipConverter, или любой другой видеофайл, который у вас есть. Откройте клип в QuickTime Player. Это проигрыватель по умолчанию для Mac, поэтому двойной щелчок по файлу должен сделать это, но если он открывается в другом приложении, вы можете нажать CTRL на файл и выбрать «Открыть с помощью».
Анимированные GIF-файлы должны быть короткими и — предпочтительно — зацикленными в эстетически приятном виде. Вы можете легко урезать видео до нескольких секунд; нажмите CMD и T, затем отрегулируйте начальный и конечный кадры, используя желтые ручки. Когда закончите, нажмите «Обрезать» и сохраните новый клип под другим именем.
Теперь волшебство происходит.
Загрузите PicGIF Lite из Mac App Store. При запуске вы увидите очень простой интерфейс — экран, который предлагает вам добавить видео. Откройте файл, который вы обрезали на последнем шаге, и через несколько секунд ваш тщательно обрезанный клип откроется на экране редактирования. Есть кнопка «Обрезать», но она не работает в версии Lite — поэтому вместо этого нажмите «Загрузить», чтобы импортировать кадры в виде временной шкалы PicGIF.
Несмотря на то, что это урезанная версия, есть некоторая оптимизация, которую вы можете выполнить в программе перед выводом анимации. После воспроизведения видео вы можете удалить кадры в начале или конце, чтобы улучшить зацикливание. Вы также можете установить «Автооптимизация» для уменьшения общего размера файла.
Последнее, что нужно сделать перед сохранением в формате GIF, — это выбрать правильный формат изображения для вашего изображения. Если размеры оригинала отсутствуют в списке, вы можете выбрать «Пользовательский» и ввести высоту и ширину вручную.
Хотя добавление текста не поддерживается в облегченной версии PicGIF, мы все равно можем добавить текст после создания нашего GIF. Зайдите в онлайн-сервис EzGIF, нажмите ссылку «Эффекты GIF» и выберите «Добавить текст в GIF». Вам будет предложено загрузить оптимизированную анимацию, созданную ранее. Параметры этого инструмента позволяют добавлять черный или белый текст к изображению с использованием выбранных шрифтов. Для классического вирусного GIF-эффекта используйте «Impact».
И это все — вы создали анимированный GIF из видеоклипа с текстом, все бесплатно и на вашем Mac.
Создавайте GIF из YouTube, Facebook, TikTok и многих других сайтов.
Создавайте GIF-файлы высокой четкости из YouTube, Facebook, Twitter, Vimeo и многих других сайтов, поддерживающих видео.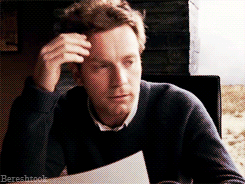
|
Как сделать GIF из видео
Итак, вы только что закончили видео и загрузили его на Vimeo.Теперь вы хотите выделить сегмент, чтобы легко поделиться им, и сделать из него GIF — или jif , как бы вы это ни произносили. Что ж, не бойтесь лордов мемов, мы здесь, чтобы помочь.
Мгновенно превращайте видео в GIF
Раньше в фотошопе можно было делать только гифки. Тех дней больше нет! Фактически, собственный интерфейс Vimeo упрощает создание GIF-файлов — при этом GIPHY и Adobe Premiere также остаются надежными вариантами создания. А теперь давайте перейдем к GIF. (Понять?)
Почему гифки?
GIF-файлы — отличный способ быстро и легко передать информацию — например, вкусные мемы, яркие презентации PowerPoint или мгновенные флюиды — без необходимости связывать или вставлять полное видео. Они воспроизводятся и зацикливаются автоматически, поэтому вы не будете прерывать поток вашего видео, просто попросив кого-нибудь нажать кнопку воспроизведения на видео.
Они воспроизводятся и зацикливаются автоматически, поэтому вы не будете прерывать поток вашего видео, просто попросив кого-нибудь нажать кнопку воспроизведения на видео.
— отличные инструменты для учебных пособий и образовательной графики, идеально подходящие для всего, от презентаций до блогов.
И в нашем нынешнем технологическом климате видео в настоящее время нельзя встраивать в электронные письма. Итак, если вы хотите охватить всех своих поклонников, но не можете отправить свое видео в массовую рассылку по электронной почте, GIF-файлы — отличный способ охватить множество людей.(Вы можете увидеть, как это сделать прямо здесь.)
Теперь вот как вы можете сделать это самостоятельно, прямо из своей учетной записи Vimeo!
Как создать GIF с помощью Vimeo
Во-первых, давайте убедимся, что у вас есть видео, загруженное в ваш аккаунт Vimeo. Все готово? Давайте начнем.
Шаг 1. Зайдите в Расширенные настройки
После того, как вы перейдете на страницу клипа для видео, которое хотите преобразовать в GIF, выберите «Дополнительно» на правой боковой панели. Оттуда нажмите кнопку «Создать GIF», чтобы перейти в редактор GIF.
Шаг 2. Создайте свой GIF
Выберите время начала и окончания вашего GIF на временной шкале видео — оно может составлять до шести секунд. Выбрав правильный временной диапазон, нажмите «Создать».
Шаг 3. Экспорт или встраивание
Ваш GIF создан! Отсюда вы можете скачать для будущего использования и поделиться где угодно. (Или вы можете сгенерировать код встраивания для конкретной платформы электронной почты, который упростит встраивание, как простое копирование + вставка! )
Как сделать GIF в фотошопе
Старое, но полезное, давайте погрузимся в процесс создания GIF-файлов в Photoshop.(Вы можете ознакомиться с официальным руководством Adobe здесь.)
Шаг 1. Преобразуйте видео в слои
Для начала вам нужно разбить видео на отдельные части. Перейдите в «Файл»> «Импорт»> «Видеокадры в слои», затем выберите и откройте нужный нам видеофайл. Нажмите «ОК», чтобы преобразовать кадры видео в один многослойный файл.
Перейдите в «Файл»> «Импорт»> «Видеокадры в слои», затем выберите и откройте нужный нам видеофайл. Нажмите «ОК», чтобы преобразовать кадры видео в один многослойный файл.
Шаг 2. Перейдите к временной шкале
Теперь, когда это сделано, перейдите в «Окно> Временная шкала», чтобы открыть панель временной шкалы.Оттуда щелкните стрелку в центре панели и выберите «Создать анимацию кадра».
Шаг 3. Создайте рамки из слоев.
Перейдите в меню временной шкалы, затем нажмите «Создать кадры из слоев». Это преобразует все слои, которые вы разбили, в отдельные кадры. Вы можете нажать кнопку «Воспроизвести» в нижней части панели «Таймлайн», чтобы просмотреть эту анимацию и убедиться, что все выглядит идеально.
Шаг 4. Настройте цикл
Не забудьте этот шаг: выберите меню «Повторить» на панели «Таймлайн», затем нажмите «Навсегда».Это создаст ваш бесконечно зацикленный GIF!
Шаг 5. Экспортируйте ваш GIF
Почти готово! Перейдите к «Файл> Экспорт> Сохранить для Интернета (устаревшая версия)». Оттуда:
- Выберите «GIF 128 Dithered» в меню «Presets».
- Выберите «256» в меню «Цвета».
- Выберите «Навсегда» в меню «Параметры зацикливания».
После того, как вы просмотрите свой GIF и оцените его внешний вид, нажмите «Сохранить» и выберите место для загрузки, чтобы закончить.
Как создать GIF с помощью Adobe Premiere
головы Adobe Premiere, это для вас. Вот как создать GIF за четыре простых шага.
Шаг 1. Измените на временной шкале
Поместите видеоклип на временную шкалу. Отредактируйте, как хотите, а затем заблокируйте его между некоторыми точками входа и выхода.
Шаг 2. Подготовка к экспорту
Убедитесь, что вы находитесь на временной шкале видео, и подготовьтесь к экспорту файла, как если бы это было видео: «Файл> Экспорт> Медиа».
Шаг 3. Настройте параметры
Теперь, когда это окно открыто, выберите «Анимированный GIF» в раскрывающемся меню «Формат». Назовите свой файл, добавьте его место назначения и измените любые настройки видео.
( Примечание: GIF с большим разрешением и большей длиной могут иметь некоторые проблемы при экспорте или встраивании. Чтобы избежать этого, старайтесь, чтобы ваш GIF был коротким и приятным.)
Шаг 4: Экспорт
Теперь просто нажмите «Экспорт!» Вы также можете нажать «Очередь» и отправить его в кодировщик мультимедиа, который также имеет такую же опцию анимированного GIF.
Видео Дженнифер Арфи.
Как сделать GIF с помощью GIPHY
У нас также очень удобное партнерство с Giphy, которым вы можете воспользоваться прямо из Vimeo. Благодаря этой интеграции вы можете мгновенно конвертировать свои видео Vimeo в GIF и широко ими делиться.
Шаг 1. Загрузите и «создайте»
Сначала перейдите на сайт или в приложение Giphy и нажмите «Создать». Вы можете напрямую вставить ссылку на видео Vimeo в это поле. Примечание : убедитесь, что настройки видео разрешают загрузку, чтобы это работало.После того, как вы выбрали это, все готово.
Шаг 2. Обрежьте видео
Выберите продолжительность вашего GIF и какой фрагмент видео вы хотите зациклить, используя ползунки. Затем нажмите «Продолжить украшать».
Оттуда вы можете добавить любой текст по вашему выбору с опциями для настройки стиля и анимации текста. Как только вам понравится его внешний вид, нажмите «Продолжить загрузку».
Шаг 3. Добавьте ссылку на источник и теги
Чтобы лучше узнать о сайте GIPHY и убедиться, что у вас есть правильный источник, добавьте URL-адрес исходного видео и пометьте его соответствующими терминами.
Шаг 4. Загрузите в GIPHY
Когда закончите, нажмите «загрузить в GIPHY». Теперь у вас есть новый блестящий GIF! Вы можете скопировать встроенный код, загрузить его напрямую или поделиться с другими через социальные сети.
Как создать GIF в Adobe Photoshop
Используя окно временной шкалы в Photoshop, вы можете создавать анимированные GIF-файлы с зацикливанием из любого изображения. Знание того, как создавать свои собственные GIF-файлы, означает, что вы можете превратить любое забавное видео в достойную мемов реакцию в групповом чате, но это также полезный навык для школьных и рабочих проектов.Многие дизайнеры движений используют GIF-файлы в своих онлайн-портфолио, потому что они загружаются быстрее, чем видео, и воспроизводятся автоматически. GIF-файлы также являются отличным визуальным средством для презентаций слайд-шоу, потому что они добавляют бесконечное движение к статичному слайду. Делаете ли вы GIF для школы, на работу или просто для развлечения, научиться добавлять движение — это простой способ вывести произведение искусства на новый уровень. Давайте начнем с простой покадровой анимации и превратим ее в зацикленный GIF с помощью Adobe Photoshop.В этом примере я буду использовать кадры анимации, которые я нашел в Adobe Stock. Однако вы можете создать GIF в Photoshop с любыми изображениями, которые вам нужны.
(Если вы хотите делать больше покадровых анимаций, вам может понравиться Adobe Animate.)
- Откройте кадры как слои в файле Photoshop.
Мой любимый метод — подготовить кадры в другой программе, например Adobe Illustrator. Затем я импортирую их в Photoshop, выбрав «Файл»> «Загрузить файлы в стек».Добавьте все кадры и нажмите «ОК». Если вы еще не создали рамки, вы можете использовать любой файл Photoshop с несколькими слоями. Просто убедитесь, что каждый кадр вашей анимации — это отдельный слой (или папка / группа слоев). Хотите сделать GIF из видеоклипа? Этот урок будет работать и с короткими видео! Перейдите в Файл> Импорт> Видеокадры в слои. Выберите здесь свой файл. (Возможно, вам придется выбрать только фрагмент видео, если он слишком длинный.
 )
) - Откройте окно временной шкалы и нажмите «Создать анимацию кадра». Открыв слои в Photoshop, выберите «Окно»> «Временная шкала». Затем нажмите «Создать покадровую анимацию».
- Выберите в меню «создавать кадры из слоев». Это позволит вам взять ваши слои и разделить их на кадры в окне временной шкалы. Вы можете поиграть с порядком кадров, перетащив их. Значок корзины может удалить рамку, а значок стикера может добавить новую.На шкале времени вы также можете настроить продолжительность отображения каждого кадра на экране. Вы также можете решить, как долго будут повторяться GIF-файлы — для большинства GIF-файлов задано «бесконечное повторение».
- Смотрите свой GIF! Предварительно просмотрите анимацию, нажав кнопку воспроизведения на шкале времени или используя клавишу пробела на вашем компьютере. Когда вы будете довольны окончательным результатом, перейдите в меню «Файл»> «Экспорт»> «Сохранить для Интернета (устаревшая версия)» и убедитесь, что вы сохранили изображение в формате GIF.
Хотите получить более подробное руководство о том, как использовать Photoshop для создания анимации? Откройте для себя больше проектов, которые вы можете создать с помощью инструмента временной шкалы.Вы нынешний студент? Узнайте, как можно сэкономить до 60%.
10 лучших бесплатных инструментов, доступных в Интернете
Практически в любое время GIF-файлы стали одним из самых популярных и захватывающих способов выражения чувств. Люди обычно используют гифки как отличные ответы на вопросы! Часто они представляют собой короткие фрагменты видеозаписи с приглушенным звуком, в которых есть изюминка, написанная в виде текста. Это отличный вариант, лежащий между видео и фотографиями, поскольку для их загрузки и просмотра требуется меньше времени, чем для просмотра видео, и они более выразительны, чем фотографии.Итак, если вы думаете о том, как создать свой собственный GIF, прочтите, чтобы узнать о 10 лучших инструментах , которые вы можете использовать бесплатно и выделиться среди других!
Популярность GIF-изображений
Тенденции GIF, которую вы видите сейчас, на самом деле 30 лет. В то время для их создания люди использовали сложное программное обеспечение. Но теперь их можно создать всего за несколько минут, одновременно попивая кофе!
В то время для их создания люди использовали сложное программное обеспечение. Но теперь их можно создать всего за несколько минут, одновременно попивая кофе!
Google утверждает, что каждый день выполняются миллионы поисковых запросов в формате GIF.Эта популярность объясняется в основном тремя причинами.
- Это позволяет людям быстро выражать свои эмоциональные реакции в чате.
- Он передает чувство идентичности пользователя через ссылки на поп-культуру, которые он несет.
- GIF-файлы основаны на культуре мемов, которая постоянно дает новые ссылки.
Чаще всего используются GIF-файлы, которые выражают отдельную эмоцию. Будь то радость, печаль, шок или любая другая реакция, которую вы хотите выразить, вы найдете для нее GIF.Они прекрасно отражают то, что вы чувствуете, без необходимости неловко выражать свои эмоции словами.
В сегодняшнюю эпоху цифрового маркетинга выразительные качества, обеспечиваемые небольшой зацикленной анимированной картинкой, также привлекают внимание потребителей и предприятий.
Как создать GIF с помощью онлайн-инструментов:
1.
Filmora meme makerWondershare Filmora — распространенное программное обеспечение для создания GIF-файлов и видео.Что хорошо в создателе мемов, так это то, что он позволяет создавать мемы из изображений, видео и GIF и загружать их без водяных знаков.
Вам необходимо импортировать изображения или видео, которые вы хотите использовать для создания GIF. Есть варианты для изменения размера текста, цвета, шрифтов и настройки расположения подписи. Вы также можете сохранить текст внутри или вне GIF. Также можно выбрать формат, в котором вы хотите скачать. Вы можете найти все подробные инструкции о том, как сделать GIF на их веб-сайте.
2.
MakeaGIF.comЭтот инструмент предоставляет множество опций для создания GIF, в том числе следующие:
- Изображения в GIF
- Видео в GIF
- YouTube в GIF
- Facebook в GIf
- Веб-камера в GIF
С таким большим количеством доступных опций это один из лучших инструментов для раскрытия вашего творчества. Вы можете выбрать изображение с любой платформы и преобразовать его в GIF! Он также имеет обширную коллекцию GIF-файлов, которые вы можете использовать или редактировать.Есть гифки, связанные с животными, модой, едой, природой, наукой, спортом и многим другим. Вы также можете создать свой GIF-файл и загрузить его на платформу для использования другими!
Вы можете выбрать изображение с любой платформы и преобразовать его в GIF! Он также имеет обширную коллекцию GIF-файлов, которые вы можете использовать или редактировать.Есть гифки, связанные с животными, модой, едой, природой, наукой, спортом и многим другим. Вы также можете создать свой GIF-файл и загрузить его на платформу для использования другими!
Picasion позволяет импортировать изображения и видео с таких платформ, как Picasa, Flickr и других галерей. Он доступен на 4 языках — английском, испанском, португальском и русском, что отличает его от других инструментов.
С помощью этого инструмента вы можете регулировать размер изображений и даже создавать свои аватары или забавные анимации.Размещайте их в Tumblr, MySpace, Hi5, Facebook, Orkut и т. Д. Без использования Flash.
Вот шаги, как создать GIF с помощью Picasion:
- Перейдите на веб-сайт Picasion в своем браузере.
- Загрузите изображения, с помощью которых вы хотите создать GIF.
- Установите размер, скорость, порядок и нажмите кнопку «Создать».
Вот и все. Picasion создаст ваш GIF.
4.
GIF Maker (Gif-аниматор.com)Создатель GIF — это настоятельно рекомендуемый инструмент для создания изображений GIF, анимированных кнопок и баннеров — вы можете использовать его в электронных письмах, документах или на веб-сайтах. Он состоит из мастера, позволяющего сделать анимацию быстрой и простой. Он поддерживает создание нескольких привлекательных графических форматов, включая JPEG, PNG, TIFF, BMP, PSD, WMF, AVI и многие другие.
Имеется встроенный редактор изображений с полным набором инструментов редактирования. Новым пользователям нужно время, чтобы научиться создавать GIF с помощью этого программного обеспечения, но в конечном итоге оно даст потрясающие результаты.Интерфейс также прост и интуитивно понятен. Существует множество эффектов и параметров настройки для улучшения вашей GIF-анимации.
Существует множество эффектов и параметров настройки для улучшения вашей GIF-анимации.
Он имеет расширенную оптимизацию для создания файлов минимального размера, что сокращает время загрузки страницы, снижает нагрузку на сервер и экономит место.
5.
Экран в GIFЭкран в GIF — это программное обеспечение для Windows, которое использует несколько иной подход для создания GIF. Он предназначен для того, чтобы пользователи могли записывать действия с веб-камер, доски для рисования и своих экранов, которые они могут использовать для создания GIF-файлов.Вы можете зайти на сайт и скачать его бесплатно — он доступен для Windows 7 и более поздних версий.
Он имеет мощный редактор с множеством встроенных инструментов редактирования, где вы можете редактировать свои записи или GIF-файлы из других ресурсов. Он предлагает более 18 языков. Когда вы загружаете его, он автоматически определяет язык вашей системы. Как это круто!
6.
EZ GIFEZ GIF — это простой и легкий в использовании онлайн-инструмент, который был разработан в первую очередь для создания и редактирования анимированных GIF-файлов, но теперь также поддерживает базовое редактирование видео.Он также имеет конвертер GIF в Mp4, онлайн-видео резак, видео реверсор и видео ротатор.
На сайте есть редактор для редактирования файлов GIF. Дополнительная функциональность, которую вы можете использовать с EZ GIF, — это преобразование изображений, которое позволяет пользователям менять форматы изображений с одного на другой без каких-либо проблем. Если вы не хотите загружать создатель GIF, это один из лучших вариантов.
7.
Kapwing Kapwing также является одним из лучших вариантов для людей, которые хотели бы знать, как создавать GIF с помощью рабочего стола.Загрузка не требуется, и он может работать даже на смартфоне. Он позволяет редактировать изображения, видео и GIF-файлы, добавляя различные эффекты, переходы и заголовки.
Он позволяет редактировать изображения, видео и GIF-файлы, добавляя различные эффекты, переходы и заголовки.
Начните с чистого листа или загрузите файлы прямо со своего компьютера, чтобы создать шедевр. Вырежьте видео, измените размер, разделите клипы и сделайте привлекательный цикл с помощью Kapwing. Создав свой GIF-файл, вы можете сразу же поделиться им в социальных сетях с самого экрана.
8.
Img Play GIF maker (приложение для iPhone)Разработчики Img Play GIF maker создали это приложение в основном для того, чтобы предоставить пользователям iPhone развлекательную платформу. В нем есть параметры, доступные для размеров холста, что отлично подходит для изменения GIF в соответствии с сайтом, на котором вы хотите его опубликовать.
Например, если вы хотите загрузить GIF в Instagram, предпочтительным будет размер холста 1: 1. Точно так же для Twitter идеально подходит холст размером 2: 1. Это приложение также можно использовать для создания мемов.Вы также можете настроить GIF-файлы при создании GIF из видео, Live Photo и Burst. После создания вы можете напрямую поделиться им в Twitter, Instagram, Messenger или iMessage.
9.
GIF Maker — редактор GIF (приложение для Android)GIF maker — редактор GIF — популярное приложение, доступное в магазине игр. Он имеет возможность добавлять до 200 изображений одновременно. Он работает без сбоев и отвечает требованиям тех, кто хотел бы знать, как создавать GIF с помощью Android.
Перед созданием GIF вы можете вырезать, кадрировать или редактировать видео, а также добавлять к нему заголовки. Вы также можете выбрать из сотен стикеров, доступных в приложении. В нем есть раздел менеджера, где вы можете получить доступ ко всем созданным вами GIF-файлам и редактировать их, когда захотите. Единственный минус в том, что есть покупки в приложении.
10.
 PicGIF (Mac App Store)
PicGIF (Mac App Store) PicGIF — это программа, доступная в Mac App Store. Вы можете создавать креативные GIF-файлы, используя любые изображения и видео.Кроме того, вы можете повторно редактировать ранее созданные GIF-файлы, добавляя текст, изменяя скорость или размер.
В нем есть отличные функции редактирования текста для настройки цвета, шрифта, размера, контуров и теней. Он также поддерживает перекрывающийся текст и наклейки, и вы можете легко установить их уровень непрозрачности. Поддерживается множество форматов изображений, что делает его очень простым в использовании. Вы можете предварительно просмотреть его перед экспортом и поделиться им непосредственно с платформами социальных сетей.
Как создать GIF в Photoshop
Создание GIF в Photoshop может занять немного больше времени, но это дает вам полную свободу создавать и контролировать формирование GIF в соответствии с вашими потребностями.Вы можете поэкспериментировать с инструментом, чтобы создать именно то, что хотите.
1. Загрузка изображений в фотошопGIF-файлы состоят из серии изображений или рамок. Итак, если у вас есть готовая последовательность изображений, откройте Photoshop и нажмите «Файл». Выберите «Сценарии»> «Загрузить файлы в стек». Затем выберите «Обзор» и выберите, какие файлы вы хотите включить в свой GIF.
Если у вас нет готовой последовательности изображений, вы можете создать новый набор слоев, которые будут действовать как рамки.Чтобы добавить новый слой в проект Photoshop, выберите «Слой»> «Новый»> «Слой».
2. Откройте окно шкалы времени Прежде чем вы сможете начать что-либо анимировать, вам понадобится возможность создавать ключевые кадры. Для этого вам нужно открыть окно временной шкалы. Он не открывается по умолчанию при создании анимированного GIF в Photoshop, поэтому перейдите в меню «Окно»> «Временная шкала» и выберите параметр, чтобы начать работу.
На временной шкале нажмите «Создать покадровую анимацию».»Затем щелкните меню в правом углу шкалы времени и выберите« Создать кадры из слоев ». Все ваши рамы встанут на свои места. Теперь нажмите кнопку воспроизведения и посмотрите созданную анимацию. Если какой-либо кадр находится не на своем месте, вы можете перетащить его на новое место на временной шкале.
4. Экспортируйте свой GIFКогда вы закончите с кадрами и будете довольны результатом, экспортируйте GIF, чтобы поделиться им в своих профилях в социальных сетях и на других платформах. Чтобы экспортировать GIF, нажмите «Файл»> «Экспорт»> «Сохранить для Интернета (устаревшая версия)».
Веб-сайты для поиска выдающихся готовых GIF-файлов 1. GiphyGiphy — это американская онлайн-база данных и поисковая система, которая позволяет пользователям искать и обмениваться GIF-изображениями. Контент на веб-сайте, в приложении и API GIPHY — это лучшие и самые популярные GIF-изображения в Интернете, а также контент, созданный талантливыми GIF-художниками и брендами мирового уровня.
Найдите нужный контент, выполнив поиск по термину или набору терминов в строке поиска поверх giphy.com. Он автоматически возвращает результаты в зависимости от релевантности искомого вами слова. Если вы не видите то, что ищете, добавьте более конкретные термины в конец поиска. В верхней части результатов будут показаны связанные каналы GIPHY, выровненные по вашему поисковому слову. Вы можете увидеть результаты GIPHY Clips, GIF и Sticker прямо под ним.
2. Поиск изображений GoogleGoogle, несомненно, лучшее место для поиска чего угодно, включая GIF.Чтобы в поиске отображались только GIF-файлы, сначала выполните обычный поиск изображений. Затем нажмите «Инструменты поиска» и выберите «Анимированный» под опцией «Тип».
3. Tumblr Tumblr — это идеальное место для поиска отличных мемов и GIF-файлов раньше, чем любая другая социальная платформа. Это эпицентр GIF-культуры и поиска интересных вещей до того, как они взорвутся в основных средствах массовой информации.
Это эпицентр GIF-культуры и поиска интересных вещей до того, как они взорвутся в основных средствах массовой информации.
Никогда не знаешь, что найдешь на Imgur. Это вирусная платформа для фото, видео и GIF, которую ежемесячно посещают более 150 миллионов человек.На этом сайте вы найдете как новые, так и вирусные гифки.
Как создавать гифки как брендЧтобы поддерживать культурные связи с покупателями, бренды должны говорить на их языке. Если вы, как бренд, также хотите приобщиться к тенденции и культуре GIF, вот несколько предложений, которые вам следует рассмотреть.
- Будь смешным. Но не слишком старайся. Чтобы понравиться более молодой аудитории, бренды пытаются переборщить, чтобы быть забавными.Вам не нужно время от времени использовать GIF. Своевременный GIF, представляющий личность вашего бренда, намного лучше многих бессмысленных.
- Тщательно выбирайте GIF. Они содержат отсылки к культуре и мемы и иногда могут вызывать споры. Используйте GIF-файлы в соответствии со вкусами и предпочтениями вашей целевой аудитории, а также помните о сложных социальных проблемах, которые происходят в данный момент.
- Будьте изобретательны при подготовке GIF-файлов. Они могут быть значительным генератором мемов, а бренды, которые рано переходят на вирусные темы, за очень короткое время становятся заметными миллионами людей.
- Увеличьте удержание аудитории, подготовив таргетированные GIF-файлы. Многие маркетологи в социальных сетях предпочитают использовать визуальные эффекты и гифки, поскольку они побуждают людей дольше оставаться с брендом. Они также демонстрируют креативность и индивидуальность бренда и добавляют человеческий фактор.
Вывод
Если мы заглянем в будущее, GIF-файлы будут частью нашей жизни, пока социальные сети преобладают и доминируют в наших цифровых взаимодействиях. Возможно, появятся приложения, которые мы будем использовать для создания гифок с помощью наших лиц. Возможно, для него появятся голограммы. Неважно, как они будут развиваться; Совершенно очевидно, что они необходимы в цифровой культуре. И как бренд, вы должны свободно говорить на GIF-файлах — как и ваша аудитория!
Возможно, появятся приложения, которые мы будем использовать для создания гифок с помощью наших лиц. Возможно, для него появятся голограммы. Неважно, как они будут развиваться; Совершенно очевидно, что они необходимы в цифровой культуре. И как бренд, вы должны свободно говорить на GIF-файлах — как и ваша аудитория!
На все ваши вопросы о том, как сделать GIF на разных устройствах, даны ответы выше. Итак, вставайте и приступайте к творчеству!
Как правильно сделать GIF на любом Mac
GIF-файлы— забавное и популярное средство общения.Раньше нам приходилось записывать свои чувства или эмоциональное состояние в развернутой форме, а теперь мы можем отправить GIF в надежде, что получатель знает, о чем мы говорим.
Самые популярные приложения для обмена сообщениями сделали возможность отправлять GIF-файлы в виде сообщений очень простой, подчеркивая, насколько популярным стал этот носитель. В этой статье мы покажем вам, как создать GIF, создать GIF из любого видео и даже отредактировать анимацию GIF, чтобы она была настолько идеальной, насколько вы могли себе представить.
Почему мы используем гифки?
GIF-файлы— это, по сути, сокращение для передачи эмоций или душевного состояния.Это также забавные визуальные представления о том, как мы можем реагировать на кого-то лично. GIF-файлы даже могут добавить контекст в разговор! Вы можете написать другу «конечно», но GIF может проиллюстрировать им контекст того, что это означает. Может быть, вы ведете себя дерзко, но не соглашаетесь.
И это всего лишь один пример того, что гифки намного лучше, чем одни слова. Это хороший способ выразить свои чувства по поводу того, чем вы повторно делитесь в социальных сетях, или о том, что вы чувствуете во время разговора или мероприятия.Когда слова набираются слишком долго, а смайлики не подходят, GIF-файлы заполняют пробел и разъясняют ваши истинные чувства в данный момент.
Готовы сделать гифки ?!
Как использовать онлайн-редактор GIF
Существует множество онлайн-инструментов для создания GIF-файлов, но самым популярным из них является GIPHY. Эта гифка выше? Мы нашли это на GIPHY. В нем может быть каждый когда-либо созданный GIF!
Эта гифка выше? Мы нашли это на GIPHY. В нем может быть каждый когда-либо созданный GIF!
GIPHY тоже довольно прост в использовании. Вот как сделать GIF из любого видео YouTube с помощью инструмента GIPHY GIF maker:
Перейти на GIPHY.com
Войдите или создайте профиль. Вы можете использовать свой Apple ID для входа, если хотите.
Выберите «создать» в правом верхнем углу экрана.
Введите URL-адрес видео YouTube, которое вы хотите использовать, где написано «добавить любой URL»
Выберите начальную позицию для вашего GIF
Выберите продолжительность вашего GIF. Это конечная точка цикла GIF, поэтому вам нужно точно знать, где вы хотите, чтобы видео закончилось.
Выберите стиль или текст, который хотите добавить.
Выберите «продолжить загрузку» в правом нижнем углу экрана »
Добавьте теги, если хотите, и хотите ли вы, чтобы GIF был общедоступным или личным.
Выберите «загрузить в GIPHY»
Примечание: Если вы хотите создать GIF из URL-адреса видео, знайте, что видео должно быть короче 15 минут. GIPHY не принимает файлы с видео длиннее указанного.Также обратите внимание, что вы можете сделать GIF из видео, которое у вас есть на вашем устройстве; не волнуйтесь, мы до этого доберемся!
Примечание: Окно предварительного просмотра GIF в левой части экрана показывает, как будет выглядеть ваш GIF, но это ненадежно.Мы предлагаем выбрать конечную точку вашего GIF-изображения в качестве отметки времени и произвести вычисления. В качестве примера: если вы хотите, чтобы GIF начинался в 4:10 в видео, и решили, что он должен заканчиваться примерно на отметке времени 4:23, вам нужно создать 13-секундный GIF. Имейте в виду, что GIPHY позволяет создавать GIF только за 15 секунд или короче.
Вот и все! Вы сделали гифку!
Как сделать GIF из видео
Многие люди занимаются тем, что превращают целые фильмы в GIF. Мы тоже не совсем уверены, почему они это делают, но эй — это вещь.
Мы тоже не совсем уверены, почему они это делают, но эй — это вещь.
Еще лучше, если вы сами отредактируете видео в соответствии с точными временными рамками, которые вы хотите для своего GIF, а затем сделайте GIF из этого более короткого клипа. Это помогает сохранить качество изображения, что является важным шагом при создании GIF.Зернистые клипы просто не подходят. Есть два отличных способа сделать это.
Использование Gifox
Gifox — одно из лучших приложений для превращения фильма в GIF. Он позволяет превратить любое видео в GIF! Вот как:
- Откройте Gifox на вашем Mac
- В строке меню выберите значок Gifox.
- Нажмите на верхнюю часть окна, где вам будет предложено добавить видео с вашего Mac.
- Выберите видео, которое вы хотите использовать для своего GIF
И все! Вот как можно создавать файлы GIF из любого видео на Mac.Gifox позаботится о том, чтобы сжать файл и преобразовать его в GIF-файл для вас, и он будет доступен для использования в любое время на вашем Mac.
Использование Elmedia Player + Permute
Вы можете спросить себя, как мы загрузили видео с YouTube на наш Mac, чтобы сделать из него GIF. Хм…
Хорошо, мы вам скажем. Мы использовали Elmedia Player! Это лучшее приложение для загрузки видео из Интернета, и оно может обрабатывать практически любую веб-страницу с видео. Вот как использовать Elmedia Player для загрузки видео с YouTube:
- Откройте Elmedia Player
- Выберите значок «Загрузить» в правом верхнем углу окна.
- Введите URL-адрес видео, которое вы хотите загрузить.
- Нажмите «Enter» на клавиатуре Mac.
- В нижней части экрана Elmedia. В окне проигрывателя выберите «скачать» рядом с файлом, который вы хотите загрузить.
Вот и все! Ваша загрузка начнется автоматически. Имейте в виду, что он будет сохранен в папке загрузок в другой папке с именем «Elmedia Player», если вы не укажете иное в настройках Elmedia Player.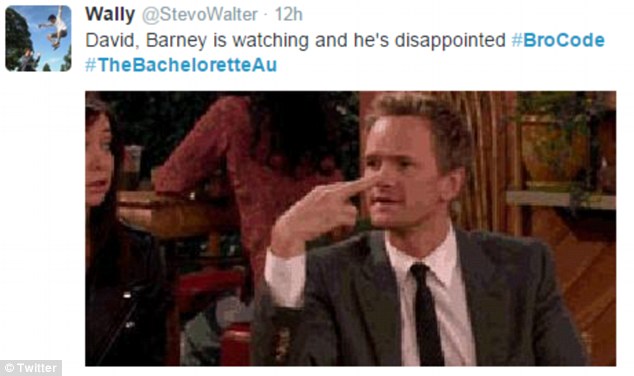
Примечание: Интересно, как мы сделали этот GIF? В Gifox есть инструмент для записи экрана, который позволяет легко записать экран и сделать из этой записи GIF!
Когда вы будете готовы превратить свое видео в GIF, есть замечательное приложение Permute, которое может вам помочь.Приложение славится тем, что оно может преобразовывать практически любой тип файла в файл любого другого типа. И это работает!
Когда вы будете готовы превратить видео в GIF с помощью Permute, вот как это делается:
- Открыть Permute на вашем Mac
- Выберите Файл> Открыть в строке меню
- Выберите видеофайл, который вы хотите преобразовать
- Выберите «открыть»
- Убедитесь, что Permute установлен на «Анимация GIF» из раскрывающегося списка меню
- Выберите кнопку воспроизведения в контейнере видео
Это все, что вам нужно сделать, чтобы преобразовать анимацию mp4 в GIF на вашем Mac.Permute — одно из лучших приложений для конвертации видео в GIF для загружаемого контента. Мы большие поклонники Permute!
Как сделать GIF из изображений
Использование Photoshop
Вот как сделать GIF из фотографий с помощью Photoshop:
- Откройте Photoshop
- В строке меню выберите Файл> Сценарии> Загрузить файлы в стек
- Выберите все фотографии, которые вы хотите использовать для своего GIF
- Выберите «открыть»
- Выберите «ОК», чтобы импортировать фотографии
- В строке меню выберите «Окно»> «Временная шкала».
- Выберите «Создать кадровую анимацию».
- Выберите значок меню в правом верхнем углу панели «Временная шкала».
- Выберите «Создать кадры из слоев».
- В нижней части панели временной шкалы выберите меню повтора, затем выберите «Навсегда».
- Нажмите клавишу пробела на клавиатуре Mac, чтобы воспроизвести / просмотреть GIF.
Это долгий и утомительный процесс создания файлов GIF из изображений в Photoshop.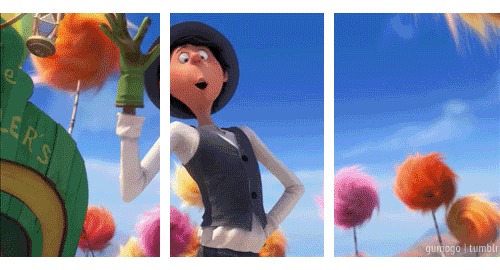 Но на самом деле есть способ получше. Он использует два разных приложения, но мы обещаем, что это намного проще.
Но на самом деле есть способ получше. Он использует два разных приложения, но мы обещаем, что это намного проще.
GlueMotion делает любое количество фотографий и превращает их в видео.Вы можете сделать столько фотографий, сколько захотите, и импортировать их прямо в GlueMotion, а затем экспортировать как видео. Вот как импортировать фотографии с помощью GlueMotion и преобразовать их в видеофайл:
Откройте GlueMotion на своем Mac
Выберите «Browse Frames»
Выберите изображения, которые хотите преобразовать в GIF
Измените порядок изображений, если хотите, затем выберите «Редактировать кадры» в правом верхнем углу окна.
Выберите, требуется ли эффект устранения мерцания
Выберите тип файла, который вы хотите экспортировать в
Выберите «Экспорт таймлапса» в правом верхнем углу окна.
Выберите место для таймлапса
Примечание. фотографии, которые вы хотите превратить в фильм, а затем в GIF, должны находиться в папке и располагаться в том порядке, в котором вы хотите, чтобы они воспроизводились.GlueMotion позволяет изменять порядок, просто это проще сделать заранее.
Это все, что вам нужно сделать.Ваша серия фотографий теперь является файлом фильма. Теперь все, что вам нужно сделать, это импортировать его в Permute, используя те же шаги, что и выше, и преобразовать в GIF. Легкий!
Заключение
Создавать GIF-файлы почти так же просто, как их использовать, если у вас есть подходящие инструменты! Photoshop трудоемкий и сложный, и, вероятно, гораздо более мощный, чем нужно большинству из нас. Вот почему мы предпочитаем использовать такие приложения, как GlueMotion, Permute, Elmedia Player и Gifox. Они действительно простые, понятные и хорошо работают вместе.
Лучше всего то, что эти четыре приложения доступны вместе с почти 200 другими бесплатно в рамках бесплатной пробной версии Setapp, лучшего в мире набора приложений для повышения производительности для Mac. По истечении семидневной пробной версии вы сможете пользоваться неограниченным доступом к полному каталогу Setapp всего за 9,99 долларов в месяц. Попробуйте сегодня!
По истечении семидневной пробной версии вы сможете пользоваться неограниченным доступом к полному каталогу Setapp всего за 9,99 долларов в месяц. Попробуйте сегодня!
Как создавать и загружать фирменные гифки в Instagram Stories?
Все любят гифки, они делают работу в социальных сетях увлекательной и приятной.GIF — это нетрадиционный канал коммуникации вашего бренда, который не только укрепляет связь с аудиторией Instagram, но и способствует узнаваемости бренда и уровню вовлеченности. Не многие маркетологи знают об этом, но создавать собственные фирменные гифки легко и бесплатно. В этой статье мы расскажем о трех шагах по созданию и загрузке ваших фирменных стикеров в формате GIF в раздел GIF в Instagram Stories, а также многое другое.
- Что такое фирменные гифки в Instagram?
- Как создать свой брендированный GIF за 3 шага?
- Советы по созданию GIF-файлов
Что такое фирменные гифки в Instagram?
Каждый пользователь социальных сетей знает, насколько сегодня популярны гифки.GIF-файлы — это круто, и ими интересно пользоваться. Но что такое гифки в Instagram?
В своем общем определении GIF (Graphic Interchange Format) — это тип анимированного или статического цифрового изображения, которое непрерывно зацикливается. Наклейки Instagram в формате GIF имеют прозрачный фон и могут быть легко использованы на ваших фотографиях или видео в Instagram Stories.
GIF-файлы Instagram отлично подходят для нативной рекламы и взаимодействия с аудиторией.
Почему людям нравится использовать гифки в Instagram?
Людям нравится использовать гифки.Почему? GIF-файлы занимательны и просты в использовании. Они могут предложить вам больше, чем просто наклейку. GIF-файлы — отличный способ поразить ваши эмоции.
Гораздо проще общаться друг с другом с помощью GIF-файлов, чем с помощью простых слов.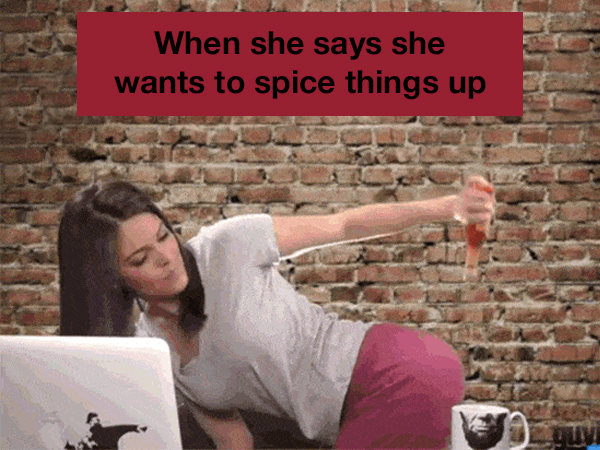 Иногда нужно просто передать необъяснимые чувства словами, а GIF стоит тысячи слов.
Иногда нужно просто передать необъяснимые чувства словами, а GIF стоит тысячи слов.
Instagram, Giphy и GIF
Хорошо используемый фирменный GIF-файл может придать вашим историям в Instagram индивидуальный вид и сделать их более впечатляющими.Бренды, большие и маленькие, создают свои собственные коллекции GIF, развлекая людей гифками. GIF-файлы могут помочь брендам усилить взаимодействие с контентом и повысить узнаваемость бренда.
Вот несколько примеров милых наклеек Pepsi в формате GIF, пользователи определенно использовали бы их, отдыхая на заднем дворе с друзьями.
Некоторые бренды создают сезонные гифки, чтобы развлекать подписчиков в любое время года. Вот свитера и стикеры в формате GIF праздничного сезона от Starbucks.
Прежде чем мы перейдем к этапам создания фирменных GIF-файлов, нужно кое-что знать о GIF-файлах Instagram. Несколько лет назад Instagram объединился с Giphy.com, чтобы создать набор стикеров для использования в Stories. Поэтому, если вы хотите, чтобы ваши фирменные стикеры в формате GIF были доступны в разделе поиска GIF в Instagram Stories, вам необходимо познакомиться с Giphy.
Как создать свой брендированный GIF за 3 шага?
Создание фирменных GIF-файлов позволяет укрепить идентичность вашего бренда и увеличить количество пользовательского контента.Наклейки в формате GIF можно сделать бесплатно. Следуйте инструкциям ниже, чтобы создать свои фирменные стикеры в формате GIF.
Создание учетной записи Giphy и проверка
Gify Во-первых, вам нужно зарегистрироваться для учетной записи Giphy . Чтобы загрузить свои собственные фирменные стикеры в формате GIF в раздел GIF в Instagram Stories, вам необходимо сделать вашу учетную запись Giphy одобренной . В Instagram Stories может быть доступен только контент из утвержденных аккаунтов на Giphy. Вы можете найти дополнительную информацию и инструкции относительно процесса подачи заявки здесь.
Вы можете найти дополнительную информацию и инструкции относительно процесса подачи заявки здесь.
Ваша подтвержденная учетная запись бренда на Giphy поставляется с аналитической панелью управления с базовой статистикой по вашим GIF-файлам. Для вашей команды социальных сетей может быть полезно измерить, как ваши GIF-файлы просматриваются и загружаются вашей аудиторией, и разработать свою стратегию Instagram Stories.
Загрузка ваших GIF-файлов
Как только ваша заявка будет одобрена и учетная запись подтверждена, вы можете начать загрузку своих GIF-файлов.Вам необходимо загрузить свои гифки в виде стикеров . Есть некоторые требования для утверждения стикера , например, по крайней мере, один компонент стикера должен быть анимированным, и не менее 20% вашего файла должно быть прозрачным.
Когда вы закончите загрузку своих GIF-файлов, вы хотите, чтобы ваши GIF-файлы были доступны и доступны для поиска, чтобы каждый мог их использовать. Для этого вам нужно использовать теги ( или ключевые слова). Вы должны описать свои GIF-файлы как минимум 5 тегами. Убедитесь, что ваши теги актуальны, иначе Giphy может не одобрить ваши стикеры в формате GIF.Вы можете использовать название своего бренда для тегов и некоторых других деталей, связанных с названием, действием, цветом и т. Д. Вашего GIF-изображения.
Добавление стикеров в Instagram Story
Когда ваши GIF-файлы загружены и одобрены, самое время протестировать их. Откройте кнопку «Стикеры» в своих историях в Instagram и нажмите значок поиска GIF. Вы можете найти свои GIF-стикеры, используя теги, которые вы использовали при загрузке своих GIF-файлов.
Не забудьте представить своим подписчикам GIF-изображения из Instagram.Вы можете выделить несколько историй, чтобы показать своей аудитории, как находить и использовать ваши гифки.
Советы по созданию GIF-файлов
Бесплатные онлайн-инструменты для работы с GIF
Есть несколько бесплатных онлайн-инструментов, которые вы можете использовать для создания собственных GIF-файлов. Необязательно быть отличным моушн-дизайнером, чтобы создать GIF. Все, что вам нужно, это немного творчества и знания вашей аудитории.
Необязательно быть отличным моушн-дизайнером, чтобы создать GIF. Все, что вам нужно, это немного творчества и знания вашей аудитории.
| Giphy GIF Maker | Giphy имеет собственный инструмент для создания GIF-файлов. Все, что вам нужно сделать, это загрузить свое видео или ввести ссылку на видео. |
| Gifs | Онлайн-платформа, которая позволяет создавать GIF из ваших видеофайлов, а также позволяет передавать любую ссылку в GIF. |
| Easil | Платформа онлайн-дизайна, в которой есть инструменты для создания GIF с широким набором инструментов. |
Как сделать фирменные гифки привлекательными?
Чтобы ваши истории в Instagram выделялись среди других, вам нужно сделать ваши гифки запоминающимися. Вот несколько советов для этого:
- Добавьте эмоции : Люди любят делиться своими эмоциями с помощью GIF-файлов.Связь с аудиторией будет более значимой, если она основана на реальных эмоциях.
- Добавьте фирменную графику : GIF-файлы — отличный инструмент брендинга, поэтому позвольте вашей аудитории распространять «визуальную» информацию о вас.
- Будьте в курсе : Социальные сети постоянно развиваются. Будьте в курсе последних тенденций.
Автор
Мээрим Русланбекова
Мээрим — преданный ниндзя цифрового маркетинга, которая управляет собственным креативным агентством, предлагающим творческие решения для клиентов любого размера.Также Мээрим является аспирантом по биологии. Ее девиз: «Будь хорошим, не забывай пить»
.4 бесплатных инструмента для создания анимированных GIF
Знаете ли вы, что в видеороликах VideoScribe можно использовать анимированные GIF-файлы? В библиотеке изображений уже есть 200 GIF-файлов, готовых к использованию. Предпочитаете использовать свои собственные? Нет проблем, просто загрузите их, как изображение. Но сначала прочтите этот обзор бесплатных онлайн-инструментов, которые вы можете использовать для создания анимации.
Но сначала прочтите этот обзор бесплатных онлайн-инструментов, которые вы можете использовать для создания анимации.
4 бесплатных онлайн-инструмента для создания GIF
Поищите в Google «инструмент для создания GIF-файлов», и вы увидите множество вариантов создания анимированных GIF-файлов.Итак, я проделал за вас тяжелую работу.
1) Мультяшный
Toonator позволяет легко рисовать и оживлять анимированные изображения. Создайте свой рисунок кадр за кадром, используя значок плюса, чтобы добавить следующий кадр в вашей последовательности. Когда вы закончите, нажмите кнопку воспроизведения, чтобы увидеть, как ваша анимация оживает. Вы можете сохранить изображение в виде файла или скопировать HTML-код, чтобы встроить анимацию на свой сайт.
2) imgflip
Мой любимый из 4 перечисленных здесь, imgflip берет ваши готовые изображения и анимирует их.Загрузите свои изображения, расположите их в правильном порядке и настройте скорость. Нажмите «Создать», когда у вас все получится. Незначительный недостаток — готовый GIF-файл будет иметь небольшой водяной знак imgflip, если у вас нет профессиональной учетной записи.
3) GIFMaker
GIFMaker совместим с Windows, Mac и Linux и работает примерно так же, как imgflip. Вы можете настроить размер холста, скорость анимации и выбрать количество раз, которое вы хотите, чтобы изображение воспроизводилось. Вы также можете добавить музыку, чтобы подыгрывать своему изображению, если вы загружаете его на YouTube.
4) Сделать GIF
Еще один простой редактор изображений в GIF, похожий на imgflip и GIFMaker. Но вы также можете создавать GIF из видео YouTube и вашей веб-камеры. Сделать GIF не ставит водяной знак на ваше изображение, и расширение для Google Chrome весьма удобно.
Уменьшите размер файла
Сохраняйте размер готового файла GIF как можно меньше, чтобы избежать проблем с импортом или воспроизведением. GIF-файлы, доступные в библиотеке VideoScribe, имеют размер менее 300 КБ, и мы рекомендуем хранить ваши собственные файлы такого размера или меньше.

 Вы также можете просто перетащить GIF из фотографий на рабочий стол. Обратите внимание, что когда мы делились с помощью сообщений, он стал файлом .mov.
Вы также можете просто перетащить GIF из фотографий на рабочий стол. Обратите внимание, что когда мы делились с помощью сообщений, он стал файлом .mov. )
)