Как выбрать, в каком формате делать презентацию
Время чтения: 1 минута
Какие бывают форматы презентаций
Формат презентации говорит о соотношении высоты и ширины слайда. Распространенные современные форматы — это 16:9 и 4:3. Первая цифра обозначает ширину кадра, а вторая — высоту. Исключение составляют вертикальные видео на смартфонах — например, сторис в Инстаграм. В этом случае большая цифра обозначает вертикальную сторону кадра.
Какой формат презентации выбрать
При выборе формата презентации стоит ориентироваться на то, в каких условиях она будет показана.
Если презентация готовится для мероприятия, можно запросить технические требования у организаторов. Нередко они заранее готовят шаблоны, адаптированные под задействованные проекторы или экраны.
Популярные форматы презентаций
Выбор формата зависит от того, как презентация будет показана16:9 — самый современный формат.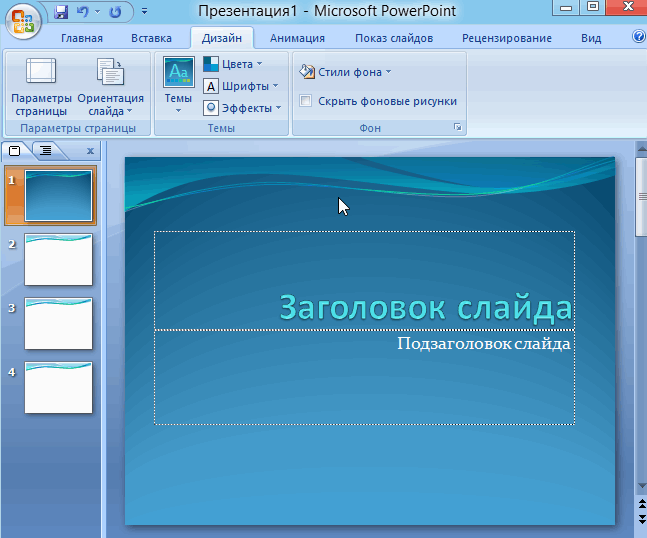 Он стал нормой благодаря распространению ноутбуков и плазменных панелей. Файлы в последних версиях PowerPoint и Keynote по умолчанию создаются в формате 16:9. Если предполагается, что презентация будет показана на широком экране или смотреть ее будут с ноутбука, есть смысл делать слайды в этом формате.
Он стал нормой благодаря распространению ноутбуков и плазменных панелей. Файлы в последних версиях PowerPoint и Keynote по умолчанию создаются в формате 16:9. Если предполагается, что презентация будет показана на широком экране или смотреть ее будут с ноутбука, есть смысл делать слайды в этом формате.
4:3 — устаревающий формат. Использую его для показа на проекторе. Также под это соотношение делала презентации для демонстрации на моделях iPad до 2018 года. Однако сейчас iPad и другие планшеты постепенно переходят на соотношение сторон 16:9.
Если слайды готовятся только для печати, я использую бумажные форматы А4, А5 или А3. Чаще всего это А4, т.к. это стандартный размер бумаги на обычном принтере. Для «карманных версий» распечаток можно сделать слайды в формате А5 — их удобно брать в дорогу. Если слайд очень детальный, лучше печатать на больших размерах бумаги — А3, А2 или А0.
Если ошиблись с форматом
Ничего страшного не произойдет, если презентация сделана в другом формате. Современные версии PowerPoint и Keynote автоматически сожмут или расширят слайд под пропорции экрана.
Современные версии PowerPoint и Keynote автоматически сожмут или расширят слайд под пропорции экрана.
Но незадействованная часть его будет залита черным или белым цветом, что не лучшим образом может отобразиться на созданные под другой формат дизайнерские решения.
О презентациях, дизайне и работе в PowerPoint читайте на www.beyondslide.ru
Вконтакте
LiveJournal
Презентация в стиле Figma. Как можно быстро сделать презентацию… | by SberHealth · Design
🔮 Изи-бризи
Привет! Я — Андрей Горанов, продуктовый дизайнер в DocDoc (входит в группу Сбербанк). Сегодня рубрика 🔮 Изи-бризи, в которой я расскажу, как можно быстро сделать презентацию, когда под рукой есть только Figma. Поехали!
Чуть более года назад мы всей дизайн-командой перешли со Sketch на Figma. Это было легко, и все быстро привыкли. В неё также переехала наша волшебная дизайн-система.
Теперь поддерживать и пользоваться дизайн-системой стало просто и удобно всем членам команды. Все стили, иллюстрации, шрифты и макеты собраны в одном месте и всегда под рукой. Скорость работы нашей команды значительно возросла.
Наша дизайн-система 😻Презентации у нас любят, презентации — наше все. Когда нужно рассказать о новой фиче, представить свою идею или показать результаты проведенного редизайна, руководству без презентации не обойтись. Но как быть менеджеру, дизайнеру или маркетологу, когда времени на подготовку своего выступления буквально пару минут?
Знакомая ситуация, не правда ли?
Если презентация не касается продукта, то можно вполне обойтись стандартными программами (Powerpoint, Keynote и др.), но это скорее будет исключением для продуктовых компаний. Тут на помощь нам и пришла Figma с ее безграничными (почти) возможностями.
В ней есть возможность собрать прототип из экранов, каждый из которых будет являться слайдом, настроить анимацию при переходах между ними. Скопировать нужные фирменные стили или добавить несколько экранов с последним актуальным дизайном не составит труда и займет всего пару секунд.
Скопировать нужные фирменные стили или добавить несколько экранов с последним актуальным дизайном не составит труда и займет всего пару секунд.
Процесс создания экспресс-презентации значительно сокращается, и при должной сноровке занимает всего несколько минут.
На подобные операции в других программах ушло бы значительно больше времени.
Обещал рассказать про свой личный опыт. В недавней статье Ваня Соловьёв рассказывал о системе грейдов дизайнеров в нашей компании. Как вы понимаете, под эти грейды попал и я.
Повышения хотелось, цель была намечена и в определенный день достигнута. Я выполнил все условия перехода на новый уровень и уже радовался повышению. Однако, блуждая в своих рабочих задачах совершенно забыл о необходимости подготовки презентации, в которой должен был представить свои заслуги.
И вот ситуация: до встречи с CPO менее 10 минут, презентации нет, легкое волнение. Почему легкое, спросите вы? Да потому что под рукой у меня была Figma, и я уже знал как быстро я сделаю свою презентацию!
Один из слайдов презентацииБеру последние макеты, копирую часть экранов, создаю слайды, настраиваю переходы, добавляю немного текста. Остается еще целых 2 минуты на красивую обложку. Нахожу иллюстрацию того, что первое приходит в голову (в тот момент в голову мне пришла идея с ракетой) и пишу заголовок. Презентация готова, заслуги описаны, грейд повышен, Андрей доволен 🤟.
Остается еще целых 2 минуты на красивую обложку. Нахожу иллюстрацию того, что первое приходит в голову (в тот момент в голову мне пришла идея с ракетой) и пишу заголовок. Презентация готова, заслуги описаны, грейд повышен, Андрей доволен 🤟.
После этого успешного опыта я больше не тратил на продуктовые презентации лишнее время и делал их постоянно в Figma. Со временем другие коллеги переняли этот опыт.
А вы пробовали делать презентацию в Figma?
Как в конференции Zoom добавить презентацию
В ходе конференции в Зуме участники могут выводить на экран разную информацию: демонстрировать картинку со своего экрана (разные программы и видео), статичные изображения, графики, интерактивные элементы, документы и многое другое. Это очень полезная возможность при онлайн-уроке, бизнес-встрече или в аналогичных ситуациях. Есть даже способ, как в Zoom показать презентацию с ее помощью. Именно этой теме и посвящена наша статья.
Подробности
На вашем компьютере (или ноутбуке) должна быть установлена какая-нибудь программа для просмотра презентаций. Наиболее популярной является PowerPoint из набора Microsoft Office, и мы разберем процедуру на ее примере. Но вы можете использовать и любую другую программу.
Пошаговая инструкция:
- Начните видеоконференцию, пригласите в нее других участников.
- На нижней панели окошка Зума выберите опцию «Демонстрация экрана».Еще ее можно вызвать с помощью комбинации Alt + S.
- В разделе «Базовый» выберите окно программы для демонстрации. В нашем случае это PowerPoint.
- Нажмите на кнопку «Совместное использование».
- В окошке программы перейдите ко вкладке «Слайд-шоу».
- Выберите режим «С начала».
Если же нажать на «С текущего слайда», то показ начнется с того слайда, который открыт в PowerPoint в настоящий момент.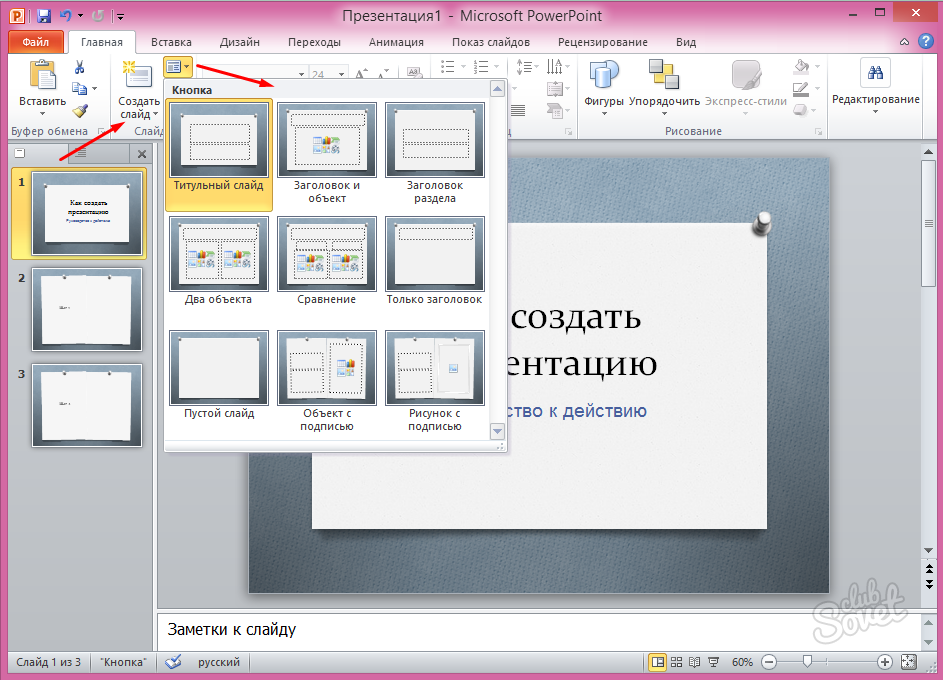
В результате презентация в конференции Зум будет прикреплена. Она станет видна для всех участников. Листать слайды вы можете самостоятельно кликами мыши, но удобнее это делать с помощью стрелочек на клавиатуре.
А когда вся нужная информация будет показана, остановите демонстрацию, щелкнув на соответствующую кнопку сверху экрана.
Выводить различные документы на общее обозрение может не только организатор конференции. Эта возможность доступна и для других участников, что тоже весьма удобно.
Пояснение
ПауэрПоинт от Майкросфт – далеко не единственная программа для подготовки и демонстрации презентаций. К примеру, у него есть бесплатная альтернатива Impress из набора OpenOffice и даже различные интернет-сервисы. Принцип работы с ними схожий:
- Начните демонстрацию экрана с нужным сервисом в конференции Zoom.
- Разверните его на полный экран, чтобы другим участникам не было видно лишних элементов управления.
- Прокрутите все слайды.

- Завершите трансляцию.
- Скажите всем: «Спасибо за внимание».
Это общий алгоритм, который подойдет для всех возможных программ.
Как сделать презентацию
Мы уже знаем, что есть такая вещь, как презентация. Мы знаем, для чего она нужна и как её проводить. А как же сделать её?
Ещё раз: для чего нужна презентация?
Неотъемлемой частью защиты является презентация
Мы уже затрагивали вопрос о том, где нужна презентация, но ещё раз повторимся. В общем смысле можно сказать, что презентация нужна для того, чтобы заинтересовать слушателей и сделать так, чтобы у них обрисовался более целостный образ предмета разговора.
Впервые ребёнок знакомится с презентацией, когда ещё ходит в детский сад. Ему их на занятиях показывает воспитатель, педагог. Далее знакомство продолжается в школе, где учитель показывает на уроке сделанные самостоятельно (ну, или скачанные с Интернета) презентации по теме урока. Несколько позже ученики учатся делать их на уроках информатики.
Сегодня, по требованиям ФГОС, ученики принимают активное участие в исследовательской деятельности. Уже в начальной школе они начинают писать рефераты и более серьёзные научные работы, которые, конечно же, надо защищать, представлять перед публикой.
Хорошим подспорьем и обязательным элементом при защите является наличие презентации. Обязательно презентация должна быть выполнена на компьютере с использованием PowerPoint (или другой программы, в зависимости от желания и возможностей ученика), которую при необходимости можно дополнить разного рода «физическим» (который можно потрогать руками) раздаточным материалом.
Применение презентаций в научных целях продолжается и после окончания школы. Поступив в среднее специальное или высшее учебное заведение, человек при желании может принимать участие в научной работе по своему профессиональному профилю. Это участие выражается в том числе и участием в научных конференциях. При докладе обязательно нужно использовать презентацию.
Помимо добровольного участия в научной работе, каждый студент обязан писать курсовые и дипломную работы, которые надо обязательно защищать.
Неотъемлемой частью защиты является презентация. Ну и, конечно, презентацию может использовать на занятиях преподаватель абсолютно с той же целью, что и учитель в школе.
Также презентации используются в сфере бизнеса. Применяются они при представлении, например, результатов исследования рынков, социологических опросов, какого-то нового продукта или предприятия.
Как же делается презентация?
С помощью чего можно сделать презентацию?
Начать нужно с того, что существует достаточно большое количество программ, с помощью которых можно сделать презентацию. Они различаются по своей сути, возможностям и формату конечного файла. Здесь мы будем рассматривать, пожалуй, самую популярную программу – PowerPoint из пакета Microsoft Office.
Данная программа является платной. Раньше можно было разово заплатить за лицензию и пользоваться ей неограниченно. Сегодня же надо платить ежемесячную абонентскую плату. Существует также бесплатная онлайн-версия.
Перед тем, как начать делать презентацию, надо определиться с её тематикой. Этот этап является скорее формальностью, так как вы уже знаете, для чего и по какой теме собираетесь делать сообщение или доклад (текст у вас, скорее всего, тоже есть). После этого надо найти или самостоятельно подготовить фото, картинки, иллюстрации и видео, необходимые для пояснения того, о чём вы говорите.
Этот этап является скорее формальностью, так как вы уже знаете, для чего и по какой теме собираетесь делать сообщение или доклад (текст у вас, скорее всего, тоже есть). После этого надо найти или самостоятельно подготовить фото, картинки, иллюстрации и видео, необходимые для пояснения того, о чём вы говорите.
Работу непосредственно с презентацией следует начать с подбора необходимого шаблона (в меню «Дизайн»). Беспроигрышный вариант – когда шаблон соответствует цели подготовки презентации. Так, например, для презентации на урок в школе можно выбрать шаблон со школьными принадлежностями на фоне. Для бизнес-презентации подойдёт, соответственно, что-то связанное с бизнесом.
Если имеющиеся в библиотеке стандартные шаблоны вас не устраивают, их можно легко скачать на официальном сайте Microsoft или на профессиональных порталах.
После выбора шаблона можно приступать к оформлению слайдов. На самом первом, титульном слайде надо указать тему работы, а также кто является автором. Второй и каждый последующий слайды создаются следующим образом: в меню «Главная» надо выбрать пункт «Создать слайд», при этом, если нажать на большую кнопку, создаётся слайд с такой же структурой, а если нажать на нижнюю часть этой кнопки, то можно выбрать тип слайда.
Второй и каждый последующий слайды создаются следующим образом: в меню «Главная» надо выбрать пункт «Создать слайд», при этом, если нажать на большую кнопку, создаётся слайд с такой же структурой, а если нажать на нижнюю часть этой кнопки, то можно выбрать тип слайда.
Как сделать компьютерную презентацию?
После создания слайда его можно заполнять: писать текст в разных полях, вставлять изображения, видео и аудио. Последнее можно делать двумя способами: либо через вставку объекта на самом слайде, либо через меню «Вставка».
После того, как текст и объекты вставлены, к ним, если это позволяют обстоятельства, можно применить разные действия (в меню «Анимация») и эффекты (это касается рисунков). Действия могут запускаться как по щелчку мыши, так и автоматически друг за другом через установленные интервалы времени или одновременно.
Можно также настроить автоматическую смену слайдов с применением различных эффектов. Если вы используете аудио, можно настроить слайд, с которого начнётся воспроизведение, и слайд, на котором оно закончится, при том аудио может воспроизводиться на протяжении всей презентации.
Как бы то ни было, вам надо учитывать ситуацию, в которой демонстрироваться ваша работа, а также свои индивидуальные особенности (при необходимости сопровождения её текстом).
Здесь мы вкратце описали презентацию и процесс её создания. Теперь вам остаётся только применить полученные знания и создать свою суперпрезентацию. Нам же остаётся только пожелать вам удачи!
Как делать хорошую презентацию? – Благосфера
9 июля в медиацентре “АСИ-Благосфера” эксперт по визуализации данных Алеся Селиванова провела мастер-класс «Презентация, которая работает». Алеся дала множество практических советов по созданию эффектной и работающей презентации – о структуре, «дизайне для недизайнеров» и принципах визуализации информации.
Эксперт выделила шесть главных вопросов, на которые нужно ответить при подготовке презентации:
1) Где будет представлена презентация?
Подумайте о размерах пространства и степени его освещенности – например, для большого затемненного зала нужен крупный шрифт и максимально короткие тезисы, к тому же, лучше использовать темный фон, чтобы не слепить аудиторию.
2) Кто ваша аудитория?
От степени близости и осознания потребности в той информации, которую вы презентуете, зависит фокус вашей презентации – на проблеме или на ее решении.
3) Зачем? Или какой результат вы хотите получить?
Цель помогает сфокусировать внимание аудитории на основной идее презентации и побуждает совершить именно то действие, которое вы от нее ждете.
Соберите всю необходимую информацию, потом приступайте к визуализации – это поможет вам избежать смещения фокуса и отсеять все лишнее. Каждый ваш слайд должен быть максимально сфокусирован, иначе аудитория может упустить самое главное.
5) Как вы будете рассказывать?
Помните, что наш мозг привык воспринимать информацию в определенном порядке, и лучше придерживаться его:
вступление (тренды, исследования, статистика)
проблема (конфликт, трудности, «что не так сейчас?»)
решение (описание решения, преимущества, риски, способы их избежания, прогнозы и результат)
заключение (вывод, призыв к действию).

6) Как вы будете показывать?
Визуальный язык намного проще и понятнее текста, но очень важно избегать сложных, неочевидных или слишком субъективных ассоциаций.
Алеся выделила пять принципов дизайна для недизайнеров:
1) Постоянство. Используйте единообразные значки для визуализации списков, одинаковые отступы, междустрочные интервалы, стили форматирования и знаки препинания.
2) Выравнивание. Выравнивайте все, что можно, направляющие линии и линейки – ваши друзья.
3) Близость. Сгруппируйте объекты по понятным признакам, так их будет проще воспринимать.
5) Простота. “Упрощать – значит избавляться от ненужного, чтобы нужное могло говорить” (Ганс Гофман).
Презентация мастер-класса:
Презентация для публикацииПолная запись мастер-класса доступна на нашем Youtube-канале.
Мастер-класс состоялся в рамках медиаклуба «АСИ-Благосфера» с использованием гранта Президента Российской Федерации на развитие гражданского общества, предоставленного Фонда президентских грантов.
Похожие материалы:
Как создавать слайды презентации до 5 раз быстрее
Когда-нибудь пытались создать мощные слайды для ваших презентаций? Не волнуйтесь, мы все были там! Вот почему мы собрали несколько советов, которые помогут вам меньше беспокоиться и делать больше.
PowerPoint — самое популярное программное обеспечение для презентаций во всем мире, используемое повсюду, от корпоративных залов заседаний до университетских аудиторий, так что что может быть лучше, чем максимизировать его потенциал? В конце концов, есть множество функций, позволяющих сэкономить время, которые могут помочь вам делать слайды до пяти раз быстрее, помогая вам с вашим плотным графиком.
1. Используйте PowerPoint Designer
Не знаете, как расположить ваш контент? Создавайте потрясающие слайды за секунды с помощью PowerPoint Designer. Во-первых, убедитесь, что у вас установлена правильная версия Office и что она включена в Настройки . Pickit без проблем работает с Designer, и всего за пару кликов вы можете создавать потрясающие макеты. Вставьте изображение и выберите из предложенных идей дизайна. Просто как тот.
Во-первых, убедитесь, что у вас установлена правильная версия Office и что она включена в Настройки . Pickit без проблем работает с Designer, и всего за пару кликов вы можете создавать потрясающие макеты. Вставьте изображение и выберите из предложенных идей дизайна. Просто как тот.
2.Используйте достаточно большой размер шрифта
Обратите внимание на выбор шрифта. Создавая презентацию, помните как о размере шрифта, так и о типе шрифта. Постарайтесь использовать в презентации не более двух разных шрифтов и убедитесь, что они хорошо сочетаются друг с другом, не конфликтуют и не отвлекают.
- Размер шрифта Почему это так важно при создании презентации? Шрифт должен быть достаточно крупным, чтобы его можно было читать через всю комнату. Размер, наиболее часто используемый для основного текста, составляет 28+, при добавлении пояснительного текста используется шрифт менее 24 пунктов, где вы можете использовать размер шрифта 20 пунктов.
 Используйте заголовки размером не менее 30+, чтобы их было легко читать.
Используйте заголовки размером не менее 30+, чтобы их было легко читать. - Тип шрифта Выберите шрифт, который легко читается, например: Myriad Pro, Lucida Console, Tahoma, Helvetica, Calibri, Gil Sans, Futura, Century Gothic. Например, Gil Sans хорошо работает для заголовков и Tahoma для текста.
3. Лучше меньше — значит проще
Используйте неожиданную фотографию или картинку, которая застает людей врасплох. Или почему бы не попробовать несколько непредсказуемых ингредиентов, которые помогут удержать внимание людей и сделать ваш PowerPoint более динамичным и интересным?- Включите в слайд только одну идею или сообщение
- Придерживайтесь трех-пяти пуль одновременно
- Используйте не более пяти элементов на слайде
«91% людей считают, что хорошо продуманная презентация заставит их чувствовать себя более уверенно
4.
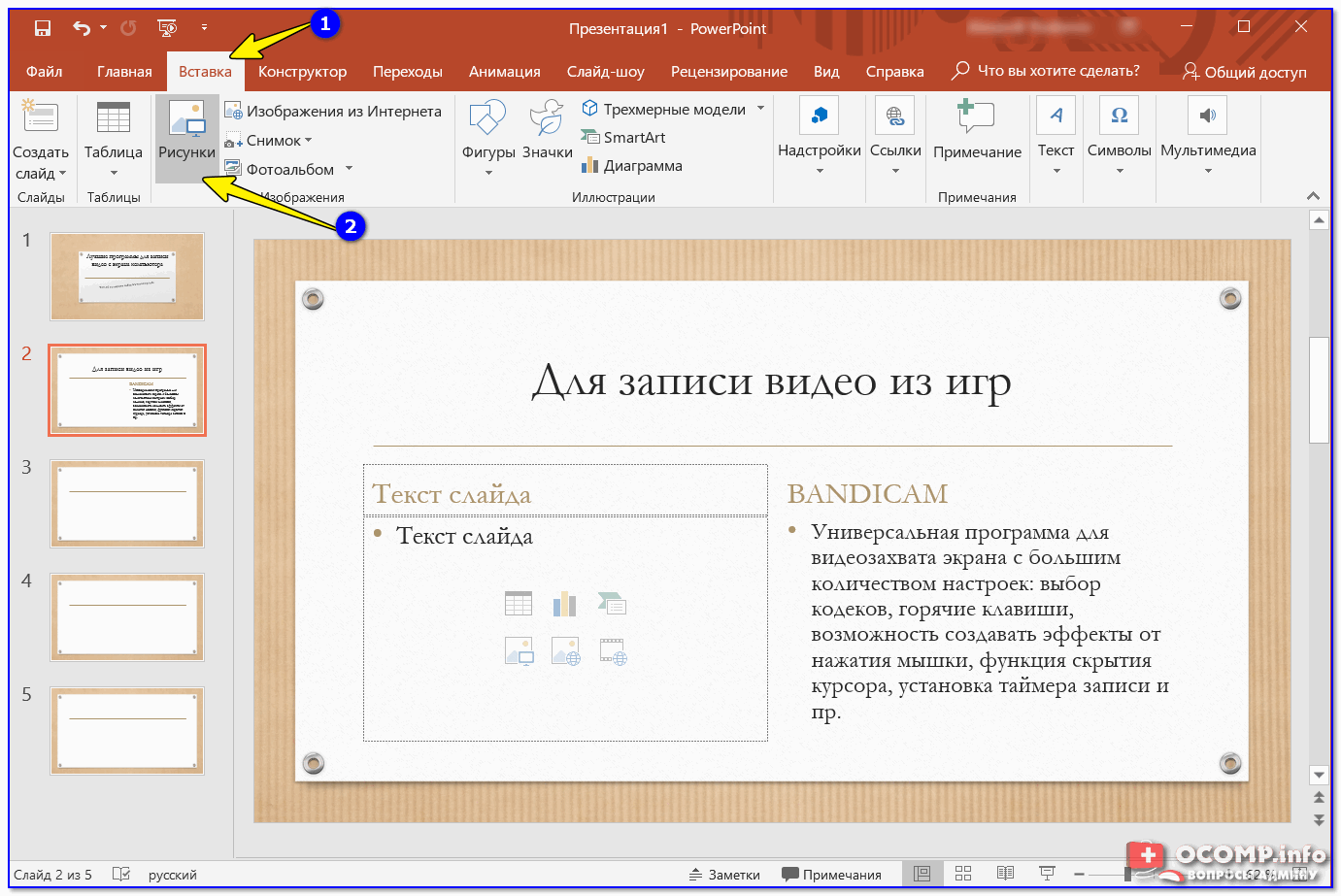 Используйте привлекательные изображения для воздействия
Используйте привлекательные изображения для воздействия
Хотите быстро улучшить уставшую слайд-колоду? Увеличьте изображения и уменьшите количество текста. Изображения следует выбирать тщательно, чтобы усилить ваше сообщение. Мы знаем, что наш мозг может обрабатывать изображения до 60 000 раз быстрее, чем текст, а использование большого изображения позволяет быстро донести вашу мысль, не отвлекаясь. А короткий список из кратких списков поможет вашей аудитории понять ваш аргумент.
Подробнее: Почему даже «не творческим» людям нужно использовать качественные изображения для презентаций
5. Попробуйте правило 30.10.
Нет универсальных законов, когда дело доходит до количества слайдов и времени, но многие люди согласны с тем, что правило Гая Кавасаки 10/20/30 является хорошим ориентиром. Правило предполагает, что в идеале презентации PowerPoint должны состоять из 10 слайдов, длиться не более 20 минут и содержать шрифт размером менее 30 пунктов.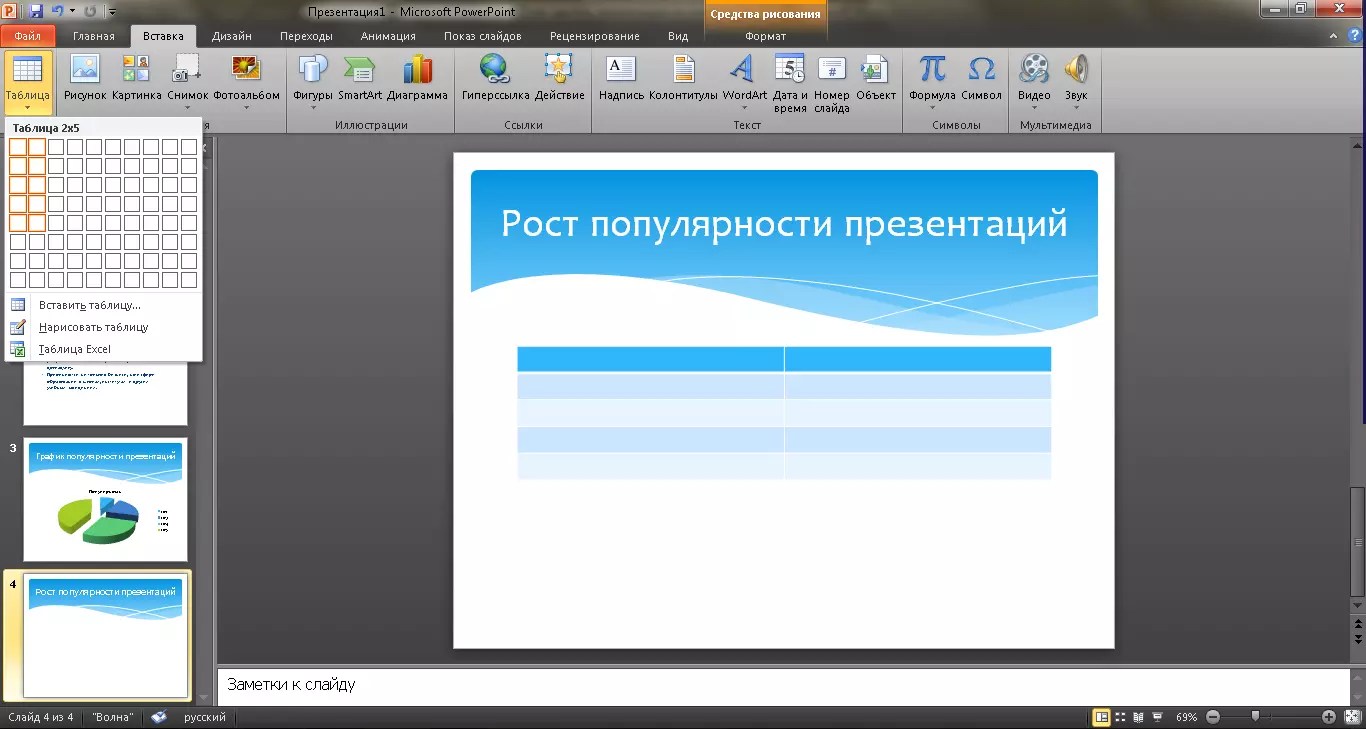 Для увлекательного и содержательного занятия попробуйте следующее:
Для увлекательного и содержательного занятия попробуйте следующее:
- 10 слайдов По словам Гая, это оптимальное количество слайдов в презентации PowerPoint, потому что нельзя ожидать, что нормальный человек поймет более 10 концепций на короткой встрече.Иногда вам может понадобиться несколько дополнительных слайдов, но не добавляйте их, если в этом нет необходимости. Нет необходимости использовать слайды-заполнители, если они не добавляют ценности вашей презентации.
- 20 минут В среднем тратите около 2 минут на просмотр слайда. Убедитесь, что вы знаете свой временной интервал. Даже если все пройдет идеально, люди будут приходить поздно и уходить рано. В идеальном мире вы должны быть в состоянии представить свою презентацию в течение 20 минут, и у вас останется 10-20 минут для вопросов и обсуждения.Таким образом вы убедитесь, что полностью взаимодействуете со своей аудиторией.
- 30 размер шрифта Сюрпризы в заголовках работают, потому что человеческий мозг стимулируется неожиданностями.
 Они оказываются гораздо более стимулирующими и привлекают наше внимание гораздо быстрее, чем то, что мы хорошо знаем.
Они оказываются гораздо более стимулирующими и привлекают наше внимание гораздо быстрее, чем то, что мы хорошо знаем.
Вперед! Проверьте это и дайте нам знать, что лучше всего подходит для вас. Правило 10/20/30 — волшебный ингредиент, который спасет вас? Или это изображения из нашего отмеченного наградами приложения для PowerPoint?
10 лучших бесплатных сайтов для создания презентаций, расширяющих возможности ваших презентаций _
Бывают моменты, когда вы хотите донести до кого-то свои идеи и без особых усилий.Тогда вам очень поможет убедительная презентация. В этом посте мы составили список из 10 лучших бесплатных веб-сайтов для создания презентаций, которые сделают ваши презентации более разнообразными.
> Часть 1:10 лучших бесплатных сайтов для создания презентаций
> Часть 2: Наслаждайтесь убедительной презентацией от Focusky
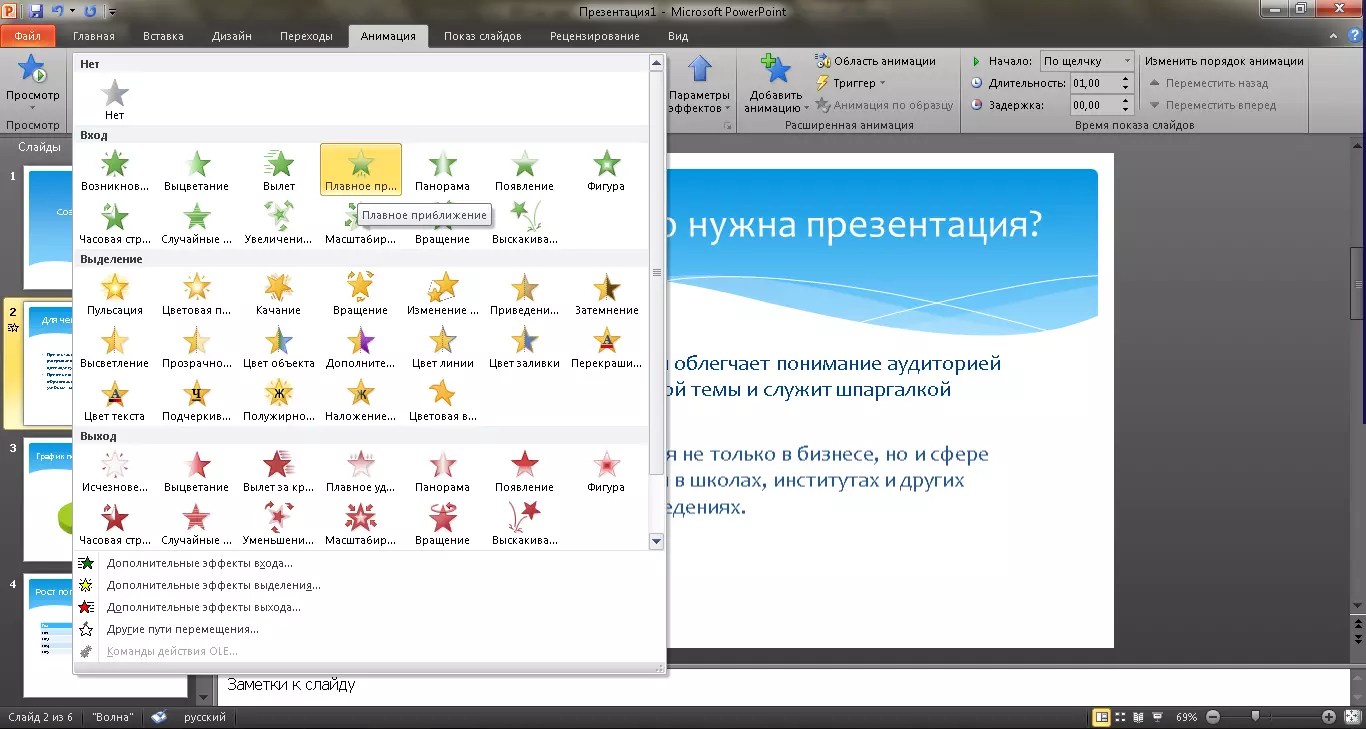 Focusky (настоятельно рекомендуется)
Focusky (настоятельно рекомендуется) Focusky, великолепная альтернатива PowerPoint для легкого создания потрясающих бизнес-презентаций / образовательных презентаций HTML5 и анимированных видеороликов.Вы можете бесплатно скачать для Mac или Windows с официального сайта . Библиотека персонажей и тысячи встроенных шаблонов позволят вам начать уверенно, а затем получить профессиональные результаты всего за 5 минут. Превращая презентации в широкоформатный холст и пространственно отображая ваши творческие идеи, FlipHTML5 поможет вам поразить аудиторию новым увлекательным способом.
Начните создавать убедительные презентации с Focusky
2.Canva Этот веб-сайт позволяет создавать что угодно: от красивых заголовков сообщений в блогах, уникальных баннеров до потрясающих презентаций. Он имеет простой в использовании конструктор презентаций и предоставляет вам сотни красиво оформленных шаблонов, которые вы можете настроить в соответствии с целью вашей презентации.
Google Slides работает аналогично Keynote, но обеспечивает совместную работу в Интернете на любых устройствах и бесшовную интеграцию с платформой сохранения в облаке Google.Ваши партнеры могут редактировать эту презентацию вместе с вами в режиме реального времени. Вы можете видеть курсор, когда они вносят какие-либо изменения в контент. Кроме того, все изменения автоматически сохраняются.
4. ПроведитеНа этом веб-сайте создания презентаций вам предложат два способа начать создание: перетащите мышью, чтобы загрузить существующий файл презентации, или создать с нуля. Нет ограничений по размеру, количеству и типу файлов.Поддерживаются как PDF-файлы, так и изображения. Вы также можете добавить уникальные варианты интерактивности, такие как опросы и опросы, чтобы расширить возможности презентации.
5. Zoho
Zoho Как и другие бесплатные веб-сайты для создания презентаций, Zoho позволяет создавать вдохновляющие презентации онлайн прямо в браузере. Вы можете импортировать слайды PowerPoint из локальных файлов или по URL-адресу. Эта платформа гарантирует, что ваши отформатированные файлы останутся такими же, как в PowerPoint — без искаженных изображений, потерянных текстов и неправильных полей.
6. SwaySway обладает достаточно мощной функцией, чтобы дать вам приятный опыт создания презентаций. Вы можете получать подсказки для поиска релевантного контента, такого как видео, изображения и твиты. Все это содержимое можно без труда перетащить в презентацию.
7. Creedoo Creedoo — это бесплатный веб-сайт для создания презентаций, позволяющий сделать презентацию незабываемой.Вам разрешено задавать вопросы / опросы для взаимодействия с аудиторией.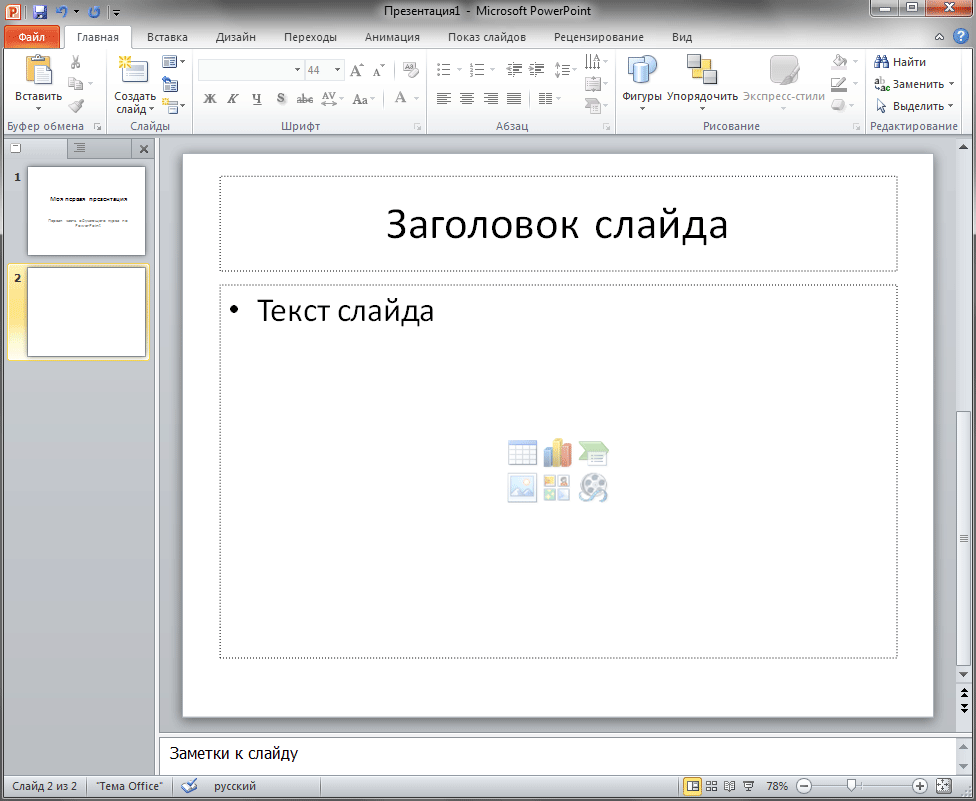 Уникальным аспектом Creedoo является использование обратных слайдов, к которым можно получить доступ одним щелчком мыши, если вы хотите объяснить что-то по теме в презентации.
Уникальным аспектом Creedoo является использование обратных слайдов, к которым можно получить доступ одним щелчком мыши, если вы хотите объяснить что-то по теме в презентации.
Movenote позволяет легко и быстро создать видеопрезентацию, которую можно использовать как в бизнесе, так и в образовании. С помощью инструмента статистики вы можете отслеживать поведение вашей видеопрезентации в любое время.Эта видеопрезентация доступна на любом устройстве, поддерживающем видео.
9. CustomShowCustomShow сочетает в себе конструктор презентаций, ориентированный на дизайн, управление библиотекой в масштабах компании и возможности многоплатформенной доставки, так что вы можете создавать мультимедийные презентации, которые можно широко распространять по всему миру.
10. PITCHdeck
PITCHdeck Этот веб-сайт для создания презентаций поможет вам стать лучшим докладчиком. Просто воспользуйтесь предварительно одобренной визуальной библиотекой, чтобы обеспечить полную согласованность бренда в вашей презентации. Используя различные встроенные варианты дизайна, вы можете сделать контент более понятным и убедительным.
Часть 2: Наслаждайтесь убедительной презентацией FocuskyНачните создавать убедительные презентации с Focusky
Создание презентаций — Справка ArcGIS Online | Документация
В настоящее время эта функция поддерживается только в Map Viewer Classic (ранее известном как Map Viewer).Он будет доступен в следующем выпуске новый Map Viewer (ранее известный как Map Viewer Beta).
Презентация — это набор слайдов, на которых показаны разные виды карты. Слайды могут иметь разные базовые карты, рабочие слои, местоположения на карте, видимые всплывающие окна и заголовки.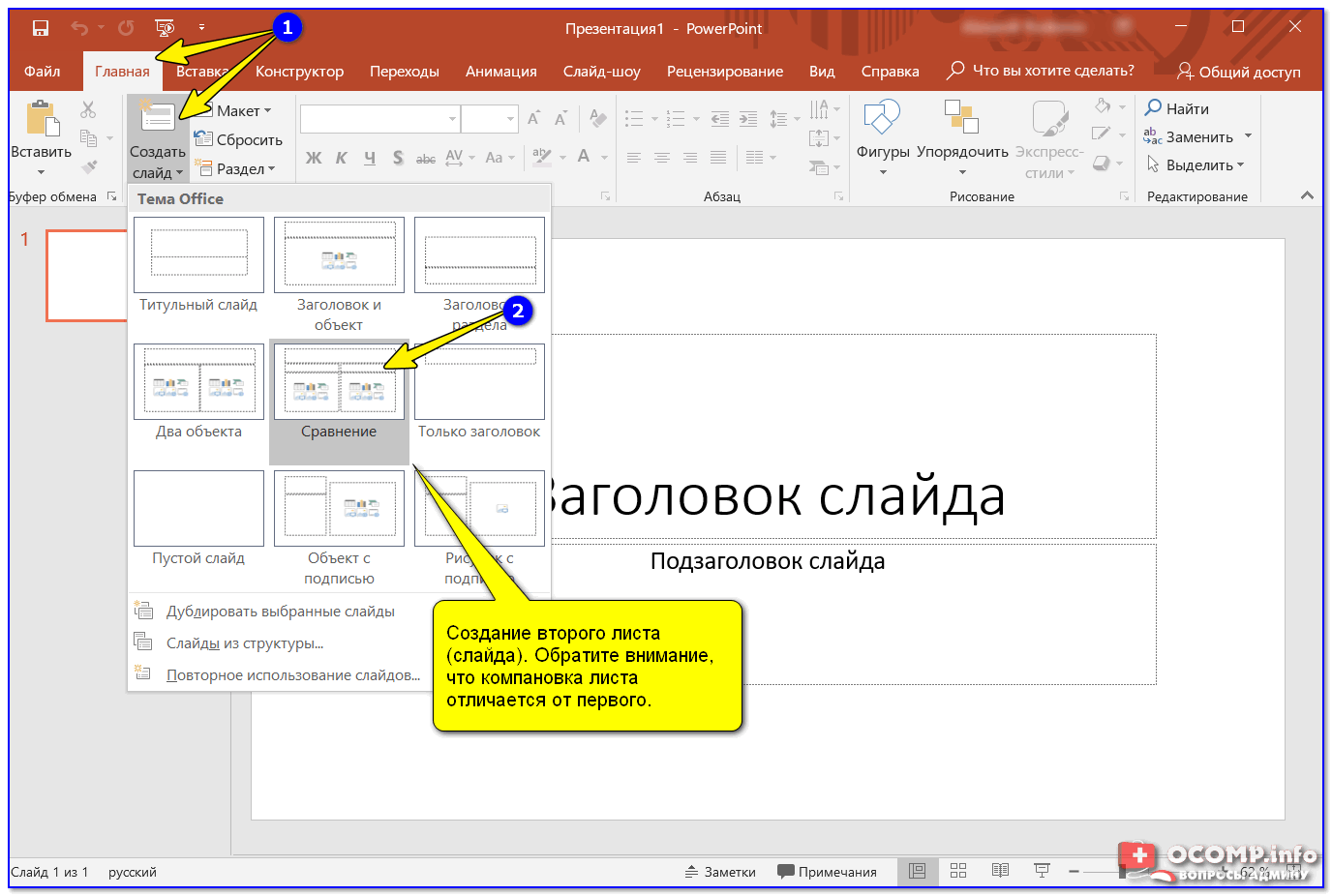 Презентация позволяет вам рассказать линейную интерактивную историю с информацией на вашей карте. Поскольку для просмотра презентаций требуется только доступ к вашей карте и веб-браузеру, вы можете нацеливать презентации на широкую аудиторию.Презентации также подходят для обобщения данных и передачи аналитических результатов техническим членам вашей организации.
Презентация позволяет вам рассказать линейную интерактивную историю с информацией на вашей карте. Поскольку для просмотра презентаций требуется только доступ к вашей карте и веб-браузеру, вы можете нацеливать презентации на широкую аудиторию.Презентации также подходят для обобщения данных и передачи аналитических результатов техническим членам вашей организации.
Вы можете создавать и редактировать презентации для любой вашей карты. Вы можете сохранить свою собственную копию любой карты, которая не принадлежит вам, если автор карты не включил защиту «Сохранить как»; вы не можете добавлять презентации на карту, которой вы не владеете.
- Убедитесь, что вы вошли в систему с правами на создание содержимого.
- Создайте карту, если вы еще этого не сделали.
- Создайте презентацию, начиная с Map Viewer Classic или со страницы элемента карты.
- В Map Viewer Classic щелкните Создать презентацию.

- На странице сведений о карте щелкните «Открыть» под миниатюрой карты и выберите «Создать презентацию» в раскрывающемся списке.
- В Map Viewer Classic щелкните Создать презентацию.
- Создание презентации
Чтобы создать презентацию, вы настраиваете набор слайдов, устанавливаете параметры презентации и сохраняете презентацию на карте.
- Настроить слайды
- Чтобы создать новый слайд, нажмите «Добавить», чтобы добавить пустой слайд, или нажмите «Дублировать», чтобы начать с существующего.
- Для каждого слайда вы можете установить местоположение на карте, добавить заголовок, выбрать другую базовую карту, выбрать видимые слои и включить всплывающее окно. Используйте поиск места, закладки или панорамируйте и масштабируйте карту, чтобы указать свое местоположение на карте.
- Измените свойства каждого слайда, дважды щелкнув заголовок слайда или щелкнув «Изменить» в списке слайдов.

- Чтобы скрыть слайд от показа при просмотре презентации, щелкните видимый значок в списке слайдов.
- Чтобы переместить слайд в другое положение, перетащите его в новое положение.
- Настройка параметров презентации
Чтобы установить общие параметры для презентации, щелкните Параметры, чтобы отобразить панель инструментов Параметры презентации.
- Автоматическое продвижение — вы можете выбрать, будет ли слайды в презентации продвигаться вперед вручную пользователем или автоматически переходить между слайдами по истечении заданного вами времени. Вы можете указать, сколько секунд ждать перед автоматическим переходом к следующему слайду. После того, как слайд-шоу автоматически переместится за последний слайд, оно возобновится через 10 секунд.
- Сохранить
После того, как вы нажмете «Сохранить», презентация станет частью вашего элемента карты.
 Когда другие открывают вашу карту, они могут просматривать ее как презентацию. Подумайте о создании копии карты, если вы хотите одну с презентацией, а другую без, или если вам нужно несколько презентаций.
Когда другие открывают вашу карту, они могут просматривать ее как презентацию. Подумайте о создании копии карты, если вы хотите одну с презентацией, а другую без, или если вам нужно несколько презентаций.
- Настроить слайды
Чтобы сделать вашу карту с презентацией доступной для других, вам необходимо предоставить общий доступ к карте всем или группе (или обоим). Остальные могут просматривать презентацию в веб-браузере.
Если вы хотите удалить презентацию с карты, удалите все слайды и сохраните карту.
Отзыв по этой теме?
Как быстро создать эффективный раздаточный материал для презентации {TEMPLATE}
Зловещая роль раздаточного материала для презентации
Вот смелое заявление: я считаю, что распечатанный рекламный проспект является основной причиной того, почему аудитория во всем мире засыпает во время презентационных встреч.
Не верите? Рассмотрим следующее:
Во время моей подпольной презентации, разрушающей мифы, «Привлекайте их внимание», я знакомлю свою аудиторию с философией «Одна идея на слайд», которую используют такие известные эксперты по презентациям, как Гарр Рейнольдс, Нэнси Дуарте и Гай Кавасаки. Это сделано для того, чтобы разрушить привычный рисунок упаковочных слайдов с маркированными точками.
Это сделано для того, чтобы разрушить привычный рисунок упаковочных слайдов с маркированными точками.
Почему? Потому что во время живой презентации человеческий мозг способен понять только одну идею за раз и быстро теряет внимание, когда его обрушивают на множество маркеров. Это неизбежно приводит к созданию набора слайдов, который намного эффективнее для живой презентации, но также и намного дольше.
Есть один вопрос, который мне достоверно задают, откуда я знаю, мой ответ вызовет недоумение:
« Как вы обрабатываете раздаточные материалы для презентаций? Я не могу разослать колоду из 120 слайдов, по одному слову на слайде, в качестве раздаточного материала для презентации для людей, которых там не было… »
И они правы. Я слишком хорошо понимаю боль и страдания, стоящие за этим вопросом.И этот вопрос представляет собой ключевое звено в цепи злоупотреблений в отношении презентаций, которые я наблюдал, работая в корпоративных организациях более десяти лет.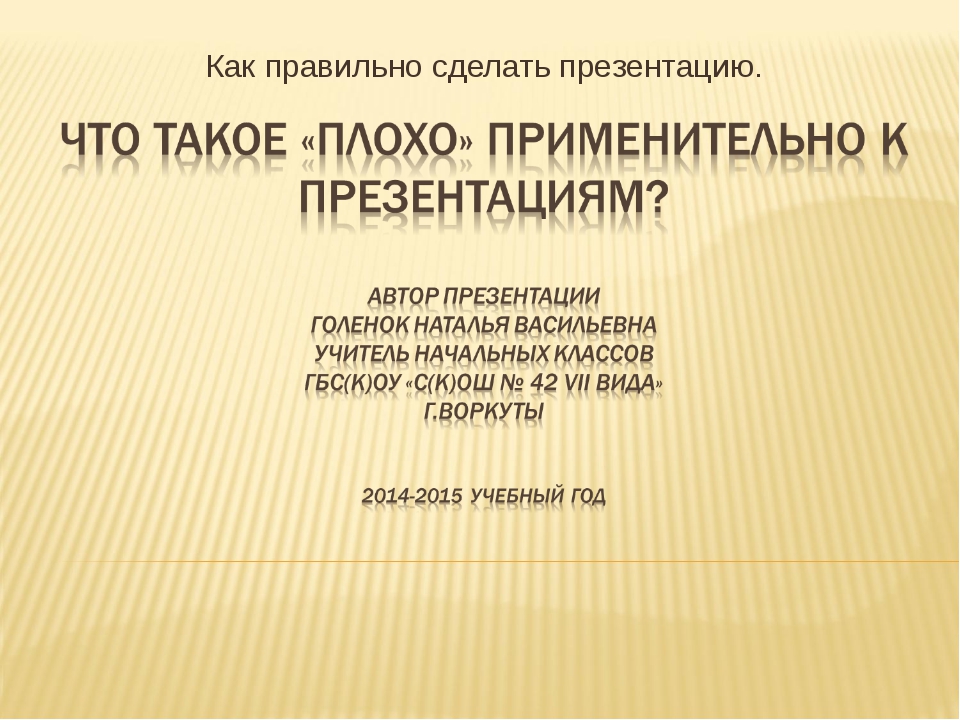
Следовательно, моя аудитория никогда не будет полностью готова к моему ответу, а именно:
Я никогда, никогда не распространяю свои слайды живых презентаций в качестве раздаточного материала после презентации. КОГДА-ЛИБО.Кий смущенный / встревоженный взгляд / вилы.
Да, знаю. Есть люди, которые не присутствовали на встрече, и которым нужно знать, что произошло.И на собрании были люди , которые хотели повторить то, что они узнали. У вас есть , чтобы отправить что-то после встречи.
Я не согласен. Я просто не отправляю свои живые слайды в качестве раздаточного материала для презентации. Я могу объяснить вкратце.
Неожиданный урок с раздаточным материалом для презентации от Сета Година Для тех, кто занимается цифровым маркетингом и наркоманом презентаций, смотреть, как Сет Годин выступает перед близкой аудиторией из 100 человек, — это настолько близко к профессиональному религиозному опыту, насколько это возможно.
Мне была предоставлена такая привилегия во время посещения форума ClickTale 2013 года. Среди звездных спикеров именно Богин Великий по-настоящему украл шоу своими размышлениями о смерти массового маркетинга и рождении индивидуализированного племени.
Когда от его выступления осела переливающаяся золотая пыль, я был потрясен, когда они открыли его для вопросов и ответов. Я не мог придумать достаточно возвышенного вопроса, чтобы задать этому богу сцены.
Кто-то другой так считал.Молодой джентльмен впереди взволнованно поднял руку, привлек внимание лорда Година и спросил:
«Вы пришлете нам слайды презентации?»
Плиты разбились, машины с визгом остановились. Нервное хихиканье пробежало по аудитории, и я заметил любопытное выражение лица Сета и беременную паузу. С таким же успехом он мог попросить Сета передать желе.
Это не было необычным вопросом; его спрашивают на каждой встрече, презентации на конференции, семинаре и веб-семинаре, в которых я когда-либо участвовал.
Но в тот момент я знал, что его вопрос нарушил Первое правило Slide Club: не просите Сета Година прислать вам его слайды.
Ответ Сета был настолько точным, что стал поучительным моментом для всех в аудитории. Он сказал что-то вроде : «Я не отправляю людям свои слайды. Без меня вы бы не поняли, что они означают. Я твой проводник ».
Стрела.
Почему я не отправляю слайды презентации по электронной почтеВот логическое обоснование нашей философии раздаточного материала для презентации, простое и понятное: когда вы создаете один документ, предназначенный как для ваших живых участников, так и для получателей электронной почты, вы недооцениваете обе аудитории.
Хорошо продуманная колода живых презентаций поможет вам направить аудиторию через повествование. Но чем лучше вы спроектировали свои живые слайды, тем меньше смысла они будут иметь для офлайн-аудитории.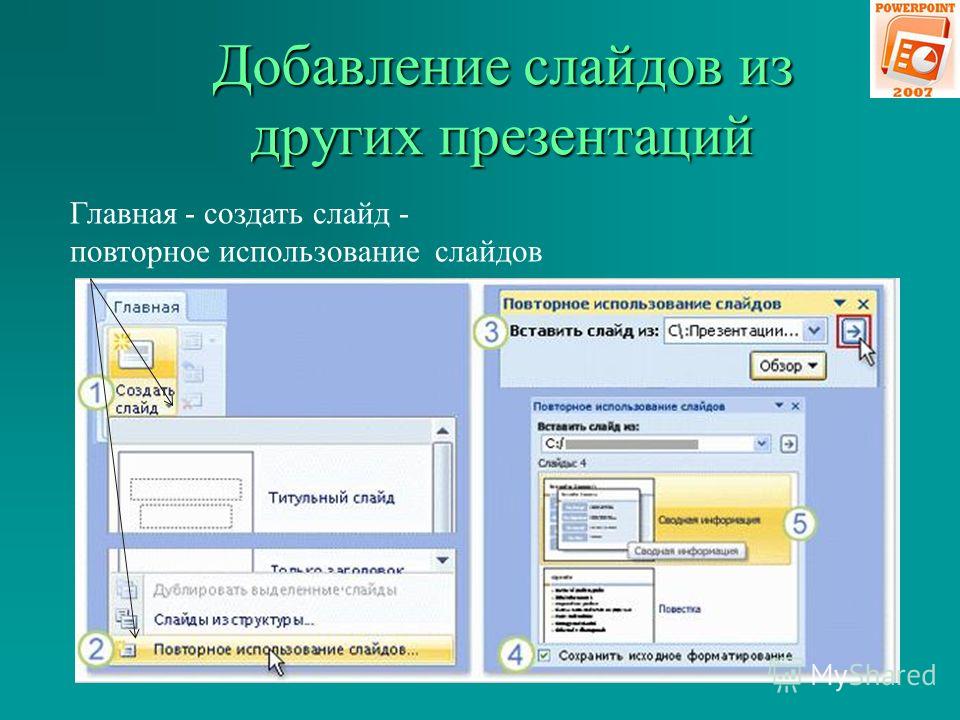
С другой стороны, — переполненная, перегруженная текстом раздаточная презентация потеряет внимание вашей аудитории и принесет в жертву свой живой опыт.
И для меня приоритетом является презентация в реальном времени, потому что именно там вы действительно можете проявить себя как партнер со своими командами и клиентами.
К сожалению, мы, как коллективное корпоративное сообщество (занятое / перегруженное работой / избыточными возможностями), уступили посылке поспешной копии слайдов презентации с большим количеством текста в качестве стандартной практики.
Этот промежуточный отчет представляет собой то, что божество презентации Гарр Рейнольдс придумал «Слайдьюмент». Он объясняет в своей новаторской презентации Библии, Presentation Zen:
«Слайды есть слайды. Документы есть документы. Это не одно и то же … слайд неэффективен, неэффективен и некрасив.Попытки использовать слайды как проектируемые визуальные эффекты и как отдельные раздаточные материалы приводят к плохим визуальным эффектам и плохой документации ».
~ Гарр Рейнольдс
И вот его обоснование доктрины двойного документа:
«Если вы создадите надлежащий раздаточный материал для презентации на этапе подготовки, то вы не будете чувствовать себя обязанным говорить все о своей теме в своем выступлении. Подготовка надлежащего документа… позволяет вам сосредоточиться на том, что наиболее важно для вашей конкретной аудитории в конкретный день.”
~ Гарр Рейнольдс
Гуру презентаций Нэнси Дуарте из Дуарте красноречиво соглашается в своем невероятном книжном слайде: ology:
«Зрители будут читать ваши слайды или слушать вас. Они не будут делать и то, и другое. Так что спросите себя: что эффективнее, если они слушают, или эффективнее, если они читают? »
~ Нэнси Дуарте
Фактически, Нэнси цитирует Сета Година в своей книге об опасности представления слайдов живой аудитории:
«Коммуникация заключается в том, чтобы убедить других принять вашу точку зрения . .. если все, что вы хотите сделать, это создать файл фактов или цифр, затем отмените встречу и отправьте отчет.~ Сет Годин
.. если все, что вы хотите сделать, это создать файл фактов или цифр, затем отмените встречу и отправьте отчет.~ Сет Годин
И вот круг замкнулся. И именно по этим причинам я отправляю два документа: один предназначен для моего выступления в прямом эфире, а другой — для моего неявки.
Теперь я знаю, о чем вы думаете:
Я знаю, что вы погребены в горах обработки цифр и необоснованных дедлайнов. Но не бойтесь молодого кузнечика; Я бы не стал отказываться от этой философии отказа от условностей без практического решения.
Выделив всего 30–45 минут своего времени на то, чтобы хорошо подготовить оба результата, ваша усердная работа внесет вклад в вашу карьеру, о которой вы не могли бы увидеть иначе.
Таким образом, ниже приводится мой пошаговый, непатентованный, сверхсекретный план для создания отдельного раздаточного материала для презентации с менее чем часом доработки в PowerPoint.
Практическое решение для раздаточного материала для презентаций Я знаю, что вы возражаете против создания двух отдельных документов. Но Я никогда не говорил, что вы создавали их обоих с нуля.
Но Я никогда не говорил, что вы создавали их обоих с нуля.
Вот почему я решил создать технику для создания обоих из одного и того же живого презентационного документа.
В этом подходе используется техника, которую я использую задолго до презентации, во время мозгового штурма и проектирования. Когда я выкладываю свой поток контента в Google Slides (после первого мозгового штурма над заметками Post-It), я диктую свои тезисы в поле для заметок каждого слайда PowerPoint.
Я диктую свои выступления профессионально, но доступно, как беседа вместо академической лекции. Что… так я люблю говорить со своей аудиторией, большой или малой.
Для этого я использую программу для диктовки Dragon NaturallySpeaking (БЕЗУМНО полезное приложение). Но я также использую микрофон в своем приложении Evernote, чтобы диктовать заметки.
Вы также можете просто ввести свои заметки в каждое поле; просто убедитесь, что используете разговорный стиль. Эти заметки очень пригодятся при репетиции презентации и для руководства во время выступления в прямом эфире, если я могу использовать режим докладчика.
Эти заметки очень пригодятся при репетиции презентации и для руководства во время выступления в прямом эфире, если я могу использовать режим докладчика.
Но изюминкой является то, что после того, как я представил презентацию, мои живые заметки стали повествовательным руководством для моих получателей раздаточных материалов.
Это один из примеров того, как в моем процессе нет потраченной впустую работы; то, как я создаю свою живую историю в самом начале, становится историей для тех, кого там не могло быть. Это эффективный метод, который экономит мне массу времени при прохождении линии из двух документов.
П.С. — Этот метод использует представление заметок в PowerPoint. НЕ используйте вид раздаточных материалов. Вид раздаточных материалов настолько паршивый для раздаточных материалов, что его нужно отсылать в угол.
Готовы? Пошли!
Как создать идеальную презентацию Раздаточный материал В презентации PowerPoint откройте Notes Master . Мастер заметок управляет глобальным форматированием страниц заметок так же, как мастер слайдов управляет слайдами.
Мастер заметок управляет глобальным форматированием страниц заметок так же, как мастер слайдов управляет слайдами.
Мастер заметок похож на мастер слайдов (ваш лучший друг, экономящий время) тем, что вы можете изменять семейство шрифтов, цвет и размер. Вы также можете настроить размер слайда на страницах заметок и изменить ориентацию страницы.
Здесь вы также можете добавить логотип вашей компании на каждый слайд в соответствии с корпоративной политикой распространения информации.Здесь и только здесь (пожалуйста, НЕ на ваших живых слайдах).
Однако Notes Master сильно отличается от Slide Master тем, что у вас есть несколько вариантов форматирования, помимо упомянутых мною. Хотя вы можете визуально добавлять фигуры и линии или удалять границу слайда в Notes Master, изменения не будут отображаться на ваших страницах Notes. Немного фальшивой рекламы, но вы всегда можете добавить эти элементы на отдельные страницы заметок.
Затем включите номера страниц, если они еще не настроены.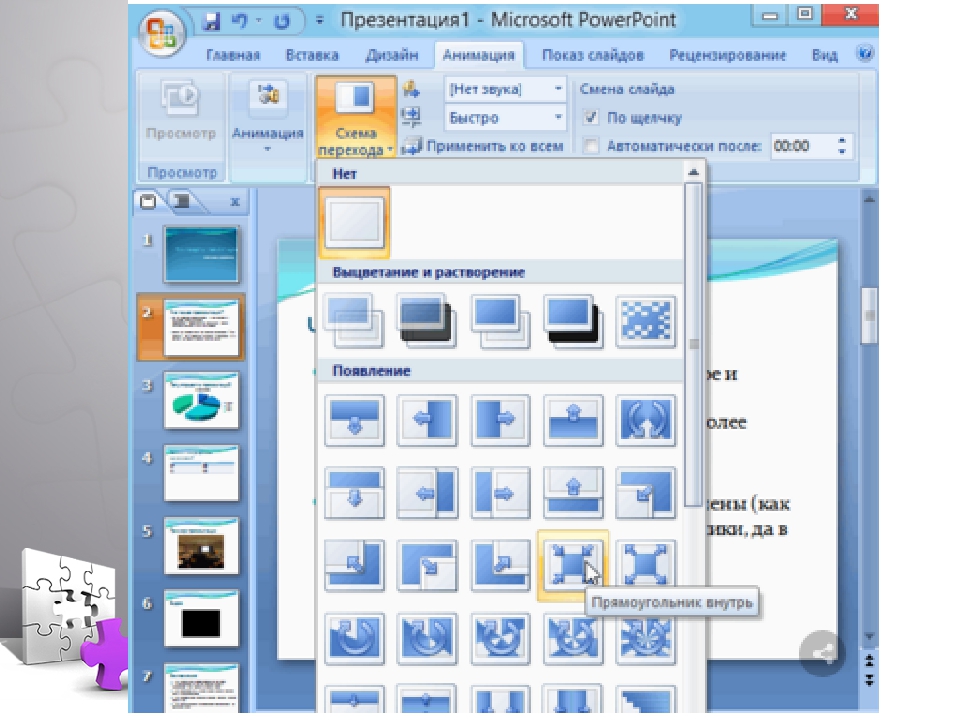 Я рекомендую номера страниц только в случае раздаточных материалов и презентаций только для телефона.
Я рекомендую номера страниц только в случае раздаточных материалов и презентаций только для телефона.
Теперь мы собираемся превратить каждый слайд в раздаточную страницу. Нажмите «Закрыть мастер» и перейдите к первому слайду, затем перейдите в «Просмотр» → «Страница заметок».
Для каждого слайда отформатируйте написанные вами заметки, используя полужирные нумерованные списки, и здесь можно использовать маркеры. Сделайте это повествовательным для удобства читателей. Помните, вы здесь не для того, чтобы направлять их, поэтому делайте заметки профессионально, но в разговорной манере.
Не стесняйтесь удалять некоторые слайды (например, заголовки разделов), если отдельная печатная страница не представляет никакой ценности.
Объедините несколько слайдов, если вам кажется, что одной идеи недостаточно для одного слайда. Допустим, у вас есть три слайда, использующих одну и ту же диаграмму, потому что вам нужно представить три разных идеи.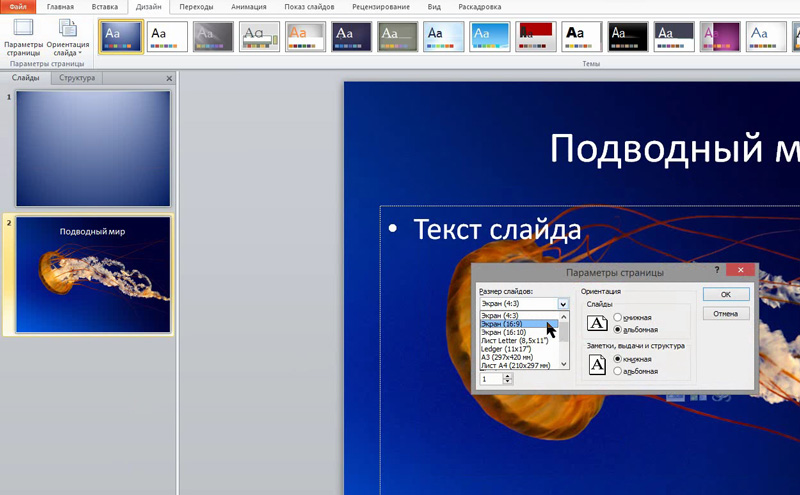 Помните, что вы хотите обсудить с живой аудиторией по одной идее за раз. Пример ниже:
Помните, что вы хотите обсудить с живой аудиторией по одной идее за раз. Пример ниже:
Что касается раздаточного материала, я могу объединить и добавить числовые аннотации, чтобы провести их по соответствующим пунктам в моих заметках, не используя целых 3 страницы.См. Представление «Страницы заметок» ниже:
Примечание: все дополнительные изображения и аннотации, которые вы добавляете на страницу заметок, будут отображаться только в режиме просмотра заметок.
Когда вы закончите, перейдите в раздел «Печать» → «Печать в PDF» → «Макет печати» → выберите «Страницы заметок».
Готово! Потребуется несколько попыток, чтобы получить правильный конечный продукт, но как только вы освоите его, вы больше никогда не будете беспокоиться о просьбе о раздаточном материале!
Загрузите бесплатный шаблон раздаточного материала для презентации
Поскольку вы колени пчелы, Я даю вам мой бесплатный шаблон раздаточного материала для практических и идеальных презентаций , который проведет вас через все эти шаги.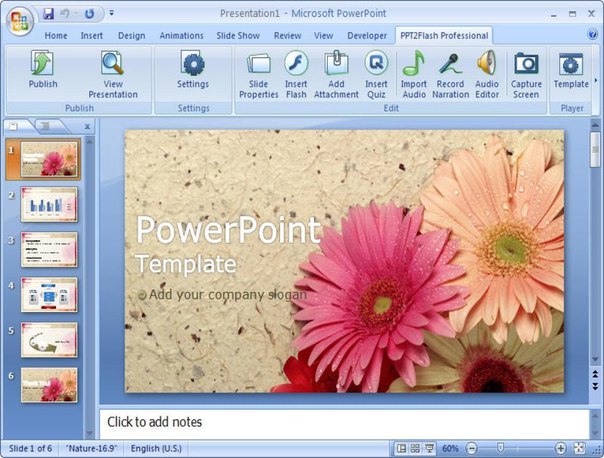
Щелкните изображение ниже, чтобы получить свою копию:
Я надеюсь, что этот пост предоставил только одно решение этой извечной дилеммы. Я ни в коем случае не говорю, что это лучший способ; этот процесс не является методом «поставил и забыл» и требует дополнительного времени и размышлений.
Но это практичный, повторяемый метод, который использует несколько встроенных шагов в моем процессе выдачи надежных презентаций.
Я добился отличных результатов, используя этот метод с моими клиентами и командами, которые не смогли присоединиться, не жертвуя опытом живого концерта ради тех, кто был. Я также использовал это для создания раздаточных материалов для презентаций конференции для участников сеанса, чтобы добиться большого эффекта.
Этот пост был вдохновлен недавним сообщением о философии раздаточного материала презентации моего друга Коула Нуссбаумера Кнафлика из Storytelling With Data, где она делится некоторыми полезными советами по созданию раздаточного материала для презентации.
И учитывая, насколько распространена эта дилемма для практиков и профессиональных ораторов, определенно самое время для этого.
Вы попробуете создать отдельный раздаточный материал для презентации? Фото:
Сет Годин
Как сделать презентацию для детей, которая действительно привлекает их внимание
Сейчас, более чем когда-либо, учителя используют PowerPoint или Google Slides для обучения своих классов. Так что составление успешной презентации класса стало важным навыком!
К сожалению, учителям начальной школы не приходится работать за них.Люди в возрасте от пяти до десяти лет часто являются самой жесткой аудиторией . Если вы привыкли работать с этой возрастной группой, то наверняка знаете, что детей младшего возраста теряют концентрацию быстро .
Фактически, средняя продолжительность концентрации внимания в возрасте от 3 до 6 лет составляет меньше 15 минут . И для детей от 7 до 12 лет это не намного лучше. Эта старшая возрастная группа может сосредоточиться только около 25 минут, прежде чем их внимание начнет отвлекаться.
И для детей от 7 до 12 лет это не намного лучше. Эта старшая возрастная группа может сосредоточиться только около 25 минут, прежде чем их внимание начнет отвлекаться.
На этом этапе — если вы не можете предложить новое занятие или полностью изменить темп — вы можете ожидать много извивающихся, суетливых и болтовни.
Итак, как вам успешно удержать внимание класса и научить их чему-то, что они запомнят?
Вы создаете презентации, которые связаны с вашим классом с самого начала и до самого конца!
Хорошая доставка важна. Но отличное оформление презентации также имеет решающее значение для достижения этой цели.
- Как сделать увлекательную презентацию для детей
- Получите очень (мы имеем в виду очень ) визуально
- Добавьте юмор
- Используйте шрифты, удобные для детей
- Поощряйте участие в классе
- Сделайте слайды интерактивными
- Убедитесь, что дизайн соответствует возрасту
- Используйте один из этих 10 отличных шаблонов презентаций для детей
Как сделать увлекательную презентацию для детей
Получите очень (мы имеем в виду
очень ) наглядность Маленькие дети — конкретные мыслители, которые означает, что им трудно понять то, чего они не видят перед собой. Чем моложе ваша аудитория, тем больше наглядности вам понадобится.
Чем моложе ваша аудитория, тем больше наглядности вам понадобится.
Картинки, реквизит, иллюстрации, анимация и видео помогут донести ваше сообщение. Если вы проводите презентацию лично, вы также можете использовать свой собственный язык тела и движения в своих интересах.
Но иногда тема презентации просто не подходит для большого количества изображений, видео и реквизита. Что тогда?
Что ж, не стоит недооценивать важность фона, шрифтов и цвета. Эти элементы дизайна могут превратить презентацию из скучной и скучной в нечто, что действительно привлекает внимание детей и увлекает их темой.
Используйте правильные визуальные эффекты, и вы привлечете внимание детей и научите их более эффективно!
Добавить юмор
Кто не любит хороший смех?
Юмор — верный способ вовлечь детей в обучение. Более того, снимает напряжение, делая процесс обучения более легким и приятным как для учителей, так и для детей!
Анимированный GIF от Joonasjoonas Вы можете добавить юмора, выбрав забавный дизайн шаблона презентации. Вы даже можете добавить комедийного персонажа, который появится на всех ваших слайдах. Или — особенно для детей старшего возраста — вы можете добавить анимированные GIF-файлы, которые за секунды передают забавное сообщение!
Вы даже можете добавить комедийного персонажа, который появится на всех ваших слайдах. Или — особенно для детей старшего возраста — вы можете добавить анимированные GIF-файлы, которые за секунды передают забавное сообщение!
Просто действуйте осторожно — вы не хотите, чтобы юмор отправлял вас не по теме. Всегда помните о предмете и используйте юмор умно и экономно.
Используйте шрифты, удобные для детей
Шрифты сообщают гораздо больше , чем мы думаем. Неправильный шрифт может сделать презентацию формальной и скучной.С другой стороны, шрифт right поможет заинтересовать ваших детей еще до того, как вы начнете говорить!
Но выбор шрифта — это нечто большее, чем выбор самого веселого и неформального варианта.
Если ваши дети все еще учатся читать, рекомендуется выбирать четкие и простые шрифты. Очень декоративные шрифты могут выглядеть хорошо, но вашим детям может быть сложно распознать форму букв!
Вам также следует учитывать любые трудности в обучении, которые возникают у вас в классе.
Знаете ли вы, что существуют шрифты, специально разработанные, чтобы помочь студентам с дислексией при чтении? Включение их в вашу презентацию — верный способ сделать ваш контент легко доступным для всех.
Поощряйте участие в классе
Интерактивность не дает вашим ученикам погрузиться в мечты. Когда вы просите их об участии, они действительно должны сесть и обратить внимание.
Итак, рассматривайте слайды презентации как отправную точку для интерактивного обучения.
Поднимите детей со своих мест и начните передвигаться по классу. Попросите их повторить вам ключевые фразы. Попросите их встать и разыграть некоторые идеи в вашей презентации. В процессе обучения вы создадите поистине уникальный и запоминающийся опыт обучения!
Сделайте слайды интерактивными
Часто мы думаем о презентациях как о наглядном пособии. Но отличная функциональность как в PowerPoint, так и в Google Slides означает, что они также могут быть действительно полезным интерактивным инструментом!
Будь то «тот или иной» вопрос, задача «определить ошибку» или игры «угадай слово» — существует множество способов сделать ваши слайды более интерактивными.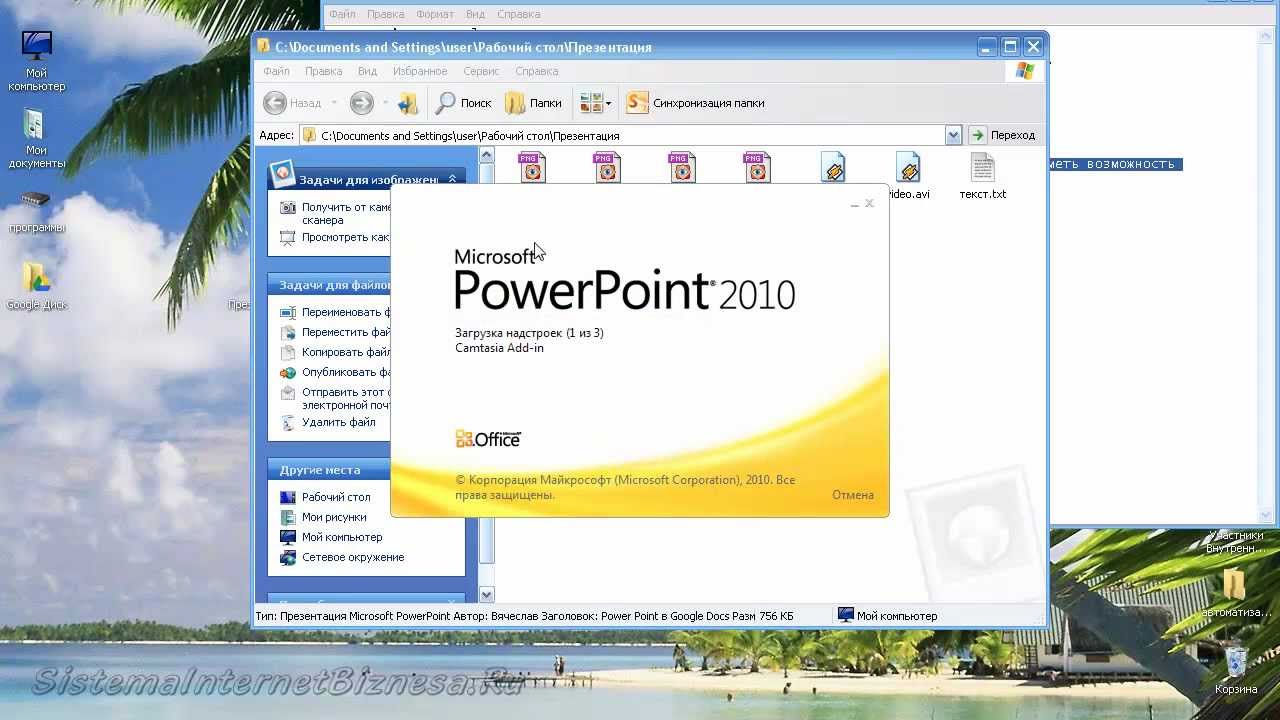
Посмотрите на эти замечательные идеи интерактивных презентаций для вдохновения!
Убедитесь, что дизайн соответствует возрасту
Многие элементы презентации зависят от возраста детей, которых вы обучаете. Используемый вами язык. Темп, в котором вы говорите. Объем контента, который вы включаете в свою презентацию.
И точно так же дизайн презентации должен быть адаптирован для каждой возрастной группы.
Дизайн для маленьких детей Лучший вариант для детей постаршеСимпатичные иллюстрации маленьких животных могут вызвать восторг у пятилетних детей.Но у вас гораздо больше шансов получить скучающие глаза от старших детей.
Чтобы убедиться, что вы выбрали подходящий возрасту дизайн для своей презентации, взгляните на несколько мультфильмов, ориентированных на возраст детей, которых вы обучаете.
Воспользуйтесь одним из 10 отличных шаблонов презентаций для детей
Вам нужно вдохновение? К счастью, SlidesCarnival предлагает широкий выбор бесплатных шаблонов PowerPoint и тем Google Slides, специально разработанных для детей.
Вот несколько наших любимых.Они полны красок, иллюстраций и веселья. И все они подходят для более молодой аудитории. Просто настройте контент, и готово!
Шаблон презентации Curio
Этот неформальный шаблон презентации, полный необычных каракулей, является отличным вариантом для детей старшего возраста.
Шаблон презентации Brabantio
Хотите познакомить свой класс с чудесами книг и чтения? Этот волшебный шаблон обязательно поможет.
Шаблон презентации Moth
Пусть эта группа пушистых монстров представит вашу презентацию! Вы даже можете настроить своих монстров, чтобы по-настоящему порадовать свой класс.
Шаблон презентации Bagot
Еще одна отличная презентация для самых маленьких. Этот шаблон наполнен прекрасными маленькими иллюстрациями динозавров и множеством цветов.
Шаблон презентации Jaques
Поляроидные изображения, стикеры и страницы в стиле альбома для вырезок. Настройте эту презентацию по своему вкусу и по-настоящему привлеките внимание своего класса!
Шаблон презентации Kent
Эта чистая, простая и красиво оформленная презентация обязательно подчеркнет ваше сообщение. Здесь много цветов и много места для привлекательных изображений, что делает его лучшим среди детей старшего возраста в начальной возрастной группе.
Здесь много цветов и много места для привлекательных изображений, что делает его лучшим среди детей старшего возраста в начальной возрастной группе.
Шаблон презентации «Краб»
Эта презентация представлена вам бандой милых зверюшек, которые обязательно захватят воображение (и внимание) детей младшего возраста!
Шаблон презентации Jachimo
Создайте презентацию в красочном стиле комиксов. Благодаря облачкам, ярким цветам и жирным шрифтам ваши дети мгновенно вспомнят о франшизе Marvel, которую многие из них знают и любят.
Шаблон презентации Lucius
Еще одна простая, но действительно эффективная тема, этот шаблон презентации использует иллюстрации детей и легко читаемые шрифты, чтобы донести свое сообщение.
Шаблон презентации Thersites
Эта презентация с красочными узорами конфетти делает эту презентацию веселой и дружелюбной. И если пастель кажется вам слишком детской для вашего класса, очень легко изменить цветовую схему.
И многое другое!
Готовы к новым идеям для классных презентаций? Посетите библиотеку SlidesCarnival, чтобы увидеть все наши замечательные шаблоны презентаций для детей.
12 секретов, чтобы презентация выглядела последовательной
Нет времени прочитать статью? Не беспокойтесь, я пришлю вам копию
Я уверен, что есть несколько ключевых слов, которые приходят вам в голову, когда вы слышите слово « презентации »: в последнюю минуту, спешка, создание новых макетов, , сборка слайдов из существующих презентаций. Вы можете думать о том, как сделать презентацию последовательной, только когда у вас достаточно времени.
Не волнуйтесь, он у всех одинаковый.
Нас всегда призывают создать эффективную презентацию в последнюю минуту, и это заставляет нас переработать столько, сколько мы можем (эффект коллажа), чтобы уменьшить количество новых макетов, которые мы должны создать, насколько это возможно.
Сборка слайдов из существующих презентаций и добавление новых макетов, созданных в последнюю минуту, дает жизнь множеству очень странных и неэффективных презентаций.
Каждый раз, когда собирается презентация, требуется вмешательство в согласованность .
Таким образом, вы начинаете такие задачи, как выравнивание заголовков от слайда к слайду, размещение логотипа в правом нижнем углу, обеспечение того, чтобы он имел одинаковый размер и одинаковую позицию на каждом слайде PowerPoint вместе с презентацией и т. Д. Эти задачи могут стоить вам много денег. много времени, и становится еще хуже.
Вам часто приходится создавать новые макеты в условиях нехватки времени, и у вас нет руководящих принципов или правил, которым нужно следовать.
Итак, что вы, честно говоря, делаете, когда сталкиваетесь с белым слайдом, который необходимо заполнить?
Я скажу вам, что вы делаете.
Вы запускаете PowerPoint и пытаетесь создать что-то, что кажется вам красивым и эффективным. Затем вы будете работать над тем, чтобы презентация соответствовала остальным слайдам, тратя еще больше времени. К сожалению, это часто приводит к созданию неэффективных презентаций.
Почему неэффективно? Задумайтесь на мгновение: достаточно ли выровнять логотип на каждом слайде, чтобы презентация была эффективной?
Эти элементы очень важны, и вы можете заставить PowerPoint позаботиться о них.В конце концов, вам просто нужно хорошо владеть хорошо известным слайдмастером PowerPoint, и ваша презентация будет выглядеть последовательной.
Но достаточно ли этого?
Мало.
Что, если бы у вас было несколько правил, которым нужно было следовать, которые могли бы направлять вас на этапах создания и сборки вашей презентации таким образом, чтобы при соблюдении вы могли гарантировать 100% эффективную презентацию?
Наблюдая за людьми, разрабатывающими презентации, я замечал самые распространенные ошибки.Я делал заметки в последние несколько лет и наконец превратил их в правила, которые могут иметь значение в вашей презентации.
Имея в виду эти 12 методов, вы будете уверены, что сможете сделать презентацию последовательной и эффективной . Более того, вам не придется задумываться о том, что нужно сделать, слайд за слайдом, и у вас не останется выбора на ваше собственное творчество.
Из этой статьи вы познакомитесь с методологией, которая позволит вам перестать воображать слайды и начать их решать, чтобы презентация выглядела последовательной.
1.Используйте монохромную цветовую комбинацию, чтобы презентация выглядела единообразно, создавая профессиональный вид
Если вы хотите, чтобы презентация выглядела согласованно, вам необходимо применить согласованную цветовую схему ко всем слайдам. Во время курсов по дизайну презентаций я часто показываю эти четыре слайда и спрашиваю своих студентов: «Эти слайды взяты из одной презентации?»
Что бы вы ответили?
Самый распространенный ответ большинства моих студентов: «Да, эти четыре слайда являются частью одной презентации».Вы бы согласились с ними?
Тогда мне нравится подразнить их и спросить: «Как вы думаете, почему они все пришли из одной презентации?» Что заставляет вас думать так?
Ясно, что существует комбинация факторов, которая дает аудитории чувство единообразия: использование одного и того же шрифта на всех слайдах, повторение логотипа в правом нижнем углу и, что наиболее важно, использование однородного цвета палитра.
Я предлагаю вам использовать одни и те же цвета на всех слайдах? Близко, но это немного глубже.
Если вы собираетесь создать новый слайд и рисуете фигуру, результатом будет фигура, сделанная из печального стандартного синего цвета PowerPoint.
А если хочешь поменять стандартный синий?
Вы выбираете фигуру, открываете меню «Заливка формы», и перед вами появляется выбор.
С какого цвета начать?
Что выбрать: оранжевый или зеленый? Сможет ли сочетание этих цветов создать желаемый эффект согласованности?
Позвольте мне сказать вам, что это не так!
Основная проблема заключается в том, что случайное сочетание цветов не гарантирует стабильного результата.
Есть цвета, которые очень хорошо сочетаются при совместном использовании, а другие абсолютно несовместимы.
Теперь позвольте мне спросить вас, какие цвета вы бы сочетали вместе и были уверены, что они будут работать? У вас может быть какое-то представление, но что, если бы я попросил вас найти эффективную цветовую комбинацию, исходя из цвета данного бренда, что бы вы сделали?
Становится трудно выбрать палитру цветов, которые хорошо сочетаются друг с другом.
Вот где появляются цветовые комбинации. Я посвящу полное руководство по сочетаниям цветов , а пока я просто научу вас использовать одну из них, самую профессиональную: монохроматическую.
Предположим, я даю вам определенный цвет с помощью кода RGB:
Этот синий цвет R = 0, G = 58, B = 89 и выглядит как красивый темно-синий.
Даже если вам нравится этот цвет, его недостаточно для управления всей презентацией. Вам обязательно нужно будет создать варианты.
Следовательно, вам понадобится больше цветов.
Чтобы презентация выглядела последовательной, я бы рекомендовал работать с палитрой из пяти цветов всего (данный плюс еще четыре).
Тем не менее, вам может быть интересно, как мне найти другие цвета, учитывая этот?
Для этого я познакомлю вас с замечательным инструментом под названием Adobe Color.
Adobe Color бесплатен и доступен в Интернете, вы можете перемещаться по нему в любом браузере (Internet Explorer, Google Chrome, Firefox).
Adobe Color дает вам возможность выбрать основной цвет и рассчитать остальные.
Да, я говорю вам рассчитывать цвета!
Выберите центральный цвет, чтобы остальные четыре были разделены на два цвета в каждой части слева и справа от основного.
Запишите код RGB основного цвета.
Если вы не знаете, где найти RGB цвета, вы можете взять его из PowerPoint с помощью пипетки и проанализировать в меню «Дополнительные цвета заливки».
Вы видите числа в соответствии с красным, зеленым и синим?
Это ваш код RGB этого цвета.
Теперь, запустите браузер . Я лично использую Google Chrome, но вы можете использовать тот, который вам больше нравится. Найдите Adobe Color и запустите инструмент.
Пришло время ввести RGB, который вы получили в PowerPoint.
Основной цвет — синий, который я дал вам в середине ряда цветов под колесом). Остальные цвета автоматически рассчитываются как часть цветовой комбинации с именем «Дополнительные». Вы обнаружите, что существует несколько мощных цветовых комбинаций , но вам нужно знать, как с ними справиться, и я научу вас этому в специальном руководстве.
А пока давайте разберемся с самой простой, но в то же время самой элегантной цветовой комбинацией, которая поможет вам сделать самый безопасный выбор: монохромный.
Что случилось?
Adobe Color рассчитал монохроматическую комбинацию основного цвета и дал вам четыре других цвета, которые идеально сочетаются с ним.
Как видите, у вас есть более темные варианты одного и того же синего цвета для использования в качестве фона, и у вас есть более светлые альтернативы для использования в качестве переднего плана.Я мог легко выбрать несколько цветов из палитры и комбинировать их таким образом, чтобы они усиливали друг друга.
На этом этапе вы создали монохромную и профессиональную цветовую палитру, которую можно безопасно использовать для создания единообразных и эффективных слайдов.
Используйте одноцветные сочетания цветов для оформления каждой презентации; вы хотите быть последовательными с самого начала.
2. Используйте контуры только в случае крайней необходимости
Что такое контур в PowerPoint?
По определению, контур — это линия или набор линий, охватывающих или указывающих форму объекта на эскизе или диаграмме .
Вы можете применять контуры ко многим объектам в PowerPoint: фигурам, текстовым полям или тексту
Также очень часто к таблицам наносят контуры.
Вы видите границы следующей таблицы?
Проблема с контурами в том, что люди, которые работают в PowerPoint, злоупотребляют ими . Это происходит потому, что мы часто думаем, что добавление контуров сделает контент более четким, разделив их.
Вот как мы получаем:
Проанализируйте этот слайд вместе со мной.
У него есть заголовок с контуром, который является первой частью слайда, которую нужно прочитать. Затем слайд разбивается на четыре субтитра, и, наконец, у вас есть текстовое поле, описывающее каждый подраздел.
Сколько предметов вы считаете?
Если ответ 8 плюс поле заголовка, вы правы!
Позвольте мне изменить дизайн слайда для вас.
Сколько предметов вы сейчас видите?
Несмотря на то, что слайд такой же, вы чувствуете, что есть только четыре объекта, верно?
Как такое возможно?
Если удалить линии, слайд станет светлее и на нем будет меньше объектов, на которых нужно сосредоточиться.В этом случае слайд без контуров работает лучше, потому что у нас есть только четыре объекта, обозначенных подзаголовками и детализированных с помощью полей под ними. Поэтому он не только воспринимается как более легкий, но и более правильный.
Это вмешательство сильно влияет на эффективность слайда, и его реализация требует времени.
Не поймите меня неправильно; Я не говорю вам, что контуры всегда плохие, им просто нужна причина для существования.Например, возьмите этот слайд диаграммы Ганта (если создание / импорт диаграмм Ганта в PowerPoint вызывает у вас боль, я настоятельно рекомендую вам прочитать Как создать диаграмму Ганта в PowerPoint).
На слайде показан широкий заголовок, диаграмма Ганта слева и описания каждой задачи справа.
Выглядит немного неаккуратно, не правда ли?
Описания сложены вместе, и каждое из них сложно связать с соответствующей задачей. Добавление контуров частично решило бы проблему.
Контур помогает глазам быстро просмотреть комментарии и связать их с нужной задачей. Однако, если вы обратили внимание, я написал, что контуры решают проблему лишь частично.
Одним из принципов манифеста экономичного дизайна презентации является «Меньше значит больше» , что означает, что, когда слайд не работает, лучшим решением будет никогда не добавлять элементы на слайде, а удалять их или использовать пустые пространства.
В этом случае задачи становятся визуально разделенными, просто увеличивая пробелы между ними.
Линии и прямоугольники иногда могут помочь вам избежать беспорядочного вида, особенно в автономных презентациях (презентациях, предназначенных для чтения, а не для презентации).
Предположим, я собирался познакомиться с новым клиентом и мне нужно было создать формат тематического исследования, в котором я мог бы показывать слайды до и после моего выступления.
Я мог использовать контуры, чтобы лучше различать два раздела.
Или я мог бы просто использовать линию для разделения двух слайдов по вертикали.
Один из двух вариантов работает лучше; который из?
Контуры часто используются чрезмерно, но иногда при правильном применении они могут помочь прояснить беспорядочные макеты и поддержать понимание аудитории.
3. Используйте выравнивание, чтобы сделать структуру контента сразу понятной аудитории
Все мы знаем, что согласование — это важная вещь, особенно в таких отраслях, как консалтинг, где вы можете сойти с ума, выравнивая каждую строчку в презентации из 300 слайдов, которую нужно доставить вашему клиенту.Вы знаете, что все должно быть идеально выровнено, иначе это будет выглядеть странно и создавать впечатление, что вас не слишком заботит точность.
Выравнивание еще более важно, поскольку оно несет в себе значение. Почему смысл? Потому что выравнивания — это эффективный способ соотнести объекты между ними на уровне , подсознания, . Если вы видите, что два или более объекта выровнены, ваш мозг будет воспринимать их как взаимосвязанные по значению.
Напротив, это означает, что на слайде с невыровненными элементами ваши глаза будут переходить с одного объекта на другой, пытаясь сопоставить их, чтобы понять смысл слайда.
Конечно, вы не хотите, чтобы аудитория просматривала ваши слайды, пытаясь соединить точки, потому что, если они это сделают, они перестанут вас слушать. Следовательно, согласование оказывает сильное влияние на пользовательский опыт вашего дизайна и производительность ваших презентаций.
Если вы представляете физическую презентацию, вы рискуете потерять внимание аудитории. Самостоятельная презентация может привести к тому, что люди перестанут читать, потому что это слишком утомительно.
Позвольте мне провести вам демонстрацию с быстрым тестом UX.Сколько объектов вы видите на этом слайде?
Вы, наверное, посчитали их и пришли к правильному ответу: двенадцать!
Итак, вы видите набор из двенадцати некоррелированных объектов.
Теперь позвольте мне задать вам тот же вопрос, что и на следующем слайде: сколько объектов вы видите?
Я уверен, что вам хочется сказать четыре!
Что здесь происходит? Слайд тот же, и количество объектов всегда двенадцать, но то, как вы его воспринимаете, совершенно другое.Этот тест демонстрирует, что выравнивание влияет на смысл ваших слайдов; это не просто вопрос визуального порядка.
Выравнивание — это один из методов, который мы используем для создания траектории взгляда аудитории на наших слайдах.
Изучите дизайн презентаций Neuro: как управление траекторией взгляда может значительно улучшить ваши презентации и открыть для себя другие методы. Мировоззрение — только одно из них!
Проверьте следующий слайд:
Это простой слайд для понимания, но разве ваши глаза не хотят двигаться во все стороны, перепрыгивая с одного объекта на другой?
Почувствуйте облегчение, как следующая откорректированная версия.
Я уверен, что ваши глаза следовали гораздо более четкому пути (слева направо), который занимал меньше времени и позволял вам легче понять слайд.
Теперь позвольте мне дать вам мощный совет , который увеличит вашу скорость при работе с выравниванием. Регулировка выравнивания — повторяющаяся задача в процессе создания презентации; вам придется использовать кнопки выравнивания много раз, так как вам придется выравнивать каждый объект на каждом слайде.
Однако PowerPoint не особо помогает и откладывает выравнивание на 3 клика от вас.
Я не люблю работать так.
Если вы проверите мои настройки PowerPoint, вы заметите, что я использую панель быстрого доступа. Мне нравится располагать его под лентой, чтобы он всегда был близко к слайду, и я мог легко дотянуться до каждой кнопки за секунду.
Благодаря панели быстрого доступа у меня всегда есть кнопки выравнивания и распределения одним щелчком мыши.
Узнайте, как настроить панель быстрого доступа с помощью приемов PowerPoint, о которых вы никогда не слышали, и повысьте свою продуктивность, придав слайдам единообразие.
4. Чтобы презентация выглядела единообразно, используйте прямые линии вместо изогнутых.
Это очень простой, но действенный совет, который идеально вписывается в методологию Lean Presentation Design. Человеческий глаз ценит порядок и выравнивание. Если что-то не совпадает, человеческий глаз сразу привлечется и попытается понять разницу.
Мы, как человечество, очень хорошо умеем замечать различия, и они, естественно, привлекают нас.Поэтому на своем слайде нужно держать все в порядке, предпочитая прямые формы изогнутым.
Вам когда-нибудь приходилось выделять группу объектов на слайде, как в следующем примере?
С этого момента, пожалуйста, сделайте одолжение своей аудитории: s вверху используйте нечетные формы для выделения элементов на слайде и предпочитайте прямые формы, как в примере ниже.
Вы видите, насколько лучше использовать прямые формы? Это простой трюк, но помните, что дьявол кроется в деталях, и именно в деталях вы будете иметь значение.
5. Рассказывание историй данных для ознакомления людей со сложными диаграммами или таблицами
Сколько раз вам нужно было представить аналитическую презентацию и было трудно применить методы дизайна презентации? Я всегда получаю этот комментарий от стажеров из финансового отдела.
«Маурицио, эти техники глазных путей меняют правила игры, но мы с трудом применяем их, потому что мы делаем отчетные презентации и нам приходится работать с диаграммами и таблицами весь день.Наши презентации обязательно скучные ».
Вы действительно думаете, что если вам нужно управлять диаграммами и таблицами в презентации, вам нужно быть скучным? I w Не делайте вид, что превращаете ваши презентации в забаву. , , но ваши слайды должны как минимум удерживать внимание аудитории.
Предположим, ваша компания прогнозирует снижение доходов от основных продуктов, поскольку они находятся в конце своего жизненного цикла.Поэтому вы готовите план постепенного запуска инноваций, которые будут вводиться из года в год, чтобы компенсировать проблему.
Вы хотите показать влияние трех нововведений и описывать их одну за другой во время выступления.
Вот ваш слайд.
Вы, вероятно, прочитали заголовок, получили основное сообщение, а затем просмотрели диаграмму, чтобы найти подтверждение основного сообщения.
Слайд не оптимизирован для немедленного понимания.Есть 2 основные проблемы:
- Это грязный , и его сначала нужно переделать.
- Нет , нет повествования , и за вами сложно следить во время выступления.
Давайте займемся этим вместе, шаг за шагом. Во-первых, давайте очистим слайд, чтобы улучшить его содержание.
Шрифт слишком мелкий, а ось Y избыточна, потому что у вас уже есть числа на полосах. Итак, давайте увеличим общий размер шрифта, выделим цифры жирным шрифтом и избавимся от оси Y.Это позволит вам увеличить диаграмму и использовать все пространство на слайде.
Это лучше, но мы все еще можем улучшить его, не так ли? Вы видите схему? Как вы думаете, зачем вам это нужно? Вы этого не сделаете. Единственное, что вам нужно, это линия оси X, которая отделяет столбцы от меток года ##.
Выглядит лучше, не правда ли?
А теперь займемся легендой. На мой взгляд, легенды по умолчанию не очень эффективны, потому что они заставляют ваш взгляд двигаться вперед и назад, чтобы связать метку легенды с соответствующими полосами.
Я думаю, что мы могли бы намного лучше работать с цветными этикетками ручной работы, которые сразу же прикрепляются к полосам.
Насколько это теперь читается?
Перейдем к цветам. Что, если вы хотите подчеркнуть разницу между основными продуктами и инновациями?
Прямо сейчас вы видите три нововведения и два основных продукта, но они не связаны друг с другом. Другими словами, кажется, что у вас есть пять разных объектов (продуктов), в то время как у вас есть только две группы: инновации и основные продукты.
Теперь у вас есть инновации, визуально сопоставленные с основными продуктами, просто за счет использования согласованных цветов. Вы могли бы сделать даже больше!
Давайте попробуем применить ту же технику цветового кодирования к заголовку.
Раскрашивая нововведения и их влияние в зеленый цвет, вы привязываете их к диаграмме и улучшаете отношения между различными объектами. Это направит глаза вашей аудитории по прямому пути к основному посланию.
А теперь предположим, что во время выступления вы хотите сначала поговорить об упадке основных продуктов, оставив на мгновение в стороне инновации.
Все, что вам нужно сделать, это поиграть с контрастами, выделяя основные продукты, говоря о них
Затем, когда вы перейдете к инновациям, вместо выделите .
Представлен тот же график с поддержкой нескольких слайдов. Я не использую анимацию или переходы для соединения двух слайдов, а просто дублирую их и размещаю один за другим.
Если вы измените их в нужный момент во время разговора, вы создадите у аудитории впечатление, что ваши слайды следуют за вами, и благодаря контрастам они сразу поймут, куда смотреть . Поступая так, они обнаружат, что ваши слайды действительно подтверждают то, что вы говорите, сообщение за сообщением.
Вы заметили разницу между исходным чартом и финальным?
Меня впечатляет, насколько легко вы можете превратить свои слайды в мощную поддержку своей речи, просто используя логическое мышление.Этот метод является лишь частью обычного повествования с процессами обработки данных. Следовательно, если вы много работаете с аналитическими презентациями, я настоятельно рекомендую вам ознакомиться с руководством по методам рассказывания историй для презентаций [реальный пример].
Финансовых директоров и финансовых специалистов, не могли бы вы прокомментировать этот метод?
6. Назовите свои диаграммы и уточните единицы измерения чисел
Аналитические презентации часто представляют собой отчеты, которые раздают заинтересованным сторонам, чтобы они могли сами прочитать данные.Если вы не присутствуете на презентации, вы можете добавить несколько важных ячеек с ключевой информацией, которые помогут людям эффективно просматривать ваши слайды.
В предыдущей таблице вы не чувствовали, что вам нужно какое-либо дополнительное описание, кроме заголовка, чтобы понять, например, различные инновации или основные продукты. Это произошло потому, что вы сами представляете слайды перед своей аудиторией, сообщая все необходимые детали в своей речи.
Что, если бы вас там не было? Во время выступления можно было даже избавиться от названия. I n a self — постоянная презентация, вам обязательно понадобится заголовок и , возможно, также подзаголовок.
Благодаря хорошо выровненным субтитрам вы сможете предоставить всю дополнительную информацию, которая может потребоваться вашей аудитории для полного понимания вашего слайда.
Вы просматривали этот слайд последние 2 абзаца; Вы не чувствовали себя странно?
Позвольте задать вопрос.Если я говорю о доходах, я говорю о нескольких сотнях долларов, нескольких миллионах долларов или я говорю о миллиардах? В какой валюте вы получаете доход?
Использование слова «доход» в названии означает, что было ясно, что я говорю о деньгах , и вы, вероятно, обратили больше внимания на соотношение столбцов (больше, меньше, увеличивающееся уменьшение), а не числа.
Однако было бы совершенно неправильно представлять диаграмму, где единица измерения непонятна аудитории.
Давайте скрепим слайд, добавив недостающие детали.
Вы можете добавить небольшую этикетку, где захотите; самое главное, чтобы вы дали ему правильный уровень контраста. Он не должен выделяться на фоне другого контента.
В следующем примере я поместил его справа.
Я, вероятно, мог бы также интегрировать его под субтитрами, как в следующем примере.
7. Узнайте, как использовать навигатор слайдов, чтобы направлять читателей по презентации.
Самостоятельные презентации часто представляют собой длинные отчеты, состоящие из нескольких разделов.В отчетах обычно есть оглавление, и затем они переходят к разделу за разделом по порядку.
Если вы думаете о длинном отчете, скажем, о более чем 100 слайдах, может случиться так, что во время чтения вы отвлечетесь; например, вы получили телефонный звонок, сообщение в WhatsApp или электронное письмо, на которое вам нужно ответить. Затем, когда вы вернетесь к чтению, вы не помните, в каком разделе вы были. Иногда вам просто нужно знать, сколько разделов вам нужно пройти, чтобы закончить чтение отчета.
Для поддержки читателей рекомендуется использовать навигатор слайдов.
Что такое навигатор слайдов?
Я уверен, что вы видели это раньше. Предположим, вы представляете процесс, который мы разработали ранее в этой статье.
Это будет ваш обзорный слайд. Затем вам нужно будет перейти к обложке раздела, на которой показан только первый шаг, о котором вы поговорите позже.
Следующие слайды будут частью описания шага №1.Итак, как вам сохранить свое место в мыслях? Вы добавляете навигатор!
Я просто сгруппировал формы процесса, избавился от текста, который в противном случае был бы слишком маленьким, и сообщил миниатюру процесса в правом верхнем углу слайда. Благодаря этой технике читатель всегда будет знать, что то, что он читает, является частью первой части процесса.
Цитата Гая Кавасаки: «Если ваша презентация отстойна, люди, по крайней мере, будут знать, как долго им придется сопротивляться.«
8. Передайте основное сообщение через заголовок
Полезен ли заголовок на ваших слайдах? Вы называете свои слайды? Что вы пишете в заголовках?
Я знаю, что это простой вопрос, но, поверьте мне, это одна из самых частых ошибок, которые, как я вижу, совершают докладчики. В качестве примера возьмем слайд диаграммы, который мы использовали ранее. Вы можете прочитать название?
Действительно ли заголовок передает основную идею? Это не так!
Где основная идея? Вы часто обнаруживаете, что по какой-то причине он был перемещен в подзаголовок.Докладчики обычно обманываются тем фактом, что им нужно присвоить слайду неразговорчивый заголовок, а затем они используют подзаголовок, чтобы вернуть то, что было упущено, то есть настоящее сообщение.
Я рекомендую использовать заголовок для немедленной передачи основного сообщения и, в конечном итоге, если вы сочтете его полезным, используйте подзаголовок для остальных.
В этом примере вам нужно заменить заголовок субтитрами.
Я поместил подзаголовок в рамку, чтобы подчеркнуть отличие от названия для вас.Помещать субтитры в рамку не обязательно и не рекомендуется. Самый важный вывод из этого абзаца для вас — передать основную идею слайда в заголовке и использовать подзаголовок в качестве поддержки.
9. Создайте единый дизайн презентации для представления и распространения
Говорят, что хорошая презентация — это не само собой разумеющееся. Это означает, что если вы раздаете презентацию, предназначенную для вашей речи, и правильно ее спроектировали, она будет нечитабельной, поскольку она будет настолько важной, что вам всегда придется ее обсуждать.
В идеальном мире у вас была бы тонкая презентация в качестве опоры для выступления и полная презентация для раздачи людям после презентации.
Что с этим не так? Время!
У бизнес-профессионалов нет времени делать одну и ту же презентацию дважды. У них часто нет времени сделать хотя бы одну версию, и они всегда спешат в последнюю минуту.
Конечно, если бы вы попросили меня или ваше коммуникационное агентство делать ваши презентации, вы могли бы легко получить тонкую и полную версию.Но что, если вам нужно разобраться самостоятельно?
Распечатка раздаточных материалов — это решение! Вы помните место для заметок под каждым слайдом в PowerPoint?
Пора научиться пользоваться им правильно.
Я не хочу, чтобы вы использовали записку для записи информации, которую вы прочтете во время выступления. Заметки не для вас, они предназначены для чтения вашей аудиторией, как только вы дадите им полную презентацию.
В PowerPoint у вас есть возможность распечатать презентацию в режиме раздаточного материала, что означает, что вы можете сохранить свой слайд красивым и чистым для своей речи, и вы можете написать всю информацию, которая вам нужна, чтобы сделать их самостоятельными, прямо в заметки.
Если вы можете распечатать их, это означает, что вы также можете распечатать презентацию в формате pdf, чтобы вы могли преобразовать презентацию PowerPoint в раздаточный отчет и отправить его по электронной почте за считанные секунды.
Позвольте мне показать вам, как это сделать. Сначала заполните примечания.
Перейдите в ФАЙЛ> ПЕЧАТЬ (или используйте сочетание клавиш CTRL + P), чтобы получить доступ к меню печати, установите для принтера значение «Microsoft Print to PDF» и выберите «Страницы заметок».
В предварительном просмотре вы уже можете увидеть, как будет выглядеть ваш раздаточный материал.Все, что вам нужно сделать сейчас, это нажать кнопку «Печать» и дождаться преобразования. Вы получите раздаточный материал в формате PDF для своей аудитории.
Теперь у вас нет оправдания для заполнения ваших презентаций текстом, потому что вы должны раздать их аудитории после выступления. Сделайте компактные презентации, чтобы поддержать ваше выступление, и используйте раздаточные материалы в формате PDF, если вам нужно их доставить после
10. Используйте силу белого пространства, чтобы презентация выглядела единообразно
Среди всех отзывов клиентов мне больше всего нравится следующее: «Маурицио, красивый дизайн, но я думаю, что слайд немного пуст.Можем ли мы его заполнить? »
Позвольте мне пояснить, что белые пространства — один из самых сильных союзников при разработке презентаций. К сожалению, несмотря на то, что ими проще всего управлять, для их правильного использования требуется большой опыт.
Во время мастер-курса по экономичному дизайну презентаций я часто показываю своим студентам следующий пример. Однажды я работал над презентацией, которая должна была передать концепцию «Сделано в Италии», и клиент осмелился поделиться со мной следующим слайдом:
Как вы к этому относитесь?
Мне кажется, что сезон охоты на белые просторы объявлен! Зачем вы сжимаете информацию и изображения на слайде, чтобы закрыть как можно больше белого пространства?
Разве мы не можем просто передать ту же концепцию с помощью одной улучшенной красивой картинки?
Белые пространства — очень мощный инструмент, потому что они создают контраст с контентом и придают ему дыхание.Это верно и для абзацев текста. Проверьте текстовое описание слева на следующем слайде.
Каждый пункт маркера отличается от предыдущего и должен быть четко разделен, но сейчас мы видим их все вместе.
Давайте просто добавим 12 пунктов между линиями, чтобы увидеть разницу.
Вот он слайд
Вы видите разницу? Этот намного яснее предыдущего, благодаря тому, что каждый пункт визуально независим от других.
Наконец, используя белые пространства, не бойтесь их, потому что они отличные союзники. Если вы будете их уважать, они улучшат ваш контент и улучшат ваш дизайн.
11. Создавайте слайды с учетом конечного использования
Однажды мне позвонил новый клиент и попросил меня помочь подготовить аналитический отчет для команды руководителей, чтобы рассказать о результатах деятельности в конце года.
Презентация была полна диаграмм и таблиц, поэтому я применил широко используемый трюк, описанный в параграфе 5 этой статьи — рассказывание историй, чтобы вести людей через сложные диаграммы или таблицы.Я использовал цвета, чтобы создать контраст и провести аудиторию через сообщения, которые хотел передать клиент.
По этой причине я провел много времени с клиентом, чтобы настроить его речь и последовательность сообщений, которые он хотел передать. Я позаботился о том, чтобы все слайды поддерживали сообщения в каждой точке выступления. Все выглядело идеально, поэтому я провел презентацию. Клиент распечатал презентации и пошел на встречу.
На следующий день после встречи я связываюсь с ним, чтобы убедиться, что все прошло хорошо, но, к сожалению, это не так.Что-то пошло не так, и он не мог понять, как это возможно. Он сказал мне, что члены руководства изо всех сил пытались следовать за ним на печатных слайдах, и они продолжали перебивать его, чтобы спросить разъяснений, где искать. Это явная проблема для пользователя, но как это было возможно, если я оптимизировал траектории взгляда в деталях, слайд за слайдом, используя широкий спектр контрастных цветов?
Мне нужно было понять, что пошло не так, поэтому я пошел к нему, чтобы смоделировать встречу и посмотреть, что произошло.
Как только я приехал, сразу понял, что случилось. Презентации были напечатаны в черно-белом цвете! Я спросил его, почему он это сделал, и ответ был прост. «У нас есть только черно-белые лазерные принтеры, чтобы сэкономить деньги».
Вывод из этой истории состоит в том, чтобы принять во внимание все ограничения, касающиеся того, как презентация будет представлена вашей аудитории, прежде чем вы начнете ее создавать.
Вы должны это сделать, потому что, как видите, безупречный и точный дизайн может иметь успех так же легко, как и потерпеть неудачу.
12. Используйте профессиональные надстройки, чтобы быстро получить единообразный вид
Создание эффективной презентации требует множества различных навыков: вам нужно уметь исследовать и создавать контент, вам нужно создать мощную сюжетную линию, упорядочить контент в эффективный поток с помощью методов убеждения и, наконец, вы должны создать визуальная поддержка в зависимости от способа доставки.
Эффективность чрезвычайно важна для профессионалов бизнеса, поэтому создание слайдов должно быть максимально безболезненным, чтобы аудитория могла действительно сосредоточиться на содержании и сюжете.Однако я часто вижу профессионалов, которые борются с задачами, которые можно легко автоматизировать или позволить программе делать.
PowerPoint — очень хороший инструмент, но его можно дополнить волшебным программным обеспечением, которое отлично интегрируется и дает вам несколько новых функций, которые действительно могут сэкономить вам много времени.
Я говорю о надстройках PowerPoint.
Я написал полную статью, в которой я рассмотрел лучшие надстройки в сети, но я хочу назвать по крайней мере два, которые, на мой взгляд, действительно заслуживают упоминания в этой статье.
MLC PowerPoint, надстройка
С годами я стал навязчивым наблюдателем за людьми, создающими презентации PowerPoint. Я мог часами наблюдать, как вы работаете над PowerPoint, чтобы узнать, какие действия можно оптимизировать в вашей работе. Я делаю это на себе, и мне удалось невероятно увеличить скорость.
Повторяющееся задание, выполняемое вручную, может привести к тому, что докладчик сделает ошибку, потому что он не очень аккуратно обращается с сенсорной панелью или просто потому, что выполнение занимает слишком много времени.Каждый раз, когда я вижу это, я придумываю новую функцию, чтобы помочь ему.
Я закончил тем, что создал полную ленту для функций под названием MLC PowerPoint Addin, которая помогает как мне, так и его пользователям повысить скорость создания слайдов до звезд!
Я предоставлю вам возможность проверить все функции надстройки MLC PowerPoint, а в этой статье я просто упомяну, что без нее я не смог бы проводить презентации.
Первая и самая известная функция — это функция обмена фигурами, часто сочетающаяся с функцией «Сделать одинаковый размер» и активами MLC.
Позвольте мне показать вам, о чем я говорю.
Откройте ленту MLC PowerPoint и используйте функцию MLC Assets, чтобы вставить 2 высококачественных, бесплатных изображения на слайд.
Два изображения имеют разные размеры. Сделать два изображения одинакового размера — непростая задача, потому что они имеют разные пропорции. При изменении размера вам также необходимо настроить рамку обрезки, чтобы сделать их одинаково пропорциональными.
Надстройка MLC PowerPoint не только позволяет быстро загружать высококачественные изображения без авторских прав прямо в PowerPoint, но также позволяет сделать эти изображения одинакового размера всего одним щелчком мыши.
Выберите изображение, из которого вы хотите получить размер, затем выберите изображение, к которому вы хотите применить исходный размер. Нажмите кнопку «Сделать одинаковый размер».
Допустим, вам нужно поменять местами свои позиции. Вы можете легко сделать это с легкостью щелчком мыши с помощью самой популярной функции надстройки MLC PowerPoint: Swap Shapes.
Без этой кнопки сложно вручную и точно поменять местами две фигуры. Позвольте мне бросить вам вызов ! Опишите, как вы бы сделали эту работу, в комментариях, и, если вам повезет, я подарю вам 1 год бесплатной лицензии на надстройку MLC PowerPoint.
Я показал вам верхушку айсберга в возможностях надстройки MLC PowerPoint. Если вам интересно, посетите MLC PowerPoint Addin и узнайте больше, чтобы сделать презентацию единообразной самым простым способом.
Think-Cell
Если вы много времени работаете с диаграммами, особенно с гистограммами и водопадами, я бы порекомендовал вам взглянуть на последнюю версию think-cell.
Think-cell — это историческое дополнение к PowerPoint, которое позволяет быстро создавать эффективные диаграммы прямо в PowerPoint. Есть много интересных функций, которые выходят за рамки простых диаграмм, которые вы можете создать в PowerPoint, поэтому я предлагаю вам проверить это.
Попробуйте эти советы, чтобы презентация выглядела единообразно с самого начала
Если вам удалось прийти к заключению этой статьи и вы применили двенадцать техник, я уверен, что вы будете немного ошеломлены информацией, которой я только что поделился с вами.
Не волнуйтесь, чтобы овладеть этими методами, нужно время и практика.Я рекомендую начать внедрять те, которые уже исправляют ваши ошибки , так как они немедленно повлияют на ваш рабочий процесс и принесут вам максимальную пользу в кратчайшие сроки. Затем вернитесь к этой статье, в конечном итоге загрузите ее в формате PDF и распечатайте, чтобы вы могли добавить следующую технику в свой распорядок и начать сокращать время, потраченное впустую на создание презентаций.
Если вы чувствуете, что я пропустил метод, который вы хотели бы добавить, пожалуйста, не стесняйтесь дополнить мой опыт вашим, добавив комментарий ниже.
8 советов, которые помогут сделать презентацию длиннее
Подобрать идеальную продолжительность презентации может быть непросто. Ваша презентация должна быть краткой, чтобы не утомлять аудиторию и использовать в своих интересах продолжительность концентрации внимания, но она также должна быть тщательной, чтобы вы могли полностью передать свое сообщение. Бывают случаи, когда вам нужно будет провести более длинную презентацию, чем вы планировали, и может быть сложно продлить сессию на месте, если вы не знаете, что делать.Помните, длинная презентация не означает многословную презентацию.
Допустим, вы были вынуждены использовать определенные временные рамки для вашей презентации. В качестве примера предположим, что это 60-минутная презентация. Но когда вы понимаете, что подготовили презентацию, которую можете провести за 30 минут, что бы вы сделали, чтобы учесть требования по срокам и ограничения по времени? В этой статье мы поделимся 8 советами, которые вы можете сделать, чтобы сделать презентацию длиннее , некоторые вы можете сделать перед подготовкой, а другие вы можете использовать во время самой презентации.Но сначала давайте поговорим о возможных причинах, по которым вам может потребоваться более длинная презентация.
По каким причинам вам может понадобиться более длинная презентация?
Вы не хотите выглядеть неподготовленным. Если презентация сделана неправильно, слишком короткая презентация может создать впечатление, что вы не очень разбираетесь в теме, которую представляете, или что вы не приложили достаточно усилий для создания презентации. Это, даже если вы эффективно доставили сообщение и уже сказали все, что вам нужно было сказать.Проведя длинную и эффективную презентацию, вы можете показать, что вы способны и хорошо разбираетесь в теме. Это не идея говорить ради разговора, потому что в этом случае мудрым решением будет быть честным со своей аудиторией и заранее сократить презентацию. Но в некоторых других ситуациях это не так, и вам нужно использовать все время, которое у вас есть для презентации.
Вы хотите, чтобы ваша аудитория была заинтересована. Исследования военной подготовки показали, что существует определенный баланс, который вы должны соблюдать при доставке сообщения, чтобы убедиться, что ваша аудитория соединяется с вами и понимает ваши ключевые моменты.Слишком короткая презентация обычно не дает аудитории достаточно времени или информации, чтобы полностью охватить тему.
Время вашей презентации было изменено в последнюю минуту . Когда вы выступаете в составе группы, вы всегда должны быть готовы изменить продолжительность выступления на тот случай, если вам придется внести изменения в расписание. Если вас попросили заменить другого докладчика, вам нужно будет найти способ растянуть презентацию, чтобы она стала длиннее .
Какая длина идеальная для презентации? Это будет зависеть. Является ли презентация, которую вы создаете, речью (а не семинаром)? В таких случаях идеальная продолжительность может составлять от 10 до 20 минут. Однако в некоторых ситуациях вы можете захотеть продлить свои презентации по времени.
Как сделать презентацию длиннее: 8 полезных советов
До презентации
Лучше всего заранее разработать свою презентацию так, чтобы она была содержательной, чтобы у вас было столько времени, сколько необходимо, чтобы представить свою тему.Вот 4 совета и стратегии, которые можно использовать при создании презентации:
Избыточная подготовка
Если вас попросили выступить в течение 20 минут, убедитесь, что вы подготовили достаточно материала как минимум на 25 минут. Распространенным стандартом является то, что вы всегда должны быть готовы говорить на 25% больше, чем вас просили. Гораздо легче быть чрезмерно подготовленным и просто исключить менее важные моменты из презентации, чем добавлять моменты, к которым вы не были готовы.
Составьте расписание для вашей презентации.
Планируйте свою речь, зная, сколько времени у вас уйдет на определенные части презентации. Это включает в себя ваше вступление, все ключевые моменты, ваши заключительные замечания и любые обязательства, которые вы подготовили как часть вопросов и ответов от аудитории. Это позволяет вам получить более подробную оценку продолжительности вашей презентации, и вы можете увидеть, какие части вашей речи вы можете выбрать, чтобы растянуть или вставить дополнительную информацию. Это действие требует правильного планирования и предварительного определения структуры презентации.Как вариант, вы можете сначала поработать с планом презентации.
Целенаправленно создавайте презентацию PowerPoint.
Наличие наглядного пособия, такого как презентация PowerPoint, необходимо в любой профессиональной среде, и вы можете использовать его, чтобы удлинить презентацию и сделать ее более содержательной. Включив график или набор данных на свои слайды, вы дадите себе небольшой перерыв в постоянном разговоре.
Чтобы помочь вам в разработке эффективных презентаций, ознакомьтесь с нашим списком лучших бесплатных шаблонов PowerPoint, выбранных редактором.
Настоящие факты и цитаты
Совет в миллион долларов, чтобы сделать вашу презентацию длиннее, — это включить новые факты, а почему бы и нет, цитировать слайды. Добавление фактов в ваши презентации не только поможет передать Логос часть риторического треугольника (Логос — это призыв к логике и способ убедить аудиторию с помощью разума), но также поможет удлинить вашу презентацию на несколько секунд.
Аналогичным образом представлены цитаты известных персонажей (они могут быть из разных областей, таких как политика, спорт, публичные выступления и т. Д.), вы можете мотивировать свою аудиторию и поддерживать ее вовлечение. Аудитория посвятит несколько секунд рассуждениям о цитате, ее значении, о том, что она пытается сказать, а также о личности или персонаже, которые ее произнесли, вспоминая разные истории. Это, конечно, поможет растянуть вашу презентацию еще на несколько секунд. Использование бесплатного слайда с цитатой для PowerPoint может помочь вам в этом без проблем.
Измените элементы вашей презентации.
При необходимости вы можете добавить в презентацию другие типы мультимедиа.Короткий видеоклип или эффектное изображение — отличное решение. Они не только удлиняют вашу презентацию, но также оживляют вашу речь и делают ее более интересной.
Во время презентации
Чтобы сделать презентацию более длинной, уже находясь на подиуме, нужно адаптировать время и взять под контроль время. Вот 4 совета, которые вы можете использовать, чтобы сделать презентацию длиннее во время презентации:
Говорите медленно, но намеренно
Нервы во время публичных выступлений могут заставить вас говорить в спешке или в панике.Возьмите под контроль свой голос и говорите медленнее и делайте короткие паузы, когда говорите о чем-то. Говоря медленно, но намеренно, вы эффективно удлиняете свою речь, а также помогаете своей аудитории намного легче понять ваше сообщение.
Выделите и повторите ключевые концепции
Во время презентации не уклоняйтесь от повторения основных моментов вашего сообщения на протяжении всей презентации. Повторяя ключевые концепции, вы забиваете их так, чтобы ваша аудитория запомнила их и забрала их после презентации.Выделение основных моментов также является одним из советов по созданию удобной для мозга презентации.
Добавьте свои зарезервированные примеры, рассказы и анекдоты
Если вы хорошо подготовились, то сейчас самое время включить дополнительную информацию, которую вы очень подготовили, и включить ее в свою речь. Однако убедитесь, что то, что вы добавляете, по-прежнему связано с темой и добавляет содержательности речи. Помните, длинная презентация не означает многословную презентацию.
Обогатите свои презентации видеороликами
Добавление видеороликов в презентации или встраивание видеороликов в слайды и их воспроизведение во время слайд-шоу может помочь сделать презентацию длиннее. Однако эту технику необходимо сочетать с другими. Если вы встраиваете видео в презентации PowerPoint, убедитесь, что оно перекликается с темой и речью, и постарайтесь удерживать внимание. Видео продолжительностью более 3 минут могут сделать вашу презентацию слишком скучной, если видео не будет достаточно увлекательным.Используйте эту технику с осторожностью.
Взаимодействуйте со своей аудиторией
Участие аудитории — отличная стратегия, которую можно использовать, когда вы теряете время и нуждаетесь в более продолжительной презентации. Есть много способов привлечь аудиторию на протяжении всей презентации. Вы можете сказать, что вы открыты для вопросов во время выступления, а не после в сеансе вопросов и ответов (Вопросы и ответы). Вы также можете задать вопрос и попросить аудиторию высказать свое мнение, например, подняв руки.
Если вам нужно подробно и интенсивно объяснить свою тему, лучше всего подойдут длинные презентации. Однако имейте в виду, что более длинные презентации должны быть увлекательными, чтобы не потерять интерес вашей аудитории.

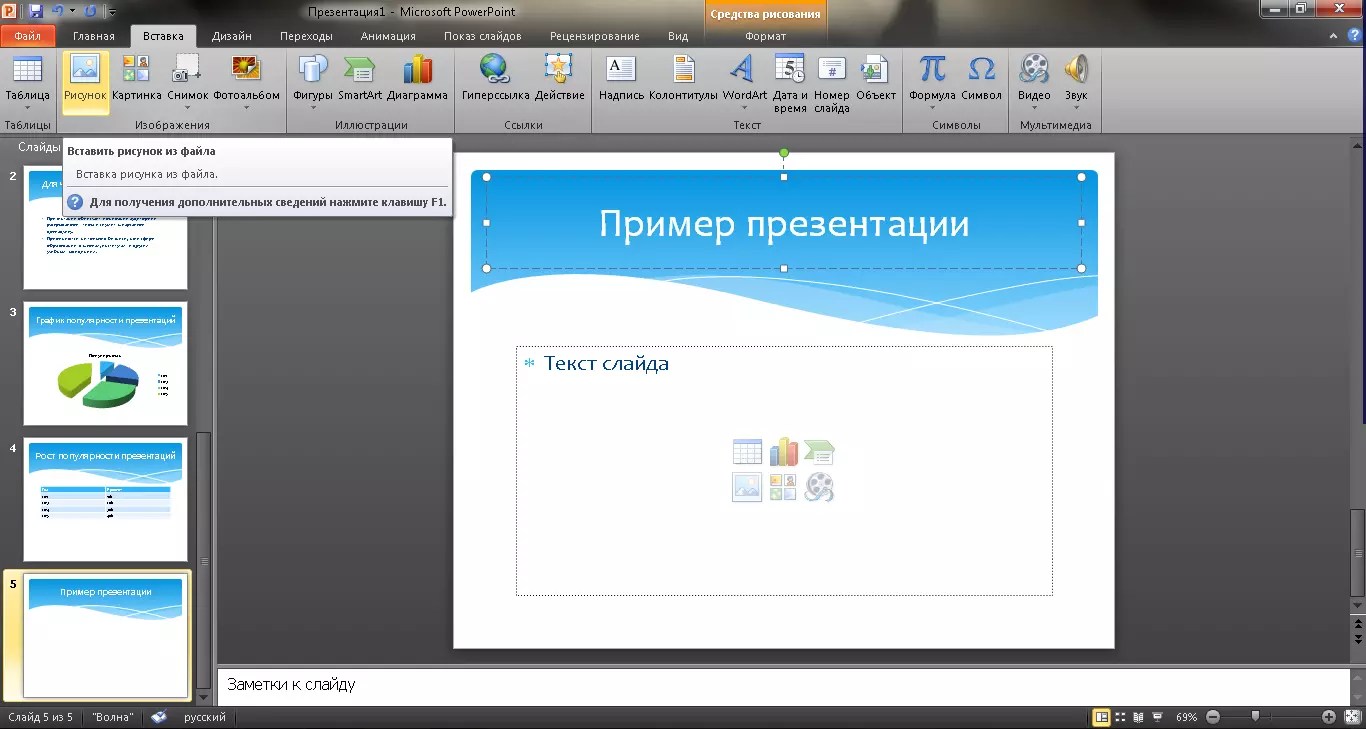
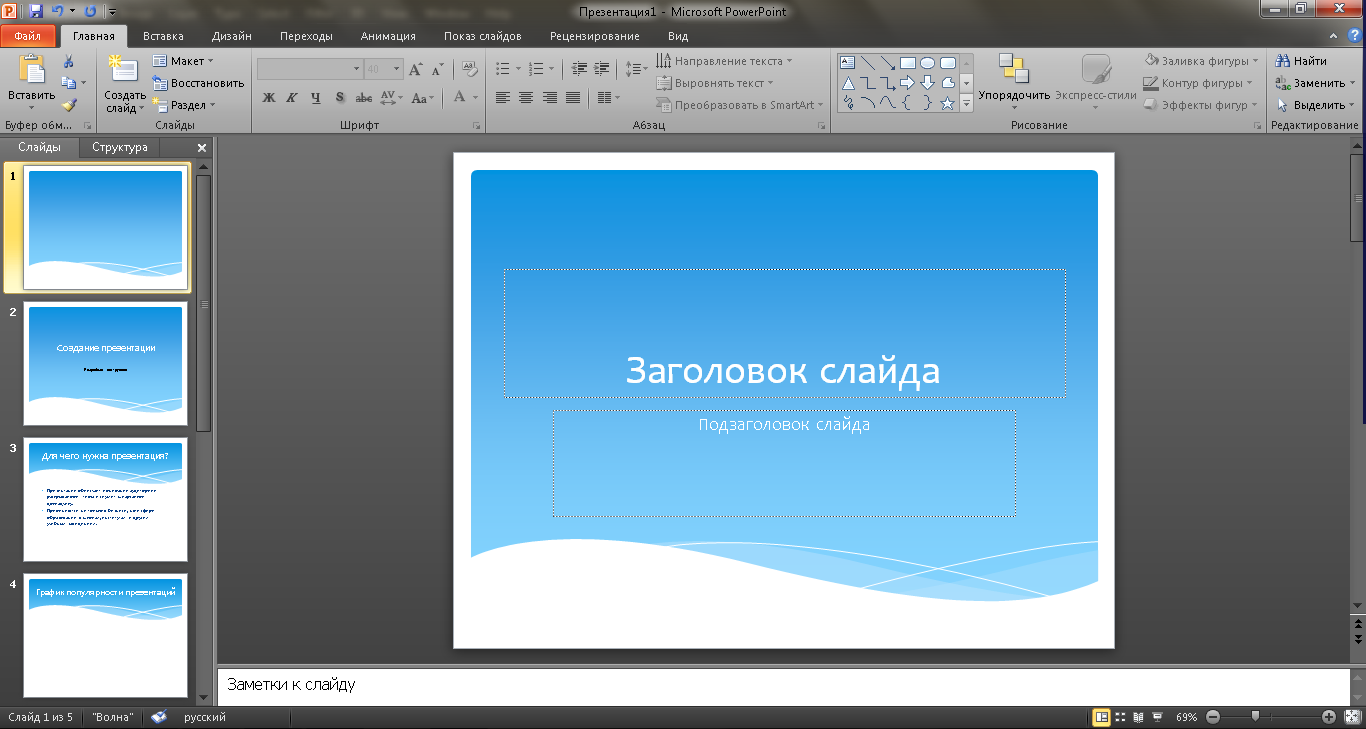 Неотъемлемой частью защиты является презентация. Ну и, конечно, презентацию может использовать на занятиях преподаватель абсолютно с той же целью, что и учитель в школе.
Неотъемлемой частью защиты является презентация. Ну и, конечно, презентацию может использовать на занятиях преподаватель абсолютно с той же целью, что и учитель в школе.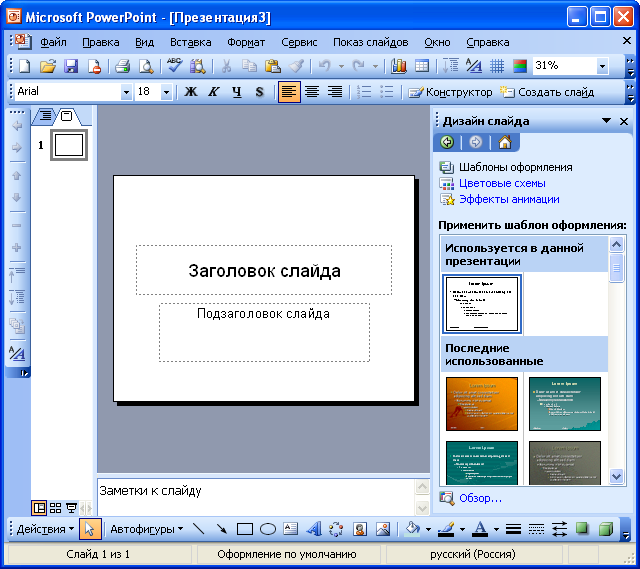 Используйте заголовки размером не менее 30+, чтобы их было легко читать.
Используйте заголовки размером не менее 30+, чтобы их было легко читать. Они оказываются гораздо более стимулирующими и привлекают наше внимание гораздо быстрее, чем то, что мы хорошо знаем.
Они оказываются гораздо более стимулирующими и привлекают наше внимание гораздо быстрее, чем то, что мы хорошо знаем.

 Когда другие открывают вашу карту, они могут просматривать ее как презентацию. Подумайте о создании копии карты, если вы хотите одну с презентацией, а другую без, или если вам нужно несколько презентаций.
Когда другие открывают вашу карту, они могут просматривать ее как презентацию. Подумайте о создании копии карты, если вы хотите одну с презентацией, а другую без, или если вам нужно несколько презентаций.