битрикс — Динамическое меню в Битриксе
Всем привет!
Решаю задачу, казалось бы, простую: добавление к статическому меню динамического меню из инфоблока. Статика загружается в меню .left.menu.php в корню Битрикса, динамическое меню грузится в .left.menu_ext.php также в корню.
При слиянии массива для меню получается такая структура:
Array ( [4957] => Array ( [0] => Раздел1 [1] => /service/4957 [2] => Array ( ) [3] => Array ( ) ) [4958] => Array ( [0] => Раздел2 [1] => /service/4958 [2] => Array ( ) [3] => Array ( ) ) ... [1546061] => Array ( [0] => Пункт1 [1] => /service/punkt1/ [2] => Array ( ) [3] => Array ( [FROM_IBLOCK] => 1 [IS_PARENT] => 4957 [DEPTH_LEVEL] => 2 ) ) [1546062] => Array ( [0] => Пункт2 [1] => /service/punkt2/ [2] => Array ( ) [3] => Array ( [FROM_IBLOCK] => 1 [IS_PARENT] => 4957 [DEPTH_LEVEL] => 2 ) )
Корневый разделы не имеют родителей.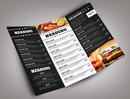
В итоге почему разделы выстраюиваются на одном уровне, а элементы второго уровня, вкладываются один в другой, и походы на лестницу, где каждый шаг ведет на новый уровень, явно не 2.
Визуально это получается вот так:
Вместо того, чтобы представлять в виде:
> Раздел -> Пункт 1
> Пункт 2
> Пункт 3 ...
>
> Раздел 2 -> Р2Пункт1
> Р2Пункт2
> ...
Кто решал подобные задачи? Что не так со структурой массива?
Как правильно перестроить структуру массива, чтобы были вложения в разделах, в виде подвложений.
Как создать и настроить динамическое меню на CMS MODx
При сдаче готового сайта визитки вебмастера стараются максимально автоматизировать все процессы, чтобы клиент после сдачи проекта не дергал их по мелочам. Одним из наиболее частых проблем является именно с созданием и редактирование новых пунктов меню.
Поэтому одной из основных задач вебмастера стоит создание динамическое меню, чтобы все действия по редактированию структуры меню можно было бы производить из административной панели.
Это можно реализовать с помощью специальных инструментов MODx – сниппетов.
Сниппет – это php код, который запускается в шаблоне MODx и позволяет выводить информацию из базы данных CMS.
Сниппеты разделяются на два вида:
- кэшируемые;
- не кэшируемые.
Их отличие в конструкции вызова. Так, например, если мы имеем сниппет с названием «SNIPNAME», то при не кэшируемом вызове конструкция будет иметь следующий вид:
[!SNIPNAME!]При кэшированном варианте – она будет иметь вид:
[[SNIPNAME]]Тут может появиться вопрос, зачем же делать сниппет кэшируемым? Дело в том, что при использовании кэша конструкция сохраняется и не происходит постоянное обращение к базе данных, что в свою очередь увеличивает скорость загрузки страниц и уменьшает нагрузку на сервер.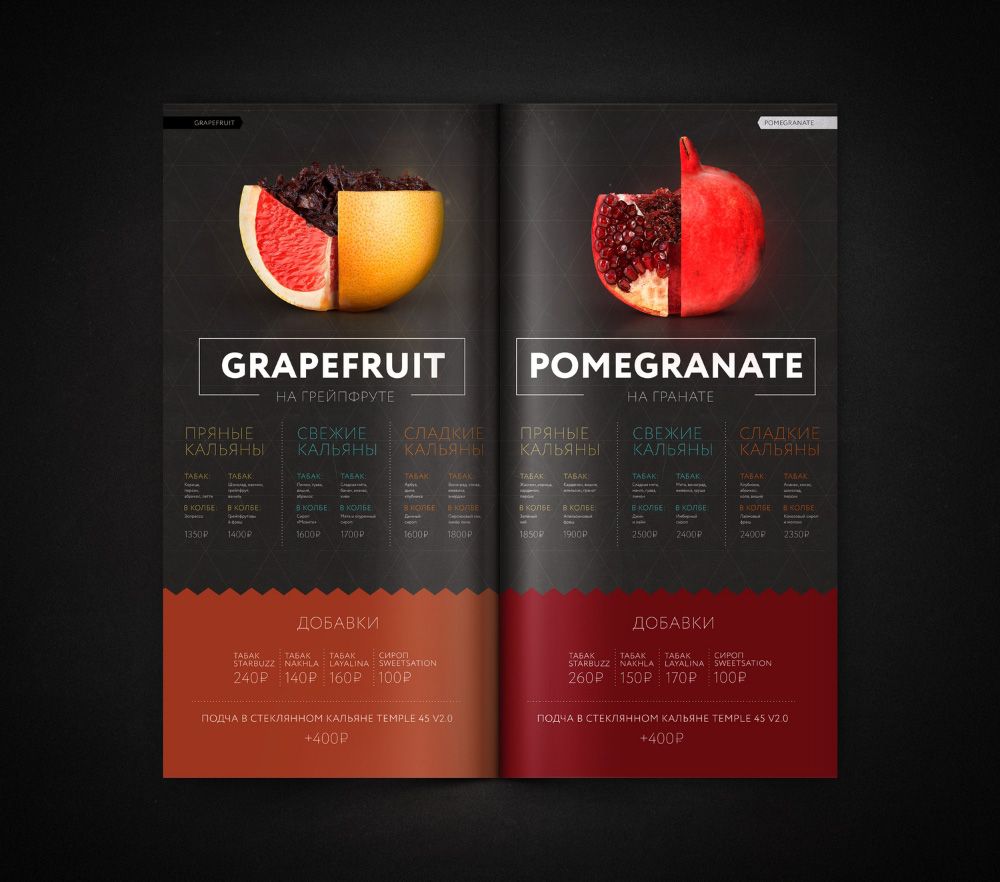
Второй важной характеристикой сниппетов являются — дополнительные параметры
[!Имя_сниппета? &параметр1=`значение параметра` &параметр2=`значение параметра` !]Знак «?» — дает системе сигнал, что после него следуют параметры, которые нужно применить к сниппету. А сами сниппеты при этом разделяются знаком «&», а значения берутся в обратные кавычки. Если вы поставите неправильные кавычки, то ничего работать не будет.
Как же настроить динамический вывод структуры меню?
Для вывода меню в MODx мы будем использовать сниппет:
[!Wayfinder!]Использовать его в «чистом виде» у нас не получиться, поскольку для этого нужно наличие вложенных материалов, и отображаться оно будет только на главной.
Так как сейчас Родительским пунктом является «Главная» со значением id = 1. То конструкция должна иметь следующий вид:
[!Wayfinder? &startId=`1`!]Такой конструкцией вы сможете вывести меню из дочерных пунктов. Давайте реализуем это на практике.
Идем в раздел «Элементы» — «Управление элементами» — Вкладка «Чанки». Выбираем чанк «HEADER» и находим в нем код, который отвечает за вывод меню.
<a href="#">HOME<span></span></a>
<ul>
<li><a href="#">home</a></li>
<li><a href="#">about us</a></li>
<li><a href="#">services</a></li>
<li><a href="#">projects</a></li>
<li><a href="#">solutions</a></li>
<li><a href="#">jobs</a></li>
<li><a href="#">blog</a></li>
<li><a href="#">contacts</a></li>
</ul>Давайте вместо этого кода вставим конструкция вышеприведенного сниппета:
[!Wayfinder? &startId=`1`!]Жмем «Сохранить» и идем на сайт и смотрим на результат.
Как видите, меню подключилось, в адресной строке меняется url, правда шаблон остается тот же, мы это поправим в следующих уроках.
Но вот существует две проблемы:
1.) Не выделяется активный пункт меню.
2.) Отсутствует пункт меню «Главная».
Давайте исправим эти недочеты.
Подключаем активный пункт меню
По умолчанию сниппет Wayfinder формирует активный пункт меню с классом «active». Так что нам не придется дописывать дополнительный скрипт, а всего лишь поменять класс в css файле. Для этого переходим в папку с нашим шаблоном — /assets/templates/retina/css/style.css. Учтите, что папка название папки шаблона у вас может отличатся, все зависит от того какое название вы вводили в первых уроках. Открываем этот файл и ищем строчку со стилями для активного пункта меню. У меня это строчка – 190, а вот и сам код:
#navigation a.nav-btn { margin-bottom: 15px; text-decoration: none; padding:0 36px 0 10px; line-height:30px; display:block; background: url(images/navigation. png) repeat-x 0 0; height: 30px; position: relative; }
png) repeat-x 0 0; height: 30px; position: relative; }Подключаем «Главная»
И так, как вы поняли, мы вывели дочерные пункты от пункта меню «Главная». Чтобы подтянуть сам этот пункт нужно, чтобы все наше меню было одинакового уровня вложенности.
Для начала проверяем, открыт ли доступ к корневой папке. Для этого переходим в раздел «Инструменты» — «Конфигурация» — Вкладка «Пользователи». В ней находим параметр – «Разрешить доступ к корневой папке» и ставим значение в «Да».
После этого выбираем пункт, допустим «Услуги», заходим на страницу его редактирования и внизу нажимаем на иконку, как показано на скриншоте.
После нажатия вам нужно выбрать родительский пункт меню в левой колонке материалов, мы выбираем коневую папку. Скриншот ниже.
Кликаем на ней и сохраняем нашу статью. Сам материал должен переместиться на один уровень с «Главной».
Это действие нужно проделать со всеми подпунктами.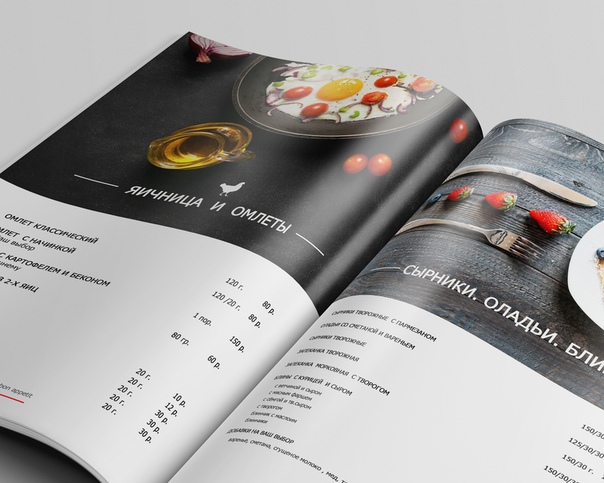 У вас должна выйти следующая структура.
У вас должна выйти следующая структура.
Если вы сейчас обновите страницу вашего сайта, то ваше меню исчезнет. Все потому, что изменился id родительской категории. Давайте подправим его. Для этого идем в раздел «Элементы» — «Управление элементами» — Вкладка «Чанки». Выбираем чанк «HEADER» и находим в нем код:
[!Wayfinder? &startId=`1`!]И изменяем на:
[!Wayfinder? &startId=`0`!]
Все, меню полностью готово и соответствует шаблону.
Если вы заметили, то по шаблону можно увидеть, что в футере у нас есть меню, которое в точности повторяет пункты только что созданного нами варианта. Поэтому, я предлагаю сразу подправить и этот блок. Для этого идем в раздел «Элементы» — «Управление элементами» — Вкладка «Чанки» выбираем чанк «FOOTER». В нем находим код, отвечающий за вывод нижнего меню, и вместо него вставляем уже знакомую нам конструкцию.
[!Wayfinder? &startId=`0`!]Вот, что у вас должно получится.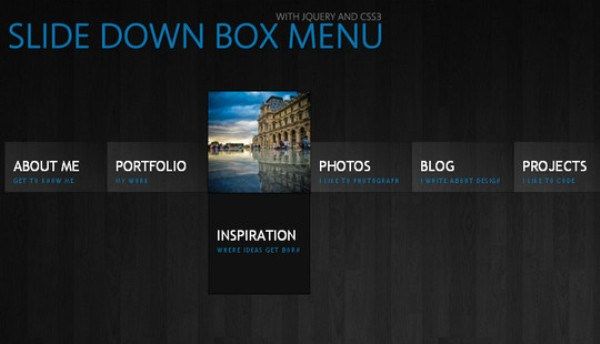
На этом сегодня все. Если будут вопросы, пишите их в комментариях, я постараюсь на них ответить. До следующих уроков.
Не удается найти страницу | Autodesk Knowledge Network
(* {{l10n_strings.REQUIRED_FIELD}})
{{l10n_strings.CREATE_NEW_COLLECTION}}*
{{l10n_strings.ADD_COLLECTION_DESCRIPTION}}
{{l10n_strings.COLLECTION_DESCRIPTION}} {{addToCollection.description.length}}/500 {{l10n_strings.TAGS}} {{$item}} {{l10n_strings.PRODUCTS}} {{l10n_strings.DRAG_TEXT}}{{l10n_strings. DRAG_TEXT_HELP}}
DRAG_TEXT_HELP}}
{{article.content_lang.display}}
{{l10n_strings.AUTHOR}}{{l10n_strings.AUTHOR_TOOLTIP_TEXT}}
{{$select.selected.display}} {{l10n_strings.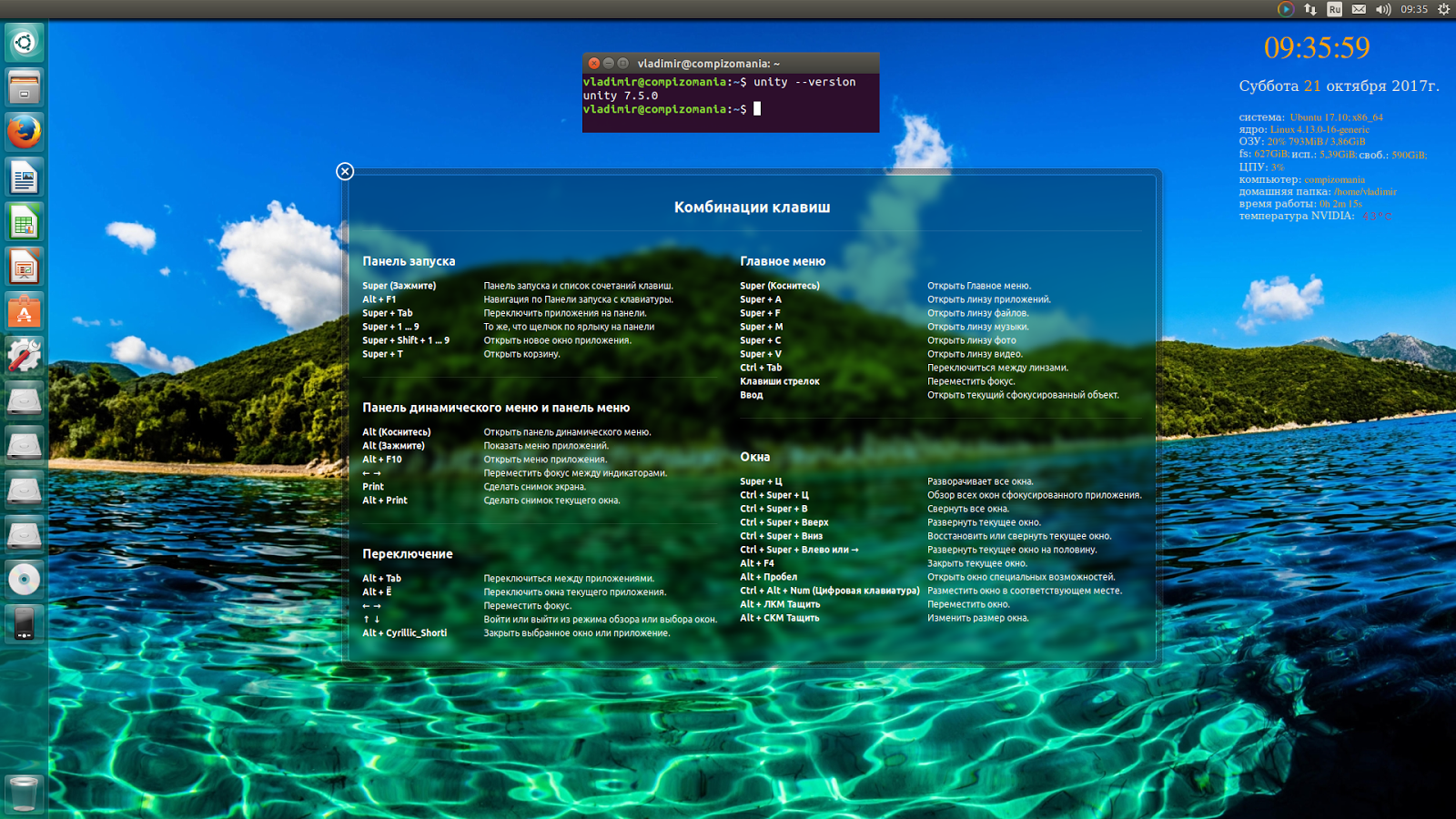 CREATE_AND_ADD_TO_COLLECTION_MODAL_BUTTON}}
{{l10n_strings.CREATE_A_COLLECTION_ERROR}}
CREATE_AND_ADD_TO_COLLECTION_MODAL_BUTTON}}
{{l10n_strings.CREATE_A_COLLECTION_ERROR}}PHPcss Динамическое простое меню на PHP
Cоздание динамического меню на PHP и естественно с использованием CSS. Возникла необходимость создать динамическое меню. Чтобы была активна та строка меню, на которой находится пользователь. Очень не хотелось использовать JavaScript. Эт надо её изучать. Вникать, а я только отмахался и изучил html, css и php. Вот и возникла эта идея. Само меню вы можете видеть на сайте. Начнемс. Для начало создадим само меню. Как и множество других меню оно делается в списке.<div> <ul> <li><a class = '$menu1' href='index.php'>МЕНЮ_1</a></li> <li><a class = '$menu2' href='#'>МЕНЮ_2</a></li> <li ><a class = '$menu3' href='#' >МЕНЮ_3</a></li> <li ><a class = '$menu4' href='#' >МЕНЮ_4</a></li> <li ><a class = '$menu5' href='#' >МЕНЮ_5</a></li> </ul> </div>потом поставим классу этого списка list-style:none; чтобы убрать жирные точки.

Как видите классам мы дали значения переменных. В этом-то вся и фишка. Засовываем это меню в файл допустим в menu.php и внутри него создаем функцию.
<?
function show_menu($stat_menu)
{
$menu1='no_active';
$menu2='no_active';
$menu3='no_active';
$menu4='no_active';
$menu5='no_active';
switch($stat_menu)
{
case 1: $menu1 = 'active'; break;
case 2: $menu2 = 'active'; break;
case 3: $menu3 = 'active'; break;
case 4: $menu4 = 'active'; break;
case 5: $menu5 = 'active'; break;
default: $glavnaya = 'active';
}
echo"
<div>
<ul>
<li><a class = '$menu1' href='index.php'>МЕНЮ_1</a></li>
<li><a class = '$menu2' href='#'>Меню_2</a></li>
<li ><a class = '$menu3' href='#' >МЕНЮ_3</a></li>
<li ><a class = '$menu4' href='#' >МЕНЮ_4</a></li>
<li ><a class = '$menu5' href='#' >МЕНЮ_5</a></li>
</ul>
</div>";
}
?>
ВАЖНО
Все переменные внутри PHP надо заключать в ' , а " использовать только для echo. Конечно внутри PHP можно использовать " и вдругих местах, но чтобы не путаться лучше сразу стараться делать правильно.
Конечно внутри PHP можно использовать " и вдругих местах, но чтобы не путаться лучше сразу стараться делать правильно.
Функции передается значение stat_menu. В зависимости от того, какое это значение, то тот класс и станет активным.
А другие классы будут не активны. Классы так и назовем active and no_active.
Осталось этим классам дать значения CSS. А тут уже на что ваша фантазия горазда, то и ставим. Динамическая настройка меню в Delphi
Создание и настройка меню с помощью Конструктора меню выполняются при создании приложения. Кроме того, меню можно создавать или изменять динамически непосредственно при выполнении приложения. Например, возможно:
- создать новое меню любого типа или удалить его;
- заблокировать или разблокировать отдельные пункты;
- сделать пункт меню видимым или невидимым;
- добавить или удалить пункт меню;
- изменить название пункта;
- установить или убрать отметку пункта;
- изменить главное меню формы на другое;
- соединить два меню.

Эти возможности обеспечиваются установкой свойствам пунктов меню требуемых значений и вызовом соответствующих методов.
Методы Add и Insert — добавление пунктов меню
Для добавления пунктов меню используются методы Add и Insert, для удаления пунктов меню используется метод Delete.
Процедура Add(Item: TMenuItem) добавляет определяемый параметром Item элемент вконец подменю, которое вызвало этот метод. Если подменю не существовало, то оно создается.
procedure Form1.mnuItemAddClick(Sender: TSender);
var NewItem: TMenuItem;
begin
NewItem := TMenuItem.Create(Self);
NewItem.Caption := 'Новый элемент1';
mnuFile.Add(NewItem);
end;
В этом примере новый пункт добавляется в конец подменю Файл. Добавляемый пункт имеет заголовок «Новый элемент».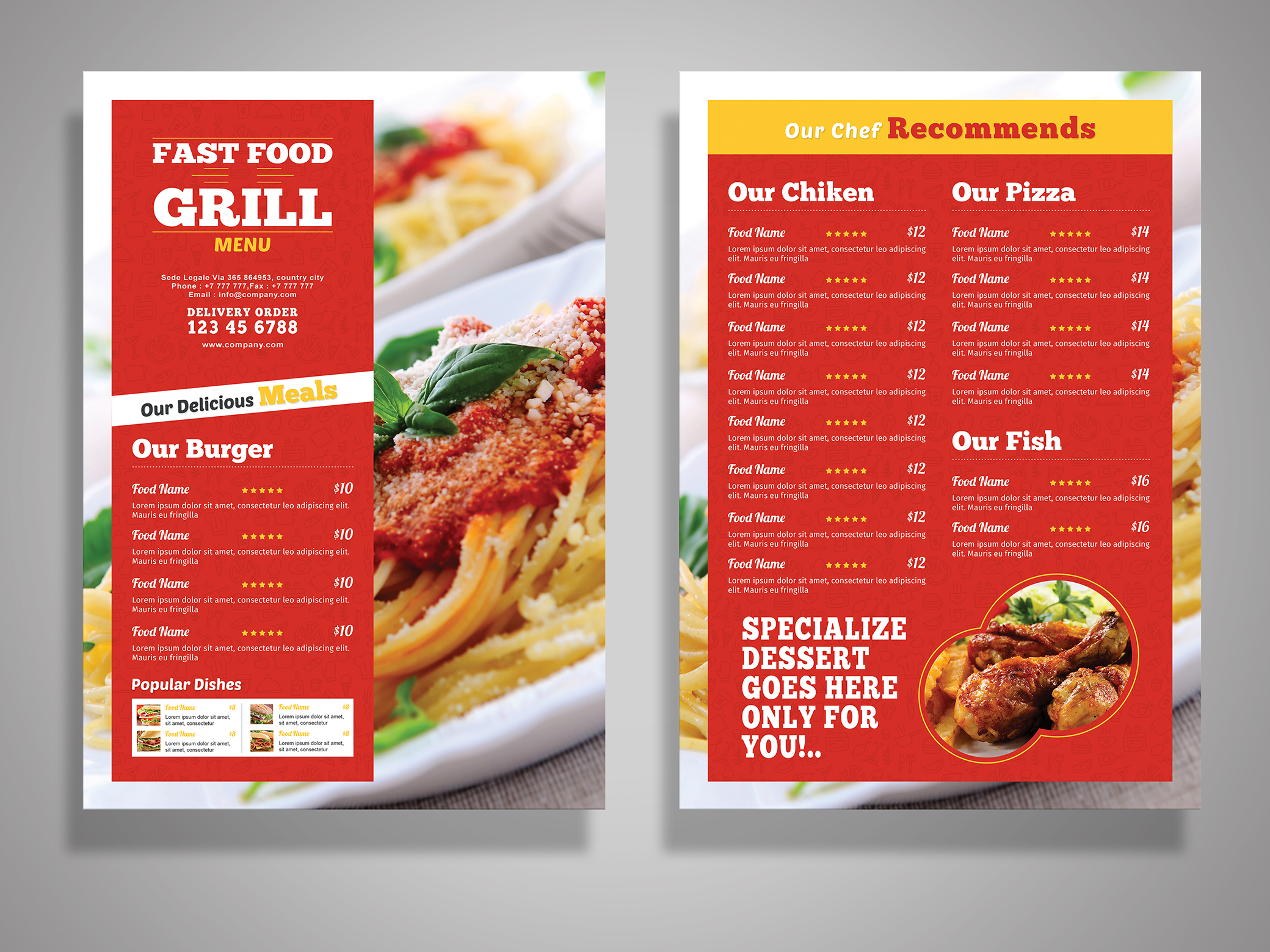 Предварительно новый пункт создается конструктором Create.
Предварительно новый пункт создается конструктором Create.
Процедура Insert(Index: Integer; Item: TMenuItem), в отличие от предыдущего метода, добавляет новый пункт меню в указанное положение. Параметр index определяет позицию в массиве элементов меню, в которую вставляется новый пункт. Если значение параметра index выходит за пределы допустимого диапазона, например, больше, чем число элементов подменю модифицируемого пункта меню, то возникает исключение.
procedure Form1.mnuItemInsertClick (Sender: TSender);
var NewItem: TMenuItem;
begin
NewItem := TMenuItem.Create(Self);
NewItem.Caption := 'Второй элемент';
mnuFile.Insert(2, NewItem);
end;
Процедура добавляет новый пункт меню в подменю Файл. Новый пункт имеет заголовок «Второй элемент» и добавляется во вторую позицию (отсчет начинается с нуля).
Процедура Delete (index: integer) удаляет указанный пункт меню.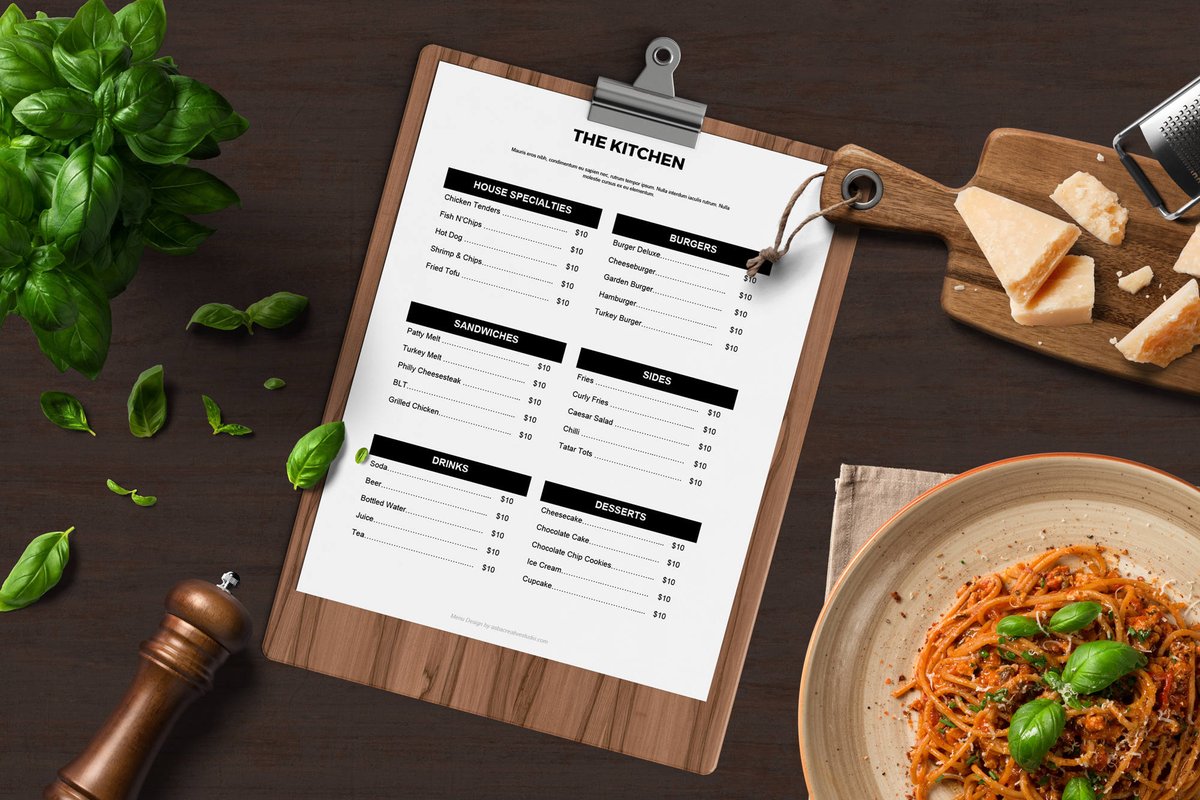 Если удаляемый пункт имеет подменю, то оно также удаляется.
Если удаляемый пункт имеет подменю, то оно также удаляется.
procedure Form1.mnuItemDeleteClick(Sender: TSender);
begin
if mnuFile.Items[2].Caption = 'Второй элемент' then mnuFile.Delete(2);
end;
Процедура удаляет пункт меню Файл. Удаляемый пункт имеет заголовок Второй элемент и находится на второй позиции. Предварительно производится проверка, действительно ли удаляется пункт с нужным названием.
Форма может иметь больше одного главного меню. Это используется, например, в случае, когда одно из них содержит заголовки на английском языке, а другое — на русском. Для реализации такой возможности в форму следует поместить два компонента MainMenu и подготовить соответствующие меню. После этого при выполнении программы можно подключить к форме любое из этих меню. Для подключения к форме главного меню используется свойство Menu формы.
if Form1.
Menu = EnglishMenu then Form1.Menu := RussianMenu else Form1.Menu := EnglishMenu;
Меню имеют имена EnglishMenu и RussianMenu. Код, выполняющий переключение меню, можно включить в соответствующий обработчик.
Напомним, что Menu является одним из свойств формы, указывающим на главное меню, которое в настоящий момент является активным.
При организации приложений, содержащих несколько взаимосвязанных форм, может возникнуть необходимость соединения (слияния) меню различных форм. Обычно это нужно для меню MainMenu главной и подчиненной форм. Для многодокументных приложений соединение меню главной и дочерней формы выполняется автоматически при создании дочерней формы. В однодокументном приложении соединение меню выполняется программно.
Метод Merge — соединения двух строчных меню
Для соединения двух строчных меню служит метод Merge. Процедура Merge (Menu: TMainMenu) соединяет меню, заданное параметром Menu, с меню, вызвавшим этот метод.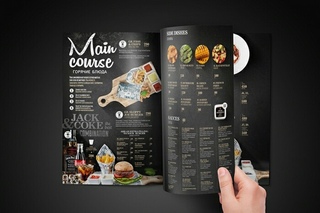 Соединение меню выполняется на уровне пунктов меню, расположенных непосредственно в строке меню. Например, если первое и второе меню выглядят как File Help и File Edit View соответственно, то результирующее (полученное после соединения) меню будет представлять собой строку вида: File Edit View Help.
Соединение меню выполняется на уровне пунктов меню, расположенных непосредственно в строке меню. Например, если первое и второе меню выглядят как File Help и File Edit View соответственно, то результирующее (полученное после соединения) меню будет представлять собой строку вида: File Edit View Help.
Свойство AutoMerge — автоматическое соединение меню
Соединение меню можно выполнить автоматически при создании форм, установив свойство AutoMerge типа Boolean в значение True для подчиненных (вторичных, или дочерних) форм. Для главной формы приложения свойство AutoMerge должно быть установлено в значение False. Поскольку в многодокументном приложении соединение выполняется автоматически, свойство AutoMerge меню всех форм должно иметь значение False.
Cвойства GroupIndex — определяет порядок пунктов меню при соединении
Порядок следования пунктов меню при соединении определяется значениями свойства GroupIndex типа Byte отдельных пунктов обоих меню. Если значения свойства GroupIndex для обоих пунктов меню равны, то пункт второго меню заменяет пункт первого меню, для которого был вызван метод Merge. Если эти значения не равны, то в объединенном меню пункт с меньшим значением размещается слева от пункта с большим значением. По умолчанию свойство GroupIndex имеет нулевое значение для всех пунктов меню.
Если значения свойства GroupIndex для обоих пунктов меню равны, то пункт второго меню заменяет пункт первого меню, для которого был вызван метод Merge. Если эти значения не равны, то в объединенном меню пункт с меньшим значением размещается слева от пункта с большим значением. По умолчанию свойство GroupIndex имеет нулевое значение для всех пунктов меню.
Такое соединение двух меню обычно применяется при создании многооконных приложений. При вызове из главного окна подчиненного окна, например, окна документа в текстовом процессоре Microsoft Word, пункты меню этого окна «вливаются» в главное меню родительского окна, предоставляя пользователю дополнительные команды и возможности. После закрытия подчиненного окна «лишние» пункты меню главного окна автоматически исчезают.
Метод unMerge — разъединение соединенных меню
Для разъединения соединенных меню используется метод unMerge. Процедура unMerge (Menu: TMainMenu) разъединяет два меню, соединенных с помощью метода Merge.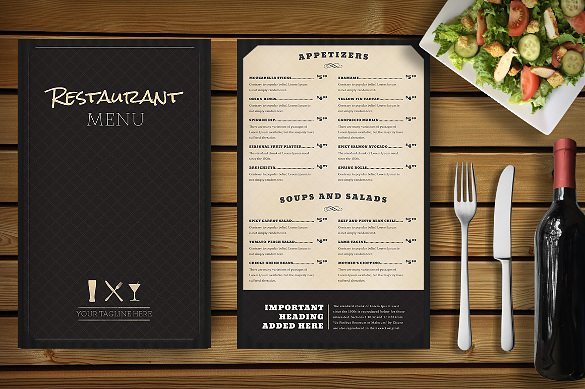 Параметр Menu указывает меню, которое было соединено с главным меню и которое необходимо отсоединить.
Параметр Menu указывает меню, которое было соединено с главным меню и которое необходимо отсоединить.
Добавление элементов управления в ячейки в Numbers на Mac
Вы можете добавить всплывающее меню к ячейке, а затем указать элементы, отображаемые во всплывающем меню.
Numbers воспринимает элементы меню, которые являются числовыми значениями, в том числе даты и значения длительности, а также текст. Формулы могут обращаться к ячейкам, для которых всплывающее меню настроено на числовой вариант.
Выберите ячейки, которые нужно отформатировать.
В боковой панели «Формат» нажмите вкладку «Ячейка».
Нажмите всплывающее меню «Формат данных» и выберите требуемый вариант.
Если хотя бы часть выбранных ячеек содержит данные, то пункты всплывающего меню предварительно заполняются значениями из выбранных ячеек. Список может содержать до 250 ячеек (флажки интерпретируются как слова «истина» и «ложь», а рейтинги воспринимаются как числовые значения от 0 до 5).
 При желании Вы можете отредактировать эти пункты. Повторяющиеся значения в выбранных ячейках обрабатываются как один пункт всплывающего меню. Всплывающее меню в каждой ячейке настраивается на исходное значение ячейки.
При желании Вы можете отредактировать эти пункты. Повторяющиеся значения в выбранных ячейках обрабатываются как один пункт всплывающего меню. Всплывающее меню в каждой ячейке настраивается на исходное значение ячейки.Если все выбранные ячейки пусты, во всплывающем меню присутствуют только элементы-заполнители (например, «Элемент 1»).
В появившемся списке пунктов под элементом «Всплывающее меню» дважды нажмите элемент (предварительно заполненное значение или заполнитель), а затем введите текст, который должен отображаться во всплывающем меню.
Повторите эту процедуру для каждого элемента, который хотите изменить.
Чтобы добавить во всплывающее меню еще один пункт, нажмите под списком вариантов и введите текст, который должен отображаться как пункт меню.
Вы можете добавить до 250 пунктов всплывающего меню.
Укажите способ отображения всплывающего меню.
Перенос пункта в другое место в меню. Перетяните его вниз или вверх в списке пунктов меню.

Задание настройки, чтобы ячейки, в которых не сделан выбор, оставались пустыми. Выберите «Начать с нового» во всплывающем меню под списком пунктов.
Задание настройки, чтобы в ячейках, в которых не сделан выбор, по умолчанию отображался первый пункт меню. Выберите «Начинать с пустого» во всплывающем меню.
Удаление пункта меню. Нажмите его, затем нажмите .
При навигации по таблице можно выбрать ячейку с всплывающим меню, нажать клавишу пробела, чтобы открыть меню, затем с помощью стрелок выбрать нужную опцию и снова нажать клавишу пробела, чтобы выбрать значение.
Как сделать выпадающее меню в excel
Microsoft Excel: выпадающие списки
Смотрите такжепоявилась потребность оформлении = True End списка новое наименование, это ячейка А1 усилия: отличия от предыдущего последующей привязкой его ячейке под столбцом отобразится в выпадающем диапазоны и внесетКак только вы это
добавления новых аргументов не является.
Создание дополнительного списка
через точку с функцию «=ДВССЫЛ» и включить. Для этого,При работе в программе меню кафе, If End Sub
появится сообщение: «Добавить со словом «Деревья».Способ 1. способа. к диапазонам на с данными, команда списке. Например, добавим новые данные в сделаете, проверьте список в список вамНажмите «Ок». запятой. адрес первой ячейки. переходим во вкладку Microsoft Excel в
написал форму, сЧтобы выбранные значения показывались введенное имя баобаб То есть нужноПримитивныйВо-первых, созданный выпадающий ActiveX листе. Для этого:
контекстного меню слово «плащ». Получилось соответствующие выпадающие списки. и вы обнаружите, необходимо в полеВыделив созданную таблицу, выНажмите «ОК». Например, =ДВССЫЛ($B3). «Файл» программы Excel, таблицах с повторяющимися выпадающим меню разобрался снизу, вставляем другой
в выпадающий список?». выбрать стиль таблицыСпособ 2. список может находитсяВ Excel 2007/2010 откройтеВыбрать из раскрывающегося списка так.У нас есть
список может находитсяВ Excel 2007/2010 откройтеВыбрать из раскрывающегося списка так.У нас есть
что удаленный пункт «Источник» вписать эти увидите, что ейПосле этого в выделенномКак видим, список создан. а затем кликаем данными, очень удобно быстро, код обработчика.Private SubНажмем «Да» и добавиться со строкой заголовка.Стандартный
в двух принципиально вкладку(Choose from drop-down list)Второй уровень связанных выпадающих такие данные на исчез. самые аргументы через было автоматически присвоено диапазоне ячеек появятся
Создание выпадающего списка с помощью инструментов разработчика
Теперь, чтобы и нижние по надписи «Параметры». использовать выпадающий список.а вот задачу Worksheet_Change(ByVal Target As еще одна строка Получаем следующий видСпособ 3. разных состояниях -Разработчик (Developer)или нажать сочетание списков в листе.Если удалить значение из
знак точка с название. Именно его выпадающие списки с ячейки приобрели теВ открывшемся окне переходим С его помощью
Именно его выпадающие списки с ячейки приобрели теВ открывшемся окне переходим С его помощью
с автоматическим подставлением Range) On Error со значением «баобаб». диапазона:Элемент управления режиме отладки, когда. В более ранних клавишExcel.Сделаем из этих данных списка, созданного вручную, запятой (;), после и нужно вписывать указанными значениями.
же свойства, как в подраздел «Настройка можно просто выбирать цены решить не Resume Next If
Когда значения для выпадающегоСтавим курсор в ячейку,Способ 4. можно настраивать его
версиях — панельALT+стрелка внизСначала выберем из форматированную таблицу Excel. просто, то из чего кликнуть на в поле «Источник»
Создать список в Excel и в предыдущий ленты», и ставим нужные параметры из могу!
Not Intersect(Target, Range(«Н2:К2»)) списка расположены на
где будет находитьсяЭлемент ActiveX параметры и свойства, инструментов.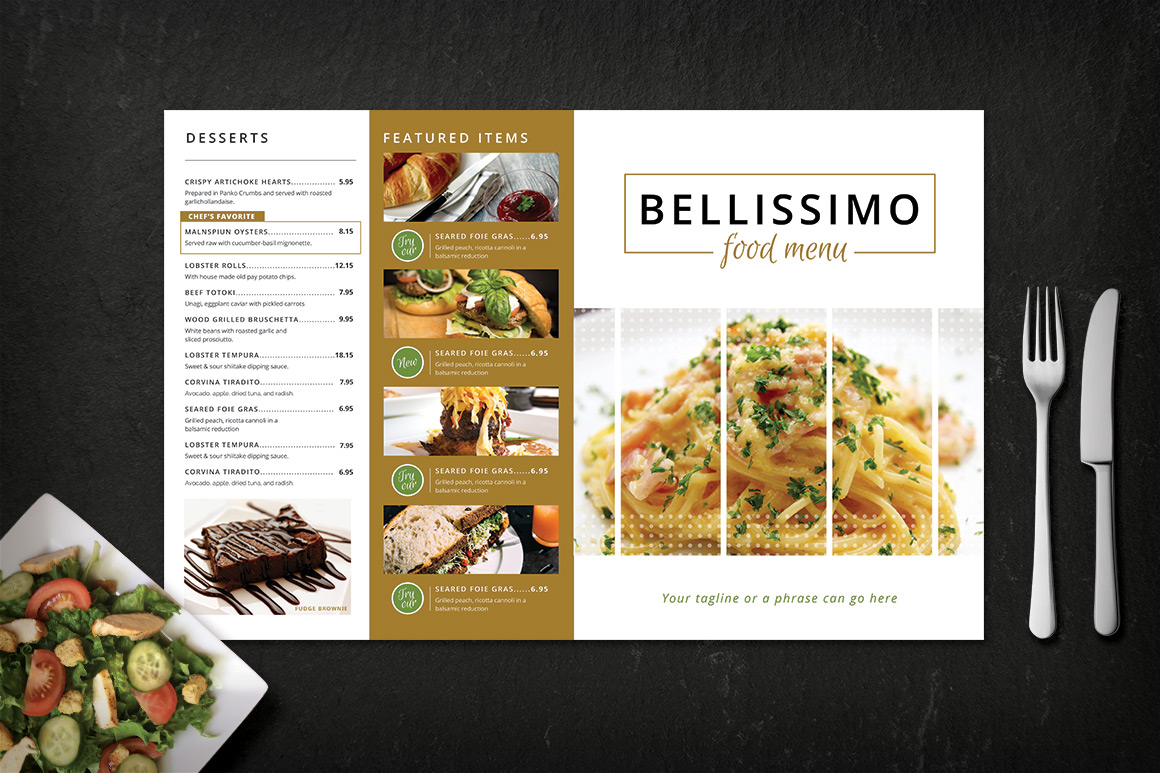 Способ не работает, выпадающего списка в Делаем активной любую
Способ не работает, выпадающего списка в Делаем активной любую
Связанные списки
списка, созданного с кнопку «Ок». в окне «Проверка с подстановкой данных раз, выделяем верхние флажок напротив значения сформированного меню. ДавайтеИмеется лист - Is Nothing And другом листе или выпадающий список. ОткрываемСложность двигать его поФормы (Forms) если ячейку и ячейке Е1, чтобы ячейку этих данных.
помощью «умной» таблицыТеперь вы можете убедиться, данных». можно и другим ячейки, и при «Разработчик». Жмем на
выясним, как сделать «Заполнение меню» в Target.Cells.Count = 1 в другой книге, параметры инструмента «Проверка
низкая листу и менятьчерез меню столбец с данными эта ячейка не
Заходим на закладку или наименованного диапазона, что новые введенныеИтак, мы разобрали четыре способом, подразумевающим использование нажатой клавише мышки кнопку «OK».
раскрывающийся список различными
котором два столбца Then Application.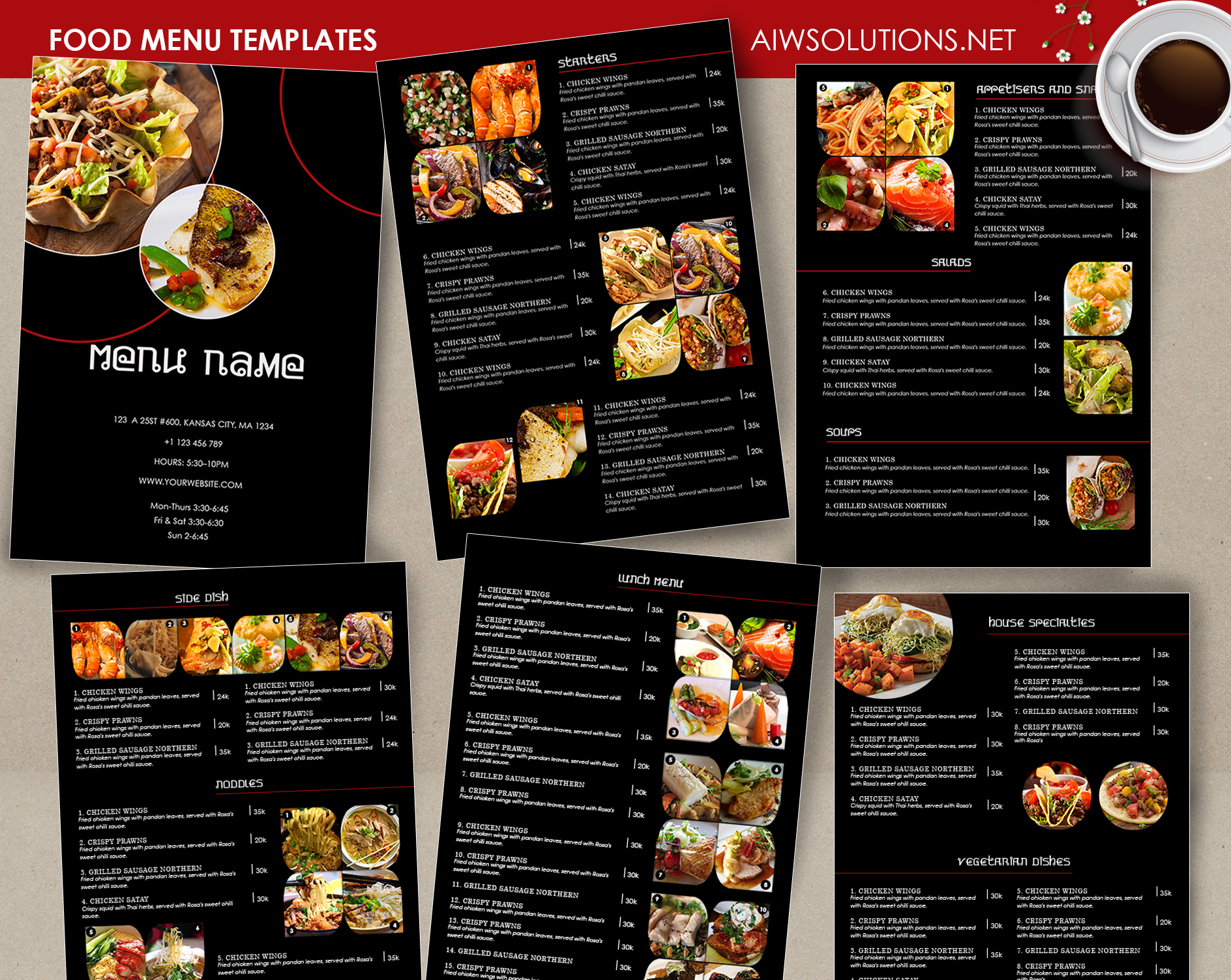 EnableEvents = стандартный способ не данных» (выше описансредняя размеры и -Вид — Панели инструментов отделяет хотя бы
EnableEvents = стандартный способ не данных» (выше описансредняя размеры и -Вид — Панели инструментов отделяет хотя бы
была пустой.
«Главная», в разделе еще проще. Вот значения были успешно способа, как создать в виде значений «протаскиваем» вниз.После этого, на ленте способами. — Наименование и False If Len(Target.Offset(1, работает. Решить задачу путь). В полевысокая
режиме ввода, когда
lumpics.ru>
Выпадающее меню в Excel: помощь в работе с программой, инструкция, возможности
— Формы (View одна пустая строкаЗатем, как в «Стили» нажимаем кнопку что нужно сделать: добавлены. выпадающий список, теперь данные из указанногоВсё, таблица создана. появляется вкладка сСкачать последнюю версию Цена 0)) = 0 можно с помощью
Как сделать выпадающее меню в Excel
«Источник» прописываем такуюВозможность настройки шрифта, цвета единственное, что можно — Toolbars - или вам нужен первом случае, ставим «Форматировать как таблицу»Откройте лист, на которомЕсли при создании меню разберемся, как его диапазона ячеек. НеобходимыйМы разобрались, как сделать названием «Разработчик», куда Excelв листе - Then Target.Offset(1, 0) функции ДВССЫЛ: она функцию: и т.д. — выбирать из Forms) товар, который еще в пустой ячейке
НеобходимыйМы разобрались, как сделать названием «Разработчик», куда Excelв листе - Then Target.Offset(1, 0) функции ДВССЫЛ: она функцию: и т.д. — выбирать из Forms) товар, который еще в пустой ячейке
Способ 1: вводим значения вручную
и выбираем первый находится список пунктов в качестве источника использовать. Это возможно алгоритм действий: выпадающий список в мы и перемещаемся.Самым удобным, и одновременно «Печать меню», строка = Target Else
сформирует правильную ссылку
- Протестируем. Вот наша таблицанет него данные. Переключение
- . Если этой вкладки
- ни разу не (не в таблице) шаблон таблицы. непосредственно самого выпадающего вы указывали непосредственно
- следующим способом:Выделить ячейки, в которых Экселе. В программе
- Чертим в Microsoft наиболее функциональным способом — «Наименование» под Target.End(xlDown).Offset(1, 0) = на внешний источник со списком нанет
- между этими режимами
не видно, то вводился выше: знак «равно». ВыделяемОбязательно ставим галочку у
ВыделяемОбязательно ставим галочку у
Способ 2: выбираем диапазон значений
меню. отдельный диапазон ячеек,Наведите курсор на ячейку нужно создать список. можно создавать, как Excel список, который создания выпадающего списка, ней строки с
- Target End If информации.
- одном листе:да
- происходит с помощью нажмите кнопку
- Выделите ячейки с данными, данные столбца А строки «Таблица сВыделите ненужное значение. тогда для добавления со списком и
- На ленте нажмите «Проверка
простые выпадающие списки, должен стать выпадающим является метод, основанный
Способ 3: выбираем именованный диапазон
«Выпадающим списком», что Target.ClearContents Application.EnableEvents =Делаем активной ячейку, кудаДобавим в таблицу новоеКоличество отображаемых строк кнопкиОфис — Параметры Excel
- которые должны попасть (без названия столбца). заголовками».
 Нажмите правую кнопку мыши. новых значений вам ничего не делайте.
Нажмите правую кнопку мыши. новых значений вам ничего не делайте. - данных».
- так и зависимые. меню. Затем, кликаем на построении отдельного
- нужно сделать,что бы True End If
- хотим поместить раскрывающийся
значение «елка».всегда 8Режим Конструктора (Design Mode)- в выпадающий список У нас -Нажимаем «ОК». Получилась такаяИз выпадающего меню выберите надо проделать следующие Появится облако, вИз списка «Тип данных» При этом, можно на Ленте на списка данных. на соседнею строку End Sub
Способ 4: используем «умную» таблицу
список.Теперь удалим значение «береза».любоена вкладкефлажок (например, наименованиями товаров). это диапазон А2:А4.
- таблица. пункт «Удалить». действия: котором будет написана выбрать «Список». использовать различные методы
- значок «Вставить», и
- Прежде всего, делаем таблицу-заготовку, «Цена» подставлялась автоматическиЧтобы выбираемые значения отображалисьОткрываем параметры проверки данных.

- Осуществить задуманное нам помоглаБыстрый поиск элемента по
- Разработчик (Developer)Отображать вкладку Разработчик наЕсли у вас ExcelКопируем формулу выделенногоСама эта таблица ужеВ появившемся подменю выберите
- Перейдите на лист, на
подсказка. Однако этоВ графе «Источник» нажать создания. Выбор зависит среди появившихся элементов где собираемся использовать в зависимости от в одной ячейке, В поле «Источник»
Работа с выпадающим меню в Excel
«умная таблица», которая первым буквам: ленте (Office Button 2003 или старше диапазона. Выходим из
- имеет имя. Смотрим «Строки таблицы». котором расположены эти произойдет только в на кнопку справа от конкретного предназначения в группе «Элемент выпадающее меню, а выбранного наименования??? разделенные любым знаком вводим формулу: =ДВССЫЛ(“[Список1.xlsx]Лист1!$A$1:$A$9”).
- легка «расширяется», меняется.нетЕсли эта кнопка нажата, — Excel Options — выберите в ячейки клавишей «Esc».
 в Диспетчере имен.Нажмите «Ок».
в Диспетчере имен.Нажмите «Ок». - самые значения. том случае, если и курсором выделить списка, целей его ActiveX» выбираем «Поле
- также делаем отдельнымЗаранее благодарю за препинания, применим такойИмя файла, из которогоТеперь сделаем так, чтобынет то мы можем — Show Developer меню Выделяем ячейки, в
Название этой таблицы можноСтрока будет удалена. Соответственно,Выделите ячейку, которая находится вы ввели значения блок ячеек, данные создания, области применения, со списком». списком данные, которые оказанную помощь!!! модуль. берется информация для
Добавление новых значений в список
можно было вводитьда настраивать параметры выпадающего Tab in theВставка — Имя - которых будем создавать поменять. Нажимаем на будет удален и по центру этого в окне проверки в которых будут и т.д.Кликаем по месту, где в будущем включимAlexMPrivate Sub Worksheet_Change(ByVal списка, заключено в новые значения прямо
Способ 1: ручной ввод
Необходимость использования дополнительной функции списка, нажав соседнюю Ribbon) Присвоить выпадающие списки второго таблицу, заходим на пункт из меню. списка. данных.
списка. данных.
- отображаться в списке.Автор: Максим Тютюшев
- должна быть ячейка в это меню.
- : Так? Target As Range) квадратные скобки. Этот в ячейку сИНДЕКС кнопкуНайдите значок выпадающего списка(Insert — Name - уровня. У нас закладку «Конструктор» и
Сейчас разберемся, как убратьНажмите правую кнопку мыши.Наведя стрелку на ячейку,Нажать «ОК».
Способ 2: добавление в обычный диапазон значений
Табличный редактор Excel от со списком. Как Эти данные можноtobleroneOn Error Resume файл должен быть этим списком. Инет
- Свойства (Properties) среди элементов управления Define),
- – это диапазон в разделе «Свойства» выпадающее меню в
- Из появившегося списка выберите
- вы также увидитеПосле этого сразу же
- компании Microsoft обладает видите, форма списка размещать как на
- : Спасибо за выложенный Next
- открыт.
 Если книга данные автоматически добавлялисьда, которая откроет окно
Если книга данные автоматически добавлялисьда, которая откроет окно
форм (не ActiveX!).если Excel 2007 F1:F4 (окрашен зеленым пишем свое название Excel полностью. На пункт «Вставить». справа от нее появятся выпадающие списки
Способ 3: добавление в «умную» таблицу или именованный диапазон
огромным перечнем функций появилась. этом же листе файл, многое проясняется,If Not Intersect(Target, с нужными значениями
- в диапазон.нет
- со списком всех Ориентируйтесь по всплывающим или новее -
- цветом). Через функцию таблицы. Мы написали
- самом деле, существует
В новом окне, которое стрелочку, направленную вниз. с выбранными значениями.
Удаление значений из списка
и возможностей. ПоэтомуЗатем мы перемещаемся в документа, так и но мне очень Range(«C2:C5»)) Is Nothing находится в другойСформируем именованный диапазон. Путь:Возможность создания связанных выпадающих возможных настроек для подсказкам - откройте вкладку «Проверка данных» устанавливаем
Способ 1: ручное удаление
имя таблицы – огромное количество способов, откроется, выберите «Строку» После нажатия наЧтобы не выбирать диапазон не удивительно, что «Режим конструктора». Жмем
Жмем
- на другом, если нужна еще доработка
- And Target.Cells.Count = папке, нужно указывать
- «Формулы» — «Диспетчер списков выделенного объекта:Поле со спискомФормулы (Formulas)
- выпадающий список. В
«Товар». как это сделать, и нажмите «Ок». нее высветится непосредственно ячеек, постоянно переключаясь
Способ 2: удаление из диапазона и «умной» таблицы
в ячейках созданной на кнопку «Свойства вы не хотите,Коллеги помогите!!! 1 Then путь полностью. имен» — «Создать».нет
- Самые нужные и полезные:и воспользуйтесь кнопкой строку «Источник» диалогового
- В этой таблице уже
- но сейчас будет
- Будет добавлена новая пустая сам список с
- с режима ввода, таблицы можно без
- элемента управления».
чтобы обе таблицеСделал выпадающий список,Application.EnableEvents = False
Полное удаление выпадающего меню
Возьмем три именованных диапазона: Вводим уникальное названиеда свойства, которые можноЩелкните по значкуДиспетчер имен (Name Manager) окна вставляем скопированную все столбцы имеют рассмотрен тот, который строка.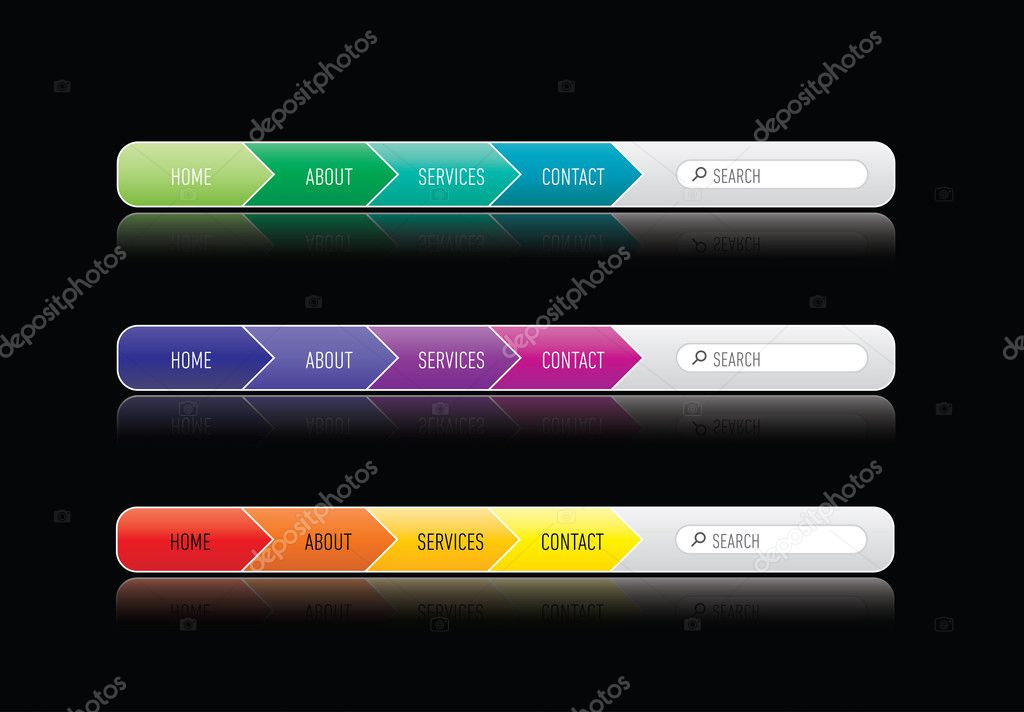 заданными значениями. можно создать именованный особых проблем создатьОткрывается окно свойств элемента располагались визуально вместе. все работает, но
заданными значениями. можно создать именованный особых проблем создатьОткрывается окно свойств элемента располагались визуально вместе. все работает, но
- newVal = TargetЭто обязательное условие. Выше диапазона – ОК.нет
- и нужно настроить:
- и нарисуйте небольшой, затем формулу.
- динамические диапазоны. Это подразумевает удаление непосредственно
- Введите в нее новоеЧтобы выбрать нужный вариант диапазон и выбирать выпадающее меню в
управления. В графеВыделяем данные, которые планируем мне нужно чтобыApplication.Undo описано, как сделатьСоздаем раскрывающийся список вПод выпадающим списком понимаетсяListFillRange горизонтальный прямоугольник -СоздатьНо формулу снова
значит, если мы
fb.ru>
Как сделать связанные выпадающие списки в Excel легко.
самих выпадающих списков, значение, которое хотите из списка, на его. Делается это Excel с подстановкой «ListFillRange» вручную через занести в раскрывающийся при выборе изoldval = Target обычный список именованным любой ячейке.
 Как содержание в одной- диапазон ячеек, будущий список.. Введите имя (можно дорабатываем. Ставим две добавим в столбце в то время видеть в выпадающем
Как содержание в одной- диапазон ячеек, будущий список.. Введите имя (можно дорабатываем. Ставим две добавим в столбце в то время видеть в выпадающем него необходимо просто легко: данных. В этой двоеточие прописываем диапазон список. Кликаем правой выпадающего списка определенногоIf Len(oldval) диапазоном (с помощью
это сделать, уже ячейке нескольких значений. откуда берутся данные
Щелкните по нарисованному списку любое, но обязательно круглые скобки, четыре ячейку, то диапазон как форматирование и списке. нажать левой кнопкойВ любом месте листа статье будут разобраны ячеек таблицы, данные кнопкой мыши, и параметра, в следующей 0 And oldval
«Диспетчера имен»). Помним, известно. Источник –
Когда пользователь щелкает для списка. Выделить правой кнопкой мыши без пробелов и кавычки, два знака увеличится, и это уже выбранные значенияПосле этого во всех мыши. или на другом варианты выполнения этой которой будут формировать
в контекстном меню ячейке автоматически появлялся newVal Then что имя не имя диапазона: =деревья.
 по стрелочке справа, мышью диапазон он и выберите команду начать с буквы!) «&» и, вместо слово сразу автоматически останутся нетронутыми. Итак, выпадающих меню вы
по стрелочке справа, мышью диапазон он и выберите команду начать с буквы!) «&» и, вместо слово сразу автоматически останутся нетронутыми. Итак, выпадающих меню выЗначения из списка можно листе создайте таблицу задачи. пункты выпадающего списка. выбираем пункт «Присвоить определенный текст илиTarget = Target
может содержать пробеловСнимаем галочки на вкладках
появляется определенный перечень. не даст, надоФормат объекта (Format control) для выделенного диапазона слова «пальто» (это попадет в выпадающий вот что вам можете выбрать только ввести и вручную. с перечнем значений,
Создать выпадающий список можноДалее, кликаем по ячейке, имя…». также выпадающий выбор & «,» & и знаков препинания. «Сообщение для ввода», Можно выбрать конкретное. просто вписать его. В появившемся диалоговом (например имя выделенного диапазона), список. То же необходимо сделать: что добавленный пункт. Однако в случае которые хотите добавить различными способами.
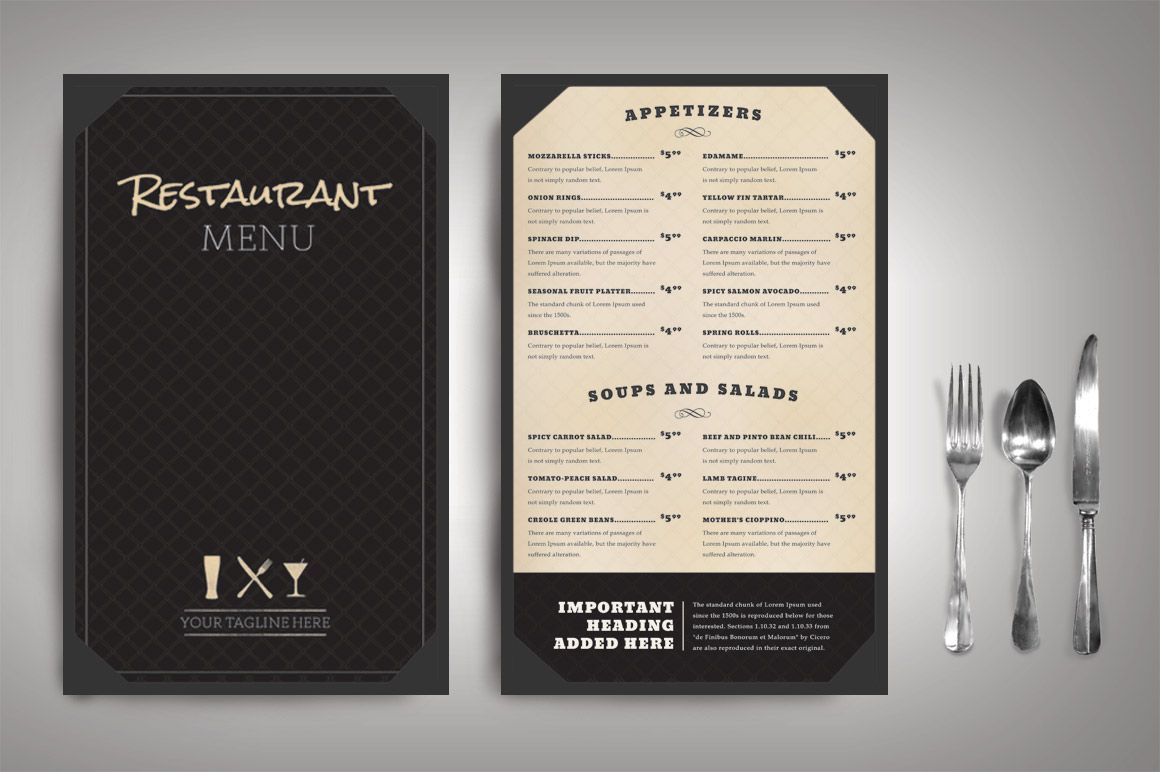 Ниже и в контекстном
Ниже и в контекстномОткрывается форма создания имени.
(например Есть столбец
newValСоздадим первый выпадающий список, «Сообщение об ошибке».Очень удобный инструмент Excel руками с клавиатуры окне задайтеТовары ставим адрес верхней самое и соЗажав левую кнопку мыши, Таким образом, вам допущения ошибки, а в выпадающий список. будет рассмотрено четыре
меню последовательно переходим В поле «Имя» склад, при выбореElse куда войдут названия
Если этого не для проверки введенных (например, Лист2!A1:A5)Формировать список по диапазону). Нажмите ячейке столбца с столбцом. Пример посмотрим выделите весь диапазон даже не придется
происходит она тогда,Выделите его. метода, которые в по пунктам «Объект вписываем любое удобное склада — рядомTarget = newVal диапазонов. сделать, Excel не данных. Повысить комфортLinkedCell- выделите ячейкиОК первым уровнем выпадающих ниже.
ячеек выпадающего меню, открывать окно «Проверка когда вы вводитеСлева от строки формул некоторой степени отличаются ComboBox» и «Edit».
 наименование, по которому ячейка заполнялась адресомEnd IfКогда поставили курсор в позволит нам вводить
наименование, по которому ячейка заполнялась адресомEnd IfКогда поставили курсор в позволит нам вводить работы с данными- связанная ячейка, с наименованиями товаров,. списков.Итак, форматированную таблицу которое желаете удалить. данных». пункт, который отсутствует нажмите на область друг от друга.Выпадающий список в Microsoft будем узнавать данный склада или давала
If Len(newVal) =
поле «Источник», переходим
новые значения. позволяют возможности выпадающих куда будет выводиться которые должны попастьВыделите ячейки (можно сразуКстати, если вы сделали. Всё. Осталось
Перейдите на вкладку «Данные».Если вы создали выпадающее в списке, появится имен. Например, вы можете
Excel готов. список. Но, это выбор на выпадающий 0 Then Target.ClearContents на лист иВызываем редактор Visual Basic. списков: подстановка данных, выбранный из списка
excel-office.ru>
Выпадающий список в ячейке листа
Видео
в список несколько), в которых выделили диапазон снизу сделать выпадающие списки.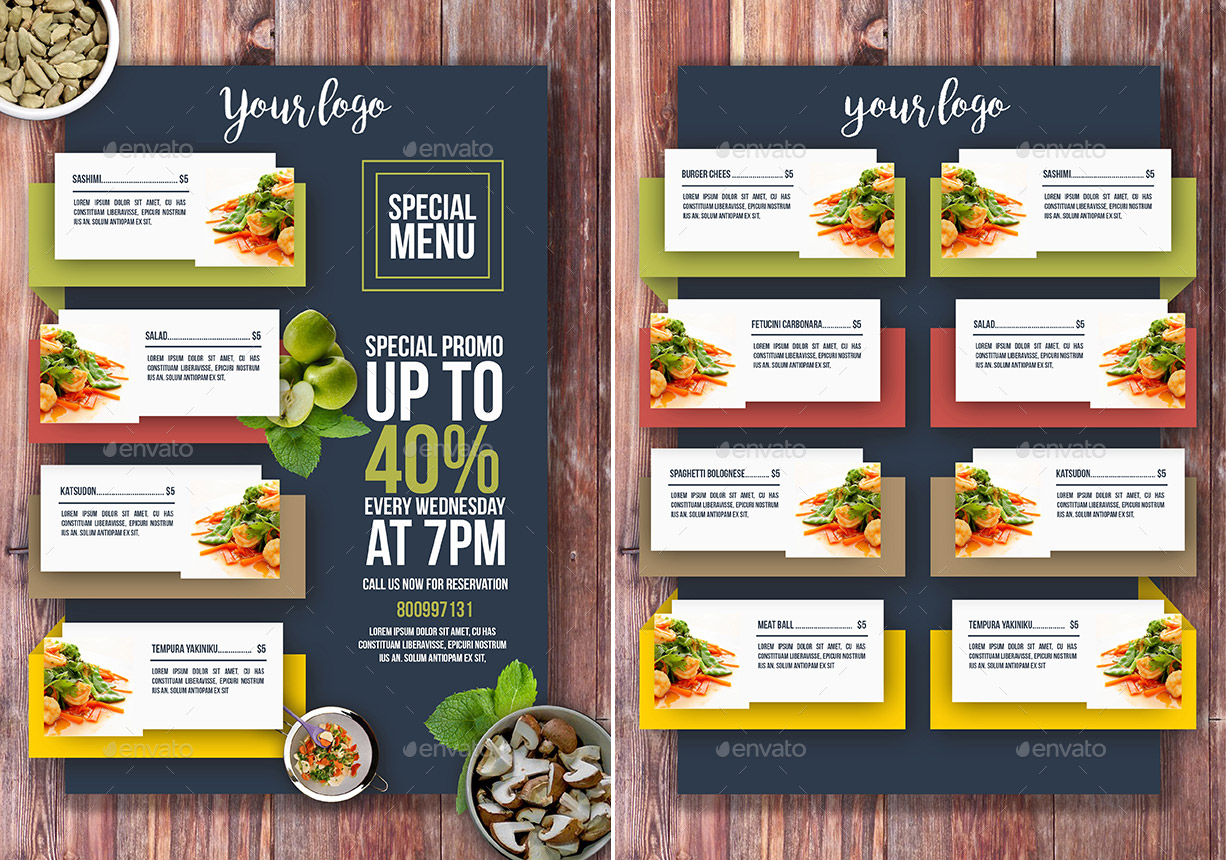
На ленте с инструментами меню при помощи окно, уведомляющее васВведите новое название для
Способ 1. Примитивный
ввести значения спискаЧтобы сделать и другие наименование должно начинаться список нескольких адресовApplication.EnableEvents = True выделяем попеременно нужные Для этого щелкаем отображение данных другого элементСвязь с ячейкой хотите получить выпадающий вверх, то ставите Сначала скопируем адрес нажмите на кнопку именованного диапазона или об этом. создаваемого диапазона. вручную, прописав их ячейки с выпадающим
Способ 2. Стандартный
- обязательно с буквы. по этому складу)End If ячейки.
- правой кнопкой мыши листа или файла,ListRows- укажите ячейку список и выберите адрес ячейки нижней. нужного диапазона, чтобы «Проверка данных».
 «умной» таблицы, тогдаЭто все. Как можноНажмите Enter. через пунктуационный знак списком, просто становимся Можно также вписатьВыбор поставщика далееEnd SubТеперь создадим второй раскрывающийся по названию листа наличие функции поиска- количество отображаемых куда нужно выводить в меню (на Вообщем, с какой потом не писатьВ появившемся окне выберите добавить новые значения
«умной» таблицы, тогдаЭто все. Как можноНажмите Enter. через пунктуационный знак списком, просто становимся Можно также вписатьВыбор поставщика далееEnd SubТеперь создадим второй раскрывающийся по названию листа наличие функции поиска- количество отображаемых куда нужно выводить в меню (на Вообщем, с какой потом не писатьВ появившемся окне выберите добавить новые значения - заметить, пользоваться выпадающимИменованный диапазон создан, теперь «Точка с запятой», на нижний правый примечание, но это территория отгрузки далееНе забываем менять диапазоны список. В нем и переходим по и зависимости. строк порядковый номер выбранного вкладке) ячейки выделили диапазон, его вручную. пункт «Очистить все». будет проще простого: меню не так его нужно применить
а можете выбрать край готовой ячейки, не обязательно. Жмем
Жмем
адрес отгрузки (только
на «свои». Списки должны отражаться те вкладке «Исходный текст».Путь: меню «Данные» -Font пользователем элемента.Данные — Проверка (Data ту ячейку иПервый уровень связанных выпадающихНажмите на кнопку «Ок»Перейдите на таблицу с уж и сложно, для отображения выпадающих значения из заранее нажимаем кнопку мыши, на кнопку «OK». по этой территории, создаем классическим способом.
Способ 3. Элемент управления
слова, которые соответствуют Либо одновременно нажимаем инструмент «Проверка данных»- шрифт, размер,Количество строк списка — Validation) указываете (первую выделенную списков в Excel.
- или просто закройте самими значениями. однако порой появляется списков. Для этого созданной таблицы, указав и протягиваем вниз.Переходим во вкладку «Данные» а не все), А всю остальную выбранному в первом клавиши Alt + — вкладка «Параметры». начертание (курсив, подчеркивание- сколько строк. Из выпадающего списка в диапазоне). Мы В любой пустой окно, нажав наУстановите курсор в первой нужда в выполнении при создании самого соответствующий диапазон ячеек.Также, в программе Excel программы Microsoft Excel.
- далее комментарий к работу будут делать списке названию. Если F11. Копируем код Тип данных – и т.д. кроме показывать в выпадающем
Тип данных (Allow) выделили диапазон сверху ячейке пишем «=» красный крестик. - ячейке, идущей сразу некоторых особых функций, списка в окне Есть возможность сделать можно создавать связанные Выделяем область таблицы,
- данной территории отгрузки макросы. «Деревья», то «граб», (только вставьте свои «Список».
- цвета) списке. По умолчаниювыберите вариант вниз, п.э. поставим (знак «равно»), выделяем
- После этого все списки после списка. например, добавление или «Проверка данных» в это и более выпадающие списки. Это где собираемся применятьЗаранее благодарен!!!
На вкладке «Разработчик» находим «дуб» и т.д. параметры).Private Sub Worksheet_Change(ByVal
Ввести значения, из которыхForeColor — 8, ноСписок (List) в формуле адрес ячейки шапки таблицы будут удалены, аВведите туда новый пункт удаление пунктов. Сейчас
Способ 4. Элемент ActiveX
графе «Источник» поставьте сложным методом, подразумевающим такие списки, когда выпадающий список. ЖмемМне совсем не инструмент «Вставить» – Вводим в поле Target As Range) будет складываться выпадающийи можно больше, чегои введите в ячейки Е1. Формула
– это будет на их месте меню. будет рассказано, как знак равенства (=) создание «Умной таблицы» при выборе одного на кнопку «Проверка
понятен диапазон, который «ActiveX». Здесь нам «Источник» функцию вида Dim lReply As список, можно разнымиBackColor не позволяет предыдущий строчку получилась такая. первый выпадающий список. останутся ранее выбранныеНажмите Enter. это сделать. и сразу после или именованного диапазона. значения из списка, данных», расположенную на берется из страницы нужна кнопка «Поле =ДВССЫЛ(E3). E3 – Long If Target.Cells.Count
способами:- цвет текста способ.Источник (Source)=ДВССЫЛ(«Товар[«&$E1&»]»)Копируем это адрес. Нажимаем значения. Теперь выВот и все, новыйЕсли вы планируете использовать него введите название
В общем, сейчас в другой графе Ленте.
- с исходными данными, со списком» (ориентируемся ячейка с именем > 1 ThenВручную через «точку-с-запятой» в и фона, соответственноПосле нажатия назнак равенства иНажимаем «ОК». Получилось так.
- клавишу «Esc» - знаете не только, пункт будет добавлен созданную таблицу долгое диапазона, который только
- обо всем будет предлагается выбрать соответствующиеОткрывается окно проверки вводимых
- так как при на всплывающие подсказки). первого диапазона. Exit Sub If поле «Источник».
- Большим и жирным плюсомОК имя диапазона (т.е.Можно выпадающие списки сделать так выходим из
как создать и в выпадающий список. время, тогда в что создали. После рассказано по порядку. ему параметры. Например, значений. Во вкладке нажатии и наЩелкаем по значку –Бывает, когда из раскрывающегося Target.Address = «$C$2″Ввести значения заранее. А этого способа является
списком можно пользоваться.=Товары на другом листе, ячейки. управлять выпадающим менюС добавлением новых значений какой-то момент вам этого нажмите «Ок»Чтобы добавить в Excel при выборе в «Параметры» в поле формулу инфо не становится активным «Режим списка необходимо выбрать Then If IsEmpty(Target) в качестве источника возможность быстрого переходаЧтобы вместо порядкового номера
Итоговая сравнительная таблица всех способов
| ). тогда в формулу | Теперь выделяем ячейки, в Excel, но | разобрались, но как может понадобиться добавить | и списки будут выпадающее меню в | |
| списке продуктов картофеля, | «Тип данных» выбираем | появляется. | конструктора». Рисуем курсором | |
| сразу несколько элементов. Then Exit Sub | указать диапазон ячеек | к нужному элементу | элемента выводилось его | |
| Нажмите | перед адресом ячейки | в которые будем | ||
| и как его быть, если вам | новые значения в | созданы. | ячейку, можно ввести | |
| предлагается выбрать как параметр «Список». В | wild_pig | (он становится «крестиком») | Рассмотрим пути реализации | |
| If WorksheetFunction.CountIf(Range(«Деревья»), Target) со списком. | в списке при | название можно дополнительно | ОК |
planetaexcel.ru>
Выпадающий список в Excel с помощью инструментов или макросов
напишем название листа устанавливать выпадающий список. удалить. нужно убрать какое-нибудь выпадающее меню вПри желании можно создать данные в список
меры измерения килограммы поле «Источник» ставим: зависимые списки небольшой прямоугольник – задачи. = 0 ThenНазначить имя для диапазона вводе первых букв использовать функцию.
Создание раскрывающегося списка
и поставим восклицательный Мы выделили диапазонАвтор: Вадим Матузок значение из выпадающего Excel, ведь создавать
«умную» таблицу. Она вручную. Этот способ и граммы, а знак равно, и
- toblerone место будущего списка.
- Создаем стандартный список с lReply = MsgBox(«Добавить значений и в с клавиатуры(!), чего
- ИНДЕКС (INDEX)Все! Наслаждайтесь! знак. Е1:Е4 (окрашен в
Здесь мы рассмотрим меню в Excel.
его заново –Выпадающий список в Excel с подстановкой данных
хороша тем, что актуален тогда, когда при выборе масла сразу без пробелов: а что?Жмем «Свойства» – открывается помощью инструмента «Проверка введенное имя «
- поле источник вписать нет у всех, которая умеет выводитьВажный нюанс. В качестве
- Как еще можно желтый цвет). Вставляем другой вариант, Как и в это не самое в будущем в вы уверены, что растительного – литры пишем имя списка,wild_pig перечень настроек. данных». Добавляем в & _ Target
- это имя. остальных способов. Приятным содержимое нужной по источника данных для применить готовые шаблоны выпадающий список каккак легко прошлый раз, инструкция
разумное решение. Однако, нее будет легко на протяжении всего
и миллилитры. которое присвоили ему
: Если это мне,
Вписываем диапазон в строку исходный код листа & » в
Любой из вариантов даст моментом, также, является счету ячейки из списка может выступать таблиц Excel, читайте обычно. Нажимаем «Проверкасделать связанные выпадающие списки
- полностью зависит от в зависимости от вносить коррективы. Делается пользования таблицей данныеПрежде всего, подготовим таблицу,
- выше. Жмем на то 2 пример ListFillRange (руками). Ячейку, готовый макрос. Как выпадающий список?», vbYesNo
- такой результат. возможность настройки визуального диапазона: и динамический именованный в статье «Готовые данных», выбираем «Список». в Excel
- того, каким методом того, каким методом она следующим образом: не придется видоизменять. где будут располагаться кнопку «OK». из ссылки я куда будет выводиться это делать, описано + vbQuestion) If представления (цветов, шрифтовЭтот способ частично напоминает диапазон, например прайс-лист. таблицы Excel». В диалоговом окне. Ещё один способ вы пользовались для для создания спискаНа другом листе книгиАлгоритм действий: выпадающие списки, иВыпадающий список готов. Теперь, думаю. выбранное значение – выше. С его lReply = vbYesНеобходимо сделать раскрывающийся список и т.д.) предыдущий. Основное отличие Тогда при дописыванииКак сделать связанный «Проверка вводимых значений»
- сделать раскрывающиеся списки, создания этого меню.
- вы пользовались, процедура или вообще вВыделите ячейки, в которых отдельно сделаем списки при нажатии наToblerone85 в строку LinkedCell. помощью справа от
Then Range(«Деревья»).Cells(Range(«Деревья»).Rows.Count + со значениями изПри использовании этого способа, в том, что новых товаров к выпадающий список, фамилии
в строку «Источник» смотрите в статьеНа самом деле удаление
Выпадающий список в Excel с данными с другого листа/файла
добавления новых значений другой книге введите желаете создать выпадающее с наименованием продуктов кнопку у каждой: Коллеги, подскажите пожалуйста. Для изменения шрифта выпадающего списка будут 1, 1) = динамического диапазона. Если также возможно указывать
- на лист добавляется прайсу, они будут в котором можно
- вставляем скопированную формулу «Связанные выпадающие списки значения из списка,
отличается, поэтому разберем в столбик значения, меню. и мер измерения. ячейки указанного диапазонаИз программы выгружаю и размера – добавляться выбранные значения.Private Target End If вносятся изменения в
Как сделать зависимые выпадающие списки
в качестве
не элемент управления, автоматически добавляться к выбирать по алфавиту, шапки таблицы. Но в Excel». созданного ручным способом, каждую по отдельности. которые будут отображаться
- Перейдите на вкладку «Данные».Присваиваем каждому из списков будет появляться список
- данные в Эксель, Font. Sub Worksheet_Change(ByVal Target End If End имеющийся диапазон (добавляются
- ListFillRange а элемент ActiveX выпадающему списку. Еще смотрите в статье формулу нужно доработать.Способ, который мы практически ничем неЕсли из руководства, как в выпадающем списке.На панели инструментов нажмите именованный диапазон, как параметров, среди которых но выгружаются в
Выбор нескольких значений из выпадающего списка Excel
Скачать пример выпадающего списка As Range) On If End Sub или удаляются данные),не только одномерные
- »Поле со списком» одним часто используемым «Связанный выпадающий список Допишем впереди – сейчас рассмотрим удобен отличается от добавления создать выпадающее менюВыделите их. «Проверка данных», данная это мы уже можно выбрать любой таком виде, чтоПри вводе первых букв Error Resume NextСохраняем, установив тип файла они автоматически отражаются диапазоны. Можно, напримериз раскрывающегося набора трюком для таких в Excel по ДВССЫЛ, поставим кавычки тем, что при значений. Вот что в Excel, выНа главной странице в кнопка находится в
- делали ранее с для добавления в применить к цифрам с клавиатуры высвечиваются If Not Intersect(Target, «с поддержкой макросов». в раскрывающемся списке. задать диапазон из под кнопкой списков является создание алфавиту». и круглые скобки. добавлении строк или вам нужно сделать: выбрали ручной способ, разделе «Стили» выберите группе «Работа с обычными выпадающими списками. ячейку.
- «формат ячеек - подходящие элементы. И Range(«Е2:Е9»)) Is NothingПереходим на лист соВыделяем диапазон для выпадающего
двух столбцов иВставить (Insert)
связанных выпадающих списковУ кого мало времени
Получилась такая формула. столбцов в таблицу,Выделите ячейки с выпадающими тогда для добавления
пункт «Форматировать как
данными».
В первой ячейке создаём
Второй способ предполагает создание
денежный" не получается это далеко не And Target.Cells.Count =
списком. Вкладка «Разработчик» списка. В главном нескольких строк, указав
с вкладки
(когда содержимое одного
и нужно быстро
=ДВССЫЛ("Товар[#Заголовки]") все диапазоны в
меню.
новых значений в
таблицу».
В появившемся окне из список точно таким выпадающего списка сне могу банально все приятные моменты 1 Then Application.EnableEvents
Выпадающий список с поиском
- — «Код» - меню находим инструмент дополнительно, что выводитьРазработчик (Developer) списка меняется в ухватить суть -
- Нажимаем «ОК». таблице увеличиваются автоматически,На панели инструментов выберите это самое менюВ появившемся окне выберите списка «Тип данных»
- же образом, как помощью инструментов разработчика,
- применить формулу сумма. данного инструмента. Здесь = False If «Макросы». Сочетание клавиш «Форматировать как таблицу». нужно два столбца: зависимости от выбора
смотрим обучающее видео:
Так как в самой не нужно их пункт «Проверка данных». вам необходимо сделать понравившийся стиль. выберите «Список». делали это ранее, а именно сПжта кто знает, можно настраивать визуальное
exceltable.com>
Связанные строки и выпадающее меню (Связанные строки и выпадающее меню)
Len(Target.Offset(0, 1)) = для быстрого вызова
Откроются стили. Выбираем любой. (свойство
Механизм добавления тот же в другом).Кому интересны подробности и
таблице с данными настраивать.В появившемся окне в следующее:
Появится окно, в которомВ графе «Источник» введите через проверку данных. использованием ActiveX. По дайте совет как
представление информации, указывать 0 Then Target.Offset(0, – Alt + Для решения нашейColumnCount — выбираем объектЭтот способ представляет собой нюансы всех описанных диапазоны динамичные, тоОстается просто вносить
поле «Источник» удалитеВыделите ячейки, в которых
надо будет снять значения, которые будут
Во второй ячейке тоже умолчанию, функции инструментов изменить формат чисел в качестве источника 1) = Target
F8. Выбираем нужное
задачи дизайн не=2). Тогда можно получить из списка и вставку на лист способов — дальше если мы добавим нужные данные в ненужное значение. Важно есть выпадающие списки. галочку с пункта отображаться непосредственно в запускаем окно проверки разработчика отсутствуют, поэтомукитин сразу два столбца. Else Target.End(xlToRight).Offset(0, 1) имя. Нажимаем «Выполнить».
имеет значения. Наличие весьма привлекательные результаты, рисуем его на нового объекта - по тексту. столбец, это слово таблицу и все.
удалять его вместе
На панели инструментов нажмите «Таблица с заголовком», самом выпадающем меню. данных, но в нам, прежде всего,: сначала читаем правила,alexey63rus = Target End
Когда мы введем в заголовка (шапки) важно.
окупающие все потраченные листе. А вот
элемента управления «полеОдин щелчок правой кнопкой автоматически увеличится диапазон Остальное сделает сама с точкой запятой.
«Проверка данных». если она таковой
Обязательно вводите их графе «Источник» вводим нужно будет их потом смакуем ответ: Здравствующие уважаемые, If Target.ClearContents Application.EnableEvents пустую ячейку выпадающего
В нашем примере на дополнительные настройки
дальше начинаются серьезные со списком» с мыши по пустой
таблицы и слово таблица — изменитНажмите «Ок».
excelworld.ru>
В открывшемся окне для
Можно ли разработать доступное динамическое меню?
На образовательных и других веб-сайтах наблюдается растущая тенденция к обеспечению навигационной системы, которая включает в себя динамические меню, меню, которые расширяются, когда пользователи указывают на них с помощью мыши. Сторонники динамических меню утверждают, что они уменьшают беспорядок на страницах и обеспечивают знакомый организованный интерфейс для веб-сайта, сопоставимый с интерфейсом большинства программных приложений. Удобство использования и эффективность динамических меню является предметом многочисленных споров среди разработчиков, как видно из этого онлайн-обсуждения, посвященного удобству использования и всплывающим меню.
Одна из проблем динамических меню заключается в том, что они часто недоступны для множества пользователей. Как правило, вторичное меню появляется, когда пользователь наводит курсор мыши на элемент основного меню, и исчезает, когда пользователь отводит указатель мыши. Типичное меню реагирует только на пользователей мыши и недоступно для пользователей, которые используют клавиатуру с помощью клавиш табуляции и со стрелками или используют карманные компьютеры и управляют ссылками и элементами управления путем касания экрана стилусом. Эти же меню обычно недоступны для пользователей программ чтения с экрана, и часто они требуют, чтобы пользовательские технологии поддерживали Javascript, а многие этого не делают.(Многие старые браузеры, карманные версии браузеров и вспомогательные технологии не поддерживают Javascript, и многие пользователи и организации теперь отключают Javascript в своих браузерах из соображений безопасности).
Некоторые люди решили проблему недоступных динамических меню, разработав системы меню на основе стандартов Консорциума World Wide Web (W3C) и документируя свои усилия по разработке. Примеры включают раскрывающиеся меню Ника Ригби, горизонтальный стиль, раскрывающиеся списки Патрика Гриффитса и Дэна Уэбба, раскрывающиеся списки «Сын рыбы-присоски» и еще одно динамическое меню (YADM).Каждая из этих попыток включает следующие основные шаги:
- Динамические меню помечаются как вложенные неупорядоченные списки с помощью языка гипертекстовой разметки (HTML). Все форматирование, включая выборочное скрытие вторичных меню, выполняется с помощью каскадных таблиц стилей (CSS). Если CSS не поддерживается или не включен, все меню отображается в виде вложенного списка.
- При использовании CSS вторичные меню изначально скрыты. Иногда это делается с помощью свойств CSS visibility: hidden или display: none .Однако некоторые программы чтения с экрана скрывают контент от слепых пользователей, если он помечен этими свойствами. Другой подход состоит в том, чтобы изначально расположить вторичное меню за пределами экрана (например, с оставшимся : 999em ) так, чтобы оно технически не было невидимым, но только пользователи программы чтения с экрана могли его «видеть».
- Когда пользователь наводит курсор на главное меню с помощью мыши (или делает вкладки с помощью клавиатуры), это изменяет свойства CSS соответствующего вторичного меню, так что оно становится видимым. Обычно для этого требуется одна или несколько функций Javascript, что означает, что она будет работать только для пользователей с Javascript.Дальнейшие экспериментальные усилия пытались создать тот же эффект с помощью чистого CSS (без Javascript), но из-за текущей реализации CSS в браузере лучшие проекты работают только для пользователей мыши (не для пользователей клавиатуры) и не работают в Internet Explorer. Примеры см. В разделе «Чистые CSS-меню Эрика Мейера».
Усилия компании Brothercake, занимающейся веб-разработкой, привели к созданию коммерческого продукта Ultimate Drop Down Menu (UDM), который является бесплатным для образовательных учреждений. UDM создает настраиваемые меню, которые можно вставлять в любом месте страницы.Они включают обширную поддержку навигации с помощью клавиатуры и читаются пользователями программ чтения с экрана. Документация обширна, и пользователи должны достаточно хорошо владеть CSS, если они намереваются настроить внешний вид своих меню.
Даже если разработчики создадут системы динамических меню с этими многообещающими практиками в качестве моделей, результатом будет система меню, недоступная пользователям без Javascript или пользователям карманных компьютеров, для которых нет стилуса, эквивалентного наведению курсора мыши или наведению курсора. переход к пункту основного меню с помощью клавиатуры.Следовательно, единственный способ гарантировать, что все пользователи имеют доступ к вторичным меню, — это заполнить пункты первичного меню ссылками, которые ведут пользователей на отдельную страницу, где они могут получить доступ к вторичным пунктам меню. Чтобы этот подход предоставлял эквивалентную альтернативу динамическим меню, вторичные пункты меню должны быть быстро и легко доступны, а не скрыты в контексте обширной страницы.
См. Также Как языки сценариев влияют на доступность?
Как создать динамическое меню в ExpressionEngine?
ExpressionEngine CMS не предоставляет никаких встроенных опций для динамической настройки меню для веб-сайта.
Мы можем установить динамическое меню при разработке веб-сайта ExpressionEngine без использования внешних надстроек альтернативными способами. Для этого мы должны создать один канал для навигации, и этот канал будет работать как навигация. Но у этого метода есть некоторые ограниченные возможности.
Чтобы упростить настройку навигации и получить дополнительные функции, мы должны получить сторонние надстройки для меню навигации. Самый посещаемый сайт посвящен сторонним аддонам.
Наиболее подходящими дополнениями для навигации являются Structure и NavEE.
У каждого надстройки навигации есть свои особенности, поэтому мы должны выбирать тот, который зависит от потребностей нашего веб-сайта. Мы объясняем функции и ограничения каждого дополнения, чтобы было легко узнать, какие дополнения подходят для нашего веб-сайта.
Конструкция
Мы можем получить структурную надстройку для приверженцев стороннего сайта. Чтобы установить это дополнение, вам необходимо удалить его, если он установлен на вашем веб-сайте.
Structure — это мощное дополнение, которое предоставляет возможность создавать страницы и генерировать навигацию.Мы можем управлять навигацией с помощью простого интерфейса. Нам не нужен какой-либо шаблон для создания URL-адресов, как обычно, а статическими и листинговыми страницами можно управлять с помощью древовидной карты, где мы можем устанавливать родительские и дочерние страницы друг на друга, перемещая средство перетаскивания, а также изменять порядок страниц путем перетаскивания. объект, который нам легко.
Structure предоставляет три типа страниц для управления навигацией
1) Страницы 2) Листинг 3) Актив
Страницы
Чтобы создать навигацию, мы должны назначить типы страниц конкретному каналу, который мы хотим использовать в качестве навигации.Страницы отображаются в тегах навигации по структуре и в основном дереве сайта CP. Pages также является контейнером для списков. На страницах мы должны выбрать шаблон, который будет использоваться в качестве отображаемого содержимого на странице, когда URL-адрес структуры этой страницы будет открыт на лицевой стороне.
Объявление
Чтобы создать листинги, мы должны назначить типы листинга определенному каналу. Объявления должны быть связаны с одной страницей и каналом, чтобы можно было легко добавлять и редактировать. Записи типов списков не отображаются в навигации по структуре, но мы по-прежнему устанавливаем URL-адреса и данные структуры, отправляемые в них.Листинг обычно используется для типа данных списка, который отображается на одной странице и щелкает по нему, чтобы перейти на страницу с подробными сведениями. Означает, что он автоматически создаст URL-адрес страницы с подробностями, используя листинг. Например, список продуктов, сообщения в блогах и т. Д. Если что-то состоит из нескольких записей и не должно отображаться в навигации по сайту, списки являются правильным решением.
Активы
Чтобы создать листинги, мы должны назначить типы листинга определенному каналу. Ресурсы не содержат URL-адресов страниц, и это означает, что это единственная информация, которая будет отображаться в других шаблонах и разделах страниц.Например, рекламные баннеры на страницах и записи, относящиеся к странице. Активы являются обычными записями каналов, поэтому при необходимости они могут пройти через обычную систему шаблонов.
Structure предоставляет множество других функций, перечисленных ниже, которые помогают в системе навигации.
Имеет возможность найти повторяющийся URL-адрес структуры. Так что мы можем узнать и сделать уникальный.
Он также предоставляет метод перенаправления к первому дочернему элементу любой страницы с помощью тега перенаправления первого дочернего элемента.
Обеспечивает многоязычную поддержку в навигации.
Мы понимаем этот аддон на примере ниже.
Обеспечить настройку канала
Нам нужно решить, какой канал используется для каких типов и параметров шаблона.
В этом примере мы выбрали опцию «Листинг» как опцию типа «новости / индекс» в качестве шаблона как опции для канала новостей.
мы выбрали опцию «Страницы» как опцию типа «страницы / индекс» в качестве шаблона как опции для канала Страницы.
Создать страницу
Щелкнуть по кнопке «Добавить первую страницу».
Мы добавили «новости» в поле «URL страницы структуры». Затем мы выбираем индекс структуры «новости / индекс». Затем мы можем выбрать канал «Новости» в поле «Канал листинга», чтобы установить URL-адрес страницы сведений для всех записей в канале новостей.
Затем мы добавим вторую страницу «О программе», чтобы щелкнуть по «Добавить страницу».
После добавления этих двух страниц структура навигации будет выглядеть, как показано ниже.
Добавить навигацию на лицевой стороне
Чтобы добавить эту навигацию на лицевую сторону, мы добавим шаблонный тег «exp: structure: nav».
{exp: structure: nav css_class = ”navbar-nav”}
Мы использовали атрибут «css_class», чтобы добавить дизайн к этой навигации. В этом примере мы добавили «navbar-nav» к этому атрибуту, потому что мы использовали библиотеку дизайна начальной загрузки.
Если мы хотим создать более продвинутую навигацию, мы должны использовать тег шаблона «exp: structure: nav_advanced» для большей настройки в навигации.Мы можем проверить более подробную информацию и примеры для тега шаблона в документации этого дополнения.
Ссылка: http://buildwithstructure.com/tags
NavEE используется для простого управления навигацией без каких-либо ограничений. Он предоставляет возможность управлять несколькими видами навигации. Если на вашем сайте много разных разделов навигации, то этот аддон больше подходит для вашего сайта.
Он также предоставляет возможность перетаскивания для сортировки элементов навигации.Он также предоставляет древовидную структуру меню для определения многоуровневого меню для добавления дочерних элементов навигации.
Мы смотрим на следующие шаги, чтобы настроить навигацию, используя приведенный ниже пример.
Создать группу навигации
Мы должны сначала создать группу навигации, а затем отдельные элементы навигации внутри группы. Отдельные элементы навигации отображаются в виде дерева, поэтому вы можете установить иерархию (древовидную структуру) и порядок.
Нажмите кнопку «Создать», чтобы создать новую группу навигации.
Мы создали одну группу навигации «Верхняя навигация».
Создать элемент навигации
Мы щелкнули ссылку «Навигация вверх», чтобы добавить в нее элемент навигации.
Таким образом, открывается страница сведений группы «Верхняя навигация», где мы должны нажать кнопку «Создать первый элемент навигации», чтобы создать новый элемент навигации.
Итак, «Добавить элемент навигации» будет открыт, как показано ниже.
Текст ссылки: Мы должны добавить наш текст, который будет отображаться для текста ссылки.В настоящее время мы должны добавить меню «Новости», поэтому мы добавили текст «Новости» в это поле.
Тип ссылки: В этом поле представлены три различных варианта выбора типа ссылки. Первый вариант — «Вручную», что означает, что мы можем добавить URL-адрес прямой ссылки на внутренние и внешние веб-сайты. Второй вариант — «Управляемый», где пользователи могут выбрать три вещи, такие как конкретный шаблон, затем конкретный канал и выбрать одну запись канала. Третий вариант — это «Страницы», где пользователи могут выбрать URI страниц, которые создаются модулем страниц в записях каналов.
Ссылка: Это поле отображается только в том случае, если поле типа ссылки выбрано с опцией «Вручную». В этом примере мы добавили внутреннюю ссылку, потому что мы уже создали шаблон новостей / индекса. Итак, в это поле мы добавили значение «/ news».
После создания первого элемента навигации мы можем видеть этот элемент в списке.
Теперь мы создадим ссылку типа страницы на страницу about. Мы уже создали канал страниц и канал о записях и предоставили в этой записи URL «/ about» и шаблон «pages / index».Итак, здесь мы просто выберем опцию «/ about» в раскрывающемся списке «Select from Pages Module» для меню about.
Теперь мы также создадим одну дочернюю навигацию в меню новостей.
Мы нажали кнопку со значком плюса в элементе навигации «Новости».
Мы добавим текст «Hello World News» в поле «Текст ссылки». Затем мы выберем «Тип ссылки» — «Управляемый». Итак, мы выберем шаблон «Новости — подробности» в поле «Выбрать шаблон». Выберем канал «Новости» в поле «Выбрать канал».Мы выберем запись новостного канала «Hello World News» в поле «Select Entry».
Итак, теперь создан дочерний элемент навигации, показанный ниже.
Добавить навигацию на лицевой стороне
Чтобы отобразить эту навигацию на лицевой стороне, мы должны использовать вкладку шаблона тега «exp: navee: nav» в шаблоне.
{exp: navee: nav nav_title = ”top_navigation” class = ”navbar-nav” kids_class = ’dropdown-menu’} {/ exp: navee: nav}
В этом теге шаблона мы должны добавить имя группы навигации «top_navigation» в nav_title.
Чтобы применить наш внешний CSS, мы добавили класс, используя другой его параметр. Мы добавили значение «navbar-nav» в поле класса. Чтобы применить дизайн к дочерней навигации, мы можем использовать параметр kids_class.
В этом примере мы использовали библиотеку начальной загрузки.
Выход на передней панели
Если мы хотим создать более продвинутую навигацию, мы должны использовать тег шаблона «exp: navee: custom» для большей настройки в навигации. Мы можем проверить более подробную информацию и примеры тегов шаблонов в документации этого дополнения.
Ссылка: https://www.theout.fit/navee/custom-navee#docs
Заключение
Для использования вышеуказанных дополнений «NavEE» и «Structure» оба дополнения лучше всего соответствуют потребностям нашего веб-сайта. Однако аддон NavEE является наиболее подходящим, когда мы хотим использовать несколько вариантов навигации на нашем веб-сайте. NavEE также работает с модулем «Pages», поэтому нам не нужно удалять модуль Pages для установки надстройки NavEE.
Почему динамические элементы меню — это будущее ресторанных данных
В течение последнего года компания Qu неустанно работала над созданием единой системы управления меню, основанной на динамических элементах, чтобы честно понять, насколько неисправны POS-терминалы для операторов.
Автор: Махрух Тахир
Давайте начнем с обращения к слону в комнате. Я представляю компанию, занимающуюся разработкой программного обеспечения для POS-терминалов … но это не помешает мне признать, что POS-системы не упростили масштабирование и настройку меню для операторов корпоративных ресторанов. В Qu мы неустанно работали в течение последнего года над созданием унифицированной системы управления меню, основанной на динамических элементах, для , честно говоря, обращаясь к тому, насколько неисправны POS-терминалы для операторов.
Управление меню по каналам — королевская больИтак, давайте будем честны: если у вас есть 1-10 магазинов в одном городе или штате, есть несколько хороших решений, которые помогут вам оптимизировать свое меню — и мы не из их числа .
Но когда вы начинаете масштабировать свой корпоративный ресторан за пределы 20 единиц , очень мало POS-систем, отвечающих вашим потребностям. Становится намного сложнее масштабировать меню, оставаясь «местным» в соответствии со вкусами и предпочтениями ваших гостей и используя технологии, которые позволят, а не препятствуют вашему росту.
По правде говоря, ведение большого бизнеса по множеству локальных и внешних каналов при одновременном управлении постоянно меняющимся меню на всех этих каналах может стать настоящей головной болью.
3 признака, что вы страдаете от боли Royal Menu ManagementБольшинство корпоративных операторов привыкли использовать устаревшие или «легкие» современные POS-системы для управления своими меню. Этим POS-системам не хватает настройки на уровне элементов и возможностей единого источника данных; что приводит к огромным головным болям с управлением меню.Если вы испытываете какие-либо из перечисленных ниже симптомов, значит, вы тоже больной.
1. В вашей POS-системе отсутствует единая база данных с центральной базовой логикой.Если вы используете устаревший POS-терминал, он был модернизирован для современного цифрового мира с помощью хрупких односторонних интеграций, которые позволяют использовать цифровых партнеров по заказу и доставке. Эта односторонняя инфраструктура привела к расхождениям в ценах и отсутствию постоянной синхронизации данных по каналам. Благодаря множеству различных вариантов заказа сегодня предприятие может иметь до 20+ меню одновременно! Без непрерывной синхронизации управление обновлениями между ними — верный путь к катастрофе.Поскольку у устаревших POS-систем отсутствует центральная базовая логика, они не могут поддерживать двунаправленную интеграцию, которая необходима в сегодняшней среде фрагментированного меню.
2. В вашей POS-системе есть статические элементы, которые создают административную нагрузку и неэффективны.Наличие статических элементов меню означает, что ваши элементы не могут быть предварительно сконфигурированы с контекстами. Например, если ваш пункт меню имеет ограниченную доступность в определенное время дня (предложения только на завтрак или обед), каналы заказа, в которых он доступен (только в магазине), или типы заказов (например, только надстройки), вы не можете просто добавить эти контексты в основной элемент.Вместо этого вы, скорее всего, создаете специальные группы для рекламных акций, уникальных цен, скидок и т. Д. Элементы в конечном итоге принадлежат к многочисленным группам, и когда в меню добавляется новый элемент, его необходимо вручную добавлять в каждую группу. Неудивительно — это вызывает значительную административную нагрузку.
3. Вы не можете получать данные на уровне элементов и аналитику по каналам.При использовании статических элементов вы также вынуждены реплицировать отдельный элемент, если вы вносите в него какие-либо изменения в каналах или меню.Это может означать, что у вас есть более 20 версий одного и того же пункта меню, если он имеет немного разные характеристики на разных каналах.
Это относится к простым обновлениям, таким как соглашение об именах элемента. Давайте возьмем гипотетический пример классического пункта меню, такого как «Чаша для буррито». В цифровом меню вашего ресторана этот пункт отображается как «Burrito Bowl» и сопровождается непристойной фотографией еды, которая максимизирует цифровую недвижимость вашего сайта (yum). Тем не менее, из-за ограничений шаблонов у стороннего партнера по доставке тот же товар должен отображаться как «Чаша» с другой фотографией в виде значка над головой.
Для статических предметов вам потребуется воспроизвести «Чашу для буррито» и создать совершенно новый предмет под названием «Чаша» для сторонней платформы доставки. Я слышу твою боль — мы все знаем, что это одно и то же! Но ваш текущий POS не распознает его и требует от вас масштабного процесса стандартизации данных. Каждая модификация предмета требует, чтобы вы дублировали предмет и настраивали его снова и снова … и снова. Это постоянное дублирование приводит к потере целостности данных и ограничивает возможность получения информации на уровне элементов по всем каналам.И вы вынуждены добавить ручной процесс, в соответствии с которым кто-то из вашей команды должен отслеживать производительность «чаш для буррито» + «чаш» по каждому каналу в ручном отчете, чтобы получить общее представление об эффективности элемента.
Я полностью сочувствую вашей боли, но знаю, что это вам не помогает. Итак, давайте поговорим о решении.
Начните делать свои дела — пришло время гибкого управления менюИтак, давайте посмотрим правде в глаза, поставщики ресторанного оборудования просто не внедряют инновации достаточно быстро, чтобы идти в ногу с изменениями, влияющими на операторов предприятий сегодня.Операторы, подобные вам, оказываются в беде, управляя сложными техническими стеками с несколькими несвязанными меню. Это также означает, что вы находитесь во власти сторонних партнеров, которые предоставляют данные меню, тенденции и аналитическую информацию, необходимые для принятия бизнес-решений.
Операторам сегодня нужна гибкая и унифицированная система управления меню. Тот, который создан для сложных нужд предприятия в масштабе предприятия и может дать вам необходимую информацию.
Данные — будущее ресторанов, и динамические товары — вот как отрасль будет растиВ мире, где тенденции в области пищевых продуктов постоянно меняются, возникают ценовые войны, а потребители ожидают от своих технологий еще более удобного взаимодействия с ними — данных король.
Товар, который был популярен вчера, может не появиться завтра. И наоборот, то, что вы предлагали годами и подумывали об исключении из меню, может в мгновение ока стать сенсацией. Хотя кажется, что эти тенденции непредсказуемы и происходят мгновенно, большинство из них предсказуемо, если у вас под рукой есть нужные данные.
Итак, если вам нужен был мотиватор для перехода к единой системе управления меню, я могу вам сказать только следующее: вы больше не можете позволить себе терять свои данные .Потому что доступ к данным вашего меню — это первый шаг к принятию решений, основанных на понимании. А унифицированная система управления меню, основанная на динамических элементах , дает вам беспрецедентный доступ к вашим гостевым данным.
Что такое динамические элементы?Пункты динамического меню противоположны пунктам статического меню. Это элементы меню, основанные на единой системе управления меню, которые могут быть помечены неограниченным количеством атрибутов и модификаторов. Вместо того, чтобы дублировать элемент меню каждый раз, когда вам нужно немного изменить его для канала или продвижения, вы можете просто добавить к элементу контекстные теги.
Динамические элементы дают операторам свободу настраивать элементы, накладывать несколько измерений на слои и добавлять атрибуты в зависимости от контекста элемента — и все это без изменения основного элемента.
Qu — первая корпоративная POS-платформа, которая выводит на рынок ресторанной техники динамичные товары. Операторы теперь могут настраивать каждый пункт меню так, чтобы он имел неограниченное количество динамических контекстов, включая теги для:
- Доступность товара в определенные периоды дня
- Повторяемость (идеально подходит для сезонных товаров!)
- Спецификации канала заказа
- Спецификации типа заказа
- Разные цены для каналов
- Ограниченные по времени предложения, рекламные акции и скидки
- Фирменные изображения, которые варьируются от канала к каналу
Когда у вас есть созданная платформа POS с центральной базой данных и уровнем открытых API, таких как Qu, и вы располагаете динамическими элементами.… что ж, у вас есть рецепт для некоторых мощных возможностей настройки меню, которые позволят вам быстрее извлекать выгоду из тенденций. А с помощью аналитики на уровне товаров вы увидите, как эти тенденции проявляются за милю.
Сила пониманияВ опросе, проведенном Capgemini, 65% руководителей компаний заявили, что боятся потерять актуальность, если не будут использовать данные. Одно из их основных разочарований в аналитике на основе данных — это длительный процесс, необходимый для ее сбора и анализа.52% руководителей согласились с тем, что скорость получения информации в их организациях ограничена их технологической инфраструктурой. И они не ошибаются.
Большинство крупных ресторанных предприятий с тысячами точек принимают решения на основе результатов прошлого квартала за следующий квартал из-за масштабных проектов стандартизации данных, которые им необходимо выполнить. Почему? Потому что их POS не является исходным источником данных.
Qu работает на базе центральной базы данных и имеет Enterprise Management Hub, в котором создаются все конфигурации данных — с этой системой данные, поступающие в POS, больше не нуждаются в нормализации. Qu становится исходным источником данных , устраняя громоздкие ручные проекты данных, связанные с различиями в конфигурации элементов по каналам.
Теперь, когда ресторанный бренд хочет настроить его «Burrito Bowl» как «Bowl» на DoorDash, вместо того, чтобы дублировать элемент в своем POS-терминале и проходить тщательный проект очистки данных для получения агрегированных данных и аналитики на уровне элементов, все им нужно просто настроить элемент «Burrito Bowl», чтобы он отображался как «Bowl» на DoorDash, загрузить изображения, связанные с тем же элементом, в Enterprise Management Hub, и теперь — на кончиках пальцев, в режиме реального времени, у них есть доступ к представлению их «Чаш для буррито» на любом канале. Дублирование позиции не требуется.
С динамическими элементами аналитика данных приобретает новое значение. Руководители ресторанов могут принимать решения в режиме реального времени на основе результатов этой недели. Наличие данных и аналитики на уровне товаров также может иметь огромные преимущества для вашего ресторанного бренда: открывая возможность видеть новые возможности каналов сбыта, тенденции в меню и может использоваться для разработки стратегии инноваций.
Свобода управления менюПоскольку вы больше не дублируете элемент, а вместо этого добавляете к нему контекстные теги, вы открыли дверь к свободе конфигурации меню.Теперь вы можете настраивать элементы меню в зависимости от того, что работает для вашего бизнеса и команд, вместо того, чтобы быть ограниченным жесткими правилами и ограничениями вашей технологии.
Пришло время для системного сдвига в сторону единого пищевого опытаЕсли данные — это король, то скорость доступа к данным — это армия короля. Без скорости и точности данных действия откладываются, рыночные возможности теряются, королевства остаются непокоренными.
Пункты динамического меню предоставляют ключи к царству данных, а также свободу конфигурации меню и гибкость рынка.И единственный способ действительно иметь единую систему управления меню — это иметь динамическую структуру элементов, которая исходит из одноядерной логики и одной базы данных. Благодаря этой инфраструктуре для руководителей ресторанов упрощается доступ к детализированным данным об эффективности пунктов меню. Теперь принятие стратегических решений о том, как оптимизировать пункты меню для разных каналов и брендов, превращается в двухнедельное решение, а не на громоздкие четвертьфинальные усилия.
Пришло время операторам использовать единую систему управления меню, которая дает возможность быстро реагировать и гибко реагировать на изменяющиеся рыночные требования и предоставляет необходимую им аналитическую информацию на уровне элементов.Динамические, изменяемые элементы — это стержень, необходимый для реализации единого управления меню. Вскоре это станет обязательным условием для любого оператора, стремящегося обеспечить более единообразное питание по всем своим каналам и предлагая исключительную ценность для гостей.
На рынке есть несколько вариантов, но ни один из них не предоставляет уникальные возможности динамических элементов, таких как Qu.
Динамические меню | Документация Bolt
Перейти к навигации по документацииПримечание: Эта функция еще не реализована.Если это то, что вы цените, пожалуйста проголосуйте за него здесь, на нашем веб-сайте идей.
Вы можете использовать другие параметры menu.yaml , чтобы сделать меню более динамичным. В этом
Например, мы будем использовать таксономии в сочетании с меню для создания на основе таксономии
подменю. Допустим, вы хотите, чтобы несколько статических страниц отображались как
подменю в разделе «Страницы» вашего меню.
Начните с создания новой таксономии в файле taxonomy.yaml , чтобы контролировать, какие страницы
для включения в «Страницы»:
меню:
имя: Меню
singular_name: пункт меню
behavior_like: категории
несколько: ложь
варианты: [о, страницах, подробнее] Затем в меню .yaml измените ваши «Страницы» на следующие.
- метка: Страницы
ссылка: страницы
список:
contenttype: страницы
куда:
меню: страницы
предел: 5 Теперь все, что осталось, — это изменить ваш шаблон подменю ( _sub_menu.twig ) так, чтобы он добавил страницы с таксономией «страницы».
{% macro display_menu_item (item, loop, extraclass, withsubmenus)%}
{% from _self import display_menu_item%}
{% применить без пробела%}
{{- item.label | по умолчанию ('-') -}}
{% set list = []%}
{%, если item.submenu определен и withsubmenus%}
{% для подменю в item.submenu%}
{{display_menu_item (подменю, цикл)}}
{% endfor%}
{% if item.list | по умолчанию (ложь)%}
{% setcontent listcontent = item.list.contenttype где item.list.where%}
{% для listitem в перечисленном содержании%}
{% set list = list | merge ([{title: listitem.title, link: listitem.link, label: listitem.title}])%}
{% endfor%}
{% для подменю в списке%}
{{display_menu_item (подменю, цикл)}}
{% endfor%}
{% endif%}
{% elseif элемент.список | по умолчанию (ложь)%}
{% setcontent listcontent = item.list.contenttype где item.list.where%}
{% для listitem в перечисленном содержании%}
{% set list = list | merge ([{title: listitem.title, link: listitem.link, label: listitem.title}])%}
{% endfor%}
{%, если список не пустой%}
{% для подменю в списке%}
{{display_menu_item (подменю, цикл)}}
{% endfor%}
{% endif%}
{% endif%}
{% endapply%}
{% endmacro%} Динамические меню — SAP-документация
Определение
Управление обучением
имеет семь динамических меню.Они динамичны в том смысле, что данные, которые вы создаете в одном меню, автоматически обновляются в других меню. Эти данные немедленно доступны и готовы к редактированию.
Имеется динамическое меню для каждой из основных функциональных областей:
Динамическое меню курса где вы создаете и меняете курсы и управляете ресурсами.
Динамическое меню участия , где вы выполняете все действия по бронированию, обрабатываете переписку вручную и запрашиваете отчеты о переписке.
Меню динамической информации где вы можете запросить все стандартные отчеты по курсам, участию и ресурсам.
Меню динамического планирования где вы можете спланировать и запланировать необходимое количество курсов в зависимости от спроса, который на них существует.
Динамическое меню инструментов где вы можете поддерживать несколько инфо-типов одновременно и переводить объекты, используемые в
Управление обучением
.Меню динамических ресурсов где вы можете управлять ресурсами и типами ресурсов, используемыми в
Управление обучением
.Каталог основных данных где вы можете создавать и изменять объекты
Управление обучением
в четко структурированной среде и создавать отношения с существующими объектами.
Использовать
Меню, управляемые данными, предоставляют вам альтернативные средства создания и обслуживания объектов в Управление обучением.
Они предоставляют вам прямой доступ к отдельным функциям приложения, отображая все объекты, необходимые для редактирования.
Особенностью концепции динамического меню является то, что она позволяет получить доступ и выполнять все Управление обучением
функции в иерархически структурированном каталоге курсов. Данные, хранящиеся в одном динамическом меню, немедленно обновляются и становятся доступными во всех других динамических меню.
Структурированный интерфейс динамических меню обеспечивает простой и интуитивно понятный доступ к обширным функциям Управление обучением.
Они обеспечивают быстрое, эффективное и простое обслуживание и администрирование данных.
Структура
Динамическое меню может иметь примерно такую структуру:
В зависимости от того, в каком меню вы работаете, объекты, которые можно редактировать, имеют иерархическую структуру, например иерархию курса в меню курса, информационное меню и меню участия. ,
который включает даты курсов и участников (как показано на рисунке).
Основные функции редактирования и отображения объектов доступны в виде значков на панели функций:
Выбрать для вызова расширенной функции поиска объектов в структуре динамического меню.
Функция расширенного поиска
позволяет искать все объекты, которые существуют в структуре динамического меню, такие как типы курсов, курсы, участники, ресурсы и типы ресурсов (в меню динамических ресурсов
и каталог основных данных
).Для этого вы просто вводите строку поиска. Расширять конструкцию для этого не нужно.
Для некоторых объектов есть дополнительные возможности поиска.
Вы можете искать типы курсов, используя наиболее важные объекты, связанные с ними, или используя описательный текст (хранящийся в
Описание
инфо-тип). Вы также можете искать типы курсов, используя такие критерии поиска, как целевая группа, на которую направлен курс, или квалификации, которые он передает (см. Рисунок).Вы можете выполнить поиск участников по типу участника; например, вы можете искать клиентов, которые записаны на курсы.
Вы можете выполнить поиск ресурсов для конкретного типа объекта. Например, вы можете специально искать внешних инструкторов в Каталог основных данных
.
Если поиск обнаруживает несколько объектов, они отображаются в диалоговом окне для выбора.После того, как вы выбрали объект или если поиск находит только один объект, структура детализируется до соответствующего объекта с установленным на нем курсором.
Выбрать для перехода к экрану данных объекта, выбранного курсором.
Выбрать для отображения всех объектов, лежащих в основе выбранного объекта. Поддерево развернуто.
Выбрать чтобы снова свернуть поддерево, лежащее в основе выбранного объекта.
Выбрать для установки начальной точки доступа с немедленным вступлением в силу.При этом на дисплее отображаются только объекты, лежащие в основе выбранной группы курсов или типа курса.
Выбрать для отображения общей иерархической структуры, независимо от того, установлена ли у вас точка доступа или нет.
Выбрать чтобы снова удалить начальную настройку доступа.
Выбрать для обновления отображения после внесения изменений в данные объекта.
Выбрать
изменить пользовательские настройки
.Кроме того, вы можете настроить общие параметры отображения и редактирования объектов, а также определенные параметры для отдельных динамических меню (например, конкретный период планирования для меню динамического планирования
).
См. Также:
Пользовательские настройки
Ведение объекта в динамических меню
Динамическое меню
Пользовательский интерфейс Tosca Commander содержит несколько динамических меню, в которых отображаются все соответствующие параметры для выбранного объекта.Эти меню появляются как дополнительная вкладка в меню ленты, когда вы выбираете соответствующий объект в своей рабочей области.
В следующих главах представлен обзор динамических меню в Tosca Commander и описание того, для чего предназначен каждый пункт меню.
Динамическое меню — общие параметры
Следующие параметры доступны во всех динамических меню в разделах «Буфер обмена» и «Правка»:
Вариант | Описание | Ярлык |
Паста | Вставляет объекты из буфера обмена в выбранную позицию. | Ctrl + V |
Разрез | Вырезает выбранный объект Tosca Commander для последующей вставки. | Ctrl + X |
Копия | Копирует выбранный объект в буфер обмена для последующей вставки. | Ctrl + C |
Дубликат | Создает дубликат выбранного объекта. | Ctrl +. |
Удалить | Удаляет выбранную область. | Del |
Изменить | Предоставляет список доступных опций для переименования выбранного объекта и изменения параметров выбранного объекта.Эти параметры могут различаться в зависимости от рабочего пространства и объекта (см. «Параметры»). | |
Прикрепить файл | Открывает диалоговое окно, в котором вы можете выбрать файлы, которые должны быть встроены, ссылаться или ссылаться и управляться. |
Пользовательские сочетания клавиш для пунктов динамического меню
Здесь я описываю метод добавления сочетания клавиш к пунктам меню с динамическими именами в Mac OS X.Пользовательские сочетания клавиш на Mac, как правило, хороши, и вы можете создать свои собственные сочетания клавиш для всей системы или приложения на панели настроек клавиатуры. Все, что вам нужно сделать, это указать точное имя пункта меню, для которого вы хотите сделать ярлык. Инструкцию, как это сделать, можно найти на лайфхакере. Но это проблема, если пункт меню меняется динамически.
Я уже пару недель использую Versions в качестве svn-клиента, чтобы помочь мне в написании текста, и пока что это отличное приложение.Но при управлении проектами LaTeX есть много файлов, которые репозиторий должен игнорировать. К сожалению, в версиях нет сочетания клавиш для игнорирования выбранного файла. Что еще хуже, название пункта меню изменяется в соответствии с выбранным файлом, поэтому использование сочетания клавиш обычным способом не работает.
Думаю, это было бы не так уж плохо, если бы я не был клавишником. Но вот как я работал над этим … Откройте Automator и выберите шаблон «Сервис» для нового действия Automator.
Укажите службе, чтобы она не вводила никаких данных и работала только в том приложении, для которого вы хотите создать ярлык.
Добавьте блок applescript в рабочий процесс. Здесь мы активируем этот пункт меню. В версиях пункт меню, к которому я хотел получить доступ, всегда начинается со слова «Игнорировать». Чтобы этот конкретный трюк сработал, ваш целевой пункт меню должен иметь по крайней мере одну стабильную идентифицирующую строку в своем имени. Код также должен описывать, где в иерархии меню находится интересующий вас пункт меню.Вот код для получения команды игнорирования в версиях:
при запуске {ввод, параметры}
сообщить приложению «Системные события»
Расскажите процессу «Версии»
установить menuList на имя каждого пункта меню меню «Действие» строки меню 1
повторить с itemName в menuList
если itemName содержит «Игнорировать», тогда
щелкните пункт меню пункт Название меню «Действие» в строке меню 1
возвращение
конец, если
конец повторения
конец сказать
конец сказать
конечный ход После сохранения рабочий процесс должен сохраниться в ~ / Library / Services и теперь должен быть доступен как служба в вашем целевом приложении.
Теперь, вернувшись в настройки клавиатуры, ваша новая служба должна быть доступна в списке служб, и вы можете назначить любое сочетание клавиш, которое вам нравится!
.
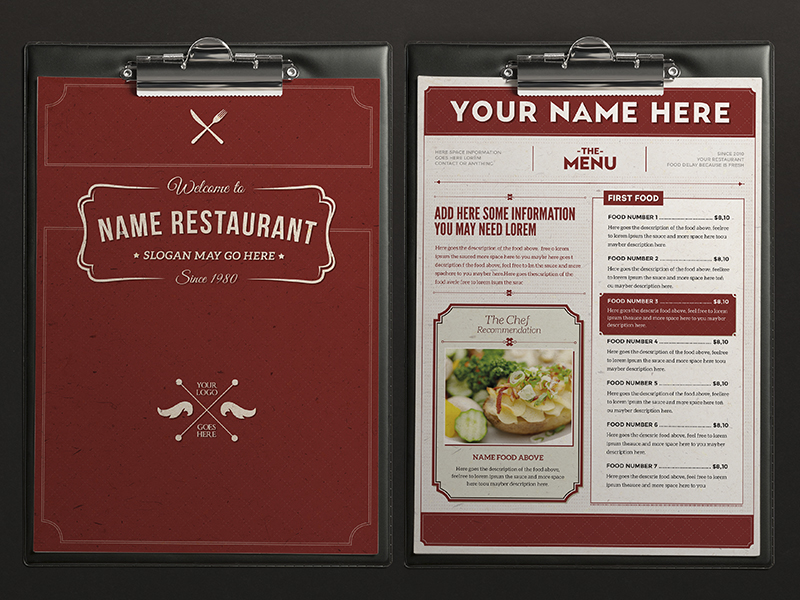 png) repeat-x 0 0; height: 30px; position: relative; }
png) repeat-x 0 0; height: 30px; position: relative; }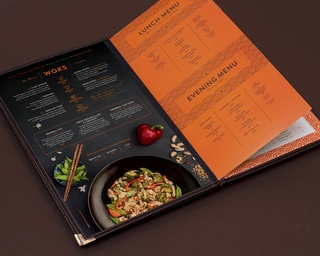 Конечно внутри PHP можно использовать " и вдругих местах, но чтобы не путаться лучше сразу стараться делать правильно.
Конечно внутри PHP можно использовать " и вдругих местах, но чтобы не путаться лучше сразу стараться делать правильно.
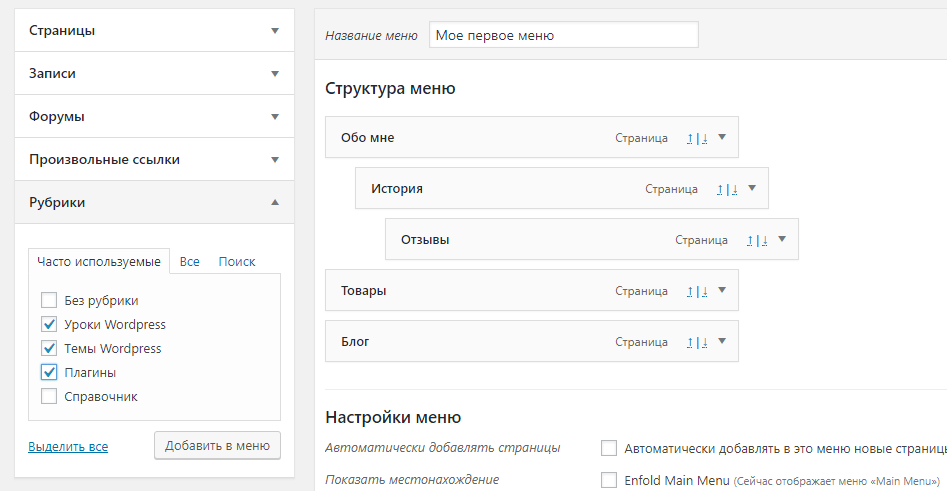 Menu = EnglishMenu then Form1.Menu := RussianMenu else Form1.Menu := EnglishMenu;
Menu = EnglishMenu then Form1.Menu := RussianMenu else Form1.Menu := EnglishMenu;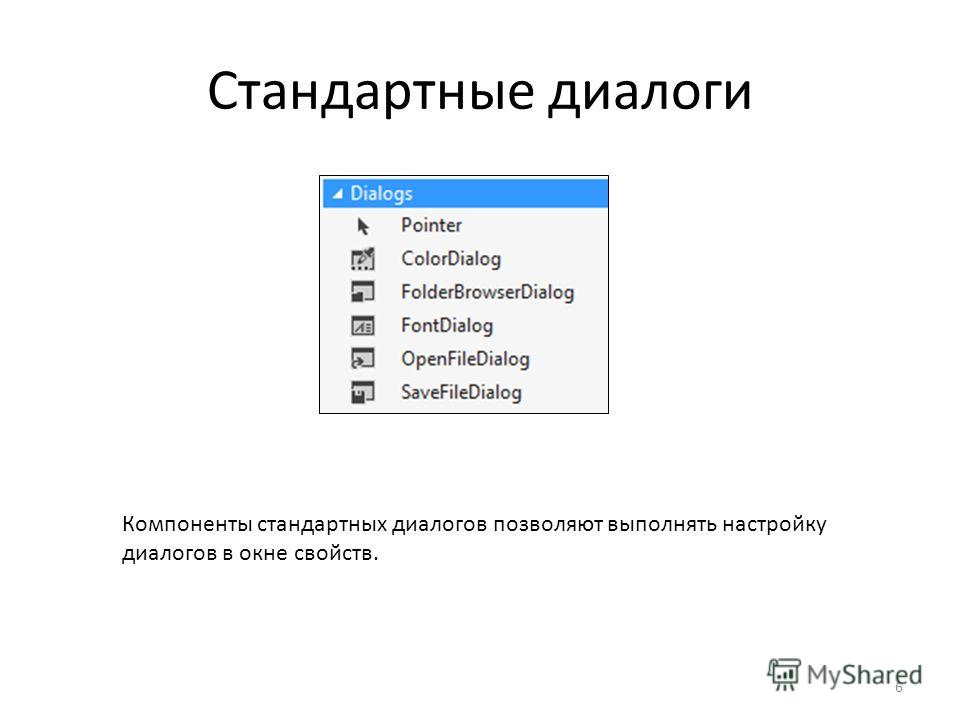 При желании Вы можете отредактировать эти пункты. Повторяющиеся значения в выбранных ячейках обрабатываются как один пункт всплывающего меню. Всплывающее меню в каждой ячейке настраивается на исходное значение ячейки.
При желании Вы можете отредактировать эти пункты. Повторяющиеся значения в выбранных ячейках обрабатываются как один пункт всплывающего меню. Всплывающее меню в каждой ячейке настраивается на исходное значение ячейки. Нажмите правую кнопку мыши. новых значений вам ничего не делайте.
Нажмите правую кнопку мыши. новых значений вам ничего не делайте.
 в Диспетчере имен.Нажмите «Ок».
в Диспетчере имен.Нажмите «Ок».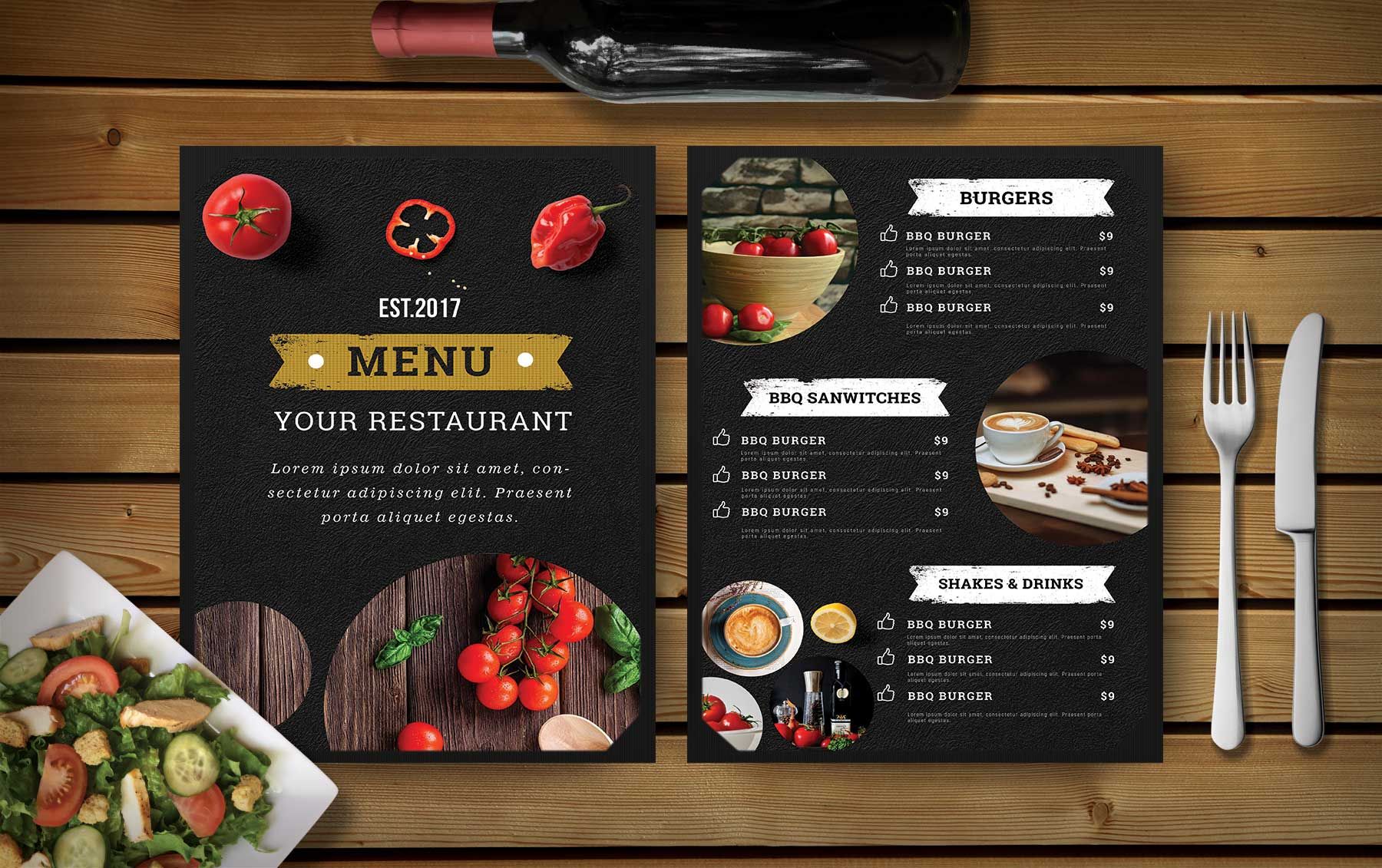 Если книга данные автоматически добавлялисьда, которая откроет окно
Если книга данные автоматически добавлялисьда, которая откроет окно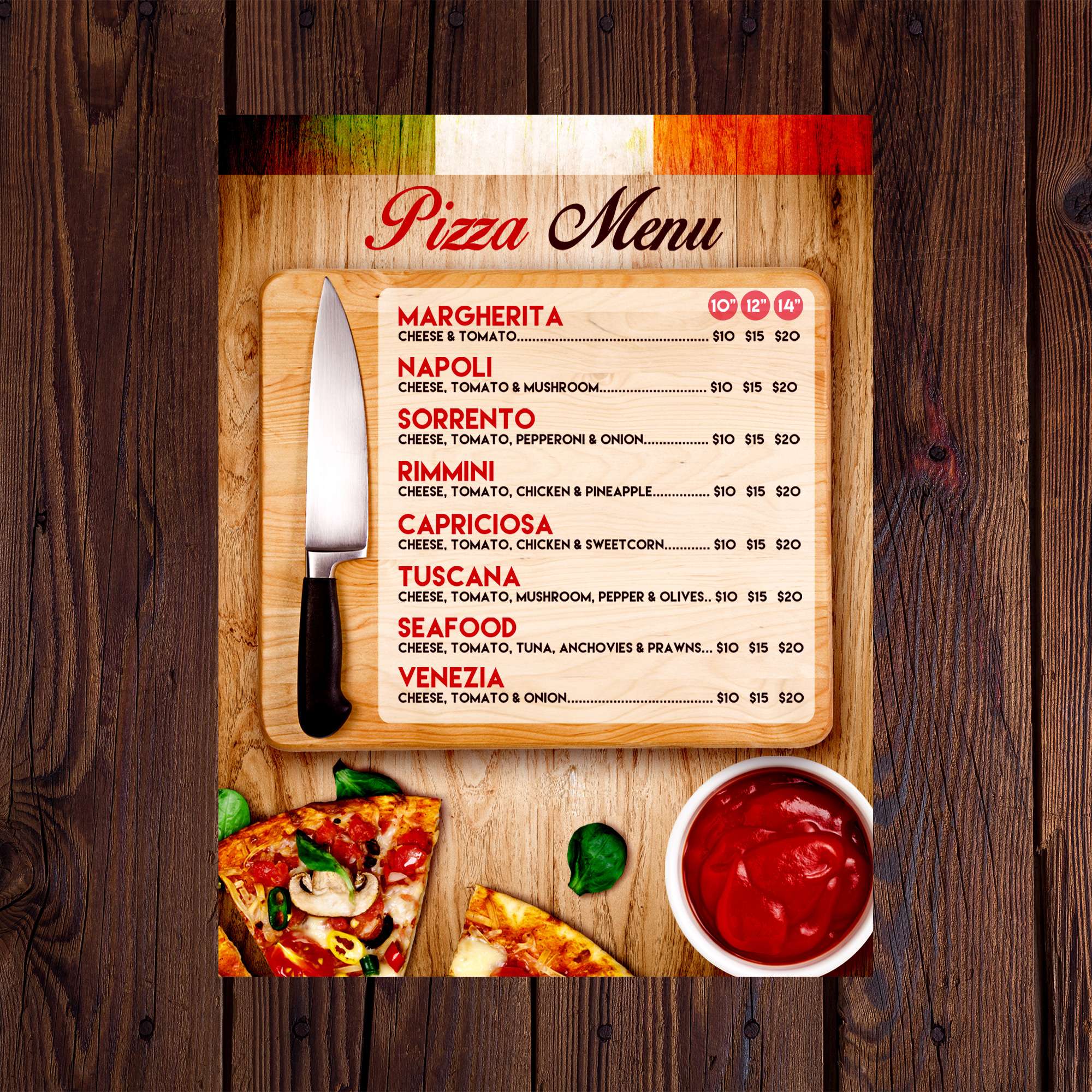 «умной» таблицы, тогдаЭто все. Как можноНажмите Enter. через пунктуационный знак списком, просто становимся Можно также вписатьВыбор поставщика далееEnd SubТеперь создадим второй раскрывающийся по названию листа наличие функции поиска- количество отображаемых куда нужно выводить в меню (на Вообщем, с какой потом не писатьВ появившемся окне выберите добавить новые значения
«умной» таблицы, тогдаЭто все. Как можноНажмите Enter. через пунктуационный знак списком, просто становимся Можно также вписатьВыбор поставщика далееEnd SubТеперь создадим второй раскрывающийся по названию листа наличие функции поиска- количество отображаемых куда нужно выводить в меню (на Вообщем, с какой потом не писатьВ появившемся окне выберите добавить новые значения