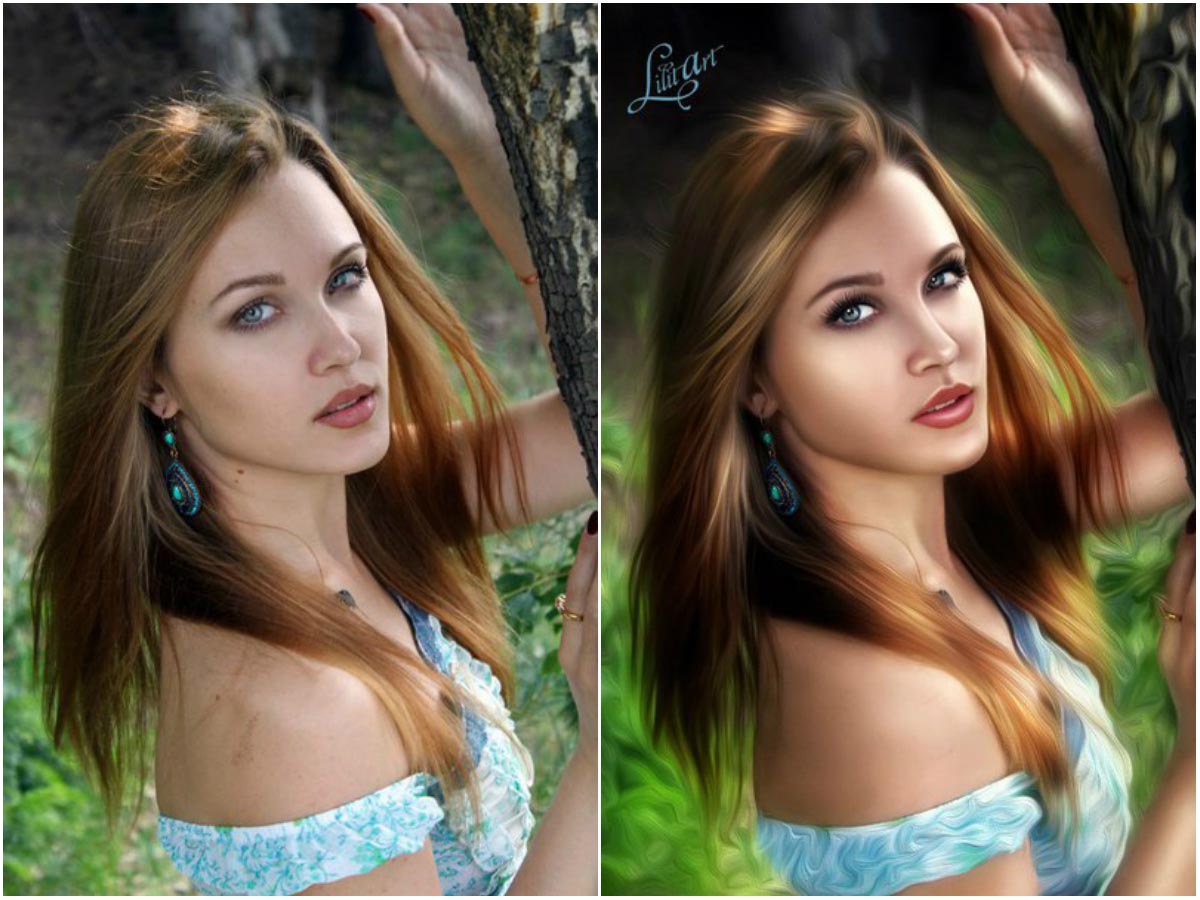Цветокоррекция в Фотошопе
Цветокоррекция – изменение цветов и оттенков, насыщенности, яркости и других параметров изображения, относящихся к цветовой составляющей. В этой статье мы поговорим об этой операции и приведем пару примеров
Коррекция цвета в Фотошопе
Цветокоррекция может потребоваться в нескольких ситуациях. Основная причина заключается в том, что человеческий глаз видит не совсем то же самое, что и камера. Аппаратура фиксирует только те цвета и оттенки, которые реально существуют. Технические средства не могут подстроиться под интенсивность освещения, в отличии от наших глаз. Именно поэтому зачастую снимки выглядят совсем не так, как нам хотелось бы. Другой повод для проведения цветокоррекции – ярко выраженные дефекты фотографии, такие как пересвет, дымка, недостаточный (или высокий) уровень контраста, недостаточная насыщенность цветов.
В Фотошопе широко представлены инструменты для цветокоррекции изображений. Находятся они в меню «Изображение – Коррекция».
Наиболее часто используемыми являются Уровни (вызываются сочетанием клавиш CTRL+L), Кривые (клавиши CTRL+M), Выборочная коррекция цвета, Цветовой тон/Насыщенность (CTRL+U) и Тени/Света.
Цветокоррекцию лучше всего изучать на практических примерах.
Пример 1: «Неправильные» цвета
«Неправильность» цветов определяется либо субъективно, на основании общей идеи фото, либо сравнивается с реальными образцами. Допустим, имеем вот такую кошку:
Лев выглядит довольно сносно, цвета на фото сочные, но слишком много красных оттенков. Это выглядит немного неестественно. Исправлять данную проблему мы будем при помощи
- Нажимаем сочетание клавиш CTRL+M, затем переходим в Красный канал и выгибаем кривую примерно так, как показано на скриншоте ниже.
- Как видим, на снимке появились участки, провалившиеся в тень.

Не закрывая Кривые, переходим в канал RGB и немного осветляем фотографию.
Результат:
Это пример нам говорит о том, что, если на снимке какой-либо цвет присутствует в таком количестве, что это выглядит неестественно, необходимо воспользоваться
Пример 2: Тусклые цвета и пониженный контраст
Еще одно фото кошки, на котором мы видим тусклые оттенки, дымку, пониженный контраст и, соответственно, низкую детализацию.
Попробуем исправить это при помощи Уровней (CTRL+L) и других инструментов цветокоррекции.
- Открываем панель «Уровни». Сделать это можно сочетанием клавиш CTRL+L или через меню «Изображение – Коррекция». Справа и слева на диаграмме видим пустые участки (без черных всплесков), которые необходимо исключить, чтобы убрать дымку.

- Дымку мы убрали, но снимок стал слишком темным, и котенок почти слился с фоном. Давайте его осветлим. Выбираем инструмент «Тени/Света».
Выставляем значение для теней. В данном случае это 20 процентов.
- Снова многовато красного, но как понизить насыщенность одного цвета мы с вами уже знаем. Убираем немного красного цвета, как в примере со львом.
- В общем-то работа по цветокоррекции закончена, но не бросать же снимок в таком состоянии? Давайте добавим четкости. Создадим копию слоя с исходным изображением (CTRL+J) и применим к ней (копии) фильтр «Цветовой контраст».
- Фильтр настраиваем таким образом, чтобы видимыми остались только мелкие детали. Впрочем, это зависит от размера снимка.
- Затем меняем режим наложения для слоя с фильтром на «Перекрытие».
На этом можно остановиться. Надеемся, что в этим уроком мы смогли донести до вас смысл и основные принципы цветокоррекции снимков в Фотошопе.
Надеемся, что в этим уроком мы смогли донести до вас смысл и основные принципы цветокоррекции снимков в Фотошопе.
Опишите, что у вас не получилось. Наши специалисты постараются ответить максимально быстро.
Помогла ли вам эта статья?
ДА НЕТЦветокоррекция в семи уроках Photoshop
Урок первый
Цветокоррекция в семи уроках Photoshop
1) Открываем изображение:
2) добавляем корректирующий слой “Выборочная коррекция цвета” со следующими настройками:
Желтые: -53, 64, -82, 21
Зеленые: 8, 73, -46, 0
Белые: 28, -17, 14, 0
Нейтральные: 0, -4, 21, 0
получаем:
3) Добавляем корректирующий слой “Цветовой тон/насыщенность”. В нем и обесцветим небо параметрами:
голубой: -14, -49, -82
Получим:
4) Добавим новый корректирующий слой кривые, перейдем в синий канал и настроим гистограмму где-то так:
в результате получим:
5) Под корректирующими слоями но над основным слоем создадим дубликат изображения, переведем его в ч/б, уменьшим непрозрачность до 30%, сменим режим наложения на “перекрытие”. Опосля надобно наложить маску следующего образца:
Опосля надобно наложить маску следующего образца:
Это затемнит и сделает более контрастным передний план:
6) Добавим корректирующий слой “Выборочная коррекция цвета” со следующими настройками:
Красный: 0, 0, 12, 0
Желтый: 11, 21, 0, 0
Белый: 26, -10, 22, 9
Нейтральный: 0, 0, 5, 0
Последним шагом будет создание нового слоя, наложение на него градиента от черного к прозрачному на небо. Слой переведем в режим наложения “Мягкий свет”.
И получим финальный результат:
Урок Второй
1) Открываем исходное изображение:
2) Добавляем новый корректирующий слой “Микширование каналов” и меняем следующие настройки.
В Синем
красные: +3
Зеленые: +103
Синие: -18
3) Создадим новый корректирующий слой “карта градиента” и добавим 2 цвета (030301 и e3d898):
Выставим прозрачность слоя на 30%. получим результат:
4) Создадим новый слой “Выборочная коррекция цвета” и выставим следующие параметры:
Красные: -74, 0, 32, -22
Желтые: 37, -24, 38, 0
Белые: 12, -4, 0, 0
5) Добавим корректирующий слой “Цветовой баланс” со следующими настройками:
Средние тона: 11, 5, 0
Света: 6, 2, 0
Получим следующий результат:
6) Добавим новый корректирующий слой “Кривые” и поиграемся в синем канале:
7) Создадим новый слой, зальем его цветом b2fb5c, переведем слой в режим наложения “Экран” и выставим прозрачность на 8%.
8) Добавим новый корректирующий слой “Яркость/контрастность” и повысим контрастность до значения: 11
9) Создадим новый корректирующий слой кривые. В синем канале сделаем то же самое, что делали несколько шагов назад. А так же потянем правый ползунок в канале RGB немного влево:
10) Создадим новый корректирующий слой “карта градиента” и выставим градиент от 6b186a до fa7901. Переведем слой в режим наложения “Мягкий свет” и выставим непрозрачность в 30%.
Финальный результат:
Урок третий (от 14.06.2011)
Итак, открываем исходное изображение:
1) Создаем корректирующий слой “Выборочная цветовая коррекция” со следующими настройками:
Желтые: -89, 0, -52
Зеленые: -100, 36, 0, 0
Синие: -88, 0, 62, 0
Получаем результат:
2) Создаем корректирующий слой “кривые” и изменяем настройки следующим образом:
3) Создаем новый корректирующий слой “Цветовой баланс” и изменяем настойки на:
Средние тона: 0, 0, -10
Света: 0, 4, -3
Получаем результат:
4) Создаем новый корректирующий слой “Выборочная коррекция цвета” и выставляем настройки:
Желтые: -9, 0, 13, 0
Получаем результат:
5) Создадим дубликат фона, перенесем его на самый верх, понизим непрозрачность слоя до 20% и переведем слой в режим наложения “Мягкий свет”
6) Создадим новый слой, зальем его цветом 0f637e, понизим непрозрачность до 20% и переведем слой в режим наложения “Перекрытие”.
7) Создадим новый корректирующий слой “Кривые” и выставим следующие настройки.
8) Создадим новый корректирующий слой “Выборочная коррекция цвета” и изменим настройки:
Желтые: -51, 0, 36, 0
9) создадим новый корректирующий слой “Яркость/контрастность” и потянем ползунок контрастности до значения +4
10) Создадим дубликат основного слоя, перенесем его на самый верх, обесцветим, понизим непрозрачность до 30% и переведем слой в режим наложения “Перекрытие”.
После этого наложим маску на лицо и руки модели следующим образом:
11) Далее инструментом “цветовой диапазон” с разбросом 140-145 выберем на фоне синие участки неба, перенесем это на новый слой на самом верху, сменим режим наложения на “Мягкий свет” и понизим непрозрачность слоя до 50% и получим финальный результат:
Урок Четвертый “Kытайский Костя Ли из ОдЭссы” (от 15.06.2011)
1) Открываем исходное изображение:
2) Создаем корректирующий слой “Цветовой тон/насыщенность”. Ставим галочку “Тонирование” с настройками:
Ставим галочку “Тонирование” с настройками:
цветовой тон: 26
насыщенность: 25
Получаем результат:
3) Создаем новый слой и заливаем его цветом bb9980, меняем непрозрачность слоя на 60% и аккуратненько вытираем слой со всего, кроме засвеченного неба, которое этот слой и должен устранить. Получаем результат:
4) Создаем новый корректирующий слой “кривые” и в красном канале выставляем следующие настройки:
5) Создаем корректирующий слой “Цветовой баланс” и меняем настройки среднего канала на: 4, 0, 20
6) Далее следует процедура посложнее. Создаем дубликат первоначального изображения и переносим его на самый верх. ОСТОРОЖНЕНЬКО, МЯГЕНЬКОЙ КИСТОЧКОЙ вытираем все кроме кожи и волос моделей. Выставляем непрозрачность слоя процентов на 50 – этого будет достаточно. Мы всего лишь добавили коже естественных цветов, оставив стилизацию изображения той же:
7) Создаем новый корректирующий слой “Выборочная коррекция цвета” и выставляем следующие настройки:
Красные: 0, -30, 13, 0
8) Создаем новый корректирующий слой кривые и немножечко меняем синий канал:
9) Создаем дубликат первоначального изображения, воспользуемся фильтром “Размытие по Гауссу” со значением 5 пикселей. Переведем слой в режим наложения “Мягкий свет” и понизим непрозрачность слоя до 30%
Переведем слой в режим наложения “Мягкий свет” и понизим непрозрачность слоя до 30%
10) Создадим новый корректирующий слой кривые и изменим настройки следующим образом:
11) Создадим новый корректирующий слой “Яркость/контрастность” и потянем ползунок “Контрастность” до значения 13
12) Создадим новый слой и зальем его цветом 050f43, изменим непрозрачность слоя до 60% и сменим режим наложения слоя на “Исключение”
13) Создадим новый корректирующий слой “Кривые” и поиграемся в синем канале:
14) Создадим корректирующий слой “Выборочная коррекция цвета” и выставим следующие настройки:
Желтые: -9, 0, 3, 0
15) Создадим новый слой, зальем его цветом FBD264, изменим режим наложения слоя на “Перекрытие”, а прозрачность слоя понизим до 20%. Получим финальный результат:
Урок Пятый (от 19.06.2011)
1) открываем изображение:
2) Создаем корректирующий слой “карта градиента” и выбираем цвета 210456 слева и f77c03 справа. Понижаем прозрачность слоя до 40%, режим наложения “Обычный”
Понижаем прозрачность слоя до 40%, режим наложения “Обычный”
3) Создадим корректирующий слой кривые и поиграемся в красном, зеленом и синем каналах:
4) Создадим дубликат основного слоя, перенесем его на самый верх, обесцветим и понизим прозрачность до 40%.
5) Создадим корректирующий слой “Выборочная коррекция цвета” и выставим следующие настройки:
Желтые: -40, 45, 25, 0
Белые: 100, -60, 100, -35
Нейтральные: 10, 8, -15, 15
6) Создадим дубликат предыдущего слоя “Выборочная коррекция цвета” и выставим непрозрачность на 40%, а режим наложения изменим на “Мягкий свет”
7) Создадим новый корректирующий слой “Цветовой баланс” и выставим следующие настройки:
Тени: 5, 25, -20
Средние тона: 25, 2, -10
8) Далее автор урока рассказывает как сделать виньетку, но ИМХО, не прет она меня совсем. Посему этот гнусный шаг пропустим, списав его на китайский фотошопный экстремизм
9) Создаем новый корректирующий слой “уровни” и выставляем настройки следующим образом:
10) Создаем корректирующий слой “Яркость/контрастность” и понижаем яркость до “-4”, повышаем контрастность до “8”.
Из чего и получаем финальный результат:
Урок Шестой (от 10.07.2011)
1) Открываем исходное изображение:
2) Создаем новый корректирующий слой “Выборочная цветовая коррекция” со следующими настройками:
Желтые: -100, 40. -71, 0
Зеленые: -100, 5, -100, 0
Голубые: -100, -100, -100, 0
Синие: 100, -100, 100, 0
Нейтральные: 6, -3, -12, 5
получаем результат:
3) Создаем новый корректирующий слой “Цветовой тон/ Насыщенность” и поиграемся в голубом канале:
Цветовой тон: -140
Насыщенность: -80
Получим результат:
4) Создадим новый корректирующий слой “Фотофильтр”, наложим желтый фильтр с прозрачностью в 30%
5) Создадим новый корректирующий слой “кривые” и выставим следующие настройки:
6) Создадим новый корректирующий слой “Цветовой баланс” со следующими настройками:
Тени: 10, 8. 20
Средние тона: -8, -3, -22
получаем финальный результат:
Урок Седьмой (oт 17. 07.2011)
07.2011)
1) Открываем исходное изображение:
2) Создаем корректирующий слой “Выборочная цветовая коррекция” и выставляем следующие настройки:
Красные: 10, -100, -65, 0
Зеленые: -100, 100, -100, 100
Пурпурные: 100, -64, 100, 100
После чего накладываем маску на кожу модели. Получаем результат:
3) Создадим корректирующий слой “кривые” и поиграемся в синем и зеленом каналах:
Получим результат:
4) Создадим корректирующий слой “Цветовой баланс” и выставим следующие настройки:
Средние тона: -5, 5, 25
Получим следующий результат:
5) Создадим корректирующий слой “Выборочная коррекция цвета” и выставляем следующие настройки:
Красные: -15, -40, 0, 0
Желтые: 100, 100, -60, 0
Синие: 20, 0, 100, 30
Получим результат:
6) Создадим корректирующий слой “Яркость/контрастность” и повысим яркость до “8”, а контрастность понизим до “-10”
7) Напоследок создадим корректирующий слой “Цветовой тон/Насыщенность” и понизим на собственное усмотрение насыщенность красного цвета для удаления эффекта “Мама, а я такая пианая, ик!”
Получим финальный результат:
Автор: 68ps. com
com
Перевел: waswaswas84
3326 Просмотрело
Тоновая и цветовая коррекция с помощью градационных кривых
Сканирование — это просто: Методы цветокоррекции
Поговорим об особенностях тоновой и цветовой коррекции с помощью градационных кривых в пространстве различных цветовых моделей. Работу с градационной кривой можно представить как процедуру или устройство, реализующее некую передаточную функцию. Для людей, имеющих инженерное образование, это понятие хорошо знакомо.
Градационная кривая
График кривой отображает соответствие между величиной на входе (ось X) и ее преобразованным значением на выходе (ось Y).
Как управлять этой процедурой? Для начала надо договориться о направлении осей в этом графике (они могут быть перенаправлены в программах сканирования и PhotoShope).
Мне кажется удобным, когда «тени» находятся в левом нижнем углу, а «света» — в правом верхнем. По умолчанию в RGB это не так. При таком направлении осей перемещение точек кривой вверх осветляет изображение, а вниз — затемняет.
Для настройки «белой» и «черной» точки надо перемещать крайние точки кривой. Если в момент работы с кривой воспользоваться пипеткой и выбрать интересующее нас место на изображении, то в Color можно наглядно видеть изменения цвета. Палитру Color можно сравнить с цветовым миксером, взаимное положение движков со временем станет прочно ассоциироваться с памятными цветами.
Палитра Color
Кроме этого, по цветовым полоскам можно предвидеть изменение цвета при перемещении соответствующего движка. Для настройки среднего тона необходимо изгибать общую кривую RGB, а для удаления паразитной цветной «вуали» — кривые отдельных каналов.
Кривая позволяет выполнять очень точную коррекцию в отдельных тоновых диапазонах, т. е. она дает возможность зафиксировать ряд точек на кривой в нужном положении. S-образная кривая повышает контраст изображения («света» становятся светлей, а «тени» — темней). При этом цвета становятся чище, так как доля слабых, «загрязняющих» цветов уменьшается. Обратная S-образность уменьшает контраст. Сильное изменение положения отдельных точек приводит к эффекту местного негатива («тени» становятся светлее «светов»).
- Примеры:
- S-образная кривая повышает контраст изображения, а цвета становятся чище:
- Такая кривая позволяет разобрать тени:
- Добавить солнечного света можно усиливая желтый:
Рассмотрим основные методы цветокоррекции на примере модели CMYK. Легко понять, что в этой модели, собственно, за цвет отвечают каналы Cyan, Magenta и Yellow, а Black — за глубину теней. Существует большое множество способов добиться нужного результата, но мы рассмотрим два основных:
Метод вычитания — само название говорит, о том что цветокоррекция выполняется путем уменьшения содержания избыточного цвета. Его необходимо определить из соотношений для памятных цветов, по эталонам (шкалам цветового охвата, веерам Pantone) или визуально. Недостатком этого метода является осветление изображение из-за уменьшения суммарного процента красок, его можно компенсировать с помощью суммарной кривой CMYK.
Исходное изображение
После коррекции
Метод дополнения — противоположен первому методу и приводит к затемнению изображения. Этот метод не так удобен, как первый, потому что подразумевает корректирование 2-х цветов из триады, а первый — только одного.
Исходное изображение
После коррекции
Еще одно важное понятие о загрязняющих цветах помогает ориентироваться в выборе канала для коррекции. Наиболее «чистыми», яркими цветами являются дуплексы — цвета, состоящие только из двух основных триадных красок (оттенки зеленого, синего, красного). Именно из дуплексов и основных триадных красок создаются яркие «детские» иллюстрации.
Палитра Color
Загрязняющей называют ту триадную краску, которая имеет наименьший процент в данном цвете (Black здесь не учитывается). Вычитая его, мы приближаем цвет к дуплексу, а значит делаем изображение более чистым и ярким. Например, в цвете зелени загрязняющей является Magenta, в голубом небе — Yellow, в телесных цветах — Cyan.
Искусство управления цветом заключается в сбалансированном вычитании загрязняющих цветов, грамотном подборе контраста в их каналах.
Дуплексное изображение
Дуплексы — это «золотой ключик» к ярким и сочным иллюстрациям.
Но совсем вычитать загрязняющие цвета нельзя, так как они являются формобразующими (рисующими), т. е. за счет теней передают форму и фактуру поверхности. Начинать осваивать цветокоррекцию легче в модели CMYK, так как каналы полностью независимы, а вид изображения на калиброванном мониторе достаточно точно совпадает с его оттиском в печати. Правда, есть особенности в цветопередачи некоторых оттенков.
Опытные операторы знают, что Cyan 100%, Magenta 100% — это скорее фиолетовый, чем синий. Для синего можно порекомендовать Cyan 100%, Magenta 60-65%. Также на экране плохо заметны слабые оттенки желтого, но на оттиске они способны небо сделать зеленоватым (цвет морской волны).
Недостатком этой модели является узость цветового охвата: многие оттенки цвета с высокой насыщенностью (ядовито-кислотные) невозможно воспроизвести с помощью современных триадных красок. Это заставляет инженеров искать другие пути расширения цветового охвата, например, цветоделение на шесть красок HexaChrom. В этой модели кроме основных Cyan, Magenta, Yellow и Black используются дополнительные Green и Orange.
CIE
Цветоделение
Опытные операторы, возможно, предпочтут переводить изображение в модель CMYK (цветоделить) непосредственно перед выводом фотоформ и в CMYK проводить окончательную доводку изображения. Например, удобно изменять контраст в каналах Cyan и Black для удаления ненужных загрязняющих оттенков на человеческом лице и, наоборот, усиливать акценты на тенях.
Здесь можно сказать несколько слов о настройке параметров цветоделения. Те, кто работает с PhotoShop не первый день, скорее предпочтут настройки Built-in. Они привычнее и для специалистов старой школы: здесь можно задать все необходимые параметры, и программа сработает именно так, как этого от нее и ждут. А это самое главное в ремесле цветоделения. Не буду подробно описывать все настройки, в данном случае они отражают мои личные предпочтения, но на некоторых параметрах остановлюсь.
Настройка параметров цветоделения
Настройка параметров цветоделения
Краски для отечественного офсета используются сейчас в основном европейские, а это в программе называется Eurostandard. Coated — говорит о том, что бумага должна использоваться мелованная. Если Вашу работу будут печатать на немелованной бумаге, например, газетной, то надо перед цветоделением (переводом в CMYK) изменить настройки на Newsprint или Uncoated.
Следующий важный параметр — растискивание (Dot Gain). Это нежелательное увеличение плотности (процента) красок под влиянием впитывания их в бумагу и, как следствие, физическое и оптическое увеличение растровых элементов. Зрительно это воспринимается как уплотнение (затемнение) изображения.
Растискивание
Наиболее значимо это происходит в зоне полутона — 50%. Если растискивание равно, например, 10%, то 50% оттенок превращается в 50х1.1=55%. Это можно оценить визуально по шкалам, печатающимся за обрезом страницы, если их сравнить с эталоном. Этот параметр следует использовать как настроечный для конкретной типографии, бумаги и совместно с настройкой монитора в Вашей системе. Photoshop не меняет цифровые значения изображения при изменении параметра растискивания, а изменяет вид картинки на экране. Например, компенсируя затемнение изображения, которое симитировал PhotoShop, Вы осветляете картинку кривыми, а в печати получаете такое же изображение, как на мониторе.
Методы цветоделения могут быть различными: GCR, UCR. Дело в том, что темные триадные цвета можно представить как сумму серой (нейтральной) и цветной составляющей.
Методы цветоделения: GCR и UCR
В первом методе (GCR) нейтральная составляющая цвета замещается на соответствующий процент черной краски. Этот метод дает возможность уменьшить вероятность нежелательного цветового сдвига в печати и экономить дорогие цветные красители.
Во втором (UCR) наоборот: глубокие тени получаются за счет смешения большого процента цветных красок, а черный играет вспомогательную роль. Уровень генерации черного задает кривую, по которой PhotoShop и выбирает процент замещения цветных красителей черным. Слабая — light (ее называют скелетной, так как черный рисует только каркас наиболее глубоких теней).
Пределы подачи черной и суммарной краски задают тот уровень, который безболезненно может реализовать типография. Искусственно задавая в CMYK с помощью цветового миксера Color цвет, сумма составляющих которого превышает предел в 320-350%, может привести к отмарыванию на оттисках. Обычно в черной точке суммарная краска не должна превышать 300-320% (это можно видеть в палитре Info — Total Ink). При показанных выше параметрах цветоделения черный не должен быть ниже 85% в черной точке. В противном случае тени будут слабыми и картинка будет «вялой» — недостаточно контрастной.
Еще одно важное замечание: избегайте сильных корректировок в черной точке по отдельным каналам. Это может привести к чрезмерному уменьшению процента цветных красок, и черный станет «плоским». Это почти незаметно на мониторе, особенно непрофессиональном, но очень бросается в глаза при печати.
Работать с кривыми в модели RGB, на первый взгляд, неудобно: неясно, какой из каналов R,G,B отвечает за привычные Cyan, Magenta, Yellow. Аналога каналу Black вообще нет. Кроме этого, каналы взаимозависимы: при уменьшении содержания красного (R) одновременно увеличивается содержание зеленого (G) и немного синего (B). Но на самом деле ничего сложного в этой модели нет. Если направление осей градационной кривой в RGB установлены так, что «тени» находятся слева внизу, а «света» — справа вверху, то можно работать с кривыми аналогично модели CMYK. При этом Red соответствует Cyan, Green — Magenta, Blue — Yellow (это ясно видно на цветовом круге). Привыкнуть к этой аналогии легко, так как во всех процедурах цветокоррекции они расположены в подобном порядке.
Red — Cyan
Green — Magenta
Blue — Yellow
Важное преимущество RGB модели заключается в том, что любую точку изображения можно увидеть на суммарной градационной кривой RGB. В модели CMYK этого сделать нельзя, вероятно, из-за наличия неоднозначности перевода из RGB в CMYK (зависит от настроек цветоделения CMYK Setup). Это преимущество дает возможность точно определять яркость данной точки изображения и управлять ею, фиксируя положение на кривой или смещая его в направлении вертикальной оси.
Пример цветокоррекции в RGB
Рассмотрим приемы цветокоррекции в RGB на примере типичного изображения с фото компакт-диска. Так как подобные изображения сканируются в автоматическом режиме, то нередко содержат ошибки из-за того, что программа не может распознать особенности конкретного сюжета.
Изображение с компакт-диска
Изображение после цветокоррекции
Точка 1 указывает на блик. В этом месте нет информации ни о форме, ни о цвете, следовательно это «дырка», и все краски должны быть ослаблены до нуля. Здесь же программа сканирования автоматически установила стандартные значения для «белой» точки. Динамический диапазон из-за этого не используется полностью. Истинная «белая» точка находится в уголке листа бумаги (точка 2), здесь и надо выставить стандартные параметры для «белой» точки. Это сразу уберет нежелательный розовый оттенок в светах (на бумаге). Тени изображения не читаются и требуют тоновой коррекции (точка 3).
С помощью суммарной кривой RGB увеличиваем контраст в тенях и осветляем полутон. Столешница скорее всего имеет нейтральный серый цвет, так как освещена дневным светом из окна, а в оригинале преобладает теплый желтоватый оттенок (точка 4). Убираем его, осветляя полутон в канале Blue (отвечает за Yellow). Напоминаю, что условием ахроматичности является равенство значений в каналах RGB или, если вы пользуетесь отображением CMYK в палитре Color, то равенство значений Magenta и Yellow и на 15-20% больше в канале Cyan. Проверяем цвет в «белой» и «черной» точках, он мог изменится в процессе коррекции. Так и случилось с «черной» точкой: из-за осветления теней в ней недостаточно суммарной краски, а черного меньше 80%. Компенсируем этот уход, опуская угловую «черную» точку суммарной кривой RGB и фиксируя при этом полутон и 3/4 тон.
| Коррекция теней. Точка 3 |
Нейтрализация. Точка 4 |
Коррекция черной точки |
Осталось провести селективную коррекцию некоторых цветов (подобно точке 5) и изображение готово для цветоделения (перевода в CMYK). О селективной коррекции цвета мы поговорим в следующих статьях.
Важно при работе в RGB не забывать включать CMYK Preview. В противном случае Вас может постичь глубокое разочарование, когда яркие насыщенные синие и зеленые тона безвозвратно поблекнут при переводе в CMYK. Лучше это видеть с момента сканирования и не забывать, что цветовой охват триадных красок до обидного мал.
Вконтакте
«Практическая цветокоррекция. Режимы наложения» (двухдневный интенсив)
Это занятие посвящено освоению одного из самых мощных, но при этом слабо применяемых, инструментов Photoshop — режимам наложения (Blend Modes). А так же разбору методик их практического применения.В первый день мы рассмотрим работу всех 25 режимов наложения, постараемся понять их алгоритмы через аналогичные коррекции кривыми, подберем (там, где это возможно) аналогии с приемами из темной комнаты и жизненными ситуациями, разберем приемы практического применения режимов наложения при коррекции изображений и создании масок. Кроме того, мы поговорим о каналах изображения. Оценим, что может дать каждый из них в качестве заготовки для работы с режимами наложения.
Понимание логики работы инструмента открывает путь к свободному обращению с ним. Но легкость и уверенность в действиях приходят только с практикой. Ускорить этот процесс поможет формализация.
Во второй день мы построим универсальную последовательность рассуждений для составления плана обработки. С ее помощью можно создавать как отдельные коррекции, подходящие только к данной картинке, так и универсальные методы решения определенных задач. А разбирать и закреплять все будем на практике.
А еще рассмотрим методику разложения изображения на пространственные частоты и те дополнительные возможности ретуши, которые она открывает перед нами.
Программа.
1-й день.
1. Общие сведения и методика анализа.
- Режимы наложения. Что это такое и какие инструменты Photoshop их используют.
- «Клетчатая доска» — результат наложения друг на друга дискретных яркостных клиньев, как основа анализа поканальных режимов наложения.
- Семейства кривых (Curves), оказывающих воздействие аналогичное наложению на изображение плашек различной яркости.
- Что скрывает «большая диагональ»? Коррекция кривой (Curves), аналогичная наложению картинки самой на себя.
- Режим Normal. Как Photoshop обсчитывает частичную непрозрачность.
- За счет чего происходит затемнение.
- Как изменяется контраст в различных участках тонового диапазона.
- Равнозначна ли менее жесткая коррекция уменьшению непрозрачности накладываемого слоя и как мы можем это использовать.
- К чему приводит наложение цвета.
- Аналогии с реальными фотопроцессами, насколько они верны.
- Наиболее удобные приемы практического применения.
- В чем выражается противоположность и взаимное дополнение осветляющих и затемняющих режимов.
- Насколько слово «свет» в названии соответствует действительности.
- Общее правило: когда происходит осветление, а когда затемнение.
- Уникальные свойства Overlay и Soft Light и их использование на практике.
- Hard Light, Vivid Light, Linear Light, Pin Light — комбинации рассмотренных ранее осветляющих и затемняющих режимов.
- Hard Mix — режим жесткой постеризации.
- Алгоритмы наложения и области практического применения.
- Какова их практическая ценность в наше время?
- Принцип построения модели HSB.
- Режимы Hue и Saturation — манипуляции с отдельными координатами HSB.
- Режимы Color и Luminosity — раздельное управление цветом и яркостью в рамках RGB.
- Какую информацию несут «слабый», «средний» и «сильный» каналы изображения.
- 10 способов перевода цветного изображения в ч/б
- Смешивание каналов с предварительной обработкой, как путь к созданию заготовки для наложения.
2-й день.
1. «Четыре вопроса» — формальная последовательность рассуждений упрощающая подбор режима наложения и создание заготовки.
- Точное описание желаемых изменений.
- Выбор режима, наилучшим образом реализующего задуманную коррекцию.
- Описание необходимой для наложения заготовки.
- Ее поиск, создание и доработка.
- Практический разбор метода «четырех вопросов» на частном примере.
- Режимы наложения Luminosity и Color. Логика работы и смысл разделения яркостной и хроматической составляющих.
- Luminosity-наложение при использовании стандартных инструментов Photoshop.
- Локальные затемнения и осветления без масок.
- «Цифровая пудра» — быстрый способ погасить излишние блики на коже.
- Вытягивание светов и теней — алгоритм работы Shadow/Highlight и альтернативные методы решения проблемы. Почему возникают ореолы и как их минимизировать?
- Безореольное вытягивание светов и теней. Когда это возможно?
- Что такое пространственные частоты.
- Разложение изображения на две полосы частот. Ретушь низко- и высокочастотной составляющей.
- Разложение изображения на три полосы частот. В каких случаях может понадобиться работа со средними частотами.
- Ретушь средних частот без полного разложения картинки. Чем приходится расплачиваться за упрощение.
Кому это может быть полезно.
Этот семинар рассчитан на тех, кто уже освоился с базовыми принципами обработки и хочет расширить свой инструментарий. Режимы наложения — очень мощный инструмент. Некоторые из них имитируют реальные фотопроцессы, разобравшись с ними вы получите возможность перенести на компьютер приемы из темной комнаты. Другие позволяют совершать коррекции о которых при работе с пленкой можно было только мечтать.
Ситуация с режимами наложения неоднозначная: с одной стороны, это очень мощный инструмент, с другой стороны большинство пользователей используют его узко и ограничено из-за банального непонимания логики его работы. При всем обилии описаний, вменяемых объяснений, позволяющих понять и прочувствовать инструмент, практически нет. А учебников развивающих навыки самостоятельного создания коррекций с их использованием, нет и подавно. Семинар призван заполнить этот пробел.
От автора.
Это занятие является логическим продолжением семинара «Практическая цветокоррекция. Основы». Его посещение не обязательно, но я полагаю, что вы уже умеете обращаться с кривыми (Curves) и представляете где их возможности заканчиваются. Мы не просто разберем некоторые приемы применения режимов наложения, но потренируемся самостоятельно конструировать их.
Перед семинаром рекомендую почитать соответствующие статьи в моем ЖЖ.
В этом случае наше общение пройдет более эффективно, я смогу ответить на большее количество интересных вопросов, а вы заметить и уточнить больше интересных или непонятных моментов.А если прочитав статьи вы разберетесь настолько, что решите не ходить на семинар, я не обижусь. Моя основная цель — помочь вам вырасти в профессиональном плане.
фотоотчет и отзывы на интенсив в Киеве 19 — 20 ноября 2011 года.
Цветокоррекция при помощи фильтра Adobe Camera Raw
Привет всем посетителям блога! В сегодняшней статье я расскажу о цветокоррекции фото в формате jpg при помощи фильтра Adobe Camera Raw. Есть некоторое сходство применения фильтра с одноимённым плагином о некоторых приемах работы в котором я рассказывал в этой ветке блога.
Прежде всего предупреждаю сразу – не стоит пытаться обрабатывать в фильтре Camera Raw абсолютно все JPG картинки, результат не всегда будет вас радовать. С бледными неполноконтрасными мало детализированными изображениями вряд ли получится что то приличное.
Другое дело изображения с нормальной экспозицией содержащее большое количество деталей – в этом случае цветокоррекция в фильтре Camera Raw даст отличные результаты. Подопытное изображение перед вами – скачать его можно отсюда.
И так, приступим к работе.
Применение фильтра Camera Raw
Есть два подхода в применении фильтров в фотошопе с возможность ю редактирования результата и без таковой. В первом случае нужно конвертировать копию фонового слоя в смарт – объект Фильтр – Конвертировать для смарт фильтра (Filter – Convert for Smart Filter) во втором достаточно обойтись копией слоя.
Теперь иду в меню Фильтр — Camera Raw. По выбору этого пункта откроется окно модуля ACR на основной, вкладке с устройством окна можно познакомиться в этой статье. Для начала я немного осветлю тени сдвинув вправо соответствующий ползунок Shadows и затемню света – ползунок Highlights тяну влево, о работе с цветами и тенями в Camera Raw читайте тут.
Установка белой и черной точки
Далее – установлю белую и чёрную точку для приведения изображения к полному контрасту. Использую метод отсечек, маркеры отсечек над гистограммой должны быть включены. Работа происходит следующим образом: Зажимаю клавишу Alt, тяну ползунок белой точки вправо.
Картинка в окне просмотра по началу оказывается залитой черным цветом но по мере движения ползунка начинают проявляться наиболее светлые части. Как только их проявление начнется, отпускаю Alt и ползунок. Белая точка будет установлена.
Установка чёрной точки происходит аналогичным образом – зажимаю Alt двигаю ползунок Blacks влево, на белом фоне которым будет залита картинка начнут проявляться наиболее темные участки картинки, как только начнётся этот процесс отпускаю клавишу и ползунок. Черная точка установлена, картинка стала полноконтрастной.
Работа с контрастом в основном на этом этапе закончена, можно подтянуть ползунок контраста (Contrast) по вкусу.
Дальше работать с цветом буду при помощи инструмента локальной коррекции «градиент».
Цветокоррекция
Работать с цветом буду в три этапа: На перовом обработаю небо и замок, на втором его отражение в воде, в заключении добавлю несколько светлых пятен имитируя солнечный свет и его блики в воде.
Выбираю «Градуированный градиент», клавиша G, при этом Основная панель сменится на Graduated Filter. Установлю значение цветовой температуры «Temperature» -26 оттенок «Tint» +29. Провожу градиент от точки чуть выше картинки до основания замка на ней. При этом область воздействия коррекции будет показана двумя горизонтальными ограничивающими линиями.
Как только градиент будет создан станет активным чекбокс Edit (Редактирование) выше ползунка температуры что дает возможность изменять любые параметры, находящиеся на вкладке в зоне действия градиента. Размет и положение самого корректирующего градиента так же можно менять, используя зелёный (начало) и красный (конец) маркеры. Параметры для цветокоррекции для неба и результат их воздействия перед вами
Теперь создам новый градиент для цветокоррекции отражения и воды, переключусь на чекбокс New. Проведу им от области чуть ниже картинки до середины башни, таким образом, мне удастся избежать резкой границы между двумя градиентами. Коррекция в новом градиенте будет применена с теми же параметрами что и для неба, немного изменю их.
Осталось добавить немного светлых пятен. Использую для этого «Кисть локальной коррекции» клавиша K. Для начала настрою параметры инструмента, они доступны в нижнем блоке вновь изменившей название на «Корректирующая Кисть» (Adjustments Brush), вкладки. Размер (Size), Растушевка (Feather), Нажим (Flow), Плотность (Density).
Затем настрою параметры коррекции
Поставлю несколько пятен кистью с этими параметрами справа от башни имитируя пробивающееся сквозь тучи солнце, при этом на картинке появится «булавка» показывающая место коррекции чекбокс вновь переключится на «Edit» позволяя изменять нужные параметры. Также проделаю эту операцию и с отражением
При желании можно создать сколько угодно корректирующих кистей используя чекбокс New изменять их параметры и добавлять на картинку. По окончании обработки вернусь на основную вкладку и подниму значения для Vibrance (Красочность) +26, Clarity (Четкость) +20.
Жму ОК возвращаюсь в Photoshop, результат обработки перед вами, источник «вдохновения» для статьи находится тут.
На этом на сегодня всё, надеюсь, статья была полезна для вас. Комментарии можно не писать их все ровно никто не читает, хотите задать вопрос или пообщаться, страница «Контакты» к вашим услугам.
Фильтры цветокоррекции для Photoshop
ASF Digital ROC and SHO for
Photoshop v1.1.1
Фильтры для повышения качества цветопередачи.Под различные версии
Windows. keygen прилагается.
Скачать фильтр можно здесь
Flaming Pear Designer Sextet
v1.2 for Adobe Photoshop
6 новейших эффектов для Photoshop.Скопируйте в PhotoShop\Plugins,
keygen прилагается.
Скачать фильтр можно здесь
Chromex I 2.01 For Photoshop
Плагин для измеения цветопередачи в фотографиях.
Установка:
Для установки запустите Setup.exe
Распакуйте в папку с Photoshop.
Запустите Photoshop перейдите в каталог с «Filter» —
«theimagingfactory» — «Chromex I…»
Запустите cr-chx21.exe и сгенерируйте серийный номер.
Скачать фильтр можно здесь
Nik Sharpener Pro Inkjet
Edition v1.02
Plugin для повышения качества печати на струйных принтерах. скопируйте
в Ваш каталог Photoshop\Plugins
Скачать фильтр можно здесь
IconBuilder XP v1.1 (c) by
The Iconfactory
Plugin к PhotoShop для создания иконок для WindowsXP. Keygen прилагается.
Скопируйте IconBuilder в каталог с Plugins
Скачать фильтр можно здесь
PSD2FLA v1.0.17 for Adobe
Photoshop (c) Medialab
Экспорт из PhotoShop в формате Macromedia Flash после установки
скопируйте crack в каталог Windows или WinNT поддерживаемый формат
графики: RGB Mode (8 bits/ channel)
Скачать фильтр можно здесь
Flaming Pear Flexify v1.8
Plugin для работы с панорамами, keygen прилагается
Скачать фильтр можно здесь
Мой топ-3 приложений для обработки фото на телефоне
Фоторедакторов для мобильных устройств сейчас просто уйма. Одни позволяют делать только поверхностную цветокоррекцию, другие же предоставляют более продвинутые инструменты для обработки. Есть еще отдельный класс узконаправленных приложений, которые позволяют добавлять различные объекты на фото или всяческим образом трансформировать фотографию. Но, наверное, больше всего в App Store или Play Market приложений со всякими фильтриками.
Сегодня хочу поведать вам о трех приложениях для обработки фотографий на мобильных устройствах, которыми я сам постоянно пользуюсь и которые просто must have каждый мобильный фотограф.
Snapseed
Если бы мне сказали, что я могу выбрать только одно приложение для обработки фото на телефоне, это однозначно был бы Snapseed (Android/IOS). Просто идеально приложение. В нем есть абсолютно все для полноценной обработки фотографий. Начиная от простой цветокоррекции и заканчивая изменением перспективы на фотографии. В Snapseed можно работать точечно, с определенным цветом. А так же есть инструмент, позволяющий удалить ненужные объекты на фото. Работает по принципу штампа в фотошопе, но точку из которой берется элемент, выбирается приложением автоматически, при помощи каких то хитромудрых алгоритмов. С последним обновлением Snapseed получил инструмент «кисть», с помощью которого можно рисовать кистью экспозиции, температуры и насыщенности в плюсовое или минусовое значение. А еще есть множество различных эффектов, фитьтров, продвинутая работа с деталями и еще куча куча всего полезного.
В общем, если вы искали то самое приложение для обработки фото, Snapseed — это точно то что вам нужно.
Photoshop Touch
Следующее приложение которым я пользуюсь не всегда, но часто — это Photoshop Touch. Не всегда, потому что в нем я решаю какие то необычные задачи связанные с фото. Это может быть добавление объектов, будь то птички или какие то другие недостающие элементы на фото, или же работа со слоями. Еще я часто добавляю фото в Photoshop Touch для того что бы уменьшить шумы на нем, там есть такой инструмент. А вообще в этом приложении можно делать практически все что и на десктопной версии Photoshop, это уже зависит от вашей фантазии.
К сожалению, Photoshop Touch уже не поддерживается разработчиками и его нельзя сказать из App Store или Play Market. Но для владельцев android-смартфона это не проблема, они могут найти apk-файл на каком то файлообменнике, закинуть на телефон и установить. А вот для владельцев IOS-девайсов задача будет посложнее. Они смогут установить это приложение только если Iphone или Ipad хакнут, то есть взломан через утилиту jailbreak. В этом случае установка происходит как и в android варианте.
VscoCam
И последнее приложение, без которого мне не обойтись при обработке фото — это VscoCam(Android/IOS). В этом приложении собраны лучшие фильтры для фотографий. Есть как платные, так и бесплатные фильтры. Они не сильно изменяют фотографию и не выглядят жлобски, как ,к примеру, те же фильтры в самом Instagram. Я использую все фильтры, у меня нет одного любимого. Выбираю тот, какой больше подходит под определенное фото.
Многие мобильные фотографы используют VscoCam как основной инструмент для обработки фото, но я применяю его уже после обработки в Snapseed и Photoshop Touch. Все потому что фильтры дают лучше эффект, на мой взгляд, после предварительной цветокоррекции в Snapseed. Да и вообще, фильтры можно добавить в самом конце, а сначала может понадобиться коррекция перспективы, или нужно убрать какие то лишние объекты (либо наоборот добавить), с чем отлично справляется Snapseed.
Итоги
Конечно, каждый использует тот фоторедактор, который ему больше всего подходит. В этой статье я решил поделиться с вами моими любимыми приложениями для обработки. Напишите в комментариях какими пользуетесь вы и почему. Мне действительно это интересно. А так же подписывайтесь на мой Instagram — @sholudkoivan, будем дружить еще и там.
Расширенная коррекция цвета с помощью уровней Учебное пособие по Photoshop
В Photoshop есть отличный способ исправить тусклые фотографии с помощью уровней и пипетки. Это очень хорошо работает для фотографий с недостаточным контрастом или цветным оттенком. Это справедливо для сканирования с пленки, съемки в дымке или тумане, а также хорошо работает при съемке объекта с задней подсветкой, контрастность которого смягчается из-за бликов объектива.
Это фото, которое я сделал во время поездки в удивительный город Гонконг.Как видите, изображению не хватает контрастности, а также имеет небольшой цветовой оттенок.
Это действительно не так уж плохо (или не так ли?), Но просто выглядит несколько грязно. Скоро вы увидите огромную разницу в качестве изображения.
Калибровка пипеток
Прежде чем вносить какие-либо корректировки, нам нужно установить некоторые параметры по умолчанию в инструменте «Пипетка», чтобы фотографии не выглядели слишком темными или слишком яркими.
Теперь мы собираемся установить точки черного и белого в настройках уровней.
Добавление уровней Регулирующий слой
В диалоговом окне «Уровни» дважды щелкните инструмент «Установить точку черного», как показано слева.
Вы
увидите палитру цветов. Измените настройку под «B» на 5, как показано слева (при этом черная точка устанавливается на 95% черного). Щелкните ОК.
Дважды
щелкните инструмент «Установить точку белого», который представляет собой белую пипетку. В палитре цветов введите 95 в настройку «B», как показано. Белая точка теперь установлена на 95% белого.Вы увидите диалоговое окно с просьбой установить новые значения по умолчанию. Нажмите «Да», чтобы принять эти изменения.
Корректировка изображений с помощью пипетки Шаг 1
Поиск теней . Теперь мы готовы выполнить коррекцию изображения. Что мы собираемся сделать, так это щелкнуть инструмент «Установить точку черного» в самой темной части изображения и инструмент «Установить точку белого» в самой светлой части. Найдите самую темную часть изображения. Удерживая нажатой клавишу Alt (Option на Mac), при перемещении ползунка тени вправо изображение должно стать белым.При перемещении ползунка вы увидите, что некоторые области начинают просвечивать. Это порог черной точки, как показано слева. Области, которые начинают отображаться, — это самые темные области изображения.
Step 2
Регулировка теней. Обратите внимание на то, где темные части изображения находятся на пороге, и верните ползунок в крайнее левое положение. Выберите инструмент «Установить точку черного» и щелкните самую темную часть изображения в главном окне изображения, как показано слева. Изображение будет сдвинуто, и область, на которой мы щелкнули, теперь будет установлена на 95% -ый черный цвет, который мы выбрали ранее.
Step 3
Поиск основных моментов. Удерживая нажатой клавишу Alt (Option на Mac), переместите правый ползунок влево, чтобы открыть самую белую точку изображения. Изображение вначале будет черным, а выделенные области будут видны, как показано на рисунке.
Step 4
Корректировка светлых участков. Выберите инструмент «Пипетка» «Установить точку белого» на палитре «Уровни». Нажмите на самую белую область изображения, как показано слева, яркость изображения будет изменена в соответствии с ней.
Шаг 5
Установка серой точки. Теперь тональные качества изображения будут выглядеть намного лучше, а цветовой оттенок немного уменьшится. Теперь полностью удалим цветовой оттенок. Выберите пипетку «Установить точку серого» в диалоговом окне «Уровни». Когда мы нажимаем на изображение с помощью этого инструмента, он выбирает выбранную область в качестве серой точки изображения и балансирует весь цвет для соответствия. Щелкните часть изображения, которая должна быть нейтрально-серой, например небольшую башню на иллюстрации.Цвета сместятся; если вы недовольны, продолжайте экспериментировать, нажимая инструмент «Установить точку серого» в разных частях изображения.
Если вы довольны результатом, нажмите OK, чтобы применить уровни к изображению. Теперь вы научились правильно использовать инструмент «Уровни». Это может показаться большим делом, но с некоторой практикой вы сможете выполнить все исправление менее чем за минуту. На иллюстрации ниже показано окончательное исправленное изображение, которое значительно лучше оригинала.
До встречи в кафе: PhotoshopCafe.com
Colin
Будьте в курсе событий!
CS6 Superguide
Присоединяйтесь к нашему списку, чтобы получать больше руководств и советов по Photoshop. Получите эксклюзивные учебные пособия, скидки и бесплатные супер-руководства. Никакого спама, весь контент, не чаще одного раза в неделю.
Если вы внесены в наш список, вы получите его бесплатно по электронной почте, как только он станет доступен. Если нет, зарегистрируйтесь сейчас и получите CS6 Superguide бесплатно. Или щелкните изображение ниже.
Ретуширование фотографий и цветокоррекция в Adobe Photoshop
В этой статье мы собираемся изучить методы ретуширования фотографий, которые вы сможете использовать всего несколькими щелчками мыши.
Инструмент «Красные глаза» позволяет устранить проблему «красных глаз» на изображениях. Инструмент «Красные глаза» сгруппирован с инструментом «Точечная восстанавливающая кисть» в разделе рисования на панели инструментов.
Использование инструмента «Красные глаза», вероятно, одна из самых простых вещей, которые вы можете сделать в Photoshop.
Установите желаемый размер зрачка на панели параметров (см. Рисунок ниже).
Увеличьте размер зрачка для фотографий, на которых глаза крупным планом. Уменьшите размер зрачка, если глаза на фотографии малы.
Затем просто нажмите на инструмент, а затем на проблемную область, которую вы хотите исправить.
Затем выберите степень темноты зрачков в поле «Затемнение». 100% создадут черные зрачки.
Чтобы исправить эффект красных глаз на фотографии, просто щелкните в центре зрачка.
На этой фотографии не было красных глаз, но мы все равно изменили цвет с помощью инструмента «Красные глаза».
Инструмент «Клонировать штамп» позволяет клонировать область изображения и помещать ее в другое место на этом изображении.
Щелкните инструмент «Клонировать штамп», затем выберите область изображения, которую вы хотите клонировать.
Вы можете настроить размер кисти на панели параметров, если хотите клонировать большую область.
Инструмент «Лечебная кисть для пятен»
Используйте инструмент «Точечная восстанавливающая кисть», чтобы удалить пятна или другие дефекты с изображений. Чтобы использовать его, щелкните инструмент, затем нажмите кнопку мыши, перемещая его по той области изображения, которую вы хотите исправить. Инструмент «Точечная восстанавливающая кисть» отбирает пиксели рядом с этой областью, чтобы исправить ваше изображение.
Перед тем, как использовать инструмент «Точечная восстанавливающая кисть», установите необходимые параметры на панели параметров (см. Рисунок ниже).
Мы рассмотрели все параметры, представленные на этой панели параметров, за исключением типа.Вы должны быть достаточно знакомы со всеми другими вариантами, чтобы сделать выбор.
В качестве типа вы можете выбрать «Соответствие близости», «С учетом содержимого» или «Создать текстуру». Близкое совпадение произведет ремонт с использованием ближайших окружающих пикселей. Create Texture создаст текстуру на основе восстанавливаемых пикселей. Content Aware будет синтезировать близлежащий контент.
Давайте покажем, как это работает.
После того, как вы нажмете на инструмент, перетащите его через область, которую вы хотите исправить.Эта область теперь отображается темно-серым цветом:
Когда вы отпускаете мышь, она восстанавливает изображение, синтезируя близлежащий контент:
На картинке выше для ремонта использовалось кошачье ухо, когда мы выбирали на панели параметров «Content Aware».
Вот примерное совпадение
Наконец, вот как это выглядит при использовании Create Texture:
Лечебная кисть
Инструмент «Восстанавливающая кисть» сгруппирован с инструментом «Точечная восстанавливающая кисть» и очень похож на него.Единственное отличие состоит в том, что с помощью инструмента «Восстанавливающая кисть» вы можете выбрать пиксели, которые хотите выбрать, а затем использовать для восстановления изображения.
Чтобы использовать инструмент «Восстанавливающая кисть», начните с выбора своих предпочтений на панели параметров.
Выберите размер кисти и режим.
Затем выберите источник:
Установите флажок Aligned , если вы хотите непрерывно производить выборку пикселей, даже если вы отпустите кнопку мыши.
Выберите образец , который вы хотите использовать. Вы можете выбрать, из какого слоя вы хотите отбирать пиксели.
Когда вы будете готовы использовать восстанавливающую кисть, щелкните область изображения, которую хотите использовать в качестве образца.Нажмите Alt + щелчок.
Затем нажмите кнопку мыши и проведите пальцем по области, которую необходимо отремонтировать.
На картинке ниже мы будем рассматривать прядь волос, которая свисает у ее глаза, как пятно, и удалим его. Так как это небольшая область, мы установили размер кисти на 6 пикселей.
Вот результат:
Инструмент «Восстанавливающая кисть» очень интересен.Мы также можем удалить заколки с ее волос. Таким образом мы сможем лучше показать вам, как на самом деле работает Healing Brush.
Мы начнем с отбора проб в области, ближайшей к первой булавке для волос. Если мы начнем с нижней части заколки для волос, то мы хотим взять образец в области ее нижней части. По мере того, как мы перемещаем заколку вверх, восстанавливающая кисть будет следовать за нами, непрерывно выбирая пиксели.
Мы также можем удалить одуванчик, следуя приведенным выше инструкциям.Сначала мы увеличим размер кисти.
Инструмент для исправления ошибок
Инструмент «Заплатка» позволяет исправить область пикселями из другой области или узора. Он сгруппирован с инструментом Точечная восстанавливающая кисть.
Чтобы использовать инструмент «Заплатка», щелкните его, затем перетащите указатель мыши на изображение, чтобы очертить область изображения, которую вы хотите исправить.
Перейдите на панель параметров.
Убедитесь, что Источник отмечен после того, как вы очертили область, которую хотите восстановить.
Затем перетащите область, которую хотите использовать для восстановления изображения. Затем щелкните «Место назначения» на панели источников.
Перетащите целевую область в область, которую вы хотите восстановить.
Инструмент для замены цвета
Инструмент «Замена цвета» сгруппирован с инструментом «Кисть». Это позволяет вам заменять цвета в вашем изображении, используя цвет переднего плана, который вы выбрали. Просто выберите цвет переднего плана, затем перетащите указатель мыши на область, где вы хотите изменить цвет.
На снимке ниже мы использовали инструмент «Замена цвета», чтобы изменить зеленый лист на красный.
Новый цвет будет смешиваться с существующим цветом.
Перед тем, как использовать инструмент «Замена цвета», убедитесь, что вы установили свои параметры на панели параметров.
Установите размер кисти и режим.
Выберите, хотите ли вы: непрерывную выборку, однократную выборку или использование образца фона, выбрав соответствующий значок.
Непрерывный . Непрерывная выборка цветов при перетаскивании.
Образец однократно . В качестве образца используется первый выбранный вами цвет.
Образец фона. Заменяет только области, содержащие текущий цвет фона.
Затем установите свои пределы.
Несмежный удалит выбранный цвет, где бы он ни находился под кистью.
Смежный удалит области выбранного цвета, которые соединены вместе.
Найти края удалит связанные области, содержащие выбранный цвет, но также сохранит резкость краев.
Выберите значение допуска. На нижнем уровне будут отображаться цвета, очень похожие на те, которые вы щелкнули. Более высокое число дает более широкий диапазон цветов.
Проверьте Anti-Alias , чтобы сгладить края.
Живопись с историей
Инструмент «Историческая кисть» позволяет исправлять ошибки, которые вы допустили в своем изображении, не разрушая изображение и не начиная заново. Однако, чтобы использовать инструмент «Кисть истории», вам также необходимо использовать панель «История».
Чтобы получить доступ к панели «История», выберите «Окно»> «История». Затем вы увидите историю всех изменений, которые вы внесли в изображение.
Инструмент «Историческая кисть» работает почти так же, как инструмент «Кисть», за исключением того, что теперь вы собираетесь выбрать состояние, которое вы хотите нарисовать, с помощью панели «История», а затем закрасить его.
Чтобы выбрать состояние, щелкните пустое поле рядом с состоянием, затем начните рисовать на своем изображении.
Content Aware Patch
Заливка с учетом содержимого — отличный инструмент для заполнения пространства на изображении, чтобы оно сливалось с остальной частью фотографии.Однако, если в изображении нет шаблона для использования Photoshop, он может заполнить его несоответствующим содержимым. Патч с учетом содержимого позволяет определить, какую область изображения вы будете использовать для заливки.
Давайте использовать то же изображение, которое мы использовали при изучении Content Aware Fill, с тем же выбором:
Photoshop заменил извлеченное выделение на более высокую вершину горы. Однако что, если эффектом, который мы искали, было больше неба?
Для этого мы можем использовать Content Aware Patch.
Теперь перейдите на панель параметров и выполните следующие действия:
Теперь выберите область, которую вы хотите заменить на изображении, используя инструмент Patch, как мы сделали ниже.
Затем перетащите выделение на область, которую хотите использовать в качестве заливки. Для перетаскивания щелкните левой кнопкой мыши, когда курсор находится в выбранной области, и переместите его в место заливки.
Сначала может показаться, что выбор просто расширяется:
Но, как вы можете видеть, он заполняет область выбранной вами областью:
Инструмент перемещения с учетом содержимого
Вы также можете перемещать содержимое из одного места изображения в другое.Content Aware заполнит фон, оставшийся от перемещенного изображения для вас.
Посмотрим, как это работает.
Выберите инструмент Content-Aware Move на панели инструментов. Он сгруппирован с Точечной восстанавливающей кистью.
Перейдите на панель параметров.
Убедитесь, что установлен режим «Перемещение». Параметры «Адаптация» и «Выборка всех слоев» такие же, как и для инструмента «Исправление содержимого».
Теперь выберите область, которую вы хотите переместить.
Теперь перетащите его туда, где вы хотите его разместить, или переместите туда.
Марионеточная основа
Puppet Warp можно использовать для настройки и редактирования изображений или аспектов в изображении. Вы можете изменить положение хобота у слона или сделать так, чтобы цветок выглядел увядшим.
Давайте узнаем, как это работает.
Мы собираемся использовать это изображение цветка:
Используйте инструмент «Перо», чтобы выбрать область изображения, которую вы хотите изменить.Это может занять некоторое время, потому что вам нужна точность. Это может означать создание множества точек привязки, если объект большой.
Убедитесь, что путь, который вы создаете, является закрытым:
Теперь щелкните правой кнопкой мыши путь и выберите «Сделать выделение».
Установите радиус равным нулю, затем нажмите OK.
Как видите, теперь выбор:
Затем щелкните инструмент «Область».Перейдите на панель параметров.
Нажмите кнопку «Уточнить край».
Вы узнали об этом диалоговом окне, когда научились выбирать элементы.
Перейдите в раздел «Вывод» и измените вывод на «Новый слой с маской слоя».
Щелкните ОК.
Теперь у вас есть два слоя. Один только с цветком — потом оригинал. Что нам нужно сделать дальше, так это удалить цветок из исходного изображения.Вот как это сделать.
Наш оригинальный цветок находится на фоновом слое.
Во-первых, нам нужно щелкнуть, чтобы фоновый слой был виден. Обратите внимание на значок глаза слева от фонового слоя:
Теперь нажмите «Удалить» на клавиатуре.
Используйте Content-Aware, чтобы заполнить пространство, которое останется после удаления цветка. Нажмите ОК.
Как видите, цветок теперь удален с фонового изображения.
Теперь щелкните маскированный слой на панели слоев:
Перейдите в меню «Правка»> «Марионеточная деформация».
Теперь указатель мыши превратится в маленькую канцелярскую кнопку. Вы можете щелкнуть точки на сетке над изображением (см. Ниже) и перетащить их, чтобы деформировать изображение.
На панели параметров щелкните галочку, когда закончите перетаскивать точки.
Вот наше готовое изображение:
Мы можем использовать инструмент «Точечная восстанавливающая кисть», чтобы очистить края, которые остались на фоновом слое.
Коррекция цвета
Цветовые режимы и пространство
Цветовой режим — это цвета, которые мы видим и с которыми работаем на изображении. Различные цветовые режимы: RGB, CMYK или HSB.Эти режимы представляют собой разные методы описания используемых цветов.
Однако цветовое пространство — это просто вариант цветовой модели. Цветовое пространство имеет диапазон цветов. Внутри цветовых режимов есть цветовые пространства. Например: модель RGB имеет цветовые пространства Adobe RGB и sRGB, и это лишь некоторые из них.
Цветовые пространства становятся важными, когда мы говорим о вашем принтере или мониторе. Ваш принтер и монитор имеют собственное цветовое пространство; поэтому они могут воспроизводить только те цвета, которые находятся в их диапазоне.Когда вы перемещаете изображение с одного устройства на другое, например с монитора на принтер, вы можете заметить изменения в цветах изображения, потому что разные устройства будут интерпретировать цвета в соответствии с имеющимися у них цветовыми пространствами.
При перемещении изображений с одного устройства на другое важно использовать функции управления цветом Photoshop. Таким образом, вы можете убедиться, что цвета, по крайней мере, очень похожи, чтобы они оставались неизменными.
Важно продумать, какой цветовой режим вы используете в своих изображениях, чтобы обеспечить максимальную согласованность цветов.
Напоминание о цветовых режимах:
- Bitmap создает растровое изображение. Растровое изображение использует прямоугольные элементы (или пиксели) для создания изображения.
- Оттенки серого . Выбор оттенков серого означает, что создаваемое изображение будет черно-белым.
- RGB изображения содержат три цветовых канала: красный, зеленый и синий. RGB следует использовать для любых изображений, которые будут отображаться на экране, например, в Интернете или в слайд-шоу.
- CMYK следует использовать для изображений, которые будут напечатаны. CMYK содержит четыре цветовых канала: голубой, пурпурный, желтый и черный.
- Lab Color содержит все цвета RGB и CMYK. Это удобно использовать, когда вы собираетесь индивидуально редактировать значения яркости и цвета. Это также полезно при создании изображений при работе с образами фото компакт-дисков.
Команда Variations
Команда «Варианты» используется для настройки цветового баланса, насыщенности и контрастности изображения путем просмотра эскизов альтернативных вариантов.
Чтобы использовать команду «Варианты», выберите «Изображение»> «Коррекция»> «Варианты».
Вы увидите диалоговое окно ниже с вариантами отображаемого изображения.
Если вы посмотрите на верхнюю часть диалогового окна, вы увидите миниатюру исходного изображения и миниатюру вашего изображения с текущими выбранными настройками. Второй эскиз — это изображение «Current Pick».
Если вы щелкните любую настройку под этими миниатюрами, например «Больше синего», текущий выбор изменится, чтобы отобразить ваш выбор.
Оставьте галочку рядом с параметром «Показать обрезку», если вы хотите предварительно просмотреть области изображения, обрезанные в результате корректировки.
Теперь выберите то, что вы хотите настроить на изображении:
Тени, Средние тона или Светлые участки позволяют настроить темные, средние и светлые области.
Насыщенность изменяет оттенок изображения.
Затем используйте ползунок Fine / Coarse, чтобы установить величину каждой настройки, которую вы делаете.
Когда вы это сделаете, вы можете настроить цвет и яркость. Вы регулируете яркость в правой части диалогового окна (на рисунке ниже).
Каждый раз, когда вы нажимаете на корректировку более одного раза, сумма корректировки удваивается. Например, однократное нажатие на настройку «Темнее» сделает изображение темнее, но если вы нажмете на нее еще раз, эффект затемнения увеличится вдвое.
Нажмите ОК, когда закончите.
Автоматические команды
Команды «Авто» включают в себя «Автотон», «Автоконтраст» и «Автоцвет». Все три находятся в разделе «Изображение» в строке меню.
Автоматический тон
Когда вы нажимаете «Автотон», Photoshop автоматически настраивает тон за вас.
Взгляните на снимки до и после, когда мы используем Auto Tone.
Перед
После
При необходимости вы можете использовать панель «Коррекция» для дальнейшей корректировки цветов.
Автоцвет
Команда «Автоцвет» автоматически регулирует уровни цвета в изображении. Чтобы использовать его, выберите «Изображение»> «Автоцвет».
Вы всегда должны использовать Auto Color перед Auto Tone.
Автоконтраст
Автоконтраст автоматически настроит уровни контрастности изображения. Альтернативой является использование панели «Коррекция», чтобы сделать это самостоятельно.
Чтобы использовать автоконтраст, выберите Изображение> Автоконтраст.
Регулировка уровней
Еще один способ настроить цвет в изображениях — настроить уровни. Это можно сделать, перейдя на панель Adjustments (на фото ниже). Чтобы просмотреть панель «Коррекция», выберите «Окно»> «Настройки».
Щелкните значок «Уровни» на панели «Коррекция». Выглядит это так:.
Вы увидите следующее окно, открытое на панели свойств.
Теперь вы можете настраивать уровни цвета в цветовых каналах. Помните, что у RGB есть красный, зеленый и синий каналы.
Настроить кривые
Вы можете изменить цвет и тональность изображения, отрегулировав кривые на панели «Коррекция» с помощью кнопки «Кривая».
Вы увидите это окно на панели свойств:
В настройке кривых прямая диагональная линия представляет тональный диапазон вашего изображения.Это ваша базовая линия, и она будет отображаться даже после корректировки кривой.Горизонтальные линии на графике представляют входные уровни. Вертикальные линии — уровни вывода.
Вы можете навести указатель мыши на диагональную линию и перетащить ее вверх или вниз, чтобы настроить кривую. Тональность вашего изображения будет меняться по мере перетаскивания.
Photoshop автоматически создает корректирующий слой, чтобы отразить корректировку кривой.
Если вы посмотрите на панель «Слои», вы увидите, что она отображается:
Если вы настраиваете кривую, но не довольны внесенными вами изменениями, вы можете легко их отменить. Просто щелкните значок в правом нижнем углу панели «Коррекция».
Как выполнить цветокоррекцию с помощью инструмента Photoshop «Кривые»
Одним из самых мощных инструментов Photoshop в вашем распоряжении является «Кривые».Хотя он часто используется только для настройки контраста, инструмент кривых также очень эффективен для коррекции цвета. Более того, научившись его использовать, вы получите больше знаний о редактировании изображений в целом. Это улучшит ваше понимание гистограммы и научит редактировать фотографии по номерам.
Идея правильного цвета
Коррекция цвета в изображениях — это устранение нежелательных цветовых оттенков. «Нежелательная» часть важна, потому что желательны некоторые оттенки цвета. Например, вы не захотите нейтрализовать теплый оттенок заката.Однако вы можете удалить синий оттенок, который иногда присутствует на фотографиях, сделанных в пасмурные дни или в условиях тумана. Удалив нежелательный цветовой оттенок, вы обнаружите истинный цвет объектов и предметов на фотографии и сделаете изображение «ярким».
Содержание фотографии будет определять, как вы ее редактируете, поэтому вам не следует зацикливаться на корректировке цвета на каждой фотографии. Во многих случаях вам нужно будет мало или совсем ничего не делать с цветом. Понимание инструмента кривых и цифр вокруг него поможет вам решить, что нужно для каждой фотографии.
Нейтральная гистограмма
При работе с кривыми, гистограммами и числами RGB полезно знать, о чем вам говорит гистограмма. По сути, не существует такой вещи, как правильная или неправильная гистограмма, поскольку она только отражает пиксельные данные изображения, но выявляет потенциальные проблемы.
Посмотрев сразу на все три гистограммы RGB (красный, зеленый и синий), вы можете сразу понять, имеет ли изображение цветовой оттенок. Если нет цветового оттенка, три гистограммы будут выглядеть очень похожими.Черно-белое изображение в формате RGB прекрасно иллюстрирует это, поскольку оно полностью нейтрально. В этом случае три значения RGB будут равны в каждой части изображения, а гистограммы идентичны.
На этом черно-белом изображении RGB вы можете видеть, что красная, зеленая и синяя гистограммы идентичны. Вы не получите этого на цветной фотографии, но если гистограммы выглядят одинаково, особенно от середины к правой стороне, вряд ли будет заметный цветовой оттенок.
Готовимся
Прежде чем приступить к работе с кривыми, вам нужно подготовить несколько вещей в Photoshop:
- Убедитесь, что окна «Слои» и «Информация» открыты.
- Выберите размер выборки «3 на 3 в среднем» или «5 на 5» для инструмента «Пипетка».
Простая цветокоррекция одним щелчком с использованием полутонов
Всякий раз, когда фотография содержит область, которая, по вашему мнению, должна быть нейтрально-серой, вы можете использовать инструмент «Пипетка среднего тона» для уровней или кривых, чтобы быстро исправить любой цветовой оттенок. Простое нажатие на предположительно серую часть изображения исправит цвет. Обычно стоит щелкнуть несколько раз в разных областях, пока вы не добьетесь желаемого результата.Есть способы точно рассчитать средние тона в изображении, чтобы сделать этот метод более точным, но угадывание часто работает хорошо и намного быстрее.
Перетащив инструмент «Пипетка» на надгробие, мы увидим, что зеленый цвет меньше, чем красный или синий. Мы могли бы разумно ожидать, что этот камень будет иметь нейтральный серый цвет, который даст примерно равные значения RGB, но дефицит зеленого (RGB 160, 149, 160) указывает на пурпурный (противоположный зеленому) оттенок.
При открытии кривых или уровней и щелчке по камню средней пипеткой корректируется оттенок пурпурного.В результате зелень на фото более насыщенная.
Использование кривых и информационной палитры для корректировки цвета
Введя информационную палитру в уравнение, вы можете сделать гораздо более точные корректировки цвета. Техника, которую вы собираетесь изучить, также научит вас оценивать и редактировать фотографии по цифрам. Подумайте об этом — когда вам не с чем сравнивать изображение — нет альтернативной версии — на первый взгляд это часто выглядит «нормально». Изучая значения RGB, вы получите четкое представление о любых потенциальных проблемах на фотографии.
Прежде чем продолжить, важно отметить, что изображение всегда нуждается в «нейтральных» областях для успешной цветокоррекции. Это потому, что нейтральный тон является известной точкой отсчета, с которой вы можете работать. Нейтральные пиксели всегда имеют одинаковые значения RGB (например, 128, 128, 128). Любую фотографию, не содержащую нейтральных тонов, сложно правильно исправить. Это верно независимо от того, настраиваете ли вы цвет самостоятельно или нажимаете кнопку автокоррекции цвета. Фотографы часто используют серые карты, чтобы добавить в изображение нейтральный оттенок для последующей цветокоррекции.
10 шагов к цветокоррекции с помощью кривых
Вот шаги, которые вы можете предпринять, чтобы исправить цвет с помощью кривых, информационной панели и гистограмм:
Шаг № 1 — Выберите пипетку
Откройте изображение и выберите инструмент «Пипетка» на палитре инструментов Photoshop.
Это изображение отеля в Швейцарии до коррекции цвета. Нет сильного цветового оттенка, но вы можете заметить его крутой уклон.
Шаг № 2 — Проверьте значения белого RGB
Наведите инструмент «Пипетка» над размытым белым светом на фотографии со значениями RGB в 230 или 240 (старайтесь избегать высоких значений 250).Используйте информационную палитру, чтобы увидеть эти значения.
Наводя инструмент «пипетка» на размытые белые блики, я вижу, что синий канал имеет более высокие числа, чем красный или зеленый. Разница небольшая, но указывает на голубой оттенок.
Шаг № 3 — Создайте точку отбора проб
Удерживая нажатой клавишу Shift, щелкните, чтобы создать точку выборки из этой белой области, которая будет отображаться в информационной палитре как №1. Можно переместить точку выборки после того, как вы ее создали, удерживая клавишу Shift и перетаскивая ее.
Шаг №4 — Повторить со средними тонами
Повторите эту процедуру с нейтральным серым средним тоном, если вы его найдете, со значениями RGB около 120–140.
Здесь мы создаем точку семпла среднего тона. Опять же, вы можете видеть из чисел (RGB 111, 120, 137), что присутствует сильный синий цвет. Выделенная точка выборки, которую я только что записал, сохраняется на информационной палитре слева, третьей внизу (помечена как №1).
Шаг №5 — Повторить с тенями
Сделайте то же самое с любыми черными, теневыми областями со значениями примерно 10-30.После этого вы создадите три точки выборки. Поскольку цветовые оттенки в тенях по своей природе труднее увидеть, эту третью точку отсчета часто можно пропустить без вреда для здоровья.
Точка выборки тени из мешка для мусора записывает значения RGB 20, 21, 29. Теперь мы можем видеть, что холодный оттенок проходит через все изображение от светлых участков до теней. После того, как я нажму на это, все мои три точки выборки будут сохранены и отображены в информационной палитре.
Шаг № 6 — Проанализируйте три образца
Глядя на три созданных вами образца RGB, вы должны получить представление о любых цветовых оттенках, которые присутствуют.Обычно одна и та же проблема проявляется во всех тонах, от светлых участков до теней, хотя и не всегда. Помните, что низкое значение RGB в любом из трех каналов указывает на противоположный цветовой оттенок. Таким образом, низкое значение красного цвета указывает на голубой оттенок, низкое значение зеленого — на пурпурный, а низкое значение синего — на желтый. Это применимо только в областях, которые должны быть нейтральными по цвету (т. Е. Белым, серым, черным).
Шаг № 7 — Откройте корректирующий слой кривых
.Откройте корректирующий слой кривых. Удерживая клавиши Ctrl и Shift (Cmd + Shift), щелкните еще раз точно по центру второй созданной вами точки сэмпла среднего тона (№2).Это дает эффект размещения точки среднего тона вдоль каждой из отдельных кривых RGB.
Удерживая Ctrl + Shift (Cmd + Shift в Mac) и щелкая инструментом «пипетка», вы помещаете точку образца на каждую из трех кривых RGB. Это полезно для настройки определенных средних тонов. Здесь я открыл красный канал, чтобы проиллюстрировать это. Чтобы исправить цвет, вы должны настроить отдельные красный, зеленый и синий каналы, пока соответствующие выходные числа на информационной палитре не совпадут.
Шаг № 8 — Исправьте цветовой оттенок
Пришло время исправить цветовой оттенок.На графике кривых верхняя правая точка представляет светлые участки, а нижняя левая — тени. Между ними находятся любые точки среднего тона, которые вы разместили на кривой.
Начиная со светлых участков (ваш образец №1), открывайте отдельные каналы красной, зеленой и синей кривых по одному и перемещайте верхнюю правую точку влево или вниз по внешнему краю графика так, чтобы, в конечном итоге, три значения соответствие. Когда вы перемещаете каждую точку на графике, на информационной палитре отображается обновленное выходное значение.
Обычно лучше выбрать наименьшее или среднее из трех существующих значений выделения и сопоставить два других с этим (см. «Совет» ниже).
Это преувеличенный пример настройки подсветки кривых в синем канале. Я переместил выделенную точку влево, что добавило синему к изображению (слишком много синего). При перемещении точки вниз с правой стороны графика желтый цвет увеличивается. На самом деле, эти правки обычно очень незначительны, в любом случае они меняются лишь незначительно. Информационная палитра будет отражать эти изменения в выходных числах RGB.
Шаг № 9 — Повторить для всех трех точек
Повторите этот процесс с точками среднего тона и тени, чтобы все выбранные нейтральные точки на изображении были фактически нейтральными.Левая нижняя точка тени также перемещается по внешнему краю графика вверх или вправо. Точку среднего тона, которую вы перетащите вверх или вниз. Если в конце этого процесса цвет выглядит странным, это обычно означает, что вы выбрали точку выборки, которая не была нейтральной. Убедитесь, что в ваших пробных точках нет цветового шума или отраженного цвета. Чтобы убедиться в этом, увеличьте масштаб области, которую вы собираете.
Здесь вы увидите, что все три набора значений RGB были уравновешены — для каждой точки вы видите значение до (слева) и после (справа) (красный в точке # 1 изменился с 238 до 239, синий с 244 к 239).
Теперь все точки примерно одинаковы, другими словами, все взятые мной точки выборки, которые были оценены как нейтральные, были сделаны нейтральными. Обратите внимание, что числа не обязательно должны совпадать, пока они близки. На графике кривых красный канал был приподнят, а синий канал слегка опущен в результате моих правок. В этом случае зеленый канал не был затронут, поэтому соответствующая линия проходит прямо через середину.
Шаг № 10 — Удалите образцы и сохраните
После завершения коррекции точки выборки можно удалить, удерживая клавиши Ctrl + Alt (Cmd + Option) и щелкая по ним.Удерживая эти клавиши нажатыми, вы должны увидеть значок ножниц. В завершение либо сохраните изображение с неповрежденным корректирующим слоем, либо при необходимости сгладьте слои.
Раньше — неисправленное изображение.
Это изображение с цветокоррекцией. Без синего оттенка другие цвета на фотографии могут дышать. В частности, более заметен желтый цвет отеля и зеленый цвет в траве и деревьях.
Совет : Поскольку перемещение конечных точек кривой влияет на все блики и тени, вам следует редактировать консервативно.В частности, избегайте выбора наивысшего из трех значений RGB в качестве целевого при сопоставлении красного, зеленого и синего каналов выделения. В противном случае вы можете обнаружить, что лишились нужных деталей в самой яркой части изображения. Недостатки в тенях, как правило, менее заметны, но вы все равно рискуете заблокировать детали, если отрегулируете все точки RGB тени до самого низкого из трех значений. В общем, не допускайте крайностей в числах.
Смешанное освещение
Типы коррекции, обсуждаемые в этой статье, работают лучше всего, когда на изображении присутствуют естественные цветовые оттенки.В смешанном освещении, где источники света радикально различаются (например, лампы накаливания и дневной свет), вам нужно будет тщательно обработать каждую затронутую область изображения, используя слои в Photoshop или корректирующую кисть в Lightroom. По возможности избегайте этого типа освещения, поскольку его сложно и долго исправлять при обработке.
Наконец
Я не ожидаю, что вы будете использовать эти методы для каждого изображения, но я надеюсь, что они улучшат некоторые из ваших изображений и что вам понравится экспериментировать с кривыми в Photoshop.Этот тип математического редактирования дает вам хорошее представление о гистограммах и значении значений RGB.
Если просто навести пипетку на картинку, наблюдая за числами, вы кое-что о ней расскажете. Если на фотографии нет естественных «нейтральных оттенков» и вы хотите, чтобы цвет был однородным или точным, лучшим решением будет высококачественная серая карта.
Пожалуйста, не стесняйтесь задавать мне вопросы, если что-то неясно.
Как оценивать цвета на фотографиях
Цвета ваших фотографий важны, если вы хотите добиться желаемого эффекта для ваших изображений.Это причина, по которой многие фотографы применяют цветокоррекцию к своим фотографиям.
Хотя эта техника в первую очередь связана с видео, ее также можно использовать для создания кинематографического вида ваших фотографий. Как это сделать? Чтобы ответить на этот вопрос, нам нужно сначала понять, что такое цветокоррекция.
Что такое цветокоррекция?
Цветовая градация — это процесс, который фотографы используют для изменения визуального тона изображения. Проще говоря, он используется для управления цветами видео или фотографии.После применения цветокоррекции эстетика изображения полностью изменится.
Многие люди, в том числе фотографы, часто неправильно определяют цветовую градацию и цветокоррекцию. Однако они во многом отличаются. Как правило, цветокоррекция — это просто корректировка нескольких аспектов изображения, чтобы сделать его более привлекательным. Наиболее частые корректировки включают корректировки баланса белого , контрастности , экспозиции , подсветки и шума .
Для цветокоррекции процесс включает корректировки кривых , оттенков и / или насыщенности , сплошной заливки цветов и уровней .
Советы по цветокоррекции изображения
Если вы хотите, чтобы ваши фотографии выглядели индивидуально, вам следует овладеть техникой цветокоррекции. Не просто знакомьтесь с этим — изучите и овладейте им. Изменение или сдвиг цветов даст вам желаемый эффект. Точно так же с цветокоррекцией ваша аудитория сможет лучше понять и интерпретировать ваше изображение.Градация цвета особенно полезна, если вы хотите создать эффект настроения.
Цветовая коррекция с помощью Lightroom и Photoshop
Если вы впервые выполняете цветокоррекцию, вы обнаружите, что есть разные способы сделать это. Вы можете использовать программы Adobe (Lightroom или Photoshop) или использовать любое стороннее программное обеспечение. Однако, если вам нужно множество бесплатных руководств и помощь от онлайн-сообщества, выберите наиболее популярные варианты: Lightroom или Photoshop.
Может быть, он не такой всеобъемлющий и мощный, как Adobe Photoshop, но Lightroom так же хорош и даст вам желаемые эффекты, если, конечно, вы знаете, как его хорошо использовать.
Совет № 1:
Используйте Lightroom Basic Panel и исправьте баланс белого (температура и оттенок), экспозицию, контраст, тени, светлые участки, белые и черные цвета вашей фотографии. Изменение баланса белого сделает вашу фотографию холоднее или теплее. Вам нужно решить, какой эффект вы хотите получить, прежде чем работать над ним.
Вы также можете использовать инструменты Split Toning . Найдите цвет тени, который отличается от ваших светлых участков. Например, цвет вашей тени может быть светло-голубым, а цвет выделения может быть кремовым, коричневым или любым цветом, близким к бежевому.Отрегулируйте эффект, работая над балансом и насыщенностью.
Совет № 2:
Чтобы создать естественный или теплый эффект, близкий к тону кожи, вот что вы можете сделать в Photoshop:
- Отрегулируйте оттенок / насыщенность , переместив ползунок влево примерно на -15. Это добавит драматичности вашей фотографии.
- Работайте над уровнями сбивая синий канал. Убедитесь, что ваш нижний черный ползунок находится до упора вправо. Если вы видите голубизну в тени на фотографии, значит, вы все делаете правильно.Чтобы завершить этот шаг, переместите белый ползунок влево, ровно столько, чтобы создать теплый эффект в ваших светлых участках.
- Следующим в списке идет корректирующий слой кривых. Работайте над красным, зеленым и синим каналами. Для красного канала следует подтянуть блики вверх. На зеленом канале должны быть убраны блики. Если вы хотите получить контрастный эффект, увеличьте светлые участки и уменьшите тени. Спуститесь и снова опустите для синего канала и повторите то, что вы делали для светов и теней (вверх и вниз, соответственно).
- Наконец, поработайте с заливкой сплошным цветом. Используйте что-нибудь близкое к золотому или коричневому, но убедитесь, что оно не слишком темное. Выберите что-нибудь близкое к натуральному. Ваш режим наложения должен быть установлен на Hard Light, а непрозрачность должна быть более или менее 8%.
Совет № 3:
При съемке в помещении не манипулируйте фоном. Это следует делать только при съемке на открытом воздухе, где есть деревья, растения и другие подобные предметы, которые вы можете настроить, чтобы они выглядели более привлекательно.
Совет № 4:
При работе с насыщенностью (как в Lightroom, так и в Photoshop) найдите время поэкспериментировать с внешним видом, особенно если вы работаете с кожей объекта. Насыщенность может работать практически с любым цветом, только убедитесь, что вы не перенасыщаете или не насыщаете изображение слишком сильно. Вы должны помнить о том, как вы устанавливаете канал RGB.
Совет № 5:
Чтобы создать кинематографический эффект, первое, что вам нужно сделать, это правильно выбрать объект. При этом помните о настроении, которое вы собираетесь создать.Точно так же вам нужно выбрать место, которое позволит вам поэкспериментировать с небольшой глубиной резкости.
Если, например, вы выбрали снимок, на котором маленькая девочка сидит на берегу озера ранним вечером, изображение уже может быть в нейтральных тонах. Кроме того, контраст может быть уже довольно низким, что обычно и есть в кинематографическом эффекте. В любом случае, что вам нужно сделать, это добавить немного блюза, чтобы сделать его более драматичным.
В Lightroom откройте модуль «Разработка» и переместите ползунок Blacks влево.Продолжайте делать это, пока не увидите небольшой клип на гистограмме. Обратите внимание, что ваше изображение теперь имеет тень.
Далее поработаем над контрастом. Используя Tone Curve , настройте контраст изображения. Управляйте бликами кривой, опустив ее правый верхний конец. После этого поднимите Darks на ступень выше. Это поможет вам немного сгладить контраст. Используйте баланс белого (цветовая температура), чтобы создать первый синий оттенок. Не превышайте 5400k.
После начального блюза вам нужно добавить еще блюза с помощью Split Toning. Вы можете найти это в Tone Curve и HSL. Увеличьте свой Highlights — Saturation до 50%, а затем отрегулируйте оттенок, чтобы получить желаемый синий оттенок. Если вас устраивает синий цвет, отрегулируйте насыщенность, чтобы изображение выглядело естественно. Не забудьте настроить контраст, чтобы создать желаемое настроение.
Для получения более кинематографического эффекта добавьте в изображение зернистости. В Lightroom откройте инструмент Effects , и вы найдете там ползунок Grain .Используйте это, чтобы получить желаемый эффект зернистости. Для финального кинематографического штриха обрежьте изображение, чтобы оно выглядело как настоящий фильм (16: 9). Используйте инструмент Crop Overlay , чтобы завершить этот шаг.
Практика
Lightroom и Photoshop довольно просты в использовании, если вы только начали их изучать. Если вы хотите, чтобы цветокоррекция стала регулярной частью вашей процедуры постобработки, просто продолжайте практиковаться. Используйте старые фотографии, прежде чем переходить к новым. Экспериментируйте, используя доступные инструменты.Сохраните все свои тренировочные фотографии и изучите их, чтобы определить, какие из них лучше всего подходят для вас.
Цветовая градация может быть вашим лучшим инструментом для создания кинематографических изображений, рассказывающих истории. Начните использовать его сейчас и используйте его хорошо!
Как найти белые черные и серые точки на изображении
Учебное пособие по цветокоррекции в Photoshop — Поиск белых черных и серых точекВ этом видеоуроке я покажу вам, как поиск точек белого, черного и серого может быть мощным методом для удаления даже самых сильных цветовых оттенков с ваших изображений и восстановления естественных цветов.
По сути, мы устанавливаем белые, черные и серые точки, чтобы Photoshop мог соответствующим образом настроить цвета. Необходимые инструменты: Photoshop, слой Curves, слой Threshold, образец цвета, слой 50% серого и немного терпения.
Не стесняйтесь присоединиться к моему каналу на YouTube, чтобы получить больше уроков по фотографии .
Коррекция цвета путем поиска белых, черных и серых точек
1. Добавьте слой кривых.
2. Выберите инструмент для отбора проб, который выглядит так, как будто в нем есть белая жидкость.
3. Теперь щелкните самую яркую часть изображения, которая, по вашему мнению, ближе всего к белому, чтобы установить точку белого.
4. Как только вы это сделаете, выберите инструмент для отбора проб, который выглядит так, как будто внутри него черная жидкость.
5. Щелкните по самой темной части изображения, чтобы установить точку черного.
6. Наконец, выберите инструмент для отбора проб посередине, который выглядит так, как будто внутри него серая жидкость.
7. Это сложная часть. Вам нужно щелкнуть там, где, по вашему мнению, ближе всего к 50% серому, то есть по оттенку, насыщенности и яркости.
8. Если коррекция цвета добавляет другой оттенок, это обычно происходит из-за того, что выделение 50% серого немного не так. Вы можете немного контролировать это, отрегулировав непрозрачность слоя кривых.
Как найти белые, черные и серые точки на изображении
Это продолжение описанных выше шагов. Итак, у вас уже должно быть как минимум два слоя на панели слоев. Слой изображения и поверх него слой Curves.
1. Добавьте новый корректирующий слой Threshold поверх слоя кривых.
2. Сдвиньте элемент управления до упора вправо, затем медленно сдвиньте его обратно к центру, пока не появятся белые области.
3. Щелкните правой кнопкой мыши инструмент «Пипетка» и выберите инструмент «Образец цвета».
4. Выбрав инструмент Color Sampler Tool, щелкните левой кнопкой мыши по белым областям, которые появились на вашем пороговом слое, чтобы оставить маркер.
5. Теперь снова выберите слой Threshold и сдвиньте элемент управления до упора влево. Медленно сдвиньте его к центру, пока на пороговом слое не появятся черные области.
6. У вас по-прежнему должен быть выбран инструмент для отбора проб цвета. Если вы этого не сделаете, нажмите клавишу I (i), а затем щелкните левой кнопкой мыши по черной области на слое Threshold, чтобы оставить второй маркер.
7. Чтобы найти точную 50% -ную серую точку, вам нужно сначала скрыть слой Threshold, щелкнув значок глаза на миниатюре слоя.
8. Теперь выберите слой изображения. В этом примере это «Фоновый слой».
9.Добавьте новый слой над слоем изображения.
10. Выделив новый слой, перейдите в меню «Правка» и выберите «Заливка…».
11. В окне «Содержание» используйте: 50% серого и нажмите «ОК».
12. Измените режим наложения слоя 50% серого на «Разница».
13. Теперь сделайте слой Threshold видимым, щелкнув значок глаза и щелкнув левой кнопкой мыши по миниатюре, чтобы выбрать пороговый слой.
14. Медленно перемещайте элемент управления вправо, пока не появятся черные области.
15. Как и раньше, используйте инструмент Color Sampler Tool, чтобы разместить третий и последний маркер в черных областях.
16. Нам больше не нужен слой «Порог» или слой «50% серого», поэтому мы можем полностью удалить их, перетащив их в корзину в нижней части панели «Слои».
17.Выберите слой Curves.
18. Щелкните левой кнопкой мыши инструмент White Point Sampler Tool.
19. Теперь, когда выбран пробоотборник точки белого, щелкните левой кнопкой мыши по первому маркеру, который вы поместили на точку белого.
20. Выберите инструмент Black Point Sampler Tool.
21. Щелкните левой кнопкой мыши второй маркер, который вы поместите, чтобы установить черную точку.
22.Теперь нажмите на сэмплер Gray Point.
23. Щелкните левой кнопкой мыши на третьем и последнем маркере, который вы сделали, чтобы установить истинную точку 50% серого. Увеличьте масштаб для большей точности.
Это даст вам наилучшие результаты при ручной цветокоррекции за счет точного определения истинных белых, черных и серых точек на вашем изображении.
Введите свой адрес электронной почты и присоединитесь к нашему сообществу из более чем 100 000 фотографов, у которых есть такжеПодписался на нашу рассылку новостей.
Скачал наш БЕСПЛАТНЫЙ курс Photoshop.
Получил нашу БЕСПЛАТНУЮ Easy Panel для Photoshop.
И получите нашу БЕСПЛАТНУЮ электронную книгу «Основные руководства по маскам яркости».
Предложение скоро закончится — получите скидку 25% сегодня
Чтобы перейти непосредственно к любому из наших продуктов, просто нажмите на изображение ниже.
Shutter Evolve Полный ассортимент продукции
Photoshop: быстрая, простая и точная цветокоррекция
Опубликовано 5 апреля 2020 г., автор: LarryНазовите меня избалованным, но мне никогда не нравилось выполнять какую-либо цветокоррекцию в Photoshop, потому что в нем не было областей видимости, которые позволяли бы мне точно измерить результаты моих изменений.
Итак, пока я редактировал изображения в Photoshop, я сохранял уровни настройки или цветокоррекцию до тех пор, пока изображения не были импортированы в NLE для редактирования видео. Хотя, честно говоря, если бы меня не волновала точность цветопередачи, я бы настраивал изображения прямо в Photoshop.
ПРИМЕЧАНИЕ : Я также заметил, что настройка Auto-Color в Photoshop была недостаточно точной, чтобы использовать ее при использовании телесных тонов.
Однако, недавно просматривая видео на YouTube — чей источник я забыл записать — я изучил новую технику Photoshop, которая быстро удаляет цветовые оттенки всего за несколько шагов — аналогично автоматической настройке цвета в Final Cut.Вот как это работает.
Откройте изображение с цветовым оттенком в Photoshop. Например, это изображение имеет сильный зеленый оттенок. (Вы можете оставить изображение в качестве фонового слоя.)
В нижней части панели слоев создайте новый корректирующий слой Solid Color .
Установите любой цвет, который вы хотите, мы изменим его на следующем шаге.
Щелкните «глаз» на сплошном цветном слое, чтобы сделать его невидимым, затем дважды щелкните цветной чип с белой мишенью вокруг него.Откроется палитра цветов, которую мы только что создали.
В открытом палитре цветов выберите на изображении что-нибудь, что должно быть белым или нейтрально-серым. Это не должна быть передержанная часть изображения, нам нужны детали; средние оттенки серого работают лучше всего.
ПРИМЕЧАНИЕ : Область, которую вы выбираете, не должна быть очень большой, все, что вам нужно, это около 4 × 4 пикселя. В видео на Youtube использовалась крошечная серебряная сережка.
Включите сплошной цвет, снова щелкнув «глаз», затем измените режим наложения с Нормальный на Разделить .
ПРИМЕЧАНИЕ : Этот режим наложения недоступен в Final Cut или Motion. Но ведь существует в Premiere. Интерфейс другой, но техника удаления цветового оттенка такая же.
Мгновенно исчезает цветовой оттенок! Если изображение выглядит переэкспонированным, а это, скорее всего, так и будет, дважды щелкните цветной элемент на панели «Слои», чтобы открыть его, затем перетащите ползунки шкалы серого вверх, пока переэкспонирование не исчезнет.
РЕЗЮМЕ
Этот метод работает так же или лучше, чем любой другой метод цветокоррекции, который я видел в Photoshop.Он будет одинаково хорошо работать в Premiere, если вам нужно что-то быстрое и вы еще не изучили элементы управления Lumetri.
Добавьте постоянную ссылку в закладки.
НОВОЕ и ОБНОВЛЕННОЕ!
Редактируйте с умом благодаря последним тренингам Ларри, которые доступны в нашем магазине.
Доступ к более чем 1900 по запросу курсов редактирования видео. Присоединяйтесь к нашей обучающей видео-библиотеке уже сегодня!
ПРИСОЕДИНЯЙТЕСЬ СЕЙЧАС Подпишитесь на БЕСПЛАТНУЮ еженедельную рассылку Ларри и сэкономьте 10%
при первой покупке.
15 бесплатных экшенов Photoshop для коррекции цвета для улучшения ваших фотографий
Мне нравится запускать Экшены Photoshop с моими изображениями, чтобы быстро украсить их тонкими фотоэффектами, но еще больше я люблю создавать свои собственные наборы Экшенов. Это весело поэкспериментировать с комбинациями корректирующих слоев, чтобы изменить внешний вид изображения с различным контрастом и цветовыми оттенками, а затем интересно протестировать эту серию изменений на нескольких фотографиях, чтобы увидеть результаты.Моя последняя бесплатная коллекция, которой я хочу поделиться с вами, — это набор экшенов Photoshop для цветокоррекции, которые быстро улучшают тона ваших изображений. Выберите из 15 предустановок, чтобы применить ряд эффектов, от едва уловимого размытого вида до высококонтрастной яркости.
Неограниченное количество скачиваний более 2000000 кистей, шрифтов, графики и шаблонов дизайна Объявление
Загрузите файл .ATN в Photoshop, затем выберите одну из 15 записей действий и нажмите значок «Воспроизвести», чтобы обработать изображение с помощью ряда предустановленных настроек.Чтобы точно настроить результат, отрегулируйте Непрозрачность группы, чтобы смягчить воздействие эффекта, или погрузитесь в корректирующие слои и вручную измените настройки. Мне доставляет столько же удовольствия называть свои действия, сколько и создавать их, вот обзор эстетики каждого из них:
- Blackberry Stain
Добавьте легкий фиолетовый оттенок своим фотографиям. Это отличный выбор для тонкой оценки ваших изображений. - Утренний туман
Смывает цвет с фотографии, оставляя ощущение холода и свежести, как туманное зимнее утро. - Фильм ужасов
Темный и зловещий кинематографический вид с холодным зеленым оттенком, подобранным по цвету к телу зомби. - Папина камера
Мягкие желтые тона придают вашим фотографиям яркую винтажную / ретро-атмосферу, как на семейных фотографиях с пляжа. - Малиновый пирог
Придает сладкий переход красновато-розового цвета со слегка размытыми тонами. - Steam Train
Ностагликовые желтые фильтры и большая доза зернистости пленки, чтобы имитировать внешний вид старинных фотографий. - Midnight Party
Сильный контраст и яркие цвета. Идеально подходит для ночных снимков и городских пейзажей. - Свежий мох
Подчеркните зелень на снимках природы, чтобы придать им волшебный сказочный вид. - Sweet Perfume
Украсьте свои портретные фотографии ярким студийным видом. - Faded Dream
Превратите ваши изображения в потерянные воспоминания с блеклыми тонами и блеклыми цветами. - Teacup Storm
Запустите это действие на ваших пейзажных фотографиях, чтобы зажечь небо. - Stunt Driver
Создавайте захватывающие снимки с яркими цветами и высокой контрастностью. - Любитель животных
Используйте это действие, чтобы создать самые красивые портреты своих пушистых друзей.