Предметы мебели, файлы PNG, многослойный PSD, с прозрачным фоном,
PNG 767*991 px размер: 924,28 Kb (34)
PNG 638*1058 px размер: 587,26 Kb (29)
PNG 764*2610 px размер: 669,53 Kb (19)
PNG 1450*1462 px размер: 2,17 Mb (31)
PNG 1402*1295 px размер: 1,57 Mb (6)
PNG 1136*1384 px размер: 2,46 Mb (14)
PNG 2102*1184 px размер: 2,11 Mb (24)
PNG 876*2067 px размер: 2,34 Mb (13)
PNG 1434*743 px размер: 918 Kb (8)
PNG 835*761 px размер: 880,29 Kb (17)
PNG 1656*995 px размер: 2,39 Mb (25)
PNG 1525*803 px размер: 1,24 Mb (13)
PNG 1985*1453 px размер: 4,2 Mb (12)
PNG 2604*1234 px размер: 3,53 Mb (10)
PNG 1066*1647 px размер: 1,81 Mb (10)
PNG 769*719 px размер: 563,83 Kb (14)
PNG 613*1070 px размер: 1,08 Mb (5)
PNG 330*113 px размер: 64,99 Kb (6)
PNG 290*484 px размер: 115,19 Kb (10)
PNG 1065*992 px размер: 894,64 Kb (7)
PNG 779*629 px размер: 729,53 Kb (16)
PNG 372*1405 px размер: 356,47 Kb (25)
PNG 223*342 px размер: 145,27 Kb (7)
PNG 648*569 px размер: 413,29 Kb (13)
PNG 2521*911 px размер: 3,09 Mb (26)
PNG 2450*693 px размер: 1,04 Mb (3)
PNG 2901*1113 px размер: 5,25 Mb (18)
PNG 517*1047 px размер: 790,49 Kb (12)
PNG 1871*1485 px размер: 2,72 Mb (11)
PNG 497*519 px размер: 290,03 Kb (8)
PNG 543*1985 px размер: 1,02 Mb (19)
PNG 1116*1269 px размер: 820,29 Kb (5)
PNG 2681*1103 px размер: 4,41 Mb (4)
PNG 664*655 px размер: 628,65 Kb (7)
PNG 2981*708 px размер: 2,09 Mb (4)
PNG 864*1150 px размер: 1,19 Mb (6)
PNG 2755*1170 px размер: 5,33 Mb (12)
PNG 895*624 px размер: 968,59 Kb (2)
PNG 1119*1616 px размер: 1,69 Mb (21)
PNG 673*648 px размер: 443,16 Kb (5)
PNG 1470*1147 px размер: 2,4 Mb (19)
PNG 531*617 px размер: 511,39 Kb (17)
PNG 2600*2097 px размер: 9,72 Mb (23)
PNG 592*490 px размер: 421,39 Kb (10)
PNG 1394*1258 px размер: 1,67 Mb (7)
PNG 2470*819 px размер: 3 Mb (16)
PNG 1121*1384 px размер: 2,47 Mb (6)
PNG 511*1018 px размер: 538,24 Kb (11)
Как выделить объект в Фотошопе | Урок | Фото, видео, оптика
Выделение объекта в Фотошопе — необходимый навык для фотографа, если вы не хотите прорисовывать всё вручную, тратя на это часы жизни. Выделение нужно, чтобы быстро скорректировать конкретную деталь на фотографии, а также вырезать отдельные части снимка. Например, когда необходимо перекрасить только платье модели, а не всю сцену, или перенести предмет на другой фон.
Выделение нужно, чтобы быстро скорректировать конкретную деталь на фотографии, а также вырезать отдельные части снимка. Например, когда необходимо перекрасить только платье модели, а не всю сцену, или перенести предмет на другой фон.
Раскрываем пару быстрых и качественных приёмов, как выделить объект по контуру и сделать это быстро за пару кликов мышью.
Выделение используют для того, чтобы перекрасить или вырезать объект / Иллюстрация: Елизавета Чечевица, Фотосклад.Эксперт
Хотите быстро вырезать предмет для поста в соцсети по работе? А, может, сроки поджимают и осталось всего пара часов до дедлайна? В таком случае не тратим ваше время и рассказываем о мгновенном способе, с помощью которого можно выделить объект в Фотошопе.
1. Откройте фотографию.
2. Найдите инструмент Выделение объектов / Select Objects. Он располагается слева, среди инструментов.
3. Сделайте одно из действий (они равнозначны и приведут к одинаковому результату):
– поставьте галочку у команды Поиск объектов / Find Objects и дождитесь, пока Фотошоп сам найдёт на фотографии объект. Теперь просто наведите на нужную область курсор, кликните левой кнопкой мыши и ждите. Готово! Через несколько секунд программа сама сделает выделение;
Теперь просто наведите на нужную область курсор, кликните левой кнопкой мыши и ждите. Готово! Через несколько секунд программа сама сделает выделение;
Розовым подсвечивается та область, которую графический редактор опознал, как предмет, который можно в дальнейшем выделить. Чтобы это увидеть, поведите по фотографии мышью, ничего не нажимая / Иллюстрация: Елизавета Чечевица, Фотосклад.Эксперт
– нажмите на выпадающий список Режим / Mode и выберите Прямоугольник / Rectangle или Лассо / Lasso. Что бы вы ни выбрали, произойдет следующее: Фотошоп найдёт в указанной области объект и выделит его.
В первом случае обведите прямоугольником область на фото, где находится нужный объект, а во втором — обведите произвольно вручную, зажав левую клавишу мыши / Иллюстрация: Елизавета Чечевица, Фотосклад.Эксперт
Подсказка: если можете, ставьте более новые версии Фотошопа. Чем новее программа, тем больше там улучшенных и доработанных инструментов. Так, от версии к версии, программа выделяет всё точнее и аккуратнее.
Так, от версии к версии, программа выделяет всё точнее и аккуратнее.
Выделить объект по контуру можно и с помощью Быстрого выделения / Quick Selection Tool. Оно находится слева в панели инструментов ручного редактирования. Этот способ не такой быстрый, как прошлый, но более точный, так как вы участвуете в процессе и помогаете программе.
Работает Быстрое выделение так: вы кликаете левой кнопкой мыши на области, где находится нужный предмет, а инструмент сам пытается его опознать и выделить. Кликая, вы как бы помогаете ему точнее определить границы предмета.
Быстрое выделение / Quick Selection и его основные настройки в панели настроек инструмента / Иллюстрация: Елизавета Чечевица, Фотосклад.Эксперт
Чтобы выделение было точнее, можно менять следующие настройки:
- Размер курсора. Чтобы изменить его, кликните на значок кружка с цифрой под ним (на скриншоте это круг и цифра 80).
Большой курсор подходит для объектов, которые занимают в кадре много места. Тем самым выделение будет более быстрым, но при этом грубым. Чем точнее нужно выделить предмет и чем меньшего он размера (например, радужка глаза на погрудом портрете), тем меньше нужен размер кисти. Чаще всего это работает в связке: сначала вы выделяете большой кистью основной массив пикселей, а потом берёте кисть поменьше, приближаете фотографию и проходитесь по контуру объекта более аккуратно.
Тем самым выделение будет более быстрым, но при этом грубым. Чем точнее нужно выделить предмет и чем меньшего он размера (например, радужка глаза на погрудом портрете), тем меньше нужен размер кисти. Чаще всего это работает в связке: сначала вы выделяете большой кистью основной массив пикселей, а потом берёте кисть поменьше, приближаете фотографию и проходитесь по контуру объекта более аккуратно.
- Добавить к выделенной области или исключить из выделенной области. Это кисти со знаком + и -. Кисть с плюсом добавляет в выделение новые области, а с минусом — исключает. Их чередуют между собой, чтобы сделать выделение более аккуратным и убрать те области, которые инструмент включил по ошибке.
Важный нюанс: инструмент Быстрое выделение / Quick Selection находит объект, ориентируясь на контрастные границы. То есть, чем сильнее человек или предмет отличается от фона по яркости (один чёрный, другой белый) или по цвету (например, красный и зелёный), тем лучше результат.
Представьте, что здесь вам нужно найти и вырезать морду кота по контуру. Где заканчивается тень и начинается кот? Где в полном мраке шерсть? Для компьютера это такая же сложная задача, как и для человека. Но зато легко выделить ярко-жёлтые глаза, контрастные к чёрному цвету / Фото: unsplash.com
Чудес не бывает: если объект сливается с фоном или имеет нечёткий контур (например, размытое фото в движении), никакое выделение тут не поможет. Остаётся только одно — рисовать полностью вручную кистью по маске и довериться своему скиллу художника.
Читайте также:
Зачем нужны маски в Photoshop и как ими пользоваться
Что делать, если выделить нужно несколько предметов? Например, вы подбрасывали листья салата, чтобы сделать эффектную фуд-фотографию с левитацией, и теперь из одного кадра нужно вырезать сразу несколько листов. Или возьмем пример из скриншота выше: у нас есть фото с котом, которому решили изменить цвет глаз.
Чтобы выделить в Фотошопе несколько объектов с помощью Быстрого выделения / Quick Selection, нужно:
1. Открыть фотографию. В панели инструментов ручного редактирования справа выбрать Быстрое выделение / Quick Selection (вызовите его быстро, зажав Shift и нажимая кнопку W, пока не покажется та самая иконка).
Открыть фотографию. В панели инструментов ручного редактирования справа выбрать Быстрое выделение / Quick Selection (вызовите его быстро, зажав Shift и нажимая кнопку W, пока не покажется та самая иконка).
2. В панели настроек инструмента наверху экрана взять кисть с плюсом. Выделить первый глаз, кликая левой кнопкой мыши.
Если нужно, уточнить выделение: удалить лишнее, переключившись на кисть с минусом, либо приблизить фотографию и пройтись по контуру кистью меньшего размера.
3. Опять вернуться к кисти со знаком + и выделить второй глаз. Готово!
Оба глаза кота выделены. Понять это можно по пунктиру вокруг них. Его называют «бегущие муравьи» / Иллюстрация: Елизавета Чечевица, Фотосклад.Эксперт
Делаете коллаж, фотоарт, пост в соцсетях? Или на групповом снимке один человек из тридцати всё испортил, моргнув? Снимаете для стоков или каталога товаров на маркетплейс и понимаете, что проще вырезать объект и переставить на другой фон, чем удалять тень, затирать грязь и царапины на поверхности? Тут вам поможет одно — выделить объект, вырезать и переставить на другой фон. Объясняем последовательность действий, а заодно делимся ещё одним быстрым способом выделения в Фотошопе.
Объясняем последовательность действий, а заодно делимся ещё одним быстрым способом выделения в Фотошопе.
1. Откройте фотографию. В меню Окно / Window найдите палитры: Слои / Layers и Свойства / Properties.
Покажем на примере этого снимка. В данной ситуации верхняя половина фона идеально белая, а снизу всё портит тень. Вырезать шарик мороженого на новый фон быстрее, чем аккуратно стирать тень / Скриншот: Елизавета Чечевица, Фотосклад.Эксперт
2. Выделите объект. Для этого в палитре Слои / Layers нажмите на иконку в форме замка. Далее в палитре Свойства / Properties раскройте выпадающее меню Быстрые действия / Quick Actions и нажмите Выделить объект / Select Object.
Подождите пару секунд, пока программа выполнит команду, а вокруг объекта появятся марширующие муравьи / Иллюстрация: Елизавета Чечевица, Фотосклад.Эксперт
Выделение получилось неидеальным, как на скриншоте? Исправьте его! Возьмите инструмент Быстрое выделение / Quick Selection из предыдущего блока. С помощью кисти с плюсом можно добавить светлые области шарика мороженого, которые не опознал Фотошоп, а с помощью кисти с минусом — удалить подтаявшую часть шарика мороженого в тени.
С помощью кисти с плюсом можно добавить светлые области шарика мороженого, которые не опознал Фотошоп, а с помощью кисти с минусом — удалить подтаявшую часть шарика мороженого в тени.
3. Вырежьте выделенный объект и переставьте на новый фон. Для этого зажмите клавишу Ctrl и наведите на выделение. Вы увидите, что курсор превратился в чёрную стрелку с иконкой ножниц рядом. Не отпуская Ctrl, подхватите объект левой кнопкой мыши и перенесите на название файла, куда хотите его переставить.
Подхваченный шарик мороженого встанет на новый файл. Это может быть другая заранее открытая фотография, макет, однотонный фон / Иллюстрация: Елизавета Чечевица, Фотосклад.Эксперт
4. Масштабируйте объект, если нужно. Нажмите Ctrl + T, чтобы перейти в режим Свободного трансформирования. Вокруг вырезанного предмета появится рамка.
Зажмите левой кнопкой мыши любой из квадратов в углу рамки и тем самым измените размер предмета / Иллюстрация: Елизавета Чечевица, Фотосклад. Эксперт
Эксперт
3D-контент для графических дизайнеров и Photoshop
Просмотрите тысячи объектов в нашей библиотеке. Изучите наши 3D-объекты
Более 226 000 вращающихся 3D-объектов
PSD и PNG с идеальным прозрачным фоном
Бесплатный плагин для Photoshop
Более 226 000 вращающихся 3D-объектов
PSD и PNG с идеальным прозрачным фоном
Бесплатный плагин для Photoshop
АрхитектураИскусство и медиаПерсонажиВалютаМода и красотаЕда и напиткиОбстановкаПромышленныйДизайн интерьераМузыкаПриродаОфисНаукаСпортСимволыТехнологииИгрушки и игры
Еще категории
Есть три простых (и доступных) способа присоединиться к PixelSquid и мгновенно получить доступ ко всей нашей библиотеке 3D-объектов. Стартовый план идеально подходит для дизайнеров, которым время от времени требуется несколько объектов или которые хотят протестировать объекты с водяными знаками, тогда как ежемесячный и годовой планы идеально подходят для дизайнеров, которым нужен постоянный неограниченный доступ ко всему каталогу.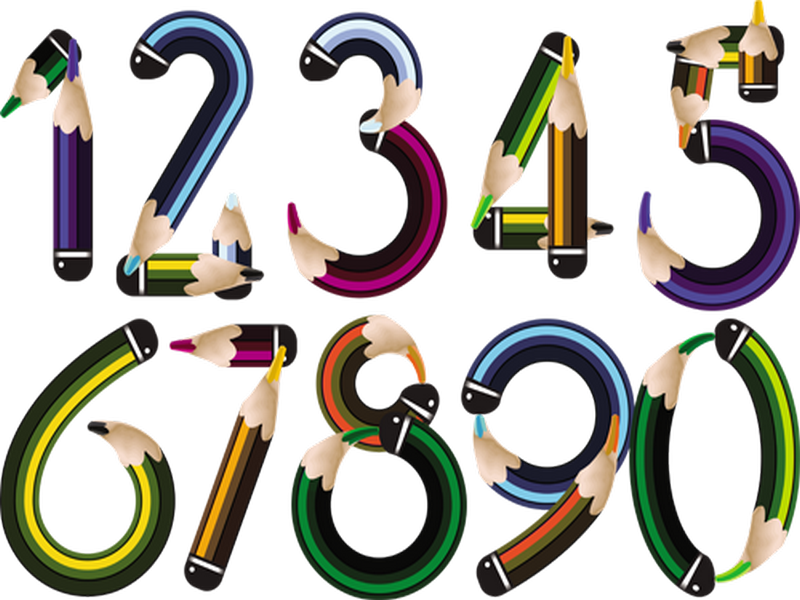
Не готовы принять решение? Это нормально. Вы по-прежнему можете загружать версии наших объектов с водяными знаками прямо из каталога.
- Скачать бесплатные изображения PNG с водяными знаками для любого объекта
- Разблокируйте файлы PNG и PSD без лицензионных отчислений с параметрами теней для всех объектов по цене 12,99 долларов США каждый
- Бесплатный плагин для фотошопа
- Получите доступ к десяткам бесплатных объектов
- Многослойные PSD
- Дополнительные тени
- Водяной знак удален
- Безвозмездная лицензия
- Доступ ко всему каталогу
- Скачать с сайта
- Бесплатный плагин для фотошопа
- Прозрачные PNG
- Многослойные PSD
- Дополнительные тени
- Водяной знак удален
- Безвозмездная лицензия
Выберите свой план
90+ Бумажные изделия
120+ объектов горнолыжного курорта
90+ объектов Date Night
60+ объектов макета одежды
60+ выставочных объектов
Посмотреть коллекции
Тысячи графических дизайнеров и цифровых художников по всему миру обнаружили, насколько легко использовать 3D-объект PixelSquid в своих работах, композициях, презентациях и рекламе.
Почему они полезны для фотографии
Adobe Photoshop по умолчанию не превращает слои в смарт-объекты, поэтому можно легко забыть, насколько они полезны. Но у них есть несколько замечательных преимуществ, о которых вы должны знать — прежде всего, возможность повторно редактировать фильтры, которые вы применили к слою.
Это не единственная причина для преобразования слоя в смарт-объект, но одна из самых важных. Две другие причины, важные для фотографии, заключаются в том, что смарт-объекты упрощают усреднение изображения и выполняют неразрушающее преобразование/деформацию слоев. Они также полезны в графическом дизайне для различных целей.
Что такое смарт-объект?
Смарт-объект — это последний неразрушающий слой в Photoshop. Любые изменения, которые вы применяете к смарт-объекту, можно отменить или вернуться к ним; они никогда не запекаются в слое навсегда.
Позвольте мне показать, чем смарт-объект отличается от обычного слоя. Если вы используете инструмент преобразования Photoshop для уменьшения обычного слоя, он превратится в версию самого себя с низким разрешением. Попытка увеличить его до исходного размера даст размытое изображение:
Изменение размера обычного слоя в PhotoshopЕсли вы проделаете тот же процесс со слоем, который был преобразован в смарт-объект, вы можете сжать и изменить размер слоя по своему усмотрению, и он останется таким же четким:
Изменение размера смарт-объекта в PhotoshopНеразрушающий характер смарт-объектов выходит за рамки простого изменения размера слоев, как я покажу чуть позже. Однако сначала давайте рассмотрим различные способы создания смарт-объекта.
Как создавать смарт-объекты в Photoshop
Преобразование слоя в смарт-объект в Photoshop очень просто. Вы просто щелкаете правой кнопкой мыши по соответствующему слою и выбираете «Преобразовать в смарт-объект».
Вы также можете создать смарт-объект из нескольких слоев. Shift + щелчок (или Ctrl/Cmd + щелчок), чтобы выбрать нужные слои, щелкните правой кнопкой мыши и выберите «Преобразовать в смарт-объект». Слои будут объединены в один слой смарт-объекта. Затем Photoshop позволяет вам выбрать, как слои компонентов внутри смарт-объекта смешиваются друг с другом; просто зайдите в главное меню Photoshop> Слой> Смарт-объекты> Режим стека, и вы увидите несколько вариантов.
Shift + щелчок (или Ctrl/Cmd + щелчок), чтобы выбрать нужные слои, щелкните правой кнопкой мыши и выберите «Преобразовать в смарт-объект». Слои будут объединены в один слой смарт-объекта. Затем Photoshop позволяет вам выбрать, как слои компонентов внутри смарт-объекта смешиваются друг с другом; просто зайдите в главное меню Photoshop> Слой> Смарт-объекты> Режим стека, и вы увидите несколько вариантов.
Вы также можете преобразовать слой в смарт-объект непосредственно из Adobe Camera Raw, что я настоятельно рекомендую. После того, как вы открыли необработанный файл в Adobe Camera Raw и завершили редактирование, просто удерживайте нажатой клавишу Shift, и вы увидите, что кнопка «Открыть» в нижней части Camera Raw изменится на «Открыть объект». Щелкните ее, и фотография, которую вы редактировали, откроется прямо как смарт-объект для дальнейшего редактирования в Photoshop.
Кнопка «Открыть» в Camera Raw меняется на «Открыть объект» (выделена красным на этом изображении), когда вы удерживаете нажатой клавишу ShiftПреимущества смарт-объектов для фотографов
Существует множество причин для использования смарт-объектов в Photoshop, и я ограничу эту статью тремя, которые считаю наиболее полезными для фотографии. (Вы можете увидеть более длинный список того, что они делают, включая некоторые нишевые применения, на веб-сайте Adobe.) Вот те, которые наиболее важны для фотографов:
(Вы можете увидеть более длинный список того, что они делают, включая некоторые нишевые применения, на веб-сайте Adobe.) Вот те, которые наиболее важны для фотографов:
1. Неразрушающие фильтры
справка для фотографии, особенно теперь, когда диалоговое окно Camera Raw было добавлено в качестве параметра фильтра в более новых версиях Photoshop. Я регулярно использую фильтр Camera Raw для глобальных настроек в Photoshop, а также иногда использую такие фильтры, как повышение резкости, шумоподавление и размытие по Гауссу.
Но что произойдет, если вы примените фильтр и только позже поймете, что зашли слишком далеко? Возможно, вам придется удалить слой и начать заново, что может стать серьезной проблемой, если за это время вы внесли ряд других изменений в этот слой.
Вместо этого, если вы преобразуете слой в смарт-объект до применения каких-либо фильтров, они вместо этого становятся «интеллектуальными фильтрами». Список всех ваших смарт-фильтров появляется под смарт-объектом в Photoshop, и вы можете дважды щелкнуть любое из их имен, чтобы снова открыть диалоговое окно фильтра.
Это может быть огромным подспорьем для фотографов. Вы слишком поздно поняли, что ваша предыдущая нерезкая маска была слишком сильной? Дважды щелкните слова «Нерезкая маска» под вашим смарт-объектом, и вы сможете смягчить свои предыдущие изменения. Пропустили место в локальной настройке Camera Raw? Нет необходимости удалять слой и начинать заново; все это хранится в смарт-объекте и может быть отредактировано в любое время, дважды щелкнув заголовок «Camera Raw Filter». (Вот почему я рекомендую «открыть как объект», а не просто открывать изображение каждый раз, когда вы заканчиваете работу с необработанным файлом в Adobe Camera Raw.)
Вы даже можете смешать смарт-фильтры, используя режимы наложения слоев, дважды щелкнув значок на правом краю любого смарт-фильтра:
Дважды щелкните этот значок, чтобы изменить режим наложения фильтраПри этом появится диалоговое окно, которое выглядит как это, позволяя вам изменять непрозрачность и режим наложения, как и любой другой слой:
В целом, возможность повторного редактирования любого фильтра является самой большой причиной для преобразования слоя в смарт-объект в Photoshop, по крайней мере для фотографии. Как только вы начнете использовать его, вы никогда не оглянетесь назад.
Как только вы начнете использовать его, вы никогда не оглянетесь назад.
2. Неразрушающее преобразование
Еще одна полезная причина для использования смарт-объектов — деформация или преобразование слоя без постоянного запекания преобразования в слой. Я демонстрировал это ранее в статье, и, надеюсь, вы понимаете, насколько полезно иметь такую опцию для изменения размеров разных слоев.
Однако это действительно применимо только в том случае, если вы делаете какую-то составную фотографию, будь то сюрреалистическая или что-то более приземленное, например, фотография продукта. Не всем фотографам нужно объединять изображения вместе, но если вам это нужно, лучше преобразовать слои в смарт-объекты, прежде чем изменять их размер.
Например, если вы редактировали это составное изображение (снято Насимом), вам следует начать с преобразования каждого из трех слоев луны в смарт-объект, чтобы не терять разрешение при уменьшении и увеличении их размера:
Copyright Nasim MansurovNIKON Z7 + 300 мм f/4 @ 420 мм, ISO 200, 10 секунд, f/8,0
3.
 Усреднение изображения для уменьшения шума
Усреднение изображения для уменьшения шумаВ последнее время мне все больше нравится техника усреднения изображения, особенно для таких приложений, как съемка с дрона. Если сделать несколько одинаковых фотографий, а затем усреднить их вместе в Photoshop, общий уровень шума существенно снизится:
Но как на самом деле усреднить кучу слоев вместе в Photoshop? Вы можете поиграть с ползунком «Непрозрачность», но во многих случаях проще использовать смарт-объект.
Сначала выберите все слои, которые вы хотите усреднить, нажав Shift и щелкнув. Щелкните правой кнопкой мыши, чтобы преобразовать их в один смарт-объект. Затем перейдите в верхнюю строку меню Photoshop> Слой> Смарт-объекты> Режим стека> Среднее. (Некоторые фотографы предпочитают Медиану вместо Среднего, но я считаю, что Среднее работает лучше.)
Слои будут идеально усреднены, независимо от того, есть ли у вас два слоя или несколько десятков. (Хотя процесс наложения далеко не быстрый, если у вас больше нескольких слоев, поэтому вы можете сделать перерыв, пока ждете. )
)
Существует больше причин для усреднения изображения, чем просто уменьшение шума, включая различные приложения для графического дизайна. Вы также можете поэкспериментировать с различными режимами стека, отличными от среднего, чтобы получить интересные результаты. Как бы то ни было, смарт-объекты — это способ сделать это.
Недостатки смарт-объектов
Самая большая проблема со смарт-объектами заключается в том, что они занимают больше места, чем обычные слои. Вы можете заметить, что Photoshop замедляется, если у вас слишком много смарт-объектов (или много смарт-фильтров). Это также значительно увеличит размер вашего файла, если вы сохраняете файл со слоями, например PSD или PSB.
Однако, если вы экспортируете в формате JPEG или иным образом сглаживаете слои смарт-объектов, проблема с размером файла исчезает. Другими словами, эти недостатки применимы только тогда, когда в вашем документе есть активные слои смарт-объектов.
Кроме того, вы должны иметь в виду, что некоторые правки недоступны на слоях смарт-объектов, например, с помощью инструмента «Кисть», «Ведро с краской», инструментов «Осветление», «Затемнение», «Размытие/резкость/размазывание» и т. п. Это невозможно, потому что, опять же, смарт-объект является окончательным неразрушающим слоем. В Photoshop нет способа вернуться к такого рода редактированию «рисованием на картинке», поэтому он просто не позволяет вам выполнять их на смарт-объекте в первую очередь.
п. Это невозможно, потому что, опять же, смарт-объект является окончательным неразрушающим слоем. В Photoshop нет способа вернуться к такого рода редактированию «рисованием на картинке», поэтому он просто не позволяет вам выполнять их на смарт-объекте в первую очередь.
Если вы все равно решили внести одно из этих изменений, вам просто нужно сначала растрировать слой. Растрирование слоя превращает его из смарт-объекта в обычный слой, позволяя вам вносить эти изменения. Просто щелкните правой кнопкой мыши на слое и выберите «Растрировать слой». Вы также можете растеризовать слой, попытавшись отредактировать (скажем, попытаться нарисовать слой) и выбрать «ОК», чтобы растеризовать смарт-объект, когда Photoshop кричит на вас.
Это диалоговое окно появляется, если вы пытаетесь применить определенные (постоянные) изменения к смарт-объектуЗаключение
Преобразование слоя в смарт-объект не всегда необходимо, поэтому Photoshop не делает этого по умолчанию. Если вам не нужно применять фильтры, усреднять слои или выполнять корректировку деформации/трансформации, вероятно, лучше оставить слои такими, какие они есть.
