Инструмент Штамп в Фотошопе: как пользоваться, настроить
MyPhotoshop.ru Инструменты Работа с инструментом “Штамп” в Фотошопе
В данной публикации мы рассмотрим один из инструментов Photoshop – “Штамп”, который активно применяется в процессе обработки изображений для дублирования/переноса определенной области в новое место и т.д. Итак, давайте посмотрим, как пользоваться инструментом и настраивать его.
- Принцип работы со “Штампом”
- Параметры инструмента
- 1. Размер, жесткость и форма
- 2. Режим
- 3. Непрозрачность и нажим
- 4. Образец
- 5. Дополнительные параметры
- Заключение
Принцип работы со “Штампом”
“Штамп” расположен на панели инструментов слева. Также для его активации можно просто использовать клавишу S.
Разберем использование инструмента на практике. В качестве примера возьмем изображение ниже.
Алгоритм действий после выбора “Штампа” следующий:
- Зажимаем клавишу Alt (указатель мыши при этом должен смениться на мишень) и щелкаем левой кнопкой мыши по области, которую хотим взять в качестве образца (т.е. скопировать).
- Отпускаем клавишу Alt и щелкаем по новому месту, куда следует вставить скопированный участок.
- Чтобы продублировать область большего размера (например, какой-нибудь объект целиком), после взятия образца щелкаем в новом месте, и не отпуская кнопку мыши, продолжаем движение в разные стороны. При этом мы можем заметить небольшой крестик на первоначальном участке/объекте, который поможет понять, куда именно двигать указатель. В нашем случае мы решили продублировать участок с луной (для наглядности удалили нижнюю часть изображения).Примечание: при выполнении данной операции следует учитывать один нюанс – если кнопку мыши отпустить и затем снова щелкнуть ее, копирование начнется заново с взятого в качестве образца участка.
 Если включить опцию “Выравнивание”, процесс копирования будет зависеть от местоположения указателя мыши относительно исходного участка.
Если включить опцию “Выравнивание”, процесс копирования будет зависеть от местоположения указателя мыши относительно исходного участка.
Продублировать участок можно и на другом слое. Для этого сначала берем образец на исходном слое, затем переключаемся на тот, который нужен, и выполняем требуемые действия.
Параметры инструмента
Теперь, когда мы разобрались с тем, как выбрать и использовать “Штамп“, давайте рассмотрим его параметры, которые напоминают настройки “Кисти” (подробнее ознакомиться с ней вы можете в нашей публикации – “Инструмент “Кисть (Brush)” в Фотошопе”).
Итак, основные настройки “Штампа” следующие:
1. Размер, жесткость и форма
Задать размер и жесткость можно как с помощью ползунка, так и введя требуемые значения в специальных полях. Форму (чаще всего, круглая) выбираем с помощью щелка по нужному варианту или клавиш “вверх/вниз” на клавиатуре. При выставлении жесткости следует учитывать, что чем больше ее значение, тем четче получатся края скопированного участка.
2. Режим
В данном случае речь идет о том, какой режим наложения будет применен для продублированной области (как она будет накладываться на уже имеющееся изображение в новом месте/слое).
3. Непрозрачность и нажим
Непрозрачность позволяет установить степень видимости копируемого участка, нажим – интенсивность инструмента.
4. Образец
Здесь мы указываем, как именно будет браться образец. На выбор предлагается 3 варианта:
- с активного слоя;
- с активного слоя и ниже;
- со всех слоев.
5. Дополнительные параметры
Эффекты аэрографа
Включение данных эффектов позволяет имитировать работу настоящим аэрографом (распылителем краски).
Выравнивание
Настройка уже была рассмотрена нами в первом разделе.
Заключение
Таким образом, мы разобрали основной принцип работы со “Штампом” в Фотошопе.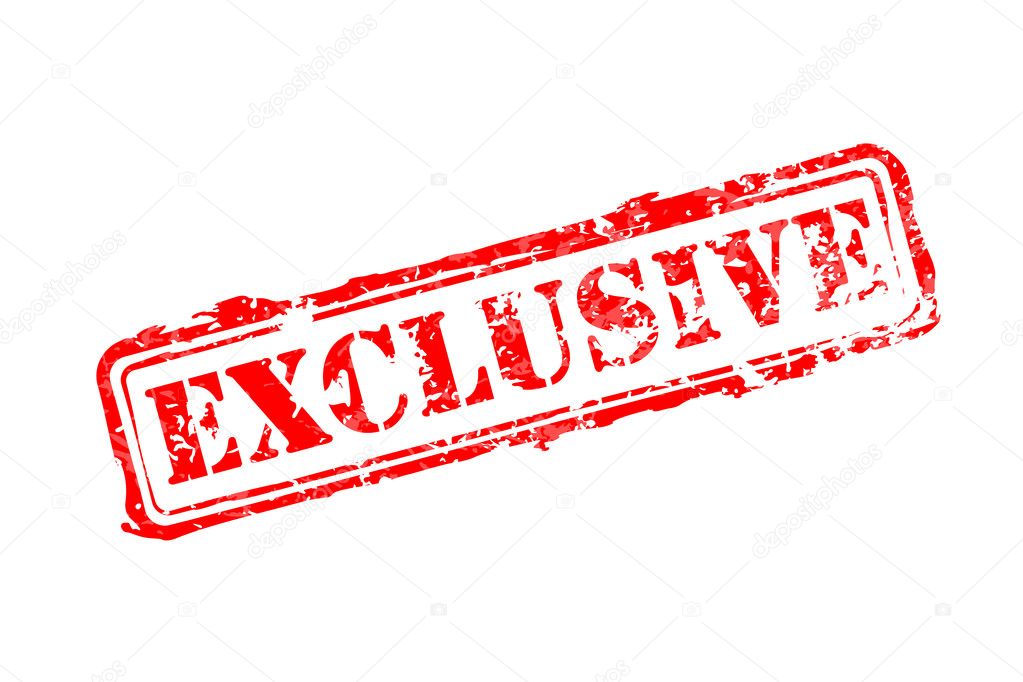 При умелом использовании данный инструмент станет незаменимым помощником графического редактора, заметно упростив процесс обработки изображений в программе.
При умелом использовании данный инструмент станет незаменимым помощником графического редактора, заметно упростив процесс обработки изображений в программе.
КУРСЫ:
СМОТРИТЕ ТАКЖЕ
Горячие клавиши в Photoshop
Фоны для Фотошопа: Лес
Фоны для Фотошопа: Черные
Как удалить фон с изображения в Photoshop
Как вырезать объект в Photoshop
Рамки для Фотошопа: Школьные
Урок создания анимации в Фотошопе
Изменяем размер изображения в Photoshop
Урок объединения слоев в Фотошопе
Улучшение качества фото в Фотошопе
Фоны для Фотошопа: Небо
Как рисовать прямые линии в Фотошопе
Замена цвета объекта/изображения в Photoshop на другой
Вставка фотографии в рамку в Photoshop
Наборы кистей для Фотошопа: Текстурные
Урок ретуши лица в Фотошопе для начинающих и не только
Инструмент “Заливка” в Фотошопе: как пользоваться
Двойная экспозиция в Фотошопе
Как создать документ формата А4 в Фотошопе
Замена фона на фотографии в Фотошопе
Уменьшение размера объекта в Фотошопе
Выделение слоя в Фотошопе: как сделать
Рамки для Фотошопа: С днем рождения
Градиент в Фотошопе: как сделать
Включение и настройка сетки в Photoshop
Создание афиши своим руками в Фотошопе
Фоны для Фотошопа: Рамки
Создание контура в Photoshop
Рисование треугольника в Фотошопе: 2 метода
Создание коллажей в Фотошопе: подробное руководство
Как создать слой в Photoshop
Кадрирование фото в Фотошопе
Заливка слоя в Фотошопе
Вставка изображения в Фотошоп: пошаговое руководство
Ретуширование фотографий с помощью частотного разложения в Фотошопе
Как нарисовать прямоугольник в Фотошопе
Вставка лица на фото-шаблон в Фотошопе
Изменение прозрачности слоя в Фотошопе
Отмена выделения в Фотошопе
Как сделать виньетирование фотографий в Photoshop
Наложение текстуры гранита на текст в Фотошопе
Отмена действий в Фотошопе
Инструмент штамп в фотошопе, как работает, для чего нужен.

Один из многочисленных инструментов программы фотошоп, который заслуживает отдельного внимания — инструмент «Штамп». Он предназначен для удобного и быстрого удаления не нужных объектов с изображения (фото). К примеру, вы сделали снимок человека около здания и увидели на фото, что стена здания в видном месте имеет трещину или пятно, которое ну ни как не вписывается в композицию. Для подобных случаев отлично подойдет инструмент штамп, которым можно быстро и легко удалить объект (пятно или трещину) с фото.
Инструмент штамп по сути своей работы делает следующее: накладывает выбранную часть изображения на другую часть этого же изображения. Чтобы понять о чем речь, давайте рассмотрим подробнее на конкретном примере, как работает данный инструмент. Я нашел фото, на котором изображен горный пейзаж и туристы.
Композиция на фото красивая и все выглядит гармонично, но допустим, нам нужно убрать большой камень, который находится на переднем плане.
Основы работы с инструментом штамп
Для начала откроем изображение программой фотошоп, для этого в верхней панели меню выбираем «Файл» — «Открыть» и указываем изображение на компьютере. Данное фото, используемое для урока, вы можете скачать прямо с данной страницы сайта, кликнув справа на «плавающей» панельки «Материалы».
Данное фото, используемое для урока, вы можете скачать прямо с данной страницы сайта, кликнув справа на «плавающей» панельки «Материалы».
Открыли изображение, теперь необходимо выбрать инструмент «штамп», он находится в левой боковой панели программы.
При клике правой кнопкой мыши по данному инструменту мы видим вкладку, в которой можно выбрать инструмент «штамп» и инструмент «узорный штамп». Нам нужен именно обычный инструмент — штамп, узорный штамп нужен немного для других целей (рисование узорами), о нем я вкратце расскажу ниже.
Выбираем инструмент штамп, после чего в верхней панели меню устанавливаем нужный размер кисти (штампа), выберем мягкую кисть (штамп), чтобы при работе края наложений были «мягкими» и плавно вписывались в композицию. Так же проследите, чтобы настройки непрозрачности и нажима были выставлены на 100%.
Настроив размеры штампа можно приступать к редактированию изображения. Для того, чтобы сделать перекрывающее наложение на объект (камень), сначала необходимо указать фотошоп какой тип наложения нам нужен, другими словами, какой аналогичный «кусок» мы хотим наложить поверх изображения.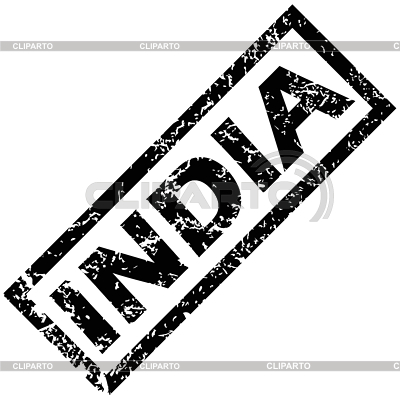 В данном случае мы будем перекрывать камень травой, которая расположена вокруг него, поэтому удерживая клавишу «Alt» кликаем левой кнопкой мыши по траве, рядом с камнем. Тем самым, мы показали программе какая часть изображения нам нужна. Далее мы просто наводим мышь на часть объекта, которую необходимо перекрыть и нажатием левой кнопки мыши накладываем перекрывающий фрагмент.
В данном случае мы будем перекрывать камень травой, которая расположена вокруг него, поэтому удерживая клавишу «Alt» кликаем левой кнопкой мыши по траве, рядом с камнем. Тем самым, мы показали программе какая часть изображения нам нужна. Далее мы просто наводим мышь на часть объекта, которую необходимо перекрыть и нажатием левой кнопки мыши накладываем перекрывающий фрагмент.
Как видите, я перекрыл часть камня выбранным слоем травы, таким образом постепенно перекрываем весь камень. Можно конечно сразу настроить штамп размером больше и перекрыть камень в несколько кликов, но в таком случае картинка будет получаться менее реалистичной, поскольку будут заметны большие куски (наложения). Вообщем штамп лучше делать средним размером, маленький тоже не даст хорошего результата, просто поэкспериментируйте сами, в разных ситуациях могут быть разные результаты.
Перед каждым наложением слоя необходимо сначала выбирать часть изображения откуда будет браться данный слой — это необходимо делать для реалистичности, чтобы наложение не было повторяющимся, как обои на стене, а имело различную фактуру и выглядело натурально.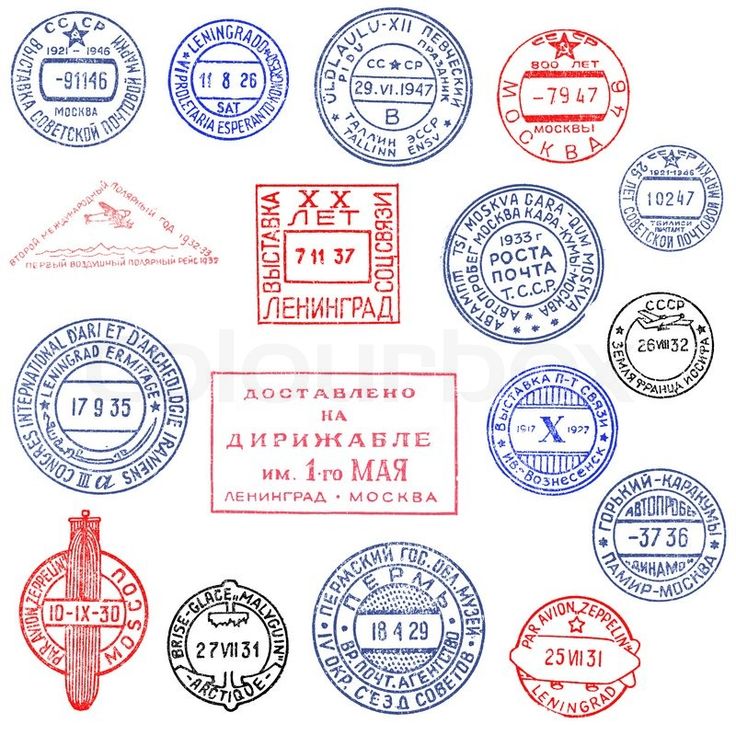 Таким образом постепенно перекрываем весь камень инструментом штамп и в результате получаем изображение без не нужного нам объекта (камня).
Таким образом постепенно перекрываем весь камень инструментом штамп и в результате получаем изображение без не нужного нам объекта (камня).
Экспериментируйте с размерами штампа, его формами, вариантами кисти (мягкая, жесткая), а так же настройками прозрачности . Фотошоп — это программа, в которой просто никак не обойтись без экспериментов, для получения лучшего результата нужно в каждом конкретном случае пробовать различные варианты. Видите, у меня трава получилась местами размытая, потому что я взял мягкую кисть (штамп), в данном случае значит лучше использовать жесткую.
Инструмент «Узорный штамп»
Узорный штамп можно использовать для рисования выбранным узором, т.е. вы можете выбрать нужный узор, задать настройки штампа (форму, жесткость, прозрачность, размер) и им нарисовать что-либо или закрасить. Давайте посмотрим, как это выглядит в работе. Выбираем узорный штамп в боковой панели инструментов, после чего мы можем выбрать узор данному штампу в верхней панели настроек.
Стандартный узоров в фотошоп не так уж много, но их можно загрузить, а так же создать свои собственные узоры. Как делать узоры для фотошопа — это тема другого урока.
Итак, выбрали нужный узор, затем настроили штамп (размер, форму, прозрачность и т.п..) так как необходимо и теперь можете им просто рисовать, как это делаете обычной кистью. Я взял стандартный узор фотошоп, какие-то цветы и с разными настройками штампа поэкспериментировал, получается что-то типа такого.
Помогла ли вам статья?
Как пользоваться штампом в Фотошопе
Работа в графическом редакторе позволяет успешно корректировать изображения, добавляя или исключая достаточно быстро целые фрагменты. Для достижения такой цели в Фотошопе имеется инструмент «Штамп», расположенный на основной панели инструментов.
Большинство новичков, наслышанных о чудодейственных результатах, которых удаётся достичь при помощи такого инструмента, желают знать, как пользоваться штампом в Фотошопе.
Рассмотрим базовые приемы работы
Основные правила работы со штампом
Для создания абсолютной копии отдельных фрагментов используется именно инструмент штамп в Фотошопе. Как пользоваться таким инструментом, разобраться несложно, если внимательно изучить рекомендации опытных пользователей.
В связи с тем, что его функционирование обеспечивается при помощи кисти, дизайнеры относят штамп к группе рисующих инструментов.
Процесс копирования фрагмента
Первоначально следует создать новый слой, с которого будет осуществляться копирование фрагмента и переносится на исходный слой. Далее пользователь должен взять штамп. Это удаётся осуществить несколькими способами.
Один из них заключается в нахождении его пиктограммы на панели инструментов и дальнейшем простом «взятии» его левой клавишей мыши. Пиктограмма штампа напоминает старый образец печати с ручкой, которой пользовались некоторое время назад все государственные предприятия.
Штамп вы легко узнаете на инструментальной палитре
Второй способ заключается в вызове необходимого инструмента при помощи горячих клавиш. В частности, чтобы начать пользоваться штампом, следует нажать клавишу «S».
В частности, чтобы начать пользоваться штампом, следует нажать клавишу «S».
Теперь важно определиться, какой фрагмент нужно клонировать. Далее на панели следует проверить и при необходимости изменить некоторые параметры. В частности, параметр «Непрозрачность» должен равняться 100%, а возле «Выравнивание» должна стоять галочка. Это позволит выделить фрагмент частями, отпуская клавишу «Alt». В противном случае при каждом повторном нажатии клавиши «Alt» процесс копирования фрагмента будет начинаться заново.
Схожесть штампа с кистью позволяет легко им управлять
После того как клонирование участка будет завершено, следует перейти на новый слой и начать «рисование» скопированного рисунка. Если фрагмент слишком мал, достаточно будет кликнуть левой клавишей мыши, после чего скопированный участок отобразится на новом слое. Если же фрагмент велик, штамп работает, как кисть. Вводя инструмент с одной стороны в другую, постепенно появляется скопированное изображение.
Маленьких крестик внизу выступает в качестве успешной подсказки для дизайнера, поскольку он указывает, какой непосредственно фрагмент будет сейчас отображаться.
Настройка параметров инструмента
Разобравшись, как сделать штамп в Фотошопе, начинающему графическому дизайнеру важно понимать, в каких ситуациях следует изменять параметры настройки штампа.
Поскольку штамп является неким подобием кисти, пользователь может вносить изменения в её размеры. От величины кисти будет зависеть также и чёткость контура изображения. Чем выше параметр, тем чётче будут прорисовываться границы скопированного фрагмента. Чем меньше диаметр кисти, тем границы будут более растушёванными.
Также графический дизайнер может изменить форму штампа, сделать её не традиционно круглой, а оригинальной, напоминающей звезду, цветок, снежинку и прочее. Конечно, такие оригинальные формы применяются значительно реже, чем круглая. Ретушировать лицо человека с кистью в форме звезды будет не просто затруднительно, но и вряд ли такие действия завершатся отличным результатом.
Ретушировать лицо человека с кистью в форме звезды будет не просто затруднительно, но и вряд ли такие действия завершатся отличным результатом.
Важно отрегулировать режим прозрачности и интенсивности. Если следует сделать портретную ретушь, параметр интенсивности устанавливают в пределах от пяти до тридцати процентов. В этом случае будет успешно сохранена текстура того изображения, которое подлежит ретуши.
Значения прозрачности и нажима выбираются по ситуации
Проблемы, с которыми сталкиваются при работе с Фотошопом
Существует вероятность того, что после изучения ознакомительного курса при первом практическом опыте инструмент «Штамп» отказывается работать или сопровождается некоторыми проблемами. По этой причине неопытные пользователи не прочь ознакомиться с информацией, почему не работает штамп в Фотошопе, как устранить возникшие проблемы.
Устранение проблем, связанных со штампом
Многих неопытных дизайнеров интересует вопрос, почему на новом слое отображаются отдельные ненужные детали. Ответить на этот вопрос смогут и сами пользователи, когда практически применят инструмент. Захватывая большую область, подлежащую клонированию, не исключается вероятность переноса ненужных деталей. В этом случае рекомендуется выбрать меньший диаметр кисти.
Ответить на этот вопрос смогут и сами пользователи, когда практически применят инструмент. Захватывая большую область, подлежащую клонированию, не исключается вероятность переноса ненужных деталей. В этом случае рекомендуется выбрать меньший диаметр кисти.
Случается и так, что полностью разобравшись, как работает штамп в Фотошопе, пользователь не может сделать клонирование участка по причине того, что инструмент отказывается работать.
Безусловно, каждому хочется понять, почему это случается, и как устранить такую проблему. Инструмент «Штамп» не запускается, если пользователь забыл при клонировании нажать клавишу «Alt», а затем при переносе «Ctrl». Проявляя бдительность, а также с течением времени, приобретением достаточного практического опыта, все действия будут осуществляться автоматически, соответственно, дизайнер не будет пропускать момент выбора клавиши.
Один из признаков некорректной установки
В отдельных случаях сбой может быть спровоцирован некорректной инсталляцией самой программы.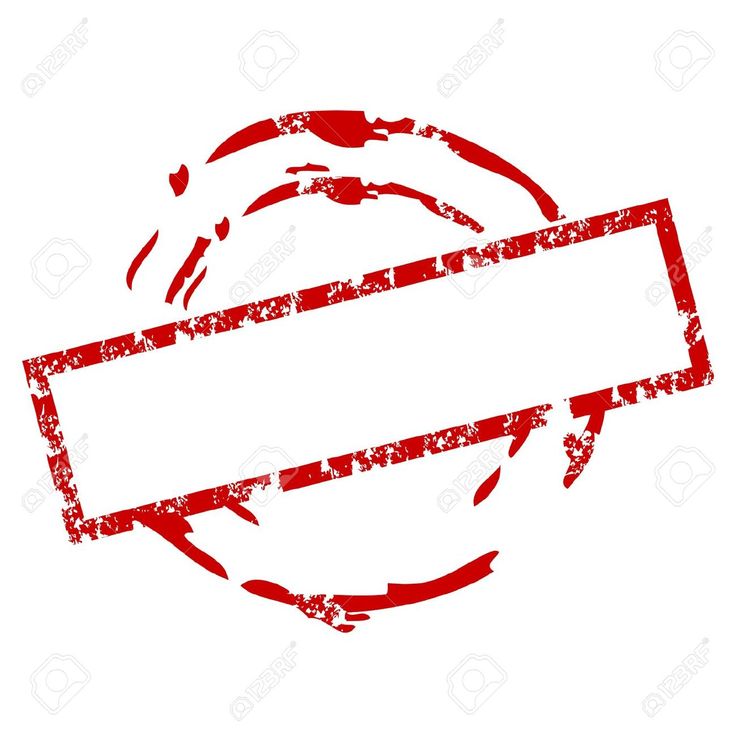 Если не удаётся устранить проблему, следует удалить графический редактор, заново скачать загрузочный файл, после чего осуществить новую инсталляцию. Перед скачиванием загрузочного файла, следует убедиться, что графический редактор будет сопровождаться не урезанным вариантом, в противном случае могут снова отсутствовать некоторые возможности.
Если не удаётся устранить проблему, следует удалить графический редактор, заново скачать загрузочный файл, после чего осуществить новую инсталляцию. Перед скачиванием загрузочного файла, следует убедиться, что графический редактор будет сопровождаться не урезанным вариантом, в противном случае могут снова отсутствовать некоторые возможности.
Итак, ловко используя инструмент «Штамп», удаётся успешно ретушировать изображения, добавлять дополнительные фрагменты, наполнять новое фото новым оригинальным содержанием.
Как использовать инструмент Clone Stamp для Photoshop
Инструмент штампа клонирования Photoshop позволяет скопировать одну область изображения на другую область изображения. Он чрезвычайно прост в использовании и один из инструментов программы, к которому вы часто обращаетесь.
С самого начала клоун был стандартным инструментом в Photoshop. Он используется фотографами и дизайнерами для удаления нежелательных элементов с фотографии и замены их на другой фрагмент. Общепринято использовать его для обработки дефектов на лицах людей, но может быть полезно для любого предмета и любой графики.
Фотографии состоят из маленьких пикселей, и клон-марка дублирует их. Если бы вы просто использовали кисть, область была бы плоской, без всякого измерения, тона и тени, и она не будет сочетаться с остальной частью изображения.
По существу, инструмент штампа клонирования заменяет пиксели пикселями и делает видимость любого ретуши незаметным.
Благодаря различным версиям Photoshop клон-марка вдохновила другие очень полезные инструменты для ретуширования, такие как штамп-шаблон, Healing Brush (значок Band-Aid) и патч-инструмент. Каждая из них работает аналогично методу клонирования, поэтому, если вы узнаете, как использовать этот инструмент, все остальное легко.
Получение отличных результатов от штампа клонирования действительно требует практики, и важно, чтобы вы использовали его достаточно, чтобы повесить его. Лучшей ретуширующей работой является то, что похоже на то, что ничего не произошло.
Выберите инструмент Clone Stamp Tool
Чтобы практиковать это, откройте фотографию в Photoshop. Для этого перейдите к файл > открыто, Перейдите к фотографии на вашем компьютере, выберите имя файла и нажмите открыто, Любая фотография будет делать для практики, но если у вас есть такая, которая требует ретуширования, используйте ее.
Инструмент штампа клонирования находится на панели инструментов Photoshop. Если вы не видите панель инструментов (вертикальный набор значков), перейдите к Окно > инструменты поднять его. Нажмите Штамповочный инструмент чтобы выбрать его — это похоже на старомодный штамп.
Вы всегда можете увидеть, что такое инструмент, перевернув его и ожидая появления имени инструмента.
Выберите «Параметры кисти»
Когда-то на инструменте клонирования Photoshop, вы можете установить параметры кисти. Они расположены в верхней части экрана (если вы не изменили рабочее пространство по умолчанию).
Размер и форма кисти, прозрачность, поток и режимы смешивания могут быть изменены в соответствии с вашими потребностями.
Если вы хотите скопировать точную область, вы оставите режим непрозрачности, потока и смешивания с настройками по умолчанию, который составляет 100 процентов и нормальный режим. Вам нужно будет выбрать размер и форму кисти.
Вы можете быстро изменить размер и форму кисти, щелкнув правой кнопкой мыши на изображении.
Чтобы почувствовать функцию инструмента, сохраните 100-процентную непрозрачность. Когда вы будете использовать инструмент чаще, вы сможете отрегулировать это. Например, чтобы ретушировать лицо человека, непрозрачность 20% или ниже слегка смешала бы кожу с ровным тоном. Возможно, вам придется клонировать его больше раз, но эффект будет более плавным.
Выберите область для копирования из
Клон-штамп — такой отличный инструмент, потому что он позволяет вам копировать из одной области фотографии в другую с помощью любого типа кисти. Это может быть полезно для трюков, таких как прикрытие дефектов (путем копирования из другой части кожи) или удаления деревьев с горного вида (путем копирования частей неба над ними).
Чтобы выбрать область, которую вы хотите скопировать, переместите мышь в область, которую вы хотите дублировать, и Alt-клик (Windows) или Option-клик (Mac). Курсор изменится на цель: нажмите точное место, с которого вы хотите начать копирование.
Выбрав параметр «Выравнивание» в параметре «Клонирование штампа», ваша цель будет следовать за движением вашего курсора при ретушировании. Это часто желательно, потому что он использует несколько точек для цели. Чтобы цель оставалась неподвижной, снимите флажок Выровнять.
Краска над вашим изображением
Пришло время ретушировать ваш образ.
Нажмите и перетащите область, которую вы хотите заменить или исправить, и вы увидите, что выбранная вами область на шаге 4 начнет «обложку» вашей фотографии. Играйте с различными настройками кисти и попробуйте заменить различные области своей фотографии, пока не получите ее.
Помните, что этот инструмент также может быть полезен для фиксации изображений, отличных от фотографий. Вы можете быстро скопировать область иллюстрации или исправить фоновый рисунок для веб-сайта.
Фотошоп штамп как пользоваться
Содержание
- 1 Инструмент штамп
- 1.1 Настройки
- 2 Для чего нужен штамп в фотошоп
- 3 Работа с инструментом
- 4 Основы работы с инструментом штамп
- 5 Инструмент «Узорный штамп»
Инструмент под названием «Штамп» широко используется мастерами Фотошопа в ретушировании снимков. Позволяет корректировать и устранять дефекты, копировать отдельные участки изображения и переносить их с места на место.
Кроме того, при помощи «Штампа», пользуясь его особенностями, можно клонировать объекты и перемещать их на другие слои и документы.
Инструмент штамп
Для начала необходимо найти наш инструмент на левой панели. Также его можно вызвать, нажав клавишу S на клавиатуре.
Принцип действия прост: для того чтобы загрузить нужный участок в память программы (выбрать источник клонирования), достаточно зажать клавишу ALT и кликнуть по нему. Курсор при этом действии принимает форму маленькой мишени.
Для переноса клона необходимо просто кликнуть по тому месту, где, по нашему мнению, он должен находиться.
Если после клика не отпустить кнопку мыши, а продолжить движение, то будет скопировано больше участков исходной картинки, на которой мы увидим небольшой крестик, движущийся параллельно основному инструменту.
Интересная особенность: если отпустить кнопку, то новый клик снова скопирует исходный участок. Чтобы отрисовать все необходимые участки, нужно поставить галку напротив опции «Выравнивание» на панели параметров. В этом случае «Штамп» будет автоматически загружать в память те места, где он в данный момент находится.
В этом случае «Штамп» будет автоматически загружать в память те места, где он в данный момент находится.
Итак, с принципом действия инструмента мы разобрались, теперь перейдем к настройкам.
Настройки
Большинство настроек «Штампа» очень похожи на параметры инструмента «Кисть», поэтому лучше изучить урок, ссылку на который Вы найдете чуть ниже. Это даст лучшее понимание тех параметров, о которых мы будем говорить.
- Размер, жесткость и форма.
По аналогии с кистями, эти параметры настраиваются ползунками с соответствующими названиями. Отличие состоит в том, что для «Штампа», чем выше показатель жесткости, тем более четкие границы будут у клонированного участка. В основном работа ведется с низкой жесткостью. Лишь в том случае, если требуется скопировать единичный объект, можно увеличить значение до 100.
Форму чаще всего выбирают обычную, круглую.
Режим.
Здесь имеется в виду, какой режим наложения будет применен к уже помещенному на свое место участку (клону). Это определяет, каким образом клон будет взаимодействовать с изображением на том слое, на который он помещен. В этом и состоит особенность
Это определяет, каким образом клон будет взаимодействовать с изображением на том слое, на который он помещен. В этом и состоит особенность
Урок: Режимы наложения слоев в Фотошопе
Непрозрачность и Нажим.
Настройка данных параметров полностью идентична настройке кистей. Чем ниже значения, тем прозрачнее будет клон.
Образец.
В этом выпадающем списке мы можем выбрать источник для клонирования. В зависимости от выбора, «Штамп» будет брать образец только с активного в данный момент слоя, либо с него и лежащих ниже (верхние слои не будут задействованы), либо сразу со всех слоев в палитре.
На этом урок о принципе работы и настройках инструмента под названием «Штамп» можно считать оконченным. Мы сегодня сделали еще один небольшой шаг к мастерству в работе с Фотошопом.
Отблагодарите автора, поделитесь статьей в социальных сетях.
Приветствую покорителей фотошопа! Сегодня речь пойдет о таком интересном инструменте фотошоп, как штамп. Инструмент штамп позволяет выполнить клонирование определенного участка, при этом клонируемый элемент может располагаться в другом документе.
Инструмент штамп позволяет выполнить клонирование определенного участка, при этом клонируемый элемент может располагаться в другом документе.
Для чего нужен штамп в фотошоп
Штамп чаще всего используется для того, чтобы убрать какие-то дефекты на изображении, которое имеет сложную фактуру, например шерстяное полотно или ворсистая ткань. А как именно использовать инструмент штамп в фотошоп? Об этом и пойдет речь в статье.
Использование инструмента Штамп вызывается с помощью горячей клавиши S или кликом по иконке функции на боковой панели.
Сразу же откройте настройки инструмента, которые расположены по адресу Окно = > Источник клонов (Window = > Clone Source).
Окно «Источник клонов»
Работа с инструментом
Работа с инструментом Штамп начинается с задания области, которую необходимо клонировать.
Зажмите клавишу Alt и левой кнопкой мыши укажите необходимую область.

В результате этих действий образуется связь с заданными координатами, которые можно увидеть в окне настроек: Сдвиг (Offset). Координатами «x» и «y» задается сдвиг в пикселях относительно исходного места клонирования. Данные можно редактировать.
Для примера возьму картинку с символами этого года)
Как описано выше, нажимаем и держим кнопку Alt появляется курсор в виде мишени, наводим курсор на обезъянку (на правой картинке), кликаем по ней.
С помощью горячих клавиш [ ; ] (квадратные скобки) регулируем область клонирования.
Как только картинка будет полностью помещаться в круг (область клонирования) кликаем по ней и переносим на документ слева и снова кликаем.
Для того чтобы картинка отпечаталась более четко кликаем несколько раз.
Используя палитру Источник клонов (Clone Source) можно задать до пяти исходных участков для клонирования с разными параметрами. Рисуя мышкой по объекту, на него будет переноситься участок, который задан в качестве клона.
Если вы хотите рисовать на документе так, чтобы исходный маркер клона не перемещался следом за вашим указателем, необходимо на верхней панели задач под выпадающим меню отключить функцию: Выравнивать (Aligned).
При использовании инструмента Штамп полезно будет правильно подобрать кисть.
Твердая кисть создает резкие края и обрывы, которые заметны на изображении.
Важно! Для работы с инструментом Штамп больше подходит мягкая кисть, которая сглаживает границу прорисованного документа.
Все остальные настройки, установленные по умолчанию в палитре Источник клонов (Clone Source), подходят для решения большинства задач с помощью инструмента Штамп.
Вы можете с ними поэкспериментировать, чтобы увидеть подробный функционал инструмента.
На этом все. Удачи Вам и творческих успехов!
Один из многочисленных инструментов программы фотошоп, который заслуживает отдельного внимания — инструмент «Штамп». Он предназначен для удобного и быстрого удаления не нужных объектов с изображения (фото). К примеру, вы сделали снимок человека около здания и увидели на фото, что стена здания в видном месте имеет трещину или пятно, которое ну ни как не вписывается в композицию. Для подобных случаев отлично подойдет инструмент штамп, которым можно быстро и легко удалить объект (пятно или трещину) с фото.
Он предназначен для удобного и быстрого удаления не нужных объектов с изображения (фото). К примеру, вы сделали снимок человека около здания и увидели на фото, что стена здания в видном месте имеет трещину или пятно, которое ну ни как не вписывается в композицию. Для подобных случаев отлично подойдет инструмент штамп, которым можно быстро и легко удалить объект (пятно или трещину) с фото.
Инструмент штамп по сути своей работы делает следующее: накладывает выбранную часть изображения на другую часть этого же изображения. Чтобы понять о чем речь, давайте рассмотрим подробнее на конкретном примере, как работает данный инструмент. Я нашел фото, на котором изображен горный пейзаж и туристы.
Композиция на фото красивая и все выглядит гармонично, но допустим, нам нужно убрать большой камень, который находится на переднем плане.
Основы работы с инструментом штамп
Для начала откроем изображение программой фотошоп, для этого в верхней панели меню выбираем «Файл» — «Открыть» и указываем изображение на компьютере. Данное фото, используемое для урока, вы можете скачать прямо с данной страницы сайта, кликнув справа на «плавающей» панельки «Материалы».
Данное фото, используемое для урока, вы можете скачать прямо с данной страницы сайта, кликнув справа на «плавающей» панельки «Материалы».
Открыли изображение, теперь необходимо выбрать инструмент «штамп», он находится в левой боковой панели программы.
При клике правой кнопкой мыши по данному инструменту мы видим вкладку, в которой можно выбрать инструмент «штамп» и инструмент «узорный штамп». Нам нужен именно обычный инструмент — штамп, узорный штамп нужен немного для других целей (рисование узорами), о нем я вкратце расскажу ниже.
Выбираем инструмент штамп, после чего в верхней панели меню устанавливаем нужный размер кисти (штампа), выберем мягкую кисть (штамп), чтобы при работе края наложений были «мягкими» и плавно вписывались в композицию. Так же проследите, чтобы настройки непрозрачности и нажима были выставлены на 100%.
Настроив размеры штампа можно приступать к редактированию изображения. Для того, чтобы сделать перекрывающее наложение на объект (камень), сначала необходимо указать фотошоп какой тип наложения нам нужен, другими словами, какой аналогичный «кусок» мы хотим наложить поверх изображения. В данном случае мы будем перекрывать камень травой, которая расположена вокруг него, поэтому удерживая клавишу «Alt» кликаем левой кнопкой мыши по траве, рядом с камнем. Тем самым, мы показали программе какая часть изображения нам нужна. Далее мы просто наводим мышь на часть объекта, которую необходимо перекрыть и нажатием левой кнопки мыши накладываем перекрывающий фрагмент.
В данном случае мы будем перекрывать камень травой, которая расположена вокруг него, поэтому удерживая клавишу «Alt» кликаем левой кнопкой мыши по траве, рядом с камнем. Тем самым, мы показали программе какая часть изображения нам нужна. Далее мы просто наводим мышь на часть объекта, которую необходимо перекрыть и нажатием левой кнопки мыши накладываем перекрывающий фрагмент.
Как видите, я перекрыл часть камня выбранным слоем травы, таким образом постепенно перекрываем весь камень. Можно конечно сразу настроить штамп размером больше и перекрыть камень в несколько кликов, но в таком случае картинка будет получаться менее реалистичной, поскольку будут заметны большие куски (наложения). Вообщем штамп лучше делать средним размером, маленький тоже не даст хорошего результата, просто поэкспериментируйте сами, в разных ситуациях могут быть разные результаты.
Перед каждым наложением слоя необходимо сначала выбирать часть изображения откуда будет браться данный слой — это необходимо делать для реалистичности, чтобы наложение не было повторяющимся, как обои на стене, а имело различную фактуру и выглядело натурально. Таким образом постепенно перекрываем весь камень инструментом штамп и в результате получаем изображение без не нужного нам объекта (камня).
Таким образом постепенно перекрываем весь камень инструментом штамп и в результате получаем изображение без не нужного нам объекта (камня).
Экспериментируйте с размерами штампа, его формами, вариантами кисти (мягкая, жесткая), а так же настройками прозрачности . Фотошоп — это программа, в которой просто никак не обойтись без экспериментов, для получения лучшего результата нужно в каждом конкретном случае пробовать различные варианты. Видите, у меня трава получилась местами размытая, потому что я взял мягкую кисть (штамп), в данном случае значит лучше использовать жесткую.
Инструмент «Узорный штамп»
Узорный штамп можно использовать для рисования выбранным узором, т.е. вы можете выбрать нужный узор, задать настройки штампа (форму, жесткость, прозрачность, размер) и им нарисовать что-либо или закрасить. Давайте посмотрим, как это выглядит в работе. Выбираем узорный штамп в боковой панели инструментов, после чего мы можем выбрать узор данному штампу в верхней панели настроек.
Стандартный узоров в фотошоп не так уж много, но их можно загрузить, а так же создать свои собственные узоры. Как делать узоры для фотошопа — это тема другого урока.
Итак, выбрали нужный узор, затем настроили штамп (размер, форму, прозрачность и т.п..) так как необходимо и теперь можете им просто рисовать, как это делаете обычной кистью. Я взял стандартный узор фотошоп, какие-то цветы и с разными настройками штампа поэкспериментировал, получается что-то типа такого.
Как сделать штамп в Adobe Photoshop
Опубликовано: Автор: Артём Чёрный
Штамп может потребоваться создать для того, чтобы «пометить» какую-то продукцию или картинку в интернете. Часто в качестве штампа используется просто логотип, но иногда к логотипу добавляются какие-нибудь дополнительные элементы, например, обводка и/или текст. Давайте рассмотрим, как создать штамп для печати в Photoshop.
Содержание
- Как сделать штамп в Фотошопе
- Этап 1: Создания документа
- Этап 2: Создание заготовки для штампа
- Этап 3: Наложение эффектов
Функционал программы позволяет делать разные варианты штампа как по стилистики, так и по методу исполнения. В данном случае мы создадим простой текстовый знак с обводкой, стилизованный под печать на бумаге.
В данном случае мы создадим простой текстовый знак с обводкой, стилизованный под печать на бумаге.
Читайте также:
Делаем подтяжку лица в Adobe Photoshop
Создание паттерна в Photoshop
Реставрация старых фотографий в Adobe Photoshop
Про режимы наложения слоёв в Photoshop
Этап 1: Создания документа
Здесь нет ничего сложного. Также нет каких-либо особых требований. Новый документ создаём следующим образом:
- Запустите программу и нажмите на кнопку «Создать» или на «Файл» и выберите там из контекстного меню пункт «Создать». Можно также использовать сочетание клавиш Ctrl+N.
- Появится окошко настроек создания нового документа. В нём можете указать любой размер, в любых единицах измерения.
Рекомендуется устанавливать размер побольше, чтобы было проще работать. Также лучше всего сделать квадратную рабочую область. В нашем случае задаём 1000×1000 пикселей.
- Разрешение можно оставить по умолчанию – 70 пикселей на дюйм.
 Однако, если ваша печать будет использована в печати, лучше установить значение в 300 пикселей на дюйм.
Однако, если ваша печать будет использована в печати, лучше установить значение в 300 пикселей на дюйм. - По аналогии поступите с цветовой палитрой: если штамп будет использован в печати, то устанавливайте CMYK. В противном случае оставьте значение по умолчанию.
- Закончив с основными настройками документа нажмите на кнопку «Создать».
Этап 2: Создание заготовки для штампа
Теперь создам саму печать:
- Для начала сделаем прямоугольную область, в которой разместим текст. В левой панели инструментов выберите «Прямоугольник».
- В верхней части программы настройте инструмент рисования прямоугольника. У него нужно отключить заливку и установить обводку. В нашем примере мы установили обводку на 30 пикселей и выбрали красный цвет. У вас могут быть несколько другие значения.
- Завершив с настройками прямоугольника, нарисуйте его на холсте.
- Теперь в левой панели инструментов выберите инструмент «Текст». Нажмите внутри нарисованного прямоугольника и начните печатать свой текст.

Примечание. Вместо текста на печати можно разместить логотип. Просто перетащите его в рабочую область и отмасштабируйте.
- Выделите весь напечатанный вами текст, воспользовавшись сочетанием клавиш Ctrl+A, находясь при этом в редакторе текста.
- У текста установите в качестве основного цвета красный или тот, который вы использовали в обводке прямоугольника. В верхней части интерфейса Фотошопа вы также можете настроить шрифт текста, его размер, начертание, выравнивание и другие параметры.
- Постарайтесь разместить слой с текстом ровно посредине прямоугольника. Для этого в новых версиях Photoshop нужно выделить слой с текстом и прямоугольником и нажать на кнопки выравнивания в верхней части, что отмечены на скриншоте.
Заготовка для штампа готова.
Этап 3: Наложение эффектов
Готовый результат вы уже можете использовать в качестве своего водяного знака или печати, однако мы хотим сделать его с эффектом, как будто штамп только поставили на бумагу. Если вы считаете, что вам такой эффект не нужен, то пропускайте этот этап.
Если вы считаете, что вам такой эффект не нужен, то пропускайте этот этап.
- Слой с текстом нужно растрировать. Для этого выделите его в панели слоёв и нажмите по нему правой кнопкой мыши. Из контекстного меню выберите пункт «Растрировать текст».
- Теперь выделите растрированный текстовый слой и слой с прямоугольником. Нажмите по ним правой кнопкой мыши и выберите вариант «Объединить слои».
- В левой части установите в качестве основного цвета тот, которым выполняли обводку прямоугольника и заливку текста. В качестве второстепенного цвета можно установить любой контрастный ему оттенок.
- Переключитесь во вкладку «Фильтры» в верхнем меню Фотошопа. Из выпадающего меню нужно выбрать вариант «Галерея фильтров».
- Раскройте папку «Эскиз». Среди доступных эффектов выберите «Тушь». Параметр «Длина штриха» можно установить на 2 единицы, а «Тоновый баланс» на значение в более 50 единиц. Нажмите кнопку «Ок», чтобы применить эффект.
- Эффект тут же применится.
 Выберите среди инструментов «Волшебную палочку». В верхнем блоке с настройками палочки снимите галочку с пункта «Смежные пиксели».
Выберите среди инструментов «Волшебную палочку». В верхнем блоке с настройками палочки снимите галочку с пункта «Смежные пиксели». - Вам, с её помощью, нужно будет выделить все пиксели контрастного цвета. Нажмите по любому участку с контрастным цветом. Чтобы выделить все участки, нажимайте по ним с зажатой клавишей Ctrl.
- Теперь просто удалите выделенные фрагменты с помощью кнопки Delete на клавиатуре.
Штамп готов. Его лучше всего сохранить в PNG-формате, если планируете устанавливать его на свои изображения или использовать каким-либо другим образом. Также настоятельно рекомендуем ещё сохранить его в PSD-формате, чтобы можно было потом вернуться к его изменению, если это потребуется.
Как видите, в Photoshop можно очень быстро создать простой штамп. Собственно, рассмотренные инструменты будут использоваться и при создании более сложных штампов.
Понравилась статья? Поделиться с друзьями:
Эффект штампав Photoshop | Создание текста почтовой марки в Photoshop
Дизайнеры игр или готические фильмы или даже различные тематические вечеринки и некоторые другие области, где этот эффект штамповки, хотя и небольшой, но используется чрезвычайно. Новые предприятия и различные рекламные листовки также пытаются создать эффект штампа в своей рекламе, чтобы придать ей вид «Это законный эффект». Хотите верьте, хотите нет, но это создается только с помощью инструментов Shape и Layer Masks. Я решил показать вам, как сделать старомодную марку, как в викторианские времена, потому что учиться этому гораздо интереснее.
Новые предприятия и различные рекламные листовки также пытаются создать эффект штампа в своей рекламе, чтобы придать ей вид «Это законный эффект». Хотите верьте, хотите нет, но это создается только с помощью инструментов Shape и Layer Masks. Я решил показать вам, как сделать старомодную марку, как в викторианские времена, потому что учиться этому гораздо интереснее.
Создание эффекта старой печати в Photoshop
Ниже приведен шаг создания старомодной викторианской печати в Photoshop:
Шаг 1: Перейдите в меню «Файл» и «Создать». Откройте новый документ, в котором будет создан штамп.
Шаг 2: После создания нового файла перейдите в меню «Файл и место».
Шаг 3: Выберите изображение текстуры бумаги в стиле гранж, на которое будет помещен штамп. Нажмите кнопку «Поместить». Отрегулируйте изображение по своему вкусу, перетащив его мышью, а затем, когда форма вас удовлетворит, нажмите Enter.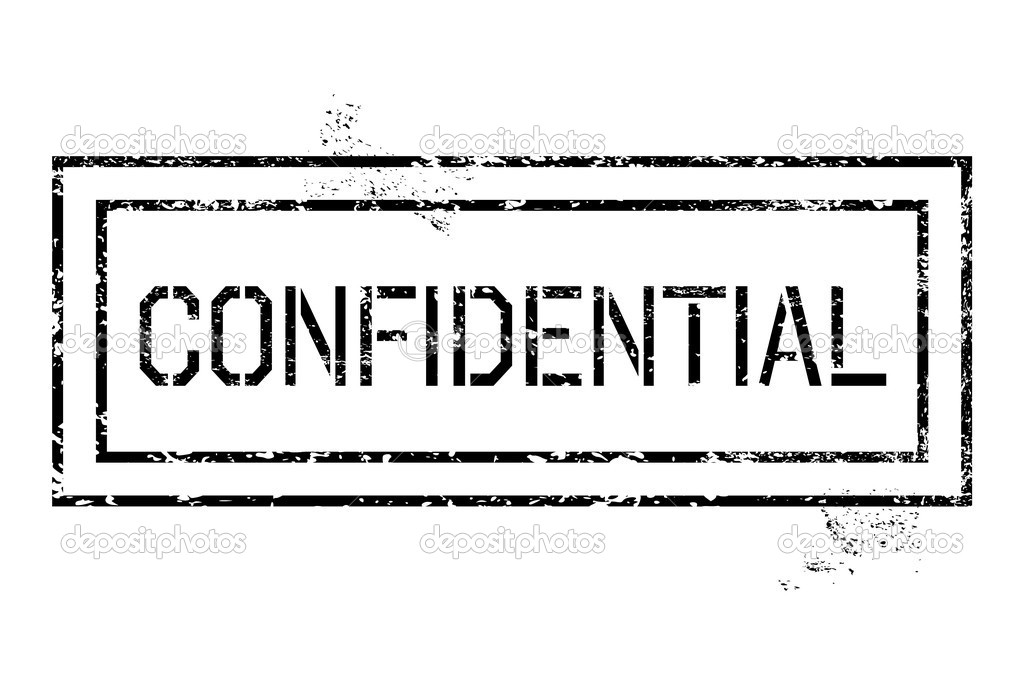
Шаг 4 : Обычно мы можем изменить цвет с помощью инструмента Заливка и Палитра цветов, а затем уменьшить непрозрачность; позвольте мне показать вам еще один интересный способ. Перейдите к Слой > Новый корректирующий слой > Карта градиента.
Шаг 5: После нажатия кнопки «ОК» вы увидите, что черно-белый градиент (оттенок по умолчанию) размещен на нашем изображении. Мы можем изменить оттенок, просто щелкнув цвет градиента, а затем внеся изменения с помощью редактора градиента, как показано ниже.
Шаг 6: Выберите инструмент «Эллипс». Теперь, чтобы получить идеально круглый круг, перетащите мышь, удерживая клавишу Shift на клавиатуре, после создания внешнего круга, назовите этот слой Circle 1.
Шаг 7: Создание границы слоя Circle 1, выберите слой Circle 1 и установите Fill на 0 %. Затем дважды щелкните слой и установите Обводку на 6 пикселей.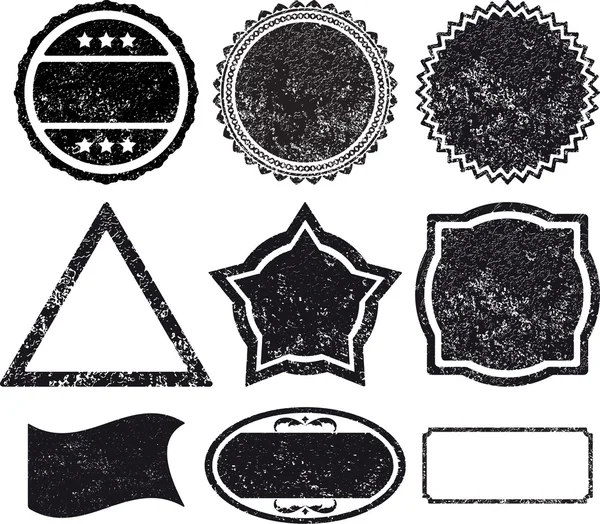
Это будет выглядеть так.
Шаг 8: Давайте сделаем 2 границы для штампа. Итак, нам понадобится копия слоя Circle 1. Следовательно, дважды щелкните на слое Circle 1 и выполните Duplicate Layer и назовите второй слой Circle 2.
Шаг 9: Выберите слой Circle 2. Выберите инструмент «Перемещение». Удерживая нажатой кнопку Shift, измените размер Круга 2, чтобы он изменил размер при сохранении соотношения сторон. После изменения размера границы выберите слои Circle 1 и Circle 2 и нажмите кнопку «Выровнять центры по вертикали», как показано ниже.
Шаг 10: Кроме того, вы можете изменить обводку слоя Circle 2 на 4 пикселя, чтобы придать ему аутентичный вид. Выберите слои Circle1 и Circle 2 вместе и выполните дублирование слоев. Назовите слои Circle 3 и Circle 4 соответственно.
Шаг 11: Выберите слои Circle 3 и Circle 4. Выберите инструмент «Перемещение». При нажатии кнопки Shift для одновременного изменения размера круга 3 и круга 4 размер изменится с сохранением соотношения сторон.
При нажатии кнопки Shift для одновременного изменения размера круга 3 и круга 4 размер изменится с сохранением соотношения сторон.
Шаг 12: После изменения размера границы выберите все слои вместе и нажмите кнопку «Выровнять центры по горизонтали», как показано ниже. Это будет выглядеть так.
Шаг 13: Чтобы придать больше эффекта штампа, мы можем использовать инструмент Custom Shapes. Перейдите в «Редактирование»> «Менеджер пресетов». Выберите «Пользовательские фигуры» > «Загрузить». Загрузите файл .CSH в Photoshop. Нажмите Готово.
Шаг 14: Теперь выберите инструмент Custom Shape Tool. Убедитесь, что вы выбрали опцию «Определенные пропорции». Этот параметр гарантирует, что граница останется идеально выровненной по нашим формам. Выберите форму по вашему выбору и нарисуйте ее, как показано ниже.
Шаг 15: Добавить текст между границами штампа необязательно. Один из способов сделать это — выбрать инструмент «Горизонтальный текст». Напишите любой текст по своему вкусу. Теперь выберите опцию «Создать искаженный текст» на панели свойств. Выберите тип Arc и Bend до 100%. Отрегулируйте текст соответствующим образом на дуге слоя Circle 3 и нажмите Enter. 9Шаг 16: Чтобы добавить портретное изображение, выберите «Файл» > «Поместить». Добавьте портретное изображение, как показано ниже. Убедитесь, что этот слой находится поверх всех слоев.
Один из способов сделать это — выбрать инструмент «Горизонтальный текст». Напишите любой текст по своему вкусу. Теперь выберите опцию «Создать искаженный текст» на панели свойств. Выберите тип Arc и Bend до 100%. Отрегулируйте текст соответствующим образом на дуге слоя Circle 3 и нажмите Enter. 9Шаг 16: Чтобы добавить портретное изображение, выберите «Файл» > «Поместить». Добавьте портретное изображение, как показано ниже. Убедитесь, что этот слой находится поверх всех слоев.
Шаг 17: Теперь, продолжая нажимать клавишу Ctrl на клавиатуре, выберите миниатюру векторной маски слоя Circle 4, чтобы сделать выбор для вырезания маски слоя.
Шаг 18: Добавьте маску с помощью Add Layer mask к слою Circle 4. Затем перетащите эту маску на слой с портретом, чтобы получить идеально обрезанное изображение.
Шаг 19: Добавьте эффекты к изображению. Перейдите к Filter > Sketch > Stamp и установите Light/Drak Balance на 5 и Smoothness на 1.
Шаг 20: Перейдите к Параметры наложения, щелкнув правой кнопкой мыши слой с портретом. В последнем вы найдете этот вариант слоя. Переместите ползунок белого цвета на значение 180.
Шаг 21: Чтобы добавить эффект износа, выберите все слои вместе. Щелкните правой кнопкой мыши и выберите «Преобразовать в смарт-объект». Это объединит все в 1 слой.
Шаг 22: Выберите наш портрет и добавьте маску слоя. Теперь выберите инструмент «Кисть». Выберите любую искаженную кисть по вашему выбору и установите размер на 100 пикселей, непрозрачность на 22% и расход на 20% и начните добавлять участки на штамп. Эффект будет выглядеть следующим образом. Убедитесь, что цвет переднего плана черный.
Шаг 23: Давайте добавим несколько линий штампа. Процедура аналогична. Создайте новый слой. Оставьте цвет фона черным. Выберите инструмент «Кисть» и выберите «Штамповые линии» для кисти, которую я уже скачал. Установите размер 800 пикселей. Непрозрачность до 70% и Поток до 100%.
Установите размер 800 пикселей. Непрозрачность до 70% и Поток до 100%.
Шаг 24: Чтобы они тоже состарились, добавьте слой-маску к слою с кистью. Оставьте цвет переднего плана черным и выберите кисть Distorted в инструменте «Кисть» и подкорректируйте ее.
Шаг 25: Чтобы он выглядел старым, выберите портретный слой. Щелкните правой кнопкой мыши и в параметрах наложения выберите «Наложение цвета». Установите желаемый цвет с помощью палитры цветов, как показано, и нажмите «ОК».
Шаг 26: Вы даже можете немного изменить форму с помощью инструмента Перемещение. Наконец, это будет выглядеть так.
Заключение
Это довольно интересная тема для изучения. Здесь мы увидели, как можно создать эффект штамповки, который буквально означает создание штампов в Photoshop. Существуют различные типы штампов, которые можно настроить. Вы можете добавить резиновые штампы, штампы с датами, штампы компаний, школьные штампы и т. д.
д.
Рекомендуемые статьи
Это руководство по эффекту штампа в Photoshop. Здесь мы обсуждаем, как шаг за шагом создать старомодную викторианскую печать в фотошопе. Вы также можете ознакомиться с другими нашими статьями по теме, чтобы узнать больше —
- Tree Brush Photoshop
- Типографика в Photoshop
- Блестящий эффект Photoshop
- Шрифтовые эффекты Photoshop
- Эффект штампа в Illustrator | Шаги для создания
Ретушь и исправление фотографий
Руководство пользователя Отмена
Поиск
- Руководство пользователя Photoshop
- Знакомство с Photoshop
- Мечтай. Сделай это.
- Что нового в Photoshop
- Отредактируйте свою первую фотографию
- Создание документов
- Фотошоп | Общие вопросы
- Системные требования Photoshop
- Перенос предустановок, действий и настроек
- Знакомство с Photoshop
- Photoshop и другие продукты и услуги Adobe
- Работа с иллюстрациями Illustrator в Photoshop
- Работа с файлами Photoshop в InDesign
- Материалы Substance 3D для Photoshop
- Photoshop и Adobe Stock
- Используйте встроенное расширение Capture в Photoshop
- Библиотеки Creative Cloud
- Библиотеки Creative Cloud в Photoshop
- Использование сенсорной панели с Photoshop
- Сетка и направляющие
- Создание действий
- Отмена и история
- Photoshop на iPad
- Photoshop на iPad | Общие вопросы
- Знакомство с рабочим пространством
- Системные требования | Фотошоп на iPad
- Создание, открытие и экспорт документов
- Добавить фото
- Работа со слоями
- Рисовать и раскрашивать кистями
- Выделение и добавление масок
- Ретушь ваших композитов
- Работа с корректирующими слоями
- Отрегулируйте тональность композиции с помощью Кривых
- Применение операций преобразования
- Обрезка и поворот композитов
- Поворот, панорамирование, масштабирование и сброс холста
- Работа с текстовыми слоями
- Работа с Photoshop и Lightroom
- Получить отсутствующие шрифты в Photoshop на iPad
- Японский текст в Photoshop на iPad
- Управление настройками приложения
- Сенсорные клавиши и жесты
- Сочетания клавиш
- Измените размер изображения
- Прямая трансляция во время создания в Photoshop на iPad
- Исправление недостатков с помощью Восстанавливающей кисти
- Создание кистей в Capture и использование их в Photoshop
- Работа с файлами Camera Raw
- Создание смарт-объектов и работа с ними
- Отрегулируйте экспозицию ваших изображений с помощью Dodge and Burn
- Фотошоп в Интернете, бета-версия
- Общие вопросы | Photoshop в Интернете, бета-версия
- Введение в рабочее пространство
- Системные требования | Photoshop в Интернете, бета-версия
- Сочетания клавиш | Photoshop в Интернете, бета-версия
- Поддерживаемые типы файлов | Photoshop в Интернете, бета-версия
- Открытие и работа с облачными документами
- Сотрудничать с заинтересованными сторонами
- Применение ограниченных правок к облачным документам
- Облачные документы
- Облачные документы Photoshop | Общие вопросы
- Облачные документы Photoshop | Вопросы по рабочему процессу
- Управление и работа с облачными документами в Photoshop
- Обновление облачного хранилища для Photoshop
- Невозможно создать или сохранить облачный документ
- Устранение ошибок облачного документа Photoshop
- Сбор журналов синхронизации облачных документов
- Делитесь доступом и редактируйте свои облачные документы
- Делитесь файлами и комментируйте в приложении
- Рабочее пространство
- Основы рабочего пространства
- Настройки
- Учитесь быстрее с помощью панели Photoshop Discover
- Создание документов
- Поместить файлы
- Сочетания клавиш по умолчанию
- Настройка сочетаний клавиш
- Инструментальные галереи
- Параметры производительности
- Использовать инструменты
- Предустановки
- Сетка и направляющие
- Сенсорные жесты
- Использование сенсорной панели с Photoshop
- Сенсорные возможности и настраиваемые рабочие области
- Превью технологий
- Метаданные и примечания
- Сенсорные возможности и настраиваемые рабочие области
- Поместите изображения Photoshop в другие приложения
- Линейки
- Показать или скрыть непечатаемые дополнения
- Укажите столбцы для изображения
- Отмена и история
- Панели и меню
- Позиционные элементы с привязкой
- Положение с помощью инструмента «Линейка»
- Веб-дизайн, экранный дизайн и дизайн приложений
- Photoshop для дизайна
- Монтажные области
- Предварительный просмотр устройства
- Копировать CSS из слоев
- Разделение веб-страниц
- Параметры HTML для фрагментов
- Изменить макет фрагмента
- Работа с веб-графикой
- Создание фотогалерей в Интернете
- Основы изображения и цвета
- Изменение размера изображений
- Работа с растровыми и векторными изображениями
- Размер и разрешение изображения
- Получение изображений с камер и сканеров
- Создание, открытие и импорт изображений
- Просмотр изображений
- Недопустимая ошибка маркера JPEG | Открытие изображений
- Просмотр нескольких изображений
- Настройка палитр цветов и образцов
- Изображения с высоким динамическим диапазоном
- Сопоставьте цвета на изображении
- Преобразование между цветовыми режимами
- Цветовые режимы
- Стереть части изображения
- Режимы наложения
- Выберите цвет
- Настройка индексированных таблиц цветов
- Информация об изображении
- Фильтры искажения недоступны
- О цвете
- Цветовые и монохромные настройки с использованием каналов
- Выбор цветов на панелях «Цвет» и «Образцы»
- Образец
- Цветовой режим или Режим изображения
- Цветной оттенок
- Добавить условное изменение режима к действию
- Добавить образцы из HTML CSS и SVG
- Битовая глубина и настройки
- Слои
- Основы слоев
- Неразрушающее редактирование
- Создание и управление слоями и группами
- Выбор, группировка и связывание слоев
- Поместите изображения в рамки
- Непрозрачность слоя и смешивание
- Слои маски
- Применение смарт-фильтров
- Композиции слоев
- Переместить, сложить и заблокировать слои
- Слои маски с векторными масками
- Управление слоями и группами
- Эффекты и стили слоя
- Редактировать маски слоя
- Извлечение активов
- Отображение слоев с помощью обтравочных масок
- Создание ресурсов изображения из слоев
- Работа со смарт-объектами
- Режимы наложения
- Объединение нескольких изображений в групповой портрет
- Объединение изображений с помощью Auto-Blend Layers
- Выравнивание и распределение слоев
- Копировать CSS из слоев
- Загрузить выделение из границ слоя или маски слоя
- Knockout для отображения содержимого других слоев
- Слой
- Выпрямление
- Композит
- Фон
- Выборки
- Рабочая область выбора и маски
- Быстрый выбор
- Начало работы с выборками
- Выберите с помощью инструментов выделения
- Выделить с помощью инструментов лассо
- Выберите диапазон цветов в изображении
- Настройка выбора пикселей
- Преобразование между путями и границами выделения
- Основные сведения о каналах
- Перемещение, копирование и удаление выбранных пикселей
- Создать временную быструю маску
- Сохранить выделение и маски альфа-канала
- Выберите области изображения в фокусе
- Дублировать, разделять и объединять каналы
- Вычисления каналов
- Выбор
- Ограничительная рамка
- Настройки изображения
- Деформация перспективы
- Уменьшить размытие изображения при дрожании камеры
- Примеры лечебных кистей
- Экспорт таблиц поиска цветов
- Настройка резкости и размытия изображения
- Понимание настроек цвета
- Применение регулировки яркости/контрастности
- Настройка деталей теней и светлых участков
- Регулировка уровней
- Настройка оттенка и насыщенности
- Настройка вибрации
- Настройка насыщенности цвета в областях изображения
- Быстрая корректировка тона
- Применение специальных цветовых эффектов к изображениям
- Улучшите изображение с помощью настройки цветового баланса
- Изображения с высоким динамическим диапазоном
- Просмотр гистограмм и значений пикселей
- Сопоставьте цвета на изображении
- Как обрезать и выпрямить фотографии
- Преобразование цветного изображения в черно-белое
- Корректирующие слои и слои-заливки
- Регулировка кривых
- Режимы наложения
- Целевые изображения для прессы
- Настройка цвета и тона с помощью пипеток «Уровни» и «Кривые»
- Настройка экспозиции и тонирования HDR
- Фильтр
- Размытие
- Осветление или затемнение областей изображения
- Выборочная настройка цвета
- Замена цветов объекта
- Adobe Camera Raw
- Системные требования Camera Raw
- Что нового в Camera Raw
- Знакомство с Camera Raw
- Создание панорам
- Поддерживаемые объективы
- Эффекты виньетирования, зернистости и устранения дымки в Camera Raw
- Сочетания клавиш по умолчанию
- Автоматическая коррекция перспективы в Camera Raw
- Как выполнять неразрушающее редактирование в Camera Raw
- Радиальный фильтр в Camera Raw
- Управление настройками Camera Raw
- Открытие, обработка и сохранение изображений в Camera Raw
- Исправление изображений с помощью инструмента Enhanced Spot Removal Tool в Camera Raw
- Поворот, обрезка и настройка изображений
- Настройка цветопередачи в Camera Raw
- Обзор функций | Adobe Camera Raw | 2018 выпусков
- Обзор новых функций
- Версии процесса в Camera Raw
- Внесение локальных корректировок в Camera Raw
- Исправление и восстановление изображений
- Удаление объектов с фотографий с помощью Content-Aware Fill
- Content-Aware Patch and Move
- Ретушь и исправление фотографий
- Исправление искажения изображения и шума
- Основные действия по устранению неполадок для устранения большинства проблем
- Преобразование изображений
- Преобразование объектов
- Настройка обрезки, поворота и размера холста
- Как обрезать и выпрямить фотографии
- Создание и редактирование панорамных изображений
- Деформация изображений, форм и путей
- Точка схода
- Используйте фильтр «Пластика»
- Масштабирование с учетом содержимого
- Преобразование изображений, форм и контуров
- Деформация
- Преобразование
- Панорама
- Рисование и раскрашивание
- Рисование симметричных узоров
- Рисование прямоугольников и изменение параметров обводки
- О чертеже
- Рисование и редактирование фигур
- Малярные инструменты
- Создание и изменение кистей
- Режимы наложения
- Добавить цвет к путям
- Редактировать пути
- Краска с помощью кисти-миксера
- Наборы кистей
- Градиенты
- Градиентная интерполяция
- Выбор заливки и обводки, слоев и контуров
- Рисование с помощью инструментов «Перо»
- Создание шаблонов
- Создание рисунка с помощью Pattern Maker
- Управление путями
- Управление библиотеками шаблонов и пресетами
- Рисуйте или раскрашивайте на графическом планшете
- Создание текстурированных кистей
- Добавление динамических элементов к кистям
- Градиент
- Нарисуйте стилизованные мазки с помощью Art History Brush
- Краска с рисунком
- Синхронизация пресетов на нескольких устройствах
- Текст
- Добавить и отредактировать текст
- Единый текстовый движок
- Работа со шрифтами OpenType SVG
- Символы формата
- Форматирование абзацев
- Как создавать текстовые эффекты
- Редактировать текст
- Межстрочный и межсимвольный интервал
- Арабский и еврейский шрифт
- Шрифты
- Устранение неполадок со шрифтами
- Азиатский тип
- Создать тип
- Ошибка Text Engine при использовании инструмента «Текст» в Photoshop | Windows 8
- Добавить и отредактировать текст
- Видео и анимация
- Видеомонтаж в Photoshop
- Редактирование слоев видео и анимации
- Обзор видео и анимации
- Предварительный просмотр видео и анимации
- Рисование кадров в слоях видео
- Импорт видеофайлов и последовательностей изображений
- Создание анимации кадра
- Creative Cloud 3D-анимация (предварительная версия)
- Создание анимации временной шкалы
- Создание изображений для видео
- Фильтры и эффекты
- Использование фильтра «Пластика»
- Используйте галерею размытия
- Основы фильтра
- Артикул эффектов фильтра
- Добавить световые эффекты
- Используйте адаптивный широкоугольный фильтр
- Используйте фильтр масляной краски
- Эффекты и стили слоя
- Применить определенные фильтры
- Размазывание областей изображения
- Сохранение и экспорт
- Сохранение файлов в Photoshop
- Экспорт файлов в Photoshop
- Поддерживаемые форматы файлов
- Сохранение файлов в графических форматах
- Перемещение дизайнов между Photoshop и Illustrator
- Сохранение и экспорт видео и анимации
- Сохранение файлов PDF
- Защита авторских прав Digimarc
- Сохранение файлов в Photoshop
- Печать
- Печать 3D-объектов
- Печать из фотошопа
- Печать с управлением цветом
- Контактные листы и презентации в формате PDF
- Печать фотографий в макете пакета изображений
- Плашечные цвета для печати
- Дуотоны
- Печать изображений на коммерческой типографии
- Улучшение цветных отпечатков из Photoshop
- Устранение проблем с печатью | Фотошоп
- Автоматизация
- Создание действий
- Создание графики, управляемой данными
- Сценарий
- Обработка пакета файлов
- Воспроизведение и управление действиями
- Добавить условные действия
- О действиях и панели действий
- Инструменты записи в действиях
- Добавить условное изменение режима к действию
- Набор инструментов пользовательского интерфейса Photoshop для подключаемых модулей и сценариев
- Управление цветом
- Понимание управления цветом
- Поддержание согласованности цветов
- Настройки цвета
- Работа с цветовыми профилями
- Документы с управлением цветом для онлайн-просмотра
- Управление цветом документов при печати
- Управление цветом импортированных изображений
- Пробные цвета
- Подлинность контента
- Узнайте об учетных данных контента
- Идентификация и происхождение для NFT
- Подключить аккаунты для атрибуции креативов
- 3D и техническое изображение
- Photoshop 3D | Общие вопросы о снятых с производства 3D-функциях
- Creative Cloud 3D-анимация (предварительная версия)
- Печать 3D-объектов
- 3D живопись
- Усовершенствования 3D-панели | Фотошоп
- Основные концепции и инструменты 3D
- 3D-рендеринг и сохранение
- Создание 3D-объектов и анимации
- Стопки изображений
- Рабочий процесс 3D
- Измерение
- DICOM-файлы
- Photoshop и MATLAB
- Подсчет объектов на изображении
- Объединение и преобразование 3D-объектов
- Редактирование 3D-текстур
- Настройка экспозиции и тонирования HDR
- Настройки панели 3D
Используя различные инструменты Photoshop, вы можете легко исправить дефекты, отбелить зубы, устранить эффект красных глаз и исправить многие другие дефекты ваших изображений.
Photoshop не поддерживает открытие или редактирование банкнот или банкнот. См. Система защиты от контрафакта (CDS).
На панели «Источник клонирования» («Окно» > «Источник клонирования») есть параметры для инструментов «Штамп» и «Восстанавливающая кисть». Вы можете установить до пяти различных источников сэмплов и быстро выбрать тот, который вам нужен, без повторной выборки каждый раз, когда вы переключаетесь на другой источник. Вы можете просмотреть наложение исходного кода семпла, чтобы упростить клонирование исходного кода в определенном месте. Вы также можете масштабировать или поворачивать исходный образец, чтобы он лучше соответствовал размеру и ориентации места назначения клонирования.
Для анимаций на основе временной шкалы на панели «Источник клонирования» также есть параметры для указания соотношения кадров между образцом исходного видео/кадра анимации и целевым кадром видео/анимации. См. также Клонирование содержимого в кадрах видео и анимации.
Инструмент «Штамп» наносит одну часть изображения на другую часть того же изображения или на другую часть любого открытого документа с тем же цветовым режимом. Вы также можете нарисовать часть одного слоя поверх другого слоя. Инструмент «Штамп» полезен для дублирования объектов или удаления дефектов изображения.
Вы также можете нарисовать часть одного слоя поверх другого слоя. Инструмент «Штамп» полезен для дублирования объектов или удаления дефектов изображения.
Вы также можете использовать инструмент «Штамп» для рисования содержимого на кадрах видео или анимации. См. также Клонирование содержимого в кадрах видео и анимации.
Чтобы использовать инструмент «Штамп», вы устанавливаете точку выборки в области, из которой хотите скопировать (клонировать) пиксели и закрасить другую область. Чтобы рисовать с самой последней точкой выборки всякий раз, когда вы останавливаете и возобновляете рисование, выберите параметр «Выровненный». Отмените выбор параметра «Выравнивание», чтобы рисовать, начиная с начальной точки выборки, независимо от того, сколько раз вы останавливали и возобновляли рисование.
Вы можете использовать любой кончик кисти с инструментом «Штамп», который дает вам точный контроль над размером области клонирования. Вы также можете использовать настройки непрозрачности и потока, чтобы управлять нанесением краски на клонированную область.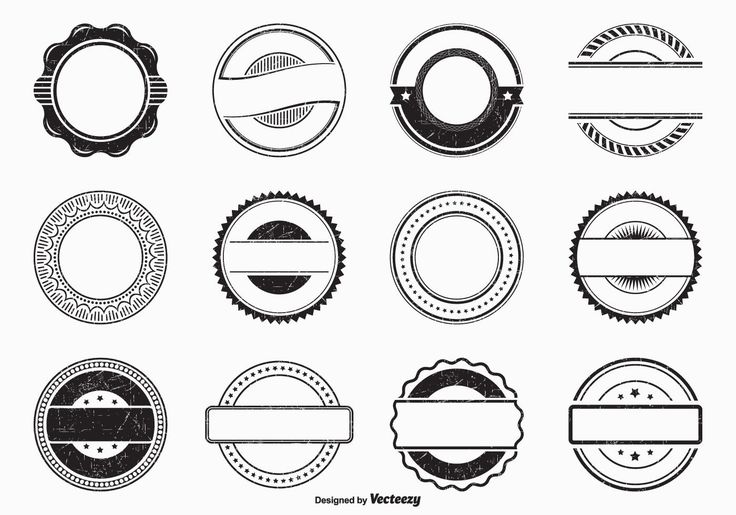
Выберите инструмент «Штамп» .
Выберите кончик кисти и установите параметры кисти для смешивания режим, непрозрачность и поток на панели параметров.
Чтобы указать, как вы хотите выровнять выбранные пиксели и как сэмплировать данные из слоев в вашем документе, установить любой из на панели параметров:
Выровнено
Непрерывная выборка пикселей без потери текущего точка выборки, даже если вы отпустите кнопку мыши. Отменить выбор продолжать использовать сэмплированные пиксели из исходного сэмплирования точку каждый раз, когда вы останавливаетесь и возобновляете рисование.
Образец
Выборка данных из указанных вами слоев. Для выборки из активный слой и видимые слои под ним, выберите Текущий И Ниже. Чтобы взять образец только из активного слоя, выберите Текущий слой.
 Для выборки из всех видимых слоев выберите «Все слои». Пробовать
из всех видимых слоев, кроме корректирующих, выберите «Все слои».
и щелкните значок «Игнорировать корректирующие слои» справа от
Пример всплывающего меню.
Для выборки из всех видимых слоев выберите «Все слои». Пробовать
из всех видимых слоев, кроме корректирующих, выберите «Все слои».
и щелкните значок «Игнорировать корректирующие слои» справа от
Пример всплывающего меню.Установите точку отбора проб, поместив указатель в любое открытое изображение и щелчок с нажатой клавишей Alt (Windows) или Option (Mac OS).
Убедитесь, что вы не работаете на корректирующем слое. Инструмент «Штамп» не работает с корректировкой слои.
(Необязательно) На панели «Источник клонирования» щелкните источник клонирования. кнопка и установить дополнительную точку отбора проб.
Вы можете настроить до пяти различных источников семплирования. Панель Clone Source сохраняет сэмплированные источники до тех пор, пока вы не закроете панель. документ.
(необязательно) Выполните любое из следующих действий в источнике клонирования. панель:
- Чтобы изменить масштаб или повернуть исходный
клонирование, введите значение W (ширина), H (высота) или поворот
в градусах.

- Чтобы изменить направление источника (хорошо для зеркальное отображение таких элементов, как глаза), нажмите «Отразить по горизонтали» или «Отразить». Вертикальные кнопки.
- Чтобы отобразить наложение клонируемого источника, выберите «Показать наложение» и укажите параметры наложения.
Выберите «Обрезано», чтобы обрезать наложение по размеру кисти.
- Чтобы изменить масштаб или повернуть исходный
клонирование, введите значение W (ширина), H (высота) или поворот
в градусах.
Перетащите область изображения, которую хотите исправить.
С помощью инструмента «Штамп» или «Восстанавливающая кисть» можно создавать образцы источников в текущем документе или любом открытом документе в Photoshop.
При клонировании видео или анимации можно установить точки выборки в текущем рисуемом кадре или источники выборки в другом кадре, даже если этот кадр находится в другом видеослое или в другом открытом документе.
Вы можете настроить до пяти различных источников семплирования одновременно на панели Clone Source. Панель «Источник клонирования» сохраняет источники выборки, пока вы не закроете документ.
Панель «Источник клонирования» сохраняет источники выборки, пока вы не закроете документ.
Чтобы клонировать кадры видео или анимации, откройте панель «Анимация» (если вы не клонируете кадры видео или анимации, перейдите к шагу 2). Выберите вариант анимации временной шкалы и переместите индикатор текущего времени на кадр с источником, который вы хотите сэмплировать.
Чтобы установить точку выборки, выберите инструмент «Штамп» и щелкните, удерживая нажатой клавишу «Alt» (Windows) или «Option» (Mac OS), в любом открыть окно документа.
(Необязательно) Чтобы установить другую точку выборки, щелкните другую Кнопка «Клонировать источник» в панель Источник клонирования.
Вы можете изменить источник выборки для кнопки Clone Source установив другую точку отбора проб.
Масштабирование или поворот источника образца
Выберите штамп клонирования или восстанавливающую кисть инструмент и установите один или несколько исходных сэмплов.

На панели Источник клонирования выберите источник клонирования и затем выполните любое из следующих действий:
- Чтобы масштабировать источник выборки, введите процент значение для W (ширина) или H (высота) или скраб W или H. По умолчанию для ограничения пропорций. Самостоятельная регулировка размеров или восстановить параметр ограничения, нажмите «Сохранить соотношение сторон». кнопка .
- Чтобы повернуть источник образца, введите значение в градусах или потрите значок «Повернуть источник клонирования».
- Чтобы сбросить исходный размер источника сэмпла и ориентация, нажмите кнопку «Сбросить преобразование».
Настройка наложения источника сэмпла options
Настройте параметры наложения источника сэмпла на видеть наложенные и нижележащие изображения лучше при рисовании с помощью инструменты «Штамп» и «Восстанавливающая кисть».
Кому
временно отображать наложение при рисовании с помощью Clone Stamp
инструмент, нажмите клавиши ALT+SHIFT (Windows) или Option+SHIFT (Mac OS). Кисть временно изменится на инструмент Move Source Overlay. Тяга
чтобы переместить наложение в другое место.
Кисть временно изменится на инструмент Move Source Overlay. Тяга
чтобы переместить наложение в другое место.
На панели «Источник клонирования» выберите «Показать наложение». и выполните одно из следующих действий:
- Чтобы скрыть наложение во время применения обводки, выберите Автоскрытие.
- Чтобы обрезать наложение по размеру кисти, включите параметр «Обрезано».
- Чтобы установить прозрачность наложения, введите процент значение в текстовом поле «Непрозрачность».
- Чтобы настроить внешний вид наложения, выберите либо режим наложения «Нормальный», «Темнее», «Светлее» или «Разница» из всплывающее меню в нижней части панели «Источник клонирования».
- Чтобы инвертировать цвета в наложении, выберите «Инвертировать».
Для выравнивания идентичных областей исходного наложения и базовое изображение, установите непрозрачность на 50%, выберите «Инвертировать» и снимите флажок Подрезано.
 Совпадающие области изображения будут отображаться сплошным серым цветом после выравнивания.
Совпадающие области изображения будут отображаться сплошным серым цветом после выравнивания.
Укажите смещение источника клонирования
При использовании инструмента «Штамп» или «Восстанавливающая кисть» можно рисовать исходным образцом в любом месте целевого изображения. Параметры наложения помогут вам визуализировать, где вы хотите рисовать. Однако, если вы рисуете в определенном месте относительно точки выборки, вы можете указать смещение пикселей по осям x и y.
На панели «Источник клонирования» выберите источник, хотите использовать, и введите значения пикселей x и y для параметра «Смещение».
Примечание: Начиная с версии Photoshop CC 2015.5 у вас есть возможность вернуться к устаревшему поведению Photoshop CC 2014 для инструмента «Восстанавливающая кисть». Выберите «Установки» > «Инструменты» > «Использовать устаревший алгоритм восстановления для восстанавливающей кисти». Дополнительные сведения об истории версий Photoshop см. в сводке новых функций.
Дополнительные сведения об истории версий Photoshop см. в сводке новых функций.
Инструмент «Восстанавливающая кисть» позволяет корректировать недостатки, заставляя их исчезать в окружающем изображении. Как и в случае с инструментами клонирования, инструмент «Восстанавливающая кисть» используется для рисования выбранными пикселями изображения или узора. Однако инструмент «Восстанавливающая кисть» также сопоставляет текстуру, освещение, прозрачность и затенение выбранных пикселей с восстанавливаемыми пикселями. В результате восстановленные пиксели плавно сливаются с остальной частью изображения.
Инструмент «Восстанавливающая кисть» можно применять к кадрам видео или анимации. Советы и примеры использования восстанавливающей кисти в действии см. в разделе «Примеры восстанавливающей кисти» в Photoshop.
Выборка пикселей и восстановленное изображениеВыберите инструмент «Восстанавливающая кисть» .

Щелкните образец кисти на панели параметров и установите кисть. параметры на всплывающей панели:
Если вы используете чувствительный к давлению планшет, выберите параметр в меню «Размер», чтобы изменить размер заживления кисть по ходу мазка. Выберите «Нажим пера», чтобы основать варьирование давления пера. Выберите Stylus Wheel, чтобы создать вариант в положении колесика пера. Выберите «Выкл.», если вы не хотите чтобы изменить размер.
Режим
Задает режим наложения. Выберите «Заменить», чтобы сохранить шум, зернистость пленки и текстура по краям мазка кисти при использовании кисти с мягким краем.
Источник
Указывает источник для восстановления пикселей. Образец чтобы использовать пиксели из текущего изображения, или Узор, чтобы использовать пиксели из шаблон. Если вы выбрали Узор, выберите узор в списке Узор. всплывающая панель.
Выровнено
Непрерывная выборка пикселей без потери текущего точка выборки, даже если вы отпустите кнопку мыши.
 Отменить выбор
продолжать использовать сэмплированные пиксели из исходного сэмплирования
точку каждый раз, когда вы останавливаетесь и возобновляете рисование.
Отменить выбор
продолжать использовать сэмплированные пиксели из исходного сэмплирования
точку каждый раз, когда вы останавливаетесь и возобновляете рисование.Образец
Образцы данных из указанных вами слоев. Для выборки из активный слой и видимые слои под ним, выберите Текущий И Ниже. Чтобы взять образец только из активного слоя, выберите Текущий слой. Для выборки из всех видимых слоев выберите «Все слои». Пробовать из всех видимых слоев, кроме корректирующих, выберите «Все слои». и щелкните значок «Игнорировать корректирующие слои» справа от Пример всплывающего меню.
Распространение
Управляет скоростью адаптации вставляемой области к окружающему изображению. Выберите более низкое значение для изображений с зернистостью или мелкими деталями или более высокое значение для гладких изображений.
Установите точку отбора проб, наведя указатель на область изображения и щелчок с нажатой клавишей «Alt» (Windows) или «Option» (ОС Mac).

Если вы делаете выборку из одного изображения и применяете к другому, оба изображения должны быть в одном и том же цветовом режиме, если только одно из изображения находятся в режиме оттенков серого.
(Необязательно) На панели «Источник клонирования» щелкните источник клонирования. кнопка и установить дополнительную точку отбора проб.
Вы можете настроить до пяти различных источников семплирования. Панель «Клонировать источник» запоминает исходные образцы до тех пор, пока вы не закроете редактируемый документ.
(необязательно) На панели «Источник клонирования» щелкните источник клонирования. кнопку, чтобы выбрать нужный источник семплирования.
(необязательно) Выполните любое из следующих действий в источнике клонирования. панель:
- Чтобы изменить масштаб или повернуть исходный
клонирование, введите значение W (ширина), H (высота) или поворот
в градусах.

- Чтобы показать наложение источника, который вы клонируете, выберите «Показать наложение» и укажите параметры наложения.
- Чтобы изменить масштаб или повернуть исходный
клонирование, введите значение W (ширина), H (высота) или поворот
в градусах.
Перетащите изображение.
Выбранные пиксели объединяются с существующими пикселями каждый раз, когда вы отпускаете кнопку мыши.
Если на краях области, которую вы хотите вылечить, наблюдается сильный контраст, сделайте выделение, прежде чем использовать инструмент «Восстанавливающая кисть». Выделение должно быть больше, чем область, которую вы хотите вылечить, и точно соответствовать границе контрастирующих пикселей. Когда вы рисуете с помощью инструмента «Восстанавливающая кисть», выделение предотвращает просачивание цветов извне.
Инструмент «Точечная восстанавливающая кисть» быстро удаляет
пятна и другие дефекты на ваших фотографиях. Точечное исцеление
Кисть работает так же, как восстанавливающая кисть: она рисует сэмплами.
пикселей изображения или узора и соответствует текстуре, освещению,
прозрачность и затенение выбранных пикселей для исцеляемых пикселей.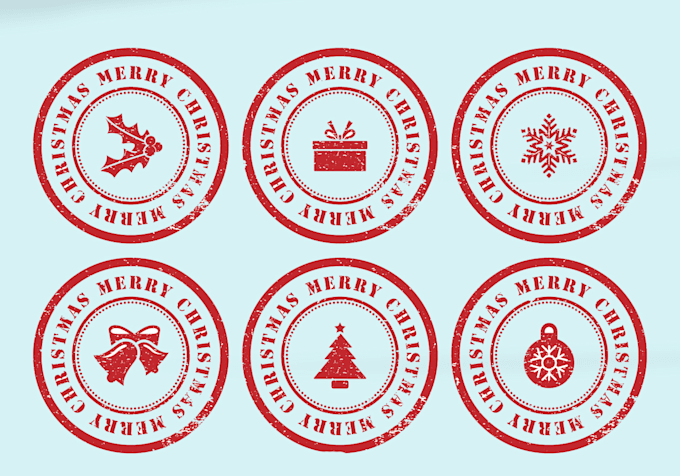 В отличие от Восстанавливающей кисти, Точечная восстанавливающая кисть не требует
вам указать место образца. Точечная восстанавливающая кисть автоматически
образцы со всего отретушированного участка.
В отличие от Восстанавливающей кисти, Точечная восстанавливающая кисть не требует
вам указать место образца. Точечная восстанавливающая кисть автоматически
образцы со всего отретушированного участка.
Для ретуширования большой области или для большего контроля над исходным семплированием можно использовать восстанавливающую кисть вместо точечной восстанавливающей кисти.
Выберите инструмент «Точечная восстанавливающая кисть» из ящик для инструментов. При необходимости щелкните инструмент «Восстанавливающая кисть», Инструмент «Заплатка» или инструмент «Красный глаз», чтобы отобразить скрытые инструменты и изменить выбор.
Выберите размер кисти на панели параметров. Кисть, которая немного больше, чем область, которую вы хотите исправить, работает лучше всего, так что вы можете покрыть всю область одним щелчком мыши.

(Необязательно) Выберите режим наложения в меню «Режим». на панели параметров. Выберите «Заменить», чтобы сохранить шум, зернистость пленки, и текстура по краям мазка кисти при использовании мягких краев щетка.
Выберите тип на панели параметров:
Соответствие близости
Использует пиксели по краям выделения, чтобы найти область для использования в качестве патча.
Создать текстуру
Использует выделенные пиксели для создания текстуры. Если текстура не работает, попробуйте перетащить область через секунду время.
Контент-Aware
Сравнивает соседнее содержимое изображения, чтобы плавно заполнить выделение, реалистично сохраняя ключевые детали, такие как тени и края объектов.
Чтобы создать больший или более точный выбор для параметра Content-Aware, используйте команду Edit > Fill. (См. Заполнение с учетом содержимого, шаблоном или историей.
 )
)Выберите Sample All Layers на панели параметров для выборки данные со всех видимых слоев. Снимите флажок «Сэмплировать все слои» для сэмплирования только из активного слоя.
Щелкните область, которую хотите исправить, или щелкните и перетащите ее в сгладить недостатки на большей площади.
Видео | Ретушь автомобилей в Photoshop
Узнайте, как ретушировать изображения автомобилей в Photoshop
Скотт Келби
Инструмент «Заплатка» позволяет восстановить выбранный
область с пикселями из другой области или шаблона. Как Исцеление
Инструмент «Кисть», инструмент «Заплатка» соответствует текстуре, освещению и затенению.
выбранных пикселей в исходные пиксели. Вы также можете использовать
Инструмент исправления для клонирования изолированных областей изображения. Инструмент исправления работает
с 8-битными или 16-битными изображениями на канал.
Инструмент исправления работает
с 8-битными или 16-битными изображениями на канал.
Когда восстановление с пикселями из изображения, выберите небольшую область для производства лучший результат.
Сведения об использовании параметров инструмента Content-Aware Patch см. в разделе Content-Aware Patch and Move.
Использование инструмента «Заплатка» для замены пикселей Исправленное изображениеВосстановление области с использованием выбранных пикселей
Выберите инструмент «Заплатка».
Выполните одно из следующих действий:
- Перетащите изображение, чтобы выбрать область, которую вы хотите хотите восстановить, и выберите «Источник» на панели параметров.
- Перетащите изображение, чтобы выбрать область, из которой вы хотите сделать сэмпл, и выберите Destination на панели параметров.
Вы также можете сделать выбор до выбора Патч инструмент.

Чтобы настроить выделение, выполните одно из следующих действий:
- Перетащите изображение, удерживая клавишу Shift, чтобы добавить к существующему выбор.
- Удерживая нажатой клавишу Alt (Windows) или Option (Mac OS) на изображении, чтобы вычесть из существующего выделения.
- Перетаскивание, удерживая нажатой клавишу Alt + Shift (Windows) или Option + Shift перетаскивание (Mac OS) на изображении, чтобы выбрать область, пересекаемую существующим выделением.
Чтобы извлечь текстуру с прозрачным фоном из выбранной области выберите Прозрачный. Снимите этот флажок, если вы хотите полностью заменить целевую область выбранной областью.
Параметр «Прозрачный» лучше всего подходит для сплошных или градиентные фоны с четко выраженными текстурами (например, птица в синем небе).
Чтобы контролировать, насколько быстро вставляемая область адаптируется к окружающему изображению, отрегулируйте ползунок «Диффузия».
 Выберите более низкое значение для изображений с зернистостью или мелкими деталями или более высокое значение для гладких изображений.
Выберите более низкое значение для изображений с зернистостью или мелкими деталями или более высокое значение для гладких изображений.Поместите указатель внутри выделения и выполните одно действие. из следующих:
- Если на панели параметров выбран параметр Источник, перетащите границу выделения в область, из которой вы хотите взять образец. Когда вы отпустите кнопку мыши, первоначально выделенная область патчится с помощью выбранных пикселей.
- Если пункт назначения выбран на панели параметров, перетащите выберите границу области, которую вы хотите исправить. Когда вы выпускаете кнопку мыши, вновь выделенная область будет исправлена выбранные пиксели.
Восстановление области с помощью шаблона
Выберите инструмент «Заплатка».
Перетащите изображение, чтобы выбрать область, которую вы хотите восстановить.

Вы также можете сделать выбор до выбора Патч инструмент.
При желании выполните шаги 3-4 выше, чтобы настроить выбор и примените текстуру узора с прозрачным фоном.
Выберите узор на панели «Узор» в параметрах и нажмите «Использовать шаблон».
Видео | Устранение эффекта красных глаз и отбеливание зубов
Главный менеджер по продукции Photoshop Брайан О’Нил Хьюз показывает, как убрать эффект красных глаз и отбелить зубы с помощью Photoshop в этом выпуске учебника Photoshop.
Брайан О’Нил Хьюз
http://www.photoshop.com/people/bryan
Инструмент «Красные глаза» устраняет эффект «красных глаз» на фотографиях людей и животных, сделанных со вспышкой.
В цветовом режиме RGB выберите инструмент «Красные глаза» . ( Инструмент «Красные глаза» находится в той же группе, что и инструмент «Точечная восстанавливающая кисть» . Держать вниз по инструменту, чтобы отобразить дополнительные инструменты в группе.)
Нажмите на красный глаз. Если вы не удовлетворены результат, отменить исправление, установить один или несколько следующих параметров на панели параметров и снова нажмите красный глаз:
Размер зрачка
Увеличивает или уменьшает область действия Красного глаза инструмент.
Степень затемнения
Устанавливает яркость коррекции.
Отражение вспышки камеры на сетчатке объекта вызывает эффект красных глаз. Вы будете чаще видеть это при съемке в затемненной комнате, потому что радужная оболочка объекта широко открыта. Чтобы избежать эффекта красных глаз, используйте функцию уменьшения эффекта красных глаз камеры.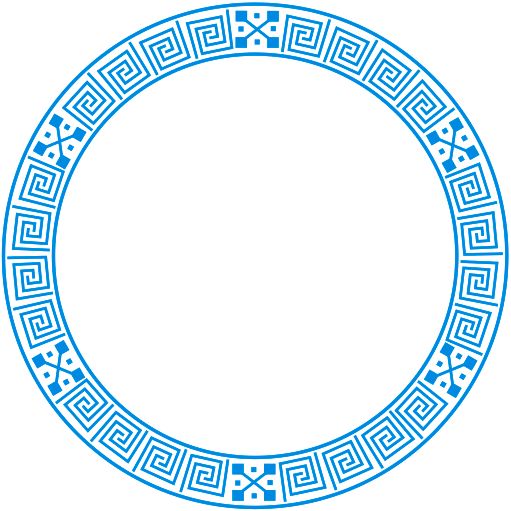 Или, что еще лучше, используйте отдельную вспышку, которую можно установить на камеру подальше от объектива камеры.
Или, что еще лучше, используйте отдельную вспышку, которую можно установить на камеру подальше от объектива камеры.
Видео | Коррекция света и удаление нежелательных объектов
Главный менеджер по продукции Photoshop Брайан О’Нил Хьюз объясняет, как удалять нежелательные объекты и использовать осветление цвета с помощью кисти для выравнивания яркости и цветовой температуры объектов.
Adobe Photoshop
Больше похоже на это
- Режимы наложения
- Галерея инструментов для ретуши
- Создание шаблонов
- Фильтры размытия
- Фильтры резкости
- Выберите предустановленную кисть
- Примеры лечебных кистей
- Онлайн-инструмент для ретуши фотографий
Купите Adobe Photoshop или начните бесплатную пробную версию .
Войдите в свою учетную запись
Войти
Управление учетной записью
Полное руководство по инструментам клонирования в Photoshop — Smashing Magazine
- 15 минут чтения
- Графика, Photoshop
- Поделиться в Твиттере, LinkedIn
Об авторе
Джош Джонсон — менеджер по продуктам Creative Market. Он также писатель, дизайнер и фотограф, и в настоящее время живет в Фениксе. Больше о Джошуа ↬
Широкий набор инструментов клонирования Photoshop является причиной многих из самых лучших и худших работ, созданных с помощью приложения. В умелых и опытных руках эти инструменты приводят к феноменальным результатам. В руках небрежного художника клонирование в Photoshop может иметь катастрофические последствия для достоверности результата. В этой статье представлены несколько инструментов клонирования, доступных в Photoshop , и рассказывает о правильном использовании и передовых методах каждого из них.
Широкий набор инструментов клонирования Photoshop является причиной многих из самых лучших и худших работ, созданных с помощью приложения. В умелых и опытных руках эти инструменты приводят к феноменальным результатам. В руках небрежного художника клонирование в Photoshop может иметь катастрофические последствия для достоверности результата. В этой статье представлены несколько инструментов клонирования, доступных в Photoshop 9.0012 и рассказывает о правильном использовании и передовом опыте каждого из них.
Дополнительная литература на SmashingMag:
- Полезные советы и приемы Photoshop для ретуши фотографий
- Мастерство Photoshop: шум, текстуры, градиенты и прямоугольники
- Совершенство пикселей при вращении, вставке и сдвиге в Photoshop
Инструмент Clone Stamp — старейший и наиболее широко известный из инструментов клонирования. Основная концепция заключается в том, что вы дублируете определенные части изображения, используя источник, место назначения и кисть.
Еще после прыжка! Продолжить чтение ниже ↓
Используйте клавишу «Option» («Alt»), чтобы установить источник.
Чтобы клонировать имя на надгробной плите выше, вы должны выбрать источник, который имеет ту же текстуру, что и область, которую вы хотите заменить. В этом случае область вокруг слов является достаточным источником каменной текстуры, которую можно клонировать.
Чтобы начать, просто нажмите на предпочитаемую исходную область, удерживая нажатой клавишу «Option» («Alt» на ПК). Затем, не удерживая клавиши, начните закрашивать область, которую хотите заменить. Область изображения из источника будет передана в место назначения.
Чтобы эффективно использовать этот инструмент, давайте посмотрим на соответствующие настройки.
Основные настройки: Кисть
Ниже вы найдете настройки по умолчанию, когда выбран штамп клонирования.
Основные настройки штампа-клона.
Первая настройка, с которой вам нужно ознакомиться, — это настройка кисти.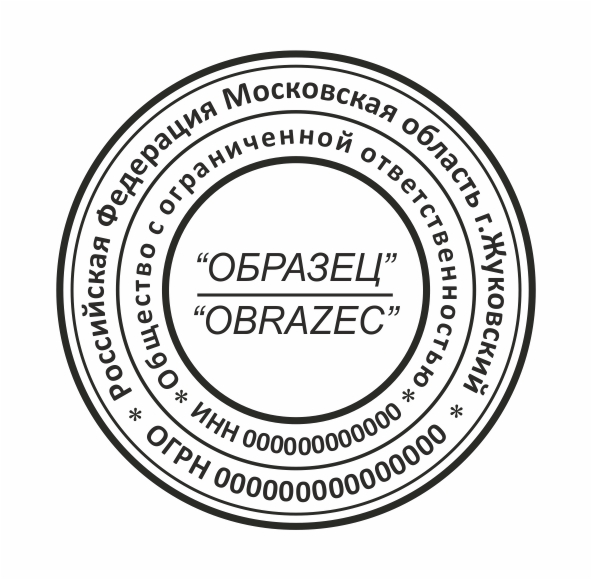 Photoshop не ограничивает клонирование базовой кистью по умолчанию. Вместо этого он позволяет вам использовать любую кисть, которую вы хотите, что позволяет создавать неограниченное количество эффектов. В приведенном выше примере и в большинстве случаев в действительности патрон малого и среднего размера 9Мягкая кисть 0011 дает наилучший результат.
Photoshop не ограничивает клонирование базовой кистью по умолчанию. Вместо этого он позволяет вам использовать любую кисть, которую вы хотите, что позволяет создавать неограниченное количество эффектов. В приведенном выше примере и в большинстве случаев в действительности патрон малого и среднего размера 9Мягкая кисть 0011 дает наилучший результат.
Жесткая щетка создает заметные швы.
Как видите, жесткая кисть часто создает видимые края вдоль пути клона. Переход намного более плавный с левой стороны, где использовалась мягкая кисть. Обе стороны страдают от заметной репликации, но это было сделано намеренно, чтобы преувеличить клонированную область. Мы обсудим, как этого избежать позже.
Как уже говорилось, хотя для базового клонирования рекомендуется использовать мягкую круглую кисть, с помощью альтернативных кистей можно создать ряд интересных эффектов. Например, ниже я использовал дискретную кисть в форме листа, чтобы добавить визуальный интерес к фотографии.
Используйте рассеивающую кисть для создания интересных эффектов частиц.
Поэкспериментируйте с непрозрачностью, режимом наложения и потоком кисти, чтобы получить еще более широкий спектр результатов. Для получения дополнительной информации об использовании этих функций ознакомьтесь со статьей «Освежение инструмента «Кисть» в Photoshop».
Основные настройки: Образец
В меню «Образец» есть три параметра: Текущий слой , Текущий и ниже и Все слои . Эти параметры влияют на область поиска. Вот наглядная иллюстрация того, как работает каждый режим:
Клонируемая область зависит от выбранного слоя и режима выборки.
Как видите, при выборе Current Layer штамп клонирования игнорирует пиксельные данные, содержащиеся в любом другом слое. И наоборот, Все слои игнорирует все различия слоев и клонирует все видимые пиксели в документе (невидимые слои будут игнорироваться). Наконец, Текущий и Ниже выбираются пиксели из выбранного слоя и всех видимых слоев за ним.
Основные настройки: корректирующие слои
Последняя базовая настройка (круг с диагональной линией через него) позволяет вам решить, должен ли инструмент штампа клонирования выбирать корректирующие слои при клонировании. Корректирующие слои, такие как «Цветовой тон/Насыщенность» и «Уровни», предназначены для неразрушающего способа изменения внешнего вида слоев. Таким образом, вы можете вносить радикальные изменения в слой или группу слоев, не разрушая исходные пиксели.
Из-за этого включение Игнорировать корректирующие слои при клонировании почти всегда является хорошей идеей. Это позволяет вам клонировать исходное изображение, на которое затем можно воздействовать постоянно изменяемым корректирующим слоем. Если вы не решите игнорировать корректирующий слой, корректировка станет постоянной в клонированных областях.
В приведенной ниже настройке слоя включение параметра Sample All Layers приведет к клонированию пикселей как из фонового слоя, так и из корректирующего слоя на переднем плане. Включение Игнорировать корректирующие слои предотвращает это.
Включение Игнорировать корректирующие слои предотвращает это.
Вы можете игнорировать корректирующие слои при клонировании.
Точечная восстанавливающая кисть
Как вы можете видеть ниже, инструмент Точечная восстанавливающая кисть расположен под инструментом Пипетка и над инструментом Кисть, и к нему можно быстро получить доступ, нажав J на клавиатуре.
Нажмите J, чтобы вызвать точечную восстанавливающую кисть.
Точечная восстанавливающая кисть — безусловно, самый простой инструмент клонирования в Photoshop . Практически не имея опыта, вы можете восстановить небольшие области изображения. Секрет использования инструмента кроется в названии: Spot Healing. Средство предназначено не для замещения больших площадей, а скорее для удаления небольших нежелательных пятен, таких как царапина на старой фотографии или родинка на лице человека.
Чтобы использовать инструмент, просто наведите указатель мыши на область, которую хотите заменить, и щелкните один раз . Photoshop выполняет всю работу, изучая данные о пикселях вокруг пятна и плавно интегрируя данные в место назначения.
Photoshop выполняет всю работу, изучая данные о пикселях вокруг пятна и плавно интегрируя данные в место назначения.
Как вы можете видеть выше, инструмент отлично справляется со своей задачей, не оставляя заметных артефактов или повторяющихся узоров. Хитрость заключается в том, чтобы двигаться медленно и работать с очень маленькими частями изображения. Выберите место для исправления и используйте кисть, которая лишь немного больше выбранного несовершенства. Чем крупнее кисть, тем больше шансов, что вы клонируете нежелательные участки окружающей области, и тем заметнее будет повторение пикселей.
Используйте кисть чуть больше целевого пятна.Восстанавливающая кисть
Инструмент «Восстанавливающая кисть», расположенный под инструментом «Точечная восстанавливающая кисть», очень похож на инструмент «Штамп». Для начала Option + клик ( Alt + клик на ПК), чтобы выбрать источник, а затем аккуратно закрасьте место назначения, чтобы передать пиксели. «Восстанавливающая кисть» выполняет эту операцию, используя на больше встроенного интеллекта, чем «Штамп-клон» .
«Восстанавливающая кисть» выполняет эту операцию, используя на больше встроенного интеллекта, чем «Штамп-клон» .
Как и точечная восстанавливающая кисть, восстанавливающая кисть пытается автоматически смешать клонированные пиксели с окружающей средой.
Инструмент «Восстанавливающая кисть» автоматически смешивает источник с местом назначения.
Как видите, использование штампа клонирования для клонирования глаза щенка приводит к прямой копии пикселей, в то время как восстанавливающая кисть гораздо лучше справляется со смешиванием с фоном.
Этот встроенный интеллект оказывается чрезвычайно полезным при клонировании объекта с различными цветами, текстурами и условиями освещения. Использование штампа клонирования в таких ситуациях может оставить множество заметных неоднородных пятен , которые действительно выделяются из окружающей области.
Инструмент «Восстанавливающая кисть» позволяет легко клонировать визуально сложные области.
Фотография выше — хороший пример предмета с довольно сложной поверхностью. Использование инструмента Clone Stamp затруднило бы закрашивание потрескавшихся участков, сохраняя при этом целостность окрашенного камня. Большая часть обесцвечивания была бы принесена в жертву, поскольку вы нашли более гладкие области, чтобы стереть трещины. Тем не менее, Healing Brush удалось эффективно заменить потрескавшиеся области более гладкими областями, а также взять образцы из окружающей области, чтобы воспроизвести пятна.
Инструмент «Заплатка»
Последний инструмент лечения, который мы рассмотрим, — это инструмент «Заплатка», который можно найти под инструментом «Восстанавливающая кисть», как показано ниже.
Совет: нажмите Shift + J, чтобы переключаться между инструментами во всплывающем меню.
Инструменты клонирования, которые мы рассмотрели до сих пор, лучше всего подходят для тщательного использования на небольших участках изображения. В отличие от этого, инструмент «Заплатка» — лучший способ клонировать большие, относительно однородные области. Как и в случае с другими инструментами восстановления, инструмент «Заплатка» не только выполняет прямое клонирование, но и пытается совместить край выбранной области с целевой средой.
Как и в случае с другими инструментами восстановления, инструмент «Заплатка» не только выполняет прямое клонирование, но и пытается совместить край выбранной области с целевой средой.
Чтобы использовать инструмент «Заплатка», либо сделайте выделение с помощью любого из инструментов выделения, либо просто выберите область с помощью встроенного лассо инструмента «Заплатка». Существует два режима поведения патча: «Источник» и «Назначение» (находится в строке меню над областью документа).
Исходный режим
При выбранном исходном режиме сначала выберите область изображения, которую вы хотите заменить, а затем перетащите это выделение в область, которую вы хотите использовать в качестве источника. Например, чтобы удалить мяч для гольфа на изображении ниже, вы должны сначала выбрать область вокруг мяча для гольфа, а затем перетащить это выделение, чтобы найти лучший источник.
В исходном режиме сначала выберите область, которую хотите заменить. Когда вы перетаскиваете выделение, чтобы найти подходящий источник, следите за местом назначения (т. е. исходной выбранной областью), чтобы предварительно увидеть, как будут выглядеть исходные пиксели в этой области. Имейте в виду, что этот предварительный просмотр является прямым клоном без какого-либо смешивания (финальное изображение будет выглядеть намного лучше). Отпустите выделение, чтобы увидеть фактический результат.
е. исходной выбранной областью), чтобы предварительно увидеть, как будут выглядеть исходные пиксели в этой области. Имейте в виду, что этот предварительный просмотр является прямым клоном без какого-либо смешивания (финальное изображение будет выглядеть намного лучше). Отпустите выделение, чтобы увидеть фактический результат.
Как видите, он сам по себе выполняет довольно впечатляющую работу по смешиванию исходного и целевого пикселей. Но прохождение областей, которые нуждаются в улучшении, с помощью Восстанавливающей кисти — хорошая практика.
Режим назначения
При выборе режима «Назначение» область, которую вы выберете первой, будет областью, которая реплицируется в другом месте. Например, если мы начинаем с того же выделения, что и раньше, перетаскивание выделения на этот раз дает нам предварительный просмотр копирования шара в новое место.
Режим назначения инструмента исправления. После того, как вы отпустите выделение, мяч для гольфа будет скопирован в новую область изображения и совмещен с окружающими пикселями.
Палитра «Источник клонирования»
Палитра «Источник клонирования» (находится в разделе «Окно» → «Источник клонирования» ) — бесценный ресурс для клонирования профессионального качества. Этот инструмент дает вам гораздо больший контроль над результатами и функциями штампа клонирования и восстанавливающей кисти.
Палитра «Источник клонирования» содержит три основных раздела: источник клонирования, настройка смещения и параметры наложения.
Палитра Clone Source.
Источники клонирования
В первом разделе палитры Источник клонирования, , вы можете определить несколько областей изображения в качестве источника , из которого можно клонировать и/или исправлять.
Определение нескольких источников.
На изображении выше показан пример, когда вам может понадобиться определить несколько источников. Чтобы сохранить источник, щелкните одну из пяти кнопок источника, а затем Option + щелкните ( Alt + щелкните ) с помощью штампа клонирования или восстанавливающей кисти.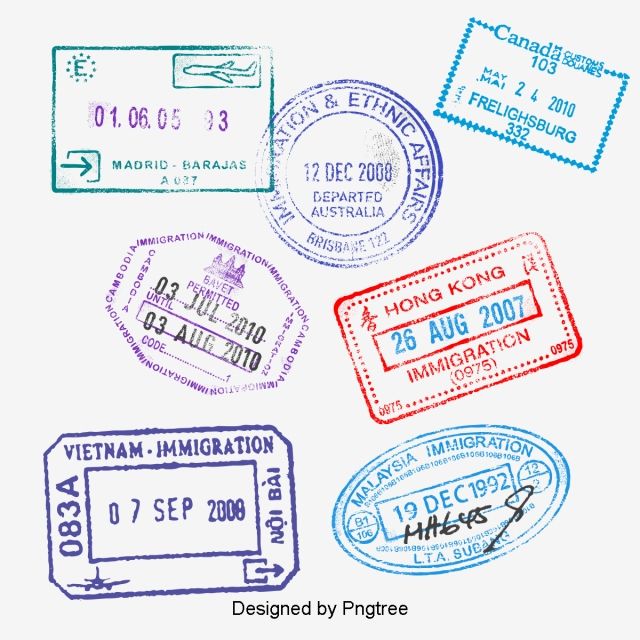 Это местоположение теперь будет сохранено на этой кнопке. Теперь выберите следующую кнопку в очереди и сделайте то же самое в другой части изображения. Как только ваши источники загружены, вы можете быстро переключаться между ними, просто нажимая соответствующую кнопку.
Это местоположение теперь будет сохранено на этой кнопке. Теперь выберите следующую кнопку в очереди и сделайте то же самое в другой части изображения. Как только ваши источники загружены, вы можете быстро переключаться между ними, просто нажимая соответствующую кнопку.
Обратите внимание, что имя файла отображается прямо под кнопками источника клонирования. Это связано с тем, что вы можете выбрать источник клонирования вне изображения , над которым вы работаете. Просто откройте другой файл и установите источник клонирования. Затем, когда вы вернетесь к основному файлу для рисования с помощью штампа клона или восстанавливающей кисти, пиксели другого изображения будут служить источником клона.
Параметры смещения
Второй раздел команд в палитре «Источник клонирования» действительно увеличивает разнообразие доступных вам клонированных результатов. Вы можете установить точные координаты для источника, изменить размер клонированного результата относительно исходного источника, настроить поворот результата и установить точное смещение (опять же, относительно исходного источника).
Настройка клонированных результатов.
Вы можете увидеть эти эффекты преобразования в действии в приведенном выше примере. Два стога сена на самом деле являются одним и тем же, но выглядят они значительно по-разному из-за вариантов смещения. Во-первых, я установил ширину и высоту на 90%, чтобы клонированный залог казался немного меньше оригинала. Затем я изменил ширину на -90%, чтобы отразить клон по горизонтали (вы можете изменить высоту на отрицательное число, чтобы отразить изображение по вертикали). Наконец, я установил поворот на 10°, чтобы создать иллюзию небольшого холма.
Параметры наложения
Параметры наложения являются одними из наиболее полезных функций палитры «Источник клонирования». Несколько лет назад клонирование требовало множества догадок, потому что было трудно точно сказать, как будет выглядеть выбранный образец, не применяя его на практике. Догадки были устранены с помощью команды «Показать наложение». Когда выбрано «Показать наложение» в сочетании с параметром «Обрезано», ваша кисть отображается с предварительным просмотром источника клонирования внутри . Это чрезвычайно полезно при попытке клонировать неорганические области с прямыми краями, например, кирпичную стену.
Это чрезвычайно полезно при попытке клонировать неорганические области с прямыми краями, например, кирпичную стену.
Внутри кисти отображается наложение источника.
Обратите внимание, что если вы решите включить наложение, но выключите параметр «Обрезано», то вокруг кисти будет показан весь исходный слой клонирования.
Работать таким образом на самом деле довольно сложно, потому что источник значительно блокирует ваше представление о месте назначения. Но если вы предпочитаете это, попробуйте уменьшить непрозрачность наложения, чтобы вы могли видеть изображение ниже.
Точка схода
«Исправительная точка» выводит клонирование в совершенно новое измерение, в буквальном смысле. Инструмент позволяет настраивать примитивные плоскости на вашем изображении, за которыми затем следует клон для имитации трехмерного пространства. У Vanishing Point масса функций и потенциальных применений, и она действительно заслуживает отдельной статьи, так что это будет просто краткое введение.
Когда вы откроете диалоговое окно «Исправление перспективы» (находится в пункте меню «Фильтр»), вы увидите большой предварительный просмотр вашего изображения, а также небольшой набор инструментов с левой стороны.
Диалоговое окно «Исправление перспективы».
Возьмите второй сверху инструмент, чтобы настроить начальную плоскость. С помощью этого инструмента нажмите один раз на каждый из четырех углов, очерчивая нужную плоскость. После того, как вы создали начальную плоскость, вы можете Command + щелкнуть ( Control + щелкнуть на ПК), чтобы расширить плоскость перпендикулярно. Некоторые изображения, например, этот старый сарай, не имеют идеальных углов. В этом случае вам придется создать вторую плоскость, полностью отличную от оригинала.
Настройка самолетов.
Как только вы будете довольны самолетами, возьмите Штамп клона (четвертый сверху) и Option + щелкните нужный источник (в нашем случае дверь сарая). Затем клонируйте дверь на переднюю стену, используя тот же метод, который вы использовали бы с обычным инструментом «Штамп». Включите «Исцеление» в раскрывающемся меню над предварительным просмотром изображения, чтобы убедиться, что источник правильно смешивается с местом назначения.
Затем клонируйте дверь на переднюю стену, используя тот же метод, который вы использовали бы с обычным инструментом «Штамп». Включите «Исцеление» в раскрывающемся меню над предварительным просмотром изображения, чтобы убедиться, что источник правильно смешивается с местом назначения.
Результат «Исправление перспективы».
Как видите, Photoshop достаточно хорошо интерпретировал плоскости. Некоторая тонкая настройка и очистка определенно необходимы, если мы хотим получить правдоподобное изображение; но в целом результат крайне впечатляющий, учитывая отсутствие требуемой работы.
5 кратких советов по улучшению качества клонирования
Теперь, когда мы подробно рассмотрели каждый инструмент, давайте в заключение напомним несколько вещей, о которых следует помнить, если мы хотим клонировать с профессиональными результатами.
Не торопитесь
Когда вы беретесь за проект клонирования, качество результата прямо пропорционально времени, которое вы в него вкладываете. Клонирование деталей фотографии может быть невероятно утомительной работой. Мир хорошо познакомился с магией фотошопа, поэтому никогда не думайте, что никто не заметит ваших ляпов.
Клонирование деталей фотографии может быть невероятно утомительной работой. Мир хорошо познакомился с магией фотошопа, поэтому никогда не думайте, что никто не заметит ваших ляпов.
Дублирование активного слоя
Самый первый шаг при клонировании частей изображения — это дублирование слоя, над которым вы будете работать (или просто работа над новым прозрачным слоем). Осознание того, что вы допустили ошибку так давно, что ваши «отмены» не возвращаются достаточно далеко, чтобы исправить ее, не может не расстраивать. Сохранение исходного изображения на скрытом слое дает вам возможность вернуть любую часть изображения в исходное состояние.
Будьте избирательны со своими инструментами
Каждый инструмент клонирования имеет свои сильные и слабые стороны, как описано выше. Никогда произвольно не берите инструмент и не используйте его на протяжении всего проекта. Подумайте, какой инструмент лучше всего подходит для конкретной области изображения, над которой вы работаете. В крупных проектах ни один инструмент сам по себе не дает правдоподобных результатов. Используйте два или более инструментов в синергии для достижения реалистичного результата.
В крупных проектах ни один инструмент сам по себе не дает правдоподобных результатов. Используйте два или более инструментов в синергии для достижения реалистичного результата.
Следите за очевидным дублированием
Неаккуратное клонирование приводит к заметным закономерностям.Если вы не будете осторожны, дублированные пиксели могут стать болезненно очевидными. Это особенно верно для областей, которые должны выглядеть довольно органично, например, трава выше. Вместо того, чтобы выглядеть естественно, возникает очевидная закономерность, когда вы снова и снова используете один и тот же фрагмент изображения. Чтобы избежать этого, интенсивно используйте палитру Clone Source. Используйте несколько источников; и измените размер, поворот и ориентацию областей, которые вы клонируете, чтобы создать иллюзию исходного изображения.
Избегайте катастроф
При ретушировании значительных частей изображения становится слишком легко не заметить определенные области.
Куда подевалась ее нога!? Если вы не будете осторожны, вы можете удалить достаточно жизненно важных частей тела, чтобы сделать изображение забавным. Ваша цель — не допустить, чтобы ваша работа отображалась в Photoshop Disasters, где вы найдете изображение выше.
Ваша цель — не допустить, чтобы ваша работа отображалась в Photoshop Disasters, где вы найдете изображение выше.
Заключение
Клонирование в Photoshop — сложная задача, требующая значительного времени, пристального внимания к деталям и глубокого знания нескольких инструментов и команд. Чтобы улучшить качество своих результатов, потратьте некоторое время на изучение всего арсенала клонирования Photoshop. Поэкспериментируйте со всеми параметрами каждого инструмента, чтобы лучше понять, в чем вы можете преуспеть.
Дополнительные ресурсы
- Видео-учебник «Исправление перспективы»
- Как использовать инструмент «Штамп» в Photoshop
- Клонирование и восстановление: учебник по Photoshop
- Как зеркально отразить штамп клона (видеоурок)
Советы по работе с инструментом Clone Stamp в Photoshop CC0012 Adobe Photoshop CC для чайников
Adobe Photoshop CC для чайников
Explore Book Купить на Amazon
Иногда в Photoshop CC необходимо скопировать или вставить то, что нужно удалить с фотографии.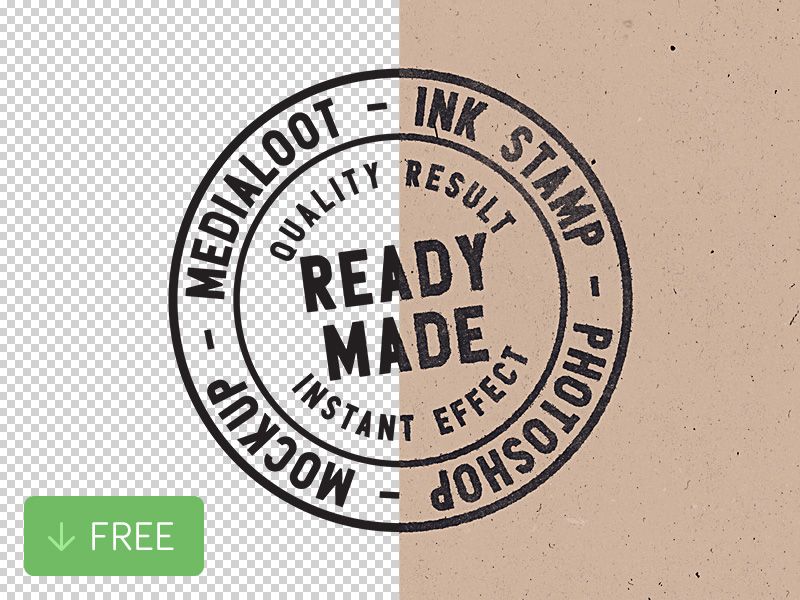 Инструмент «Штамп» обычно быстрее и проще, чем работа с выделением. Один из ключей к использованию инструмента «Штамп» — следить за своей работой.
Инструмент «Штамп» обычно быстрее и проще, чем работа с выделением. Один из ключей к использованию инструмента «Штамп» — следить за своей работой.Увеличьте масштаб, чтобы вы могли работать точно, но выберите «Окно» → «Упорядочить» → «Новое окно» для [ имя файла ]. Выберите «Окно» → «Упорядочить» → «Расположить все по вертикали» и оставьте это второе окно уменьшенным и отведенным в сторону, чтобы вы могли следить за своим прогрессом во время работы.
Держите копию исходного изображения открытой для справки. Вы можете сделать копию файла с помощью команды «Изображение» → «Дублировать» или нажав левую кнопку в нижней части панели «История». Когда вы вносите изменения в исходное изображение, обращайтесь к дубликату (исходное имя файла, дополненное копией). Если вас не устраивает предыдущее изменение, вы можете отменить его.
Вот несколько советов по эффективной работе с инструментом «Штамп»:Работа на отдельном слое. : Перед клонированием нажмите кнопку «Новый слой» в нижней части панели «Слои» и установите в меню «Образец» значение «Все слои» на панели параметров.
 Клонируя на новый слой, вы защищаете себя от необратимых ошибок (вы всегда можете стереть часть верхнего слоя или удалить его), а также можете показать/скрыть свой рабочий слой, чтобы проверить прогресс.
Клонируя на новый слой, вы защищаете себя от необратимых ошибок (вы всегда можете стереть часть верхнего слоя или удалить его), а также можете показать/скрыть свой рабочий слой, чтобы проверить прогресс.Если изображение уже содержит несколько слоев и вы хотите клонировать только один из них, скройте остальные слои на панели «Слои», щелкнув значок глаза в левом столбце.
Если цвет или узор однородны, выберите источник рядом с областью, которую вы хотите клонировать. Option + щелкните / Alt + щелкните область изображения, которую вы хотите клонировать. Если, например, вы удаляете линию электропередач в красивом голубом небе, клонируйте ее прямо над и под линией электропередач, чтобы получить наилучшее совпадение цветов. Для деликатных работ или более крупных предметов вы можете клонировать пополам — клонировать половину с одной стороны, а другую половину — с другой.
Чтобы избежать узнаваемого рисунка, выберите источник, который находится далеко от области, которую вы хотите клонировать.
 Вы можете клонировать из разных мест, чтобы избежать создания каких-либо узнаваемых копий близлежащих цветов или камней. Однако вам следует попытаться клонировать области, находящиеся примерно на том же расстоянии от объектива, что и область, которую вы клонируете. Если вы клонируете с дальнего расстояния на передний план, у вас будет узнаваемое несоответствие размера и, возможно, разница в фокусе.
Вы можете клонировать из разных мест, чтобы избежать создания каких-либо узнаваемых копий близлежащих цветов или камней. Однако вам следует попытаться клонировать области, находящиеся примерно на том же расстоянии от объектива, что и область, которую вы клонируете. Если вы клонируете с дальнего расстояния на передний план, у вас будет узнаваемое несоответствие размера и, возможно, разница в фокусе.Чтобы скопировать области или объекты, используйте Выровненный. При использовании параметра «Выровненный» связь между точкой, из которой вы производите выборку, и точкой, в которую вы клонируете, остается постоянной, когда вы отпускаете кнопку мыши. Чтобы выбрать новую исходную точку, Option+щелчок/Alt+щелчок в любом месте изображения.
Чтобы повторить рисунок или текстуру, не используйте параметр «Выравнивание». Если у вас есть определенный объект, текстура или узор, который вы хотите воспроизвести более чем в одной области, вы можете снять флажок «Выравнивание» на панели параметров.
 Каждый раз, когда вы отпускаете кнопку мыши, исходная точка возвращается точно в то место, где вы щелкнули Option+щелчок/Alt+щелчок. Вы можете скопировать одну и ту же часть изображения в любое количество разных мест.
Каждый раз, когда вы отпускаете кнопку мыши, исходная точка возвращается точно в то место, где вы щелкнули Option+щелчок/Alt+щелчок. Вы можете скопировать одну и ту же часть изображения в любое количество разных мест.Вы можете изменять непрозрачность инструмента и режим наложения. Вообще говоря, если вы хотите что-то скрыть на изображении, используйте режим наложения «Нормальный» и непрозрачность 100%. Однако вы также можете клонировать с другими режимами наложения и уменьшать непрозрачность, чтобы приглушить, а не скрыть, и, конечно же, для забавных спецэффектов.
Регулируйте размер кисти на лету. Нажатие левой и правой квадратных скобок (справа от P на стандартной английской клавиатуре) уменьшает и увеличивает диаметр кисти, не открывая панель «Кисти».
Проверьте настройки жесткости и интервала между кистями. Чтобы получить максимально гладкий результат при обычном клонировании, уменьшите значение жесткости кисти примерно до 25 %, чтобы края смешивались.
 Однако бывают случаи, когда вам нужен более четкий край кисти, но вам редко нужно клонировать кисть, установленную жестче, чем, возможно, 90%.
Однако бывают случаи, когда вам нужен более четкий край кисти, но вам редко нужно клонировать кисть, установленную жестче, чем, возможно, 90%.На полноразмерной панели «Кисти» вы обычно можете установить интервал (в форме кончика кисти) на 1% для клонирования, чтобы края были максимально гладкими.
Точечная восстанавливающая кисть работает так же, как восстанавливающая кисть, для восстановления и замены текстуры. Однако вместо того, чтобы назначать исходную точку с помощью Option+щелчка/Alt+щелчка, точечная восстанавливающая кисть делает выборку из непосредственной окружающей области, что делает ее идеальной для исправления небольших неровностей в области с довольно стабильной текстурой.
Вы также можете клонировать из другого изображения. Откройте два изображения и расположите их вертикально (Window Arrange Tile All Vertically). Щелкните, удерживая клавишу Option/Alt, изображение, которое вы хотите клонировать (источник), и перетащите внутрь изображения, в которое вы хотите клонировать пиксели.
Эта статья взята из книги:
- Adobe Photoshop CC для чайников,
Об авторе книги:
Питер Бауэр — отмеченный наградами фотограф и автор статей для журналов Photoshop User и Layers. Он наиболее известен как директор службы поддержки Национальной ассоциации профессионалов Photoshop (NAPP), но он также является автором или соавтором дюжины книг по Adobe Photoshop, Illustrator, компьютерной графике и фотографии.
Эту статью можно найти в категории:
- Photoshop ,
Как использовать инструмент «Штамп» в Photoshop (шаг за шагом)
Йорис ХермансА- А+
Скачать как PDF
Подпишитесь ниже, чтобы скачать статью немедленно
Вы также можете выбрать свои интересы для бесплатного доступа к нашему обучению премиум-класса:
Основы бизнеса
Шпаргалки
Детская фотография
Красочные городские пейзажи
Состав
Творческая фотография
Креативные концепции портрета
Цифровые фотоколлажи
Сказочная портретная фотография
Фотография еды
Интерьерная фотография
Редактирование ландшафта
Пейзажная фотография
Обработка Lightroom
Пресеты Lightroom
Длинная выдержка
Макрофотография
Фотография Млечного Пути
Моя камера и фотография
Органический маркетинг
Домашние животные
Фотография товара
Фотография неба
Социальные сети
Натюрморт
Интервальная съемка
Туристическая фотография
Городская фотография
Фотография дикой природы
Ваша конфиденциальность в безопасности.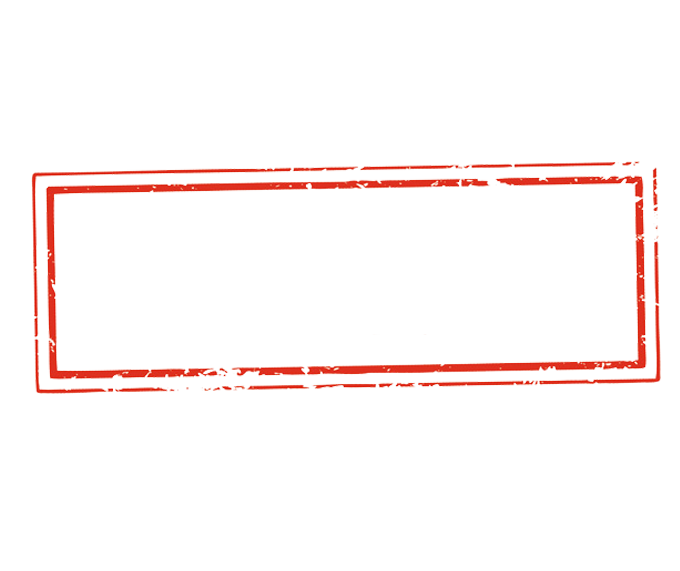 Я никогда не поделюсь вашей информацией.
Я никогда не поделюсь вашей информацией. Знание того, как использовать инструмент штампа клонирования в Photoshop, необходимо при редактировании фотографий.
Позволяет удалять объекты и дефекты путем дублирования пикселей. Отличие от других инструментов Photoshop в том, что у вас есть полный контроль.
Читайте дальше, чтобы узнать об основах инструмента штампа клонирования.
Где найти инструмент «Штамп» в Photoshop
Штамп клона находится на панели инструментов с левой стороны. Ярлык для штампа клонирования как для Mac OS, так и для Windows — S.
Если вы не видите панель инструментов слева, сделайте ее видимой с помощью меню «Окно».
Нажмите «Инструменты» в самом низу меню.
Для более сложных проектов вам также понадобится панель «Клонировать источник».
Вы также можете найти его в меню «Окно».
Удаление ненужных объектов с помощью инструмента «Штамп»
Несовершенства или отвлекающие факторы могут испортить отличную модную или рекламную фотографию. К счастью, удалить их с помощью инструмента штампа клонирования несложно.
К счастью, удалить их с помощью инструмента штампа клонирования несложно.
Штамп-клон может удалить что угодно с проводов, пятен пыли, нежелательных волос и даже людей. Он делает это путем клонирования пикселей из другой части фотографии.
Допустим, я хочу снять мужские сандалии на фото с пляжа в Индии. Я покажу вам, как это сделать с помощью инструмента штампа клонирования.
Шаг 1. Откройте фотографию и увеличьте ее.
Откройте фотографию, которую нужно очистить, и увеличьте область, с которой хотите работать. Не слишком близко, так что вы все еще можете видеть, что происходит.
Щелкните инструмент штампа клонирования на панели инструментов слева.
Всегда дублируйте фоновый слой перед началом работы. Таким образом, вы всегда можете вернуться к исходной фотографии. Щелкните правой кнопкой мыши фоновый слой и выберите «Дублировать слой…».
Шаг 2. Выберите источник клонирования
Возьмите мягкую кисть. Установите размер штампа клона так, чтобы он закрывал объект, который вы хотите удалить. Требуется некоторая практика, чтобы понять, насколько жесткой и большой должна быть ваша кисть.
Требуется некоторая практика, чтобы понять, насколько жесткой и большой должна быть ваша кисть.
Хорошей настройкой для начала является кисть средней мягкости для получения гладких краев.
Переместите курсор в область, из которой вы хотите взять пиксели. В данном случае мне нужен песок. Используйте Alt-щелчок, чтобы подтвердить ваши исходные пиксели. Курсор изменится на перекрестие.
В тот момент, когда вы нажмете, курсор изменится и покажет пиксели, которые вы клонировали.
Шаг 3: Закрасьте объект, который хотите удалить
Теперь начните закрашивать объект, который хотите удалить. Убедитесь, что не очевидно, что вы дублируете другую часть фотографии.
Если это заметно, вернитесь к клонированию других пикселей и продолжите рисование.
Повторяйте это, пока все не будет выглядеть естественно. Если вы хотите вернуться на несколько шагов назад в Photoshop, используйте команду отмены. Cmd + Z в Mac OS или Ctrl + Z в Windows.
На что нужно обращать внимание, так это на закономерности. Шаблоны выдадут тот факт, что вы клонировали пиксели и удалили объект.
Шаблоны выдадут тот факт, что вы клонировали пиксели и удалили объект.
Избегайте шаблонов, чтобы клонирование выглядело естественно
Панель источника клонирования пригодится, когда вы пытаетесь избежать шаблонов. Используйте две зеркальные кнопки, чтобы клонирование выглядело более естественно.
Это отразит пиксели, которые вы рисуете поверх нежелательного объекта. Результат будет выглядеть лучше.
Поэкспериментируйте с непрозрачностью кисти. Всегда старайтесь смешивать разные источники клонирования и настройки непрозрачности, чтобы получить наилучший результат.
Края штампа-клона должны быть максимально гладкими.
Удаление дефектов кожи с помощью инструмента «Штамп» в Photoshop
Вот еще один способ использования инструмента «Штамп» в Photoshop. Это идеальное средство для устранения недостатков кожи.
Я покажу вам особую технику, позволяющую убрать недостатки и сохранить естественный вид.
Я собираюсь удалить некоторые пятна с лица этого мужчины.
Шаг 1: Откройте фотографию и продублируйте фоновый слой
Откройте фотографию и продублируйте фоновый слой. Щелкните правой кнопкой мыши и выберите «Дублировать слой…».
Теперь увеличьте область с дефектами кожи, которые вы хотите удалить с помощью штампа-клона.
Теперь лучше увеличить масштаб до 100%.
Шаг 2: Выберите источник клонирования
Повторите «Шаг 2» из приведенного выше примера. На этот раз выберите часть кожи, похожую на то место, где находятся недостатки.
Шаг 3: Выберите режим кисти
Это делает эту технику превосходной для удаления дефектов кожи. Это позволяет вам нацеливаться на конкретные детали, которые вы хотите удалить.
Установите режим кисти на «Осветление». Штамп клонирования теперь будет влиять только на области кожи, которые темнее, чем выбранный источник клонирования.
В этом случае он повлияет только на более темную родинку и сделает ее светлее, чтобы соответствовать коже вокруг нее. Остальная кожа останется нетронутой.
Остальная кожа останется нетронутой.
Установите режим кисти на «Темнее», и произойдет обратное.
Мне нравится эта техника для удаления морщин или пятен на коже. Установив режим кисти на «Светлее» или «Темнее», вы можете нацеливаться на определенные участки кожи.
Результат выглядит очень естественно.
Шаг 4: Закрасьте несовершенство
Закрасьте несовершенство один или два раза.
Заключение
Чтобы освоить использование штампа клонирования в Photoshop, требуется практика, но оно того стоит. Он не будет смешивать пиксели, как инструмент «Восстанавливающая кисть». Это дает вам полный контроль.
Начните с простых проектов Photoshop, таких как удаление пятен пыли или мелких дефектов кожи.
Как только вы освоите это, вы можете перейти к удалению объектов или даже людей. Всегда ищите закономерности, когда думаете, что закончили!
Узоры выдают тот факт, что вы удалили объект, и он выглядит некрасиво и неестественно.
Кроме того, используйте штамп клонирования только при необходимости и для определенных типов фотографий. Не удаляйте объекты с фотографии, если вы занимаетесь фотожурналистикой или документальной съемкой. Это просто не сделано.
Не удаляйте объекты с фотографии, если вы занимаетесь фотожурналистикой или документальной съемкой. Это просто не сделано.
12 советов по освоению инструмента «Штамп» в Photoshop
Инструмент «Штамп » — один из самых полезных инструментов редактирования Photoshop. Ведь с его помощью можно избавиться от всевозможных нежелательных объектов! Тем не менее, новичков и даже более опытных фоторедакторов это может пугать, разочаровывать и обескураживать.
Вот почему в этой статье я поделюсь всем, что вам нужно знать об инструменте «Штамп», в том числе о том, как он работает, как использовать его для удаления ненужных элементов с фотографий, а также простыми советами и приемами, которые помогут сделать вас мастером штампов клонов.
Начнем прямо сейчас.
Когда следует использовать инструмент «Штамп» в Photoshop?
Photoshop предлагает несколько инструментов для незначительной корректировки фотографий (например, инструмент «Восстанавливающая кисть» и инструмент «Точечная восстанавливающая кисть»).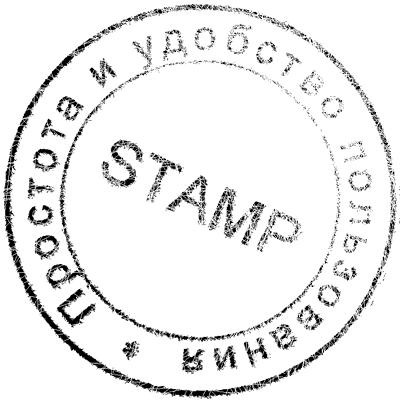 Но пока такие инструменты отлично подходят для незначительных правок, таких как удаление пятен и линий электропередач, — когда приходит время серьезной, интенсивной операции на ваших фотографиях, инструмент Clone Stamp — это то, что вам нужно.
Но пока такие инструменты отлично подходят для незначительных правок, таких как удаление пятен и линий электропередач, — когда приходит время серьезной, интенсивной операции на ваших фотографиях, инструмент Clone Stamp — это то, что вам нужно.
Вы можете использовать инструмент «Штамп» для:
- Удалите людей, стоящих на заднем плане портрета
- Удалите людей, идущих на ваших снимках путешествий
- Удалите автомобили, расположенные в неудобных местах
- Удалите отвлекающие дорожные знаки
- Удалите отвлекающие тени
- Удалите отвлекающие отражения
И это лишь несколько из множества применений инструмента «Штамп».
Вы не часто найдете лестницу Дворца Гарнье в Париже свободной от людей, поэтому вам нужно будет использовать инструмент «Штамп», если вы хотите получить чистое изображение. Это относится и ко многим другим туристическим направлениям.Как использовать инструмент «Штамп»: основы
Начать работу с инструментом «Штамп» очень просто.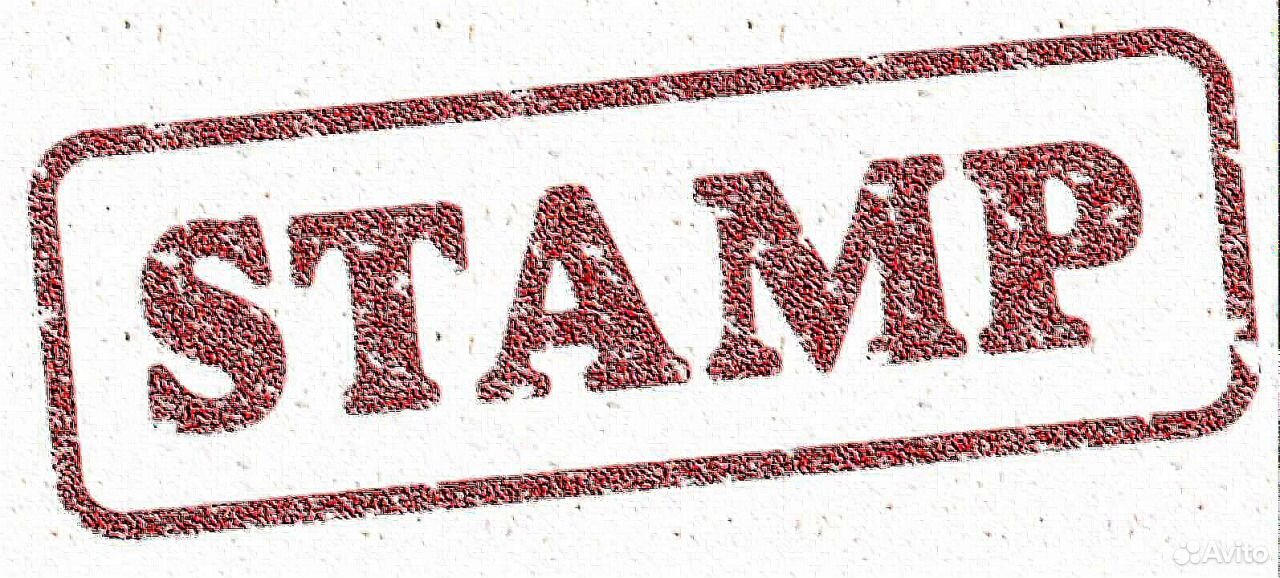 Вы просто говорите Фотошопу две вещи:
Вы просто говорите Фотошопу две вещи:
- Область, которую вы хотите удалить (т. е. целевая область).
- Область, которую Photoshop должен использовать для замены пикселей (т. е. исходная область).
Итак, если вы удаляете человека с лестницы (как я сделал в приведенном выше примере), вы должны установить исходную область как ближайшую лестницу, а целевую область — как человека, которого хотите удалить.
Вот пошаговый процесс использования инструмента:
Шаг 1. Выберите инструмент «Штамп» на панели «Инструменты»
Вы найдете панель «Инструменты» в левой части экрана (инструмент «Штамп» выглядит как резиновый штамп):
После выбора инструмента щелкните раскрывающееся меню «Кисть»:
И установите размер и жесткость.
Шаг 2: выберите исходную область
Помните, что исходная область относится к части изображения, которую вы будете использовать в качестве источника замещающих пикселей.
Итак, наведите курсор на исходную область, удерживайте Alt/Option (ваш курсор теперь станет целью) и сделайте один щелчок.
Шаг 3. Закрасьте целевую область
Отпустите клавишу Alt и наведите указатель мыши на область, которую хотите удалить. Удерживая кнопку мыши, аккуратно закрасьте новые пиксели.
Вот и все. Готово! Но в то время как процесс кажется простым, нужно многое понять, особенно если вы хотите стать экспертом по клонированию штампов.
Итак, давайте рассмотрим несколько советов и приемов, которые помогут вам освоить этот важный инструмент Photoshop, начиная с:
1. Работа над новым слоем
Перед внесением изменений с помощью инструмента «Штамп» всегда создавайте новый слой. Затем убедитесь, что все ваши настройки происходят на слое (вы можете сгладить изображение, когда закончите).
Почему вы должны это делать?
Причин много. Прежде всего, слои Photoshop неразрушающие, поэтому изменения слоя не изменят основные пиксели вашего изображения. Кроме того, если вам не нравится, куда идут изменения, вы всегда можете удалить слой и начать заново.
Прежде всего, слои Photoshop неразрушающие, поэтому изменения слоя не изменят основные пиксели вашего изображения. Кроме того, если вам не нравится, куда идут изменения, вы всегда можете удалить слой и начать заново.
И если позже вы решите, что есть части изменений штампа клонирования, которые вам не нужны, вы всегда можете использовать маску слоя, чтобы выборочно удалить эти изменения. Кроме того, вы можете применять корректировки конкретно к клонированным областям , если они находятся на новом слое (более подробно это будет рассмотрено ниже).
Теперь легко создать новый слой. Просто нажмите Ctrl/Cmd+J , чтобы создать копию текущего слоя изображения, или нажмите Shift+Ctrl/Cmd+N , чтобы создать новый пустой слой.
Примечание. Если вы создаете новый пустой слой, убедитесь, что Все слои выбраны в качестве источника в настройках инструмента «Штамп».
Лично я предпочитаю работать с новым слоем (а не с дубликатом), но любой способ будет работать.
2. Увеличение (
способ дюйм)При работе с инструментом «Штамп» всегда следует увеличивать — на самом деле, я рекомендую увеличивать так, как (потенциально до 100% и выше).
Я склонен делать свою работу с клонами с увеличением до 100% или более.Увеличение поможет изолировать область, над которой вы работаете, и позволит вам работать с гораздо большей детализацией и точностью, чем это было бы возможно в противном случае. Сделайте так, чтобы ваши изменения выглядели как можно лучше с этим более высоким уровнем детализации, а затем, когда вы уменьшите масштаб, изменения будут идеально сочетаться.
Ярлык для быстрого масштабирования — удерживать клавишу Alt/Option левой рукой, используя колесо прокрутки мыши для увеличения и уменьшения масштаба. Вы также можете использовать Ctrl/Cmd и клавиши + или – на клавиатуре. Таким образом, вы можете увеличивать и уменьшать масштаб со скоростью.
3. Установите размер кисти с помощью сочетаний клавиш
При работе с инструментом «Штамп» вам придется часто менять размер кисти.
Почему? Вы всегда должны убедиться, что размер вашей кисти соответствует изменениям, которые вы вносите. Для больших изменений нужна большая кисть, а для мелких изменений нужна тонкая кисть для проработки деталей.
К сожалению, изменение размера с помощью панели «Кисть» обременительно, но есть несколько простых сочетаний клавиш:
- Клавиша левой скобки [ делает кисть меньше
- Клавиша правой скобки ] увеличивает кисть
Благодаря этим ярлыкам вы сможете быстро адаптировать инструмент к вашим конкретным обстоятельствам.
4. Установите правильную жесткость кисти
Для инструмента «Штамп» можно установить любую жесткость по вашему желанию. Просто откройте панель «Кисть» и отрегулируйте ползунок «Жесткость»:
.
Теперь жесткость определяет степень, в которой ваше клонирование будет сливаться с окружающими пикселями. Если вы установите твердость на 100%, клонированные края будут жесткими и определенными:
Если вы установите жесткость на 0%, края будут сливаться с окружающей средой:
В общем, оставьте твердость на уровне 0%. Это поможет вам легко смешать ваш эффект. Однако будут случаи, когда вы работаете рядом с определенным краем, и в этом случае вам следует увеличить твердость. Даже в этом случае обычно достаточно около 50%. Установка большей жесткости создает резкие переходы, и они часто выглядят неестественно (они также сделают очень очевидным, что вы использовали инструмент «Штамп»).
5. Клонировать перед выполнением других настроек
Вот краткая подсказка к инструменту Clone Stamp:
Выполняйте клонирование до , внося коррективы (через корректирующие слои) контраста, цвета и т. д. Если вы примените инструмент «Штамп» после создания этих корректирующих слоев, вы навсегда запечете изменения в изображение при клонировании – что может быть проблемой, если вы позже решите, что хотите удалить некоторые из ваших предыдущих настроек.
Однако в некоторых случаях вам потребуется клонировать, хотя вы уже внесли изменения в корректирующий слой. Ну так что ты делаешь? Photoshop фактически позволяет вам решить, включать ли изменения корректирующего слоя в ваше клонирование, и я обычно рекомендую вам не включает эти изменения.
Просто выберите круг с перечеркнутой линией на панели параметров инструмента «Штамп»:
И Photoshop будет игнорировать корректирующие слои при клонировании.
6. Возьмите низко висящий фрукт
В большинстве случаев на ваших фотографиях есть элементы, которые легко клонировать, а также элементы посложнее.
Сначала клонируйте простые элементы, такие как небольшие дефекты на портретном объекте, грязь на пейзаже, мусор на уличной сцене и т. д.
Во-первых, это придаст вам уверенности в возможностях инструмента «Штамп» (всегда хорошо!). Кроме того, удаление ненужных элементов поможет, когда придет время внести жесткие изменения.
Как это поможет? При использовании инструмента «Штамп» чем чище пространство, из которого можно рисовать пиксели, тем лучше. Таким образом, внося простые изменения сначала , вы очищаете области, которые позже могут появиться в более сложных задачах клонирования.
Имеет смысл?
7. Часы для выкройки
Иногда полезно включить шаблоны в ваше клонирование; например, если вы удаляете человека перед зданием, вам нужно использовать похожее здание в качестве источника клонирования.
Однако часто бывают случаи, когда вам не нужны различимые закономерности в ваших клонированных областях. Например, если вы избавляетесь от птицы в небе, вы не хотите заменять ее очевидным набором повторяющихся облаков — это будет выглядеть супернеестественно и сразу покажет зрителям, что вы использовали инструмент «Штамп».
Существует простой способ избежать шаблонов: при клонировании часто выбирайте новую исходную точку. Семплируйте из одной области и клонируйте одну часть изображения, затем сэмплируйте из другой области и клонируйте другую часть и так далее. Продолжайте в том же духе, пока не завершите все необходимое клонирование, и в итоге вы получите изображение с нулевым повторением и невидимым заданием клонирования.
Продолжайте в том же духе, пока не завершите все необходимое клонирование, и в итоге вы получите изображение с нулевым повторением и невидимым заданием клонирования.
8. Следуйте линиям
Ключом к успешному использованию инструмента «Штамп» является совмещение всех линий на изображении. Даже небольшие отклонения от правильных линий будут выглядеть фальшиво и разрушат эффект, которого вы пытаетесь достичь.
Например, если вы клонируете части ландшафта, убедитесь, что края ветвей дерева совпадают. В городском контексте следуйте линиям на зданиях, таким как края крыш, дверные проемы и кирпичная кладка.
Когда вы используете инструмент «Штамп», я рекомендую вам начать с него и сосредоточиться на нем! — линии. Пусть остальные пиксели падают, где могут. После этого, если вам нужно вернуться к другим областям, вы можете это сделать.
После этого, если вам нужно вернуться к другим областям, вы можете это сделать.
9. Избегайте выбора из смежных областей
Как упоминалось ранее, беспроигрышный вариант инструмента «Штамп» — это повторений .
Конечно, в некотором смысле инструмент «Штамп» предназначен для повторения — вы повторяете часть своего изображения, чтобы скрыть часть, которая вам не нравится, — но вам нужно сделать это таким образом, чтобы зритель не замечает. Если вы рисуете пиксели из непосредственно прилегающей области, вы рискуете, что зритель заметит повторение. Поэтому вместо этого возьмите пиксели из другого места изображения.
Непреднамеренное создание шаблона — это простая ловушка, в которую можно попасть при использовании смежных областей, но в то же время использование несмежных областей может быть сложным . Непосредственно примыкающие области обычно наиболее близки по цвету и тону к области, которую вы хотите заменить, и по мере удаления от нее тона и цвета меняются, поэтому пиксели становится труднее сопоставить.
Непосредственно примыкающие области обычно наиболее близки по цвету и тону к области, которую вы хотите заменить, и по мере удаления от нее тона и цвета меняются, поэтому пиксели становится труднее сопоставить.
Так что работай усердно. Найдите способ использовать пиксели из другого места на фотографии, особенно когда соседние пиксели содержат очевидные узоры. Это может занять дополнительное время, но в конечном итоге оно того стоит.
10. Неразбериха (и смиритесь с беспорядком)
После того, как вы внесли «простые» изменения в свою фотографию, пришло время заняться более серьезной проблемой — например, толпой людей или автомобилем, занимающим большую часть сцены. И я понимаю: это пугающая часть использования инструмента «Штамп».
Ключ в том, чтобы просто погрузиться. Не пытайтесь во всем разобраться заранее (у вас никогда не получится). Вы можете использовать несколько разных подходов:
- Сначала побольше .
 Установите кисть немного больше, чем это необходимо, и просто закрасьте всю область одним махом. Затем вы должны вернуться и очистить с помощью меньшей щетки.
Установите кисть немного больше, чем это необходимо, и просто закрасьте всю область одним махом. Затем вы должны вернуться и очистить с помощью меньшей щетки. - Маленький и надежный . Возьмите кисть меньшего размера и постепенно закрашивайте проблемную область. Тут главное продолжать. Помните, что вы можете снова пройтись по области, если это необходимо. Что бы вы ни делали при первом проходе, пусть оно и не идеально, но, несомненно, будет выглядеть лучше, чем то, с чего вы начали.
Вы просто обязаны это сделать. Существует тенденция замирать и пытаться спланировать всю работу по клонированию шаг за шагом, прежде чем что-либо делать. Но это просто заставляет вас смотреть на экран компьютера в течение длительного периода времени и не особенно полезно.
Помните, вы всегда можете отменить то, что сделали! Кроме того, поскольку вы, надеюсь, следовали первому совету в этой статье и работаете над новым слоем, вы всегда можете замаскировать определенные области или даже удалить их, если не получите желаемого результата.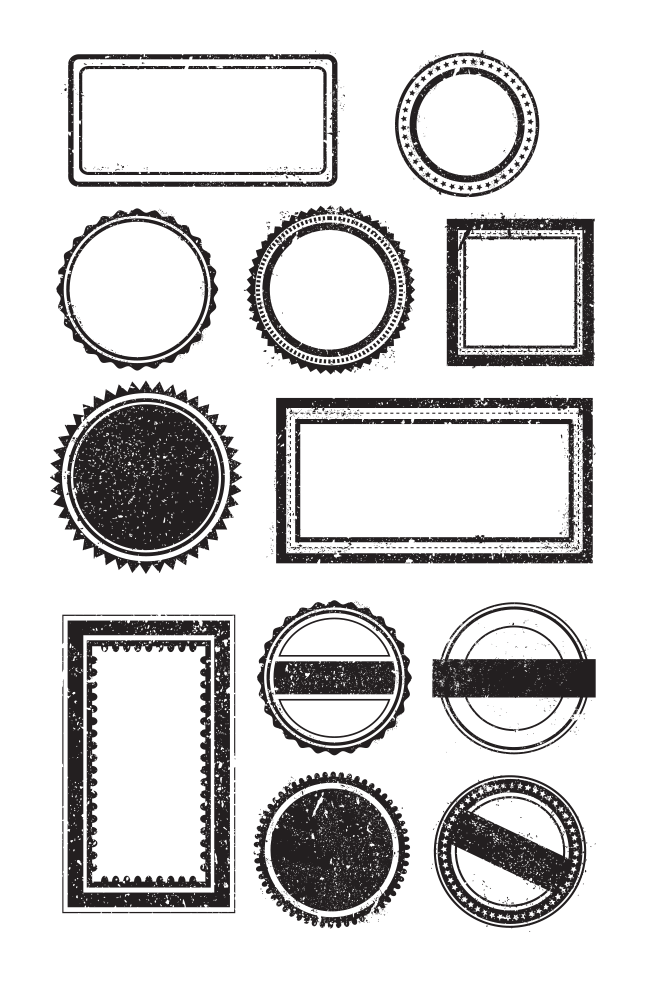
11. Отразите исходные пиксели
Панель «Источник клонирования» содержит множество настроек, которые вы можете внести в свою кисть при клонировании.
Чтобы получить доступ к панели, перейдите к Window , затем нажмите Clone Source :
Находясь в панели, вы можете изменить угол замены пикселей, вы можете дать инструменту смещение и многое другое.
Одной из самых полезных функций на панели «Источник клонирования» является параметр «Отразить по горизонтали»:
Нажмите на это, и пиксели будут заменены в в горизонтальном направлении, противоположном источнику .
Запутался? Не будь. По сути, вы просто зеркалирует исходных пикселей. Например, на изображении ниже я выбрал линию дороги справа в качестве источника, а затем клонировал ее слева. Вы можете видеть, как пиксели перевернуты по горизонтали:
Хотя это может показаться бессмысленным трюком, на самом деле он может быть очень полезным.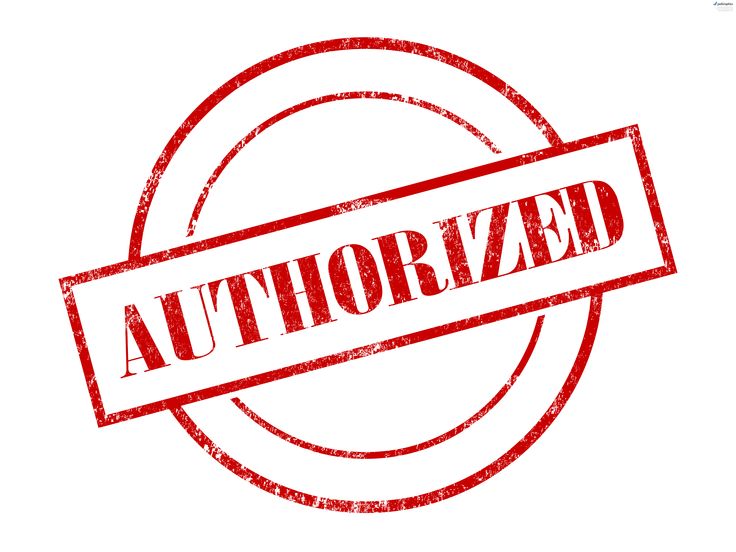 Представьте, что вы имеете дело с симметричным объектом; вместо поиска пикселей сверху или снизу цели клонирования вы можете просто использовать пиксели с противоположной (отражающей) стороны.
Представьте, что вы имеете дело с симметричным объектом; вместо поиска пикселей сверху или снизу цели клонирования вы можете просто использовать пиксели с противоположной (отражающей) стороны.
Вот типичный пример: человек закрывает одну сторону дверного проема, и вы хотите избавиться от него. Нажав на Flip Horizontal , вы можете использовать другую сторону дверного проема в качестве источника, и вам не нужно будет искать пиксели по всему кадру.
12. Измените клонированные области с помощью корректирующих слоев
Иногда ваши клонированные области просто не будут выглядеть точно так же, как окружение. Возможно, исходные области, которые вы использовали, были слишком яркими или слишком темными, или, возможно, цвета были немного искажены.
Но не беспокойтесь; вы можете исправить это, не затрагивая окружающие пиксели. Вам просто нужна мощность корректирующих слоев .
Просто создайте новый корректирующий слой (например, Уровни, Кривые или Цветовой тон/Насыщенность):
Убедитесь, что он расположен над вашим слоем клонирования.

 Если включить опцию “Выравнивание”, процесс копирования будет зависеть от местоположения указателя мыши относительно исходного участка.
Если включить опцию “Выравнивание”, процесс копирования будет зависеть от местоположения указателя мыши относительно исходного участка. Однако, если ваша печать будет использована в печати, лучше установить значение в 300 пикселей на дюйм.
Однако, если ваша печать будет использована в печати, лучше установить значение в 300 пикселей на дюйм.
 Выберите среди инструментов «Волшебную палочку». В верхнем блоке с настройками палочки снимите галочку с пункта «Смежные пиксели».
Выберите среди инструментов «Волшебную палочку». В верхнем блоке с настройками палочки снимите галочку с пункта «Смежные пиксели». Для выборки из всех видимых слоев выберите «Все слои». Пробовать
из всех видимых слоев, кроме корректирующих, выберите «Все слои».
и щелкните значок «Игнорировать корректирующие слои» справа от
Пример всплывающего меню.
Для выборки из всех видимых слоев выберите «Все слои». Пробовать
из всех видимых слоев, кроме корректирующих, выберите «Все слои».
и щелкните значок «Игнорировать корректирующие слои» справа от
Пример всплывающего меню.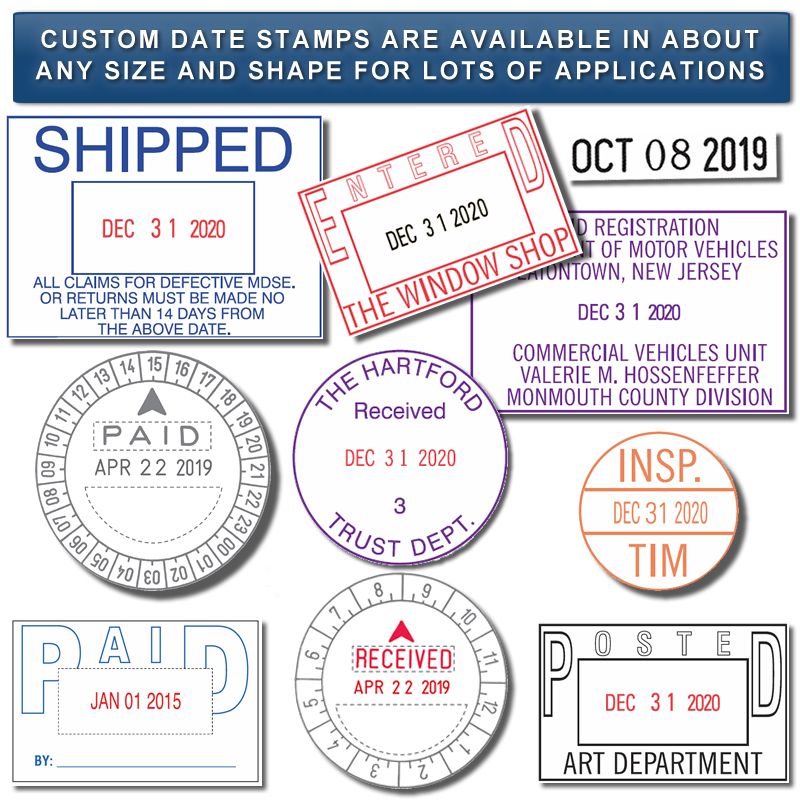

 Совпадающие области изображения будут отображаться сплошным серым цветом после выравнивания.
Совпадающие области изображения будут отображаться сплошным серым цветом после выравнивания.
 Отменить выбор
продолжать использовать сэмплированные пиксели из исходного сэмплирования
точку каждый раз, когда вы останавливаетесь и возобновляете рисование.
Отменить выбор
продолжать использовать сэмплированные пиксели из исходного сэмплирования
точку каждый раз, когда вы останавливаетесь и возобновляете рисование.


 )
)
 Выберите более низкое значение для изображений с зернистостью или мелкими деталями или более высокое значение для гладких изображений.
Выберите более низкое значение для изображений с зернистостью или мелкими деталями или более высокое значение для гладких изображений.
 Клонируя на новый слой, вы защищаете себя от необратимых ошибок (вы всегда можете стереть часть верхнего слоя или удалить его), а также можете показать/скрыть свой рабочий слой, чтобы проверить прогресс.
Клонируя на новый слой, вы защищаете себя от необратимых ошибок (вы всегда можете стереть часть верхнего слоя или удалить его), а также можете показать/скрыть свой рабочий слой, чтобы проверить прогресс. Вы можете клонировать из разных мест, чтобы избежать создания каких-либо узнаваемых копий близлежащих цветов или камней. Однако вам следует попытаться клонировать области, находящиеся примерно на том же расстоянии от объектива, что и область, которую вы клонируете. Если вы клонируете с дальнего расстояния на передний план, у вас будет узнаваемое несоответствие размера и, возможно, разница в фокусе.
Вы можете клонировать из разных мест, чтобы избежать создания каких-либо узнаваемых копий близлежащих цветов или камней. Однако вам следует попытаться клонировать области, находящиеся примерно на том же расстоянии от объектива, что и область, которую вы клонируете. Если вы клонируете с дальнего расстояния на передний план, у вас будет узнаваемое несоответствие размера и, возможно, разница в фокусе.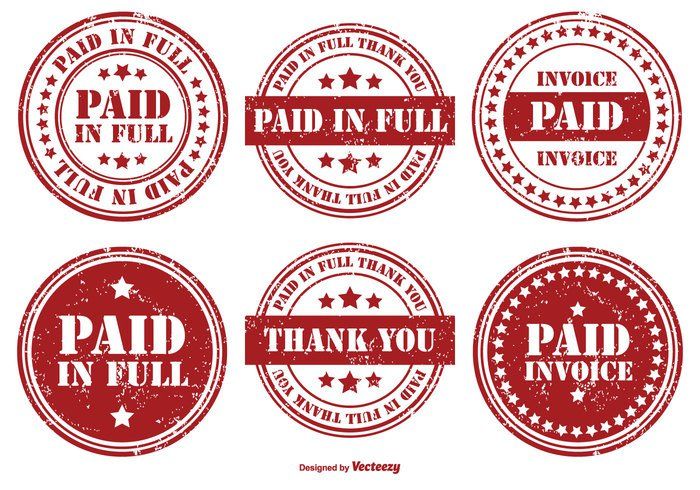 Каждый раз, когда вы отпускаете кнопку мыши, исходная точка возвращается точно в то место, где вы щелкнули Option+щелчок/Alt+щелчок. Вы можете скопировать одну и ту же часть изображения в любое количество разных мест.
Каждый раз, когда вы отпускаете кнопку мыши, исходная точка возвращается точно в то место, где вы щелкнули Option+щелчок/Alt+щелчок. Вы можете скопировать одну и ту же часть изображения в любое количество разных мест. Однако бывают случаи, когда вам нужен более четкий край кисти, но вам редко нужно клонировать кисть, установленную жестче, чем, возможно, 90%.
Однако бывают случаи, когда вам нужен более четкий край кисти, но вам редко нужно клонировать кисть, установленную жестче, чем, возможно, 90%. Установите кисть немного больше, чем это необходимо, и просто закрасьте всю область одним махом. Затем вы должны вернуться и очистить с помощью меньшей щетки.
Установите кисть немного больше, чем это необходимо, и просто закрасьте всю область одним махом. Затем вы должны вернуться и очистить с помощью меньшей щетки.