120 бесплатных накладок с солнечными бликами для Photoshop
Оживите свои фотографии, сделанные на улице, сделайте их более естественными с помощью бесплатных накладок с бликами для Photoshop. Файлы Sun Flare Overlay входят в число наиболее широко используемых файлов *. jpg и в разрешении 800 * 533px. Бесплатные наложения Sunflare работают с Adobe Photoshop, Creative Cloud, GIMP, Paint Магазин Про и любой программой, позволяющей работать со слоями. Эти фильтры можно применять как к изображениям JPG, так и к изображениям Raw.
Обычную портретную фотографию очень легко превратить в нечто особенное. Все, что вам нужно, — это набор бесплатных накладок с солнечными бликами для Photoshop, любая версия Adobe Photoshop, базовые знания по использованию этой программы и полет из воображения. Пакет Sunflare Overlays упростит и ускорит редактирование фотографий для вас.
Часто бывает очень сложно получить хороший снимок при естественном солнечном свете, особенно когда используется только естественный свет и контраст между светлыми и темными участками изображения очень сильный.
Бесплатные наложения бликов для Photoshop были созданы в нашей профессиональной студии с помощью специального светового оборудования, такого как высококачественная камера и отражающее стекло. Мы постоянно меняли источники света, его температуру, и нам удалось добиться абсолютно уникальных снимков солнечных бликов в высоком качестве, которые сделают вашу простую фотографию невероятным произведением искусства. Просто выберите понравившуюся фотографию и смело экспериментируйте, добавляя бесплатные наложения в Photoshop с бликами солнца, которые изменят цвет, яркость и оттенок фотографий, добавят немного волшебства в несколько кликов!
Light! (Свет!).
 Photoshop. Лучшие фильтры
Photoshop. Лучшие фильтрыЧитайте также
Contrast & Light (Контрастность и освещение)
Contrast & Light (Контрастность и освещение) В результате применения фильтра на первых двух этапах может снизиться контрастность изображения и измениться его освещенность. Третий этап предназначен для того, чтобы убрать эти недостатки. Кроме этого, он поможет исправить
Солнечный свет
Солнечный свет Солнечное освещение создает эффект естественного света. При этом угол свещения определяется географическим местоположением, а также датой и временем, которые задаются для конкретной модели. Лучи солнечного света параллельны и имеют одинаковую
Объемный свет
Объемный свет
Очень часто в процессе моделирования для придания сцене каких-то индивидуальных особенностей приходится применять различные трюки и эффекты.
Свет
Свет Существующие стандарты офисного освещения говорят, что наиболее комфортным для глаз человека считается показатель от 200 до 500 люкс. Понять, что означает эта величина, можно, сравнив ее с другими показателями: Луна имеет яркость в один люкс, горящая свеча – пять люкс, а
Свет и тень
Свет и тень Наверное, каждый фотолюбитель сталкивался с ситуацией, когда снимок выглядит слишком темным или слишком светлым. Такое случается и в традиционной «пленочной» фотографии, и в современной цифровой.В Photoshop есть два простых способа исправить этот недостаток.
Солнечный свет
Солнечный свет
Солнечное освещение создает эффект естественного света.
Солнечный свет
Солнечный свет Солнечное освещение создает эффект естественного света. При этом угол освещения определяется географическим местоположением, а также датой и временем, которые задаются для конкретной модели. Лучи солнечного света параллельны и имеют одинаковую
20 Свет мой, зеркальце
20 Свет мой, зеркальце «Свет мой, зеркальце, скажи, да всю правду доложи: я ль на свете всех милее»? Злой королеве из «Белоснежки» достаточно было посмотреть в зеркало, чтобы получить точную картину. Разработчики программного обеспечения тоже должны иметь такую
Свет
Свет
Как уже говорилось выше, хорошим выбором для тех, кто только начинает работать с камерой и вспышками, является постоянный свет. Речь идет об источниках, которые не вспыхивают при нажатии кнопки спуска затвора на фотокамере. Они обеспечивают вас непрерывным потоком
Речь идет об источниках, которые не вспыхивают при нажатии кнопки спуска затвора на фотокамере. Они обеспечивают вас непрерывным потоком
Свет свету рознь
Свет в пейзаже
Свет в пейзаже Хорошие пейзажные снимки получаются незадолго перед заходом или после восхода солнца из-за самого эффектного света – мягкого и теплого, потому что свет, падающий под углом, образует тени, которые так важны для передачи линий и контуров пейзажа.В полдень,
Light Peak: здравствуй или прощай? Олег Нечай
Light Peak: здравствуй или прощай? Олег Нечай Опубликовано 02 февраля 2011 года Как заявил исполнительный вице-президент и генеральный директор Intel Architecture Group Дэвид Пёрлмуттер на выставке CES 2011, первые модификации интерфейса Light Peak будут основаны не на
Свет
Свет
Слово «фотография», если перевести буквально, означает «светопись».
Глава 5 Свет
Глава 5 Свет • Качество света• Естественный свет• Искусственный свет• Использование искусственного света• Световые
Естественный свет
Естественный свет Лучший источник света для фотографии. Старайтесь использовать его максимально. Если позволяют условия, снимайте на открытом воздухе. Естественный свет – это один источник, от которого неизбежно образуются тени (рис. 5.2). Чтобы у объекта не было тени,
Искусственный свет
Искусственный свет
Искусственный свет, в отличие от естественного, позволяет фотографу не привязываться ко времени и условиям (рис. 5.6). Вы можете добиться оптимальных результатов по нужной вам схеме использования света в съемке. Основное его преимущество –
5.6). Вы можете добиться оптимальных результатов по нужной вам схеме использования света в съемке. Основное его преимущество –
Навигация Главная Фотогалерея Скачать Photoshop Кисти для Photoshop Костюмы для Photoshop Плагины для Photoshop Уроки Photoshop Клипарт Полезные программы Позитиффчег Ссылки Фильмы Online Веб камеры Книги Подборки картинок
|
Plugins для Photoshop 1 2 Alien Skin Photoshop Plugins 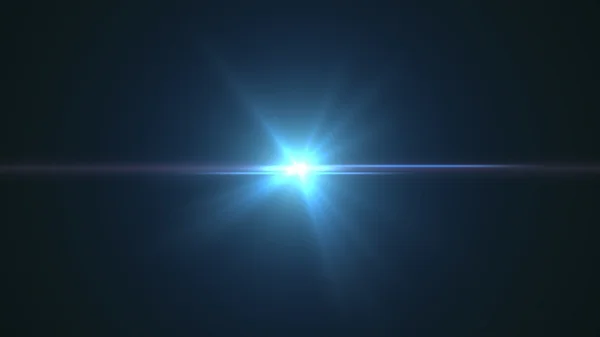 Exposure v1.0 — быстрое получение эффекта съемки на определенную пленку, например такие, как черно белые Kodak T-Max, Konica 750 Infrared и Fuji Neopan или цветные пленки как Kodachrome 25, Fuji Velvia 100 и Agfa RSX II. Кроме того в плагин включены несколько фотоэффектов, такие как эффект софт объектива, кросс процессинг и некоторые другие. Eye Candy 5.1 Impact — в его состав вошли инструменты для создания трехмерного текста, стеклянных кнопок, теней, хромированных надписей и т.д. Всего 10 фильтров. Eye Candy 5.1 Nature — это одно из самых лучших дополнений для Photoshop в своей области. Используя многочисленные заготовки, доступные для каждого фильтра, вы сможете создать самые замысловатые природные эффекты за считанные минуты. Eye Candy 5.1 Textures — создаст для вас различные текстуры, начиная от древесных парод, заканчивая текстурами животных, а также множество абстрактных текстур. Alien Skin — Xenofex v2.1.2 — Это коллекция специальных вдохновенных эффектов, которые придадут новой энергии любому графическому проекту. Еще никогда нельзя было так легко создавать натуральные эффекты и сложные искажения. Набор плагинов для фотошопа, позволяющий делать различные дизайнерские эффекты, например, при помощи него можно создать молнии на заднем плане, добавить эффект мозайки, превратить вашу картинку в мятую бумажку и сжечь её по краям. Это ещё далеко не весь список эффектов… Image_Doctor v1.0 — 4 модуля, каждый из которых предназначен для работы с определенным типом дефектов. Smart Fill устраняет крупные артефакты, в то время как Scratch Remover предназначен для работы с относительно небольшими дефектами, одновременно удаляя нежелательный фоновый шум на изображении. Spot Lifter удаляет дефекты с сохранением фоновой текстуры и мелких деталей изображения. Snap Art — Этот плагин предназначен для превращения фотографий в картины и рисунки, нарисованные от руки разными стилями. Snap Art содержит достаточно большой набор предварительных заготовок, которые дают возможность одним щелчком мыши создавать картины, написанные или нарисованные маслом, углем, акварелью, цветными карандашами, ручкой и чернилами, пастельными мелками, а также в стиле комиксов, пуантилизма и импасто (наложение красок густым слоем). скачать Alien Skin Photoshop Plugins (сброс триала в комплекте)
Digital Anarchy Knoll Light Factory 3.0.2 Плагин для Photoshop, предназначен для создания световых эффектов, в основном бликов — отражений от ярких источников света, например, от Солнца. Такие эффекты могут использоваться при создании логотипов, других текстовых эффектов, для улучшения фотографий и т. скачать Digital Anarchy Knoll Light Factory 3.0.2 ( 3.8 Mb ) (лекарство в комплекте)
AKVIS Plugins Collection AKVIS Retoucher — программа для восстановления изображений и ретуши фотографий. AKVIS Chameleon — программа для тех, кто любит создавать коллажи и удивительные художественные композиции. AKVIS Stamp — инструмент для ретуши фотографий и клонирования объектов на изображении. AKVIS Enhancer — программа для обработки фотографий, улучшения детализации, с возможностью создания HDR изображения. AKVIS Coloriage — программа для раскрашивания черно-белых фотографий и замены цвета на цветных изображениях. AKVIS Noise Buster — программа для подавления цифрового шума на изображении. AKVIS Sketch — программа для создания рисунка на основе фотографии. AKVIS Decorator позволяет изменять поверхность объекта на изображении. AKVIS LightShop — программа для создания световых эффектов. AKVIS Frame Suite — программа для оформления фотографий. скачать AKVIS Plugins Collection ( 133.03 Mb ) (ключики в комплекте)екте)
|
|
Как убрать блики на фото: 3 простых способа!
Блики — дефект или художественный приём?
На одних фотографиях блики являются частью задумки и смотрятся красиво. На других — мешают, а иногда и вовсе портят кадр. От них, как и от любого другого дефекта, можно избавиться в программе для редактирования фото. В данной статье мы на конкретных примерах покажем, как убрать блики со снимков в редакторе «ФотоМАСТЕР».
Способ первый: настраиваем засветки
Запустим программу и загрузим фотографию для работы. Попробуем улучшить это изображение:
Попробуем улучшить это изображение:
Фотография «пересвечена», поэтому блик смотрится неестественно. Исправим проблему. В разделе «Улучшения» обратимся к шкале «Засветки». Передвигаем бегунок в сторону минуса до тех пор, пока дефект не будет полностью устранен. Например, мы поставили максимально возможную отметку -100. Блики скорректированы, фотография теперь выглядит более живой и объемной:
Обратите внимание: этот способ поможет вам только в случае, если бликов на фотографии мало. При редактировании портретных снимков с множеством бликов только регулировки засветок будет недостаточно — вам потребуются инструменты «Корректор» и «Штамп». О них речь пойдет далее.
Способ второй: убираем блики с помощью корректора
Откроем портретное фото и перейдем в раздел «Ретушь». Из трех кнопок в правой панели выберем опцию «Корректор». Сначала удалим самый крупный блик, который находится на лбу.
Для этого выставим размер кисти 23. Параметры «Растушевка» и «Прозрачность» оставим по умолчанию.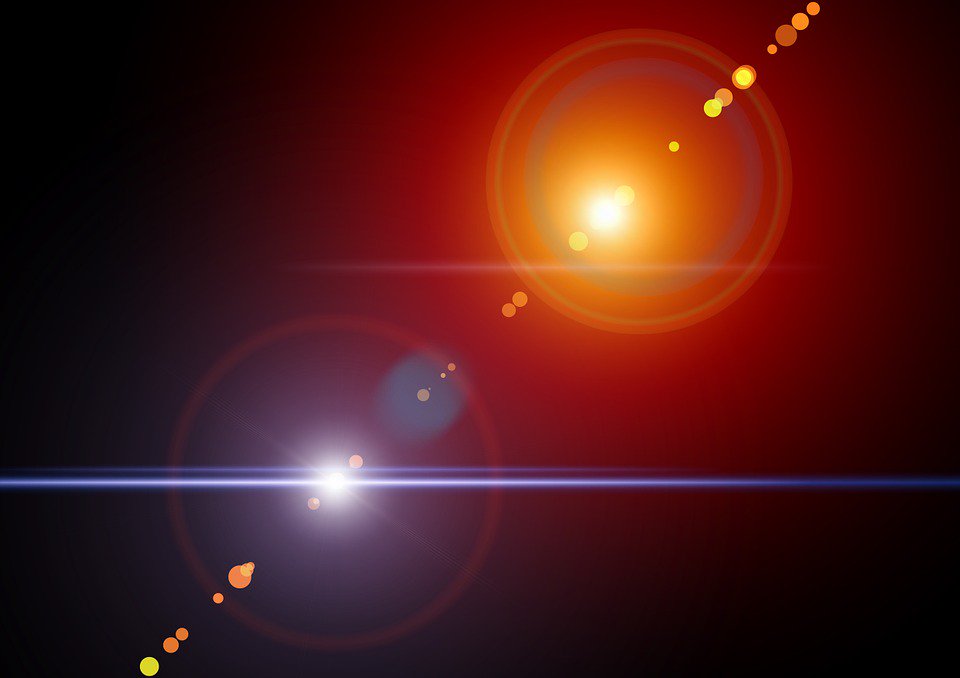 Замажем блик кистью. Настроим параметры выделенной области в меню справа. Бегунок на шкале «Засветки» установим на -3, «Тени» и «Темные» увеличим до 100, «Светлые» убавим до -67. Аналогично обработаем остальные блики: на щеках, носу, переносице, под глазами, на подбородке.
Замажем блик кистью. Настроим параметры выделенной области в меню справа. Бегунок на шкале «Засветки» установим на -3, «Тени» и «Темные» увеличим до 100, «Светлые» убавим до -67. Аналогично обработаем остальные блики: на щеках, носу, переносице, под глазами, на подбородке.
Зафиксируйте изменения кликом по кнопке «Применить». Сравните исходное изображение с улучшенной версией:
Мы приглушили блики, поэтому они уже не бросаются в глаза. Если этого оказалось недостаточно, попробуйте воспользоваться третьим способом.
Способ третий: «Штамп» + «Корректор» = Идеальное фото
Используем ту же фотографию, но на этот раз будем убирать блики с помощью двух функций. Вернемся в раздел «Ретушь» и выберем инструмент «Штамп». Выставим размер кисти 12, «Растушевку» оставим по умолчанию 100, «Прозрачность» снизим до 70. Приступим к редактированию. Проведем кистью по блику и в качестве «донора» возьмем фрагмент с поверхности носа.
Выставим в качестве размера кисти 14,9 и проведем по блику на переносице. В этот раз пиксели будем копировать с поверхности лба, как показано на изображении.
В этот раз пиксели будем копировать с поверхности лба, как показано на изображении.
Теперь избавимся от бликов на щеках. Подберем наиболее близкие по тону участки кожи. В данном случае подойдут области со лба и щеки.
Также поступаем с подбородком, носогубной складкой и бликами под глазами.
Теперь перейдем к самому крупному блику — на лбу. Выставим размер кисти 34. Будем поэтапно убирать этот блик. Если границы становятся заметны на коже, снова воспользуйтесь штампом и замаскируйте проявившиеся края. После того как все проблемные участки будут убраны, нажимаем «Применить».
Фотография выглядит значительно лучше. Но изображение всё ещё требует доработки. Воспользуемся опцией «Корректор», которая также представлена в разделе «Ретушь». Размер кисти выставим 56, а ее прозрачность — 100. Замажем участок лба, на котором присутствует блик. Теперь корректируем: значение экспозиции выставляем 3, «Тени» 52, «Светлые» -35, а «Тёмные» 40.
На щеке виден небольшой дефект – «заплатка» немного отличается по цвету.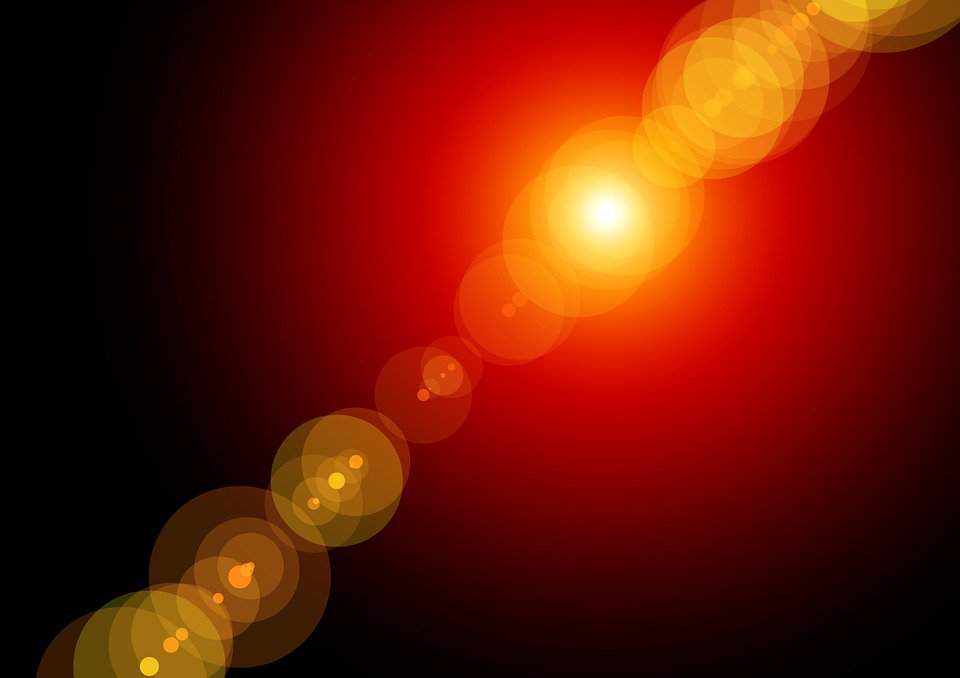 Исправим это. Установим размер кисти 14.3, выделим нужный участок и выставим в меню справа следующие значения: «Экспозиция» 5, «Засветки» – 40, а «Тени» 100.
Исправим это. Установим размер кисти 14.3, выделим нужный участок и выставим в меню справа следующие значения: «Экспозиция» 5, «Засветки» – 40, а «Тени» 100.
Всё готово! Дефект устранен:
Вы узнали, как убрать блики в программе «ФотоМАСТЕР» легко и быстро. Теперь скачайте фоторедактор и отработайте полученные знания, раз и навсегда избавившись от досадных дефектов на своих любимых фото!
Еще больше интересных функций в статьях:
2 быстрых способа добавить солнечные блики в Photoshop
Солнечные блики могут сделать изображение скучным и драматичным. Очень сложно получить хорошие изображения солнечных бликов в камере, особенно при использовании только естественного освещения, поскольку контраст между светлыми и темными частями изображения часто слишком велик, и никакое освещение Active-D не может исправить. К счастью, у нас есть Photoshop, и многие специальные эффекты, такие как солнечные блики, могут быть волшебным образом созданы, добавлены или улучшены с помощью потрясающей функциональности этого программного обеспечения.
Зачем добавлять солнечный блик?
Специальные эффекты, такие как солнечные блики, в конечном итоге сводятся к личному вкусу фотографа. Вот несколько причин, по которым солнечные блики могут быть добавлены при постобработке.
- Чтобы преувеличить солнечные лучи.
- Для усиления контраста и придания драматизма.
- Чтобы скрыть нежелательные помехи.
- Для достижения художественных эффектов, например, если вы стремитесь к мечтательному и романтическому эффекту или к мягкой и туманной атмосфере, такой как изображение вверху справа.
Когда нельзя добавлять солнечный блик?
Когда вы откроете для себя магию Photoshop, вы можете легко увлечься добавлением специальных эффектов, и есть опасность, что вы добавите их ко всем своим изображениям, даже если они совершенно не в контексте, неуместны или совершенно не нужны. . Я предлагаю избегать солнечных бликов, когда:
- В кадре вообще нет ни солнца, ни какого-либо крупного источника света.

- Когда это делает изображение полностью фальшивым, когда вы действительно хотите, чтобы оно выглядело естественно.
Как добавить блик в Photoshop
Как обычно в Photoshop, всегда есть несколько способов что-то сделать. В этом уроке рассматриваются два способа добавления солнечного блика.
1. Способ первый: использование фильтра LensFlare
Добавление яркого солнечного блика к изображению выше не сильно изменит уже размытое небо и часть здания. Прежде всего, вам нужно создать контраст, затемнив изображение. Скопируйте изображение на новый слой, используя CMD/CNTRL + J, и затемните его с помощью корректирующего слоя «Уровни».
Объедините слой фоновой копии со слоем уровней, выбрав оба слоя и нажав CMD/CNTRL + E, чтобы объединить их. Теперь у вас есть новый затемненный слой. Сделайте еще одну копию нового затемненного слоя, затем поработайте над этим новым слоем с солнечным бликом.
Когда вы добавляете солнечные блики, они автоматически добавляются на слой как часть изображения, а не на новый слой сами по себе. Поэтому на всякий случай сохраните копию затемненного слоя, которую не трогаете. Всегда работайте над новой копией с солнечным бликом, поэтому, если вы сделаете ошибку или вам нужно изменить положение солнечного блика, вам не нужно будет снова создавать затемненный слой.Вы можете просто удалить слой, над которым вы работаете, и продублировать свой нетронутый темный слой, чтобы начать добавлять новый солнечный блик.
В Photoshop вызовите Lens Flare из верхней строки меню, используя раскрывающееся меню Filter>Render>LensFlare.
Вы можете поэкспериментировать, какой тип бликов вы хотите добавить, щелкнув кружки рядом с параметром типа солнечных бликов и отрегулировав интенсивность яркости, перемещая ползунок. Нажмите OK, когда вы будете довольны своим выбором, и солнечные блики будут наложены на ваше изображение на том же слое.
После того, как солнечные блики будут применены к изображению, добавьте маску слоя и с помощью мягкой черной кисти удалите часть солнечных бликов с областей, которые вы хотите защитить, таких как лица (убедитесь, что рисуете на маске, а не на слое) .
В завершение я добавил сверху фотофильтр, чтобы сделать изображение теплее. Ниже показано изображение до и после добавления солнечного блика. Всегда рекомендуется сохранять изображение с солнечным бликом в виде нового файла JPG и всегда сохранять файл Photoshop (PSD) со всеми слоями на тот случай, если вам понадобится вернуться к нему в будущем.
2. Второй способ: использование накладок
Встроенные солнечные блики в Photoshop имеют очень ограниченный выбор, как вы видели выше. Есть гораздо более интересные солнечные блики всех форм и цветов в виде накладок.
Ниже приведен пример изображения со слабым солнечным бликом, добавленным в Photoshop с использованием одного из встроенных вариантов, описанных выше.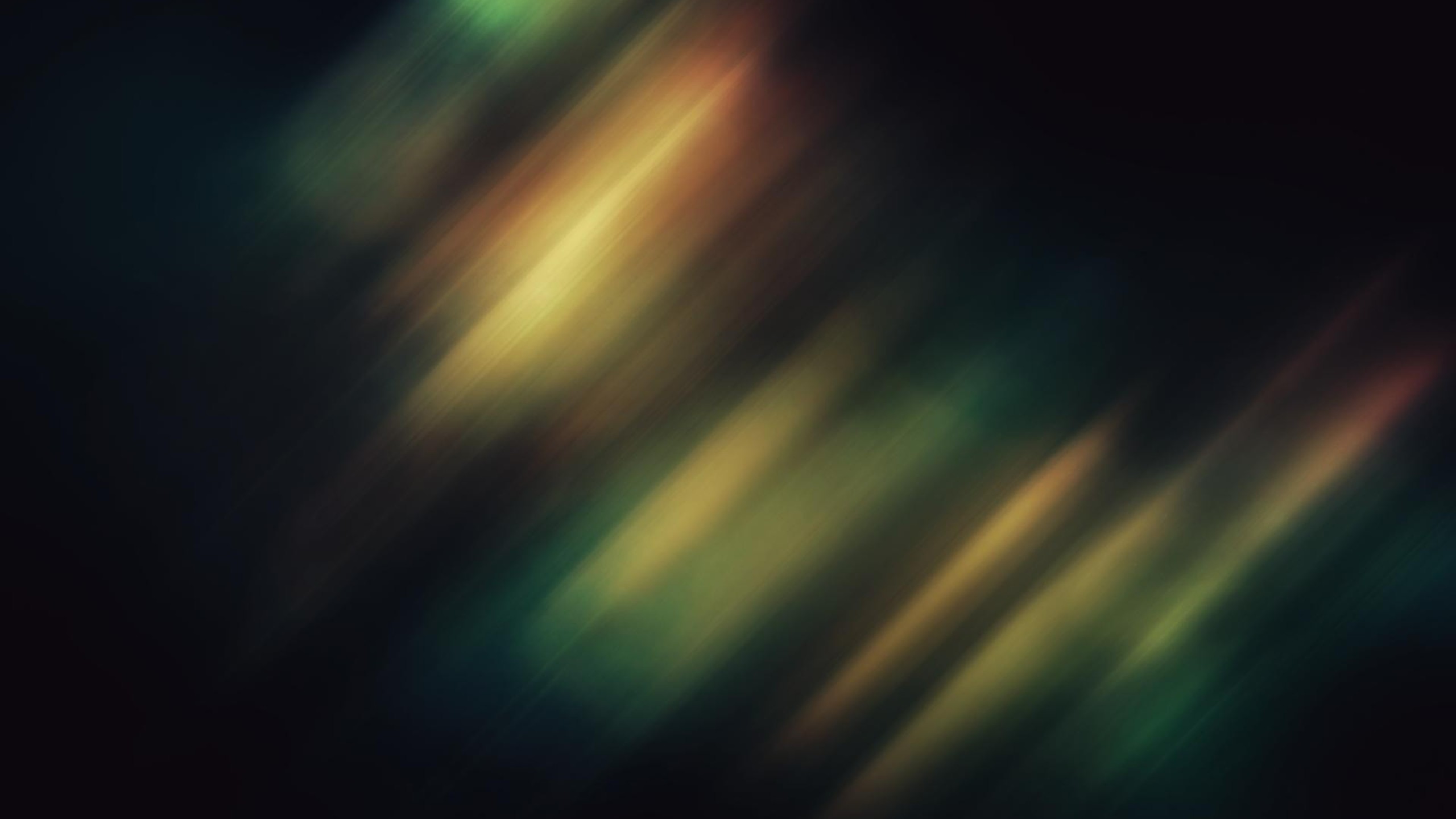 Я не думаю, что это достаточно драматично. В этом примере я преувеличиваю солнечные блики, добавляя наложение солнечных бликов.
Я не думаю, что это достаточно драматично. В этом примере я преувеличиваю солнечные блики, добавляя наложение солнечных бликов.
Сначала затемните изображение с помощью Уровней, как и в первом методе выше, используя маску слоя, чтобы защитить области, которые вы не хотите затемнять. Затем примените наложение ко всему изображению, как показано ниже.
Измените режим наложения слоя на Экран, что приведет к исчезновению всех темных областей наложения, и вы останетесь со светлыми областями, наложенными на ваше изображение.
Ниже представлено окончательное изображение в формате JPG с новым наложением солнечных бликов, при этом все изображение затемнено для большей контрастности.
Ниже приведено еще одно изображение, которое будет обработано с помощью наложения солнечных бликов, но на этот раз оно будет более преувеличенным, чем в приведенном выше примере.
Наложение настолько сильное, как вы можете видеть на слое 1 ниже, я применил слой уровней, чтобы немного осветлить его, и слой-маску, чтобы постепенно удалить часть наложения из областей, которые я хотел защитить.
Ниже приведено окончательное изображение с преувеличенным наложением солнечных бликов, которое выглядит так, как будто оно было сфотографировано через теплый фильтр на объективе.
На что обратить внимание при применении спецэффектов
- Будьте тонкими и экспериментируйте с непрозрачностью, чтобы добиться желаемого эффекта.
- Затемните окружающие области, чтобы подчеркнуть блики, особенно на очень ярком изображении.
- Маскируйте спецэффекты с лиц и областей, которые явно в этом не нуждаются. Встроенные солнечные блики в Photoshop имеют круглые блики, которые кажутся слишком идеальными и резкими. Вы всегда можете замаскировать некоторые из них, чтобы убрать остроту и смягчить эффект бликов.
Надеюсь, вам понравился этот небольшой урок по добавлению специального эффекта солнечных бликов в Photoshop. Есть ли у вас другие советы и способы добавить солнечные блики при постобработке? Пожалуйста, поделитесь ими в комментариях ниже.
Как легко удалить блики с очков в Photoshop
Если вы специализируетесь на портретах или портретах, вы знаете, как проблематично, когда очки модели отражают вспышку или освещение. Новичкам исправить это может быть довольно сложно.Чтобы сэкономить свое время и силы, вы можете обратиться к профессиональному сервису, такому как FixThePhoto, или научиться убирать блики с очков в Photoshop самостоятельно.
ЗАКАЗАТЬ ПОРТРЕТНУЮ РЕТУШЬ ФОТОПри съемке портрета вы можете работать с моделью в очках. Подумайте о том, чтобы сделать несколько снимков как в очках, так и без них. Таким образом, вы сможете объединить два изображения во время постобработки без необходимости что-либо исправлять.
Однако, если вы хотите самостоятельно убрать блики с вашего портрета в Photoshop, обязательно прочитайте это руководство.
1. Дублируйте слой
. Прежде чем приступить к удалению бликов от очков, обязательно создайте дубликат слоя. Фотографы-портретисты никогда не редактируют исходные фотографии, поскольку хотят, чтобы они всегда оставались такими, какие они есть.
Фотографы-портретисты никогда не редактируют исходные фотографии, поскольку хотят, чтобы они всегда оставались такими, какие они есть.
Нажмите Ctrl+J для Windows и Cmd+J для macOS . Все правки должны быть сделаны в этом слое. Также вы можете сделать это, выбрав параметр New Adjustment Layer .
Нажмите « Hue Saturation » и выберите цвет бликов, который у вас есть на фотографии. Затем подберите его к тону кожи, отрегулировав насыщенность.
2. Выберите корректирующую кисть
.Следующим шагом удаления бликов от очков является инвертирование маски и закрашивание бликов белой кистью.
Выберите Filter > Camera RAW Filter и увеличьте изображение до 100%, чтобы вы могли видеть детали и текстуру кожи.Нажмите на корректирующую кисть и перейдите к настройкам на правой боковой панели.
Затем отключите Маска, Наложение и Автомаска .
Установите Flow, Density и Feather на 100%.
3. Сделайте выбор
Перейдите к параметрам кисти Adjustment, затем выберите Color Picker и выберите цвет. Установите максимальное значение яркости и минимальное значение непрозрачности.Выбрал маленькую кисть.
Выберите блики, закрашивая их. Ничего страшного, если вы не очень аккуратны по краям, это можно будет исправить позже. После этого выбор сделан, и вы можете отключить Overlay и Mask.
Щелкните правой кнопкой мыши на панели параметров и перейдите к Сброс настроек локальной коррекции .
4. Сделайте подробные настройки
Блик исчезнет, но место, где оно было раньше, может стать слишком темным.Отрегулируйте тон кожи так, чтобы области за очками и над ними были одного цвета.
Установите Dehaze на 100%, что выровняет область и сделает ее более естественной. Отрегулируйте температуру, блики и насыщенность с помощью ползунков. Также не забудьте удалить белые области для лучшего вида.
Отрегулируйте температуру, блики и насыщенность с помощью ползунков. Также не забудьте удалить белые области для лучшего вида.
Нажмите OK , когда закончите.
5. Очистите края очков
Следующим этапом удаления бликов с очков является исправление неровных краев.Для этого выберите кисть Spot Healing Brush и размер кисти.
Максимально увеличьте масштаб и аккуратно закрасьте края очков, не нарушая их первоначальную форму.
6. Удалите основные моменты
Если под бровью все еще есть блики, используйте инструмент Clone Stamp Tool , чтобы удалить их. Выберите All Layers и отредактируйте отдельный слой, чтобы сохранить предыдущие настройки.
Используйте маленькую кисть и закрасьте линию отражения. Если есть верхний контур, удалите его с помощью параметра «Быстрый выбор».
7.
 Избавьтесь от контура
Избавьтесь от контураНажмите Alt+Ctrl+Shift+E для Windows и Option+Cmd+Shift+E для macOS, чтобы создать новый слой.
С помощью инструмента Quick Selection выберите область вокруг очков. Затем нажмите Ctrl/Cmd+J , чтобы скопировать эту область на новый слой.Скройте нижележащие слои.
Нажмите Ctrl/Cmd+T . Перетащите верхние углы, чтобы увеличить линзу и закрыть шов. Вы можете уменьшить непрозрачность слоя до 50% на некоторое время, чтобы лучше видеть область.
Выберите черную маску и уменьшите непрозрачность до 100%. Увеличьте нужную часть и закрасьте края белой кистью.
Если вы хотите сделать брови и ресницы темнее, перейдите к Create New Adjustment Layer > Curves . Затем инвертируйте маску и нарисуйте нужную часть.
8. Редактируем край блика
Следующим шагом нужно исправить край блика. Для этого создайте новый слой. Используйте инструмент Healing Brush Tool , Spot или Clone Stamp Tool (вы можете увидеть его в примере). Выровняйте край блика, и все готово!
Для этого создайте новый слой. Используйте инструмент Healing Brush Tool , Spot или Clone Stamp Tool (вы можете увидеть его в примере). Выровняйте край блика, и все готово!
Сделанный! Поздравляем!
Готовые эффекты для PS
При фотошопе портретов можно использовать готовые экшены.Они помогут вам быстрее обработать фото и добиться отличных результатов. С помощью этих действий вы сможете отредактировать тон кожи, глаза, волосы и различные детали за несколько секунд.
Как убрать блики с фотографий
Как избавиться от бликов на фотографиях за 5 простых способов
В фотографии блики — распространенная проблема. Иногда блестящие блики выглядят как художественный эффект и делают ваши изображения, особенно портреты, эффектными. Но в большинстве случаев блики являются дефектом и объекты кажутся засаленными. Как убрать блики с таких фотографий? Ну, есть несколько простых способов, которые вы можете попробовать. Сначала мы дадим вам совет, как избежать появления световых бликов на ваших фотографиях во время съемки. Далее остановимся на разных способах удаления бликов при постобработке.
Как убрать блики с таких фотографий? Ну, есть несколько простых способов, которые вы можете попробовать. Сначала мы дадим вам совет, как избежать появления световых бликов на ваших фотографиях во время съемки. Далее остановимся на разных способах удаления бликов при постобработке.
Как убрать блики с фотографий во время фотосессии
Лучший способ избавиться от бликов — избегать их во время фотосъемки. Есть несколько способов сделать это, в зависимости от источника проблемы.Блики вызваны светом, отраженным через линзу? Или солнце находится за вашей моделью и его свет все портит? Давайте посмотрим, что вы можете сделать, чтобы убрать любые блики:
- Сменить место работы . Если свет падает прямо в объектив вашей камеры, сделайте несколько шагов вправо или влево, переместите камеру вверх или вниз, чтобы изменить угол. Вы также можете попробовать скрыть источник света за каким-либо объектом (зданием, горой и т. д.).
- Попробуйте поляризационный фильтр .
 Он может значительно уменьшить блики и сделать цвета более насыщенными. Существуют различные типы фильтров, поэтому выберите тот, который подходит для вашего местоположения. Например, если вы снимаете на воде, используйте круговой поляризатор, чтобы устранить любые блики на поверхности.
Он может значительно уменьшить блики и сделать цвета более насыщенными. Существуют различные типы фильтров, поэтому выберите тот, который подходит для вашего местоположения. Например, если вы снимаете на воде, используйте круговой поляризатор, чтобы устранить любые блики на поверхности. - Используйте бленду объектива . Некоторые объективы поставляются с блендой, которую можно прикрепить для защиты от прямых солнечных лучей. Если у вас нет капюшона, проявите творческий подход. Поднимите руку или шляпу, чтобы защитить камеру от солнца, или встаньте под навес, чтобы избежать падающего света.
- Рассеивающий свет . Всякий раз, когда вы снимаете при резком солнечном свете, берите с собой рассеиватель или большой лист белой бумаги. Они помогут вам смягчить свет. Вы также можете использовать отражатель или заполняющую вспышку, чтобы перенаправить часть света на ваши модели.
- Выберите подходящее время и погоду . Иногда лучше снимать утром или в пасмурную погоду, пока еще нет солнца.
 Так что если вам нравится локация, но ее портит прямой свет, приходите туда чуть позже и попробуйте еще раз пофотографировать.
Так что если вам нравится локация, но ее портит прямой свет, приходите туда чуть позже и попробуйте еще раз пофотографировать.
Если вы не можете избежать бликов во время фотосъемки, не бегите избавляться от испорченных кадров. Продолжайте читать — из приведенного ниже руководства вы узнаете, как без особых усилий исправить на своих фотографиях солнечные блики, блестящую кожу и блики от очков.
Метод 1. Удаление солнечных бликов с фотографии в режиме Flash
Солнечные блики на фотографиях часто выглядят неестественно, а иногда даже противно. Давайте узнаем, как удалить солнечные блики с фотографий в PhotoWorks. Это удобный фоторедактор для компьютера с обширным набором инструментов.Самый простой способ исправить отражение на картинке ниже — изменить его общий тон.
Чтобы удалить блики с фотографии, выполните следующие действия:
- Запустите PhotoWorks, чтобы убрать блики с изображения . Запустите программу и импортируйте фотографию, которую хотите отредактировать.
 Вы можете перетащить файл из проводника Windows или добавить изображение с помощью кнопки «Открыть фото».
Вы можете перетащить файл из проводника Windows или добавить изображение с помощью кнопки «Открыть фото». - Настройте тембр одним движением ползунка .На вкладке «Улучшение» отрегулируйте уровень подсветки. Для этого продолжайте перетаскивать ползунок основных моментов, пока не исправите дефект. В нашем примере степень идеальной подсветки равна -100.
- Сохраните изменения, внесенные в вашу фотографию . Чтобы применить изменения, сохраните отредактированное изображение.
Этот метод отлично подходит для избавления от бликов на фотографиях всего парой выделенных областей. Посмотрите на результат — удаление бликов сделало изображение более объемным и насыщенным по цвету.
Метод 2. Используйте Face Editor для удаления бликов с портрета
Можно ли убрать блики с лица несколькими щелчками мыши и не тратить часы на ретушь? С PhotoWorks, универсальным редактором портретов, вы сделаете это в кратчайшие сроки. Просто попробуйте Portrait Magic — интеллектуальный встроенный инструмент, позволяющий мгновенно создавать идеальные портреты. Давайте улучшим этот портрет и посмотрим на инновационную функцию в действии:
Давайте улучшим этот портрет и посмотрим на инновационную функцию в действии:
- Запустите PhotoWorks на компьютере .Запустите программу и добавьте свой портрет, чтобы улучшить его.
- Используйте инструмент Portrait Magic, чтобы убрать блики с изображения . Откройте вкладку «Ретушь» и выберите параметр «Магия портрета». Затем выберите «Удалить блеск лица» из набора готовых пресетов.
- Минимизация уровня бликов с помощью пользовательских настроек . Перейдите на вкладку Custom Settings и в разделе Skin установите Glare level на 100. Немного увеличьте сглаживание, 70 будет достаточно.
- Сохраните отредактированный портретный снимок .Нажмите синюю кнопку «Применить» и сохраните отредактированный портрет на свой компьютер.
Думаете, фото все еще нужно отредактировать? Тогда вы один из тех перфекционистов, которые любят ретушировать фотографии вручную, пока они не станут похожими на журнальные. В этом случае вам понадобится комбинация двух инструментов — Adjustment Brush и Clone Stamp. Мы поговорим о них чуть позже.
В этом случае вам понадобится комбинация двух инструментов — Adjustment Brush и Clone Stamp. Мы поговорим о них чуть позже.
Если вы чувствуете себя уверенно в более сложных фоторедакторах, вам может быть интересно узнать, как удалить блики с изображения с помощью Photoshop.
Способ 3. Используйте корректирующую кисть и клонирующий штамп для редактирования бликов
Продолжим редактировать фото предыдущим способом. На этот раз мы будем использовать более подробный подход.
Запустить PhotoWorks. Перейдите на вкладку «Ретушь» и выберите параметр «Корректирующая кисть». На вкладке «Основные настройки» установите размер кисти на 24. Прокрасьте блики вспышки корректирующей кистью. Измените настройки выбранной области: переместите ползунок бликов на -3, выберите 100 для теней и черных и -67 для белых.Таким же образом устраните блики на носу девушки, ее щеках, подбородке и области под глазами.
Чтобы полностью убрать блики с изображения, вернитесь на вкладку «Ретушь» и выберите «Штамп».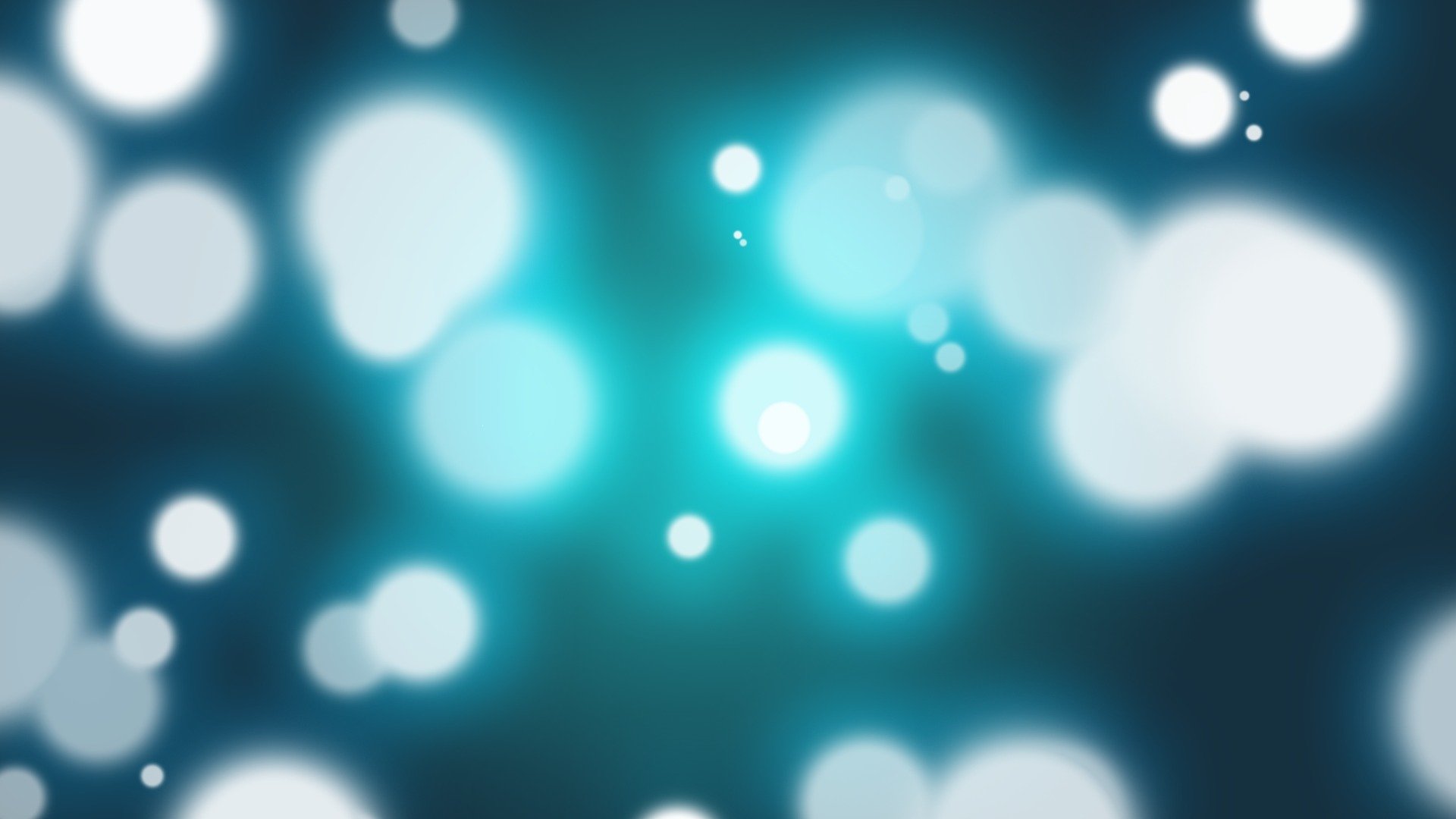 Установите размер инструмента на 12 и его непрозрачность на 70. Закрасьте блики на носу и выберите источник клонирования. Выберите область с аналогичной градацией, чтобы лицо после редактирования выглядело естественно.
Установите размер инструмента на 12 и его непрозрачность на 70. Закрасьте блики на носу и выберите источник клонирования. Выберите область с аналогичной градацией, чтобы лицо после редактирования выглядело естественно.
Используйте те же настройки инструмента для переносицы девушки и клонируйте похожую область ее лба.
Чтобы избавиться от бликов на щеках, замените их подходящими участками со щек и лба.
Таким же образом уменьшите блики на ее подбородке, столбцах фильтрума и под глазами.
Чтобы удалить самые большие блики со лба объекта, установите размер штампа на 30. Исправьте этот дефект по крупицам; если границы «заплаты» становятся видимыми, используйте тот же инструмент, чтобы скрыть их.
Еще раз воспользуемся Корректирующей кистью, чтобы избавиться от бликов на фотографии.Переместите ползунок размера на 40, растушевка и непрозрачность должны быть 100. Кистью прокрасьте область лба, где были удалены блики. Отрегулируйте тон выделения: установите уровень экспозиции на 2, тени на 40, белые на -40 и черные на 100.
Отрегулируйте тон выделения: установите уровень экспозиции на 2, тени на 40, белые на -40 и черные на 100.
Взгляните на портрет — результат впечатляет! Чтобы убедиться, сравните отредактированное фото с исходным. Нажмите Сохранить, чтобы сохранить изображение.
Хотите, чтобы PhotoWorks творил чудеса с одним из ваших снимков? Нажмите кнопку ниже и начните бесплатную пробную версию сегодня!
Вы научились удалять блики с фотографий в PhotoWorks — универсальном приложении для удаления бликов с обширным набором инструментов для правильного редактирования изображений.Есть ли другие дефекты на ваших фотографиях? Нужно сделать их более четкими, удалить ненужные объекты или просто применить специальные эффекты? Тогда ознакомьтесь с этим руководством: Как улучшить изображения.
Способ 4. Применение антибликового режима в RetouchMe
RetouchMe предлагает широкий спектр функций ретуши фотографий, в том числе опцию антибликового покрытия для сохранения жирных портретных снимков. Давайте посмотрим, как работает этот сервис ретуши портретов.
Давайте посмотрим, как работает этот сервис ретуши портретов.
- Выберите опцию антибликового покрытия .Запустите приложение Retouch.me на своем смартфоне, перейдите на вкладку «Лицо» и выберите параметр «Антибликовое покрытие».
- Устраните блики на фотографии . Добавьте фото из галереи в приложение или сделайте мгновенное фото с помощью встроенной камеры. Отметьте блестящую область или элементы на фотографии, на которых должен сосредоточиться дизайнер.
- Позвольте разработчику приложения исправить фотографию для вас . Нажмите кнопку «Отправить дизайнеру» и получите улучшенное изображение от опытной команды дизайнеров Photoshop.
RetouchMe — не единственное мобильное приложение для ретуши портретов. Хочу больше? Тогда ознакомьтесь с другими приложениями.
Метод 5. Устранение бликов с помощью Apple iPhoto
iPhoto от Apple — еще одно приложение для работы с цифровыми фотографиями, которое поможет вам удалить блики с фотографий всего за несколько секунд. Его инструмент ретуши автоматически определяет проблемные зоны и уменьшает уровень бликов, не затрагивая другие области.Выполните три шага ниже и исправьте свои фотографии с минимальными усилиями.
Его инструмент ретуши автоматически определяет проблемные зоны и уменьшает уровень бликов, не затрагивая другие области.Выполните три шага ниже и исправьте свои фотографии с минимальными усилиями.
- Добавьте выбранное изображение в библиотеку iPhoto . Запустите iPhoto и перетащите изображение, которое хотите отредактировать, в окно программы. Либо перейдите на вкладку «Файл» в iPhoto и выберите «Импорт в библиотеку», затем выберите изображения для добавления.
- Используйте инструмент ретуширования на фотографии . Нажмите значок «Редактировать» на панели инструментов внизу и нажмите «Быстрые исправления»> «Ретушь». Установите размер инструмента «Ретушь» и наведите его на блики на фотографии.iPhoto автоматически исправит блики.
- Сохраните полученное изображение . Когда вы закончите редактирование фотографии, щелкните значок Сохранить. iPhoto также сохраняет копию оригинала, поэтому вы не потеряете исходное изображение.
В этом посте мы показали вам пять простых способов удаления бликов со всех видов фотографий. Конечно, вы сами выбираете лучший метод в зависимости от результата, которого хотите достичь, и устройства, которое планируете использовать для редактирования.Если вы ищете простую в использовании программу, которая не будет тратить ваше время, обязательно попробуйте PhotoWorks, поскольку она предлагает все функции мощных графических редакторов, упакованных в удобный интерфейс.
Конечно, вы сами выбираете лучший метод в зависимости от результата, которого хотите достичь, и устройства, которое планируете использовать для редактирования.Если вы ищете простую в использовании программу, которая не будет тратить ваше время, обязательно попробуйте PhotoWorks, поскольку она предлагает все функции мощных графических редакторов, упакованных в удобный интерфейс.
Удалить блики из фото приложения
Как избавиться от бликов на фотографиях?
Представьте ситуацию: у вас есть замечательная фотография, и ваш портрет великолепен, если бы не одно НО! Щеки и лоб пылают, как будто натерты маслом.Даже очень удачный снимок профессиональной камеры может испортить несовершенство кожи, которая иногда имеет свойство блестеть. Конечно, мы хотим, чтобы фотографии выглядели идеально, но весь образ можно испортить блестящей лысиной. Ситуацию может спасти переизбыток косметики, но в таком случае вы столкнетесь с еще одной проблемой искусственности и «пластичности». Учтите, что не каждый момент идеального снимка можно улучшить с помощью хорошего макияжа. Например, отдых на море или отдых в бассейне не считают необходимым макияж.Так что если вы не относитесь к числу публичных знаменитостей с обилием помощников, которые заботятся о вашем имидже, то воспользуйтесь хорошим приложением для решения проблемы. Благодаря приложению для удаления бликов вы легко решите такую проблему. Фотографии в наши дни являются самой важной частью вашего имиджа. Сотни и даже тысячи людей могут посмотреть ваши фотографии в социальных сетях. Так почему бы не использовать косметику онлайн или какие-нибудь хитрые инструменты Photoshop, не посещая дополнительные курсы редактирования и не платя огромные суммы денег за профессиональную ретушь.
Конечно, мы хотим, чтобы фотографии выглядели идеально, но весь образ можно испортить блестящей лысиной. Ситуацию может спасти переизбыток косметики, но в таком случае вы столкнетесь с еще одной проблемой искусственности и «пластичности». Учтите, что не каждый момент идеального снимка можно улучшить с помощью хорошего макияжа. Например, отдых на море или отдых в бассейне не считают необходимым макияж.Так что если вы не относитесь к числу публичных знаменитостей с обилием помощников, которые заботятся о вашем имидже, то воспользуйтесь хорошим приложением для решения проблемы. Благодаря приложению для удаления бликов вы легко решите такую проблему. Фотографии в наши дни являются самой важной частью вашего имиджа. Сотни и даже тысячи людей могут посмотреть ваши фотографии в социальных сетях. Так почему бы не использовать косметику онлайн или какие-нибудь хитрые инструменты Photoshop, не посещая дополнительные курсы редактирования и не платя огромные суммы денег за профессиональную ретушь. Благодаря приложению для исправления бликов на фото вам не нужно самостоятельно разбираться в сложностях работы с этой программой, а просто доверить всю работу редакторам по обработке изображений.
Благодаря приложению для исправления бликов на фото вам не нужно самостоятельно разбираться в сложностях работы с этой программой, а просто доверить всю работу редакторам по обработке изображений.
Удаление бликов из фотоприложения
Бесплатное приложение Retouchme — это подходящее бесплатное программное обеспечение для легкой обработки селфи в вашем фотоальбоме, где бы вы ни находились. Профессиональные дизайнеры знают, как убрать световые блики с фотографий, уменьшить свечение лица и лба, исправить ошибки слишком яркой вспышки или ненужного отражения.Фотографии, обработанные специалистами, выглядят намного привлекательнее и естественнее, но стоит такая услуга дешевле чашки кофе, а иногда и вовсе ничего. Потому что кредиты для оплаты каждого запроса на редактирование можно заработать, играя в онлайн-игры или используя кредитные карты и платя всего девяносто девять центов. Легкая программа гарантирует отличное качество при выполнении работ, ведь команда Retouchme умеет делать ретушь лица и многие другие услуги, такие как работа со светом и цветом, чума и резкость. По сравнению с большинством приложений, доступных на рынке, это приложение для удаления бликов с фотографий выигрывает благодаря своей простоте.Он может обрабатывать фотографии с телефона низкого качества и света, захватывая ключевые моменты, выделяя лучшие моменты и скрывая дефекты. Обычно автоматические фильтры обеспечивают искусственный эффект. Но приятное и простое приложение для Android умеет удалять жирный блеск, отражение солнечного света, убирать свет фонарика с поверхностей рядом с портретом, чтобы убрать лишний свет. Это задача ручной обработки, которую нельзя заменить автоматическими инструментами. Этот эффект достигается с помощью специальных корректирующих кистей и фильтров. Retouchme разработала собственный уникальный алгоритм и использует его для удовлетворения запросов пользователей по всему миру.Выполняйте даже самое сложное редактирование за несколько минут без сожалений. инструменты для работы с изображением, которые можно использовать во благо или во зло. В основную задачу ретуши портретных фотографий входят такие требования, как «похудеть», «убрать морщины» и устранить блеск и свечение, но первоочередная цель — сохранить естественность и индивидуальность каждой модели.
По сравнению с большинством приложений, доступных на рынке, это приложение для удаления бликов с фотографий выигрывает благодаря своей простоте.Он может обрабатывать фотографии с телефона низкого качества и света, захватывая ключевые моменты, выделяя лучшие моменты и скрывая дефекты. Обычно автоматические фильтры обеспечивают искусственный эффект. Но приятное и простое приложение для Android умеет удалять жирный блеск, отражение солнечного света, убирать свет фонарика с поверхностей рядом с портретом, чтобы убрать лишний свет. Это задача ручной обработки, которую нельзя заменить автоматическими инструментами. Этот эффект достигается с помощью специальных корректирующих кистей и фильтров. Retouchme разработала собственный уникальный алгоритм и использует его для удовлетворения запросов пользователей по всему миру.Выполняйте даже самое сложное редактирование за несколько минут без сожалений. инструменты для работы с изображением, которые можно использовать во благо или во зло. В основную задачу ретуши портретных фотографий входят такие требования, как «похудеть», «убрать морщины» и устранить блеск и свечение, но первоочередная цель — сохранить естественность и индивидуальность каждой модели. Работа по редактированию скина требует больше времени и сил. Это первый момент, который легко может испортить фото. Внешний вид кожи зависит от огромной массы аспектов: возраста модели, размера пор, оттенка кожи, наличия веснушек, родинок, морщин.На разных участках тела кожа отличается толщиной волос, по-разному отражается от нее свет. После неправильной ретуши кожа полностью теряет текстуру, лицо кажется маской. Поры исчезают, волосы расплываются, лицо кажется восковым. Важно поддерживать нормальную текстуру кожи. Доверьте свой образ профессиональным стилистам и мастерам фотошопа.
Работа по редактированию скина требует больше времени и сил. Это первый момент, который легко может испортить фото. Внешний вид кожи зависит от огромной массы аспектов: возраста модели, размера пор, оттенка кожи, наличия веснушек, родинок, морщин.На разных участках тела кожа отличается толщиной волос, по-разному отражается от нее свет. После неправильной ретуши кожа полностью теряет текстуру, лицо кажется маской. Поры исчезают, волосы расплываются, лицо кажется восковым. Важно поддерживать нормальную текстуру кожи. Доверьте свой образ профессиональным стилистам и мастерам фотошопа.
Как убрать блики с фотографии?
Чтобы начать использовать это волшебное приложение, вам не нужно учиться редактировать блики на фотографии.Просто следуйте инструкциям и наслаждайтесь процессом.
Найдите Retouchme в магазине приложений вашего iPhone или Android-устройства.
Загрузите его бесплатно и откройте изображение, которое нужно отредактировать, в программе.

Выберите вариант ретуши, который вы хотите применить к фотографии, открытой в приложении.
Нажмите правую верхнюю кнопку, чтобы немедленно отправить запрос нашей команде.
Подождите всего пять минут, чтобы получить окончательный результат, чтобы поделиться им в Интернете и повеселиться.
Обработка изображений специализированными приложениями подходит для любых фотографий, профессиональных и любительских, даже не очень высокого качества. Если ваша фотография сделана самым простым телефоном, обычно ее очень сложно обработать, но Retouchme и с этим справится. Используйте инструменты и сервисы из меню смартфона, планшета или компьютера.Попробуйте убрать все блики, которые вы не хотите видеть на идеальном изображении. Потому что жирный блеск на лице больше не проблема. Онлайн-редактор — лучшее бесплатное средство для улучшения изображений. Выбирайте среди огромного количества дополнительных опций обработки, если вам это нужно и, например, размывайте фон на фотографии или улучшайте прическу. За такие задачи фотостудии могут запросить большую сумму денег и сделать это можно с помощью простого небольшого приложения на телефоне. Профессиональная ретушь лица отличается от любительской тем, что очень часто любители нарушают естественную структуру и красоту.Очень часто автоматические фильтры делают кожу «пластиковой», как у манекена. В таком случае требуется серьезный опыт, который достигается только годами работы в серьезной фотостудии. Оперативность и быстрота выполнения работ — одни из основных преимуществ онлайн-сервиса Retouchme по сравнению с конкурентами. Ретушь портрета, а также цветокоррекция лица, формы тела, фона и т. д. делает его более привлекательным на снимках, сохраняя при этом внутреннюю естественную красоту. Только с помощью профессиональной ретуши можно придать коже лица бархатистость, скрыть недостатки, при этом рука опытных дизайнеров даже не будет видна на фото.Профессионально созданные изображения подчеркнут вашу привлекательность.
За такие задачи фотостудии могут запросить большую сумму денег и сделать это можно с помощью простого небольшого приложения на телефоне. Профессиональная ретушь лица отличается от любительской тем, что очень часто любители нарушают естественную структуру и красоту.Очень часто автоматические фильтры делают кожу «пластиковой», как у манекена. В таком случае требуется серьезный опыт, который достигается только годами работы в серьезной фотостудии. Оперативность и быстрота выполнения работ — одни из основных преимуществ онлайн-сервиса Retouchme по сравнению с конкурентами. Ретушь портрета, а также цветокоррекция лица, формы тела, фона и т. д. делает его более привлекательным на снимках, сохраняя при этом внутреннюю естественную красоту. Только с помощью профессиональной ретуши можно придать коже лица бархатистость, скрыть недостатки, при этом рука опытных дизайнеров даже не будет видна на фото.Профессионально созданные изображения подчеркнут вашу привлекательность.
Как создать блики на фотографиях с iPhone и исправить их в Photoshop
Большинство фотографов в тот или иной момент сталкивались с бликами на своих снимках. В зависимости от ситуации вы либо проклинаете их за незваное присутствие, либо восхваляете уникальный образ, который они помогли создать. Хотите создать эффект бликов для следующей фотосессии? Удалить случайный блик? Исправить тот, который выглядит странно? Мы рассмотрим все советы и рекомендации по использованию (или нет) бликов на ваших изображениях iPhone.
В зависимости от ситуации вы либо проклинаете их за незваное присутствие, либо восхваляете уникальный образ, который они помогли создать. Хотите создать эффект бликов для следующей фотосессии? Удалить случайный блик? Исправить тот, который выглядит странно? Мы рассмотрим все советы и рекомендации по использованию (или нет) бликов на ваших изображениях iPhone.
Что такое блики в фотографии?
Начнем с основ. Что такое блик объектива? Это фотографическое явление, когда свет от солнца или яркого искусственного источника света точно попадает в объектив камеры, в результате чего свет захватывается в виде рассеянной дымки, боке или звездообразования. И самое интересное в эффектах бликов в объективе заключается в том, что нет двух одинаковых.
В эпоху пленочных камер это была забавная фотографическая причуда, которую можно было обнаружить, когда вы брали в руки распечатанные фотографии.В эпоху цифровых технологий немного проще намеренно запечатлеть блики или отрегулировать угол камеры, чтобы их избежать. Все зависит от образа, к которому вы стремитесь.
Все зависит от образа, к которому вы стремитесь.
Что вызывает блики?
Блики возникают, когда вы фиксируете яркий источник света на фотографии, который отражается внутри от поверхности различных элементов объектива вашего iPhone. Элементы объектива внутри вашего iPhone имеют специальное покрытие, уменьшающее эффект бликов, но это не устраняет его полностью.
Эти эффекты будут различаться в зависимости от объектива камеры, снявшей явление. На iPhone они часто выглядят как маленькие точки. Это связано с тем, что сенсор iPhone довольно мал, что приводит к уменьшению бликов. А цвет будет зависеть от покрытия, которое использовалось на вашем объективе, а также от угла света, который вы фотографируете. Многие iPhone производят блики зеленоватого оттенка.
Блики на линзах — это хорошо или плохо?
Вместо того, чтобы думать об этом эффекте как о хорошем или плохом, считайте его инструментом, который можно использовать в своих интересах. Слегка изменив ракурс камеры, вы обычно можете уменьшить или устранить последствия бликов объектива. Если вы поймаете блик объектива, когда не ожидаете этого, это, вероятно, будет считаться дефектом вашего изображения. С другой стороны, эффекты бликов могут добавить интерес к фотографиям, особенно если вы хотите получить более художественный или винтажный вид.
Слегка изменив ракурс камеры, вы обычно можете уменьшить или устранить последствия бликов объектива. Если вы поймаете блик объектива, когда не ожидаете этого, это, вероятно, будет считаться дефектом вашего изображения. С другой стороны, эффекты бликов могут добавить интерес к фотографиям, особенно если вы хотите получить более художественный или винтажный вид.
Как добиться бликов на фотографии
Если вы хотите добавить блики на фотографии, это легко сделать.Секрет в том, чтобы снимать при ярком свете, даже если реальный источник света не запечатлен на вашей фотографии. Вот как добиться красивых бликов на ваших изображениях без использования Photoshop.
Совет 1. Снимайте в ясный ясный день
Ясный, четкий день с голубым небом идеально подходит для фотосъемки с бликами. Яркое небо часто может создавать резкие тени и переэкспонированные блики на вашем изображении. Чтобы свести к минимуму этот эффект, попробуйте скрыть солнце за чем-нибудь в сцене, чтобы уменьшить его интенсивность.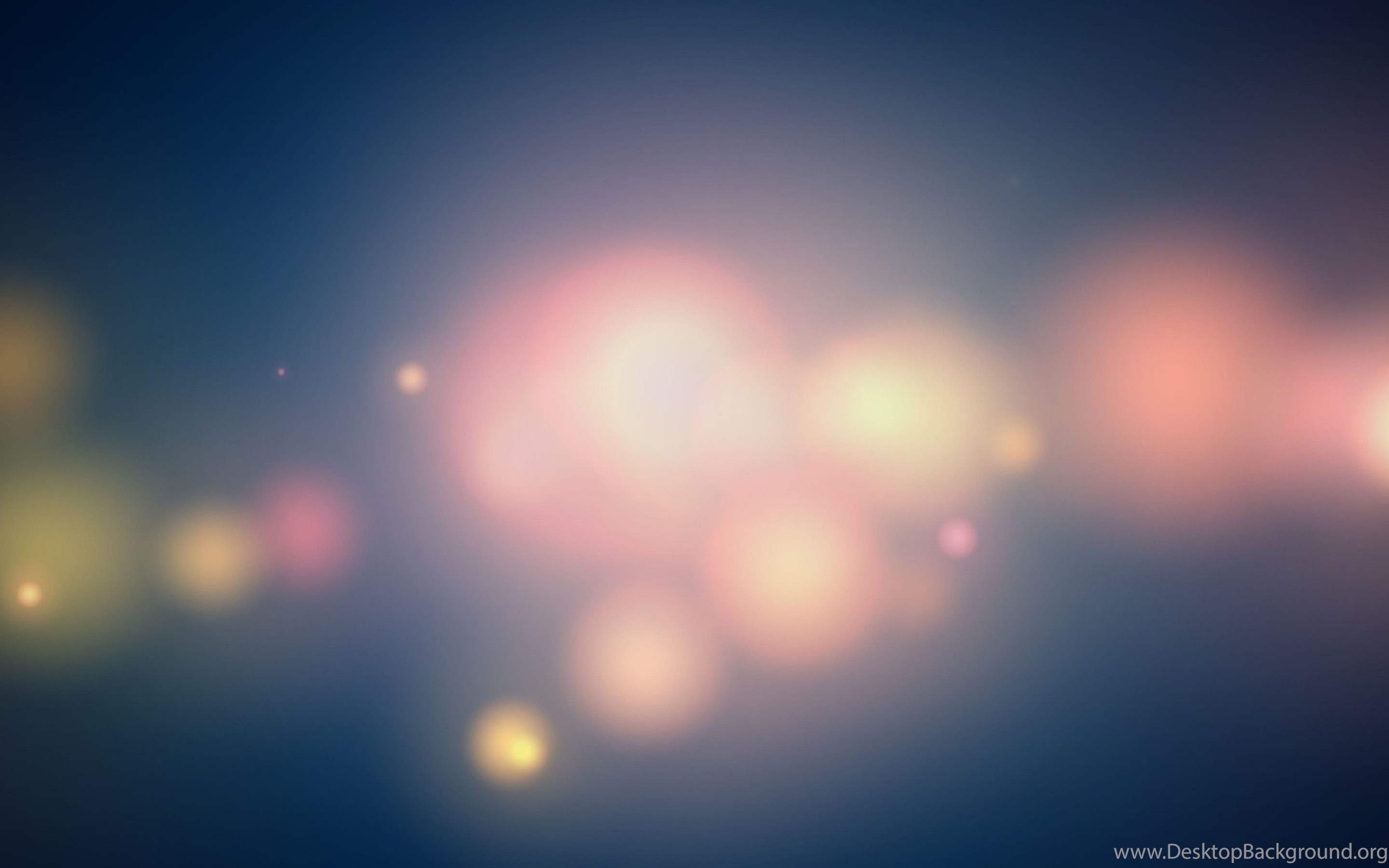 Вы также можете снять сцену с солнцем вне кадра, но под углом к камере.
Вы также можете снять сцену с солнцем вне кадра, но под углом к камере.
Совет 2. Направьте солнечный свет под углом 45 градусов от объектива камеры
Когда дело доходит до создания красивого блика, который не подавляет, секрет заключается в правильном расположении. Угол, под которым солнечный свет падает на переднюю часть объектива, для начала должен составлять около 45 градусов. Когда вы начнете создавать свою сцену, вы можете медленно регулировать угол камеры, пока не получите желаемый блик. Цель состоит в том, чтобы добиться эффекта, который улучшает ваше изображение, не загораживая большую часть сцены.Блики, проникающие через угол изображения, будут меньше отвлекать внимание, чем те, что охватывают середину кадра.
Совет 3. Снимайте в режиме серийной съемки
Съемка бликов объектива так, чтобы они дополняли объект съемки, но не затмевали сцену, требует большой практики. По мере движения солнца интенсивность и форма бликов будут меняться. Режим серийной съемки удобен для захвата последовательности изображений бликов, чтобы позже вы могли выбрать наиболее понравившийся.
Режим серийной съемки удобен для захвата последовательности изображений бликов, чтобы позже вы могли выбрать наиболее понравившийся.
Если вы снимаете на iPhone X или более новую модель, просто нажмите кнопку спуска затвора и слегка перетащите ее влево. Ваша камера начнет делать несколько снимков в быстрой последовательности. Если вы снимаете на более старую модель iPhone, просто нажмите и удерживайте кнопку спуска затвора для того же эффекта.
Когда вы снимаете сцену в режиме серийной съемки, слегка наклоняйте камеру, чтобы запечатлеть различные варианты бликов объектива. Если вы фотографируете движение внутри сцены, например, при съемке спортивной фотографии, у вас есть дополнительное преимущество, заключающееся в захвате разных видов в кадре.
После того, как вы собрали свою коллекцию, вот как выбрать понравившиеся фотографии из этой серии:
- Откройте «Фото» и выберите «Альбомы».
- Прокрутите вниз и выберите Всплески.
- Коснитесь коллекции фотографий, которую хотите просмотреть.

- Нажмите «Выбрать».
- Просмотрите свою коллекцию Burst и выберите понравившиеся.
- Нажмите Готово.
- Выберите «Сохранить все» или «Сохранить только избранное».
- Фотографии, которые вы решите сохранить, будут сохранены, а остальные удалены.
Совет 4. Используйте AE/EF, чтобы уменьшить настройки экспозиции перед съемкой
Уменьшение экспозиции помогает привлечь внимание зрителя к фотографии и к точке фокусировки, а не к слишком яркому свету. Чтобы уменьшить экспозицию перед съемкой, удерживайте палец в фокусе экрана. Вы увидите желтую рамку вокруг зоны фокусировки с солнцем рядом с ней. Пальцем сдвиньте солнце вниз, чтобы общее изображение было немного темнее, чем обычно.Яркость от бликов объектива также будет сведена к минимуму.
Как добавить наложение бликов в Photoshop
Что делать, если у вас есть фотография, которая хорошо подходит для бликов, но вам не удалось сделать ее в полевых условиях? Простой! Добавьте наложение бликов в Photoshop Express на iPhone.
Предупреждение об этих наложениях, доступных в Photoshop — многие из них производят эффекты, которые слишком совершенны и выглядят не очень естественно.Прокрутите варианты, прежде чем выбрать тот, который подходит для вашего изображения. Вот как можно использовать наложения бликов в Photoshop Express:
.- Откройте Photoshop Express на iPhone и выберите «Редактировать».
- Коснитесь Overlays в нижнем меню и выберите Light Leaks.
- Вы увидите ряд эффектов на выбор.
- Когда вы найдете подходящий вариант, перетащите его пальцем по изображению.
- Используйте ползунок в нижней части экрана, чтобы уменьшить интенсивность бликов.
- Если вы довольны результатами, коснитесь значка «Поделиться», чтобы сохранить новую фотографию в своей библиотеке фотографий.
Как избежать или устранить блики на фотографиях iPhone
Что произойдет, если вы получите случайный нежелательный блик? Обычно вы можете исправить или свести к минимуму эффекты бликов с помощью приложения для редактирования фотографий, но лучше всего избегать бликов во время съемки. Вот несколько советов, как свести их к минимуму.
Вот несколько советов, как свести их к минимуму.
Совет 1: обратите внимание на ракурс камеры
Если вы пытаетесь полностью избежать бликов от объектива, лучшим решением будет съемка с солнцем позади вас или в направлении, где солнце не попадает прямо в объектив. Другое решение — спрятать солнце за объектом в кадре, а затем наклонять камеру до тех пор, пока блик не исчезнет с экрана.
Совет 2. Используйте инструмент «Восстановление» в Snapseed
Snapseed — это мощное бесплатное приложение для редактирования, созданное Google, а его инструмент Healing позволяет быстро удалить эффекты бликов или другие дефекты с фотографий.Этот инструмент лучше всего работает с небольшими несовершенствами бликов и не так хорошо работает с большими размытыми пятнами. Вот как его использовать, чтобы избавиться от бликов, которые вам не нужны на фотографии:
- Откройте Snapseed и нажмите +, чтобы добавить фотографию, которую хотите отредактировать.

- Нажмите «Инструменты», затем «Исцеление».
- Проведите пальцами по экрану наружу и увеличьте блик.
- Коснитесь его пальцем, пока он не исчезнет. Если вы получаете странные результаты, просто нажмите стрелку назад и начните сначала.
Совет 3. Если сомневаетесь, обрежьте
Иногда исправить блики объектива так же просто, как обрезать нежелательный эффект с помощью приложения для редактирования. Это лучше всего работает, когда вы случайно снимаете блик в углу вашей композиции, что приводит к нежелательному отвлечению внимания. Вырежьте его из своего изображения с помощью вашего любимого приложения для редактирования, затем используйте описанный выше метод, чтобы избавиться от любых дополнительных недостатков в вашей сцене.
Совет 4: минимизируйте блики ночью с помощью широкоугольного объектива
До сих пор мы рассматривали различные способы обработки эффектов бликов в течение дня при съемке при ярком солнечном свете. Искусственное освещение также может создавать блики, особенно при ночной съемке. Так как же остановить блики ночью? Начните с широкоугольного объектива.
Искусственное освещение также может создавать блики, особенно при ночной съемке. Так как же остановить блики ночью? Начните с широкоугольного объектива.
Широкоугольный объектив сводит к минимуму блики, поскольку источник света меньше по сравнению с общей сценой. Если ваш iPhone оснащен сверхширокоугольным объективом, попробуйте его. Вы также можете использовать свою руку в качестве импровизированной бленды объектива, чтобы уменьшить количество света, попадающего на матрицу вашей камеры.
Как убрать блики в Photoshop
Мы уже говорили о том, как убрать блики с помощью инструмента Healing в Snapseed.Но Photoshop Express — еще одно отличное приложение для редактирования фотографий, которое может удалить блики с помощью нескольких простых шагов. Этот метод лучше всего работает с небольшими дефектами. Вот как это сделать на вашем iPhone:
- Откройте фотографию, которую хотите отредактировать, в Photoshop Express.
- Нажмите Исцеление.

- Выберите Базовый.
- Разведите пальцы по экрану, чтобы увеличить блики, которые вы хотите удалить.
- Закрасьте пальцем.
- Область будет заменена аналогичной областью из другой части вашей фотографии.
- Если это выглядит неестественно, попробуйте еще раз, пока не будете довольны результатом.
- Если вы допустили ошибку, нажмите стрелку назад и повторите попытку.
Любите ли вы создавать изображения с помощью бликов или избегаете их любой ценой, важно знать, что их вызывает, как с ними работать и как их удалить, когда вы хотите рисунок. Следуйте этим советам, чтобы улучшить свои фотографии, взяв под контроль эту визуальную причуду.
Как удалить блики с ваших фотографий с помощью Photoshop?
Блики на объективе — распространенная проблема в фотографии. Это вызвано тем, что свет отражается от переднего элемента или объектива и отражается обратно в вашу камеру, вызывая нежелательные блики на объектах, которые не должны так освещаться. Самый очевидный пример — когда вы фотографируете на закате или восходе солнца, когда на переднюю поверхность объектива падает много солнечного света. Это также может произойти, если вы используете слишком много вспышки в условиях низкой освещенности.
Самый очевидный пример — когда вы фотографируете на закате или восходе солнца, когда на переднюю поверхность объектива падает много солнечного света. Это также может произойти, если вы используете слишком много вспышки в условиях низкой освещенности.
Этот урок покажет вам три способа удаления нежелательных бликов с ваших фотографий с помощью Photoshop.
Клонирование ракеты
Инструмент «Штамп» — отличный выбор для удаления бликов, появляющихся на сплошном фоне. Мы собираемся удалить зеленый блик в верхней части, а также тонкие блики, которые окружают края лампочек слева.
Шаг 1: Выберите инструмент «Клонирование» и убедитесь, что непрозрачность установлена на 100%.Затем выберите жесткую кисть.
Шаг 2: Удерживая нажатой клавишу Option/Alt, щелкните небольшую область, чтобы выбрать область, которую вы хотите клонировать.
Шаг 3: Проведите кистью по пятну блика, пока оно не исчезнет.
Шаг 4: Просмотрите окончательный результат и внесите необходимые изменения.
Метод частотного разделения
Метод частотного разделения включает разделение информации о деталях и цвете. Этот метод хорошо работает с изображениями, которые не имеют большого количества цвета и деталей.
Шаг 1: Откройте файл в Photoshop. Дважды продублируйте фоновый слой.
Шаг 2: Переименуйте один из дубликатов в Color и назовите другой Detail. Скройте слой «Детали» и выберите слой «Цвет».
Шаг 3: Перейдите в меню «Фильтр» и выберите «Размытие» > «Размытие по Гауссу».
Установите радиус около 10 пикселей. Цель состоит в том, чтобы полностью размыть детали, но сохранить информацию о цвете примерно там, где она должна быть.
Нажмите «ОК».
Шаг 4: Выберите слой Detail и снова включите видимость.
Перейдите к изображению и выберите «Применить изображение». Появится диалоговое окно.
Убедитесь, что выбран параметр «Цвет», для параметра «Канал» задано значение «RGB», установите флажок «Инвертировать» и установите для параметра «Смешивание» значение «Добавить». Установите Масштаб на 2.
Установите Масштаб на 2.
Нажмите «ОК».
Шаг 5: Измените режим наложения на Линейный свет.
Сгруппируйте слои Детали и Цвета.Назовите это частотным разделением.
Шаг 6: Выберите слой Color и возьмите инструмент Clone. Проведите кистью по области, которая не содержит бликов. Затем начните закрашивать блик.
Некоторые сигнальные ракеты удалить легче, чем другие. Чем больше у них цветов и текстур, тем сложнее их будет удалить. Вы также столкнетесь с трудностями при удалении бликов с детализированных изображений, потому что инструмент клонирования в конечном итоге начнет оцифровывать то, что вы пытаетесь нарисовать.
В зависимости от типа изображения, над которым вы работаете, вам также необходимо обратить внимание на блики и тени, чтобы конечный результат выглядел реалистично и точно.Планируйте потратить довольно много времени на использование этой техники.
Метод кривых
Метод кривых не работает так же хорошо для интенсивно красочных вспышек, как метод частотного разделения.
Шаг 1: Создайте корректирующий слой кривой.
Панель редактирования точек появится автоматически.
Шаг 2: Перейдите в Color Channels и выберите канал красного цвета.
Шаг 3: Установите черную точку в канале красного цвета и регулируйте кривую, пока не заметите изменение блика.
Шаг 4: Выполните ту же процедуру для зеленого канала
.Шаг 5: Нажмите Control/Command + i, чтобы инвертировать маску.
Шаг 6: Установите передний план на белый цвет и очень постепенно закрашивайте блик, пока он не начнет исчезать.
Часто задаваемые вопросы (FAQ)
Как называются блики и почему они появляются на фотографиях?
Их также называют бликами линз или световыми бликами.Блики объектива возникают, когда свет, не формирующий изображение, рассеивается в системе объектива после того, как он попадает на передний элемент объектива камеры и отражается внутри объектива. Подбору зум-объективы наиболее подвержены, поскольку имеют большое количество элементов.
Подбору зум-объективы наиболее подвержены, поскольку имеют большое количество элементов.
Как избавиться от этих надоедливых белых точек?
Если вокруг объекта съемки появляются белые пятна, они могут быть вызваны частицами пыли, застрявшими между сенсором и стеклянными элементами объектива. Вам нужно будет очистить их одним из следующих способов:
1) Используйте сжатый воздух, чтобы сдуть всю грязь.
2) Очистите датчик самостоятельно. Смотрите наше руководство здесь.
3) Если ни один из этих способов не работает, попробуйте еще раз очистить сенсор после того, как сделаете несколько новых снимков.
Для чего используются блики?
Фотографы часто используют их, чтобы добавить драматизма и волнения в статичную композицию.
Как предотвратить появление бликов на линзах?
Вы всегда должны держать диафрагму широко открытой, что означает, что в объектив попадает больше света, чем обычно. Кроме того, не снимайте прямо при ярком свете; вместо этого расположитесь так, чтобы солнечные лучи падали на объект непрямо через окна или другие источники естественного освещения. Наконец, избегайте съемки объектов рядом с сильно отражающими поверхностями, такими как водопады или блестящие автомобили. Эти отражения вызывают дополнительные проблемы, называемые «двоением изображения» и «бликом».
Наконец, избегайте съемки объектов рядом с сильно отражающими поверхностями, такими как водопады или блестящие автомобили. Эти отражения вызывают дополнительные проблемы, называемые «двоением изображения» и «бликом».
Если вам необходимо снимать вблизи этих проблемных мест, бленда поможет защитить объектив от прямых солнечных лучей.
Как исправить блики от очков в Photoshop | Экшены Photoshop и пресеты Lightroom
В наших 13 советах по фотографированию людей в очках большинство советов — это то, что вам нужно делать во время фотосессии, чтобы избегать или бороться со светом.
Иногда просто невозможно избежать бликов, особенно при съемке со вспышкой или при ярком солнечном свете. Если это так, небольшая подготовка и немного фотошопа могут иметь большое значение.
Шаг 1: Подготовка.
Сфотографируйте объект съемки в очках. А затем в максимально похожей позе, без очков. Это поможет, если у вас есть штатив — и дистанционный триггер тоже может помочь. В идеале, если у вас есть помощник или ассистент, который может снять очки с клиента, пока вы находитесь у камеры, готовясь к съемке, вы получите наилучшие возможные результаты.
В идеале, если у вас есть помощник или ассистент, который может снять очки с клиента, пока вы находитесь у камеры, готовясь к съемке, вы получите наилучшие возможные результаты.
Для вас важно, чтобы изображения были как можно ближе к одному и тому же расположению, и еще важнее, чтобы ваш баланс белого, экспозиция и освещение совпадали. Я рекомендую сделать это перед любым редактированием с помощью наших экшенов Photoshop или пресетов Lightroom.
Вот и первый кадр – очки с бликами:
Вот второй снимок – без очков:
Шаг 2: Объедините в Photoshop (он же — здесь происходит волшебство)
Откройте оба изображения в Photoshop (Elements тоже должны работать нормально).Возьмите инструмент лассо и выберите общую область глаз «изображения без очков». Для достижения наилучших результатов используйте легкое растушевывание 10-20% в зависимости от разрешения изображения.
Далее вам нужно сделать этот выбор другим изображением. Есть дюжина или около того способов сделать это. Но один простой способ — перетащить его с помощью инструмента перемещения. Другой способ — перейти к РЕДАКТИРОВАТЬ — КОПИРОВАТЬ, затем переключиться на фотографию, где очки показывают блики, и перейти к РЕДАКТИРОВАТЬ — ВСТАВИТЬ.
Есть дюжина или около того способов сделать это. Но один простой способ — перетащить его с помощью инструмента перемещения. Другой способ — перейти к РЕДАКТИРОВАТЬ — КОПИРОВАТЬ, затем переключиться на фотографию, где очки показывают блики, и перейти к РЕДАКТИРОВАТЬ — ВСТАВИТЬ.
Теперь это будет выглядеть так (или похоже на это — в зависимости от того, насколько близко выстроились ваши фотографии для начала…)
С помощью инструмента ПЕРЕМЕЩЕНИЕ (сочетание клавиш «V» на клавиатуре) наведите глаза на глаза внутри очков.При необходимости уменьшите непрозрачность этого слоя, чтобы вы могли видеть, как лучше всего их выровнять. Если угол наклона головы меняется, нажмите CTRL + T (ПК) или Command + T (Mac), чтобы повернуть их на точный угол и размер.
После того, как выровняетесь, перейдите в СЛОЙ — МАСКА СЛОЯ — СКРЫТЬ ВСЕ. Это добавит черную маску, чтобы скрыть новые глаза. Возьмите белую кисть с непрозрачностью 100 % и очень мягким краем и начните рисовать глаза.


 Четвертый модуль, JPEG Repair, устраняет характерную для сжатия методом JPEG блочную структуру изображения.
Четвертый модуль, JPEG Repair, устраняет характерную для сжатия методом JPEG блочную структуру изображения. д. В плагине Knoll Light Factory имеется возможность предварительного просмотра шаблонов для имитации бликов в реальном времени. Всего таких шаблонов около двухсот. Имеется кнопка Randomize, с помощью которой можно случайным образом выбирать настройки эффектов, что может привести к довольно интересным результатам. В третьей версии интерфейс программы был полностью переработан, появилась возможность предварительного просмотра шаблонов для имитации бликов в реальном времени. Число таких заготовок значительно увеличилось и достигло двухсот.
д. В плагине Knoll Light Factory имеется возможность предварительного просмотра шаблонов для имитации бликов в реальном времени. Всего таких шаблонов около двухсот. Имеется кнопка Randomize, с помощью которой можно случайным образом выбирать настройки эффектов, что может привести к довольно интересным результатам. В третьей версии интерфейс программы был полностью переработан, появилась возможность предварительного просмотра шаблонов для имитации бликов в реальном времени. Число таких заготовок значительно увеличилось и достигло двухсот.



 Те, кто предпочитает 5 или 6 версию Photoshop’а (где еще не было Healing Brush), могут «подключить» наш плагин, получив тем самым практически функционал 7-ой версии редактора Photoshop.
Те, кто предпочитает 5 или 6 версию Photoshop’а (где еще не было Healing Brush), могут «подключить» наш плагин, получив тем самым практически функционал 7-ой версии редактора Photoshop. AKVIS Enhancer — «улучшатель» фотографий — поможет во многих случаях.
AKVIS Enhancer — «улучшатель» фотографий — поможет во многих случаях.
 Есть возможность сохранять и загружать «штрихи», одним щелчком мыши изменять выбранный цвет.
Есть возможность сохранять и загружать «штрихи», одним щелчком мыши изменять выбранный цвет.










 Он может значительно уменьшить блики и сделать цвета более насыщенными. Существуют различные типы фильтров, поэтому выберите тот, который подходит для вашего местоположения. Например, если вы снимаете на воде, используйте круговой поляризатор, чтобы устранить любые блики на поверхности.
Он может значительно уменьшить блики и сделать цвета более насыщенными. Существуют различные типы фильтров, поэтому выберите тот, который подходит для вашего местоположения. Например, если вы снимаете на воде, используйте круговой поляризатор, чтобы устранить любые блики на поверхности. Так что если вам нравится локация, но ее портит прямой свет, приходите туда чуть позже и попробуйте еще раз пофотографировать.
Так что если вам нравится локация, но ее портит прямой свет, приходите туда чуть позже и попробуйте еще раз пофотографировать. Вы можете перетащить файл из проводника Windows или добавить изображение с помощью кнопки «Открыть фото».
Вы можете перетащить файл из проводника Windows или добавить изображение с помощью кнопки «Открыть фото».


